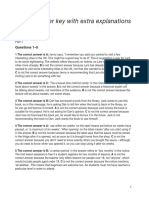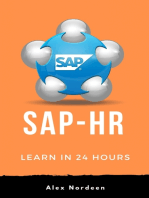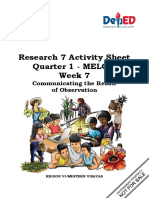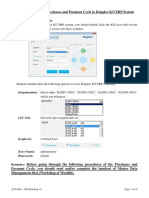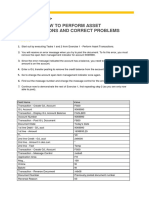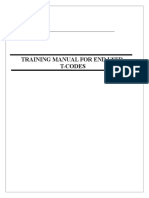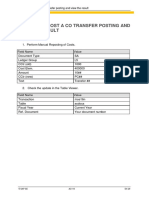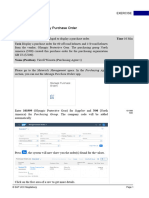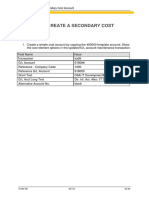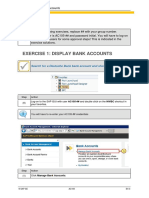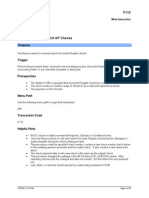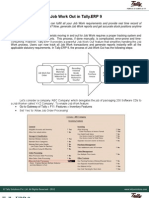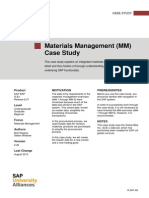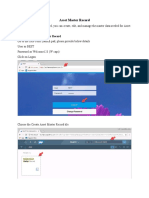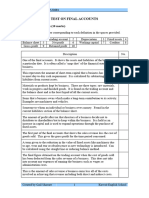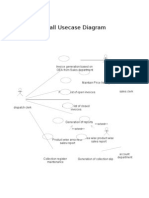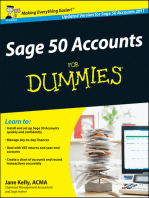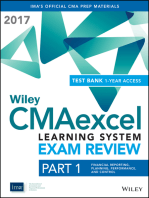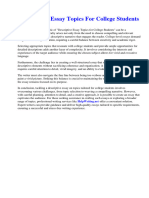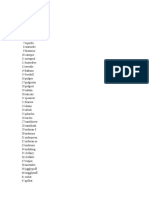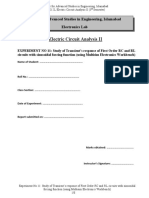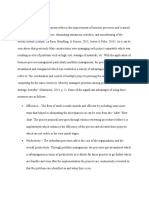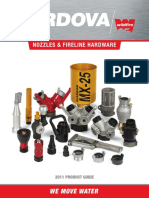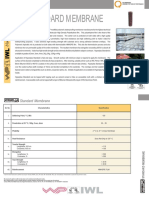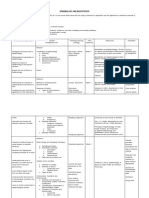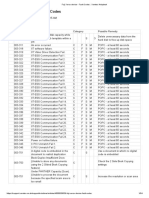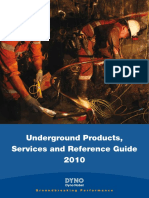Professional Documents
Culture Documents
Exce 13-Process Purchase To Invoice (Material Ledger Update)
Exce 13-Process Purchase To Invoice (Material Ledger Update)
Uploaded by
madhuOriginal Title
Copyright
Available Formats
Share this document
Did you find this document useful?
Is this content inappropriate?
Report this DocumentCopyright:
Available Formats
Exce 13-Process Purchase To Invoice (Material Ledger Update)
Exce 13-Process Purchase To Invoice (Material Ledger Update)
Uploaded by
madhuCopyright:
Available Formats
Exercise 13: Process purchase to invoice (Material Ledger update)
EXERCISE 13: PROCESS PURCHASE TO INVOICE
(MATERIAL LEDGER UPDATE)
Tasks
1. Create a purchase order.
Field Name Value
Vendor 1000
Purch. Org. 1000
Purch. Group 000
Company Code 1000
Material r-t1##
PO Quantity 100
Net Price 14
Plant 1000
2. Post the Goods Receipt and review the accounting document posted. Check
the line items in the General Table Display (SE16n).
Field Name Value
Purchase Order Your PO
Plant 1000
Transaction /nse16n
Table ACDOCA
Company Code 1000
Fiscal Year Current Year
Document Number Your FI Document
EXERCISE 13: PROCESS PURCHASE TO INVOICE
(MATERIAL LEDGER UPDATE)
© SAP SE AC110 EX-156
Exercise 13: Process purchase to invoice (Material Ledger update)
3. Review the accounting document posted. Check the line items in the General
Table Display (SE16n).
Field Name Value
Invoice date Today's Date
Purchase Order/Scheduling Agreement Your PO number
Amount 1.450,00
Amount Balancing Amount
Transaction se16n
Company Code 1000
Fiscal Year Current Year
Document Number Your Document Number
Material R-T1##
Plant 1000
4. Perform a material price analysis and check the price in the material master.
Field Name Value
Material R-T1##
Plant 1000
© SAP SE AC110 EX-157
Exercise 13: Process purchase to invoice (Material Ledger update)
Task 1 Create a purchase order.
Step Action
(1) Start the transaction Vendor/Supplying Plant Known by double-clicking it.
Step Action
(2) Enter 1000 in the Vendor box.
(3) Enter 1000 in the Purch. Org. box.
Enter 000 in the Purch. Group box.
(4)
Confirm your entry by pressing the Enter key.
(5) Enter 1000 in the Company Code box.
(6) Enter r-t1## in the Material box.
(7) Enter 100 in the PO Quantity box.
© SAP SE AC110 EX-158
Exercise 13: Process purchase to invoice (Material Ledger update)
Step Action
Enter 14 in the Net Price box.
(8)
Confirm your entry by pressing the Enter key.
Enter 1000 in the Plnt box.
(9)
Confirm your entry by pressing the Enter key.
Click Save.
(10)
You can also press Ctrl+S.
Mark down the number of your PO:
___________________________
Step Action
Click Exit to quit the transaction.
(11)
You can also press Shift+F3.
Post the Goods Receipt and review the accounting document
Task 2
posted. Check the line items in the General Table Display (SE16n).
Step Action
(12) Start the transaction GR for Purchase Order (MIGO) by double-clicking it.
© SAP SE AC110 EX-159
Exercise 13: Process purchase to invoice (Material Ledger update)
Step Action
(13) Enter Your PO in the Purchase Order box.
(14) Enter 1000 in the Plant box.
(15) Click Execute .
© SAP SE AC110 EX-160
Exercise 13: Process purchase to invoice (Material Ledger update)
Step Action
(16) Click item select .
(17) Select the Item OK check box.
(18) Click Post .
You can also press Ctrl+S.
© SAP SE AC110 EX-161
Exercise 13: Process purchase to invoice (Material Ledger update)
Step Action
(19) Select the entry A04 Display by clicking it.
Step Action
(20) Click the Doc. info tab to select it.
© SAP SE AC110 EX-162
Exercise 13: Process purchase to invoice (Material Ledger update)
Step Action
(21) Click FI Documents.
Mark down the document number.
Step Action
Click Exit to quit the transaction.
(22)
You can also press Shift+F3.
© SAP SE AC110 EX-163
Exercise 13: Process purchase to invoice (Material Ledger update)
Step Action
(23) Click the close menu item to execute it.
Step Action
Enter /nse16n in the Transaction box.
(24)
Confirm your entry by pressing the Enter key.
Step Action
© SAP SE AC110 EX-164
Exercise 13: Process purchase to invoice (Material Ledger update)
Step Action
Enter acdoca in the Table box.
(25)
Confirm your entry by pressing the Enter key.
(26) Enter 1000 in the Company Code box.
(27) Enter Current Year in the Fiscal Year box.
(28) Enter Your FI Document in the Document Number box.
Click Online.
(29)
You can also press F8.
Step Action
(30) Click in the area to the right of the scroll bar to scroll to the right.
© SAP SE AC110 EX-165
Exercise 13: Process purchase to invoice (Material Ledger update)
Step Action
(31) Click in the area to the right of the scroll bar to scroll to the right.
Step Action
(32) Click Exit to quit the transaction.
You can also press Shift+F3.
Post the Invoice Verification adding 50 euro to the total invoice
Task 3 amount. Review the accounting document posted. Check the line
items in the General Table Display (SE16n).
© SAP SE AC110 EX-166
Exercise 13: Process purchase to invoice (Material Ledger update)
Step Action
(33) Start the transaction MIRO - Enter Invoice by double-clicking it.
© SAP SE AC110 EX-167
Exercise 13: Process purchase to invoice (Material Ledger update)
Step Action
(34) Enter Today's Date in the Invoice date box.
(35) Select the Calculate tax check box.
Enter Your PO number in the Purchase Order/Scheduling Agreement box.
(36)
Confirm your entry by pressing the Enter key.
Add 50eur to the amount.
Step Action
(37) Enter 1.450,00 in the Amount box.
(38) Select the check box.
(39) Please press Enter.
© SAP SE AC110 EX-168
Exercise 13: Process purchase to invoice (Material Ledger update)
Enter the amount that balances the document. For the example here, 1.725,50
Step Action
Enter Balancing Amount in the Amount box.
(40)
Confirm your entry by pressing the Enter key.
(41) Click Post .
You can also press Ctrl+S.
(42) Click the Invoice Document menu item to execute it.
Step Action
(43) Click the Display Shift+F12 menu item to execute it.
© SAP SE AC110 EX-169
Exercise 13: Process purchase to invoice (Material Ledger update)
The Express document informs you that payment for the invoice is blocked until you
approve the price difference.
Step Action
Click Continue.
(44)
You can also press Enter.
Step Action
Click Follow-On Documents ....
(45)
You can also press F8.
© SAP SE AC110 EX-170
Exercise 13: Process purchase to invoice (Material Ledger update)
Step Action
(46) Double-click on Accounting Document.
Step Action
Click Exit to quit the transaction.
(47)
You can also press Shift+F3.
Mark down the FI document number for the invoice.
© SAP SE AC110 EX-171
Exercise 13: Process purchase to invoice (Material Ledger update)
Step Action
Enter se16n in the Transaction box.
(48)
Confirm your entry by pressing the Enter key.
Step Action
(49) Enter 1000 in the Company Code box.
(50) Enter Current Year in the Fiscal Year box.
Enter Your Document Number in the Document Number box.
(51)
Confirm your entry by pressing the Enter key.
Click Online.
(52)
You can also press F8.
© SAP SE AC110 EX-172
Exercise 13: Process purchase to invoice (Material Ledger update)
4 lines are posted per ledger.
Step Action
(53) Click in the area to the right of the scroll bar to scroll to the right.
The MAP LC column shows the price calculated after the goods receipt. It was 13,00 in
the previous document.
Step Action
Click Exit to quit the transaction.
(54)
You can also press Shift+F3.
© SAP SE AC110 EX-173
Exercise 13: Process purchase to invoice (Material Ledger update)
Perform a material price analysis and check the price in the material
Task 4
master.
Step Action
(55) Start the transaction CKM3 - Material Price Analysis by double-clicking it.
Step Action
(56) Enter R-T1## in the Material box.
(57) Enter 1000 in the Plant box.
© SAP SE AC110 EX-174
Exercise 13: Process purchase to invoice (Material Ledger update)
You can see the New price that is calculated after each transaction.
Step Action
(58) Click Material Master .
You can also press F7.
You can see the per unit price calculated and updated on the material master.
Step Action
(59) Click the Period 005.2015 tab to select it.
© SAP SE AC110 EX-175
Exercise 13: Process purchase to invoice (Material Ledger update)
Step Action
Click Exit to quit the transaction.
(60)
You can also press Shift+F3.
© SAP SE AC110 EX-176
Exercise 13: Process purchase to invoice (Material Ledger update)
© SAP SE AC110 EX-177
You might also like
- Test 2 Answer Key, ReadingDocument7 pagesTest 2 Answer Key, ReadingRocio Martínez Carrió57% (7)
- Research 7 Activity Sheet Quarter 1 - MELC 8 Week 7: Communicating The Result of ObservationDocument8 pagesResearch 7 Activity Sheet Quarter 1 - MELC 8 Week 7: Communicating The Result of ObservationClifford Jay Lachica100% (4)
- Payables 11i Test ScenariosDocument58 pagesPayables 11i Test ScenariosyasserlionNo ratings yet
- Sap s4 Hana Procure To Pay Process (p2p)Document100 pagesSap s4 Hana Procure To Pay Process (p2p)Muhammad Kashif Shabbir100% (2)
- Inventory Sap b1Document8 pagesInventory Sap b1Queen ValleNo ratings yet
- Kingdee K3-Purchasing, AP and PaymentDocument19 pagesKingdee K3-Purchasing, AP and PaymentClaudia ChongNo ratings yet
- SAP Material Management Case StudyDocument51 pagesSAP Material Management Case StudyObarArighi100% (1)
- Intro ERP Using GBI Exercises MM (A4) en v2.01Document8 pagesIntro ERP Using GBI Exercises MM (A4) en v2.01Ashish MauryaNo ratings yet
- Simple Finance Trainings Document Demo 7Document11 pagesSimple Finance Trainings Document Demo 7RajuNo ratings yet
- Training Manual For End User T-CodesDocument113 pagesTraining Manual For End User T-CodesDeepak WadhwaNo ratings yet
- Exce 3 - Post A CO Transfer Posting and View The ResultDocument6 pagesExce 3 - Post A CO Transfer Posting and View The ResultmadhuNo ratings yet
- Intro S4hana Using Global Bike Exercises MM en v4.11 1707315946076Document12 pagesIntro S4hana Using Global Bike Exercises MM en v4.11 1707315946076Yo TuNo ratings yet
- 05 Intro ERP Using GBI 2.30 en MM US00 10 Exercises v1Document9 pages05 Intro ERP Using GBI 2.30 en MM US00 10 Exercises v1Abodi AtrashNo ratings yet
- MM 1: Display Purchase Order: Exercise Use The SAP Easy Access Menu in Order To Display A Purchase Time 10 MinDocument10 pagesMM 1: Display Purchase Order: Exercise Use The SAP Easy Access Menu in Order To Display A Purchase Time 10 MinToño Gomez BarredaNo ratings yet
- MM BPD Requisitioning V1.0Document15 pagesMM BPD Requisitioning V1.0ssNo ratings yet
- MM 1: Display Purchase Order: Exercise Use The SAP Easy Access Menu in Order To Display A Purchase Time 10 MinDocument10 pagesMM 1: Display Purchase Order: Exercise Use The SAP Easy Access Menu in Order To Display A Purchase Time 10 MinKatherin LizethNo ratings yet
- SAP UnlockedDocument9 pagesSAP Unlockedenzoparanedaniela123No ratings yet
- Exce 5-Create A Secondary Cost AccuntDocument6 pagesExce 5-Create A Secondary Cost AccuntmadhuNo ratings yet
- Analyze The FIN Statement Version in FioriDocument11 pagesAnalyze The FIN Statement Version in FioriНаталия АпестинаNo ratings yet
- Choten - Quick User Mannual For The ERP PS ModuleDocument14 pagesChoten - Quick User Mannual For The ERP PS ModulesherubdNo ratings yet
- Job Work In' in Tally - ERP 9Document5 pagesJob Work In' in Tally - ERP 9Ravi Kiran NavuduriNo ratings yet
- 6 Production Order Processing HANA 2022-11 SCAP-105Document30 pages6 Production Order Processing HANA 2022-11 SCAP-105Manu MadaanNo ratings yet
- Exercise 1: Display Bank AccountsDocument23 pagesExercise 1: Display Bank AccountsRajuNo ratings yet
- Items and Warehouses: InventoryDocument6 pagesItems and Warehouses: InventoryQueen ValleNo ratings yet
- SCM500-Exercise1 172112491 DarmawatiSiagian ESAPagiDocument6 pagesSCM500-Exercise1 172112491 DarmawatiSiagian ESAPagiDarmawati0% (1)
- F 110 Void Reprint CheckDocument32 pagesF 110 Void Reprint CheckratenmozenNo ratings yet
- Fab Report Iniya 2Document29 pagesFab Report Iniya 2Iniya AnandNo ratings yet
- SAP TaskDocument18 pagesSAP TaskadityaNo ratings yet
- HQ Sales and Marketing DocumentsDocument16 pagesHQ Sales and Marketing DocumentsDeryl GalveNo ratings yet
- BPCS - PRO - 92 Inventory Returns From Production DepartmentDocument4 pagesBPCS - PRO - 92 Inventory Returns From Production Departmentgummalamapti0% (1)
- SAP Standard S4 HANA OTC Test CasesDocument17 pagesSAP Standard S4 HANA OTC Test CasesKarini PriyaNo ratings yet
- CIN Settings in SDDocument55 pagesCIN Settings in SDprasad tatikondaNo ratings yet
- Deemed Exports-Manual PDFDocument81 pagesDeemed Exports-Manual PDFpmenocha8799No ratings yet
- Job Work Out in Tally - ERP 9Document5 pagesJob Work Out in Tally - ERP 9Ravi Kiran NavuduriNo ratings yet
- WM LT01 Manual TransferDocument9 pagesWM LT01 Manual TransferswaroopcharmiNo ratings yet
- WBS CreationDocument39 pagesWBS Creationk s bhaskara ramuNo ratings yet
- P13 - BPP - Billing and Interco - 003 - Intercompany Sales Order of Ad Hoc AmountDocument27 pagesP13 - BPP - Billing and Interco - 003 - Intercompany Sales Order of Ad Hoc AmounttarekNo ratings yet
- Intro ERP Using GBI Case Study MM (A4) en v2.30Document38 pagesIntro ERP Using GBI Case Study MM (A4) en v2.30Libin MathewNo ratings yet
- 07 Intro ERP Using GBI Exercises FI (A4) en v2.01Document17 pages07 Intro ERP Using GBI Exercises FI (A4) en v2.01shobhit1980inNo ratings yet
- Inventory (101 200)Document100 pagesInventory (101 200)leoNo ratings yet
- Product Costing To Inventory Valuation Flow ScriptDocument57 pagesProduct Costing To Inventory Valuation Flow ScriptdswansonilNo ratings yet
- 05 Intro ERP Using GBI Case Study MM (A4) en v2.01Document38 pages05 Intro ERP Using GBI Case Study MM (A4) en v2.01Debapriya Swain50% (2)
- Sap r3 MM ManualDocument35 pagesSap r3 MM Manualvivid_sportNo ratings yet
- Sample Document Postings (F-01)Document26 pagesSample Document Postings (F-01)Mahesh UpputhotaNo ratings yet
- Asset MasterDocument32 pagesAsset MasterB MadhuriNo ratings yet
- Tally Lab Report 5Document4 pagesTally Lab Report 5Zero shan0% (2)
- Internal Order AccountingDocument24 pagesInternal Order AccountingRanjith Kumar RotaractorNo ratings yet
- S/4HANA Purchase Order - Account Assignment Category Proj. Make-To-Order' (Q) in F0842ADocument5 pagesS/4HANA Purchase Order - Account Assignment Category Proj. Make-To-Order' (Q) in F0842AsaivenkateswarNo ratings yet
- Test On Final AccountsDocument2 pagesTest On Final AccountsKristian BodlayNo ratings yet
- G/L Accounts - Individual Processing - in Company CodeDocument6 pagesG/L Accounts - Individual Processing - in Company CodeIrfan Putra SulaemanNo ratings yet
- EX - NO:1 Company Creation Query:: Computerized Accounting PracticalDocument15 pagesEX - NO:1 Company Creation Query:: Computerized Accounting PracticalJinson K JNo ratings yet
- Overall Usecase DiagramDocument12 pagesOverall Usecase DiagramPrince BaluNo ratings yet
- SD MM Localization BR Day01-17Document14 pagesSD MM Localization BR Day01-17EricFerrazNo ratings yet
- 05 Laboratory Exercise 12Document8 pages05 Laboratory Exercise 12kcotilanoNo ratings yet
- ACC 311 Final Project I Student WorkbookDocument11 pagesACC 311 Final Project I Student Workbookdsaaaaaaa100% (1)
- SAP Fixed Assets User Guide ManualDocument37 pagesSAP Fixed Assets User Guide ManualERPDocs86% (14)
- Wiley CMAexcel Learning System Exam Review 2017: Part 1, Financial Reporting, Planning, Performance, and Control (1-year access)From EverandWiley CMAexcel Learning System Exam Review 2017: Part 1, Financial Reporting, Planning, Performance, and Control (1-year access)No ratings yet
- Descriptive Essay Topics For College StudentsDocument3 pagesDescriptive Essay Topics For College Studentsafabjgbtk100% (2)
- Ubd-Udl Curriculum DesignDocument19 pagesUbd-Udl Curriculum Designapi-341959014No ratings yet
- Chapter 6 Data MiningDocument39 pagesChapter 6 Data MiningJiawei TanNo ratings yet
- PSA Operation ManualDocument83 pagesPSA Operation ManualAbassyacoubouNo ratings yet
- Propia PokedexDocument64 pagesPropia PokedexCesaromar RuedaNo ratings yet
- Example Analytical Research PaperDocument7 pagesExample Analytical Research Paperntjjkmrhf100% (1)
- Electric Circuit Analysis II: Center For Advanced Studies in Engineering, Islamabad Electronics LabDocument8 pagesElectric Circuit Analysis II: Center For Advanced Studies in Engineering, Islamabad Electronics LabIrfan HaiderNo ratings yet
- Business Process Management and SystemsDocument3 pagesBusiness Process Management and SystemsMahnoor AzharNo ratings yet
- Catalogo Wild Fire EsguichosDocument16 pagesCatalogo Wild Fire EsguichosRodrigo VelásquezNo ratings yet
- Standard Membrane: Hyperpl SDocument1 pageStandard Membrane: Hyperpl SKHUSHBUNo ratings yet
- Cigre SC B4Document4 pagesCigre SC B4Jose ValdiviesoNo ratings yet
- Biostatistics and Epidemiology Syllabus-1Document7 pagesBiostatistics and Epidemiology Syllabus-1Dehnzel de LeonNo ratings yet
- Sat Practice Test 1 Answers DigitalDocument48 pagesSat Practice Test 1 Answers DigitalLinh Nguyễn GiaNo ratings yet
- Arc Fuse 3b1e 4b1eDocument3 pagesArc Fuse 3b1e 4b1ej25he4df5No ratings yet
- EES Gas Emittance: P L - Shown Below Are Plots Based On The TablesDocument3 pagesEES Gas Emittance: P L - Shown Below Are Plots Based On The Tablesjesus arvizuNo ratings yet
- Pheromones 6Document3 pagesPheromones 6Md. Hasanur RahmanNo ratings yet
- Data Lakehouse As A Service For Vmware Sovereign Clouds Solution BriefDocument2 pagesData Lakehouse As A Service For Vmware Sovereign Clouds Solution Briefdicruz81No ratings yet
- 20 Cours Gratuits Sur L'intelligence ArtificielleDocument16 pages20 Cours Gratuits Sur L'intelligence ArtificielleAbdallah Lippy GueyeNo ratings yet
- Homework Should Be Banned Pros and ConsDocument7 pagesHomework Should Be Banned Pros and Consafnofjmzeldfie100% (1)
- Dr. Vandana Gupta: EducationDocument3 pagesDr. Vandana Gupta: EducationMadhu DatarNo ratings yet
- Building Management ElectricalDocument51 pagesBuilding Management Electricalmanikyam begariNo ratings yet
- Wang CSPNet A New Backbone That Can Enhance Learning Capability of CVPRW 2020 PaperDocument10 pagesWang CSPNet A New Backbone That Can Enhance Learning Capability of CVPRW 2020 PaperSerxio GarcíaNo ratings yet
- Egypt Biosimilar Guidline Biologicals RegistrationDocument54 pagesEgypt Biosimilar Guidline Biologicals Registrationshivani hiremathNo ratings yet
- Fuji Xerox Device - Fault Codes - Xeretec HelpdeskDocument54 pagesFuji Xerox Device - Fault Codes - Xeretec HelpdeskJirawat KonanonNo ratings yet
- Milling MachinesDocument10 pagesMilling MachinesHuma ArfanNo ratings yet
- DSPA 11-1-11!2!11-3 Aerosol Generator Data Sheet-1Document1 pageDSPA 11-1-11!2!11-3 Aerosol Generator Data Sheet-1jvs68gqcskNo ratings yet
- Dyno Nobel Underground Products Services and Reference GuideDocument36 pagesDyno Nobel Underground Products Services and Reference GuideDOC LABNo ratings yet
- IA350Document2 pagesIA350omarNo ratings yet