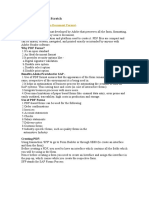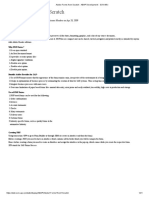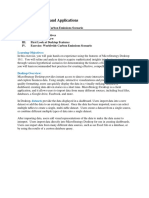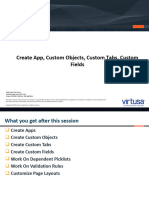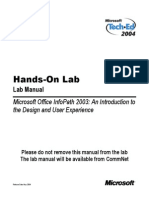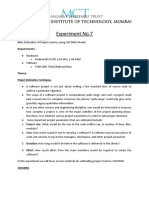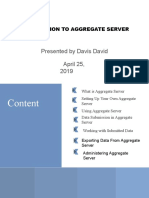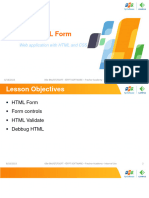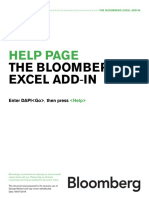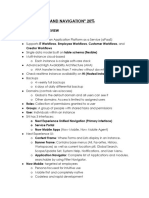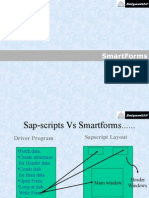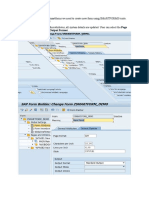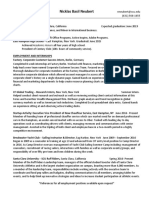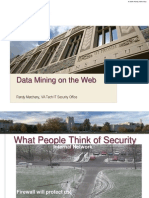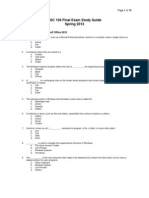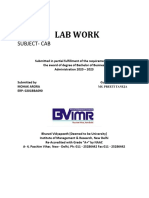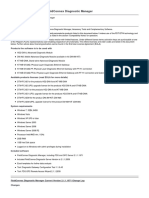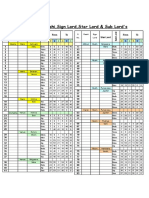Professional Documents
Culture Documents
UnderstandingDocs 18 - 11
Uploaded by
arunOriginal Description:
Original Title
Copyright
Available Formats
Share this document
Did you find this document useful?
Is this content inappropriate?
Report this DocumentCopyright:
Available Formats
UnderstandingDocs 18 - 11
Uploaded by
arunCopyright:
Available Formats
AorBorC Technologies
UNDERSTANDING DOC
ARUNKUMAR.A 18/11/2021
Understand forms
A form is the component of your Zoho Creator app that enables you to collect and store
data. In other words, it enables your users to enter data into your app. This makes forms
one of the main points of interaction between your users and your app.
If you relate your Zoho Creator app with a database, then a form corresponds to a table in
the database. If you relate your Zoho Creator app with a spreadsheet, then a form
corresponds to a sheet in the spreadsheet.
Forms, as the components through which data is entered, are the central components of
your Zoho Creator app—only when you create a form can you create a report
Creating forms
● Zoho Creator enables you to create forms in the following ways:
● Build from scratch
● Import data from a file that's stored in your computer or any of the following cloud
services:
● Import from computer
● Import from Google Drive, Zoho Docs, OneDrive, Dropbox, and Box
● Use predefined templates
● Duplicate an existing form
Create a form from scratch
1. Click the Add New icon displayed at the top of the Design page:
2. Enter a name for your form, then click Create Form.
3. You will be redirected to the newly created form's builder.
Uploading your file in Zoho Creator
1. Edit your app.
2. Click the Add New (+) button displayed near the top-left of the Design page.
3. Select Form.
4. Select Import with data.
5. Upload your data that's in one of the supported file formats. The file can be
fetched from:
○ Local storage of your device
○ URL - a publicly accessible direct download link
○ Cloud service - Google Drive, Box, OneDrive, Dropbox, Zoho Docs
Preparing your source file
Zoho Creator supports importing data from .xls, .xlsx, .xlsm, .csv, .tsv, .ods, .accdb, .mdb,
.json and .numbers file formats. However, it's best you prepare your data by referring to the
guidelines below for a smooth import.
Importing data from spreadsheet and tabular formats
Data import guidelines:
● Ensure that the data in your file is UTF-8 encoded.
● One or more forms will be created based on the data you import.
● Each sheet or table that you want to import must contain at least two rows of
data in it. The sheet or table won't be detected otherwise.
● Each sheet in your file will be referred to as a table in the import interface, and
will become a form in the application.
● Each row will become a record, and each column will become a field. Therefore
the rows in a sheet and the cells in a column must contain similar data.
● Column headers must be present in a row. It's alright if there are a few blank
rows before it, as the import interface allows you to delete rows.
● Blank rows will be imported. You may delete them before uploading your file, or
manage them using the import interface's capabilities.
● Delete the empty columns in all sheets. However, the import interface will allow
you to deselect the columns you do not want to import.
● Formulas in Excel files can be imported.
● Data validations defined in the spreadsheet file will become Deluge script in the
On Validate workflow block on the corresponding form.
● For importing subform data: Parent and child data must be in separate sheets.
The sheet containing the parent data is referred to as "parent table" or "main
form", and the sheet containing the child data is referred to as its "subform".
● For importing phone numbers: The phone field in Zoho Creator enables you to
capture a valid international phone number. Thus while importing data, you must
ensure that each phone number contains:
The import interface
The import interface sports two tabs - Design and Data.
The Design tab displays your data's physical data model. In other words, it displays the
tables present in your file, the columns present in each table, the field type mapped to each
column, and the relationships between the tables. The Data tab displays your data, and
offers a variety of smart capabilities that enable you to filter, refine, and cleanse the to-be
imported data.
Selecting tables, columns, and date format
By default, all the tables in your file are selected. You can deselect tables if required.
Deselected tables (and consequently the data within them) will not be imported in your app.
Collecting data
● Zoho Creator offers 38 different types of fields—each meant to capture a
specific kind of data—that you can add to your form. Each of these fields comes
with a set of capabilities—some common across most fields, and some specific
to each field—that you can leverage to validate the data your users enter in
them.
● In addition to the data that's submitted through the form, Zoho Creator captures
a few details, such as which user added the record, the date and time when the
record was added, and which user was the last one to update it. These details
are stored in the system fields.
Controlling form entries
You may use the following provisions to control and restrict the entries your users submit
through your form:
● Display a CAPTCHA on your form: This can prevent form submission by
malicious computer bots
● Allow only one entry per user
● Allow only one entry per IP address
● Define a geo-fence: You can define a geo-fence—a virtual fence around a
geographical location, so that your form accepts entries only from within it
● Disable access to your form after a certain number of entries
● Restrict your form's availability: You can define your form's availability—the time
range beyond which your form will not be accessible.
On successful form submission
● You can show your users a message
● You can enable your users to receive an email notification that can include the
data they submitted
● You can redirect your users to a website or a component (form, report, or page)
in your app
● You can enable capturing location
● You can enable capturing IP address
Customizing form's appearance
You can customize your form's appearance using the following factors:
● Field layout: You can arrange the fields in your form in a mixture of one-
column, two-column, and three-column layouts.
● Label placement: This lets you define how field labels (or names) are to appear
in relation . You can, from the available set of device-specific layouts, apply the
most suitable one to your form:
○ Understand field label placement in forms for browser
○ Understand field label placement in forms for phone
○ Understand field label placement in forms for tablet
● Label width: This refers to the width that the field names (or labels) occupy
when a user accesses your form from a web browser.
● Field size: This refers to the length of a field's input area.
● Field height: This refers to the height of a field's input area.
● Themes: You can, from the available set of themes, apply the most suitable one
to your form.
You might also like
- Understanding CRM, Zoho Books, and Zoho Creator FormsDocument10 pagesUnderstanding CRM, Zoho Books, and Zoho Creator FormsarunNo ratings yet
- ABAP Adobe Forms DevelopmentDocument19 pagesABAP Adobe Forms Developmentkrishna reddyNo ratings yet
- Zoho Creator - Mis SurveyDocument13 pagesZoho Creator - Mis SurveyJosephin Dyna0% (1)
- Adobe Forms From ScratchDocument19 pagesAdobe Forms From ScratchFrederico MorgadoNo ratings yet
- Oracle Forms and Reports Builder Tools and ComponentsDocument17 pagesOracle Forms and Reports Builder Tools and Componentsrevanth191794No ratings yet
- Adobe Forms From Scratch - ABAP Development - SCN WikiDocument21 pagesAdobe Forms From Scratch - ABAP Development - SCN WikipietersonNo ratings yet
- Doforms ManualDocument18 pagesDoforms ManualtgstelecomNo ratings yet
- Oracle XML Publisher: Template-Based Reporting SolutionDocument19 pagesOracle XML Publisher: Template-Based Reporting SolutionoraclemansNo ratings yet
- Ex2 - Worldwide EmissionDocument21 pagesEx2 - Worldwide EmissionrupeshvinNo ratings yet
- Introduction to Data Entry and Manipulation Using E-ViewsDocument63 pagesIntroduction to Data Entry and Manipulation Using E-ViewsAyano DavidNo ratings yet
- 6.CustomizationsDocument24 pages6.CustomizationsAlberto EinsteinNo ratings yet
- ORACLE FORMS GUIDocument49 pagesORACLE FORMS GUIkingsdinner400No ratings yet
- Roadmap: Take Information Beyond ExcelDocument12 pagesRoadmap: Take Information Beyond ExcelLuis Claudio RamosNo ratings yet
- Description: Tags: 0607CODVol4Sec1DLToolsImpJul06Document8 pagesDescription: Tags: 0607CODVol4Sec1DLToolsImpJul06anon-72904No ratings yet
- Welcome To The Topic On The Import From Excel UtilityDocument19 pagesWelcome To The Topic On The Import From Excel UtilityMCrisNo ratings yet
- Zoho Creator Quick Start GuideDocument21 pagesZoho Creator Quick Start GuidesatishkmysNo ratings yet
- What Is Print Workbench?Document4 pagesWhat Is Print Workbench?amitNo ratings yet
- PROKON Are Discussed in This Chapter. Starting With The IssuesDocument61 pagesPROKON Are Discussed in This Chapter. Starting With The IssuesAnton SurviyantoNo ratings yet
- Setting up PROKON for the first timeDocument61 pagesSetting up PROKON for the first timemaddumasooriyaNo ratings yet
- LSM WorkbenchDocument17 pagesLSM WorkbenchMridula SinghNo ratings yet
- Smartforms For BeginnersDocument27 pagesSmartforms For BeginnersPari RaiNo ratings yet
- Acrobat: Creating PDF Forms: Academic Computing Services A Division of Information ServicesDocument16 pagesAcrobat: Creating PDF Forms: Academic Computing Services A Division of Information Servicestrance2niteNo ratings yet
- Info PathDocument28 pagesInfo PathLamenew NiboNo ratings yet
- Creating databases using DominoDocument68 pagesCreating databases using DominoScott McClymontNo ratings yet
- Engineering manual field tests templatesDocument15 pagesEngineering manual field tests templatesmussariNo ratings yet
- Oracle FormsDocument49 pagesOracle FormsashibekNo ratings yet
- Estimating Project Metrics with COCOMODocument13 pagesEstimating Project Metrics with COCOMOJackNo ratings yet
- Odk - Aggregate ServerDocument30 pagesOdk - Aggregate ServerDavis DavidNo ratings yet
- Unit 3 - HTML FormDocument42 pagesUnit 3 - HTML Formlinh nguyenNo ratings yet
- Using WEB ADI to Upload Oracle AssetsDocument12 pagesUsing WEB ADI to Upload Oracle AssetsPavankumar MotamarriNo ratings yet
- Report Designer 50 Guide EngDocument93 pagesReport Designer 50 Guide Engeuelvis1045No ratings yet
- User Guide of Webadi: Basic Setups and Basic User InterfaceDocument28 pagesUser Guide of Webadi: Basic Setups and Basic User InterfaceBilal MaqsoodNo ratings yet
- AXXXDocument20 pagesAXXXChristianAlessiNo ratings yet
- Autodesk Civil 3d Borehole Tool HelpfileDocument10 pagesAutodesk Civil 3d Borehole Tool HelpfileAlex LibrelonNo ratings yet
- LSMW Legacy System Migration WorkbenchDocument106 pagesLSMW Legacy System Migration WorkbenchibeokwaraNo ratings yet
- Bloomberg - Function ReferenceDocument12 pagesBloomberg - Function ReferenceAntonio GarcíaNo ratings yet
- Satmaster Pro Mk10.x Quick Start User Guide: Arrowe Technical Services Using The Email Contact Form On Any of The WebsiteDocument11 pagesSatmaster Pro Mk10.x Quick Start User Guide: Arrowe Technical Services Using The Email Contact Form On Any of The WebsiteArif Nur Hidayat100% (1)
- Step by Step LSMW TutorialDocument106 pagesStep by Step LSMW TutorialRichard Fica100% (1)
- SAP SmartForms Training MaterialDocument47 pagesSAP SmartForms Training MaterialAdarssh JainNo ratings yet
- XML Publisher Questions With AnswersDocument21 pagesXML Publisher Questions With AnswersSumit KNo ratings yet
- ServiceNow.CSA.Study.guide - CopyDocument24 pagesServiceNow.CSA.Study.guide - CopySweta Kanguri SonulkarNo ratings yet
- Fan Coil Unit Selection Program User ManualDocument18 pagesFan Coil Unit Selection Program User ManualkirmaniNo ratings yet
- 01 004 Pres Inputs and OutputsDocument28 pages01 004 Pres Inputs and Outputsfredy_b_5No ratings yet
- 15 Smart FormsDocument18 pages15 Smart FormsArkadev ChakrabartiNo ratings yet
- STRUDS v11 ManualDocument499 pagesSTRUDS v11 ManualKO P0% (1)
- Software Development With Visual Basic B.com CaDocument122 pagesSoftware Development With Visual Basic B.com Caaarvi2473No ratings yet
- Smartform Form Layout Creation TCode - SMARTFORMS PDFDocument21 pagesSmartform Form Layout Creation TCode - SMARTFORMS PDFDipesh100% (1)
- Short Introduction To Epidata ManagerDocument7 pagesShort Introduction To Epidata ManagerNelson JimenezNo ratings yet
- How To Develop A Performance Reporting Tool with MS Excel and MS SharePointFrom EverandHow To Develop A Performance Reporting Tool with MS Excel and MS SharePointNo ratings yet
- PROC REPORT by Example: Techniques for Building Professional Reports Using SAS: Techniques for Building Professional Reports Using SASFrom EverandPROC REPORT by Example: Techniques for Building Professional Reports Using SAS: Techniques for Building Professional Reports Using SASNo ratings yet
- Upload Data From Excel File in ABAP Using TEXT - CONVERT - XLS - TO - SAPDocument8 pagesUpload Data From Excel File in ABAP Using TEXT - CONVERT - XLS - TO - SAPKabil RockyNo ratings yet
- Instructor GuideDocument34 pagesInstructor GuideCesarNo ratings yet
- Mockaroo - Random Data Generator and API Mocking Tool - JSON - CSV - SQL - ExcelDocument3 pagesMockaroo - Random Data Generator and API Mocking Tool - JSON - CSV - SQL - ExcelWilhelminaNo ratings yet
- Excel Complex Nested IfDocument9 pagesExcel Complex Nested IfShubhrashree Maji100% (1)
- Nicklas B Neubert ResumeDocument1 pageNicklas B Neubert Resumeapi-381511375No ratings yet
- Google Hack BasicDocument57 pagesGoogle Hack BasicEddy PurwokoNo ratings yet
- Property Inventory PresentationDocument32 pagesProperty Inventory PresentationTejaNo ratings yet
- QI Macros User GuideDocument19 pagesQI Macros User Guiderick.pepper3948No ratings yet
- RCC32 Ribbed Slabs (A & D)Document23 pagesRCC32 Ribbed Slabs (A & D)MUTHUKKUMARAMNo ratings yet
- IT SKILL LAB-2 MBA-1st Yr NKYDocument15 pagesIT SKILL LAB-2 MBA-1st Yr NKYNavneet Yaduvanshi100% (3)
- Automation Anywhere Certified Advanced RPA Professional A2019Document18 pagesAutomation Anywhere Certified Advanced RPA Professional A2019Big B's ZoneNo ratings yet
- Java 3 Years Experience ResumeDocument3 pagesJava 3 Years Experience ResumeKishore MutcharlaNo ratings yet
- Deployment PlanDocument8 pagesDeployment PlanBirhanu AtnafuNo ratings yet
- Excel environment guideDocument2 pagesExcel environment guideAditi GuptaNo ratings yet
- ASCII ChartDocument3 pagesASCII ChartGpno GpnoNo ratings yet
- Review Your Answers: Automation Anywhere Certified Advanced RPA Professional (A2019) AssessmentDocument12 pagesReview Your Answers: Automation Anywhere Certified Advanced RPA Professional (A2019) AssessmentVeerabhadraiah PinjalaNo ratings yet
- XLR UserResultsDocument102 pagesXLR UserResultsSobhy GendykhelaNo ratings yet
- Excel FormulaDocument22 pagesExcel FormulaGarry pNo ratings yet
- G Com Power Bi EssentialsDocument530 pagesG Com Power Bi EssentialsLukasz100% (1)
- UM24 (C) USB Tester Meter Instruction PC Software Intruction Android APP Instruction - 3 in 1 - 2018.6.30Document19 pagesUM24 (C) USB Tester Meter Instruction PC Software Intruction Android APP Instruction - 3 in 1 - 2018.6.30Francisco RangelNo ratings yet
- Novus Super View Manual UsDocument38 pagesNovus Super View Manual UsprojgoNo ratings yet
- Ex. No: 6 Formula Editor: Syntax For Basic FormulasDocument7 pagesEx. No: 6 Formula Editor: Syntax For Basic Formulasraghu.grrNo ratings yet
- Picture Group Name/Command Description ClipboardDocument13 pagesPicture Group Name/Command Description ClipboardAnn JimenezNo ratings yet
- How To Import Export Data ReportsDocument31 pagesHow To Import Export Data ReportsMuhammadMulyawanNo ratings yet
- Excel Macro Security Settings GuideDocument1 pageExcel Macro Security Settings Guideantz_dreamerNo ratings yet
- Final Exam Study GuideDocument13 pagesFinal Exam Study GuideDakotaMontanaNo ratings yet
- Lab Work Mohak Arora 0201bba090Document68 pagesLab Work Mohak Arora 0201bba090Mohak AroraNo ratings yet
- Software Release Notes - Fieldconnex Diagnostic Manager: Products The Software Is To Be Used WithDocument6 pagesSoftware Release Notes - Fieldconnex Diagnostic Manager: Products The Software Is To Be Used WithAkoKhalediNo ratings yet
- Course Outline PBTDocument6 pagesCourse Outline PBTKartick PaiNo ratings yet
- Star & Sublords Table As PER KP (1-249)Document5 pagesStar & Sublords Table As PER KP (1-249)Rajesh R Raikar100% (2)