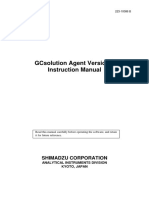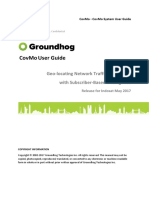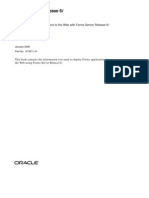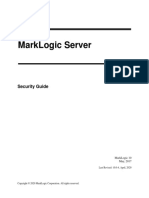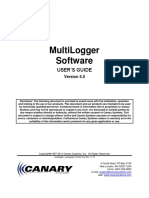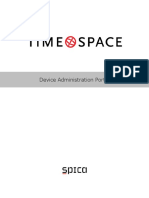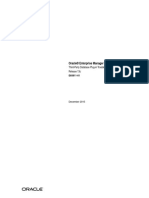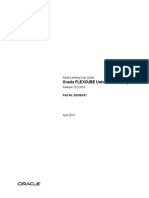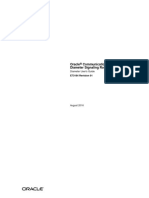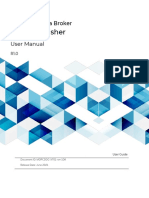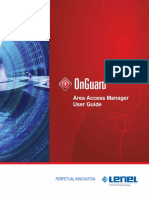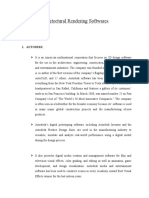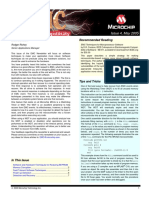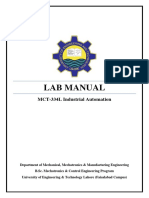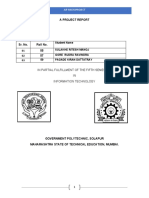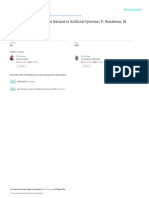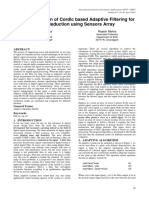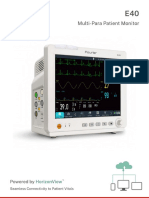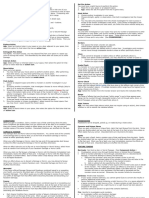Professional Documents
Culture Documents
MatrikonOPC Server DDE User Manual
Uploaded by
Christian MarchesseauOriginal Title
Copyright
Available Formats
Share this document
Did you find this document useful?
Is this content inappropriate?
Report this DocumentCopyright:
Available Formats
MatrikonOPC Server DDE User Manual
Uploaded by
Christian MarchesseauCopyright:
Available Formats
Solutions for
Industrial Agility
OPC Server for DDE
User Manual
Version 1.0
May 2004
OPC Server for DDE User Manual–Version 1.0
This manual is a product of Matrikon Inc
Matrikon Inc.
#1800, 10405 Jasper Avenue
Edmonton, Alberta
T5J 3N4 Canada
Phone: (780) 448-1010
Fax: (780) 448-9191
http://www.matrikon.com
Revision History:
Date Version Description Author
2004-05-03 1.0 Initial Document LAL
© Copyright 2004, Matrikon Inc. All rights reserved.
CONFIDENTIAL
The information contained herein is confidential and proprietary to Matrikon Inc. It may not be disclosed or
transferred, directly or indirectly, to any third party without the explicit written permission of Matrikon Inc.
All rights reserved. No part of this document may be reproduced, stored in a retrieval system, translated, or
transmitted in any form or by any means, electronic, mechanical, photocopying, recording, or otherwise, without
prior written permission of Matrikon Inc.
Version 1.0—OPC Server for DDE 5/4/2004
Table of Contents
1 Introduction .................................................................................................................................................................... 1
1.1 Who Should Use This Manual .................................................................................................................................... 1
1.2 Overview of Manual ................................................................................................................................................... 1
1.3 References.................................................................................................................................................................. 1
2 Getting Started ............................................................................................................................................................... 2
2.1 System Requirements................................................................................................................................................. 2
2.1.1 Software Requirements........................................................................................................................................................ 2
2.1.2 Hardware Requirements...................................................................................................................................................... 2
2.2 Installation................................................................................................................................................................. 2
2.3 Licensing .................................................................................................................................................................... 8
2.3.1 Requesting a Software License ............................................................................................................................................ 9
2.3.2 The Software License Key .................................................................................................................................................. 10
2.3.3 The Software Authorization Licensing Program ............................................................................................................... 10
2.3.4 Licensing the OPC Server for DDE ..................................................................................................................................... 11
2.3.5 Removing the Software License......................................................................................................................................... 11
2.3.6 Transferring the Software License ..................................................................................................................................... 12
2.3.7 Enabling Temporary Authorization of the Software ......................................................................................................... 12
2.4 Contacting Support................................................................................................................................................... 13
3 Configuration................................................................................................................................................................ 14
3.1 Starting the OPC Server for DDE.............................................................................................................................. 15
3.2 The Tool Tray Menu ................................................................................................................................................. 15
3.3 The Control Panel .................................................................................................................................................... 16
3.4 The Configuration Window....................................................................................................................................... 17
3.4.1 The File Menu .................................................................................................................................................................... 19
3.4.2 The Edit Menu.................................................................................................................................................................... 20
3.4.3 The View Menu................................................................................................................................................................... 20
3.4.4 The Tools Menu.................................................................................................................................................................. 21
3.4.5 The Help Menu................................................................................................................................................................... 21
3.5 The Options Dialog Box ........................................................................................................................................... 21
3.5.1 General Options................................................................................................................................................................. 21
ii
Version 1.0—OPC Server for DDE 5/4/2004
3.5.2 General Logging Options................................................................................................................................................... 22
3.5.3 Interface Logging Options ................................................................................................................................................. 24
3.5.4 Advanced Options .............................................................................................................................................................. 25
3.6 Server Configuration................................................................................................................................................ 27
3.6.1 Inserting New Objects ........................................................................................................................................................ 27
3.6.2 Removing Objects............................................................................................................................................................... 29
3.7 Alias Configuration .................................................................................................................................................. 29
3.7.1 Inserting Alias Groups ....................................................................................................................................................... 30
3.7.2 Renaming Alias Groups ..................................................................................................................................................... 30
3.7.3 Inserting New Aliases......................................................................................................................................................... 30
3.7.4 Editing Aliases.................................................................................................................................................................... 33
3.7.5 Removing Aliases............................................................................................................................................................... 33
3.7.6 Removing Aliases............................................................................................................................................................... 33
3.7.7 Exporting Aliases ............................................................................................................................................................... 33
3.7.8 Importing Aliases............................................................................................................................................................... 34
3.8 Saving the Configuration ......................................................................................................................................... 34
3.9 Clearing the Configuration....................................................................................................................................... 34
3.10 Loading a Saved Configuration ........................................................................................................................... 35
3.11 Shutting Down the Server.................................................................................................................................... 35
4 OPC Data Items ............................................................................................................................................................ 36
4.1 DDE Items ................................................................................................................................................................ 36
5 Diagnostics ................................................................................................................................................................... 38
5.1 Logging.................................................................................................................................................................... 38
6 Troubleshooting............................................................................................................................................................ 39
6.1 Problems and Solutions ........................................................................................................................................... 39
6.2 Questions and Answers............................................................................................................................................. 43
7 OPC Compliance ........................................................................................................................................................... 44
7.1 Installation............................................................................................................................................................... 44
7.2 Common Interfaces .................................................................................................................................................. 44
7.3 Data Access............................................................................................................................................................... 45
7.3.1 Groups................................................................................................................................................................................ 45
7.3.2 Items .................................................................................................................................................................................. 45
7.3.3 Browsing and Item Properties ........................................................................................................................................... 45
iii
Version 1.0—OPC Server for DDE 5/4/2004
7.3.4 I/O Operations ................................................................................................................................................................... 46
Appendix A - Distributed COM (DCOM).................................................................................................................................. 48
A.1 DCOM Configuration Utility............................................................................................................................................. 48
A.2 Default Properties ........................................................................................................................................................... 48
A.3 Security Permissions........................................................................................................................................................ 49
A.4 Server Identity................................................................................................................................................................. 52
A.5 Default Protocols............................................................................................................................................................. 52
A.6 Remote Program ID ........................................................................................................................................................ 53
Appendix B - ALIASES ........................................................................................................................................................... 54
B.1 Scaling Expressions.......................................................................................................................................................... 54
B.2 CSV File Format............................................................................................................................................................... 55
B.3 Scaling Algorithms .......................................................................................................................................................... 56
Appendix C - Standard Data Types......................................................................................................................................... 57
Appendix D - Microsoft Excel as a DDE Client......................................................................................................................... 58
D.1 DDE Read........................................................................................................................................................................ 58
D.2 DDE Write ....................................................................................................................................................................... 58
D.3 Net DDE .......................................................................................................................................................................... 59
iv
Version 1.0—OPC Server for DDE 5/4/2004
1 Introduction
The Matrikon OPC Server for DDE follows the requirements of the OPC specification to provide
data access to any OPC clients. This server implements version 1.0a and 2.0 of the OPC custom
interface, which is typically used by C++ and Delphi programs.
The server provides an interface to the local node DDE Server, using Microsoft’s Dynamic Data
Exchange Management Library (DDEML), which, when used in conjunction with the netDDE
services, provides access to any remote DDE server.
Also, the server is optimized for performance and uses multithreaded technology to provide efficient
response to client requests. This approach allows multiple clients to connect to and effectively use
the resources of a server.
1.1 Who Should Use This Manual
This manual is intended for all users of the OPC Server for DDE . It explains how to install and
configure the software as well as how to perform common tasks. In addition, technical information
about OPC Data Items is included along with sections on diagnostics and troubleshooting.
1.2 Overview of Manual
This manual consists of several chapters and is structured as follows:
1. Introduction: this introductory chapter.
2. Getting Started: provides instructions for installing the server and how to contact
Matrikon’s support group.
3. Configuration: shows you how to start and configure the server and describes each
component in detail, including the windows, panels, and menu commands.
4. OPC Data Items: describes the server’s items.
5. Diagnostics: explains how to use logging, statistical items, data qualities and timestamps,
and result codes to get the most efficiency from your system.
6. Troubleshooting: provides solutions for common problems you may encounter and
answers frequently asked questions.
7. OPC Compliance: details server’s OPC compliance with regard to installation common
interfaces and data access.
In addition, Appendix A, B, and C cover DCOM, aliases, and standard data types.
1.3 References
No external references
Version 1.0—OPC Server for DDE 5/4/2004
2 Getting Started
This chapter contains important information about installing the server and how to contact
Matrikon’s support group.
The System Requirements section shows you how to avoid future problems by ensuring that your
system meets the minimum software and hardware requirements. Detailed, step-by-step instructions
in the Installation section take you through the installation process and lists the files that are
installed during this process. When you have installed the server, read the Licensing section to learn
how to obtain the appropriate license. If you have any problems during the installation or licensing of
the server, the Contacting Support section tells you how to contact Matrikon’s support group for
help.
2.1 System Requirements
The server has both Software and Hardware minimum system requirements. These requirements
must be met in order for the server to work properly.
2.1.1 Software Requirements
The server requires, at a minimum, the following software:
• Microsoft Windows NT 4.0 Service Pack 5
2.1.2 Hardware Requirements
The server requires, at a minimum, the following hardware:
• Intel Pentium II 200MHz
• 64MB RAM
25 MB Hard Drive
2.2 Installation
Once you are certain that your system meets the system requirements, you are ready to install the
server.
To install the server, perform the following steps.
1. Insert the OPC Server for DDE CD into your CD drive.
2. If the Matrikon Welcome dialog box does not appear automatically, double-click the
Matrikon OPCDDE.exe file.
Version 1.0—OPC Server for DDE 5/4/2004
The Matrikon Welcome dialog box (Figure 2-1) appears.
Figure 2-1. The Matrikon Welcome dialog box.
3. Read the information in the dialog box, and then click Next.
The Read Me File dialog box (Figure 2-2) appears.
Figure 2-2. The Read Me File dialog box.
4. Read the Read Me file, using the scroll bar to view the entire message, and print it out for future
reference. Click Next.
Version 1.0—OPC Server for DDE 5/4/2004
The Choose Destination Location dialog box (Figure 2-3) appears.
Figure 2-3. The Choose Destination Location dialog box.
5. Click Next to install the server files into the default location.
Alternatively, you can click Browse to navigate to a different installation folder.
The Select Components dialog box (Figure 2-4) appears.
Figure 2-4. The Select Components dialog box.
6. Leave all the checkboxes selected in order to install all the server components (you may deselect
the checkbox for components that you do not want to install), and then click Next.
Version 1.0—OPC Server for DDE 5/4/2004
The Select Program Manager Group dialog box (Figure 2-5) appears.
Figure 2-5. The Select Program Manager Group dialog box.
7. Click Next to add the server icons to the default program manager group. Alternatively, you may
scroll to select another program manager group from the list box.
The Start Installation dialog box (Figure 2-6) appears.
Figure 2-6. The Start Installation dialog box.
8. Click Next to begin the installation of the server. Alternatively, you may click the Back button
to change any of the installation information.
The server files are copied to you machine.
Version 1.0—OPC Server for DDE 5/4/2004
The Registration Information dialog box (Figure 2-7) appears.
Figure 2-7. The Registration Information dialog box.
9. Enter your name and email address, as well as the name, address, and telephone number of your
company in the appropriate text boxes.
10. Click Next.
The Transaction Number dialog box (Figure 2-8) appears.
Figure 2-8. The Transaction Number dialog box.
11. If you are installing the software as a demo version, type “Evaluation” in the Transaction
Number text box. If you have purchased the software, enter the transaction number you were
given by the Matrikon support representative in the Transaction Number text box.
When you have entered your transaction number, a registration file is generated in the server
installation directory (AUTHORIZEREQUEST.MTK). To receive your authorization file
(which you require in order to use the server) email this file to Matrikon
(support.license@matrikon.com).
12. Select the Select to Automatically send this file to Matrikon checkbox to have the file
emailed to Matrikon automatically, and then click Next.
Version 1.0—OPC Server for DDE 5/4/2004
The Installation Complete dialog box (Figure 2-9) appears.
Figure 2-9. The Installation Complete dialog box.
13. Click Finish to complete the installation and to exit the installation program.
The necessary files are copied to the target computer, the software components are registered,
and short-cut icons are created in the Start menu.
The files in Table 2-1 are installed by default in:
C:\PROGRAM FILES\MATRIKON\OPC\DDE
Table 2-1. Installation Files Installed in C:\PROGRAM FILES\MATRIKON\OPC\DDE
File name Description
OPCDDE.exe Server executable.
PSTCFGDDELib.ocx Server ActiveX configuration panels.
AUTHORIZEREQUEST.MTK Licensing request file (please send to Matrikon).
HTTPCLT.EXE Generic web client used to email the authorization request.
INSTALL.LOG Installation log file.
UNWISE.EXE Uninstall program for the server.
ReleaseNotes Release Notes for this server.
The files in Table 2-2 are installation by default in:
C:\PROGRAM FILES\MATRIKON\OPC\COMMON
Table 2-2. Installation Files Installed in C:\PROGRAM FILES\MATRIKON\OPC\COMMON
File name Description
PSTCFG.EXE Matrikon product configuration utility.
PSTCFGPS.DLL Matrikon product configuration marshalling library.
OEM_MATRIKON_OPC.DLL Matrikon OPC OEM badge library.
Version 1.0—OPC Server for DDE 5/4/2004
File name Description
PSTCFGSCADALIB.OCX SCADA communication channel ActiveX configuration panels.
HINSTALL.EXE Hardware key device driver installation utility.
MTKAUTHORIZE.EXE Matrikon product authorization utility.
MTKSWL32.DLL Matrikon software licensing library.
OPCEXPLORER.EXE
Matrikon OPC Explorer – a general-purpose OPC client useful for testing the
capabilities of this or any other OPC server.
Matrikon OPC Automation Component – enables developers to access OPC data
OPCAUTO.DLL from client applications developed using Automation tools such as Visual Basic, VBA,
and VB Script.
OPCDA20_AUTO.DOC Matrikon OPC Automation Component interface standard.
EXIMG.DLL Component of OPC Explorer.
LICENSE.TXT End-User License Agreement.
OPCHDA_PS.DLL
The proxy-stub file to allow OPC clients to make remote connections to an OPC HDA
server.
OPCHDA10_AUTO.DOC Developer documentation for the HDA Automation Component.
Matrikon OPC HDA Automation Component – enables developers to access OPC
OPCHDAAUTO.DLL HDA data from client applications developed using Automation tools such as Visual
Basic, VBA, and VB Script.
The files in Table 2-3 are installed by default in the Windows 2000/NT SYSTEM32 folder.
Table 2-3. Installation Files Installed in the Windows 2000/NT SYSTEM32 Folder
File name Description
EXPREVAL.DLL Expression Evaluation library for alias scaling equations.
OPCPROXY.DLL OPC Data Access 2.0 and 1.0a interfaces and marshalling library.
OPCCOMN_PS.DLL OPC Common interfaces and marshalling library.
OPC_AEPS.DLL OPC Alarms and Events 1.0 interfaces marshalling library.
ACTXPRXY.DLL ActiveX interface marshalling library.
OPCENUM.EXE OPC server list component.
2.3 Licensing
Most Matrikon OPC products require some form of license criteria to be met in order to function
fully. Licensing for a particular server can use either a hardware key or a software key. The OPC
Server for DDE supports the following:
Version 1.0—OPC Server for DDE 5/4/2004
Licensing Supported
Software YES
Hardware NO
Hardware keys
For servers that support hardware key licensing, a HASP hardware key coded to that particular
program can be purchased. This key must be securely fastened to the parallel port of the computer
on which the server is installed. It does not interfere with hardware keys from other vendors, nor
does it affect other normal parallel port applications, such as printing.
If a server uses hardware licensing, then the installation program will install a device driver for HASP
keys on the target system. When the server starts up, it will display a message box if it does not detect
the correct key. It will then function for a demonstration period of two hours before “timing out”.
At this point all device communication will cease.
Software keys
For products that support feature- and computer-specific software licensing, a license is issued that is
specific to a given set of features in the application, and the computer on which it is installed. The
license will not work on another computer, and will only support the features that have been
purchased. The balance of this section describes this licensing method in more detail.
The software licensing process works as follows:
To license the software:
1. When you have finished installing the software, send AUTHORIZEREQUEST.MTK to
Matrikon’s support group. They will send you an authorization file.
2. When you receive the authorization file from Matrikon, run the Software Authorization
licensing program, and select the option to License this software.
To transfer or remove the software license:
1. Send REMOVEREQUEST.MTK to Matrikon’s support group. They will issue a removal key file,
REMOVE.MTK.
2. When you receive the removal file from Matrikon, run the Software Authorization licensing
program, and select the option to De-license this software.
3. When the software has been successfully de-licensed, send REMOVEVALIDATE.MTK to
Matrikon’s support group.
To create a new authorization request on the same computer:
> Run the Software Authorization licensing program, and select the Create authorization request
option. This option is normally disabled, so you will have to contact Matrikon’s support group
for information on how to use this option.
2.3.1 Requesting a Software License
Software licensing is specific to a particular computer, so a license key cannot be created and issued
until the software is actually installed on the machine where it will be used.
9
Version 1.0—OPC Server for DDE 5/4/2004
To accommodate this, an Authorization Request file is created, based on information that you
provide during the installation process. This text file is named AUTHORIZEREQUEST.MTK, and is
created in the folder where the software is installed. The file contains all the information needed for
Matrikon to issue a software license.
The install program gives you the option of emailing the request file to Matrikon automatically during
installation. If you do not select this option, you can manually send the file to Matrikon’s support
group via email or FTP. Alternatively, you can call our support team and provide them with the
information contained in this file. For Licensing contact information, see section 2.3.
Once Matrikon receives the request file, a software license key will be issued to you. The method for
authorizing the software with the supplied key is discussed in section 2.3.3.
2.3.2 The Software License Key
If you have purchased the software and sent in the authorization request file, a software license key
file will be issued to you. Typically, the key file is sent by email, however there are alternative
methods of receiving the software key; these methods are outlined during the installation process.
When you are sent the key via any file-based method (for example, email, ftp, or floppy disk), the key
is contained in a file named AUTHORIZE.MTK. If you receive the key information by another
method, you must enter the information into a file that you create, based on instructions from
Matrikon’s support group. You can use a text editor such as Notepad to create the file.
When you have received or created the file, make a backup copy before you do anything else. You
can use the backup file to reauthorize the software should you need to reinstall it at a later date on
the same computer. After you have made a backup copy, store the original file in the folder where
the server has been installed.
2.3.3 The Software Authorization Licensing Program
Matrikon provides a Software Authorization licensing program that is used to license and de-license
their driver software, create authorization requests, and enable temporary authorization.
Table 2-4 describes the software licensing options that are available. When you select an option, a
default path and file name for the selected option is displayed in the Authorization file path field.
Normally the default information does not need to be modified, but you can modify this field if
required. You can also use the Browse button next to the field to locate a specific authorization file.
Table 2-4 Software Authorization Licensing Options
Authorization Option Description
Creates a software license request file to be submitted to Matrikon. Normally you do
not need to select this option, as a request file is generated automatically during the
Create authorization request
installation of the product. This option is normally disabled; contact Matrikon if you
wish to use this option.
Reads the specified authorization key file, which contains a license key provided by
License this software
Matrikon. If the authorization file is valid, the product is licensed for use.
Removes the licensing for the product that was previously licensed. Use this option if
De-license this software you want to transfer the license to a different computer or return the software after
an evaluation period. Refer to section 2.3.3 for further details.
10
Version 1.0—OPC Server for DDE 5/4/2004
Authorization Option Description
Allows the product to run in fully functional mode for a specific number of days from
Enable temporary authorization the installation date, typically 30 or 90. Use this option if you did not enable
temporary licensing during installation.
2.3.4 Licensing the OPC Server for DDE
With the key file residing in the application’s installation folder, you can now authorize the software
to use the license key by running the Software Authorization licensing program provided.
To license the software:
1. Click the Windows Start button, point to Programs, point to Matrikon OPC, point to OPC
Server for DDE , and click License Utility.
The Matrikon Software Authorization dialog box (Figure 2-10) appears, displaying a list of
licensing options.
Figure 2-10. Licensing the software.
2. Select the License this software checkbox.
3. If the default information is not correct, modify it. Use the Browse button to locate the
authorization file.
4. Click OK.
The application processes the key file and a confirmation message verifies that the software has
been successfully licensed. If an error occurs, note the error information carefully, and contact
Matrikon’s support group.
2.3.5 Removing the Software License
If you want to install the software on a different computer, or return the software, you must de-
license the currently installed version first.
To de-license the software:
11
Version 1.0—OPC Server for DDE 5/4/2004
1. Send the file REMOVEREQUEST.MTK to Matrikon’s support group for processing. This file was
generated during the authorization process, and is located in the folder where the software was
installed.
Upon receipt of this file, Matrikon will send you a de-licensing key file named REMOVE.MTK.
2. Copy REMOVE.MTK into the installation folder.
3. Click the Windows Start button, point to Programs, point to Matrikon OPC, point to OPC
Server for DDE , and click License Utility.
The Matrikon Software Authorization dialog box (Figure 2-11) appears, displaying a list of
licensing options.
Figure 2-11. De-licensing the software.
4. Select the De-license this software checkbox, and then click OK.
A validation file named REMOVEVALIDATE.MTK is created to confirm that the software was
de-licensed correctly
5. Send REMOVEVALIDATE.MTK to Matrikon’s support group.
2.3.6 Transferring the Software License
If you are transferring the software to another computer, you can install it there first, and send your
new authorization request file along with the de-license validation file at the same time. Matrikon will
then issue you a license authorization file for the new installation.
Before you receive your new license, you can use the temporary authorization feature (see section
2.3.7) to enable the software immediately on the new installation.
2.3.7 Enabling Temporary Authorization of the Software
In addition to creating the authorization request file, the installation program also provides you the
option to create a temporary software license key. This allows you to use the software before
receiving your permanent software license key or, if you’re evaluating the software, to try it before
purchasing.
12
Version 1.0—OPC Server for DDE 5/4/2004
The temporary key allows the product to run in fully functional mode for a specific amount of time
from the installation date, typically 30 or 90 days. If you do not select this option during installation,
you can perform temporary authorization at a later time.
To enable temporary authorization of the software:
1. Click the Windows Start button, point to Programs, point to Matrikon OPC, point to OPC
Server for DDE , and click License Utility.
The Matrikon Software Authorization dialog box (Figure 2-12) appears, displaying a list of
licensing options.
Figure 2-12. Software Authorization licensing options.
2. Select the Enable temporary authorization checkbox.
3. If the default information is not correct, modify it. Use the Browse button to locate the
authorization file.
4. Click OK.
The application processes the key file and a confirmation message verifies that the software has
been successfully licensed. If an error occurs, note the error information carefully, and contact
Matrikon’s support group.
2.4 Contacting Support
Matrikon’s support is available Monday through Friday, 9AM to 5PM Mountain Time.
Email: support.license@matrikon.com
Phone: 780 448-1010, extension 4011
Fax: 780 448-9191
13
Version 1.0—OPC Server for DDE 5/4/2004
3 Configuration
The server’s graphical user interface allows users to view and alter configuration parameters at run
time. When a user views a configuration parameter, the information is retrieved and displayed.
Updated parameters are sent as a group to the server when submitted.
Limited configuration of the OPC Server for DDE is required in order for it to run properly, but
users can customize the server’s behavior as required. This chapter shows you how to start and
configure the server and describes each component in detail, including the windows, panels, and
menu commands.
The first section, Starting the OPC Server for DDE , shows you how to start the software. The
next four sections describe The Tool Tray Menu, The Control Panel, The Configuration
Window, and The Options Dialog Box in detail. Instructions for configuring the OPC Server for
DDE appear in the Dynamic Data Exchange (DDE)
The Server may act as a DDE Service. In this way, a DDE client can request data from the Server
using the following DDE commands:
XTYP_POKE - Write data to an item in the Server.
XTYP_REQUEST - Read data from an item in the Server.
XTYP_ADVREQ - Read latest data from an active advise loop.
XTYP_ADVSTART - Create and activate an advise loop on a single item in the Server.
XTYP_ADVSTOP - Stop and destroy an advise loop on a single item in the Server.
DDE Service can be enabled or disabled using the check box. Note, that these options will not be
available if the Server does not support DDE.
Items within the Server can be referenced using the following syntax:
SERVICE_NAME | ITEM ! SCANDETAILS
SERVICE_NAME represents the name of DDE Service. The first edit box specifies the Service
name used by this Server.
ITEM must be the Item ID of some point within the Server.
SCANDETAILS is a combination of the desired scan rate of the Item, and an access path. One or
more delimiting characters separate the scan rate and access path. The second edit box can be used
to change the delimiters. The Delimiting characters must be provided when referencing an item in
the Server, however the scan rate and access path are optional. However, if no scan rate is specified,
only data contained in the Server cache will be available through DDE, and an advise loop will not
update if no scan rate is specified for the item.
Changes to the DDE options will not take effect until the Server is restarted.
14
Version 1.0—OPC Server for DDE 5/4/2004
NOTE:
DDE Name Syntax
DDE Names may be described in the following syntax:
SERVICE | TOPIC ! NAME
In this case, consider the TOPIC to be the Item ID, and the NAME to be a combination of the scan rate
and access path.
Server Configuration section. The Alias Configuration section shows you how to create user-
defined aliases in place of regular OPC items.
3.1 Starting the OPC Server for DDE
Start the server using the shortcut under the Matrikon OPC program folder in the Windows Start
menu. In addition, the server will automatically start up when a client (such as Matrikon OPC
Explorer) first tries to connect to it. If the server is installed as a 2000/NT service, you can also start
it using the Service Control Manager applet (under the Windows 2000/NT Control Panel).
If the server is not installed as a 2000/NT service, the OPC Server for DDE welcome screen
appears briefly when the server starts up.
To start the OPC Server for DDE :
> Click the Windows Start button, point to Programs, point to Matrikon OPC, point to OPC
Server for DDE , and click OPC Server for DDE .
The server starts and the Matrikon logo appears in the Tool Tray (Figure 3-1), located by
default at the bottom right of the Windows desktop.
Figure 3-1. The Tool Tray.
3.2 The Tool Tray Menu
The Tool Tray Menu provides access to the Control Panel, the Configuration Window, Online
Help, and the About screen. It also contains the command to shut down the server.
To view the Tool Tray Menu:
> Right-click the Matrikon logo .
The Tool Tray Menu appears (Figure 3-2).
15
Version 1.0—OPC Server for DDE 5/4/2004
Figure 3-2. The Tool Tray Menu.
Table 3-1 describes the commands in the Tool Tray Menu.
Table 3-1. The Tool Tray Menu
Command Description
Show Control Panel Displays the configuration control panel (see section ***).
Configure Displays the main configuration window (see section ***).
Shutdown Shuts down the server.
Help Displays the online help.
About Displays the server’s welcome screen, which includes information about the software.
Note:
If the server is installed as a 2000/NT service, the Tool Tray and the Tool Tray Menu are not
available.
3.3 The Control Panel
The Control Panel displays the server’s status, the time and the number of clients. I also provides
access to the Configuration Window and the About screen and contains the command to shut
down the server.
The Control Panel stays on top of every other window on the desktop to help monitor the status of
the server.
To view the Control Panel:
1. Right-click the Matrikon logo .
The Tool Tray Menu appears.
2. From the Tool Tray Menu, select Show Control Panel.
The Control Panel appears (Figure 3-3).
Figure 3-3. The Control Panel.
16
Version 1.0—OPC Server for DDE 5/4/2004
3. To “window shade” the Control Panel so that it displays only the client count, double-click the
title bar
Table 3-2 describes the commands in the Control Panel.
Table 3-2. The Control Panel
Command Description
Status Displays the current status of the server.
Time Displays the current time.
Clients Displays the total number of OPC clients presently connected to the server.
Configure Display the main configuration window.
Shutdown Shut down the server.
About Display the server’s Welcome screen, which includes information about the software.
Note:
If the server is installed as a 2000/NT service, the Control Panel is not available.
3.4 The Configuration Window
The Configuration Window is used to configure the server. It displays the current configuration
and allows you to change configuration parameters.
To view the Configuration Window:
> From the Tool Tray Menu or the Control Panel, select Configure.
The Configuration Window appears (Figure 3-4).
17
Version 1.0—OPC Server for DDE 5/4/2004
Figure 3-4. The Configuration Window.
Table 3-3 describes the commands in the Configuration Window.
Table 3-3. The Configuration Window
Command Description
Main menu Provides access to the File, Edit, View, Tools, and Help menus.
Main toolbar Provides shortcut buttons for commands in the main menu (context-sensitive).
Displays a tree of configuration objects currently defined in the server. Select an object to display its
Current configuration
current settings in the right-hand panel.
Server Configuration Objects under this node affect how the server communicates with the data source.
Alias Configuration Define aliases and alias groups under this node.
Object settings panel Displays the current settings of the object presently selected in the tree.
18
Version 1.0—OPC Server for DDE 5/4/2004
Command Description
Displays available statistics for the object presently selected in the tree: Sent, Received, Timed out,
Statistics panel
Retried, Failed, Overrun. See chapter 5 for more details.
Reset Statistics Resets statistics on the object presently selected in the current configuration tree.
Matrikon logo Opens a link to the Matrikon web site.
Clients Displays the total number of OPC clients presently connected to the server.
Server Time Displays the current time.
Note:
If the server is installed as a 2000/NT service, the Tool Tray Menu and Control Panel are not
available. In this case, you must use the Windows Start menu to open the Configuration Window.
The following sections describe the menus that are contained in the Configuration Window and
what they are used for:
3.4.1 The File Menu
Table 3-4 describes the commands in the File Menu.
Table 3-4. The File Menu
Command Description
Clear the current configuration and start a new one. Prompts the user for confirmation before
New
continuing if OPC clients are still connected to the server.
Clear the current configuration and load a new one from an existing file. Displays the Open
Open Configuration dialog box to prompt for the file name. Prompts the user for confirmation before
continuing if OPC clients are still connected to the server.
Save the current configuration to an XML file. Displays the Save Configuration dialog box to prompt
Save
for a new file name if the configuration is new and has no been saved before.
Save the current configuration to an XML file. Displays the Save Configuration dialog box to prompt
Save As
for a new file name.
Export all currently configured aliases to a CSV file. Displays the Export Aliases dialog box to prompt
Export Aliases
for a file name.
Clear all aliases and import new ones from a CSV file. Displays the Import Aliases dialog box to
Import Aliases
prompt for an existing file name.
Close the current configuration and shut down the server after signalling the shutdown event to all
Shutdown Server connected clients. Prompts the user for confirmation before continuing if OPC clients are still
connected to the server.
Hide the main configuration window. The server shuts down after a short delay if no OPC clients are
Close
currently connected to the server.
19
Version 1.0—OPC Server for DDE 5/4/2004
3.4.2 The Edit Menu
Table 3-5 describes the commands that appear in the Edit Menu when the currently selected object
appears under the Server Configuration node.
Table 3-5. The Edit Menu in the Server Configuration Node
Command Description
Undo/Can’t Undo Not implemented.
Remove the currently selected object from the server configuration. Prompts the user for confirmation
Delete before continuing if OPC clients have references to items associated with the selected object or one of its
children. Does not remove such objects but simply disables them and sets them to “marked for deletion”.
Display the Insert New Object dialog box used to create a new configuration object under the currently
Define New
selected configuration object.
Table 3-6 describes the commands that appear in the Edit Menu when the currently selected object
appears under the Alias Configuration node.
Table 3-6. The Edit Menu in the Alias Configuration Node
Command Description
Undo/Can’t Undo Not implemented.
Rename Rename the currently selected alias group.
Delete Alias Group Remove the currently selected alias group and all subordinate groups and aliases.
Delete Alias Remove the currently selected aliases.
Insert Alias Group Create a new alias group under the currently selected alias group.
Display the Insert New Alias dialog box used to create a new alias under the currently selected alias
Insert New Alias
group.
3.4.3 The View Menu
Table 3-7 describes the commands in the View Menu.
Table 3-7. The View Menu
Command Description
Statistics Display/hide general communication statistics for the currently selected object.
Properties Not implemented.
Reset Statistics Reset all statistics for the currently selected object to zero.
Display the Server Defaults dialog box used to configure the default settings for the various types of
Defaults
communication objects available in the server.
Refresh Rebuild the tree display of the server configuration and fully expand all branches.
Options Display the Options dialog box used to change general server options.
20
Version 1.0—OPC Server for DDE 5/4/2004
3.4.4 The Tools Menu
Table 3-8 describes the commands in the Tools Menu.
Table 3-8. The Tools Menu
Command Description
Launch the Microsoft Distributed COM Configuration Properties utility. Use this utility to edit DCOM
DCOM Configuration settings for specific COM servers (such as the 1.0) to allow client applications on remote computers
to connect to the server.
3.4.5 The Help Menu
Table 3-9 describes the commands in the Help Menu.
Table 3-9. The Help Menu
Command Description
Contents Open the table of contents for online help.
Index Open the topic index for online help.
Matrikon on the Web Open a link to the Matrikon web site.
About Display the 1.0 welcome screen, which includes information about the software.
3.5 The Options Dialog Box
The Options dialog box is used to edit the server’s options. The Options dialog box contains four
different tabs that, when clicked on, display a different set of option settings, including General,
General Logging, Interface Logging, and Advanced.
3.5.1 General Options
The General settings allow you to edit general server options.
To view the General Options:
1. In the Configuration Window, from the View menu, choose Options.
The Options dialog box appears.
2. Click the General tab to display the General Options settings dialog box.
The General Options settings dialog box (Figure 3-5) appears.
21
Version 1.0—OPC Server for DDE 5/4/2004
Figure 3-5. The General Options settings dialog box.
Table 3-10 describes the commands in the General Options settings dialog box.
Table 3-10. The General Options Settings Dialog Box
Command Description
Save current configuration on Automatically saves the current configuration to the specified file before shutting down if
shutdown selected.
Automatically keep up to the specified number of backup copies of the configuration file
Backup copies
when saving the configuration.
Load configuration on start-up Automatically load a configuration from the specified file when starting up if selected.
Filename Full path of an existing file for load and save operations. Click the ellipsis button to
display the Open dialog box used to select an existing file name.
Launch configuration program Automatically launch the configuration utility when starting up as a local executable (rather
on start-up than a 2000/NT service) if selected.
Restrict items to pre-configured Prevent OPC clients from adding items other than configured aliases if selected.
aliases only
Note:
The server loads these settings from the Windows 2000/NT registry on start-up. To have General
Options Settings changes take effect, shut down and restart the server.
3.5.2 General Logging Options
The General Logging settings allow you to edit general logging options.
To view the General Logging Options:
1. In the Configuration Window, from the View menu, choose Options.
22
Version 1.0—OPC Server for DDE 5/4/2004
The Options dialog box appears.
2. Click the General Logging tab to display the General Logging Options settings dialog box.
The General Logging Options settings dialog box (Figure 3-6) appears.
Figure 3-6. The General Logging Options settings dialog box.
Table 3-11 describes the commands in the General Logging Options settings dialog box.
Table 3-11. The General Logging Options Settings Dialog Box
Command Description
Enable/disable general activity logging at the specified detail level (High, Medium, Low, or
None) if selected. Note that you should not have this option selected unless you are
Enable activity logging
debugging a problem as this will have a negative effect on performance of the OPC server.
Always set this back to None when not in use.
Display activity on screen Display logged messages in a console window as they occur if selected.
Commit all log file writes Flush the file buffer after each message logged in case the server is crashing.
Overwrite the old log file each time the server starts up if selected. Otherwise, rename the
Overwrite old log information
old log file with an underscore (“_”) prefix.
General Activity Logging Full path for the general activity log file. Click the ellipsis button to display the Open
Filename dialog box used to select an existing file name. Default path is C:\PROGRAM
FILES\MATRIKON\COMMON\PSTCFGMatrikon.OPC.DDE.1.1.LOG.
Filter String Match string for filtered log.
Filtering Filename Full path for the filtered log file. Click the ellipsis button to display the Open dialog box
used to select an existing file name.
23
Version 1.0—OPC Server for DDE 5/4/2004
Note:
General Logging Options Settings take effect immediately.
3.5.3 Interface Logging Options
The Interface Logging settings allow you to view and edit COM interface logging options.
To view the Interface Logging Options:
1. In the Configuration Window, from the View menu, choose Options.
The Options dialog box appears.
2. Click the Interface Logging tab to display the Interface Logging Options settings dialog box.
The Interface Logging Options settings dialog box (Figure 3-7) appears.
Figure 3-7. The Interface Logging Options settings dialog box.
Table 3-12 describes the commands in the Interface Logging Options settings dialog box.
Table 3-12. The Interface Logging Options Settings Dialog Box
Command Description
Enable/disable interface logging at the specified detail level (High, Medium, Low, or None)
if selected. Generates a separate log file for each client named PST###.TMP in the server
Enable logging
installation directory. Note that you should not have this option selected unless you are
debugging a problem as this will have a negative effect on performance of the OPC server.
Commit all log file writes Flush the file buffer after each message logged in case the server is crashing.
Note:
Interface Logging Options Settings take effect when the next OPC client connects to the server.
24
Version 1.0—OPC Server for DDE 5/4/2004
3.5.4 Advanced Options
The Advanced settings allow you to view and edit advances server options.
To view the Advanced Options:
1. In the Configuration Window, from the View menu, choose Options.
The Options dialog box appears.
2. Click the Advanced tab to display the Advanced Options settings dialog box.
The Advanced Options settings dialog box (Figure 3-8) appears.
Figure 3-8. The Advanced Options settings dialog box.
Table 3-13 describes the commands in the Advanced Options settings dialog box.
Table 3-13. The Advanced Options Settings Dialog Box
Command Description
Minimum update rate (milliseconds) allowed for an OPC group. Prevents OPC clients from
OPC Group Update Rate
requesting update rates that are impossible to achieve or that cause heavy CPU loads. The default
(minimum)
value is 100ms.
OPC server group scan thread interval (milliseconds). Determines the maximum resolution for data
Time granularity change detection. Time granularity should always be equal to or less than the minimum group
update rate.
DDE Configure the way the server provides data through DDE.
25
Version 1.0—OPC Server for DDE 5/4/2004
Note:
The server loads these settings from the Windows 2000/NT registry on start-up. To have Advanced
Logging Options Settings changes take effect, shut down and restart the server.
Dynamic Data Exchange (DDE)
The Server may act as a DDE Service. In this way, a DDE client can request data from the Server
using the following DDE commands:
XTYP_POKE - Write data to an item in the Server.
XTYP_REQUEST - Read data from an item in the Server.
XTYP_ADVREQ - Read latest data from an active advise loop.
XTYP_ADVSTART - Create and activate an advise loop on a single item in the Server.
XTYP_ADVSTOP - Stop and destroy an advise loop on a single item in the Server.
DDE Service can be enabled or disabled using the check box. Note, that these options will not be
available if the Server does not support DDE.
Items within the Server can be referenced using the following syntax:
SERVICE_NAME | ITEM ! SCANDETAILS
SERVICE_NAME represents the name of DDE Service. The first edit box specifies the Service
name used by this Server.
ITEM must be the Item ID of some point within the Server.
SCANDETAILS is a combination of the desired scan rate of the Item, and an access path. One or
more delimiting characters separate the scan rate and access path. The second edit box can be used
to change the delimiters. The Delimiting characters must be provided when referencing an item in
the Server, however the scan rate and access path are optional. However, if no scan rate is specified,
only data contained in the Server cache will be available through DDE, and an advise loop will not
update if no scan rate is specified for the item.
Changes to the DDE options will not take effect until the Server is restarted.
NOTE:
DDE Name Syntax
DDE Names may be described in the following syntax:
SERVICE | TOPIC ! NAME
26
Version 1.0—OPC Server for DDE 5/4/2004
In this case, consider the TOPIC to be the Item ID, and the NAME to be a combination of the scan rate
and access path.
3.6 Server Configuration
The server requires some configuration in order for it to run properly, but users can customize the
server’s behavior as required. This chapter shows you how to create and edit objects, using the
Configuration Window.
3.6.1 Inserting New Objects
The Insert New Object and Create New dialog boxes are used to create DDE Configuration
objects.
The Insert New Object Dialog Box
The Insert New Object dialog box (Figure 3-9) displays a different set of options depending on the
type of object selected and the types of objects already configured under it.
Figure 3-9. The Insert New Object dialog box.
Table 3-14 describes the types of objects that are available for insertion as a child in the Insert New
Object settings dialog box, depending on which object is currently selected.
Table 3-14. Objects Available Under the Insert New Object Dialog Box
Selected Object Insert New Object Dialog Box Options
DDE Configuration DDE Configuration Connection
To insert a new object:
1. In the Configuration Window, from the Edit menu, click or, from the Edit menu, choose
Define New.
The Insert New Object dialog box (Figure 3-9) appears.
2. Select the type of object you want to create from the list, and then click OK.
The Create New dialog box appears.
The Create New Dialog Box
The Create New dialog box (Figure 3-10) displays the settings available for a connection to a
<SystemX Device>.
27
Version 1.0—OPC Server for DDE 5/4/2004
Figure 3-10. The Create New dialog box.
Table 3-15 describes the components of the Create new DDE Configuration box.
Table 3-15. The Create New Dialog Box
Component Description
Name of the object, which becomes an element of the item ID for data items under the object.
Name
Automatically converted to title case for display purposes.
Enabled Enable or disable communication for the object.
Description Optional, user-defined text (64-character maximum) for documentation purposes.
DDE Timeouts DDE timeouts in milliseconds
Retry Interval Retry interval in seconds
Exception Points Exceptions points in points/cycle
To create a newly inserted object:
3. In the Create New dialog box, enter a name for the object. This name is part of the item ID
that globally identifies data items under the object. You may also choose to enter a description of
the object.
28
Version 1.0—OPC Server for DDE 5/4/2004
4. Edit the configuration components as desired.
5. Click OK.
The object is created.
Note:
In order to use the object for communication, you must enable the object. This can be done at any time.
3.6.2 Removing Objects
You can easily remove any object you have created, but a warning message (Figure 3-11) will appear
if you remove an object that has data items to which one or more OPC clients hold reference.
Figure 3-11. A warning message is displayed.
To remove an object:
1. In the Configuration Window, select the object you want to remove under Server
Configuration.
2. From the Edit menu, choose Delete or click .
If one or more OPC clients hold references to data items somewhere under the selected object, a
warning message (Figure 3-11) appears.
3. To mark the object for later deletion, click Yes. To leave the object unmodified, click No.
Items marked for deletion are disabled and a red X appears over the icon on the right side of the
window when the object is selected.
3.7 Alias Configuration
MatrikonOPC Servers, including this one, provide the ability to create user-defined aliases that can be
used in place of regular OPC items. This feature is particularly useful when the item path for a given
server is very complex or difficult to remember for example,
Com1.Radio1.Unit1.41.4.123.
Servers can also be configured so that client applications have access to configured aliases only,
rather than every available item.
This chapter shows you how to create and edit aliases, using the Configuration Window.
Note:
29
Version 1.0—OPC Server for DDE 5/4/2004
It is not necessary to define aliases before accessing server data items from an OPC client.
3.7.1 Inserting Alias Groups
Alias Groups are used to contain one or more configured aliases.
To insert an Alias Group:
1. In the Configuration Window, select Alias Configuration or a previously configured Alias
Group.
2. From the Edit menu, choose Insert Alias Group or click .
A new Alias Group folder appears.
3. Enter a new name for the Alias Group, and then press Enter.
The Alias Group is renamed.
3.7.2 Renaming Alias Groups
Alias Groups can be renamed after they have been created..
To rename an Alias Group:
1. In the Configuration Window, select an Alias Group.
2. From the Edit menu, choose Rename or click .
The Alias Group is renamed.
3.7.3 Inserting New Aliases
Use the Insert New Alias dialog box (Figure 3-12) to insert a new Alias into an Alias Group or on
its own, directly under the Alias Configuration node.
Figure 3-12. The Insert New Alias dialog box.
Table 3-16 describes all the components of the Insert New Alias dialog box.
Table 3-16. The Insert New Alias Dialog Box
Component Description
Name Name for the alias (unique within the alias group).
Item Path Fully-qualified item ID for the OPC item to which the alias refers. Click the ellipsis
button to display the Item Path Browser dialog box used to select an existing OPC item
30
Version 1.0—OPC Server for DDE 5/4/2004
Component Description
on the server.
Alternatively, leave the item path blank to use the alias as a general in-memory
variable. When doing so, either define the data type for the alias point as something
other than “Default”, or else set the requested data type for reading and explicitly
define the data type when writing values to the alias from an OPC client.
Coerce the value of the OPC item to the specified type unless ‘Default’ selected. Also
Data Type
serves as the “canonical” data type for the alias.
Read only Prevent OPC clients from writing values to the alias if selected.
Update Rate Update rate (milliseconds) to use with the “Poll when inactive” option.
Continue updating the value for the alias at the specified update rate if selected, even if
Poll when inactive
there are no OPC clients currently accessing the alias.
Save Save changes to the alias and hide the dialog box.
Save & Create New Save changes to the alias and begin configuring a new one.
Pressing Enter activates the “Save & Create New” button rather than the Save button if
Default to new
selected.
Scaling >> Enable scaling for the alias (displays scaling options).
<< No Scaling Disable scaling for the alias (hides scaling options).
Cancel Discard changes to (abandon creation of) the alias and hide the dialog box.
The Insert New Alias dialog box can be expanded to display Scaling Options (Figure 3-13).
Available forms of scaling include: linear, square root, gain/offset, and simple text expressions.
Figure 3-13. Scaling Options for the Insert New Alias dialog box.
Table 3-17 describes the Scaling Options for the Insert New Alias dialog box.
Table 3-17. The Insert New Alias Dialog Box Scaling Options
Tab Component Description
Raw High Maximum expected raw value from the OPC item.
Raw Low Minimum expected raw value from the OPC item.
Linear & Scaled High Maximum desired scaled value for the alias (corresponds to Raw High).
Square Root Scaled Low Minimum desired scaled value for the alias (corresponds to Raw Low).
Clamp High Clamp the scaled value at the high limit to prevent it from going out of range.
Clamp Low Clamp the scaled value at the low limit to prevent it from going out of range.
31
Version 1.0—OPC Server for DDE 5/4/2004
Tab Component Description
Gain Scaling factor. (No limits are assumed.)
Gain/Offset
Offset Scaling offset.
Input Simple text equation to apply to incoming values (reads). Click the ellipsis button to
display the Expression Wizard dialog box used to help build a formula.
Expression
Output Simple text equation to apply to outgoing values (writes). Click the ellipsis button
to display the Expression Wizard dialog box used to help build a formula.
Notes:
The data type for scaled values is double-precision real unless the Alias data type is specified.
Using illegal settings, such as zero-zero for the high-low range in linear scaling, may be fatal to the
server, OPC clients, and communications.
The OPC Item values must be numeric for linear, square root, and gain/offset scaling to work.
The OPC Item values must be non-negative for square root scaling to work. Otherwise, the scaled value
will be –1 with a bad quality.
The server may be unable to load configuration files containing illegal scaling expressions, and may fail to
start up properly. If this occurs, rename the configuration file so that the server will not load in on start up
and create a new configuration file. Alternatively, edit the XML file to correct the bad alias settings.
To insert a new Alias:
1. In the Configuration Window, select Alias Configuration or a previously configured Alias
Group.
Note:
It is usually better to create a new alias under an Alias Group rather than directly under the Alias
Configuration node.
The Contents table for that Alias Group is displayed on the right side of the Configuration
Window (Figure 3-14), listing the Aliases, if any, it contains.
Figure 3-14. The Contents table for the selected Alias Group.
2. From the Edit menu, choose Insert New Alias.
The Insert New Alias dialog box (Figure 3-12) appears.
3. Enter a name for the Alias in the Name text box.
4. Enter the item Path and ID for the item to which the Alias refers, or click Browse to navigate
to the item.
32
Version 1.0—OPC Server for DDE 5/4/2004
5. Click Scaling to enable scaling for the Alias. Click No Scaling to disable scaling and hide the
Scaling Options.
The Scaling Options are displayed at the bottom of the Insert New Alias dialog box (Figure
3-13).
6. Configure the Scaling Options as required (see Table 3-17 for a description of these options),
by clicking the appropriate tab for the form of scaling you require.
Available forms of scaling include: linear, square root, gain/offset, and simple text expressions.
7. Configure the remaining fields as required (see Table 3-16 for a description of all the
components).
8. Click Save to save the Alias.
3.7.4 Editing Aliases
Aliases can be edited after they have been created, using the Edit Alias dialog box. This is virtually
the same as the Insert New Alias dialog box (Figure 3-12), with the exception that it appears after
the Alias has been created.
To edit an Alias:
1. In the Configuration Window, select an Alias, and then double-click or press Enter.
The Edit Alias dialog box appears.
2. Make the changes you require.
3.7.5 Removing Aliases
You can easily remove any Alias you have created.
To remove an Alias:
1. In the Configuration Window, select one or more Aliases.
2. From the Edit menu, choose Delete Alias.
The Alias is removed.
3.7.6 Removing Aliases
You can easily remove any Alias Group you have created.
To remove an Alias Group:
1. In the Configuration Window, select an Alias Group.
2. From the Edit menu, choose Delete Alias Group or click .
The Alias Group is removed.
3.7.7 Exporting Aliases
Use the Export Aliases dialog box to export all currently configured aliases to a CSV file.
To export all currently configured Aliases:
33
Version 1.0—OPC Server for DDE 5/4/2004
1. From the File menu, choose Export Aliases or click .
The Export Aliases dialog box appears.
2. Enter a file name for the CSV export file.
3. Click Save.
The Aliases are exported.
3.7.8 Importing Aliases
Use the Import Aliases dialog box to clear all Aliases and import new ones from a CSV file.
To import Aliases from a CSV file:
1. From the File menu, choose Import Aliases or click .
The Import Aliases dialog box appears.
2. Browse to the CSV file name.
3. Click Open.
The old Aliases are cleared and the new ones are imported.
3.8 Saving the Configuration
When you have completed configuration of the server, use the Save Configuration dialog box to
save the configuration to an XML file.
To save the configuration to an XML file:
1. From the File menu, choose Save As or click (alternatively, you can choose Save or click
).
The Save Configuration dialog box appears.
2. Enter a file name if you are saving the file for the first time.
3. Click Save.
The configuration is saved.
3.9 Clearing the Configuration
You can clear the configuration if you want to start a new configuration.
To clear the configuration:
1. From the File menu, choose New or click .
If OPC clients are still connected to the server, a warning message appears.
2. Click OK.
The configuration is cleared.
34
Version 1.0—OPC Server for DDE 5/4/2004
3.10 Loading a Saved Configuration
If you have saved a configuration, you can clear the current configuration and then load the saved
configuration file.
To clear the current configuration and load a saved configuration from an existing file:
1. From the File menu, choose Open or click .
The Open Configuration dialog box appears.
2. Browse for the configuration file you want to load.
3. Click Open.
If OPC clients are still connected to the server, a warning message appears.
4. Click OK.
The old configuration is cleared and the new configuration is loaded from the file.
3.11 Shutting Down the Server
Ordinarily, the server shuts down automatically shortly after the last OPC client disconnects from it.
However, if the Configuration Window is displayed, the configuration utility locks the server so
that it will not shut down.
To shutdown the server:
1. In the Control Panel or the Tool Tray Menu, click Shutdown. If the server is running as a
local executable, from the File menu, choose Shutdown Server or click .
If OPC clients are still connected to the server, a warning message appears.
2. Click OK.
The server is shut down.
Note:
The shutdown command is not available for the server if it runs as an NT service. Services can only be shut
down from the Service Control Manager applet (in the Windows 2000/NT Control Panel).
35
Version 1.0—OPC Server for DDE 5/4/2004
4 OPC Data Items
This chapter describes the OPC data items used in the OPC Server for DDE .
4.1 DDE Items
The last step before reading and writing data is to add items to your group. This is done by
providing an Access Path and Item ID pair. The server uses this information to find the data you are
interested in.
If your client supports server browsing, you may not need to provide an Item ID, since you can
point and click to specify an Access Path and Item ID from the server browser.
The Matrikon OPC Server for DDE does not use Access Paths. If your client asks you to provide
an Access Path, supply a blank.
The Matrikon OPC Server for DDE maintains a consistent look and feel compared to Microsoft’s
Excel in the way DDE items are accessed. In your client use the specified format to connect to a
particular item on the local computer or the second format to connect to data on a remote computer:
Application|Topic!Item
Or
Application|Topic!Item{(delimiter)(field)}
Or
\\NodeName\Application|Topic!Item
Or
\\NodeName\Application|Topic!Item{(delimiter)(field)}
Where:
- NodeName is the name of the computer that the DDE application is running from.
- Application is the name of the DDE server.
- Topic is the name within a server to reference specific subset of items.
- Item is the individual items that can be accessed.
- Delimiter, Field (optional) is a single character delimiter and a non-zero positive field. If a
value returned by an Item ID is actually several values separated by a delimiter, it is possible
to specify which value in the string to return.
Examples
The following is are examples of valid Item IDs:
Excel|[Book1]Sheet1!r1c1
Or
\\JEFFGOULD\Excel|[Book1]Sheet1!r1c1
36
Version 1.0—OPC Server for DDE 5/4/2004
The following are examples of valid Item IDs that use the delimiter and field values:
Excel|[Book1]Sheet1!r1c1{,2}
Or
\\JEFFGOULD\Excel|[Book1]Sheet1!r1c1
The field and delimiter values can be used to return only a portion of a string. For example assume
that Excel|[Book1]Sheet1!r1c1 returns the value “123,456,789”, excluding the quotation marks. If
only the “456” portion is needed, then we can specify a delimiter (separator) to be a comma and the
field number (portion of the string) to be 2. Thus, Excel|[Book1]Sheet1!r1c1{,2} will return “456”.
Refer to your DDE server manual for the exact syntax of the application, topic, and item formats.
Note:
When connecting to points in a DDE server, to verify the format create a corresponding connection in
Excel. If you are able to get a connection from Excel, that exact same connection should be available to the
Matrikon OPC Server for DDE.
37
Version 1.0—OPC Server for DDE 5/4/2004
5 Diagnostics
The server supplies diagnostic information to assist operators and support personnel with
troubleshooting communication problems and software faults.
5.1 Logging
All Matrikon OPC Servers produce log files that record errors and debugging information. If
difficulties occur with a server then the log files can be extremely valuable for troubleshooting. By
default, the servers log very little information. The General Logging tab of the Options dialog in
the main configuration window contains settings to control server logging.
General Activity Logging records information about the internal workings of the OPC server. It is
useful for troubleshooting problems with configuration and device communication. Interface
Activity Logging records information about the client/server OPC communication. It is useful for
troubleshooting compliance issues.
For General logging, the higher the log level, the more information is recorded. However, server
performance may decrease at higher log levels. The recommended operating level is Medium. More
log levels are available for both types of logging which record more detailed information, as well as
the ability to output log statements to a console window at run time. Contact Matrikon support for
further instructions on how to enable the higher log levels and console logging.
For Interface logging, the log level can be considered very high and therefore should never be used
during normal operation of the OPC server unless specifically working on problems related to
interfacing.
The Matrikon OPC Delegator is a useful tool for logging OPC client/server communication. It
enhances the Interface Activity Logging by loading up in the client application and recording the
client-side transactions. It can also be used with other OPC servers. Contact the Matrikon Sales
department for further information about this product.
In general, the server logs all errors and other information of immediate importance to the user at the
low detail level, all warnings and other information of moderate importance to the user at a medium
detail level, and additional information concerning the normal functioning of the software at a high
detail level. The server logs also further information of concern to support personnel at debug detail
level.
38
Version 1.0—OPC Server for DDE 5/4/2004
6 Troubleshooting
The following sections address some of the most common problems encountered while using this
OPC server. Please check the following list of Problems and Solutions before contacting Matrikon
support.
Server stops updating client after two hours
Server shuts down after 5 minutes when no clients connected
Cannot configure client access paths, so cannot configure item options
More than one HASP attached to parallel port, but only the first one is recognized
Server cannot be configured: no Matrikon Logo in Tool Tray
OPC client unable to create or read items under configured object (device).
Server does not retain settings
Server cannot save configuration in XML format
Server does not show up as local program in OPC client application
Server does not show up as remote program in OPC client application
Access Denied or time-out error when connecting to remote server via DCOM
Server does not start up or client cannot connect
About screen and Configuration Window do no show up
DA 2.0 asynchronous I/O doesn’t work
Server cannot find hardware key
In addition, the following questions are answered in the Question and Answer section:
How do I remove the server as a service?
Does the server need to be started manually when installed as a service?
How can I get OPC data into other applications?
How can I access individual bits from an integer item?
How can I access individual bits from an integer item?
6.1 Problems and Solutions
Server stops updating client after two hours
Problem : The OPC server stops updating the client with item values after two hours.
Solution : The OPC server is licensed with a hardware key, and the demonstration period for the
server has expired.
Check that the correct HASP hardware key is securely fastened to the parallel port. If it is, run the
HINSTALL program that is located in the MATRIKON\COMMON directory under Program files with
the /I parameter.
39
Version 1.0—OPC Server for DDE 5/4/2004
Server shuts down after 5 minutes when no clients connected
Problem : The OPC server shuts down automatically after 5 minutes when no clients are connected.
Solution : This is standard behavior for COM servers. However, you can override this behavior as
follows:
1. Create a string value named LockServer in:
HKEY_CLASSES_ROOT\CLSID\{024C7FFC-9CC3-476f-867A-BC3CAD79F4FE}\Options
To create a new value, select the Options key, and then choose New String Value from the
Edit menu.
2. Set the value of the LockServer entry to 1.
To edit the value, select the entry and choose Modify from the Edit menu (Figure 6-1).
Figure 6-1. Editing the LockServer entry.
3. Shut down the server and restart it to have the change take effect.
Cannot configure client access paths, so cannot configure item options
Problem : The OPC client does not provide a means to configure access paths, making it difficult to
correctly specify the data acquisition options for the items.
Solution : The server provides a global parameter for configuring an escape character to allow users to
append communication options to the end of an Item ID to accommodate clients that do not
support access paths.
Perform the following steps.
1. Create a string value named ItemIDEscapeCharacter in:
HKEY_CLASSES_ROOT\CLSID\{024C7FFC-9CC3-476f-867A-BC3CAD79F4FE}\Options
To create a new value, select the Options key, and then choose New String Value from the
Edit menu.
2. Set the value of ItemIDEscapeCharacter to a single character, such as “|” (pipe).
To edit the value, select the entry and choose Modify from the Edit menu.
3. Shut down the server and restart it to have the change take effect.
4. Configure the ItemIDEscapeCharacter Item ID in the OPC client with the access path
appended to the end with the configured escape character (e.g., ITEMID|ACCESSPATH).
40
Version 1.0—OPC Server for DDE 5/4/2004
More than one HASP attached to parallel port, but only the first one is recognized
Problem : There is more than one HASP hardware key from Matrikon attached to the parallel port,
but the software recognizes only the first one.
Solution : HASP keys from the same vendor cannot be chained together. Send an email to Matrikon
support (see section 2.4 Contacting Support on page 13) to obtain a HASP key containing the
combined codes of all installed Matrikon OPC servers.
Server cannot be configured: no Matrikon Logo in Tool Tray
Problem : The server cannot be configured because there is no Matrikon Logo in the Tool Tray.
Solution : If the server is running as a service, you will not see the Matrikon Logo in the Tool
Tray that indicates the OPC server is running.
To configure the server, start the configuration utility by using the shortcut to the OPC server in the
Windows Start menu (this shortcut starts the Configuration utility as well as the OPC server).
OPC client unable to create or read items under configured object (device).
Problem : The OPC client is unable to create or read items under a configured object (device).
Solution : Check the object configuration. Ensure that the Enabled checkbox is selected.
Server does not retain settings
Problem : The OPC server does not retain its previous settings and needs to be reconfigured each
time it starts up.
Solution : In the Configuration Window, choose Options from the View menu. Under the General
tab, ensure that the Load configuration on start-up checkbox is selected and that the correct file
name appears in the edit box (see section 3.5.1 General Options, on page 21).
Server cannot save configuration in XML format
Problem : The OPC server cannot save the configuration in XML format.
Solution : Microsoft Internet Explorer 4.01 (or later) must be installed to use the .XML format.
Server does not show up as local program in OPC client application
Problem : The OPC server does not show up in a list of locally available program IDs in my OPC
client application.
Solution : Make certain that a user with local administrative rights installs the OPC server so that it
can create the necessary entries in the registry.
Also, especially for older OPC clients that do not use the OPC Server Browser, make certain that the
client is running as a user that has read access to the registry.
41
Version 1.0—OPC Server for DDE 5/4/2004
Server does not show up as remote program in OPC client application
Problem : The OPC server does not show up in a list of remotely available program IDs in my OPC
client application.
Solution : Follow the steps found in Appendix A -Distributed COM (DCOM) to copy the program
ID from the server machine to the client machine.
Access Denied or time-out error when connecting to remote server via DCOM
Problem : Access Denied error or time out trying to connect to a remote OPC server via DCOM.
Solution : Ensure that the access and launch permissions for the OPC server are set correctly on the
server machine. For more information, see Appendix A -Distributed COM (DCOM).
Server does not start up or client cannot connect
Problem : A client tries to connect to the server and fails, or the server does not start up.
Solution : Ensure that the access and launch permissions for the OPC server are set correctly. For
more information, see Appendix A -Distributed COM (DCOM).
About screen and Configuration Window do no show up
Problem : The About screen and Configuration Window do not show up when a remotely
connecting client or a client that runs as an NT service (such as the Aspen Technologies CIMIO
OPC Manager) tries to launch the OPC server.
Solution : Either set the identity for the OPC server to the interactive user, or else consider run the
server as an NT service. For more information, see Appendix A -Distributed COM (DCOM).
DA 2.0 asynchronous I/O doesn’t work
Problem : After installing an older OPC server, DA 2.0 asynchronous I/O no longer works.
Solution : The old installation program installed and registered its own (older) version of the OPC
proxy/stub DLL.
Reinstall the standard OPC proxy/stub DLLs, using an up-to-date installation program or re-register
them using the REGSVR32 command-line utility (see section 2.2 Installation, which starts on page 2).
Server cannot find hardware key
Problem : (If using hardware key.) I don’t think the server can find my hardware key
Solution : Try running the hasp.exe utility under:
C:\Program Files\Matrikon\OPC\Common
When this is run, a small dialog box appears. With the hardware key plugged into the printer port on
the back of the computer, select Check key from the utilities menu. If an error message appears
(e.g., “There is a problem with the hardware key set-up”), then there is a problem reading the
hardware key. You should see OPC Server for DDE in the dialog or something similar.
42
Version 1.0—OPC Server for DDE 5/4/2004
6.2 Questions and Answers
How do I remove the server as a service?
Question : How do I remove the OPC server as a service?
Answer : Reregister the OPC server executable using the /REGSERVER command-line switch.
Does the server need to be started manually when installed as a service?
Question : Does the server need to be started manually when it is installed as a service?
Answer : No, the first OPC client that tries to connect will start the OPC server.
How can I get OPC data into other applications?
Question : How can I get OPC data into Microsoft Excel, Microsoft Word, or another application
with support for Visual Basic, VBA, or VB Script?
Answer : Use the Matrikon OPC Automation Component to create a Visual Basic script that
connects to a server, creates groups and items, and receives data change updates. Contact Driver
Support for examples of how to do this in Excel, Visual Basic, or an HTML document.
How can I access individual bits from an integer item?
Question : How can I access individual bits from an integer item?
Answer : Create an alias (see section 3.7 Alias Configuration, which starts on page 29) that references
the desired item and configure scaling for the alias to use expression evaluation. Edit the input
expression to use binary math to access a particular bit (e.g., IF((INPUT AND 4)=4, 1, 0) to
access bit 2). This method allows read access only.
43
Version 1.0—OPC Server for DDE 5/4/2004
7 OPC Compliance
For more information on OPC, view the documents listed below (as well as others) at
http://www.opcfoundation.org.
• OPC Overview 1.0
• OPC Common Definitions and Interfaces 1.0
• OPC Security Custom Interface 1.0
• OPC Data Access Custom Interface Standard 2.05
• OPC Data Access Custom Interface Standard 3.00 (Pending)
The server passes the automated certification test with the OPC Foundation Compliance Test
utility.
7.1 Installation
The server installs itself as a local out-of-process COM server and enters its registration information
in the Windows registry when instructed to do so with the /REGSERVER command-line option. The
server installs itself as an NT/2000 service and enter its registration information in the Windows
registry when instructed to do so with the /SERVICE command-line option.
• Version-independent program ID Matrikon.OPC.DDE.1
• Version-specific program ID Matrikon.OPC.DDE.1.1
• OPC sub-key and vendor information string
• Globally unique application ID number F1F07BB3-D2CB-4e68-A4BF-4888CE1FD9F2
• Globally unique class ID number 81BD69CB-47A4-49bc-B5BD-2CD55ACC2DDE
• Full path of 32-bit local server executable
• OPC Data Access Server 1.0 and 2.0 implemented component categories
The server removes its registration information from the Windows registry when commanded to do
so with the /UNREGSERVER command-line option.
7.2 Common Interfaces
The server supports the mandatory functionality specified in OPC Common Definitions and
Interfaces. The server supports the following locales for result code translation: US English
(0x0409), system default (0x0800), user default (0x0400), and neutral (0x0000).
The server allows the client to set the client name for each connection. The server supports the
shutdown event notification client-side interface.
44
Version 1.0—OPC Server for DDE 5/4/2004
7.3 Data Access
The server supports the mandatory functionality specified in the OPC Data Access Custom
Interface Standard.
7.3.1 Groups
The server supports the addition, removal, and cloning of private groups. The server allows the client
to manage group state.
• Name
• Active state
• Update rate (100 millisecond resolution)
• Time bias
• Dead-band (percent of analog item high-low range)
7.3.2 Items
The server supports the addition, removal, and validation of items in a group. The server allows the
client to manage item configuration.
• Active state
• Requested data type
• Dead-band (percent of analog item high-low range)
• Sampling rate
• Buffer values (used only when sampling rate is enabled and is sampling faster than the group
update rate).
7.3.3 Browsing and Item Properties
The server supports address space browsing.
• Hierarchical address space
• Simulate flat address space
• Branch/leaf name filter (pattern matching)
• Item data type filter
• Item access rights filter
The server supports the following mandatory item properties.
• Value, quality, and timestamp
• Canonical data type
• Access rights
• Scan rate
45
Version 1.0—OPC Server for DDE 5/4/2004
7.3.4 I/O Operations
The server supports synchronous I/O operations.
• Read active item values from cache
• Read item values from device
• Read items value from device based on how old the cache items value is.
• Read items without adding the item to an OPC group.
• Write control values to items (on device)
• Write control value, quality, and/or timestamp to items (if the server supports such features).
• Write control values without adding the item to an OPC group.
The server supports asynchronous I/O operations defined for DA 3.0.
• Read items value from device based on how old the cache items value is.
• Write control value, quality, and/or timestamp (if the server supports such feature).
The server supports the data change event notification client-side interface as defined for DA 3.0.
• Keep-alive callback indicating server is alive.
The server supports asynchronous I/O operations as defined for DA 2.0.
• Read items values from device
• Write control values to items (on device)
• Refresh active items from cache
• Cancel outstanding operations
• Enable/disable event notifications
The server supports the data change event notification client-side interface as defined for DA 2.0.
• Data change or dead-band exceeded
• Asynchronous refresh operation complete
• Asynchronous read operation complete
• Asynchronous write operation complete
• Asynchronous operation cancellation complete
The server supports asynchronous I/O operations as defined for DA 1.0a.
• Read items values from device
• Read items values from cache
• Write control values to items (on device)
• Refresh active items from cache
46
Version 1.0—OPC Server for DDE 5/4/2004
• Cancel outstanding operations
The server supports the data change event notification client-side interface as defined for DA 1.0a.
• Data change or dead-band exceeded – data with time stamps
• Data change or dead-band exceeded – data without time stamps
• Asynchronous write operation complete
47
Version 1.0—OPC Server for DDE 5/4/2004
Appendix A - Distributed COM
(DCOM)
DCOM is an object protocol that enables COM components (such as OPC clients and servers) to
communicate directly with each other across a network. A certain amount of configuration is
required on the system where the OPC server is installed to allow remote clients to connect to it over
the network.
Note:
The following steps are suggestions only. Ask your Windows NT/2000 System Administrator for more
information about the settings that you should use, especially between different domains.
Readers should be familiar with DCOM and with Windows 2000 security features and security
administration. Information regarding Distributed COM and various links to related sites, white
papers, specs, etc, can be found at http://www.microsoft.com/com/tech/DCOM.asp.
Specifications on DCOM/COM and release notes on COM+ can be found in the MSDN Online
Library at http://www.microsoft.com/com/resources/specs.asp.
A.1 DCOM Configuration Utility
Start the DCOM configuration utility either from the server configuration utility or from the
command-line (DCOMCNFG). Answer, yes to any message boxes that appear (allowing the utility to
assign application ID entries to those servers that don't already have them).
The main window for DCOMCNFG allows the user to either configure default settings for all COM
servers or else to configure settings for a specific server chosen from the list. The former will affect
all servers configured to use the default settings. The latter will affect the selected server only.
Note:
DCOM settings are stored in the registry and loaded by COM (and OPC) servers at start-up. Therefore,
server processes must be shut down and restarted in order for these changes to take effect.
A.2 Default Properties
The Default Properties tab contains settings that affect all DCOM communication on the machine.
• First of all, ensure that the Enable Distributed COM on this computer is selected in so that
the machine is available to others via DCOM.
• Select the Enable COM Internet Services on this computer to allow DCOM access to the
machine from the Internet (check with your administrator).
• In general, the other settings do not need to be changed.
The Authentication Level specifies when COM should authenticate the identity of calling clients
(each call, each packet, etc).
48
Version 1.0—OPC Server for DDE 5/4/2004
• Normally, it should be set to Connect, indicating that COM should authenticate clients when
they first connect to a server. If it is set to None, then COM performs no authentication and
ignores any access permission settings.
The Impersonation Level specifies whether servers can ascertain the identity of calling clients and
whether they can then perform operations on the client's behalf (as if the server is the client).
• Normally, it should be set to Identify, allowing the server to identify the calling client to see if it
is allowed access to a certain resource but not to actually access any of these resources as the
client.
• Select the Provide additional security for reference tracking to make even the reference
counting on COM objects secure. This setting is not generally required.
A.3 Security Permissions
The most important DCOM settings for an OPC server are the security permissions.
There are two ways for you to set these:
1. Change the specific settings for the server (recommended).
2. Change the default settings (not recommended) and make sure that the OPC server will use
these.
Either way, be certain that the access and launch permissions are correct for the server.
Setting Security Permissions
To set the security permissions for an OPC Server:
1. Open the DCOM configuration utility.
2. Select the OPC server, and then click Properties.
The Distributed COM Configuration Properties dialog box appears (see below).
49
Version 1.0—OPC Server for DDE 5/4/2004
3. Click on the Security tab to set the security for the server.
The Distributed COM Configuration Security tab appears (see below).
The Access Permissions contain an Access Control List of principals that are allowed to interact
with objects supplied by a server.
The Launch Permissions contain an Access Control List of principals that are allowed to start up
a server process or service.
4. Include the names of users or user groups from trusted domains that you wish to be able to use
the OPC server on this machine. Include the Everyone group to allow access to all users on a
particular domain.
5. To set the Access permissions, click Use custom access permissions and then click Edit.
50
Version 1.0—OPC Server for DDE 5/4/2004
The Registry Value Permissions dialog box appears (see below).
6. To add users to the list click Add.
The Add Users and Groups dialog box appears (see below).
7. To add a user to the list, select the user, and then click Add. If the user you wish to add does not
appear then click Show Users.
8. When you are done adding users, click OK to close the Add Users and Groups dialog box.
You can then choose to Allow Access or Deny Access for each user.
The procedure to set the launch permissions is similar to the above, but instead of choosing
Allow Access for a user you would choose Allow Launch.
The Configuration Permissions contain an Access Control List of principals that are allowed to
modify the configuration information for a server. In other words, it indicates who is allowed to
alter the registry entries for installed servers as well as who is able to access the registry for the
purposes of installing new servers. It is usually simpler to install and configure servers as a user
with local administrative rights.
9. To connect to an OPC server from outside of the domain, create a local user account on both
the server and the client machine with identical username and password. Then, add the local user on
51
Version 1.0—OPC Server for DDE 5/4/2004
the OPC server to the DCOM permissions. Use the local account on the client machine to
connect to the OPC server.
A.4 Server Identity
The Identity tab for a selected COM (or OPC) server specifies the user account that should be used
when COM starts up the process. The available settings are different for servers that run as local
executables as opposed to those that run as NT services.
Note:
It is strongly recommended that OPC server should be installed to run as NT services if they are going to be
accessed by remote clients via DCOM. This ensures that the server can always be accessed even if no one is
presently logged on to the machine, and only one server process ever starts up. It also adds a greater degree of
security in terms of who is able to shut down the server process.
Servers that run as local executables have the option of running as the launching user (the calling
client–this is the default), the interactive user (the one currently logged onto the machine), or a
specified user. It is usually best to use the interactive user or a specified user. Otherwise, remote
clients might start up multiple separate server processes that are not accessible to others.
Servers that run as NT services should generally run as the local System account. Alternatively, the
server can be set to run as a specified user, although this is usually done from the Service Control
Manager applet rather than DCOMCNFG. Access and Launch permissions are particularly important
when installing a server to run as an NT service.
A.5 Default Protocols
The Default Protocols tab specifies the communication protocols available to DCOM. The order
that protocols appear in the list indicates the priority in which they will be used (the topmost having
the highest priority).
The more protocols that appear in the list, the better the chances of connecting to an OPC server on
an unknown remote machine (such as at an OPC Interoperability Workshop). However, it may also
take longer for DCOM to time out if a server machine is not present since it has to try each protocol
in turn.
For most situations, it is best to remove all unused protocols from the list and only include those that
are necessary for your network. For example, on a TCP/IP network, one would include the
Connection-oriented TCP/IP protocol. Contact your IT personnel for more information about
your network.
Note:
Evidence indicates that there are problems with the datagram-oriented protocols (such as UDP/IP) that
can cause memory leaks in DCOM. Therefore, it is strongly recommended that these protocols be removed
from the list of default protocols. Datagram-oriented protocols are not supported under Windows 2000 at
all (although the DCOM configuration utility still allows you to configure them).
52
Version 1.0—OPC Server for DDE 5/4/2004
A.6 Remote Program ID
Before the OPC Server Browser became available, OPC client applications had to search the
registry to generate a list of available OPC servers. Therefore, some older OPC clients need to have a
program ID in the local registry in order to connect to a particular OPC server.
The simplest solution is to install the OPC server software on the client machine even if it is not
used. Alternatively, use the following steps to copy a program ID to the client machine.
Note:
This method may not work for every OPC client. Please check the client documentation for more
information.
1. On the server machine, run REGEDIT as a user that has access rights to the local registry.
2. Expand the HKEY_CLASSES_ROOT key.
3. Find the program ID(s) for the desired OPC server(s).
In the case of Matrikon OPC Servers, the ID has the form Matrikon.OPC.Device. If you quickly
type the first few letters then REGEDIT should jump to the location of that key. Some servers
may have both a version-specific as well as a version-independent program ID. In this case both
ID's should be copied to the client machine.
4. For each program ID, select the key and choose Export Registry File from the Registry menu.
Enter a file name, and then click Save. Be careful not to overwrite other export files that you are
creating.
5. Copy the exported REG files to the client machine.
6. Merge the REG files into the registry of the client machine.
This should simply be a matter of double clicking on the file from the desktop of the client
machine. Alternatively, run REGEDIT on the client machine and choose Import Registry File
from the Registry menu, selecting each file in turn. This must be done as a user who has write
access to the local registry.
7. Use REGEDIT to check that the program IDs have in fact been copied.
8. Delete the REG files since they are no longer needed.
53
Version 1.0—OPC Server for DDE 5/4/2004
Appendix B - ALIASES
B.1 Scaling Expressions
Alias scaling expressions may use any of the expression constructs listed in Table 7-1.
Table 7-1. Expressions Constructs for Alias Scaling
Construct Description Examples
Text value (single quotation marks). ‘hello’
‘text’
‘Joe’’s Alias’
Addition (or Append), Subtraction, (3 * 7 + 1) / 8 – 2
+-*/
Multiplication, and Division ‘hi’ + ‘there’
Equal To, Less Than, Greater Than, Unequal
= < > <> <= >= 3<4
To, Less or Equal To, Greater or Equal To
Logical Not, Logical And, Logical Or (7 >= 3) And (1 <> 0)
Not And Or
May also be used for binary math. (12 And 5) = 4
TIME Current time as text ‘The time is’ + TIME
DATE Current date as text ‘Today is’ + DATE
INT(x) Returns the integer part of x INT(3.14) = 3
FRAC(x) Returns the fractional part of x FRAC(3.14) = 0.14
SQRT(x) Returns the square root of x SQRT(16) = 4
DIV(x, y) Divides x by y DIV(42, 7) = 6
Returns x if expression evaluates to TRUE,
IF(expr, x, y) IF(6 <= 12, ‘OK’, ‘Bad’) = ‘OK’
otherwise returns y
TRUE FALSE Constant Boolean true and false (5 > 6) = FALSE
Returns the data type of x as a text
TYPEOF(x) description (‘STRING’, ‘INTEGER’, ‘FLOAT, TYPEOF(‘hello’) = ‘STRING’
‘BOOLEAN’, ‘ERROR’).
STR(x) Converts the numeric value x to text STR(3.14) = ‘3.14’
UPPER(x) Converts the text value x to all upper case or UPPER(‘alarm’) = ‘ALARM’
LOWER(x) lower case letters, or the first letter upper LOWER(‘ALARM’) = ‘alarm’
PRETTY(x) case and the rest lower PRETTY(‘ALARM’) = ‘Alarm’
Returns a sub-string of the x, copying length
COPY(x, start, length) COPY(‘FIDDLE’, 2, 4) = ‘IDDL’
characters starting at start
Converts the numeric value x to text using the FORMATNUMERIC('####.#',
FORMATNUMERIC(mask, x)
format mask 123.4567) = ‘123.5’
INPUT The incoming value read from OPC INPUT * 3.1415
54
Version 1.0—OPC Server for DDE 5/4/2004
Construct Description Examples
OUTPUT The outgoing value written to OPC OUTPUT / 3.1415
Text value (single quotation marks). ‘hello’
‘text’
‘Joe’’s Alias’
B.2 CSV File Format
The alias import/export file contains lines of comma-separated values. Values containing commas or
spaces are enclosed in double-quotation marks (“”). Double-quotation marks occurring inside quoted
values are escaped with an extra double-quotation mark. Lines beginning with a hash mark (#) are
ignored (used for comments). Each line contains the fields listed in Table 7-2.
Table 7-2. Field Descriptions for File Import/Export
Field Description
Name of the alias group folder where the alias belongs. Periods in the name
Alias Group indicate subfolders below the root (i.e. “North.FIC101” = alias group "North"
under the Alias Configuration root and alias group "FIC101" under that).
Name of the alias. Full alias path name composed of the alias group path, a
Alias Name
period, and the alias name (i.e. “North.FIC101.CV” for an alias named “CV”).
Item Path Fully qualified item ID for the OPC item to which the alias refers.
Data Type Decimal number indicating the data type for the alias.
Specifies whether the alias is read-only or read-write.
Read-only 0 = read-write
1 = read-only
Specifies whether the alias is polled continuously or not.
Poll Always 0 = only poll as requested by an OPC client (normal)
1 = poll continuously at the specified update rate
Update Rate Update rate (milliseconds) to use with the Poll Always option.
Scaling type for the alias.
0 = none
1 = linear
Scaling
2 = square root
3 = gain/offset
4 = expression
When the scaling field specifies linear (1) or square root (2) scaling, the line contains the additional
fields listed in Table 7-3.
Table 7-3. Additional Field Descriptions for File Import/Export: Linear or Square Root Scaling
Field Description
High Raw Raw value range (double-precision real).
Low Raw
55
Version 1.0—OPC Server for DDE 5/4/2004
Field Description
High Scaled Scaled value range (double-precision real).
Low Scaled
Clamp options.
0 = none
Clamp 1 = clamp low value
2 = clamp high value
3 = clamp both high and low values
When the scaling field specifies gain/offset (3) scaling, the line contains the additional fields listed in
Table 7-4.
Table 7-4. Additional Field Descriptions for File Import/Export: Offset Scaling
Field Description
Gain Scaling factor (double-precision real).
Offset Scaling offset (double-precision real).
When the scaling field specifies expression (4) scaling, the line contains the additional fields listed in
Table 7-5.
Table 7-5. Additional Field Descriptions for File Import/Export: Linear or Square Root Scaling
Field Description
Input Expression Simple formula applied to the value read from the OPC item.
Simple formula applied to values written to the OPC item. The output formula
Output Expression
should be the reciprocal of the input formula.
B.3 Scaling Algorithms
For each type of scaling, a different algorithm (Table 7-6) is applied to values read from the OPC
item. A reverse algorithm is applied to any values written to the OPC item.
Table 7-6. Scaling Algorithms
Scaling Algorithm/Example Reverse Algorithm/Example
Scaled High − Scaled Low Raw High − Raw Low
(x − Raw Low ) + Scaled
(x − Scaled Low ) + Raw Low
Linear Raw High − Raw Low Scaled High − Scaled Low
Scaled High − Scaled Low Raw High − Raw Low
x − Raw Low + Scaled (x − Scaled Low )2 + Raw
(Scaled High − Scaled Low )
Raw 2
High − Raw Low
Square Root
Gain/ x − Offset
Gain ⋅ x + Offset
Offset Gain
Expression SQRT(INPUT) + 5 (OUTPUT – 5) * (OUTPUT – 5)
56
Version 1.0—OPC Server for DDE 5/4/2004
Appendix C - Standard Data Types
Table 7-7. Expressions Constructs for Alias Scaling
Hex Dec Data Type Description
0000 0 VT_EMPTY Default/Empty (Nothing)
0002 2 VT_I2 2-byte signed integer
0003 3 VT_I4 4-byte signed integer
0004 4 VT_R4 4-byte (single-precision) real
0005 5 VT_R8 8-byte (double-precision) real
0006 6 VT_CY Currency
0007 7 VT_DATE Date
0008 8 VT_BSTR Text (UNICODE)
000A 10 VT_ERROR Error code
000B 11 VT_BOOL Boolean (TRUE = -1, FALSE = 0)
0011 16 VT_I1 1-byte signed integer
0012 17 VT_UI1 1-byte unsigned integer
0013 18 VT_UI2 2-byte unsigned integer
0014 19 VT_UI4 4-byte unsigned integer
2002 8194 VT_ARRAY | VT_I2 Array of 2-byte signed integers
2003 8195 VT_ARRAY | VT_I4 Array of 4-byte signed integer
2004 8196 VT_ARRAY | VT_R4 Array of 4-byte (single-precision) real
2005 8197 VT_ARRAY | VT_R8 Array of 8-byte (double-precision) real
2006 8198 VT_ARRAY | VT_CY Array of currency values
2007 8199 VT_ARRAY | VT_DATE Array of dates
2008 8200 VT_ARRAY | VT_BSTR Array of text values
200A 8202 VT_ARRAY | VT_ERROR Array of error codes
200B 8203 VT_ARRAY | VT_BOOL Array of Boolean values
2011 8208 VT_ARRAY | VT_I1 Array of 1-byte signed integers
2012 8209 VT_ARRAY | VT_UI1 Array of 1-byte unsigned integers
2013 8210 VT_ARRAY | VT_UI2 Array of 2-byte unsigned integers
2014 8211 VT_ARRAY | VT_UI4 Array of 4-byte unsigned integers
57
Version 1.0—OPC Server for DDE 5/4/2004
Appendix D - Microsoft Excel as a
DDE Client
Microsoft Excel can act as both a DDE Client, and a DDE Server. When using Excel as the Client,
DDE Items can be bound to specific cells in a spreadsheet, creating a read-only “hot link” to the
DDE Items. Using Visual Basic, Excel can also be used to transmit (write) the data contained in a
specific cell of a spreadsheet to a DDE Server.
D.1 DDE Read
To perform a DDE Read using Excel, simply enter a DDE Item as a formula in some Spreadsheet
cell:
=SERVICE|TOPIC!NAME
Excel will initiate a DDE Advise loop, or “hot link”, to the topic and item within the Service. The
DDE Management system (In this case, Windows) will forward any update sent by the DDE Service,
to the appropriate DDE Client (in this case, Microsoft Excel). The DDE Service is responsible for
update rate / behavior.
To disable a specific hotlink in Excel, use the “Links” option under the “Edit” menu.
Special Characters in Excel
Excel reserves the use of specific characters for use in any cell. If a SERVICE, TOPIC, or NAME
contains any special characters, surround the specific field with single quotation characters (‘’):
=SERVICE|TOPIC!‘NAME’
=SERVICE|’TOPIC’!’NAME’
=SERVICE|’TOPIC’!NAME
To include single quotation characters in the name, enter two simultaneous single quotation characters:
=matrikon_opc_simulation_1|’Power.Generator’’s Value’!’1000\’
D.2 DDE Write
To perform any DDE command other than Requests (read) or advise (hot link), a Visual Basic (VB)
function must be used. Most DDE commands are available by using the Application object. For
example, the following function will poke (write) the contents of column 1, row 1 to an item in the
OPC Simulation Server:
58
Version 1.0—OPC Server for DDE 5/4/2004
Sub WriteToDDE()
' open a DDE channel. Field 1 = SERVICE, Field 2 = TOPIC
'channel = DDEInitiate("matrikon_opc_simulation", "Bucket
Brigade.Real4")
' poke to the Item 1000\, the value of cell A1
DDEPoke channel, "1000\", Worksheets("Sheet1").Range("A1")
' close the channel
DDETerminate channel
End Sub
D.3 Net DDE
Since DDE commands are routed by the Operating System, it is not possible to establish a DDE
session between two computers unless some transport mechanism is used. This is usually supplied as
a plug-in component of the operating system. In the Windows NT / 2000 Environment, the
NetDDE Windows Service allows DDE communication between two computers.
Figure D-1 – DDE Share
NetDDE must first be configured using the DDEShare application (DDEShare.exe). Each
SERVICE & TOPIC pair, or “NetDDE Share”, that is to be available through NetDDE must be
assigned a unique name.
59
Version 1.0—OPC Server for DDE 5/4/2004
You might also like
- Manual GCsolution AgentDocument111 pagesManual GCsolution AgentAbdul KalimNo ratings yet
- Matrikon OPC Server For GCOM User's ManualDocument84 pagesMatrikon OPC Server For GCOM User's Manualsetyo wirawanNo ratings yet
- (Matrikon) OPC Server For Modbus Devices User's Ma (B-Ok - Xyz)Document69 pages(Matrikon) OPC Server For Modbus Devices User's Ma (B-Ok - Xyz)esutjiadiNo ratings yet
- CASADocument626 pagesCASATabish FakihNo ratings yet
- Manual CLASS-VP AgentDocument120 pagesManual CLASS-VP AgentAbdul Kalim0% (1)
- FC-200 FC-300 Endpoint Link Pro Program GuideDocument162 pagesFC-200 FC-300 Endpoint Link Pro Program GuidePaul BergNo ratings yet
- X-Cart 41x ManualDocument557 pagesX-Cart 41x ManualPayphone.com100% (1)
- CovMo User GuideDocument66 pagesCovMo User GuideRespati RanggaNo ratings yet
- Oracle FLEXCUBE Universal Banking: Limits and Collateral Management User Guide Release 12.0.3.2.10Document124 pagesOracle FLEXCUBE Universal Banking: Limits and Collateral Management User Guide Release 12.0.3.2.10MulualemNo ratings yet
- Manual LCMSsolution AgentDocument109 pagesManual LCMSsolution AgentAbdul KalimNo ratings yet
- iTM/CPS Plus Feature User Guide: November 2021Document37 pagesiTM/CPS Plus Feature User Guide: November 2021Alfonso Garcia LozanoNo ratings yet
- Rinstrum R300-627Document52 pagesRinstrum R300-627Meraki DanielNo ratings yet
- Retail LendingDocument525 pagesRetail LendingTabish FakihNo ratings yet
- Epos Windows 32-Bit DLLDocument86 pagesEpos Windows 32-Bit DLLhotbabeparadiseNo ratings yet
- Forms 6i: Deploying Forms Applications To The Web With Oracle Forms ServerDocument244 pagesForms 6i: Deploying Forms Applications To The Web With Oracle Forms ServerAvinash100% (6)
- Video Matrix Platform User's Manual: V 1.0.0 Dahua Technology CO., LTDDocument165 pagesVideo Matrix Platform User's Manual: V 1.0.0 Dahua Technology CO., LTDDejan AnicicNo ratings yet
- Manual GCMSsolution AgentDocument113 pagesManual GCMSsolution AgentAbdul KalimNo ratings yet
- Understanding Oracle WebLogic Server 24446Document96 pagesUnderstanding Oracle WebLogic Server 24446SachinNo ratings yet
- Manual IRsolution AgentDocument117 pagesManual IRsolution AgentAbdul KalimNo ratings yet
- JD Edwardse15104Document240 pagesJD Edwardse15104Tanzila khanNo ratings yet
- LightHouse v3.15 Advanced Operation Instructions 81370 (Rev 19) enDocument484 pagesLightHouse v3.15 Advanced Operation Instructions 81370 (Rev 19) enAlex Ivern AlbaredaNo ratings yet
- PMD Operators Guide EngDocument120 pagesPMD Operators Guide EngvqeyNo ratings yet
- Marklogic Data Rest EncryptionDocument293 pagesMarklogic Data Rest EncryptionLu PhamNo ratings yet
- Multilogger Usersguide 55Document129 pagesMultilogger Usersguide 55Luis Fernando Sandoval RamosNo ratings yet
- USM Device Administration Portal CRODocument84 pagesUSM Device Administration Portal CROSaquib.MahmoodNo ratings yet
- OEM Third-Party Database Plug-In Troubleshooting Guide 13cDocument56 pagesOEM Third-Party Database Plug-In Troubleshooting Guide 13cdmdunlapNo ratings yet
- Oracle® Test ManagerDocument184 pagesOracle® Test Managersrijeet.routrayNo ratings yet
- Multi-Org Access Control Uptake R12Document68 pagesMulti-Org Access Control Uptake R12Ivan QuispeNo ratings yet
- 2TEST - Руководство Funk-Electronic TMO-100V3Document272 pages2TEST - Руководство Funk-Electronic TMO-100V3Сергей КузнецовNo ratings yet
- Manual HDM2011 EnglishDocument250 pagesManual HDM2011 Englishfiso123No ratings yet
- NCT 201 L Operator's Manual 130131Document100 pagesNCT 201 L Operator's Manual 130131Trung Quoc LeNo ratings yet
- Shoretel 11.1 Admin GuideDocument646 pagesShoretel 11.1 Admin GuideshmiggaNo ratings yet
- MRE Development FAQDocument35 pagesMRE Development FAQQuân IconNo ratings yet
- Primo System Installation GuideDocument86 pagesPrimo System Installation GuidesunhuynhNo ratings yet
- Apeosportiii c7600Document369 pagesApeosportiii c7600robertNo ratings yet
- ServiceManual EN E-Series V 1.0.2Document188 pagesServiceManual EN E-Series V 1.0.2Nguyễn Anh TuấnNo ratings yet
- OTMTest Manager Users GuideDocument150 pagesOTMTest Manager Users GuideLucas FerreiraNo ratings yet
- Retail LendingDocument470 pagesRetail LendingSatyam Mooloo100% (1)
- MatrikonOPCHDA ExplorerUserManualDocument44 pagesMatrikonOPCHDA ExplorerUserManualDavin BagasNo ratings yet
- Oracle® Grid Engine: User Guide Release 6.2 Update 7Document154 pagesOracle® Grid Engine: User Guide Release 6.2 Update 7Yasser AbdellaNo ratings yet
- Int ChargsDocument177 pagesInt Chargsajmales101No ratings yet
- Software User Manual: Security Management SystemDocument643 pagesSoftware User Manual: Security Management Systemfjborges26No ratings yet
- White LCD Serials User Manual V3.1 PDFDocument76 pagesWhite LCD Serials User Manual V3.1 PDFjuanNo ratings yet
- Mir Robot Interface 20 Reference Guide v13 enDocument125 pagesMir Robot Interface 20 Reference Guide v13 enJorge ResendeNo ratings yet
- Diameter User GuideDocument454 pagesDiameter User GuideOscar J RamirezNo ratings yet
- Matrikon Data Broker MQTT Publisher User ManualDocument66 pagesMatrikon Data Broker MQTT Publisher User ManualManutencaobrdv NsgNo ratings yet
- Viz Trio Guide 4.0Document257 pagesViz Trio Guide 4.0Suresh NakkaNo ratings yet
- Hytera HyTalk Pro Product Description V3.1.00 - EngDocument60 pagesHytera HyTalk Pro Product Description V3.1.00 - EngSalim Abdul Rahman SadiNo ratings yet
- Cimco DNC Max 7 User Guide enDocument75 pagesCimco DNC Max 7 User Guide enBruno SantosNo ratings yet
- Area Access Manager User Guide: Perpetual InnovationDocument114 pagesArea Access Manager User Guide: Perpetual Innovationandromedaf100% (1)
- Fortinet Remote VPN Client User Manual 2 Dec 2002Document140 pagesFortinet Remote VPN Client User Manual 2 Dec 2002AliNo ratings yet
- IC60 User Manual: Building TechnologiesDocument24 pagesIC60 User Manual: Building TechnologiesPintilei LiviuNo ratings yet
- Docucentre s2010 PDFDocument202 pagesDocucentre s2010 PDFlaitangNo ratings yet
- Manual On-Site Control de AccesoDocument260 pagesManual On-Site Control de Accesocharlee8123No ratings yet
- Oracle Forms Developer Release 6i: Getting Started For WindowsDocument40 pagesOracle Forms Developer Release 6i: Getting Started For WindowsAvinash100% (16)
- TIF User's GuideDocument136 pagesTIF User's GuideCarlos MedinaNo ratings yet
- Software Installation and Licensing Guide - 7Document26 pagesSoftware Installation and Licensing Guide - 7SambNo ratings yet
- 1.00 Operation, Maitenance & Trouble Shooting ManualDocument160 pages1.00 Operation, Maitenance & Trouble Shooting ManualSushil MangashettiNo ratings yet
- Prayer For Thesis Final DefenseDocument8 pagesPrayer For Thesis Final Defenseashleydavisshreveport100% (2)
- Caring Means Sharing - Barney Wiki - FandomDocument4 pagesCaring Means Sharing - Barney Wiki - FandomchefchadsmithNo ratings yet
- DX DiagDocument42 pagesDX DiagunnuNo ratings yet
- Relational Databases and SQL: Accounting Information Systems, 9eDocument46 pagesRelational Databases and SQL: Accounting Information Systems, 9eDesiree Ann GamboaNo ratings yet
- Excel Vba CWDocument76 pagesExcel Vba CWPraveen Kumar100% (1)
- MC User ManualV2 75753Document29 pagesMC User ManualV2 75753AdrianNo ratings yet
- Lab #10: Create A Cirt Response Plan For A Typical It InfrastructureDocument3 pagesLab #10: Create A Cirt Response Plan For A Typical It InfrastructureHờ Bờ LờNo ratings yet
- Architectural Rendering Softwares: 1. AutodeskDocument14 pagesArchitectural Rendering Softwares: 1. AutodeskRaine ReyesNo ratings yet
- Recommended Reading: Issue 4, May 2005Document10 pagesRecommended Reading: Issue 4, May 2005Mr CdtNo ratings yet
- Lab Manual: MCT-334L Industrial AutomationDocument38 pagesLab Manual: MCT-334L Industrial AutomationAhmed ChNo ratings yet
- Data Kos Area PolinesDocument16 pagesData Kos Area PolinesZalfa SalsabilaNo ratings yet
- PAN Command Line HierarchyDocument156 pagesPAN Command Line HierarchyRatheesh RavindranNo ratings yet
- Almost Everything About Transaction Launcher - Part IDocument132 pagesAlmost Everything About Transaction Launcher - Part IRohit Khetarpal100% (1)
- AJP MicroprojectDocument11 pagesAJP MicroprojectRitesh Sulakhe100% (1)
- FELCOM 16 Installation Manual D7 3-23-09 PDFDocument40 pagesFELCOM 16 Installation Manual D7 3-23-09 PDFstavrosgrNo ratings yet
- EVSHelp2020 12Document420 pagesEVSHelp2020 12renyanNo ratings yet
- Ewb-E100 VPNDocument4 pagesEwb-E100 VPNAntonio CamposNo ratings yet
- RSAF Network Standards 2017 V5.1jan2018 - Final PDFDocument35 pagesRSAF Network Standards 2017 V5.1jan2018 - Final PDFJamal HassaniehNo ratings yet
- Combinatorics: The Fine Art of Counting: Week Three SolutionsDocument10 pagesCombinatorics: The Fine Art of Counting: Week Three SolutionsSandeep SharmaNo ratings yet
- Data Analytics Question PaperDocument2 pagesData Analytics Question PaperFor MyTube100% (1)
- Swarm Intelligence From Natural To Artificial SystDocument61 pagesSwarm Intelligence From Natural To Artificial SystAndré Barcellos FerreiraNo ratings yet
- Matlab Simulation of Cordic Based Adaptive Filtering For Noise Reduction Using Sensors ArrayDocument6 pagesMatlab Simulation of Cordic Based Adaptive Filtering For Noise Reduction Using Sensors ArrayMohamed GanounNo ratings yet
- Fourier E40 BrochureDocument8 pagesFourier E40 BrochureDeiveegan MNo ratings yet
- Final Term Exam Datesheet Spring 2023Document3 pagesFinal Term Exam Datesheet Spring 2023Hamza khalidNo ratings yet
- ITE Unit 5Document16 pagesITE Unit 5Sumathy JayaramNo ratings yet
- Unit 2 - Week1: Assignment-1Document4 pagesUnit 2 - Week1: Assignment-1Babasrinivas GuduruNo ratings yet
- Mansions of Madness Second Edition - Investigator GuideDocument3 pagesMansions of Madness Second Edition - Investigator GuideDBGMax The WolfNo ratings yet
- Set-Up Software.: Emea1.indd 1 9/30/2010 4:05:45 PMDocument24 pagesSet-Up Software.: Emea1.indd 1 9/30/2010 4:05:45 PMAbizahi Méndez HernándezNo ratings yet
- Introduction To Cryptography: Homework 4: Alvin Lin January 2018 - May 2018Document6 pagesIntroduction To Cryptography: Homework 4: Alvin Lin January 2018 - May 2018Nguyễn Quang MinhNo ratings yet
- ADBs Request For Proposal RFP Core Banking SolutionDocument49 pagesADBs Request For Proposal RFP Core Banking Solutionindia nesan100% (1)