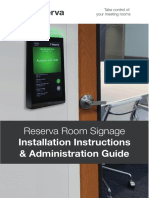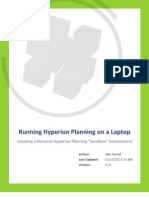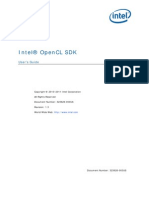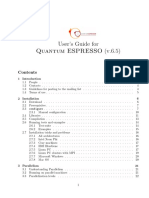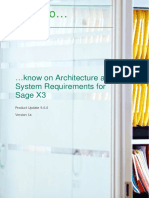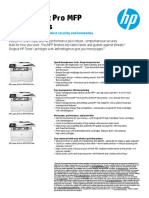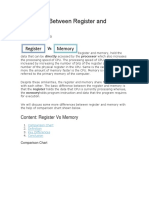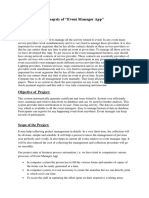Professional Documents
Culture Documents
Lenovo
Lenovo
Uploaded by
Wilfredo HernandezOriginal Title
Copyright
Available Formats
Share this document
Did you find this document useful?
Is this content inappropriate?
Report this DocumentCopyright:
Available Formats
Lenovo
Lenovo
Uploaded by
Wilfredo HernandezCopyright:
Available Formats
Revision : 03
--------------------------------------------------------------------------------
Software name Integrated Camera Driver
Support models ThinkPad T430, T430i, T430s , T430si
ThinkPad T530, T530i
ThinkPad W530
ThinkPad X230, X230i, X230 Tablet, X230i Tablet
Operating Systems Microsoft Windows 10 32-bit, 64-bit
Microsoft Windows 8.1 32-bit, 64-bit
Microsoft Windows 8 32-bit, 64-bit
Microsoft Windows 7 32-bit, 64-bit
Refer to marketing materials to find out what computer models
support which Operating Systems.
Version 1.0.0.30
Support device Integrated Camera
--------------------------------------------------------------------------------
WHAT THIS PACKAGE DOES
This package installs the software (Integrated Camera Driver) to enable the
following device.
Device name Device name in the Device Manager
----------------- ---------------------------------
Integrated Camera Integrated Camera
Refer to marketing materials to find out what computer models support which
devices.
If this package has been installed, updating (overwrite-installing) this
package will fix problems, add new functions, or expand functions as noted
below.
This program is language independent and can be used with any language system.
--------------------------------------------------------------------------------
CHANGES IN THIS RELEASE
Version 1.0.0.30
[Important updates]
- Added support for Windows 10 32-bit, 64-bit.
[New functions or enhancements]
Nothing.
[Problem fixes]
Nothing.
--------------------------------------------------------------------------------
DETERMINING WHICH VERSION IS INSTALLED
[Windows 8/8.1]
[Mouse and Keyboard]
1. Hold down the Windows logo key and press X to open a menu at the lower-left
area of the screen.
2. Select Device Manager from the menu.
3. Double-click the Imaging devices category.
4. Double-click Integrated Camera.
5. Select the Driver tab.
6. Check Driver Version.
[Touch]
1. Press the Windows logo button to display the Start screen.
2. Swipe in from the bottom edge of the touchscreen to display the App bar.
3. Select All Apps if prompted in Windows 8.
4. Select Control Panel.
5. Select System and Security.
6. Select Device Manager in the System section.
7. Double-tap the Imaging devices category.
8. Double-tap Integrated Camera.
9. Select the Driver tab.
10.Check Driver Version.
[Windows 7]
1. Select Start.
2. Right-click/press and hold Computer, and then select Properties.
3. At the left pane, select Device Manager.
4. Double-click/Double-tap the Imaging devices category.
5. Double-click/Double-tap Integrated Camera.
6. Select the Driver tab.
7. Check Driver Version.
--------------------------------------------------------------------------------
NOTES
Nothing.
--------------------------------------------------------------------------------
INSTALLATION INSTRUCTIONS
Note:
- If your computer runs satisfactorily now, it may not be necessary to update
the software. To determine if you should update the software, refer to the
Version Information section.
Manual Install
This section assumes to use Internet Explorer and Windows Explorer.
Downloading file
1. Click once on the underlined file name. Once this is done, some pop-up
windows will appear.
2. Follow the instructions on the screen.
3. In the window to choose Run or Save, click Save.
4. Choose the folder you would like to download the file to and click Save.
A different window will appear and the download will begin and complete.
Once the download has completed, there may or may not be a message stating
that the download completed successfully.
Extracting file
5. Make sure to be logged on with an administrator account.
6. Locate the folder where the file was downloaded.
7. Locate the file that was downloaded and double-click it.
8. Follow the instructions on the screen.
9. In the Select Destination Location window, click Next. If you would like to
select a different folder, click Browse.
10. In the Ready to Install window, click Install. All the necessary files will
be extracted to the folder selected in the step 9.
Installing files
11. Make sure the checkbox next to "Install ..... now" is checked and click
Finish.
12. Follow the instructions on the screen to complete installation and restart
the computer.
Finally delete the file saved in the step 4.
Unattended Install
This is for system administrators' use only.
1. Refer to the Manual Install section, and download and extract the file.
2. In the step 11 of the Installing files section, uncheck the checkbox next
to "Install ..... now", and then click Finish to cancel installation.
3. At the command line, execute Install.bat.
[Path where the files were extracted]\Install.bat
--------------------------------------------------------------------------------
UNINSTALLATION INSTRUCTIONS
Manual Uninstall
[Windows 8/8.1]
1. Start Windows and logon with an administrator account.
2. Hold down the Windows logo key and press X to open a menu at the lower-left
area of the screen.
3. Select Programs and Features from the menu.
4. Select "Integrated Camera Driver Installer Package", and click Uninstall or
Uninstall/Change.
5. Follow the instructions on the screen to complete uninstallation and
restart the computer.
[Touch]
1. Start Windows and logon with an administrator account.
2. Press the Windows logo button to display the Start screen.
3. Swipe in from the bottom edge of the touchscreen to display the App bar.
4. Select All Apps if prompted in Windows 8.
5. Select Control Panel.
6. Select Programs.
7. Select Programs and Features.
8. Select "Integrated Camera Driver Installer Package", and select Uninstall.
9. Follow the instructions on the screen to complete uninstallation and
restart the computer.
[Windows 7]
1. Start Windows and logon with an administrator account.
2. Select Start, then select Control Panel.
3. Make sure "View by Category" is selected, and select Uninstall a program.
4. Select Integrated Camera, and select Uninstall.
5. Follow the instructions on the screen to complete uninstallation and
restart the computer.
--------------------------------------------------------------------------------
VERSION INFORMATION
The following versions have been released to date.
Package Rev. Issue Date
-------- ---- ----------
1.0.0.30 03 2015/05/29
1.0.0.30 03 2013/12/17
1.0.0.30 01 2013/09/24
1.0.0.19 01 2012/09/24
Note: Revision number (Rev.) is for administrative purpose of this README
document and is not related to software version. There is no need to
upgrade this software when the revision number changes.
To check the version of software, refer to the Determining which version is
installed section.
Summary of Changes
Where: < > Package version number
[Important] Important update
(New) New function or enhancement
(Fix) Correction to existing function
<1.0.0.30>
- [Important]
Added support for Windows 10 32-bit, 64-bit.
<1.0.0.30>
- [Important]
Added support for Windows 8.1 32-bit.
<1.0.0.30>
- [Important]
Added support for Windows 8.1 64-bit.
- [Important]
Added support for Windows 7.
- (Fix) Camera preview is not in proper position when screen is rotated through
Ctrl+Alt+arrow keys.
<1.0.0.19>
- (New) Initial release.
--------------------------------------------------------------------------------
LIMITATIONS
Nothing.
--------------------------------------------------------------------------------
TRADEMARKS
* Lenovo and ThinkPad are registered trademarks of Lenovo.
* Microsoft and Windows are registered trademarks of Microsoft Corporation.
Other company, product, and service names may be registered trademarks,
trademarks or service marks of others.
You might also like
- The Subtle Art of Not Giving a F*ck: A Counterintuitive Approach to Living a Good LifeFrom EverandThe Subtle Art of Not Giving a F*ck: A Counterintuitive Approach to Living a Good LifeRating: 4 out of 5 stars4/5 (5810)
- The Gifts of Imperfection: Let Go of Who You Think You're Supposed to Be and Embrace Who You AreFrom EverandThe Gifts of Imperfection: Let Go of Who You Think You're Supposed to Be and Embrace Who You AreRating: 4 out of 5 stars4/5 (1092)
- Never Split the Difference: Negotiating As If Your Life Depended On ItFrom EverandNever Split the Difference: Negotiating As If Your Life Depended On ItRating: 4.5 out of 5 stars4.5/5 (844)
- Grit: The Power of Passion and PerseveranceFrom EverandGrit: The Power of Passion and PerseveranceRating: 4 out of 5 stars4/5 (590)
- Hidden Figures: The American Dream and the Untold Story of the Black Women Mathematicians Who Helped Win the Space RaceFrom EverandHidden Figures: The American Dream and the Untold Story of the Black Women Mathematicians Who Helped Win the Space RaceRating: 4 out of 5 stars4/5 (897)
- Shoe Dog: A Memoir by the Creator of NikeFrom EverandShoe Dog: A Memoir by the Creator of NikeRating: 4.5 out of 5 stars4.5/5 (540)
- The Hard Thing About Hard Things: Building a Business When There Are No Easy AnswersFrom EverandThe Hard Thing About Hard Things: Building a Business When There Are No Easy AnswersRating: 4.5 out of 5 stars4.5/5 (348)
- Elon Musk: Tesla, SpaceX, and the Quest for a Fantastic FutureFrom EverandElon Musk: Tesla, SpaceX, and the Quest for a Fantastic FutureRating: 4.5 out of 5 stars4.5/5 (474)
- Her Body and Other Parties: StoriesFrom EverandHer Body and Other Parties: StoriesRating: 4 out of 5 stars4/5 (822)
- The Emperor of All Maladies: A Biography of CancerFrom EverandThe Emperor of All Maladies: A Biography of CancerRating: 4.5 out of 5 stars4.5/5 (271)
- The Sympathizer: A Novel (Pulitzer Prize for Fiction)From EverandThe Sympathizer: A Novel (Pulitzer Prize for Fiction)Rating: 4.5 out of 5 stars4.5/5 (122)
- The Little Book of Hygge: Danish Secrets to Happy LivingFrom EverandThe Little Book of Hygge: Danish Secrets to Happy LivingRating: 3.5 out of 5 stars3.5/5 (401)
- The World Is Flat 3.0: A Brief History of the Twenty-first CenturyFrom EverandThe World Is Flat 3.0: A Brief History of the Twenty-first CenturyRating: 3.5 out of 5 stars3.5/5 (2259)
- The Yellow House: A Memoir (2019 National Book Award Winner)From EverandThe Yellow House: A Memoir (2019 National Book Award Winner)Rating: 4 out of 5 stars4/5 (98)
- Devil in the Grove: Thurgood Marshall, the Groveland Boys, and the Dawn of a New AmericaFrom EverandDevil in the Grove: Thurgood Marshall, the Groveland Boys, and the Dawn of a New AmericaRating: 4.5 out of 5 stars4.5/5 (266)
- A Heartbreaking Work Of Staggering Genius: A Memoir Based on a True StoryFrom EverandA Heartbreaking Work Of Staggering Genius: A Memoir Based on a True StoryRating: 3.5 out of 5 stars3.5/5 (231)
- Team of Rivals: The Political Genius of Abraham LincolnFrom EverandTeam of Rivals: The Political Genius of Abraham LincolnRating: 4.5 out of 5 stars4.5/5 (234)
- On Fire: The (Burning) Case for a Green New DealFrom EverandOn Fire: The (Burning) Case for a Green New DealRating: 4 out of 5 stars4/5 (74)
- The Unwinding: An Inner History of the New AmericaFrom EverandThe Unwinding: An Inner History of the New AmericaRating: 4 out of 5 stars4/5 (45)
- Reserva Room Signage: Installation Instructions & Administration GuideDocument128 pagesReserva Room Signage: Installation Instructions & Administration GuideBalaji LakshminarayananNo ratings yet
- Running Hyperion Planning On A LaptopDocument75 pagesRunning Hyperion Planning On A Laptopjturrell17100% (1)
- Cloud Edition Install GuideDocument44 pagesCloud Edition Install GuideSyed Waleed AftabNo ratings yet
- Trimpots. Component Guide 1 - Hobby ProjectsDocument19 pagesTrimpots. Component Guide 1 - Hobby ProjectsWilfredo HernandezNo ratings yet
- User Manual: Important !Document38 pagesUser Manual: Important !Wilfredo HernandezNo ratings yet
- Lenovo T430Document1 pageLenovo T430Wilfredo HernandezNo ratings yet
- Zdownloader Zebra ZXP Serie7Document2 pagesZdownloader Zebra ZXP Serie7Wilfredo HernandezNo ratings yet
- Chrysler MasterTool PDFDocument84 pagesChrysler MasterTool PDFWilfredo HernandezNo ratings yet
- User's Manual: Zebra P430 I Card PrinterDocument68 pagesUser's Manual: Zebra P430 I Card PrinterWilfredo HernandezNo ratings yet
- Intel® Core™ I3-2120 Processor (3M Cache, 3.30 GHZ) : EssentialsDocument7 pagesIntel® Core™ I3-2120 Processor (3M Cache, 3.30 GHZ) : EssentialsNilesh patilNo ratings yet
- Intel OpenCL SDK User GuideDocument38 pagesIntel OpenCL SDK User GuideArhakhan Theanjharak OrshagkNo ratings yet
- User's Guide For Quantum ESPRESSO (v.6.5)Document26 pagesUser's Guide For Quantum ESPRESSO (v.6.5)Thalia Miranda PereiraNo ratings yet
- Sample Nasm ProgramsDocument6 pagesSample Nasm ProgramschanakkayaNo ratings yet
- Sirovision Version 6.1 Installation Troubleshooting GuideDocument9 pagesSirovision Version 6.1 Installation Troubleshooting GuideNikola StankovicNo ratings yet
- Assignment 1Document17 pagesAssignment 1Osamah MahmudNo ratings yet
- Architecture Guide SafeX3u9 ENG V1aDocument27 pagesArchitecture Guide SafeX3u9 ENG V1afsussanNo ratings yet
- BEP Pages 5 16Document12 pagesBEP Pages 5 16Amy LauNo ratings yet
- ETS5: One Tool For ALL Media: Embedded - Smart - WirelessDocument4 pagesETS5: One Tool For ALL Media: Embedded - Smart - WirelessPiotrNo ratings yet
- UPDPCL6Win 3600MUDocument24 pagesUPDPCL6Win 3600MUAngel Salas ReyesNo ratings yet
- HP Laserjet Pro MFP m427 FDNDocument4 pagesHP Laserjet Pro MFP m427 FDNejjoshyNo ratings yet
- Riscv Interrupts 1.0 1Document104 pagesRiscv Interrupts 1.0 1INo ratings yet
- Impress Battery ReaderDocument72 pagesImpress Battery Readerp25digital2No ratings yet
- Instalación Oracle Developer Suite 11g 64-Bit WindowsDocument26 pagesInstalación Oracle Developer Suite 11g 64-Bit WindowsDaniel Padilla AguilarNo ratings yet
- Ebook Digital Design and Computer Architecture Risc V Edition PDF Full Chapter PDFDocument67 pagesEbook Digital Design and Computer Architecture Risc V Edition PDF Full Chapter PDFjimmie.kirby650100% (31)
- Picture ItDocument10 pagesPicture ItMahboob IqbalNo ratings yet
- Red Hat Enterprise Linux-8-Building Running and Managing containers-en-USDocument81 pagesRed Hat Enterprise Linux-8-Building Running and Managing containers-en-USpavan kumarNo ratings yet
- Computer Architecture Assignment 1Document8 pagesComputer Architecture Assignment 1RanjanNo ratings yet
- Compatibilidad Tia Portal V13Document22 pagesCompatibilidad Tia Portal V13ALBERTO DAVID CARMONA MARTÍNEZ100% (1)
- Changing Trends in Computer ArchitectureDocument13 pagesChanging Trends in Computer ArchitectureFiromsa Osman BuniseNo ratings yet
- Difference Between Register and MemoryDocument5 pagesDifference Between Register and MemoryFredy SolorioNo ratings yet
- Manual en PDFDocument21 pagesManual en PDFAdriano BludegardNo ratings yet
- Esysx ManualDocument44 pagesEsysx ManualСергей КачаловNo ratings yet
- RSLinx Classic Lite (Free) - 4.21.00 (Released 3 - 2021)Document6 pagesRSLinx Classic Lite (Free) - 4.21.00 (Released 3 - 2021)abner kaiberNo ratings yet
- Synopsis of Event Manager AppDocument10 pagesSynopsis of Event Manager AppRajneesh PrajapatiNo ratings yet
- Manual de Instalación de La Tarjeta dSPACE DS1103: October 2015Document23 pagesManual de Instalación de La Tarjeta dSPACE DS1103: October 2015malvesatiumNo ratings yet
- TVL CSS 12 Q1 M8Document11 pagesTVL CSS 12 Q1 M8hiroki matsuuraNo ratings yet