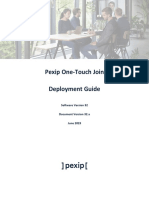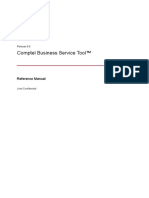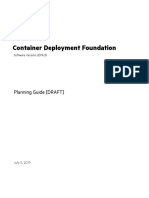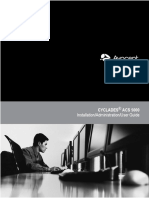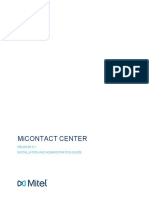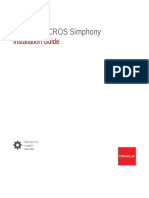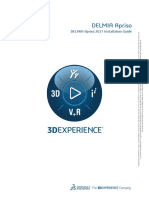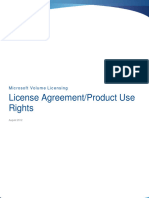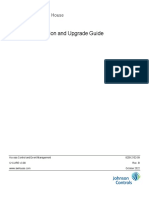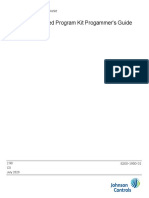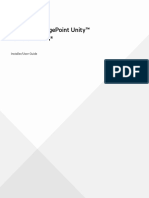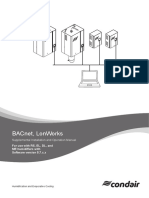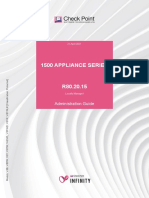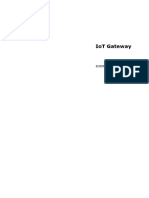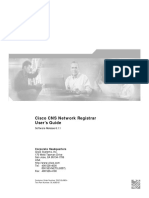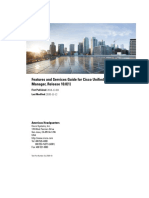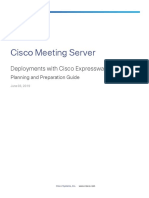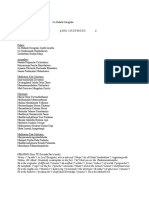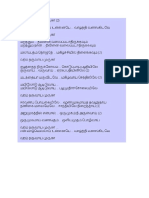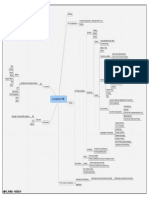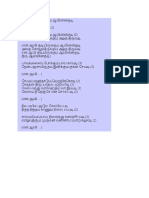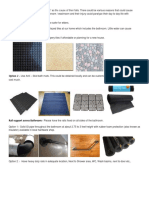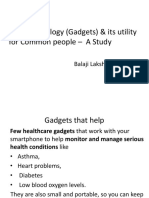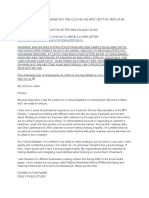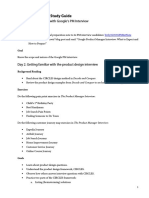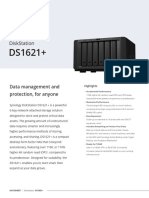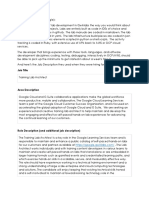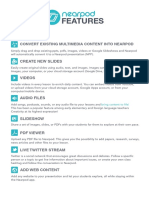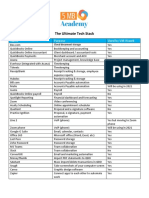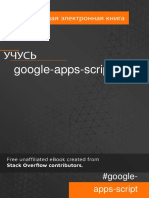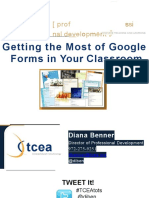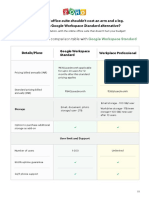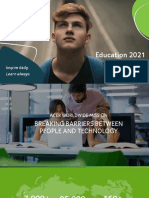Professional Documents
Culture Documents
Reserva Room Signage: Installation Instructions & Administration Guide
Uploaded by
Balaji LakshminarayananOriginal Title
Copyright
Available Formats
Share this document
Did you find this document useful?
Is this content inappropriate?
Report this DocumentCopyright:
Available Formats
Reserva Room Signage: Installation Instructions & Administration Guide
Uploaded by
Balaji LakshminarayananCopyright:
Available Formats
Take control of
your meeting rooms
Reserva Room Signage
Installation Instructions
& Administration Guide
Reserva Room Signage - Installation and Administration
ONELAN Digital Signage
Reserva Room Signage
Installation Instructions and Administration Guide
V3.14.0 (202381)
Copyright (c) 2009 - 2020 ONELAN Limited
Reserva is a range of dedicated meeting room signage
which offers a compact and attractive door side display
with dynamic integration to multiple Calendar systems.
All rights reserved. No parts of this work may be reproduced in any form or by any means - graphic,
electronic, or mechanical, including photocopying, recording, taping, or information storage or
retrieval systems - without the written permission of the publisher.
Microsoft, Windows, Windows Server and Office 365 are either registered trademarks or trade-
marks of Microsoft Corporation in the United States and/or its affiliates. Google Calendar and G-
suite are trademarks of Google. Oracle, Java, and OPERA are trademarks of Oracle and/or its affil-
iates. Scientia is a registered trademark of Scientia Ltd. NFS Rendezvous Workspace is a trade-
mark of the NFS Technology Group. Gingco.net/Estate is a registered trademark of Gingco.net
New Media GMBH.
Other products that are referred to in this document may be either trademarks and/or registered
trademarks of the respective owners. The publisher and the author make no claim to these trade-
marks.
While every precaution has been taken in the preparation of this document, the publisher and the
author assume no responsibility for errors or omissions, or for damages resulting from the use of
information contained in this document or from the use of programs and source code that may
accompany it. In no event shall the publisher and the author be liable for any loss of profit or any
other commercial damage caused or alleged to have been caused directly or indirectly by this doc-
ument.
2020-08-25 12:41:01
Room Signage
2 V3.14.0 (202381) - Copyright (c) 2009 - 2020 ONELAN Limited
Reserva Room Signage - Installation and Administration
Table of Contents
Table of Contents 3
1 Introduction 1
1.1 About Reserva 2
1.2 Reserva Components 3
1.3 Reserva Displays 4
Room Sign Interface 4
Room Summary Interface 7
2 Planning 9
2.1 Reserva Connection Manager Requirements 9
Configuration Recommendations 9
Minimum System Specification 10
NTB Requirements 11
Networking Requirements 11
2.2 Calendar System Requirements 11
Microsoft Exchange® and Office 365 Calendar Requirements 12
Google Calendar Requirements 13
Scientia Enterprise Reporting Requirements 14
Oracle OPERA Calendar Sales and Catering Calendar Requirements 15
NFS Rendezvous Workspace Requirements 15
Gingco Requirements 16
2.3 Common Deployment Scenarios 16
Example Deployment A: Single Connection 16
Example Deployment B: Multiple Connections 17
Example Deployment C: Multiple Connections with Room Signs and Room Summary Dis-
plays 17
3 Installing Reserva 20
3.1 Licensing Reserva Connection Manager for Licensed Features 20
4 Configuring Reserva 23
4.1 Configure Reserva Web Service 23
Modify Web Service Port Number 24
Configuring HTTPS for RCM Connections 24
4.2 Create and Configure a Connection 25
CELCAT 26
Microsoft Exchange and Office 365 26
Configure Microsoft Exchange or Office 365 Connection 26
Add Room(s) to a Microsoft Exchange or Office 365 Connection 28
Exchange Push Notification 29
User Authorisation 30
Room Signage
3 V3.14.0 (202381) - Copyright (c) 2009 - 2020 ONELAN Limited
Reserva Room Signage - Installation and Administration
Google Calendar 30
Configure Google Connections 30
Scientia 48
Configure Scientia Connection 48
Add Room(s) to a Scientia Connection 50
Oracle OPERA 50
Configure Oracle OPERA Connection 50
Add Room(s) to a Oracle OPERA Connection 51
Amadeus 52
Add Room(s) to an Amadeus Connection 53
Gingco 54
Configure Gingco.Net/Estate Connection 54
Add Room(s) to a Gingco Connection 54
NFS Rendezvous Workspace 54
Installing Reserva Connection Manager 55
Licensing NFS Rendezvous Workspace 55
Creating a connection 55
Configuring Android devices to play room content 56
Configuring NTB to play room summary 56
User Authorisation 57
NFS Rendezvous Events Read Only (XML) 59
NFS Rendezvous Events Interactive (REST API) 60
Specify Connection Settings 61
Audit Log 65
4.3 Configuring Room Signs 65
Configure Reserva Room Sign Media 65
Set the Room Sign Date and Time 67
Set the Room Sign Time Zone 68
Reconfigure Room Sign Media 68
4.4 Configuring Room Summary 68
Configure Reserva Room Summary Media 69
License NTB for Room Summary Media 73
Reconfigure Room Summary Media 75
4.5 Customising Reserva Media 75
Configure Reserva Media Themes 75
Configure Reserva Media Logo 79
Configure Reserva Media Language 82
5 Managing Reserva 86
5.1 Managing Reserva Connections 86
Room Signage
4 V3.14.0 (202381) - Copyright (c) 2009 - 2020 ONELAN Limited
Reserva Room Signage - Installation and Administration
Status Page 86
Monitoring Connections 86
Managing Active Connections 87
Viewing Connection Status Messages 87
Reviewing and Applying Updates to Connections 88
5.2 Managing Reserva Media and Players 89
Managing Reserva Media 89
Managing Reserva Media Players 90
5.3 Backing up your Reserva Connection Manager 91
5.4 User Database 92
5.5 Rooms and Resources 92
Rooms and Resources Manager 92
Groups 93
Notifications 94
5.6 Room Analytics 96
6 Appendix A: Optimising Exchange 98
6.1 Registering Reserva as an Application with Azure AD 99
7 Appendix B: Scientia Database 101
7.1 Open Database Connectivity (ODBC) driver and Data Source Name (DSN) 101
7.2 ODBC Driver Installation 101
7.3 ODBC Connection Details 101
7.4 Managing ODBC System Data Source 101
8 Appendix C: PowerShell Commands for Exchange/365 106
Create Service Account (if not already set up) 106
Create room list 106
Create rooms 106
Assign permission to the service account 106
Add to the room list 106
Set attributes on each room 107
Impersonation Role 107
9 Appendix D: Requirements for Data Source Integration with Reserva 109
10 Glossary 118
11 Contact ONELAN 120
12 Index 121
Room Signage
5 V3.14.0 (202381) - Copyright (c) 2009 - 2020 ONELAN Limited
Reserva Room Signage - Installation and Administration
Part I
Introduction
Room Signage
6 V3.14.0 (202381) - Copyright (c) 2009 - 2020 ONELAN Limited
Reserva Room Signage - Installation and Administration
1 Introduction
Thank you for choosing Reserva Connection Manager. This guide is for administrators responsible
for deploying Reserva and explains how to plan, install, configure and manage a Reserva deploy-
ment.
Other resources include:
l User guide: a concise guide explaining how your end users book meeting rooms and manage book-
ings using a Reserva room sign.
l Reserva Connection Manager help: context-sensitive help, providing further details regarding
administration of Reserva.
Room Signage
1 V3.14.0 (202381) - Copyright (c) 2009 - 2020 ONELAN Limited
Reserva Room Signage - Installation and Administration
1.1 About Reserva
Reserva provides intuitive digital displays to allow efficient use of your meeting rooms and col-
laboration spaces. Reserva is linked dynamically with your calendar system, ensuring room inform-
ation is up to date and accurate. Meeting rooms are managed more efficiently, avoiding issues
such as the inconvenience of double bookings or meeting rooms shown as busy, despite being
vacant (for example, where attendees are unable to make meetings at short notice).
Reserva provides two types of display:
Reserva room sign and room summary display
l Reserva room sign
Interactive room sign, showing the current status of a meeting room along with a summary of
upcoming appointments. Using the interactive touchscreen, users can book, confirm,
extend/shorten and cancel appointments.
l Reserva room summary display
Provides a clear summary of appointments across a collection of meeting rooms. Typical deploy-
ments of room summary displays include reception areas and foyers. The room summary content
can be displayed in full screen or within a 'zone' within a screen layout with multiple 'zones'.
Reserva digital displays are available in a range of sizes to complement your requirements and
space considerations. For example, you might decide to mount smaller room signs alongside meet-
ing rooms, larger room signs for big rooms such as auditoriums, and large room summary displays
in your reception to provide a summary of appointments across multiple meeting rooms. You can
customise the Reserva media to suit your branding and environment.
Room Signage
2 V3.14.0 (202381) - Copyright (c) 2009 - 2020 ONELAN Limited
Reserva Room Signage - Installation and Administration
1.2 Reserva Components
Reserva deployments comprise the following components:
Reserva Components
Reserva Displays
Reserva supports two types of display:
l Room sign: Reserva room sign running outside room media.
l Room summary: ONELAN Net-Top-Box (NTB) and display running room summary media.
Reserva Media
l Reserva Outside Room Media
Linked to a single room within your calendar system, the interactive room sign shows the status of
the meeting room and a list of upcoming appointments. It allows users to book and manage their
appointments.
l Reserva Room Summary Media
Provides summary of appointments for a number of rooms within your calendar system. The media
runs on an NTB and can be displayed in full screen mode or within a specified zone in a multi-zone
layout. The media is read-only.
Both outside room media and room summary media can be customised to include a logo of your
choice and a dark or light theme to complement your branding. You can also specify language
options to suit your location and user requirements.
Reserva Connection Manager
Reserva Connection Manager allows you to set up, manage and monitor your Reserva deploy-
ment.
You configure Reserva outside room media and room summary media for a specific Connection.
The Connection specifies the room information to present on the room sign or room summary dis-
play and how often the information is updated. For room signs, the Connection also specifies the
options available to the end users.
Room Signage
3 V3.14.0 (202381) - Copyright (c) 2009 - 2020 ONELAN Limited
Reserva Room Signage - Installation and Administration
You add the required rooms from your calendar system to the Connection. Room signs are con-
figured to show the details for a specific room added to the Connection. Room summary media
presents a summary of appointments for all rooms added to the Connection.
Reserva Connection Manager allows you to add, modify and test Connections.
Note: Reserva Connection Manager installs the Reserva Room Signage Service on the server run-
ning Reserva Connection Manager. The service is required, starts automatically and runs in the
background.
Reserva components are configured to communicate as shown in the example below:
Reserva Connections
In this example, the room signs for Room A and Room B are interactive and configured to allow
users to book appointments. The room summary for Room C and Room D provides a summary of
the appointments for both Room C and Room D and is non-interactive (the summary information is
read-only).
Calendar System
Reserva integrates with your preferred calendar system, ensuring meeting room information and
bookings are accurate, up to date and synchronised across all room signs.
This version of Reserva supports Microsoft Exchange, Google Calendar, Scientia and Oracle
OPERA, NFS Rendezvous Workspace, Amadeus and Gingco.net/Estate. For more details regard-
ing the supported calendar system and requirements, see Calendar Requirements.
Please contact ONELAN at sales@onelan.com for information on deploying Reserva with other
calendar systems.
1.3 Reserva Displays
Two types of Reserva display are available:
l Reserva room sign - outside room media runs on the room sign, showing the status of the meet-
ing room, a list of upcoming appointments and booking options.
l Reserva room summary - room summary media runs on an NTB and provides summary of
appointments for a number of rooms.
Room Sign Interface
Reserva room signs running outside room media show meeting room availability, a summary of
scheduled appointments and booking options. The options available depend on the meeting room
status (available or busy) and the options you enable for your end users. Each Reserva room sign
is configured to display the information for a specific room in your calendar system.
Room Signage
4 V3.14.0 (202381) - Copyright (c) 2009 - 2020 ONELAN Limited
Reserva Room Signage - Installation and Administration
Note: The media can be customised. The examples below include a dark theme without a logo and
default language settings.
Outside Room Sign Interface
The examples below show all options, including interactive features. The first example shows the
room sign options for an available meeting room, the second shows the options available when a
meeting room is busy.
Options - Meeting Room Available
Room Signage
5 V3.14.0 (202381) - Copyright (c) 2009 - 2020 ONELAN Limited
Reserva Room Signage - Installation and Administration
Options - Meeting Room Busy
Room Sign Features
These features are available on all devices:
Time and date
The current time and date is shown in the top left corner. Room signs automatically display the
time and date for your time zone. You can update this manually if required.
Meeting room
The meeting room name is shown. This is the room name as defined in the calendar system.
Room availability
If the room is available, the availability (for example, 'Available until tomorrow at 14:00') is shown
on a green background.
If the room is busy, the meeting title (in the example above, 'Booked by Reserva' and the start time
and end time is shown on a red background.
Scheduled appointments
A list of scheduled appointments is shown in the Upcoming Appointments area.
Interactive Features
These features must be enabled for your end users. You can configure the options per Connection.
Book an appointment
Users can book a new appointment and specify the meeting name. The appointment is added to
the calendar and the meeting room is reserved.
You can configure the maximum number of days in advance that users can book appointments. For
example, you might allow users to book appointments up to 30 days in advance.
Confirm appointment
Room Signage
6 V3.14.0 (202381) - Copyright (c) 2009 - 2020 ONELAN Limited
Reserva Room Signage - Installation and Administration
Users are prompted to confirm the appointment before the meeting starts. If the appointment is not
confirmed ahead of the meeting, users are reminded to confirm the appointment once the meeting
starts. Provided they confirm, the meeting room is reserved.
If the appointment is not confirmed, the appointment is removed from the calendar automatically
and the meeting room is shown as available. This ensures rooms are not shown as busy when
attendees are unable to make the meeting.
You can configure the timing for confirming appointments. For example, you might prompt users to
confirm appointments 5 minutes before the scheduled start time and allow users up to 10 minutes
(from the scheduled start time) to confirm their appointment.
Extend or shorten an appointment
Users can cancel an appointment during the meeting. For example, if other attendees are unable to
join the meeting and the room is no longer needed, the appointment can be cancelled. This
removes the appointment from the calendar and the meeting room is shown as available.
Each interactive feature can be enabled or disabled per Connection. See Specify Connection Set-
tings.
Room Summary Interface
Reserva room summary media shows a list of appointments for a number of rooms in your calendar
system. This information is read-only. An example is shown below.
Room Summary Example
If the list of appointments spans more than one page, as shown in the example, the display cycles
through the pages.
Meetings scheduled as 'all day' meetings appear at the top of the list, followed by all other indi-
vidual meetings. Meetings are shown in order, according to the scheduled start time for each
appointment.
Room Signage
7 V3.14.0 (202381) - Copyright (c) 2009 - 2020 ONELAN Limited
Reserva Room Signage - Installation and Administration
Part II
Planning
Room Signage
8 V3.14.0 (202381) - Copyright (c) 2009 - 2020 ONELAN Limited
Reserva Room Signage - Installation and Administration
2 Planning
Before you deploy Reserva, it is important to plan your deployment and determine the features you
require.
This section provides guidance and recommendations to help with your planning, together with
three example deployment scenarios.
2.1 Reserva Connection Manager Requirements
Considerations
Reserva room sign media and room summary media are configured for a specific Connection. The
Connection specifies the room information to present, how often the information is updated and the
options available to the end users. Room sign media show the details for a specific room within
your calendar system; room summary media provides a list of the appointments for a number of
rooms within your calendar system.
There are a number of factors you need to consider during the planning phase:
Room Signs
l The number of room signs in your deployment.
l What features do your users require? This will determine the room sign options you need to con-
figure.
Room Summary
l Do you require room summary displays? If your deployment includes room summary signs, you
will need an NTB for each of these displays.
Customisation
l Are you going to customise the outside room media or room summary media to use a logo of your
choice? If so, you need to ensure the logo is appropriate for the theme and of the correct resolution
(the recommended logo size is 450 pixels width x 100 pixels height).
Calendar Integration
l How many calendar systems are you working with? For example, does your deployment include a
single calendar system or are you working with a number of different calendar systems?
l If you are working with a number of different calendar systems are they of the same type? For
example, Scientia, or a mix of systems, such as Scientia and Google.
Networking
l If your deployment spans offices or sites, do they share the same network and/or calendar sys-
tems?
These factors help your deployment needs.
Configuration Recommendations
Reserva Connection Manager Recommendations
Recommended configuration and sizing for Reserva Connection Manager:
l For ease of management and administration, we suggest you install one Reserva Connection Man-
ager per site.
Connection Configuration Recommendations
Room Signage
9 V3.14.0 (202381) - Copyright (c) 2009 - 2020 ONELAN Limited
Reserva Room Signage - Installation and Administration
Recommended configuration and sizing for each Connection:
l We recommend up to 50 rooms (or calendars where there is a one-to-one mapping of room and cal-
endar, as is the case with Google Calendar) per Connection.
l All room signs have the same options enabled and the same access credentials (this is man-
datory).
l A single calendar system per Connection (this is mandatory).
l For ease of management and administration, we suggest you configure a Connection per floor on
other logical grouping (assuming all room signs within the group are to be configured with the same
options).
Note: If you require more than 50 rooms for a particular Connection, do not exceed 200 rooms. This
is the maximum number of rooms per Connection tested and supported.
NTB Recommendations
If your deployment includes room summary displays, an NTB is required for each display. Each
NTB must be licensed to run the room summary media. The licence may have been purchased and
installed during the sales process (see License NTB for Room Summary Media).
Minimum System Specification
This section details the minimum system requirements for the server running Reserva Connection
Manager.
A PC or Server that meets the following:
Requirements
l Processor: 1 GHz or faster 32-bit (x86) or 64-bit (x64) processor
l Memory: 1 GB RAM (32-bit) or 2 GB RAM (64-bit)
l Disk space: 1 GB of available disk space
l Network: always connected (a permanent network connection is required).
l Domain: added to your domain.
Supported Operating Systems
Server
l Microsoft Windows® Server 2016 (64 bit-version only). Recommended operating system for pro-
duction deployments.
l Microsoft Windows® Server 2012 R2 (64-bit version only). Recommended operating system for
production deployments.
l Microsoft Windows® Server 2008 R2 (64-bit version only). Recommended operating system for
production deployments.
Desktop
l Microsoft Windows® 10 (64-bit version only)
l Microsoft Windows® 8.1 (32-bit and 64-bit versions are supported)
l Microsoft Windows® 7 with Service Pack 1 (32-bit and 64-bit versions are supported)
Virtual
l VMware Workstation version 12
Note: Please contact ONELAN Limited to discuss deployment of other operating systems or vir-
tual machines.
Room Signage
10 V3.14.0 (202381) - Copyright (c) 2009 - 2020 ONELAN Limited
Reserva Room Signage - Installation and Administration
NTB Requirements
If your deployment includes room summary signs, an NTB is required for each room summary sign.
The following NTB versions are supported:
l NTB Version 10.0 or later
Each NTB must be licensed to run the room summary media. The licence may have been pur-
chased and installed during the sales process (see License NTB for Room Summary Media).
Networking Requirements
Overview
Reserva outside room media and room summary media are configured to connect to the Web Ser-
vice (hosted on the server running Reserva Connection Manager) to obtain configuration settings
and meeting room information. The Web Service is installed with Reserva Connection Manager.
Depending upon the chosen calendar system the Reserva Connection Manager may require addi-
tional network connectivity. This is detailed in the relevant Calendar system requirements sec-
tions.
You must ensure anti-virus and firewall software is configured to allow the Reserva room signs to
communicate with the Reserva Web Service.
Reserva Connection Manager Web Service Port
A HTTP connection is established between the media on each device (room sign or room sum-
mary) and the Reserva Connection Manager. By default, the media connects with Reserva Con-
nection Manager using (HTTP) port 8080. If necessary, you can change the port. You must ensure
your firewall and network restrictions allow communication using the specified port. For more
information regarding configuration of the Web Service, see Configure Reserva Web Service.
2.2 Calendar System Requirements
Before you deploy Reserva, it is important to ensure you have the necessary calendar systems
configured.
This version of Reserva supports the following calendar systems:
l Microsoft Exchange® Server and Office 365
l Google Calendar and Google Calendar for Business (Google Apps for Business)
l Scientia Enterprise Reporting
l Oracle OPERA Sales and Catering
l NFS Rendezvous Workspace
l Gingco.net/Estate
The table below shows the supported calendar systems and whether or not Reserva is able to edit
the calendar. This determines whether or not interactive features are supported. For example,
Reserva can edit Microsoft Office 365 calendars so outside room interactive features, such as
booking an appointment, can be configured. Scientia calendars are read-only so although Reserva
can present room information and availability, interactive features are not supported.
Calendar System Reserva can edit the cal- Interactive
endar Features
Microsoft Exchange Yes Supported
Microsoft Office 365 Yes Supported
Room Signage
11 V3.14.0 (202381) - Copyright (c) 2009 - 2020 ONELAN Limited
Reserva Room Signage - Installation and Administration
Scientia Enterprise Reporting No Not supported
Scientia XML No Not supported
CELCAT No Not supported
NFS Rendezvous Workspace Yes Not supported
Oracle OPERA Sales and Catering No Not supported
Google Calendar Yes Supported
Google Calendar for Business Yes Supported
G Suite Yes Supported
Gingco.net/Estate No Not supported
Amadeus No Not supported
For further detail regarding each calendar system, see the relevant calendar system actions.
Please contact sales@onelan.com for information on deploying Reserva with other calendar sys-
tems.
Microsoft Exchange® and Office 365 Calendar Requirements
This section explains the choices and requirements if you are configuring Microsoft Exchange®
and/or Office 365 Calendar Connections.
These are the same requirements as for CELCAT Connections.
Supported Versions
The following versions are supported:
l Exchange Server 2010
l Exchange Server 2013
l Exchange Server 2016
l Exchange Online using Office 365
Microsoft Exchange
To configure Microsoft Exchange Connections, you require:
l Server: the address (IP address or host name) of the server running Microsoft Exchange®.
l Credentials: the email address, user name and password for your Microsoft Exchange® calendar.
The user must have access and the required permissions to access the necessary Exchange®
mailboxes (for more information, see Appendix A: Optimising Exchange®). We recommend a
unique user name and password for each Connection.
l Calendar accounts: ensure the required Exchange® mailboxes are configured for your deploy-
ment.
Note: If not configured already, we recommend a unique Exchange® mailbox for each
room. For example, for Room A you should have a corresponding Exchange® mailbox.
For additional configuration options, please refer to Appendix A: Optimising Exchange®.
Microsoft Office 365 (Exchange Online)
To configure Office 365, you require:
l Credentials: the email address and password for your Office 365 (Exchange® Online) calendar.
This user must have access and the required permissions to view and modify (if appropriate) the
required Exchange® mailboxes. We recommend a unique user name and password for each Con-
nection.
Room Signage
12 V3.14.0 (202381) - Copyright (c) 2009 - 2020 ONELAN Limited
Reserva Room Signage - Installation and Administration
l Calendar accounts: ensure the necessary calendar account(s) are configured for your deployment.
Note: If not configured already, we recommend a unique Exchange® Online mailbox for
each room. For example, for 'Room A' you require a corresponding Exchange® Online mail-
box.
Microsoft Office 365 Room Finder
To locate rooms using the Add Room finder options when setting up Connections for Office 365,
you need to create a Room List Distribution file. This file ensures the finder list is automatically pop-
ulated with the available rooms.
Note: This is optional as you can add rooms manually - by typing the room names - if you do not cre-
ate the file.
To create a room list, the Exchange administrator connects to Exchange Online using Windows
PowerShell. Using PowerShell commands, the administrator creates a Room List Distribution
Group and adds the required rooms to the list. Once Exchange Online is updated, rooms will be
viewable in the Add Room finder.
For more information, please refer to Microsoft Office TechNet https://technet.microsoft.com and
the Office 365 Education blog article 'Get a Room! Enable Room Finder with Room List Dis-
tribution Groups.'
Please contact your network or IT administrator if you are unsure of these details.
Google Calendar Requirements
This section explains the choices and requirements for Google Calendar Connections.
Supported Versions
The following versions of Google Calendar are supported:
l Google Calendar
l Google Calendar for Business (Google Apps for Business).
RCM also supports G Suite Connections. Please contact your administrator for configuration
changes to G Suite.
Features and Choices
Google Calendars can be either Public or Shared and this determines the features available in your
Reserva deployment.
The options are shown below:
Calendar Editable by Reserva Calendar avail-
Type able to anyone
via the internet
Shared Yes. Shared calendars can be edited by Reserva. No. You control
Therefore, with appropriate configuration and who can access
room signs, users can make and manage book- the calendar.
ings.
Public No. Reserva cannot edit Public calendars. Yes. Public cal-
However, Reserva can query Public calendars endars are indexed
and show room availability (free or busy). and searchable.
The primary consideration is likely to be whether or not your users need the ability to make and man-
age bookings. If so, you require the calendar to be a Shared calendar. Configuration and integration
with Shared calendars requires some additional steps, as detailed below. If displaying room avail-
ability (free/busy) only is acceptable, and the calendar being available on the internet is not a con-
cern, a Public calendar may be appropriate.
Configuration
To configure Google Calendar Connections, you require the following calendar details:
Room Signage
13 V3.14.0 (202381) - Copyright (c) 2009 - 2020 ONELAN Limited
Reserva Room Signage - Installation and Administration
l Calendar Accounts: ensure the necessary calendar account(s) are configured for your deploy-
ment. You require a Google Calendar for each room/resource.
Configuration differs depending on the calendar type:
l Public: Google Calendars set to 'Public' are available to anyone, indexed and searchable on the
internet. If you use a public calendar within your Reserva deployment, the calendar is read-only.
Reserva is unable to edit the calendar and so features such as booking appointments are not avail-
able. You require the Calendar ID when adding Connections for Public calendars.
l Shared: Google Calendars set to 'Shared' can be edited by Reserva. With the appropriate settings
enabled, users can book and manage appointments. You need a Google Service Account when
adding Connections for Shared calendars. The calendar is shared with a Google Service Account
and Reserva uses this account to read and write to the calendar.
This table provides a summary of the Google Calendar configuration options and requirements. It
lists the calendar type (shared or public), whether the calendar requires a Google Service Account,
how the calendar is shared and whether or not the calendar is read-only or can be edited by
Reserva (e.g. if it is possible to book appointments using Reserva room signs).
Google Google Sharing Actions Calendars auto-discovered
Calendar Service Allowed
Account from Reserva
Shared Yes With Read/write Yes. Calendars shared with
Service the Google Service Account
account appear when adding a Shared
calendar.
Public No Public Read-only No. You add the calendar
manually using the Calendar
ID or URL.
Note: You require a dedicated Google Calendar for each room/resource. Therefore, for each
Google Calendar you configure, you are adding a room/resource (there are no additional tasks
required to add a room).
Google Service Account
One of the methods for authenticating a Google Calendar Connection is with a Google Service
Account. You can alternatively use Sign in with Google. These steps will be covered in con-
figuring a Google Calendar Connection.
The Google Service Account allows Reserva to query and edit Google Calendars. This account is
used by Reserva to authenticate and interact with the Google Calendar APIs.
Please contact your network or IT administrator if you are unsure of these details.
Scientia Enterprise Reporting Requirements
This section explains the choices and requirements if you are configuring Scientia Calendar Con-
nections.
Note: If your system includes Connections to Scientia, these are read-only Connections. Room
signs can present room information and availability but it is not possible to edit the calendar, so
interactive features such as making a booking are not available.
Supported Versions
The following versions of Scientia Enterprise are supported:
l Version 3.1.1
l Version 3.10
l Version 3.11
Room Signage
14 V3.14.0 (202381) - Copyright (c) 2009 - 2020 ONELAN Limited
Reserva Room Signage - Installation and Administration
ODBC Database
You need the details for the database containing your Scientia calendar system details. The sup-
ported database options:
l Microsoft SQL Server
l Oracle
You need the credentials required to authenticate with the database.
Open Database Connectivity (ODBC) Driver and Data Source Name (DSN)
You must ensure the ODBC driver is installed on Reserva Connection Manager. You will also need
the DSN details to configure and connect to the Scientia database.
For further details, see Appendix B: Scientia Database Configuration.
XML
You need to have the Scientia XML Presentation Layer. This has to be configured with the
ONELAN Reserva XML feed.
For more information about the Scientia XML feed and how this can integrate with your Syllabus
Plus timetable please contact your Scientia/Cyon account manager.
Oracle OPERA Calendar Sales and Catering Calendar Requirements
This section explains the choices and requirements if you are configuring Oracle OPERA Sales
and Catering Calendar Connections.
Note: OPERA Connections are read-only. Reserva can present room information and availability.
However, interactive features such as booking an appointment are not supported.
Supported Versions
The following versions of Oracle OPERA Sales and Catering are supported:
l Full and Xpress: Version 4.x to Version 5.0.03.03
OPERA Reader Board and Export File
Reserva reads events and retrieves room information from the specified OPERA file. The file is
exported and updated using the OPERA reader board export feature. The file can be hosted on the
server running Reserva Connection Manager or a remote server (accessible using FTP, HTTP or
SFTP protocols). You specify the file location during configuration of OPERA Connections.
For more information regarding your OPERA calendar and reader board export feature, contact your
OPERA administrator.
Licence
You require a licence for this feature. See Licensing Reserva Connection Manager for Licensed
Features.
NFS Rendezvous Workspace Requirements
This section explains the requirements if you are configuring NFS Rendezvous Workspace Con-
nections.
Requirements:
Reserva Connection Manager (version 3.7.0 or above must be installed on LAN where the Reserva
panels are connected.
Rendezvous Workspace System (version 6.1 or above) with access to the main application and
details of the workspace API.
Licence
You require a licence for this feature. See Licensing Reserva Connection Manager for Licensed fea-
tures.
Room Signage
15 V3.14.0 (202381) - Copyright (c) 2009 - 2020 ONELAN Limited
Reserva Room Signage - Installation and Administration
Gingco Requirements
This section explains requirements for Gingco.net/Estate Connections.
Configuration
To configure Gingco.net/Estate Connections you require the following:
l Access to the Gingco system
l A client/user password for accessing the API
l A real/user password for the user that RCM will do the bookings under
2.3 Common Deployment Scenarios
There are various factors that determine the requirements and design for each deployment. For
example, for smaller and simple deployments, one Reserva Connection Manager and one Con-
nection is sufficient. For larger and more complex deployments, you may require more than one
Reserva Connection Manager, multiple Connections and different room sign configurations.
These example deployment scenarios provide more information and guidance:
l Example Deployment A: Single Connection - comprising one Reserva Connection Manager and
one Connection.
l Example Deployment B: Multiple Connections - comprising one Reserva Connection Manager
with multiple Connections.
l Example Deployment C: Multiple Connections and Room Sign Configurations - comprising one
Reserva Connection Manager with multiple Connections and both room signs and room summary
displays.
Example Deployment A: Single Connection
This example is a simple deployment comprising a single Reserva Connection Manager and Con-
nection, serving 6 room signs. All room sign provide the same options (in this case, interactive fea-
tures allowing users to book and manage appointments). All room signs are located on one site and
share the same calendar system).
Simple Deployment Scenario
In this deployment:
l One Reserva Connection Manager is deployed and one Connection configured to serve all room
signs.
l Each room sign is configured for a specific calendar room (for example, Room 2 is configured to
Room 2 in the calendar system).
l All room signs share the same Connection and therefore have the same features enabled (for
example, the ability to book appointments and extend and shorten meetings, as configured in the
Connection settings).
l All room signs are located on the same site and linked to the same calendar system (in this
example, a Shared Google Calendar, allowing Reserva read and write access).
Room Signage
16 V3.14.0 (202381) - Copyright (c) 2009 - 2020 ONELAN Limited
Reserva Room Signage - Installation and Administration
Example Deployment B: Multiple Connections
This example comprises one Reserva Connection Manager with multiple Connections, and one cal-
endar system. A Connection is provided for each floor.
Medium Deployment Scenario
In this deployment:
l One Reserva Connection Manager is deployed with three Connections.
l Each Connection supports a number of room signs, all located on the same floor.
l Each room sign is configured for a specific calendar room (for example, Room 4 is configured for
Room 4 in the calendar system).
l All room signs have the same interactive features enabled (for example, the ability to book appoint-
ments and extend and shorten meetings as configured in the Connection settings).
l All room signs are located on the same site and linked to the same calendar system.
Example Deployment C: Multiple Connections with Room Signs and
Room Summary Displays
This example shows a complex deployment comprising one Reserva Connection Manager with
multiple Connections and one calendar system. It includes room signs and a room summary dis-
play.
Room Signage
17 V3.14.0 (202381) - Copyright (c) 2009 - 2020 ONELAN Limited
Reserva Room Signage - Installation and Administration
Complex Deployment Scenario
In this deployment:
l One Reserva Connection Manager is deployed with three Connections.
l Various Connections are required to support the different room sign configurations:
l A room summary display shows a summary for Room 1 and Room 2. This is configured for
Connection 1. In this example, the room summary display is located in the reception area
and shows the appointments scheduled for two training rooms. As shown, an NTB is
required. The NTB runs the room summary media.
l Room 1 and Room 2 each have a room sign, configured for Connection 1. In this example,
the room signs are configured to allow booking and management appointments for Room 1
and Room 2 respectively.
l For Room 3, the room sign shows room availability and upcoming appointments. This is
configured for Connection 2. No interactive features such as booking an appointment, are
enabled on this Connection.
l Room 4 and Room 5, each have a room sign, configured for Connection 3. In this example,
the room signs are configured to allow booking and management appointments for Room 4
and Room 5 respectively.
l All rooms signs and the room summary display are located in the same office and are linked to the
same calendar system.
Room Signage
18 V3.14.0 (202381) - Copyright (c) 2009 - 2020 ONELAN Limited
Reserva Room Signage - Installation and Administration
Part III
Installing Reserva
Room Signage
19 V3.14.0 (202381) - Copyright (c) 2009 - 2020 ONELAN Limited
Reserva Room Signage - Installation and Administration
3 Installing Reserva
To install Reserva Connection Manager
1. Download the Reserva Connection Manager V3.14.0 installation zip file from:
https://reservaroomsigns.com/support/
2. The zip files include this guide and the Setup application. Start the Setup application:
ONELAN_Reserva_Setup_V3.14.0-202381.release.exe
3. Follow the onscreen instructions to complete the installation.
After installing Reserva Connection Manager, continue to the Configuring section to complete your
deployment. See Configuring Reserva.
3.1 Licensing Reserva Connection Manager for Licensed Features
If your deployment includes certain features or particular calendar systems including: Oracle
OPERA Sales and Catering calendar system, CELCAT, NFS Rendezvous Workspace, NFC
authorisation or Scientia, you must obtain and add the appropriate licence to Reserva Connection
Manager.
The procedure is detailed below:
To licence Reserva Connection Manager
1. Open Reserva Connection Manager and select Manage > Licensing. The Licensing dialog
appears.
2. Enter your email address and click Generate. Your activation code will appear.
3. Copy the activation code. Send an email confirming the activation code and requesting the desired
licence feature to sales@onelan.com.
4. On receipt of the licensing text from sales@onelan.com, copy the text and paste into the licence
Room Signage
20 V3.14.0 (202381) - Copyright (c) 2009 - 2020 ONELAN Limited
Reserva Room Signage - Installation and Administration
text box. Click Add.
This completes the licensing of Reserva Connection Manager to support licensed features,
If your deployment includes room summary displays, you require a licence for your NTB. A licence
may be pre-installed. To check and, if necessary, add a licence, see Licence NTB for Room Sum-
mary Media.
Room Signage
21 V3.14.0 (202381) - Copyright (c) 2009 - 2020 ONELAN Limited
Reserva Room Signage - Installation and Administration
Part IV
Configuring
Reserva
Room Signage
22 V3.14.0 (202381) - Copyright (c) 2009 - 2020 ONELAN Limited
Reserva Room Signage - Installation and Administration
4 Configuring Reserva
Following installation of Reserva Connection Manager, you must complete the following tasks:
l Configure the Web Service if the defaults are not sufficient.
l Create one or more Connections and configure Calendar Connection Settings.
l Configure Room Signs
l Configure Room Summary Displays if your deployment includes room summary displays.
4.1 Configure Reserva Web Service
There are two different web services available for use with Reserva: Room Sign Web Service
(for use by Reservaroom signs) and Web Service (including Room Usage Analytics) (for the
use of Room Analytics).
Note: For most deployments, the default Web Service port (HTTP 8080) is appropriate and it is not
necessary to configure the Web Service. However, if necessary, you can change the Web Service
port number as detailed below.
Reserva outside room media and room summary media are configured to connect to the relevant
Reserva Connection Manager Web Service to obtain configuration settings and meeting room
information.
The default settings for the Web Service:
l Web Server Address: Name and IP address of the server running Reserva Connection Manager.
l Protocol: either HTTP or HTTPS, select the required protocol from the drop down menu.
l Port: 8080 (HTTP) or 8443 (HTTPS). These are the default port numbers. You can change the port
as required.
For example:
Web Server Configuration
If you need to change the port number, follow the procedure below:
Room Signage
23 V3.14.0 (202381) - Copyright (c) 2009 - 2020 ONELAN Limited
Reserva Room Signage - Installation and Administration
Modify Web Service Port Number
To change the Web Service port number
1. From the Reserva Connection Manager Manage menu, select Web Service. The Web Service
Configuration dialog appears.
2. Enter the required port number and click Apply.
Note: If the web Service detects the port selected is blocked by your firewall, you are promp-
ted to unblock the port.
Web Server - Change Port
If prompted to unblock the port, ensure Unblock firewall on this port is select and click
Apply. The Web Service attempts to modify the firewall to allow Reserva Connections on
the specified port.
3. You are prompted to confirm the port number change. Click Yes to save and apply the change.
Configuring HTTPS for RCM Connections
Configuring HTTPS is a global connection setting for Reserva and does not need to be configured
individually per active Connection. HTTPS options are set by navigating to Manage > Web Ser-
vice.
1. When HTTPS is selected, the port will change to 8443 by default for the Room Sign Web Ser-
vice and 5001 for Web Service (Including Room Usage Analytics). The option to unblock the
firewall for these ports may then appear if they are not already unblocked.
2. The port can be changed to any other available port in the same way as for HTTP.
Next you will need to create an SSL certificate
There are two different options for creating an SSL certificate
Option 1: From a certificate issuing authority
This will depend on your IT processes, contact your administrator for more information. A cer-
tificate needs to be acquired for the Fully Qualified Domain Name (FQDN) of the RCM server. It
must be the same address that is going to be used by Reserva media to connect to RCM. This
should cover the public FQDN as well as the server’s name.
Once received, the certificate will need to be installed into the Local Machine certificate store on
the RCM server. Consult Windows documentation and help guides from the certificate issuing
authority for more information.
Once installed, you will need to make a note of the certificate Thumbprint value. This is found in the
certificate properties on the Details tab in the Thumbprint field.
Option 2: Self signed certificate
This should not be used for public facing servers
Room Signage
24 V3.14.0 (202381) - Copyright (c) 2009 - 2020 ONELAN Limited
Reserva Room Signage - Installation and Administration
For environments on a private network, it is possible to create a self-signed SSL certificate.
Note: Self-signed certificates are generally discouraged and future OS and browser updates may
prevent self-signed certificates from working.
1. Open a PowerShell prompt as Administrator: right click on PowerShell link and click Run as
Administrator.
2. Issue the following command: New-SelfSignedCertificate -DnsName "[SERVER_DNS_
NAME]" -CertStoreLocation Cert:\LocalMachine\My
Replace [SERVER_DNS_NAME] with the appropriate RCM server name e.g. rcm-
serever.yourdomain.somewhere. This will create a certificate and put it in the local store. A thum-
bprint will be outputted for the certificate. Make a note of this value.
Once you have an SSL certificate, you will need to bind it to the Reserva Connection Manager and
HTTPS port. You can use the same SSL certificate for both the Room Sign Web Service and
Web Service (Including Usage Analytics), but it is important to note that the appid will be a dif-
ferent value for each web service.
1. In the PowerShell prompt enter:
a. For Room Sign Web Service: netsh http add sslcert ipport=0.0.0.0:8443
certhash=[THUMBPRINT] appid=`{F551CBF6-7800-4E57-BEE3-
EC5CFAFABC2C`}
Replace [THUMBPRINT] with the thumbprint from the certificate creation.
Note: If you have obtained the thumbprint from the certificate properties window, the
thumbprint must be entered with no spaces.
The appid of F551CBF6-7800-4E57-BEE3-EC5CFAFABC2C is specific to
RCM and should not be changed.
b. For Web Service (Including Web Analytics): netsh http add sslcert ipport-
t=0.0.0.0:5001 certhash=[THUMBPRINT] appid=`{8a68d8de-e8db-4a15-
85ba-0c81e2aa9f30`}
Replace [THUMBPRINT] with the thumbprint from the certificate creation.
Note: If you have obtained the thumbprint from the certificate properties window, the
thumbprint must be entered with no spaces.
The appid of 8a68d8de-e8db-4a15-85ba-0c81e2aa9f30 is specific to RCM
and should not be changed. The ipport should match the configured port for Web Ser-
vice (Including Room Usage Analytics).
For self signed certificates, you may need to specify the MY certificate store too:
netsh http add sslcert ipport=0.0.0.0:8443 certhash=
[THUMBPRINT] appid=`{F551CBF6-7800-4E57-BEE3-EC5CFAFABC2C`}
certstorename=MY
2. After this, the Reserva service may need to be restarted.
Note: If the port number is changed in RCM, the certificate will then need to be bound to the new
port.
4.2 Create and Configure a Connection
The Reserva outside room media and room summary media are configured to retrieve information
for a specific Connection. The Connection specifies the room information to present, how often the
information is updated and the options available to the end users.
Reserva Connection Manager is capable of running one Connection or multiple Connections sim-
ultaneously. Each Connection can be configured and customised as required. A Connection can be
Room Signage
25 V3.14.0 (202381) - Copyright (c) 2009 - 2020 ONELAN Limited
Reserva Room Signage - Installation and Administration
linked to several rooms/resources. However, it is recommended that no more than 50 rooms are
added to a Connection.
For simple deployments, one Reserva Connection Manager may be sufficient. For more complex
deployments and scenarios, or for ease of administration and organisation, multiple Reserva Con-
nection Managers and Connections are required. For more guidance and examples, see Planning.
Note: When configuring a Connection for the room summary media (where the display shows
appointments for a number of rooms), all rooms added to the Connection are shown on the sum-
mary display. Room summary media shows the appointments for all rooms added to the Con-
nection.
Create New Connection
To create a new connection
1. Open Reserva Connection Manager and click the Create New button.
Create New Connection
2. Configuration of Connections differs depending on your calendar system. See the following topics:
l Configure CELCAT Connection
l Configure Microsoft Exchange® Connection
l Configure Google Calendar Connection
l Configure G Suite Connection
l Configure Scientia Connection
l Configure Oracle Opera Connection
l Configure NFS Connection
l Configure Gingco Connection
CELCAT
CELCAT is a read-only Exchange Connector and requires a licence to enable. The
CELCAT connector tab will only appear with the licence key enabled.
CELCAT integration allows the system to display room events from Exchange room mailbox cal-
endars. As a read-only Exchange Connector, CELCAT can only display meetings and changes via
the platform it uses for a calendar (e.g. Outlook) but it cannot be used to book and/or modify meet-
ings.
Note: With CELCAT, it is not possible to enable interactive features due to read-only functionality.
To configure and add rooms to a CELCAT Connection, see Microsoft Exchange and Office 365.
Microsoft Exchange and Office 365
This section explains how to configure Microsoft Exchange and Office 365 Connections.
For more information regarding the requirements, see Microsoft Exchange® and Office 365
Requirements.
For additional configuration options, please refer to Appendix A: Optimising Exchange®.
Configure Microsoft Exchange or Office 365 Con-
nection
To configure a Connection for Microsoft Exchange or Office 365
Room Signage
26 V3.14.0 (202381) - Copyright (c) 2009 - 2020 ONELAN Limited
Reserva Room Signage - Installation and Administration
1. From the Connection Data Source tab, select Microsoft Exchange or Office 365.
2. Select the Exchange tab. You can configure a connection to an Office 365, Exchange Online or an
Exchange Server. Select either Modern Authentication or Basic Authentication.
Note: Exchange Online/Office 365 support for basic authentication is being discontinued
from Microsoft from October 2020. It is recommended that you use Modern Authentic-
ation.
For Modern Authentication: To configure Modern Authentication, you will need client
credentials by registering Reserva as an application with Application Permissions in
Azure AD. The credentials you will need to make a note of are the Applicant (client) ID,
Directory (tenant) ID and the Client Secret. For full instructions, see Registering
Reserva as an application with Azure AD in Optimising Exchange.
1. Enter an email to use as the Service Account Email.
2. Enter the Application (client) ID under App ID.
3. Enter the Directory (tenant) ID under Tenant ID.
Note: This may be left empty if you are using multiple tenants.
4. Enter the Client Secret under Client Secret.
5. For an account that is hosted in Office 365, the default server is outlook.office365.com for
Exchange Server. For accounts that are not hosted in Office365 or are known to be on a dif-
ferent server, then enter the server host name. The server should be the one that hosts the
Exchange Web Service endpoint. The server protocol is normally HTTPS but the drop-
down menu allows the selection of HTTP if necessary.
Room Signage
27 V3.14.0 (202381) - Copyright (c) 2009 - 2020 ONELAN Limited
Reserva Room Signage - Installation and Administration
6. Alternatively, Use Autodiscover can be selected. This will use the email address provided
to discover the endpoint server on the Exchange Web Service. For this option, the email
address domain will need to have the correct Autodiscover DNS settings configured.
7. Click Check to test the Connection and confirm the settings are valid.
Note: The On Premises option will not normally be required, but might be of use to
hybrid environments. When Use Autodiscover and On Premises are selected, an
additional option for Use SCP Lookup is provided and, when it is available, is
enabled by default. This uses on-premises Active Directory Autodiscover
SCP objects to locate the Exchange Web Service endpoint.
For Basic Authentication:
1. Enter the email of your Service Account Email and Password.
2. For an account that is hosted in Office 365, the default server is outlook.office365.com for
Exchange Server. For accounts that are not hosted in Office 365 or are known to be on a
different server, then enter the server host name. The server should be the one that hosts
the Exchange Web Service endpoint. The server protocol is normally HTTPS but the drop-
down menu allows the selection of HTTP if necessary.
3. Alternatively, Use Autodiscover can be selected. This will use the email address provided
to discover the endpoint server on the Exchange Web Service. For this option, the email
address/domain will need to have the correct Autodiscover DNS settings configured.
4. If your Exchange is hosted on-premises, then select On Premises. If the server is known,
specify this and if there is a username that is different from the email address or you only
have a username, then fill this in under User Name. This must be in the format
DOMAIN\user.
5. If the server is not known, select Use Autodiscover to attempt to discover the Exchange
server.
Note: When both Use Autodiscover and On Premises are selected, a further
option Use SCP Lookup will be available. When this option is available, it is
enabled by default and uses on-premises Active Directory Autodiscover objects to
help locate the Exchange server. This option can be deselected if it causes slow-
down of your system.
6. Click Check to test the Connection and confirm the settings are valid.
Please contact your network administrator if you are unsure of the details.
The next step is to add room(s).
Add Room(s) to a Microsoft Exchange or Office 365 Connection
You specify the rooms for each Connection. Reserva Connection Manager will retrieve events for
the room(s) added to the Connection.
To add rooms to your Connection
Room Signage
28 V3.14.0 (202381) - Copyright (c) 2009 - 2020 ONELAN Limited
Reserva Room Signage - Installation and Administration
1. To add rooms to the Connection, click Add.
The Add Room dialog appears.
2. To view the available rooms, click Find. Alternatively, enter the name of the required Room
Name.
Multiple rooms can be entered and separated by a semicolon.
Note: You can use the Find option provided that you are on the same domain as the
Exchange server. If you are on a different domain, the Find option is not available.
3. Select the required room(s). To select multiple rooms, hold the Ctrl or Shift key and select the
required rooms. Once you have selected the rooms, click OK.
4. Click OK to add the selected room(s) to the Connection.
5. The rooms are shown in the Room Names list.
You can amend the list using Add and Remove.
Note: If your Exchange Connection has an existing room list associated with it, Reserva Con-
nection Manager will not automatically query AD. It will still fetch room lists.
Exchange Push Notification
Without push notification enabled, Reserva will periodically poll the Exchange server for local
changes and update the system when changes are found. Turning this feature on, allows the
Exchange server to automatically push out any changes when they are made to the connected
Reserva Connection Manager.
To enable Push Notification
Push notification is the default option.
On the Advanced Settings tab, ensure that the Use Legacy Exchange Polling radio button is
de-selected. Re-selecting this will return the polling settings legacy exchange.
Note: Turning on push notification demands an open connection per room mailbox. This will con-
sume budget on the service account and potentially cause it to run out with a large number of room
mailboxes configured resulting in denial of service. Impersonation is therefore recommended as
this allows the budget to be consumed for each individual room mailbox.
The option to enable Impersonation on room mailboxes can be found on the Advanced Settings tab
of the Exchange connector. The default setting is for this to not be selected as it requires the
Room Signage
29 V3.14.0 (202381) - Copyright (c) 2009 - 2020 ONELAN Limited
Reserva Room Signage - Installation and Administration
Exchange administrator to add the impersonation role to the service account used to log into
Exchange.
User Authorisation
On your Exchange Connection, click the User Authentication tab.
Selecting User Authentication Required will enable authorisation. The Reserva tablet will require
the user's username and password from the active directory.
NFC is also supported as a licensed feature. Users will be prompted to link a scanned card to their
active directory credentials. NFC tag IDs are stored against an account in the user database.
It is recommended that once user authorisation is set up and user cards have been registered the
Reserva Connection Manager is backed up to ensure that should a failure occur, staff do not have
to re-register their cards.
Google Calendar
This section explains how to configure Google Calendar Connections.
For guidance on features, choices and considerations, see Google Calendar Requirements.
Configure Google Connections
Google has two different products for use with Reserva Connection Manager: Google Calendar and
G Suite. Google Calendar allows basic Calendar bookings and shared Calendar access.
G Suite offers features including Domain shared Resources, Domain wide delegation (including
Impersonation) and Domain wide Calendar sharing.
There are also two different methods for configuring a Google Calendar or G Suite Connection:
Sign in with Google or Authenticate using a Service Account.
This section explains how to configure a Connection with these four different options:
l Google Calendar Connection Sign in with Google
l Google Calendar Connection Authenticate with Service Account
l Google G Suite Connection Sign in with Google
l Google G Suite Connection Authenticate with Service Account
To configure a Connection for Google Calendar using Sign in With Google
1. In RCM, click on Connection > Create New and on the Data Source tab, select Google Cal-
endar.
Room Signage
30 V3.14.0 (202381) - Copyright (c) 2009 - 2020 ONELAN Limited
Reserva Room Signage - Installation and Administration
2. On the Google Calendar tab, select Google Calendar.
3. For authentication, select Sign in with Google.
4. Click the button below
5. A new browser window will open and you will be requested by Google to authenticate and grant
Reserva permissions for your account.
Room Signage
31 V3.14.0 (202381) - Copyright (c) 2009 - 2020 ONELAN Limited
Reserva Room Signage - Installation and Administration
6. Click Allow.
7. To add Calendars to your Connection, click the down arrow next to Add in the Calendars section.
8. You can add public or shared calendars:
Public: Google Calendars set to 'Public' are available to anyone, indexed and searchable
on the internet. If you use a public calendar within your Reserva deployment, the calendar is
read-only. Reserva is unable to edit the calendar and therefore features such as booking
appointments are not available. To add a public calendar to your Connection, the Calendar
ID is required.
Shared: Google Calendars set to 'Shared' have the scope to be edited by Reserva with the
correct permissions enabled. With these settings enabled, users can book and manage
appointments.
For more information, see Google Calendar Requirements.
For Public Google Calendars:
1. Select Add Public from the drop down menu.
2. RCM will obtain a list of your public calendars.
3. Select the desired Calendars from the list.
4. Click OK.
For Shared Google Calendars
Room Signage
32 V3.14.0 (202381) - Copyright (c) 2009 - 2020 ONELAN Limited
Reserva Room Signage - Installation and Administration
1. Select Add Shared Calendars from the drop down menu.
2. Select the Calendar you require and click OK.
To Configure a Connection for Google Calendar using Authenticate with Service Account
Create a service account
1. Start the Google Developer Console. If prompted, log on to your Google account:
https://console.developers.google.com/start.
2. To create a new project, click on the drop down menu next to the Google Cloud Platform logo
and then click on the + button on the top right of the pop up.
3. Give the project a name and click Create.
4. On your project, click on the Product & Services button on the top left corner.
Room Signage
33 V3.14.0 (202381) - Copyright (c) 2009 - 2020 ONELAN Limited
Reserva Room Signage - Installation and Administration
5. Click on APIs & Services.
6. Click on Library.
7. Select Admin SDK and click Enable (you can search for easier access) using the search bar at
the top of the page).
8. Click on the top left arrow to return to the API library.
9. Repeat step 7 with Google Calendar API.
10. Click on the top left Products and Services > API Services > Credentials.
11. From the drop down Create Credentials menu, select Service Account Key.
Room Signage
34 V3.14.0 (202381) - Copyright (c) 2009 - 2020 ONELAN Limited
Reserva Room Signage - Installation and Administration
12. Create a service account by clicking on the drop down menu and selecting New Service
Account.
13. Enter a name for the account.
14. Under credentials, create a service account key. For the role, select Service Account User from
the drop down menu.
15. For the key type, ensure that JSON is selected.
16. Click Create.
17. A .json file will then be downloaded. Save this private key file and keep it secure. This will be
needed for upload into the Reserva Connection Manager.
Configure Connection on RCM
Room Signage
35 V3.14.0 (202381) - Copyright (c) 2009 - 2020 ONELAN Limited
Reserva Room Signage - Installation and Administration
1. In RCM, click on Connection > Create New and select Google Calendar.
2. On the Google Calendar tab, select Google Calendar.
3. For authentication, select Authenticate using a Service Account.
4. Click Service Account.
5. You will now be prompted to configure your Service Account. If a Global Service Account is
already configured then that will be selected by default. Select Override service account for this
connection.
6. Click Upload Service Account JSON Key.... Once a file explorer window open, navigate to
where your .json file is saved and select it.
7. Click OK.
Now that you have a Service Account associated with your RCM Google Calendar Connection,
you need to share Google Calendars with your Google Service Account.
Share Google Calendar with Google Service Account
Make sure you still have the Google Service Account email address and .json file available.
Room Signage
36 V3.14.0 (202381) - Copyright (c) 2009 - 2020 ONELAN Limited
Reserva Room Signage - Installation and Administration
1. Log on to the required Google account and open the Google calendar App. Click Settings.
2. From the left-hand side, select the Calendar you want to share.
3. From the drop down menu. select Share with Specific People.
4. On the right hand side, click Add people.
5. Under Permission, select the required permission
l See only free/busy (hide details): will give restricted read-only access.
l See all event details: will give read-only access.
l Make changes to events: will give read/write access.
l Make changes and manage sharing: will give read/write access and allow sharing man-
aging.
6. Click Send.
Next you need to add these Calendars to your RCM Connection
Add Calendars to RCM Connection
1. On your RCM Google Calendar Connection. to add Calendars to your Connection, click the down
arrow next to Add in the Calendars section.
2. You can add public or shared calendars:
Public: Google Calendars set to 'Public' are available to anyone, indexed and search-
able on the internet. If you use a public calendar within your Reserva deployment, the
calendar is read-only. Reserva is unable to edit the calendar and therefore features
Room Signage
37 V3.14.0 (202381) - Copyright (c) 2009 - 2020 ONELAN Limited
Reserva Room Signage - Installation and Administration
such as booking appointments are not available. To add a public calendar to your Con-
nection, the Calendar ID is required.
Shared: Google Calendars set to 'Shared' have the scope to be edited by Reserva
with the correct permissions enabled. With these settings enabled, users can book
and manage appointments.
For more information, see Google Calendar Requirements.
For Public Google Calendars:
1. Select Add Public from the drop down menu.
2. RCM will obtain a list of the public calendars shared with the Service Account.
3. Select the desired Calendars from the list.
4. Click OK.
For Shared Google Calendars
1. Select Add Shared Calendars from the drop down menu.
2. Google Calendars shared with the Google Service Account appear in the Google Cal-
endar list. Select the Calendar you require and click OK.
To configure a Connection for G Suite using Sign in With Google
1. In RCM, click on Connection > Create New and on the Data Source tab, select Google Cal-
endar.
2. On the Google Calendar tab, select G Suite.
Room Signage
38 V3.14.0 (202381) - Copyright (c) 2009 - 2020 ONELAN Limited
Reserva Room Signage - Installation and Administration
3. For Authentication, select, Sign in with Google.
4. Click on the button below.
5. A new browser window will open and you will be requested by Google to authenticate and grant
Reserva permissions for your account.
6. G Suite requires additional permissions to be able to list Calendar Resources using Room Finder.
7. Click Allow.
8. To add Calendars to your Connection, click the down arrow next to Add in the Calendars section.
Room Signage
39 V3.14.0 (202381) - Copyright (c) 2009 - 2020 ONELAN Limited
Reserva Room Signage - Installation and Administration
9. You can add resource, public or shared calendars:
Resource: When using Resource Calendars in G Suite, the configured Google account, by default,
will be able to make and modify its own bookings in the Resource Calendar when booked by your
Reserva. You may need to grant modify permissions to the Calendar to be able to modify events
booked by other users. This can be done by sharing the Resource Calendar.
Public: Google Calendars set to 'Public' are available to anyone, indexed and searchable on the
internet. If you use a public calendar within your Reserva deployment, the calendar is read-only.
Reserva is unable to edit the calendar and therefore features such as booking appointments are not
available. To add a public calendar to your Connection, the Calendar ID is required.
Shared: Google Calendars set to 'Shared' have the scope to be edited by Reserva with the correct
permissions enabled. With these settings enabled, users can book and manage appointments.
For more information, see Google Calendar Requirements.
For Public Google Calendars:
1. Select Add Public from the drop down menu.
2. RCM will obtain a list of your public calendars.
3. Select the desired Calendars from the list.
4. Click OK.
For Shared Google Calendars
1. Select Add Shared Calendars from the drop down menu.
2. Shared Google Calendars appear in the Google Calendar list. Select the Calendar you require and
click OK.
To Configure a Connection for G Suite using Authenticate using Service Account
Create a Google Service Account
Room Signage
40 V3.14.0 (202381) - Copyright (c) 2009 - 2020 ONELAN Limited
Reserva Room Signage - Installation and Administration
1. Start the Google Developer Console. If prompted, log on to your Google account:
https://console.developers.google.com/start.
2. To create a new project, click on the drop down menu next to the Google Cloud Platform logo
and then click on the + button on the top right of the pop up.
3. Give the project a name and click Create.
4. On your project, click on the Product & Services button on the top left corner.
5. Click on APIs & Services.
6. Click on Library.
7. Select Admin SDK and click Enable (you can search for easier access using the search bar at
the top of the page).
Room Signage
41 V3.14.0 (202381) - Copyright (c) 2009 - 2020 ONELAN Limited
Reserva Room Signage - Installation and Administration
8. Click on the top left arrow to return to the API library.
9. Repeat step 7 with Google Calendar API.
10. Click on the top left Products and Services > API Services > Credentials.
11. From the drop down Create Credentials menu, select Service Account Key.
12. Create a service account by clicking on the drop down menu and selecting New Service
Account.
13. Enter a name for the account.
14. Under credentials, create a service account key. For the role, select Service Account User from
the drop down menu.
Room Signage
42 V3.14.0 (202381) - Copyright (c) 2009 - 2020 ONELAN Limited
Reserva Room Signage - Installation and Administration
15. For the key type, ensure that JSON is selected.
16. Click Create.
17. A .json file will then be downloaded. Save this private key file and keep it secure. This will be
needed for upload into the Reserva Connection Manager.
18. To link this Service Account to your chosen Calendar, copy the Service Account ID you created.
19. Open the Calendar belonging to the account you wish to link to and select the Calendar you wish to
link.
20. Select Settings & Sharing and then select Share with Specific People.
21. Click Add People and then paste the Service Account ID you copied and set the permissions to
the appropriate level of read/write access.
22. Navigate to Credentials > Service account key and click on Manage service accounts. Using
the menu to the far right of the service account, select Edit.
23. Enable Domain-wide Delegation by selecting Enable G Suite Domain-wide Delegation.
Room Signage
43 V3.14.0 (202381) - Copyright (c) 2009 - 2020 ONELAN Limited
Reserva Room Signage - Installation and Administration
24. Log in to the portal https://admin.google.com
25. Navigate to G Suite Admin > Security > Advanced Settings > Manage API client access.
26. Enter the Client ID in the Client Name field.
27. Enter the following API scopes:
https://www.googleapis.com/auth/calendar
https://www.googleapis.com/auth/admin.directory.resource.calendar.readonly
https://www.googleapis.com/auth/admin.directory.user.readonly
Note: These must be entered as one line and with commas to separate them.
28. Click Authorise.
Configure Connection on RCM
Room Signage
44 V3.14.0 (202381) - Copyright (c) 2009 - 2020 ONELAN Limited
Reserva Room Signage - Installation and Administration
1. In RCM, click on Connection > Create New and select Google Calendar.
2. On the Google Calendar tab, select G Suite.
3. For authentication, select Authenticate using a Service Account.
4. Click Service Account.
5. You will now be prompted to configure your Service Account. If a Global Service Account is
already configured then that will be selected by default. Select Override service account for this
connection.
6. Click Upload Service Account JSON Key.... Once a file explorer window open, navigate to
where your .json file is saved and select it. Click OK.
Now that you have a Service Account associated with your RCM Google G Suite Connection, you
need to share Google Calendars with your Google Service Account.
Share Google Calendar with Google Service Account
Make sure you still have the Google Service Account email address and .json file available.
Room Signage
45 V3.14.0 (202381) - Copyright (c) 2009 - 2020 ONELAN Limited
Reserva Room Signage - Installation and Administration
1. Log on to the required Google account and open the Google calendar App. Click Settings.
2. From the left-hand side, select the Calendar you want to share.
3. From the drop down menu. select Share with Specific People.
4. On the right hand side, click Add people.
5. Under Permission, select the required permission
l See only free/busy (hide details): will give restricted read-only access.
l See all event details: will give read-only access.
l Make changes to events: will give read/write access.
l Make changes and manage sharing: will give read/write access and allow sharing man-
aging.
6. Click Send.
Next you need to add these Calendars to your RCM Connection
1. In RCM, to add Calendars to your Connection, click the down arrow next to Add in the Calendars
section.
2. You can add resource, public or shared calendars:
Resource: When using Resource Calendars in G Suite, the configured Google account, by default,
will be able to make and modify its own bookings in the Resource Calendar when booked by your
Reserva. You may need to grant modify permissions to the Calendar to be able to modify events
booked by other users. This can be done by sharing the Resource Calendar.
Room Signage
46 V3.14.0 (202381) - Copyright (c) 2009 - 2020 ONELAN Limited
Reserva Room Signage - Installation and Administration
Public: Google Calendars set to 'Public' are available to anyone, indexed and searchable on the
internet. If you use a public calendar within your Reserva deployment, the calendar is read-only.
Reserva is unable to edit the calendar and therefore features such as booking appointments are not
available. To add a public calendar to your Connection, the Calendar ID is required.
Shared: Google Calendars set to 'Shared' have the scope to be edited by Reserva with the correct
permissions enabled. With these settings enabled, users can book and manage appointments.
For more information, see Google Calendar Requirements.
For Public Google Calendars:
1. Select Add Public from the drop down menu.
2. RCM will obtain a list of your public calendars.
3. Select the desired Calendars from the list.
4. Click OK.
For Shared Google Calendars
1. Select Add Shared Calendars from the drop down menu.
2. Google Calendars shared with the Google Service Account appear in the Google Calendar list.
Select the Calendar you require and click OK.
Impersonation
Note: To enable Impersonation you will need to follow the additional steps of creating an Imper-
sonate user prior to creation of a service account.
Create an Impersonate User
1. Go to https://admin.google.com (you will only be able to access this page if you have G Suite).
2. Select Main menu (top left corner) and navigate to Directory > Users.
Room Signage
47 V3.14.0 (202381) - Copyright (c) 2009 - 2020 ONELAN Limited
Reserva Room Signage - Installation and Administration
3. In the bottom right hand corner, click the + button.
4. Click Add User.
5. Create the Impersonate user, entering a name and email for it.
6. Click Create.
Note: The Impersonate user will need to have a Google+ profile created for it so that you can asso-
ciate a first and last name with it. Otherwise, the organiser will just show as the Calendar name
rather than the Impersonate user.
You will then need to create a service account (following the steps Create a Google Service
Account - you must ensure that Domain-wide Delegation is enabled) and then Configure the Con-
nection on RCM.
To enable Impersonation, under Authentication tick the Use Impersonation option and enter the
email address of the user that was created for Reserva Impersonation use.
Scientia
This section explains how to configure Scientia Connections.
For information regarding the requirements and guidance, see Scientia Requirements.
For information regarding the Open Database Connectivity (ODBC) driver and Data Source Name
(DSN) requirements, see Appendix B: Scientia Database Configuration.
Configure Scientia Connection
To configure a Connection for Scientia
Room Signage
48 V3.14.0 (202381) - Copyright (c) 2009 - 2020 ONELAN Limited
Reserva Room Signage - Installation and Administration
1. From the Connection Data Source tab, select Scientia.
2. Select the Scientia tab and in the Scientia Product section, select one of the following:
Enterprise Reporting System ODBC System Data Source Name: select the required
ODBC DSN.
Note: you can click ODBC to launch the ODBC Data Source Administrator tool to create or
modify DSN entries. For more information regarding the Enterprise Reporting System
ODBC options and configuration, see Appendix B: Scientia Database Configuration. If you
make changes or create a new ODBC DSN, click Refresh to update the DSN list.
Authentication: select the required authentication (Windows authentication or database
authentication) option and enter the required credentials. Click OK.
or
ONELAN XML Report: enter the relevant Web URL. This option will make use of a read-
only Scientia XML hosted on a web server.
Room Signage
49 V3.14.0 (202381) - Copyright (c) 2009 - 2020 ONELAN Limited
Reserva Room Signage - Installation and Administration
Please contact your network administrator if you are unsure of the details.
The next step is to add room(s) (identified as Locations within a Scientia environment).
Add Room(s) to a Scientia Connection
You specify the rooms for each Connection. Reserva Connection Manager will retrieve events for
the room(s) added to the Connection.
Note: Within Scientia, rooms are known as locations.
To add rooms to your Scientia Connection
1. To add rooms to the Connection, in the Locations area, click Add. The Scientia - Location Finder
dialog appears. Select the required room(s). To select multiple rooms, hold the Ctrl or Shift key
and select the required rooms. Once you have select the rooms, click OK. The rooms are shown in
the Locations list.
You can amend the list using Add and Remove.
The next step is to specify the Connection settings.
Oracle OPERA
This section explains how to configure Oracle Opera Connections.
Note: Oracle OPERA Sales and Catering calendar is supported.
For more information regarding the requirements and guidance, see Oracle OPERA Calendar
Requirements.
Configure Oracle OPERA Connection
To configure a Connection for Oracle OPERA
1. From the Connection Data Source tab, select OPERA Sales and Catering Full or Express edi-
tions.
Room Signage
50 V3.14.0 (202381) - Copyright (c) 2009 - 2020 ONELAN Limited
Reserva Room Signage - Installation and Administration
2. Select the OPERA tab. You specify the OPERA file used by Reserva to read events and retrieve
room information. You can specify a local file or the URL for a file located on a web server:
Read local file written by OPERA reader board interface: select this option to link an
OPERA file on the local file system. Locate the file.
Read OPERA reader board interface file stored on remote website: select this option
to link an OPERA file to link an OPERA file located on a remote server (for example, a web
server). The file must be accessible using FTP, HTTP or SFTP protocols. Specify the path
and proxy details as required.
3. If credentials are required to access the file, click Access Permissions and enter the credentials
(user name, domain and password). Click OK.
Please contact your network administrator if you are unsure of the details.
The next step is to add room(s) (identified as Resources within an OPERA environment).
Add Room(s) to a Oracle OPERA Connection
You specify the rooms for each Connection. Reserva Connection Manager will retrieve events for
the room(s) specified,
Note: within OPERA, rooms are known as resources.
It is recommended you add rooms manually as shown below.
To add rooms to your OPERA Connection
1. To add rooms to the Connection, in the Resources area, click Add > Add Resource.
2. The Add Resource dialog appears. Enter the required room(s). To enter multiple rooms, type each
room name followed by a comma, as shown in the example below. Once you have entered the
required room names, click OK. The rooms are shown in the Resources list.
You can amend the list using Add, Remove and Modify.
The next step is to specify the Connection settings.
Room Signage
51 V3.14.0 (202381) - Copyright (c) 2009 - 2020 ONELAN Limited
Reserva Room Signage - Installation and Administration
Amadeus
Amadeus is a read-only events driven Connector that requires a licence to use. See Licensing for
more information.
1. From the Connection Data Source tab, select Amadeus.
2. Select the Amadeus tab. Here you will need to complete the Connection details.
3. Click Credentials.
Note: The Credentials button will only appear if the appropriate Amadeus credentials have
not been provided in the product licence.
4. Enter the credentials used for your Amadeus account. Click OK.
5. To configure a HTTP Proxy, click Configure.
Room Signage
52 V3.14.0 (202381) - Copyright (c) 2009 - 2020 ONELAN Limited
Reserva Room Signage - Installation and Administration
6. For more information regarding HTTP and HTTPS, see Configure Web Service.
7. The Amadeus credentials entered should allow the appropriate Location to be selected from the
dropdown menu. If no location appears, click Refresh.
8. With Amadeus, the timezone is configured per Connection. Select the desired timezone from the
dropdown Timezone menu.
9. You will need to configure any Combination Rooms associated with your Amadeus Connection, to
do so, click Configure.
10. The list of combination rooms associated with your Amadeus account should appear. For each
combination room, select the relevant constituent rooms (in the example below, for Ballroom AB,
select Ballroom A and Ballroom B).
The next step is to add rooms(s).
Add Room(s) to an Amadeus Connection
1. A list of rooms associated with your Delphi account should appear under Resources.
Room Signage
53 V3.14.0 (202381) - Copyright (c) 2009 - 2020 ONELAN Limited
Reserva Room Signage - Installation and Administration
2. If the list does not populate, click Refresh (next to Location).
3. To add a room to your Amadeus Connection, click the tickbox of that room in the Enabled?
column.
Gingco
Gingco.Net/Estate provides advanced room booking options such as Setup and Breakdown, allow-
ing time before or after appointments to prepare the room.
Configure Gingco.Net/Estate Connection
1. From the Connection Data Source tab, select Gingco.Net/Estate.
2. Select the Gingco tab. Here you will need to complete the server configuration details.
3. When the relevant fields are completed, click Check and the following should appear.
The next step is to add room(s).
Add Room(s) to a Gingco Connection
1. To add rooms to the Connection, click Add.
2. A list of all obtained Resources will appear.
3. Select the desired Resources, you can highlight more than one at a time. Click OK.
NFS Rendezvous Workspace
This section explains how to configure NFS Rendezvous Workspace Connections. Setup and
Breakdown for meetings is supported on RCM.
Prerequisites:
l Reserva Connection Manager (version 3.7.0 or above) must be installed on LAN where the
Reserva room panels are connected.
Room Signage
54 V3.14.0 (202381) - Copyright (c) 2009 - 2020 ONELAN Limited
Reserva Room Signage - Installation and Administration
l Rendezvous Workspace System (version 6.1 or above) with access to the main application and
details of the workspace API.
Reserva Server Configuration
Installing Reserva Connection Manager
Download and extract (onto a windows machine) the valid installer of Reserva Connection Man-
ager which is version 3.7.0 or above. This version of Reserva introduces support for NFS Ren-
dezvous Workspace. Once extracted, run the .exe file and follow the wizard to install Reserva.
Licensing NFS Rendezvous Workspace
1. Launch Reserva Connection Manager.
2. Navigate to Manage > Licensing.
3. Copy the activation code and email it to support@onelan.com.
4. The licence required for NFS Rendezvous Workspace will be included in the reply. Copy and paste
this into the text box and click Add.
5. The licence will issue and Reserva will close.
Creating a connection
1. If not done so already, launch Reserva Connection Manager.
2. Click Create New to open the Reserva Connection Editor.
3. Select NFS Rendezvous Workspace as the Data Source.
4. An NFS Rendezvous Workspace tab will now appear, click this and fill in the details of your NFS
server.
5. Click Check to verify these details.
6. Once verified, complete the Booking Settings and add the relevant rooms.
7. Select the destination tab and make a note of the web server address and media authentication
(default is admin, password).
Room Signage
55 V3.14.0 (202381) - Copyright (c) 2009 - 2020 ONELAN Limited
Reserva Room Signage - Installation and Administration
8. Go to the Properties tab and name the Connection.
9. The Connection can now be tested by going to the Test tab and clicking Test Query.
10. Once satisfied the Connection works, click Update and close the Reserva Connection Editor.
11. In the Reserva Connection Manager, click Apply to apply the Connection.
Note: If the default port is blocked by your local firewall, click Manage > Web Service and
click Apply.
Configuring Android devices to play room content
1. Boot up your Android device and follow the user wizard to complete the initial setup.
2. Once complete, Reserva content will display.
3. Fill in the web server, username and password credentials noted in Creating a Connection, step 7.
4. Click Connect and select your Connection and Resource.
5. Click Apply.
Configuring NTB to play room summary
1. Boot up the NTB and connect it to a screen.
2. Log in to the NTB in a web browser using the host name of the device (typically hostname includes
serial number, for example, http://device12345). There is a sticker on the NTB with its serial num-
ber.
3. Log in with the relevant credentials. The default username is remote and the default password is
9999.
4. Once logged in, click the green rectangle in the top left hand corner which will take you to the playl-
ist.
5. Click the index.html file in the playlist.
6. A page will open to allow configuration of the Reserva settings.
7. Fill in the web server, username and password noted in Creating a Connection, step 7.
8. Click Connect and select your Connection and Resource.
9. Click Apply.
10. Close the tab.
11. Click Reactivate Schedule and Layouts.
Room Signage
56 V3.14.0 (202381) - Copyright (c) 2009 - 2020 ONELAN Limited
Reserva Room Signage - Installation and Administration
Note: There are no specific changes to either the Workspace server or system configuration for the
ONELAN interface.
User Authorisation
Authorisation is an optional feature. When enabled, actions such as creating, confirming, editing
and ending appointments will require authorisation.
Room Signage
57 V3.14.0 (202381) - Copyright (c) 2009 - 2020 ONELAN Limited
Reserva Room Signage - Installation and Administration
To Enable Authorisation
On your NFS Rendezvous Workspace Connection, click the User Authentication tab.
Selecting User Authentication Required will enable authorisation. The Reserva tablet will require
the user's username and password from the active directory.
NFC is also supported as a licensed feature. Users will be prompted to link a scanned card to their
active directory credentials. NFC tag IDs are stored against an account in the user database.
It is recommended that once user authorisation is set up and user cards have been registered the
Reserva Connection Manager is backed up to ensure that should a failure occur, staff do not have
to re-register their cards.
Installation Checklist
Configuration Comments/values/example
NFS Applicatio- Install Workspace Main Minimum version 6.1 (mandatory check)
n Application
Published Workspace Link http://<ServerName>/Workspace
NFS API Install NFS API for Work- Contact ONELAN for the NFS Webservice API
space installation guide
Nfs.ren- Configure the Database connection strings to con-
dezvous.hibernate.cfg nect to the main workspace database. This would be
the same as the main application settings.
Published API link http://<ServerName>/WorkspaceAPI
Documentation link http://<ServerName>/WorkspaceAPI/help
Diagnostics Link http://<Server-
Name>/WorkspaceAPI/Diagnostics.html
Reserva Con- Reserva Connection Man- To be completed by the ONELAN installation engin-
nection Manager ager ONELAN Reserva Win- eer. This should be running with a service account
dows Services with the appropriate permissions.
NFS Server Configuration
l NFS API URL l http://<ServerName>/WorkspaceAPI
l User name l ONELAN
l Password
Create booking settings
l Region l Global
l Booking type l Internal
l User l Room Display Panel
Room Signage
58 V3.14.0 (202381) - Copyright (c) 2009 - 2020 ONELAN Limited
Reserva Room Signage - Installation and Administration
Reserva Con- Reserva Connection Man- To be carried out by ONELAN installers or dealers.
nection Manager ager: add all the desired
room names with Reserva
panels
ONELAN panels Configure with Reserva Con- To be carried out by ONELAN installers or dealers.
nection Manager
NFS Rendezvous Events Read Only (XML)
This section explains how to configure NFS Rendezvous Events read only Connections. For more
information regarding XML schemas, please see Appendix D.
Configure NFS Rendezvous Events Connection
1. From the Connection Data Source tab, select NFS Rendezvous Events read only (XML).
2. Select the NFS Events tab. Here you will need to complete the URL details.
3. If you wish to use credentials, click the Credentials button. By default, Do not use credentials is
selected. De-selecting that option will allow you to enter your desired credentials.
The next step is to add room(s).
Add Room(s) to an NFS Rendezvous Events Connector
Room Signage
59 V3.14.0 (202381) - Copyright (c) 2009 - 2020 ONELAN Limited
Reserva Room Signage - Installation and Administration
1. To add rooms to the Connection, click Add.
2. A list of obtained Resources will appear.
3. Select the desired Resources, you can highlight more than one at a time. Click OK.
NFS Rendezvous Events Interactive (REST API)
This section explains how to configure NFS Rendezvous Events interactive Connections.
Configure NFS Rendezvous Events Connection
1. From the Connection Data Source tab, select NFS Rendezvous Events interactive (REST API).
2. Select the NFS Events tab. Here you will need to complete the URL and credential details.
3. Without credentials the NFS Settings section will be greyed out. With your credentials entered,
click Check.
4. Use the drop-down menus to select the desired NFS settings.
The next step is to add room(s).
Add Room(s) to an NFS Rendezvous Events Connector
Room Signage
60 V3.14.0 (202381) - Copyright (c) 2009 - 2020 ONELAN Limited
Reserva Room Signage - Installation and Administration
1. To add rooms to the Connection, click Add.
2. A list of obtained Resources will appear.
3. Select the desired Resources, you can highlight more than one at a time. Click OK.
Specify Connection Settings
You must specify the settings for each Connection. These include the credentials used to authen-
ticate outside room media and room summary media, and the options available to your end users.
Note: This procedure is the same for all Connections, irrespective of the calendar system.
To specify Connection settings
1. Select the Destination tab and then the Location tab..
2. Select the Media Authentication User Name and Password. These credentials are used to authen-
ticate outside room media and room summary media configured to use this Connection. You
require these credentials when installing and configuring the media. The default user name is
admin and the default password is password.
3. The Advanced Settings button at the bottom of the Destination tab window will open a new win-
dow where further options can be set including: the maximum duration of an appointment, the
hours during which an appointment can be booked and the number of days in advance an appoint-
ment can be booked,
Room Signage
61 V3.14.0 (202381) - Copyright (c) 2009 - 2020 ONELAN Limited
Reserva Room Signage - Installation and Administration
l Modify Appointment specifies the maximum appointment duration that can be set
when extending an appointment.
Note: Extend appointment must be enabled in the Settings table on
the Media tab (see step 6) for this option to be available.
l Confirmation specifies the time period during which the Confirm appointment but-
ton is shown. This is expressed as a number of minutes before the current appoint-
ment start time and the number of minutes after the appointment has started.
Note: Confirm appointment must be enabled in the Settings table for
this option to be available.
l Work hours specifies the time and days of the week during which a user may book
an appointment on the device.
Note: Create appointment must be enabled in the Settings table for
this option to be available.
l Change time in blocks of x minutes specifies the resolution of the minutes selec-
tion in the media.
l Allow booking up to x days in advance specifies how far ahead appointments
can be booked.
Note: This property is also limited by the configured data source date
range
4. Make a note of the Media Web Server Address. You need this information when installing and
configuring room signs.
Room Signage
62 V3.14.0 (202381) - Copyright (c) 2009 - 2020 ONELAN Limited
Reserva Room Signage - Installation and Administration
5. Select the Media tab.
6. Here you can configure the Reserva media by clicking Edit... See Customising Reserva Media for
these steps. Also on this tab you will find the Setting table.
Room Signage
63 V3.14.0 (202381) - Copyright (c) 2009 - 2020 ONELAN Limited
Reserva Room Signage - Installation and Administration
7. In the Setting table, select the options to enable on outside media configured for this Connection.
This determines the features available to your end users. For example, to allow users to schedule
their own appointments, select Appointments may be created.These options are applicable to
outside room media; they are not applicable to room summary media.
Note: The Media Version column specifies the minimum media version required for the par-
ticular feature.
l Enabled options are available to all users.
l Enabling Show Organiser will allow for the name of whoever booked the meeting to
be shown on the Reserva tablet. When Impersonation is used, the organiser will be
shown as the Impersonate user.
l Selecting Hide upcoming appointment detail ) will hide upcoming booking inform-
ation (the booking name and organiser name). Once an appointment starts, booking
information will appear as normal.
l You can also limit the number of days ahead of time that the Reserva will display
upcoming appointments. For example, if you set Limit upcoming appointments to
1 days, the tablet will only show appointments for the current day and the day ahead.
l Enable Find Free Room will only work when a Connection has more than 1 room
associated with it.
l Enable Room Resources Error Reporting allows for the reporting of faulty room
resources. See room resources for more information.
Note: Enable Room Resources Error Reporting requires a licence
to use. See Licensing for more information.
l Enable LED Status Lights (where present) will allow LED status lights on the
Reserva panel to indicate whether the room is busy or available.
8. Select the Properties tab and enter a name for your Connection.
9. To test the Connection, click on the Test tab and select Test Query. The log messages window
shows the test tasks, status messages and test results. If necessary, address any issues and
repeat the test to confirm the Connection test is successful.
10. Reserva regularly tests active Connections automatically. To view and, if necessary, change the
test scheduling, select the Schedule tab and update timing as required.
11. Click Update. Close the Connection dialog.
12. Reserva Connection Manager shows the new Connection, ready to be added to the deployment.
Room Signage
64 V3.14.0 (202381) - Copyright (c) 2009 - 2020 ONELAN Limited
Reserva Room Signage - Installation and Administration
13. Click Apply to add the new Connection, and apply any other pending changes.
14. The new Connection is shown in the list of Active Connections on the Active tab.
Note: To view and modify a Connection, select the Connection in the Active list and click
View. The Connection details appear.
Audit Log
A log of media actions requested by your RCM can be found in C:\Pro-
gramData\ONELAN\Reserva\logs\media_audit.log
It is a simple list of JSON entries per line with date and method, connection ID (if applicable) and a
copy of the request from the media. It contains all media actions such as booking creation, exten-
sion and cancellation.
4.3 Configuring Room Signs
This section explains how to configure your Reserva room signs. Topics include:
l Configure Reserva outside room media that runs on the room sign.
l Set the room sign time and date.
l Set the room sign time zone.
l Reconfigure room sign.
Configure Reserva Room Sign Media
After setting up the required Connections you configure the outside room media on each room sign,
for the appropriate Connection and room. Once configured, the room sign shows the relevant room
information and options.
Each room sign is configured to display the information for a single room within your calendar sys-
tem. To connect to a specific room, you specify the Connection and room.
To configure Reserva outside room media
1. Switch on the device and follow the onscreen instructions to:
l Connect to the relevant network (to allow the room sign to communicate with Reserva Con-
nection Manager).
l Specify an Access Code. This code is required to access the device management features.
l Ensure the room sign time and date is correct. The time and date should be correct.
However, if you need to make any changes, see Set the Room Sign Date and Time.
2. You are prompted to provide the Reserva Web Server Address, User Name and Password.
Note: You must ensure to include https:// in the server login pane in order to use the https
protocol.
Room Signage
65 V3.14.0 (202381) - Copyright (c) 2009 - 2020 ONELAN Limited
Reserva Room Signage - Installation and Administration
Reserva Web Server Address: the IP address or host name of the server running the
Reserva Connection Manager.
Note: If you modified the Web Service default port (8080) you must append the relevant port
number, for example '10.0.1.18:8081'.
User Name and Password: the user name and password specified in the Reserva Con-
nection Manager for media Authentication.
Note: You can check these details using Reserva Connection Manager. See Specify Con-
nection Settings.
3. Tap Connect to connect to the Reserva Connection Manager. The list of available Connections
and Rooms appear.
4. Select the required Connection and, if applicable, Room:
l To connect to a specific room within your calendar system: select the required Connection
and Room Name. Tap Save.
l To configure a summary for a number of rooms within your calendar system: select the
required Connection. Tap Save.
Room Signage
66 V3.14.0 (202381) - Copyright (c) 2009 - 2020 ONELAN Limited
Reserva Room Signage - Installation and Administration
5. This completes the initial setup. The room sign presents the room information and relevant/enabled
options. For example, the availability of a specific room within your calendar system:
Set the Room Sign Date and Time
Reserva room signs automatically display the time and date for your time zone. You can override
the date and time manually or using a Network Time Protocol (NTP) service. Both options are
detailed below.
To change the time and date manually
1. Tap five times on the time and date, displayed in the top left corner of the screen.
2. At the prompt, enter the access code (as specified during the initial configuration) and tap Unlock.
The Player Management Screen appears.
3. Tap Support and Maintenance Menu. The Support and Maintenance screen appears.
4. Tap Show Android Settings. The device settings options appear.
5. In the Systems section, tap Date & Time. Tap Automatic date & time to deselect the automatic
date and time functionality. This allows you to specify your own settings.
6. To change the date, tap Set Date. The Set date dialog appears. Set the date and tap Done to apply
the change.
7. To change the time, tap Set Time. The Set time dialog appears. Set the time and tap Done to
apply the change.
8. Tap the Back button to return to the Support and Maintenance page.
To configure the room sign to synchronise and set the time based on the NTP protocol
1. Tap five times on the time and date, displayed in the top left corner of the screen.
2. At the prompt, enter the access code (as specified during the initial configuration) and tap Unlock.
The Player Management screen appears.
3. Tap Configuration. The Configuration screen appears.
4. Tap Enable NTP (if not already enabled).
5. Tap NTP Host. The NTP Host dialog appears. Enter the NTP Host path and tap OK.
6. Tap Done to accept the change and return to the Player Management screen.
Room Signage
67 V3.14.0 (202381) - Copyright (c) 2009 - 2020 ONELAN Limited
Reserva Room Signage - Installation and Administration
Set the Room Sign Time Zone
Reserva room signs automatically display the time and date for your time zone. If you need to
change the time zone manually, follow this procedure:
To set the room sign time zone manually
1. Tap five times on the time and date, displayed in the top left corner of the screen.
2. At the prompt, enter the access code (as specified during the initial configuration) and tap Unlock.
The Player Management screen appears.
3. Tap Support and Maintenance Menu. The Support and Maintenance screen appears.
4. Tap Show Android Settings. The device settings options appear.
5. In the systems section, tap Date & Time. Tap Automatic time zone to deselect the automatic
date and time functionality. This allows you to specify your own settings.
6. To change the time zone, tap Select time zone. The list of time zones appears. Select the time
zone you require.
7. Tap the Back button to return to the Support and Maintenance page.
Reconfigure Room Sign Media
A Reserva room sign can be reconfigured at any time, using the Settings option. For example,
you may need to reconfigure the room sign to retrieve information for a different meeting room.
Note: If the Settings icon is not visible, you can enable the option. It is set per Connection. Nav-
igate to the Destinations tab and select the Show settings icon option and apply the change. See
Specify Connection Settings.
To view and update the room sign settings
1. Tap the Settings icon. The Reserva Setup screen appears.
2. Specify the required details (for example, select a different Connection and Room Name).
3. Tap Apply to save the changes and return to the main screen.
4.4 Configuring Room Summary
This section explains how to configure Reserva room summary media on your NTB.
Reserva room summary media runs on your NTB and provides a summary of the appointments
scheduled for the meeting rooms added to a specified Connection.
You configure each NTB to show a summary of appointments for all rooms added to a Connection.
Your room summary display is configured for the required connection. In the example below,
screens 1 and 2 show a summary of the appointments for room A, B and C (rooms added to Con-
nection 1), and screen 3 shows a summary of the appointments for D, E, F and G (rooms added to
Connection 2).
Room Signage
68 V3.14.0 (202381) - Copyright (c) 2009 - 2020 ONELAN Limited
Reserva Room Signage - Installation and Administration
Reserva Room Summary Configuration
Room summary media and outside room media can share Connections. Where both room sum-
mary media and outside room media are served by the same Connection, the room summary
media ignores the interactive feature settings (media actions, set per Connection). These settings
are not relevant to room summary media.
Configure Reserva Room Summary Media
After setting up the required Connections, you configure the Reserva room summary media on your
NTB. The room summary media shows a summary of the appointments for the rooms added to the
Connection.
Note: For more information regarding your particular NTB model, features and configuration, please
refer to the relevant NTB User Guide. This procedure assumes your NTB is set up already and
describes how to configure Reserva room summary media only.
The procedure below explains how to configure the room summary media using the Layout Pack-
age available from ONELAN. This results in the room summary media displayed in full screen (in a
single zone layout). However, if preferred, you can reconfigure the layout as a multi-zone layout.
Please refer to your NTB User Guide for further details.
The NTB is configured to show a mix of media including Reserva room summary information. The
NTB display is divided into zones and the recommended sizing for the zone configured to display
Reserva room summary media is shown below:
Configuration of the room summary media includes the following tasks:
l Obtain Room Summary Media Layout Package.
l Check NTB Licence.
l Configure NTB XML Web Services.
l Install Room Summary Media Layout Package.
l Configure Room Summary Media.
l Configure NTB Schedule.
Obtain Room Summary Media Layout Package
Before configuring the room summary media on your NTB, ensure you have the Reserva room sum-
mary media Layout Package. The Layout Package can be downloaded from https://re-
servaroomsigns.com/support/. The Layout Package is a single file containing all the media and
control files needed to install the room summary media layout on your NTB. During configuration of
your NTB, you upload the Layout Package file to the NTB.
Check NTB Licence
A licence is required to enable room summary media support. The licence may have been pur-
chased and installed during the sales process. The procedure shows you how to check if your
NTB includes the licence already.
To configure Reserva room summary media on your NTB
1. Log on to your NTB.
2. To check if your NTB is licensed to run the room summary media, select Setup > System
> Licensing.
Room Signage
69 V3.14.0 (202381) - Copyright (c) 2009 - 2020 ONELAN Limited
Reserva Room Signage - Installation and Administration
The Licensing screen appears.
l If 'RoomSummaryNonInteractive' appears in the list of licences, the NTB is licensed to run
room summary media and no further licensing is required. Continue to Step 3.
l If 'RoomSummaryNonInteractive' is not on the list, you must obtain and apply a room sum-
mary licence. For more information see License NTB for Room Summary Media (then
return to this procedure to complete the room summary media configuration).
Configure NTB Player XML Web Services
You must configure the NTB Player to allow XML web services to external sites, to allow the room
summary media to retrieve the room summary information from Reserva Connection Manager.
To configure the NTB Player XML web services:
1. Select Setup > Player > Players.
2. Ensure Allow XML web services to access external sites is selected. Click Save Changes
Room Signage
70 V3.14.0 (202381) - Copyright (c) 2009 - 2020 ONELAN Limited
Reserva Room Signage - Installation and Administration
and restart the NTB.
Install Room Summary Media Layout Package
To install the Reserva room summary media layout package:
1. To upload the Layout Package file, select Layouts > Layout Packages.
2. Click Browse and select the Reserva room summary layout package. Click Upload.
3. Select Playlists > Layout > Zone.
Room Signage
71 V3.14.0 (202381) - Copyright (c) 2009 - 2020 ONELAN Limited
Reserva Room Signage - Installation and Administration
4. Click index.html link to open the Reserva configuration page.
Configure Room Summary Media
To configure the Reserva room summary media for the required Connection.
1. Enter the Reserva Web Service Address, User Name and Password.
Reserva Web Server Address: the IP address or host name of the server running the
Reserva Connection Manager.
User Name and Password: the user name and password specified in Reserva Connection
Manager for Media Authentication.
Note: You can check these details using Reserva Connection Manager. See Specify Con-
nection Settings.
2. Click Connect to connect to the Reserva Connection Manager. The list of available Connections
appears.
3. Select the required Connection. Click Apply.
4. Click the browser Back button. For example:
Room Signage
72 V3.14.0 (202381) - Copyright (c) 2009 - 2020 ONELAN Limited
Reserva Room Signage - Installation and Administration
Configure NTB Schedule
To complete the configuration, you add the new Layout to a schedule and activate the schedule.
The schedule determines the layout to display and the specific times and dates for the schedule.
For more information regarding schedules and layouts, refer to your NTB User Guide or online help.
In the steps below, a room summary layout is added to the default schedule.
1. Select Schedules > Manage Schedules.
2. Click the Edit option for the Default Schedule.
3. Click the Edit button.
4. From the Show Layout menu, select the Layout and click Save Changes.
5. Click Activate Schedules and Layouts to apply the changes.
This completes the room summary media configuration. The NTB presents a summary of the
appointments for the rooms added to the Connection.
Meetings schedules as 'all day' meetings appear at the top of the list, followed by all other indi-
vidual meetings. Meetings are shown in order, according to the scheduled start time for each
appointment.
License NTB for Room Summary Media
A licence is required to allow your NTB to run the room summary media. The licence may have
been purchased and installed during the sales process. If so, no additional licensing steps are
required. However, if the licence is not installed, you must obtain and add the license.
This topic explains how to:
Room Signage
73 V3.14.0 (202381) - Copyright (c) 2009 - 2020 ONELAN Limited
Reserva Room Signage - Installation and Administration
l Check if a room summary licence is installed on your NTB.
l License your NTB for room summary report.
To check if your NTB is licensed to run the room summary media:
1. Select Setup > System > Licensing.
l If 'RoomSummaryMediaNonInteractive' appears, the NTB is licensed to run room summary
media and no action is required.
l If 'RoomSummaryMediaNonInteractive' is not on the list, you must obtain and apply a room
summary licence as shown below.
To add a licence for room summary
1. Contact ONELAN to request a room summary licence for your NTB. You must provide your
NTB serial number and request a room summary media licence.
2. On receipt of your license details, add the licence. Click Add Licence and copy and paste the
licence into the text box. Click Add.
3. Reboot your NTB.
This completes the room summary media licensing. You can now configure your NTB room sum-
mary media. See Configure Reserva Room Summary Media.
Room Signage
74 V3.14.0 (202381) - Copyright (c) 2009 - 2020 ONELAN Limited
Reserva Room Signage - Installation and Administration
Reconfigure Room Summary Media
Reserva room summary media can be reconfigured at any time. For example, you may need to
reconfigure the room summary media to retrieve summary information for rooms on a different Con-
nection.
To reconfigure room summary media
1. Log on to your NTB and select Playlists > Layout > Zone.
2. The Reserva zone playlist window appears.
3. Click the index.html to open the Reserva configuration page.
4. Modify the Configure Room Summary Media. For more information regarding the configuration
options, see Configure Reserva Room Summary Media.
4.5 Customising Reserva Media
This section explains how to customise Reserva outside room media and room summary media.
Reserva media can be customised to complement your branding and environment. For example,
you can upload a logo of your choice and set a dark or light theme. You can also specify the display
language.
You customise outside room media and room summary media separately. This gives you the flex-
ibility to configure different branding for outside room media and room summary media, as required.
Note: If your deployment includes a mix of media versions, you configure the theme settings per
version too. For example, some room signs are running outside room media version 'x' and others
are running version 'y', you configure the theme for each version separately.
You set the options globally, for outside media and for room summary media. You can also override
the global settings on a per Connection basis, allowing you to specify different options for different
locations for example.
Customisation options
l Theme: you can set the theme to dark or light.
l Logo: you can use the default logo, specify your own logo or remove the logo.
l Language: you also specify the language settings.
Configure Reserva Media Themes
You can customise the theme for outside room media and room summary media. You can select a
light or dark theme, to match your design and branding.
Room Signage
75 V3.14.0 (202381) - Copyright (c) 2009 - 2020 ONELAN Limited
Reserva Room Signage - Installation and Administration
Note: Theme changes are configured separately for Outside Room Media and Room Summary
Media.
Theme settings are set globally, for outside media and for room summary media. You can also over-
ride the global settings on a per Connection basis.
If your deployment includes a mix of media versions, then each one will need to be configured indi-
vidually.
To configure Reserva media theme (global setting)
1. From the Reserva Connection Manager window, select Manage > Media. The Media Man-
agement dialog appears.
Note: Reserva Connection Manager retrieves media configuration details when the media
connects. In the example above, media configuration details have been retrieved from out-
side room media (version 2.2.1).
2. Select the media to configure (Outside Room or Room Summary) and click Edit. Alternatively,
double-click the media to configure. The Media Configuration dialog appears with the Theme tab
selected.
Room Signage
76 V3.14.0 (202381) - Copyright (c) 2009 - 2020 ONELAN Limited
Reserva Room Signage - Installation and Administration
3. Select one of the following:
l Use the default theme as defined by the media. This defaults to the theme settings as
set on the device.
l Use the following global theme (unless overridden by a Connection). You can spe-
cify a dark theme, a light theme, a transparent dark (a transparent theme optimised for dark
background) or a transparent light theme (a transparent theme optimised for light back-
grounds).
l Alternatively, you can override the status colours displayed by the media for avail-
able or occupied (this option is only available in media versions 2.2.1 and newer)
l Override available status colour: this property changes the colour of Outside
Room Media when a room is available.
l Override occupied status colour: this property changes the colour of Outside
Room Media when a room is busy or occupied.
l To set a custom colour, click Set... and select the desired colour.
Room Signage
77 V3.14.0 (202381) - Copyright (c) 2009 - 2020 ONELAN Limited
Reserva Room Signage - Installation and Administration
l Once set, your Reserva Room displays will show the overriding colours selec-
ted. You may want to test the display to ensure that text is still readable with
your selected status colour.
4. Click Apply. Click Yes to confirm and return to the Media Configuration dialog.
5. Click OK to close the dialog and accept the changes.
The theme settings are applied the next time the device polls the Web Service (typically within a
few minutes). This is the global setting, applied to media of the same type and version.
You set the theme for each media type (room summary and room sign) and each version.
You can override the global theme setting per Connection as detailed below.
To configure Reserva media theme per Connection
The procedure to configure the media theme setting for a Connection is very similar to setting a
global theme. The only difference is the theme selection options:
Room Signage
78 V3.14.0 (202381) - Copyright (c) 2009 - 2020 ONELAN Limited
Reserva Room Signage - Installation and Administration
l Use the default theme as defined by the media. This defaults to the theme settings as set on
the device.
l Use global theme selection. This defaults to the global theme selection.
l Use the following overridden theme for the Connection only. You can specify a light, dark,
transparent light or transparent dark theme for the Connection. You can also customic the avail-
able and occupied status colours for the Outside Room Media that is connected to your selected
Connection.
To override the theme setting for the selected Connection, select Use the following overridden
theme for the Connection only and select the theme.
The theme settings are applied for the selected Connection and applicable to media of the same
type and version.
Configure Reserva Media Logo
You can customise the logo options for outside room media and room summary media. You can
use the default logo, upload your own logo or remove the logo from the design.
Note: You can customise the media separately for outside room media and room summary media.
If you upload your own logo, the recommended logo size is: width 450 pixels, height 100 pixels.
Logo settings are set globally, for outside media and for room summary media. You can also over-
ride the global settings on a per Connection basis.
If your deployment includes a mix of media versions, you configure the logo settings per version
too.
To configure Reserva media logo (global setting)
1. From the Reserva Connection Manager Manage menu, select Media. The Media Management dia-
log appears.
Room Signage
79 V3.14.0 (202381) - Copyright (c) 2009 - 2020 ONELAN Limited
Reserva Room Signage - Installation and Administration
Note: Reserva Connection Manager retrieves media configuration details when the media
connects. In the example above, media configuration details have been retrieved from out-
side room media (version 1.3.0) and room summary media (1.3.0).
2. Select the media to configure (Outside Room or Room Summary) and click Edit. Alternatively,
double-click the media to configure. The Media Configuration dialog appears, with the Theme tab
selected.
3. Select the Logo tab.
4. Select one of the following:
l Use the default logo as defined by media. This defaults to the theme settings as set on
the device.
Room Signage
80 V3.14.0 (202381) - Copyright (c) 2009 - 2020 ONELAN Limited
Reserva Room Signage - Installation and Administration
l Do not display a media logo. Remove the logo from the design.
l Use the following global logo (unless overridden by a Connection). To use your own
logo, click Use the following global logo (unless overridden by a Connection). Click
Upload New and select your logo.
5. There is also the option Swap logo and clock positions. Ticking the box will swap the logo and
clock positions from the default (logo on the right-hand side of the display).
Note: This option is only supported on Room Media version 2.2.1 and newer.
6. Click Apply. Click Yes to confirm and return to the Media Configuration dialog.
7. Click OK to close the dialog and accept the changes.
The logo settings are applied the next time the device is polled (typically within a few minutes).
This is the global setting, applied to media of the same type and version.
You set the logo for each media type (room summary and room sign) and each version. You con-
figure the logo per type and version.
You can override the global logo setting per Connection as detailed below.
To specify the logo for a Connection
The procedure to configure the logo for a Connection is very similar to setting a global logo. The
only difference is the logo selection options:
l Use the default logo as defined by the media. This defaults to the theme settings as set on the
device.
l Use global logo selection. Use the logo defined globally.
l Do not display a media logo. Remove the logo from the design.
l Use the following overridden logo for this Connection only. Specify a logo for this Con-
nection.
To specify a logo for the selected Connection, select Use the following overridden theme for
this Connection only and upload and apply a logo of your choice, as described above.
The logo settings are applied for the selected Connection, applied to media of the same time and
version. It is also possible to swap the positions of the logo and clock per Connection by ticking
Swap logo and clock positions.
Room Signage
81 V3.14.0 (202381) - Copyright (c) 2009 - 2020 ONELAN Limited
Reserva Room Signage - Installation and Administration
You set the logo for each media type (room summary and room sign) for each version.
Configure Reserva Media Language
You can customise the language options for outside room media and room summary media.
Note: You customise the media separately for outside room media and room summary media.
You can set the following language options:
l Available display language: the language for the 'home' screen on both outside room media and
room summary media. If more than one language is selected, the media cycles though each envir-
onment where you have a need to display the Reserva media is a selection of languages. For
example, a room summary display in a foyer could be customised to display the room summary
information in English and Japanese.
l Default display language: the language for the set up screen for room summary media and the
set up and book appointment screen for outside room media. However, if additional Available dis-
play languages are set, they can be selected using the language menu that appears on the set up
and book appointment screens.
Language options
Language settings are set globally, for outside media and for room summary media. You can also
override the global settings on a per Connection basis.
Note: If your deployment includes a mix of media versions, you configure the language settings per
version too.
To configure Reserva media language (global setting)
1. From the Reserva Connection Manager Manage menu, select Media. The Media Management dia-
log appears.
Room Signage
82 V3.14.0 (202381) - Copyright (c) 2009 - 2020 ONELAN Limited
Reserva Room Signage - Installation and Administration
2. Select the media to configure (Outside Room or Room Summary) and click Edit. Alternatively,
double-click the media to configure. The Media Configuration dialog appears with the Languages
tab selected.
3. Select the Language tab.
4. Select your language options:
l Use default languages defined by the media. To use the language settings as set on the
device.
l Use the following global language selections (unless overridden by a Connection). This
allows you to set the global language settings for all media, unless overridden on a per Con-
nection basis. You can set Available display languages and a Default display language.
Available display language: language for the home screen. If you select more than one
display language, the media cycles through the languages.
Default display language: language for the setup screen for room summary media and the
setup and book appointment screens for outside room media. If additional Available display
languages are set too, they can be selected using the language menu that appears on the
setup and book appointment screens.
5. Click Apply. Click Yes to confirm and return to the Media Configuration dialog.
Room Signage
83 V3.14.0 (202381) - Copyright (c) 2009 - 2020 ONELAN Limited
Reserva Room Signage - Installation and Administration
6. Click OK to close the dialog and accept the changes.
The language settings are applied the next time the device is polled (typically within a few
minutes). This is the global setting, applied to media of the same type and version.
You can override the global language setting per Connection as detailed below.
To specify language settings for a Connection
The procedure to configure language settings for a Connection is very similar to setting the global
language settings. The only difference is the language selection options:
l Use the default languages defined by the media. Use the language settings as set on the device.
l Use the global language selection. Use global language settings (as set above).
l Use the following overridden language settings for the Connection only. Set language settings for
the selected Connection. You can set Available display languages and Default display language.
Available display languages: language for the home screen. If you select more than one
display language, the media cycles through the languages.
Default display language: language for the setup screen room summary media and setup
screen and book appointment screen for outside room media. If additional Available display
languages are set too they can be selected using the language menu that appears on the
setup and book appointment screens.
To override the language settings for the selected Connection, select Use the following over-
ridden language selections for the Connection only and specify the required language set-
tings.
The language settings are applied for the selected Connection, applied to media of the same type
and version.
You set the language for each media type (room summary and room sign) and each version.
Room Signage
84 V3.14.0 (202381) - Copyright (c) 2009 - 2020 ONELAN Limited
Reserva Room Signage - Installation and Administration
Part V
Managing Reserva
Room Signage
85 V3.14.0 (202381) - Copyright (c) 2009 - 2020 ONELAN Limited
Reserva Room Signage - Installation and Administration
5 Managing Reserva
This section explains how to manage and monitor your Reserva deployment. It covers:
l Managing Reserva Connections.
l Managing Reserva Media and Players.
5.1 Managing Reserva Connections
Reserva Connection Manager provides a summary of your deployment and allows you to monitor
and manage Connections.
This section covers the following:
l The status page where you can view the status of your deployment.
l Monitoring active Connections.
l Managing active Connections.
l Reviewing and applying updates to Connections.
l Viewing Connection status messages.
Status Page
The Status page provides a summary of your deployment, showing active Connections plus any
pending updates and error messages. An example is shown below:
In this example, there is a problem with one Connection and five Connections are active without
any issues. No updates are pending.
Please ensure that anti-virus and firewall software is set to allow the Reserva room signs to com-
municate with the Reserva Web Service. An error is reported if Reserva Connection Manager iden-
tifies an issue when attempting to open an IP socket on the local host to determine the live service
status.
Monitoring Connections
The Active page shows the status and details for all active Connections.
Reserva Connection Manager executes (tests) active Connections regularly and provides a sum-
mary. The summary table includes the following details:
l Status - one of the following:
Connection live with no issues
Connection failed to execute. The reason for the failure is shown in the Last
Status column.
Connection status unknown. Reserva Connection Manager is unable to
obtain the status from the ONELAN Reserva service.
New Connection. This Connection is ready to be made active.
Room Signage
86 V3.14.0 (202381) - Copyright (c) 2009 - 2020 ONELAN Limited
Reserva Room Signage - Installation and Administration
l Name - Connection name. The name is specified on the Connection Properties tab.
l Type - the Calendar system used. For example, Exchange.
l Last Execute Time/Next Executive Time - the most recent Connection test and the next sched-
uled Connection test.
l Last Status Message - description to accompany the most recent test. An asterisk indicates that
changes were applied to the Connection since the test.
l Comment - a Connection comment. Additional text to accompany the Connection Name as spe-
cified on the Connection Properties tab.
You can reorder columns by dragging and dropping as required. You can also sort details alpha-
betically by clicking on the appropriate column title.
To view a log of detailed status messages for a Connection, select the required Connection in the
table and select View Status Messages from the Connection menu. Alternatively, you can right-
click on the required Connection and select View Status Messages.
Managing Active Connections
The following options are available on the Active page.
Note: Outstanding actions are applied when you click Apply. This allows you to apply the changes
when convenient and to avoid disruption to active Connections.
Create a New Connection
Click the Create New button to add a new Connection. The Reserva Connection Editor dialog
appears. Specify the Connection details and properties (for more information, see Create New Con-
nection). Once you have entered the new Connection details and saved the changes, the Con-
nection is ready to be added to your deployment. Click Apply to make the Connection active.
Add an Existing Connection File
You can add a new Connection to your deployment using an existing Connection file. From the
Connection menu, select Add Existing. Select the required file and click OK. The Connection is
ready to be added to your deployment. Click Apply to make the Connection active.
Remove an Active Connection
To remove an active Connection, select the Connection and click Remove. The Connection is
ready to be removed. On the Outstanding Actions page, click Apply to remove the Connection.
View or modify an Active Connection
To view or modify an Active Connection, select the Connection and click View. The Reserva Con-
nection Editor appears. After you have made and saved changes, the Connection is ready to be
modified. On the Outstanding Actions page, click Apply to make the changes.
Undo Changes
You can undo pending changes. Pending actions are shown on the Outstanding and Active page.
Select the required update and click Undo.
Apply Changes
To apply all outstanding actions, click Apply. This restarts the Connection service and applies all
outstanding changes.
Viewing Connection Status Messages
If an active Connection is not working as expected, you can view status messages for the Con-
nection. Select the connection on the Active page and from the Connection menu, click View
Status Messages. The Status messages dialog appears as shown:
Room Signage
87 V3.14.0 (202381) - Copyright (c) 2009 - 2020 ONELAN Limited
Reserva Room Signage - Installation and Administration
Reviewing and Applying Updates to Connections
All pending changes are shown on the Outstanding page. To apply all outstanding actions, click
Apply. This restarts the Connection service and applies all outstanding changes. A summary of out-
standing actions is also shown on the Status page.
The below example shows the actions that may appear on the Outstanding page:
Outstanding Updates
They are:
l Add - new connection be made active.
l Modify - updates to Connection to be applied.
l Remove - Connection to be removed.
To apply the changes, click Apply.
Note: Before applying pending changes, you can review and amend changes as detailed below.
Add
To make the Connection active, click Apply.
Note: Before making the new Connection active, you can review the details and, if necessary,
make further changes. To view the details, select the Connection and click View. The Reserva
Connection Editor dialog appears, showing the details for the new Connection. You can make fur-
ther changes as required.
If you no longer need the new Connection, select the relevant Connection and click Undo Add.
This removes the Connection.
Room Signage
88 V3.14.0 (202381) - Copyright (c) 2009 - 2020 ONELAN Limited
Reserva Room Signage - Installation and Administration
Note: If you undo a new Connection that you added using a Connection file, this Connection file is
not deleted.
Modify
Updates to the Connection are applied on selection of Apply.
Note: Before applying the changes, you can view the details and, if necessary, cancel the change.
To view the details, select the Connection and click View. The Connection Editor dialog appears
showing the details for the Connection. You can make further changes as required.
To cancel updates to the Connection, select the required Connection and click Undo Changes.
Remove
To remove a Connection, click Remove.
Note: If you change your mind and decide to keep the Connection, select the Connection and click
Undo Remove.
5.2 Managing Reserva Media and Players
This section explains how to manage Reserva media and players (room signs and room summary
displays) using the media.
Managing Reserva Media
Managing Reserva Media Players
Managing Reserva Media
Reserva media can be customised, including theme (dark or light), logo (use the default, upload
your own logo or remove the logo) and language options. The media management options allow you
to view and manage the Reserva media configurations.
To view the Media Management dialog, select Manage > Media.
Note: Reserva Connection Manger retrieves media configuration details when the media connects.
In the example above, media configuration details have been retrieved from outside room media
(version 1.3.0) and room summary media (1.3.0).
The dialog details the following:
l Media: the media is managed separately for outside room media (room signs) and room summary
media.
Room Signage
89 V3.14.0 (202381) - Copyright (c) 2009 - 2020 ONELAN Limited
Reserva Room Signage - Installation and Administration
indicates the media is being used. indicates the media is not in use.
l Version: media version is shown. If your deployment includes a mix of some media versions, you
configure the theme settings per version too. For example, some room signs are running outside
room media version 'x' and others are running version 'y', you configure the theme for each version
separately.
l Configuration: this provides a summary of the configuration including theme, logo and language
settings.
Modify Media Configuration
To modify media, select the media to configure (outside room or room summary) and click Edit.
Alternatively, double-click the media to configure. The Media Configuration dialog appears. You
can modify the theme, logo and language settings as required. For more information, see Cus-
tomising Reserva Media .
View Players using Media
To view a list of the players (room signs and room summary displays) using a media configuration,
select the media option (outside room or room summary) and click Show Players using. A list of
the players using the selected media appears. The dialog includes the following information:
l Serial: the serial number of the devices (room sign or NTB) using the media.
l Media: the media type (outside room media (room signs) or room summary media).
l Theme: the theme (dark or light).
l Last seen: the date and time the media on the device polled the Web Service.
l Status: the status of the media which is either up to date or pending changes.
l Connection: the Connection the device is using.
l Resource: the calendar resource - for example, Room 1. This is applicable to outside room media
only (not applicable to room summary media).
l Start time: the date and time the device was powered up (since the last report).
l Up time: the time since the device last booted to the last time it polled the Web Service.
Remove Media Configuration
You can remove a media configuration that is no longer required or used. This allows you to ensure
you only maintain media configurations that are current relevant, simplifying management of your
media. To remove a media configuration, select Manage > Media, then select the media to remove
and click Delete.
If the media is in use by one or more players the Delete option will be unavailable and these players
will need to be removed from the media first. In the same window click Show Players Using to dis-
play players using the selected media. Select one or more players and click Remove or right click
and select Remove.
Note: You may have to shut down the players or shut down the service to be able to remove them if
they are active. Otherwise, they will reappear.
Register Media Configuration
1.3. or later media will automatically register their supported media once they have contacted the
server. It is possible to also manually register media by selecting Manage > Media and clicking on
Register. You will need a media registration file for this which would typically be supplied by
ONELAN. This option is provided for future use to updated or provide custom media registration
files without the need for a media release.
To register a media configuration, select the required media and click Register.
Managing Reserva Media Players
Reserva supports two types of media and device pairings:
Room Signage
90 V3.14.0 (202381) - Copyright (c) 2009 - 2020 ONELAN Limited
Reserva Room Signage - Installation and Administration
l Outside room media running on a room sign.
l Room summary media running on an NTB.
In this topic, room sign and NTB devices are referred to collectively as Players.
To view the Player Management features, select Manage > Player. The Player Management dia-
log appears.
The dialog details the following for each player:
l Serial: the serial number for each player (room sign or NTB) using the media. denotes a room
sign running outside room media and denotes an NTB running room summary media.
l Media: the media type (outside room media (room signs) or room summary media).
l Media version: the version number of the media running on the player.
l Theme: the theme (dark or light).
l Last seen: the date and time the media on the player polled the Web Service.
l Status: the status of the media which is either up to date or pending changes.
l Connection: the Connection the player is using. This is applicable to outside room media only (not
applicable to room summary media).
l Resource: the Calendar resource - for example, Room 1.
l Start time: the date and time the player was powered up (since the last report).
l Up time: how long the player has been connected.
l Restarts: the count indicates the number of times the device has started, where supported. NTB
devices don’t support a restart count and will show N/A.
l Lost Connection: the count is an approximation. Connections can be marked as lost due to a
server restart, device/player or media restart.
Remove Player Manually
If a player does not connect to the Web Service within 7 days, Reserva automatically removes the
Player from the deployment (the Player is removed from the list and the database). However, you
can manually remove players if necessary. For example, when replacing a player you can remove
the player during the upgrade, rather than wait for the automatic removal. To remove a player manu-
ally, select the required Player and click Remove. The Player is removed from the deployment.
5.3 Backing up your Reserva Connection Manager
In case of problems, it is recommended that regular backups of the RCM configuration are main-
tained.
To create a manual backup, saving all connections and databases, navigate to Manage > Backup.
This will save the configuration in a zip file that will exclude log and cache files.
Saving an individual configuration can be done separately.
Room Signage
91 V3.14.0 (202381) - Copyright (c) 2009 - 2020 ONELAN Limited
Reserva Room Signage - Installation and Administration
5.4 User Database
When User Authorisation is enabled, Reserva Connection Manager will store a database of users
and their credentials. To view this database, navigate to Manage > Users...
New users can be manually added by entering their email and name into the appropriate columns.
In the Tags column, a tag ID can be entered and a MIFARE tag can be selected from the drop down
menu - these combinations must be unique within the table.
Values in the email and ID fields must be unique and therefore cannot be repeated in a database of
users.
Multiple cards can be assigned to an individual user. However, these can only be added manually
and cannot be imported.
An ID will be automatically generated for the manually entered user.
It is also possible to import a table of users. To do so, click Import to import a .csv file.
To export the table of users, click Export to export a .csv file.
5.5 Rooms and Resources
Each room can have multiple resources attributed to it including: the number of seats available,
whether it has a screen available, air conditioning, Wi-Fi and others.
Rooms and Resources Manager
To add resources to a room in your Reserva deployment, open the Reserva Rooms and Resources
Manager by navigating to Manage > Rooms and Resources.
This will include a list of the rooms associated with your Connections and a toolbar of resources at
the top of the manager.
Note: Rooms are organised in collapsible lists by their data source i.e. All rooms added to
Exchange Connections will appear under Exchange and all calendars added to a Google Calendar
Connection will appear under Google.
The resources are:
l Seats
l Screen
l Phone
l Videophone
l Lights
l Computer
l Air conditioning
l Whiteboard
Room Signage
92 V3.14.0 (202381) - Copyright (c) 2009 - 2020 ONELAN Limited
Reserva Room Signage - Installation and Administration
l Wi-Fi
l Audio
Add Resources
To add resources to the desired room, select the room from the list and click on the appropriate
resources. These resources will now appear under the room in the room list.
Deselecting the icon will remove the resource from the room.
Note: The Seat resource can only be added by clicking the + button on the seat icon. To remove
seats, click the - button.
Double clicking in the Quantity column will allow you to type a value for the quantity for the Seat
resource (and that resource only).
To apply changes, click Apply.
Leaving Visible ticked will allow the resource icon to appear on that room's Reserva Room Sign.
By default, Issue Reporting Enabled, Notify Service Desk and Notify Organiser are all
enabled. They can be disabled by unticking the appropriate box for that resource.
When Notifications (see below) are configured, Notify Service Desk allows notification emails to
be sent to the designated service desk email account and Notify Organiser will allow notification
emails to be sent to the person who booked the meeting room.
Room Aliases
Next to the room Name column, there is an Alias column. This allows you to enter a custom name
for the room. If this field is left blank, the room name in the Name column will be used.
Room Analytics
If you have configured Room Analytics, ticking the Analytics box for rooms will allow for data col-
lection.
Groups
By default, groups default to their Data Source. That is, all rooms associated with a particular Con-
nector will belong to a group with that Data Source's name.
Assign Rooms
To create a non-default group, you can reassign rooms.
With the appropriate group selected, click Assign Rooms. Use the arrows to move rooms
from Rooms in group to Rooms available and click Apply. These rooms can then be assigned
to a new group.
Group Properties
Room Signage
93 V3.14.0 (202381) - Copyright (c) 2009 - 2020 ONELAN Limited
Reserva Room Signage - Installation and Administration
On the Group Properties tab, you can rename your group, apply a time zone to all rooms in that
group and apply tags. Once changes have been made, click Apply to apply them.
Tags
Tags are user-defined and can be used to custom sorting with the use of Room Analytics.
While a room can only ever belong to one group, they can have multiple tags associated with them.
Notifications
It is possible to configure notifications to be sent from the Reserva Room Sign via email. This must
be enabled via the Media tab of the Connection the room has been added to (Enable
Room Resource Error Reporting). If notifications are enabled, it will become possible for meet-
ing attendees to report problems such as broken air conditioning.
To configure notifications
1. In main RCM menu, navigate to Manage > Notifications
2. Tick the box for Enable sending email notification when issues are reported and then com-
plete the fields for Name and Email for whoever the notifications should be sent to.
3. Select the Mail Server tab.
Room Signage
94 V3.14.0 (202381) - Copyright (c) 2009 - 2020 ONELAN Limited
Reserva Room Signage - Installation and Administration
4. Complete the appropriate fields to specify the mail server to be used.
5. The Sender email address will determine the account notification email will be sent from.
6. On the Test tab, you can send a test email to a designated email address.
7. Click OK.
Once a user reports a resource issue, the affected room entry will show a list of all resources
attached to that room and any faulty resources will appear in yellow. Clicking onto a faulty resource
will bring up a list of all reported issues as well as comments.
Once a resource has been fixed, you will need to click onto the relevant room and press the Clear
button to remove the fault and click Apply.
Note: For Microsoft Exchange or Office 365 Connections, if a meeting is booked through Outlook
then that user becomes the Organiser of the meeting and therefore any notifications will be sent to
that user if notifications have been enabled. However, if a meeting is booked through a Reserva
room sign then the Organiser will be listed as whoever owns the account used by RCM to access
Room Signage
95 V3.14.0 (202381) - Copyright (c) 2009 - 2020 ONELAN Limited
Reserva Room Signage - Installation and Administration
the mailbox for the room (typically a service account). Therefore, the person booking the room via
the tablet won't receive any notification emails e.g. for faulty resources.
5.6 Room Analytics
Room analytics is a licensed feature where data regarding room usage is collected and then, in a
separate web UI, the data is presented in a range of graphs displaying different aspects of user
behaviour and room utilisation. See Licensing for more information.
To Enable Room Analytics
1. Navigate to Manage > Room Analytics
2. Tick the Enable Room Usage Analytics Data Collection tick box.
3. Click Apply.
4. Enable the Web Service by navigating to Manage > Web Service and ticking Enable Web Ser-
vice under Web Service (including Room Usage Analytics).
5. Click OK.
6. To determine the rooms from which data are collected, navigate to Manage > Rooms and
Resources.
7. In the Rooms and Resources manager, tick the Analytics box for all relevant rooms.
Room Analytics can be enabled on a per room basis, or by selecting the Analytics box for all
rooms in a group, depending on how many rooms you have licensed for Room Analytics.
8. Once happy you have selected the appropriate rooms, click Apply.
Room Signage
96 V3.14.0 (202381) - Copyright (c) 2009 - 2020 ONELAN Limited
Reserva Room Signage - Installation and Administration
Part VI
Appendix A:
Optimising
Exchange
Room Signage
97 V3.14.0 (202381) - Copyright (c) 2009 - 2020 ONELAN Limited
Reserva Room Signage - Installation and Administration
6 Appendix A: Optimising Exchange
This section details recommendations and options to optimise integration with Microsoft
Exchange®.
Auto accept meetings
It is recommend that Exchange® is configured to automatically accept or decline meetings.
If this is not enabled, there will be a discrepancy between the information display on Reserva room
signs and the information in Exchange®. This discrepancy will be present from the point at which
an appointment is added, or modified, until the change is approved manually in Exchange®. During
this time, it is possible for conflicted meetings to be booked for the same resource (mailbox).
Resource permissions
All accounts used by Reserva require, at a minimum, Reviewer permission within Exchange.
If a Reserva Connection is configured to allow users to create, cancel or modify meetings, the
Exchange® account for the Connection also requires Editor permission.
Room Resource Display Properties
You can use the Exchange® AddOrganizerToSubject mailbox property to automatically display the
organiser within the appointment subject, if required.
Privacy
The Exchange® DetailLevel mailbox property specifies the level of calendar detail to be published
and display on the room signs. The following values can be specified:
l AvailabilityOnly
l LimitedDetails
l FullDetails
l Editor
Note: The default value is AvailabilityOnly.
Remove Private Meeting Property
The Exchange® RemovePrivateProperty boolean mailbox property indicates if Exchange will
show details for meetings that are marked as private.
It is recommended that the setting is disabled (false) for each mailbox used by Reserva, indicating
that private meetings will be displayed with obscured details.
Throttling
Exchange® may throttle the number of requests that each user is allowed to execute.
These are per user limits and the impact avoided or minimised by using one user per account per
Connector.
Exchange 2013 Settings
Property Description
EwsCutoffBalance Defines the resource consumption limits for Exchange Web Services
(EWS) user before that user is completely blocked from performing oper-
ations on a specific component.
EwsMaxBurst Defines the amount of time that an EWS user can consume an elevated
amount of resources before throttling is applied. This is measured in mil-
liseconds. This value is set separately for each component.
EwsRechargeRate Defines the rate at which an EWS user's budget is recharged (budget
grows by) during the budget time.
Exchange 2010 Settings
Room Signage
98 V3.14.0 (202381) - Copyright (c) 2009 - 2020 ONELAN Limited
Reserva Room Signage - Installation and Administration
Property Description
EWSPercentTimeInAD Defines the percentage of time per minute during which a spe-
cific user can execute Active Directory requests.
EWSPercentTimeInCAS Defines the percentage of time per minute during which a spe-
cific user can execute Client Access server code.
EWSPercentTimeInMailboxRPC Defines the percentage of time per minute during which a spe-
cific user can execute mailbox RPC requests
6.1 Registering Reserva as an Application with Azure AD
To use Modern Authentication for Exchange Connections, you will need to register Reserva as
an application with Azure AD using Application Permissions and to create a Client Secret for
use in Reserva. This needs to be configured by the administrator of your Exchange Online/365
account.
Note: Modern Authentication is currently supported for Exchange Online & Office 365 only.
To do so:
1. Open a browser and navigate to the Azure Active Directory admin center. Log in using a personal
account (your Microsoft account) or a Work or School Account.
2. Select Azure Active Directory from the navigation on the left-hand side.
3. Under Manage, select App Registrations.
4. Select New registration.
5. On the Register an application page, set the values as follows:
1. Enter a friendly Name for your app (for example, Reserva).
2. Set Supported account types to the choice that makes sense for your setup:
l Accounts in this organizational directory only for single tenant.
l Accounts in any organizational directory for multi-tenant.
3. For Redirect URI, change the drop-down to Public client/native (mobile & desktop) and
set the value to urn:ietf:wg:oauth:2.0:oob.
6. Click Register.
7. On the next page, copy the value of the Application (client) ID and Directory (tenant) ID and
save them, you will need these later.
8. Select API permissions from the left-hand nvaigation under Manage.
9. Select Add a permission.
10. On the Request API permissions page, select Exchange under Supported legacy APIs.
11. Select Appliction permissions and then select full_access_as_app.
12. Click Add permissions.
13. Select Grant admin consent for org and accept the consent dialog.
14. Select Certificates & Secrets from the left-hand navigation under Manage.
15. Select New client secret, enter a short description, select an Expiry and select Add.
Note: If an expiry other than Never is selected, then the seceret will need to be updated in
Reserva when it expires. Never is recommended for a service application. The secret can
be changed or permissions revoked at any time by the administrator.
16. Copy the Value of the newly added client secret and save it, you will need it later.
Room Signage
99 V3.14.0 (202381) - Copyright (c) 2009 - 2020 ONELAN Limited
Reserva Room Signage - Installation and Administration
Part VII
Appendix B: Scien-
tia Database
Room Signage
100 V3.14.0 (202381) - Copyright (c) 2009 - 2020 ONELAN Limited
Reserva Room Signage - Installation and Administration
7 Appendix B: Scientia Database
This section provides more information regarding the requirements and configuration of the data-
base for Scientia Calendar Connections.
7.1 Open Database Connectivity (ODBC) driver and Data Source Name (DSN)
You must ensure the Open Database Connectivity driver is installed on Reserva Connection Man-
ager. You also require the Data Source Name details to configure and connect to the Scientia data-
base. The DSN information and ODBC driver allow Reserva to connect to and query the Scientia
database.
Note: If integrating with multiple databases, you require a DSN for each of them.
7.2 ODBC Driver Installation
ODBC functionality is supported and built into Microsoft Windows. A suitable driver may be
installed on the server running Reserva Connection Manager by default. If not, you can download
the required ODBC driver and installation instructions from Microsoft.
7.3 ODBC Connection Details
Reserva Connection Manager requires an ODBC *System* DSN that is configured to allow con-
nection and communication with the Scientia database. The DSN includes the details required by
the ODBC driver to allow Reserva to connect and query the Scientia database.
The DSN details are specific to your database. You must ensure the DSN is configured correctly.
You can use the DSN test function to check the configuration. We recommend you test the
DSN before configuring and testing your Reserva Connection.
7.4 Managing ODBC System Data Source
You use the Data Source Administrator tool to manage and create ODBC DSNs. An example of
the process to configure a DSN for Microsoft SQL Server is shown below:
1. From Reserva Connection Manager, click ODBC to launch the ODBC Data Source Administrator
tool.
2. You require a System DNS as shown in the example below:
Room Signage
101 V3.14.0 (202381) - Copyright (c) 2009 - 2020 ONELAN Limited
Reserva Room Signage - Installation and Administration
3. You can create a data source as shown in the example below. Click Add to start the wizard.
Enter the name and description and select the SQL Server you want to connect to.
Click Next.
4. Enter the authentication credentials used to access the SQL Server. Click Next.
Room Signage
102 V3.14.0 (202381) - Copyright (c) 2009 - 2020 ONELAN Limited
Reserva Room Signage - Installation and Administration
5. Select the required database. Click Next.
6. Click Finish.
Room Signage
103 V3.14.0 (202381) - Copyright (c) 2009 - 2020 ONELAN Limited
Reserva Room Signage - Installation and Administration
Room Signage
104 V3.14.0 (202381) - Copyright (c) 2009 - 2020 ONELAN Limited
Reserva Room Signage - Installation and Administration
Part VIII
Appendix C: Power-
Shell Examples for
Exchange
Room Signage
105 V3.14.0 (202381) - Copyright (c) 2009 - 2020 ONELAN Limited
Reserva Room Signage - Installation and Administration
8 Appendix C: PowerShell Commands for Exchange/365
This section provides examples of Exchange PowerShell commands for setting up rooms with
Reserva Connection Manager.
Note: These examples cover standard Exchange on-premises and Office 365 environments only.
The @my.domain addresses and names/aliases used within the examples are sample text only.
These room names, descriptions, aliases and email addresses should be replaced as appropriate.
Create Service Account (if not already set up)
First, set a password for the account. This will prompt for a password as a secure string and set it
in the variable $password.
$password = Read-Host "Password:" -AsSecureString
Office 365/Exchange Online
New-Mailbox -MicrosoftOnlineServicesID reserva@my.domain -Alias
reserva -Name Reserva -DisplayName "Reserva Service Account"
-PrimarySmtpAddress reserva@my.domain -Password $password
Exchange on premises
New-mailbox -UserPrincipalName reserva@my.domain -Alias reserva -Name
Reserva -Display name "Reserva Service Account"
-PrimarySmtpAddress reserva@my.domain -OrganizationalUnit Users
-Password $password
Create room list
Note: The domain part of the SMTP address must match the domain of the account used to query
rooms.
New-DistributionGroup -NameRooms -DisplayName "Rooms"
-PrimarySmtpAddress rooms@my.domain -RoomList
Create rooms
Repeat for each room (optional if you already have rooms)
New-Mailbox -Name "TestRoom1" -DisplayName "Test Room 1"
-Room
Assign permission to the service account
All mailbox accounts used by RCM require, at a minimum, Reviewer permission.
If a Connection is configured to allow users to create, cancel or modify appointments then Editor
permission is required at a minimum. These permissions are set on the room mailbox calendar
folder.
Add-MailboxFolderPermission -Identity "TestRoom1:\Calendar" -
AccessRights Editor -User reserva@my.domain
FullAccess can also be set on the mailbox itself. This may ensure full access by RCM to the mail-
box and appointments.
Add-MailboxPermission -Identity "TestRoom1"
-AccessRights FullAccess -User reserva@my.domain
Add to the room list
Add-DistributionGroupMember Identity Rooms -Member "TestRoom1"
Room Signage
106 V3.14.0 (202381) - Copyright (c) 2009 - 2020 ONELAN Limited
Reserva Room Signage - Installation and Administration
Set attributes on each room
These are the advised default attributes for a room for use with Reserva
AutomateProcessing This auto-accepts bookings in the room
AutoAccept
DeleteSubject $False This ensures that the subject is retained when inviting the
room to a meeting
AddOrganizerToSubject This means that the organiser name won't be appended to
$False the subject text. The organiser is still available as a prop-
erty on the booking anyway
RemovePrivateProperty This will allow the use of the private meeting flag when invit-
$False ing a room to a meeting
Set-CalendarProcessing -Identity "TestRoom1" -AutomateProcessing
AutoAccept -DeleteSubject $False -AddOrganizerToSubject $False -
RemovePrivateProperty $False
Impersonation Role
The impersonation role allows a service account to impersonate room mailboxes. This applies par-
ticularly to the Push (streaming subscriptions) method that RCM uses to connect with Exchange
by default.
Push subscriptions will open Connections for each mailbox or mailbox group in Exchange and wait
on notifications. Exchange and, in particular, Office 365 may limit the number of subscriptions and
Connections per service account. However, using impersonation means that the limits are per
room mailbox.
The impersonation role can be used as an alternative to setting up mailbox permissions per room
mailbox. This applies to both push and legacy polling methods in RCM.
If impersonation is being used, this must also be enabled in RCM under the Exchange Connection
Advanced settings.
Scope limited to room mailboxes
By default, an impersonation role is wide open and applies to all mailboxes in the organisation.
However, you can limit the scope of impersonation to, for example, just room mailboxes.
New-ManagementScope -Name ReservaImpersonationScope
- RecipientRestrictionFilter {RecipientTypeDetails
e.g. "RoomMailbox"}
Impersonation role assignment
New-ManagementRoleAssignment -Name ReservaImpersonation
-Role ApplicationImpersonation -User reserva@my.domain
-CustomRecipientWriteScope ReservaImpersonationScope
Further information can be found in the following articles:
l Connect to Exchange Online PowerShell
l Open the Exchange Management Shell
l Enable Room Finder with Room List Distribution Groups
Room Signage
107 V3.14.0 (202381) - Copyright (c) 2009 - 2020 ONELAN Limited
Reserva Room Signage - Installation and Administration
Part IX
Appendix D:
Requirements for
Data Source
Integration with
Reserva
Room Signage
108 V3.14.0 (202381) - Copyright (c) 2009 - 2020 ONELAN Limited
Reserva Room Signage - Installation and Administration
9 Appendix D: Requirements for Data Source Integration with
Reserva
This section desribes the XML schema for integration with Reserva using an XML Events con-
nector.
Room List
This is an XML feed that provides a list of the available rooms and their unique identifiers. This is
required to configure rooms in Reserva.
Mandatory fields
These fields must be provided for all rooms.
uid Unique identifier for the room. This should be an identifer that is
used to filter queries for room events such as through an XML
feed parameter.
name This value is set separately for each component. Name of the
room. This is typically used for display.
description Description if different to the room name (for example, to provide
a more detailed description of the room in Room Finder).
Room List XML Example
The following is an example of an XML room list:
<?xml version="1.0" encoding="utf-8" ?>
<rooms xmlns="http://www.reserva.co.uk/2016/XMLSchema"
xmlns:xsi="http://www.w3.org/2001/XMLSchema-instance"
xsi:schemaLocation="http://www.reserva.co.uk/2018/XMLSchema
rooms.xsd">
<room>
<uid>ROOM_ID_1</uid>
<name>Room 1</name>
<description>Room 1 Description</description>
</room>
<room>
<uid>ROOM_ID_2</uid>
<name>Room 2</name>
<description>Room 2 Description</description>
</room>
<room>
<uid>ROOM_ID_3</uid>
<name>Room 3</name>
<description>Room 3 Description</description>
</room>
<room>
<uid>ROOM_ID_4</uid>
<name>Room 4</name>
<description>Room 4 Description</description>
Room Signage
109 V3.14.0 (202381) - Copyright (c) 2009 - 2020 ONELAN Limited
Reserva Room Signage - Installation and Administration
</room>
</rooms>
Room List XML Schema (XSD)
The following is an XML schema that defines the requirements for the XML format and may be use-
ful for validation.
<?xml version="1.0" encoding="utf-8"?>
<xs:schema xmlns:xsi="http://www.w3.org/2001/XMLSchema-instance"
attributeFormDefault="unqualified" elementFormDefault="qualified"
targetNamespace="http://www.reserva.co.uk/2018/XMLSchema"
xmlns:xs="http://www.w3.org/2001/XMLSchema">
<xs:element name="rooms">
<xs:complexType>
<xs:sequence>
<xs:element minOccurs="0" maxOccurs="unbounded"
name="room">
<xs:complexType>
<xs:sequence>
<xs:element name="uid" type="xs:string"
minOccurs="1" maxOccurs="1" >
<xs:annotation>
<xs:documentation>Unique identifer for the
location</xs:documentation>
</xs:annotation>
</xs:element>
<xs:element name="name" type="xs:string"
minOccurs="1" maxOccurs="1" >
<xs:annotation>
<xs:documentation>Name of the
location</xs:documentation>
</xs:annotation>
</xs:element>
<xs:element name="description" type="xs:string"
minOccurs="1" maxOccurs="1" >
<xs:annotation>
<xs:documentation>Description for the
location</xs:documentation>
</xs:annotation>
</xs:element>
</xs:sequence>
</xs:complexType>
</xs:element>
</xs:sequence>
</xs:complexType>
</xs:element>
</xs:schema>
Room Signage
110 V3.14.0 (202381) - Copyright (c) 2009 - 2020 ONELAN Limited
Reserva Room Signage - Installation and Administration
Event Data
This is an XML feed that provides event data for Reserva for a specific room.
Mandatory fields
These fields must be provided for all events
uid Unique identifier for the event.
In the case of recurring events, the uid must uniquely identify the
individual occurence. The uid can be any string and composed of
a mix of other identifiers.
subject Display name of the event.
description Description if different to the room name (for example, to provide
a more detailed description of the room in Room Finder).
start_time UTC* ISO 8601 formatted start date/time
end_time UTC* ISO 8601 formatted end date/time
* Times should be UTC ISO 8601 formatted to avoid time confusions e.g. yyyy-MM-ddTHH:m-
m:ssZ.
Optional fields
These fields can be provided if the information is available but are not required.
location Location name of the event.
Note: This is unused in Reserva at present.
parent_event_name The name of the parent event if applicable. This can be shown if the
parent event display is enabled in Reserva through the hospitality
mode.
description An additional description field for the event. Reserva can be con-
figured to display this together with Subject in some circumstances.
organiser Display name of the organiser.
organiser_email Email address of the organiser.
all_day Flag indicating an all-day event (this can optionally be inferred from
start and end times).
private Flag indicating if the event is private (subject name will be hidden if
so).
confirmed Flag indicating if the event is confirmed (for systems that support
tentative and confirmed events). This can also be provided in Meet-
ing Status.
cancelled Flag indicating if the event has been cancelled (some data sources
retain events in the output feed but flag them as cancelled in stead
of deleting the event).
meeting_status A field indicating the event status such as scheduled, cancelled or
confirmed. Some data sources provide this to allow filtering of
events. By default, values of scheduled, cancelled or confirmed will
be processed. All other values will be ignored and will be assigned
scheduled state. This is used for legacy reasons to allow filtering of
Room Signage
111 V3.14.0 (202381) - Copyright (c) 2009 - 2020 ONELAN Limited
Reserva Room Signage - Installation and Administration
a data source. Typically, this field can be ignored or set to a default
value of 'scheduled.'
Events XML example
The following is an example of an XML data source. For XML sources for use with Reserva this
format should be adopted.
<?xml version="1.0" encoding="utf-8" ?>
<events xmlns="http://www.reserva.co.uk/2016/XMLSchema"
xmlns:xsi="http://www.w3.org/2001/XMLSchema-instance"
xsi:schemaLocation="http://www.reserva.co.uk/2016/XMLSchema
events.xsd">
<event>
<uid>123456789ABCDEFG</uid>
<subject>Event Subject</subject>
<start_time>2016-09-28T13:00:00Z</start_time>
<end_time>2016-09-28T14:00:00Z</end_time>
<location>Room 1</location>
<description>Details about event</description>
<organiser>Organiser Name</organiser>
<organiser_email>organiser@somewhere</organiser_email>
<all_day>false</all_day>
<private>false</private>
<confirmed>true</confirmed>
<cancelled>false</cancelled>
<meeting_status>scheduled</meeting_status>
</event>
<event>
<uid>ABCDEFG123456789</uid>
<subject>Another Event Subject</subject>
<start_time>2016-09-28T14:00:00Z</start_time>
<end_time>2016-09-28T15:00:00Z</end_time>
<location>Room 1</location>
<description>Details about event</description>
<organiser>Organiser Name</organiser>
<organiser_email>organiser@somewhere</organiser_email>
<all_day>false</all_day>
<private>false</private>
<confirmed>true</confirmed>
<cancelled>false</cancelled>
<meeting_status>scheduled</meeting_status>
</event>
</events>
Events XML Schema (XSD)
Room Signage
112 V3.14.0 (202381) - Copyright (c) 2009 - 2020 ONELAN Limited
Reserva Room Signage - Installation and Administration
The following is an XML schema that defines the requirements for the XML format and may be use-
ful for validation.
<?xml version="1.0" encoding="utf-8"?>
<xs:schema attributeFormDefault="unqualified"
elementFormDefault="qualified"
xmlns:xs="http://www.w3.org/2001/XMLSchema"
targetNamespace="http://www.reserva.co.uk/2016/XMLSchema"
xmlns="http://www.reserva.co.uk/2016/XMLSchema events.xsd">
<xs:element name="events">
<xs:complexType>
<xs:sequence>
<xs:element name="event" minOccurs="0"
maxOccurs="unbounded">
<xs:complexType>
<xs:all>
<xs:element name="uid" type="xs:string"
minOccurs="1" maxOccurs="1">
<xs:annotation>
<xs:documentation>Unique identifer for the
event. In the case of recurring events, it must uniquely identify the
individual occurrence.</xs:documentation>
</xs:annotation>
</xs:element>
<xs:element name="subject" type="xs:string" minOc-
curs="1" maxOccurs="1">
<xs:annotation>
<xs:documentation>Display name of the
event</xs:documentation>
</xs:annotation>
</xs:element>
<xs:element name="start_time" minOccurs="1" maxOc-
curs="1" >
<xs:annotation>
<xs:documentation>Start date/time. ISO 8601
formatted, preferably UTC</xs:documentation>
</xs:annotation>
<xs:simpleType>
<xs:restriction base="xs:dateTime">
<xs:pattern value="\d{4}-\d\d-
\d\dT\d\d:\d\d:\d\d([zZ]|[+\-]\d\d:\d\d)"/>
</xs:restriction>
</xs:simpleType>
</xs:element>
<xs:element name="end_time" minOccurs="1"
maxOccurs="1" >
<xs:annotation>
Room Signage
113 V3.14.0 (202381) - Copyright (c) 2009 - 2020 ONELAN Limited
Reserva Room Signage - Installation and Administration
<xs:documentation>End date/time. ISO 8601
formatted, preferably UTC</xs:documentation>
</xs:annotation>
<xs:simpleType>
<xs:restriction base="xs:dateTime">
<xs:pattern value="\d{4}-\d\d-
\d\dT\d\d:\d\d:\d\d([zZ]|[+\-]\d\d:\d\d)"/>
</xs:restriction>
</xs:simpleType>
</xs:element>
<xs:element name="location" type="xs:string"
minOccurs="0" maxOccurs="1">
<xs:annotation>
<xs:documentation>Location name of the
event (optional)</xs:documentation>
</xs:annotation>
</xs:element>
<xs:element name="parent_event_name"
type="xs:string" minOccurs="0" maxOccurs="1">
<xs:annotation>
<xs:documentation>Name of a parent event if
applicable (optional)</xs:documentation>
</xs:annotation>
</xs:element>
<xs:element name="description" type="xs:string"
minOccurs="0" maxOccurs="1">
<xs:annotation>
<xs:documentation>Description for the event
(optional)</xs:documentation>
</xs:annotation>
</xs:element>
<xs:element name="organiser" type="xs:string"
minOccurs="0" maxOccurs="1">
<xs:annotation>
<xs:documentation>Display name of the
organiser (optional)</xs:documentation>
</xs:annotation>
</xs:element>
<xs:element name="organiser_email"
type="xs:string" minOccurs="0" maxOccurs="1">
<xs:annotation>
<xs:documentation>Email address of the
organiser (optional)</xs:documentation>
</xs:annotation>
</xs:element>
Room Signage
114 V3.14.0 (202381) - Copyright (c) 2009 - 2020 ONELAN Limited
Reserva Room Signage - Installation and Administration
<xs:element name="all_day" type="xs:boolean"
minOccurs="0" maxOccurs="1">
<xs:annotation>
<xs:documentation>Flag indicating an all-
day event (optional)</xs:documentation>
</xs:annotation>
</xs:element>
<xs:element name="private" type="xs:boolean"
minOccurs="0" maxOccurs="1">
<xs:annotation>
<xs:documentation>Flag indicating the event
is private (optional)</xs:documentation>
</xs:annotation>
</xs:element>
<xs:element name="confirmed" type="xs:boolean"
minOccurs="0" maxOccurs="1">
<xs:annotation>
<xs:documentation>Flag indicating the event
has been confirmed (optional)</xs:documentation>
</xs:annotation>
</xs:element>
<xs:element name="cancelled" type="xs:boolean"
minOccurs="0" maxOccurs="1">
<xs:annotation>
<xs:documentation>Flag indicating the event
has been cancelled</xs:documentation>
</xs:annotation>
</xs:element>
<xs:element name="meeting_status" type-
e="xs:string" minOccurs="0" maxOccurs="1">
<xs:annotation>
<xs:documentation>A field indicating the
status of the meeting, used for filtering. (optional)
Values of Scheduled, Cancelled or Confirmed
will be processed. All other values will be ignored</xs:documentation>
</xs:annotation>
</xs:element>
</xs:all>
</xs:complexType>
</xs:element>
</xs:sequence>
</xs:complexType>
</xs:element>
</xs:schema>
XML Feed
Room Signage
115 V3.14.0 (202381) - Copyright (c) 2009 - 2020 ONELAN Limited
Reserva Room Signage - Installation and Administration
Integration using an XML Event connector uses HTTP/HTTPS XML feeds and the above XML
should be returned from two URLs. The first should return the list of rooms and the other returning
events for a specific room. The event feed should also allow filtering by date.
Room list URL spec:
http|https://[server]/[rooms]
No parameters required.
Events URL spec:
http|https://[server]/[events]?room=[room_uid]&startdate=yyyy-MM-dd&enddate=yyyy-MM-
dd
Parameters
l room: the unique identifier of the room as provided in the Room List XML
l startdate: this should filter events in the feed to only those starting on or after this date
l enddate: this should filter events in the feed to only those ending on or before this date
For example, a typical URL for a Room List would be:
http://server/rooms.asp
and for Events:
http://server/events.asp?room=ROOM_1_ID&startdate=2018-02-01&enddate=2018_02_30
The date formats should be in the ISO 8601 format yyyy-MM-dd to avoid confusion with locales.
Room Signage
116 V3.14.0 (202381) - Copyright (c) 2009 - 2020 ONELAN Limited
Reserva Room Signage - Installation and Administration
Part X
Glossary
Room Signage
117 V3.14.0 (202381) - Copyright (c) 2009 - 2020 ONELAN Limited
Reserva Room Signage - Installation and Administration
10 Glossary
Appointment
Reserva Room Signage is designed for use in academic and corporate environments. The term
'Appointment' is used generically to describe a meeting, seminar, lecture, conference, tutorial ses-
sion, or similar booked in the calendar system.
Book Appointment
If configured, users can book appointments using Reserva room signs. This add an appointment to
the calendar system.
You can configure the maximum number of days in advance that users can book appointments. For
example, you might allow users to book appointments up to 30 days in advance. You can change
this setting per Connection for Exchange and Office 365 (on the Connection dialog, select
Exchange > Advanced Settings and modify the data range as required).
Confirm Appointment
If enabled, users are prompted to confirm their appointments before they start. If an appointment is
not confirmed ahead of the meeting, users are reminded to confirm the appointment once the meet-
ing starts. Provided they confirm, the meeting room is reserved. If the appointment is not con-
firmed, it is automatically removed from the calendar and the meeting room is shown as available.
This ensures that rooms are not shown as busy when attendees are unable to make the meeting.
You can configure the timing for confirming appointments. For example, you might prompt users to
confirm appointments 5 minutes before the scheduled start time and allow them up to 10 minutes
from this scheduled start time to confirm their appointment. This is configurable per Connection
(navigate to Advanced Settings on the Destination tab).
Cancel Appointment
If enabled, users can cancel an appointment during the meeting. For example, if other attendees
are unable to join the meeting and the room is no longer needed, the appointment can be cancelled.
This removes the appointment from the calendar and the meeting room is shown as available.
If this feature is enabled, any user has the ability to cancel meetings regardless of whether or not
they booked the appointment. For many implementations, this may not be appropriate.
Connection
A Connection specifies the room information to present to Reserva room signs, how often the
information is updated and the options available to the end users. Each Reserva room sign is con-
figured to display the information for a specific Connection, linking the room sign to a specific room
(or rooms) within your calendar system.
Extend (or shorten) Appointment
If enabled, users can extend or shorten appointments during the meeting. If more time is needed for
a meeting then it can be extended (provided the room is not booked for that time already) and the
room reservation is updated accordingly.
Interactive Feature
Interactive features that can be made available on Reserva room signs. These include:
l Appointments must be confirmed
l Appointments may be created
l Appointments may be deleted
l Allow appointment end time to be changed
l Show settings icon
These features are enabled and disabled per Connection on the Connection Destination tab.
Reserva Room Sign
Reserva room signs comprise the device running the Reserva outside room and media.
Room Signage
118 V3.14.0 (202381) - Copyright (c) 2009 - 2020 ONELAN Limited
Reserva Room Signage - Installation and Administration
Reserva room signs are available in a range of sizes to suit your environment and space con-
siderations. Room signs are identified with the product code 'ROOM-x(T)', where 'x' denotes the
screen size and the suffix '(T)' denotes that the device has a touch screen. For example, 'ROOM-
15T' is a room sign with a 15.6" interactive touch screen.
Reserva Connection Manager
The Reserva Connection Manager application, installed on a domain joined PC or server allows
you to set up, manage and monitor your Reserva deployment.
Outside Room Media
The media is linked to a single room within your calendar system and shows the status of the meet-
ing room and list of upcoming appointments. It allows users to book and manage their appoint-
ments.
Room
The term room (and, in some cases, resource) is used generically to describe a meeting room, con-
ference room, lecture theatre, auditorium etc., that can be booked in your calendar system. The
equivalent term varies across calendar systems. For example, the term Location is used in a Scien-
tia calendar system.
Room Sign
An interactive room sign, showing the current status of a meeting room along with a summary of
upcoming appointments. Using the interactive touch screen, users can book, confirm,
extend/shorten or cancel appointments.
Room Summary
Room summary provides a clear summary of appointments across a collection of meeting rooms.
Typical deployment of room summary displays include reception areas and foyers, helping guide
staff, students and guests to the correct meeting room and collaboration spaces. The room sum-
mary content can be displayed in full screen or within a 'zone' within a screen layout with multiple
'zones'.
Room Summary Media
The room summary media provides a summary of appointments for a number of rooms within your
calendar system. The media runs on an NTB and can be displayed in full screen mode or within a
specified zone in a multi-zone layout. The media is read-only.
Settings Icon
If enabled, the settings icon appears on the main Reserva room sign screen. It allows access to
the room sign connection settings, linking the room sign with a specific Connection and room (or
rooms) within your calendar system. If enabled, all users are able to view and change Connection
details. You can disable the icon per Connection (on the Destination tab, Allowed Media Action).
Room Signage
119 V3.14.0 (202381) - Copyright (c) 2009 - 2020 ONELAN Limited
Reserva Room Signage - Installation and Administration
11 Contact ONELAN
If you have any questions about Reserva Room Signage please contact ONELAN Limited Sup-
port:
Name Contact
Email: support@onelan.com
Telephone: +44 (0) 1491 877713
Room Signage
120 V3.14.0 (202381) - Copyright (c) 2009 - 2020 ONELAN Limited
Reserva Room Signage - Installation and Administration
12 Index
Active Connections 86-87
Add 50
Add Room(s) to a Microsoft Exchange or Office 365 Connection 28
Add Room(s) to an Oracle OPERA Connection 51
Complex Deployment 17
Configure 23
Configure Language 84
Configuring 68
Connection 25
Connection Manager 10
Connection Settings 61
Connections 86
Create New Connection 26
Google Calendar 13
Google Calendar Connection 30
Managing Active Connections 87
Media 89
Media Themes 75
Medium Deployment 17
Microsoft Exchange 12, 26
Monitoring 86
Networking 11
NTB 11
Opera Connection 50
Oracle OPERA 15
Oracle OPERA Connection 50
Room Signage
121 V3.14.0 (202381) - Copyright (c) 2009 - 2020 ONELAN Limited
Reserva Room Signage - Installation and Administration
Reconfigure 68, 75
Reviewing and Applying Updates to Connections 88
Room Sign Date and Time 67
Room Sign Time Zone 68
Room Summary Media 69, 73, 75
Scientia Connection 48
Scientia Database 101
Scientia Enterprise Reporting 14
Simple Deployment 16
Specify Connection Settings 61
Status 86
Status Messages 87
Web Service 23
Room Signage
122 V3.14.0 (202381) - Copyright (c) 2009 - 2020 ONELAN Limited
You might also like
- Micro Focus Container Deployment Foundation: Planning GuideDocument45 pagesMicro Focus Container Deployment Foundation: Planning GuideJason GomezNo ratings yet
- Pexip Infinity OTJ Deployment Guide V33.aDocument121 pagesPexip Infinity OTJ Deployment Guide V33.albenharzproNo ratings yet
- Microsoft .NET: Jumpstart for Systems Administrators and DevelopersFrom EverandMicrosoft .NET: Jumpstart for Systems Administrators and DevelopersNo ratings yet
- ArcSight Recon AdminGuide 1.0Document164 pagesArcSight Recon AdminGuide 1.0Alexis AhmedNo ratings yet
- Distributed Process Control ReportFrom EverandDistributed Process Control ReportNo ratings yet
- Pexip Infinity OTJ Deployment Guide V32.aDocument123 pagesPexip Infinity OTJ Deployment Guide V32.asima pericNo ratings yet
- Comptel Business Service Tool™: Reference ManualDocument58 pagesComptel Business Service Tool™: Reference ManualIvanIvanov0% (1)
- Container Deployment Foundation: Planning Guide (DRAFT)Document45 pagesContainer Deployment Foundation: Planning Guide (DRAFT)Jason GomezNo ratings yet
- IT Infrastructure Requirements Needed To Run SAP BCM SoftwareDocument76 pagesIT Infrastructure Requirements Needed To Run SAP BCM SoftwareLuis StephlitchNo ratings yet
- Rds Ibp Ibp2208 28 Quick Guide en XxDocument76 pagesRds Ibp Ibp2208 28 Quick Guide en XxAmaranath MedavarapuNo ratings yet
- GemFireEnterprise NativeClientGuide PDFDocument318 pagesGemFireEnterprise NativeClientGuide PDFshaileshvcNo ratings yet
- Installation/Administration/User Guide: Cyclades® Acs 5000Document161 pagesInstallation/Administration/User Guide: Cyclades® Acs 5000bbzinhoalNo ratings yet
- MiContactCenter InstallationandAdministrationGuideDocument527 pagesMiContactCenter InstallationandAdministrationGuideGuillaume HochainNo ratings yet
- Toad Data Point 4.3 Installation GuideDocument87 pagesToad Data Point 4.3 Installation GuidenelyNo ratings yet
- QM Installation Guide Cisco CCX 110Document215 pagesQM Installation Guide Cisco CCX 110Jair Velasquez ParragaNo ratings yet
- Oracle® MICROS Simphony Installation GuideDocument71 pagesOracle® MICROS Simphony Installation GuideKo Ko AungNo ratings yet
- Pexip Infinity OTJ Deployment Guide V30.aDocument119 pagesPexip Infinity OTJ Deployment Guide V30.apjdinisNo ratings yet
- 2021 InstallGuideDocument109 pages2021 InstallGuideAbdelmoula Mohamed100% (2)
- SmartConnector UserGuideDocument126 pagesSmartConnector UserGuidePanda ChiggaNo ratings yet
- Digital Content Manager Version 21.00 Installation GuideDocument48 pagesDigital Content Manager Version 21.00 Installation Guideandlee74No ratings yet
- ToadForIBMDB2 7.4.1 InstallationGuideDocument46 pagesToadForIBMDB2 7.4.1 InstallationGuideSimitrioNo ratings yet
- CP R80.20.01 1500 Appliance Series AdminGuide Locally ManagedDocument253 pagesCP R80.20.01 1500 Appliance Series AdminGuide Locally ManagedjomasoNo ratings yet
- Installation UpgradeDocument168 pagesInstallation UpgradeRajNo ratings yet
- MSVol Lic AgrmntDocument146 pagesMSVol Lic AgrmntJellee MendozaNo ratings yet
- OCI User GuideDocument4,566 pagesOCI User GuideCarlos Alexandre MansurNo ratings yet
- Simphony Training AgendaDocument2 pagesSimphony Training AgendaHarry MahardikaNo ratings yet
- IBM Cognos InstallationDocument84 pagesIBM Cognos InstallationTejaswi paritalaNo ratings yet
- Orchestrator User Guide 9.0.x 2020 08 03Document431 pagesOrchestrator User Guide 9.0.x 2020 08 03chellahariharanNo ratings yet
- Sage X3 Architecture Guide X3V7 2014-07-151Document23 pagesSage X3 Architecture Guide X3V7 2014-07-151hassanmfarhatNo ratings yet
- Site Manager For OM6500 R3.0 Planning and Installation Guide (NTNM34DJ.i01)Document104 pagesSite Manager For OM6500 R3.0 Planning and Installation Guide (NTNM34DJ.i01)TXOUSERNo ratings yet
- UM CC InstallUpgrade v3.0 8200 2102 09 BDocument120 pagesUM CC InstallUpgrade v3.0 8200 2102 09 BViny HebertNo ratings yet
- Cucm System Configuration Guide 11.0Document664 pagesCucm System Configuration Guide 11.0GazovedNo ratings yet
- CC9K v2 90 SDKPROGRAMMER UM 8200 1950 31 C0 en PDFDocument199 pagesCC9K v2 90 SDKPROGRAMMER UM 8200 1950 31 C0 en PDFSAYRI ENGINEERS S.A.C. SEGURIDAD ELECTRÓNICANo ratings yet
- Datacap 9.1.3 PLDocument2,220 pagesDatacap 9.1.3 PLchoraNo ratings yet
- A11 BW ManualDocument220 pagesA11 BW ManualzijiwacnNo ratings yet
- 7 4 1 System Configuration Guide DV 1 7Document177 pages7 4 1 System Configuration Guide DV 1 7rashmi mNo ratings yet
- Oracle Hospitality Simphony: Installation GuideDocument68 pagesOracle Hospitality Simphony: Installation Guidehaleem LastNo ratings yet
- Stadium - Vision - Operations Guide 4 0Document303 pagesStadium - Vision - Operations Guide 4 0Aamir NizamiNo ratings yet
- Datacap 9.1.3Document2,217 pagesDatacap 9.1.3Rano KravchenkoNo ratings yet
- Cisco Small Business IP Telephony Provisioning GuideDocument116 pagesCisco Small Business IP Telephony Provisioning GuideJason StevensonNo ratings yet
- Avocent® Mergepoint Unity™ Switch For Dell®: Installer/User GuideDocument78 pagesAvocent® Mergepoint Unity™ Switch For Dell®: Installer/User GuideSultan AliNo ratings yet
- Factorytalk Batch Components Installation and Upgrade GuideDocument88 pagesFactorytalk Batch Components Installation and Upgrade GuideNelsonNo ratings yet
- Cic Integration With Sap CRM: Pureconnect®Document58 pagesCic Integration With Sap CRM: Pureconnect®yuritzyNo ratings yet
- AM BMS Interface Condair 2585295 enDocument80 pagesAM BMS Interface Condair 2585295 enJavierNo ratings yet
- RDP DR60 Tm-En-2.2aDocument128 pagesRDP DR60 Tm-En-2.2aMatheus GóesNo ratings yet
- CP R80.20.15 1500 Appliance Series AdminGuide Locally ManagedDocument281 pagesCP R80.20.15 1500 Appliance Series AdminGuide Locally ManagedJoseph JosefNo ratings yet
- Cisco Expressway X8.11.4: Release NotesDocument40 pagesCisco Expressway X8.11.4: Release NotesLinNo ratings yet
- Vertiv Avocent Adx Mp1000 Management Platform Installeruser GuideDocument24 pagesVertiv Avocent Adx Mp1000 Management Platform Installeruser GuideMichael JordanNo ratings yet
- Single Sign-On For SAP Integration Guide: One Identity Authentication Services 4.2.2Document41 pagesSingle Sign-On For SAP Integration Guide: One Identity Authentication Services 4.2.2Dinesh SaravananNo ratings yet
- NTNM34DC.i01 - Site Manager Planning and Instalation GuideDocument114 pagesNTNM34DC.i01 - Site Manager Planning and Instalation GuideJonatn SilvaNo ratings yet
- Iot Gateway ManualDocument66 pagesIot Gateway Manualhaitan981No ratings yet
- Dpc31 Hardware Description v21Document115 pagesDpc31 Hardware Description v21olegNo ratings yet
- 15357000-UsergdeCNR6 1 1 PDFDocument540 pages15357000-UsergdeCNR6 1 1 PDFAnkit JoshiNo ratings yet
- CUCM BK F3AC1C0F 00 Cucm Features Services Guide 100Document1,158 pagesCUCM BK F3AC1C0F 00 Cucm Features Services Guide 100shan76palNo ratings yet
- Cisco Meeting Server Deployment Planning and Preparation With Expressway GuideDocument30 pagesCisco Meeting Server Deployment Planning and Preparation With Expressway GuideBtakeshi1No ratings yet
- Integration and Extensibility Options For Oracle Fusion Cloud ManufacturingDocument30 pagesIntegration and Extensibility Options For Oracle Fusion Cloud ManufacturingRajesh MkNo ratings yet
- BMC Remedy Service Desk 7.6 Connector Installation and Configuration GuideDocument50 pagesBMC Remedy Service Desk 7.6 Connector Installation and Configuration GuideatnNo ratings yet
- Sri Nadadi GuruguhoDocument5 pagesSri Nadadi GuruguhoBalaji LakshminarayananNo ratings yet
- Varam Tharuvaai MurugaDocument1 pageVaram Tharuvaai MurugaBalaji LakshminarayananNo ratings yet
- Mindmap of Construction PPM ProcessesDocument1 pageMindmap of Construction PPM ProcessesBalaji LakshminarayananNo ratings yet
- Aavi Kudi IrukkumDocument1 pageAavi Kudi IrukkumBalaji LakshminarayananNo ratings yet
- Elderly Care and AwarenessDocument2 pagesElderly Care and AwarenessBalaji LakshminarayananNo ratings yet
- New Technology (Gadgets) and Its Utiity To Common PeopleDocument14 pagesNew Technology (Gadgets) and Its Utiity To Common PeopleBalaji LakshminarayananNo ratings yet
- Ab HangsDocument4 pagesAb HangsBalaji LakshminarayananNo ratings yet
- Cloud IAM NewDocument48 pagesCloud IAM NewRobert LeNo ratings yet
- The Ultimate Guide to Starting a Private Counseling PracticeDocument23 pagesThe Ultimate Guide to Starting a Private Counseling PracticefatimaNo ratings yet
- Cover Letter TemplatesDocument6 pagesCover Letter TemplatesJelle del RosarioNo ratings yet
- 30-Day Google PM Study GuideDocument9 pages30-Day Google PM Study GuideSubbu IyerNo ratings yet
- Acronis #CyberFit Cloud Sales Fundamentals 2022Document140 pagesAcronis #CyberFit Cloud Sales Fundamentals 2022Manuel SalazarNo ratings yet
- Sy ds1621 70060716Document8 pagesSy ds1621 70060716HOUNKPONOU Sidoine PhilippeyNo ratings yet
- Level of effort in Qwiklabs development (39Document3 pagesLevel of effort in Qwiklabs development (39shiv kumarNo ratings yet
- Nearpod IconoriginalDocument5 pagesNearpod IconoriginalTatiana ChiriacNo ratings yet
- FAQs & Known Issues for autoCrat Add-onDocument8 pagesFAQs & Known Issues for autoCrat Add-onhni hpaiNo ratings yet
- The Ultimate Tech Stack: Name Purpose Used by VM WasekDocument1 pageThe Ultimate Tech Stack: Name Purpose Used by VM WasekJenny BernardinoNo ratings yet
- Exam Circular For Parents-Senior School (Sep 8)Document3 pagesExam Circular For Parents-Senior School (Sep 8)Fury GamingNo ratings yet
- Google Apps Script RuDocument56 pagesGoogle Apps Script RuAli AyubNo ratings yet
- Introduction To Google SheetDocument14 pagesIntroduction To Google SheetJohn Rey Radoc100% (1)
- Unit-1 Cloud Computing (Nep) PDFDocument36 pagesUnit-1 Cloud Computing (Nep) PDFbehiro7856100% (1)
- Getting The Most of Google Forms in Your Classroom Fbclid IwAR2RqsXtYtSUdhjjB1DuipFJmaaNe4kzHXtfNRw5R5g PEf7VD7PLlUXuLIDocument29 pagesGetting The Most of Google Forms in Your Classroom Fbclid IwAR2RqsXtYtSUdhjjB1DuipFJmaaNe4kzHXtfNRw5R5g PEf7VD7PLlUXuLIjoemer mabagosNo ratings yet
- Pemanfaatan G Suite For Education Untuk Meningkatkan Efektivitas Belajar Mengajar Dan Kapasitas Guru SMADocument7 pagesPemanfaatan G Suite For Education Untuk Meningkatkan Efektivitas Belajar Mengajar Dan Kapasitas Guru SMAFaisalNo ratings yet
- Zoho Workplace Vs G Workspace InrDocument12 pagesZoho Workplace Vs G Workspace Inrjatan keniaNo ratings yet
- Google Classroom: Guide For Parents and StudentsDocument12 pagesGoogle Classroom: Guide For Parents and StudentsSARAH GALICIANo ratings yet
- Paket 1-4Document48 pagesPaket 1-4nama belakang nama depanNo ratings yet
- Google WorkspaceDocument23 pagesGoogle WorkspaceAyan GuptaNo ratings yet
- 2021 AcerForEducation GoogleDocument65 pages2021 AcerForEducation GoogleNitish ItagikarNo ratings yet
- Inustrial Training ReportDocument41 pagesInustrial Training ReportVikas SinghNo ratings yet
- 2019 - G Suite SKU ComparisonDocument2 pages2019 - G Suite SKU ComparisonFranzzNo ratings yet
- BALAJI IYER - GOOGLE WORKSPACE USER GUIDE - A Practical Guide To Using Google Apps Efficiently While Integrating... It With Your data.-PACKT PUBLISHING LIMITED (2022)Document264 pagesBALAJI IYER - GOOGLE WORKSPACE USER GUIDE - A Practical Guide To Using Google Apps Efficiently While Integrating... It With Your data.-PACKT PUBLISHING LIMITED (2022)Aung MyintNo ratings yet
- Advanced Backup: For Acronis Cyber Protect CloudDocument2 pagesAdvanced Backup: For Acronis Cyber Protect Cloudintime supportNo ratings yet
- Artificial Intelligence For Coronavirus OutbreakDocument84 pagesArtificial Intelligence For Coronavirus OutbreakJose Antonio Ramos OliverNo ratings yet
- Google Workspace Enterprise Plans EditionsDocument6 pagesGoogle Workspace Enterprise Plans EditionsShiva PrasadNo ratings yet
- IkhsannyDocument10 pagesIkhsannyMochamad Arif HidayatNo ratings yet
- Muhammad UmairDocument2 pagesMuhammad UmairMuhammad UmairNo ratings yet
- BSS Digital Toolkit (Year 2022)Document14 pagesBSS Digital Toolkit (Year 2022)Irsa ShaheenNo ratings yet