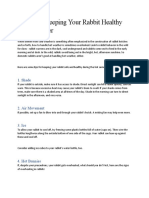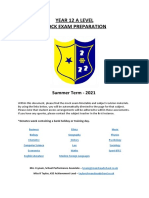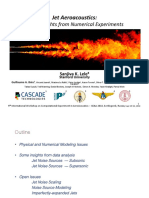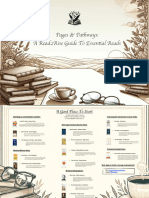Professional Documents
Culture Documents
Basic Photoshop Corrections For The Beginning Digital Photographer 55372 Words847
Basic Photoshop Corrections For The Beginning Digital Photographer 55372 Words847
Uploaded by
bambang prasetyo0 ratings0% found this document useful (0 votes)
96 views2 pagesd
Original Title
Basic Photoshop Corrections for the Beginning Digital Photographer 55372 Words847
Copyright
© © All Rights Reserved
Available Formats
TXT, PDF, TXT or read online from Scribd
Share this document
Did you find this document useful?
Is this content inappropriate?
Report this Documentd
Copyright:
© All Rights Reserved
Available Formats
Download as TXT, PDF, TXT or read online from Scribd
0 ratings0% found this document useful (0 votes)
96 views2 pagesBasic Photoshop Corrections For The Beginning Digital Photographer 55372 Words847
Basic Photoshop Corrections For The Beginning Digital Photographer 55372 Words847
Uploaded by
bambang prasetyod
Copyright:
© All Rights Reserved
Available Formats
Download as TXT, PDF, TXT or read online from Scribd
You are on page 1of 2
Basic Photoshop Corrections for the Beginning Digital Photographer
The first step to editing a digital photo is to determine
what the purpose of the edit is. If the image is to be presented on the
web/internet, we approach it one way, and if the object is to print the image, we
approach it a different way.Editing an image for web use:The first thing I do with
any image I am going to put on the web is to adjust the color so we have some
accuracy. In Photoshop, with the image already open, click:ImageAdjustmentsAuto
Coloror SHIFT+CTRL+BThat will adjust the image to a color set that Adobe thinks is
correct based on the data collected when the image was created. Now, sometimes
these changes will be significant, and make the image look better. On other
occasions, it will make the image look completely unrealistic. On those occasions,
just click on the History tab in the pallet, and delete the item called "Auto
Color". That will reset the image to what it looked like before that adjustment was
made. If the color looks off kilter, try using the following procedure to fine tune
it. Click:ImageAdjustmentsColor Balanceor CTRL - BWhen the control box opens up,
move the sliders until a reasonable color representation is found. It will be
pretty obvious that when you move the sliders some very significant color changes
happen. With a little bit of practice, you will learn how to make changes in all
areas: shadows, midtones, and highlights, and how the sliders affect each of those.
Once you have the color set that is pleasing to your eye, the next step I perform
is an overall saturation. This makes the colors richer, and seemingly brighter.To
perform a saturation of the image, click:ImageAdjustmentsHue/Saturationor CTRL+UTo
do a basic saturation, move the center slider (marked: saturation) to the right
until you see the box above it read +20. Anything more than that, and the image
might "pixelate". Of course you can experiment with the other sliders as well to
further fine tune the image, but I have found that a generic setting of +20 on the
saturation slider is usually sufficient for basic edits.Once you are satisfied with
the color saturation and hue of the image, the next step helps you sharpen your
images so that they appear to be more clear. Photoshop has a built in tool called
"Unsharp Mask", and in a nutshell, it cleans up the image so that it will appear to
be more clear. To use the unsharp mask, click:FilterSharpenUnsharp MaskWhen the
dialog box appears, this is where it can get a little tricky. If you sharpen the
image too much, it gets a pixeled effect that you won't like. If yo do not sharpen
it enough, the image still appears to be raw. As a rule of thumb, I make my
sharpness levels dependent upon the image size. Most full size images these days
are in the 3000 x 2000 pixel range. Based on an image of those dimensions, the
setting I sue for basic sharpness are:Amount: 100%Radius: 4.0 pixelsThreshold: 4
levelsIf the image is larger than that, you can increase the radius to 5 or so, and
if the image is a little smaller, decrease the radius to 3 or so.When you see a
before and after image with the adjustments we just did, you will be amazed!Now for
the final steps:Remember when we needed to know what the purpose of the edit was?
Now is the time to apply that information. We are going to crop the image based on
what our requirements are.If you are producing a web image, from the tool palette,
click on the CROP tool or just click the letter C on your keyboard. With the CROP
tool selected, look at the top of the screen and you will see some dialog boxes
open. The first dialog box will be WIDTH, followed by HEIGHT, and followed again by
RESOLUTION.
Type in the desired width of the image, the desired height of the image, and
finally, for web use, type in 72 and click the tab next to it that says "Pixels per
inch". We want to make sure that we have our resolution set at the proper
parameters.Now, with the mouse, select the area of the image that you wish to crop.
You will see that as you drag any corner of the selection, it will scale up or down
in the size you selected. You can also move the selected crop area by click
anywhere inside the selected box and moving it with the mouse. Once you have it set
the way you wish, hit the ENTER key on your keyboard, and your image will be
cropped as you selected it. Save a copy, and it is now ready for web use.In order
to set the image up for printing, follow the exact same steps except, when setting
up the crop, set the resolution tab to 300. Most commercial photo printers print in
that basic resolution. Make the appropriate crop, save a copy, and now you are set
to print.Good luck, and Happy Editing!
You might also like
- The Subtle Art of Not Giving a F*ck: A Counterintuitive Approach to Living a Good LifeFrom EverandThe Subtle Art of Not Giving a F*ck: A Counterintuitive Approach to Living a Good LifeRating: 4 out of 5 stars4/5 (5813)
- The Gifts of Imperfection: Let Go of Who You Think You're Supposed to Be and Embrace Who You AreFrom EverandThe Gifts of Imperfection: Let Go of Who You Think You're Supposed to Be and Embrace Who You AreRating: 4 out of 5 stars4/5 (1092)
- Never Split the Difference: Negotiating As If Your Life Depended On ItFrom EverandNever Split the Difference: Negotiating As If Your Life Depended On ItRating: 4.5 out of 5 stars4.5/5 (844)
- Grit: The Power of Passion and PerseveranceFrom EverandGrit: The Power of Passion and PerseveranceRating: 4 out of 5 stars4/5 (590)
- Hidden Figures: The American Dream and the Untold Story of the Black Women Mathematicians Who Helped Win the Space RaceFrom EverandHidden Figures: The American Dream and the Untold Story of the Black Women Mathematicians Who Helped Win the Space RaceRating: 4 out of 5 stars4/5 (897)
- Shoe Dog: A Memoir by the Creator of NikeFrom EverandShoe Dog: A Memoir by the Creator of NikeRating: 4.5 out of 5 stars4.5/5 (540)
- The Hard Thing About Hard Things: Building a Business When There Are No Easy AnswersFrom EverandThe Hard Thing About Hard Things: Building a Business When There Are No Easy AnswersRating: 4.5 out of 5 stars4.5/5 (348)
- Elon Musk: Tesla, SpaceX, and the Quest for a Fantastic FutureFrom EverandElon Musk: Tesla, SpaceX, and the Quest for a Fantastic FutureRating: 4.5 out of 5 stars4.5/5 (474)
- Her Body and Other Parties: StoriesFrom EverandHer Body and Other Parties: StoriesRating: 4 out of 5 stars4/5 (822)
- The Emperor of All Maladies: A Biography of CancerFrom EverandThe Emperor of All Maladies: A Biography of CancerRating: 4.5 out of 5 stars4.5/5 (271)
- The Sympathizer: A Novel (Pulitzer Prize for Fiction)From EverandThe Sympathizer: A Novel (Pulitzer Prize for Fiction)Rating: 4.5 out of 5 stars4.5/5 (122)
- The Little Book of Hygge: Danish Secrets to Happy LivingFrom EverandThe Little Book of Hygge: Danish Secrets to Happy LivingRating: 3.5 out of 5 stars3.5/5 (401)
- The World Is Flat 3.0: A Brief History of the Twenty-first CenturyFrom EverandThe World Is Flat 3.0: A Brief History of the Twenty-first CenturyRating: 3.5 out of 5 stars3.5/5 (2259)
- The Yellow House: A Memoir (2019 National Book Award Winner)From EverandThe Yellow House: A Memoir (2019 National Book Award Winner)Rating: 4 out of 5 stars4/5 (98)
- Devil in the Grove: Thurgood Marshall, the Groveland Boys, and the Dawn of a New AmericaFrom EverandDevil in the Grove: Thurgood Marshall, the Groveland Boys, and the Dawn of a New AmericaRating: 4.5 out of 5 stars4.5/5 (266)
- Team of Rivals: The Political Genius of Abraham LincolnFrom EverandTeam of Rivals: The Political Genius of Abraham LincolnRating: 4.5 out of 5 stars4.5/5 (234)
- A Heartbreaking Work Of Staggering Genius: A Memoir Based on a True StoryFrom EverandA Heartbreaking Work Of Staggering Genius: A Memoir Based on a True StoryRating: 3.5 out of 5 stars3.5/5 (231)
- Goethe Institute German A1 Test PreparationDocument49 pagesGoethe Institute German A1 Test PreparationSadakat Ali92% (71)
- 13.1 Exponential Growth FunctionsDocument10 pages13.1 Exponential Growth FunctionsRola Tawfik100% (1)
- On Fire: The (Burning) Case for a Green New DealFrom EverandOn Fire: The (Burning) Case for a Green New DealRating: 4 out of 5 stars4/5 (74)
- Solution:: 3-1 Graphing Quadratic FunctionsDocument58 pagesSolution:: 3-1 Graphing Quadratic FunctionsHasan EserNo ratings yet
- The Unwinding: An Inner History of the New AmericaFrom EverandThe Unwinding: An Inner History of the New AmericaRating: 4 out of 5 stars4/5 (45)
- Experiment 1 - Preparing Nutrient AgarDocument9 pagesExperiment 1 - Preparing Nutrient AgarZuhal AkgunNo ratings yet
- Basic Photoshop Corrections For The Beginning Digital Photographer 85653 Words847Document2 pagesBasic Photoshop Corrections For The Beginning Digital Photographer 85653 Words847bambang prasetyoNo ratings yet
- Basic Photoshop Corrections For The Beginning Digital Photographer 85653 Words847Document2 pagesBasic Photoshop Corrections For The Beginning Digital Photographer 85653 Words847bambang prasetyoNo ratings yet
- 5 Tips For Keeping Your Rabbit Healthy This SummerDocument2 pages5 Tips For Keeping Your Rabbit Healthy This Summerbambang prasetyoNo ratings yet
- 4 Tips For Safe Travel With Your Pet This SummerDocument2 pages4 Tips For Safe Travel With Your Pet This Summerbambang prasetyoNo ratings yet
- Graduation Project PDFDocument115 pagesGraduation Project PDFISsa Qafa'itiNo ratings yet
- Quiz - (AAB01) Questionnaire - Demonstrate Your Knowledge About Contents Related To Traditional and Modern Teaching English Methods and Approaches MethodsDocument9 pagesQuiz - (AAB01) Questionnaire - Demonstrate Your Knowledge About Contents Related To Traditional and Modern Teaching English Methods and Approaches MethodsLya Quintero MonteNo ratings yet
- Operating Instructions: For The WABCO Diagnostic Controller With Program Card ABS-D KWP 446 300 739 0Document22 pagesOperating Instructions: For The WABCO Diagnostic Controller With Program Card ABS-D KWP 446 300 739 0HAHAH JAJAJANo ratings yet
- 2014 FSAE Structural Equivalency Spreadsheet V1.2Document103 pages2014 FSAE Structural Equivalency Spreadsheet V1.2Homer SilvaNo ratings yet
- STEM - Example - Leung (2018)Document21 pagesSTEM - Example - Leung (2018)tanan0704No ratings yet
- Judging The Validity of The Evidence From A TextDocument48 pagesJudging The Validity of The Evidence From A TextRACHELLE TRONCONo ratings yet
- Operational Policies: Environmental Action PlansDocument3 pagesOperational Policies: Environmental Action PlansMartin QuintanillaNo ratings yet
- GEED 20023 Lesson 1 Philippine Politics Governance and CitizenshipDocument10 pagesGEED 20023 Lesson 1 Philippine Politics Governance and CitizenshipJennifer AdvientoNo ratings yet
- Is Parental Support or Parental Involvement More Important For Adolescents?Document8 pagesIs Parental Support or Parental Involvement More Important For Adolescents?Justine CagasNo ratings yet
- Serfidan 2020Document12 pagesSerfidan 2020light crow songNo ratings yet
- Sample Paper History and CivicsDocument8 pagesSample Paper History and CivicsRajiv RathodNo ratings yet
- Electrostatics Important QuestionsDocument6 pagesElectrostatics Important Questionsac22304303No ratings yet
- Scanning Report 01 December 2010 00:30:30 - 01:11:02: Result: 36 Malware FoundDocument27 pagesScanning Report 01 December 2010 00:30:30 - 01:11:02: Result: 36 Malware FoundJia ZaffarNo ratings yet
- Aashto T90-15Document6 pagesAashto T90-15Besha aliNo ratings yet
- Year 12 Exam Preparation 2021 V1Document47 pagesYear 12 Exam Preparation 2021 V1Amaan AhmedNo ratings yet
- Orlando's Theory of The Deliberative Nursing ProcessDocument18 pagesOrlando's Theory of The Deliberative Nursing Processmikegrace02No ratings yet
- Jet Aeroacoustics:: Some Insights From Numerical ExperimentsDocument63 pagesJet Aeroacoustics:: Some Insights From Numerical ExperimentsSasank KomarlaNo ratings yet
- Reading GuidebookDocument6 pagesReading Guidebookjeheskiel2005No ratings yet
- Don Benito AgroDocument7 pagesDon Benito AgroMara Ciela CajalneNo ratings yet
- BUS104 Seminar Week 4Document16 pagesBUS104 Seminar Week 4NicholasNo ratings yet
- Q4 Week 1Document18 pagesQ4 Week 1Jesstenie EspañolNo ratings yet
- 2023 ADVERT For ST Johns Institute of Health, Mulanje & Holy Family Colleges EditedDocument4 pages2023 ADVERT For ST Johns Institute of Health, Mulanje & Holy Family Colleges EditedGerald Tisewerenaye ChiloraNo ratings yet
- My Dream VacationDocument3 pagesMy Dream VacationWW1606No ratings yet
- ( (The Macat Library) ) Tim Smith-Laing - An Analysis of Judith Butler's Gender Trouble-Macat Library (2017)Document75 pages( (The Macat Library) ) Tim Smith-Laing - An Analysis of Judith Butler's Gender Trouble-Macat Library (2017)DIEGO ALVARO RETAMOZO CASTILLONo ratings yet
- Hydraulic Bench and AccessoriesDocument27 pagesHydraulic Bench and AccessoriesWehna SabuLao75% (4)
- Group 3 Impact of Globalization in Ethiopia.Document3 pagesGroup 3 Impact of Globalization in Ethiopia.DAWIT FIKADU100% (1)