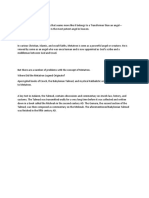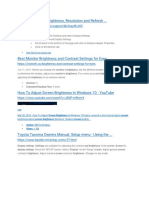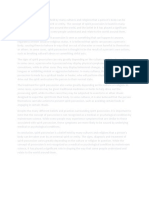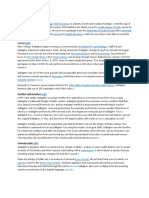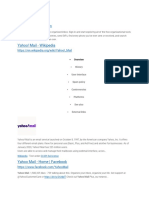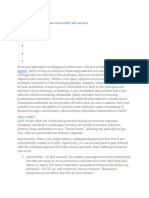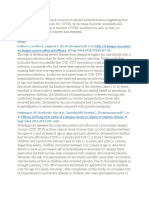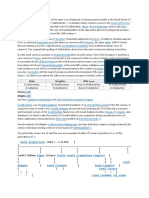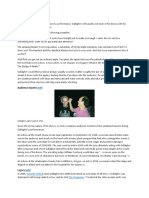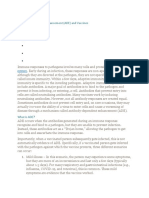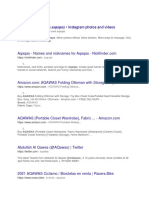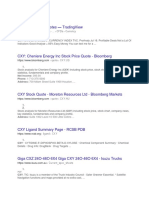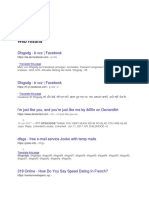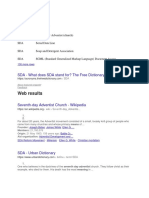Professional Documents
Culture Documents
Windows 11 Windows10
Uploaded by
Arch. ZionOriginal Title
Copyright
Available Formats
Share this document
Did you find this document useful?
Is this content inappropriate?
Report this DocumentCopyright:
Available Formats
Windows 11 Windows10
Uploaded by
Arch. ZionCopyright:
Available Formats
Change screen brightness in Windows
Windows 11 Windows 10
Windows 11Windows 10
Select the Network icon on the right side of the taskbar, and then move the Brightness slider to adjust the brightness. (If the slider isn't
there, see the Notes section below.)
Some PCs can let Windows automatically adjust screen brightness based on the current lighting conditions. To find out if your PC supports
this, select Settings > System > Display. Select Brightness, look for the Change brightness automatically when lighting changes check
box, and then select it to use this feature. This automatic setting helps make sure your screen is readable wherever you go. Even if you use it,
you can still move the Brightness slider to fine-tune the brightness level for a built-in display.
You might also see another check box displayed: Help improve battery by optimizing the content shown and brightness. Some Windows
PCs can automatically adjust the screen brightness and contrast based on content that’s displayed on your built-in screen. For more info, see
Adaptive brightness and contrast in Windows.
Notes:
• You might not see the Brightness slider on desktop PCs that have an external monitor. To
change the brightness on an external monitor, use the buttons on it.
• If you don't have a desktop PC and the slider doesn't appear or work, try updating
the display driver. Select Search on the taskbar, type Device Manager, and then
select Device Manager from the list of results. In Device Manager, select Display adapters,
then select the display adapter. Press and hold (or right-click) the display adapter name, then
select Update driver and follow the instructions.
You might also like
- Hidden Figures: The American Dream and the Untold Story of the Black Women Mathematicians Who Helped Win the Space RaceFrom EverandHidden Figures: The American Dream and the Untold Story of the Black Women Mathematicians Who Helped Win the Space RaceRating: 4 out of 5 stars4/5 (895)
- The Subtle Art of Not Giving a F*ck: A Counterintuitive Approach to Living a Good LifeFrom EverandThe Subtle Art of Not Giving a F*ck: A Counterintuitive Approach to Living a Good LifeRating: 4 out of 5 stars4/5 (5794)
- Metatron 1Document1 pageMetatron 1Arch. ZionNo ratings yet
- Adjusting Display Brightness, Resolution and Refresh : Monitor's Brightness, Monitor's Brightness. Brightness BrightnessDocument1 pageAdjusting Display Brightness, Resolution and Refresh : Monitor's Brightness, Monitor's Brightness. Brightness BrightnessArch. ZionNo ratings yet
- SpitiitposessionseaaswDocument1 pageSpitiitposessionseaaswArch. ZionNo ratings yet
- Early Life: The Tonight ShowDocument2 pagesEarly Life: The Tonight ShowArch. ZionNo ratings yet
- Recording From More Than Once Microphone in Linux: Thursday, July 27, 2017Document2 pagesRecording From More Than Once Microphone in Linux: Thursday, July 27, 2017Arch. ZionNo ratings yet
- Jump To Navigationjump To Search: Gallagher (Surname)Document2 pagesJump To Navigationjump To Search: Gallagher (Surname)Arch. ZionNo ratings yet
- Document 8Document2 pagesDocument 8Arch. ZionNo ratings yet
- Antibody-Dependent Enhancement (ADE) and VaccinesDocument2 pagesAntibody-Dependent Enhancement (ADE) and VaccinesArch. ZionNo ratings yet
- Sridhar S, Luedtke A, Langevin E, Zhu M, Bonaparte M, Et Al. N Engl J Med 2018 379 (4) :327-40Document2 pagesSridhar S, Luedtke A, Langevin E, Zhu M, Bonaparte M, Et Al. N Engl J Med 2018 379 (4) :327-40Arch. ZionNo ratings yet
- Annals of The Four Masters: Edit EditDocument2 pagesAnnals of The Four Masters: Edit EditArch. ZionNo ratings yet
- ALABANGWERDocument2 pagesALABANGWERArch. ZionNo ratings yet
- EdbeaDocument6 pagesEdbeaArch. ZionNo ratings yet
- Web Results: Sdasfas - Home - FacebookDocument5 pagesWeb Results: Sdasfas - Home - FacebookArch. ZionNo ratings yet
- Apple - Official Site: Accessibility HelpDocument12 pagesApple - Official Site: Accessibility HelpArch. ZionNo ratings yet
- Apple Hovered Just Below That Level As of Early October 2020Document4 pagesApple Hovered Just Below That Level As of Early October 2020Arch. ZionNo ratings yet
- Antibody-Dependent Enhancement (ADE) and VaccinesDocument2 pagesAntibody-Dependent Enhancement (ADE) and VaccinesArch. ZionNo ratings yet
- 中华人民共和国 Zhōnghuá Rénmín Gònghéguó: People's Republic of ChinaDocument4 pages中华人民共和国 Zhōnghuá Rénmín Gònghéguó: People's Republic of ChinaArch. ZionNo ratings yet
- ВİLƏCƏЯİDocument4 pagesВİLƏCƏЯİArch. ZionNo ratings yet
- CXY Charts and QuotesDocument2 pagesCXY Charts and QuotesArch. ZionNo ratings yet
- Web Results: DFSGSDG - B VCZ - FacebookDocument2 pagesWeb Results: DFSGSDG - B VCZ - FacebookArch. ZionNo ratings yet
- Web Results: SDA - What Does SDA Stand For? The Free DictionaryDocument3 pagesWeb Results: SDA - What Does SDA Stand For? The Free DictionaryArch. ZionNo ratings yet
- Shoe Dog: A Memoir by the Creator of NikeFrom EverandShoe Dog: A Memoir by the Creator of NikeRating: 4.5 out of 5 stars4.5/5 (537)
- Grit: The Power of Passion and PerseveranceFrom EverandGrit: The Power of Passion and PerseveranceRating: 4 out of 5 stars4/5 (588)
- The Yellow House: A Memoir (2019 National Book Award Winner)From EverandThe Yellow House: A Memoir (2019 National Book Award Winner)Rating: 4 out of 5 stars4/5 (98)
- The Little Book of Hygge: Danish Secrets to Happy LivingFrom EverandThe Little Book of Hygge: Danish Secrets to Happy LivingRating: 3.5 out of 5 stars3.5/5 (400)
- Never Split the Difference: Negotiating As If Your Life Depended On ItFrom EverandNever Split the Difference: Negotiating As If Your Life Depended On ItRating: 4.5 out of 5 stars4.5/5 (838)
- Elon Musk: Tesla, SpaceX, and the Quest for a Fantastic FutureFrom EverandElon Musk: Tesla, SpaceX, and the Quest for a Fantastic FutureRating: 4.5 out of 5 stars4.5/5 (474)
- A Heartbreaking Work Of Staggering Genius: A Memoir Based on a True StoryFrom EverandA Heartbreaking Work Of Staggering Genius: A Memoir Based on a True StoryRating: 3.5 out of 5 stars3.5/5 (231)
- The Emperor of All Maladies: A Biography of CancerFrom EverandThe Emperor of All Maladies: A Biography of CancerRating: 4.5 out of 5 stars4.5/5 (271)
- Devil in the Grove: Thurgood Marshall, the Groveland Boys, and the Dawn of a New AmericaFrom EverandDevil in the Grove: Thurgood Marshall, the Groveland Boys, and the Dawn of a New AmericaRating: 4.5 out of 5 stars4.5/5 (266)
- The Hard Thing About Hard Things: Building a Business When There Are No Easy AnswersFrom EverandThe Hard Thing About Hard Things: Building a Business When There Are No Easy AnswersRating: 4.5 out of 5 stars4.5/5 (345)
- On Fire: The (Burning) Case for a Green New DealFrom EverandOn Fire: The (Burning) Case for a Green New DealRating: 4 out of 5 stars4/5 (74)
- The World Is Flat 3.0: A Brief History of the Twenty-first CenturyFrom EverandThe World Is Flat 3.0: A Brief History of the Twenty-first CenturyRating: 3.5 out of 5 stars3.5/5 (2259)
- Team of Rivals: The Political Genius of Abraham LincolnFrom EverandTeam of Rivals: The Political Genius of Abraham LincolnRating: 4.5 out of 5 stars4.5/5 (234)
- The Unwinding: An Inner History of the New AmericaFrom EverandThe Unwinding: An Inner History of the New AmericaRating: 4 out of 5 stars4/5 (45)
- The Gifts of Imperfection: Let Go of Who You Think You're Supposed to Be and Embrace Who You AreFrom EverandThe Gifts of Imperfection: Let Go of Who You Think You're Supposed to Be and Embrace Who You AreRating: 4 out of 5 stars4/5 (1090)
- The Sympathizer: A Novel (Pulitzer Prize for Fiction)From EverandThe Sympathizer: A Novel (Pulitzer Prize for Fiction)Rating: 4.5 out of 5 stars4.5/5 (121)
- Her Body and Other Parties: StoriesFrom EverandHer Body and Other Parties: StoriesRating: 4 out of 5 stars4/5 (821)