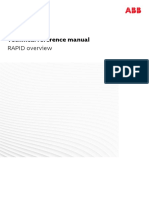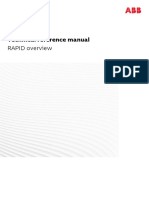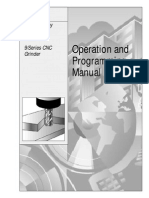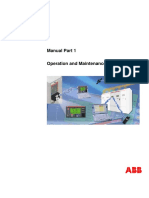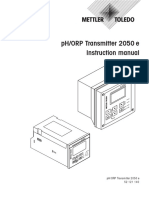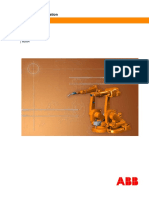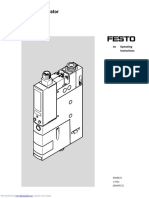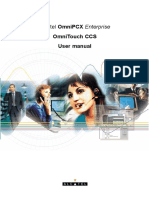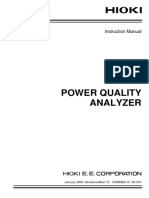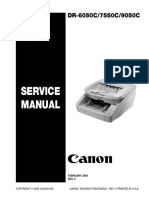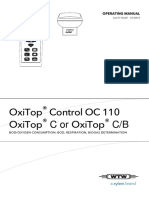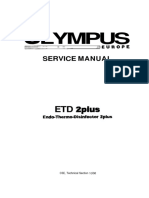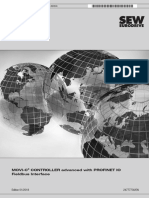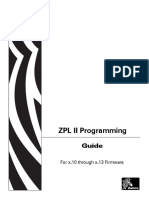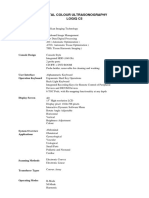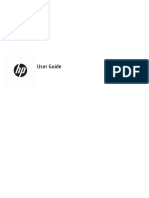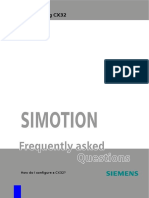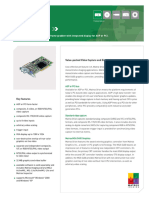Professional Documents
Culture Documents
TTP-247 / TTP-345 TTP-245 Plus / TTP-343 Plus: Thermal Transfer / Direct Thermal Bar Code Printer
Uploaded by
hernandezrjOriginal Title
Copyright
Available Formats
Share this document
Did you find this document useful?
Is this content inappropriate?
Report this DocumentCopyright:
Available Formats
TTP-247 / TTP-345 TTP-245 Plus / TTP-343 Plus: Thermal Transfer / Direct Thermal Bar Code Printer
Uploaded by
hernandezrjCopyright:
Available Formats
TTP-247 / TTP-345
TTP-245 Plus / TTP-343 Plus
THERMAL TRANSFER / DIRECT THERMAL
BAR CODE PRINTER
SERVICE
MANUAL
Downloaded from www.Manualslib.com manuals search engine
Contents
1. FUNDAMENTAL OF THE SYSTEM ..................................................... 1
1.1. Overview ....................................................................................................... 1
1.1.1. Front View .......................................................................................................... 1
1.1.2. Rear View ........................................................................................................... 2
1.2. Specification ................................................................................................. 3
1.2.1. Printer (TTP-245 Plus / TTP-343 Plus).............................................................. 3
1.2.2. Printer (TTP-247 / TTP-345) ............................................................................. 6
1.2.3. LED .................................................................................................................. 10
1.2.4. Button ............................................................................................................... 10
1.3. Supply Specification .................................................................................. 14
1.3.1. Paper ................................................................................................................. 14
1.3.2. Ribbon .............................................................................................................. 14
2. ELECTRONICS .................................................................................. 15
2.1 Summary of Board Connectors ................................................................. 15
2.2 Pin Configuration ........................................................................................ 19
3. REPLACE IMPORTANT PARTS ........................................................ 21
3.1. Replacing Top Cover .................................................................................. 21
3.2. Replacing Top Inner Cover ........................................................................ 23
3.3. Replacing Lower Cover ............................................................................. 25
3.4. Replacing Main Board ................................................................................ 26
3.5. Replacing Platen Assembly ....................................................................... 27
3.6. Replacing the Stepping Motor Bracket / Metal Assembly and Stepping
Motor .................................................................................................................. 28
3.7. Replacing Label Guide & Gap Sensor Assembly .................................... 30
3.8. Replacing Black Mark Sensor Assembly ................................................. 32
3.9. Replacing Print Head Assembly................................................................ 33
3.10. Replacing Head Open Micro Switch ....................................................... 34
3.11. Replacing Ribbon Motor and Ribbon Sensor ........................................ 36
3.12. Replacing Feed Button and Feed Button PCB ....................................... 38
3.13. Install SD Memory Card ........................................................................... 39
3.14. Install Peel off Module (Option) ............................................................... 41
3.15. Loading the Label in Peel-off Mode ........................................................ 43
3.16. Install Cutter Module (Option) ................................................................. 45
3.17. Loading Label in Cutter Mode ................................................................. 49
3.18. Internal Ethernet Interface Installation (Option) .................................... 50
4. Power on Utilities .............................................................................. 52
i
Downloaded from www.Manualslib.com manuals search engine
4.1 Ribbon and Gap/Black Mark Sensor Calibration ...................................... 52
4.2 Gap/Black Mark Calibration;Self-test;Dump mode .............................. 53
4.3 Printer Initialization ..................................................................................... 56
4.4 Black Mark Sensor Calibration................................................................... 57
4.5 Gap Sensor Calibration .............................................................................. 57
4.6 Skip AUTO.BAS ........................................................................................... 57
5. GAP AND BLACK MARK SENSOR SELECTION ............................. 59
6. BIOS Update ...................................................................................... 59
7. DIAGNOSTIC TOOL .......................................................................... 60
7.1 Start the Diagnostic Tool ............................................................................ 60
7.2 Printer Function (Calibrate sensor, Ethernet setup, RTC setup………) .. 61
8. TROUBLESHOOTING ....................................................................... 62
9. MAINTENANCE ................................................................................. 66
UPDATE HISTORY ................................................................................ 68
ii
Downloaded from www.Manualslib.com manuals search engine
1. FUNDAMENTAL OF THE SYSTEM
1.1. Overview
1.1.1. Front View
Label Roll Capacity
View Window
Ribbon Access Window
LED Indicator
Feed Button
Top Cover Open Lever
Fig. 1.1.1 Front View
Downloaded from www.Manualslib.com manuals search engine
1.1.2. Rear View
1. USB Interface
2. Centronics Interface
3. RS-232 Interface
4. Power Jack
5. Power Switch
6. Rear Paper Guide
1 2 3 4 5
Fig. 1.1.2 Rear View
Downloaded from www.Manualslib.com manuals search engine
1.2. Specification
1.2.1. Printer (TTP-245 Plus / TTP-343 Plus)
Printer model
TTP-245 Plus TTP-343 Plus
Item
Resolution 203 DPI 300 DPI
Printing method Thermal Transfer & Direct Thermal
2, 3, 4, 5 ips.
Print speed 2, 3 ips
2, 3 ips for peel model
Max. print width 108 mm (4.25”) 104 mm (4.09”)
Max. print length 2286 mm (90”) 1016 mm (40”)
Enclosure Double-walled plastic
Physical dimension 314mm (L) x 213mm (W) x 188mm (H)
Ribbon capacity 300 meter, 1” core
Label roll capacity 5” OD
Processor 32-bit RISC high performance processor
2MB Flash memory
Memory 8MB DRAM
SD card slot for memory expansion
RS-232 (max. 115200 bps)
Interface Centronics
USB 2.0 (Full speed mode)
External universal switching power supply
Power Input: AC 100-240V
Output: DC 24V 3.75A
Operation switch, button One power switch & feed button
Gap transmissive sensor (offset 6 mm from liner
edge)
Sensors Black mark reflective sensor (position adjustable)
Head open
Ribbon end sensor
Downloaded from www.Manualslib.com manuals search engine
8 alpha-numeric bitmap fonts
Internal font One Monotype Imaging® CG Triumvirate Bold
Condensed scalable font
Codepage 437 (English - US)
Codepage 850 (Latin 1)
Codepage 852 (Latin 2)
Codepage 860 (Portuguese)
Codepage 863 (French Canadian)
Codepage 865 (Nordic)
Codepage 857 (Turkish)
Codepage 861 (Iceland)
Codepage 1250 (Latin 2)
Codepage 1251 (Cyrillic)
Codepage 1252 (Latin 1)
Codepage 1253 (Greek)
Code Page
Codepage 1254 (Turkish)
Codepage 1257 (Baltic)
Codepage 1258 (Vietnam)
ISO-8859-1: Latin-1 (Western European)
ISO-8859-2: Latin-2 (Central European)
ISO-8859-3: Latin-3 (South European)
ISO-8859-4: Latin-4 (North European)
ISO-8859-5: Cyrillic
ISO-8859-7: Greek
ISO-8859-9: Turkish
ISO-8859-10: Nordic
ISO-8859-15: Latin9
1D bar code
Code 39, Code 93, Code128UCC, Code128 subset A,
B, C, Codabar, Interleave 2 of 5, EAN-8, EAN-13,
EAN-128, UPC-A, UPC-E, EAN and UPC 2(5) digits
Bar code
add-on, MSI, PLESSEY, POSTNET, China POST
2D bar code
PDF-417, Maxicode, DataMatrix, QR code
Font & barcode rotation 0, 90, 180,270 degree
Command set TSPL-EZ
Downloaded from www.Manualslib.com manuals search engine
Media type Continuous, die-cut, black mark, fan-fold, notch
Media wound type Outside wound
Media width 20~112mm (0.78" ~ 4.4")
Media thickness 0.06~0.19 mm (2.3~7.4 mil), max. 150g/m2
Media core diameter 25.4~76.2 mm (1”~3”)
Label length Min. 10 mm (0.4”)
Label length (peeler mode) 25.4~152.4 mm (1”~6”)
Label length (cutter mode) 25.4~2286 mm (1”~90”) 25.4~1016mm (1”~40”)
Gap height Min. 2 mm
Black mark height Min. 2 mm
Black mark width Min. 8 mm (0.31”)
Vertical: 1 mm max.
Printout bias
Horizontal: 1 mm max.
o
Operation: 5~40 C, 25~85% non-condensing
Environment condition
Storage: -40~60oC, 10~90% non-condensing
FCC Class B, CE Class B, C-Tick Class B, UL, CUL,
Safety regulation
TÜ V/GS, CCC
BarTender UltraLite CD disk
Quick start guide
USB cable
External universal switching power supply
Accessories
Power Cord
Label Spindle, fixing tab x2, 1.5” core adapter x2
Ribbon spindle x2
Ribbon rewind spindle paper core
TPH: 1 million inches or 12 months, which comes
Reliability first since delivery from TSC (service part)
Platen: 50 km (service part)
Factory option Real time clock
Downloaded from www.Manualslib.com manuals search engine
Peel off module assembly.
Guillotine cutter
Full cut:
Paper thickness: 0.06~ 0.19mm, 500,000 cuts
Dealer option Partial cut:
Paper thickness: 0.06~0.12mm, 500,000 cuts
Paper thickness: 0.19mm 200,000 cuts
Main board integrated with internal Ethernet
Internal Ethernet print server module
KP-200
KU-007 plus
External Ethernet print server
External wireless (802.11b/g) print server
User option
External roll mount, media OD. 214 mm (8.4”) with 3”
core label spindle
Contact CCD contact scanner
Long range linear image bar code scanner
1.2.2. Printer (TTP-247 / TTP-345)
Printer model
TTP-247 TTP-345
Item
Resolution 203 DPI 300 DPI
Printing method Thermal Transfer & Direct Thermal
2, 3, 4, 5, 6, 7 ips. 2, 3, 4, 5 ips
Print speed
2, 3 ips for peeler mode 2 ips for peeler mode
Max. print width 108 mm (4.25”) 106 mm (4.17”)
Max. print length 2286 mm (90”) 1016 mm (40”)
Enclosure Double-walled plastic
Physical dimension 314mm (L) x 213mm (W) x 188mm (H)
Ribbon capacity 300 meter, 1” core
Label roll capacity 5” OD
Downloaded from www.Manualslib.com manuals search engine
Processor 32-bit RISC high performance processor
4MB Flash memory
Memory 8MB SDRAM
SD card reader for memory expansion
RS-232 (max. 115200 bps)
Interface Centronics
USB 2.0 (Full speed mode)
External universal switching power supply
Power Input: AC 100-240V
Output: DC 24V 3.75A
One power switch
Operation switch, button One feed button
One LED (3 colors green, amber, red)
Gap transmissive sensor (offset 6 mm from liner
edge)
Sensors Black mark reflective sensor (position adjustable)
Head open
Ribbon end sensor
8 alpha-numeric bitmap fonts
One Monotype Imaging® CG Triumvirate Bold
Internal font
Condensed scalable font
Build-in Monotype True Type Font Engine
Downloaded from www.Manualslib.com manuals search engine
Codepage 437 (English - US)
Codepage 850 (Latin 1)
Codepage 852 (Latin 2)
Codepage 860 (Portuguese)
Codepage 863 (French Canadian)
Codepage 865 (Nordic)
Codepage 857 (Turkish)
Codepage 950 (Traditional Chinese)
Codepage 936 (Simplified Chinese)
Codepage 932 (Japanese)
Codepage 949 (Korean)
Codepage 1250 (Latin 2)
Codepage 1251 (Cyrillic)
Code Page Codepage 1252 (Latin 1)
Codepage 1253 (Greek)
Codepage 1254 (Turkish)
Codepage 1257 (Baltic)
Codepage 1258 (Vietnam)
ISO-8859-1: Latin-1 (Western European)
ISO-8859-2: Latin-2 (Central European)
ISO-8859-3: Latin-3 (South European)
ISO-8859-4: Latin-4 (North European)
ISO-8859-5: Cyrillic
ISO-8859-7: Greek
ISO-8859-9: Turkish
ISO-8859-10: Nordic
ISO-8859-15: Latin9
1D bar code
Code 39, Code 93, Code128UCC, Code128 subsets
A.B.C, Codabar, Interleave 2 of 5, EAN-8, EAN-13,
EAN-128, UPC-A, UPC-E, EAN and UPC 2(5) digits
Bar code
add-on, MSI, PLESSEY, POSTNET, RSS-Stacked,
RSS14, Code 11, China Post
2D bar code
PDF-417, Maxicode, DataMatrix, QR code, Aztec
Font & barcode rotation 0, 90, 180,270 degrees
Command set TSPL-EZTM
Downloaded from www.Manualslib.com manuals search engine
Media type Continuous, die-cut, black mark, fan-fold, notch
Media wound type Outside wound
Media width 20~112mm (0.78" ~ 4.4")
Media thickness 0.06~0.19 mm (2.3~7.4 mil), max. 150g/m2
Media core diameter 25.4~76.2 mm (1”~3”)
Label length Min. 10 mm (0.4”)
Label length (peeler mode) 25.4~152.4 mm (1”~6”)
Label length (cutter mode) 25.4~2286 mm (1”~90”) 25.4~1016mm (1”~40”)
Gap height Min. 2 mm
Black mark height Min. 2 mm
Black mark width Min. 8 mm (0.31”)
Vertical: 1 mm max.
Printout bias
Horizontal: 1 mm max.
o o
Operation: 5~40 C (41~140 F), 25~85% non-condensing
Environment condition
Storage: -40~60oC (-40~140oF), 10~90% non-condensing
FCC Class B, CE Class B, C-Tick Class B, UL, CUL,
Safety regulation
TÜ V/Safety, CCC
Windows labeling software CD disk
Quick start guide
USB cable
External universal switching power supply
Accessories
Power Cord
Label Spindle, fixing tab x2, 1.5” core adapter x2
Ribbon spindle x2
Ribbon rewind spindle paper core
TPH: 1 million inches or 12 months, which comes
Reliability first since delivery from TSC (service part)
Platen: 50 km (service part)
Real time clock
Factory option
Main board integrated with internal Ethernet
Downloaded from www.Manualslib.com manuals search engine
Peel off module assembly.
Guillotine cutter
Full cut:
Dealer option Paper thickness: 0.06~ 0.19mm, 500,000 cuts
Partial cut:
Paper thickness: 0.06~0.12mm, 500,000 cuts
Paper thickness: 0.19mm 200,000 cuts
KP-200 Plus
KU-007 Plus
User option
HCS-200 long range linear image bar code scanner
Bluetooth module
1.2.3. LED
LED Color Description
Green/ Solid This illuminates that the power is on and the device is
ready to use.
Green/ Flash This illuminates that the system is downloading data
from PC to memory and the printer is paused.
Amber This illuminates that the system is clearing data from
printer.
Red / Solid This illuminates printer head open, cutter error.
Red / Flash This illuminates a printing error, such as paper empty,
paper jam, ribbon empty, or memory error etc.
1.2.4. Button
Feed Press the button when the LED is green.
It feeds the label to the beginning of the next label.
Pause Press the feed button during printing
The printing job is suspended.
10
Downloaded from www.Manualslib.com manuals search engine
Ribbon Sensor and 1. Turn off the power switch.
Gap/Black Mark 2. Hold on the button then turn on the power switch.
Sensor Calibration 3 Release the button when LED becomes red and blinking.
(Any red will do during the 5 blinks).
It will calibrate the ribbon sensor and gap/black
mark sensor sensitivity.
The LED color will be changed as following order:
Amber red (5 blinks) amber (5 blinks)
green (5 blinks) green/amber (5 blinks)
red/amber (5 blinks) solid green
Note:
Please select gap or black mark sensor by GAP or
BLINE command prior to calibrate the sensor.
For more information about GAP and BLINE command,
please refer to TSPL2 programming manual.
Gap/Black Mark 1.Turn off the power switch.
Sensor Calibratio, 2. Hold on the button then turn on the power switch.
Label Length 3. Release the button when LED becomes amber and
Measurement, Self blinking. (Any amber will do during the 5 blinks).
Test and enter Dump The LED color will be changed as following order.
Mode Amber red (5 blinks) amber (5 blinks)
green (5 blinks) green/amber (5 blinks)
red/amber (5 blinks) solid green
It calibrates the sensor and measures the label
length and prints internal settings then enter the
dump mode.
Note:
Please select gap or black mark sensor by GAP or
BLINE command prior to calibrate the sensor.
For more information about GAP and BLINE command,
please refer to TSPL2 programming manual.
11
Downloaded from www.Manualslib.com manuals search engine
Printer Initialization 1. Turn off the power switch.
2. Hold on the button then turn on the power switch.
3. Release the button when LED turns green after 5 amber
blinks. (Any green will do during the 5 blinks).
The LED color will be changed as following:
Amber red (5 blinks) amber (5 blinks)
green (5 blinks) green/amber (5 blinks)
red/amber (5 blinks) solid green
Note:
Always do gap/black mark sensor calibration after
printer initialization.
Force Black Mark 1. Turn off the power switch.
Sensor Calibration 2. Hold on the button then turn on the power switch.
3. Release the button when LED turns green/amber after 5
green blinks. (Any green/amber will do during the 5
blinks).
The LED color will be changed as following:
Amber red (5 blinks) amber (5 blinks)
green (5 blinks) green/amber (5 blinks)
red/amber (5 blinks) solid green
Force Gap Sensor 1. Turn off the power switch.
Calibration 2. Hold on the button then turn on the power switch.
3. Release the button when LED turns red/amber after 5
green/amber blinks. (Any red/amber will do during the 5
blinks).
The LED color will be changed as following:
Amber red (5 blinks) amber (5 blinks)
green (5 blinks) green/amber (5 blinks)
red/amber (5 blinks) solid green
12
Downloaded from www.Manualslib.com manuals search engine
Skip AUTO.BAS 1. Turn off printer power.
2. Press the FEED button and then turn on power.
3. Release the FEED button when LED becomes solid
green.
The LED color will be changed as following:
Amber red (5 blinks) amber (5 blinks)
green (5 blinks) green/amber (5 blinks)
red/amber (5 blinks) solid green
4. Printer will be interrupted to run the AUTO.BAS program.
13
Downloaded from www.Manualslib.com manuals search engine
1.3. Supply Specification
1.3.1. Paper
Item Specification
Type Label (Continuous , Die-cut , Fan-fold).
Wound Type Outside wound.
Width 20~112mm (0.78" ~ 4.4")
Length 10mm ~ 1000mm (0.4” ~ 39”).
( for peel and cutter ) 25.4mm ~ 1000mm (1” ~ 39”).
Thickness 0.06mm ~ 0.19mm.
Roll Diameter 5”.
Roll Core Diameter 25.4mm ~ 76.2mm (1” ~ 3”).
Gap Height 2mm min.
Black Mark Height 2mm min.
Black Mark Width 8mm min.
1.3.2. Ribbon
Item Specification
Type Wax, Wax / Resin, Resin.
Core Diameter 1".
Width Max 110mm.
Capacity 300m with 1" core.
Wound Type Outside wound.
Ribbon End Clear or silver end tape.
14
Downloaded from www.Manualslib.com manuals search engine
2. ELECTRONICS
2.1 Summary of Board Connectors
Main board
Top
16 11 10 15 9
7
5
7 4
8
6
14
7
17
18
2 1 3 12 13
Connector Description Remark
1 Centronics port connector JP4
2 USB connector JP9
3 RS-232C connector JP7
4 Micro processor U2
5 RFID module connector JP36
15
Downloaded from www.Manualslib.com manuals search engine
Head open sensor connector JP16
Pin Description Voltage
6 Head open sensor switch 0V: Head close
1
receiver 3.3V:Head open
2 GND 0V
Gap/Black mark sensor connector JP39, JP41
JP39 Pin Description Voltage
1 Reserved
Gap sensor
2 0~3.3V
receiver AD
3 Power 3.3V
Gap sensor
4 2.5~3.0V
emitter
Gap sensor
5 3.0~3.3V
power
7
JP41 Pin Description Voltage
1 Gap sensor power 3.0~3.3V
Black mark sensor
2 3.0~3.3V
power
Black mark sensor
3 2.5~3.0V
emitter
Black mark sensor
4 0~3.3V
receiver AD
5 Power 3.3V
Ribbon sensor connector JP18
Pin Description Voltage
On: 3.7~3.9V
1 Ribbon sensor emitter
8 Off: 4.3~4.6V
2 Power 5V
No ribbon: 0V
3 Ribbon sensor receiver
With ribbon: 3.3V
4 GND 0V
16
Downloaded from www.Manualslib.com manuals search engine
Ribbon encoder sensor connector JP37
JP37 Pin Description Voltage
1 Power 5V
Ribbon encoder High: 5V (reflecting)
2
9 sensor receiver Low: 0V (non-reflecting)
3 GND 0V
Work: <23V
4 DC motor
No work: 23.4V~24V
5 DC motor 23.4V~24V
10 Cutter connector JP38
Peel-off sensor connector JP19
Pin Description Voltage
1 GND 0V
11 Peel sensor receiver
2 0~3.3V
AD
Emitter on: 1.0~1.2V
3 Peel sensor emitter
Emitter off: 0V
4 Power 5V
5 Reserved
12 Power supply output (24V DC) connector B3
13 Power switch SW2
14 Print head connector JP42
15 Stepping motor connector JP14
16 Ethernet connector (Factory option) JP43
LED connector JP28
Pin Description Voltage
1 Power 3.3V
LED light on: 1.1~1.4V
17 2 LED green
LED light off: 1.6~1.9V
LED light on: 1.4~1.7V
3 LED red
LED light off: 1.8~2.1V
0V: Push key
4 Feed switch
3.3V: Stand-by
5 GND 0V
18 RS-232 pin 9 +5V jumper JP6
17
Downloaded from www.Manualslib.com manuals search engine
Main board
Bottom
Connector Description Remark
1 Cutter driver IC connector U30
2 SD card slot JP2
3 RTC battery (Factory option) BT2
18
Downloaded from www.Manualslib.com manuals search engine
2.2 Pin Configuration
RS-232C
PIN CONFIGURATION
1 +5 V
2 TXD
3 RXD
4 CTS
5 GND
6 RTS
7 N/C
8 RTS
9 N/C
USB
PIN CONFIGURATION
1 N/C
2 D-
3 D+
4 GND
Centronics
Pin SPP Mode Nibble In/Out Function
A low on this line indicates that there are valid
data at the host. When this pin is de-asserted,
1 Strobe N/A In
the +ve clock edge should be used to shift the
data into the device.
2-9 Data 0-7 N/A In Data Bus. Single-directional.
A low on this line indicates that there are valid
data at the Device. When this pin is
10 Ack N/A Out
de-asserted, the +ve clock edge should be
used to shift the data into the host.
When in reverse direction, a high indicates
11 Busy N/A Out data, while a low indicates a command cycle.
In forward direction, it functions as PtrBusy.
19
Downloaded from www.Manualslib.com manuals search engine
Paper Out / When low, device acknowledges reverse
12 N/A Out
End request.
13 Select N/A Out Extensibility flag
14 Ground N/A GND
15 No Defined N/A N/A
16-17 Ground N/A GND Ground
18 No Defined N/A N/A
19-30 Ground N/A GND Ground
31 No Defined N/A N/A
A low set by the device indicates that the
32 Error / Fault N/A Out
reverse data is available
33-35 Ground N/A GND Ground
36 No Defined N/A N/A
Ethernet
PIN CONFIGURATION
1 Tx+
2 Tx-
3 Rx+
4 N/C
5 N/C
6 Rx-
7 N/C
8 N/C
20
Downloaded from www.Manualslib.com manuals search engine
3. REPLACE IMPORTANT PARTS
Please turn off the power switch and unplug the power adapter before replacing parts.
3.1. Replacing Top Cover
1. Open the printer top cover by pushing the top cover open levers to the
paper outlet direction. The top cover support will hold the printer top cover.
Top cover support
Top cover open
lever
2. Open the top cover to the ultimate open angle. Push the top cover support to
the communication port direction to disconnect the separate the lower inner
cover and top cover support.
21
Downloaded from www.Manualslib.com manuals search engine
3. Remove the 6 screws in the top inner cover.
Screws Screws
4. Disconnect the harness from the Feed button PCB. Replace the top cover.
5. Reassemble parts in reverse procedures.
22
Downloaded from www.Manualslib.com manuals search engine
3.2. Replacing Top Inner Cover
1. Refer 3.1 to remove the top cover.
2. Remove the 6 screws of lower inner cover. Turn the printer upside down, and
remove the 2 screws of hinge holder, 1 screw of memory card cover.
Screws Screws
Screw of memory
card cover
2 screws of hinge holder
3. Disconnect all the harnesses from Main Board. Lift up the lower inner cover.
Turn the lower inner cover upside down, and remove the 6 screws of lower
inner cover and hinge holders.
23
Downloaded from www.Manualslib.com manuals search engine
4. Replace the top inner cover.
5. Reassemble in reverse procedures.
24
Downloaded from www.Manualslib.com manuals search engine
3.3. Replacing Lower Cover
1. Refer to 3.1 to open the top cover.
2. Remove the 6 screws of lower inner cover. Turn the printer upside down, and
remove the 2 screws of hinge holder, 1 screw of memory card cover.
Screws Screws
Screw of memory
card cover
2 screws of hinge holder
25
Downloaded from www.Manualslib.com manuals search engine
3. Disconnect all the harnesses from Main Board. Lift up the lower inner cover.
4. Replace lower cover.
5. Reassemble in reverse procedures.
3.4. Replacing Main Board
1. Please refer to 3.3 for disassembling the LOWER COVER and LOWER inner
cover.
2. Disconnect all harnesses.
3. Remove 4 screws on the main board.
Screw Screw
Main Board Lower Cover
Screw Screw
4. Replace the main board/lower inner cover.
5. Reassemble parts in reverse procedures.
26
Downloaded from www.Manualslib.com manuals search engine
3.5. Replacing Platen Assembly
1. Squeeze two sides of platen assembly and take it out.
Squeeze Here Squeeze Here
Platen
2. Replace a platen.
3. Reassemble it in reverse procedures.
27
Downloaded from www.Manualslib.com manuals search engine
3.6. Replacing the Stepping Motor Bracket / Metal Assembly
and Stepping Motor
1. Please refer to 3.1 for disassembling the lower cover and lower inner cover.
2. Disconnect all hardness.
3. Turn the lower inner cover upside down.
4. Remove 2 screws that fixed the stepping motor on the bracket
5. Remove the stepping motor.
Motor
Screws
Lower inner cover
6. Use a screwdriver to screw off 8 screws of the stepping motor bracket /
metal ass’y.
28
Downloaded from www.Manualslib.com manuals search engine
Screws
Screws
7. Remove the stepping motor bracket / metal ass’y.
8. Reassemble parts in reverse procedures.
29
Downloaded from www.Manualslib.com manuals search engine
3.7. Replacing Label Guide & Gap Sensor Assembly
1. Please refer to 3.1 for disassembling the lower cover and lower inner cover.
2. Disconnect all the hardness.
3. Turn the lower inner cover upside down.
4. Screws off 4 screws and remove the plastic laminate.
Plastic Laminate
Screws Screws
Lower inner cover
5. Screws off 2 screws to remove the white label guide rack fixing plate
6. Remove 2 screws from a gap sensor PCB then remove the gap sensor PCB.
Screws
Gap Sensor
Label Guide
PCB
Rack Fixing
Plate
Screw
7. Turn over the lower inner cover.
8. Move right side and left side label guides to the end of each side. Rotates 90
degrees and pull them out.
30
Downloaded from www.Manualslib.com manuals search engine
Lower inner cover
Label Guide
9. Reassemble parts in reverse procedures.
31
Downloaded from www.Manualslib.com manuals search engine
3.8. Replacing Black Mark Sensor Assembly
1. Please refer to 3.1 for disassembling the lower cover and lower inner cover.
2. Disconnect all hardness.
3. Upside down the lower inner cover. Remove 4 screws and remove the plastic
laminate.
4. Remove 1 screw from the black mark sensor.
Screw
Black Mark
Sensor
Black Mark Sensor
Fixing Plate
Lower inner
cover
5. Upside down the lower inner cover.
6. Replace the black mark sensor assembly.
Lower inner cover
Black Mark Sensor
7. Reassemble parts in reverse procedures.
32
Downloaded from www.Manualslib.com manuals search engine
3.9. Replacing Print Head Assembly
1. Press right concave of the print head bracket and use a flat screwdriver to
stick left side of the printer head bracket then pick up the print head assembly.
2. Disconnect print head harnesses.
3. Reassemble parts in reverse procedures.
Bracket Concave
Print Head
Stick Flat
Screwdriver Here
33
Downloaded from www.Manualslib.com manuals search engine
3.10. Replacing Head Open Micro Switch
1. Please refer to 3.1 for disassembling the top cover and top inner cover.
2. Disconnect ribbon mechanism by removing 4 screws at top inner cover.
Screws Screws
Top inner cover
Mechanism
3. Remove 2 screws and remove the head open micro switch.
34
Downloaded from www.Manualslib.com manuals search engine
Screws
Head Open
Micro Switch
4. Reassemble parts in reverse procedures.
35
Downloaded from www.Manualslib.com manuals search engine
3.11. Replacing Ribbon Motor and Ribbon Sensor
1. Please refer to 3.1 for disassembling the top cover and top inner cover.
2. Disconnect ribbon mechanism by removing 4 screws from the top inner
cover.
3. Remove 2 screws on the ribbon motor PCB.
4. Replace the ribbon motor sensor.
Screws
Ribbon
Mechanism
Screws
Screws
Ribbon
Motor
Sensor
5. Screw off 2 screws from the top inner cover.
6. Replace the ribbon sensor.
7. Reassemble parts in reverse procedures.
36
Downloaded from www.Manualslib.com manuals search engine
Top inner cover
Ribbon Sensor
Screws
37
Downloaded from www.Manualslib.com manuals search engine
3.12. Replacing Feed Button and Feed Button PCB
1. Please refer to 3.1 for disassembling the top cover and top inner cover.
2. Turn the top cover upside down.
3. Screw off 2 screws on feed button PCB and remove feed button PCB.
4. Use a flat head driver to poke up the feed button.
Top Cover
Screws
Feed Button PCB
5. Reassemble parts in reverse procedures.
38
Downloaded from www.Manualslib.com manuals search engine
3.13. Install SD Memory Card
1. Turn the printer upside down.
2. Remove the screw that fixes the memory card cover.
Screw
Memory Card Cover
3. Plug in a SD card on main board.
SD Card
4. Revert the memory card cover.
5. Reassemble parts in reverse procedures.
* Recommended SD card specification.
SD card spec SD card capacity Approved SD card manufacturer
V1.0, V1.1 128 MB SanDisk, Transcend
V1.0, V1.1 256 MB SanDisk, Transcend, Panasonic
V1.0, V1.1 512 MB SanDisk, Transcend, Panasonic
V1.0, V1.1 1 GB SanDisk, Transcend, Panasonic
V2.0 SDHC CLASS 4 4 GB
V2.0 SDHC CLASS 6 4 GB SanDisk, Transcend, Panasonic
V1.0, V1.1 microSD 128 MB Transcend, Panasonic
V1.0, V1.1 microSD 256 MB Transcend, Panasonic
V1.0, V1.1 microSD 512 MB Panasonic
V1.0, V1.1 microSD 1 GB Transcend, Panasonic
39
Downloaded from www.Manualslib.com manuals search engine
V2.0 SDHC CLASS 4 microSD 4 GB Panasonic
V2.0 SDHC CLASS 6 microSD 4 GB Transcend
V1.0, V1.1 miniSD 128 MB Transcend, Panasonic
V1.0, V1.1 miniSD 256 MB Transcend, Panasonic
V1.0, V1.1 miniSD 512 MB Transcend, Panasonic
V1.0, V1.1 miniSD 1 GB Transcend, Panasonic
V2.0 SDHC CLASS 4 miniSD 4 GB Transcend
V2.0 SDHC CLASS 6 miniSD 4 GB
- The DOS FAT file system is supported for the SD card.
- Folders/files stored in the SD card should be in the 8.3 filename format
- The miniSD/microSD card to SD card slot adapter is required.
40
Downloaded from www.Manualslib.com manuals search engine
3.14. Install Peel off Module (Option)
1. Open the top cover.
2. Remove two screws for hinge support and one screw for memory card cover in
lower cover.
3. Remove 6 screws on the lower inner cover.
4. Hold the lower cover and lift up the top cover open levers to separate the lower
inner cover and the lower cover. (Please refer to section 3.1 )
5. Connect the harness of peel-off module through the slot of lower inner cover.
Slot
6. Lift up the lower inner cover to gently push peel off panel into the two concaves of
lower cover front side.
Note: Must lift up the lower inner cover first, then, the peel-off module could
be installed into the concave of lower inner cover.
Concave
41
Downloaded from www.Manualslib.com manuals search engine
7. Connect the harness of peel-off module at JP19 on the main board.
8. Put down the lower inner cover onto lower cover.
9. Push peel off module to lock to the lower inner cover.
10. Reassemble parts in reverse procedures.
42
Downloaded from www.Manualslib.com manuals search engine
3.15. Loading the Label in Peel-off Mode
Note: Both thermal paper and plain paper apply for peel-off function but
neither PVC nor vynle work at peel-off function.
1. Insert a 1” label spindle into a paper roll.
2. Open the printer top cover by pushing forward the top cover open levers. The top
cover support will hold the printer top cover.
Peel-off panel
Top Cover Open Lever
Backing paper
Opening
3. Install the paper roll on the paper roll mount.
4. Open the peel-off panel by pulling it out.
Peel-off
panel
43
Downloaded from www.Manualslib.com manuals search engine
5. Feed the paper, printing side facing up, through the paper guide and pass over the
platen.
6. Lead the paper through the backing paper opening, beneath the roller, and tear off
one piece of the label.
7. Adjust the paper guide by removing left or right to fit the paper width.
Top Cover
Top Cover Support
Roller
Peel-off panel
Lead the paper through the backing paper opening, beneath the roller
8. Push the peel-off panel back to the printer.
9. Close the top cover by lifting up the top cover support and close the top cover
slowly.
Note: Pull the label outward tightly after closing the top cover.
Complete label installation for peel-off mode
44
Downloaded from www.Manualslib.com manuals search engine
3.16. Install Cutter Module (Option)
1. Upside down the printer to remove two screws of hinge holder in the lower cover.
Screw of hinge
holder
Screw of hinge
holder
2. Remove the screw that fixes the memory card cover.
Memory card
cover
3. Plug in the Cutter Driver IC at U30 socket on the main board.
Cutter Driver IC
45
Downloaded from www.Manualslib.com manuals search engine
4. Open the printer top cover by pushing the top cover open levers to the paper
outlet direction. The top cover support will hold the printer top cover.
Top cover
support
5. Open the top cover to the ultimate open angle. Push the top cover support to the
communication port direction to disconnect the lower inner cover and top cover
support.
6. Pull up the front panel from the lower cover.
46
Downloaded from www.Manualslib.com manuals search engine
7. Remove the 6 screws in lower inner cover.
Screws Screws
8. Lift up the lower inner cover from the Lower Cover.
9. Install the 4 pin connector of the cutter onto JP38 on the main board. Pull the wire
of the 4-pin connector through the slot of lower inner cover front side. Then, put
back the lower inner cover.
Wire of the 4-pin
connector
Location
JP38
47
Downloaded from www.Manualslib.com manuals search engine
Slot
Cutter wire
10. Gently push cutter module into the two slots of lower inner cover front side, then
push cutter to lock into the lower inner cover.
Lower inner
11. Assemble the memory card cover. cover
12. Reassemble parts in reverse procedures.
48
Downloaded from www.Manualslib.com manuals search engine
3.17. Loading Label in Cutter Mode
1. Insert a 1” label spindle into a paper roll.
2. Open the printer top.
3. Install a paper roll on the paper roll mount.
4. Feed the paper, printing side face up, through the paper guide and pass over the
platen.
5. Lead the paper through the cutter paper opening.
6. Adjust the paper guide by removing left or right to fit the paper width.
Top Cover
Top Cover Support
Paper Guide
Platen
Cutter
Label installation in cutter mode
7. Close the top cover by lifting up the top cover support and close the top cover
slowly.
Complete label installation in cutter mode
49
Downloaded from www.Manualslib.com manuals search engine
3.18. Internal Ethernet Interface Installation (Option)
1. Break through the plastic partial tab at the rear side of lower cover to get the RJ45
interface opening.
RJ45 interface opening
Remove the screw
2. Remove the screw from the main board. Fasten the copper pillar.
Copper pillar
3. Plug the RJ45 cable connector to the RJ45 daughter board connector. Fasten the
RJ45 connector daughter board upon the lower cover and copper pillar. The ground
wire from the mechanism must be screwed on the daughter board at copper pillar.
50
Downloaded from www.Manualslib.com manuals search engine
Screws
Ground wire
RJ45 connect
daughter board
RJ45 / 8 PIN connector
interface cable interface cable
4. Plug the 8 pin RJ45 cable to the main board JP43 connector.
Note: This internal Ethernet interface only supports with the main board that has print
server function on board.
51
Downloaded from www.Manualslib.com manuals search engine
4. Power on Utilities
There are six power-on utilities to set up and test printer hardware. These utilities are
activated by pressing FEED button and by turning on the printer power simultaneously.
The utilities are listed as below:
1. Ribbon sensor calibration;Gap/black mark sensor calibration
2. Gap/black mark sensor calibration;Self-test and dump mode
3. Printer initialization
4. Black mark sensor calibration
5. Gap sensor calibration
6. Skip AUTO.BAS
4.1 Ribbon and Gap/Black Mark Sensor Calibration
Gap/black mark sensor sensitivity should be calibrated at the following conditions:
1. A brand new printer
2. Change label stock.
3. Printer initialization.
Please follow the steps below to calibrate the ribbon and gap/black sensor.
1. Turn off the power switch.
2. Hold on the button then turn on the power switch.
3 Release the button when LED becomes red and blinking. (Any red will do during the
5 blinks).
It will calibrate the ribbon sensor and gap/black mark sensor sensitivity.
The LED color will be changed as following order:
Amber red (5 blinks) amber (5 blinks) green (5 blinks)
green/amber (5 blinks) red/amber (5 blinks) solid green
Note:
Please select gap or black mark sensor by GAP or BLINE command prior to
calibrate the sensor.
For more information about GAP and BLINE command, please refer to TSPL2
programming manual.
52
Downloaded from www.Manualslib.com manuals search engine
4.2 Gap/Black Mark Calibration;Self-test;Dump mode
While calibrate the gap/black mark sensor, printer will measure the label length, print
the internal configuration (self-test) and then enter the dump mode. To calibrate gap or
black mark sensor, depends on the sensor setting in the last print job.
Please follow the steps below to calibrate the sensor.
1.Turn off the power switch.
2. Hold on the button then turn on the power switch.
3. Release the button when LED becomes amber and blinking. (Any amber will do
during the 5 blinks).
The LED color will be changed as following order.
Amber red (5 blinks) amber (5 blinks) green (5 blinks)
green/amber (5 blinks) red/amber (5 blinks) solid green
1. It calibrates the sensor and measures the label length and prints
internal settings then enter the dump mode.
Note:
Please select gap or black mark sensor by Diagnostic Tool or by GAP or BLINE
command prior to calibrate the sensor.
For more information about GAP and BLINE command, please refer to TSPL2
programming manual.
53
Downloaded from www.Manualslib.com manuals search engine
Self-test
Printer will print the printer configuration after gap/black mark sensor calibration.
Self-test printout can be used to check if there is any dot damage on the heater
element, printer configurations and available memory space.
Self-test printout
Print head check pattern
Model name and F/W version
Printed mileage (meter)
Firmware checksum
Serial port configuration
Code page
Country code
Print speed (inch/sec)
Print darkness
Label size (inch)
Gap distance (inch)
Gap/black mark sensor sensitivity
Numbers of download files
Total & available memory space
Note:
1. The physical flash memory for RoHS compliant version is 2MB Flash and
8MB SDRAM
2. System occupies 960 KB in Flash memory so total flash memory space for
user downloading is 1088 KB
3. System occupies 7936 KB in SDRAM so total SDRAM memory space for user
downloading is 256 KB
54
Downloaded from www.Manualslib.com manuals search engine
Dump mode
Printer will enter dump mode after printing printer configuration. In the dump mode,
all characters will be printed in 2 columns as following. The left side characters are
received from your system and right side data are the corresponding hexadecimal
value of the characters. It allows users or engineers to verify and debug the program.
ASCII Data Hex decimal data
related to left
column of ASCII
data
Fig. 4 Dump mode printout
Note:
Turn off / on the power to resume printer for normal printing.
55
Downloaded from www.Manualslib.com manuals search engine
4.3 Printer Initialization
Printer initialization is used to clear DRAM and restore printer settings to defaults. The
only one exception is ribbon sensitivity, which will note be restored to default.
Printer initialization is activated by the following procedures.
1. Turn off the power switch.
2. Hold on the button then turn on the power switch.
3. Release the button when LED turns green after 5 amber blinks. (Any green will do
during the 5 blinks).
The LED color will be changed as following:
Amber red (5 blinks) amber (5 blinks) green (5 blinks)
green/amber (5 blinks) red/amber (5 blinks) solid green
Printer configuration will be restore to defaults as below after initialization.
Parameter Default setting
Speed 203 dpi: 127 mm/sec (5 ips)
300 dpi: 76 mm/sec (3 ips)
Density 8
Label Width 4” (101.6 mm)
Label Height 4” (101.6 mm)
Sensor Type Gap sensor
Gap Setting 0.12” (3.0 mm)
Print Direction 0
Reference Point 0,0 (upper left corner)
Offset 0
Tear Mode On
Peel off Mode Off
Cutter Mode Off
9600 bps, none parity,
Serial Port Settings
8 data bits, 1 stop bit
Code Page 850
Country Code 001
Clear Flash Memory No
IP Address DHCP
Note:
Always do gap/black mark sensor calibration after printer initialization.
56
Downloaded from www.Manualslib.com manuals search engine
4.4 Black Mark Sensor Calibration
Set black mark sensor as media sensor and calibrate the black mark sensor.
Please follow the steps as below.
1. Turn off the power switch.
2. Hold on the button then turn on the power switch.
3. Release the button when LED turns green/amber after 5 green blinks. (Any
green/amber will do during the 5 blinks).
The LED color will be changed as following:
Amber red (5 blinks) amber (5 blinks) green (5 blinks)
green/amber (5 blinks) red/amber (5 blinks) solid green
4.5 Gap Sensor Calibration
Set gap sensor as media sensor and calibrate the gap sensor.
Please follow the steps as below.
1. Turn off the power switch.
2. Hold on the button then turn on the power switch.
3. Release the button when LED turns red/amber after 5 green/amber blinks. (Any
red/amber will do during the 5 blinks).
The LED color will be changed as following:
Amber red (5 blinks) amber (5 blinks) green (5 blinks) green/amber
(5 blinks) red/amber (5 blinks) solid green
4.6 Skip AUTO.BAS
TSPL2 programming language allows user to download an auto execution file to flash
memory. Printer will run the AUTO.BAS program immediately when turning on printer
power. The AUTO.BAS program can be interrupted without running the program by the
power-on utility.
Please follow the procedures below to skip an AUTO.BAS program.
1. Turn off printer power.
2. Press the FEED button and then turn on power.
3. Release the FEED button when LED becomes solid green.
57
Downloaded from www.Manualslib.com manuals search engine
The LED color will be changed as following:
Amber red (5 blinks) amber (5 blinks) green (5 blinks) green/amber
(5 blinks) red/amber (5 blinks) solid green
2. Printer will be interrupted to run the AUTO.BAS program.
58
Downloaded from www.Manualslib.com manuals search engine
5. GAP AND BLACK MARK SENSOR SELECTION
Gap Sensor selection
Default setting. No extra action necessary.
If you want to change sensor type from black mark sensor to gap sensor,
please do printer initialization (refer to Initialization section).
Black Mark Sensor
Start Label View XLT+ or Nice Label LE software.
Set label side in the software and select black mark sensor as sensor type.
Install label media with black mark or hole for registration.
Print one label to switch sensor from gap to black mark sensor.
Remember, always do sensor calibration after sensor selection (refer to Gap and
Black Mark Sensor Calibration section).
6. BIOS Update
If printer BIOS update is required, please do the following steps.
Update the BIOS file and reset the printer.
Update File
1. Make sure the printer is at ready status and the LED is solid green.
2. Copy the BIOS file to printer parallel port by the following command at
MS-DOS prompt mode.
C:\>COPY TTP-245P.NEW /B LPT1 <Enter>
3. During BIOS updating process, the LED will blink red and orange alternately.
When BIOS update is completed, printer will reset automatically and LED will
become solid green.
59
Downloaded from www.Manualslib.com manuals search engine
7. DIAGNOSTIC TOOL
The Diagnostic Utility is a toolbox that allows users to explore the printer’s
settings and status; change printer settings; download graphics, fonts, and
firmware; create printer bitmap fonts; and to send additional commands to the
printer. Using this convenient tool, you can explore the printer status and settings
and troubleshoot the printer.
Note: This utility works with printer firmware V6.00 and later versions.
7.1 Start the Diagnostic Tool
1. Double click on the Diagnostic tool icon to start the software.
2. There are four features (Printer Configuration, File Manager, Bitmap Font
Manager, Command Tool) included in the Diagnostic utility.
Interface
Features tab
Printer function
Printer setup
Printer status
60
Downloaded from www.Manualslib.com manuals search engine
7.2 Printer Function (Calibrate sensor, Ethernet setup, RTC
setup………)
1. Select the PC interface connected with bar code printer.
2. Click the “Function” button to setting.
3. The detail functions in the Printer Function Group are listed as below.
Function Description
Calibrate the sensor specified in the Printer
Calibrate Sensor
Setup group media sensor field
Setup the IP address, subnet mask, gateway
Ethernet Setup
for the on board Ethernet
RTC Time Synchronize printer Real Time Clock with PC
Print Test Page Print a test page
Reset Printer Reboot printer
Initialize the printer and restore the settings to
Factory Default
factory default.
Dump Text To activate the printer dump mode.
Ignore AUTO.BAS Ignore the downloaded AUTO.BAS program
Configuration Page Print printer configuration
Note:
For more information about Diagnostic Tool, please refer to the diagnostic utility quick
start guide in the CD disk \ Utilities directory.
61
Downloaded from www.Manualslib.com manuals search engine
8. TROUBLESHOOTING
This section lists the common problems that you may encounter when operating the
printer.
2. LED does not light on
Turn the power switch on.
Measure if there is 24V DC from the power supply output plug. Change the
power adaptor if 24V DC is not been measured.
Check if U32 (5VDC) and U22 (3.3VDC) of the main board are broken.
Change main board if one of them is broken; Or measure if JP 22 (5VDC) and
the terminal of R316 close to C139 side (3.3VDC) are correct voltage. Change
main board if their voltages are been measured incorrectly.
3. The printer is paused
Press the FEED button to resume printing.
4. The LED is on red and blinking
If the LED is red and blinking, which means that either the label runs out, paper
sensor error, ribbon runs out, ribbon sensor error or ribbon rewind encode sensor
error. We also can use diagnostic tool to get the printer status through COM port or
USB port.
Label runs out (Out of paper):
Load a roll of label and follow the instructions as following and then press the
feed button to resume printing.
1. Insert a 1” label spindle into a paper roll
2. Open the printer’s top cover by releasing the green top cover open levers
located on each side of the printer and lifting the top cover. A top cover
support at the rear of the printer will hold the printer top cover open.
3. Place a roll of paper onto the center of the paper roll mount.
4. Feed the paper, printing side face up, through the Teflon bar and the label
guide and pass over the platen.
5. Adjust the green center-biased label guides in or out so they are slightly
touch the edges of the label backing.
6. To close the printer top cover, lift the cover slightly and pull the top cover
support forward toward the front of the printer. Close the printer top cover
slowly and make sure the cover locks latch securely.
Paper Jam
Select the correct sensor type.
Downloaded from www.Manualslib.com manuals search engine
Calibrate the sensor by clicking the “Calibrate Sensor” button and select
the sensor type for sensor calibration.
Ribbon runs out (out of ribbon):
Load a roll of ribbon and follow the instructions as following and then press
the feed button to resume printing.
1. Push down on the ribbon access window to unlock and open the cover
2. Place a paper core on a ribbon rewind spindle.
3. Mount the ribbon rewind paper core on the front hubs.
4. Install a ribbon on the ribbon supply spindle.
5. Mount the ribbon supply spindle on the rear hubs.
6. Attach the ribbon leader to the ribbon rewind paper core.
7. Rotate the ribbon rewind paper core until the ribbon leader is thoroughly,
firmly encompassed by the black section of the ribbon.
8. Close the ribbon access window.
Ribbon sensor or ribbon rewind encoder error (out of ribbon):
Remove the ribbon, close the ribbon mechanism then turn off/on the printer
power. The printer will be switched to thermal direct mode automatically.
If the printer LED is still on red blink, please check the following:
A. Is a paper core installed on the ribbon rewind spindle?
B. Is ribbon installed correct along the ribbon path?
C. Is the ribbon too transparent?
D. Is the rib of the ribbon spindle is broken?
E. Is the ribbon gear broken or worn?
F. Turn off printer power. Rewind the ribbon spindle by hand. Does the
spindle rewind smoothly by hand? If the ribbon spindle doesn’t rewind
smoothly, please replace the ribbon mechanism.
G. Is the DC motor broken?
H. Is the ribbon end sensor broken?
I. Is the DC motor encoder sensor broken?
Measure the current of pin2 of JP37. When sensor detects the gap of
encoder, it is 5V DC; otherwise it should be 0V DC.
Check if there is any black lubricant oil filled between gaps, which may
cause error.
J. Check the DC motor driver IC (U29) on the main board. If it can function all
right, please replace the main board.
Paper sensor error
Please check the following items:
A. Is label installed correctly? Please refer to previous 3. The LED is on with red
63
Downloaded from www.Manualslib.com manuals search engine
blinking – Label runs out to load a roll of label and then press the FEED button
to resume printing.
B. Is there any label stuck on the label sensor? Is there any pre-printed logo on
the label? Please refer to 4.3 Printer Initialization to reset the system.
If the pre-printed logo or text influences the auto gap calibration function, please
calibrate the gap sensor with proper sensitivity setting by try and error method.
Example:
C:\>COPY CON LPT1 <Enter>
SET GAP 1 <Ctrl> <Z>
Main board, gap sensor or black sensor failure.
If you confirm the main board is good, Please change the gap sensor receiver
first, because the receiver sensor failure rate is higher then the transmitter
sensor.
5. The printer setting runs error.
Printer setting runs error:
Refer to 4.3 Initialization to reset the system.
6. Continuous feeding labels
The printer setting may go wrong. Please do “Printer Initialization” and “Gap
and Black Mark Sensor Calibration”. (Refer to 4.2 and 4.3).
7. No print on the label
Is the label or ribbon loaded correctly? Refer to No, 3 Label runs out and
Ribbon runs out to load the paper or to load the ribbon.
Does the ribbon run out?
Is the thermal head connector connected?
Is the thermal head broken? Check it by printer self-test printout.
Is main PCB U14, U15, Q1 or Q2 broken?
8. Printer does not print.
Printed by enclosed BarTender
This may be driver conflict problem. Please remove all the drivers in the
printer folder and then re-install the driver for your printer.
Printed by printer command (other error).
This problem is caused by incorrect syntax commands. This printer will ignore
incorrect syntax commands. Please set the printer to the dump mode and
make sure the printed command is identical to the commands sent from the
64
Downloaded from www.Manualslib.com manuals search engine
application software.
The printer serial port setting is not correspondent to the PC’s setting
Please do the configuration by the following commands.
C:\>COPY CON LPT1 <Enter>
SET COM1 96,N,8,1 <Enter>
<Ctrl>Z<Enter>
C:\>
9. Poor print quality
The dust or glue from label may stick onto the print head. Wipe the thermal
print head by the soft cloth soaked with Ethanol.
Adjust the print density setting.
Ribbon and paper media are not compatible.
If this problem happens after changing a new print head module, adjust the
print head’s heater line position by re-assembling print head module.
10. Stepping motor does not feed label
Is stepping motor function abnormal?.
Check if U18, and U19 (3717 driver IC) of main board are broken?
11. LED keeps at solid amber.
Is switching power broken?
Is main board broken? Please replace a new main board.
Try to update the firmware on line. Press the FEED and power on the printer
at same time. Press the FEED again while the first green LED is on. Finally,
transmit the firmware program to the printer from PC.
12. Cutter functions abnormally.
Cutter is not activated (other error)
At first, check if cutter is broken or the main PCB is damaged. If it still has problem
after changing a new cutter, perhaps the U30 (driver IC), U28 IC or U34 on the
main board was broken. Otherwise, check if the pin 28 of U2 (CPU) is good.
13. Black mark can’t be detected properly (out of paper or paper jam)
Please check if the position of the black mark on label is correspondent with
black mark sensor.
Is the width of black mark on label too thin to be detected? The
recommended black mark width is wider than 12 mm.
65
Downloaded from www.Manualslib.com manuals search engine
9. MAINTENANCE
This session presents the clean tools and methods to maintain your printer.
1. Please use one of following material to clean the printer.
Cotton swab (Head cleaner pen)
Lint-free cloth
Vacuum / Blower brush
100% ethanol
1. The cleaning process is described as following
Printer Part Method Interval
1. Always turn off the printer Clean the print head when
before cleaning the print head. changing a new label roll
2. Allow the print head to cool for
a minimum of one minute.
3. Use a cotton swab (Head
cleaner pen) and 100% ethanol
to clean the print head surface.
Print Head
1. Turn the power off. Clean the platen roller when
2. Rotate the platen roller and changing a new label roll
Platen Roller wipe it thoroughly with 100%
ethanol and a cotton swab, or
lint-free cloth.
Tear Bar/Peel Use the lint-free cloth with 100% As needed
Bar ethanol to wipe it.
Sensor Compressed air or vacuum Monthly
Wipe it with water-dampened As needed
Exterior
cloth
66
Downloaded from www.Manualslib.com manuals search engine
Interior Brush or vacuum As needed
Note:
Do not touch printer head by hand. If you touch it careless, please use ethanol to
clean it.
Please use 100% Ethenol. DO NOT use medical alcohol, which may damage the
printer head.
Regularly clean the print head and supply sensors once change a new ribbon to
keep printer performance and extend printer life.
67
Downloaded from www.Manualslib.com manuals search engine
UPDATE HISTORY
Date Content Editor
2008/4/17 Add the part no. for Switzerland type power cord Camille
2008/4/22 Revise the description for 98-0250184-00LF (Main Camille
board ass’y with internal print server kit)
2008/5/14 Revise the black mark sensor assembly part no. Camille
2008/5/27 Revise the print head harness part no. from Camille
70-52B2604-11LF to 72-0250008-00LF
2008/6/16 1. Revise the hinge holder part no. Camille
2. Revise the TPH plastic bracket part no.
2008/7/11 Remove the parts list section Camille
2008/12/12 Add connector JP6 description Camille
2009/3/16 Modify section 3.13 (Recommended SD card Camille
specification)
2009/10/6 Revise section 2.1 Camille
2010/7/1 *Add TTP-247/TTP-345 printer Camille
*Add the section 1.2.2
*Update the section 7
2011/1/17 Modify section 2.1 and 3.4 Camille
2011/1/25 Modify TSC address Camille
2011/4/8 Modify section 2.2 Camille
2013/3/13 Modify section 2.1 Camille
2014/8/1 Add section 3.18 Camille
68
Downloaded from www.Manualslib.com manuals search engine
Corporate Headquarters Li Ze Plant
9F., No.95, Minquan Rd., Xindian Dist., No.35, Sec. 2, Ligong 1st Rd., Wujie Township,
New Taipei City 23141, Taiwan (R.O.C.) Yilan County 26841, Taiwan (R.O.C.)
TEL: +886-2-2218-6789 TEL: +886-3-990-6677
FAX: +886-2-2218-5678 FAX: +886-3-990-5577
Web site: www.tscprinters.com
TSC Auto ID Technology Co., Ltd. E-mail: printer_sales@tscprinters.com
tech_support@tscprinters.com
Downloaded from www.Manualslib.com manuals search engine
You might also like
- Manual Provit B&R 2200Document332 pagesManual Provit B&R 2200Fredy Mauricio Diaz VargasNo ratings yet
- C610 / MPS610 / ES6405 Maintenance ManualDocument218 pagesC610 / MPS610 / ES6405 Maintenance ManualRz RzNo ratings yet
- 3400 Operator ManualDocument112 pages3400 Operator ManualJonathan Gamaliel Mendoza GutierrezNo ratings yet
- 3hac050947 TRM Rapid Overview RW 6-EnDocument168 pages3hac050947 TRM Rapid Overview RW 6-EnRafael SchroerNo ratings yet
- Dokumen - Tips - Software Met OnepdfDocument112 pagesDokumen - Tips - Software Met OnepdfAnar MahmudovOFFICIALNo ratings yet
- TWMC O&m Manual - 5000 Frames PlusDocument146 pagesTWMC O&m Manual - 5000 Frames Plusabid azizNo ratings yet
- REM610 Oper 752264 ENdDocument64 pagesREM610 Oper 752264 ENdAlexandre MorenoNo ratings yet
- Ref 542 PlusDocument104 pagesRef 542 Plusmohammedhamed5057No ratings yet
- Samsung C2620Document147 pagesSamsung C2620toners y algo masNo ratings yet
- IRC5 Compact Controller-ProductManual-3HAC047138 PDFDocument218 pagesIRC5 Compact Controller-ProductManual-3HAC047138 PDFmatias viverosNo ratings yet
- 3hac050947 TRM Rapid Overview RW 6-EnDocument168 pages3hac050947 TRM Rapid Overview RW 6-Enkien LinhNo ratings yet
- EPON Product Operation Manual: Version V1.3 Release Date: 20220608Document484 pagesEPON Product Operation Manual: Version V1.3 Release Date: 20220608WOLCK Liwen LeiNo ratings yet
- Operation and Programming Manual: Allen-BradleyDocument820 pagesOperation and Programming Manual: Allen-BradleyMaja i Aleksandar JovanovićNo ratings yet
- 3HAC050995 AM Dispense RW 6-EnDocument108 pages3HAC050995 AM Dispense RW 6-EnJAIR RODRIGUEZNo ratings yet
- User Man Part1-03Document131 pagesUser Man Part1-03Bata ZivanovicNo ratings yet
- Shoreware Director Admin User GuideDocument622 pagesShoreware Director Admin User GuidecooleyxjNo ratings yet
- Keb F5Document332 pagesKeb F5Paulo ColleNo ratings yet
- pH/ORP Transmitter 2050 e Instruction ManualDocument52 pagespH/ORP Transmitter 2050 e Instruction Manualelectricidad industrialNo ratings yet
- ABB IRC5 Compact Product Manual HAC047138-001 RevG enDocument222 pagesABB IRC5 Compact Product Manual HAC047138-001 RevG enElyNo ratings yet
- Manual VP 3500HD 140Document140 pagesManual VP 3500HD 140Bui Van SyNo ratings yet
- 680-021-11 Pc-NeT-003 ManualDocument66 pages680-021-11 Pc-NeT-003 ManualheshamNo ratings yet
- Digitradio 1Document59 pagesDigitradio 1xehixoy186No ratings yet
- ABB 610 ManualDocument52 pagesABB 610 ManualwintechNo ratings yet
- Product Specification: Articulated RobotDocument72 pagesProduct Specification: Articulated RobotmahendraNo ratings yet
- Nantian Electronics PR9 ES Service ManualDocument112 pagesNantian Electronics PR9 ES Service ManualCOMPUTER BẢO MINHNo ratings yet
- Rem 610Document68 pagesRem 610Suresh ManoharanNo ratings yet
- REF542plus: Operator's ManualDocument104 pagesREF542plus: Operator's ManualDan FlorescuNo ratings yet
- Vacuum Generator: en Operating InstructionsDocument49 pagesVacuum Generator: en Operating InstructionsAlin PopNo ratings yet
- CCS User 03 en PDFDocument252 pagesCCS User 03 en PDFAsnake TegenawNo ratings yet
- Operating Manual: Irc5 With FlexpendantDocument290 pagesOperating Manual: Irc5 With FlexpendantmehmetNo ratings yet
- LCDv3 33-Rev1ADocument338 pagesLCDv3 33-Rev1AderbalijalelNo ratings yet
- Abacus 4Document62 pagesAbacus 4Eric Landry TOUOMOU TCHOFFONo ratings yet
- 3hac047138 PM Irc5 Compact-EnDocument224 pages3hac047138 PM Irc5 Compact-EncheloooxxxNo ratings yet
- Application Manual Plastic Ware PDFDocument204 pagesApplication Manual Plastic Ware PDFJanewith NachaisithNo ratings yet
- T4 User & Operator Manual: Personal Gas Detection EquipmentDocument58 pagesT4 User & Operator Manual: Personal Gas Detection EquipmentcrisNo ratings yet
- Manual Servoförstärkare D2T enDocument302 pagesManual Servoförstärkare D2T enMichel Cardoso SantosNo ratings yet
- Laser Marking Machine: Peration ManualDocument31 pagesLaser Marking Machine: Peration Manualdayanara886No ratings yet
- Respironics V60 Ventilator - Service Manual (2019)Document328 pagesRespironics V60 Ventilator - Service Manual (2019)Eduardo Balcazar LimpiasNo ratings yet
- EPON OLT Operation Manual V1.2 20211102Document484 pagesEPON OLT Operation Manual V1.2 20211102MfahmifauzanNo ratings yet
- Toshiba E-Studio 222cp 262cpDocument210 pagesToshiba E-Studio 222cp 262cp2lefredNo ratings yet
- Power Quality Analyzer: Instruction ManualDocument240 pagesPower Quality Analyzer: Instruction ManualSikandar MasoodNo ratings yet
- Reaktor 5 Modules and Macros Reference English PDFDocument829 pagesReaktor 5 Modules and Macros Reference English PDFMKR MEDIANo ratings yet
- Dr-6050c - 7550c - 9050c Service Manual February 2009 Rev. 0 Canon Dr-6050c - 7550c - 9050c Rev. 0 Printed in U.S.A. Copyright 2009 Canon Inc.Document184 pagesDr-6050c - 7550c - 9050c Service Manual February 2009 Rev. 0 Canon Dr-6050c - 7550c - 9050c Rev. 0 Printed in U.S.A. Copyright 2009 Canon Inc.James FreemanNo ratings yet
- FXD User Manual - EN-2020-3-6-300dpiDocument58 pagesFXD User Manual - EN-2020-3-6-300dpiAli Mezeli67% (6)
- FX5U ProgrammingmanualDocument888 pagesFX5U ProgrammingmanualKatSEtaNo ratings yet
- Ba BT300 DLT1201 enDocument212 pagesBa BT300 DLT1201 enKan ChoraNo ratings yet
- Uhp 200Document18 pagesUhp 200carliemorsey9No ratings yet
- Liebert Gxt4 UPS 120V/208V 500VA-3000VA: User ManualDocument56 pagesLiebert Gxt4 UPS 120V/208V 500VA-3000VA: User ManualElisvan Jordan Guzman EspinozaNo ratings yet
- VXP System Maintenance ManualDocument105 pagesVXP System Maintenance ManualIbrahim Asif100% (1)
- KEB v3 - 21 Rev1A 08 - 2014 PDFDocument314 pagesKEB v3 - 21 Rev1A 08 - 2014 PDFDaniel GonzalezNo ratings yet
- Oxitop Control Oc 110Document102 pagesOxitop Control Oc 110labfisicoNo ratings yet
- C4G Controller ManualDocument610 pagesC4G Controller ManualMauro RussoNo ratings yet
- PT 9500 PCDocument106 pagesPT 9500 PCbiggy smallsNo ratings yet
- ETD2plus Service 2011Document71 pagesETD2plus Service 2011DanieleNo ratings yet
- MOVI-C Controller Advanced With PROFINET Manual en 01-2018 24777730Document92 pagesMOVI-C Controller Advanced With PROFINET Manual en 01-2018 24777730Nuno NunesNo ratings yet
- 0383 8100081a PDFDocument296 pages0383 8100081a PDFFrancisco GutiérrezNo ratings yet
- Liquitect mc68hc16z1Document48 pagesLiquitect mc68hc16z1king faggitNo ratings yet
- Combivert f5 SeriesDocument40 pagesCombivert f5 Seriestran hoiNo ratings yet
- Instructions Operation - Maintenance: Secondary Distribution SwitchgearDocument30 pagesInstructions Operation - Maintenance: Secondary Distribution SwitchgearMurtadha Kadhim100% (1)
- Durable and Cost-Efficient: SRP-330IIDocument2 pagesDurable and Cost-Efficient: SRP-330IIhernandezrjNo ratings yet
- Durable and Cost-Efficient: SRP-330IIDocument2 pagesDurable and Cost-Efficient: SRP-330IIhernandezrjNo ratings yet
- P330i MNDocument66 pagesP330i MNziela_zulmiNo ratings yet
- x13 ZplguideDocument404 pagesx13 ZplguidehernandezrjNo ratings yet
- FM1100 User Manual v2.07Document95 pagesFM1100 User Manual v2.07Yauheni GresskiNo ratings yet
- Easygen-1800: Technical ManualDocument173 pagesEasygen-1800: Technical ManualdavonesNo ratings yet
- Ata 45Document10 pagesAta 45Guntur EkoNo ratings yet
- US v. Teixeira - Motion For DetentionDocument48 pagesUS v. Teixeira - Motion For DetentionCBS News PoliticsNo ratings yet
- IComSatV1.1 GSM Shield Arduino - DatasheetDocument7 pagesIComSatV1.1 GSM Shield Arduino - DatasheetM Fatkhu Rizqi100% (1)
- VCS-277 V8.02Document39 pagesVCS-277 V8.02Nathan BadiNo ratings yet
- Spec USG LOGIQ C5Document2 pagesSpec USG LOGIQ C5feni rastyaniNo ratings yet
- Os 1Document46 pagesOs 1G.m. RajaNo ratings yet
- BRKUCC-2011 Best Practices For Migrating Previous Versions of Cisco Unified Communications Manager (CUCM) To CUCM 8.6Document112 pagesBRKUCC-2011 Best Practices For Migrating Previous Versions of Cisco Unified Communications Manager (CUCM) To CUCM 8.6drineNo ratings yet
- HP ManualDocument76 pagesHP ManualRudolfGerNo ratings yet
- Brochure Nvidia Quadro 4000 - Macrotec PDFDocument2 pagesBrochure Nvidia Quadro 4000 - Macrotec PDFGuido Loayza SusanibarNo ratings yet
- MS-17F2 - MS-17F21 Rev1.0Document59 pagesMS-17F2 - MS-17F21 Rev1.0Pavel RostovtsevNo ratings yet
- Est2-2c-Mv4 Ds Csm223 Omron SoftwareDocument2 pagesEst2-2c-Mv4 Ds Csm223 Omron SoftwareangelmejiasNo ratings yet
- Growing A Local Datastore From The Command Line in Vsphere ESXi (2002461)Document5 pagesGrowing A Local Datastore From The Command Line in Vsphere ESXi (2002461)MM CvNo ratings yet
- RubricDocument2 pagesRubricReynaldo RebodosNo ratings yet
- SSD Buying GuideDocument1 pageSSD Buying GuidebjehNo ratings yet
- Proline XC Technical SpecificationsDocument3 pagesProline XC Technical SpecificationsLuis Alberto Díaz Olmedo0% (2)
- H27UCG8T2ATR BC Hynix PDFDocument56 pagesH27UCG8T2ATR BC Hynix PDFMichał PawlikowskiNo ratings yet
- Playstation Emulation Guide: Lionel Flandrin July 24, 2019Document172 pagesPlaystation Emulation Guide: Lionel Flandrin July 24, 2019livrosNo ratings yet
- Baterai Ibm ThinkpadDocument5 pagesBaterai Ibm Thinkpadtony setiawanNo ratings yet
- CompArch 01 IntroductionDocument80 pagesCompArch 01 Introductionmilkii kasayeNo ratings yet
- Information and Communication Technology For SHS Part 1Document22 pagesInformation and Communication Technology For SHS Part 1Samuel Teyemensah Kubi100% (1)
- Bgm111 API RMDocument168 pagesBgm111 API RMmateiuliNo ratings yet
- Cap Frame XDocument3 pagesCap Frame XJailson LeãoNo ratings yet
- 17bf5 COMPAL LA-6772P PDFDocument45 pages17bf5 COMPAL LA-6772P PDFYusuf UzmanNo ratings yet
- Computer MCQ Part 5 Student SuccessDocument11 pagesComputer MCQ Part 5 Student Successbikram keshari pradhanNo ratings yet
- Bios Settings ReadDocument8 pagesBios Settings ReadLe Huu CanhNo ratings yet
- Commissioning CX32: How Do I Configure A CX32?Document38 pagesCommissioning CX32: How Do I Configure A CX32?Gabriel CamposNo ratings yet
- Cubeacon IBeacon Datasheet V 2.3Document9 pagesCubeacon IBeacon Datasheet V 2.3Arief BachrulNo ratings yet
- Matrox OrionDocument4 pagesMatrox Orioncharles.cnNo ratings yet