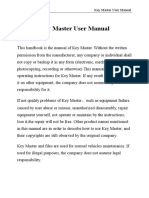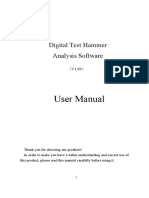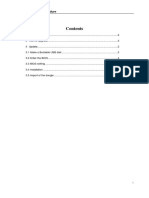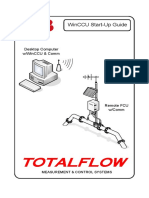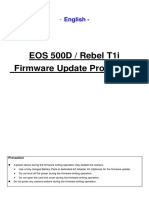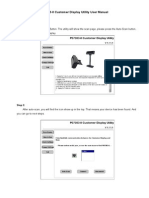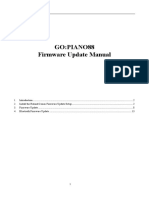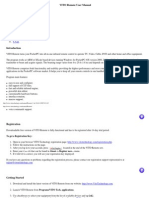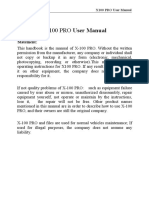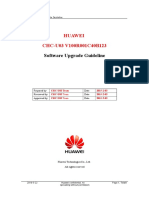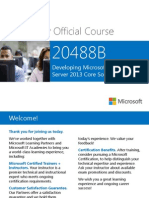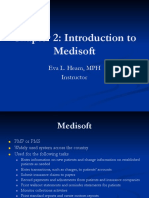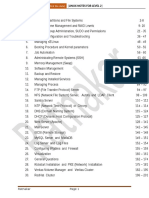Professional Documents
Culture Documents
THINKSCANQuick Start Guide
Uploaded by
Victor Iglesias0 ratings0% found this document useful (0 votes)
32 views4 pagesGuia rapida de instalacion del Thinkscan
Original Title
THINKSCANQuickStartGuide
Copyright
© © All Rights Reserved
Available Formats
PDF, TXT or read online from Scribd
Share this document
Did you find this document useful?
Is this content inappropriate?
Report this DocumentGuia rapida de instalacion del Thinkscan
Copyright:
© All Rights Reserved
Available Formats
Download as PDF, TXT or read online from Scribd
0 ratings0% found this document useful (0 votes)
32 views4 pagesTHINKSCANQuick Start Guide
Uploaded by
Victor IglesiasGuia rapida de instalacion del Thinkscan
Copyright:
© All Rights Reserved
Available Formats
Download as PDF, TXT or read online from Scribd
You are on page 1of 4
Quick Start Guide EN
Register & Update
Prerequisite conditions:
1. Go to http://www.mythinkcar.com to download the update tool
and install it on the computer.
2. System requirements: Windows XP, 7, 8 or Windows 10.
Follow the steps below to update the tool:
1. Note down the Serial Number and Register code.
1).Connect one end of the USB cable to your tool, and the other end
on the computer.
2).After the tool has powered up and entered the main menu screen,
move the highlight bar on the "Help" icon and press [OK].
1
Help
DLC Location Information
Abbreviation
Tool Information
About OBD
Upgrade Information
3/5
3). Highlight the "Tool Information" in Fig. 1 and press [OK].
2
Tool Information
Boot version: V02.01
Display program version: V02.00
Diagnostic program version: V10.50
Diagnostic library version: V02.24
Serial Number: ************
Register Code: ************
4). Write down the Serial Number and Register code for later use.
2. Register the scanner on the update tool (for initial use).
1).Launch the update tool, a screen similar to Fig. 3 will appear:
3
Select Language English
Product Serial Number
Device Upgrade
*Note: Once the S/N is entered, “Restore System” becomes activated,
which is used to restore system if a new memory card is replaced.
2).Select the target language and enter the Product Serial Number,
click [Device Upgrade], a screen similar to Fig. 4 will appear.
4
Your E-mail address
Comfirm E-mail
Register Code
Cancel Submit Exit
3).Enter the required E-mail address and Register Code,
click [Submit] to finish the sign-up.
*Note: For initial use, user needs to go through a registration process.
Once you finished it, the registration screen will not appear again each time
you click the [Device Upgrade] button in the future.
3. Copy the update package into the memory card.
1).Install the memory card from the tool into the supplied memory card
adaptor and insert into the USB port of the computer.
2).Reopen the update tool, select the updates you would like to perform
or click "Select All", and then click [Download] to start downloading the
update package into the memory card.
4. Reinsert the memory card into the tool and start update.
1).Once all steps are complete, find the memory card slot on the tool
and reinsert the memory card into the tool.
Memory card slot
2). Connect the tool to the computer via USB cable.
3).The tool starts verifying the consistence of the local files with
the files in the memory card. If difference exists, the tool will automatically
start updating and a green update progress bar will appear on the
bottom of the screen. Be patient to wait until the update is completely
finished.
*Statement: All information and illustrations in this Quick Start Guide are based on the
latest information available at the time of printing. Due to continuing improvements,
actual product may slightly differ from the product described herein, and this
Quick Start Guide is subject to change without prior written notice.
Check more and reserve it in
www.mythinkcar.com
IF YOU HAVE QUESTIONS OR COMMENTS, CONTACT US.
POUR TOUTE QUESTION OU TOUT COMMENTAIRE, NOUS CONTACTER.
SI TIENE DUDAS O COMENTARIOS, CONTÁCTENOS.
WENN SIE FRAGEN ODER ANMERKUNGEN HABEN, KONTAKTIEREN SIE UNS.
SE AVETE DOMANDE O COMMENTI, CONTATTACI.
ЕСЛИ У ВАС ЕСТЬ ВОПРОСЫ ИЛИ КОММЕНТАРИИ, СВЯЖИТЕСЬ С НАМИ.
@thinkcar.official @thinkcartech @OBDthinkcar
1-833-692-2766 support@thinkcarus.com
You might also like
- Register & Update ToolDocument15 pagesRegister & Update ToolMATEUS HENRIQUE DA SILVA GOMESNo ratings yet
- Key Master User Manual: StatementDocument14 pagesKey Master User Manual: StatementMatheus MachadoNo ratings yet
- 1-8 Ton PC Service Tool: User GuideDocument45 pages1-8 Ton PC Service Tool: User GuideJuan Francisco Canto DiezNo ratings yet
- R16 Installation Guide enDocument15 pagesR16 Installation Guide enIan SpeziaNo ratings yet
- Bandwidth Calculator User ManualDocument14 pagesBandwidth Calculator User ManualDaniel MolinaNo ratings yet
- Disk Calculator User ManualDocument13 pagesDisk Calculator User ManualAnonymous s6f1tisKjSNo ratings yet
- IP Finder User's Manual: Quick Start GuideDocument13 pagesIP Finder User's Manual: Quick Start GuidevishwajitNo ratings yet
- BBK MTK Platform Smartphone Upgrade InstructionsDocument23 pagesBBK MTK Platform Smartphone Upgrade InstructionsoppoNo ratings yet
- 91 PDC GWV ZKLDocument6 pages91 PDC GWV ZKLAmos GKprodNo ratings yet
- Brother Meter Read Tool User's GuideDocument12 pagesBrother Meter Read Tool User's GuideS.V ChangNo ratings yet
- RemoteNetBackup User Manual (V2.0)Document23 pagesRemoteNetBackup User Manual (V2.0)varaprasadgcn1No ratings yet
- MAXON Installation Guide SetupDocument48 pagesMAXON Installation Guide SetupChinmayanNo ratings yet
- Software Upgrade Guide: 1. Method To Verify The Full Model Name of TV SetDocument4 pagesSoftware Upgrade Guide: 1. Method To Verify The Full Model Name of TV SetzokiNo ratings yet
- Installing WOW! Software 5.0 ManualDocument18 pagesInstalling WOW! Software 5.0 ManualLiubomir MilanoffNo ratings yet
- Instrument Toolkit: Instructional ManualDocument5 pagesInstrument Toolkit: Instructional Manualsatan556No ratings yet
- Prompter FLIPQDocument28 pagesPrompter FLIPQAjay Kr DuttaNo ratings yet
- AAA Network InstallationDocument13 pagesAAA Network InstallationewiontkoNo ratings yet
- AAA Node Locked InstallationDocument10 pagesAAA Node Locked InstallationewiontkoNo ratings yet
- V1.0&V2.0 Updating InstructionsDocument5 pagesV1.0&V2.0 Updating InstructionsjloNo ratings yet
- Getting Started With Color Icontrol English VersionDocument11 pagesGetting Started With Color Icontrol English VersionAlaaNo ratings yet
- Launch Creader 619 Code Reader ManualDocument29 pagesLaunch Creader 619 Code Reader ManualMiguel AngelNo ratings yet
- HEGCU-4 Operating InstructionDocument17 pagesHEGCU-4 Operating InstructionAntonio Mauricio Salomon MedinaNo ratings yet
- Software Upgrade Guide (Language - English)Document3 pagesSoftware Upgrade Guide (Language - English)GustavoGuevaraNo ratings yet
- Software Upgrade Guide (Language - English)Document3 pagesSoftware Upgrade Guide (Language - English)GustavoGuevaraNo ratings yet
- WatchPower User ManualDocument47 pagesWatchPower User Manualtongai100% (1)
- CP-K60DW Firmware Update Tool: DisclaimerDocument2 pagesCP-K60DW Firmware Update Tool: DisclaimerHüseyin TezerNo ratings yet
- IVMS-4200 Quick Start GuideDocument24 pagesIVMS-4200 Quick Start GuideTabish ShaikhNo ratings yet
- AAA Upgrade Node Locked InstallationDocument10 pagesAAA Upgrade Node Locked InstallationEwaNo ratings yet
- Equipment SW Loader - User Manual-InG - 1.0Document19 pagesEquipment SW Loader - User Manual-InG - 1.0Anonymous OQ9UN5kNo ratings yet
- Quick Start GuideDocument32 pagesQuick Start GuideDave ClemonsNo ratings yet
- Software Install ManualDocument24 pagesSoftware Install ManualGraciela Razo MoralesNo ratings yet
- Installation Wizard 2 User's Manual: Rev. 1.1a, July, 2014Document77 pagesInstallation Wizard 2 User's Manual: Rev. 1.1a, July, 2014osvaldojunior67No ratings yet
- Software Upgrade Procedure of S2&S11-20130220Document13 pagesSoftware Upgrade Procedure of S2&S11-20130220Nguyễn Văn DuyNo ratings yet
- Winccu Start-Up Guide: Desktop Computer W/Winccu & CommDocument20 pagesWinccu Start-Up Guide: Desktop Computer W/Winccu & CommROberto cavacoNo ratings yet
- KODAK I2400/i2600/i2800 Scanners: Installing The ScannerDocument21 pagesKODAK I2400/i2600/i2800 Scanners: Installing The ScannerEnrique FigueroaNo ratings yet
- 500d T1i x3 Firmwareupdate enDocument7 pages500d T1i x3 Firmwareupdate enKSNo ratings yet
- Ms80 User ManualDocument73 pagesMs80 User ManualAlejandro MorardNo ratings yet
- GO:PIANO88 Firmware Update Manual for Mac (40 CharactersDocument8 pagesGO:PIANO88 Firmware Update Manual for Mac (40 Charactersdahc23No ratings yet
- SolarPower User Manual For Hybrid 2KW 3KW InverterDocument51 pagesSolarPower User Manual For Hybrid 2KW 3KW InverterkkkkNo ratings yet
- WatchPower User Manual-20160301Document47 pagesWatchPower User Manual-20160301NOELGREGORIONo ratings yet
- Search Tool User Manual For Win & MacDocument19 pagesSearch Tool User Manual For Win & MaclakhtenkovNo ratings yet
- Here are the answers to the self-check questions:1. Input device2. Output device 3. Driver4. Automatically find5. DriversDocument17 pagesHere are the answers to the self-check questions:1. Input device2. Output device 3. Driver4. Automatically find5. DriversMohammed HusenNo ratings yet
- P07303-II Utility User ManualDocument5 pagesP07303-II Utility User Manualsilviu1883No ratings yet
- Software Upgrade Guide v1 EnglishDocument3 pagesSoftware Upgrade Guide v1 Englishdarko_postolovskiNo ratings yet
- Manual of Rebar Rust Test Data Processing SoftwareDocument36 pagesManual of Rebar Rust Test Data Processing SoftwarejohanprawiraNo ratings yet
- Rebar Test Data Software GuideDocument47 pagesRebar Test Data Software GuideUjjal RegmiNo ratings yet
- GO PIANO88 Firmware Update Manual v1.0Document13 pagesGO PIANO88 Firmware Update Manual v1.0faisal alzahraniNo ratings yet
- Quick Configuration Tool User's ManualDocument15 pagesQuick Configuration Tool User's ManualcastnhNo ratings yet
- M U S I C I A N S F I R S T: Installation ManualDocument12 pagesM U S I C I A N S F I R S T: Installation ManualFrederick LeggettNo ratings yet
- VITO Remote User ManualDocument9 pagesVITO Remote User ManualTuncer Yusuf EserNo ratings yet
- Solar ManualDocument30 pagesSolar ManualEloisa FabroaNo ratings yet
- IVSS ManualDocument71 pagesIVSS ManualWax YomeroNo ratings yet
- HP Scanjet 7000n-7000nx Firmware Readme - 20100322Document9 pagesHP Scanjet 7000n-7000nx Firmware Readme - 20100322karl_frederickNo ratings yet
- X-100 PRO User Manual: StatementDocument13 pagesX-100 PRO User Manual: StatementSohail NasirNo ratings yet
- Firmware Update Procedure: Easy Wireless StickDocument6 pagesFirmware Update Procedure: Easy Wireless StickDaniel SunNo ratings yet
- IC3: Internet and Computing Core Certification Computing Fundamentals Study GuideFrom EverandIC3: Internet and Computing Core Certification Computing Fundamentals Study GuideNo ratings yet
- YazDocument202 pagesYazThierry BouilletNo ratings yet
- ComponentOne. Scheduler For WinFormsDocument169 pagesComponentOne. Scheduler For WinFormsmedianNo ratings yet
- Linux Networking and Troubleshooting: Load Balancing With HaproxyDocument3 pagesLinux Networking and Troubleshooting: Load Balancing With HaproxyeusphorusNo ratings yet
- MioPocket ChangelogDocument45 pagesMioPocket ChangelogiometevoiNo ratings yet
- Using Oracle Policy Automation (OPA)Document18 pagesUsing Oracle Policy Automation (OPA)vidyaNo ratings yet
- HUAWEI CHC-U03 V100R001C40B123a Upgrade Guideline V1.0Document9 pagesHUAWEI CHC-U03 V100R001C40B123a Upgrade Guideline V1.0Julian GarciaNo ratings yet
- XML Configuration File Generator Windows User Guide PDFDocument14 pagesXML Configuration File Generator Windows User Guide PDFLourismar VicenteNo ratings yet
- Bogar 12000 Book PDF Free PDFDocument3 pagesBogar 12000 Book PDF Free PDFGanesanNo ratings yet
- Recovering Root Password AixDocument35 pagesRecovering Root Password AixrajeevkghoshNo ratings yet
- Mcookbook PDFDocument271 pagesMcookbook PDFfawwazNo ratings yet
- Cyberark Cpm-Supported-Devices Datasheet PDFDocument5 pagesCyberark Cpm-Supported-Devices Datasheet PDFhanhndNo ratings yet
- 20488B 00Document14 pages20488B 00dentisyNo ratings yet
- Operating System - Module IDocument12 pagesOperating System - Module IppghoshinNo ratings yet
- KORG SongBook Editor User GuideDocument96 pagesKORG SongBook Editor User GuidedodNo ratings yet
- How To Set Up Your Citrix EnvironmentDocument4 pagesHow To Set Up Your Citrix EnvironmentNguyen Thi Lan HuongNo ratings yet
- Chapter 2: Introduction To Medisoft: Eva L. Hearn, MPH InstructorDocument22 pagesChapter 2: Introduction To Medisoft: Eva L. Hearn, MPH InstructorDenae LatriceNo ratings yet
- Pcs 7Document130 pagesPcs 7NGUYEN HUU DAONo ratings yet
- A Brief History of Microsoft WindowsDocument20 pagesA Brief History of Microsoft Windowsyoo IjinNo ratings yet
- What Is Cache in - Free - M - Output and Why Is Memory Utilization High For Cache - Red Hat Customer PortalDocument9 pagesWhat Is Cache in - Free - M - Output and Why Is Memory Utilization High For Cache - Red Hat Customer Portalfelipe hernandezNo ratings yet
- MCP CompleteDocument7 pagesMCP Completebhaskarrao01No ratings yet
- 3.0 Software User Manual V1.0Document116 pages3.0 Software User Manual V1.0Nausheen Baig100% (1)
- Operating System ConceptsDocument53 pagesOperating System ConceptsMaheshNo ratings yet
- Grandstream Networks, Inc.: LDAP Configuration GuideDocument12 pagesGrandstream Networks, Inc.: LDAP Configuration GuideArcangelo de StefanoNo ratings yet
- Exercise 1 PDFDocument4 pagesExercise 1 PDFmgNo ratings yet
- After U900Document11 pagesAfter U900zulandrisuperyahoo.com zulandrisuperyahoo.comNo ratings yet
- Linux File System and Partitioning NotesDocument275 pagesLinux File System and Partitioning NotesamudhanayaNo ratings yet
- TDI Offline Setup GuideDocument19 pagesTDI Offline Setup GuideAnonymous dPyHoLNo ratings yet
- 100 Linux Interview QuestionsDocument8 pages100 Linux Interview Questionsarun0076@gmail.com100% (1)
- Operating System Lab 03Document16 pagesOperating System Lab 03UsamaNo ratings yet