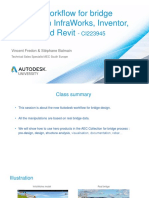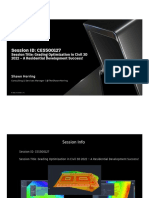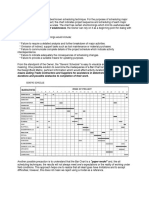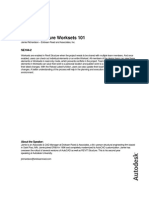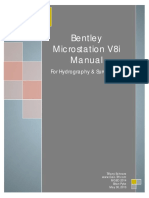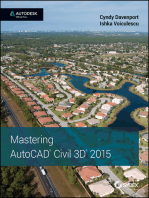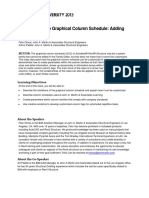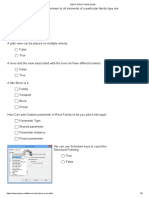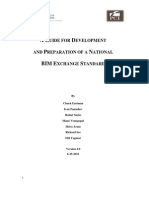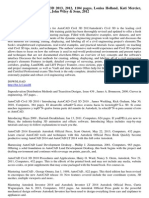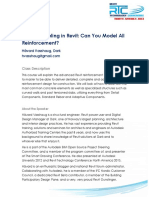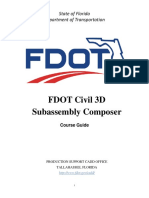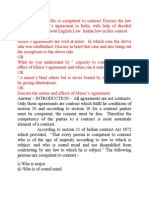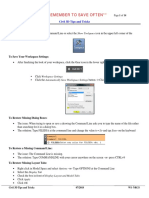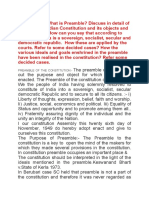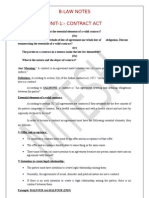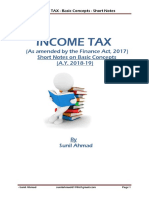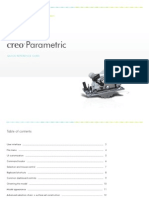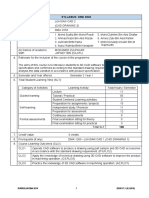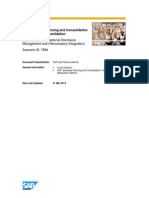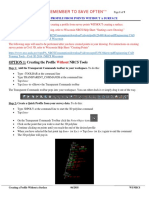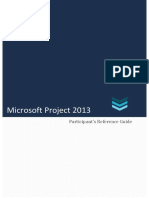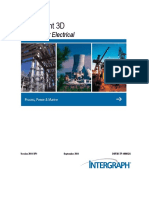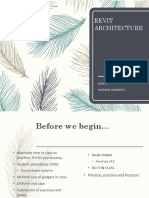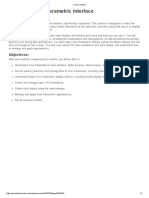Professional Documents
Culture Documents
WisDOT Civil 3D beginner training overview
Uploaded by
Ravi ShenkerOriginal Description:
Original Title
Copyright
Available Formats
Share this document
Did you find this document useful?
Is this content inappropriate?
Report this DocumentCopyright:
Available Formats
WisDOT Civil 3D beginner training overview
Uploaded by
Ravi ShenkerCopyright:
Available Formats
WisDOT
Civil 3D training
Training complete - beginner
Last updated: 11/9/2021
Methods Development
Support, Develop, Innovate
CONTENTS
Civil 3D interface 8
Interface introduction 8
Ribbon and tabs 10
Toolspace 11
Command shortcuts and hotkeys 18
Basic mouse operations 19
Steering wheel control 20
Status bar 21
File open, save, and new 21
File, model, and layout overview 22
Model space viewports 23
External references 24
Data shortcuts 28
Xreference vs data shortcut concepts 29
Inquiry tool 31
Borrowing and returning a Civil 3D license 32
Adding a folder link to a Civil 3D dialog 34
WisDOT Civil 3D project setup 36
WisDOT standards – Civil 3D project 36
Create a Civil 3D project 37
Create a basic Civil 3D file in WisDOT project structure 37
Wisconsin coordinate system settings in Civil 3D 38
AutoCAD fundamentals 48
AutoCAD basic creation and editing 48
Object snaps 58
Polar and osnap tracking 64
AutoCAD modify 69
Hatch 81
Grips 87
Layers and their properties 92
Page: 2
Published on: 11/9/2021
Blocks and external references 100
Annotation 117
Annotative scale 128
Text styles - fonts 133
Light drafting techniques 135
TrueView navigating and measuring 136
Non-Survey base data 138
Points 151
Civil 3D point basics 151
Accessing Civil 3D points 152
Point groups and styles 153
Point creation tools 155
Importing points from a file 156
Editing points 157
Transparent commands for points 158
Creating points from alignments 159
Survey 162
Survey database fundamentals 162
Create survey databases and queries 163
Import PAC/LandXML into survey database 164
Set up to edit/add survey figures 166
Editing survey figures 167
Create survey figure 168
Verify DWG and SDB match 170
Replicate/copy SDB to PDS C3D project 171
Create/update topo file from field survey 172
Create utility file from field survey 173
Updating/merging SDB from other SDBs 174
Create ad-hoc survey queries 176
Surfaces 177
Accessing Civil 3D surfaces 177
Page: 3
Published on: 11/9/2021
Surface styles 178
Surface basics 179
Surface properties - General 180
Surface properties - Definition 181
Surface breaklines 183
Surface creation 185
Surface boundaries 185
Surface masks 188
Surface edits 188
Surface properties - Analysis 189
Cropped surfaces 191
Create Exist surface from mapping 191
Create surface from survey & add to Exist 194
Create a drainage analysis surface from USGS data in Civil 3D 197
Create drainage analysis surface from USGS data in Infraworks 201
Alignments 210
Alignment basics 210
Alignment layout tools 211
Alignment lines and curves 214
Create alignment from objects 218
Alignment from existing alignment 221
Alignment reverse and compound curves 224
Alignment editing 226
Alignment properties 235
Offset alignments and widenings 249
Alignment superelevation 255
Alignment from best fit 259
Create best fit alignment from points 260
Intersection edgeline geometry creation 264
Make edgelines ready for plan production 293
Profiles 304
Profile basics 304
Page: 4
Published on: 11/9/2021
Create surface profile 304
Profile properties and styles 310
Profile view properties 311
Profile layout tools 313
Profile lines and curves 316
Create design profile 318
Edit design profile 320
Profile labels 324
Create best fit profile 325
Roadway design 332
Subassemblies and assemblies 332
Corridor modeling fundamentals 386
Intersection objects 407
Feature lines and gradings 422
Corridor and refinement surfaces 450
Rural intersection 474
Roadway design requirements, tips, info, and warnings 642
Cross sections 652
Cross section basics 652
Sample lines 652
Section views 662
Section view group 672
Create section sheets 676
Cross section sheet exercise 679
Cross section corridor labels 692
Quantities 734
Earthwork quantities 734
Earthwork finals - borrow pit 744
Earthwork finals - project 747
Parcels/Plats 751
Parcel basics 751
Page: 5
Published on: 11/9/2021
Create/edit parcels 755
Parcel labels 757
Parcel tables 760
Create existing r/w 761
Create proposed r/w 767
Create ultimate r/w 775
Create takings parcels 779
Create plat sheets 790
Plat sheet details 793
Import survey data 819
Plan production 822
Plan production basics 822
Title sheet 859
Typical section sheet 864
Construction details sheet 880
Pavement marking sheet 886
Permanent signing 895
Traffic control sheets 901
Data exchange 910
Translate DGN to DWG workflow using Civil 3D 2016 910
Export DWG to DGN workflow using Civil 3D 912
Importing PDF and XLS files 916
Non-Survey base data 918
Working with spatially referenced DWG, image, and GIS files 918
Digital data 920
Contractor data 921
Page: 6
Published on: 11/9/2021
Civil 3D interface
Civil 3D interface
Interface introduction
Last updated: 2021-11-09
Total video time: 21:24
Welcome screen
c3d-intrfc-intro-01.mp4 9:41
What you will find on the Welcome screen are:
1. Short video tutorials, such as: user interface, surfaces, alignments, profiles, corridors, intersections
and pipe networks.
2. Exercise tutorials, show step-by-step processes on broader topics.
3. What's New, explores new features in Civil 3D for the current year.
Info: Most of these are web-based and will need internet connection.
Tip: To turn-off the start screen, in the command line type Startmode, press Enter, type 0,
press Enter.
Tip: To turn-on start screen, select Help button (? button in upper right), option listed in
dropdown.
Application menu browser
c3d-intrfc-intro-02.mp4 3:15
1. Large C icon in upper left corner.
2. When selected once, it allows access to the general production menu. When selected twice, Civil
3D will close.
3. Menu includes
A. New - new drawing or sheet set
B. Open - opens a drawing, not a template
C. Save
D. Save As - has different formats
E. Export - has different formats
F. Publish - one example, eTransmit packages all the files attached to your project, including
Xrefs and data shortcuts.
G. Print - Plot, batch plot, plot preview, page setup, etc.
H. Drawing utilities - Set drawing properties, drawing settings, units, audit, purge, recover, etc.
I. Close - To close all drawings or current drawing.
4. Options button - Opens a dialog box with options.
5. Search bar at the top, to find commands within the ribbon.
Page: 8
Published on: 11/9/2021
Interface introduction
6. Application menu also lists currently open and recently used files. Pin a drawing here to find it
quickly.
7. Exit button for exiting Civil 3D.
Quick Access toolbar
c3d-intrfc-intro-03.mp4 1:04
1. Found to the right of the Application menu browser button at the top of the screen.
2. Allows access to general commands; new, open, save, plot, undo/redo, and others.
3. To add your own choice of command to the Quick Access menu
A. Select dropdown > More Commands...
B. Customize User Interface dialog box
I. Select command name you want to add > OK
4. To show the menu bar
A. Select dropdown > Show Menu Bar
B. Menu bar will appear above the tabs of the ribbon
Ribbon
1. The ribbon is a user interface tool that allows all of the icon selection in Civil 3D to be centralized in
a space sufficient area.
2. The ribbon is organized into tabs that manage the different tools available.
3. Each tab is subdivided into panels that contain the icons for the tools. If there are more tools than
shown, a panel pulldown (arrow in lower right corner of panel) will display.
Tip: To keep the panel expanded while using a tool repeatedly, select the thumbtack (icon
found in lower left corner of expanded panel).
Toolbars
c3d-intrfc-intro-04.mp4 1:25
1. Toolbars are the command structures for base AutoCAD, prior to the ribbon. Transparent com-
mands is the only toolbar open by default. All other toolbars have been added to the ribbon.
2. Selecting the dash line (found at the top or left side of the bar) you can move the bar. Right-click in
the gray space of the toolbar to access a list of old toolbars.
Command Line
c3d-intrfc-intro-05.mp4 2:16
1. The command line can be found at the bottom of the screen. It is used for the typed version of
commands.
2. The command line is in a tool palette and can be moved. Like other toolbars, select the dash line
(found on the left side) and drag to new location, even another screen.
Page: 9
Published on: 11/9/2021
Ribbon and tabs
3. The command line is not in use when it displays "Type a command". Once you have typed a com-
mand, it will prompt you through to command.
Status bar
c3d-intrfc-intro-06.mp4 2:13
1. The status bar can be found below the command line. It is a series of icons that will allow for set-
tings for certain functions within AutoCAD and Civil 3D.
2. The status bar displays the cursor location, drawing tools, and tools that affect your drawing envir-
onment.
3. The status bar provides quick access to some of the most commonly used drawing tools. There
are function key alternatives for most of these icons, but not all.
4. Some of the tools include; Snap mode, Ortho mode, Polar Tracking, Object Snap (OSnap), Annota-
tion scale, and Workspace.
Drawing Scale
c3d-intrfc-intro-07.mp4 1:27
1. The drawing scale is a representation of the drawing area the you have and is 1" = 1".
2. The annotation scale is found at the bottom in the status bar. Use the arrow to activate a flyout
menu and change the scale of your drawing.
3. The drawing scale controls the size of text; text in labels, text in dimension labels, and text in mul-
tileaders, and space between section views in an array.
Ribbon and tabs
Last updated: 2021-10-22
Total video time: 8:14
Ribbon interface
c3d-intrfc-rbn-01.mp4 4:21
The ribbon is a management style of keeping commands at the top of the screen. The ribbon man-
agement area includes tabs, panels, and icons.
1. Tabs contain a grouping of command panels.
2. Panels are a grouping of similar command icons.
3. Icons start the commands directly.
Tabs
c3d-intrfc-rbn-02.mp4 3:53
Page: 10
Published on: 11/9/2021
Toolspace
The tabs are found on top of the ribbon directly below the Quick Access toolbar. Some of the tabs
included are: Home, Insert, Annotate, Modify, Analyze, View, Output, Manage, and so on. The tabs also
include WisDOT Design and WisDOT Sheets.
Panels
Panels are labeled on the bottom of the ribbon. Each panel contains tool/commands that are related to
that panel. If the panel's name has an arrow next to it, select to see additional tools/commands. This is
called a fly-out menu and once a tool/command is selected it will minimize.
Icons
Icons are tools/commands. If there is an arrow next to the icon, select it for a dropdown menu of addi-
tional related commands.
Minimize ribbon
To minimize the ribbon to have more drafting room, select the last icon within the row of tabs. This button
has 4 options, and must be clicked each time to activate.
1. First click, Minimize to Panel Buttons
2. Second click, Minimize to Panel Titles
3. Third click, Minimize to Tabs
4. Forth click, Show full ribbon
Toolspace
Last updated: 2021-11-09
Total video time: 38:07
Toolspace overview
c3d-intrfc-tlspc-01.mp4 4:52
Toolspace palette is the area on the left side of the screen. This palette is where you can find the objects
created and manage them. The palette, by default, is docked on the left side of the display, but it can be
moved.
Toolspace area includes
1. Tabs; Prospector, Settings, Survey and Toolbox
Tabs can be toggled on/off to save space
2. Preview window
Area located at the bottom of the Toolspace. Used to look at the data of an object. For example,
select Points, all the point numbers and information about each point will be displayed. If Select
Page: 11
Published on: 11/9/2021
Toolspace
Preview is turned on in the Toolspace area, a graphic image could be displayed in the preview win-
dow.
3. Active drawing view/Master view
This is located at the top of the Toolspace and decides what is displayed in the Toolspace.
Active Drawing View option will give you the active drawing and all of its objects, listing them as one
single drawing. It will also include a listing of the data shortcuts.
Master View will give a listing of every drawing file that is open and a list of all of objects. The cur-
rent active drawing will be in bold print.
A. Projects Area is the Vault connection.
Info: The Projects collection of the Prospector tree is is not visible if you have
installed Autodesk Vault Client and Server Application. WisDOT does not use Vault.
B. Drawing Templates area lists all of the drawing templates in a specific, preset file location.
Templates can be accessed to check the standards.
Toolspace tabs
c3d-intrfc-tlspc-02.mp4 8:01
Toolspace palette is the area on the left side of the screen. This area includes tabs, preview window, and
active drawing view/master view.
The Toolspace docking options, for more drafting space
1. Hold left-click and drag to new location. It's a floating dock window.
2. Right-click next to Toolspace name for a menu
A. checkmark Allow Docking
B. Select either Anchor Left or Anchor Right
Tip: This will anchor the Toolspace and autohide it.
If the Toolspace palette is closed, to reopen
Ribbon > Home tab > Palettes panel > Toolspace
This Toolspace button is a toggle for turning it on and off. The little icons to the right of the Toolspace but-
ton are toggles for the tabs mentioned below. The order in which they are selected will decide the order
they are displayed in the Toolspace palette.
Tabs
Tabs are located on the right side of the Toolspace palette. Tabs can be toggled on/off.
Prospector tab
Used to create and edit or manage objects
Page: 12
Published on: 11/9/2021
Toolspace
1. Drawing object access
A. Objects include points, point groups, surfaces, alignments (profile & sections), sites (grad-
ing & parcels), catchments, pipe networks (including interference objects), corridors,
assemblies, intersections, and view frame groups.
B. The plus sign [+] next to the object name expands for more specific objects used within
your project.
Settings tab
Comprehensive list of styles for each object, found in Civil 3D.
If Surface is expanded, it includes surface styles, label styles, table styles, and commands. Some objects
may not have these styles, but include criteria and rules.
Survey tab
Survey database are external and available to any drawing.
Toolbox tab
To toggle a tab on/off
Ribbon > Home tab > Palettes panel
Next to the Toolspace toggle are mini toggles, one for each tab. Blue background is active, white back-
ground is inactive. The order you turn them on will be the order they display in the Toolspace palette.
Active Drawing View/Master View
This is located at the top of the Toolspace and decides what is displayed in the Toolspace.
1. Active Drawing View option will give you the active drawing and all of its objects, listing them as one
single drawing. It will also include a listing of the data shortcuts.
2. Master View will give a listing of every drawing file that is open and a list of all of objects.
A. Open Drawings, lists all open drawing files. The current active drawing will be in bold-type.
You can switch between drawings by selecting "Switch to" in the right-click menu.
B. Data Shortcuts
C. Drawing Templates area lists all of the drawing templates, folder and available types in a
preselected location.
More overview of the Prospector tab
Used to create and edit objects
1. Drawing object access
A. Objects include points, point groups, surfaces, alignments (profile & sections), sites (grad-
ing & parcels), catchments, pipe networks (including interference objects), corridors,
assemblies, intersections, and view frame groups.
Page: 13
Published on: 11/9/2021
Toolspace
2. Data Shortcuts
A. Reference files including surfaces, alignments (and profiles), pipe networks, corridors, and
view frame groups.
B. An external point or access point to a specific project, and are referenced into a file you are
currently in.
3. Managing objects
A. Right-click object names for properties and edit customizations.
Prospector tab
c3d-intrfc-tlspc-03.mp4 3:52
Toolspace palette > Prospector tab > expand drawing name all objects listed
1. Objects include points, point groups, surfaces, alignments (profile & sections), sites (grading & par-
cels), catchments, pipe networks (including interference objects), corridors, assemblies, inter-
sections, and view frame groups.
2. The plus sign [+] next to the object name expands for more specific objects.
3. A small arrow before the name of an object indicates it is a data shortcut. No arrow means that
the object is live and has been defined in the drawing file.
4. Right-click menu options
A. Properties and styles
B. Synchronize or promote
C. Select, zoom to, or pan to
D. Lock or unlock
E. Export
F. Refresh
Data Shortcuts
1. Objects include surfaces, alignments, pipe networks, pressure networks, corridors, and view frame
groups.
Settings tab
c3d-intrfc-tlspc-04.mp4 2:49
Toolspace > Settings tab
The Settings tab is a comprehensive list of styles, for each object, found in Civil 3D. Styles including label
styles, table styles, and commands. Some objects styles may different settings, like criteria or rules.
Styles overview
You can select on any object to use the below process. Surface is our example.
Page: 14
Published on: 11/9/2021
Toolspace
Surface
Toolspace > expand active drawing > expand Surface
1. Surface Styles
A. Expand to see list of styles that can be applied to the surface.
B. This list can also be found through the active drawing, in the surface properties.
I. Select the surface of your drawing > right-click and select Surface Prop-
erties...
a. Surface Properties dialog box
i. Information tab > select Surface Styles dropdown
Info: When there is a orange marker in front of the style name, in the Toolspace, it means
the style is active/live in the drawing. It doesn't define where it is used, but if edited it will
affect your drawing. View it as a warning.
2. Label Styles
A. Contains sub-styles; Contour, Slope, Spot Elevation, and Watershed.
B. Some sub-styles contain Expressions, used to build a mathematical model.
3. Tables Styles
A. Table objects from base AutoCAD that are created in a form that responds to surface
objects.
B. Contains sub-styles; Directions, Elevation, Slope, Slope Arrow, Contour, Watershed, and
User-Defined Contour.
4. Commands
Macros for creation settings
A. Right-click on a command and select "Edit Command Settings..." to change the default set-
tings and overall drawing settings.
Edit feature settings
Toolspace > Settings tab > right-click Surface > select Edit Feature Settings...
Use to access default settings
Edit drawing settings
Toolspace palette > Settings tab > right-click drawing name > select Edit Drawing Settings...
Drawing Settings dialog box
1. Units and Zone tab
A. Drawing or Angular units
B. Imperial to Metric conversion, should be set to US Survey Foot
C. Scale or Custom scale
D. Zone
2. Transformation tab
A. Transform zone, grid factor or sea factor
Page: 15
Published on: 11/9/2021
Toolspace
3. Object Layers tab
A. Assigns default layer assignment to each object
4. Abbreviation tab
A. List of label abbreviations
5. Ambient Settings tab
A. Set global ambient settings here, Apply and OK.
Survey tab
c3d-intrfc-tlspc-05.mp4 3:01
Toolspace palette > Survey tab
1. Survey Database
A. External and are available to any drawing. Survey databases, that are created inside the
survey tab, are available per project.
B. To add a new survey database
I. Right-click on header, select "New local survey database..."
2. Equipment Database
A. A repository for survey equipment and data sheets for the equipment being used.
3. Figure Prefix Database
A. Linework coding that was shot in the field. It manages those codes, then finds linework
styles, layers, and connectivity for the linework.
B. Contain set up for WisDOT Topography
I. Right-click WisDOT Topography > Manage Figure Prefix Database, to open
Figure Prefix Database Manager dialog box.
4. Linework Code Sets
A. What the surveyor used in the field to identify certain points connected the linework.
B. Contains linework set up for WisDOT Proposed
Toolbox tab
c3d-intrfc-tlspc-06.mp4 2:53
Toolspace palette > Toolbox tab
1. Reports Manager
A. Contains predefined report types for alignments, corridors, parcels, pipes, points, profiles,
parcel_CCW, surfaces, and breaklines.
B. To run a report
I. Right-click on report name, select "Execute..."
2. Subscription Extension Manager
A. Contains Autodesk subscription advantage packs
3. Miscellaneous Utilities
A. Includes Reports, Coordinate Geometry, Export KML, Parcels, Survey, Surfaces, and CAiCE
Translator
4. SHP Import/Export Utilities
Page: 16
Published on: 11/9/2021
Toolspace
Survey database
c3d-intrfc-tlspc-07.mp4 3:35
Toolspace palette > Survey tab
1. Survey Database
A. External to any drawing file, external source.
B. Survey Database is per project.
2. Equipment Database
A. Set up to aid in analysis
B. Right-Click Equipment Database > New..., opens New Equipment Database dialog
box.
Here is where you can set up a new database.
C. Expand Equipment Database > right-click New > Select Manage Equipment Data-
base...
Here you can edit units, angle, Electronic Distance Meter (EDM), prism, and Standard Devi-
ations.
3. Figure Prefix Database
A. Contain set up for WisDOT Topography
B. Right-click WisDOT Topography > Manage Figure Prefix Database, to open Figure
Prefix Database Manager dialog box. 3. You can edit the Breakline, Lot Line, Layer, Style
and Site via checkboxes or dropdown menus.
4. Linework Code
A. Contains linework set up for WisDOT Proposed
B. Right-click WisDOT Proposed > Edit, to see information dialog box.
User Settings
Icon (Tripod w/person) found at top of Toolspace palette, are set to the WisDOT package
Survey User Settings dialog box
1. Miscellaneous
2. Survey Database Defaults
3. Equipment Defaults
4. Linework Processing Defaults
A. Option: Process linework during import
5. Figure Defaults
A. Option: Current figure prefix database, WisDOT Topography
6. Interactive Graphics
7. Import Defaults
8. Export Defaults
9. Network Preview
10. Setup Preview
Page: 17
Published on: 11/9/2021
Command shortcuts and hotkeys
11. Figure Review
12. Change Reporting
Command shortcuts and hotkeys
Last updated: 2021-11-09
Total video time: 5:53
Exercise files: c3d-intrfc-data-c3d20.zip
ProjectID\SheetsPlan\STH25-XS.dwg
c3d-intrfc-cmnd-shrtct-htky-01.mp4 9:27
All commands have a typed alternative
Some typed commands are quicker than switching ribbon tabs
Tip: This is not a comprehensive list – just some helpful ones
AutoCAD Keyboard Shortcuts is an Autodesk webpage with a more complete listing of AutoCAD-specific
keyboard shortcuts.
Hotkeys
l Esc = Exit a command
l Spacebar = Enter
l F1 = Opens Help to topic you are working with
l F2 = Expands command line to a window
l F3 = OSNAPS toggle
l Shift + Right-Click – Temporary OSNAP Overrides
l Shift + Spacebar = selection cycling
l Ctrl + Left-click select for some labels
l Ctrl + 9 = toggles Command Line palette
l Ctrl + 3 = toggles tool palettes
Command line commands
l z enter e enter = Zoom Extent ("Fit View")
l z enter enter = "real-time" zoom
l P enter = Pan
l Delete = Erase
l E = Erase
l PL for polyline
Page: 18
Published on: 11/9/2021
Basic mouse operations
l PEfor polyline edit
l DI for Distance command (slightly different than ribbon version)
l FILEDIA, setting should = 1
l CMDDIA, setting, should =1
l GEOMARKERVISIBLITY = 0
l OSNAPZ = if 1 then snaps to 3D objects (x/y/z), if 0 then snaps to X/Y but ignores elevation z
l OPTIONS = opens OPTIONS dialog box
l XREF = opens Xreference manager dialog box
l OOPS = Brings back last deleted selection
l REA = Regenerates graphics
Basic mouse operations
Last updated: 2021-11-09
Total video time: 9:19
Exercise files: c3d-intrfc-data-c3d20.zip
ProjectID\SheetsPlan\STH25-XS.dwg
c3d-intrfc-basc-mous-01.mp4 12:24
Exercise file: STH25-XS.dwg
Three-button wheel mouse
Click = select
Right-click = context menus
Wheel operation
l Roll forward/backward = zoom in/out
l Click wheel = pan
l Double-click wheel = zoom extents
Keyboard & mouse clicks
Shift + Right-click = Temporary OSNAPS menu
Shift + wheel-button = Orbit
Ctrl + Click for some objects allows individual label editing
Shift + Click = remove from selection set
MBUTTONPAN
Page: 19
Published on: 11/9/2021
Steering wheel control
= 1, pan
= 0, Temporary OSNAP menu
Options > User Preference tab > Right-click Customization button = Right-click customization
Context sensitive
Repeat Last command
Steering wheel control
Last updated: 2021-10-22
c3d-intrfc-strng-whl-01.mp4 5:08
Steering wheel control is found in the navigation toolbar on the right side of the screen. Steering wheel
control is a series of navigation controls that follow the cursor when turned on. Navigation controls
include zoom to, pan to, orbit, and center.
Open navigation toolbar
1. View tab > Viewport Tools panel > select Navigation Bar
2. navbar, Enter an option: on
Steering wheel and parts
Select Full Navigation Wheel, 2nd icon from the top, to have the steering wheel appear attached to the
cursor.
The steering wheel has different parts that are highlight as you go over them. Place wheel where you went
the command to start before selecting.
Outside ring:
1. Zoom, hold left-click and move mouse forward and backward
2. Orbit, use Center to create a pivot point and move mouse to orbit
3. Pan, hold left-click and move around screen
4. Rewind, rewind video
Inside ring:
1. Walk, walk over your project
2. Center, pivot point for the orbit
3. Look
4. Up/Down
To close wheel, select the X in upper right corner of wheel or use ESC.
Wheel Choices
Below the Full Navigation Wheel icon is a dropdown arrow to open a menu. Checkmark appears before
the selected wheel.
Page: 20
Published on: 11/9/2021
Status bar
1. Full Navigation Wheel, detailed above.
2. Mini Full Navigation Wheel, smaller wheel that includes same tools as Full Navigation Wheel.
3. Mini View Object Wheel, smaller wheel that includes pan, zoom, orbit, and rewind.
4. Mini Tour Building Wheel, smaller wheel that includes walk, look, rewind, and up/down.
5. Basic View Object Wheel, includes center, zoom, rewind, and orbit.
6. Basic Tour Building Wheel, includes forward, look, rewind, and up/down.
7. 2D Wheel, includes zoom, rewind, and pan.
Status bar
Last updated: 2021-11-09
Total video time: 6:16
Exercise files: c3d-intrfc-data-c3d20.zip
ProjectID\SheetsPlan\STH25-XS.dwg
c3d-intrfc-status-bar-01.mp4 6:16
Status bar
l Icons...
l Function Key Alternatives
l Right-Click Settings
Status bar keys
l Constraints Ctrl+Shift+I
l Snap/Grid F9/ F7
l Ortho Snap F8
l Polar Track F10
l OSNAP F3
l 3D OSNAP F4
l Object Snap Tracking F11
l Dynamic UCS F6
l Dynamic Input F12
l Lineweight
l Transparency
l Quick Properties Ctrl+Shift+P
l Selection Cycling Ctrl+W
l Annotation objects
File open, save, and new
Last updated: 2021-11-09
Total video time: 4:40
Page: 21
Published on: 11/9/2021
File, model, and layout overview
c3d-intrfc-fil-opn-sav-new-01.mp4 4:40
Overview
Opening a file
1. There are multiple ways to open a file
A. App menu > Open
B. Quick Access toolbar > Open (file folder icon)
C. Right-click File tab > right-click menu > Open...
Opening a new template
1. There are multiple ways to open a new file
A. App menu > New
B. Quick Access toolbar > QNew
C. Right-click File tab > right-click menu > New...
D. Plus sign next to File tab
2. All new files start with a template (.dwt). The template brings in the settings for the new drawing;
specific object and layout styles.
3. When opening a new template, WisDOT has template files already setup.
A. App menu > New
B. Select Template dialog box
I. Look in should be set to the Begin-dwg folder and contain starting templates; draw-
ing, plat and survey.
II. Select design template and Open
Saving a new file
1. To save a new file
A. Right-click File tab > right-click menu > Save...
I. Save Drawing As dialog box
a. Save in, browse to project folder
b. Rename file name (.dwg)
c. Save
2. Once saved, there will be no drawing in the modelspace, but the styles are populated in the set-
tings
A. Toolspace > Settings tab > expand Surface
File, model, and layout overview
Last updated: 2021-11-09
Total video time: 5:50
c3d-intrfc-fil-mdl-lyout-01.mp4 5:50
Page: 22
Published on: 11/9/2021
Model space viewports
File tabs
1. File tabs display the current open files. They are located directly above the Toolspace palette and
model space.
2. To turn off display tabs
A. Right-click in the modelspace > right-click menu > Options...
B. Options dialog box
I. Display tab > Window elements > uncheck box Display File Tabs
Tip: Keep the box checked to keep the tabs displayed.
C. OK to save changes, Apply to see changes, or Cancel to exit
3. Hover over tab to see open layouts. Each layout has the option to layout or plot.
4. If the file name, in the tab, has an asterisk (*) at the end, it has not been saved yet. Select Save in
the Quick Access toolbar to have to disappear.
5. Right-click on a tab to get right-click menu dropdown. Commands include: New, Open, Save, Save
As, Save All, Close, Close All, and Close All Other Drawings. On the active drawing you get two addi-
tional commands: Copy Full File Path and Open File Location.
6. Plus symbol, next to the tabs, will open a new file using your default template.
Model and layout tabs
1. Model and layout tabs can be found on the lower left.
A. Model tab is modelspace, displaying the drawing at 1:1 ratio.
B. Layout tab is paperspace, used for plotting at scale. Paperspace includes the printable
area, title block information, and a viewport to display portions of Modelspace.
2. To turn off tabs
A. In paperspace, right-click on the drawing > right-click menu > Options...
B. Options dialog box
I. Display tab > Layout elements > uncheck box Display Layout and Model
Tabs
Tip: Keep the box checked to keep the tabs displayed.
3. In paperspace, the squares/rectangles are called viewports. Viewports are like picture frames into
modelspace, the area selected to be viewed. When a viewport is selected, the scale appears in the
bottom status bar.
4. The ribbon displays commands based on the tab selected.
5. Plus symbol, next to the tabs, will open a new layout.
Model space viewports
Last updated: 2021-11-09
Total video time: 4:10
c3d-intrfc-mdlspc-vwprt-01.mp4 4:10
Page: 23
Published on: 11/9/2021
External references
Modelspace viewport overview
Model space can have one viewport or multiple viewports. Multiple viewports are real time windows, and
zoom or pan can be used within each window independently.
Multiple viewports in Modelspace
1. To change your model space into multiple viewports
A. View tab > Model Viewports panel > Viewport Configuration dropdown
B. Select Three Left configuration
C. The active viewport will be highlighted with a blue box/border.
Any change made within one viewport will change in all since they are real time windows.
2. The plus sign [+] in the top left corner of viewport for dropdown menu options
A. Maximize Viewport
B. Viewport Configuration List, same list as in ribbon
3. The word next to the plus sign in brackets is the view point and can be changed. Views can be Top,
Bottom, Left, Right, Front, Back, SW isometric, SE isometric, NE isometric, NW isometric.
4. Name your viewports
A. View tab > Model Viewports panel > select Named
B. Viewports dialog box
I. New Viewports tab
II. New name: My Viewport (Enter the name you would like to save it as)
III. OK
5. Restore to original view
A. View tab > Model Viewports panel > select Restore
6. Load custom configuration
A. Select minus sign [-] in upper left corner of model space
B. Viewport Configuration List > Custom Viewport Configuration > My Viewport
7. Join viewports
A. View tab > Model Viewports panel > select Join
B. Select dominant viewport: Select a viewport
C. Select viewport to join: Select a second viewport
External references
Last updated: 2021-11-09
Total video time: 19:23
XREFs overview
c3d-intrfc-xref-01.mp4 8:39
XREFS are drawings used behind the drawing you are working on, and only used as a reference. Doing so,
reduces the design drawing file size.
Page: 24
Published on: 11/9/2021
External references
XREF file types
1. DWG file, overlays
2. DGN file, underlays
3. Attach images
4. Attach PDFs
XREF Manager
Where XREFs are stored and accessed.
1. Unload, you don't see the XREF in your file but remains in The XREF Manager.
2. Detach, removes from your drawing file and XREF Manager.
3. Binding, inserts XREF data into your drawing file.
Fade Control
Controls how light/dark the XREF is seen with active drawing.
Ribbon > Insert tab > Reference panel pulldown
Add and manage XREFs
c3d-intrfc-xref-02.mp4 10:44
1. Start a new file
A. Quick Access toolbar > New (WisDOT Template file)
2. Ribbon > Insert tab > Reference panel > select Attach
3. Select Reference Files dialog box
A. Look in: Local drive:\WisDOT\Projects\86753090\Design\AliProfs
B. Select file: AliProf-51
C. Open or Enter
4. Attach External Reference dialog box
A. Verify Name is AliProf-51, if not select Browse to search.
B. Scale
I. X = 1.00
II. Y = 1.00
III. Z = 1.00
Tip: Select Specify On-screen to select points on drawing.
C. Insertion point
I. X = 0.00
II. Y = 0.00
III. Z = 0.00
Tip: Select Specify On-screen to enter specific coordinates.
Page: 25
Published on: 11/9/2021
External references
D. Rotation
I. Angle = 0
Tip: Select Specify On-screen to pick rotation on screen.
E. Path type
I. Dropdown > Relative path
F. Reference type
I. Attachment
G. OK
5. Select an object, all of the XREF highlights because it is one entity.
6. The Contextual ribbon changes to External Reference tab
A. Edit panel
I. Edit Reference in Place
II. Open Reference
B. Clipping panel
I. Create Clipping Boundary
II. Remove Clipping
C. Options panel
I. External References
Create clipping boundary
1. Select 4 points, creating a closed object around an area of the XREF
2. Select the XREF drawing
3. Ribbon > Clipping panel > select Create Clipping Boundary
4. Select polyline/polygonal/rectanguar/invert clip: type SEnter
5. Select object you created
6. Boundary is created and only shows the XREF within it.
Remove clipping boundary
Ribbon > Clipping panel > select Remove Clipping
Fade Control
Ribbon > Insert tab > Reference panel pulldown
Controls how light/dark the XREF is seen with active drawing.
Use the slider to control the variance or type in a percentage number.
External Reference palette aka XREF Manager
1. Start with a new file
2. Quick Access toolbar > New (WisDOT Template file)
3. Command line: XREFEnter
4. Opens XREF Manager
5. File References, active drawing(s) listed
Page: 26
Published on: 11/9/2021
External references
6. Attach icon, first on left
Attach file types; DWG, Image, DWF, DNG, PDF, Point Cloud, or Coordination Model.
A. Select Attach DWG...
B. Select Reference File dialog box
I. Look in: Local drive:\WisDOT\Projects\86753090\Design\AliProfs
II. Select file: AliProf-51
III. Open or Enter
C. Attach External Reference dialog box
I. Verify Name is AliProf-51, if not select Browse to search.
II. Scale, all = 1.00
III. Insertion point, all = 0.00
IV. Rotation angle = 0
V. Path type, change to Full path
VI. Reference type, Attachment
VII. OK
D. File References now includes reference file, AliProf-51.
Selecting specific object(s) from XREF
1. Command line: NCOPYEnter
2. Select nested objects to copy: Select object(s)
3. Enter when selection is finished
4. Specify base point: Select Enter, it will assume the origin point is 0,0,0 and place the object
(s) in the exact same location on active drawing.
5. Enter to end command
Unload XREF to turn off and show only NCOPY reference data.
1. Command line: XREF
2. XREF Manager
A. Right-click AliProf-51 > Unload
Reload XREF to turn on all XREF data.
1. Command line: XREF
2. XREF Manager
A. Right-click AliProf-51 > Reload
Attach an XREF that isn't appearing
1. Command line: XREF
2. XREF Manager
A. Right-click on missing XREF > Attach...
B. Attach External Reference dialog box
I. Name: Search for XREF
II. OK
Page: 27
Published on: 11/9/2021
Data shortcuts
Remove an XREF(s) from XREF Manager
1. Command line: XREF
2. XREF Manager
A. Right-click on XREF to remove > Detach
Bind brings all XREF data into the active drawing
1. Command line: XREF
2. XREF Manager
A. Right-click AliProf-51 > Bind...
B. Bind Xrefs/DGN underlays dialog box
I. Button options
a. Bind will have the original drawing name listed along with all the layers.
b. Insert will put a marker in front of it indicating it's not an original layer.
II. Select BindOK
Editing XREF objects
1. Edit Reference in Place
A. Ribbon > External Reference tab > Edit Reference in Place
B. Reference Edit dialog box
I. Reference name: AliProf-51
II. If there are nested objects, select Automatically select all nested objects.
III. OK
C. Make changes to object
D. Ribbon > Insert tab > Edit References panel > Save Changes
Warning: Saving changes will be saved to the original file that is being XREFed in.
2. Open Reference
A. Ribbon > External Reference tab > Open Reference
B. Opens the actual XREF
C. Make edits/changes
D. Save
Data shortcuts
Last updated: 2021-11-09
Total video time: 10:04
Exercise files: c3d-intrfc-data-c3d20.zip
ProjectID\Design\Corridors\Corridor-STH25-4thAve.dwg
ProjectID\BaseData\Mapping\ExistSurface.dwg
Overview
Page: 28
Published on: 11/9/2021
Xreference vs data shortcut concepts
c3d-intrfc-data-shrtct-01.mp4 2:24
Exercise file: Existing Surface.dwg
Provides selective object data for use in other files
l surfaces
l alignments
l profiles
l corridors
l pipe networks
l pressure networks
l view frame groups
Files must be attached to a "project"
Object geometry is in one file, can be referenced into many other files. Allows for different styles to be
applied to the same object in different references.
Data References can be used simultaneously
Control/distribution of geometry held in XML file
Data shortcut folder relationship
c3d-intrfc-data-shrtct-02.mp4 2:46
Working Folder = Path where projects are stored (level above project folders)
Project Folder = in working folder path where project files are stored
"_shortcut" folder = inside Project folder, where actual data shortcuts reside
l The data is in XML format
l DO NOT edit these files – this is for Civil 3D to access/manage
If a project is moved, these locations are relative.
Data shortcut process
c3d-intrfc-data-shrtct-03.mp4 4:53
1. Right-click on Data Shortcuts > Set Working Folder
2. Right-click on Data Shortcuts > New (or Set) Project Folder
3. Right-click on Data Shortcuts > Create Data Shortcuts
Now that project path and folder are established, this step is repeated throughout project.
Xreference vs data shortcut concepts
Last updated: 2021-11-09
Page: 29
Published on: 11/9/2021
Xreference vs data shortcut concepts
Total video time: 4:14
Exercise files: c3d-intrfc-data-c3d20.zip
ProjectID\SheetsPlan\STH25-XS.dwg
ProjectID\Design\AliProfs\AliProf4thSt-Best-Fit.dwg
Concepts
c3d-intrfc-xref-vs-data-shrtct-01.mp4 4:14
XREFS
l Connects to an entire file, then items can be filtered out by layer
l Intended for items that you cannot data shortcut (acad objects, and a few civil 3d objects, cor-
ridors most notably)
Data shortcuts
l Connects to individual objects
l Intelligent data remains intact through connection (example: you can get station offset of an align-
ment through a data shortcut, but not an xref)
l Styles can be different per connection (you cover this well)
Info: In general, you should use the data connection intended for the object (i.e. use data shortcut
for those objects, xref for others). The reverse is also true. You should generally not XREF objects
that can have a data shortcut. If you happen to XREF a file that has connections to data shortcut
objects, you can either remove the data shortcut or freeze the layer of the data shortcut object in
the XREF. Classic example here is XREF topo and there's a DS to an alignment. That alignment will
show up static and cannot be styled or queried. It's better to freeze the ali out of the xref and data
shortcut it.
Both tools for referencing data in different ways
l Data Shortcuts are more Civil 3D specific.
l XREFs are "generally" more AutoCAD entities.
l Civil 3D Objects will Xref and are usable
Data shortcuts usage
l When you need data from surface, alignment, profile or pipes
l View Frames for plan and profile sheets
l When object interaction is needed
l Alignment (for sample line creation)
l Corridors when using C3D 2018
Page: 30
Published on: 11/9/2021
Inquiry tool
XREFS usage
l Background information
l Just for labeling, but not for interaction with other objects
l Everything else
Inquiry tool
Last updated: 2021-11-09
Total video time: 8:56
c3d-intrfc-inqry-01.mp4 8:56
Inquiry tool overview
Inquiry tool palette
Inquiry tools are for reporting data from Civil 3D objects.
Inquiry types include: point, surface, alignment, profile view, profile, section view, section, and corridor sec-
tion.
Example of field values include a location, x-coordinate and y-coordinate, easting or northing inde-
pendently of each other, etc.
Point inquiry
1. Analyze tab > Inquiry panel > select Inquiry Tool > opens Inquiry Tool palette
2. Select an inquiry type: open dropdown > expand Point > select Point Inverse
3. Enter Values
A. Point 1 Number: 780Enter, known data populates table
B. Point 2 Number: 779Enter, known data populates table
Info: Values you can fill in are white, blue fields will report back.
4. Graphically a line will appear on your drawing, indicating the points and data from the table.
Surface inquiry
1. Inquiry Tool palette
2. Select an inquiry type: open dropdown > expand Surface > select Surface Elevation and
Grade at Point
3. Enter Values
A. Surface Name: EXIST Enter
B. Point Coordinate: Click on Select from Screen icon, select a point on drawing, known data
populates table
Page: 31
Published on: 11/9/2021
Borrowing and returning a Civil 3D license
Alignment inquiry
1. Inquiry Tool palette
2. Select an inquiry type: open dropdown > expand Alignment > select Alignment Two Sta-
tion and Offsets at Point
3. Enter Values
A. Point Coordinate: Click on Select from Screen icon, select a point on drawing, known data
populates table
Profile inquiry
1. Inquiry Tool palette
2. Select an inquiry type: open dropdown > expand Profile > select Profile Station and Elev-
ation at Point
3. Select profile dialog box
A. Select STH258estFitOK
4. Select Station, marker will appear at geographic location
Borrowing and returning a Civil 3D license
Last updated: 2021-11-09
Testing a borrowed license before leaving the office
It is recommended that you test to make sure your borrow license is working properly before leaving the
office.
Laptops
1. Borrow the license(s)
2. Close Civil 3D
3. If you will be using a wireless connection at the remote location, undock to switch to the DOT wire-
less network.
4. Restart your computer
5. Open Civil 3D to verify the borrowed license(s) work.
Desktops
1. Borrow the license(s)
2. Close Civil 3D
3. If you will not have an internet connection at the remote location, unplug the network cable. Other-
wise, proceed to step 4.
4. Restart your computer
5. Open Civil 3D to verify the borrowed license(s) work.
Borrowing a Civil 3D license #borrow
A license will need to be borrowed for each Civil 3D version you will be using.
Page: 32
Published on: 11/9/2021
Borrowing and returning a Civil 3D license
If you borrow a license you are removing it from the network pool of licenses, whether you are actively
using it or not. The license can be borrowed for a limited amount of time, after which it will automatically
be removed from your computer and returned to be available on the network. You can only borrow net-
worked licenses, not stand alone licenses.
1. With Civil 3D open, Help tab > About panel About Civil 3D This is on the right side of the Help
tab.
A. About dialog: Manage License
I. License manager: Borrow
a. Borrow License: In the calendar, select the automatic return date. This date
must be within a length of time set by your administrator.
b. Borrow License
c. Wait for the message that says “You have successfully borrowed a license.”
to confirm the license has been borrowed. Close
B. Red X to close About dialog.
Returning a borrowed Civil 3D license #return
Returning a license earlier than the date specified
You can return a license earlier than your chosen automatic return date. The options below all have the
exact same result. You only need to choose the method that works for the circumstances you find your-
self in.
Returning a license earlier than the date specified, option 1
At the beginning of each session of Civil 3D while the license is checked out you should receive a balloon
notification stating that the license is checked out and can be returned early.
1. Click here in the balloon notification to return the license
2. Return Borrowed License dialog: YES to confirm the early return.
3. License Returned dialog: Close
Page: 33
Published on: 11/9/2021
Adding a folder link to a Civil 3D dialog
Returning a license earlier than the date specified, option 2
If you are not receiving that balloon notification, or you closed it before using the early return option, but
would like to return the license early do the following steps:
1. With Civil 3D open, Help tab > About panel About Civil 3D This is on the right side of the Help
tab.
A. About dialog: Manage License
I. License manager: Return
a. Wait for the message that says “You have successfully returned a license.” to
confirm the license has been returned. Close
A. Red X to close About dialog.
Returning a license earlier than the date specified, option 3
If you are not receiving that balloon notification, or you closed it before using the early return option, but
would like to return the license early do the following steps:
1. Status Bar > Right-click License button > Return License Early...
2. Return Borrowed License dialog: YES to confirm the early return.
3. License Returned dialog: Close
Adding a folder link to a Civil 3D dialog
Last updated: 2021-11-09
Total video time: 3:47
c3d-intrfc-add-fldr-lnk-to-c3d-dlg-01.mp4 3:47
Creating a shortcut folder
Tip: These folders are for quick access to your project(s) and are temporary and can be deleted
after you are done with your project.
1. Quick Access bar > select Open (open folder icon)
A. Select File dialog box
I. Look in: browse to Local Drive:\WisDOT\Design\C3D
II. Select Up one level icon
Page: 34
Published on: 11/9/2021
Adding a folder link to a Civil 3D dialog
Tip: Set the shortcut folder one level higher than project folders for quick
access to your projects.
III. Left-click C3D folder and drag to Places list (blue bar, left side of dialog box)
IV. Select the C3D shortcut folder to see all project folders
V. Left-click 86753090 folder and drag it into the Places list
Removing a shortcut folder
1. Quick Access bar > select Open (open folder icon)
A. Select File dialog box
I. In Places list, right-click on 86753090 folder > Remove
II. Prompt: Are you sure you want to remove '...C3D\86753090' from Places? Yes
III. Select Cancel
IV. Prompt: Would you like to save changes you made to the Places list? Yes
Page: 35
Published on: 11/9/2021
WisDOT Civil 3D project setup
WisDOT Civil 3D project setup
WisDOT standards – Civil 3D project
Last updated: 2021-06-15
Total video time: 06:05
prj-wisdot-stnd-c3d-prj-01.mp4 6:05
Why project folder structure is important
Connectivity of referenced data, for data shortcut references and external references (XREF)
Project consistency. The ability to find files based on the type of data.
Project portability. The ability to move a project internally, or externally, and maintain the connectivity and
file locations.
How project folder structure is created
Use the data shortcut project creation tools.
l All projects will need data shortcuts
l The data shortcuts project creation lends itself well to the WisDOT workflow.
Use the folder structure at C:\Users\Public\Documents\Autodesk\Civil 3D Project Templates
A look at the project folder structure
The top level of the project folders should not change.
Underneath that top level folders can be added.
Standard folders should never be deleted, removed or moved.
Steps to create the project folder structure
1. Set the data shortcut working folder to the c3d folder
2. Create a new project folder
3. Use the WisDOTProjectTemplate
Requirement: Reference FDM 15-5-3, Att 3.1 for file naming and locations
Page: 36
Published on: 11/9/2021
Create a Civil 3D project
Create a Civil 3D project
Last updated: 2020-12-02
Total video time: 01:59
prj-creat-c3d-prj-01.mp4 1:59
1. Toolspace > Prospector tab > Right-click Data Shortcuts > Set Working Folder.
2. Browse to the project location, C3D folder. Example: N:\PDS\C3D
3. Toolspace > Prospector tab > Data Shortcuts > Right-click Data Shortcuts > New Pro-
ject Data Folder
A. New Data Shortcut Folder = 98765432
B. Use Project Template = Checked
C. Select WisDOTProjectTemplate
D. OK
Info: In Civil 3D 2020 and beyond, the default storage location for Civil 3D project templates is
C:\Users\Public\Documents\Autodesk\Civil 3D Project Templates
Create a basic Civil 3D file in WisDOT project structure
Last updated: 2020-10-26
Create a basic Civil 3D file in WisDOT project structure
There are two primary methods for creating a basic Civil 3D file.
Open Civil 3D/Quick Access Toolbar
If you have the WisDOT customizations and profile installed and active, the default Drawing1.dwg will be
based on the primary WisDOT template.
This can also be started from
Quick Access Toolbar > New
Page: 37
Published on: 11/9/2021
Wisconsin coordinate system settings in Civil 3D
WisDOT Sheet tool palettes
1. WisDOT Sheets tab > Support panel > Palettes ON/OFF
2. WisDOT Sheets tab > Sheet Creation panel > Most sheets > Tool palette > Start-up tem-
plate
Save file to correct name and location in project.
Requirements:
FDM 15-5 Attachment 3.1 CADDS AutoCAD Civil 3D Project Folder Structure Standard
FDM 15-5 Attachment 3.3 CADDS AutoCAD Civil 3D File and Layout Naming Standard
Wisconsin coordinate system settings in Civil 3D
Last updated: 2020-10-26
Warning: A known issue has been identified related to Wisconsin county coordinate projections.
Please review Wisconsin coordinate projection issue - XML/SDB and Wisconsin coordinate pro-
jection issue - SDB/DWG for more information.
Wisconsin coordinate systems available in Civil 3D
l SPCS – State Plane Coordinate System – FDM 9-20-26 Developed nationally by the US Coast
and Geodetic Survey in the 1930s. Wisconsin has three state plane zones North, Central and
South that follow county lines.
l WCCS – Wisconsin County Coordinate System – FDM 9-20-27 Developed in 1993 by WisDOT.
Achieved design goal of minimal distortion between grid (map) and ground distances by creating
individualized ellipsoids for every county.
l WISCRS – Wisconsin Coordinate Reference System – FDM 9-20-28 Developed in 2006.
Design goal is to arrive at the same WCCS coordinate while utilizing one nationally recognized
ellipsoid, making it easier for vendors to include Wisconsin county coordinates in their software
and equipment. For all counties except Jackson County, WCCS and WISCRS coordinates will essen-
tially be the same for a given point.
l WTM – Wisconsin Transverse Mercator – FDM 9-20-25.3.1 Developed by the Wisconsin DNR
in the 1980s. The Universal Transverse Mercator used by the Department of Defense divided Wis-
consin almost equally into two zones down the 90 degree west longitude line. The WTM is
Page: 38
Published on: 11/9/2021
Wisconsin coordinate system settings in Civil 3D
centered on the 90 degree longitude line and allows Wisconsin to be covered by one WTM zone
rather than two UTM zones.
Updates to coordinate data available in Civil 3D for Wisconsin
l Previously there were two Wisconsin coordinate systems shown in Civil 3D in the USA, Wisconsin
category. For example, the two coordinate systems listed for Adams county were:
o Wisconsin Adams, US FT (or use HARN/WI.AdamsWI-F)
o Wisconsin County Systems: Adams County, US Foot
Comment: Both of these systems are for WCCS and WISCRS were not available to
choose from.
o WisDOT also provided multiple coordinate system categories that titled "WisDOT<HorizDatum>-
<VertDatum>". These categories and coordinate systems have been moved to an "obsolete" cat-
egory and replaced with a simplified category called "WisDOT".
o The format of the coordinate naming convention and example is shown below:
Horizontal (Horizontal
Coordinate Zone /
Datum Adjustment Units
System County
Year Year)
Wisconsin
SPCS NAD83 (1991) USF
Central
WCCS Adams NAD83 (1991) USF
WISCRS Adams NAD83 (1991) USF
WTM Yes NAD83 (1991) USF
Units
USF = US Survey Foot
M = Meters
Selecting the coordinate system for the dwg file
The coordinate system used to collect the survey data should be obtained from the surveyor or WisDOT
Survey Data Coordinator. Review the Form DT1773 Geodetic Reference Documentation with the Survey
Data Coordinator. It is encouraged that new projects are surveyed in WISCRS. It is required that WISCRS
coordinates are used for Jackson County.
Drawing Settings
The coordinate system is assigned in the Drawing Settings. The Drawing Setting can be accessed using
either of the menus below.
Page: 39
Published on: 11/9/2021
Wisconsin coordinate system settings in Civil 3D
or
Categories
In the Coordinate System Library, categories group related coordinate systems.
Page: 40
Published on: 11/9/2021
Wisconsin coordinate system settings in Civil 3D
In order to maintain legacy coordinate information in the Autodesk products the previous Wisconsin
county coordinates could not be renamed. The Wisconsin coordinates under the category USA Wisconsin
will still be available however only the coordinates under the WisDOT category should be used. The
coordinates in the WisDOT category are only available by downloading the information from Wisconsin
DOT and will not be offered in the out-of-the-box software offered by Autodesk. WisDOT employees do
not need to download the coordinate systems. They are automatically loaded on WisDOT computers
1. Select the WisDOT category.
2. Next select the coordinate system used for the project.
Page: 41
Published on: 11/9/2021
Wisconsin coordinate system settings in Civil 3D
3. OK after the coordinate system has been selected.
Frequently Asked Questions (FAQ)
Can I select the coordinates for multiple files at once?
To set a coordinate system use the Set Coordinate System – Multiple DWGs macro found in the Toolbox
tab of the Toolspace under WisDOT Macros. This tool can be used for a single drawing or multiple draw-
ings.
Info: The macro cannot be used on a drawing that is currently open.
1. Close the target drawing(s) if currently open.
2. Execute the Set Coordinate System – Multiple DWGs macro.
Page: 42
Published on: 11/9/2021
Wisconsin coordinate system settings in Civil 3D
3. Browse to the drawing(s) by clicking Add...
4. Select a county from the list in the dialog box and select the datum.
5. Process All to set the coordinate system.
Page: 43
Published on: 11/9/2021
Wisconsin coordinate system settings in Civil 3D
What should I do with my existing project?
Check with the Region Survey Data Coordinator to verify that the correct coordinate system has been
applied to the drawing. Changing the coordinate system in Civil 3D will not affect the drawing itself but
may cause errors to referenced aerial photos, GIS information, or survey database data that are based on
a different coordinate system.
Is the survey information drawn differently for the adjustment years?
The horizontal datum versions for NAD 83 include (1986), (1991), (1997), (2007) and (2011). The dif-
ferences are fundamentally a result of upgrades and enhancements in technology, surveying meth-
odologies and computing power. In addition, as the Wisconsin Height Modernization program has
worked its way around the state, additional measurements (horizontal and vertical) to survey stations has
added more data to further refine the previously published coordinates. There is no direct mathematical
Page: 44
Published on: 11/9/2021
Wisconsin coordinate system settings in Civil 3D
relationship between NAD83 adjustment years. Therefore, any change in coordinate values due to a
change in adjustment year should be handled by the Region Survey Data Coordinator outside of Civil 3D.
Civil 3D reflects what is imported in the survey database, and if another coordinate system is needed by
Civil 3D, then the survey data coordinator should transform the data.
Civil 3D is a design tool and should not be considered a survey adjustment tool. Any questions or con-
cerns regarding the project datum and adjustment should be addressed to the Region Survey Data
Coordinator. Any changes to the project survey datum and adjustment should be overseen by the Region
Survey Data Coordinator.
Should I translate my survey data to a newer projection?
No. Transforming a project to another coordinate system is reserved for the Survey Data Coordinator and
should not be done by the engineer/designer. If survey data is collected based on the NAD 83 (2011)
coordinates and saved to a survey database, then the project is in NAD 83 (2011) coordinates. Civil 3D pro-
jects are a Cartesian plane based on what the survey database tells the project the coordinates are. The
adjustment year in the coordinate name does not include any additional information that will allow Civil
3D to translate coordinates between adjustment years. Only one adjustment year is provided in the
"WisDOT" category.
Civil 3D reflects what is imported in the survey database, and if another coordinate system is needed by
Civil 3D, then the survey data coordinator should transform the data.
What is the difference between WCCS and WISCRS?
In general WCCS is based on a local ellipsoid (the reference surface) for each county whereas WISCRS
uses GRS 80 as the single reference ellipsoid for all individual coordinate systems.
Horizontal differences
Except for Jackson County, there is negligible difference between WCCS coordinates and WISCRS coordin-
ates. The goal of the WISCRS system is to replicate WCCS coordinates (from lat/long) using a ‘simpler'
mathematical method. The vast majority of ‘differences' between WCCS and WISCRS (over 97%) are less
than 3 mm. There are no differences of over 5mm (0.016'). Jackson County WISCRS (Transverse Mercator)
is a completely different projection than WCCS (Lambert Conformal Conic), so the user will get radically dif-
ferent coordinates from the same lat/long.
Vertical differences
There is no difference in elevations between WCCS and WISCRS. It is a horizontal system only. See Version
updates for elevation version updates from NGS.
What coordinate system should I use for Jackson County?
Please note that only the WISCRS Jackson County coordinate projection is to be used for new DOT pro-
jects. Do not use the WCCS Jackson County coordinate system for new projects. The WCCS-Jackson
Page: 45
Published on: 11/9/2021
Wisconsin coordinate system settings in Civil 3D
County coordinates have been retained for legacy projects. Refer to FDM 9-20-28 Wisconsin Coordinate
Reference System for more information.
What happens if you share a dwg with the DOT custom coordinate naming convention
assigned to it and the receiving party does not have the DOT files installed?
The receiving party would not be able to convert the file to another coordinate system. The data will still
be valid and be placed in the correct location.
Resources:
FDM Section 9-20 Spatial Reference Systems
Wisconsin State Cartographer's Office – Coordinate Reference Systems
Page: 46
Published on: 11/9/2021
AutoCAD fundamentals
AutoCAD fundamentals
AutoCAD basic creation and editing
Last updated: 2021-11-09
Total video time: 28:31
There are several tools available in Civil 3D that are intended for basic geometry object creation. These
basic objects can either be an end product such as with a standard detail layout or they can be used as a
foundation from which to create Civil 3D objects. This section will focus on using basic Line, Polyline, 3D
Polyline, Rectangle, Curve and Circle tools along with basic Object Snap settings to create geometry for a
standard detail drawing.
Osnap & Line
Exercise files: acad-data-c3d20.zip
Start with acad-basc-creat-edit-begin.dwg
acad-basc-creat-edit-01.mp4 3:56
Line
One of the most basic geometry objects available is the Line. In Civil 3D, a single Line has two vertices with
independent locations and elevations. The Line is often used as a starting point or guide by which other
objects are laid out.
1. Open acad-basc-creat-edit-begin.dwg
2. Ribbon > Home tab > Draw panel > Line icon > Create Line (l Enter for command line
option)
A. Specify first point
I. Left-click
B. Specify next point
I. Left-click
3. Enter
4. Activate ERASE command: eEnter
A. select lines
B. Enter
Info: The other option for erasing lines is by selecting the lines and delete.
Info: Keying Enter immediately after a command is executed will repeat the last command (see
step 3 above)
Page: 48
Published on: 11/9/2021
AutoCAD basic creation and editing
Object snaps
When laying out object geometry or specifying a location when prompted in a command, it is often helpful
to be able to reference existing object geometry. The object snap tool is built for just that. When Object
Snaps are turned on (as a system variable) and you are prompted to specify a location within a command
you can "snap" to the exact point desired based on the type of Object Snap turned on simply by moving
the cursor within an Object Snap tolerance distance from that point. There are multiple ways to turn on
Object Snaps for either "one-time" use or to remain on until turned off. We will cover these and other
uses of Object Snaps in a later training module. This section is intended to show what Object Snaps are
and provide a few examples of their use.
1. Continue working in acad-basc-creat-edit-begin.dwg
2. Status Bar > right-click Object Snap icon
A. Endpoint: checked
B. Center: checked
3. Status Bar > right-click Object Snap icon
A. Object Snap Settings
I. Object Snap On = checked
II. OK
4. Ribbon > Home tab > Draw panel > Line icon > Create Line
A. Move cursor near bottom endpoint of red guiding line on left side of Section A-A
B. Observe Endpoint Object Snap glyph appear
I. Left-click
C. Move cursor near bottom endpoint of red guiding line on right side of Section A-A
I. Left-click
D. Esc I.
to end command
Info: F3 is a "hotkey" that will toggle Object Snaps on/off
5. Tips: F3 A common theme you will notice in Civil 3D is that there are multiple ways to
access the same commands. Toggling Object Snaps on via Object Snaps Settings vs F3
hotkey is only one example. With experience you will find the workflows you are com-
fortable with, thus reducing the some of the complexity of Civil 3D.
Polyline
Start with acad-basc-creat-edit-begin.dwg
acad-basc-creat-edit-02.mp4 4:46
A Polyline is arguably one of the most versatile basic AutoCAD drawing objects. It can be edited in many
ways including joining multiple linear geometry objects to one, adding/removing vertices,
Page: 49
Published on: 11/9/2021
AutoCAD basic creation and editing
adding/removing curves and more. In addition, many Civil 3D objects can be created from a Polyline, thus
allowing you to set geometry in place using the simpler Polyline object then generate more powerful
objects necessary for Civil 3D workflows. This section focuses on basic Polyline creation. It should be
noted that when adding elevation data to your objects, a Line can have different elevations at start and
end vertices, while a Polyline can have only one elevation for all vertices.
1. Continue working in acad-basc-creat-edit-begin.dwg
2. Ribbon > Home tab > Draw panel > Line icon > Create Line
A. left click below SECTION B-B
B. left click at a higher point to the right of the first
C. left click to create to create a peak shape with the line
D. esc
3. Ribbon > Home tab > Draw panel > Polyline
A. Follow the command prompts and create a polyline directly below the line created in the
last step.
B. Confrim in the properties of the polyline that the elevation values are the same on each
vertex
C. E Enter for the ERASE command
I. select the lines and polyline
II. spacebar to exit command
4. Check to be sure Endpoint and Center object snaps are on.
5. Command Line > PL spacebar
A. Move cursor near red guiding circle on left side of Section A-A
I. left click
B. Move cursor near red guiding circle on just to the left of of Section A-A
I. left click
C. Mid-command option: A
I. Enter
II. Move cursor near endpoint of subgrade Line
a. Left click
b. Enter
6. Ribbon > Home tab > Draw panel > Polyline
A. Begin drawing Polyline border using outermost guiding circles
B. Command line prompt: Close
Info: PL is a command alias that will activate the Polyline command. A command alias is an
alternative to activating a command from the Ribbon or typing the full name of the com-
mand on the command line. Simply begin typing any command alias when your drawing
area (ie Modelspace) is active to call it up on the command line
Info: Keying Spacebar executes an active command the same way as keying Enter
3D polyline & rectangle
Page: 50
Published on: 11/9/2021
AutoCAD basic creation and editing
Start with acad-basc-creat-edit-begin.dwg
acad-basc-creat-edit-03.mp4 4:53
3D Polyline
A 3D Polyline behaves in many ways the same as a Polyline. The chief difference is that a 3D Polyline can
have different elevations at each of its vertices. Having multiple vertex elevations assigned ahead of time
can be useful when creating a Civil 3D object such as a Feature Line, Surface Breakline, or Pipe Network
from a 3D Polyline.
1. Continue working in acad-basc-creat-edit-begin.dwg
2. Select Polyline border
A. Properties palette > expand Geometry > Elevation = 100
I. Cycle Current Vertex
II. Observe same elevation for all vertices
B. Delete
3. Ribbon > Home tab > Draw panel > Draw flyout > 3D Polyline button
A. Begin drawing 3D Polyline border using outermost guiding circles
B. command line: C
I. Enter
Info: 3DPOLY is a command alias that will activate the 3D Polyline command.
A command alias is an alternative to activating a command from the Ribbon
or typing the full name of the command on the command line. Simply begin
typing any command alias when your drawing area (ie Modelspace) is active
to call it up on the command line
C. Select 3D Polyline > Properties palette > expand Geometry > Elevation = 100
I. a. Cycle Current Vertex
b. Observe different elevation for other vertices
c. These vertex elevations can be manually changed within the Properties
palette.
Rectangle
The Rectangle command creates a closed Polyline with rectangle geometry. This simplifies the creation of
a Polyline using the common rectangle shape.
1. Continue working in acad-basc-creat-edit-begin.dwg
2. Select 3D Polyline border
A. delete
3. Ribbon > Home tab > Draw panel > Rectangle button
A. Specify first corner
I. Snap to upper left guiding circle
Page: 51
Published on: 11/9/2021
AutoCAD basic creation and editing
B. Specify second corner
I. Snap to lower right guiding circle
4. Spacebar
A. Repeat the last steps around "6" text on left side of drawn objects
5. Command line: RECT Enter
A. Snap to guiding circle around "6" text on right side of drawn objects
B. D
I. Enter
C. 2.8
I. Enter
D. 11.6
I. Enter
E. Move cursor to upper right quadrant relative to Rectangle starting corner
I. Left-click
Curve & Circle
Start with acad-basc-creat-edit-begin.dwg
acad-basc-creat-edit-04.mp4 4:43
Curve
The Curve command includes several variations that use existing reference objects (ie tangent Lines) to
create single radius, compound, or reverse curves. The object created is referred to as an Arc. The curve
command can be helpful when laying out geometry from which to create a smart Civil 3D object.
1. Continue working in acad-basc-creat-edit-begin.dwg
2. Ribbon > Home tab > Draw panel > Curve flyout > Create Curve on Two Lines
A. Select edge of paved median shoulder (Section A-A) as first tangent
B. Select left edge of asphalt concrete hatch boundary as second tangent
C. Radius: 3
I. Enter
3. Ribbon > Home tab > Draw panel > Curve flyout > Create Curves between Two Lines
1. Select one Section B-B Median Foreslope Line as first tangent
2. Select other Section B-B Median Foreslope Line as second tangent
A. R
I. Enter
B. Specify Radius: 20 Enter
Circle
The Circle command creates an object with circular geometry. Civil 3D refers to the object as a Circle. If a
Circle object is trimmed, it becomes an Arc object. Several options are built into the command from which
to dictate the radius and location of the Circle.
Page: 52
Published on: 11/9/2021
AutoCAD basic creation and editing
1. Continue working in acad-basc-creat-edit-02.dwg
2. Ribbon > Home tab > Draw panel > Circle flyout > Center, RadiusF
A. Ensure Center Object Snap is toggled on: F3
B. Pan and Zoom to Plan View, R3-4 signage
C. Move cursor over existing signage Arcs to activate CEnter Object Snap glyph
I. Left-click
II. Specify radius of circle: 2.4
3. Zoom Extents
Object Selection
Start with acad-basc-creat-edit-02.dwg
acad-basc-creat-edit-05.mp4 5:52
In order to direct commands or apply edits to an object, the objects must be selected. In many cases this
can be either before or after a command is activated. Selecting an object is also a good way to gather
information about the object via the Properties palette. Objects can be selected using a variety of meth-
ods. In this section we will cover simple cursor selection, Window, Crossing, Lasso, Fence and Quick Selec-
tion. We will also cover ways to deselect, append and edit the current selection without need to start your
selection over from scratch.
Properties palette population
When the Properties palette is open, selecting an object or group of objects will populate the Properties
palette with object information common to the entire selection.
1. Open acad-basc-creat-edit-02.dwg
2. Methods for activating the Properties palette
A. Command line > PROPERTIES
B. Ribbon > Home tab > Palettes panel > Properties
C. Ctrl + 1
D. Select an object > right-click > Properties
3. esc
Cursor selection
1. Continue working in acad-basc-creat-edit-02.dwg
A. move cursor PickBox over any object geometry in Modelspace
I. Left-click to select object
II. esc
LT-RT Window Select
All objects completely enclosed by a Window Selection will be included in the Selection Set. Objects to be
selected are highlighted white.
Page: 53
Published on: 11/9/2021
AutoCAD basic creation and editing
1. Continue working in acad-basc-creat-edit-02.dwg
2. Move cursor left of desired object(s)
A. Left-click to activate Window Selection
B. Move cursor right of desired object(s)
C. Left-click to specify selection area
D. esc
RT-LT Crossing Select
All objects at least partially enclosed by a Window Selection will be included in the Selection Set. Objects
to be selected are highlighted white.
1. Continue working in acad-basc-creat-edit-02.dwg
2. Move cursor right of desired object(s)
A. Left-click to activate Crossing Selection
B. Move cursor left of desired object(s)
C. Left-click to specify selection area
D. esc
Fence Select
All objects crossed by a Fence Selection path will be included in the Selection Set. Objects to be selected
are highlighted white.
1. Continue working in acad-basc-creat-edit-02.dwg
2. Move cursor to desired location of Fence
A. Left-click to activate Selection
I. Command Line > F
II. Enter
a. Left-click to dictate additional Fence path vertices
b. Enter
c. Esc
Window Polygon Select
Similar to the standard Window Selection, all objects completely enclosed by a Window Polygon Selection
will be included in the Selection Set. Objects to be selected are highlighted white.
1. Continue working in acad-basc-creat-edit-02.dwg
2. Move cursor to desired initial vertex of Window Polygon
A. Left-click to activate Selection
I. Command Line > WP
II. Enter
a. Moving clockwise, Left-click to dictate successive Window Polygon vertices
b. Enter
c. Esc
Page: 54
Published on: 11/9/2021
AutoCAD basic creation and editing
Crossing Polygon Select
Similar to the standard Crossing Selection, all objects at least partially enclosed by a Crossing Polygon
Selection will be included in the Selection Set. Objects to be selected are highlighted white.
1. Continue working in acad-basc-creat-edit-02.dwg
2. Move cursor to desired initial vertex of Window Polygon
A. Left-click to activate Selection
I. Command Line > CP
II. Enter
a. Left-click to dictate successive Window Polygon vertices
b. Enter
c. Esc
Lasso Select
Similar to both standard Window/Crossing or Polygon Window/Crossing Selection, a Lasso selection can
be applied either clockwise or counter-clockwise. Objects to be selected are highlighted white.
1. Continue working in acad-basc-creat-edit-02.dwg
2. Move cursor to desired initial start point of Lasso Selection
A. Left-click and hold mouse button to activate Lasso Selection
I. Move cursor along desired boundary of Lasso Selection (begin path left of start
point for crossing-type and vice-versa)
II. Release mouse button
III. esc
Quick Select
The Quick Select tool allows you to build a selection query based on object properties. The query can
either be inclusive (select what is queried) or exclusive (select all but what is queried). The query can also
be set to append or replace any current selection set.
1. Continue working in acad-basc-creat-edit-02.dwg
A. Right-click > Quick Select
I. Apply to = Entire drawing
II. Object type = Line
III. Operator = Select All
IV. Include in new selection set = checked
V. Append to current selection = checked
VI. OK
B. esc
Page: 55
Published on: 11/9/2021
AutoCAD basic creation and editing
Editing current selection
Once multiple objects are selected, you may wish to remove certain objects from the selection set. To
switch selection tools from selecting to deselecting, hold the Shift key while performing the selection in
Modelspace. A "-" glyph indicating deselection will appear next to the cursor when holding the Shift key
and hovering over an object in the current selection set.
1. Continue working in acad-basc-creat-edit-end.dwg
A. Select multiple objects using RT-LT Crossing Select method
B. Hold Shift
I. Use cursor selection to deselect objects from the selection set
C. esc
Grips
Start with acad-basc-creat-edit-end.dwg
acad-basc-creat-edit-06.mp4 4:21
When an object is selected, Grips will be displayed along the object. These Grips make various geometric
object edits available. They are generally located at key points along or adjacent to an object (ie Line end-
points/midpoint or Arc endpoints/midpoint/radius point. To edit an object based on a Grip, click on a Grip
or hover over it and choose from available Grip options. There are several advanced object edits that can
be performed using grips. Many of these will be covered in a later training module. This section will cover
a sample of basic grip functions. This is intended to provide a general understanding of grips as a found-
ation for further independent exploration.
Tips: When performing grip edits, displacement values can be keyed in or spe-
cified by mouse click.
Line grips
When a Line is selected, three Grips are display. The two endpoint vertex Grips allow you move/stretch or
lengthen the respective vertex independently. The midpoint Grip allows you to move the Line with the
midpoint as a basepoint, keeping all other geometry properties intact (ie length, rotation).
1. Open acad-basc-creat-edit-end.dwg
2. Select Line representing subgrade
A. Left-click endpoint Grip
I. Move mouse
B. Hover over endpoint Grip
I. Lengthen
a. Move mouse
C. Left-click midpoint Grip
I. Move mouse
Page: 56
Published on: 11/9/2021
AutoCAD basic creation and editing
Arc grips
When an Arc is selected, four Grips are displayed. The two endpoint vertex Grips allow you move/stretch
or lengthen the respective vertex independently. The midpoint Grip allows you to change the radius of
the arc keeping intact either the location of the endpoint vertices or their alignment with the radius point.
The radius point grip allows you to move the arc with the radius point as a basepoint, keeping all other
geometry properties intact (ie radius).
1. Continue working in acad-basc-creat-edit-end.dwg
2. Select Arc representing median nose
A. Left-click centerpoint Grip
I. Move mouse
B. Hover over midpoint Grip
I. Stretch
a. Move mouse
C. Hover over midpoint Grip
I. Radius
a. Move mouse
D. Hover over endpoint Grip
I. Stretch
a. Move mouse
E. Hover over endpoint Grip
I. Lengthen
a. Move mouse
Polyline grips
When a Polyline is selected, square Grips are displayed at all vertices and dash Grips are displayed at all
line segment midpoints. Endpoint vertex Grips allow you stretch (ie move) the respective vertex inde-
pendently or add a vertex adjacent to the endpoint. The midpoint Grip allows you to stretch the line seg-
ment, add a vertex between the two adjacent endpoint vertices, or convert the line segment to an arc.
When stretching a line segment, the length and rotation geometry of the selected line segment stays
intact. Geometry of any adjacent line segments will adjust as necessary. When converting a Polyline line
segment to arc, a radius must be specified. A Polyline arc segment can also be converted back to a line
segment.
1. Continue working in acad-basc-creat-edit-end.dwg
2. Select the polyline representing bottom of base course
A. Hover over endpoint Grip
I. Add Vertex
a. Move mouse
B. Hover over midpoint Grip
I. Add Vertex
a. Move mouse
Page: 57
Published on: 11/9/2021
Object snaps
C. Hover over Polyline line segment midpoint Grip
I. Convert to Arc
a. Move mouse
D. Hover over Polyline arc segment midpoint Grip
I. Convert to Line
Object snaps
Last updated: 2021-11-09
Total video time: 18:14
Object Snaps are tools built into Civil 3D that help ensure precision when laying out geometry with both
basic objects (ie Line, Polyline) and smart Civil 3D objects. The idea is that when specifying location during
a command, a given Object Snap will force the location to be at the exact specified object point when the
command is active and your cursor is within the Object Snap buffer distance. When an Object Snap is
ready to take effect, a glyph will appear indicating this.
Object snap glyphs
Object Snap Glyph Image Object Snap Glyph Image
Endpoint Extension
Midpoint Insertion
Center Perpendicular
Geometric Center Tangent
Node Nearest
Apparent Inter-
Quadrant
section
Intersection Parallel
Introduction & settings
Exercise files: acad-data-c3d20.zip
Start with acad-objct-snp-begin.dwg
acad-objct-snp-01.mp4 4:17
Page: 58
Published on: 11/9/2021
Object snaps
Access to settings
One of the most intuitive ways to access Object Snap settings is by interacting with the Object Snap icon
on the Status Bar.
1. Open acad-objct-snp-begin.dwg
2. Status Bar > Customization
A. 2D Object Snaps = checked
3. Status Bar > Object Snap icon
A. Right-click
I. Midpoint = checked
B. Left-click icon to Turn on Object Snaps
4. Ribbon > Home tab > Draw panel > Polyline button
A. Move cursor over existing objects
I. Observe Midpoint glyph appear
II. esc
5. Status Bar > Object Snap icon
A. Left-click flyout triangle
B. Observe access to running Object Snaps list
I. Object Snap Settings...
a. Drafting Settings dialog box, Object Snap tab
a. Object Snap On = checked
b. Select All
c. Clear All
d. Midpoint = checked
e. OK
6. Modelspace
A. Shift+right-click
I. Osnap Settings...
B. Observe access to Drafting Settings dialog, Object Snap tab
Introduction to Object Snap use
In this example you will use the Midpoint Snap to move Mtext to the correct location on a title block.
1. Continue working in acad-intrfc-begin.dwg
2. Status Bar > Object Snap icon
A. Right-click
I. Midpoint = checked
3. Select "MAINTAINENCE CROSSOVER FOR FREEWAYS" Mtext object
A. Select insertion point grip
I. Move cursor near middle of red construction line
II. Observe Midpoint glyph appear
III. Left-click
Page: 59
Published on: 11/9/2021
Object snaps
B. Select red construction line
I. delete
Workflow efficiency
Start with acad-objct-snp-begin.dwg
acad-objct-snp-02.mp4 3:37
F3 hotkey
A "hotkey" is essentially a single keystroke shortcut designed to streamline execution of a task or string of
tasks. Many hotkeys are programmed and ready for use in Civil3D. The"f3" key is one powerful hotkey rel-
evant to Object Snap use. You might incorporate this into your typical Object Snap workflow to improve
efficiency.
1. Continue working in acad-objct-snp-begin.dwg
2. Toggle Object Snaps off: f3
3. Toggle Object Snaps on: f3
4. Ribbon > Home tab > Draw panel > Polyline button
A. Hold f3
B. Hover over a Line object
C. Observe that Object Snaps are temporarily suppressed
Object snap cycling
Pressing the tab key allows you to cycle through Object Snaps relevant to a given object as long as those
Object Snaps are turned on.
1. Continue working in acad-objct-snp-begin.dwg
2. Status Bar > Object Snap icon
A. Right-click
I. Endpoint = checked
II. Midpoint = checked
B. Verify Object Snaps turned on
3. Ribbon > Home tab > Draw panel > Polyline button
A. Hover cursor over middle of EDGE OF PAVED MEDIAN SHOULDER Line
I. Observe Midpoint glyph appear
II. tab
III. tab
IV. tab
System variable: ignore elevation
By default, Civil 3D will apply existing geometry elevation when using Object Snaps and existing geometry
to specify location. You can change this behavior so elevation properties are ignored and only location in
the X,Y plane are used when "snapping". This is done by resetting the OSNAPZ System Variable. When this
is done, the elevation Z=0 will be used for new location specification.
Page: 60
Published on: 11/9/2021
Object snaps
1. Continue working in acad-objct-snp-begin.dwg
2. Ribbon > Home tab > Draw panel > Polyline button
A. Draw a single Polyline
I. Select Polyline drawn
II. Properties Palette > Geometry
a. Set Elevation = 100
b. esc
3. Ribbon > Home tab > Draw panel > Polyline button
A. Use Endpoint Snap to specify location on end of Polyline drawn in 2.A
I. Select Polyline drawn
II. Properties Palette > Geometry
a. Observe Elevation = 100
4. Command line: OSNAPZ
A. enter
B. 1
C. enter
5. Ribbon > Home tab > Draw panel > Polyline button
A. Use Endpoint Snap to specify location on end of Polyline drawn in 2.A
I. Select Polyline drawn
II. Properties Palette > Geometry
a. Observe Elevation = 0
6. Select previous three Polylines drawn
A. delete
Temporary overrides
Calling up temporary Object Snap overrides either through the command line or right-click menu allows a
"one-time use" override to current Object Snap settings. For example, you could have Endpoint Object
Snaps currently on, then use a temporary Midpoint Object Snap override to ignore all Endpoint Snaps
and use Midpoint Snaps for the next location specification. Alternatively you might have all running Object
Snaps off, then use any temporary Object Snap overrides as you need them for the next location spe-
cification. This temporary override workflow avoids the need to open a running Object Snap interface and
thus can improve efficiency.
After a command requiring location input is activated, hold Shift key and right-click to open the temporary
Object Snap override menu. Choose a one-time use temporary Object Snap override from this list.
Continue location specification.
1. Continue working in acad-objct-snp-begin.dwg
2. Turn on running Endpoint Object Snap using your method of choice
3. Ribbon > Home tab > Draw panel > Polyline button
A. Shift+Right-click
I. Midpoint
B. Left-click first endpoint and then second endpoint of line you want to midpoint snap to.
Example 1
Page: 61
Published on: 11/9/2021
Object snaps
Start with acad-objct-snp-begin.dwg
acad-objct-snp-03.mp4 4:48
Geometric Center
This Object Snap analyzes any closed area object and snaps to the centroid of that area. The object can
be irregularly shaped, but must show as "closed" in the properties palette for the Geometric Center snap
to work.
1. Continue working in acad-objct-snp-begin.dwg
2. Turn on running Geometric Center Object Snap using your method of choice
3. Select "6" Mtext at right of drawing extents
A. Select middle-center Mtext insertion point
I. Move cursor to hover over adjacent rectangular closed Polyline
II. Observe Geometric Center glyph appear
III. Left-click
Quadrant
This Object Snap grabs the location on a Circle, Ellispse or Arc object intersecting with any of the four 2D
quadrant lines (ie along X or Y axis).
1. Continue working in acad-objct-snp-begin.dwg
2. Turn on running Node Object Snap using your method of choice.
A. Observe the behavior of the Node Object Snap glyph as you hover over different objects.
3. Turn on running Quadrant Object Snap using your method of choice.
4. Select Line representing signage in the PLAN VIEW area of drawing extents
A. M enter
I. Shift+Right-click
a. Midpoint
B. Move cursor near Circle representing sign post in PLAN VIEW area of drawing extents
I. Observe Quadrant glyph along positive X-axis appear
II. Left-click
5. Turn on running Intersection Object Snap using your method of choice.
A. Observe glyph behavior as you hover over any area of intersecting geometry.
Examples 2
Start with acad-objct-snp-01.dwg
acad-objct-snp-04.mp4 5:32
Extension
The Extension Object Snap will find a point on a projected extension of a drawing object.
Page: 62
Published on: 11/9/2021
Object snaps
1. Open acad-objct-snp-01.dwg
2. Turn on running Extension Object Snaps using your method of choice.
3. Ribbon > Home tab > Draw panel > Polyline button
A. Move cursor near any arc in PLAN VIEW area of drawing extents
I. Observe Extension Object Snap glyph appear and that it shows a continuing green
extension of the arc as you move outside of the arc.
II. Left-click
B. Move cursor near a line and extend along the path of the line past its endpoint and notice
the same green extension appear.
C. esc
Insertion
The Insertion Object Snap will snap to the insertion point of objects such as blocks or text.
1. Open acad-objct-snp-01.dwg
2. Turn on running Insertion Object Snaps using your method of choice
3. Ribbon > Home tab > Draw panel > Polyline button
A. Move cursor near any block or text in the drawing.
I. Observe Insertion Object Snap glyph appear at the insertion point of the object.
B. esc
Perpendicular
The Perpendicular Object Snap will snap perpendicular to any object such as a line or polyline in relation
to the object being drawn.
1. Open acad-objct-snp-01.dwg
2. Turn on running Perpendicular Object Snaps using your method of choice.
3. Ribbon > Home tab > Draw panel > Polyline button
A. Click any point in the drawing.
B. Hover near any line or other object in the drawing for your second point.
I. Observe Perpendicular Object Snap glyph appear at the perpendicular point of the
other object.
C. esc
Tangent
The Tangent Object Snap finds the point of tangency on a Circle, Arc, or Ellipse object coming in from any
Line or Polyline object.
1. Open acad-objct-snp-01.dwg
2. Turn on running Tangent Object Snaps using your method of choice.
3. Ribbon > Home tab > Draw panel > Create Line
A. Move cursor near PLAN VIEW area of drawing extents.
I. Left-click anywhere to place first point.
B. Move cursor near Circle representing median back of curb in PLAN VIEW area of drawing
extents
Page: 63
Published on: 11/9/2021
Polar and osnap tracking
I. Observe Tangent Object Snap glyph appear
II. Left-click to create line tangent to the circle.
Nearest
The Nearest Object Snap will anywhere on an object nearest to where the user clicks.
1. Open acad-objct-snp-01.dwg
2. Turn on running Nearest Object Snaps using your method of choice
3. Ribbon > Home tab > Draw panel > Polyline button
A. Click any point in the drawing.
B. Hover near any line or other object in the drawing and observe the Nearest Object Snap
glyph appear.
C. esc
Parallel and Apparent Intersection
Use the Parallel Object Snap to lay out new linear objects while referencing existing linear objects for dir-
ectional orientation. You will first start the new linear object command (ie Line), then hover over the
desired linear reference object. This will activate the Parellel Object Snap and you will see a dashed exten-
sion line as a preview of your new linear object draw parallel to that existing. Apparent Intersection Object
Snap allows a user to snap to where two objects would intersect even if they do not actually connect. This
object snap will extrapolate the linework to find the point at which the objects would intersect if they were
extended far enough to intersect.
1. Continue working in acad-objct-snp-01.dwg
2. Turn on running Enpoint, Apparent Intersection and Parallel Object Snaps using your method of
choice
3. Ribbon > Home tab > Draw panel > Line flyout > Polyline button
A. Move cursor near upper right of SECTION A-A, CRUSHED AGGREGATE BASE COURSE bor-
der Line
I. Observe Endpoint Object Snap glyph appear
II. Left-click
B. Move cursor to hover over adjacent TOPSOIL Line
I. Observe Parallel Object Snap glyph appear
C. Move cursor along path from the new Line starting vertex parallel to TOPSOIL Line
I. Observe Parallel preview line appear
D. Move cursor to point of intersection of parallel preview line and existing BOTTOM OF
MEDIAN Line.
I. Observe Apparent Intersection Object Snap glyph appear
II. Left-click
Polar and osnap tracking
Last updated: 2021-11-09
Total video time: 14:01
Page: 64
Published on: 11/9/2021
Polar and osnap tracking
Both Polar Tracking and Object Snap (aka Osnap) Tracking are tools designed to streamline the process of
specifying location precisely when executing a command. Polar tracking allows "snapping" along vectors
based on preset angle increments around an initially specified point. Osnap Tracking allows projection
out from existing Osnap locations to specify the next command location. These projection vectors can
come from multiple Osnap locations and can use current Polar Tracking angles to form the projections.
Once you become familiar with the tools, both Polar Tracking and Object Tracking can greatly improve effi-
ciency when specifying command location.
Polar Tracking
Exercise files: acad-data-c3d20.zip
Start with acad-polr-osnp-trak-begin.dwg
acad-polr-osnp-trak-01.mp4 4:33
Basics
This section will get you started using Polar Tracking with an example exercise laying out title block Lines.
1. Open acad-polr-osnp-trak-begin.dwg
2. Status Bar > Customization flyout
A. Polar Tracking = checked
3. Status Bar
A. Polar Tracking on
4. Ribbon > Home tab > Draw panel > Polyline button
A. Left-click anywhere in Modelspace to specify first points
B. Rotate cursor around first point location
C. Observe Polar Tracking vector "snapping"
5. Status Bar > Polar Tracking icon
A. Right-click
I. Increment = 45, 90, 135, 180...
6. Status Bar
A. Dynamic Input off
B. Polar Tracking off
C. Center Object Snap on
7. Zoom to lower right of drawing extents
8. Ribbon > Home tab > Draw panel > Polyline button
A. Snap to bottom red guiding Circle for first point
I. @26<180 Enter
II. Enter
B. Enter
C. Status Bar
I. Dynamic Input on
Page: 65
Published on: 11/9/2021
Polar and osnap tracking
D. Snap to middle red guiding Circle for first point
I. 26
II. tab
III. 180
a. Enter
9. Status Bar
A. Dynamic Input off
B. Polar Tracking on
I. Increment = 90, 180, 270, 360...
10. Ribbon > Home tab > Draw panel > Polyline button
A. Snap to top red guiding Circle for first point
I. Move cursor until 180 deg Polar Tracking vector appears
a. 26
i. enter
II. Move cursor until 270 deg Polar Tracking vector appears
a. 16.5
i. enter
Access to settings
Start with acad-polr-osnp-trak-01.dwg
acad-polr-osnp-trak-02.mp4 3:46
You can customize the way Polar Tracking works based on your preferences and/or workflow needs. Here
you will be able to add increment angles, additional angles (single angle relative to 0 deg), set display pref-
erences, set Osnap Tracking interaction preferences, and toggle between relative (direction of last drawn
line segment is assumed as 0 deg) and absolute angle measurement. This section will walk you through
these settings and their effect on Polar Tracking function.
1. Open acad-polr-osnp-trak-begin.dwg
2. Status Bar > Polar Tracking icon > Polar Tracking flyout > Tracking Settings
A. Polar Tracking On = checked
B. Polar Angle Settings
I. Increment angle = 60
C. OK
3. Ribbon > Home tab > Draw panel > Polyline button
A. Left-click in anywhere in Modelspace to specify first point
I. Rotate cursor around first point
II. Observe 60 deg Polar Tracking angle increments
B. esc
4. Status Bar > Polar Tracking icon > Polar Tracking flyout > Tracking Settings
A. Polar Angle Settings
I. Additional angles = checked
II. New
III. 75
B. OK
Page: 66
Published on: 11/9/2021
Polar and osnap tracking
5. Ribbon > Home tab > Draw panel > Polyline button
A. Left-click in anywhere in Modelspace to specify first point
I. Rotate cursor around first point
II. Observe 75 deg Polar Tracking additional angle
B. esc
6. Status Bar > Polar Tracking icon > Polar Tracking flyout > Tracking Settings
Info: Clicking on the Options button inside of the Tracking Settings dialog box brings up
the Options dialog box. Located in the upper-right corner are the on-screen visual options
for AutoTrack which can be toggled ON/OFF.
Object Snap Tracking
Start with acad-polr-osnp-trak-02.dwg
acad-polr-osnp-trak-03.mp4 5:42
In this section you will be introduced to the Object Snap (aka Osnap) Tracking tool including functionality
when combined with Polar Tracking and Dynamic Input. Keep in mind that for Object Snap Tracking to
take effect, you will first need to have at least one Osnap turned on.
Basics
1. Open acad-polr-osnp-trak-02.dwg
2. Status Bar
A. Polar Tracking on
B. Object Snap Tracking on
C. Object Snap on
3. Status Bar > Polar Tracking icon > Polar Tracking flyout
A. Increment = 45, 90, 135, 180...
4. Status Bar > Object Snap icon > Object Snap flyout
A. Endpoint = checked
5. Ribbon > Home tab > Draw panel > Polyline button
6. Move cursor to hover over a Line endpoint
A. Observe Object Snap Tracking activate
B. Rotate cursor around active Object Snap Tracking location
C. Observe Tracking vectors available based on Polar Tracking increments
7. Move cursor to hover over additional endpoint
A. Move cursor until Tracking vectors intersect
8. Status Bar > Polar Tracking icon > Polar Tracking flyout > Tracking Settings...
A. Object Snap Tracking Settings
I. Track orthogonally only = checked
B. OK
Page: 67
Published on: 11/9/2021
Polar and osnap tracking
9. Ribbon > Home tab > Draw panel > Polyline button
A. Move cursor to hover over a Line endpoint
B. Observe Object Snap Tracking activate
C. Rotate cursor around active Object Snap Tracking location
D. Observe Tracking vectors available based on x and y-axes only
10. Move cursor to hover over activated Object Snap Tracking location again to deactivate
Exercise: align objects
1. Continue working in acad-polr-osnp-trak-02.dwg
2. Status Bar > Object Snap icon > Object Snap flyout
A. Midpoint = checked
B. Insertion Point = checked
3. Select both SECTION A-A and SECTION B-B Mtext objects
A. Hold shift
I. Select middle insertion point grips on both Mtext objects
II. Note grip color change to red
A. Release shift
4. Select one red Mtext grip to begin Move command
A. Move cursor to hover over insertion point grip
I. Observe insertion point Osnap Tracking activate
B. Move cursor to hover over midpoint of top sheet border Line
I. Observe midpoint Osnap Tracking activate
C. Move cursor to intersection of Osnap Tracking vectors
D. Left-click to specify destination location for Move command
Exercise: lay out geometry
1. Continue working in acad-polr-osnp-trak-02.dwg
2. Status Bar > Object Snap icon > Object Snap flyout
A. Endpoint = checked
3. Status Bar
A. Object Snap Tracking on
B. Polar Tracking on
C. Dynamic Input on
4. Ribbon > Home tab > Draw panel > Polyline button
A. Move cursor to hover over lower right sheet border Line endpoint
I. Observe Object Snap Tracking activation
II. Move cursor left of Endpoint Snap location along 180 deg Object Snap Tracking vec-
tor
a. 26 enter
b. Move cursor above Line first point along 90 deg Object Snap Tracking vec-
tor
i. 16.5 enter
c. Move cursor right of Line second point along 0 deg Object Snap Tracking
vector
i. 26 enter
Page: 68
Published on: 11/9/2021
AutoCAD modify
AutoCAD modify
Last updated: 2021-11-09
Total video time: 44:42
Modify commands are used to make changes to objects that have already been drawn. These commands
can greatly improve workflow efficiency by eliminating the need to re-create objects, streamlining object
creation and location specification, combining multiple commands, and otherwise utilize existing geo-
metry objects.
Move & Copy
Exercise files: acad-data-c3d20.zip
Start with acad-modify-begin.dwg
acad-modify-01.mp4 4:54
Move
The Move command allows you to relocate objects either by keying in X, Y, Z displacement or by cursor-
selecting a base point and destination point.
1. Open acad-modify-begin.dwg
2. Ribbon > Home tab > Modify panel > Move
Info: m is a command line "hotkey" that also invoke the move command.
A. Select objects: SD.D.11.A 1-3 text in lower right of drawing extents
B. spacebar
C. Specify base point: lower right Endpoint of sheet border Line
D. Specify second point: pick anywhere to place new base point location
E. Ctrl+z to undo previous command.
3. sRibbon > Home tab > Modify panel > Move
A. Select objects: SD.D.11.A 1-3 text in lower right of drawing extents
B. Displacement
I. Enter
C. -50,0,0
I. enter
D. Ctrl+z to undo previous command.
Copy
The Copy command allows you to duplicate an existing object and then paste it to a location either by key-
ing in X, Y, Z displacement or by cursor-selecting a base point and destination point.
Page: 69
Published on: 11/9/2021
AutoCAD modify
1. Continue working in acad-modify-begin.dwg
2. Ribbon > Home tab > Modify panel > Copy
Info: co is a command line "hotkey" that also invoke the copy command.
A. Select objects: SD.D.11.A 1-3 text in lower right of drawing extents
I. Right-click or spacebar
B. Specify second point: lower left Endpoint of sheet border Line
C. Left-click multiple additional destination points
D. Select copies made in above step and delete
3. Ribbon > Home tab > Modify panel > Copy
A. Select objects: SD.D.11.A 1-3 text in lower right of drawing extents
I. Right-click or spacebar
B. Displacement
I. enter
C. -50,0,0
I. enter
D. Ctrl+z to undo previous command.
4. Ribbon > Home tab > Modify panel > Copy
A. Select text to copy
I. Right-click or spacebar
B. Mode
I. Multiple (allows multiple copies of selected objects)
C. spacebar to end command
Rotate & Scale
Continue with acad-modify-begin.dwg
acad-modify-02.mp4 5:27
Rotate
The Rotate command allows you to rotate an object in the XY plane about a point either by keying in a
rotation angle, selecting a relative rotation point, or picking two points to form a reference "line" and two
points to form a destination rotation "line".
1. Continue working in acad-modify-begin.dwg
2. Select SD.D.11.A 1-3 text in lower middle of drawing extents
A. Select the square grip on the text
B. Place the grip at the lower left corner of the sheet border to move the text
3. Ribbon > Home tab > Modify panel > Rotate (roEnter for command line hotkey option)
Info: ro is a command line "hotkey" that also invoke the rotate command.
A. Specify base point: lower left corner of the sheet border
B. Specify rotation angle: 180 enter
Page: 70
Published on: 11/9/2021
AutoCAD modify
4. Ribbon > Home tab > Modify panel > Rotate
A. Select SD.D.11.A 1-3 text
I. Right-click or spacebar
II. Specify base point: lower left corner of the sheet border
III. Reference
a. Left-click first and second reference angle points
b. Specify the new angle: p
i. enter
c. Left-click first and second new angle points
Scale
The Scale command allows you to resize a selection of objects while holding a specified base point either
by keying in a scale factor or referencing existing objects.
1. Continue working in acad-modify-begin.dwg
2. Double-click middle mouse wheel to Zoom Extents
3. Window-Select full-sized "PLAN VIEW"
A. delete
4. Ribbon > Home tab > Modify panel > Scale
Info: sc is a command line "hotkey" that also invoke the scale command.
A. Select objects: Window-Select half-size objects to left of full-size objects
B. Specify base point: lower right of half-size border Line
C. Specify scale factor: 2 enter
D. Ctrl+z to undo last command
5. SC enter
A. Window-Select half-sized objects to left of full-size objects
B. Specify base point: lower right of half-size border Line
C. R enter for Reference
D. Specify reference length: Left-click beginning and end of bottom half-size border Line
E. Specify new length: P enter
I. Left-click beginning and end of bottom full-sized border Line
6. Window Select "PLAN VIEW" objects that were Scaled up
A. m enter
B. Specify base point: lower left of bottom border Line that was Scaled up
C. Specify second point: lower left of original full-size bottom border Line
7. Select redundant border Lines
A. delete
8. Double-click middle mouse wheel to Zoom Extents
Join & Explode
Page: 71
Published on: 11/9/2021
AutoCAD modify
Start with acad-modify-01.dwg
acad-modify-03.mp4 5:23
Join
The Join command will take all Line and/or Arcs objects included in a selection set that share common
start and end point coordinates (same X,Y,Z) and combine them into a single Polyline.
1. Open acad-modify-01.dwg
2. Pan and zoom to PLAN VIEW detail
3. Ribbon > Home tab > Modify panel flyout > Join
Info: j is a command line "hotkey" that also invoke the join command.
4. Select Lines and Arc representing median back of curb
A. spacebar
5. Repeat above step on the other side.
6. Ribbon > Home tab > Modify panel flyout > Join
7. Select all "breakline symbol" Polylines along right side of PLAN VIEW detail
A. enter
8. Observe "0 objects joined, 6 objects discarded..." on command line history
9. Select "breakline symbol" Polyline near bottom right of PLAN VIEW detail
A. Left-click vertex grip
B. Use Endpoint Object Snap to set vertex at same location as adjacent Polyline vertex
10. esc
11. Ribbon > Home tab > Modify panel flyout > Join
A. Select two Polylines whose vertices were aligned in previous step.
B. enter
C. Observe "5 segments joined into 1 polyline" on command line history
12. Ribbon > Home tab > Modify panel flyout > Join
A. Select all 4 sides of sheet border.
B. enter
C. Observe "3 objects converted to 1 polyline, 1 objects discarded..." on command line history
I. In the Properties palette, observe that the left sheet border line has a different
elevation at its vertices than the polyline created with the previous join command.
II. Set the Z axis on the left line to 0.
Info: All linework must be have the same elevation (Z) value in order for the
join command to work.
D. Ribbon > Home tab > Modify panel flyout > Join
I. Select all sheet border linework.
II. enter
III. Observe that the border is 1 polyline.
Page: 72
Published on: 11/9/2021
AutoCAD modify
Explode
The Explode command will break objects down into foundational pieces. For example, a single Polyline
can be Exploded into multiple Lines and/or Arcs that make up the Polyline geometry.
Warning: Never Explode a Civil 3D Object (ie Alignment, Surface, Corridor). This will cause you to
lose dynamic updating, labeling, data referencing and other powerful object functionality. Thus, the
Explode command should be limited to simple AutoCAD objects as demonstrated in this section.
1. Continue working in acad-modify-01.dwg
2. Ribbon > Home tab > Modify panel > Explode
Info: x is a command line "hotkey" that also invoke the explode command.
3. Select PLAN VIEW median Polyline previously Joined
A. enter
4. Zoom and pan to R3-4 signage detail
5. x enter
A. Select R3-4 Block
B. enter
6. x enter
A. Select outermost Polyline resulting from the Exploded R3-4 Block
B. enter
Erase & Stretch
Continue with acad-modify-01.dwg
acad-modify-04.mp4 3:02
Erase
The Erase command allows you to remove a selection set of objects from a drawing. You can either invoke
the command and then select objects to remove using your selection method of choice or vice-versa.
Tip: It is a good idea to hit esc a couple times before selecting objects to erase. This will ensure that
you do not have objects selected that you do not intend to erase. Selected objects are not always
visible depending your current Zoom level and Pan location. Your Properties Palette is a good place
to check on what is included in the current selection set.
1. Continue working in acad-modify-01.dwg
2. Ribbon > Home tab > Modify panel > Erase
Page: 73
Published on: 11/9/2021
AutoCAD modify
Info: e is a command line "hotkey" that also invoke the erase command.
3. Select outermost Lines surrounding the R3-4 and R3-4A details
A. enter
Stretch
The Stretch command allows you to move objects and simultaneously lengthen and reorient adjacent
objects while maintaining the original attachment location. After invoking the Stretch command, any
objects completely enclosed in a Crossing selection will be moved and any objects partially enclosed in
the same Crossing selection will be lengthened and reoriented.
1. Continue working in acad-modify-01.dwg
2. Ribbon > Home tab > Modify panel > Stretch
Info: str is a command line "hotkey" that also invoke the stretch command.
3. Use a Window Selection to select all "breakline symbol" Polylines on the left side of the PLAN VIEW
detail
A. enter
B. Right-click to finish selection
I. Left-click to specify base point
II. Move Cursor and Left-click to specify second point
III. Observe move-only behavior
4. Ctrl+z to undo last command.
5. Ribbon > Home tab > Modify panel > Stretch
6. Use a Crossing Selection to select all "breakline symbol" Polylines on the left side of the PLAN VIEW
detail
A. enter
B. Right-click to finish selection
I. Left-click to specify base point
II. Move Cursor and Left-click to specify second point
III. Observe intended Stretch behavior
Mirror & Offset
Start with acad-modify-02.dwg
acad-modify-05.mp4 5:52
Mirror
The Mirror command allows you to essentially copy, rotate, and paste an object in the X-Y plane about a
mirror line you specify. You can then choose to keep or remove the original object you have mirrored.
Page: 74
Published on: 11/9/2021
AutoCAD modify
This can greatly reduce your task time whenever you are creating object with an axis of symmetry in the X-
Y plane.
1. Open acad-modify-02.dwg
2. Zoom and Pan to PLAN VIEW detail area of drawing
3. Ribbon > Home tab > Modify panel > Mirror
Info: mi is a command line "hotkey" that also invoke the mirror command.
4. Select "section line arrow" and "B" Text in upper pavement area of PLAN VIEW detail
A. Right-click
B. Turn on Quadrant Osnap
C. Use Quadrant Osnap to specify first point of mirror line at quadrant point on median Arc
D. Use Quadrant Osnap to specify second point of mirror line at center of opposite median
Arc
A. Erase source objects: N
I. enter
5. mi enter
A. Select "THROUGH PAVEMENT" Text and adjacent "arrow symbol"
B. Right-click
C. Turn on Midpoint Osnap
D. Use Midpoint Osnap to specify first point of mirror line at upper midpoint of edge-of-pave-
ment Line
E. Use Midpoint Osnap to specify second point of mirror line at lower midpoint of edge-of-
pavement Line
F. Erase source objects: N
I. enter
6. Select newly created "THROUGH PAVEMENT" Text and adjacent "arrow symbol"
7. m enter
A. Specify base point and second point to move objects to lower pavement area of PLAN
VIEW detail
Offset
The Offset command allows you to create an object in reference to existing Polyline, Line or Arc objects.
The geometry of the newly created objects is dictated by a constant distance measured perpendicularly
from the source object. You can call out the offset distance using a known numeric value or by specifying
an offset location using your cursor. This tool is especially helpful when laying out proposed roadway or
parcel linework (ie Edge of Pavement, ROW)
Tip: Using modify commands such as Offset to manipulate Polylines is a great way to lay the found-
ation for dynamic Civil 3D Objects. This is because many dynamic Civil 3D Objects (ie Alignment,
Feature Line) can be initially created from simpler AutoCAD Objects (ie Polyline).
1. Continue working with acad-modify-02.dwg
2. Zoom and Pan to SECTION A-A detail area of drawing
Page: 75
Published on: 11/9/2021
AutoCAD modify
3. Ribbon > Home tab > Modify panel > Offset button
Info: of is a command line "hotkey" that also invoke the offset command.
A. Specify offset distance: 1.5
B. enter
C. Select object to offset: select subgrade Line on left side of SECTION A-A detail
D. Specify point on side to offset: left-click above subgrade Line
A. enter or esc to end command.
4. Of enter
A. Specify offset distance: Through
B. Turn on Endpoint Osnap
C. Specify through point: Endpoint of median nose Arc
D. Select object to offset: select "CRUSHED AGGREATED BASE COURSE
SHOULDER" Line on right side of SECTION A-A detail
E. Specify through point: Endpoint of median nose Arc on right side of SECTION A-A
detail
5. of enter
A. select object to offset: MEDIAN FORESLOPES Polyline in SECTION B-B detail
B. Specify offset distance: 10
I. enter
C. specify point on side to offset: above selected Polyline
D. Repeat above steps selecting previously offset Polyline as object to offset
I. Observe disappearance of Arc segment on offset Polyline
Trim, Extend & Lengthen
Continue with acad-modify-02.dwg
acad-modify-06.mp4 5:36
Trim
The Trim command allows you to modify existing geometry such that a section is removed based on inter-
section with other referenced existing geometry. For example, a Line can be shortened to the point at
which it intersects with another Line. The Trim command applies to objects such as Line, Polyline, Circle,
Ellipse, and Arc.
1. Continue working with acad-modify-02.dwg
2. Zoom and Pan to SECTION A-A detail area of drawing
3. Ribbon > Home tab > Modify panel > Trim
Info: tr is a command line "hotkey" that also invoke the trim command.
A. Select Objects: select smaller Arc intersecting with Line representing AGGREGATE
SHOULDER
B. spacebar
Page: 76
Published on: 11/9/2021
AutoCAD modify
C. Trim: select segment of Line you wish to trim
D. enter or esc to end command.
Extend
The Extend command is essentially the reverse of the Trim command. Extend allows you to lengthen a
geometry object (ie Line, Polyline, Arc) up to the point where it would intersect referenced existing geo-
metry.
1. Continue working with acad-modify-02.dwg
2. Ribbon > Home tab > Modify panel > Extend
Info: ex is a command line "hotkey" that also invoke the extend command.
A. Select Objects: select median nose Arc on right side of SECTION A-A detail
B. spacebar
C. Extend: select Line you wish to extend
D. enter or esc to end command.
Tips:
Hold shift while the Trim command is active in order to switch to the Extend command on the fly.
While selecting objects to Extend or Trim, choose the mid-command option <select all>. This
allows you to use any existing geometry object as a potential Extend boundary or Trim cutting
edge.
Lengthen
The Lengthen command allows you to continue an object along it's current direction without the need for
existing geometry to serve as a boundary to extend to. You can use Object Snaps to specify the amount
you wish to lengthen the object. The Lengthen command also includes mid-command options to meas-
ure selected object geometry.
1. Continue working with acad-modify-02.dwg
2. Ribbon > Home tab > Modify flyout > Lengthen
Info: len is a command line "hotkey" that also invoke the length command.
A. Select an object to measure or: DY
I. enter
B. Select an object to change: select Line on left side of SECTION A-A representing
SUBGRADE
C. specify new end point: use Endpoint Osnap to select the end of the Line rep-
resenting CRUSHED AGGREGATE BASE COURSE SHOULDER on the right side of SECTION
A-A detail
D. enter
E. tr enter
I. Trim the middle of the lengthened line using the 2 should arcs.
Page: 77
Published on: 11/9/2021
AutoCAD modify
Fillet & Break
Start with acad-modify-03.dwg
acad-modify-07.mp4 6:14
Fillet
The Fillet command allows you to insert an Arc at the intersection (or apparent intersection) of two Lines
(or Polylines) and trim the Lines at the points of tangency of the Arc. Fillet mid-command options allow
you to specify Radius, apply Fillets to all line segment intersections on a Polyline, or continue the com-
mand and apply it multiple times consecutively.
1. Open acad-modify-03.dwg
2. Zoom and Pan to R3-4 sign above PLAN VIEW detail
3. Ribbon > Home tab > Modify panel > Fillet
Info: f is a command line "hotkey" that also invoke the fillet command.
A. Select first object or: R
I. enter
B. specify fillet radius: 0
I. enter
C. Select first object: select one of the outermost R3-4 detail Lines
D. Select second object to apply corner: select adjacent R3-4 detail Line
4. f enter
A. Select first object or: R
I. enter
B. specify fillet radius: 0.35
I. enter
C. Select first object: select one of the outermost R3-4 detail Lines
D. Select second object to apply corner: select adjacent R3-4 detail Line
5. f enter
A. Select first object or: Multiple
I. enter
B. Apply Fillets to all remaining outermost R3-4 detail Lines
I. enter
6. Select all four innermost Lines on R3-4 detail
A. j enter
B. f enter
C. Select first object or: R
I. enter
D. specify fillet radius: 0.2
I. enter
E. Select first object or: polyline
I. enter
F. Select 2d polyline: select Polyline formed in Step 6.A
Page: 78
Published on: 11/9/2021
AutoCAD modify
Tip: Use the Fillet command with radius=0 to extend line segments to their point of apparent inter-
section. The arc segment will then be omitted.
Break
The Break command allows you to create two Lines or Polylines from a single existing Line. You have the
option to Break the Line at a single point so that the two resulting Lines share a common endpoint loc-
ation or to Break the Line at two points so that a gap is formed between the two resulting Lines.
1. Continue working with acad-modify-03.dwg
2. Zoom and Pan to PLAN VIEW detail area of drawing
3. Ribbon > Home tab > Modify flyout > Break
Info: br is a command line "hotkey" that also invoke the break command.
A. Select object: select Line bounding MEDIAN SHOULDER on bottom side of
PLAN VIEW detail tangent to median Arc
B. Specify second break point or: first point
C. Specify first break point: Use Endpoint Osnap to select intersection of
median Arc and Line
D. Specify second break point or: Use Endpoint Osnap to select intersection of
median Arc and Line on opposite side of median crossover detail
4. Ribbon > Home tab > Modify flyout > Break at Point
A. Select object: select Line bounding MEDIAN SHOULDER on top side of
PLAN VIEW detail tangent to median Arc
B. Specify second break point: Use Endpoint Osnap to select intersection of
median Arc and Line
5. Repeat the previous step on the opposite side of median crossover detail.
6. Select and delete the middle line that was created from the previous 2 steps.
Array
Continue with acad-modify-04.dwg
acad-modify-08.mp4 4:36
The Array command allows you to copy a selected object and paste the object repetitively in a Rect-
angular, Polar, or Path based Array. A Rectangular Array is arranges the copied object in rows and
columns. A Polar Array arranges the copied object at a radius and incremental angle about a specified loc-
ation. A Path Array arranges the copied object at a specified location along a path based on an existing
Line or Polyline. This section will cover the Rectangular Array.
1. Open acad-modify-04.dwg
2. Zoom and Pan to PLAN VIEW detail area of drawing
3. Select Polyline representing "breakline symbol"
4. Ribbon > Home tab > Modify panel > Array (Rectangular)
Page: 79
Published on: 11/9/2021
AutoCAD modify
Info: ar is a command line "hotkey" that also invoke the array command.
A. Ribbon > Array contextual tab > Columns panel
I. Columns = 1
B. Ribbon > Array contextual tab > Rows panel
I. Rows =6
C. Select grip to edit array or: Spacing
I. enter
D. Specify distance between rows: Use Endpoint Osnap to select two similar
points on "breakline symbol" Polylines on left side of PLAN VIEW
I. enter
II. enter or esc to end command.
Reverse & Align
Continue with acad-modify-04.dwg
acad-modify-09.mp4 3:38
Reverse
The Reverse command will change the order of Polyline vertices. This is helpful when you wish to add a
vertex to the end of an existing Polyline. By default, Civil 3D will add the vertex in front of the highest
numbered vertex (the last vertex placed). If you want to add a vertex to the end of the lowest numbered
vertex (vertex 1), it will instead be placed between vertex 1 and 2. The order of Polyline and Line vertices
also affects how a Linetype is generated. Linetypes will start at vertex 1.
1. Continue working with acad-modify-04.dwg
2. Open Properties Palette
A. props
I. enter
3. Select Polyline drawn along bottom of 10" CRUSHED AGGREGATE BASE COURSE Hatch
A. Properties palette > Geometry dropdown > Current Vertex
B. Toggle between numbered vertices
C. Observe glyph showing vertex location in drawing area
D. Hover cursor over vertex 1
I. Add vertex
II. Observe default placement of new vertex
E. Ribbon > Home tab > Modify flyout > Reverse
I. Properties palette > Geometry dropdown > Current Vertex
II. Observe reversed order of Polyline vertices
F. Hover cursor over vertex 5
I. Add vertex
II. Observe default placement of new vertex
III. Use desired Osnap to place new vertex
Page: 80
Published on: 11/9/2021
Hatch
Align
The Align command combines the functionality of the Move, Rotate, and Scale commands. Most basic
AutoCAD objects can be affected by the Align command (ie Polyline, Block, Hatch, Text). Once the com-
mand is activated, you will select obects to Align then select at least two source and destination points. If
any rotation, repositioning, or scaling is necessary to replace the source points with destination points,
the Align tool will do this for you.
1. Continue working with acad-modify-04.dwg
2. Zoom and Pan to area including SECTION A-A detail and misaligned objects above sheet border
Line
3. Ribbon > Home tab > Modify flyout > Align
Info: al is a command line "hotkey" that also invoke the align command.
A. Select objects: select misaligned objects above sheet border Line
I. Right-click
B. Specify first source point: use Endpoint Osnap to select lower left Polyline ver-
tex
C. Specify first destination point: use Endpoint Osnap to select analogous
destination point on SECTION A-A detail
D. Specify second source point: use Endpoint Osnap to select lower right Polyline
vertex
E. Specify second destination point: use Endpoint Osnap to select analogous
destination point on SECTION A-A detail
F. specify third source point or <continue>:
I. spacebar
G. Scale objects base on alignment point?: y
I. enter
Hatch
Last updated: 2021-11-09
Total video time: 15:15
A Hatch is an object that fills in a bounded area and displays either a Solid, Pattern, or Gradient. The dis-
play of the Hatch can be affected by setting a hatch scale, rotation, color (typically ByLayer), and/or trans-
parency. The origin of the Hatch pattern can be reset so that it displays appropriately depending on the
shape of the area filled, the hatch rotation, and the hatch scale. There are also options to associate the
Hatch with a boundary object such as a Polyline so that a change to the boundary object will affect the
Hatch accordingly such as with a Move, Scale or Rotate command. A Hatch object can be made Annot-
ative so that the scale of the drawing dictates the scale of the Hatch. There are several additional Hatch
options such as Match Properties and Separate Hatches that affect the way a Hatch is defined.
Warning: Having a large number of Hatch objects can significantly reduce drawing performance
and stablitly. This is especially true if Hatch transparency is used.
Page: 81
Published on: 11/9/2021
Hatch
Info: Many of the desired effects of a Hatch object are handled by Styles when working with Civil
3D objects (ie Surface, Pipe Network, or Corridor objects). This has the benefit of the "hatched" area
of the Civil 3D object being created automatically as part of the object, being dynamically linked to
the object, and being turned on/off at any time by editing Style display settings.
Hatch Creation, Pattern, & Properties
Exercise files: acad-data-c3d20.zip
Start with acad-htch-begin.dwg
acad-htch-01.mp4 7:11
Hatch creation
1. Open acad-htch-begin.dwg
2. Zoom and Pan to SECTION A-A detail
3. Ribbon > Home tab > Draw panel > Hatch
4. Hatch Pick internal point or: leave default to pick internal point
A. Or, if necessary, Hatch Select objects or: pick internal point
B. Move cursor inside area bounded by Lines representing 4" ASPHALTIC CONCRETE
C. Observe Hatch preview
D. Left-click to place Hatch
E. enter
F. Select previously created Hatch
I. delete
5. Ribbon > Home tab > Draw panel > Hatch
A. Ribbon > Hatch contextual tab > Boundaries panel > Select
B. Or, if necessary, Hatch Select objects or: pick internal point
C. Select individual Lines bounding SECTION A-A PAVEMENT area
I. enter
D. Select previously created Hatch
I. delete
6. Select individual Lines bounding SECTION A-A PAVEMENT area
A. j enter
7. Ribbon > Home tab > Draw panel > Hatch
A. Ribbon > Hatch contextual tab > Boundaries panel > Select
B. Select single Polyline bounding SECTION A-A PAVEMENT area
I. enter
8. Ribbon > Home tab > Draw panel > Hatch
A. Ribbon > Hatch contextual tab > Pattern panel > ANSI31
B. Ribbon > Hatch contextual tab > Boundaries panel > Pick Points
Page: 82
Published on: 11/9/2021
Hatch
C. Left-click inside Lines bounding both SECTION A-A TOPSOIL areas
I. enter
9. Ribbon > Home tab > Draw panel > Polyline
A. Use Endpoint Osnap to pick vertices bounding SECTION A-A 10" CRUSHED AGGREGATE
BASE COURSE area
Tip: It may be necessary to create a Polyline to help with Hatch creation if existing linework does
not get you the results you are after. You can delete the Polyline afterward if desired and still retain
the Hatch.
Pattern & Properties
Use the Pattern panel flyout found on the Hatch contextual tab to choose from the available Patterns.
Use the Properties panel to set fill type (Pattern, Solid, or Gradient), scale, rotation angle, and trans-
parency. A Hatch scale will work in combination with the drawing scale if the Hatch is set to be annotative
(see Associative & Annotative section).
10. Ribbon > Home tab > Draw panel > Hatch
A. Ribbon > Hatch contextual tab > Pattern panel > ANGLE
B. Ribbon > Hatch contextual tab > Boundaries panel > Select
I. Select Polyline bounding SECTION A-A 10" CRUSHED AGGREGATE BASE COURSE
area
a. enter
II. Select Polyline bounding SECTION A-A 10" CRUSHED AGGREGATE BASE COURSE
area
a. delete
11. Select previously created TOPSOIL Hatch
A. Ribbon > Hatch contextual tab > Properties panel
I. Hatch pattern scale = 10
B. Ribbon > Hatch contextual tab > Pattern panel flyout
I. Patten = AR-SAND
Associative & Annotative
Start with acad-htch-01.dwg
acad-htch-02.mp4 5:04
Associative Boundaries
A Hatch is an independent object. As such, it does not depend on the presence of a boundary object in
order to be retained after it is first generated. If desired, however, a Region or Polyline boundary can be
created to aid in moving or retaining the original shape of a Hatch. For example, a Polyline boundary
provides basepoint grips when performing a Move command on a Hatch. A Region will retain the original
Page: 83
Published on: 11/9/2021
Hatch
shape of the Hatch in the event the Hatch needs to be rebuilt. In order for the Hatch to move with or
respond to edit to the boundary, the boundary must be made associative.Ipsum lorem. Ipsum lorem.
Ipsum lorem. Ipsum lorem.
1. Open acad-htch-01.dwg
2. Zoom and Pan to left side of SECTION B-B detail
3. Select Hatch representing PAVEMENT section
A. M enter
I. Select basepoint and second points
a. Observe lack of Hatch boundary
4. Select Hatch
A. Observe available grips
B. M enter
I. Observe lack of grips during Move command
II. esc
5. Ctrl+z to undo initial Move
6. Select Hatch
A. Ribbon > Hatch contextual tab > Boundaries panel > Recreate
I. Enter type of boundary object: Polyline
a. enter
II. Associate hatch with new boundary? Y
a. enter
B. esc
7. Select Hatch boundary Polyline
A. M enter
I. Select basepoint and second point
II. Observe Hatch association with Polyline
8. Select Hatch boundary Polyline
A. M enter
I. Use Endpoint Osnap to move Polyline back to original location
Annotative
Annotative scaling is used to dynamically set an annotative object's displayed scale based on the current
drawing scale. It can also be used control visibility of annotative objects based on inclusion of scales in an
object's annotative scales list. The end goal here is to display objects at the correct scale when plotting lay-
outs. More detail on annotative scaling in general can be found in the training module dedicated to the
topic. This section will walk you through making a Hatch annotative and managing the annotative scales
list. You will also see how the Hatch pattern scale is different from a Hatch annotative scale, and how the
two can work together.
1. Continue working in acad-htch-01.dwg
2. Select Hatch representing PAVEMENT section on left side of SECTION B-B detail
A. Ribbon > Hatch contextual tab > Properties panel
I. Observe Hatch pattern scale = 5.0000
Page: 84
Published on: 11/9/2021
Hatch
B. Properties palette > Pattern dropdown
I. Annotative = Yes
A. Observe Hatch pattern displayed scale change
B. Ribbon > Hatch contextual tab > Properties panel
I. Hatch pattern scale: 0.5
3. Status bar > Current drawing scale flyout
A. Select 1 IN:5 FT
B. Observe no change in Hatch pattern displayed scale
4. Status bar > Current drawing scale flyout
A. Select 1 IN: 10 FT
Page: 85
Published on: 11/9/2021
Hatch
5. Select Hatch representing PAVEMENT section on left side of SECTION B-B detail
A. Ribbon > Hatch contextual tab > Properties panel
I. Pattern dropdown > Annotative scale > dialog box icon
a. Annotation Object Scale dialog
i. Add...
i. Add Scales to Object dialog
i. 1 IN:5 FT
ii. OK
6. Status bar > Current drawing scale flyout
A. Select 1 IN:5 FT
B. Observe change in Hatch pattern displayed scale
Match Properties & Separate Hatches
Continue with acad-htch-01.dwg
acad-htch-03.mp4 3:00
Match Properties
Use the Match Properties button found on the Hatch contextual tab to push pattern, color, transparency,
and Hatch pattern scale from a source to destination Hatch. This saves you time if you need to update
multiple Hatches to have similar Hatch properties.
1. Continue working in acad-htch-01.dwg
A. Select PAVED SHOULDER Hatch on left side of SECTION B-B detail
B. Ribbon > Hatch contextual tab > Options panel > Match Properties
I. Select FINISHED SHOULDER as source Hatch
Separate Hatches
You can set your Hatch creation options so that picking multiple bounded areas while in a single Hatch
command creates either a single Hatch throughout all bounded areas or individual Hatch objects for each
bounded area. You can also break an existing single Hatch that covers multiple bounded areas into sep-
arate Hatch objects for each bounded area.
1. Continue working in acad-htch-01.dwg
A. Zoom and Pan to PLAN VIEW detail
B. Ribbon > Home tab > Draw panel > Hatch
I. Ribbon > Hatch contextual tab > Options flyout
a. Hatch and Gradient dialog
i. Create separate hatches = unchecked
II. Pick internal points in the three bounded areas along top of PLAN VIEW detail
a. enter
b. Observe a single Hatch object created that covers all three bounded areas
Page: 86
Published on: 11/9/2021
Grips
C. Ribbon > Home tab > Draw panel > Hatch
I. Ribbon > Hatch contextual tab > Options flyout
a. Hatch and Gradient dialog
i. Create separate hatches = checked
II. Pick internal points in the MEDIAN SHOULDER and median crossover areas
through center of PLAN VIEW detail
a. enter
b. Observe multiple Hatch objects created for the bounded areas
D. Select Hatch created in step 1.B
I. Ribbon > Hatch contextual tab > Options dropdown > Separate Hatches
II. Observe single Hatch split into multiple Hatches
Grips
Last updated: 2021-11-09
Total video time: 22:50
Object Grips are used to interact with and edit objects in through the drawing view (ie Modelspace). Upon
selecting an object, available Grips will display for the object(s) selected. Depending on the type of object
selected, you may have Multifunction Grips allowing access to several options for Grip editing. Addi-
tionally, for all Grips, you can cycle between Grip Modes including Move, Rotate, Scale, and Mirror. Though
many of the edits you perform using Grips can be handled elsewhere, utilizing Grip edits in combination
with object snaps, polar tracking, and dynamic input can significantly expedite your object editing work-
flow.
Basics: stretch vs move
Exercise files: acad-data-c3d20.zip
Start with acad-grips-begin.dwg
acad-grips-01.mp4 3:50
Arguably the most basic Grip function is the Stretch. Within the category of Stretch Grip functions, are two
distinct types of editing behavior: Stretch and "move". In general, an endpoint Grip has a Stretch behavior
and a midpoint or insertion Grip has "move" behavior. The Stretch behavior relocates the Grip and
changes the length or radius and rotation or centerpoint of an object as necessary. The "move" behavior
will relocate the Grip and object while retaining all other object geometry properties such as length and
rotation.
Grips with Stretch function exhibiting "stretch" behavior:
l Polyline vertex and endpoint
l Line endpoint
l Arc endpoint
Page: 87
Published on: 11/9/2021
Grips
Grips with Stretch function exhibiting "move" behavior
l Text insertion point
l Line midpoint
l Circle center
l Block insertion point
l COGO Point
Info: The COGO Point is a Civil 3D object. COGO Points are covered in detail in later training mod-
ules and thus are not included in the example workflows here.
1. Open acad-grips-begin.dwg
2. Select CRUSHED AGGREGATE BASE COURSE SHOULDER Line on left side of SECTION A-A detail
A. Observe display of two endpoint Grips and one midpoint Grip
B. Left-click midpoint Grip to activate
I. Move cursor and observe behavior
II. esc
3. Select R3-4 Block at top of PLAN VIEW detail
A. Observe display of insertion point Grip
B. Left-click insertion point Grip to activate
I. Move cursor and observe behavior
II. esc
4. Select SECTION A-A Text
A. Properties palette > Text dropdown > Justify
I. Observe Justify = Center
B. Left-click insertion point Grip
I. Move cursor and observe behavior
II. esc
5. Zoom & Pan left of SECTION A-A detail
6. Select red guiding Circle
A. Observe display of four quadrant Grips and one center Grip
B. Left-click center Grip to activate
I. Move cursor and observe behavior
II. esc
7. Select CRUSHED AGGREGATE BASE COURSE SHOULDER Line on left side of SECTION A-A detail
A. Left-click endpoint Grip to activate
I. Move cursor and observe behavior
II. esc
8. Select the Polyline bounding 10" CRUSHED AGGREGATE BASE COURSE Hatch
A. Left-click insertion Grip to activate
I. Move cursor and observe behavior
II. esc
9. Select the SECTION A-A detail median nose Arc
A. Left-click center Grip to activate
I. Move cursor and observe behavior
II. esc
Page: 88
Published on: 11/9/2021
Grips
Shift+select multiple
Continue with acad-grips-begin.dwg
acad-grips-02.mp4 6:08
Hold the Shift key and select multiple Grips to simultaneously apply a similar Grip edit to multiple object
Grip locations. The Grips will display red once selected and activated. Release the Shift key and select one
of the activated Grips to apply a Grip edit as normal. The Grip edit will then be applied to all Grips
included in the selection.
1. Continue working in acad-grips-begin.dwg
2. Zoom and Pan left of SECTION A-A detail
3. Observe location of red guiding Circles
4. Turn on Center and Endpoint Object Snaps
5. Select BOTTOM OF MEDIAN Line
A. Left-click left-most endpoint Grip
I. Specify stretch point or:
a. Use Osnaps to relocate Line endpoint at center of guiding Circle
6. Select both CRUSHED AGGREGATE BASE COURSE and SUBGRADE Lines
A. shift+select both leftmost endpoint Grips
I. Release shift key
II. Left-click one of the shift+selected Grips
a. Use Osnaps to relocate Line endpoints at center of guiding Circles
III. esc
7. Select PAVED MEDIAN SHOULDER Line
A. Verify Dynamic Input is on
I. Status bar > Customization button
a. Dynamic Input = checked
II. Status bar
a. Dynamic Input toggled on
B. Hover cursor over leftmost Line endpoint
I. Observe Dynamic Input tooltip
a. Lengthen
II. Specify end point: 5 enter
III. Use Osnaps to Lengthen Line to center of red guiding Circle
8. Select both CRUSHED AGGREGATE BASE COURSE and SUBGRADE Lines
A. shift+select both leftmost endpoint Grips
I. Release shift key
II. Left-click one of the shift+selected Grips
a. ctrl to cycle Grip function = Lengthen
B. Use Osnaps to Lengthen Lines to leftmost endpoint of PAVED MEDIAN SHOULDER Line
C. esc
Page: 89
Published on: 11/9/2021
Grips
9. Pan to right of SECTION A-A detail
A. Use crossing selection to select TOPSOIL Hatch and bounding Lines
A. shift-select appropriate endpoints of selected objects
I. Release shift key
II. Select rightmost endpoint of BOTTOM OF MEDIAN Line
a. Move cursor and observe behavior
b. Use Osnaps to uniformly relocate selected linework endpoints
Ctrl+select to copy
Continue with acad-grips-begin.dwg
acad-grips-03.mp4 2:10
Hold the ctrl key when selecting a Grip to make a copy of the objects attached to the Grip. For example,
ctrl+select a Text Grip to copy the full Text object. Ctrl+select a Polyline vertex to copy and the Line sege-
ments touching the selected Grip(s). You can combine the ctrl+select technique with the shift+select tech-
nique to copy multiple objects attached to the shift+selected Grips
1. Continue with acad-grips-begin.dwg
2. Select SECTION A-A Text
A. ctrl+select insertion point Grip
I. Release ctrl key
II. Pan to SECTION B-B detail
a. Use Osnaps to place copied Text at center red guiding Circle
b. esc
3. Pan to PLAN VIEW detail
4. Select breakline symbol Polyline at top-right of PLAN VIEW detail
A. shift+select all vertex Grips
B. Release shift key
I. ctrl+select righ-most vertex Grip
II. Release ctrl key
a. Use Osnaps to place copies at all remaining red guiding Circles
b. esc
Grip modes
Start with acad-grips-01.dwg
acad-grips-04.mp4 6:57
In addition to object-specific Grip edit behavior, all Grips have the ability to edit associated objects using
four standard behaviors. These standard Grip editing behaviors are known as Grip Modes. They include
Move, Rotate, Scale, and Mirror. Once an object is selected and a Grip is activated, use the enter key to
cycle between Grip Modes. Once you begin cycling, you are limited to one of the four standard Grip
Modes. Hit esc and re-activate a Grip to perform a non-Grip Mode edit such as Stretch or Lengthen.
Page: 90
Published on: 11/9/2021
Grips
1. Open acad-grips-01.dwg
2. Zoom and Pan to PLAN VIEW detail
3. Select Line just below R3-4A signage
A. Left-click topmost endpoint Grip
I. Observe command line prompt Specify stretch point or:
II. Move cursor and observe behavior
a. enter
III. Observe command line prompt change Specify stretch Move or:
IV. Repeat steps 3.A.I - 3.A.III to cycle all Grip Modes
V. esc
B. esc
4. Zoom and Pan to SECTION A-A detail
5. Select CRUSHED AGGREGATE BASE COURSE SHOULDER Multileader
A. Left-click leader Grip
I. enter
II. Specify move point or: Copy
a. Left-click to place a copy of Multileader on right side of SECTION A-A detail
b. esc
6. Pan to SECTION B-B detail
7. Verify midpoint Object Snap is on
8. Window select breakline symbol Polyline and Hatch near EDGE OF PAVEMENT Multileader
9. Left-click one of the displayed Grips
A. enter to cycle to Mirror Grip Mode
I. Specify second point or: Base point
a. Use midpoint Object Snap to specify midpoint of 4" ASPHALTIC CONCRETE
Polyline
II. specify second point or: copy
a. Hold shift for temporary Orthomode
b. Left-click second mirror point above basepoint
c. esc
10. Select PAVED SHOULDER Hatch one left side of SECTION B-B detail
A. Left-click a displayed Grip
I. Right-click
a. Mirror
i. Specify second point or: Base point
i. Use midpoint Object Snap to specify midpoint of 4"
ASPHALTIC CONCRETE Polyline
ii. specify second point or: copy
i. Hold shift for temporary Orthomode
ii. Left-click second mirror point above basepoint
iii. esc
Multifunction grips
Page: 91
Published on: 11/9/2021
Layers and their properties
Continue with acad-grips-01.dwg
acad-grips-05.mp4 3:45
In addition to the four standard Grip Modes, some objects have Multifunction Grips. The first example we
saw of this was the Line endpoint Grip. This is a Multifunction Grip with Stretch and Lengthen functions.
Once a Multifunction Grip is activated, use the ctrl key to cycle between Grip functions. When only a single
Multifunction Grip is activated, hover your cursor over the Grip to see a Multifunction Grip menu. This
menu will not display when multiple Grips are activated such as when shift+selecting multiple Grips.
1. Continue with acad-grips-01.dwg
2. Zoom and Pan to SECTION B-B detail
3. Select MEDIAN FORESLOPES APPROACHING CROSSOVER Multileader
A. Left-click the leader landing Grip
I. ctrl to cycle Grip functions to Add Leader
a. specify leader arrowhead location:
i. Use endpoint Object Snap to specify location at Arc endpoint
II. ctrl to cycle Grip funcitons to Stretch
a. Use red guiding Circle to relocate leader vertex
B. Select Polyline representing MEDIAN FORESLOPES APPROACHING CROSSOVER
I. Left-click Polyline arc segment midpoint Grip
a. ctrl to cycle Grip functions to Convert to Line
b. enter
C. Select Polyline representing MEDIAN FORESLOPES APPROACHING CROSSOVER
I. Left-click Polyline line segment midpiont Grip
a. ctrl to cycle Grip functions to Convert to Arc
i. specify midpoint of arc segment:
i. Use Osnaps to place specify center of red guiding Circle
ii. esc
Layers and their properties
Last updated: 2021-11-09
Total video time: 29:42
Layer basics
Exercise files: acad-data-c3d20.zip
Start with acad-layr-prprtis-begin.dwg
acad-layr-prprtis-01.mp4 4:53
Layers in AutoCAD are used to control object display properties, visibility, plotting, object selection, and
organization. All objects in a drawing will reside on a Layer. The Layer an individual object resides on is
known as the Object Layer. When AutoCAD objects are created, they will be placed on the Current Layer.
You can set which Layer is the Current Layer either through the Ribbon Layer Panel or Layer Properties
Page: 92
Published on: 11/9/2021
Layers and their properties
Manager. Some of the most commonly used/edited Layer properties are On/off, Isolate/unisolate,
Freeze/thaw, Lock/unlock.
Info:
Civil 3D objects are made up of components. For example, an Alignment can have Line, Curve,
Spiral, etc components. The object and it's component can all be on unique Layers.
When Civil 3D objects (ie Alignments, Corridors, Surfaces) are created, they will be placed on the
default Object Layer specified in the Drawing Settings dialog. An optional Layer name wildcard can
be included that will append the default Object Layer name with the name you give to the Object.
In this way, a new Layer will be created for each named Civil 3D Object created. For example, the
default Object Layer for Alignments in the WisDOT design template is P_ALI_*. The * character is
the wildcard. If an Alignment is named HWY 14, the default Object Layer created will be P_ALI_
HWY 14.
1. Open acad-layr-prprtis-begin.dwg
2. Ribbon > Home tab > Layers panel
A. Observe Current Layer = E_ALI
B. Change Current Layer to E_ALI_CPI
I. Layer of an object can be changed in the Properties palette.
3. Application menu dropdown > Drawing Utilities > Drawing Settings > Object Layers
tab
A. Observe default Civil 3D Object Layers
4. Select BOTTOM OF MEDIAN Line on right side of SECTION A-A detail
A. Ribbon > Home tab > Layers panel
I. Observe Object Layer = P_XS_FinalBorrow
B. Info: The Ribbon Layer Panel shows the Current Layer if no object is selected. It
shows the selected Object Layer if a object is selecting
C. Properties palette > General
I. Observe Object Layer = P_XS_FinalBorrow
D. esc
5. Select BOTTOM OF MEDIAN Line on right side of SECTION A-A detail
A. Ribbon > Home tab > Layers panel > Make Current
6. pline enter
A. Ribbon > Home tab > Layers panel
I. Observe Current Layer = P_XS_FinalBorrow
B. Draw Polyline with two vertices anywhere between SECTION A-A and SECTION B-B details
7. Select any other polyline
A. Ribbon > Home tab > Layers panel > Make Current
I. Observe that Current Layer changes accordingly
Layer commands: off, freeze, isolate, lock
Page: 93
Published on: 11/9/2021
Layers and their properties
Start with acad-layr-prprtis-begin.dwg
acad-layr-prprtis-02.mp4 5:56
Commonly edited Layer properties
Layer property Description
When a Layer is turned off, objects residing on that Layer will not display,
On/off although they will be accounted for when processing object display, such
as when you Zoom Extents or Regen.
Depending on Layer settings, Layer Isolate will either Lock and fade display
Isolate/unisolate
or turn off all Layer except those of selected objects.
When a Layer is frozen, objects residing on that Layer will not display and
will not be accounted for when processing object display. Freezing a Layer
Freeze/thaw
with an extraordinarily large number of objects can help drawing per-
formance.
Objects on a locked Layer cannot be deleted or edited. Locking Layers can
Lock/unlock be helpful when you wish to use objects on a Locked Layer for visual ref-
erence or Osnapping while protecting their geometry.
On/ off
1. Continue working in acad-layr-prprtis-begin.dwg
2. Ribbon > Home tab > Layer panel > Off
3. Select an object on the layer to be turned off
A. Select multiple objects below SECTION A-A detail
B. esc
4. Double-click middle mouse wheel
A. Observe Zoom Extents still accounting for Layers turned off
5. Ribbon > Home tab > Layer panel > Turn All Layers On
Freeze/ thaw
1. Continue working in acad-layr-prprtis-begin.dwg
2. Ribbon > Home tab > Layer panel > Freeze
3. Select an object on the layer to be Frozen
A. Select multiple objects below SECTION A-A detail
B. esc
Page: 94
Published on: 11/9/2021
Layers and their properties
4. Double-click middle mouse wheel
A. Observe Zoom Extents not accounting for frozen Layers
5. Ribbon > Home tab > Layer panel > Thaw All Layers
Isolate/ unisolate
1. Continue working in acad-layr-prprtis-begin.dwg
2. Ribbon > Home tab > Layer panel > Isolate
3. Select an object on the layer to be Isolated
A. Select BOTTOM OF MEDIAN Line on right side of SECTION A-A detail
B. enter
C. Observe non-isolated Layers fade and lock
4. Ribbon > Home tab > Layer panel > Isolate
A. Select an object on the layer to be Isolated or Settings
I. Off
a. This will turn non-isolated layers off rather than fading and locking them.
5. Ribbon > Home tab > Layer panel flyout
A. Adjust Locked Layer Fading with slider
6. Ribbon > Home tab > Layer panel > Unisolate
Lock/ unlock
1. Ribbon > Home tab > Layer panel > Lock
2. Select an object on the layer to be Locked
A. Select BOTTOM OF MEDIAN Line on right side of SECTION A-A detail
B. enter
C. Observe Locked layer display fade
D. Hover cursor over object on locked Layer
E. Observe "padlock" glyph indicating the Layer is locked
3. Ribbon > Home tab > Layer panel > Unlock
A. Select an object on locked P_XS_FinalBorrow Layer
Layer properties manager: interface & editing
Start with acad-layr-prprtis-begin.dwg
acad-layr-prprtis-03.mp4 7:49
The Layer Properties Manager is where you can sort, create and delete Layers or edit Layer properties
such as Layer name, description, display color, visibility (on/off or freeze/thaw), plot style name (how thick
Page: 95
Published on: 11/9/2021
Layers and their properties
a lines will plot), whether the Layer will plot or not, etc. Take advantage of shift+select and ctrl+select to
affect multiple Layers at once.
1. Continue with acad-layr-prprtis-begin.dwg
2. Ribbon > Home tab > Layer panel > Layer Properties
A. Observe "366 total Layers" listed along bottom of Layer Properties Manager palette
B. Observe the layer filters on the left side of the palette.
C. Notice that the columns width can be adjusted for readability.
3. Set a Layer Current by selecting a row and clicking the Set Current button or double-clicking a
row in Layer Properties Manager
A. Layer Properties Manager
I. Observe Status = Current
4. Select a row in by left clicking
A. Left click once more on the Layer name to edit the name
I. Left click elsewhere in to cancel or finish the name edit
B. Toggle Layer Off
I. "The current layer will be turned off. What do you want to do?"
a. Turn the current layer off
C. Toggle Layer On
D. Toggle Layer Freeze
I. "This layer cannot be frozen because it is the current layer."
a. Close
E. Toggle lock
I. Observe Layer display fade in modelspace
F. Color column
I. Click on color of any layer
a. Observe list of colors
b. Cancel
G. Linetype column
I. Click on linetype of any layer
a. Observe list of linetypes
b. Cancel
H. Lineweight column
I. Click on lineweight of any layer
a. Observe list of lineweights
b. Cancel
I. Plot column
I. Toggle plot/ noplot
J. Plot Style column
I. Click on any named Plot Style
a. Observe list of Plot Styles
b. Cancel
Page: 96
Published on: 11/9/2021
Layers and their properties
Warning: Named plot styles have been assigned intentionally to Lay-
ers included in the WisDOT design template. These Plot Styles dictate
the plotted color (ie Black), linetype and lineweight of plotted objects.
Do not change these assigned Plot Styles as doing so will result in
non-uniformity among plotted WisDOT plan sets.
K. New VP Freeze column
I. Toggle New VP Freeze
Info: New VP Freeze affect creation of new Viewports. Viewports are used
for plan production to "look" from you plan sheet Layout (Paperspace) into
your Civil 3D model (Modelspace). The concepts and use of Layouts, View-
ports and Paperspace vs Modelspace will be covered in more depth in later
training modules.
L. Layer Properties Manager
I. Right-click any column header
a. Maximize all columns
II. Right-click Name column header
a. Freeze column
i. Observe static display of Name and Status Column while scrolling
left-right
Layer properties manager: create new & layer notification
Continue with acad-layr-prprtis-begin.dwg
acad-layr-prprtis-04.mp4 3:44
1. Continue with acad-layr-prprtis-begin.dwg
2. Layer Properties Manager
A. Select E_ALI row
B. Create New Layer
I. Layer name = E_ALI2
Info: When creating a new Layer in Layer Properties Manager, all properties
of the selected Layer other than the Layer name will be assigned to the new
Layer created.
Requirement: When creating a new layer, follow the WisDOT Layer naming
convention. For example, E_ALI_<object name> ("E for existing or P for pro-
posed"_"three or four letters for object type"_"optional additional sections of
three or four letters for object type"_ "object name or description")
Page: 97
Published on: 11/9/2021
Layers and their properties
C. Select E_ALI2
I. Right-click > Merge selected layer(s) to...
a. Select E_ALI
b. OK
c. "The selected layers will be merged into layer E_ALI. Do you want to con-
tinue?"
i. Yes
D. Layer Settings
I. New Layer Notification = checked
II. Evaluate new layers added to drawing = checked
III. Evaluate all new layers = filled
E. Select E_ALI
F. Create new Layer
G. Right click newly created Layer 1
I. Reconcile Layer
Layer properties manager: properties filter & settings
Continue with acad-layr-prprtis-begin.dwg
acad-layr-prprtis-05.mp4 2:56
Layer Properties Filters essentially query all the Layers in your drawing based on Layer name text or other
Layer properties. This allows you to reduce the Layers listed in Layer Properties Manager, making Layers
easier to find and work with. You can also use the search field in the upper right corner of Layer Prop-
erties Manager to filter the Layers shown based on Layer name. Using Layer Settings, you can also apply
the current Layer Properties Filter to the Ribbon Layer Panel dropdown list.
1. Continue working in acad-layr-prprtis-begin.dwg
2. Layer Properties Manager
A. Filters
I. Alignment
a. Observe reduced list of Layers displayed in Layer Properties Manager
b. Observe Layer quantification note in lower-left of Layer Properties Manager
window
II. Right-click Alignment Layer Filter > Properties
a. Observe Layer Filter Properties name-based query
III. Right-click All Used Layers Filter
a. Observe inability to modify properties or delete this filter
Info: The All Used Layers Filter is one of the default Layer Filters auto-
matically created in any drawing. These default Layer Filters cannot
be modified or deleted. Additional default Layer Filters include
Page: 98
Published on: 11/9/2021
Layers and their properties
External Reference, Non-External Reference, Unreconciled Layers
and Viewport Overrides.
Info: When Layers are referenced by a Civil 3D Style included in a
drawing or template, the Layers are included in the All Used Layers Fil-
ter and cannot be deleted. This is true even if there are no Civil 3D
objects in the drawing. For example the Alignment Civil 3D Style is
included in the WisDOT design template even before any Alignments
are created.
3. Layer Properties Manager > New Property Filter
Info: Layer Filters using Name filtering can use a * as a wildcard on either end of the
name to capture unique layer names that fit the layer filter criteria.
Layer states & layer walk
Continue with acad-layr-prprtis-begin.dwg
acad-layr-prprtis-06.mp4 4:24
A Layer State is a saved version of the way a drawings Layer properties are set up. The properties saved in
a Layer State include Layer On/ off, Freeze/ thaw, Lock/ unlock, Color, Linetype, Lineweight, Transparency,
Plot style, Plot/ no plot, New VP Freeze and VP Freeze. Layer States can be imported, saved from the cur-
rent Layer Properties setup, or restored in a drawing at any time. Restoring a Layer State will reset all
Layer properties currently set in a drawing to those saved in the Layer State. Use Layer States to quickly
and accurately switch to a desired Layer properties setup for specific design, external referencing, or plot-
ting workflows. Some key Layer States are included in the WisDOT design template and on the Ribbon
WisDOT Standards tab. The Layer States on the WisDOT Standards tab can be imported through the Lay-
ers Tool Palette.
The Layer Walk command allows you to sort and select Layers from a list or your drawing area and see
them displayed in real time. You can use Layer Walk to efficiently select a group of Layers either by name
or by selecting objects in the drawing area, then create a Layer State based on that selection from within
the Layer Walk dialog. The Layer State created from within the Layer Walk command will only affect vis-
ibility through the Layer on/ off property. All other properties will remain unchanged.
Layer states
1. Continue working in acad-layr-prprtis-begin.dwg
2. Ribbon > Home tab > Layers panel flyout > Layer State dropdown > New Layer State
A. New layer state name = color
B. OK
Page: 99
Published on: 11/9/2021
Blocks and external references
3. Layer Properties Manager
A. Shift+select all Layers
B. Click any Layer Color field
I. Color = red
II. OK
4. Ribbon > Home tab > Layers panel flyout > Layer State dropdown > New Layer State
A. New layer state name = Red
B. OK
5. Ribbon > Home tab > Layers panel flyout > Layer State dropdown > Color
A. Observe all Layer Color properties restored based on color Layer State
6. Ribbon > Home tab > Layers panel flyout > Layer State dropdown > Red
A. Observe all Layer Color properties changed to red
Layer walk
1. Ribbon > Home tab > Layers panel flyout > Layer Walk
A. Layer Walk dialog
I. Right-click in Layer list
a. Select all
b. Observe Layers displayed in drawing area
II. Select only P_XS_Final Borrow
a. Right-click P_XS_Final Borrow
i. Save Layer State
i. New layer state name = Layer State
ii. OK
III. Close
2. Ribbon > Home tab > Layers panel flyout > Layer State dropdown > Layer State
Blocks and external references
Last updated: 2021-11-09
Total video time: 80:01
Both Block References (aka Blocks) and External References (aka Xrefs) allow you to bring previously cre-
ated, external objects into your Civil 3D drawing.
A Block is an object type that is made up of one or more other drawings objects. When objects are con-
tained in a Block, they are easily inserted into any drawing to avoid duplicated work in assembling the vari-
ous objects making up the Block. Blocks are typically used for Survey Point Markers, standard
construction or plan details, plan set sheet text and typical plan-view linework. Blocks can be dynamics in
that you have special control options for visibility or editing. They can also contain attributes, which are
text objects whose content can be edited while locking down the text Style/Layer/etc.
You can think of an Xref as a view in a destination drawing back to a source drawing. In the destination
drawing, the Xref source objects are protected from editing beyond Layer display control. Additionally, a
source drawing can be Externally Referenced into multiple destination drawings simultaneously.
Whenever a change is made to an Xref source drawing, you are prompted in the destination drawing to
Page: 100
Published on: 11/9/2021
Blocks and external references
update the Xref. In this way, the referenced source content is easily kept up to date and consistent
throughout all destination drawings. Xrefs can be used in design drawings to see and reference linework
or other objects for the purposes of design without actually having those reference objects in your cur-
rent drawing. Another use for an Xref is for displaying existing conditions or other site objects needed on
multiple plan sheets. If you only want to display certain objects from the Xref on certain plan sheets, you
can accomplish this through Viewport Freezing Layer control. More detailed information on plan pro-
duction will be covered in later training module.
Block creation basics
Exercise files: acad-data-c3d20.zip
Start with acad-blk-xref-begin.dwg
acad-blk-xref-01.mp4 5:07
In this exercise, you will create a Block such that you have Layer control of the Block once created. You will
do this by setting the objects making up the Block on Layer 0.
1. Open acad-blk-xref-begin.dwg
2. Set Current Layer = 0
3. Ribbon > Home tab > Draw panel > Circle
A. Draw a Circle
I. Radius = 15±
B. Ribbon > Home tab > Draw panel > Polyline
I. Draw a Polyline within the circle at its quadrants using quadrant Osnap.
4. Ribbon > Insert tab > Block panel > Create
Info: bl is a command line "hotkey" that also invoke the block command.
A. Name = test
B. Base Point
I. Specify on-screen = unchecked
II. Pick point
a. Use Osnaps to specify center of Circle
C. Settings
I. Block unit = unitless
D. Objects
I. Specify on-screen = unchecked
II. Convert to block = filled
III. Select objects
a. Select Circle and Polyline
b. enter
E. Behavior
I. Annotative = unchecked
II. Scale uniformly = checked
III. Allow exploding = checked
Page: 101
Published on: 11/9/2021
Blocks and external references
F. OK
5. Select test Block
A. Properties palette > General
I. Layer = E_ALI_Marker
II. Observe Layer properties take effect
Info: In order to have Layer control of a Block Reference, the objects included in
the Block must be placed on Layer 0. The Block itself can then be placed on any
Layer as needed and the Layer properties will take effect.
Block creation continued, attributes & editing
Continue with acad-blk-xref-begin.dwg
acad-blk-xref-02.mp4 8:00
In this exercise, you will create a Block such that you do not have Layer control, then edit the Block so that
you do have Layer control. You will also learn how to add a Block Attribute, which is a text object con-
tained in the Block whose properties are protected and whose content value can be edited in a user-
friendly interface. When you insert an Attributed Block into a drawing, you will be prompted to enter spe-
cific information for the attribute content. Block Attributes are a great way to ensure that necessary text
information is entered and that it is in the correct format. In the process of completing this exercise, you
will take an introductory look at the Block Editor interface.
1. Continue working in acad-blk-xref-begin.dwg
2. Current Layer = E_ALI
3. Ribbon > Home tab > Draw panel > Circle
A. Draw a Circle
I. Radius = 15±
B. Ribbon > Home tab > Draw panel > Polyline
I. Draw a Polyline within the circle at its quadrants using quadrant Osnap.
4. bl enter
A. Name = test2
B. Base Point
I. Pick point
a. Use Osnaps to specify center of Circle
5. Objects
A. Select objects
I. Select Circle and Polyline
II. enter
6. Select test2 Block
A. Properties palette > General
I. Layer = E_ALI_Marker
II. Observe Layer properties not taking effect
Page: 102
Published on: 11/9/2021
Blocks and external references
Info: If a Block has been created such that you do not have Layer control, you can
enter Block Editor and place the objects contained in the Block on Layer 0. Then
you will have Layer control of the Block.
7. Ribbon > Insert tab > Block panel > Edit
Info: Two alternative ways to open block editor is by simply double-clicking on the block
on choose it from the list, or by right-clicking and selecting edit block.
A. Block to create or edit = test2
B. OK
I. Select Circle and Polyline
a. Properties > General
i. Layer = 0
II. Block Editor Ribbon > Close panel > Close Block Editor
a. Save the changes to test2
8. Observe Layer properties take effect
9. Select test2 Block
A. Properties palette > General
I. Layer = E_ALI
10. Double-click test2 Block
A. Block to create or edit = test2
B. OK
I. Block Editor Ribbon > Action Parameters panel > Attribute Definition
a. Attribute
i. Tag = Marker_ID
ii. Prompt = Enter Marker ID
iii. Default = Default ID
b. Text Settings
i. Annotative = unchecked
ii. Text Height = 1
c. OK
II. Specify insertion point of Attribute within Circle
C. Block Editor Ribbon > Close panel > Close Block Editor
I. Save the changes to test2
11. Ribbon > Insert tab > Blocks panel flyout > Synchronize Attributes
A. Enter an option: Select
B. Select test2 Block
C. enter
12. Double-click test2 Block
A. Enhanced Attribute Editor > Attribute tab
I. Value = 12345
II. OK
Insert from block definition & edit insertion point
Page: 103
Published on: 11/9/2021
Blocks and external references
Continue with acad-blk-xref-begin.dwg
acad-blk-xref-03.mp4 3:53
In this exercise you will learn to insert a Block from the definition stored in the current drawing. You will
also learn two methods to reset a Block insertion point in Block Editor.
1. Continue with acad-blk-xref-begin.dwg
2. Ribbon > Insert tab > Block panel > Insert dropdown > Recent Blocks
A. Click test2 block
I. Insertion point = checked
II. Uniform Scale = unchecked
a. value = 1
III. Rotation = unchecked
a. value = 0
IV. Drag and drop block test2 into modelspace.
a. Edit Attributes
i. Enter Marker ID = 6789
b. OK
3. Block Editor opens automatically
A. Select all block objects
B. m enter
I. Specify base point: bottom quadrant of circle
II. Specify second point: 0,0 enter
III.
C. Block Editor Ribbon > Close panel > Close Block Editor
I. Save the changes to test2
II. Notice grip edit has moved to lower quadrant of circle.
4. be enter
A. choose test2 from list
I. OK
B. Block Editor Ribbon > Action Parameters panel > Basepoint
I. Select the center of the circle using Osnap.
C. Block Editor Ribbon > Close panel > Close Block Editor
I. Save the changes to test2
II. Notice grip edit has moved to the center of circle.
Write block (WBLOCK)
Continue with acad-blk-xref-begin.dwg
acad-blk-xref-04.mp4 3:28
The WBLOCK command will write a Block Definition based on either existing Blocks or objects in the cur-
rent drawing or the entire current drawing to a new, external drawing. This workflow is commonly used to
write an entire drawing that has become corrupt to Block in order to leave behind those elements caus-
Page: 104
Published on: 11/9/2021
Blocks and external references
ing the corruption. This Block can then be inserted into a new drawing created from the appropriate tem-
plate.
1. Continue with acad-blk-xref-begin.dwg
2. wblock enter
Info: When an entire drawing is written to a Block Definition using WBLOCK, the insertion
point for the newly written Block will be at the same location relative to the newly written
Block objects as the 0,0 coordinate in the original drawing was to the original drawing
objects.
Tip: In the case where WBLOCK is used to insert an entire drawing into a blank drawing star-
ted from an appropriate template in order to leave behind corruption, the Insertion point:
Specify on-screen option is typically unchecked. This way the objects in the original drawing
and the Block inserted into the new drawing will be a the same coordinates. Additionally,
the Explode option is typically checked. This way the newly inserted Block is automatically
broken down to the level of the objects in the original drawing,
A. Source = Entire drawing
B. Destination
I. File name and path: ...
a. Browse to folder containing acad-blk-xref-begin.dwg
b. File name = new block.dwg
c. Save
C. Insert units = unitless
D. OK
E. Include AutoCAD Map information in the export?
I. No
3. Ribbon > Insert tab > Block panel > Insert
A. Recent blocks:
I. Choose new block and drag into modelspace
4. x enter for explode
A. select new block
I. enter
II. Notice that the block has been exploded into the two blocks contained within new
block. This is called a nested block.
Tip: Another method to insert an entire drawing into another drawing is to drag and drop the DWG
file from Windows File Explorer into the Civil 3D drawing area.
Page: 105
Published on: 11/9/2021
Blocks and external references
5. Windows File Explorer
A. Browse to folder containing new block.dwg
B. Select new block.dwg
I. Drag and drop into Civil 3D drawing area
6. Specify insertion point near other drawing objects
A. Enter x scale factor <1>:
I. enter
B. Enter y scale factor <use x scale factor>:
I. enter
C. Specify rotation angle <0>:
I. enter
Block Definitions, Insert Methods, Purge
Start with acad-blk-xref-01.dwg
acad-blk-xref-05.mp4 10:07
In this video you will how it is possible to purge Block Definitions if they are not currently inserted into the
drawing are or referenced by Civil 3D or AutoCAD Styles. You will then use the Add Marker Symbols tool
located on the Ribbon WisDOT Standards tab to bring those Block Definitions back into the drawing. The
Add Marker Symbols tool can be used to add the standard WisDOT Marker Blocks into any drawing
regardless of whether that drawing ever had those Block Definitions or not.
1. Open acad-blk-xref-01.dwg
2. Delete all blocks in modelspace.
3. Ribbon > Insert tab > Block panel > Insert dropdown
A. Observe test, test2 and new block listed.
B. Choose block A/C
I. Insert block into modelspace.
4. Ribbon > WisDOT Sheets tab > Standards Components panel > Block Symbols
5. Ribbon > Insert tab > Block panel > Insert dropdown
A. Observe many new blocks in the list.
6. Ribbon > Insert tab > Block panel > Insert dropdown > Recent blocks
A. Switch to Current Drawing tab in Blocks palette
B. Select block ZOR
I. Insertion Point = checked
II. Place block in modelspace.
7. Delete all blocks in modelspace.
8. Verify that all block definitions still exist in the Insert dropdown list.
9. Pu enter to run the purge command.
A. Items not used in drawing
I. select Blocks
B. Purge Checked Items
C. Purge All Checked Items
Page: 106
Published on: 11/9/2021
Blocks and external references
D. Notice blocks test and test2 now show up in the purge list. This is because these were nes-
ted blocks within the new block definition. Once new block was purged, these two block
definitions were added to the drawing.
I. Repeat the above steps to purge test and test2
Info: Alternatively, the option purge nested items could have been
checked in order to remove test and test2 since these were nested blocks.
I. Close
10. Ribbon > Insert tab > Block panel > Insert dropdown
A. Observe ZOR, test, test2 and new block not listed
11. Ribbon > WisDOT Sheets tab > Standards Components panel > Block Symbols to add all
WisDOT block definitions back into the drawing.
12. Ribbon > Insert tab > Block panel > Insert dropdown
A. Observe ZOR listed
Design center: Insert block
Continue with acad-blk-xref-01.dwg
acad-blk-xref-06.mp4 5:06
In this exercise you will explore options to insert a Block Definition from an external drawing when it is not
available through the WisDOT contextual tabs. You can either insert an entire external drawing using the
INSERT command or pick which Block(s) to insert from an external drawing using the Design Center inter-
face.
1. Continue working in acad-blk-xref-01.dwg
2. Ribbon > Insert tab > Block panel > Insert dropdown
A. Select new block
B. Specify insertion point anywhere in drawing area
3. i enter
A. Drag and drop new block from the Blocks palette.
4. Delete the blocks placed in above steps.
5. Purge enter
A. Items not used in drawing
I. select Blocks
B. Purge Checked Items
C. Purge This Item
D. Repeat the above steps to remove the block definition test which was a nested block.
6. Ribbon > Home tab > Palettes panel flyout > Design Center
Info: dc is a command line "hotkey" that also invoke the Design Center palette. Altern-
atively, ctrl + 2 will also open Design Center.
Page: 107
Published on: 11/9/2021
Blocks and external references
A. Folders tab > expand Folder list to new block.dwg
A.
A. Select Blocks
B. Drag and drop test2 into drawing area
Info: Another way to insert a block is to right-click on the block in Design Center,
and choose Insert Block. All insert options can be modified in the resulting Insert
dialog box.
7. Edit Attributes
A. Enter Marker ID: WisDOT
B. OK
WisDOT sheets tab: topo tool palette
Start with acad-blk-xref-02.dwg
acad-blk-xref-07.mp4 2:47
The topography Blocks used as Point Markers in Civil 3D Point Styles can be found and inserted directly as
Blocks into any drawing through the WisDOT Topo Tool Palette, which is found on the WisDOT Sheets con-
textual Ribbon. The Blocks inserted from these Tool Palettes are defined in external source drawings that
install with the WisDOT Standards package.
1. Open acad-blk-xref-02.dwg
2. Ribbon > WisDOT Sheets
A. Sheet Creation Components panel > Topo
B. Tools panel > Palettes ON/OFF
I. Topo Tool Palette > BuildingFencesTrees tab
a. Tree Stump
i. Specify insertion point near other drawing objects
3. Select STMP Block
A. Properties palette > General
I. Layer = E_LAND_Vegetation
4. Select STMP Block
5. Ribbon > Home tab > Layers > Make Current
Info: The Blocks included on the Topo Tool Palette are also included as Block
Definitions in most of the WisDOT templates. They are referenced as Point Mark-
ers in Civil 3D Point Styles which are also included in the WisDOT templates. More
detailed information on Civil 3D Point Styles and Markers can be found in the
Points training module.
Automatic scaling: block units & insertion units
Continue with acad-blk-xref-02.dwg
acad-blk-xref-08.mp4 7:40
Page: 108
Published on: 11/9/2021
Blocks and external references
When a Block is inserted into a drawing it will be automatically scaled by a factor based on the drawing
Insertion Units and the individual Block Units. The scale factor applied to a Block upon insertion will rep-
resent the Block in terms of the drawing Insertion Units. For example, a Block with Block Units of "inches"
and a length magnitude of 24 that is inserted into a drawing with Insertion Units of "feet" will be scaled by
a factor of 1/12 and will be have a length magnitude of 2 after insertion. Both the Insertion Units and the
Block Units must be set to a value other than "unitless" in order for this form of automatic scaling to take
place. If either is set to unitless in the source drawing, the Block will come in with the same length quantity
as that in the source drawing.
Info: Note that automatic Block scaling is not Annotative scaling, which will be
covered in later training modules.
1. Continue working in acad-blk-xref-02.dwg
2. Select STMP Block
3. Properties palette > Misc
A. Observe Block Unit = Unitless
B. Observe that this field is not editable here
4. BE enter
A. Block to create or edit = STMP
B. OK
C. Properties palette > Block
I. Units = Inches
D. Block Editor Ribbon > Close panel > Close Block Editor
I. Save the changes to STMP
Warning: The Blocks included in the WisDOT Tool Palettes and various Tem-
plates should not be edited by the end user. This training module exercise is
intended to teach you general Block behavior. You may need to edit Blocks
coming from outside of WisDOT, however.
5. units enter
A. Units to scale inserted content to: feet
B. OK
6. i enter
A. drag and drop the STMP block into modelspace.
B. Select the block and open the Properties palette.
I. Misc
a. Observe Unit factor = 0.0833
II. Geometry
a. Observe Scale = 0.0833
III. esc
C. Select the first block that was placed in the exercise and open the Properties palette.
I. Misc
a. Observe Unit factor = 0.0833
Page: 109
Published on: 11/9/2021
Blocks and external references
II. Geometry
a. Observe Scale = 12
III. esc
7. Topo Tool Palette > BuildingFencesTrees tab
A. Tree Stump
I. Specify insertion point near other objects
II. Observe lack of automatic scaling
Info: When a Block is inserted from an external Block Definition, such as the
source drawing used by the WisDOT Topo Tool Palette, the Block will scale based
on the units in that external source drawing even if the Block Definition in the cur-
rent drawing has been edited to have different Block units. To avoid this, the Block
Definition in the source drawing would need to be edited.
8. Topo Tool Palette > BuildingFencesTrees tab
A. Right-click Tree Stump
B. Redefine
C. Select the smallest block and open the Properties palette.
I. Misc
a. Block Unit: Unitless
b. Observe Unit factor = 1
II. Geometry
a. Observe Scale = 0.0833
III. esc
D. Select one of the larger blocks and open the Properties palette.
I. Misc
a. Block Unit: Unitless
b. Observe Unit factor = 1
II. Geometry
a. Observe Scale = 1
III. esc
9. qselect enter
A. Object type = block reference
B. Properties = name
C. Value = STMP
D. OK
E. Observe that X and Y coordinate *VARIES* on the Properties palette
F. Set Scale = 1
I. Observe that the small block is not the same size as the other 2 blocks.
Automatic scaling: redefine block from design center
Continue with acad-blk-xref-02.dwg
acad-blk-xref-09.mp4 7:41
Page: 110
Published on: 11/9/2021
Blocks and external references
The Blocks included on the WisDOT Tool Palettes can be redefined in a drawing by right-clicking on the
corresponding Tool Palette button and choosing Redefine. For those Blocks not included on the WisDOT
Tool Palettes, you can redefine the drawing Block Definition by browsing to the source drawing through
Design Center. This exercise goes through the workflow to redefine a Block through Design Center.
1. Continue with acad-blk-xref-02.dwg
2. Select test2 Block
3. BE enter
A. Block to create or edit = test2
B. OK
4. Properties palette > Block
A. Units = Inches
B. Block Editor Ribbon > Close panel > Close Block Editor
I. Save the changes to test2
5. i enter
A. Drag and drop test2 into modelspace.
B. OK
C. Observe that this block is smaller than the one that was already in the drawing due to chan-
ging the units to inches in the block definition.
6. DC enter
A. Folders
I. Browse to new block.dwg
a. Blocks
i. Drag & drop test2 into modelspace.
ii. OK
7. Properties palette
A. Geometry
I. Observe Scale = 12
Info: In order to Insert a Block from an external source, such as through a Design Center, and have
that external Block Definition update that in the current drawing, the Block in the external source
drawing must be edited. Then you can browse to that Block in the external source through Design
Center and redefine any instances of that Block Definition in the current drawing. This is the same
functionality that is found by right-clicking a WisDOT Tool Palette button and choosing Redefine,
but it applies to any Block even if it is not included in the WisDOT Tool Palette.
8. Open new block.dwg
9. BE enter
A. Block to create or edit = test2
B. OK
10. Properties palette > Block
A. Units = Inches
B. Block Editor Ribbon > Close panel > Close Block Editor
I. Save the changes to test2
Page: 111
Published on: 11/9/2021
Blocks and external references
11. Application menu > SaveAs
A. File name = new block1.dwg
B. Save
12. DC enter
A. Folders
I. Browse to new block 1.dwg
a. Blocks
b. right-click test2
i. Redfine only
13. qselect enter
A. Object type = block reference
B. Properties = name
C. Value = test2
D. OK
14. Open Properties palette
A. Observe that there are 3 blocks selected in Properties palette
B. Properties palette > Geometry
I. Scale = 1
WisDOT sheets tab: signs tool palette
Start with acad-blk-xref-03.dwg
acad-blk-xref-10.mp4 3:24
This exercise will walk you through the unique features included in the WisDOT Signs Tool Palette. The
Blocks included on this tool palette represent the WisDOT standard signage details. These Dynamic
Blocks include the ability to choose a version of each block from a dropdown list (Visibility Set) as well as a
hyperlink to quickly view the associated WisDOT standard detail sheets.
1. Open acad-blk-xref-03.dwg
2. Ribbon > WisDOT Sheets tab > Sheet Creation Components panel > Signs
3. Ribbon > WisDOT Sheets tab > Sheet Creation Components panel > Palettes ON/OFF
A. D-Signs tab
I. D1-51
a. Specify insertion point anywhere in drawing area
4. Select D1-51 Block
A. Visibility set dropdown
B. Choose alternative Visibilty from list
C. esc
5. Double-click D1-51Block
A. Enhanced Attribute Editor
I. Select SIZE row
II. Value = 120"X15"
III. OK
IV. Observe update to D1-51 Block in drawing area
Page: 112
Published on: 11/9/2021
Blocks and external references
6. Ctrl+click D1-51 Block
A. Observe web browser open the WisDOT signage detail D1-51.pdf
WisDOT design tab: intersections, beam guards & general blocks
Continue with acad-blk-xref-03.dwg
acad-blk-xref-11.mp4 5:47
The WisDOT Intersection Blocks and Beam Guard Tool Palattes contain dynamic Blocks which include eas-
ily editable linework to get started with your geometric layout. Insert these Blocks and use the Properties
palette or dynamic Block grips to edit the linework. The WisDOT Design Ribbon tab also includes the
Autodesk Palettes button. This will populate your Tool Palette with all of the default Autodesk Tool Palette
tabs. Some of these default Tool Palette tabs contain default Autodesk Blocks that could potentially be
useful to convey your design intentions.
1. Continue working in acad-blk-xref-03.dwg
2. Ribbon > WisDOT Design > Parametric Design panel > Intersection Blocks
A. Int-Type-A-Q-Grtr-80-In-Curve
B. Specify insertion point near other drawing objects
3. Select Int-Type-A-Q-Grtr-80-In-Curve Block
A. Select Grip along incoming intersection centerline
I. Specify point location for centerline
B. Select Visibility Set dropdown
I. Graphics Mode = checked
C. Properties palette > Custom
I. Observe editable parameters in tabulated form
D. esc
4. Ribbon > WisDOT Design > Parametric Design panel > Beam Guard Blocks
A. BG EAT R Right Curve
B. Specify insertion point near other drawing objects
C. OK
5. Select BG EAT R Right Curve Block
A. Observe grips to edit linework geometry
B. Properties palette > Custom
I. Observe editable parameters in tabulated form
C. esc
6. Ribbon > WisDOT Design > Autodesk panel > Autodesk Palettes
A. Left-click "stacked" tabs at bottom of Tool Palette
B. Scroll down in list
I. Highways
a. Scroll to explore available out-of-the-box Blocks
II. External Works
a. Scroll to explore available out-of-the-box Blocks
Xref: overlay vs attach
Page: 113
Published on: 11/9/2021
Blocks and external references
Start with acad-blk-xref-04.dwg, acad-blk-xref-05.dwg and acad-blk-xref-06.dwg
acad-blk-xref-12.mp4 7:00
This exercise will introduce you to the External Referencing (Xref) workflow. You will create an Overlay Xref
then change it to an Attach Xref and observe behavioral differences between the two. When an Xref is cre-
ated as the type "Overlay", the Externally Referenced source drawing will not be carried forward if the des-
tination drawing is then Externally Referenced into another drawing. When an Xref is created as the type
"Attach", the Externally Referenced source drawing will be carried forward.
1. Open acad-blk-xref-04.dwg, acad-blk-xref-05.dwg and acad-blk-xref-06.dwg
2. File tab > acad-blk-xref-05
3. Ribbon > Home tab > Palettes panel flyout > External Reference Manager
4. External References palette > Attach dropdown > Attach DWG
A. Browse to acad-blk-xref-04.dwg
I. Open
5. Attach External Reference
A. Reference Type = Overlay
B. Insertion Point > Specify On Screen = unchecked
C. OK
6. Ribbon > Home tab > Layers panel > Layer Properties
A. Observe presence of Xref Layer Filters and Xref Layers
7. File tab > acad-blk-xref-06
8. xr enter
9. External References palette > Attach dropdown > Attach DWG
A. Browse to acad-blk-xref-05.dwg
I. Open
B. Info:
When acad-blk-xref-05.dwg is externally referenced into acad-blk-xref-06.dwg, no
objects are displayed in acad-blk-xref-06.dwg. This is because the objects dis-
played in acad-blk-xref-05.dwg are only an "Overlay" xref of acad-blk-xref-04.dwg.
"Overlay" xrefs are not carried forward when their destination drawing is then used
as an xref source drawing in another drawing. "Attach" xrefs are carried forward in
this manner, however.
When acad-blk-xref-05.dwg is externally referenced into acad-blk-xref-06.dwg, xref
Layers prefixed with acad-blk-xref-05 are created and are similar to the Layers in
acad-blk-xref-04.dwg. This is because both acad-blk-xref-04.dwg and acad-blk-xref-
05.dwg were started from the same template (wisdot16.dwt) and this template
includes all of those Layers.
10. File tab > acad-blk-xref-05
11. xr enter
Page: 114
Published on: 11/9/2021
Blocks and external references
12. External References palette
A. click on acad-blk-xref-04
B. Details > Type = Attach
13. Save acad-blk-xref-05.dwg
14. File tab > acad-blk-xref-06
A. xr enter
I. Observe that acad-blk-xref-05.dwg needs reloading
II. Right-click on acad-blk-xref-05.dwg and Reload.
Xref source path: full vs relative
Continue with acad-blk-xref-04.dwg, acad-blk-xref-05.dwg and acad-blk-xref-06.dwg
acad-blk-xref-13.mp4 6:05
You have three options to specify how the Xref file path relationship between the source drawing and des-
tination drawing is defined. A Full Path Xref requires that the source drawing exist at the exact drive loc-
ation called out in the destination drawing when the Xref was created. If not, the Xref source file will not be
read and a notification will be displayed. A Relative Path Xref requires that the source drawing exist at the
same folder hierarchy location relative to the destination drawing. In other words, the source and des-
tination drawings must be the same number of folders away from each other in order for the Xref source
drawing to be read. There is also a No Path option which requires that the path to the source drawing be
included in the Civil 3D profile options support file search path list. This No Path Xref type is less common
and will not be covered in this exercise.
1. Continue working in acad-blk-xref-04.dwg, acad-blk-xref-05.dwg and acad-blk-xref-06.dwg
2. Open External Reference Manager
A. Observe full path displayed in acad-blk-xref-04 row, Saved Path column
3. File tab > Close acad-blk-xref-04
4. Windows File Explorer
A. Browse to acad-blk-xref-04.dwg
B. Move acad-blk-xref-04.dwg into XREF folder
5. External References palette > right-click acad-blk-xref-04
A. Reload
B. Observe "Not Found" displayed in acad-blk-xref-04 row, Status column
6. Windows File Explorer
A. Browse to acad-blk-xref-04.dwg
B. Move acad-blk-xref-04.dwg to location displayed in Saved Path column of External Refer-
ences palette
7. External References palette > right-click acad-blk-xref-04
A. Reload
B. Observe "Loaded" displayed in acad-blk-xref-04 row, Status column
C. Right-click acad-blk-xref-04
I. Change Path Type > Make Relative
II. Observe partial file path displayed in acad-blk-xref-04 row, Saved Path column
8. Save acad-blk-xref-05.dwg
Page: 115
Published on: 11/9/2021
Blocks and external references
9. File tab > Close acad-blk-xref-05
10. Windows File Explorer
A. Browse to acad-blk-xref-04.dwg
B. Move acad-blk-xref-04.dwg and acad-blk-xref-05.dwg into XREF folder
11. Open acad-blk-xref-05.dwg
12. External References Manager
A. Observe "Loaded" displayed in acad-blk-xref-04 row, Status column
Bind xref
Start with acad-blk-xref-07.dwg
acad-blk-xref-14.mp4 3:56
Once an Xref is created in a drawing, you can insert the source objects, styles, Block Definitions and Lay-
ers through the BIND command. This will insert the source drawing content and create or merge similar
content (ie similarly named Layers or Blocks) depending on the type of Bind you specify. In this exercise,
you will Bind an Xref using both types of the Bind command and observe behavioral differences between
the two.
1. Open acad-blk-xref-07.dwg
2. xr enter
A. Attach DWG
I. Browse to acad-blk-xref-04.dwg
a. Open
B. Attach External Reference
I. OK
3. External References palette > Right-click acad-blk-xref-04
A. Bind
B. Bind Xrefs/DGN underlays
I. Bind Type = Bind
II. OK
Info: When you Bind an Xref using the type Bind, any content in the source draw-
ing similarly named in the destination drawing will be duplicated. That duplicated
content will be named with a prefix based on the source drawing name. When you
Bind using the type Insert, any content in the source drawing similarly named in
the destination drawing will be merged. The version of that similar content in the
destination drawing will be used.
4. Ribbon > Home tab > Layers panel > Layer Properties
A. Observe duplicate Layer naming convention
5. Select all drawing objects
A. Properties
I. Observe selected object is a Block Reference
II. Misc
a. Observe name = acad-blk-xref-04
B. esc
Page: 116
Published on: 11/9/2021
Annotation
6. Quick Access toolbar > Undo dropdown > Xref
7. External Reference Manager
A. Attach DWG
I. Browse to acad-blk-xref-04.dwg
a. Open
B. Attach External Reference
I. OK
8. External References palette > Right-click acad-blk-xref-04
A. Bind
B. Bind Xrefs/DGN underlays
I. Bind Type = Insert
II. OK
9. Select acad-blk-xref-04 Block
10. Ribbon > Home tab > Layers panel > Layer Properties
A. Observe no duplicate Layers created
Annotation
Last updated: 2021-11-09
Total video time: 41:03
This section will cover annotation tools used to add notes and callouts to a drawing. We will go over
AutoCAD tools to create Multiline Text (text-only notes), Multileaders (callouts with text and pointer), and
Dimensions as well as their associated styles. It should be noted that any Civil 3D objects have their own
Label Styles which can automatically label key design features and dynamically update based on changes
to associated Civil 3D objects. These Civil 3D Labels Styles should always be used where possible as they
reduce the potential for human error and eliminate tedious, manual annotation work. The annotation
tools covered in this section are typically reserved for cases where Civil 3D Label Styles are not applicable.
For example, they can be used for things like construction details, title sheets, and plan sheet borders.
Multiline text
Exercise files: acad-data-c3d20.zip
Start with acad-annotatn-begin.dwg
acad-annotatn-01.mp4 6:51
Info: Multiline text is the preferred method in Civil 3D for typing or inserting general notes.
1. Open acad-annotatn-begin.dwg
2. Ribbon > Annotate tab > Text panel
A. text style dropdown: CalibriLight
B. textsize: 0.10
3. Ribbon > Annotate tab > Text panel > Multiline Text
A. Specify first corner:
I. Use Osnaps to pick upper left corner of title block box
Page: 117
Published on: 11/9/2021
Annotation
B. Specify opposite corner:
I. Use Osnaps to pick lower right corner of title block box
C. Type notes in Mtext box
D. Open maintainence crossover.txt in Notepad
I. Copy text content
II. Paste text content into Mtext box
4. Select previously created Mtext with single click
A. Observe insertion, column height and column width Grips displayed
B. esc
5. Double click previously created Mtext
A. Observe Mtext contextual Ribbon displayed
B. Mtext Ribbon
I. Formatting panel > Text style dropdown
a. Choose alternative Text style
b. Set back to CallibriLight
II. Style panel > Text height field
a. Key in new Text height
b. Set back to 0.1000
III. Paragraph panel > Justification dropdown
a. Choose Middle Center
C. Left-click outside Mtext editing box
6. Select Mtext object
A. Use Geometric Center Osnap to place insertion point at centroid of title block area
B. esc
7. Ribbon > Annotate tab > Text panel > Mulitline Text
A. Specify first corner:
I. Pick lower endpoint of green guiding Line
B. Specify opposite corner:
C. Type general notes into Mtext box
D. Highlight general notes text content
E. Mtext Ribbon > Formatting panel > Change case dropdown
I. Uppercase
F. Mtext Ribbon > Tools panel flyout > Import Text
I. Browse to general notes.txt
II. Open
G. Select part of the Mtext content
H. Mtext Ribbon
I. Formatting panel > Text style dropdown
a. Change Text style
II. Style panel > Text height field
a. Change Text height
III. Formatting panel > Match
a. Highlight Text content with source formatting
b. Highlight Text content for which to apply formatting
Page: 118
Published on: 11/9/2021
Annotation
IV. Highlight entire Mtext content
a. Style panel > Text height field
i. Text height = 0.1250
V. Insert panel > Columns dropdown > No Columns
a. Right click top of Mext box
i. Set Mtext width = 38
ii. OK
I. Left-click outside Mtext box to finish editing
Text editing & legacy text
Continue with acad-annotatn-begin.dwg
acad-annotatn-02.mp4 5:32
In this exercise, you will learn some time-saving text editing functions including Change Case, Convert to
Mtext, Text Align, Match Properties, Check Spelling, and Find/ Replace as well as the differences between
Multiline Text (Mtext) and Text (aka Dtext). Essentially, Text is the old version of Mtext. Where Mtext can
have multiple lines of text content sorted into columns and rows as desired, Text is single line and has no
column sorting ability built in. You can type mulitple lines of text content in a Text object, but each line will
result in its own individual Text object. There is much less editing ability with Text vs Mtext and no asso-
ciated contextual Ribbon. All that said, many older drawings or Civil 3D drawings with content imported
from Microstation will contain the older legacy Text.
1. Continue working in acad-annotatn-begin.dwg
2. Ribbon > Annotate tab > Text panel > Multiline text dropdown > Single Line
A. Specify start point of text or
I. Pick bottom endpoint of the green Line above SECTION B-B detail
B. Specify paper height <0.1000>
I. enter
C. Specify rotation angle of text <0>
I. enter
D. Type section a-a
I. Left-click outside of Text object
II. esc
3. Select section a-aText
A. tcase enter
B. TCASE dialog box : UPPER CASE
C. OK
4. Ribbon > Home tab > Clipboard panel > Match properties
Info: Command can also be invoked at command line using MA
A. Select source object
I. Left click SECTION B-B Text
B. Select destination object
I. Left click SECTION A-A Text
Page: 119
Published on: 11/9/2021
Annotation
5. Select SECTION A-A Text
A. Properties palette > Text
I. Justify = Center
6. Ribbon > Express tools tab > Text panel > Convert to Mtext
A. Select objects
I. Select STATE OF WISCONSIN DEPARTMENT OF Text
II. Select TRANSPORTATION Text
III. enter
7. Select STATE OF WISCONSIN DEPARTMENT OF TRANSPORTATION Mtext
A. Properties palette > Text
I. Justify = Middle Center
II. esc
8. Ribbon > Annotate tab > Text panel > Text Align
A. Select text objects to align
I. SECTION B-B Text
II. SECTION A-A Text
III. enter
IV. Select text object to align to
a. SECTION A-A Text
b. Pick second point
i. shift + left click below SECTION A-A Text
9. Ribbon > Annotate tab > Text panel > Check Spelling
A. Start
B. Add to Dictionary
C. Close
10. Ribbon > Annotate tab > Text panel
A. Find and Replace field: shld
B. Find and Replace
I. Replace with: SHOULDER
II. Replace All
III. Done
Text Styles
Continue with acad-annotatn-begin.dwg
acad-blk-xref-03.mp4 3:43
Whenever creating either Mtext or Text, the first step is to choose a Text Style. You pick this from a drop-
down list on your Ribbon. As with other Civil 3D and AutoCAD Styles, the Text Styles available are asso-
ciated with a drawing or template. The WisDOT Design templates come with the standard WisDOT Text
Styles pre-loaded, though you may need to create or edit one when working with a drawing not created
from the WisDOT template. A Text Style mainly controls font, text height, and annotative scaling func-
tionality. In the following exercise you will learn how to interface with, edit and create a Text Style.
1. Continue with acad-annotatn-begin.dwg
2. Ribbon > Annotate tab > Text Style
Page: 120
Published on: 11/9/2021
Annotation
3. Current Text Style: CalibriLight
4. New
A. Style Name: style 2
B. OK
I. Font Name: Cambria
II. Font Style: Regular
III. Paper Text Height = 0.0000
Info: When Paper Text Height = 0 in a Text Style, the height set in the TEXTSIZE sys-
tem variable or the last Text Height used is applied.
IV. Font Name: cdm.shx
Info: Two basic font types can be used in Civil 3D. They are True Type or SHX.
Whereas True Type fonts such as Arial and Callibiri can have unique shapes and
thickness, the older, SHX fonts are only one pixel wide and are more limited in styl-
ing options. WisDOT Text Styles as well as most design firms and software applic-
ations in general use True Type fonts. Note the different icons in the Font Name
dropdown.
Multileader creation
Start with acad-annotatn-01.dwg
acad-annotatn-04.mp4 4:27
A Multileader (aka Mleader) is an annotation object consisting of a combination of a text and one or more
leader/pointers. It is used to manually add notes pointing to a specific area of interest. The text portion
behaves just like Mtext and the leader portion is dynamically attached to the text portion. The behavior of
an Mleader is quite flexible. For instance, you can add multiple leaders on one or both sides of the text
portion of an Mleader if you like. A typical use case for an Mleader would be for manual annotation of con-
struction details or title sheets. In the following exercise, you will learn how to create and edit Mleaders.
Keep in mind that Civil 3D objects have their own automatically generated Civil 3D Labels that will auto-
matically annotate key information like Alignment stationing, Points of Curvature/Tangency, PVIs, Corridor
Cross Section information, etc and thus do not require manually created Mleaders for annotation. More
information on Civil 3D Label Styles will be covered in other training modules. Use of Mleaders should be
reserved for cases where you are either not dealing with a Civil 3D object or need to add extra inform-
ation not feasible to put into a Civil 3D Label.
1. Open acad-annotatn-01.dwg
2. Select BOTTOM OF MEDIAN Mleader on right of SECTION A-A detail
A. Double-click on the text portion
B. Observe Mtext contextual Ribbon populated
C. Left-click away from Mleader
Page: 121
Published on: 11/9/2021
Annotation
3. Ribbon > Annotate tab > Leaders panel > Multileader
A. Specify leader arrowhead location
I. Use Nearest Osnap to pick bottom of TOPSOIL Line on right side of SECTION A-A
detail
B. Specify leader landing location
I. Pick below and left of arrowhead location
C. Type TOPSOIL
I. Left-click away from Mleader
4. Repeat Steps 3.A - 3.C for 10:1 MAX 20:1 NORMAL Mleader
5. Select TOPSOIL Mleader
A. Select arrow Grip
I. Specify stretch point
a. Pick to left of TOPSOIL text portion
Info: Note that the Leader portion of the Mleader is dynamically attached to
the text portion. Once the specified location of the Leader arrow crosses the
middle of the text portion, the Leader landing will automatically flip to the
other side of the text.
B. Select text insertion Grip
I. Specify stretch point
a. Left-click a new location
C. Hover cursor over Leader landing Grip to reveal menu options
I. Stretch
a. Move text location just as in previous step
II. Lengthen landing
a. Specify leader landing endpoint
i. Left-click new location
III. Add Leader
a. Specify leader arrowhead location
i. Left-click multiple new locations
D. Hover cursor over arrow Grip
I. Remove Leader
E. Ribbon > Annotate tab > Leaders panel > Remove Leader
I. Specify leaders to remove
a. Select Leader
b. enter
F. Ribbon > Annotate tab > Leaders panel > Align
I. Select multileaders
a. Select TOPSOIL and 10:1 MAX 20:1 NORMAL Mleaders
b. enter
II. Select Multilieader to align to
a. Select 10:1 MAX 20:1 NORMAL Mleader
III. Specify direction
a. shift + left-click left of 10:1 MAX 20:1 NORMAL Mleader
Multileader styles
Continue with acad-annotatn-01.dwg
Page: 122
Published on: 11/9/2021
Annotation
acad-annotatn-05.mp4 7:30
Whenever creating an Mleader, you want to be aware of the currently set Mleader Style. You set this
through the Ribbon Mleader Style Manager button. Mleader Styles control what Text Style is used for the
Text portion, what the Leader and arrow portion looks like, whether a user-defined Block is used for
either the arrow or in place of the text, and whether the Mleader is affected by Annotative Scaling among
other things. Through the following exercise, you will learn how to set the current Mleader Style, how to
create or edit an Mleader Style, and what key Mleader parameters are set through the Mleader Style. The
WisDOT templates come pre-loaded with standard WisDOT Mleader Styles and as with other Civil 3D or
AutoCAD Styles, these should be used to streamline the plan production workflow and maintain a stand-
ard appearance across WisDOT plan sets.
1. Continue working in acad-annotatn-01.dwg
2. Select TOPSOIL Mleader
A. Properties palette > Misc
I. Observe Multileader style = 070
3. Ribbon > Annotate tab > Leaders panel > Mleader Style Manager
A. Current mulitleader style: 070
B. Modify
C. Leader Format tab:
I. General
a. Type = Straight
II. Arrowhead
a. Symbol = Dot
III. OK
D. Close
E. Observe update to existing Mleaders with 070 Mleader Style
4. Ribbon > Annotate tab > Leaders panel > Mleader Style Manager
A. Modify
B. Leader Format tab
I. Arrowhead
a. Symbol = Closed filled
II. Leader break
a. Break size = 0.0700
III. OK
C. Close
5. Select TOPSOIL and 10:1 MAX 20:1 NORMAL Mleaders
A. Use Mleader Grips to relocate Leader landings such that Leader lines cross
6. Ribbon > Annotate tab > Dimensions panel > Break
A. Select dimension to add/remove break
I. Select 10:1 MAX 20:1 NORMAL Mleader
Page: 123
Published on: 11/9/2021
Annotation
B. Select object to break dimension
I. Select TOPSOIL Mleader
II. enter
Tip: The "object to break dimension" does not need to be an Mleader or Dimension.
This could be most any Civil 3D or AutoCAD object
7. Ribbon > Annotate tab > Leaders panel > Mleader Style Manager
A. Modify
B. Leader Structure tab
I. Constraints
a. Maximum leader points = 3
Info: Setting Maximum leader points = 3 or greater means you will be prompted for
intermediate vertex points between the arrowhead and Leader landing when cre-
ating an Mleader. If Maximum leader points = 2, you can still place additional Leader
vertices manually by hovering your cursor over an Mleader arrowhead Grip and
choosing Add vertex.
C. OK
D. Close
8. Ribbon > Annotate tab > Leaders panel > Multileader
A. Specify leader arrowhead location
I. Pick any location for arrowhead
B. Specify next point
I. Pick any location to place break in leader line
C. Specify leader landing location
D. Pick any location for landing placement
Info: This can also be achieved even if Maximum leader points is set to 2 by right-clicking on
the arrow and selecting Add Vertex.
9. Repeat above steps to change Maximum leader points back to 2.
10. Ribbon > Annotate tab > Leaders panel > Mleader Style Manager
A. Content tab
I. Multileader type = Block
a. Block options
i. Source block = Detail Callout
B. OK
11. Ribbon > Annotate tab > Leaders panel > Multileader
A. Specify leader arrowhead location
I. Pick any location
B. Specify leader landing location
I. Pick any location
C. Edit Attributes
I. Enter view number = 1
II. Enter sheet number = 2
D. OK
Page: 124
Published on: 11/9/2021
Annotation
12. Place a multileader in the drawing
A. Multileader type = Mtext
I. Text options
a. Text Style = Calibri Light
b. Text Style Manager
a. Cancel
II. Leader connection
a. Observe options affecting Horizontal, Vertical Leader landing attachment
Dimension creation
Start with acad-annotatn-02.dwg
acad-annotatn-06.mp4 3:19
In Civil 3D, a Dimension is an object used to call out an angle or distance (length, radius, etc) in your draw-
ing. It is made up of Dimension lines, Tick marks, and an automatically generated and dynamic Dimension
value derived from the object or points you specify, the drawing units, and the Dimension Style units. The
following exercise will walk you though how to create a Dimension as well as the importance of setting the
correct Dimension Style.
1. Open both acad-annotatn-02.dwg and acad-annotatn-end.dwg
2. acad-annotatn-end filetab
A. Observe 20'-0"V.C. Dimension in SECTION B-B detail
B. Observe 3' CRUSHED AGGREGATE BASE COURSE and 12' Dimensions in SECTION A-A detail
3. acad-annotatn-02 filetab
A. Ribbon > Annotate tab > Dimensions panel > Dimension Style dropdown > 070-
PLAN-CONVENTIONAL
B. Dim Layer Override = Use Current
C. Ribbon Home tab > Layers panel > Layer dropdown > P_MISC
D. Ribbon > Annotate tab > Dimensions panel > Dimension type dropdown > Lin-
ear
E. Linear
I. Specify first extension line origin
a. Left end of arc in SECTION B-B
II. Specify first extension line origin
a. Right end of arc in SECTION B-B
III. Specify dimension line location
a. Above arc
4. acad-annotatn-end filetab
A. Double click 20'-0" V.C. Dimension
I. Observe that all text in cell is highlighted
Info: The highlighted text in a Dimesion is automatically generated based on the
geometry of the Dimension along with the Dimension Style. It can include a prefix
or suffix such as "ft" etc. among other things
Page: 125
Published on: 11/9/2021
Annotation
Dimension styles
Exercise files: acad-annotatn-data-c3d16.zip
Continue with acad-annotatn-02.dwg
acad-annotatn-07.mp4 5:24
1. Continue with both acad-annotatn-02.dwg and acad-annotatn-end.dwg
2. acad-annotatn-02 filetab
A. Select 20.00' Dimension
I. Properties palette > Misc
a. Observe Dim Style = 070-PLAN-CONVENTIONAL
II. Ribbon > Annotate tab > Dimension Style Manager
III. Styles
a. Select 070-PLAN-CONVENTIONAL
i. Set Current
IV. New...
a. Annotative: checked
b. Continue
c. New Dimension Style dialog
i. Primary Units tab
i. Unit format = Engineering
ii. Precision = 0'-0"
iii. Suffix = V.C.
d. OK
V. Close
3. Select 20.00' Dimension
A. Properties palette > Misc
I. Dim Style = Copy(2) of 070-PLAN CONVENTIONAL
4. Ribbon > Annotate tab > Dimensions panel > Dimension Style Manager
A. Select Copy(2) of 070-PLAN CONVENTIONAL Dimension Style
B. Modify
I. Primary Units tab
a. Linear dimensions
i. Scale factor = 12
b. Place a space before V.C. in the suffix
c. Zero suppression
i. 0 feet = unchecked
ii. 0 inches = unchecked
C. OK
D. Close
Additional Dimension Tools
Page: 126
Published on: 11/9/2021
Annotation
Continue with acad-annotatn-02.dwg
acad-annotatn-08.mp4 4:17
1. Continue with both acad-annotatn-02.dwg and acad-annotatn-end.dwg
2. acad-annotatn-end filetab
A. Observe dimensions for SECTION A-A
3. acad-annotatn-02 filetab
4. Ribbon > Annotate tab > Dimensions panel > Dimension Style dropdown
A. Select Copy of 070-PLAN CONVENTIONAL
5. Ribbon > Annotate tab > Dimensions panel > Linear
A. Specify first extension line origin
I. Left endpoint of pavement in SECTION A-A
B. Specify second extension line origin
I. Crown endpoint of pavement in SECTION A-A
C. Specify dimesion line location
I. Above SECTION A-A detail
6. Ribbon > Annotate tab > Dimensions panel > Continue
A. Specify Second extension line origin
I. Right endpoint of pavement in SECTION A-A
B. Specify second extension line origin
I. Right endpoint of SECTION A-A Crushed Aggregate Shoulder
II. enter
7. Select previously drawn Dimensions
8. delete
9. Status bar > Selection cycling = on
10. Ribbon > Annotate tab > Dimensions panel > Quick
A. Select geometry to dimension
I. Select Lines on top of SECTION A-A Pavement
II. enter
B. Specify dimension line position
I. Above SECTION A-A detail
11. Ribbon > Annotate tab > Dimensions panel > Quick
A. Select geometry to dimension
I. Select the four arcs in SECTION A-A
II. enter
III. Right-click Radius
IV. Delete these dimensions when finished.
12. Ribbon > Annotate tab > Dimension panel > Continue
A. Specify Second extension line origin
I. Select the right side linear dimension in SECTION A-A from the previous steps
B. Specify second extension line origin
I. Select endpoint of subgrade line in SECTION A-A
13. Repeat the last step on the left side of SECTION A-A
14. Double click 3' Dimension
A. Place cursor after auto-generated Dimension text
B. Type CRUSHED AGGREGATE BASE COURSE SHOULDER
15. Repeat the last step for other 3' Dimension
Page: 127
Published on: 11/9/2021
Annotative scale
16. Select 3' CRUSHED AGGREGATE BASE COURSE SHOULDER Dimension
A. Hover cursor over text Insertion Grip
I. Move Text Only
II. Relocate Dimension text beside outer Dimension extension line
17. Repeat the last step for other 3' CRUSHED AGGREGATE BASE COURSE SHOULDER Dimension
18. Double-click 3' CRUSHED AGGREGATE BASE COURSE SHOULDER Dimension
A. Right-click width icon Set Mtext Width
B. Reset width to 12 units
19. Repeat the last step for other 3' CRUSHED AGGREGATE BASE COURSE SHOULDER Dimension
20. Ribbon > Annotate tab > Dimension panel > Dimension
Info: This is a dynamic dimension tool which will intuitively place the appropriate dimension type
according to the selected objects.
Annotative scale
Last updated: 2021-11-09
Total video time: 16:24
Annotative scaling is a way to control display and scaling of certain annotation-related AutoCAD objects
when setting up a sheet layout to plot. The purpose of this scaling is to maintain readability of your plan
sheet regardless of the sheet scale. For instance, you may want to label individual property parcels on a 1
IN:40 FT scale, but omit the parcel labels at a 1 IN:200 FT scale since they would not be readable. You may
want to label street or highway names at a constant plotted text height on both a 1 IN:40 FT scale sheet
and a 1 IN:200 FT sheet. You can accomplish both of these scenarios without creating duplicate text
objects and Layers for different sheet sizes. It should be noted that Civil 3D objects will be labeled auto-
matically based on their Label Style and these Labels will automatically scale similarly to AutoCAD objects
affected by Annotative scaling.
Any object that will be affected by Annotative Scaling is said to be Annotative. AutoCAD objects available
to be Annotative include Multiline Text, legacy single line Text, Blocks, Hatch objects, Dimensions and
Multileaders. Many of the text-related WisDOT Styles (Multiline Text, Dimension and Multileader Styles)
are already set up to be Annotative. You can also change any Non-annotative Multiline Text, legacy single
line Text, Block, Hatch object, Dimension or Multileader to be Annotative through the Properties Palette.
This training module will familiarize you with basic sheet Layout concepts necessary to understand Annot-
ative Scaling, how Annotative Scaling works and tools/best practices for managing Annotative objects.
More detailed information on sheet Layouts and plotting will be covered in other training modules.
Model vs paper, layouts & viewports
Exercise files: acad-data-c3d20.zip
Start with acad-annotatv-scl-begin.dwg
acad-annotatv-scl-01.mp4 5:08
Page: 128
Published on: 11/9/2021
Annotative scale
This exercise will introduce you to the concepts of Model space vs Paper space, Layouts, Viewports, and
Viewport Scales. Model space is the interface you will design your Civil 3D model in. It includes all of the
Civil 3D and AutoCAD objects you will create to represent your modeled design. You can switch from
Model space to a Layout interface where you will set up what your plotted plan sheet will look like. In a Lay-
out, you can either draw objects in Paper space, which will not affect Model space, or have a Viewport
object that acts as a window looking into Model space. You will learn how to switch between Model space
and a Layout, how to work in Paper space and Model space within a Layout, and how to create a Viewport
and work with the Viewport scale.
1. Open acad-annotatv-scl-begin.dwg
2. Observe the Model tab and Layout tab in the bottom left of your interface
A. Click S11A103 Layout tab to activate the Layout
3. Status Bar
A. Customization
I. Paper space = checked
B. Paper space active
C. Draw a Circle on your Layout in Paper space
4. Click Model tab to activate Model space
A. Observe no Circle displayed in Model space
5. S11A103
A. Delete the Circle drawn in the above step.
6. Status Bar
A. Model space active
Info: Activating Model space by toggling the Status Bar PAPER/MODEL button allows you to
work in Model space through your Layout Viewport. This is not the same as switching to
Model space by clicking the Model tab in the bottom left of your interface.
B. Draw a Circle on your Layout in Model space
7. Model
A. Observe Circle displayed in Model space
8. S11A103
A. Delete the Circle drawn in Model space
Info: Double-click in grey area outside your Viewport as an alternative method to activate
Paper space. Double-click in area inside a Viewport as an alternative method to activate
Model space.
9. Select Viewport
A. delete
B. Observe Model space objects not displayed
10. Ribbon > Home tab > Layers panel > Layer Properties
A. Filters
I. All = checked
B. P_MISC_NoPlot = Current
Page: 129
Published on: 11/9/2021
Annotative scale
11. MVIEW enter
A. Specify corner of viewport: 0,0
I. enter
B. Specify opposite corner: 17,11
I. enter
12. Select Viewport created in the previous step
A. Observe Viewport scale ≠ 1IN:10 FT
B. Viewport scale dropdown > 1IN:10 FT
13. Status bar
A. Lock Viewport scale
B. Zoom in/out
I. Observe Viewport scale unchanged
14. Status bar
A. Unlock Viewport scale
B. Double-click inside Viewport to activate Model space
C. Zoom in/out
I. Observe Viewport scale changed
D. Undo Zoom command to reverse Viewport scale change
Scaling factor, display options & object scales list
Continue with acad-annotatv-scl-01.dwg
acad-annotatv-scl-02.mp4 5:52
In this exercise you will learn how Annotative Scale factors are applied based on the currently set Annot-
ative Scale (aka Viewport Scale). Annotative objects have a constant Paper space size and a Model space
size that depends on the current Annotative Scale. After completing this exercise, you will learn how to
manually add scales to an Annotative Object's scales list to enable Annotative Scaling of the object. Addi-
tionally, you will learn how to utilize Annotative scaling Status Bar options to control when Annotative
Objects are displayed and whether scales are added to Annotative Objects automatically.
1. Continue working in acad-annotatv-scl-01.dwg
2. Select S.T.H. 25 Annotative Mtext near 557+00
A. Properties Palette > Text
I. Observe Paper Text Height = 0.1250, Model Text Height = 5.0000
3. Status Bar
A. Observe current view Annotative Scale = 1 IN:40 FT
Info: For Annotative Objects, the Paper size is set manually or by the object Style. The cur-
rent view Annotative Scale is set manually by selecting from a dropdown list on the Status
Bar. The Model size is set automatically and is a product of the Paper Size and the current
Annotative Scale (ie Model Text Height = Paper Text Height x Annotative Scale = 0.1250" x
(40'/1") = 5.0000'
4. Click 1IN_40FT - 4 Layout tab
Page: 130
Published on: 11/9/2021
Annotative scale
5. Verify Paper text height
A. Dist enter
B. Specify first point
I. Left-click near bottom of S.T.H. 25 Mtext
C. Specify second point
I. Move cursor near top of S.T.H. 25 Mtext
II. Observe tooltip displaying approx. 0.1250
I. esc
6. Verify Model text height
A. Double-click inside plan Viewport
B. Repeat steps above on S.T.H. 25 Mtext
I. Observe tooltip displaying approx. 5.0000
C. esc
7. 1IN_200FT - 1
8. Status Bar
A. Show annotation objects = on
Turning "Show annotation objects" on allows all Annotative objects to be displayed regardless of
whether they have the current view Annotative Scale added to their object Scales List or not. If
objects do have the current view Annotative Scale added to their object Scales List, they will be
scaled using the current view Annotative Scale. If not, they will be displayed using the original
Annotative Scale added to their scales list.
B. Observe all Annotative Objects displayed in plan view Viewport
9. Select one of the S.T.H. 25 Mtext objects.
A. Properties > Text
I. Observe Annotative scale = 1IN:40 FT
B. Right-click menu > Annotative Object Scale > Add/Delete Scales
I. Add
a. 1 IN:200 FT
b. OK
10. Select S.T.H. 25 Mtext from above step.
A. Properties > Text
I. Observe Annotative scale = 1 IN:200 FT
II. Observe multiple scale previews displayed
B. Use insertion grip to move Mtext
I. Observe only the display of the 1IN:200 FT scaled Mtext is moved
Info: When an Annotative Object has multiple scales, you have different locations
for the display of the object at each scale. Do this by setting the scale of the display
you want to move as the current Annotative Scale, then use the displayed Insertion
Grip to move the object. The object will not be moved for the remaining object
scales.
II. esc
11. Select 4TH AVE Mtext
A. Right-click menu > Annotative Object Scale > Add Current Scale
Page: 131
Published on: 11/9/2021
Annotative scale
12. Select 4TH AVE Mtext
A. Use insertion grip to move Mtext for readability
13. Status Bar
A. Show annotation objects = off
B. Observe annotative objects lacking the current Annotation Scale in their object scales list
no longer displayed
Use cases & scales list best practices
Continue with acad-annotatv-scl-01.dwg
acad-annotatv-scl-03.mp4 5:24
In this exercise, you will learn best practices for Annotative object management including how to use the
Annotative Scaling Status Bar options, strategies for object Scales List management, how to clean up mul-
tiple insertion points for objects with multiple object scales.
1. Continue working in acad-annotatv-scl-01.dwg
2. Click Model tab
3. Status bar
A. Add scales to annotative objects when the annotation scale changes = on
B. Note that the above Status bar option is commonly referred to as "Add scales auto-
matically" or similar
4. Status bar > Annotation scale dropdown > 1 IN:200 FT
A. Observe scaling of both AutoCAD Annotative objects and Civil 3D Labels
Info: When the "Add scales automatically" Status Bar option is turned on and you change
the current view Annotative scale, the new Annotative scale will be automatically added to
all Annotative object Scales lists in the drawing.
Warning: If you find yourself switching the current view Annotative scale often, it is best to
leave the "Add scales automatically" Status Bar option turned off. This will prevent you from
adding extraneous object scales to Annotative objects unintentionally. You may not want all
Annotative objects displayed at a given scale and thus should be more selective about
adding Annotative Scales to object Scales lists. Additionally Civil 3D must read all object
Scales for display generation and this can become a significant resource drain if the num-
ber of object scales is too great.
5. Select one of the S.T.H. 25 Mtext objects
A. Properties palette > Text
I. Observe Annotative scale = 1 IN:200 FT
6. 1IN_200FT - 1
A. Observe all Annotative objects now displayed at 1 IN:200 FT scale
7. Model
A. Status bar > Annotation scale dropdown > 1 IN:40 FT
Page: 132
Published on: 11/9/2021
Text styles - fonts
8. Select all Annotative Mtext objects
A. Right-click menu > Annotative Object Scale > Add/Delete Scale
I. List all scales for selected objects = checked
II. 1 IN:200 FT
a. Delete
III. OK
9. Status bar
A. Add scales automatically = off
B. Current view Annotative Scale dropdown > 1 IN:200 FT
10. Select 4TH AVE Mtext and S.T.H. 25 Mtext near 380+00
A. Right-click menu > Annotative Object Scale > Add Current Scale
11. Select the Mtext from the above step.
A. Relocate respective insertion points for readability
B. esc
12. Select 4TH AVE Mtext
A. Right-click menu > Annotative Object Scale > Synchronize multiple scale pos-
itions
Info: When running Synchronize multiple scale positions, the insertion point location used
for synchronization is that associated with the current view Annotative Scale. Conveniently,
this will be this insertion point whose Grip is displayed.
Text styles - fonts
Last updated: 2016-03-11
2016 fonts
All of the custom DOT-fonts and DOT .shx font files are being retired as of the Civil 3D 2016 release.
WisDOT Civil 3D 2016 standard fonts are now all Windows True-Type fonts.
The old fonts will be provided for legacy purposes during the transition from Civil 3D 2014 to Civil 3D
2016, but should not be used going forward. The legacy text styles that use the DOT fonts are not
included in the 2016 startup templates or sheet templates. The following is a list of the new 2016 Text
Styles with corresponding fonts.
Style Name Font Name Font Style Annotative
ArialBlack Arial Black Regular Yes
ArialNarrow Arial Narrow Regular Yes
ArialNarrowBold Arial Narrow Bold Bold Yes
ArialRegular Arial Regular Regular Yes
CalibriLight Calibri Light Regular Yes
CalibriRegular Calibri Regular Yes
Page: 133
Published on: 11/9/2021
Text styles - fonts
Legend Calibri Regular No
Standard Arial Regular No
Annotative text styles
The default for all but two of these Text Styles is Annotative. The text height is set to 0.00 in each style. The
size of text should be addressed at the Civil 3D style level or annotation tool level and not at the Text Style
level. This allows to leverage the civil annotation tools without the need for multiple styles with different
sizes. To maintain typical WisDOT production standards it is unnecessary to develop any other Text
Styles.
Legacy text styles & DOT fonts vs. Civil 3D 2016 text styles
The default for all but two of these Text Styles is Annotative. The text height is set to 0.00 in each style. The
size of text should be addressed at the Civil 3D style level or annotation tool level and not at the Text Style
level. This allows to leverage the civil annotation tools without the need for multiple styles with different
sizes. To maintain typical WisDOT production standards it is unnecessary to develop any other Text
Styles.
Legacy 2016 Legacy 2016
C3D Text Style C3D Text Style DOT Font C3D Text Style
080 CalibriLight DOT_FONT_5 CalibriLight
100 CalibriLight Dot_Font_10 CalibriLight
120 CalibriLight dot_font15 ArialRegular
140 CalibriLight dot_font20 CalibriLight
175 CalibriLight dot_font25 TBD
200 CalibriLight dot_font35 ArialBlack
350 CalibriLight dot_font44 TBD
TPP_240 ArialRegular dot_font45 ArialRegular
TPP_280 ArialRegular dot_font49 TBD
Page: 134
Published on: 11/9/2021
Light drafting techniques
TPP_400 ArialRegular dot_font55 CalibriRegular
TPP_500 ArialRegular dot_font125 TBD
TPP_525 ArialRegular
Light drafting techniques
Last updated: 2021-11-09
Total video time: 4:56
Exercise files: acad-lit-drfting-data-c3d20.zip
acad-lit-drfting.mp4 4:56
Light drafting technique
1. c3d > 12345678 > Design > AliProfs
A. Open file AliProf-Sth-15-Alt3.dwg
2. Scroll down to Data Shortcuts
A. Right-Click on Data Shortcuts > Set Working Folder
I. Set to folder 2 folders above shortcut folder
a. C3D and OK
B. Right-Click on Data Shortcuts > Set Data Shortcut Project Folder > choose pro-
ject folder >
I. OK
3. Data Shortcuts pull down > Surfaces > right-click on Exist > Create Reference
A. OK
4. Double Click on wheel mouse to Zoom.
5. Data Shortcuts pull down > Alignments > centerline alignments > right-click on 15-Alt1
> Create Reference
A. OK
6. Left-Click on the surface > Modify panel > Surfaces Properties
7. A. Information tab > Surface style = EX Contours 5'Major:1'Minor
B. OK.
C. ESC
8. Draw panel of the Ribbon > Polyline
A. Starting from the left hand side and working to the right click a series of points.
B. Enter
9. Annotate tab of the Ribbon > Text panel > Multiline Text
10. Left-Click to create a text box.
11. Type in the box Passing lane 150' - widen 12'
12. Left-Click to enter text box.
13. SC Enter
Page: 135
Published on: 11/9/2021
TrueView navigating and measuring
14. Click on text and type in 10.
15. Enter
TrueView navigating and measuring
Last updated: 2021-11-09
Total video time: 3:35
Exercise files: acad-truvu-nvigat-mesur-data-c3d20.zip
acad-truvu-nvigat-mesur.mp4 3:35
TrueView navigating and measuring
1. c3d > 12345678 > SheetsOther
A. Open file Stoneridge Road Aerial.dwg
Info: Ignore missing SHX files if prompted.
2. Scroll with the wheel to zoom in.
3. Push the wheel to pan.
4. View ribbon > Unsaved View >
A. West
B. North
C. East
D. Intersection
5. Navigation ribbon > Extents
Info: Zoom Extents is also done by double-clicking on the scroll button of the mouse.
6. Zoom to Intersection saved view.
7. Measure ribbon > Measure > Distance
A. Object Snap toolbar > Endpoint
B. Left-Click on the end of driveway
C. Object Snap toolbar > Intersection
D. Left-Click where two road ways intersect.
Page: 136
Published on: 11/9/2021
Non-Survey base data
Non-Survey base data
Create topo file from Mapping
Last updated: 2021-09-22
Total video time: 18:35
Export from MicroStation to DWG
nosrvy-creat-topo-frm-map-01.mp4 3:39
Info:
This process is best if a DGN doesn't contains any of the legacy levels (Level 1, Level 2, Level 3, etc.)
This process is typically completed by the Survey and Mapping unit. Prior to exporting to DWG,
the Survey and Mapping unit will export a 3D DGN of the mapping data to a 2D DGN.
1. In Microstation, open the DGN file.
2. File > Save As Save as Type: Autodesk (R) DWG Files (*.dwg)
3. Options
A. General tab
I. Basic
a. DWG Version: Newest available
b. DWG Seed File: C:\ProgramData\Bentley\MicroStation V8i (SELECTser-
ies)\WorkSpace\System\seed\seed.dwg
II. Cells
a. Create Single Block for Duplicated Cells: Checked
b. Create Scaled Blocks: Checked
Page: 138
Published on: 11/9/2021
Non-Survey base data
B. Remap tab
I. CSV File: C:\CADDS\msv8i\data\WISDOT-V8DGN-EXPORT.CSV
II. Turn on:
a. Apply Level Mapping
b. Apply Line Style Mapping
c. Apply Color Mapping
d. Apply Weight Mapping
Page: 139
Published on: 11/9/2021
Non-Survey base data
III. OK
Save
Insert exported DWG into Civil 3D
nosrvy-creat-topo-frm-map-02.mp4 7:03
1. Open Civil 3D (applicable for 2020 and newer)
A. Application Menu > New > survey-start.dwt
B. Application menu > Save As >Enter file name
I. Standard naming for Existing Mapping topography is M(flightname)-<C3D ver-
sion>.dwg
II. Standard naming for topographic files used in plans production is Topo-ex.dwg.
This can be a combination of mapping and survey objects, just mapping objects, or
just survey objects, depending on project needs.
III. Civil 3D File Naming Standard: FDM 15-5 Attachment 3.3 CADDS AutoCAD Civil 3D
File and Layout Naming Standard
2. WisDOT Survey Tab > Mapping Panel > Insert Mapping File
Page: 140
Published on: 11/9/2021
Non-Survey base data
A. Select the DWG that was exported from Microstation > Open
B. The chosen file is inserted into the drawing.
C. Repeat the command if more files need to be inserted.
The Insert Mapping File tool works to ensure that all blocks and text objects contained in the dwg
are properly migrated from the Microstation exported DWG. The remaining topics below are
provided as guides if there are things that need to be corrected. In cases where objects need to be
corrected, please notify support.cae@dot.wi.gov so the Insert Mapping File tool can be reviewed.
Optional: Update blocks
nosrvy-creat-topo-frm-map-03.mp4 9:11
Info: At times, certain blocks that are migrated from DGN to Civil 3D DWG may not convert cor-
rectly. This is apparent when reviewing the insert block dialog. Blocks that contain names with "_##"
in them are blocks that need to be updated. They also show up as color in the insert block dialog.
Page: 141
Published on: 11/9/2021
Non-Survey base data
1. Add all correct block definitions to the drawing: WisDOT #### Tab > Manage Panel > Add
Components > All Components
A. Repeat this step later on if it appears that a target block to be inserted is missing.
2. Review the Insert Block Dialog Box to find blocks that need to be replaced.
A. Command Line: InsertEnter
B. The Insert Dialog Box will open. Scroll through the Current Drawing Tab to find any
blocks that need to be replaced, as shown in the image above.
C. Typically, blocks that end with _## will need replacement.
D. Best practice is to keep the Block Dialog open while updating blocks. Use the Block Dialog
as a reference as to which blocks need to be updated. Once the old blocks are purged
from the drawing using Purge command PU or the DOTClean Action Recorder Script, the
Block Dialog will update and not show the old blocks. This is recommended to be com-
pleted after all blocks are updated.
E. To see locations of "bad" blocks, use Quick Select to select all instances of the blocks that
meet the search criteria applied.
I. Right Click > Quick Select
II. Apply to: Entire Drawing
III. Object Type: Block Reference
IV. Properties: Name
V. Operator: * Wildcard Match
Page: 142
Published on: 11/9/2021
Non-Survey base data
VI. Value: BlockName_*
3. The block replacement command requires the selection of the new block. Begin by placing the tar-
get new block that will be replacing the outdated blocks. This can be done anywhere in mod-
elspace.
Page: 143
Published on: 11/9/2021
Non-Survey base data
A. Only select blocks that appear white and do not have the _## suffix.
4. WisDOT #### Tab > Manage Panel > DWG > Replace Blocks
A. Select the blocks to be replaced
I. Option 1: Type the Name of the block
a. At the Command Line type AC_* (Block name without the number suffixes
plus a wildcard > XX_*) It is recommend to always include the "_*"when typ-
ing the name of a block (ie AC_*), unless you know exactly the name of the
block that is needing to be replaced, whereas the complete block name
could be entered (ie AC_1).
b. Enter
Page: 144
Published on: 11/9/2021
Non-Survey base data
II. Option 2: Select a block to be replaced in model space.
a. After entering the DOTBLKREPLACE command, pick the option Select
block to use name
b. Navigate to and select a block to be replaced
i. The tool will look at the block name and create a filter based on that
name. For instance, if the block name is INLT_61, it will automatically
select all blocks that meet the wildcard name of INLT_*
B. Select the block that is the target replacement
I. Selection must be done in modelspace
II. This could be a block that is placed using the Insert Dialog Box in step 2, or a block
that has already been placed in model space.
C. The blocks will be replaced while maintaining all original properties
Page: 145
Published on: 11/9/2021
Non-Survey base data
5. Repeat steps 3 and 4 for all remaining blocks.
A. Use the Insert Block Dialog Box to determine which blocks to replace.
6. Clean and purge all unused blocks from the drawing.
A. Command Line: PurgeEnter
I. In the Purge Dialog Box, ensure all checkboxes are selected.
B. Purge All
C. All unused _## blocks should be removed.
7. Review the Block Palette for any blocks that may contain _## in the name and should be replaced.
Working with spatially referenced DWG, image, and GIS files
Last updated: 2020-10-26
Assign coordinate system to active DWG and any DWG files to be attached
1. Application Menu > Drawing Utilities > Drawing Settings.
o Drawing Settings dialog box > Units and Zone tab.
n In the zone area at the bottom of the tab, change the category to "USA, Wisconsin".
n Change the available coordinate system to the one desired. Make sure that the
units are set correctly.
n OK
If other DWG files are to be georeferenced, repeat this process for all DWG used to be used.
Open the map task pane or Mapconnect
Page: 146
Published on: 11/9/2021
Non-Survey base data
There are two options for connecting to spatial data
1. MAPWSPACE Enter. Enter at the next prompt to set the task pane on. The Task Pane should be vis-
ible. This method is necessary for attachng to a spatially-referenced DWG.
2. MAPCONNECT Enter If using this method, go directly to "How to use a data connection #con-
nection" below
The rest of the commands can all be found in the same area, but have slightly different options depend-
ing on what type of file is being attached.
Attach DWG
1. Map Task Pane > Display Manager tab > Data button > Add Drawing Data > Attach
Source Drawings
o This will open the Define/Modify Drawing Set dialog box.
o Click Attach... This will open the Select Drawings to Attach dialog box.
o The first time this dialog is used, an alias will need to be set for any drives other than the C
drive.
Set N drive as an alias
1. Select Drawings to Attach dialog box > Create/Edit Aliases
o It can be found two buttons to the right of the drive letter dropdown. This will open the
Drive Alias Administration dialog box.
o For Drive Alias Details Drive Alias: N
o Actual Path: \\wis31fp1\n3public (This is an example in drive for the Wisconsin Rapids
office. A user's individual in drive can be found by looking at the path after the N drive in My
Computer in Windows Explorer.)
2. Click Add. The alias letter and path should appear in the Drive List window. Click Close.
3. Select the alias letter where the DWGs are in the Look in: window.
4. Navigate to the folder with the DWGs. Highlight the files to attach. Click Add.
5. When all of the DWGs have been selected, click OK. This will return the user to the Defined/Modify
Drawing Set dialog box.
6. Click on the drawings to be attached, or click Select All. Click OK.
7. The files may not display immediately. If this occurs, in the Task Pane, click the Map Explorer tab.
The attached files should show up under Drawings. Right-click on the file name and click "Quick
View" to view the file.
How to use a data connection #connection
All types of data connections work in a similar manner. The following instructions will use a shape file for
an example. Data connections to local files can either be at the folder level or at the file level. A folder full
of shape files can be managed through one data connection.
1. Click Add SHP Connection.
o Connection name: Set this to something meaningful. "Dane County Tax Parcels" for
instance.
Page: 147
Published on: 11/9/2021
Non-Survey base data
o Source file or folder: Click either the Open File or Browse Folder buttons to navigate to the
correct location. This field will then fill in with the correct information.
o When the source is populated, the Connect button will be enabled. Click Connect . This will
open the AddDatatoMap dialog.
The available files will display in a window. If Civil 3D can read the files projection information, it will show
up here under Coordinate System. If a coordinate system is not found,<unknown > will be displayed.
2. To set the coordinate systems for files, click on the file to set under Schema, then click the Edit
Coordinate Systems button. This will open the Edit Spatial Contexts dialog box.
o Click on the files to set the coordinate system for and click Edit.... This will open the Coordin-
ate System Library dialog box.
n In the Category: window, select the appropriate category of coordinate systems.
This should always be the WisDOT category.
n In the Unit: window, select the appropriate unit. For example, US Survey Foot.
n In the main window, click the coordinate system to be assigned to the referenced
file.
n Click Select. This will bring back the Edit Spatial Contexts dialogbox.
o Click OK. This will bring back the AddDatatoMap dialog. The correct coordinates system
should show up in the main window.
o Click Add to Map. The contents of the file should show up in model space and also show up
in the Task Pane. Raster images will also show up in the AutoCAD reference dialog.
Working with GIS data
This section will not attempt to go into all of the different options available to work with GIS data in Civil
3D.
l In Task Pane > Display Manager, right-click on any data layer to see all of the possible options
associated with it. From this right-click menu, data display, selection, labeling, data table viewing,
and other options can be accessed.
Raster design
Last updated: 2015-04-21
Raster design
Included with your Civil 3D 2014 install is AutoCAD Raster Design 2014. Methods does not have training
or workflow documentation for Raster Design. More information concerning Raster Design functionality
can be found at http://www.autodesk.com/products/autodesk-autocad-raster-design/overview#
To run AutoCAD Raster Design 2014 click on the icon on the desktop, Raster Design 2014 on AutoCAD
2014 – English, or go to Start>All Programs>Autodesk>AutoCAD Raster Design 2014 and select
Raster Design 2014 on AutoCAD 2014 – English.
Using the Civil 3D Bing map feature for the first time (WisDOT employees)
Last updated: 2016-03-08
Page: 148
Published on: 11/9/2021
Non-Survey base data
Civil 3D Bing map feature
In Civil 3D 2016, any time you assign a coordinate system to a drawing, or open a drawing with a coordin-
ate system assigned, the GeoLocation ribbon will automatically appear.
To access a Bing Roadway, Aerial, or Hybrid map, make your selection through the Map pull-down menu.
The first time you use this feature, you will be prompted to log on to the dot proxy server. Use your dot
computer logon username and password.
Page: 149
Published on: 11/9/2021
Non-Survey base data
Next, you will be prompted for an Autodesk A360 username and password. If you already have an A360
account, enter your credentials and the Bing map will appear.
If you do not have an A360 account, you can sign up for a free account at this address.
https://login.autodesk360.com/login/signup?edition=personal
Page: 150
Published on: 11/9/2021
Points
Points
Civil 3D point basics
Last updated: 2021-06-17
Total video time: 05:31
pnt-basc-01.mp4 5:31
Exercise Files:pnt-basc-data-begin-c3d20.zip
Point types
AutoCAD Point (aka Node)
1. XYZ marker, marks Cartesian coordinate location.
2. Not used for most Civil 3D workflows.
3. PTYPE Enter
A. Point Style dialog box
B. Select a Point Style (style will affect every AutoCAD point in the file).
C. OK
4. Limited display control; only Layers.
COGO Points
1. Typically used for proposed construction staking points, not existing survey data predominantly.
2. Appearance is controlled by Civil 3D Styles with Description Key Set. Point Style for the symbol,
Point Label Style for the text.
3. Select on marker or text is all one unit.
Survey Points
1. Survey Points are COGO points held in the Survey Database and can only be edited in the Survey
Database.
2. Survey points are imported into the file from the Survey Database.
3. Appearance can be changed through Civil 3D Styles and Description Key Sets the same as COGO
points.
4. When inserting Survey Database Points into a file, use the Survey Template so the correct Styles
are available for the survey points.
A. Toolspace > Survey tab > Survey Databases
Description Key Set
Toolspace > Settings tab > Point > Description Key Sets
1. Uses point data to place the point on the designated layer, assigned style or label, and other prop-
erties.
Page: 151
Published on: 11/9/2021
Accessing Civil 3D points
Point Groups
Toolspace > Prospector tab > Point Groups
1. Point Groups section off groupings of points so point style or labels can be assigned. Also you can
gather points by a common characteristic or control need, such as, surface definition points.
2. A point can be a part of as many point groups as they have been defined to. The Toolspace listing
of point group names is a priority listing of style assignment when any point is part of more then
one conflicting point group style.
3. Point Groups can hold both survey and COGO points.
Accessing Civil 3D points
Last updated: 2021-06-29
Total video time: 05:19
pnt-accs-01.mp4 5:19
Access points in Civil3D in several different ways; Modelspace, Toolspace, Ribbon and Properties Palette.
Modelspace
Directly selecting a COGO or Survey Point in Modelspace opens the respective Contextual Ribbon. A Con-
textual Ribbon is not available when multiple survey points are selected.
Toolspace
Points
1. Toolspace palette > Prospector tab > Points
2. Left-click Points (populates Toolspace Preview window)
A. right-click Points > Edit Points... (opens Panorama window)
Point Groups
1. Toolspace palette > Prospector tab > Point Groups
2. Left-click Point Groups (populates Toolspace Preview window, lists Point Groups in priority order
for style display)
3. Expand Point Groups list, for selecting specific point groups.
4. Right-click Point Groups (for contextual functions)
A. right-click Point Groups > Edit Points... (opens Panorama window)
Info:
Left-click and Drag to move column headers. Left click on a column header to sort rows by selec-
ted column header.
Left-click on a point for editing. (Ctrl+Select) to cherry-pick multiple points, (Shift+Select) to
select a range of points, (Ctrl+A) to select all points.
Page: 152
Published on: 11/9/2021
Point groups and styles
Ribbon
Access Point creation, conversion and modification tools through the Ribbon
Point Creation Tools
1. Home tab > Create Ground Data panel > Points dropdown
A. Point Creation Tools (toolbar with different tools to build or create points in a file)
Tip: These tools can also be found under Point Creation Tools fly-out menus.
B. Create Point Group
C. Convert AutoCAD Points (will convert AutoCAD points to COGO points)
Properties Palette
Click a point > Right-click point for a menu > Select Properties…
You can see detailed information and make limited modifications in the Properties Palette. Not all Prop-
erties can be edited.
Warning: Changing information in the Properties Palette is not recommended. It may make it
harder to find where the change is taking place.
Point groups and styles
Last updated: 2021-06-29
Total video time: 04:22
pnt-grp-styl-01.mp4 4:22
Editing individual points
1. Select a point
2. Right-click > Edit Points…
Point styles
3. Point Editor Panorama
A. Style column
I. Left-click Style field
4. Select Point Style dialog box
A. Dropdown to select style
B. OK
Page: 153
Published on: 11/9/2021
Point groups and styles
Point label style
5. Point Editor Panorama
A. Point Label Style column
I. Left-click Point Label Style field
6. Select Label Style dialog box
A. Dropdown to select style
B. OK
Point layer
7. Point Editor Panorama
A. Point Layer column
I. Left-click Point Layer field
8. Layer Selection dialog box
A. Select existing layer
B. New... to create a layer not available in existing list.
C. OK
Info: The Description Key Set may assign a style, label style, and layer into these fields during cre-
ation or import.
Description key set
Raw Description is what the surveyor or point creator entered for the description field.
Full Description is what that description is after the description key has filtered through it.
9. Toolspace > Settings tab > Point > Description Keys Sets > right-click WisDOT Topo-
graphy… > Edit Keys…
Editing point groups
Toolspace > Point Groups
Point style or label style
10. Point Groups > right-click Surface Points > Properties…
11. Point Group Properties - Surface Points dialog box
A. Information tab
I. Default Styles area
a. Point style dropdown
b. Point label style dropdown
12. OK
Tip: The Description Keys assigned to a point will prevent a point group from assigning styles or
label styles. For the point group to take back control from the Description Key.
Page: 154
Published on: 11/9/2021
Point creation tools
13. Point Groups > right-click Surface Points > Properties…
14. Point Group Properties - Surface Points dialog box
A. Overrides tab
I. Style: checked
II. Point Label Style: checked
15. OK
Point creation tools
Last updated: 2021-06-29
Total video time: 06:05
pnt-creat-tl-01.mp4 6:05
Exercise data:pnt-creat-tl-data-begin-c3d20.zip
Point Creation Tools
Point creation tools are for placing and creating COGO points, not survey points.
Two ways to access point creation tools
1. Contexual Ribbon > Home tab > Create Ground Data tab > Points dropdown > Point
Creation Tools > flyout menus
2. Choose Point option
3. Contextual Ribbon > Home tab > Create Ground Data tab > Points dropdown > Select
Point Creation Tools
4. Create Points toolbar > Point dropdowns
A. Choose Point option
Tip: Point Creation toolbar (cheveron) dropdown > expand Point Creation Used to change
Point Creation settings, such as, Prompt For Elevations or Prompt For Descriptions. Click
(cheveron) again to close.
Create point toolbar examples
Miscellaneous points > Manual
1. Contextual Ribbon > Home tab > Create Ground Data > Points dropdown > Left-click
Point Creation Tools > Create Points toolbar > Miscellaneous dropdown > Manual
A. Specify location of new point: select a location to drop point
B. Enter a point description: EA (Edge of Asphalt) Enter
C. Specify a point elevation: 962.31Enter
D. Repeat steps 1-3 for additional points.
E. Enter
Page: 155
Published on: 11/9/2021
Importing points from a file
Intersections > Direction/Distance
For placing points after you have other information available.
Info: Watch what the Command Line asks for.
1. Contextual Ribbon > Home tab > Create Ground Data > Points dropdown > Left-click
Point Creation Tools > Create Points toolbar > Intersections dropdown > Dir-
ection/Distance
A. Specify a location for the radial point: (Shift+Right-click), NODE and
snap to COGO point
B. Enter radius: 5Enter
C. Specify start point: (Shift+Right-click), Node and snap to same COGO point.
D. Specify Direction at start point: B (Bearing) Enter
E. Specify quadrant: (3 or select SW of start point.
F. Specify Bearing: 62.05Enter
G. Specify an offset: 0Enter
H. Enter a point description: Bldg CornerEnter
I. Specify a point elevation: 961.55Enter
J. Enter
K. Repeat steps for additional points.
L. Enter
Alignments > Station offset
1. Contextual Ribbon > Home tab > Create Ground Data > Points dropdown > Left-click
Point Creation Tools > Create Points toolbar > Alignment dropdown > Station/Offset
A. Select alignment: Select alignment (a red-rubberband-line keeps point per-
pendicular to alignment).
B. Specify station along baseline: 154Enter
C. Specify an offset: 12Enter (Negative numbers are left, positive numbers are right of
alignment).
D. Enter a point description: EA (Edge of Asphalt) Enter
E. Specify a point elevation: 965Enter
F. Enter
Exercise data:pnt-creat-tl-data-end-c3d20.zip
Importing points from a file
Last updated: 2021-06-29
Total video time: 04:12
pnt-imprt-frm-fil-01.mp4 4:12
Exercise files: pnt-imprt-frm-fil-data-begin-c3d20.zip
Contains description keys, styles, layers, etc. for points to display correctly.
Page: 156
Published on: 11/9/2021
Editing points
Open survey template file
1. Menu Browser > New Do not go to QNew icon. That will start a design file, not a survey file.
A. Select Template dialog box
I. Begin-dwg folder > survey-start.dwt
II. Open
Info: Once open, save file in project location.
Import Point File
2. Ribbon > Insert tab > Import panel > Points from File
3. Browse to file
4. Select correct File Format (ie. PNEZD - Point Number, Northing, Easting, Elevation, Description)
5. Toggle Add Points to Point Group On/Off
6. OK
Editing points
Last updated: 2021-06-29
Total video time: 06:22
pnt-edit-01.mp4 6:22
Exercise data: pnt-edit-data-begin-c3d20.zip
Using grips to edit points
Selecting a COGO point gives 2 grip points.
1. Rhombus/diamond grip point
A. Select to move point or hover over grip > Move Marker
B. hover over grip > Rotate Marker (rotates only marker and leaves label alone)
C. hover over grip > Rotate marker and label (rotates both marker and label together)
D. If any of these options were used, hover over grip > Reset options available
2. Square grip point
A. Select to move and get a leader line, Esc to cancel
B. hover over grip > Rotate Label (rotates only label and leaves marker alone)
C. hover over grip > Toggle sub item grips (allows you to move each component; point
number, point description, and point elevation)
D. If any of these options were used, hover over grip > Reset options available
Editing points from data
Editing points number from data
1. Toolspace > Prospector tab > select Points
Page: 157
Published on: 11/9/2021
Transparent commands for points
2. In Toolspace Preview window, Right-click on a point > Renumber… (allows adding a factor to
elevation)
3. Enter an additive factor to point numbers: 10000 Enter:
Info: Right-click Points > Refresh to update Preview Window.
Editing point elevation from data
1. Toolspace > Prospector tab > select Point Groups > Survey User-Defined
Info: If point isn't in Toolspace Preview list, right-click Survey User-Defined > Update
(populates new point numbers to list).
2. In Toolspace Preview window, Right-click on new point 10001 > select Datum… (allows
adding a factor to elevation)
3. Change in Elevation: 900 Enter
Editing point elevation from surface
1. Toolspace > Prospector tab > select Point Groups > Survey User-Defined
2. In Preview window
A. Right-click on new point 10001 > select Elevation from Surface…
B. Select surface dialog box, 2 options :
I. Select a surface from dropdown list, Exist, OK
II. Select from Screen icon
a. Select Exist surface, OK
Transparent commands for points
Last updated: 2021-06-29
Total video time: 04:15
pnt-trnsprnt-cmnd-01.mp4 4:15
Exercise files: pnt-trnsprnt-cmnd-data-begin-c3d20.zip
Using transparent commands
Transparent commands that help you draw with point object, point number, or point name.
Transparent command for point object
1. Ribbon > Home tab > Create Design panel > Feature Line dropdown > Create Feature
Line
2. Create Feature Lines dialog box
A. Name: checkedEA1
B. OK
Page: 158
Published on: 11/9/2021
Creating points from alignments
3. Ribbon > Transparent tab > Point panel > Point Object
A. Select a point
B. Specifiy elevation: Enter
C. Repeat steps 4-5 until all points are selected.
D. Enter to end Transparent command.
E. Enter to end Draw Feature Line command.
Transparent command for point numbers
Start a 3D polyline:
4. 3dpoly Enter
5. Ribbon > Transparent tab > Point panel > Point Number
6. 3284,3374,3391,3400 Enter
Info: Use (,) between numbers. (Space) is Enter in the command line. Use (-) between num-
bers to draw a line between all points within a range in order.
7. Enter to end Transparent command.
8. Enter to end 3D Polyline command
Creating points from alignments
Last updated: 2021-06-29
Total video time: 08:21
pnt-creat-frm-ali-01.mp4 8:21
Exercise files: pnt-frm-ali-data-begin-c3d20.zip
Creating points from alignments workflow
Home tab > Create Ground Data > Points dropdown > select Point Creation Tools
Start by setting automatic settings
1. Open chevron
2. Expand Points Creation
A. Prompt For Elevations = Automatic
B. Prompt For Descriptions = Automatic - Object
Info: Object part will pick up name and station of the alignment for each point.
Page: 159
Published on: 11/9/2021
Creating points from alignments
3. Minimize to close Point Creation.
4. Expand Point Identity
A. Next Point Number = 10000
Info: Allows you to identify proposed points easily
5. Chevron to close.
Creating points from alignments
6. Point by Alignment dropdown > At Geometry Points
A. Select alignment: select the alignment
I. Select a profile dialog box : <none>
a. OK
B. Starting station: Enter to accept
C. Ending station: Enter to accept
D. Enter
7. Point by Alignment dropdown > Profile Geometry Points
A. Select alignment: select the alignment
I. Select a profile dialog box : RiverRoad-CL
a. OK
B. Starting station: Enter to accept
C. Ending station: Enter to accept
Page: 160
Published on: 11/9/2021
Creating points from alignments
D. Enter
Info: If you don’t have the Elevation Description set to Automatic, you’ll need to put
that information in for each point.
8. Point by Alignment dropdown > Measure Alignment
A. Select alignment: select the alignment
I. Select a profile dialog box : <none>
a. OK
B. Starting station: Enter to accept
C. Ending station: Enter to accept
D. Specify an offset: 0.000Enter
E. Enter an interval: 50Enter
F. Enter
9. Close Create Points tools dialog.
Update new points to point groups
Toolspace > Prospector tab > right-click Point Groups > Update
Create a new point group
10. Toolspace > Prosector tab > right-click Point Groups > New…
11. Point Group Properties dialog box
A. Information tab
I. Name: RiverRoad Align
II. Default Styles:
a. Point Style: Basic
b. Point Label Style: Pnt Number Raw Desc Elev
Info: Double-check these Styles. They may not be the default.
B. Include tab
I. With raw description matching (checked): RiverRoad*
C. Select Point List tab to verify there are points there.
D. OK
Verifying points are taking existing ground elevation, not proposed
12. Toolspace > Prospector tab > Point Groups > right-click RiverRoad Align
13. Toolspace Preview window
A. Shift+A to select all points.
B. Right-click > select Elevations from Surface
I. Select surface : Exist
II. OK
Page: 161
Published on: 11/9/2021
Survey
Export as *.csv, send out to the field
14. Toolspace > Prospector tab > Point Groups > right-click RiverRoad Align > Export
Points…
15. Export Points dialog box
A. Format dropdown: PNEZD (comma delimited)
B. Destination File: browse folder
I. Look in dropdown: project folder Other
II. File Name: RiverRoad Align
III. Files of Type: *.csv
IV. Open
C. Limit to Points in Point Group (checked)
D. OK
Survey
Survey database fundamentals
Last updated: 2021-02-15
Total video time: 5:47
Survey database fundamentals
srvy-db-fndmntl-01.mp4 1:33
1. Survey database is a series of files external to any drawing.
2. Multiple survey jobs can be stored in a single survey database.
3. A survey database can only have one projection assignment.
4. There should be one survey database per project with the exception of multiple projections.
5. Survey data must be inserted into a DWG to see it in Civil 3D.
6. By default data inserted into a DWG is locked and can only be edited if the source survey database
is open for editing.
7. Survey databases must be created in Civil 3D, but can only be deleted in a Windows file manager.
Survey object data types
srvy-db-fndmntl-02.mp4 2:03
1. Survey point: Virtually identical to Civil 3D point. In the survey database, points have a Descrip-
tion (feature code) that is translated to layer and style information in the DWG.
2. Survey figure: Very similar to Civil 3D feature line. It is a 3D linear object, but it does support
curve definitions. Survey figures do not have Description (feature code). Layer and style inform-
ation can be set from the figure prefix. Survey figures have their own definition in the DWG.
3. Network: A traverse. It contains all associated known control points, known directions, setups,
and observations. Networks have their own definition in the DWG.
Page: 162
Published on: 11/9/2021
Create survey databases and queries
4. Additional survey database objects: Groups can be built for all of the above objects. Survey
databases also have Import Events that track how data came into the survey database.
Survey user settings
srvy-db-fndmntl-03.mp4 2:11
Files that interact with the survey database
1. Equipment databases: Survey equipment data to aid analysis.
2. Figure prefix database: Manages the linework style and layer.
3. Linework code set: Field codes that generate figures from points.
4. DWG file: Contains Point Description key set, point styles to translate description, and survey fig-
ure styles to translate the layer prefix.
Info: These settings are accessible from the top left button on the Survey tab. WisDOT Civil 3D cus-
tomization files must be installed prior to changing these settings. If WisDOT settings are not seen
in Survey User Settings dialog box, import WisDOT user settings.
Survey interface in Civil 3D
1. Toolspace > Survey Tab
A. Survey databases have a working folder. This location can be changed, but only the survey
databases in the active working folder can be seen at a time.
B. Equipment databases: Only needed for working with networks.
C. Figure prefix database: Use database starting with WisDOT.
D. Linework code set: Use code set starting with WisDOT.
Important Survey user settings
1. Toolspace > Survey Tab > Edit Survey User settings button
2. Survey Database Defaults:
A. Survey database settings path: C:\ProgramData\Autodesk\C3D 2020\enu\Survey
B. Survey Database Settings: WisDOT_Survey Database Settings
C. Extended properties definition path: C:\ProgramData\Autodesk\C3D 2020\enu\Sur-
vey
D. Extended properties definition: WisDOT Survey Extended Properties
3. Linework Processing Defaults:
A. Current linework code set: WisDOT
4. Import Defaults:
A. Default figure site: Field Survey
Create survey databases and queries
Last updated: 2021-06-14
Page: 163
Published on: 11/9/2021
Import PAC/LandXML into survey database
Total video time: 08:04
Exercise files: srvy-data-c3d20.zip
Warning: A known issue has been identified related to Wisconsin county coordinate projections
between XML and SDB files. Please review Wisconsin coordinate projection issue - XML/SDB before
proceeding with this topic.
Create the survey database directly in Civil 3D
srvy-creat-db-qry-02.mp4 2:08
1.
1. Toolspace > Survey tab > right-click Survey Databases > Set working folder....
A. Browse to C:\WisDOT\Projects.
B. OK.
2. Toolspace > Survey tab > right-click on Survey Databases > New local survey database.
A. Name: SD-12345678
B. OK.
3. Toolspace > Survey tab > Survey Databases > right-click "SD-12345678" > Edit survey
database settings....
A. Coordinate Zone: None
B. Distance: US Foot
C. OK.
Import the survey query QML files
Info: This process is only for if the survey database was built from scratch, or if you discover that
one or more of the standard WisDOT survey queries are not in the survey database.
srvy-creat-db-qry-03.mp4 2:46
1. Toolspace > Survey tab > Survey Databases > right-click > SD-12345678 > Open for Edit
2. Toolspace > Survey tab > Survey Databases > SD-12345678 > right-click Survey Queries
> Import
A. Browse to C:\WisDOT\stnd\SD2020Template.
B. Select the survey queries that are required. (Hold Ctrl or Shift to select multiples.)
C. OK.
Import PAC/LandXML into survey database
Last updated: 2021-06-29
Total video time: 05:21
Exercise files: srvy-data-c3d20.zip
Translate a PAC file to a LandXML file
Page: 164
Published on: 11/9/2021
Import PAC/LandXML into survey database
srvy-import-pac-xml-01.mp4 2:17
Info: Translating the PAC file is only necessary if you have not received the LandXML file. If you
have received the LandXML file proceed to the next section Import the LandXML File Into the Sur-
vey Database.
Tip: Use the Ctrl or Shift key to select more than one SDMS point file to convert at a time.
1. Toolspace > Toolbox tab > WisDOT Toolbox > SDMS Translators > right-click PAC, CTL
translator > Execute
2. Browse to 12345678/BaseData/Survey.
3. Select the 12345678-wo1.pac file.
4. Open
5. In the Browse For Folder dialog, browse to 12345678/BaseData/Survey to select the folder for
the converted LandXML file.
6. OK
7. In the Convert SDMS Point Files to LandXML Files dialog, verify there were no errors.
8. OK to exit.
12345678\BaseData\Survey\srvy-import-pac-xml-01-end.dwg
Import the LandXML file into the survey database
srvy-import-pac-xml-02.mp4 3:04
1. Ribbon > Home tab > Create Ground Data panel > Flyout > Import Survey Data.
2. Specify Database:
A. Name: SD-12345678
3. Next
4. Specify Data Source :
A. Data source type: LandXML File
B. Selected file: Folder Icon
I. Browse to 12345678/BaseData/Survey and select 12345678-wo1.XML.
II. Open.
5. Next
6. Import Options:
A. Import Settings:
I. Current figure prefix database: WisDOT Topography
II. Process Linework During Import: YES.
III. Current Linework Code Set: WisDOT
IV. Insert Network Object: NO
V. Insert Figure Objects: NO
VI. Insert Survey Points: NO
VII. Display Tolerance Errors: NO
Page: 165
Published on: 11/9/2021
Set up to edit/add survey figures
B. LandXML Data:
I. Make sure all of the items are checkmarked
II. Coordinate System: No Datum, No Projection
7. Finish
12345678\BaseData\Survey\srvy-import-pac-xml-02-end.dwg
Set up to edit/add survey figures
Last updated: 2021-06-14
Total video time: 05:21
Exercise files: srvy-data-c3d20.zip
Create a survey editing DWG
srvy-setup-add-figur-01.mp4 1:48
1. Application Icon > New >survey-start.dwt.
2. Application Icon > Save-as > 12345678 folder > BaseData folder > Survey >Sur-
veyEdits.dwg
12345678\BaseData\Survey\srvy-setup-add-figur-01-end.dwg
Import or remove a survey query into a file
srvy-setup-add-figur-02.mp4 3:33
1. Toolspace > Survey tab > right-click Survey Databases > Set working folder...
2. Browse to 12345678\BaseData\Survey
3. Select Folder
4. Toolspace > Survey tab > Survey Databases > right-click SD-12345678 > Open for edit.
5. Toolspace > Survey tab > Survey Databases > SD-12345678 > Survey Queries (expand
selection)
A. Select each item below, hold left mouse button down, and drag and drop into the Survey
Edits.dwg:
I. UtilityFigures1
II. UtilityFigures2
III. UtilityPoints1
B. Toolspace > Survey tab > Survey Databases > SD-12345678 > Survey Queries>
right-click UtilityPoints2 > Insert into file.
6. Toolspace > Prospector tab > Point Groups > Update.
7. Set drawing scale: 1IN:40FT.
8. Remove a survey query from a file.
A. Toolspace > Survey tab > Survey Databases > SD-12345678 > Survey Queries
(expand selection)
Page: 166
Published on: 11/9/2021
Editing survey figures
I. Select Centerlines, hold left mouse button down, and drag and drop into drawing
window.
B. Toolspace > Survey tab > Survey Databases > SD-12345678 > Survey Queries >
right-click Centerline > Remove from drawing.
C. ZE (Zoom to Extents) and Save the drawing.
12345678\BaseData\Survey\srvy-setup-add-figur-02-end.dwg
Editing survey figures
Last updated: 2021-06-14
Total video time: 09:16
Exercise files: srvy-data-c3d20.zip
12345678\BaseData\Survey\SurveyEdits.dwg
Editing survey figures by adding or deleting points
srvy-edit-figur-01.mp4 5:14
1. Open 12345678\BaseData\Survey\SurveyEdits.dwg
2. Toolspace > Survey tab > right-click Survey Databases > Set working folder...
3. Browse to folder: 12345678\BaseData\Survey
4. Select Folder
5. Toolspace > Survey tab > Survey Databases > right-click SD-12345678 >Open for edit
6. Ribbon > Transparent tab > Plan panel > Zoom to Point.
A. ZTP Zoom to point number, name or point range:4240,4252ENTER
7. Left click on the survey figure in between the two points.
A. Ribbon > Survey Figures contextual tab > Survey Figure Properties
B. Figure Properties dialog box:
I. Select point 4252, then click the Red X in order to delete the selected vertex
II. OK
8. Ribbon > Transparent tab > Plan panel > Zoom to Point.
A. ZTP Zoom to point number, name or point range:
4240,4251,4234ENTER
9. Left click on the survey figure in between the two points.
A. Ribbon > Survey Figures contextual tab > Survey Figure Properties
B. Figure Properties dialog box:
I. Right-click point 4240, then click Insert a vertex before the selected vertex
II. In the Number column of the new row: name the point 4251 ENTER
III. OK
12345678\BaseData\Survey\srvy-edit-figur-01-end.dwg
Editing survey figures by changing the relationship between points
Page: 167
Published on: 11/9/2021
Create survey figure
srvy-edit-figur-02.mp4 4:02
1. Open 12345678\BaseData\Survey\srvy-edit-figur-02-begin.dwg
2. Toolspace > Survey tab > right-click Survey Databases > Set working folder...
3. Browse to folder: 12345678\BaseData\Survey
4. Select Folder
5. Toolspace > Survey tab > Survey Databases > right-click SD-12345678 >Open for edit
6. Ribbon > Transparent tab > Plan panel > Zoom to Point.
A. ZTP Zoom to point number, name or point range:4234,4251ENTER
7. Left click on the survey figure in between the two points.
A. Ribbon > Survey Figures contextual tab > Survey Figure Properties
B. Figure Properties dialog box:
I. Select point 4251, then click the DOWN ARROW in the toolbar once to reorder the
points
II. OK
8. Ribbon > Transparent tab > Plan panel > Zoom to Point.
A. ZTP Zoom to point number, name or point range: 4240,4252ENTER
9. Left click on the survey figure in between the two points.
A. Ribbon > Survey Figures contextual tab > Survey Figure Properties
B. Figure Properties dialog box:
I. Click point 4251, then rename it to 4252.
II. OK
III. This will change the ending point of the survey figure from point 4251 to point
4252.
12345678\BaseData\Survey\srvy-edit-figur-02-end.dwg
Create survey figure
Last updated: 2021-06-14
Total video time: 13:03
Exercise files: srvy-data-c3d20.zip
12345678\BaseData\Survey\srvy-creat-srvy-figur-01-begin.dwg
Create a survey figure point-to-point
srvy-creat-srvy-figur-01.mp4 3:40
1. Open the file C:\WisDOT\Projects\12345678\BaseData\Survey\srvy-creat-srvy-figur-01-
begin.dwg
2. Ribbon > Transparent commands tab > Plan panel > Zoom to point
3. Type 4254,4219 (no spaces between numbers and comma).
4. Toolspace > Survey tab > expand SD-12345678 > right-click Figures > Modify Figure >
Begin new figure
Page: 168
Published on: 11/9/2021
Create survey figure
A. Enter the figure name of OH and Enter.
B. Use the Snap to Point osnap option from the osnap toolbar.
C. Snap to the point marker for point number 4219.
D. P for Point.
5. For the next point in the figure line:
A. P for the Point option.
B. 4254 Enter.
6. End the figure creation method by typing DO for done.
Insert the new figure(s) to the drawing file
1. Creating figures in the database add them only to the database, not the drawing file. If you need
the figure in the drawing file, you need to insert them. Adding "all" of the figures will only insert the
new or edited figures.
2. Toolspace > Survey tab > expand SD-12345678 > left-click and drag Figures into mod-
elspace
12345678\BaseData\Survey\srvy-creat-srvy-figur-01-end.dwg
Create a survey figure interactively
srvy-creat-srvy-figur-02.mp4 3:28
12345678\BaseData\Survey\srvy-creat-srvy-figur-02-begin.dwg
1. Open the file C:\WisDOT\Projects\12345678\BaseData\Survey\srvy-creat-srvy-figur-02-
begin.dwg
2. Ribbon > Transparent commands tab > Plan panel > Zoom to point
3. Type 4311,4312,4294 (no spaces between numbers and comma).
4. Toolspace > Survey tab > expand SD-12345678 > right-click Figures > Create figure inter-
actively
5. Name the Figure OH and OK.
6. Select the PPOL points graphically from 4311 to 4312 to 4294 (near the south of the project).
7. OK in the Figure Properties dialog.
8. Insert the new figure(s) to the drawing file
A. Creating figures in the database add them only to the database, not the drawing file. If you
need the figure in the drawing file you need to insert them. Adding "all" of the figures will
only insert the new or edited figures.
B. Toolspace > Survey tab > expand SD-12345678 > left-click and drag Figures into
modelspace
12345678\BaseData\Survey\srvy-creat-srvy-figur-02-end.dwg
Create survey figure from object
srvy-creat-srvy-figur-03.mp4 5:55
Page: 169
Published on: 11/9/2021
Verify DWG and SDB match
1. Open the file C:\WisDOT\Projects\12345678\BaseData\Survey\srvy-creat-srvy-figur-03-
begin.dwg
2. Ribbon > Transparent commands tab > Plan panel > Zoom to point
3. Type 4295,4296 (no spaces between numbers and comma).
4. Ribbon > Home tab > Draw panel > Polyline
5. Ribbon > Transparent commands tab > Point panel > Point Object
6. Select the PPOL points graphically from 4295 to 4296 (near the south of the project).
7. Esc twice to end the transparent command and the polyline command.
8. Toolspace > Survey tab > expand SD-12345678 > right-click Figures > Create figure from
object
9. Select the polyline that you just created.
A. Name: OH
B. Current Figure Prefix Database: WisDOT20-Etopog
C. Associate Survey Points to Vertices: YES
D. OK.
E. Enter to end the command.
10. Select the polyline and delete it.
11. Toolspace > Survey tab > expand SD-12345678 > right-click on Figures > Insert into
drawing
A. Zoom to the figure you just created and left-click on it to select it.
B. Contextual ribbon > Survey Figure Properties
I. Figure Properties dialog box > Convert figure to chain and edit vertices >
Convert the survey figure
II. Check the elevations of the two points.
III. OK.
12345678\BaseData\Survey\srvy-creat-srvy-figur-03-end.dwg
Verify DWG and SDB match
Last updated: 2021-06-14
Total video time: 04:37
Exercise files: srvy-data-c3d20.zip
12345678\BaseData\Survey\SurveyEdits.dwg
Verify the DWG and SDB match
srvy-verify-dwg-sdb-mtch-01.mp4 4:37
1. Open: 12345678/BaseData/Survey/SurveyEdits.dwg
2. Save the file.
3. Toolspace > Survey tab > right-click Survey Databases > Set working folder...
4. Browse to folder: 12345678\BaseData\Survey
5. Select Folder
6. Toolspace > Survey tab > Survey Databases > right-click SD-12345678 >Open for edit
Page: 170
Published on: 11/9/2021
Replicate/copy SDB to PDS C3D project
7. Toolspace > Survey tab > Survey Databases > SD-12345678 (expand selection)
8. Toolspace > Survey tab > Survey Databases > SD-12345678 > left-click Figures > drag
and drop into modelspace
Info: This does not duplicate lines, but replaces them with the most up-to-date objects.
9. Toolspace > Survey tab > Survey Databases > SD-12345678 > left-click Survey Points >
drag and drop into modelspace
Info: This does not duplicate points, but replaces them with the most up-to-date objects.
10. Toolspace > Prospector tab > right-click Point Groups > Update
11. Toolspace > Prospector tab > Survey > Figures
A. In the preview window at the bottom of the Toolspace, check figures for error flags.
B. If there are error flags:
I. Toolspace > Prospector tab > Survey > right-click Figures > Update from
survey data
12. Save the file.
12345678\BaseData\Survey\srvy-verify-dwg-sdb-mtch-01-end.dwg
Replicate/copy SDB to PDS C3D project
Last updated: 2021-06-14
Total video time: 5:44
Replicate the SDB to the PDS C3D project
srvy-replicat-to-pds-01.mp4 3:02
1. Right-click the Windows Start button and choose File Explorer.
2. In the path field at the top type in this address (you can copy it from this line and paste it into that
field): C:\WisDOT\Stnd\Apps
3. Double-click the WisDOT Civil 3D Apps.exe file.
4. Replicate Survey Database tab
A. Source Survey Project Path: C:\WisDOT\SD-12345678.
B. Destination Design Project Path: N:\C3D\ProjectID\BaseData\Survey.
C. Replicate Database.
5. Toolspace > Survey tab > right-click Survey Databases > Set working folder....
A. Browse to: N:\C3D\12345678\BaseData\SD-12345678
Info: The survey database from C:\wisdot\SD-12345678 is now duplicated here.
Replicate the SDB to the user's local drive
srvy-replicat-to-pds-02.mp4 2:42
Page: 171
Published on: 11/9/2021
Create/update topo file from field survey
1. Right-click the Windows Start button and choose File Explorer.
2. In the path field at the top type in this address (you can copy it from this document and paste it
into that field): C:\WisDOT\Stnd\Apps
3. Double-click the WisDOT Civil 3D Apps.exe file.
4. Replicate Survey Database tab
A. Source Survey Project Path: N:\C3D\Projects\SD-12345678.
B. Destination Design Project Path: C:\WisDOT\Projects.
C. Build Database
D. Replicate Database
E. Close the WisDOT Civil 3D Apps window.
5. Toolspace > Survey tab > right-click Survey Databases > Set working folder....
A. Browse to: C:\WisDOT\Projects\SD-12345678
Info: The survey database from N:\C3D\12345678\BaseData\SD-12345678 is now duplic-
ated here.
Create/update topo file from field survey
Last updated: 2021-06-14
Total video time: 05:45
Exercise files: srvy-data-c3d20.zip
12345678\BaseData\Survey\Topo-Ex.dwg
Insert the topo queries into the topo file
srvy-updat-topo-frm-field-01.mp4 1:44
1. Open: 12345678/BaseData/Topo-Ex.dwg
2. Save the file.
3. Toolspace > Survey tab > right-click Survey Databases > Set working folder...
4. Browse to 12345678\BaseData\Survey
5. Select Folder
6. Toolspace > Survey tab > Survey Databases > right-click SD-12345678 > Open for read-
only
7. Toolspace > Survey tab > Survey Databases > SD-12345678 (expand selection)
8. Toolspace > Survey tab > Survey Databases > SD-12345678 > Survey Queries (expand
selection)
A. Select each item below, hold left mouse button down, and drag and drop into drawing win-
dow.
I. TopoFigures1
II. TopoFigures2
III. TopoPoints1
IV. TopoPoints2
V. TopoPoints3
Page: 172
Published on: 11/9/2021
Create utility file from field survey
9. Save the file.
12345678\BaseData\Survey\srvy-updat-topo-frm-field-01-end.dwg
Delete mapping data if needed
srvy-updat-topo-frm-field-02.mp4 4:01
1. Open: 12345678/BaseData/Topo-Ex.dwg
2. Save the file.
3. Toolspace > Survey tab > right-click Survey Databases > Set working folder...
4. Browse to 12345678\BaseData\Survey
5. Select Folder
6. Toolspace > Survey tab > Survey Databases > right-click SD-12345678 >Open for edit
7. Toolspace > Survey tab > Survey Databases > SD-12345678 (expand selection)
8. Toolspace > Survey tab > Survey Databases > SD-12345678 > Survey Queries (expand
selection) > right-click TopoFigures1 > Zoom to.
9. Toolspace > Survey tab > Survey Databases > SD-12345678 > left-click Figures > Scroll
in Preview Window and select HEDG24.
Info: In model space, this figure contains duplicate line data.
10. Ribbon > Home tab > Modify panel > Explode
A. Select: Mapping data block.
B. Esc to exit command.
C. Select: Mapping data block.
Info: The duplicated item is no longer linked to the survey figure.
D. Delete duplicated item.
12345678\BaseData\Survey\srvy-updat-topo-frm-field-02-end.dwg
Create utility file from field survey
Last updated: 2021-06-14
Total video time: 06:01
Exercise files: srvy-data-c3d20.zip
Warning: A known issue has been identified related to Wisconsin county coordinate projections.
Please make sure to use to only use projections beginning with "WisDOT NAD83/". Please review
Wisconsin coordinate projection issue - XML/SDB for more information.
Create the utility file
Page: 173
Published on: 11/9/2021
Updating/merging SDB from other SDBs
srvy-creat-uti-frm-field-01.mp4 1:56
1. Application Icon > New >survey-start.dwt.
2. Application Icon > Save-as > 12345678 folder > BaseData folder >Uti-Ex.dwg.
3. Toolspace > Survey tab > right-click Survey Databases > Set working folder....
4. Browse to 12345678\BaseData\Survey.
5. Select Folder
6. Toolspace > Survey tab > Survey Databases > right-click SD-12345678 > Open for edit.
7. Add the utility point and linework queries to the file:
A. Toolspace > Survey tab > Survey Databases > SD-12345678 > Survey Queries
(expand selection)
B. Select each item below, hold left mouse button down, and drag and drop into mod-
elspace:
I. UtilityFigures1
II. UtilityFigures2
III. UtilityPoints1
IV. UtilityPoints2
8. Save the drawing.
Clean up the utility linework
srvy-creat-uti-frm-field-02.mp4 4:05
12345678\BaseData\Survey\srvy-creat-uti-frm-field-02-begin.dwg
1. Continue working in the Uti-Ex.dwg from previous section.
2. Change the drawing scale: 1IN:40 FT.
3. For the utility survey figures that have special linetypes (those represented with letters) check to
make sure the letters in the linetype are not upside down.
4. If you find a linetype that is upside down:
A. Select on that survey figure.
B. Ribbon > Survey Figures contextual tab > Edit Geometry panel > Reverse.
C. Continue selecting survey figures and reversing them as needed. This works on one survey
figure at a time.
5. Set the utility point label style:
A. Toolspace > Prospector tab > right-click Point Groups > Update.
B. Toolspace > Prospector tab > Point Groups > right-click Survey User Defined >
Properties.
I. Information tab
a. Point Label Style: _No Display.
C. OK.
12345678\BaseData\Survey\srvy-creat-uti-frm-field-02-end.dwg
Updating/merging SDB from other SDBs
Last updated: 2021-06-14
Page: 174
Published on: 11/9/2021
Updating/merging SDB from other SDBs
Total video time: 05:30
Exercise files: srvy-data-c3d20.zip
12345678\BaseData\Survey\SurveyEdits.dwg
Export the SDB to a LandXML file
srvy-updat-sdb-frm-sdb-01.mp4 2:34
1. Toolspace > Survey tab > right-click Survey Databases > Set working folder...
2. Browse to 12345678\BaseData\Survey
3. Select Folder
4. Toolspace > Survey tab > Survey Databases > right-click SD-12345678 > Open for edit.
5. Toolspace > Survey tab > Survey Databases > right-click SD-12345678 > Export Survey
LandXML.
A. Browse to the project 12345678/BaseData/Survey folder.
B. Save.
6. Export Survey LandXML dialog
A. OK.
Info: This process can also be performed with an import event. When this is done, the edits done
in the survey database are exported. The import event is just used as the selection set.
12345678\BaseData\Survey\srvy-updat-sdb-frm-sdb-01-end.dwg
Import the LandXML file into the stored SDB
srvy-updat-sdb-frm-sdb-02.mp4 2:56
1. Toolspace > Survey tab > right-click Survey Databases > Set working folder...
2. Browse to 12345678\BaseData\Survey
3. Select Folder
4. Toolspace > Survey tab > Survey Databases > right-click SD-12345678 > Open for edit.
5. Toolspace > Survey tab > Survey Databases > right-click SD-12345678 > Import > Import
Survey LandXML.
6. Browse to the project 12345678/BaseData/Survey folder.
7. Select SD-12345678.xml.
8. Open
9. Import Survey LandXML dialog box:
A. Import Settings:
I. Current figure prefix database: WisDOT Topography
II. Process Linework During Import: YES
III. Current Linework Code Set: WisDOT
IV. Insert Network Object: NO
V. Insert Figure Objects: NO
Page: 175
Published on: 11/9/2021
Create ad-hoc survey queries
VI. Insert Survey Points: NO
VII. Display Tolerance Errors: NO.
B. LandXML Data:
I. Make sure all of the items are checkmarked.
II. Coordinate System: No Datum, No Projection.
10. OK
12345678\BaseData\Survey\srvy-updat-sdb-frm-sdb-02-end.dwg
Create ad-hoc survey queries
Last updated: 2021-06-14
Total video time: 5:35
Exercise files: srvy-data-c3d20.zip
12345678\BaseData\Survey\SurveyEdits.dwg
Clear out file of previous survey edit work
srvy-creat-adhoc-qry-01.mp4 1:50
1. Open12345678\BaseData\Survey\SurveyEdits.dwg.
2. Toolspace > Survey tab > Survey databases > SD-12345678 database > right-click Fig-
ures > Remove from drawing
3. Toolspace > Survey tab > Survey databases > SD-12345678 database > right-click Sur-
vey points > Remove from drawing
12345678\BaseData\Survey\srvy-creat-adhoc-qry-01-end.dwg
Create a survey query
srvy-creat-adhoc-qry-02.mp4 3:45
12345678\BaseData\Survey\srvy-creat-adhoc-qry-02-begin.dwg
1. Continue working in the SurveyEdits.dwg.
2. Toolspace > Survey tab > Survey databases > SD-12345678 database > right-click Sur-
vey Queries > New
A. Name: Ditch
B. Points - Add a parameter
I. Properties: Description
II. Operator: Contains
III. Value: DTCH
IV. You can add more parameters to the query using the AND and OR options
a. AND will require both parameters to be met by the query
b. OR will enable the query to be satisfied if either of the parameters is met
Page: 176
Published on: 11/9/2021
Surfaces
C. Figures - Add a parameter
I. Properties: Name
II. Operator: Contains
III. Value: DTCH
3. Preview in Drawing.
4. Dismiss Preview (upper left of the model space).
5. Save Query.
6. Close the Survey Query Builder palette.
7. Ribbon > Survey Query contextual tab > Close.
Exercise files: srvy-data-c3d20.zip
12345678\BaseData\Survey\srvy-creat-adhoc-qry-02-end.dwg
Surfaces
Accessing Civil 3D surfaces
Last updated: 2021-06-29
Total video time: 5:20
Exercise files: srfc-accs-data-begin-c3d20.zip
Start with 12345678\Design\Surfaces\Surf-Ex .dwg
srfc-accs-01.mp4 5:20
Accessing surfaces from Home Ribbon
Context Ribbon > Home tab > Create Ground Data panel > select Surfaces dropdown
1. Create Surface creates a surface with no definition.
A. In the dialog box you can control the surface type and properties.
2. Create Surface with a file; DEM, Point Cloud, TIN, etc.
Accessing surfaces from Toolspace
3. Toolspace > Prospector tab > right-click Surfaces
A. Create surface options
B. Export file options. This will export all surfaces in surface area.
4. Toolspace > Prospector tab > expand Surfaces > right-click Exist
A. Edit properties and styles, rebuild, work with Snapshots, delete, or use other basic
AutoCAD tools.
5. Toolspace > Prospector tab > expand Surfaces > expand Exist
A. Create or edit Masks
B. Create or edit Watersheds
Page: 177
Published on: 11/9/2021
Surface styles
C. Expand Definitions
I. Add data to define the surface; boundaries, adding breaklines to a surface, creating
a surface from contours, DEM file, drawing objects, edits, import point files or point
groups, or survey queries.
Accessing surfaces from Context Ribbon
6. Left-click surface in file > opens Context Ribbon (opens tools specifically for the surface)
A. Label & Tables tab
I. Add Labels; Slope labels, Spot elevations, or Contour labels
II. Add Legend, tables.
B. General Tools tab
I. Inquiry; add points to check elevation or distance.
II. AutoCAD properties of objects
C. Modify Tools tab
I. C3D Surface properties or edit surface styles.
II. Add Data, same tools listed as Toolspace Definition.
III. Edit Surface dropdown > Paste Surface is an important tool used with WisDOT
surfaces.
D. Analyze Tools tab
I. Waterdrop and Catchment Area (basic analysis of waterflow over a surface)
II. Create a Volume Dashboard
III. Visibility Check
IV. Analyze tab dropdown
a. Check for Contours Problems
b. Stage Storage for potential ponds.
E. Surface Tools tab
I. Drape an Image
a. Extract from Surface dropdown
i. Create Cropped Surface, if surface is too large
ii. Extract an Object; triangle lines, border, or contours lines
iii. Export to DEM
F. Launch Pad tab
I. Create a Profile
II. Data Shortcut
III. Grading Tools
IV. Quick Profile to troubleshoot an area
Surface styles
Last updated: 2021-06-29
Total video time: 04:08
Exercise files: srfc-styl-data-begin-c3d20.zip Surf-Ex.dwg
srfc-styl-01.mp4 4:08
Page: 178
Published on: 11/9/2021
Surface basics
Two ways to access surface styles
Contextual Ribbon
1. Click on surface to select
2. Context Ribbon > Modify panel > click Surface Properties
A. Surface Properties dialog box
I. Information tab > Surface style dropdown and select style Click Apply to
view the surface selected before clicking OK.
II. OK
Toolspace
3. Click on surface to select
4. Toolspace > Prospector tab > expand Surfaces > right-click Exist > Surface Properties...
A. Surface Properties dialog box
I. Information tab > Surface style dropdown and select style Click Apply to
view the surface selected before clicking OK.
II. OK
Copy a surface style
Warning: Do not use Edit Surface Style option for WisDOT projects. This will cause conflicts with
the currently assigned style from the WisDOT template file, which should remain as standards.
Copy the style and edit the copy instead.
5. Click on surface to select
6. Context Ribbon > Modify panel > click Surface Properties
A. Surface Properties dialog box
I. Information tab > Surface style dropdown: P Contours 5' Major:1' Minor
II. select Edit icon dropdown > Copy Current Selection Copy will take ALL of the
settings from selected surface style.
a. Surface Style [Copy] dialog box
i. Information tab > Name: P Contours 5' Major
ii. Display tab > Minor Contours: turn off (lightbulb)
iii. Display tab > Major Contours: change color to green
b. OK
III. Apply to view or OK to set style
Surface basics
Last updated: 2021-06-29
Total video time: 03:58
Exercise files: srfc-basc-data-begin-c3d20.zip
Start with 12345678\Design\Surfaces\Surf-Ex.dwg
Page: 179
Published on: 11/9/2021
Surface properties - General
srfc-basc-01.mp4 3:58
Civil 3D surfaces are a dynamic object representing elevation through a series of triangles; TIN surface tri-
angles or gridded surface triangles.
Change surface style
1. Select surface > right-click menu > select Surface Properties...
A. Surface Properties dialog box
I. Default styles box
a. Surface style dropdown: EX TrianglesOK
Tip: TIN triangles are irregular. Gridded triangles are even or squared; two right-triangles that
define the grid.
Surface borders and boundaries
Borders: Indicates where the edge of the triangles is located.
Outer Boundaries: Prevent triangles from being made outside the boundary line.
Inner or Hide Boundaries (aka Void boundaries): Prevents triangles from being made inside its shape.
Show Boundary: Drawn inside the Hide Boundary and are used to display triangles that the Hide Bound-
ary removed.
Volume surface
Comparison of volume between two surfaces, TIN or grid.
2. Toolspace > Prospector tab > right-click Surfaces > select Create Surface
A. Create Surface dialog box
I. Type dropdown: TIN volume surface
II. Properties box
a. Surface style dropdown: EX TrianglesOK
b. Name: TIN Vol
c. Base Surface: Exist
d. Comparison Surface: Grading
III. OK
3. Toolspace > Prospector tab > expand Surfaces > right-click TIN Vol > Surface Prop-
erties...
4. Surface Properties - TIN Vol dialog box
A. Surface style: Vol Elevation
B. OK
Surface properties - General
Last updated: 2021-06-29
Total video time: 03:51
Page: 180
Published on: 11/9/2021
Surface properties - Definition
Exercise files: srfc-prprtis-gnrl-data-begin-c3d20.zip Surf-Ex.dwg
srfc-prprtis-gnrl-01.mp4 3:51
Surface properties overview
3 ways to locate surface properties
1. Toolspace > Prospector tab > expand Surfaces > right-click Exist (name of surface) >
Surface Properties... opens dialog box
2. Select surface > Contextual Ribbon > Modify panel > Surface Properties clicking on but-
ton/icon to launch dialog box
3. Select surface > right-click surface > Surface Properties... opens dialog box
About surface dialog box
Surface dialog box has 4 tabs
4. Information
A. surface name, description, create or manage surface styles, and change render material.
5. Definition (See video above)
6. Analysis
A. User can run analysis on the surface, baking the information into the surface to be dis-
played through tables or styles that are applied to the surface. Color schemes can be used
to help with visibility of analysis on the surface.
B. Types of analysis; contours, direction, elevation, slopes, slope arrows, user-defined, or
watersheds.
C. Set range and range details
7. Statistics
A. General, coordinates and elevation information.
B. Extended, surface areas and slopes.
C. TIN, triangle information; number of triangles, area, and lengths.
Info: This information is not editable.
Surface properties - Definition
Last updated: 2021-06-29
Total video time: 07:09
Exercise files: srfc-prprtis-defnitn-data-begin-c3d20.zipSurf-Ex.dwg
srfc-prprtis-defnitn-01.mp4 7:09
The definition tab will provide an area where the user can control what rules the surface has to follow to
be built, any limitations, as well as a list of all edits.
Page: 181
Published on: 11/9/2021
Surface properties - Definition
Tab location
1. Select on surface
2. Context Ribbon > Modify panel > Surface Properties
A. Surface Properties dialog box
I. Definition tab
a. Definition options: build options, rules and limitations
b. Operation type: list of edits
Changing long triangles
Sometimes found along outside edges of the surface
3. Surface Properties dialog box
A. Definition tab
I. Expand Build
a. Use maximum triangle length: Yes
b. Maximum triangle length: 85
B. OK
4. Surface Properties - Rebuild Surface dialog box > Rebuild the surface
Info: Void areas, areas where the triangles exceeded 85 feet. This might be an area where
the user could use a boundary to clear out the triangles.
Tell the surface to use or ignore crossing breaklines
5. Surface Properties dialog box
A. Definition tab
I. Operation Type: check box Add breakline, Breakline set1
B. Apply
6. Surface Properties - Rebuild Surface dialog box > Rebuild the surface
7. Surface Properties dialog box
A. Definition tab
I. Operation Type: check box Add breakline, Breakline set2
B. Apply
8. Surface Properties - Rebuild Surface dialog box > Rebuild the surface
9. Panorama > Events tab > Error Info: Error says breakline is not being used because it
is crossing over.
A. select Green Check Mark to close
10. To correct the crossing breakline error, Context Ribbon > Modify panel > Surface Properties
A. Surface Properties dialog box
I. Definition tab
a. Operation Type: uncheck box Add breakline, Breakline set2
b. Definition Option > Allow Crossing breaklines: Yes
c. Definition Option > Elevation to use: Use last breakline elevation at
intersection
d. Operation Type: check box Add breakline, Breakline set2
II. Apply
Page: 182
Published on: 11/9/2021
Surface breaklines
11. Surface Properties - Rebuild Surface dialog box > Rebuild the surface
12. Panorama > Events tab > Information
Changing the order of operation definition
13. Surface Properties dialog box
A. Definition tab
I. Operation Type > select Add breakline, Breakline set2
II. Click Up Arrow button
Info: Orange markers will appear whenever you make a change to the order,
telling you to take notice.
B. Apply
14. Surface Properties - Rebuild Surface dialog box > Rebuild the surface
15. OK
16. Parorama box > select Green Check Mark to close
Exercise files: srfc-prprtis-defnitn-data-end-c3d20.zipSurf-Ex.dwg
Surface breaklines
Last updated: 2021-06-29
Total video time: 07:04
Exercise files: srfc-brklin-data-begin-c3d20.zip
Start with 12345678\Design\Surfaces\srfc-brklin.dwg
srfc-brklin-01.mp4 7:04
Surface breaklines are 3-dimensional lines that prevent a surface from triangulating in areas that it should
not.
Standard breaklines
Info: 3D polylines or feature lines are the best to use for breaklines.
1. Toolspace > Prospector tab > expand Surfaces > expand Exist (surface file) > expand
Definition > right-click Breaklines > Add...
A. Add Breaklines dialog box
I. Type: Standard
II. OK
Info: If you are creating a proposed surface using breaklines, using File link
options will allow to set certain factors for the triangles.
B. Select feature line and Enter
Page: 183
Published on: 11/9/2021
Surface breaklines
Proximity breaklines
Proximity breaklines are 2D polylines that will translate into 3D data.
2. Toolspace > Prospector tab > expand Surfaces > expand Exist (surface file) > expand
Definition > right-click Breaklines > Add...
A. Add Breaklines dialog box
I. Type: Proximity
II. OK
B. Select feature line and Enter
Wall breaklines
If the surveyor only has top or bottom points of a wall in the file, and height documented, this is how the
user can add the other points of a wall.
3. Toolspace > Prospector tab > expand Surfaces > expand Exist (surface file) > expand
Definition > right-click Breaklines > Add...
A. Add Breaklines dialog box
I. Type: Wall
II. OK
4. Select object: PolylineEnter
5. Pick offset side: select south side of line
6. Enter option for wall height: All Enter All is all of the points will take the same height.
Individual is each vertex point will have a different height.
7. Enter elevation difference for offset points: 5Enter
Info: Right-click surface > Object viewer... will allow user to view/confirm the wall.
Non-destructive breakline
The elevation for each new point is extracted from the original surface triangle, therefore maintaining the
integrity of the original surface.
8. Toolspace > Prospector tab > expand Surfaces > expand Exist (surface file) > expand
Definition > right-click Breaklines > Add...
A. Add Breaklines dialog box
I. Type: Non-destructive
II. OK
9. Select feature line and Enter
From file breaklines
10. Toolspace > Prospector tab > expand Surfaces > expand Exist (surface file) > expand
Definition > right-click Breaklines > Add...
A. Add Breaklines dialog box
I. Type: From file
II. From link options: Break link to file
III. OK
Page: 184
Published on: 11/9/2021
Surface creation
B. Import Breakline File > Exist.flt > Open
Exercise files: srfc-brklin-data-end-c3d20.zip
Surface creation
Last updated: 2021-06-15
Total video time: 04:05
Exercise files: srfc-creat-data-begin-c3d20.zip
Start with 12345678\Design\Surfaces\Surf-Ex .dwg
srfc-creat-01.mp4 4:05
Build a surface
1. Ribbon > Home tab > Create Ground Data panel > Surfaces dropdown > Create Surface
2. Create Surface dialog box
A. Properties box
I. Name: Exist
II. Style: EX Contour 10' Major:2' MinorOK
B. OK
3. Toolspace > Prospector tab > expand Surfaces > expand Exist (surface file) > expand
Definition > right-click Point Files > Add...
A. Add Point File dialog box
I. Select File: Browse > EXIST.pnt > Open
II. Specify point file format: PENZ (space delimited)
III. OK
4. Toolspace > Prospector tab > expand Surfaces > expand Exist (surface file) > expand
Definition > right-click Breaklines > Add...
A. Add Breaklines dialog box
I. Type: From file
II. File link option: Break link to file
III. OK
B. Import Breakline File > EXIST.flt > Open
Exercise files: srfc-creat-data-end-c3d20.zip
Surface boundaries
Last updated: 2021-06-29
Total video time: 06:57
Exercise files: srfc-bndry-data-begin-c3d20.zip
Page: 185
Published on: 11/9/2021
Surface boundaries
Start with 12345678\Design\Surfaces\Surf-Ex .dwg
Data Clip and Outer boundaries
srfc-bndry-01.mp4 3:56
Data Clip boundaries
Data Clip boundaries are placed before you have a surface definition, preventing the definition from
being too large.
1. Start with a closed polyline shape.
Tip: Closed polyline shape is important, otherwise the boundary tool will close it for you and you
may get a result you weren't expecting.
2. Toolspace > Prospector tab > right-click Surfaces > select Create Surfaces
A. Create Surfaces dialog box
I. Properties box
a. Name: Exist
b. Style: EX TrianglesOK
II. OK
3. Toolspace > Prospector tab > expand Surfaces > expand Exist > expand Definition >
right-click Boundaries > select Add...
A. Add Boundaries dialog box
I. Name: Data
II. Type dropdown: Data Clip
III. OK
B. Select polyline
4. Select Polyline drawn in Step 1
5. Toolspace > Prospector tab > expand Surfaces > expand Exist > expand Definition >
right-click Point Files > select Add...
A. Add Point File dialog box
I. Selected Files: Add (+)
a. Select Source dialog box
i. Exist.pnt
ii. Open
II. Specify point file format: PENZ (space delimited)
B. OK
Outer boundaries
Outer boundaries are placed after the surface has been created.
6. Context Ribbon > Draw tab > select Polyline tool
A. Draw a closed polyline
Page: 186
Published on: 11/9/2021
Surface boundaries
Tip: At second to last point, press "C" to close the shape.
7. Toolspace > Prospector tab > expand Surfaces > expand Exist > expand Definition >
right-click Boundaries > select Add...
A. Add Boundaries dialog box
I. Name: Outer
II. Type dropdown: Outer
III. OK
B. Select polyline
Info: Non-destructive stops triangles up to the edge of the boundary line. Destructive ends
at the triangle just past the boundary line.
Hide and Show boundaries
srfc-bndry-02.mp4 3:01
Hide and Show Boundaries are meant to prevent surface triangles from being created inside the area you
area working in.
Hide boundary
1. Toolspace > Prospector tab > expand Surfaces > expand Exist > expand Definition >
Right-click Boundaries > select Add... This step is going to add a new boundary.
A. Add Boundaries dialog box
I. Name: Treeline
II. Type dropdown: Hide
III. Non-destructive breakline: checked Non-destructive stops triangles up to the
edge of the boundary line. Destructive ends at the triangle just past the boundary
line.
IV. OK
2. Select polyline shape
3. Right-click for dropdown, Enter
Show boundary
A space with triangles inside a Hide Boundary.
4. Select closed polyline shape inside Hide Boundary.
5. Toolspace > Prospector tab > expand Surfaces > expand Exist > expand Definition >
Right-click Boundaries > select Add...
A. Add Boundaries dialog box
I. Name: Show
II. Type dropdown: Show
III. Non-destructive breakline: checked
IV. OK
Page: 187
Published on: 11/9/2021
Surface masks
6. Select polyline, Enter
Info: Show boundaries remember where the triangles were before the Hide boundary was cre-
ated. Show boundaries cannot be created on their own, they need a Hide boundary first.
Surface masks
Last updated: 2021-06-29
Total video time: 02:37
Exercise files: srfc-msk-data-begin-c3d20.zip
Start with 12345678\Design\Surfaces\Surf-Ex.dwg
srfc-msk-01.mp4 2:37
Surface masks are meant to cover up or obscure the surface definition in an area without removing sur-
face triangles from the definition.
Info: Only allowed one mask per surface.
1. Toolspace > Prospector tab, expand Surfaces > expand Exist (surface
file) > right-click Masks > Create Mask...
2. Select objects: select closed polyline shape Enter
3. Create Mask dialog box
A. Properties box > Information > Name: Mask 1
B. Masking box > Mask type: Inside
Info: Inside mask will cover everything inside the selected polyline shape. Outside
mask will cover everything outside the selected polyline shape.
A. OK
Surface edits
Last updated: 2021-06-29
Total video time: 05:26
Warning: Surfaces edits should not be used on design or refinement surfaces. They can be used
in setup and non-design surfaces.
Exercise files: srfc-edit-data-begin-c3d20.zip
Start with 12345678\Design\Surfaces\Setup-Crdr-STH25.dwg
srfc-edit-01.mp4 5:26
1. Open file Setup-Crdr-STH25.dwg
2. Select surface
3. Context Ribbon > Modify panel > Edit Surfaces dropdown > Swap Edge
Page: 188
Published on: 11/9/2021
Surface properties - Analysis
4. Select a surface triangle edge
5. Select first Tin Surface in Selection Cycling
6. Enter
Surface point editing tool
7. Select surface
8. Context Ribbon > Modify tab > Surface Properties dropdown > Edit Surface Style
A. Surface Style dialog box
I. Display tab
a. Point component, check light bulb
B. OK
C. Warning box, select Apply the edits for this drawing session only
Adding a surface point
9. Select surface
10. Context Ribbon > Modify tab > Edit Surface dropdown > Add Point
11. Select a location to place new point
12. New elevation: 1157.5Enter
13. Enter to end command
Moving a surface point
14. Select surface
15. Context Ribbon > Modify tab > Edit Surface dropdown > Move Point
16. Specify point to move: left-click on a point
17. Specify a new location for the point: left-click new location
18. Enter to end command
Modifying a surface point
19. Select surface
20. Context Ribbon > Modify tab > Edit Surface dropdown > Modify Point
21. Select point: left-click a point Enter
22. New elevation: 1157.78Enter
23. Enter to end command
Adding a line
24. Select surface
25. Context Ribbon > Modify tab > Edit Surface dropdown > Add Line Needs point vertices
turned on.
26. Left-click a vertex point, then select a second vertex point to add a line between
27. Enter to end command
Surface properties - Analysis
Last updated: 2021-06-29
Page: 189
Published on: 11/9/2021
Surface properties - Analysis
Total video time: 06:15
srfc-prprtis-anlysis-01.mp4 6:15
Analysis tools
Types of analyses you can run on a surface include elevation banding, slopes, slope arrows, specialized
contours, user-defined contours, and watersheds.
Location of tools
1. Select surface > Contextual Ribbon > Modify panel > Surface Properties
A. Surface Properties dialog box
I. Analysis tab > Analysis type dropdown
Tip: Before you run an analysis, select or create a style that visualizes its results.
Create new surface style
2. Surface Properties dialog box
A. Information tab
I. Default styles > Surface style > select Create button dropdown > Create
New
a. Surface Style - New Surface Style dialog box
i. Information tab
i. Name: Slope Arrows
ii. Display tab
i. Slope Arrow visible, select light bulb
ii. Triangles visible, select light bulb
iii. Analysis tab
i. expand Slope arrows
i. Scheme: Rainbow or any color gradient that is dif-
ferent
II. OK
3. Analysis tab
A. Analysis type: Slope Arrows
B. Legend: WisDOT Standard
C. check box Preview
D. Ranges, Number: 8
E. Select down arrow button to start the analysis in preview
Info: In Range Details, user can edit Minimum Slope, Maximum Slope, and Scheme
4. OK
Page: 190
Published on: 11/9/2021
Cropped surfaces
Create a legend table
5. Context Ribbon > Annotate tab > Add Tables > Add Surface Legend Table
6. Enter table type: A (slopeArrows) Enter
7. Behavior: Enter (Dynamic)
8. Left-click on surface to add table
Cropped surfaces
Last updated: 2021-06-29
Total video time: 04:21
srfc-crop-01.mp4 4:21
Creating a cropped surface
1. Home tab > Create Ground Data panel > Surfaces dropdown > Create Cropped Data
2. Create Cropped Surface dialog box
A. Properties box
I. Crop Information
a. Select surface to crop: Exist
b. Select crop area: click (...) Ellipsis button
i. P Enter Press F3 to turn off OSNAPS
ii. Click polygon points in drawing, C Enter to close last point.
II. New Surface
a. Drawing for new surface: Select an open drawing
b. Select Open drawing: Surf-Exist-Cropped.dwg
c. New Surface name: Exist-crop
d. Surface Style > (...) Ellipsis button > EX TrianglesOK
e. Layer > (...) Ellipsis button > E_SURFOK
III. OK
3. Select Surf-Exist-Cropped file tab
The cropped surface is linked to the original surface. Any changes made to the original surface will not
appear on the cropped surface until you do the following:
4. Toolspace > Prospector tab > expand Surface
5. Right-click Exist-crop > Rebuild Snapshot
6. Right-clck Exist-crop > Rebuild
Changes should appear in cropped surface.
Create Exist surface from mapping
Last updated: 2021-06-29
Total video time: 8:22
Create Exist surface file
Page: 191
Published on: 11/9/2021
Create Exist surface from mapping
srfc-creat-exst-frm-map-01.mp4 3:00
Exercise data: srfc-creat-exst-frm-map-data-begin-c3d20.zip
1. Menu browser > New
2. Surface template dialog box
A. Look in: Begin-dwg folder
B. Select template survey-start.dwt
C. Click Open
3. Menu browser > Save As
4. Save Drawing As dialog box
A. Browse to Local drive:\PDS\C3D\11701902\BaseData
B. Rename file, File name: Surf-Ex
C. Save
Create data clip boundary
Add Xref Data
5. Ribbon > WisDOT Survey tab > Manage panel > Load Xref on Layer
6. Select a File to Xref dialog box
A. Browse for file, Look in: 11701902\BaseData
B. Select file Topo-Ex.dwg
C. Click Open
7. Use Zoom Extents (Z+Enter, E+Enter) to see Xref is in place
Create Boundary
8. Scroll/Zoom to project area
9. Commandline: Type PL
Tip: Polyline command can also be found in Home tab > Draw panel > Polyline
10. Select a start point near the surface. Continue adding polyline vertices around the surface. At last
point, type C to close the polyline shape.
Save file
Quick Access bar > Save
Transform SRV to PNT/FLT files
srfc-creat-exst-frm-map-02.mp4 2:17
Page: 192
Published on: 11/9/2021
Create Exist surface from mapping
1. Desktop > open WisDOT Civil 3D Apps
2. WisDOT Civil 3D Apps dialog box
A. SRV to PNT/FLT tab
B. Select folder icon to browse
I. Select SRV File dialog box
a. Browse to Local Drive:\PDS\C3D\11701902\BaseData\Mapping
b. Select SRV file
c. Click Open
C. OK
D. Select OK to any Convert SRV dialogs regarding missing files
E. Select OK to any messages regarding the location of the PNT and FLT files.
3. Repeat steps B-E for each SRV file available.
4. Open Civil 3D
Info: This step is not necessary but is to confirm the files created from the SRV. In Windows
Explorer, browse to the project folder, 11701902\BaseData\Mapping and confirm the *.pnt,
*.flt, *-bldg.flt and *-obsc.flt were created. There may also be *-weak.flt and *-ewbdy.flt files
created here, depending on your project.
Create surface from PNT/FLT files
srfc-creat-exst-frm-map-03.mp4 3:05
1. WisDOT Survey tab > Mapping panel > Surface from PNT/FLT
2. Open dialog box
A. Browse Local drive:/PDS/C3D/11701902/BaseData/Mapping
B. SHIFT+Select all PNT and FLT files (no folders)
C. Open
3. Select outer boundary Polyline ESC for none: Select polyline representing bound-
ary on surface
4. Enter name of new Surface: default is Exist, select Enter to accept default name.
5. Process runs. Surface will be created when done.
To locate surface
6. Toolspace > Prospector tab > expand Surfaces > right-click Exist > select Zoom to
Rebuild surface
When you find the Exist surface in Toolspace, there might be a yellow alert symbol asking for the surface
to be rebuilt.
7. Right-click Exist > select Rebuild
Page: 193
Published on: 11/9/2021
Create surface from survey & add to Exist
Save file
Quick Access bar > Save
Exercise data: srfc-creat-exst-frm-map-data-end-c3d20.zip
Create surface from survey & add to Exist
Last updated: 2021-06-29
Total video time: 10:20
Create file from survey data
srfc-creat-exst-frm-srvy-01.mp4 3:02
Exercise data: srfc-creat-exst-frm-srvy-data-begin-c3d20.zip
1. Menu browser > New
2. Surface template dialog box
A. Look in: Begin-dwg folder
B. Select template survey-start.dwt
C. Open
3. Menu browser > Save As
4. Save Drawing As dialog box
A. Browse to Local drive:\PDS\C3D\11701902\BaseData
B. Select Survey folder
C. Rename file, File name: type Surf-Ex-Survey
D. Click Save
Build surface
5. Home tab > Create Ground Data panel > Surfaces dropdown > Create Surface
6. Create Surface dialog box
A. Change Name to Exist-Survey
B. OK
7. Quick Access bar > Save
Add survey data
8. Toolspace > Survey tab > expand Survey Databases > right-click SD-11701902 > Open
for edit
9. Expand Survey queries
10. Select and Select+Drag the following survey queries into file:
o Centerlines
o SurfaceFigures
o SurfacePoints1
o SurfacePoints2
o SurfacePoints3
Page: 194
Published on: 11/9/2021
Create surface from survey & add to Exist
Info: Must drag each query individually, not as a selected group.
11. Quick Access bar > Save
Add clip boundary
srfc-creat-exst-frm-srvy-02.mp4 2:31
Create data clip boundary
1. Scroll/Zoom to project area
2. Commandline: Type PL
Tip: Polyline command can also be found Home tab > Draw panel > Polyline
3. Select a start point near the surface. Continue adding polyline vertices around the surface. At last
point, type C to close the polyline shape.
Add data clip boundary to surface definition
4. Toolspace > Prospector tab > expand Surfaces > expand Exist-Survey > expand Defin-
ition > right-click Boundaries > Add...
5. Add Boundaries dialog box
A. Type dropdown, select Data Clip
B. OK
6. Select boundary on surface
Remove survey points and figures from file
7. Toolspace > Survey tab > right-click Survey Points > Points fly-out > Remove from
drawing...
A. Are you sure you wish to remove these points from the drawing?
Yes
8. Toolspace > Survey tab > right-click Figures > Remove from drawing...
A. Are you sure you wish to remove these objects from the drawing?
Yes
9. Quick Access bar > Save
Add survey data and create data shortcut
srfc-creat-exst-frm-srvy-03.mp4 3:00
Add survey data as a reference
1. Survey tab > Modify panel > Survey Query
2. Survey Queries Ribbon > Manage panel > dropdown > select SurfacePoints1
3. Survey Queries Ribbon > Query Results panel > select Add to Surface
Page: 195
Published on: 11/9/2021
Create surface from survey & add to Exist
4. Add Survey Query Results to Surface dialog box
A. Add query results to this surface dropdown: select Exist-Survey
B. Query Results: select Reference the survey database for dynamic query res-
ults
C. Use these survey queries: Check mark the following: Centerlines, SurfaceFigures,
SurfacePoints1, SurfacePoint2, & SurfacePoints3.
D. OK
5. Data is transferred in drawing file
6. Quick Access bar > Save
Create data shortcuts
7. Toolspace > Prospector tab > right-click Data Shortcuts > Create Data Shortcuts...
8. Create Data Shortcuts box
A. Select Exist-Survey
B. OK
Remove surface triangle lines outside of boundary
There are a few triangles jumping across the boundary.
9. Select surface > right-click menu > select Surface Porperties...
10. Surface Properties dialog box
A. Surface styles: select EX Triangles
B. Apply
C. OK
11. Select surface
12. Surface tab > Modify panel > Edit Surface > Delete Line
13. Crossing-windows select all lines outside of boundary area
14. Enter
15. Select surface
16. Surface ribbon > Modify panel > select Surface Porperties...
17. Surface Properties dialog box
A. Surface styles: select EX Border
B. OK
18. Esc
19. Quick Access bar > Save
20. Survey Queries ribbon > Close
Paste survey surface into Exist surface
srfc-creat-exst-frm-srvy-04.mp4 1:45
Page: 196
Published on: 11/9/2021
Create a drainage analysis surface from USGS data in Civil 3D
Open Exist surface file
1. Quick Access bar > Open
2. Select File dialog box
A. Look in: PDS\C3D\11701902\BaseData
B. Select Surf-Ex.dwg
C. Open
3. Toolspace > Prospector tab > expand Data Shortcuts > expand Surfaces > expand Exist-
ing > right-click Exist-Survey > select Create Reference
4. Create Surface Reference dialog box
A. Style: set to EX Border
B. OK
Locate surface
5. Toolspace > Prospector tab > expand Surfaces > expand Existing > right-click Exist-Sur-
vey > select Zoom to
Paste survey surface into Exist surface
6. Toolspace > Prospector tab > expand Surfaces > expand Exist > expand Definition >
right-click Edits > select Paste Surface...
7. Select Surface to Paste dialog box
A. Select Exist-Survey
B. OK
8. Quick Access bar > Save
Exercise data: srfc-creat-exst-frm-srvy-data-end-c3d20.zip
Create a drainage analysis surface from USGS data in Civil 3D
Last updated: 2020-10-26
Total video time: 25:10
Exercise files: srfc-create-drn-anlysis-dem-data-C3D12.zip
Download USGS DEM data
srfc-create-drn-anlysis-dem-01.mp4 6:38
This segment will demonstrate how to download USGS DEM data.
Download USGS DEM data
1. Open the USGS National Map Viewer http://viewer.nationalmap.gov
2. Click the Download Data button at the top of the screen.
Page: 197
Published on: 11/9/2021
Create a drainage analysis surface from USGS data in Civil 3D
3. Navigate to your location
4. Turn on the Box/Point button and drag a rectangle around the area you wish to capture
5. On the left check the Elevation Products (3DEP)
6. Multiple options will likely be available to you. The smaller the arc second value, the higher the
point grid density will be. Point elevation accuracy is the same. Check the desired data set. Be sure
to choose the ArcGrid format.
7. Click Find Products
Page: 198
Published on: 11/9/2021
Create a drainage analysis surface from USGS data in Civil 3D
8. Click Add to cart. View cart Download
Page: 199
Published on: 11/9/2021
Create a drainage analysis surface from USGS data in Civil 3D
9. It will take a few minutes to download
10. Unzip the data to your project folder \BaseData\Other\USGS-DEM\
Info: Note: 1/3 arc second is typically adequate, but download the best available.
Later, if you are unable to load a denser point density, try a larger (less dense
point spacing) or break the DEM into smaller pieces. This may occur on larger
areas.
Create surface from USGS DEM
srfc-create-drn-anlysis-dem-02.mp4 18:32
Warnings: This segment includes a large dataset and may take a long time to
download.
Create USGS DEM surface file
Create a new dwg file from the WisDOT template and save it as Surface-USGS-DEM_meters.dwg.
1. In the drawing settings set the Drawing Units to Meters. Set the Zone to USA, Wisconsin and Wis-
consin County Systems: {Your project County}, Meter. Click OK.
2. Import the project mapping into the drawing to provide spatial reference. Refer to nosrvy-bsdata-
wrk-sptl-rfrnc-DWG-img-GIS for this procedure.
Page: 200
Published on: 11/9/2021
Create drainage analysis surface from USGS data in Infraworks
3. Draw a closed polyline around the area where the DEM Surface is needed. Make this area as small
as possible to improve system performance.
4. Create a new surface called USGS-DEM
5. Expand the surface definition in the Toolspace-Prospector.
6. Right click on Boundaries and select Add....
7. Set the Type to Data Clip. Click OK and select the closed polyline from the screen.
8. In the Toolspace-Prospector, right click on DEM Files under the surface definition. Select Add...
9. At the top of the dialogue box, select the DEM file. The file extension is ESRI Binary Grid (*.adf).
You will see multiple .adf files in the data set downloaded. Choose the one with the largest file size.
10. Set the CS Code to Lat Longs, NAD83 datum, Latitude-Longitude; Degrees. (Coordinate System
Code is LL83) Click OK. Civil 3D will transform the DEM surface from Lat/Long to the coordinate sys-
tem assigned to the drawing. However, it will not transform the elevations. This is why we first
bring the DEM into a metric drawing.
11. Click OK to finish loading the DEM file. The surface is now viewable according to the assigned style.
This may take some time depending on the point density and area.
12. In the Toolspace-Prospector, right click on the surface and select Export LandXML... Make sure the
surface (only the surface) is selected in the Export to LandXML dialogue box. Click OK. Save the
xml file to the BaseData\Other\USGS-DEM\ directory. Name the file USGS-DEM_meters.
13. Save and Close the drawing.
14. Create a new dwg file from the WisDOT template and save it as Surface-USGS-DEM_
USFoot.dwg.
15. In the Drawing Settings, set the Zone to USA, Wisconsin, Wisconsin County Systems: {Your Project
County}, US Foot. Click OK.
16. Data shortcut reference your roadway alignment or xreference your mapping to provide spatial
reference.
17. From the Insert Tab - Import Panel, click LandXML. Select the USGS-DEM_meters.xml file and
click Open.
18. Click OK at the Import LandXML dialogue box. The DEM surface will now appear in your drawing
according to its assigned style. Save the drawing and create a data shortcut for the surface. The
DEM surface now has elevations in feet.
Create drainage analysis surface from USGS data in Infraworks
Last updated: 2020-10-26
Total video time: 35:03
Warning: A known issue has been identified related to Wisconsin county coordinate projections.
Please make sure to use to only use projections beginning with "WisDOT NAD83/". Please review
Wisconsin coordinate projection problem - SDB/DWG for more information.
Exercise files: srfc-creat-dem-infrawrks-data-C3D14.zip
Introduction
Page: 201
Published on: 11/9/2021
Create drainage analysis surface from USGS data in Infraworks
srfc-creat-dem-infrawrks-01.mp4 5:26
l Infraworks is capable of processing larger data sets. Therefore it is sometimes easier to consume
DEM files, LiDAR files, or other large sets of data in Infraworks instead of working directly in Civil
3D. Once the data is inside Infraworks, smaller sample surfaces can be exported to Civil 3D.
l Another advantage to consuming data in Infraworks is coordinate transformations. Infraworks will
automatically transform data to project specific coordinate systems. Then, when that data is expor-
ted to Civil 3D, it will appear in the correct location.
l WisDOT employees can have Infraworks installed on their workstation by contacting the IT service
desk. http://dotnet/it/serviceportal/redirect.htm
l In this exercise, we will be using the same USGS data obtained in the surface from USGS data train-
ing topic. Download the project dataset to follow along. Alternatively, the dem data can be
obtained from the national map viewer. http://viewer.nationalmap.gov/viewer/
l In this example, we are going to download a topographic quad map and load it into the model.
Aerial images can also be used.
o https://www.topoquest.com/find/state.php?state=WI
o Download the Dallas and Dorrity Creek Maps
Start an Infraworks project
srfc-creat-dem-infrawrks-02.mp4 4:55
1. Start Infraworks
2. Under Model, select New.
3. Since the Infraworks model will only be used for consuming data, we recommend that the Infra-
works project be kept on the users' C-drive. Infraworks projects can grow quickly in size and take
up unnecessary server space.
4. Name the project the project ID and provide a descriptions such as the highway name and project
title.
Page: 202
Published on: 11/9/2021
Create drainage analysis surface from USGS data in Infraworks
5. It is important to define the model extents when practical. The model extents limit the Infraworks
model to the area of interest. Without model extents, the Infraworks model will include the entire
planet and performance would suffer. However, since the Infraworks engine can process large
data, the model extents can be set significantly larger than the project. There are several options
for setting the model extents:
o Option 1: One way to obtain coordinate values for the model extents, is to open the pro-
ject mapping file in Civil 3D. Choose minimum coordinates representing a point southwest
of the expected area of interest. Choose maximum coordinates representing a point north-
east of the expected area of interest.
o Option 2: The simplest way to set the model extents is with the data that will be consumed.
By clicking on the Load Extents From File button, you can select the data that will be
brought into Infraworks. The extents will be set automatically based on the spatial limits of
the data.
In this example, we'll select the .adf file from our USGS DEM download. These extents will be much larger
than what we will need. However, we can reduce the model extents later.
Page: 203
Published on: 11/9/2021
Create drainage analysis surface from USGS data in Infraworks
6. Under Advanced Setting, there are some options regarding coordinate systems. These can be left
as the default even if they do not match your project coordinate system. The UCS coordinate sys-
tem can be changed to the project coordinate system if you wish. This will display the project
coordinate system in the model. For our application, there is no need to change the database
coordinate system.
7. Click Ok to create the model.
Model navigation
srfc-creat-dem-infrawrks-03.mp4 1:29
To navigate the model, hold the left mouse button down to orbit. Hold the right mouse button down to
pan. Use the wheel to zoom in and out. To return to a top view with north up, hover the cursor over the
viewcube and click on the home symbol. This is the default view for the home view. The home view can be
changed if desired by click in the down arrow next to the view cube.
Load image data into model and refine model extents
Page: 204
Published on: 11/9/2021
Create drainage analysis surface from USGS data in Infraworks
srfc-creat-dem-infrawrks-04.mp4 4:58
1. We can now begin to load data into the model. We recommend that you load an image file (or
files) that encompasses the area of interest first. In this example, we are going to download a topo-
graphic quad map and load it into the model. Aerial images can also be used.
o https://www.topoquest.com/find/state.php?state=WI
o Download the Dallas and Dorrity Creek Maps
2. To load the images into the model, just drag and drop the image files (one at a time) into Infra-
works.
o Under the geolocation tab, there should not be any edits that are needed. The coordinate
system of the image should automatically load.
o Under the Raster tab, there are no required edits. However, since in this example we are
loading a topographic quad map, we can change the classification to Topographic Map.
o We recommend that you check the Clip to Model Extent box for all data loaded into Infra-
works.
Page: 205
Published on: 11/9/2021
Create drainage analysis surface from USGS data in Infraworks
o Click the Close & Refresh button
3. In this example, the area of interest spans 2 topographic quad maps. Repeat the previous step to
load the second map. Now we can refine our model extents before loading our terrain data. From
the Infraworks menu, select Model Settings. Under Extent, we can interactively define the model
extents with a bounding box or polygon. Select the one that you prefer. For bounding box, first left
click on one extent corner in the model. Next, double left click on the other extent corner in the
model.
4. Click Save and then Click Close. The model extents are now refined.
Loading terrain data into model
srfc-creat-dem-infrawrks-05.mp4 1:48
Page: 206
Published on: 11/9/2021
Create drainage analysis surface from USGS data in Infraworks
1. The process for loading terrain data is the same. Drag and drop the USGS .adf file into the model.
2. Under the Raster Tab, it is important to check the Clip to Model Extent box for terrain data.
3. Click Close & Refresh
Infraworks tools and tips
srfc-creat-dem-infrawrks-06.mp4 7:10
l Terrain themes
o Terrain Themes can be a very useful tool for analysis. Under the Analyze Tab, select Terrain
Themes. Click the green plus button to add a theme. You can make your own theme, or
choose one of the preset themes. To access a preset them, click the palette type drop
down menu. For USGS DEM files, the USGS National Map palette can be very useful. More
than one theme can be loaded if desired.
o Once a theme is added, it can be toggle on and off or edited. A common useful edit is trans-
parency. This allow you to view the images loaded into the model at the same time as the
terrain theme.
l Surface layers
o If more than one image is loaded and they overlap, the order can be adjusted to view one
or the other in the overlap area. In the example, the 2 topographic quads overlap. To
switch which image is on top, click the Manage Surface Layers button from the home tab.
In the dialogue, the images can be turned on and off and reordered.
l Visual effects
o To adjust the visual effects, such as lighting, go to the Visual Effect tab. One common effect
modification is the Light intensity. Often, the light intensity is set too high for optimal view-
ing of the topographic quad maps. Gradually slide the light intensity down until desired
effect is achieved.
l Terrain exaggeration
o For flatter terrain, it can be difficult to distinguish watershed boundaries. Exaggerating the
terrain in Infraworks can quickly reveal these boundaries. To exaggerate the terrain, right
click on the .adf file under the data sources. Choose configure. In the geolocation tab, set
the exaggeration under the z scale. In the example, we exaggerate by 5. Click Close &
Refresh. Since the terrain has been exaggerated in the z direction, you may need to zoom
out to bring it back into view. Also note, that new terrain themes will need to be added for
the exaggerated data.
Export Infraworks terrain to Civil 3D
srfc-creat-dem-infrawrks-07.mp4 6:50
Warnings: IMPORTANT: You must remove any terrain exaggeration before
exporting to Civil 3D.
Page: 207
Published on: 11/9/2021
Create drainage analysis surface from USGS data in Infraworks
1. To export the terrain to Civil 3D, go to the Infraworks menu. Select Export – Export IMX
2. Define the area of the model that you want to export using either a bounding box or polygon. If
the model size is not large, the entire model can be exported. We recommend exporting only the
area that is required. The exported area remains dynamic with the Civil 3D surface that is create.
The Civil 3D surface reads the .imx file in its definition. Therefore, if the .imx file is updated the Civil
3D surface will update.
3. Set the target file/location to the Civil 3D project directory. N:\PDS\C3D\Pro-
jectID\BaseData\Other\USGSDEM\USGS-DEM-ProjectID.imx
4. Click Export
5. Open Civil 3D. Save a new drawing called N:\PDS\C3D\ProjectID\BaseData\Other\USGS-
DEM\USGS-DEMProjectID.dwg
Warnings: IMPORTANT: Set the project coordinate system for the drawing in the
drawing settings. This is how the terrain will get transformed to the project
coordinate system.
6. Insert Tab - Import Panel – Import IMX. Select the IMX file.
7. The surface will automatically be created and named AIM_Existing_Ground. Give the surface a
logical name such as Exist-USGS-DEM
8. If the surface extents need to be updated, just re-export the IMX file from Infraworks with the new
extents. Overwrite the previous IMX file. The Civil 3D surface will update.
Update surface limits
srfc-creat-dem-infrawrks-08.mp4 2:27
l The exported area remains dynamic with the Civil 3D surface that is creates. The Civil 3D surface
reads the .imx file in its definition. Therefore, if the .imx file is updated the Civil 3D surface will
update. If it is discovered that a larger (or smaller) area is needed for the Civil 3D surface, redefine
the export extents in Infraworks.
l If the surface extents need to be updated, just re-export the IMX file from Infraworks with the new
extents. Overwrite the previous IMX file. The Civil 3D surface will update.
Page: 208
Published on: 11/9/2021
Alignments
Alignments
Alignment basics
Last updated: 2020-10-26
Total video time: 06:45
ali-basc-01.mp4 03:31
Alignments in context of project
Project index for location by station and offset.
Basis for design of corridors.
Targets for corridor design.
Basis for profiles, profile views, and sample lines.
Folder and object naming
In FDM 15-5-3 Att. 3.4 the folder location and the file naming is spelled out, with multiple examples.
Alignments will be created and saved with any related profiles. Multiple alignment/profile combinations
can be stored in a single file or split up. In general, fewer files are better unless there is a need (such as
multi-user editing) to have multiple files. These will be data shortcut referenced so they can be shared
among project files.
Offset alignments, and their profiles, must be in the same file as the parent alignment.
Sites in relation to alignments
Sites are a control mechanism that allow objects to interact. These objects include parcels, grading ele-
ments and possibly alignments. Alignments are an option in the site control since they usually do not
need the sort of interaction that is required, and can sometimes become a problem with other objects in
the file. It is best to make sure the alignments you create are set to "No site" so that accidental interaction
does not occur. Places where alignment interaction with objects is preferred would be with parcels, and
will be discussed in detail there.
ali-basc-02.mp4 03:14
Alignment types
There are five types of alignments that can be created. Generally, users should only be concerned with
two of those types, centerlines and rail, outlined below:
l Centerlines: Despite its name, centerline type alignments are not always centerlines of a design.
These are alignments created by a user, and is the predominant type for designs. These can be
used for design start locations, as well as targeting for design definitions (edge of travel ways,
Page: 210
Published on: 11/9/2021
Alignment layout tools
shoulder slope breaks, etc.) Centerline alignments can have superelevation assigned to them.
l Rail: If you are creating rail design this type understands the Cant functionality, and will build with
specific rail needs in mind. You should not use rail alignment types in other designs.
l Offset: This type of alignment creates a child alignment that is geometrically tied to a parent align-
ment. This type is used for creating tapers and geometry parallel to centerline alignments.
l Curb Return: This type of alignment is built by the intersection tool to create curb return hori-
zontal geometry. The user would not create a curb return alignment manually, and an alignment
should never have the type changed to this after it is created. In the case this switch is made it has
prevented other functionality from working.
l Miscellaneous: The alignment type is created from pipe networks. The user should not change an
alignment to the miscellaneous type, and there is no acceptable way to create a miscellaneous
type alignment manually.
Offset Alignments
This type of alignment creates a child alignment that is geometrically tied to a parent alignment. This will
allow generally parallel design that moves to stay a defined offset from the parent alignment. This type
does allow for widening while maintaining the geometric tie to the parent alignment. This type is created
with specific creation commands, and you should not change an alignment you are creating to an offset
type manually. In the case this switch is made it has prevented other functionality from working. If you
need to create an offset alignment , select the parent alignment and choose Create Offset to create the
geometric connection.
Superelevation assignments in alignments
While creating corridor designs that utilize superelevation to transition subassembly slope over long dis-
tances, the data needed to accomplish this will be stored in the alignment. This alignment data will then
work with properly attached subassemblies to create the needed slopes and transitions.
Alignment layout tools
Last updated: 2020-10-26
Total video time: 09:38
Alignment layout toolbar overview
Exercise files: ali-lyout-tool-ovrview-data-C3D14.zip
ali-lyout-tool-01.mp4 1:40
There are both alignment creation and alignment editing tools on the layout toolbar. This series covers
the creation tools, while the editing tools are covered in a later series.
Page: 211
Published on: 11/9/2021
Alignment layout tools
You can create alignments by drawing tangent to tangent using the first icon tool. This has an option to
include curves of a specific radius. Alignments can also be created per localized part by using the Lines
and Curves tools, the 5th and 6th icon on the toolbar. This is useful if you have location, bearing and dis-
tance, or other parameters that you have to design around.
You can also add, delete, or break the point of intersecting tangents apart in the 2nd, 3rd and 4th icon.
This allows for adding to the design elements of the alignment you have created.
Finally, you can draw alignments with lines and arcs, and translate these directly into an alignment. These
cannot be polylines, or other objects, only lines and arcs. The line and arc segments must be snapped
together at a coincident point for the alignment to continue through the segments. After the segments
are selected you will be prompted with the direction the alignment will be created, low station to high sta-
tion. This can prevent unforeseen directional issues as you are designing or labeling with the alignment.
Curve settings
Exercise files: ali-lyout-tool-crv-sttings-data-C3D14.zip
ali-lyout-tool-02.mp4 1:27
1. Open AliProf-All.dwgCrdr-25.dwg
2. Status bar > right-click on the OSNAPS icon > Settings
A. Clear all of the OSNAPS except for Node.
B. Ok
3. Home tab > Create Design panel > Alignment drop-down > Alignment Creation Tools
A. Alignment name = Lcl-4thAve.
4. Ok
5. Alignment Layout toolbar > first icon drop-down > Curve and Spiral Settings
A. Default Radius = 100'
6. Ok
Tangent-Tangent (no curves)
Exercise files: ali-lyout-tool-tngnt-data-C3D14.zip
ali-lyout-tool-03.mp4 1:50
1. Alignment Layout toolbar > first icon drop-down > Tangent-Tangent (no curves)
A. Shift + right-click to access the temporary OSNAP menu > Node
B. Hover near the point number 1201 and left click to begin the alignment there.
C. Hover near the point number 1203 and left click to draw the alignment there.
D. Hover near the point number 1204 and left click to draw the alignment there.
E. Right-click to end the alignment creation.
Tangent-Tangent (with curves)
1. Alignment Layout toolbar > first icon drop-down > Tangent-Tangent (with curves)
A. Hover near the end of the alignment at point 1204, and left click to begin the alignment
there.
Page: 212
Published on: 11/9/2021
Alignment layout tools
B. Hover near the point number 1202 and left click to draw the alignment there.
C. Right-click to end the alignment creation.
Exercise files: ali-lyout-tool-PI-edit-data-C3D14.zip
ali-lyout-tool-04.mp4 2:42
Note: Video and exercise files to be used on the following 3 sections
PI Editing - Add PI
1. Open AliProf-All.dwg.
2. Status bar > right-click on the OSNAPS icon > Settings
A. Clear all of the OSNAPS except for Node.
B. Ok
3. Select the Lcl-4thAvealignment.
4. Geometry Editor
5. Alignment Layout toolbar > Insert PIicon
A. Hover near the point number 1206 and left click to draw the alignment there.
B. Hover near the point number 1205 and left click to draw the alignment there
C. Right-click to end the alignment creation.
6. Close the Alignment Layout toolbar by clicking the X in the upper right.
PI Editing - Delete PI
1. Select the Lcl-4thAvealignment.
2. Select the Geometry Editor.
3. Alignment Layout toolbar > Delete PI
A. Hover near point 1206 and left-click.
B. Right-click to end the alignment creation.
4. Close the Alignment Layout toolbar by clicking the X in the upper right.
PI Editing - Break Apart PI
1. Select the Lcl-4thAvealignment.
2. Select the Geometry Editor.
3. Alignment Layout toolbar > Break Apart
4. At the command line you are prompted to enter the distance by which to split the PI.
A. 25 Enter
B. Right-click to end the alignment creation.
Exercise files: ali-lyout-tool-sbntity-cntrl-data-C3D14.zip
ali-lyout-tool-05.mp4 1:59
Note: Video and exercise files to be used on the following 2 sections
Subentity Control - Reverse Subentity Direction
Page: 213
Published on: 11/9/2021
Alignment lines and curves
1. Open AliProf-All.dwgCrdr-25.dwg.
2. Select the Lcl-4thAvealignment.
3. Select the Geometry Editor
4. Alignment Layout toolbar > Reverse Subentity Direction
A. Select the curve near point 1203.
B. Right-click to end the selection process.
5. Alignment Layout toolbar > Reverse Subentity Direction
A. Select the tangent entity between points 1204 and 1202.
B. Right-click to end the selection process.
Subentity Control - Delete Subentity
1. Open AliProf-All.dwg.
2. Select the Lcl-4thAvealignment.
3. Select the Geometry Editor
4. Alignment Layout toolbar > Delete Subentity
A. Select the last tangent of the alignment.
B. Enter to delete the selected tangent.
5. The white line that created that tangent is still in the location. Only the alignment portion is
deleted.
Alignment lines and curves
Last updated: 2020-10-26
Total video time: 12:22
Fixed, floating, and free lines and curves
Exercise files: ali-lin-crv-ovrview-data-C3D14.zip
ali-lin-crv-01.mp4 2:16
Fixed, floating, and free lines and curves
When creating an alignment not from start to finish, it is best to add alignment subentities as lines or
curves. Fixed, floating and free are methods by which these subentities can be added, based on already
available geometry.
Fixed lines and curves
A "fixed" definition for lines and curves indicates that the geometry is defined and locked geometrically,
independent of any other geometry of the alignment. An example of this would be a three point curve,
where the user defines the start, mid-point and end of the curve geometry.
Page: 214
Published on: 11/9/2021
Alignment lines and curves
Floating lines and curves
A "floating" definition for lines and curves indicates that the geometry is geometrically locked to a point,
but also ties in to some other geometry of the alignment. An example of this is a line that is tangent to a
previous curve but it needs to go through a specific point. The tangent point on the curve will adjust along
the curve so that the "through point" can be achieved. The alignment will then forgive the portion of the
curve that is not needed, while still providing the user with a graphical representation of where the excess
had been.
Free lines and curves
A "free" definition for lines and curves indicates the object has no geometric definition, but rather all defin-
ition is dependent on other geometry in the alignment. An example of this would be a curve that is tan-
gent to both incoming and outgoing lines of the intersection.
The vast majority of curves should use the free curve option. This is to maintain the tangency to both the
incoming and outgoing alignment lines.
Alignment layout with fixed lines
Exercise files: ali-lin-crv-fxd-lin-data-C3D14.zip
ali-lin-crv-02.mp4 2:05
1. Open AliProf-All.dwg.
2. Home tab > Create Design panel > Alignment pull-down > Alignment Creation Tools
3. Create Alignment - Layout dialog
A. Name = Lcl-4thAve
B. Ok
4. Alignment Layout toolbar > Line drop down tool > Fixed Line (two points)
A. Shift right-click to get the Temporary OSNAP menu > Node
B. Hover near point 1201 and click to begin drawing the alignment.
5. Transparent Command toolbar > Bearing and Distance tool
A. 1Enter to select the NE quadrant
B. 73.5147 Enter to enter the bearing
C. 234.85 Enter to enter the distance
D. Esc to end the transparent command
E. Esc to end the alignment creation tool
6. Close the Alignment Layout toolbar.
Alignment layout with fixed curve options
Exercise files: ali-lin-crv-fxd-crv-data-C3D14.zip
ali-lin-crv-03.mp4 1:20
Page: 215
Published on: 11/9/2021
Alignment lines and curves
1. Open AliProf-All.dwg.
2. Select the Lcl-4thAve alignment.
3. Alignment contextual menu > Geometry Editor tool
4. Alignment Layout toolbar > Curve icon drop-down > More Fixed Curves > Fixed Curve
(From Entity End Through Point)
A. Select the tangent of the Lcl-4thAve alignment.
B. Shift right-click to get the Temporary OSNAP menu > Node
C. Hover near point 1207 and click to begin drawing the alignment from here.
Alignment layout with floating lines
Exercise files: ali-lin-crv-flt-lin-data-C3D14.zip
ali-lin-crv-04.mp4 1:08
Warning: This exercise is unique and may have elements that do not continue from the previous
video session. It is recommended that you start with the dataset specifically for this exercise.
1. Open AliProf-All.dwg.
2. Select the Lcl-4thAve alignment.
3. Alignment contextual menu > Geometry Editor tool
4. Alignment Layout toolbar > Line icon drop-down > Floating Line (From Curve End,
Length)
A. Select the end of the curved entity of the alignment.
B. 156.0 Enter
C. Esc to end alignment creation.
5. Close the Alignment Layout toolbar.
Alignment layout with floating curves
Exercise files: ali-lin-crv-flt-crv-data-C3D14.zip
ali-lin-crv-05.mp4 1:27
Warning: This exercise is unique and may have elements that do not continue from the previous
video session. It is recommended that you start with the dataset specifically for this exercise.
1. Open AliProf-All.dwg.
2. Select the Lcl-4thAve alignment.
3. Geometry Editor
4. Alignment Layout toolbar > Curve icon drop-down > More Fixed Curves > Floating
Curve (From Entity, Radius, Through Point)
A. Select the end of the last tangent.
B. At the command line type 90 Enter for the radius.
C. At the command line hit Enter to accept LessThan180.
D. Shift + right-click for the Temporary OSNAP menu and choose Node.
Page: 216
Published on: 11/9/2021
Alignment lines and curves
E. Hover near point 1216 and left-click to end the curve at this location.
F. Right-click to end the command.
5. Close the Alignment Layout toolbar by clicking the X in the upper right.
Alignment layout with free lines
Exercise files: ali-lin-crv-fre-lin-data-C3D14.zip
ali-lin-crv-06.mp4 1:04
Warning: This exercise is unique and may have elements that do not continue from the previous
video session. It is recommended that you start with the dataset specifically for this exercise.
1. Open AliProf-All.dwg.
2. Select the Lcl-4thAve alignment.
3. Geometry Editor
4. Alignment Layout toolbar > Line icon drop-down > Free Line (Between Two Curves)
A. Select the first curve, to the north and west.
B. Select the second curve, to the south and east.
C. Right-click to end the command.
5. Close the Alignment Layout toolbar by clicking the X in the upper right.
Alignment layout with free curves
Exercise files: ali-lin-crv-fre-crv-data-C3D14.zip
ali-lin-crv-07.mp4 1:10
Warning: This exercise is unique and may have elements that do not continue from the previous
video session. It is recommended that you start with the dataset specifically for this exercise.
1. Open AliProf-All.dwg.
2. Select the Lcl-4thAve alignment.
3. Select the Geometry Editor.
4. Alignment Layout toolbar > Curve icon drop-down > Fixed Curve Fillet (Between Two
Entities, Radius)
A. Select the first tangent to the north and west of the curve.
B. Select the second tangent to the south and the east of the curve.
C. Enter to accept the LessThan180 option.
D. In the command line type 90Enter for the radius.
E. Right-click to end the command.
5. Close the Alignment Layout toolbar by clicking the X in the upper right.
Changing curve types after placement
Exercise files: ali-lin-crv-chng-crv-type-data-C3D14.zip
Page: 217
Published on: 11/9/2021
Create alignment from objects
ali-lin-crv-08.mp4 1:52
1. Open AliProf-All.dwg.
2. Select the Lcl-4thAve alignment.
3. Select the Geometry Editor.
4. Alignment Layout toolbar > Alignment Grid View
A. In the second row, Tangency Constraint column, select the Constrained on Both
Sides (Free) text.
B. From the drop-down menu in this field select Constrained by Previous (Floating)
Changing Parameter Constraint
1. In the Alignment Grid View unlock the second row by clicking on the Parameter Constraints
Lock padlock so that it appears unlocked. This will open the Parameter Constraints field for
editing.
A. In the Parameter Constraints field for the second row click on the Passthrough
Radius text.
I. From this drop-down menu select Radius and Length.
II. In the drawing area select on the first curve of the alignment. Notice the grip points
that are available.
B. In the Parameter Constraints field for the second row click on the Radius and Length
text.
I. From this drop-down menu select Passthrough Radius.
II. In the drawing area select on the first curve of the alignment. Notice the grip points
that are available.
2. Close the Alignment Grid View panorama by clicking on the X in the upper left.
3. Esc to let go of the alignment.
4. Close the Alignment Layout toolbar by clicking the X in the upper right.
Create alignment from objects
Last updated: 2020-10-26
Total video time: 18:42
Cleaning up AutoCAD objects prior to conversion
Exercise files: ali-creat-frm-objct-clnup-data-C3D14.zip
ali-creat-frm-objct-01.mp4 2:40
Warning: It is preferred that you use the layout tools to build alignments. This prevents gaps in
alignment objects that can cause problems in stationing, targeting, and other advanced functions.
If you need to translate AutoCAD objects into alignment objects it is preferred that these objects be
transformed into singular polylines prior to conversion. This will prevent tangent segments that are
not properly snapped from ending an alignment early.
Page: 218
Published on: 11/9/2021
Create alignment from objects
Creating polylines from lines and arcs.
1. PE Enterfor polyline edit.
2. Select the line segment that is the furthest west.
3. y Enter to turn the line into a polyline segment.
4. j Enter for Join.
5. Window select all of the alignment line and arc segments.
6. Enter to end the selection process.
Snapping lines and arcs
1. Click on the polyline to make sure it is complete. It should only highlight from the west end past
the first curve.
2. Zoom to the location where the highlighted polyline ends.
3. Esc to let go of the highlighted polyline.
4. Select the line after the polyline.
5. Select the west-most grip on the line segment.
6. Using the Endpoint OSNAP, snap this line end to the polyline end.
7. Zoom Extents to see the entire project.
8. PE Enterfor polyline edit.
9. Select the line segment that is the furthest west.
10. y Enter to turn the line into a polyline segment.
11. j Enter for Join.
12. Window select all of the alignment line and arc segments.
13. Enter to end the selection process.
14. Left-click on the polyline to make sure it completely highlights. Esc to release the polyline.
Create alignment from objects dialog
Create alignment from objects dialog – General tab
Exercise files: ali-creat-frm-objct-dialg-data-C3D14.zip
ali-creat-frm-objct-02.mp4 9:50
1. Open AliProf-All.dwg
2. Home tab > Create Design panel > Alignment drop-down > Create Alignment from
Objects
3. Select the polyline on the westernmost end.
4. Create Alignment from Objects dialog
A. Name = 25-L-EPS
B. Starting Station = 4596.64
C. Add Curves between Tangents = Off
Page: 219
Published on: 11/9/2021
Create alignment from objects
Create alignment from objects dialog – Design Criteria tab
1. Create Alignment from Objects dialog > Design Criteria tab
A. Starting Design Speed = 45 MPH
B. Use Design Criteria File = Off
C. Click the ellipsis button at the right of the design criteria path field.
I. Browse to C:\wisdot\stnd\c3d2014\Program\Corridor Design Stand-
ards\Imperial.
II. Select _WisDOT Design Criteria 2009.xml Open.
III. Default Criteria window
a. Minimum Radius Table = WisDOT eMax 4%
b. Transition Length Table = 1LaneRamp, 2LaneUndiv@CL
c. Ok
Reversing the alignment direction during creation
Exercise files: ali-creat-frm-objct-rvrs-dring-data-C3D14.zip
ali-creat-frm-objct-03.mp4 1:45
1. Open AliProf-All.dwg
2. Home tab > Create Design panel > Alignment drop-down > Create Alignment from
Objects
A. Select the polyline on the easternmost end. Enter to end the selection process.
B. R Enter to reverse the direction.
C. Create Alignment from Objects dialog
I. Name = Lcl-4thAve
II. Start station = 46+50
III. Ok to create the alignment.
3. Check the stationing to make sure the alignment is moving west to east.
Reversing the alignment direction after creation
Exercise files: ali-creat-frm-objct-rvrs-aftr-creat-data-C3D14.zip
ali-creat-frm-objct-04.mp4 1:49
1. Select the Lcl-4thAve alignment.
2. Green Context> Modify panel pull-down > Reverse Direction
3. Ok to the Warning.
4. Confirm that the stationing is now reversed.
Exercise: Create alignment from objects
Exercise files: ali-creat-frm-objct-exrcs-data-C3D14.zip
ali-creat-frm-objct-05.mp4 2:38
Page: 220
Published on: 11/9/2021
Alignment from existing alignment
1. Open AliProf-All.dwg
2. PE Enter for polyline edit.
3. Select the tangent line at the south of the project.
4. Y Enter to convert it to a polyline.
5. J Enter for join.
6. Window select all the line and arc segments. Enter to end the selection set.
7. Enter again to end the polyline edit command.
8. Home tab > Create Design panel > Alignment drop-down > Create Alignment from
Objects
A. Select the polyline closer to the south end.
B. Enter to end the selection process.
C. Enter to accept the direction, north to south.
9. Create Alignment from Objects dialog
A. Name = 25
B. Start Station = 33000
C. Add Curves Between Tangents = Unchecked
D. Ok to create the alignment.
10. Select the 25 alignment.
11. Alignment contextual tab > Geometry Editor
12. Alignment Layout toolbar > Curve drop-down > Free Curve Fillet (Between two entit-
ies, Radius)
A. Select the tangent that is entering the curve on the north end of the alignment.
B. Select the tangent that is exiting the curve on the north end of the alignment.
C. Enter to accept LessThan180.
D. 2865 Enter for the radius.
E. Enter to end the command.
13. Close the Alignment Layout toolbar by clicking the x in the upper right corner.
Alignment from existing alignment
Last updated: 2020-10-26
Total video time: 08:25
Create an alignment from an existing alignment using alignment stations
Exercise files: ali-frm-exst-ali-sta-data-C3D14.zip
ali-frm-exst-ali-01.mp4 2:09
1. Open AliProf-All.dwg
2. Home tab > Create Design panel > Alignment pull-down > Create Alignment from Exist-
ing Alignment
3. Select the 25 alignment.
4. Type 40245 (for station 402+45).
5. Pull the cursor south until roughly 343+25 (you can type this in for precision).
Page: 221
Published on: 11/9/2021
Alignment from existing alignment
6. At the command line type F for Finish.
7. In the alignment dialog name the alignment 25-Alt1.
Add design to new alignment
Exercise files: ali-frm-exst-add-dsgn-data-C3D14.zip
ali-frm-exst-ali-02.mp4 2:16
1. Select the 25-Alt1 alignment. It is on top of the original 25 alignment, but the Selection Cycling
option can aid in this selection.
2. Select the Geometry Editor
3. Fixed Line – Two Points icon
A. Draw a diverging alignment tangent near the north end of the 25-Alt1 alignment.
Page: 222
Published on: 11/9/2021
Alignment from existing alignment
4. Free Curve Fillet (between two entities, through point)
A. When prompted for the first entity, select the 25-Alt1 alignment. Make sure you are select-
ing the correct alignment. Selection Cycling can help in this selection.
B. When prompted for the next entity select the tangent that diverges from the original.
Tip: If the command line reads "Selected Entity must be part of the main entity." And you
are prompted for the next entity again, then your first entity selection is not the same align-
ment of the diverging tangent, and the selection must be done again.
C. Identify the point between the two tangents that the curve must pass through. A red-X will
appear if no solution is possible. Move until a curve connects the two tangents. Then left
click to accept the location.
Create an alignment from an existing alignment using alignment entities
Exercise files: ali-frm-exst-ents-data-C3D14.zip
ali-frm-exst-ali-03.mp4 4:00
1. Open AliProf-All.dwg
2. Home tab > Create Design panel > Alignment pull-down > Create Alignment from Exist-
ing Alignment
A. Select the 25-Alt1.
B. Type E for Entities.
C. Enter
D. Select the southern-most curve and the southernmost tangent line.
E. At the command line type F for Finish.
F. In the Create Alignment from Existing Alignment dialog change the name to 25-Alt2.
G. Ok
Page: 223
Published on: 11/9/2021
Alignment reverse and compound curves
Alignment reverse and compound curves
Last updated: 2020-10-26
Total video time: 03:32
Alignment reverse curve
Exercise files: ali-rvrs-crv-data-C3D14.zip
ali-rvrs-cmpnd-crv-01.mp4 1:45
1. Open AliProf-4thAve.dwg.
2. Zoom to the north end of the alignment.
3. Select the 4thAve alignment.
4. Select the Geometry Editor
A. Alignment Layout Tools tool bar > Draw Curves drop-down > More Floating
Curves > Floating Curve (From Entity, Radius, Through Point) You may need to find
this option under the More Floating Curves option depending on the last use of these
tools.
Page: 224
Published on: 11/9/2021
Alignment reverse and compound curves
B. Select the 4thAve alignment on the curve that you intend to add the compound curve. If
the selection cycling dialog opens make sure to select Alignment
C. 90 Enter for the radius
D. Select Lessthan180 by hitting Enter
E. Type R Enter to choose Reverse curve.
F. Left-click to place the endpoint to the north and east of the alignment, similar to the
screenshot below.
5. Enter
Alignment compound curve
Exercise files: ali-cmpnd-crv-data-C3D14.zip
ali-rvrs-cmpnd-crv-02.mp4 1:47
1. Open AliProf-4thAve.dwg.
2. Zoom to the north end of the alignment.
3. Select the 4thAve alignment.
4. Select the Geometry Editor
A. Alignment Layout Tools tool bar > Draw Curves drop-down > More Floating
Curves > Floating Curve (from entity, radius, through point). You may need to find
this option under the More Floating Curves option depending on the last use of these
tools.
Page: 225
Published on: 11/9/2021
Alignment editing
A. Select the 4thAve on the curve that you intend to add the compound curve. If the selection
cycling dialog opens make sure to select Alignment.
A. 70 Enter for the radius
B. Select Lessthan180 by clicking Enter
C. C Enter to choose Compound curve
D. Select a point to the north and east of the alignment, similar to the screenshot below.
5. Enter
Alignment editing
Last updated: 2020-10-26
Total video time: 09:45
Alignment editing with geometric constraints
Info: Unless modified directly, geometric constraints (fixed, floating, free) are not changed by edit
operations. They will constrain the edits that are allowed unless the constraints are changed.
Alignment grip-point editing
ali-edit-01.mp4 1:52
Exercise files: ali-edit-data-C3D14.zip
1. Open AliProf-STH25.dwg.
2. Zoom to the north end of the 25 alignment, close enough to see the curve and last tangent.
3. Zoom to the north end of the 25 alignment, close enough to see the curve and last tangent.
4. Graphically select the 25 alignment.
5. Select the square grip point at the north end of the alignment and move it a small amount to the
east and left-click to drop it.
Page: 226
Published on: 11/9/2021
Alignment editing
6. Select the square grip point in the middle of the northern tangent and move it a small amount to
the west and left-click to drop it.
Page: 227
Published on: 11/9/2021
Alignment editing
7. Zoom/pan to the curve.
Page: 228
Published on: 11/9/2021
Alignment editing
8. Select the northern-most circular grip point (the north end of the curve). Move it a small amount
to the north and left-click to drop it.
Page: 229
Published on: 11/9/2021
Alignment editing
9. Select the circular grip point in the middle of the curve and pull it a small amount to the west to
adjust the curve's radius and left-click to drop it.
Page: 230
Published on: 11/9/2021
Alignment editing
Edit a parameter constraint in the data grid
ali-edit-02.mp4 2:42
1. In the Alignment Panorama click Parameter Constraint Lock for row 4 to unlock it.
2. Select the Parameter Constraint for row 4 and choose Radius and Length.
3. Select alignment 25.
4. Select the arrow grip point.
5. Drag that some distance to the north and west.
6. Click Parameter Constraint Lock symbol to relock that row.
7. Esc to release the alignment.
8. Close the panorama window.
Page: 231
Published on: 11/9/2021
Alignment editing
Alignment editing by data grid continued
1. Open AliProf-STH25.dwg.
2. Select the 25 alignment.
3. In the green context ribbon select Geometry Editor
4. From the Alignment Layout toolbar select the Alignment Grid View icon.
5. In the Alignment Panorama select the row 2 Radius entry and change it to 3000.
Page: 232
Published on: 11/9/2021
Alignment editing
6. Leave the panorama open but zoom to the north-most end of the alignment.
Edit alignment by data grid for single entity
1. Open AliProf-STH25.dwg.
2. Select the 25 alignment.
3. In the green context ribbon select Geometry Editor.
4. From the Alignment Layout toolbar select the Pick Sub-Entity icon.
5. Select the curve to the south of the alignment.
6. In the radius field change the value to 2685
Page: 233
Published on: 11/9/2021
Alignment editing
7. Close the sub-entity editor window.
8. Close the Alignment Layout toolbar by clicking the X in the upper right.
Change alignment direction and length
ali-edit-03.mp4 2:41
Change direction
1. Open AliProf-STH25.dwg.
2. Select the 25 alignment.
3. Green context ribbon > Modify panel pull-down > Reverse direction
4. Click OK to close the warning that appears.
5. Click Esc to release the alignment.
Adding to the beginning of an alignment
1. Open AliProf-STH25.dwg.
2. Select the 25 alignment.
3. Select the Geometry Editor
4. Tan-Tan(No Curves)
5. Left click a point out some distance beyond this new location.
6. Click Esc and left-click to open the temporary OSNAP menu.
7. Choose Endpoint.
8. Snap to the end point of the 25 alignment.
Page: 234
Published on: 11/9/2021
Alignment properties
9. Right-click to end the alignment creation tool.
10. Click Esc to release the alignment.
Adding to the end of an alignment
1. Open AliProf-STH25.dwg.
2. Select the 25 alignment.
3. Select the Geometry Editor.
4. Tangent-Tangent (No Curves)
5. Click Esc and left-click to open the temporary OSNAP menu.
6. Choose Endpoint.
7. Snap to the end point of the 25 alignment.
8. Left click a point out some distance beyond this new location.
9. Right-click to end the alignment creation tool.
10. Click Esc to release the alignment.
Troubleshooting gaps
ali-edit-04.mp4 2:30
1. Open AliProf-STH25.dwg.
2. Select the 25 alignment.
3. Select the Geometry Editor.
4. Select the Reverse Subentity icon.
5. Select the first alignment tangent that has no labels.
6. Right-click to end the alignment editing command.
Deleting specific problem elements
1. Open AliProf-STH25.dwg.
2. Select the 25 alignment.
3. Select the Geometry Editor.
4. Select the Delete Subentity icon.
A. Select the southernmost curve. Right-click to end the command.
5. Free Curve Fillet (Between two entities, Radius)
A. Select the incoming tangent.
B. Select the outgoing tangent.
6. At the command line, accept LessThan180Enter.
7. At the command line, type 2950 Enter for the radius.
Alignment properties
Last updated: 2020-10-26
Total video time: 20:04
Reference point control
Page: 235
Published on: 11/9/2021
Alignment properties
Exercise files: ali-prprtis-data-c3d14.zip
Start with: 12345678\Design\aliprofs\AliProf-STH25-begin.dwg
ali-prprtis-01.mp4 2:57
The reference control point, or origin, will be the geometric beginning of the alignment you have created.
However, you can move this point to some other location along the alignment geometry.
1. Open AliProf-STH25-begin.dwg
2. Select STH25BestFit alignment > Alignment Properties > Station Control tab
3. In the Reference point box click the from screen box
4. You will get a warning sign OK
5. Select the intersection of the two roadways
Page: 236
Published on: 11/9/2021
Alignment properties
Tip: Use Shift and right click to open object snap selection box and select apparent inter-
section
6. In the Station box change the Station from 330+00 to 100+00
7. OK
8. You will get another warning OK
Page: 237
Published on: 11/9/2021
Alignment properties
Station equation
Exercise files: ali-prprtis-data-c3d14.zip
Start with: 12345678\Design\aliprofs\AliProf-STH25-01.dwg
ali-prprtis-02.mp4 2:44
The station equations allow you to change the stations along an alignment so you get a different set of sta-
tions from a certain point. The alignment will track both the raw or original station as well as the station
equation adjusted station. You can label either in the table- both are available.
1. Open AliProf-STH25-01.dwg
2. Select STH25BestFit alignment > Alignment Properties > Station Control tab
3. In Station equations
A. Select the Add Equation button with the green cross
B. Station back: 427+59.12'
C. Station ahead: 428+00'
D. OK
Page: 238
Published on: 11/9/2021
Alignment properties
4. The alignment label will now show the original back station and the new ahead station
Masking
Exercise files: ali-prprtis-data-c3d14.zip
Start with: 12345678\Design\aliprofs\AliProf-STH25-02.dwg
ali-prprtis-03.mp4 2:30
The masked region that you can create will cover up the alignment so it is not visible, both the alignment
and labels. This doesn't break the alignment or erase parts of it, the whole alignment still exists but part is
masked.
1. Open AliProf-STH25-02.dwg
2. Select the STH25BestFit alignment > Alignment properties > Masking tab >Add mask-
ing region button
Page: 239
Published on: 11/9/2021
Alignment properties
A. Start Station: 423+25
B. End Station: 455+35
Page: 240
Published on: 11/9/2021
Alignment properties
OK
Tip: You have the option of locking to the stations so if the alignment changes the
mask will stay the same in regards to the station. You can also toggle the mask off or
on. To delete select the mask and the delete button.
3. The alignment goes through the curve and you still have editing abilities there even though it is
masked
Point of intersection and constraint editing
Exercise files: ali-prprtis-data-c3d14.zip
Start with: 12345678\Design\aliprofs\AliProf-4thAve-03.dwg
ali-prprtis-04.mp4 3:04
The point of intersection is going to be how two tangents come together in a curve when they are not
built with a point of intersection natively. The constraint editing allows for different ways of tangency con-
straint and swapping them out when you are making edits to a curve or to an alignment.
Page: 241
Published on: 11/9/2021
Alignment properties
1. Open AliProf-4thAve-03.dwg
2. Select Lcl4thAve alignment > Alignment Properties > Point of Intersection tab
A. By individual curves and curve group: checked
B. Zoom into the south curve
C. Hover over the point of intersection until the Solve PI box appears > hover over it and
select
Page: 242
Published on: 11/9/2021
Alignment properties
D. The two straight segments are joined at the PI and the added geometry disappears
3. Select Lcl4thAve alignment > Alignment Properties > Constraint Editing tab
A. Always perform implied tangency constraint swapping: checked
Lock all parameter constraints: checked
OK
Design Speed
Exercise files: ali-prprtis-data-c3d14.zip
Page: 243
Published on: 11/9/2021
Alignment properties
Start with: 12345678\Design\aliprofs\AliProf-STH25-04.dwg
ali-prprtis-05.mp4 3:18
You can assign a design speed to an overall alignment or you can create design speed regions where the
design speed will be changing over the course of the geometry. The design speed is one of the integral
parts of the superelevation table process and it is important for labeling where design speed changes.
1. Open AliProf-STH25-02.dwg
2. Select the STH25BestFit alignment > Alignment properties > Design Criteria tab > Add
Design Speed button
A. Number 1 Design speed: 45 mi/h
B. Add another design speed
C. Number 2 Start Station: 437+75.00
D. Number 2 Design speed: 30 mi/h
E. Add another design speed
F. Number 3 Start Station: 466+75
Page: 244
Published on: 11/9/2021
Alignment properties
G. Number 3 Speed Design Speed: 45 mi/h
3. To delete a Design Speed select the speed and click the delete button
Criteria-based design
Exercise files: ali-prprtis-data-c3d14.zip
Start with: 12345678\Design\aliprofs\AliProf-STH25-05.dwg
ali-prprtis-06.mp4 3:10
The criteria-based designs tools are made to help you draft an alignment to pre-determined data. Here
we will be using WisDOT design criteria from 2009.
1. Open AliProf-STH25-02.dwg
2. Select the STH25BestFit alignment > Alignment properties > Design Criteria tab > Add
Design Speed
3. Number 1 Design Speed: 45 mi/h
Use criteria-based design: checked
Use design criteria file: checked
Page: 245
Published on: 11/9/2021
Alignment properties
4. Browse to: C:\ProgramData\Autodesk\C3D 2016\enu\Data\Corridor Design Stand-
ards\Imperial\_WisDOT Design Criteria 2009
WisDOT only: The WisDOT Criteria are in the Autodesk default folder in C3D 2016 and
2018. There is no need to navigate like the video shows. The WisDOT Criteria Pre-2009 are
for existing roads built prior to 2009.
Page: 246
Published on: 11/9/2021
Alignment properties
5. Minimum Radius Table: WisDOT eMax 4%
6. Transition Length Table: 3LaneTWLTL@CL
Page: 247
Published on: 11/9/2021
Alignment properties
7. Check for tangency between elements: checked
Info: The Design Criteria table is an important step before adding the superelevation table.
Exercise
Exercise files: ali-prprtis-data-c3d14.zip
Start with: 12345678\Design\aliprofs\AliProf-STH25-06.dwg
ali-prprtis-07.mp4 2:21
This is an alignment properties exercise to show of the more common tools being used for an alignment.
1. Open AliProf-STH25-02.dwg
2. Select the STH25BestFit alignment > Alignment properties > Station Control tab > Add
Station Equation
3. Select the northern most part of the curve
Page: 248
Published on: 11/9/2021
Offset alignments and widenings
4. Station ahead: 470+00
5. Design Criteria tab > Use criteria-based design > Use design criteria file > WisDOT
Design Criteria 2009
A. Minimum Radius Table: WisDOT eMax 8%
B. Transition Length Table: 1LaneRamp, 2LaneUndiv@CL
C. Attainment Method: Crowned Roadway
6. OK
Offset alignments and widenings
Last updated: 2020-10-26
Total video time: 23:15
Creating offset alignments from a parent alignment
Exercise files: ali-offst-widen-creat-data-C3D14.zip
ali-offst-widen-01.mp4 2:32
1. Open AliProf-All.dwg.
2. Home tab > Create Design panel > Alignment drop-down > Create Offset Alignments
A. Select the 25.
B. Increment offset = 12 for both right and left
Page: 249
Published on: 11/9/2021
Offset alignments and widenings
C. Alignment Style = RDWY Lane Edge
D. Alignment Label = _No Labels
E. Ok
3. Home tab > Create Design panel > Alignment drop-down > Create Offset Alignments
A. Select the 25
B. Increment offset = 15 for both right and left
C. Alignment Style = RDWY Pavement Edge
D. Alignment Label = _No Labels
E. Ok
4. Home tab > Create Design panel > Alignment drop-down > Create Offset Alignments
A. Select the 25.
B. Increment offset = 18 for both right and left
C. Alignment Style = RDWY Shoulder Aggregate
D. Alignment Label = _No Labels
E. Ok
Clean up offset alignment names
Exercise files: ali-offst-widen-clnup-nms-data-C3D14.zip
ali-offst-widen-02.mp4 2:45
1. Select the right ETW offset alignment.
2. Select the Alignment Properties.
A. In the Information tab change the name from 25-Right-12 to 25-R-ETW.
B. Ok
C. Esc
3. Select the left ETW offset alignment.
4. Select the Alignment Properties.
A. In the Information tab change the name from 25-Left-12 to 25-L-ETW.
B. Ok
C. Esc
5. Select the right EPS offset alignment.
6. Select the Alignment Properties.
A. In the Information tab change the name from 25-Right-15 to 25-R-EPS.
B. Ok
C. Esc
7. Select the left EPS offset alignment.
8. Select the Alignment Properties.
A. In the Information tab change the name from 25-Left-15 to 25-L-EPS.
B. Ok
C. Esc
9. Select the right EGS offset alignment.
10. Select the Alignment Properties.
A. In the Information tab change the name from 25-Right-18 to 25-R-EGS.
B. Ok
C. Esc
Page: 250
Published on: 11/9/2021
Offset alignments and widenings
11. Select the left EGS offset alignment.
12. Select the Alignment Properties.
A. In the Information tab change the name from 25-Left-18 to 25-L-EGS.
B. Ok
C. Esc
Creating offset alignments for a portion of a parent alignment
Exercise files: ali-offst-widen-creat-prtn-data-C3D14.zip
ali-offst-widen-03.mp4 3:03
1. Open AliProf-All.dwg.
2. Zoom in to the area where the 25 and Lcl-4thAve alignments cross.
3. Home tab > Create Design panel > Alignment drop-down > Create Offset Alignments
A. Select the Lcl-4thAve alignment.
B. Uncheck the From Start and the From End boxes.
C. Under From Start select the From Screen icon.
D. Hover your cursor near station 47+45.
E. At the command line type 4745Enter
F. Under To End select the From Screen icon.
G. Hover your cursor near station 52+45 and left click to select the station. Do not worry if
you are not right on 52+45. This is an approximate station selection.
H. Increment offset = 12 for both right and left
I. Alignment Style = RDWY Lane Edge.
J. Alignment Label = _No Labels.
K. Ok
4. Home tab > Create Design panel > Alignment drop-down > Create Offset Alignments
A. Select the Lcl-4thAve alignment.
B. From Start = 4745
C. To End = 5245
D. Increment offset = 15 for both right and left
E. Alignment Style = RDWY Pavement Edge.
F. Ok
5. Home tab > Create Design panel > Alignment drop-down > Create Offset Alignments
A. Select the Lcl-4thAve alignment.
B. From Start = 4745
C. To End = 5245
D. Increment offset = 18 for both right and left
E. Alignment Style = RDWY Shoulder Aggregate.
F. Ok
6. Select the right ETW offset alignment.
7. Select the Alignment Properties.
A. In the Information tab change the name from Lcl-4thAve -Right-12 to Lcl-4thAve -R-ETW.
B. Ok
C. Esc
Page: 251
Published on: 11/9/2021
Offset alignments and widenings
Clean up offset alignment names
Exercise files: ali-offst-widen-clnup-nms-prtn-data-C3D14.zip
ali-offst-widen-04.mp4 1:48
1. Select the left ETW offset alignment.
2. Select the Alignment Properties.
A. In the Information tab change the name from Lcl-4thAve -Left-12 to Lcl-4thAve -L-ETW.
B. Ok
C. Esc
3. Select the right EPS offset alignment.
4. Select the Alignment Properties.
A. In the Information tab change the name from Lcl-4thAve -Right-15 to Lcl-4thAve -R-EPS.
B. Ok
C. Esc
5. Select the left EPS offset alignment.
6. Select the Alignment Properties.
A. In the Information tab change the name from Lcl-4thAve -Left-15 to Lcl-4thAve -L-EPS.
B. Ok
C. Esc
7. Select the right EGS offset alignment.
8. Select the Alignment Properties.
A. In the Information tab change the name from Lcl-4thAve -Right-18 to Lcl-4thAve -R-EGS.
B. Ok
C. Esc
9. Select the left EGS offset alignment.
10. Select the Alignment Properties.
A. In the Information tab change the name from Lcl-4thAve-Left-18 to Lcl-4thAve -L-EGS.
B. Ok
C. Esc
Add widening to an offset alignment
Exercise files: ali-offst-widen-add-widen-data-C3D14.zip
ali-offst-widen-05.mp4 3:43
1. Open AliProf-All.dwg.
2. Home tab > Create Design panel > Alignment drop-down > Create Widening .
A. Select the 25-Right-ETW alignment.
B. 38370Enter for start station.
C. 38462Enter for end station.
D. 22Enter to create a 22' offset from the parent alignment (10' from the 12' lane edge).
E. REnter for right side.
F. Offset Alignment Parameters dialog > Transition Parameters > Exit transition
length = 1'
Page: 252
Published on: 11/9/2021
Offset alignments and widenings
G. Offset Alignment Parameters dialog > Transition Parameters > Entry transition
length = 50'
H. Widening Parameters > Start Station = 38350
I. Transition Parameters > Entry > Taper Input Type = By Taper Ratio.
J. Taper Ratio = 3 (it will assume the 1: portion).
K. Close the Offset Alignment Parameters dialog by clicking the X in the upper left corner.
Add widening areas to the EPS alignment
Exercise files: ali-offst-widen-add-to-EPS-data-C3D14.zip
ali-offst-widen-06.mp4 2:43
1. Open AliProf-All.dwg.
2. Home tab > Create Design panel > Alignment drop-down > Create Widening .
A. Select the 25-Right-EPS alignment.
B. Snap to the start of the widened area 25-R-ETW alignment.
C. Snap to the end of the widened area of 25-R-ETW.
D. 37 ENTER
E. Transition Parameters > Entry > Taper Input Type = By Taper Ratio.
F. Taper Ratio = 3
G. Widening Parameters > Start Station > From Screen icon > Snap to the begin-
ning of the widened region of 25-R-ETW
H. Transition Parameters > Exit > Transition Length = 1
I. Close the Offset Alignment Parameters dialog.
3. Repeat these steps to widen the 25-R-EGS alignment to 40' from the 25 alignment.
Create a masked area
Exercise files: ali-offst-widen-creat-mask-data-C3D14.zip
ali-offst-widen-07.mp4 1:29
1. Open AliProf-All.dwg.
2. Select the 25-R-ETW alignment.
3. Select the Alignment Properties.
A. Masking tab > Add Masking Region = 33000
B. Snap to the beginning of the entry transition of 25-R-ETW (station 382+95).
C. Select the Add Masking Region icon.
D. Snap to the end of the 25-R-ETW widened region (station 384+65.57).
E. 48544.46Enter
F. Ok
Add widening areas during the offset alignment creation
Exercise files: ali-offst-widen-widen-dring-offst-data-C3D14.zip
Page: 253
Published on: 11/9/2021
Offset alignments and widenings
ali-offst-widen-08.mp4 1:53
1. Open AliProf-All.dwg.
2. Home tab > Create Design panel > Alignment drop-down > Create Offset Alignment .
A. Select the Lcl-4thAve alignment.
B. Create Offset Alignment dialog:
I. Number of offsets right = 0
II. Incremental offset on left = 18
III. Alignment style = RDWY Lane Edge
IV. Alignment Label = _No Labels
C. Widening Criteria tab > Checkmark Add widening around curves
D. Specify Widening Manually> increase width = 4'
E. Transition length = 50'
F. Ok
Edit the parameters of a widened offset alignment
Exercise files: ali-offst-widen-edit-prmtrs-data-C3D14.zip
ali-offst-widen-09.mp4 1:30
1. Open AliProf-All.dwg.
2. Select the north offset alignment.
3. Modify panel > Offset Parameters
A. Offset Alignment Parameters dialog > Nominal Offset = -15
B. Transition In > Curve 2 Radius = 45
C. Widening Region > Offset = -25
D. Widening Region > Start station = 5015
E. Close the Offset Alignment Parameters dialog by clicking the X in the upper left.
Edit a widened offset alignment graphically
Exercise files: ali-offst-widen-widen-grphcly-data-C3D14.zip
ali-offst-widen-10.mp4 1:49
1. Open AliProf-All.dwg
2. Graphically select the north offset alignment.
3. Near the end of the offset alignment select one of the diamond grip points on the parent align-
ment.
4. Slide that grip point west roughly 20'.
5. Select the grey circular grip point in the middle of the offset alignments exit transition area.
6. This turned on to small cyan circular grips at the ends of the transition exit. Select the eastern
most cyan grip.
7. Drag this grip to the east roughly 20'.
8. Toward the start of the offset alignment select the cyan plus grip point to create a new widened
area.
Page: 254
Published on: 11/9/2021
Alignment superelevation
9. Select the cyan arrow at the widened area and drag it back roughly 10'.
10. Select the grey circular grip in the middle of the transition.
11. This turned on to small cyan circular grips at the ends of the transition exit. Select the cyan grip
closest to the parent alignment.
12. Drag that grip to the west roughly 20'.
13. Click Esc to release the alignment.
Alignment superelevation
Last updated: 2020-10-26
Total video time: 19:36
Check alignment properties are set before creating a superelevation table
ali-super-01.mp4 2:44
1. Open AliProf-All.dwg
2. Select the 25 alignment.
3. Select the Alignment Properties
A. Alignment Properties dialog > Design Criteria tab
I. Design Speed = at least one entry for 60 MPH.
II. Make sure that the criteria-based design options are on and a file is selected.
a. The file should be WisDOT 2009
III. Minimum Radius Table = WisDOT eMax 4%
IV. Transition Length Table = 2LaneUndiv@OE, 4LaneUndiv@CL,4LaneDiv@ME
B. Ok
The WisDOT criteria used in Civil 3D is based on the information in the FDM 11-10 Exhibit 5.1 Super-
elevation Tables (emax = 4% and 6%)
Warning: Superelevation cannot be applied to a Miscellaneous alignment type since design cri-
teria cannot be assigned to this type of alignment.
Using the superelevation wizard
ali-super-02.mp4 3:08
1. Open AliProf-All.dwg
2. Select the 25 alignment.
3. Select the Superelevation > Calculate/Edit Superelevation
A. In the Edit Superelevation message box that opens click Calculate Superelevation Now.
B. Select Undivided Crowned
C. Pivot Method = Center Baseline. Next
D. Lanes tab:
I. Checkmark the Symmetric Roadway option.
II. Number of lanes right = 1
Page: 255
Published on: 11/9/2021
Alignment superelevation
III. Normal lane width = 14'
IV. Normal lane slope = -2%
V. Next
E. In the Shoulder Control tab:
I. Select Calculate
II. Normal Shoulder Width = 5'
III. Normal Shoulder Slope = -5%
IV. Next
Shoulder Slope Treatment - Low/High Side
Default Slopes: Default slopes are retained and shoulders are not superelevated.
n Using this option enables the Maximum Shoulder Rollover calculations
n If the Maximum Shoulder Rollover box is checked – shoulder slopes will be cal-
culated with values entered in Wizard and will be available in the subassembly
using Outside Shoulder superelevation values
n If the Maximum Shoulder Rollover box is NOT checked – shoulder slopes will be cal-
culated based on the subassemblies maximum rollover value
n End Normal Shoulder row calculation is not added if both Low and High values are
set to Default
Match Lane Slopes: Use for High Side treatment - See FDM 11-15-1.7
n Shoulder slopes match the slopes applied to the adjacent traveled ways through
out the superelevation process. Shoulders on the outside edge of the curve are
adjusted upward to match the Normal Lane Slope (%) before the lane begins to
superelevate. The highside shoulder slope matches the highside lane slope
throughout the superelevation process, and it then rotates downward back to the
Normal Shoulder Slope (%) value when the lanes are back to the unsuperelevated
condition.
n Match Lane Slopes option adds End Normal Shoulder value for either Low and/or
High side. - Need to run WisDOT Superelevation Calculation macro or update
shoulder slopes at End Normal Crown to change normal pavement slope (example:
2%) to normal shoulder slope (example: 4%)
Breakover Removal: Use for Low Side treatment - See FDM 11-15-1.7
n In super-elevated sections the shoulder slope will be 4% (value entered in Wizard)
downward on the low side, except when the superelevation rate exceeds 4%, then
the low side shoulder slope shall equal the rate of super-elevation.
n Adds End Normal Shoulder row calculations with shoulders at 4% (value entered in
Wizard)
n Leaves shoulder value for End Normal Crown at 4% (value entered in Wizard)
F. Superelevation rate table = WisDOT eMax 4%
G. Transition Length Table = 2LaneUndiv@OE, 4LaneUndiv@CL,4LaneDiv@ME
H. Checkmark the Automatically Resolve Overlap.
I. Finish
J. Close the Superelevation Table panorama by clicking the green checkmark at the top right.
Page: 256
Published on: 11/9/2021
Alignment superelevation
Review and change superelevation data
ali-super-03.mp4 2:30
1. Open AliProf-All.dwg
2. Select the 25 alignment.
3. Superelevation > View Tabular Editor
4. Scroll down to the Begin Full Super at 352+27.59 and change the Left Outside Lane to 2.75%.
5. Scroll down to the End Full Super at 369+00.36 and change the Left Outside Lane to 2.75%.
Export the superelevation table
1. Tabular Editor panorama > Export Superelevation Data
2. Browse to where the drawing file is stored and save the file as 12345678-Super-AliProf.csv.
3. Close the Tabular Editor.
4. Close the Superelevation Tabular Editor panorama.
Creating the superelevation view
ali-super-04.mp4 1:58
1. Open AliProf-All.dwg.
2. Select the 25 alignment.
3. Superelevation > Create Superelevation View
4. Specify superelevation display options > Left Outside Lane > color field
A. Select the red swatch > Ok
5. Specify superelevation display options > Right Outside Lane > color field
A. Select the green swatch > Ok
6. Ok
7. Left click a point to the east of the project to place the superelevation view.
Build an assembly that uses subassemblies that superelevate
ali-super-05.mp4 2:08
1. Open CRDR-25.dwg.
2. Home tab > Create Design panel > Assembly drop-down > Create Assembly .
A. Change the assembly name to Main Road.
B. Leave the Assembly Type as Other.
C. Ok
3. Left-click a point to the east of the project to drop the assembly.
4. From the tool palette switch to the WisDOT Subassemblies palette.
5. Select the LnGeneric subassembly.
6. Properties palette > Advanced Properties:
A. Width = 14
B. Superelevation Type = Use Outside Lane SE
Page: 257
Published on: 11/9/2021
Alignment superelevation
C. Subgrade SE Method = Use Outside Lane SE
7. Select on the Main Road assembly to place the lane.
8. Select the Main Road assembly again to place the other side lane with the same parameters.
9. Enter
Open the superelevation table for editing
ali-super-06.mp4 1:48
1. Open AliProf-All.dwg
2. Select the 25 alignment.
3. Superelevation > Create/Edit Superelevation
4. Superelevation Curve Manager dialog > Next > curve 2
A. Normal Shoulder Width = 6
B. Design Speed = 35
C. Recalculate
5. If you receive a warning that the superelevation data has been changed since the last calculation
click continue to calculate.
6. Close the Superelevation Curve Manager palette.
7. Update Civil Objects
A. Revise curve(s) along alignment or features impacted by Design Criteria
B. Recalculate superelevation for curve(s)
C. Synchronize the Alignment reference in the corridor dwg
D. Rebuild corridor
E. Check shoulder slopes in Section Editor
Adding superelevation to a tangent-only alignment (after curve added)
ali-super-07.mp4 5:20
1. Open AliProf-All.dwg
2. Select the Cnty-E alignment.
3. Superlevation > View Tabular Editor > Superelevation tabular > select the plus sign
icon
A. Move the cursor near station 20+85 and left click (you can type it in to be more precise).
B. Expand the Curve1 – and Transition in Region areas to reveal the Manual Station entry.
C. Click the Plus sign icon again.
D. Move the cursor near station 24+30 and left-click (you can type it in to be more precise).
E. Click the Plus sign icon again.
F. Move the cursor near station 21+88 and left-click (you can type it in to be more precise).
G. Click the Plus sign icon again.
H. Move the cursor near station 23+00 and left-click (you can type it in to be more precise).
I. Change the names of the superelevation cure locations from Manual Station to (in order,
top to bottom):
J. Begin Slope Change, Begin Full Slope Change, End Full Slope Change, End Slope Change.
Page: 258
Published on: 11/9/2021
Alignment from best fit
K. In the Left Outside Lane column enter the following values (from top to bottom):
I. -2%, -3.62%, -3.7%, -2%
4. Close the Superelevation Tabular Editor panorama by clicking the green checkmark in the upper
right corner.
Alignment from best fit
Last updated: 2020-10-26
Create Fixed Line – Best Fit entity
1. Open AliProf-All.dwg
2. Home tab > Create Design panel > Alignment drop-down > Alignment Creation Tools
3. Alignment Layout toolbar > Line drop-down > Fixed Line - Best Fit
4. From the Tangent by Best Fit dialog select From COGO points
5. OK
6. Select the south-most grouping of points, and the one point just north of that group.
7. Right-click > Enter
8. Review the Regression Graph and click the green check mark in the upper right corner to close it
and create the alignment.
9. Click Save.
Create Floating Curve – Best Fit entities
1. Open AliProf-All.dwg.
2. Select the 25 alignment.
3. Select the Geometry Editor
4. Alignment Layout toolbar > Curve drop-down > Floating curve - Best Fit
5. When prompted at the command line to select the entity to attach to select, graphically select the
tangent alignment entity at the south of the project.
6. In the Curve by Best Fit dialog select the From COGO Points option
7. OK
8. Graphically select the points that are grouped in the lower part of the southern curve.
9. Right-click > Enter
10. In the Regression Graph scroll to the bottom and turn on the Pass Through option for the last
point.
11. Click the green check mark in the upper right corner to close it and create the alignment.
12. Zoom into the curve that was just created and graphically select it.
13. Select the circular grip point at the mid-point of the curve. Drag the grip point back to be in line
with the COGO point objects.
Create compound curve with Floating Curve – Best Fit
1. Alignment Layout toolbar > Curve drop-down > Floating curve - Best Fit
2. When prompted at the command line to select the entity to attach to select, graphically select the
curve alignment entity that was just created.
3. In the Curve by Best Fit dialog select the From COGO Points option
Page: 259
Published on: 11/9/2021
Create best fit alignment from points
4. OK
5. Graphically select the points that are grouped in the upper part of the southern curve.
6. Right-click > Enter
7. In the Regression Graph scroll to the bottom and turn on the Pass Through option for the last
point.
8. Click the green check mark in the upper right corner to close it and create the alignment.
9. Save
Create Fixed Curve – Best Fit
1. Open AliProf-All.dwg.
2. Select the 25 alignment.
3. Select the Geometry Editor
4. Alignment Layout toolbar > Curve drop-down > Fixed curve - Best Fit
5. In the Curve by Best Fit dialog select the From COGO Points option
6. OK
7. Graphically select the points that are grouped in the lower part of the northern curve.
8. Right-click > Enter
9. In the Regression Graph scroll to the bottom and turn on the Pass Through option for the last
point.
10. Click the green check mark in the upper right corner to close it and create the alignment
Create best fit alignment from points
Last updated: 2020-10-26
Total video time: 10:18
Import survey data - best fit
Exercise files: ali-creat-best-fit-frm-pnt-01-data-C3D16.zip
ali-creat-best-fit-frm-pnt-01.mp4 3:11
1. WisDot Standards > Palettes On/Off > Startup Templates
2. Design & Production (wisdot16)
3. Toolspace > Settings tab > Right-click on drawing name > Edit Drawing Settings > Units
and Zone tab > Categories > WisDot NAD83/86-NAVD88/12
Page: 260
Published on: 11/9/2021
Create best fit alignment from points
4. Available coordinate systems > WISCRS-Waukesha NAD 83(1986)-NAVD 88(2012)-USF
Page: 261
Published on: 11/9/2021
Create best fit alignment from points
5. OK
6. Save As > Project Folder > Design > AliProfs
7. Save as AliProfSTH25-Best-Fit.dwg
8. Toolspace > Survey tab > Right-click on Survey Databases > Set working folder > D:\
Project Folder\ BaseData\ Survey
9. Right click on SD12345678 > Open for Edit
10. The Survey Data needs to be only Read-Only for this workflow
11. Under Survey Queries, select and drag Centerlines into file
Create first fixed line – best fit entity
Exercise files: ali-creat-best-fit-frm-pnt-02-data-C3D16.zip
ali-creat-best-fit-frm-pnt-02.mp4 2:16
1. Open AliProf-STH25-Best-Fit.dwg
2. Home tab > Create Design panel > Alignment drop-down > Alignment Creation Tools
Page: 262
Published on: 11/9/2021
Create best fit alignment from points
3. Name the alignment Sth25-Best-Fit
4. OK
5. From the Alignment Layout toolbar select Line > Fixed Line - Best Fit
6. From the Tangent by Best Fit dialog select From COGO points
7. OK
8. Select the south-most grouping of points, and the one point just north of that group.
9. Enter
10. Review the Regression Graph and click the green check mark in the upper right corner to close it
and create the alignment.
11. Save
Create second fixed line – best fit entity
Exercise files: ali-creat-best-fit-frm-pnt-03-data-C3D16.zip
ali-creat-best-fit-frm-pnt-03.mp4 1:58
1. Open AliProf-STH25-Best-Fit.dwg.
2. Select the Sth25-Best-Fit alignment.
3. Select the Geometry Editor.
4. From the Alignment Layout toolbar select Line > Fixed Line - Best Fit
Page: 263
Published on: 11/9/2021
Intersection edgeline geometry creation
5. From the Tangent by Best Fit dialog select From COGO points
6. OK
7. Select the north-most grouping of points, and the one point just south of that group.
8. Enter
9. Review the Regression Graph and click the green check mark in the upper right corner to close it
and create the alignment.
10. Save
Create free curve – best fit entities
Exercise files: ali-creat-best-fit-frm-pnt-04-data-C3D16.zip
ali-creat-best-fit-frm-pnt-04.mp4 2:53
1. Open AliProf-STH25-Best-Fit.dwg.
2. Select the Sth25-Best-Fit alignment.
3. Select the Geometry Editor.
4. From the Alignment Layout toolbar select Curve > Free Curve – Best Fit
5. Graphically select the tangent alignment entity at the south of the project.
6. In the Curve by Best Fit dialog select the From COGO points option
7. OK
8. Graphically select the points that are grouped in the lower part of the southern curve.
9. Enter to end the selection process.
10. In the Regression Graph scroll to the bottom and turn on the Pass Through option for the last
point.
11. Click the green check mark in the upper right corner to close it and create the alignment.
12. Zoom into the curve that was just created and graphically select it.
13. Shift + right click > None
14. Select the circular grip point at the mid-point of the curve.
15. Drag the grip point back to be in line with the COGO point objects.
Intersection edgeline geometry creation
Last updated: 2020-10-26
Total video time: 25:28
Insert south intersection dynamic block
Page: 264
Published on: 11/9/2021
Intersection edgeline geometry creation
Exercise files: ali-int-edglin-geom-creat-01-data-C3D16.zip
ali-int-edglin-geom-creat-01.mp4 3:18
1. Open Crdr-Int-CthE-RiverRd.dwg
2. Home tab > Layer panel> Layer Properties
3. New Layer
4. Name new Layer P_Int_Block_NPLT
5. Mark the Plot Column.
6. Close the Layer Manager box.
7. Open the WisDOT Design tab.
8. Palettes ON/OFF
9. Parametric Design panel > Intersection Blocks
Tip: Refer to SDD 9a1: At-Grade Side Road Intersections for type A, B1, B2, C, and D.
10. Int-Type-B-Tan
11. Hover near where the south-main road alignment crosses the center line of the secondary road.
A. Shift + right-click > Apparent Intersect
I. Snap to that point.
Adjust south intersection dynamic block
Exercise files: ali-int-edglin-geom-creat-02-data-C3D16.zip
ali-int-edglin-geom-creat-02.mp4 2:39
1. Open Crdr-Int-CthE-RiverRd.dwg
2. Select on the block.
Page: 265
Published on: 11/9/2021
Intersection edgeline geometry creation
3. Hover over dark blue origin grip point, left-click.
A. Right-click > Rotate
I. Shift + right-click > Nearest
II. Snap to the edge of roadway.
4. Left click the blue directional arrow.
A. Shift + right-click > Nearest
B. Snap to the center-line of the secondary road.
5. Select block.
A. Right-click > Properties
I. Scroll to Custom field.
II. SRLaneWidth = 10
Page: 266
Published on: 11/9/2021
Intersection edgeline geometry creation
III. W = 15
6. Close the Palette.
Insert north intersection dynamic block and make adjustments
Exercise files: ali-int-edglin-geom-creat-03-data-C3D16.zip
ali-int-edglin-geom-creat-03.mp4 1:39
1. Open Crdr-Int-CthE-RiverRd.dwg
2. Intersection Layout palette > Int-Type-B-Tan
3. Shift+ right click > Apparent Intersect
A. Snap to north edge lane.
4. Select on the block.
A. Left-click in grip edit.
B. Right-click > Rotate
C. Shift + right-click > Nearest
D. Snap to west-side of line.
E. Left click the blue directional arrow.
F. Shift + right-click > Nearest
G. Snap to the center-line of the secondary road.
5. Select block.
A. Right-click > Properties
B. Scroll to Custom field.
C. SRLaneWidth = 10
D. W = 15
6. Esc
7. Select blocks.
8. Home tab > Layer panel > Layer Manager pull-down menu
A. Select the P_Int_Block_NPLT layer
Create curb and gutter edge lines for NW and NE quadrants
Page: 267
Published on: 11/9/2021
Intersection edgeline geometry creation
Exercise files: ali-int-edglin-geom-creat-04-data-C3D16.zip
ali-int-edglin-geom-creat-04.mp4 2:58
1. Open Crdr-Int-CthE-RiverRd.dwg
2. Home tab > Create Design > Alignment > Alignment Creation Tools
A. Change the name to Int-CthE-RiverRd-NW-CG.
B. Change the Alignment style to RDWY Curb&Gutter Flange.
C. Change the Alignment label set to _No Labels.
Page: 268
Published on: 11/9/2021
Intersection edgeline geometry creation
3. OK
4. Line Tool > Fixed Line (Two Points).
A. O-Snap to the top of the North-West intersection.
B. O-Snap to the end of the curve.
C. Right-click to set the points.
5. Curve Tool > Fixed Curve (Three Points)
A. O-Snap to the start of the curve.
B. Shift + right-click > Midpoint
C. Select the endpoint of the curve
D. Right-click to set the points.
6. Line Tool > Fixed Line (Two Points)
A. O-Snap to the end of the curve.
B. Shift + right-click > Endpoint
C. Select the endpoint of the line
D. Right-click to set the points.
7. Home tab > Create Design > Alignment > Alignment Creation Tools
A. Change the name to Int-CthE-RiverRd-NE-CG.
B. Leave the rest of the selections as is.
Page: 269
Published on: 11/9/2021
Intersection edgeline geometry creation
8. OK
9. Line Tool > Fixed Line(Two Points)
A. O-Snap to the bottom of the North-East intersection.
B. O-Snap to the end of the curve.
C. Right-click to set the points.
10. Curve Tool > Fixed Curve(Three Points)
A. O-Snap to the end of the curve.
B. Shift + right-click > Midpoint
11. Select the start of the curve.
12. Right-click to set the points.
13. Line Tool > Fixed Line (Two Points)
A. O-Snap to the end of the curve.
B. Shift + right-click > Endpoint
C. Select the endpoint of the line
D. Right-click to set the points.
Page: 270
Published on: 11/9/2021
Intersection edgeline geometry creation
Create curb and gutter edgelines for SW and SE quadrants
Exercise files: ali-int-edglin-geom-creat-05-data-C3D16.zip
ali-int-edglin-geom-creat-05.mp4 1:32
1. Open Crdr-Int-CthE-RiverRd.dwg
2. Home tab > Create Design > Alignment > Alignment Creation Tools
A. Change the name to Int-CthE-RiverRd-SW-CG
B. Change the Alignment style to RDWY Curb&Gutter Flange
C. Change the Alignment label set to _No Labels
Page: 271
Published on: 11/9/2021
Intersection edgeline geometry creation
3. OK
4. Line Tool > Fixed Line (Two Points).
A. O-Snap to the start of the South-West intersection.
B. O-Snap to the end of the curve.
C. Right-click to set the points.
5. Curve Tool > Fixed Curve (Three Points)
A. O-Snap to the start of the curve.
B. Shift + right-click > Midpoint
C. Select the endpoint of the curve.
D. Right-click to set the points.
6. Line Tool > Fixed Line (Two Points)
A. O-Snap to the end of the curve.
B. Shift + right-click > Endpoint
C. Select the endpoint of the line
D. Right-click to set the points.
7. Home tab > Create Design > Alignment > Alignment Creation Tools
8. Change the name to Int-CthE-RiverRd-SE-CG.
A. Leave the rest of the selections as is.
Page: 272
Published on: 11/9/2021
Intersection edgeline geometry creation
9. OK
10. Line Tool > Fixed Line (Two Points)
A. O-Snap to the bottom of the South-East intersection.
B. O-Snap to the end of the curve.
C. Right-click to set the points.
11. Curve Tool > Fixed Curve(Three Points)
A. Shift + right-click > Midpoint
B. Select the start of the curve.
C. Right-click to set the points.
12. Line Tool > Fixed Line (Two Points).
A. O-Snap to the end of the curve.
B. Shift + right-click > Endpoint
C. Select the endpoint of the line
D. Right-click to set the points.
Page: 273
Published on: 11/9/2021
Intersection edgeline geometry creation
Create CthE ETW edgelines
Exercise files: ali-int-edglin-geom-creat-06-data-C3D16.zip
ali-int-edglin-geom-creat-06.mp4 2:49
1. Open Crdr-Int-CthE-RiverRd.dwg
2. Home tab > Create Design > Alignment > Alignment Creation Tools
A. Change the name to CthE-L-ETW.
B. Change the Alignment style to RDWY Pavement Edge.
3. OK
4. Tan-Tan(No Curves)
5. On the north side of CTH E, endpoint OSNAP to:
A. the west end of the lane transition.
B. the west transition line connects to the NW curb and gutter
C. the east transition line connects to the NE curb and gutter
D. the east transition meets the ten foot extension of the NE curb and gutter
E. the widened lane transition ends
F. the bend in the transition lane
G. east end of the widened lane transition
H. the east end of the ten foot transition extension
6. Right-click to end the Draw Tangent command.
7. Close the toolbar.
8. Home tab > Create Design > Alignment > Alignment Creation Tools
A. Change the name to CthE-R-ETW.
9. OK
10. Tan-Tan(No Curves)
11. on the south side of CTH E, endpoint OSNAP to:
A. the west end of the ten foot extension of the lane transition.
B. the west end of the transition line
C. the west transition line bend
D. the west transition meets the ten foot extension of the SW curb and gutter
E. the west transition line connects to the SW curb and gutter
F. the east transition line connects to the SE curb and gutter
G. the east transition meets the ten foot extension of the NE curb and gutter
H. the widened lane transition ends
I. the east end of the ten foot transition extension
Page: 274
Published on: 11/9/2021
Intersection edgeline geometry creation
12. Right-Click to end the Draw Tangent command.
13. Close the toolbar
Create CthE EPS edgelines
Exercise files: ali-int-edglin-geom-creat-07-data-C3D16.zip
ali-int-edglin-geom-creat-07.mp4 1:43
1. Open Crdr-Int-CthE-RiverRd.dwg
2. Home tab > Create Design > Alignment > Alignment Creation Tools
A. Change the name to CthE-L-EPS
B. Change the Alignment style to RDWY Shoulder Paved.
3. OK
4. Tan-Tan(No Curves)
Page: 275
Published on: 11/9/2021
Intersection edgeline geometry creation
5. Snap to the end of the paved shoulder, end of the transition, end of the line.
6. Right-Click to lock in the points.
7. Close the tool bar.
8. Home tab > Create Design > Alignment > Alignment Creation Tools
A. Change the name to CthE-R-EPS
B. OK
7. Snap to the end of the lane, the end of the transition, and the end of the paved shoulder.
8. Right-Click to lock in the points.
9. Close the tool bar.
Create CthE EGS edgelines
Page: 276
Published on: 11/9/2021
Intersection edgeline geometry creation
Exercise files: ali-int-edglin-geom-creat-08-data-C3D16.zip
ali-int-edglin-geom-creat-08.mp4 1:42
1. Open Crdr-Int-CthE-RiverRd.dwg
2. Home tab > Create Design > Alignment > Alignment Creation Tools
A. Change the name to CthE-L-EGS
B. Change the Alignment style to RDWY Shoulder Aggregate.
3. OK
4. Tan-Tan(No Curves)
Page: 277
Published on: 11/9/2021
Intersection edgeline geometry creation
5. On the north side of CTH E, endpoint OSNAP to:
A. the west end of the EGS line.
B. the west EGS line bends before the NW curb and gutter
C. the west EGS connects to the NW curb and gutter
D. the east EGS connects to the NE curb and gutter
E. the east EGS transition bend
F. the east end of the EGS line
6. Right-Click to end the Draw Tangent command.
7. Close the toolbar.
8. Home tab > Create Design > Alignment > Alignment Creation Tools
A. Change the name to CthE-R-EGS.
9. OK
10. Tan-Tan(No Curves)
11. On the south side of CTH E, endpoint OSNAP to:
A. the west end of the EGS
B. the west EGS bend in transition line
C. the west end of the EGS where it matches the SW curb and gutter
D. the east end of the EGS where it matches the SE curb and gutter
Page: 278
Published on: 11/9/2021
Intersection edgeline geometry creation
E. the east EGS line bends after the SE curb and gutter
F. east end of the EGS line.
12. Right-Click to end the Draw Tangent command.
13. Close the tool bar.
Create RiverRd ETW edgelines
Exercise files: ali-int-edglin-geom-creat-09-data-C3D16.zip
ali-int-edglin-geom-creat-09.mp4 2:07
1. Open Crdr-Int-CthE-RiverRd.dwg
2. Home tab > Create Design > Alignment > Alignment Creation Tools
A. Change the name to RiverRd-L-ETW.
B. Change the Alignment style to RDWY Shoulder Aggregate
3. OK
4. Tan-Tan(No Curves)
Page: 279
Published on: 11/9/2021
Intersection edgeline geometry creation
5. Starting at the south end
A. snap to the end of the extension
B. snap to the beginning of the transition
C. snap to the end of transition.
6. Jump to the other side
A. snap to where it touches the curve
B. snap to where it returns back to the pavement
C. snap to the end of the extension
D. snap to the end of the 10 foot extension.
7. Right-Click to lock in the points.
8. Close the tool bar.
9. Home tab > Create Design > Alignment > Alignment Creation Tools
A. Change the name to RiverRd-R-ETW.
Page: 280
Published on: 11/9/2021
Intersection edgeline geometry creation
10. OK
11. Tan-Tan(No Curves)
A. the south end of the ETW at the 10' extension
B. the south end of the transition lane line
C. the south end where the transition line meets the SW curb and gutter
D. the north end where the transition line meets the curb and gutter
E. the north end where the transition meets the 10' extension of the curb and gutter
F. the north end of transition line
G. the north end f the 10' extension of the transition line
12. Right-Click to end the Draw Tangent command.
13. Close the toolbar.
Create RiverRd EGS edgelines
Exercise files: ali-int-edglin-geom-creat-10-data-C3D16.zip
ali-int-edglin-geom-creat-10.mp4 1:43
1. Open Crdr-Int-CthE-RiverRd.dwg
2. Home tab > Create Design > Alignment > Alignment Creation Tools
A. Change the name to RiverRd-L-EGS.
B. Change the Alignment style to RDWY Shoulder Aggregate
Page: 281
Published on: 11/9/2021
Intersection edgeline geometry creation
3. OK
4. Tan-Tan(No Curves)
5. on the west side of River Rd, endpoint OSNAP to:
A. the south end of the EGS
B. the south end where the EGS line meets the SW curb and gutter
C. the north end where the EGS line meets the curb and gutter
D. the north end of the EGS
6. Right-click to end the Draw Tangent command.
7. Close the toolbar.
8. Home tab > Create Design > Alignment > Alignment Creation Tools
A. Change the name to RiverRd-R-EGS.
Page: 282
Published on: 11/9/2021
Intersection edgeline geometry creation
9. OK
10. Tan-Tan(No Curves)
11. on the east side of River Rd, endpoint OSNAP to:
A. the south end of the EGS
B. the south end where the EGS line meets the SW curb and gutter
C. the north end where the EGS line meets the curb and gutter
D. the north end of the EGS
12. Right-Click to end the Draw Tangent command.
13. Close the toolbar
Create layers for edgeline alignments
Exercise files: ali-int-edglin-geom-creat-11-data-C3D16.zip
ali-int-edglin-geom-creat-11.mp4 2:38
Page: 283
Published on: 11/9/2021
Intersection edgeline geometry creation
1. Home tab > Layer panel > Layer Properties
2. New Layer
A. Name the new layer P_RDWY_LaneEdge-L.
B. Enter
3. Create another new layer.
A. Name this new layer P_RDWY_LaneEdge-R.
B. Enter
4. Create another new layer.
A. Name this new layer P_RDWY_ShldAgg-L.
B. Enter
5. Create another new layer.
A. Name this new layer P_RDWY_ShldAgg-R.
B. Enter
6. Create another new layer.
A. Name this new layer P_RDWY_ShldPaved-L.
B. Enter
7. Create another new layer.
A. Name this new layer P_RDWY_ShldPaved-R.
B. Enter
8. Close the Layer Properties manager.
Assign edgeline alignments to layers
Exercise files: ali-int-edglin-geom-creat-12-data-C3D16.zip
ali-int-edglin-geom-creat-12.mp4 4:25
1. Left-Click on the north side of CTH E and the west side of River Rd
A. Right-click > Properties
B. Select the Layer pull-down.
C. Select P_RDWY_LaneEdge-L
D. ESC
2. Select the south side of CTH E and the east side of River Rd.
A. With both selected Right-click > Properties
B. Select the Layer pull-down.
C. Select P_RDWY_LaneEdge-R
D. ESC
3. Select the paved shoulder west of CTH E.
A. With both selected Right-click > Properties
B. Select the Layer pull-down.
C. Select P_RDWY_ShldPaved-L
D. ESC
4. Select the paved shoulder on the left hand side of CTH E.
A. With both selected Right-click > Properties
B. Select the Layer pull-down.
Page: 284
Published on: 11/9/2021
Intersection edgeline geometry creation
C. Select P_RDWY_ShldPaved-R
D. ESC
5. Select the shoulder aggregate left of CTH E and the shoulder aggregate west side of River Rd.
A. With both selected Right-click > Properties
B. Select the Layer pull-down.
C. Select P_RDWY_ShldAgg-L
D. ESC
6. Select the shoulder aggregate right of CTH E and the shoulder aggregate east side of River Rd.
A. With both selected Right-click > Properties
B. Select the Layer pull-down.
C. Select P_RDWY_ShldAgg-R.
D. ESC
7. Select all the Curb&Gutter radii.
A. With both selected Right-click > Properties
B. Select the Layer pull-down.
C. Select P_RDWY_C_and_G.
D. ESC
8. Close out the Properties Dialogue box.
Create data shortcuts
Exercise files: ali-int-edglin-geom-creat-13-data-C3D16.zip
ali-int-edglin-geom-creat-13.mp4 1:38
1. Open Crdr-Int-CthE-RiverRd.dwg
2. Save
3. Prospector > Right-click on Data Shortcuts [] > Create Data Shortcuts
Page: 285
Published on: 11/9/2021
Intersection edgeline geometry creation
4. Click on Centerline Alignments to select all the alignments.
5. OK
Mask CthE ETW and EGS edgelines in intersection
Exercise files: ali-int-edglin-geom-creat-14-data-C3D16.zip
ali-int-edglin-geom-creat-14.mp4 2:51
1. Open Crdr-Int-CthE-RiverRd.dwg
2. Select on the north ETW alignment.
A. Home tab > Modify panel> Alignment Properties
Page: 286
Published on: 11/9/2021
Intersection edgeline geometry creation
B. Go to the Masking tab.
C. Create Masking Station.
D. Endpoint Snap to:
I. ETW where it matches to the NW curb and gutter
II. ETW where it matches to the NE curb and gutter.
E. OK
F. ESC
3. Select on the north EGS alignment.
A. Go to the Masking tab
B. Create Masking Station.
C. Endpoint Snap to:
I. EGS where it matches to the NW curb and gutter
II. EGS where it matches to the NE curb and gutter.
D. OK
E. ESC
4. Select on the south ETW alignment.
A. Endpoint Snap to:
I. ETW where it matches to the NW curb and gutter
II. ETW where it matches to the NE curb and gutter.
B. OK
C. ESC to release the ETW.
5. Select on the south EGS alignment.
A. Endpoint Snap to:
I. EGS where it matches to the NW curb and gutter
II. EGS where it matches to the NE curb and gutter.
6. OK
7. ESC to release the EGS
Mask RiverRd ETW and EGS edgelines in intersection
Exercise files: ali-int-edglin-geom-creat-15-data-C3D16.zip
ali-int-edglin-geom-creat-15.mp4 2:38
1. Open Crdr-Int-CthE-RiverRd.dwg
2. Select on the River Rd west ETW alignment.
A. Home tab > Modify panel> Alignment Properties
Page: 287
Published on: 11/9/2021
Intersection edgeline geometry creation
B. Go to the Masking tab.
C. Create Masking Station.
D. Endpoint Snap to where the west ETW line intersects the SW curb and gutter.
E. Endpoint snap to where the west ETW line intersects the NW curb and gutter.
F. OK
G. ESC
3. Select on the River Rd east ETW alignment.
A. Home tab > Modify panel> Alignment Properties
B. Go to the Masking tab.
C. Create Masking Station.
D. Endpoint Snap to where the west ETW line intersects the SE curb and gutter.
E. Endpoint snap to where the west ETW line intersects the NE curb and gutter.
F. OK
G. ESC
4. Select on the River Rd west EGS alignment.
A. Home tab > Modify panel> Alignment Properties
B. Go to the Masking tab.
C. Create Masking Station.
D. Endpoint Snap to where the west EGS line intersects the SW curb and gutter.
E. Endpoint snap to where the west EGS line intersects the NW curb and gutter.
F. OK
G. ESC
5. Select on the River Rd east EGS alignment.
A. Home tab > Modify panel> Alignment Properties
Page: 288
Published on: 11/9/2021
Intersection edgeline geometry creation
B. Go to the Masking Tab.
C. Create Masking Station.
D. Endpoint Snap to where the east EGS line intersects the SE curb and gutter.
E. Endpoint snap to where the east EGS line intersects the NE curb and gutter.
F. OK
G. ESC
Mask curb return extensions
Exercise files: ali-int-edglin-geom-creat-16-data-C3D16.zip
ali-int-edglin-geom-creat-16.mp4 2:47
1. Beginning in the Northwest Quadrant select on the alignment.
2. Home tab > Modify panel> Alignment Properties
A. Go to the Masking tab.
B. Create Masking Station.
C. Starting at the North end of the block
I. Endpoint Snap to the beginning of the curb return extension.
II. Endpoint snap to where the curb return actually begins.
D. Create Masking Station.
E. From the South end of the block.
I. Endpoint snap to where the curb return actually begins.
II. Snap to the beginning of the curb return extension.
F. OK
G. ESC
3. Beginning in the Northeast Quadrant select on the alignment.
4. Home tab > Modify panel> Alignment Properties
A. Go to the Masking tab.
B. Create Masking Station.
C. Starting at the east end of the block
I. Endpoint Snap to the beginning of the curb return extension.
II. Endpoint snap to where the curb return actually begins.
D. Create Masking Station.
E. From the North end of the block.
I. Endpoint snap to where the curb return actually begins.
II. Snap to the beginning of the curb return extension.
F. OK
G. ESC
Page: 289
Published on: 11/9/2021
Intersection edgeline geometry creation
5. Beginning in the Southwest Quadrant select on the alignment.
6. Home tab > Modify panel> Alignment Properties
A. Go to the Masking tab.
B. Create Masking Station.
C. Starting at the west end of the block
I. Endpoint Snap to the beginning of the curb return extension.
II. Endpoint snap to where the curb return ends.
D. Create Masking Station.
E. From the South end of the block.
I. Endpoint snap to where the curb return ends.
II. Snap to the beginning of the curb return extension.
F. OK
G. ESC
7. Beginning in the Southeast Quadrant select on the alignment.
8. Home tab > Modify panel> Alignment Properties
A. Go to the Masking tab.
B. Create Masking Station.
C. Starting at the South end of the block
I. Endpoint Snap to the beginning of the curb return extension.
II. Endpoint snap to where the curb return ends.
D. Create Masking Station.
E. From the South end of the block.
I. Endpoint snap to where the curb return actually begins.
II. Snap to the beginning of the curb return extension.
F. OK
G. ESC
9. Home tab > Layers panel> Layer pull down
A. Type in P_Int_Block_NPLT
B. Freeze the layer
10. Save
Edit CthE geometry and linework
Exercise files: ali-int-edglin-geom-creat-17-data-C3D16.zip
ali-int-edglin-geom-creat-17.mp4 2:46
1. Open Crdr-Int-CthE-RiverRd.dwg
Tip: This is only to show the edit process, should that be necessary. This will not be part of the reg-
ular creation workflow.
2. Home tab > Layer panel > Layer Panel Pull-down
A. Find the P_Int_Block_NPLT layer and thaw it.
3. Select on the northern block.
A. Right-click > Properties
B. Scroll down to Custom.
C. R1 = 50
Page: 290
Published on: 11/9/2021
Intersection edgeline geometry creation
D. Close the window.
E. ESC to let go of the block.
4. Select on the block.
A. Select on the alignment for the curb-return.
B. Grab the end point of the alignment and move it to the end.
C. Grab the end of the straight portion and move it to the end of the curb.
D. On the top half of the block grab the end point of the alignment and move it to the end.
E. Grab the end of the straight portion and move it to the end of the curb.
5. Select on the ETW.
A. Move the end of the ETW to the intersection point.
6. Select on the EGS.
A. Move the top end point to the end of the EGS line.
B. Move the end point to where the EGS line matches the curb and gutter.
C. ESC
7. Select (2:30 Mark)
8. Snap overlap to the end of the block.
9. Snap the corner to the end of transition.
10. ESC
Page: 291
Published on: 11/9/2021
Intersection edgeline geometry creation
11. Select the EGS and snap that to the end of the EGS line.
12. Repeat the steps for the top half of the curve.
Edit RiverRd geometry and linework and masks
Exercise files: ali-int-edglin-geom-creat-18-data-C3D16.zip
ali-int-edglin-geom-creat-18.mp4 2:51
1. Open Crdr-Int-CthE-RiverRd.dwg
2. Select on the ETW.
A. Select on the end point of the ETW an move it to the end of the transition.
B. Move the ETW match point to curb to the new location of the end of the curb.
C. ESC
3. Select on the EGS line.
A. Select on the end point of the EGS and move it to the end of the transition.
B. Move the EGS match point with the curb to the new location of the end of the curb.
C. ESC
4. Select on the West EGS alignment.
5. Home tab > Modify panel> Alignment Properties
A. Click on the Masking tab.
B. Select the Start Station inside Region 1.
C. Select from Screen Icon.
D. Endpoint OSNAP to the end of the curb and gutter.
E. OK
F. ESC
6. Select on the West ETW alignment.
7. Home tab > Modify panel> Alignment Properties
A. Click on the Masking tab.
B. Select the Start Station inside Region 1.
Page: 292
Published on: 11/9/2021
Make edgelines ready for plan production
C. Select from Screen Icon.
D. Endpoint OSNAP to the end of the curb and gutter
E. OK
F. ESC
8. Select on the North ETW alignment.
9. Home tab > Modify panel> Alignment Properties
A. Click on the Masking tab.
B. Select on the North EGS alignment.
C. Select the Start Station inside Region 1.
D. Select from Screen Icon.
E. Select back of curb endpoint.
F. OK
G. ESC
10. Select on the North EGS alignment.
11. Home tab > Modify panel> Alignment Properties
A. Click on the Masking tab.
B. Select the End Station inside Region 1.
C. Select from Screen Icon.
D. Select back of curb endpoint.
E. OK.
F. ESC
12. Grab the end of the EGS alignment and snap it to the new location of the end of the EGS.
A. ESC
13. Grab the ETW alignment and snap it to the new location of the end of the ETW.
A. ESC
14. Home tab > Layer panel > Layer Panel Pull-down
15. Type P_Int_Block_NPLT and select the sunshine icon to freeze the block.
Make edgelines ready for plan production
Last updated: 2020-10-26
Page: 293
Published on: 11/9/2021
Make edgelines ready for plan production
Total video time: 12:53
Data reference edgeline alignments into Pavt.dwg
Exercise files: ali-mak-edglin-rdy-pln-prod-01-data-C3D16.zip
ali-mak-edglin-rdy-pln-prod-01.mp4 4:15
1. 12345678 > Design Folder > Edgelines Folder > Open pavt.dwg file
2. Prospector > Right-click on Data Shortcuts [] > Set Working Folder
A. Open C3D file.
3. Data Shortcuts > Alignments > Centerline Alignments > Right-click on CthE-L-EGS >
Create Reference
A. Alignment style = RDWY Shoulder Aggregate
B. Label Set = _No Label
4. OK
Page: 294
Published on: 11/9/2021
Make edgelines ready for plan production
5. Right-Click on CthE-R-EGS > Create Reference
A. OK
6. Right-Click on RiverRd-L-EGS > Create Reference
A. OK
7. Right-Click on RiverRd-R-EGS > Create Reference
A. OK
8. Right-Click on the CthE-L-EPS > Create Reference
A. Alignment style = RDWY Shoulder Paved
B. OK
9. Right-Click on the CthE-R-EPS > Create Reference
A. OK
10. Right-Click on the CthE-L-ETW > Create Reference
A. Alignment style = RDWY Pavement Edge
B. OK
11. Right-Click on the CthE-R-ETW > Create Reference
A. OK
12. Right-Click on the RiverRd-L-ETW > Create Reference
A. OK
13. Right-Click on the RiverRd-R-ETW > Create Reference
A. OK
Page: 295
Published on: 11/9/2021
Make edgelines ready for plan production
14. Right-Click on the Int-CthE-RiverRd-NE-CG > Create Reference
A. Alignment style = RDWY Curb&Gutter Flange
B. OK
15. Right-Click on the Int-CthE-RiverRd-NW-CG > Create Reference
A. OK
16. Right-Click on the Int-CthE-RiverRd-SE-CG > Create Reference
A. OK
17. Right-Click on the Int-CthE-RiverRd-SW-CG > Create Reference
A. OK
Create offsets for back of curb edgelines
Exercise files: ali-mak-edglin-rdy-pln-prod-02-data-C3D16.zip
ali-mak-edglin-rdy-pln-prod-02.mp4 4:08
1. Home Tab > Create Design > Alignment > Create Offset Alignment
Page: 296
Published on: 11/9/2021
Make edgelines ready for plan production
2. Select NW Curb and Gutter Flange.
A. Un-Check From Start and To End
B. Click select from Screen Icon for the start.
C. Select the North End for the start.
D. Click the select from screen button for the end.
E. Snap to the end.
F. Offsets on right = 1
G. Incremental offset on right = 36"
H. Alignment Style = RDWY Curb&Gutter Back
I. Select the sheet icon in the Alignment layer.
I. Modifier = None
II. Base Layer Name = P_RDWY_C_and_GBack
J. Alignment label set = _No Labels
Page: 297
Published on: 11/9/2021
Make edgelines ready for plan production
K. OK
3. Home Tab > Create Design > Alignment > Create Offset Alignment
Page: 298
Published on: 11/9/2021
Make edgelines ready for plan production
5. Select NE Curb and Gutter Flange.
A. Un-Check From Start and To End
B. Click select from Screen Icon for the start.
C. Select the North End for the start.
D. Click the select from screen button for the end.
E. Snap to the end.
F. Select the sheet icon in the Alignment layer.
I. Modifier = None
II. Base Layer Name = P_RDWY C_and_GBack
G. OK
6. Home Tab>Create Design>Alignment > Create Offset Alignment
7. Select SW Curb and Gutter Flange.
A. Un-Check From Start and To End
B. Click select from Screen Icon for the start.
C. Select the North End from the west end.
D. Click the select from screen button for the end.
E. Snap to the south end.
F. Select the sheet icon in the Alignment layer
I. Modifier = None
II. Base Layer Name = P_RDWY_C_and_GBack
Page: 299
Published on: 11/9/2021
Make edgelines ready for plan production
G. OK
8. Home Tab > Create Design > Alignment > Create Offset Alignment
9. Select SE Curb and Gutter Flange.
A. Un-Check From Start and To End
B. Click select from Screen Icon for the start.
C. Click the select from screen button for the end.
D. Snap to the east end.
E. Select the sheet icon in the Alignment layer.
I. Modifier = None
II. Base Layer Name = P_RDWY_C_and_GBack
F. OK
Create offsets for face of curb edgelines
Exercise files: ali-mak-edglin-rdy-pln-prod-03-data-C3D16.zip
ali-mak-edglin-rdy-pln-prod-03.mp4 3:14
Page: 300
Published on: 11/9/2021
Make edgelines ready for plan production
1. Home Tab > Create Design > Alignment > Create Offset Alignment
2. Select the NW back of curb.
A. Check From Start and To End
B. Offsets on left = 1
C. Offsets on right = 0
D. Incremental offset on left = 6"
E. Alignment Style = RDWY Curb&Gutter Face
F. Select the sheet icon in the Alignment layer.
I. Modifier = None
II. Base Layer Name = P_RDWY_C_and_GFace
G. Alignment label set = _No Labels
Page: 301
Published on: 11/9/2021
Make edgelines ready for plan production
H. OK
3. Home Tab > Create Design > Alignment > Create Offset Alignment
4. Select the NE back of curb.
A. Select the sheet icon in the Alignment layer.
I. Modifier = None
II. Base Layer Name = P_RDWY_C_and_GFace
B. OK
5. Home Tab>Create Design>Alignment > Create Offset Alignment
6. Select the SW back of curb.
A. Select the sheet icon in the Alignment layer.
I. Modifier = None.
II. Change the Base Layer Name to P_RDWY_C_and_GFace.
Page: 302
Published on: 11/9/2021
Make edgelines ready for plan production
B. OK
7. Home Tab > Create Design > Alignment > Create Offset Alignment
8. Select the SW back of curb.
A. Select the sheet icon in the Alignment layer.
I. Change the modifier to None.
II. Change the Base Layer Name to P_RDWY_C_and_GFace.
B. OK
9. Save
Edit curb and gutter offset edgelines
Exercise files: ali-mak-edglin-rdy-pln-prod-04-data-C3D16.zip
ali-mak-edglin-rdy-pln-prod-04.mp4 1:16
1. Left-Click on the back of curb.
2. Select the diamond that appears on the parent flange of curb
3. Adjust the length of the parent alignment.
Page: 303
Published on: 11/9/2021
Profiles
Profiles
Profile basics
Last updated: 2020-10-26
Total video time: 3:44
prfl-basc-01.mp4 3:44
Profiles are sub-entities of alignments. During creation of a profile you will be required to assign an align-
ment.
Definition of important terms:
l Profile is the actual elevation data.
l Profile View is the grid and the text around it.
l Profile Band is the display of profile elevations at the bottom of the profile view grid.
Profile data types:
l Surface profile can be surface conditions but can also be surfaces from proposed corridors.
l Design profile is information you have built yourself.
Profiles are a key element of elevation in design:
l Baseline elevation, where design is initiated.
l Target elevation that design is going to.
Create surface profile
Last updated: 2020-10-26
Total video time: 21:08
Create surface profile
Exercise files: prfl-data-c3d16.zip
Start with prfl-01.dwg
prfl-creat-srfc-01.mp4 4:42
Quick access toolbar open AliProf-CthE.dwg
1. Home Tab > Create Design > Profile > Create Surface Profile option
2. Click the alignment name drop-down and choose CthE.
Tip: If there is any doubt about which alignment you are dealing with use the Select from
Screen icon.
Page: 304
Published on: 11/9/2021
Create surface profile
3. In the To Sample section leave the Start and End stations for the entire station length.
4. You could type the start and end stations, or use the Select from Screen icon to assign start and
end stations.
5. Under Surface Selection choose Exist.
Tip: If there is any doubt about which surface you are dealing you can use the green select
from screen icon.
6. Add>> to create the profile.
A. Check Sample Offsets: 20
B. Add>>
C. Select in the Style field for the 20' offset profile.
I. Pick Profile Style > drop down menu > RDWY Lane Edge
D. To delete a profile you just created click Remove.
E. Click Draw in Profile View.
Create Profile View - General Tab
prfl-creat-srfc-02.mp4 2:54
The Create Profile View General tab is open.
1. Select the CthE alignment.
Tip: If there is any doubt about which alignment you are dealing with use the Select from
Screen icon.
2. Profile view name: PV-(<Next Counter(CP)>)
3. Profile view style: Stations 100' Major: 50' Minor
4. Profile view layer: P_PROF_Misc
5. Vertically stacked option: off
6. Next >
Create Profile View - Station and View Height tabs
prfl-creat-srfc-03.mp4 3:16
Page: 305
Published on: 11/9/2021
Create surface profile
The Create Profile View Station Range tab is open.
1. Automatic option selected.
Tip: You can select User Specified range to shorten the views that need to be
truncated.
2. Next >.
Profile View Height tab
1. Automatic profile view height option selected.
2. select User Specified if you do not have room for the entire height of the profile view.
A. Type in the Minimum and Maximum elevation.
B. Select Split profile view to cut missing profile view sections and drop it within height lim-
its.
A. The Split Station option allows control for what station the split occurs:
I. Options include Exact, Previous Major, Previous Minor.
B. The Datum Option allows control for what elevation the split occurs:
I. Options include Exact, Previous Major, Previous Minor.
C. Deselect Split profile view
3. Next >
Create Profile View - Profile Display Options tab
Page: 306
Published on: 11/9/2021
Create surface profile
prfl-creat-srfc-04.mp4 3:20
The Create Profile Display Options tab is open.
1. Automatic option selected.
Tip: You can select User Specified range to shorten the views that need to be
truncated.
2. Next >.
In the Profile Display Options tab you can see the profiles tied to the alignment assigned in
the General Tab.
1. In the Draw column select both profiles that will appear in the view.
2. Style column: RDWY Lane Edge.
3. CthE-Exist row, select the Labels field.
A. Pick Profile Label Set: _No Labels
4. Next >
Create Profile View - Data Bands tab
prfl-creat-srfc-05.mp4 2:03
The Create Profile View - Data Bands tab is open.
Page: 307
Published on: 11/9/2021
Create surface profile
Info: We skipped over the Pipe/Pressure Networks because there are no pipes in the file.
1. Select band set: Elevation Both with High-Low Point (Exist Left Proposed Right)
2. Location: Bottom of Profile View
3. Set Band Properties:
A. Style Elevation Left (Exist), set Profile 1 and Profile 2 to CthE-Exist.
B. Style Elevation Right (Proposed), set Profile 1 and Profile 2 to Exist - Surface - 20.000 (1)
4. Next >
Create Profile View - Hatch Options tab
prfl-creat-srfc-06.mp4 1:37
The Create Profile View - Hatch Options tab is open.
Info: This page hatches your profile view between two surfaces you define.
1. Cut Area:
A. Upper Boundary: CthE-Exist
B. Lower Boundary: Exist-Surface-20.000(1)
2. Fill Area:
A. Upper Boundary: CthE-Exist
B. Lower Boundary: Exist-Surface-20.000(1)
Tip: Multiple Boundaries can be used if the differences between more than two surfaces is
required.
Create a separate profile view
prfl-creat-srfc-07.mp4 3:16
Home Tab > Profile & Section Views > Create Profile View
Page: 308
Published on: 11/9/2021
Create surface profile
1. Select alignment CthE
Warning: It is important to confirm the correct alignment has been selected.
Tip: If there is any doubt about which alignment you are dealing with use the Select from
Screen icon.
1. Cut Area:
A. Upper Boundary: CthE-Exist
B. Lower Boundary: Exist-Surface-20.000(1)
2. Fill Area:
A. Upper Boundary: CthE-Exist
B. Lower Boundary: Exist-Surface-20.000(1)
Tip: Multiple Boundaries can be used if the differences between more than two surfaces is
required.
To remove hatching areas select the area to remove and click delete button.
1. Create Profile View
Create a separate profile view
prfl-creat-srfc-07.mp4 3:16
Home Tab > Profile & Section Views > Create Profile View
2. Next >
3. User specified range:
A. Start: 1100
B. End: 1500
4. Next > for Profile View Height tab.
5. Next > for Profile Display Options tab.
A. Scroll over to the labels and make sure that both profiles are set to _No labels.
Page: 309
Published on: 11/9/2021
Profile properties and styles
6. Next > for Data Bands tab.
A. For Elevation Right(Proposed), set Profile 1 and Profile 2 to Exist-Surface-20.000 (1).
7. Create Profile View .
8. Click where the lower left corner of the entire profile view should be located, above the original
profile view.
Warning: When a User Defined station profile view is placed, you are selecting where the origin of
the view grid is, even if the visible grid does not begin for several stations. This can make the view
appear shifted too far right. Place the views accordingly.
Profile properties and styles
Last updated: 2020-10-26
Total video time: 7:16
Profile styles
Exercise files: prfl-data-c3d16.zip
Start with prfl-01.dwg
prfl-prprtis-styl-01.mp4 2:28
Change profile style for existing surface profile
1. Select CthE-Exist profile.
2. Context ribbon > Modify Profile > Profile Properties > Information tab
A. Object Style: PROF Proposed
B. Apply
C. OK
3. Esc
4. Select CthE-Exist profile.
5. Context ribbon > Modify Profile > Profile Properties > Information tab
A. Object Style: RDWY Lane Edge
B. Apply
C. OK
6. Esc
Change profile style for design profile
1. Select CthE profile.
2. Context ribbon > Modify Profile > Profile Properties > Information tab
A. Object Style: PROF Ditch Flow Line
B. Apply
C. OK
3. Esc
Profile properties - Profile Data tab
Page: 310
Published on: 11/9/2021
Profile view properties
prfl-prprtis-styl-02.mp4 1:42
Select the CthE profile
Context ribbon > Modify Profile > Profile Properties > Information tab.
1. Name
2. Description
3. Object style
Profile Data tab
1. Statistics of the profile
Profile properties - Design Criteria tab
prfl-prprtis-styl-03.mp4 1:14
Profile properties dialog > Design Criteria tab
1. Check Use Criteria Based Design
2. ... ellipsis button
A. Select _WisDOT Design Criteria 2009.xml
B. Open
3. Minimum K Table > Value field drop down: WisDOT Standard - Desirable Category 1
Profile properties - Profile Locking tab
prfl-prprtis-styl-04.mp4 1:52
Profile properties dialog > Profiles Locking tab
1. Select the Anchor profile geometry points to alignment geometry points
2. Select Modify affected entities
3. Select Notify which entities are affected
4. OK
Profile view properties
Last updated: 2020-10-26
Total video time: 10:45
Open profile view properties
Exercise files: prfl-data-c3d16.zip
Start with prfl-01.dwg
prfl-vu-prprtis-01.mp4 1:58
Page: 311
Published on: 11/9/2021
Profile view properties
Prospector Tab>Alignments>CthE>Profile Views
Right-Click on profile view PV-(1) and select Properties.
Cancel out of the dialogue box.
Left-Click on the grid.
Expand Profile View Properties.
Select Profile View Properties.
Information tab
prfl-vu-prprtis-02.mp4 1:08
The name of the Profile is edited.
Description Field allows you to create a small description of the profile.
Optic Style controls how the grid is displayed and the band information is presented at the bottom.
Station tab
prfl-vu-prprtis-03.mp4 1:21
The Station tab is how long the view is gonig to be covering our profile.
Shows us the Alignment Name.
l Is not editable.
Allows us to adjust the Station range.
l The Automatic feature covers the entire length of the alignment.
l The User specified range allows us to select which portion of the alignment we are dealing with.
Elevation tab
prfl-vu-prprtis-04.mp4 2:52
The elevation tab allows us to work in the elevation of the grid.
Page: 312
Published on: 11/9/2021
Profile layout tools
The Automatic feature goes from the lowest height to the highest height for the entire length of our pro-
file.
The User specified range allows for us to set what heights we would like the grid to show.
The Split profile view is used when you have requirements on size.
l The Automatic will detect where the paper ends and should auto cut it for you.
l Manual is used for selecting where you want the adjustments to take place.
Profiles tab
prfl-vu-prprtis-05.mp4 1:46
The Profiles tab shows us what profiles are used in the view and allows for features of them to be edited.
l The Draw tab controls which Profiles are shown in the view.
l The Clip Grid is used to clip the grid at one of the profiles.
l The Split At is for when using automatic split view which then splits at the first major, minor, or
exact station of the assigned profile.
Bands and Hatch tabs
prfl-vu-prprtis-06.mp4 1:40
The Bands tab displays all the band information that will be displaying at the bottom of the grid.
The Hatch Tab is used for cutting or adding material in the space between the existing and proposed.
Profile layout tools
Last updated: 2020-10-26
Total video time: 9:36
Profile layout by tangent
prfl-lyout-tl-01.mp4 3:37
1. Layout toolbar > Draw Tangents > Curve Settings
2. OK
3. Layout toolbar > Draw Tangents > Draw Tangents with Curves
Page: 313
Published on: 11/9/2021
Profile layout tools
A. Shift right-click Endpoint.
B. Snap to beginning point of existing profile.
Warning: Make sure you are snapping to the point you intend. Existing profiles
have many small line slopes, and it is easy to snap to an incorrect point
C. Left-click a point to the east, and above the existing profile.
D. Left-click a point to the east, and below the existing profile.
E. Right-click to end profile creation.
Profile layout tool Add/Delete PI
prfl-lyout-tl-02.mp4 1:23
1. Layout toolbar > Draw Tangents > Draw Tangents
A. Shift right-click Endpoint.
B. Snap to end of CthE-Prop profile.
C. Left-click a point to the east, and above the existing profile.
D. Left-click a point to the east, and below the existing profile.
2. Layout toolbar > Insert a PI point
A. Left-click a point below the CthE-Prop profile, in the middle of a profile slope.
B. Right-click to end PI point creation.
3. Layout toolbar > Delete PI point.
A. Left-click near the PI point that was recently added.
Profile layout tool by data
Page: 314
Published on: 11/9/2021
Profile layout tools
prfl-lyout-tl-03.mp4 2:03
1. Close the layout toolbar by clicking the X in the top right.
2. Home > Create Design > Profile > Profile Creation Tools.
3. Select on the profile view grid.
A. Name: CthE-Prop-Data
B. OK
4. Layout toolbar > Insert PVIs - Tabular.
A. Select Parabolic Curve
Station Elevation Curve Len
1000 890 0
1200 897 200
1400 890 0
B. OK
Profile layout tool copy design
prfl-lyout-tl-04.mp4 2:33
1. Layout toolbar > Copy Profile.
A. PVI Range: All
B. Destination profile options: Create new profile
C. OK
2. Esc to release selected profile.
Page: 315
Published on: 11/9/2021
Profile lines and curves
3. Select the proposed profile.
4. In the Selection cycling dialog select the top of the profiles listed.
1. Layout toolbar > Raise/Lower PVI.
A. Elevation change: -6
B. PVI Range: All
C. OK
2. Select CthE (Copy) profile.
3. Delete
Profile lines and curves
Last updated: 2020-10-26
Total video time: 7:36
Create profiles with lines
Exercise files: prfl-data-c3d16.zip
Start with prfl-01.dwg
prfl-lin-crv-01.mp4 2:48
1. Home tab > Create Design > Profile > Profile Creation Tools
A. Select on the profile view grid.
B. Name: CthE-Prop-2
C. OK
2. Layout toolbar > Lines > Fixed Tangent (Two Points)
A. Shift right-click Endpoint.
B. Snap to the end of the existing profile.
C. Click a point to the east, along the existing profile.
D. Right-click to end the line creation.
3. Layout toolbar > Lines > Fixed Tangent (Two Points).
A. Click two points along the existing profile line.
B. Right-click to end the line creation.
Create profiles with curves
Page: 316
Published on: 11/9/2021
Profile lines and curves
prfl-lin-crv-02.mp4 4:48
1. Layout toolbar > Curves > Free Curves > Free Vertical Curve (Parabola).
A. Select the incoming slope tangent.
B. In Selection Cycling dialog select the top profile.
C. Select the outgoing slope tangent.
D. In Selection Cycling dialog select the top profile.
E. R Enter
F. 1000 Enter
2. Layout toolbar > Curves > Floating Curves > Floating Vertical Curve (Parameter,
through point).
A. Select the incoming slope tangent.
B. Enter
C. Click a point to the east that completes the curve.
D. If the point you want to select creates a red X image there is not enough room to math-
ematically complete the curve.
3. Layout toolbar > Lines > Floating Lines > Floating Tangent (Through point).
A. Select the curve entity at the end of the design.
B. The line will always be tangent to the curve.
C. Click a point to the east near the end of the exiting profile.
D. If the point you want to select creates a red X image there is not enough room to math-
ematically complete the line tangent to the curve.
E. Right-click to end the line creation.
Page: 317
Published on: 11/9/2021
Create design profile
4. Layout toolbar > Curves > Fixed Curves > Fixed Vertical Curve (Three point).
A. This curve will not be tangent to the entities you snap it to.
B. Shift right-click Endpoint.
C. Snap to the end of the CthE_Prop-2 profile.
D. Click a second point to the east that represents the mid-point of a 3-point curve.
E. Click a point to the east that represents the endpoint of the 3-point curve.
F. Right-click to end the curve creation.
Create design profile
Last updated: 2020-10-26
Total video time: 9:00
Create design profile
Exercise files: prfl-data-c3d16.zip
Start with prfl-01.dwg
prfl-creat-dsn-01.mp4 3:59
1. Home Tab > Create Design > Profile > Profile Creation Tools
2. Select profile view grid.
3. Select the grid lines, or any grid label (anything but the profile data itself).
4. Name: CthE-Prop
5. General tab
A. Profile style: PROF Proposed
B. Profile layer: P_PROF_CthE-Prop
C. Profile label set: WisDOT Standard
6. Design Criteria tab
A. Use criteria-based design: Checked
B. Use design criteria file: _WisDOT Design Criteria 2009
C. Default criteria: WisDOT Standard - Desirable Category 1
D. Use criteria-based design: Unchecked
Page: 318
Published on: 11/9/2021
Create design profile
E. OK
Create design profile transparent tools
prfl-creat-dsn-02.mp4 5:01
1. Home > Create Design > Profile > Profile Creation Tools.
A. Select the profile view grid
B. Name the profile CthE-Prop-Trans
C. In the layout toolbar select the Draw Tangents > Draw Tangents
D. Shift right-click Endpoint snap.
E. Snap to end of existing profile.
F. Click Profile Station Elevation transparent command
I. Select the profile view grid.
II. 1375 Enter
III. Left-click a point above the existing profile.
G. Click the Profile Grade Station transparent command
I. -5 Enter
II. 2040 Enter
Page: 319
Published on: 11/9/2021
Edit design profile
H. Click the Profile Grade Station transparent command
I. 5 Enter
II. 904 Enter
I. Click the Profile Grade Length transparent command
I. 2 Enter
II. 10 Enter
III. 5 Enter
IV. 40 Enter
V. Esc
J. Esc
Edit design profile
Last updated: 2020-10-26
Total video time: 11:10
Edit design profile with grip points
Exercise files: prfl-data-c3d16.zip
Start with prfl-01.dwg
prfl-edit-dsn-01.mp4 2:37
Endpoint grip point
1. Select CthE profile.
2. Left-click the grip point at the end of CtE.
3. Shift right-click.
4. Select Endpoint.
5. Snap the end point snap to the end of the CthE-Exist profile.
Midpoint grip point
1. Select the square grip point in the middle of the last slope of the CthE profile.
2. Move the grip point.
3. Esc
Curve length grip points
1. Select the circular grip point at the beginning of the last curve.
2. Drag it to the right to shorten the length of the curve.
Curve radius grip point
1. Select the circular grip point in the middle of the last curve.
2. Move the grip point up and down to graphically change the radius of the curve.
Page: 320
Published on: 11/9/2021
Edit design profile
3. Esc
PVI grip points
PVI adjusting incoming and outgoing slopes
1. Grab the triangle grip point that points straight up.
2. Move it up and down, left and right to move the PVI point.
3. Esc.
PVI maintain one slope
1. Select the triangular grip point that points to the right.
2. Move the grip point left and right to adjust the PVI while holding the incoming tangent.
3. Esc
Edit design profile through toolbar edits
prfl-edit-dsn-02.mp4 2:14
1. Select the CthE profile.
2. Context ribbon > Modify panel > Geometry Editor.
3. Insert PVI.
4. Click near the middle slope line.
5. Delete PVI points.
Page: 321
Published on: 11/9/2021
Edit design profile
6. Click near the PVI point that was just added.
7. Move PVI.
8. Select near the sag curve PVI point.
9. Left-click a new point to the right of the original PVI location.
10. Esc to end command.
Delete design profile entities
prfl-edit-dsn-03.mp4 1:08
1. Select the CthE profile.
2. Context ribbon > Modify Profile > Geometry Editor
3. Select the Delete Entity icon.
4. Select the last tangent line.
5. Left-click on the curve attached to the last tangent line.
6. In the toolbar select the Undo icon.
Edit design profile by data grid
prfl-edit-dsn-04.mp4 2:50
In the toolbar select Profile Grid View
Page: 322
Published on: 11/9/2021
Edit design profile
In the third entity row make the following changes:
Variable Value
Station 2097
Elevation 895
Grade In -2.5
Grade Out 3
Profile Curve Length 500
K Value 90
Curve radius 8000
Click the X in the title bar to close the Profile Grid View panorama.
Edit design profile by parameter grid
prfl-edit-dsn-05.mp4 2:21
Select the Select PVI icon.
Select near the PVI at the sag curve.
In the dialog make the following changes:
Variable Value
Grade In -2.5
Grade Out 3
Page: 323
Published on: 11/9/2021
Profile labels
Variable Value
PVI Station 2079
PVI Elevation 899
Profile Curve Length 400
Low Point Elevation 902
Curve radius 1500
K Value 74
Click the X in the upper right of the dialog.
Esc
Profile labels
Last updated: 2020-10-26
Total video time: 4:36
Profile Label sets
Exercise files: prfl-data-c3d16.zip
Start with prfl-01.dwg
prfl-lbl-01.mp4 1:55
1. Select the profile view grid.
2. Context ribbon > Labels > Edit Profile Labels
A. Select the CthE profile data inside the profile view grid.
B. Import Label Set.
I. Select the WisDOT Standard [ALI DESC]+00 set.
II. OK
C. OK
3. Esc
4. Select the profile view grid.
5. Context ribbon > Labels > Edit Profile Labels
6. Select the CthE profile data inside the profile view grid.
Page: 324
Published on: 11/9/2021
Create best fit profile
A. Import Label Set.
A. Select the WisDOT Standard set.
B. OK
B. OK
Profile View labels
prfl-lbl-02.mp4 1:35
1. Select the profile view grid.
2. Context ribbon > Labels > Add View Labels > Station Elevation.
A. 1265 Enter.
B. 912.65 Enter.
C. Esc
3. Select the profile view grid.
4. Context ribbon > Labels > Add View Labels > Depth.
A. Select a point inside the profile view grid.
B. Select a second point inside the profile view grid.
C. Esc
Removing profile labels
prfl-lbl-03.mp4 1:06
1. Select one of the labels that needs to be removed.
2. Context ribbon > Modify > Edit Label Group
A. Import Label Set
B. Select _No Labels
C. OK
3. OK
Create best fit profile
Last updated: 2020-10-26
Total video time: 11:02
Create best fit profile (part 1)
Exercise files: prfl-data-c3d16.zip
Page: 325
Published on: 11/9/2021
Create best fit profile
Start with prfl-01.dwg
prfl-creat-best-fit-01.mp4 3:59
Warning: The Best Fit alignment creation tool often doesn't work for creating profile design for
WisDOT projects. The following is a work flow to create a best fit profile while using tools that are
more appropriate for WisDOT design needs.
1. Home Tab>Create Design Panel > Profile Dropdown > Profile Creation Tools
A. Left click Profile View Grid
B. In the Create Profile dialog box:
I. Name: CthE-Prop-Best Fit
II. Click OK
2. On the Profile Layout Tools toolbar
A. Profile Layout Tools toolbar > Draw Tangents dropdown > Draw Tangents
B. Shift+Right Click>Endpoint Snap
C. Select endpoint of CthE-Exist profile by Left Click
D. Left click on location of next PVI
E. Left Click to select an endpoint PVI
F. Right click to end the command
Page: 326
Published on: 11/9/2021
Create best fit profile
G. Adjust tangents with Arrow Grips
3. Profile Layout Tools toolbar>Curve Dropdown>More Free Vertical Curves>Free Vertical
Parabola (PVI based)
A. Left click near PVI
B. Type K
C. Click Enter
D. Type 45
E. Click Enter
F. Click Enter to exit the command
4. Use the grip points to further edit the profile geometry
5. A. Input Type: Surface Profile
B. Surface profile: CthE-Exist
C. Profile name: CthE-Prop-BestFit
D. OK
6. Check the regression graph against the created profile.
Create best fit profile (part 2)
Page: 327
Published on: 11/9/2021
Create best fit profile
prfl-creat-best-fit-02.mp4 03:41
Warning: The Best Fit alignment creation tool has been deemed incorrect for creating profile
design for WisDOT projects. The following is a work flow to create a best fit profile while using tools
that are more appropriate for WisDOT design needs.
1. Profile Layout Tools toolbar>Draw Tangents dropdown>Draw Tangents
2. Profile Layout Tools toolbar>Line Command>Fixed Tangent (Two points)
3. A. Left click the desired start point of the tangent
B. Left click the desired endpoint of the tangent
C. Left click the desired start point of the 2nd tangent
D. Left click the desired endpoint of the 2nd tangent
E. Left click the desired start point of the 3rd tangent
F. Shift+Right click>Endpoint snap
G. Select the endpoint of the CthE-Exist profile
H. Click Esc.to end command
4. Profile Layout Tools toolbar>Curve Tool>Free Vertical Curve (Parabola)
5. Left Click on Incoming line
6. Left Click on Outgoing line
7. Enter the "K" value of 175 Enter
8. Esc
9. Profile Layout Tools toolbar>Delete Segment
Page: 328
Published on: 11/9/2021
Create best fit profile
10. Left Click on segment to be deleted Enter
11. Profile Layout Tools toolbar>Curve Tool>Free Vertical Curve (Parabola)
12. Left Click to select the incoming line
13. Left Click to select the outgoing line
14. Enter to accept default "K" value of 36.7
15. Right Click to end command
16. Left Click on curve to select it
17. Profile Layout Tools toolbar>Select PVI
18. Left Click near PVI point
19. In the Profile Layout Parameters dialog box enter a new "K" value of 75
20. Enter
21. Close the Profile Layout Parameters dialog, Close the Profile Layout Tools toolbar
Create best fit profile (part 3)
Page: 329
Published on: 11/9/2021
Create best fit profile
prfl-creat-best-fit-03.mp4 03:23
Warning: The Best Fit alignment creation tool has been deemed incorrect for creating profile
design for WisDOT projects. The following is a work flow to create a best fit profile while using tools
that are more appropriate for WisDOT design needs.
1. Left Click on CthE-Exist
2. Contextual Ribbon>Profile Properties
3. Profile Properties Dialog Box>Profile Data Tab
A. Update Method, change to Static
B. Click OK
4. Contextual Ribbon>Geometry Editor
5. Profile Layout Tools toolbar>Copy Profile
6. Click OK
7. Click Esc
8. Select CthE-Exist
9. Contextual Ribbon>Profile Properties>Profile Properties Dialog box>Profile Data Tab
A. Update Method, change to Dynamic
B. Click OK
A. Contextual Ribbon>Profile Properties>Profile Properties Dialog Box>Information
Tab
B. Change name CthE-Prop-Best Fit
C. Click OK
10. Select CthE-Exist [Copy]
11. Profile Layoout Tools toolbar>Delete PVI
Page: 330
Published on: 11/9/2021
Create best fit profile
12. Left Click to remove PVIs
13. Click Esc
Page: 331
Published on: 11/9/2021
Roadway design
Roadway design
Subassemblies and assemblies
Subassembly elements
Last updated: 2020-10-26
Total video time: 04:56
Subassembly elements
sa-sub-elemnt-01.mp4 04:56
A. Hover over subassemblies to highlight
Page: 332
Published on: 11/9/2021
Subassemblies and assemblies
B. Point Codes
n Hover over point codes for more information
C. Links
n Hover over links for more information
D. Shape codes
n Left Click on CGBasic
n Contextual Ribbon>Subassembly Properties>Subassembly Properties dialog
Page: 333
Published on: 11/9/2021
Subassemblies and assemblies
box>Codes tab
Tip: To re-size point markers and labels, adjust drawing scale
Subassembly parameters
Last updated: 2020-10-26
Total video time: 04:56
Subassembly parameters
sa-sub-prmtr-01.mp4 04:56
Exercise files: sub-asmbly-data-c3d16.zip
Start with sa-asmbly-begin.dwg
sa-sub-prmtr-01.mp4 04:56
1. WisDOT Design tab > Palettes On/Off > Assemblies & Subassemblies > WisDOT & Civil
Imperial
Page: 334
Published on: 11/9/2021
Subassemblies and assemblies
2. Select the Lanes & Shoulders tab of the Tool palette
3. Left Click on LnExtendBase
4. Scroll down in the Properties Panel
5. Make necessary changes to subassembly parameters
6. Left Click on Assembly marker
7. Esc
Corridor targets in subassemblies
Last updated: 2020-10-26
Total video time: 03:00
Corridor targets in subassemblies
Page: 335
Published on: 11/9/2021
Subassemblies and assemblies
sa-sub-crdr-trgt-01.mp4 03:00
Subbassembly target types
l Horizontal targets
l Vertical targets
l Surface targets
To view the default parameters for a subassembly
1. Left Click to select subassembly
2. Contextual ribbon > subassembly Properties
3. Subassembly properties dialog box > parameters tab
AutoDesk and WisDOT subassemblies
Last updated: 2020-10-26
Total video time: 02:59
Autodesk and WisDOT subassemblies
sa-sub-adsk-wisdot-01.mp4 02:59
There are 2 set of subassemblies in the WisDOT template files
Page: 336
Published on: 11/9/2021
Subassemblies and assemblies
Autodesk subassemblies and WisDOT provided subassemblies
To access subassemblies
1. Ribbon>WisDOT Design tab>Tools panel>Palettes ON/OFF
2. Ribbon>WisDOT Desgn tab>Assemblies & Subassemblies panel>WisDOT & Civil Imper-
ial
Page: 337
Published on: 11/9/2021
Subassemblies and assemblies
3. Left Click on the bottom of the tabs on the tool palette
WisDOT Subassemblies are ALL CAPS
Do not mix WisDOT and Autodesk Lanes and Shoulders subassemblies
Subassemblies that superelevate
Last updated: 2020-10-26
Total video time: 03:47
Subassemblies that superelevate
sa-sub-supr-01.mp4 03:47
To view or modify the superelevation function of a subassembly
1. Left Click on Subassembly
2. Contextual ribbon > Subassembly Properties > Subassembly properties dialog box >
Parameters tab
Page: 338
Published on: 11/9/2021
Subassemblies and assemblies
o Scroll down to superelevation data field
o Left Click in field to access Pick Default Value dialog box
o Select desired value
o Ok
Superelevation fields vary from subassembly to subassembly. Check parameters carefully and thor-
oughly.
Conditional subassemblies
Last updated: 2020-10-26
Total video time: 06:11
Conditional subassemblies Cut/fill targets
sa-sub-cndtnl-01.mp4 03:25
To access default conditional subassemblies
Page: 339
Published on: 11/9/2021
Subassemblies and assemblies
1. Ribbon > WisDOT Design tab > Palettes ON/OFF
2. Ribbon > WisDOT Design tab > WisDOT & Civil Imperal
3. Left Click on bottom of tabs in Tool Palette
4. select Conditional
Page: 340
Published on: 11/9/2021
Subassemblies and assemblies
5. Left Click on ConditionalCutFill to access options for the subassembly
Info: The width and slope settings in the parameters of conditional subassemblies has no effect on
the design. It is purely a visual reference.
Conditional subassemblies Horizontal targets
sa-sub-cndtnl-02.mp4 02:46
Left Click on ConditionalHorizontalTarget to access options for the assembly.
Page: 341
Published on: 11/9/2021
Subassemblies and assemblies
Info: The width and slope settings in the parameters of conditional subassemblies has no effect on
the design. It is purely a visual reference.
Subassembly help files
Last updated: 2020-10-26
Total video time: 04:42
Subassembly help files
sa-sub-hlp-01.mp4 04:42
To access the subassembly help files
1. Navigate to desired subassembly in Tool Palette
2. Right Click on subassembly
3. Select Help
Addituionally to access WisDOT subassembly help files
Page: 342
Published on: 11/9/2021
Subassemblies and assemblies
1. Ribbon > WisDOT Design tab > Subassembly Help
Tip: You can also use the command SHOWWISSUBHELP to access WisDOT subassembly help files.
Assembly basics
Last updated: 2020-10-26
Total video time: 11:42
Assembly basics
Exercise files: sub-asmbly-data-c3d16.zip
Start with sa-asmbly-begin.dwg
sa-asmbly-basc-01.mp4 02:04
Create assembly
sa-asmbly-basc-02.mp4 03:39
Page: 343
Published on: 11/9/2021
Subassemblies and assemblies
1. Home tab of ribbon > Create Design panel > Assembly drop down > Create Assembly
A. Name: CthE-10+00 to 25+00
B. Assembly Type: Other
C. Assembly Style: WisDOT Standard
D. Code set style: CRDR Proposed
E. OK
Page: 344
Published on: 11/9/2021
Subassemblies and assemblies
2. Left Click to place assembly
3. Double check label
Connect subassemblies to assembly
sa-asmbly-basc-03.mp4 02:59
Ribbon > WisDOT Design tab > Palettes ON/OFF > WisDOT & Civil Imperial
1. LANES tab of TOOL PALETTE
2. Left click LnExtendBase
3. PROPERTIES panel
A. Lane width: 15
4. Left click on Assembly marker
5. Left click on ShldGeneric
Page: 345
Published on: 11/9/2021
Subassemblies and assemblies
6. Left click on appropriate marker
7. Select the DAYLIGHT tab of the tool palette
8. Left Click DaylightProfileControlled subassembly
Page: 346
Published on: 11/9/2021
Subassemblies and assemblies
9. Left click on appropriate marker
10. Right click and select Cancel
Naming subassemblies in an assembly
sa-asmbly-basc-04.mp4 01:36
1. Left Click on subassembly
2. Contextual ribbon > Modify Subassembly panel > Subassembly Properties
Page: 347
Published on: 11/9/2021
Subassemblies and assemblies
3. Subassembly Properties dialog box > Information tab
4. Name: LnExtendBase-L-TARGETBikeLane
5. OK
Referencing subassembly parameters
sa-asmbly-basc-05.mp4 02:24
1. Left Click on Assembly Marker
2. Contextual ribbon > Modify assembly > Assembly Properties
Page: 348
Published on: 11/9/2021
Subassemblies and assemblies
3. Assembly Properties dialog box > Construction tab > Item Window
4. Left click to Select Left > ShldGeneric
5. In the Input values window, scroll down to Paved shoulder slope
6. Click the Use checkbox
Page: 349
Published on: 11/9/2021
Subassemblies and assemblies
7. In the Get value from field, select LnExtendBase-L-TARGET-BikeLane.Pavement slope
[Output]
8. OK
Commands to change structure of subassemblies in assemblies
Last updated: 2020-10-26
Total video time: 04:53
Commands to change structure of subassemblies in assemblies
Exercise files: sub-asmbly-data-c3d16.zip
Start with sa-asmbly-04.dwg
Page: 350
Published on: 11/9/2021
Subassemblies and assemblies
sa-asmbly-sub-cmnd-01.mp4 04:53
Important to NOT use the base AutoCAD copy, mirror, or move commands with subassemblies.
Mirror
1. Select subassemblies to mirror
2. Contextual ribbon > Modify Subassemblies panel > Mirror
3. Select Assembly marker
4. Esc
Create new assembly
Page: 351
Published on: 11/9/2021
Subassemblies and assemblies
1. Ribbon > Home tab > Create Design panel > Assembly > Create Assembly
2. Create assembly dialog > Name field
3. Type CthE-25+00 to 35+00
4. OK
Copy
Page: 352
Published on: 11/9/2021
Subassemblies and assemblies
1. Select lane subassembly on right side
2. Contextual Ribbon > Modify Subassemblies panel > Copy
3. Left click on Assembly Marker
Page: 353
Published on: 11/9/2021
Subassemblies and assemblies
4. Window select all left side subassemblies
5. Contextual Ribbon > Modify Subassemblies panel > Copy
6. Left Click on Assembly marker
7. Left Click on left side shoulder subassembly
8. Contextual Ribbon > Modify Subassemblies > Mirror
9. Left Click on white edge of traveled way marker on right side lane
Page: 354
Published on: 11/9/2021
Subassemblies and assemblies
Move
1. Select subassembly to move
2. Contextual Ribbon > Modify Subassemblies panel > Move
Page: 355
Published on: 11/9/2021
Subassemblies and assemblies
3. Left click on subassembly point marker of desired location
Copying entire assemblies
Last updated: 2020-10-26
Total video time: 03:52
Copying entire assemblies
Exercise files: sub-asmbly-data-c3d16.zip
Start with sa-asmbly-05.dwg
sa-asmbly-copy-01.mp4 03:52
Copy Assembly
Page: 356
Published on: 11/9/2021
Subassemblies and assemblies
1. Window select entire assembly
2. Right click>Basic Modify Tools>Copy
3. Left Click point of displacement
4. Left Click new location below
Page: 357
Published on: 11/9/2021
Subassemblies and assemblies
5. Left Click new location to the right
6. Enter to end command
Modify copied assemblies and rename
1. Select Shoulder and Daylight assemblies
2. Delete
3. Esc
4. Left Click assembly marker
5. Contextual ribbon>Modify Assembly panel>Assembly Properties>Assembly Properties
dialog box>Information tab
Page: 358
Published on: 11/9/2021
Subassemblies and assemblies
6. Change name to CthE-25+00 to 35+00
7. OK
8. RE Enter to regenerate labels
Editing subassembly parameters in assemblies
Last updated: 2020-10-26
Total video time: 02:33
Editing subassembly parameters in assemblies
Exercise files: sub-asmbly-data-c3d16.zip
Start with sa-asmbly-06.dwg
sa-asmbly-edit-sub-prmtr-01.mp4 02:33
Method 1
1. Left Click on Assembly Marker
2. Contextual ribbon > Modify Assembly panel > Assembly Properties
Page: 359
Published on: 11/9/2021
Subassemblies and assemblies
3. Assembly Properties dialog box > Construction tab
4. In the Items window > Baseline > RightLeft Click on LnExtendBase
5. In the Input Values window, scroll down to Lane Width
6. Change value to 20
Page: 360
Published on: 11/9/2021
Subassemblies and assemblies
7. Apply
8. OK
Method 2
1. Left Click on subassembly
2. Contextual ribbon > Subassembly Properties
3. Subassembly Properties dialog box > Parameters tab
4. Input Values window change the Lane width value to 15
Page: 361
Published on: 11/9/2021
Subassemblies and assemblies
5. OK
Method 3
1. Left Click on subassebly
2. Right Click
3. Properties
4. In the Properties panel, scroll down to the parameters
5. Change lane width value to 16
Page: 362
Published on: 11/9/2021
Subassemblies and assemblies
6. Esc
Place WisDOT assembly in modelspace from tool palette
Last updated: 2020-10-26
Total video time: 01:38
Place WisDOT assemby in model space from tool palette
Exercise files: sub-asmbly-data-c3d16.zip
Start with sa-asmbly-07.dwg
sa-asmbly-plac-wisdot-01.mp4 01:38
Page: 363
Published on: 11/9/2021
Subassemblies and assemblies
1. Ribbon>WisDOT Design tab>Tools panel>Palettes ON/OFF
2. Left Click on BEAM GUARD ASSEMBLIES tab
3. Left Click on Beam Guard assembly
Page: 364
Published on: 11/9/2021
Subassemblies and assemblies
4. Left Click desired location in model space
5. Enter
Create custom assembly
Last updated: 2020-10-26
Total video time: 04:46
Create custom assembly
Exercise files: sub-asmbly-data-c3d16.zip
Start with sa-asmbly-07.dwg
sa-asmbly-creat-cstm-01.mp4 04:46
1. Home tab of ribbon > Create Design panel > Assembly > Create Assembly
2. Name new assembly CthE-L-ETW-12+50 to 14+25
Page: 365
Published on: 11/9/2021
Subassemblies and assemblies
3. OK
4. Left click in model space to place assembly
5. Select the right side lane subassembly from the assembly above
6. Contextual ribbon > Modify Subassebly panel > Copy
Page: 366
Published on: 11/9/2021
Subassemblies and assemblies
7. Left click on assembly marker CthE-L-ETX-12+50 to 14+25
8. Left click on newly copied subassembly
9. Contextual ribbon > Modify Subassembly panel > Subassemby Properties
10. Select the Parameters tab of Subassembly properties dialog box
11. Change the Pavement slope value to 2
Page: 367
Published on: 11/9/2021
Subassemblies and assemblies
12. OK
13. Select the right side lane assembly from the assembly above
14. Contextual ribbon > Modify Subassembly > Copy
15. Left click on white marker of lane assembly
16. Select the right side shoulder and daylight subassemblies from the assembly above
Page: 368
Published on: 11/9/2021
Subassemblies and assemblies
17. Contextual ribbon > Modify Subassembly panel > Copy
18. Left click on white marker of newest lane subassembly
19. Select the left side shoulder and daylight subassmblies from the assembly above
20. Contextual ribbon > Modify Subassembly panel > Copy
21. Left Click on assembly marker CthE-L-ETW-12+50 to 14+25
Page: 369
Published on: 11/9/2021
Subassemblies and assemblies
Review subassembly parameters
1. Left click on subassembly
2. Contextual ribbon > Modify Subassembly panel > Subassembly Properties
3. Parameters tab of Subassembly Propeties dialog box
Page: 370
Published on: 11/9/2021
Subassemblies and assemblies
4. Verify parameters are correct for assembly conditions
5. OK
WisDOT subassemblies and superelevation (Civil 3D 2012 and beyond)
Last updated: 2015-04-21
WisDOT subassemblies and superelevation (Civil 3D 2012 and beyond)
Civil 3D 2012 provides new superelevation controls. This content explains what the new functionality
means for users of the WisDOT subassembly library.
New features
Page: 371
Published on: 11/9/2021
Subassemblies and assemblies
The C3D2012 stock subassembly library is built to work in tandem with new superelevation controls in the
superelevation wizard to add flexibility in defining how corridors handle superelevation. If you want to
explore the new superelevation controls, build an assembly using Autodesk's LaneSuperelevationAOR
subassembly, run through different combinations of superelevation configurations, and monitor the
changes to the assemblies' behavior in a corridor. Controls like the inputs for Potential Pivot, Slope Dir-
ection, and specifying SE side different from insertion direction all work to allow flexibility in defining the
Axis of Rotation through superelevation transitions.
The WisDOT subassembly library is not built to use this functionality. In fact, with some combinations of
Superelevation wizard inputs, WisDOT subassembly corridors will produce a slew of error messages and
may not read the intended lane slopes. The WisDOT subassembly library already has the superelevation
controls needed for WisDOT design standards built into lane and shoulder subassembly logic. If you
choose to use the WisDOT library for your roadway lanes and shoulders, the alignment superelevation
should be developed in the superelevation wizard as follows:
Page: 372
Published on: 11/9/2021
Subassemblies and assemblies
Page: 373
Published on: 11/9/2021
Subassemblies and assemblies
Page: 374
Published on: 11/9/2021
Subassemblies and assemblies
Remember to run the Superelevation Update macro and you now have the baseline superelevation prop-
erties needed to use WisDOT subassemblies in your corridors. This same Undivided – Crowned super-
elevation setup will work for all cases of general roadway design with WisDOT subassemblies.
For more information on WisDOT's superelevation macro and why it is needed, see Civil 3D New User
Training, alignments module.
WisDOT subassembly inputs
So how do you set up your WisDOT subassemblies' superelevation controls in this system? For detailed
information on subassembly behavior, review the subassembly help files. To help you get started, here's a
look at several different roadway typical section types:
Case 1: Single lane ramp, crown at lane edge, planar subgrade (shoulder slopes down at crown but sub-
grade continues upward)
Page: 375
Published on: 11/9/2021
Subassemblies and assemblies
Page: 376
Published on: 11/9/2021
Subassemblies and assemblies
Page: 377
Published on: 11/9/2021
Subassemblies and assemblies
Case 2: Undivided Roadway with crown (Left side same settings as right)
Page: 378
Published on: 11/9/2021
Subassemblies and assemblies
Page: 379
Published on: 11/9/2021
Subassemblies and assemblies
Case 3: Divided Roadway with median, baseline at median edge or center of median, crown between
lanes (only showing one of the divided roadways, the other is a mirror image)
Page: 380
Published on: 11/9/2021
Subassemblies and assemblies
Page: 381
Published on: 11/9/2021
Subassemblies and assemblies
Page: 382
Published on: 11/9/2021
Subassemblies and assemblies
Frequently asked questions
What do you prefer that we do? Use WisDOT lane/shoulder subassemblies, or stock? Should I change my
assemblies to use the stock subassemblies?
Some possible scenarios:
Page: 383
Published on: 11/9/2021
Subassemblies and assemblies
I'm starting a new corridor
My corridor is built, but there's time to change it
I have a PS&E in 4 months
The choice is yours. We developed the WisDOT subassemblies to use point, link, and shape codes that are
compatible with the stock subassemblies' codes, allowing use of WisDOT and Autodesk subassemblies
side-by-side resulting in consistent surface and corridor output. And, with the new superelevation func-
tionality in C3D2012 the Autodesk lanes and shoulders subassembly offerings have the needed controls
to develop superelevation as per our design standards. So you have some flexibility to choose which sub-
assemblies work best for your design intentions.
There are limitations to this flexibility however. Each alignment has a single set of superelevation prop-
erties, and these superelevation properties may need to be different for WisDOT subassemblies vs.
Autodesk subassemblies because of the differences in subassembly logic. The WisDOT subassemblies
can't correctly read the Axis of Rotation information created by some input combinations in the Super-
elevation Wizard, so you shouldn't use both Autodesk and WisDOT lanes/shoulders on the same corridor
baseline alignment. For each baseline alignment, use all WisDOT subassemblies on superelevated parts
of your assemblies, or use all Autodesk subassemblies on superelevated parts of your assemblies. Don't
mix up lanes and shoulders subassemblies, or other superelevated subassemblies, on the same baseline
alignment. You can use non-superelevated WisDOT subassemblies in combination with Autodesk lanes
and shoulders.
Keep in mind there is other functionality in some of the WisDOT lanes and shoulders that isn't currently in
the stock subassemblies. So you have to choose what's right for your situation.
Are you telling us to never use "Use Inside Lane SE"? What about an urban roadway with parking lanes
where the parking lane slope varies to match adjacent properties? Wouldn't we need to use inside and
outside lane superelevation there?
You can still use Inside Lane superelevation definition for situations that need it. WisDOT subassemblies
will correctly read the Inside Lane SE data. To include the Inside Lane Superelevation containers in an
alignment's superelevation properties, use a number value of 2 in the Number of lanes field in the Lanes
dialog box of the Superelevation Wizard, other settings are as shown above.
Page: 384
Published on: 11/9/2021
Subassemblies and assemblies
You probably will not get design-ready results from the Superelevation Wizard in this scenario; you may
have to do some manual editing of the lane slope values and transition locations in the tabular editor.
Another way to do mass changes is to the tabular editor superelevation data is to export to a csv file, edit
the csv file in Microsoft Excel, and import the edited csv back into the alignment's tabular editor
Page: 385
Published on: 11/9/2021
Corridor modeling fundamentals
superelevation data. A csv file is a comma-separated value file that can be opened in Excel and edited
with common spreadsheet copy-paste functions.
Corridor modeling fundamentals
Corridor basics
Last updated: 2020-10-26
Total video time: 03:14
crdr-basc-01.mp4 03:14
crdr-data-c3d16.zip
Corridor Object - A 3 dimensional object built from horizontal, vertical and cross sectional geometry.
Alignment - Controls the horizontal geometry of a corridor object
Profile - Controls the vertical geometry of a corridor object
Assembly - Controls the cross sectional geometry of a corridor object
Corridor properties
Last updated: 2020-10-26
Total video time: 08:03
Regions
Exercise files: crdr-data-c3d16.zip
Start with CthE.dwg
crdr-prprtis-01.mp4 02:31
Regions of a corridor are defined by a station range and an assembly
To set the station range
1. Left click in the Start Station column
2. Type 1000
3. Left click in the End Station Column
4. Type 3250
Page: 386
Published on: 11/9/2021
Corridor modeling fundamentals
5. Enter
Frequency
crdr-prprtis-02.mp4 05:32
Frequency defines how often the assembly is applied along the baseline
To adjust frequency
1. Left click the ellipses in the frequency column
2. Adjust frequency settings
A. Along tangents 10
B. Along curves At an incriment
C. Curve increment 5
D. Along spirals 25
E. At alignment geometry points Yes
F. At superelevation critical points Yes
G. Along profile curves 5
H. At profile geometry points Yes
I. At high/low points Yes
J. At offset target geometry points Yes
K. Adjacent to offset target start/stop Yes
L. Along offset target curves At an increment
Page: 387
Published on: 11/9/2021
Corridor modeling fundamentals
M. Curve increment 5
3. Add Additional stationing
4. Left click Plus sign
5. Type 1717.14
6. Enter
7. OK
Page: 388
Published on: 11/9/2021
Corridor modeling fundamentals
Create corridor
Last updated: 2020-10-26
Total video time: 01:51
Create corridor
Exercise files: crdr-data-c3d16.zip
Start with CthE.dwg
crdr-creat-01.mp4 01:51
1. Home tab of ribbon>Create Design panel>Corridor
2. Name the corridor Crd-CthE
3. Select Alignment CthE
4. Select Profile CthE
5. Select assembly CthE-10+00 to 32+50
6. Select Target Surface Exist
Page: 389
Published on: 11/9/2021
Corridor modeling fundamentals
7. OK
The Corridor Properties dialog box opens
Page: 390
Published on: 11/9/2021
Corridor modeling fundamentals
Corridor targets
Last updated: 2020-10-26
Total video time: 05:44
Corridor targets
Exercise files: crdr-data-c3d16.zip
Start with CthE.dwg
crdr-trgt-01.mp4 05:44
Targeting allows you to create a more complex design geometry by widening or changing slopes based on
targeted objects such as alignments, profiles, feature lines polylines, etc.
It is not recommended to target any xreffed objects.
1. Left click on corridor
2. Contextual ribbon>Modify Region>Edit Targets
3. Left click inside of region
Page: 391
Published on: 11/9/2021
Corridor modeling fundamentals
4. In the Target Mapping dialog box, scroll down to the Lane width left
5. Left click in the Object name column
6. In the Set Width Or Offset Target dialog box, select alignments
7. Left click on CthE-Left-15.000 (1)
8. Click Add
Page: 392
Published on: 11/9/2021
Corridor modeling fundamentals
9. OK
10. Scroll down to Lane profile left
Page: 393
Published on: 11/9/2021
Corridor modeling fundamentals
11. Left click in the Object name column
12. In the Set Slope Or Elevation Target, select Profiles
13. Select the CthE-Left-15.000 (1) alignment
14. Select the CthE profile
15. Click Add
16. OK
17. OK
Page: 394
Published on: 11/9/2021
Corridor modeling fundamentals
Create corridor regions
Last updated: 2020-10-26
Total video time: 04:24
Split regions
Exercise files: crdr-data-c3d16.zip
Start with CthE.dwg
crdr-creat-rgn-01.mp4 01:51
Split Region
1. Left click on corridor
2. Contextual Ribbon>Modify Region>Split Region
3. Left click inside corridor
4. Left click the area to split region
5. Left click to the right of the region break
6. Left click a second region break
7. Esc
Region Properties
Page: 395
Published on: 11/9/2021
Corridor modeling fundamentals
1. Left click on corridor
2. Contextual ribbon>Modify Region dropdown>Region Propeties
3. Left click inside region to change
4. In the Corridor Region Properties dialog, left click the ellipses in the Assembly field
5. In the Edit Corridor Region dialog, change the Assembly to CthE-RiverRd-Int-Through
Page: 396
Published on: 11/9/2021
Corridor modeling fundamentals
6. OK
7. OK
8. Esc
Add Region
1. Contextual ribbon>Modify Region panel>Add Regions
Page: 397
Published on: 11/9/2021
Corridor modeling fundamentals
2. Type 3255
3. Enter
4. Type 4000
5. Enter
6. In the Create Corridor Region dialog, select the CthE-32+55 to 40+00 assembly
7. OK
8. In the Target Mapping Dialog under Surfaces, select <Click here to set all>
9. In the Pick a Surface dialog box, left click on Exist
Page: 398
Published on: 11/9/2021
Corridor modeling fundamentals
10. OK
11. OK
12. Esc, Esc
Corridor issues: waterfalls
Last updated: 2020-10-26
Total video time: 05:04
Corridor issues: waterfalls
Exercise files: crdr-data-c3d16.zip
Start with CthE.dwg
crdr-isu-wtrfl-01.mp4 05:04
To check for corridor waterfalls
1. Left click on corridor
2. Right click
3. Select Object viewer
Page: 399
Published on: 11/9/2021
Corridor modeling fundamentals
4. Left click, hold and move your mouse to orbit
5. Inspect where waterfall happens
Page: 400
Published on: 11/9/2021
Corridor modeling fundamentals
6. Close object viewer
To fix waterfall
1. Check design profile start station
2. Left click on corridor
3. Contextual ribbon>Modify Corridor panel>Corridor Properties
Page: 401
Published on: 11/9/2021
Corridor modeling fundamentals
4. Change corridor start region station value to 1037
5. OK
6. Rebuild Corridor
7. Inspect in object viewer
Corridor issues: bowties
Last updated: 2020-10-26
Total video time: 03:29
Page: 402
Published on: 11/9/2021
Corridor modeling fundamentals
Corridor issues: bowties
Exercise files: crdr-data-c3d16.zip
Start with CthE.dwg
crdr-isu-bowtie-01.mp4 03:29
Bowties happen when the corridor links cross over themselves.
Causes
l Jog in alignment
l Wide daylighting on the inside of a curve
How to recognize Bowties
l Corridor surface contours look odd
l Corridor surface boundary won't create
l Corridor doesn't look right when orbiting in object viewer
Possible solutions
Page: 403
Published on: 11/9/2021
Corridor modeling fundamentals
l Adjust alignment
l Adjust assembly
l Adjust targets
l Create a gap in the corridor
Corridor issues: missing daylights
Last updated: 2020-10-26
Total video time: 03:07
Corridor issues: missing daylights
Exercise files: crdr-data-c3d16.zip
Start with CthE.dwg
crdr-isu-miss-dalit-01.mp4 03:29
Missing daylight
Causes
l No surface information in daylight ares
Page: 404
Published on: 11/9/2021
Corridor modeling fundamentals
l Surface targets not set in corridor region
Fixes
l Adjust daylight slopes
l Request expanded surface data
l Define surface targets
To define surface targets
1. Left click on corridor
2. Contextual ribbon>Modify Corridor panel>Corridor Properties
3. Corridor Properties dialog box>Parameters tab
4. Select the region
5. Left click in Set all targets column
Page: 405
Published on: 11/9/2021
Corridor modeling fundamentals
6. Select <Click here to set all>
7. Select the surface Exist
8. OK
9. OK
10. Select to Rebuild Corridor
Page: 406
Published on: 11/9/2021
Intersection objects
Intersection objects
Intersection object basics
Last updated: 2020-10-26
Total video time: 04:45
Intersection object basics
Exercise files: int-objct-01-data-c3d16.zip
Start with CthE.dwg
int-objct-basc-01.mp4 04:45
To create an intersection you need to have 2 alignments that cross. These alignments will also need
design profiles that accompany them.
To create an intersection object
1. Home tab of the ribbon > Create Design panel > Intersections drop down > Create
Intersection
Page: 407
Published on: 11/9/2021
Intersection objects
2. Select the intersection point
3. Shift+Right click to use apparent intersection snap
Page: 408
Published on: 11/9/2021
Intersection objects
4. Select the primary road alignment CthE
A. In the first page of the Create Intersection dialog, accept defaults and click Next >
B. Geometry Details
Create or specify offset alignments: unchecked
C. Create Intersection
Connecting geometry between setup corridors and intersection objects
Last updated: 2020-10-26
Total video time: 10:57
Setup corridor adjustments
Page: 409
Published on: 11/9/2021
Intersection objects
Exercise files: int-objct-01-data-c3d16.zip
Start with CthE.dwg
int-objct-setup-crdr-cnect-01.mp4 02:56
Turn off setup assembly links
1. Click on subassembly > Right click > Properties...
2. Properties > ADVANCED Parameters
3. Omit Link: Yes
Page: 410
Published on: 11/9/2021
Intersection objects
4. Repeat for left side
5. Close properties panel
6. Click corridor > Contextual ribbon > Modify Corridor panel > Rebuild Corridor
Extract feature lines from setup corridor
int-objct-setup-crdr-cnect-02.mp4 02:03
To extract feature lines from corridor
1. Left click on corridor
2. Contextual Ribbon>Launch Pad>Alignment from Corridor
Page: 411
Published on: 11/9/2021
Intersection objects
3. Left click on corridor feature line
4. In the Create Alignment from Objects dialog, name the alignment CthE-ETW-RT-Setup
5. Set Alignment style to RDWY Lane Edge
6. Set Alignment label set to _No Labels
7. OK
8. OK
Page: 412
Published on: 11/9/2021
Intersection objects
9. Left click on another corridor feature line
10. In the Create Alignment from Object dialog, name the alignment CthE-ETW-LT-Setup
11. OK
12. OK
Create secondary profile
int-objct-setup-crdr-cnect-03.mp4 02:36
To create a secondary profile
1. Zoom out in lower viewport
2. Ribbon>Home tab>Profile & Section Views panel>Profile View dropdown>Create Pro-
file View
3. In the Create Profile View dialog, General, select the RiverRd alignment
Page: 413
Published on: 11/9/2021
Intersection objects
4. Click Profile Display Options page
5. Scroll to the right
6. Change Style to PROF Existing
7. OK
8. Change Labels to _No Labels
Page: 414
Published on: 11/9/2021
Intersection objects
9. OK
10. Create Profile View
11. Left Click in models space to place the profile view
12. Ribbon>Home tab>Create Design panel>Profile dropdown>Profile Creation Tools
Page: 415
Published on: 11/9/2021
Intersection objects
13. Left click on profile view grid
14. In the Create Profile dialog, accept defaults
Page: 416
Published on: 11/9/2021
Intersection objects
15. OK
16. Profile Layout Tools toolbar>Tangents dropdown>Draw Tangents
Page: 417
Published on: 11/9/2021
Intersection objects
17. Draw in new profile
18. Right click to end command
19. Close toolbar
Create intersection objects
int-objct-setup-crdr-cnect-04.mp4 03:22
Page: 418
Published on: 11/9/2021
Intersection objects
1. Ribbon>View tab>Model Viewports panel>Viewport Configuration
2. Ribbon>Home tab>Create Design panel>Intersections dropdown>Create Intersection
3. Left click to select intersection location
4. Select primary alignment
5. In the Create Intersection - General dialog accept defaults
Page: 419
Published on: 11/9/2021
Intersection objects
6. Next
7. Adjust alignment order. RiverRd should be 2nd.
8. Uncheck Create or specify offset alignments
9. Create Intersection
Repeat steps 2 through 9 two more times for the remaining intersecting alignments
Inspect the design profile
Page: 420
Published on: 11/9/2021
Intersection objects
Page: 421
Published on: 11/9/2021
Feature lines and gradings
Feature lines and gradings
Grading and feature line fundamentals
Total video time: 4:53
fl-grdg-fndmntl-01.mp4 4:53
1. Site
A. Allows several objects to interact
I. Grading/feature lines, parcels, sometimes alignments
B. Objects in other sites will NOT interact
C. Grading groups need a site so they can create interaction between grading objects
I. But they can be "siteless" to prevent interactions with anything
2. Feature Line
A. Used for the grading footprint
B. Basically a 3D Polyline only smarter
C. Many editing options
I. Geometry and elevation
D. Besides a grading footprint, can also be
I. added to surface as a breakline separate from grading tools
II. used as XSECT view utility markers or property lines
III. anywhere a polyline might be used.
3. Grading Criteria
A. Rules for grading from footprint (feature line)
B. User defines two sides of right triangle
C. There are four provided in Basic Set
I. Slope/grade to distance
II. Slope/grade to elevation
III. Slope/grade to relative elevation
IV. Slope/grade to Surface
D. Can build your own
I. this will only be created in the file that you are working in, so don't expect it in the
next project file
E. Unlocked criteria prompts for user entry, makes criteria more versatile for different uses/-
projects
F. Locked criteria takes default, speeds up grading process
4. Grading Objects
A. Individual gradings
I. From footprint with criteria
II. Can be whole feature line or just portions
III. Represented with diamond inside grading
IV. Technically transitions and infills are also grading objects
5. Grading Group
A. Allow separate grading objects to interact
B. Grading objects and feature lines in different groups will not interact
Page: 422
Published on: 11/9/2021
Feature lines and gradings
C. Allows balancing of site volumes
D. Do not need to be contiguous
Create feature line
Total video time: 15:18
Create new geometry with elevation options
Exercise files: fl-grdg-creat-fl-data-begin-c3d18.zip
Begin with Grading example.dwg
fl-grdg-creat-fl-01.mp4 5:18
1. Home tab > Create design panel > Feature Line dropdown > Create Feature Line
2. Site: <None>
A. Can create a new Site at this time if needed.
B. Name: checked, Ditch east
C. Style: checked, RDWY Ditch Flowline
D. Layer: P_FTLN
E. OK
3. Specify start point: Click in modelspace on surface
4. DRAWFEATURELINE Specify elevation or [Surface]: s Enter
A. Select Surface: Exist
B. OK
5. Specify the next point: Click in modelspace on surface
6. DRAWFEATURELINE Specify elevation or [Grade Slope Difference Surface
Transition]: g Enter to switch to grade mode
7. DRAWFEATURELINE Specify grade or [Grade Slope Difference Surface
Transition]: -2 Enter
8. Specify the next point or [Arc Length Undo]: Right click in modelspace > Arc
> Click on surface
9. DRAWFEATURELINE Specify grade or [Grade Slope Difference Surface
Transition]: d Enter to switch to elevation difference mode
10. DRAWFEATURELINE Specify elevation difference or [Grade Slope Dif-
ference Surface Transition]: -1 Enter
11. Specify the next point or [Arc Length Undo]: Right click in modelspace >
Line > Click on surface
12. DRAWFEATURELINE Specify elevation difference or [Grade Slope Dif-
ference Surface Transition]: su Enter to switch to surface mode
A. Enter to accept surface elevation
13. Specify the next point or [Arc Length Close Undo]: Enter to finish the feature
Page: 423
Published on: 11/9/2021
Feature lines and gradings
line
Create feature line from 2D polyline on surface
fl-grdg-creat-fl-02.mp4 4:54
1. Home tab > Draw panel > Polyline
2. PLINE Specify start point: Click in modelspace on surface
Elevation of this point is 0.
3. PLINE Specify next point or [Arc Halfwidth Length Undo Width]: Click in
modelspace on surface
4. PLINE Specify next point or [Arc Halfwidth Length Undo Width]: Right
click in modelspace > Arc > Click in modelspace on surface
5. PLINE Specify next point or [Arc Halfwidth Length Undo Width]: Right
click in modelspace > Line > Click in modelspace on surface
6. PLINE Specify next point or [Arc Halfwidth Length Undo Width]: Right
click in modelspace > Enter to finish
7. Home tab > Create design panel > Feature Line dropdown > Create Feature Lines from
Objects
8. CREATEFEATURELINES Select lines, arcs, polylines or 3d polylines ot
convert to feature lines or [Xref]: Click polyline > Enter
A. Site: <None>
B. Name: unchecked
C. Style: checked, WisDOT Standard
D. Layer: P_FTLN
E. Conversion options
I. Erase existing entities: checked
II. Assign elevations: checked
III. Weed points: checked
Weeding point is not often recommended since it can eliminate data.
F. OK
Page: 424
Published on: 11/9/2021
Feature lines and gradings
G. Assign Elevations
I. From Surface: checked, Exist
a. Insert intermediate grade break points: checked
This will add elevation-only points to the feature line
II. OK
H. Weed Vertices
I. Weeding Factors
a. Angle: checked, 1
b. Grade: checked, 0.1%
c. Length: checked, 4'
II. Close Point Removal
a. 3D distance: checked, 0.1'
1 of 69 vertices will be weeded. These vertices show up red in modelspace.
III. OK
Create feature line from stepped offset
fl-grdg-creat-fl-03.mp4 1:40
1. Home tab > Create design panel > Feature Line dropdown > Create Feature Line from
Stepped Offset
2. OFFSETFEATURE Specify offset distance or [Through Layer]: Click first point
in modelspace > Click second point in modelspace
3. OFFSETFEATURE Select an object to offset or [Name]: Click feature line that was
just created
4. OFFSETFEATURE Specify side to offset or [Multiple]: Click to the east of the fea-
ture line
5. OFFSETFEATURE Specify elevation difference or [Grade Slope Elevation
Variable]: s Enter to switch to slope mode
Page: 425
Published on: 11/9/2021
Feature lines and gradings
6. OFFSETFEATURE Specify slope or [Grade Slope Elevation Variable]: -4
Enter
7. Esc to exit the command
Create feature line from alignment
fl-grdg-creat-fl-04.mp4 2:18
A feature line can be created with the horizontal data from an alignment and the vertical data from one of
it's profiles.
1. Home tab > Create design panel > Feature Line dropdown > Create Feature Lines from
Alignment
A. CREATEFEATURELINEFROMALIGN Select an alignment <or press enter
key to select from list>: Click alignment in modelspace
B. Create Feature Line from Alignment
I. Site: None
II. Name: unchecked
III. Profile: USH51
a. Mid-ordinate distance: 0.1
Feature lines cannot have curves. This setting is how far away a chord can
be created from the original curve
IV. Spiral tesselation factor: 0.25
V. Create dynamic link to the alignment: checked
VI. OK
C. Weed Vertices
I. OK
Create feature line from corridor
fl-grdg-creat-fl-05.mp4 1:06
Page: 426
Published on: 11/9/2021
Feature lines and gradings
Two options
1. Select corridor > Contextual ribbon > Launch pad panel > Feature Lines from Corridor
2. Home tab > Create design panel > Feature Line dropdown > Create Feature Line from
Corridor
A. Select feature lines or [All by Regions within Polygon]
B. Extract corridor feature lines
I. Feature lines can be added or removed in this dialog
II. Site, Layer, Pay Item, and Style can be set
III. Settings...
a. Dynamic Link to Corridor
b. Apply Smoothing
c. Name
d. Code Set Style to automate applying settings
IV. Join feature lines in adjoining regions
V. OK
Exercise files: fl-grdg-creat-fl-data-end-c3d18.zip
Edit feature line elevation
Total video time: 18:20
Overview and Elevation Editor
Exercise files: fl-grdg-edit-elevtn-data-begin-c3d18.zip
Begin with Grading example.dwg
fl-grdg-edit-elevtn-01.mp4 3:22
1. Click on blue feature line in modelspace > Contextual ribbon
A. Edit Geometry and Edit Elevations are feature line contextual ribbon panels that can be
turned on/off from the feature line contextual ribbon Modify panel. Make sure they are
turned on.
2. Contextual ribbon > Edit Elevations panel > Elevation Editor
A. This will open the Grading Elevation Editor panorama
B. There will be a row for each elevation point on the feature line
C. Green triangles designate the elevation points in the panorama table and in modelspace
D. Internal stationing designates where along the length of the feature line the elevation
points are
E. If you click on an elevation point in the panorama, that point highlights in modelspace
F. Stationing cannot be changed here. Elevation can be changed either directly or with the
Grade Back, Grade Ahead columns
Elevation Editor panorama
Page: 427
Published on: 11/9/2021
Feature lines and gradings
fl-grdg-edit-elevtn-02.mp4 3:20
1. Relative to surface
A. Adds the columns Elevation Derived From and Elevation(Relative) to the table. Points
can be set relative to a surface and individual points can be relative to a surface by unique
positive or negative amounts.
2. Raise/Lower by increments controls
A. Single or all points can be raised/lowered by a preset amount. If no row is selected, all
points are adjusted.
3. Flatten Grade or Elevation
A. Constant Elevation
B. Constant Grade
4. Drape over surface
A. Applies elevations from a surface
5. Can select a point and zoom to it's location in modelspace
Insert/delete elevation point
fl-grdg-edit-elevtn-03.mp4 1:43
1. Contextual ribbon > Edit Elevations panel > Insert Elevation Point
A green circle will slide along the feature line for horizontal location
A. Specify point or [Distance/Increment]: Click a point in modelspace
B. INSERTELEVPOINT Specify elevation or [Surface]: 1615 Enter
C. Specify point or [Distance/Increment]: Click a point in modelspace
D. INSERTELEVPOINT Specify elevation or [Surface]: 1613 Enter
E. Enter to stop the command
Distance and Increment are other options for horizontal location points to have better con-
trol of placement.
2. Contextual ribbon > Edit Elevations panel > Delete Elevation Point
Nearest point will highlight
A. DELETEELEVPOINT Specify point or [All]: Click an elevation point
B. Enter to stop the command. The feature line is still selected
Other Edit Elevations tools
fl-grdg-edit-elevtn-04.mp4 4:17
The following tools are in the top row of buttons in the Edit Elevations panel
Page: 428
Published on: 11/9/2021
Feature lines and gradings
Quick Elevation Edit
1. Contextual ribbon > Edit Elevations panel > Quick Elevation Edit
A. QUICKEDITFEATUREELEVS Specify point or [Site Reference]:
This tool will display the elevation of any point or the grade of any segment of any feature
line in modelspace.
B. Click the southmost point of the blue feature line
C. QUICKEDITFEATUREELEVS Specify elevation or [Surface]: 1615 Enter
D. QUICKEDITFEATUREELEVS Specify point or [Site Reference]: Click the
segment to the north of the point when the arrow is pointing northwards.
E. QUICKEDITFEATUREELEVS Specify grade or [Slope]: -2 Enter
F. Right click > Enter to stop the command
Edit Elevations
2. Contextual ribbon > Edit Elevations panel > Edit Elevations
This tool starts at the beginning point of the feature line and walks through every elevation point
A. EDITFEATUREELEVS Elevation or [Grade SLope SUrface Insert eXit]:
Enter to accept the first point in the feature line
B. EDITFEATUREELEVS Elevation or [Previous Grade SLope SUrface
Insert Move Delete eXit]: Enter to accept the 2nd point in the feature line
C. EDITFEATUREELEVS Elevation or [Previous Grade SLope SUrface
Insert Move Delete eXit]: SL to switch to slope mode
D. EDITFEATUREELEVS Slope or [Previous Grade Elevation eXit]: -2 Enter
to apply a -2:1 slope from that point northward
E. EDITFEATUREELEVS Slope or [Previous Grade Elevation eXit]: G Enter
to switch to grade mode
F. EDITFEATUREELEVS Grade or [Previous Slope Elevation eXit]: -2 Enter
to apply -2% grade from that point northward
G. EDITFEATUREELEVS Grade or [Previous Slope Elevation eXit]: E Enter
to switch to elevation mode for the last point
H. EDITFEATUREELEVS Elevation or [Grade SLope SUrface Insert eXit]:
Enter to accept the current elevation
I. Esc to stop the command
Set Grade/Slope between Points
3. Contextual ribbon > Edit Elevations panel > Set Grade/Slope between Points
This tool sets a constant grade/slope between any 2 elevations points on a feature line. It will over-
write elevations of the last point and any points in between the first and last elevation points.
A. SETFEATUREGRADE Specify the start point: click the 2nd elevation point on
the feature line
B. SETFEATUREGRADE Specify elevation: Enter to accept the current elevation
C. SETFEATUREGRADE Specify the end point: Click the 4th elevation point on the
feature line
Page: 429
Published on: 11/9/2021
Feature lines and gradings
D. SETFEATUREGRADE Specify grade or [Slope Elevation Difference]: G
Enter to switch to grade mode
E. Specify grade or [Slope/Elevation/Difference]: -2 Enter to apply a -2%
grade between the points
F. SETFEATUREGRADE Select object or [Name]: Enter to stop the command
Insert High/Low Elevation Point
4. Contextual ribbon > Edit Elevations panel > Insert High/Low Elevation Point
This tool will create a high/low point between 2 points with 2 grades/slopes in between.
A. INSERTFEATUREHIGHLOWPOINT Specify the start point: Click the first point
in the feature line
B. INSERTFEATUREHIGHLOWPOINT Specify the end point: Click the 4th point in
the feature line
C. INSERTFEATUREHIGHLOWPOINT Specify the grade ahead or [Slope]: -3
Enter
D. INSERTFEATUREHIGHLOWPOINT Specify the grade back or [Slope]: -1
Enter
E. INSERTFEATUREHIGHLOWPOINT Select object or [Name]: Enter to stop the
command
Other Edit Elevations tools 2
The following tools are in the middle row of buttons in the Edit Elevations panel
fl-grdg-edit-elevtn-05.mp4 3:36
Raise/Lower by Reference
This tool will raise or lower a feature line based on a grade, slope or relative elevation from a reference
point.
1. Contextual ribbon > Edit Elevations panel > Raise/Lower by Reference
A. RAISELOWERFEATURESBYREF Specify reference point: Click point on surface
B. RAISELOWERFEATURESBYREF Specify point: Click point on feature line
C. RAISELOWERFEATURESBYREF Specify grade or [Slope Difference]: D
Enter to switch to difference mode
D. RAISELOWERFEATURESBYREF Specify difference or [Slope Grade]: -1
Enter
Set Elevation by Reference
This tool will set the elevation of an entire feature line in reference to a know point of elevation
2. Contextual ribbon > Edit Elevations panel > Set Elevation by Reference
A. SETFEATUREELEV Specify reference point: Click point on surface
B. SETFEATUREELEV Specify point: Click point on the feature line
Page: 430
Published on: 11/9/2021
Feature lines and gradings
C. SETFEATUREELEV Specify grade or [Slope Difference]: s Enter to switch
to slope mode
D. SETFEATUREELEV Specify slope or [Grade Difference]: 4 Enter
Adjacent Elevations by Reference
3. Contextual ribbon > Edit Elevations panel > Adjacent Elevations by Reference
Since there was a feature line already selected, that will be the reference object and the feature
line selected will be edited
A. ADJACENTFEATUREELEVSBYREF Select object to edit or [Name]: Click fea-
ture line
B. ADJACENTFEATUREELEVSBYREF Specify elevation difference or [Grade
Slope]: S Enter to switch to slope mode
C. ADJACENTFEATUREELEVSBYREF Specify slope or [Grade Difference]: -2
Enter
D. Enter to stop the command
Grade Extension by Reference
4. Contextual ribbon > Edit Elevations panel > Grade Extension by Reference
A. FEATUREGRADEEXTENSIONBYREF Select reference segment: Click on segment
of reference feature line
B. FEATUREGRADEEXTENSIONBYREF Select object to edit or [Name]: click
on feature line to be modified
C. FEATUREGRADEEXTENSIONBYREF Specify point: Click point on feature line
D. FEATUREGRADEEXTENSIONBYREF Specify grade or [Slope Elevation Dif-
ference Surface]: -1 Enter to create a -1% slope between the reference point in the
feature line
Other Edit Elevations tools 3
fl-grdg-edit-elevtn-06.mp4 2:00
The following tools are in the bottom row of buttons in the Edit Elevations panel
Elevations from Surface
1. Contextual ribbon > Edit Elevations panel > Elevations from Surface
A. Surface: Exist
B. Insert intermediate grade break points: unchecked
C. OK
2. FEATUREELEVSFROMSURF Select object or [Multiple Partial]: Enter to accept
the default of the entire feature line being adjusted
Page: 431
Published on: 11/9/2021
Feature lines and gradings
Raise/Lower
3. Contextual ribbon > Edit Elevations panel > Raise/Lower
A. RAISELOWERFEATURES Specify elevation difference: 5 Enter to raise the fea-
ture line 5 FT
Edit feature line geometry
Total video time: 11:32
Overview and Insert/Delete PI
Exercise files: fl-grdg-edit-geomtry-d ata-begin-c3d18.zip
Begin with Grading example.dwg
fl-grdg-edit-geomtry-01.mp4 3:11
Most edits in the Edit Geometry panel are X,Y not Z.
Most tools are very similar to the polyline editing tools.
In some of the tools, there will be station information. This is internal stationing that corresponds directly
to the length of the feature line. It should not be confused with alignment stationing that can start at any
value and contain station equations.
1. Select blue feature line
2. Contextual ribbon > Modify panel
A. Edit Geometry: visible
B. Edit Elevations: visible
3. Contextual ribbon > Edit Geometry panel > Insert PI New PI location will start rubber-band-
ing between existing PIs
A. INSERTFEATUREPI Specify point or [Distance Increment]: Click new PI
between first and second PIs
B. INSERTFEATUREPI Specify elevation or [Surface]: 1618 Enter
C. Right click > Enter to stop command
4. Contextual ribbon > Edit Geometry panel > Delete PI
A. DELETEFEATUREPI Specify point: Click PI that was just created
B. DELETEFEATUREPI Select object or [Name]: Right click > Enter to stop com-
mand
Edit geometry tools
fl-grdg-edit-geomtry-02.mp4 2:38
The following tools are in the top row of buttons in the Edit Geometry panel
Page: 432
Published on: 11/9/2021
Feature lines and gradings
Break
1. Contextual ribbon > Edit Geometry panel > Break
A. BREAKFEATURES Select an object to break or [Name]: Click on feature line
B. BREAKFEATURES Specify second break point or [First point]: Click
second point on feature line
Join
2. Grip edit south feature line to meet north feature line
3. Select the south feature line
4. Contextual ribbon > Edit Geometry panel > Join
A. JOINFEATURES Select the connecting feature line, polyline or 3D
polyline or [Multiple]: Click adjoining feature line Enter
Trim
5. Home tab > Draw > Polyline > Draw a polyline across the feature line
6. Click feature line to select
7. Contextual ribbon > Edit Geometry panel > Trim
A. TRIMFEATURES Select cutting edges: Click on polyline Enter
B. TRIMFEATURES Select an object to trim or [Name]: Click on feature line on
side of polyline to remove
C. Right click > Enter
Page: 433
Published on: 11/9/2021
Feature lines and gradings
Reverse
8. Contextual ribbon > Edit Geometry panel > Reverse This command reverses the direction
of a feature line. This function is not often needed, but it's good to know it exists.
Edit geometry tools 2
fl-grdg-edit-geomtry-03.mp4 2:57
The following tools are in the middle row of buttons in the Edit Geometry panel
Edit Curve
1. Select blue feature line
2. Contextual ribbon > Edit Geometry panel > Edit Curve
A. Select feature line curve to edit or [Delete]: Click feature line curve
B. Radius: 87'
C. Apply OK
Fillet
3. Select blue feature line
4. Contextual ribbon > Edit Geometry panel > Fillet
A. FILLETFEATURE Specify corner or [All Join Radius]: R Enter
B. FILLETFEATURE Specify radius: 25 Enter
C. FILLETFEATURE Specify corner or [All Join Radius]: Right click Enter to
stop command
The All command will insert fillets between all line segments with the same radius
Fit Curve
5. Select blue feature line
6. Contextual ribbon > Edit Geometry panel > Fillet
A. FITCURVEFEATURE Specify point or [Points Options]: pEnter
B. FITCURVEFEATURE Specify the start point: Click northernmost point
C. FITCURVEFEATURE Specify the end point: Click the next point on the feature
line
D. FITCURVEFEATURE Specify the start point: Click the next point on the feature
line
E. FITCURVEFEATURE Specify the end point: Click the next point on the feature
line
F. Esc This will create best fit curves at the end of the feature line
Page: 434
Published on: 11/9/2021
Feature lines and gradings
Quick Access Toolbar > Undo to remove the curves
Smooth
7. Select blue feature line
8. Contextual ribbon > Edit Geometry panel > Smooth will create a spline with the feature line
vertices
Edit geometry tools 3
fl-grdg-edit-geomtry-04.mp4 2:43
Page: 435
Published on: 11/9/2021
Feature lines and gradings
The following tools are in the bottom row of buttons in the Edit Geometry panel
Weed
1. Select magenta feature line
2. Contextual ribbon > Edit Geometry panel > Weed
A. Angle: checked, 5 d
B. Grade: checked, 1%
C. Length: checked, 3'
D. 3D distance: checked, 0.4' Points that will be weeded out will highlight in red. The number
of points to be weeded will be reported in the dialog prior to the action.
E. Esc
Grading objects have difficulty with very short segments. Weeding can help with that.
Stepped Offset
3. Select blue feature line
A. Contextual ribbon > Edit Geometry panel > Stepped Offset
B. OFFSETFEATURE Specify offset distance or [Through Layer]: Click a
point near the feature line
C. OFFSETFEATURE Specify second point: Click a point further away from the fea-
ture line to define the offset distance.
D. OFFSETFEATURE Specify side to offset or [Multiple]: Click on the left
side of the feature line
E. OFFSETFEATURE Specify slope or [Grade Elevation Difference Vari-
able]: -3 Enter to use a -3:1 slope
F. Esc to stop the command
Exercise files: fl-grdg-edit-geomtry-data-end-c3d18.zip
Create grading
Total video time: 8:56
Create grading and grade to relative elevation
Exercise files: fl-grdg-creat-grdg-data-begin-c3d18.zip
Begin with Grading example.dwg
fl-grdg-creat-grdg-01.mp4 3:15
1. Home tab > Create Design panel > Grading > Grading Creation Tools
A. Create Group button
I. Name: Ditch East
II. Automatic surface creation: checked
III. Use the Group Name: checked
Page: 436
Published on: 11/9/2021
Feature lines and gradings
IV. Surface style: _No Display
V. OK
B. OK
C. Surface button: The surface is currently set to Exist. The surface button will allow you to
switch surfaces if need be.
D. Layers button: This button will allow you to change default layers.
E. Grading Criteria set button: WisDOT only has the Basic set with the standard grading
options and allows for changing the values of the grading criteria.
F. Create Grading
I. Select the feature: Click the blue feature line. The feature line is not in the
correct site.
2. Select feature line > right-click > Move to Site...
A. Destination Site: Field Survey
B. OK
3. Grading toolbar > Create Grading
A. Select the feature: Click the blue feature line
B. Continue Grading without the weeding
C. CREATEGRADING Select the grading side: Click to the left of the blue feature
line
D. CREATEGRADING Apply to entire length? [Yes No]: Enter to accept the
default Yes
E. CREATEGRADING Grade to Relative Elevation: -.5 Enter
F. CREATEGRADING Format [Grade Slope]: G Enter
G. CREATEGRADING Grade: 2 Enter for 2% slope
Grade to distance and surface, create transition
fl-grdg-creat-grdg-02.mp4 2:57
1. Grading toolbar > Grading criteria dropdownGrade to Distance
A. CREATEGRADING Select the feature: Click blue feature line
B. CREATEGRADING Select the grading side: Click to the right of the blue feature
line
Page: 437
Published on: 11/9/2021
Feature lines and gradings
C. CREATEGRADING Apply to entire length? [Yes No]: Enter to accept the
default Yes
D. CREATEGRADING Specify distance: 15 Enter
E. CREATEGRADING Slope: -2Enter
The gratings create feature lines at the extent of the grading. These feature lines cannot be
edited with the regular feature line edit commands. They can be used as the start for a
new grading.
2. Grading toolbar > Grading criteria dropdownGrade to Surface
A. CREATEGRADING Select the feature: Click left yellow-dashed line
B. CREATEGRADING Apply to entire length? [Yes No]: Enter to accept the
default Yes
C. CREATEGRADING Cut Format [Grade Slope]: Enter to accept the default Slope
D. CREATEGRADING Cut Slope: 4 Enter
E. CREATEGRADING Fill Format [Grade Slope]: Enter to accept the default Slope
F. CREATEGRADING Fill Slope: 3 Enter
3. Grading toolbar > Grading criteria dropdownGrade to Distance
A. CREATEGRADING Select the feature: Click right yellow-dashed line
B. CREATEGRADING Apply to entire length? [Yes No]: N Enter to change to
the No option
C. CREATEGRADING Select the start point: 0 Enter to start the beginning of the
feature line
Page: 438
Published on: 11/9/2021
Feature lines and gradings
D. Station <0+00.0'>: Enter to accept the station
E. CREATEGRADING Specify point or [Length]: Click point about 50FT along fea-
ture line
F. Station <0+49.90'>: Enter to accept the station
G. CREATEGRADING Specify distance: 7 Enter
H. CREATEGRADING Slope: -2 Enter
I. CREATEGRADING Select the feature: Click right full-length, yellow-dashed line
J. CREATEGRADING Select the start point: Click in the middle of the feature line
K. Station <1+00.24'>: Enter
L. CREATEGRADING Specify point or [Length]: Click just shy of the end of the fea-
ture line
M. Station <1+60.08'>: Enter
N. CREATEGRADING Specify distance: 10 Enter
O. CREATEGRADING Format [Grade Slope]: Enter to accept the default of Slope
P. CREATEGRADING Slope: -3 Enter
The gradings need a transition between them.
4. Grading toolbar > Grading criteria dropdownCreate Transition
5. CREATEGRADINGTRANSITION Select the feature: Select the feature line from which
the 2 different ratings start.
Page: 439
Published on: 11/9/2021
Feature lines and gradings
6. CREATEGRADINGTRANSITION Select a location between two gradings or
[Points]: Click somewhere between the 2 gradings to transition.
7. Esc to exit the command. Close the Grading toolbar.
Create infill grading
fl-grdg-creat-grdg-03.mp4 2:43
Infills are area gradings that need to be created within a closed feature line.
1. Select magenta feature line
2. Right-click > Move to Site...
A. Destination Site: Field Survey
B. OK
3. Home tab > Create design panel > Feature Line dropdown > Create Feature Line
A. Site: Field Survey
B. Leave all other defaults
C. OK
4. DRAWFEATURELINE Specify a start point: Shift+right-click > Endpoint > Snap to
south end of magenta feature line
5. DRAWFEATURELINE Specify elevation or [Surface]: Enter to accept elevation
6. DRAWFEATURELINE Specify the next point or [Arc]: Shift+right-click > End-
point > Snap to south end of closest dashed-yellow feature line
7. DRAWFEATURELINE Specify elevation or [Surface]: Enter to accept elevation
8. Enter to stop the command
Page: 440
Published on: 11/9/2021
Feature lines and gradings
9. Home tab > Create design panel > Feature Line dropdown > Create Feature Line
A. Leave all defaults
B. OK
10. DRAWFEATURELINE Specify a start point: Click in the area shown below
11. DRAWFEATURELINE Specify elevation or [Surface]: 1609 Enter
12. DRAWFEATURELINE Specify the next point: Click in the area shown below
13. DRAWFEATURELINE Specify elevation or [Surface]: 1609 Enter
14. Enter to stop the command
This creates a closed shape with 4 feature lines. The last one created overlaps, but Civil 3D can
resolve this.
15. Home tab > Create Design panel > Grading > Create Grading Infill
A. CREATEGRADINGINFILL Select an area to infill: Click inside the area out-
lined by the 4 feature lines. As you hover over this area, the feature lines will highlight.
B. Esc to exit the command
16. Toolspace > Prospector > Surfaces > Select Ditch East > Right-click > Properties...
A. Information tab > Surface style: P Countours 2' Major: 0.5' Minor
B. OK
Page: 441
Published on: 11/9/2021
Feature lines and gradings
Exercise files: fl-grdg-creat-grdg-data-end-c3d18.zip
Edit grading
Total video time: 1:29
Exercise files: fl-grdg-edit-grdg-data-begin-c3d18.zip
Begin with Grading example.dwg
fl-grdg-edit-grdg-01.mp4 1:29
Click on green diamond grip for large, northern grading
Contextual ribbon > Modify panel > Grading Editor
1. Criteria is reported. Depending on the criteria, some data is editable and some is not.
2. Relative Elevation: -.25 Enter
Page: 442
Published on: 11/9/2021
Feature lines and gradings
3. Grade: 1.5% Enter Editing a grading can also be done from the right-click menu
Select grading > Right-click > Delete Grading...
Select grading > Right-click > Grading Editor...
Exercise files: fl-grdg-edit-grdg-data-end-c3d18.zip
Grading troubleshooting
Total video time: 5:16
Fillet feature line PIs to smooth gradings
Exercise files: fl-grdg-trblshoot-grdg-data-begin-c3d18.zip
Begin with Grading example.dwg
fl-grdg-trblshoot-grdg-01.mp4 1:42
1. Home tab > Create Design panel > Grading > Grading Creation Tools
2. Grading toolbar > Grading criteria dropdownGrade to Distance
3. Grading toolbar > Create Grading
A. CREATEGRADING Select the feature: Click blue feature line
B. CREATEGRADING Select the grading side: Click left of the blue feature line
C. CREATEGRADING Apply to entire length? [Yes No]: Enter to accept the
default Yes
D. CREATEGRADING Specify distance: 15 Enter
E. CREATEGRADING Format: Enter to accept the default Slope
F. CREATEGRADING Slope: Enter to accept the default -3
if gradings around vertices are jagged, using a fillet on the vertex can smooth them out.
4. Select blue feature line
5. Contextual ribbon > Edit Geometry > Fillet
6. FILLETFEATURE Specify corner or [All Join Radius]: R Enter
7. FILLETFEATURE Specify radius: 1 Enter
8. Esc > Esc to exit the command
Page: 443
Published on: 11/9/2021
Feature lines and gradings
9. Select grading > Right-click > Grading Group Properties...
A. Automatic Surface Creation: checked
I. Style: P Contours 5' Major:1' Minor
II. OK
B. OK
Begin and end gradings accurately on feature lines
fl-grdg-trblshoot-grdg-02.mp4 1:30
Tips:
Using the zero station is the most accurate method to find the beginning of a feature line.
Using the length option and accepting the default is the most accurate method to find the end of
a feature line.
1. Grading toolbar > Grading criteria dropdownGrade to Distance
2. Grading toolbar > Create Grading
A. CREATEGRADING Select the feature: Click blue feature line
B. CREATEGRADING Select the grading side: Click right of the blue feature line
C. CREATEGRADING Apply to entire length? [Yes No]: n Enter
D. CREATEGRADING Select the start point: 0 Enter
E. CREATEGRADING Specify point or [Length]: L Enter for length option
F. CREATEGRADING Specify length: 75 Enter
G. CREATEGRADING Specify distance: Enter to accept 15
H. CREATEGRADING Format [Grade/Slope]: Enter to accept default Slope
I. CREATEGRADING Slope: Enter to accept default -3:1
J. CREATEGRADING Select the grading side: Click right of the blue feature line
past the previous grading
K. CREATEGRADING Select the start point: 100 Enter
L. CREATEGRADING Station: Enter
M. CREATEGRADING Specify point or [Length]: L Enter for the length option
Page: 444
Published on: 11/9/2021
Feature lines and gradings
N. CREATEGRADING Specify length: Enter to accept the default to the end of the fea-
ture line
O. CREATEGRADING Specify distance: Enter to accept 15
P. CREATEGRADING Format [Grade/Slope]: Enter to accept default Slope
Q. CREATEGRADING Slope: Enter to accept default -3:1
Elevation issues with crossing feature lines in the same site
fl-grdg-trblshoot-grdg-03.mp4 2:04
1. Home tab > Create design panel > Feature Line dropdown > Create Feature Line
A. Site: Field Survey
B. Leave defaults
C. OK
2. DRAWFEATURELINE Specify start point: Click right of gradings
3. DRAWFEATURELINE Specify elevation: 0 Enter
4. DRAWFEATURELINE Specify the next point or [Arc]: Click left of gradings
5. Right-click > Enter to stop command
6. The contour lines are extremely dense because the crossing feature line is at elevation 0.0
If you select the feature line down the center of the gradings, you will see the zero elevation crossing that
cannot be edited. If you select the crossing feature line, those elevations can be edited.
Page: 445
Published on: 11/9/2021
Feature lines and gradings
7. Select new feature line > Contextual ribbon > Edit Elevations panel Elevation Editor
A. Select all vertex rows
B. Elevation(Actual): 1612 Enter
C. Close Panorama
Exercise files: fl-grdg-trblshoot-grdg-data-end-c3d18.zip
Rural driveways
Last updated: 2020-10-26
Total video time: 79:59
Create Ex-Top Surface and Combine with Exist Surface
Exercise files: fl-grdg-rurl-dwy-01-data-C3D14.zip
fl-grdg-rurl-dwy-01.mp4 7:00
Rural driveway modeling requires targeting both the proposed work and existing ground. Therefore, the
two must be combined into a single surface. Utilize the Rfnt-Top surface and existing ground surface to
create the Cmbn-Ex-Top surface. This surface will be the driveway grading target.
1. Start a new drawing and called Surf-Cmbn-Ex-Top.dwg.
2. Data reference the existing ground surface and the Rfnt-All-Top surfaces.
3. Create a new surf called Cmbn-Ex-Top.
4. Paste in the existing ground surface and then the Rfnt-All-Top surface.
5. Save the drawing and create a data shortcut for the Cmbn-Ex-Top surface
Create New Drawing for Driveway Surfaces
fl-grdg-rurl-dwy-02.mp4 5:01
1. Create a new drawing using the wisdot template and save the drawing with an appropriate name
such as RuralDwy.dwg
2. Data shortcut reference the Cmbn-Ex-Top surface
Page: 446
Published on: 11/9/2021
Feature lines and gradings
3. Data shortcut reference alignments for the centerline, edge of pavement, edge of paved shoulder,
and edge of gravel shoulder
4. Xreference mapping dwg file(s)
Create Driveway Horizontal Geometry
fl-grdg-rurl-dwy-03.mp4 14:24
1. Determine the approximate driveway limits (offset).
A. This can be done in multiple ways such as using your corridor section editor, or creating a
quick profile along the driveway.
B. The minimum extent of your driveway limits should be at the back slope of the adjacent
ditch (slope intercept).
C. Determine whether you will need more than one slope to define your driveway for added
culvert clearance or rollover control.
2. Draw the driveway "top" in plan view on the P_DWY layer.
A. Include the driveway entry radii and tapers.
B. The driveway can be created with line and arcs, but the driveway edges should ultimately
be converted to five polylines (left side, right side, match location, centerline, and edge of
shoulder).
Determine Driveway Elevation/Grade
fl-grdg-rurl-dwy-04.mp4 11:33
1. Create a new Site
A. Name the site the approximate location of the driveway (For example: 380+75 LT).
2. Convert the driveway match polyline into a feature line.
A. Name the feature line appropriately (For example: 380+75 LT Match).
B. Assign the Standard style to the feature line.
C. The style assignment determines the elevation hierarchy of the feature lines in the site.
D. Assign elevation to the feature line from the Cmbn-Ex-Top surface using the Elevations
from Surface command
E. Make sure it is included in the site created for this driveway.
F. It is highly recommended that you set up two viewports. One viewport should be set to
plan view and the other should be set to an isometric view of the driveway location.
G. Set the isometric viewport to a rendered view style such as Conceptual. This will allow you
to watch your driveway surface take shape as you build it.
3. Convert the edge of shoulder polyline into a feature line.
A. Name the feature line appropriately (For example: 380+75 LT ES).
B. Assign the Standard style to the feature line.
C. Assign elevation to the feature line from the Cmbn-Ex-Top surface using the Elevations
from Surface command.
D. Make sure it is included in the site created for this driveway.
Page: 447
Published on: 11/9/2021
Feature lines and gradings
4. Convert the driveway centerline polyline into a feature line
A. Name the feature line appropriately (For example: 380+75 LT CL)
B. Do not assign the feature line a style.
C. The feature line will adopt its elevations from the edge of shoulder and match feature
lines.
5. Convert the driveway left and right side polylines into a feature lines.
A. Name the feature lines appropriately (For example: 380+75 LT LT and 380+75 LT RT).
B. Do not assign the feature line a style.
C. The feature line will automatically adopt elevations from the edge of shoulder and match
feature lines.
6. Use the Grade/Slope Between Points command to straight-line grade the left and right sides
between the edge of shoulder and the match location.
Create Gradings
fl-grdg-rurl-dwy-05.mp4 9:43
1. Create a Grading Group in the same Site as the driveway.
A. Name the Grading Group the driveway location.
B. Check "Automatic Surface Creation" and "Use Group Name".
2. Set the Grading Criteria Set to Rural Driveway
A. If your drawing does not have the Rural Driveway criteria set, use or create a slope to sur-
face criteria.
3. Create 6:1 Gradings along the left and right driveway feature lines.
A. If the roadway foreslope is steeper than the driveway side slope, the gradings should
extend from the driveway slope intercept (match location) to approximately +/-10' short of
the edge of gravel shoulder.
B. If the roadway foreslope is the same as or flatter than the driveway side slope, the grading
can extend the full length of the feature line.
Tips: When prompted for the grading end location, it is useful to use the Length
option at the command line. The command will then notify you of the length
remaining to the end of the feature line.
4. Create additional gradings along the left and right driveway feature lines that match the roadway
foreslope if the roadway foreslope is steeper than the driveway side slope.
A. These gradings should extend from a point about +/-0.01' from the end of edge of gravel
shoulder to the edge of gravel shoulder.
Create Grading Transitions (only if the roadway foreslope is steeper than the driveway side
slopes)
1. Select Create Transition from the Grading Creation Tools
2. Select the feature line
3. Select a point between the 6:1 grading and 4:1 grading
4. Save the drawing
Create Grading Infill for Driveway Top
Page: 448
Published on: 11/9/2021
Feature lines and gradings
1. Choose the Create Infill command from the Grading Creation Tools
2. Select the regions defining the top of the driveway and hit enter
3. You will see the completed driveway surface in the isometric view
4. Save the drawing
Driveways with skew and multiple slopes - Horizontal Geometry
fl-grdg-rurl-dwy-06.mp4 12:53
1. All the steps outlined above apply
2. Add an additional polyline representing the slope break in the driveway profile
Driveways with skew and multiple slopes - Determine Driveway Elevation and Grade
fl-grdg-rurl-dwy-07.mp4 7:22
1. All the steps outlined above apply
2. Convert the additional polyline representing the slope break in the driveway profile to a feature
line
3. Assign the feature line the standard style
4. Assign this feature line elevation by using the Adjacent Elevations by Reference command
Driveways with skew and multiple slopes - Create Gradings
fl-grdg-rurl-dwy-08.mp4 8:03
All the steps outlined above apply
Combine Driveway Surfaces into a Single Surface
Exercise files: fl-grdg-rurl-dwy-02-data-C3D14.zip
fl-grdg-rurl-dwy-09.mp4 4:00
1. Create Combined Driveway Surface
A. Extract the boundary of each driveway surface
B. Create a new surface called Rfnt-All-RuralDwy
C. Toolspace > Prospector > Rfnt-All-RuralDwy surface definition > right-click on
Edits > Paste Surface
D. Select all of the individual driveway surfaces and click OK.
E. Draw a polyline that encompasses all of the individual driveways.
F. Toolspace > Prospector > Rfnt-All-RuralDwy surface definition > right-click on
Boundaries > Add
I. Type = Hide
II. OK
Page: 449
Published on: 11/9/2021
Corridor and refinement surfaces
III. Select the polyline boundary that encompasses all the driveways.
G. Toolspace > Prospector > Rfnt-All-RuralDwy surface definition > right-click on
Boundaries > Add
I. Type = Show
II. OK
III. Select individual driveway 3D polyline boundaries.
Corridor and refinement surfaces
Create corridor surface
Last updated: 2020-10-26
Total video time: 09:59
Top corridor surface creation
ProjectID\Design\Corridors\Crdr-25-begin.dwg
Exercise files: crdr-rfnt-srfc-data-c3d16.zip
Start with Crdr-Int-CthE-RiverRd.dwg
crdr-srfc-creat-01.mp4 03:19
Open Cdr-Int-CthE-RiverRd.dwg
c3d\12345678\Design\Corridors\Cdr-Int-CthE-RiverRd.dwg
To create corridor surface
1. Left click on corridor
2. Contextual Ribbon > Modify Corridor > Corridor Surfaces
Page: 450
Published on: 11/9/2021
Corridor and refinement surfaces
3. In the Corridor Surfaces dialog on the Surfaces tab, left click create surface
4. Rename surface Crdr-CthE-Top
5. Change Add Data, Data type to Feature Lines
6. Add the following codes: Crown, Daylight, Daylight_Sub, Ditch_Out, ES, ETW, Hinge
Page: 451
Published on: 11/9/2021
Corridor and refinement surfaces
7. Left click Boundaries tab
8. Right click Crcr-CthE-Top
9. Select Corridor extents as outer boundary
10. OK
11. Rebuild Corridor
12. Double check surface Toolspace > Prospector tab > Surface
13. Esc
Datum corridor surface creation
crdr-srfc-creat-02.mp4 01:46
To create a datum surface
1. Left click on corridor
2. Contextual ribbon > Modify Corridor panel > Corridor Surfaces
Page: 452
Published on: 11/9/2021
Corridor and refinement surfaces
3. On the Surfaces tab of the Corridor Surfaces dialog, Left click Create a corridor surface
4. Rename the surface Crdr-CthE-Datum
5. Change the Data type to Feature Lines
6. Add the following codes: Crown_Sub, Daylight, Daylight_Sub, Ditch_Out, ETW_Sub, Hinge
Page: 453
Published on: 11/9/2021
Corridor and refinement surfaces
7. Left click the Boundaries tab
8. Right click on Crdr-CthE-Datum
9. Select Corridor extents as outer boundary
10. OK
11. Rebuild Corridor
Base Course corridor surface creation
crdr-srfc-creat-03.mp4 03:46
To create base corridor surface
1. Left click on corridor
2. Contextual ribbon > Modify Corridor panel > Corridor Surfaces
Page: 454
Published on: 11/9/2021
Corridor and refinement surfaces
3. On the Surfaces tab of the Corridor Surfaces dialog, Left click Create a corridor surface
4. Rename the surface Crdr-CthE-BaseCourse
5. Change the Data type to Feature Lines
6. Add the following codes: Crown_Pave1, ES_Pave1, ETW_Pave1
Page: 455
Published on: 11/9/2021
Corridor and refinement surfaces
7. Left click the Boundaries tab
8. Right click on Crdr-CthE-BaseCourse
9. Select Add Interactively...
10. Left click on the appropriate corridor feature line
11. Make you way around the corridor clicking on feature lines that represent the desired boundary
Page: 456
Published on: 11/9/2021
Corridor and refinement surfaces
12. C Enter
13. OK
14. Rebuild Corridor
Data shortcut corridor surface
crdr-srfc-creat-04.mp4 01:08
To create Data Shortcuts
1. Save
2. In the Prospector tab of Toolspace, Right click on Data Shortcuts
3. Select Create Data Shortcuts
4. In the Create Data Shortcuts dialog, Check Surfaces
Page: 457
Published on: 11/9/2021
Corridor and refinement surfaces
5. OK
Refinement surface basics
Last updated: 2020-10-26
Total video time: 01:45
rfnt-srfc-basc-01.mp4 01:45
l Corridor design is only one step in final surface creation
l Other gratings or surface adjustments may be needed for final surface
l Refinement surface is the final surface, combination of all definitions, pasted together
l Refinement surfaces source of data in section views, plans/profile sheets, etc.
l One refinement surface for each final surface:
o Top, Datum
l No matter how divided up the project definition
o ALL Top surfaces in Rfnt-Top
o ALL Datum surfaces in Rfnt-Datum
l Other gradings or adding breaklines
l Pasting into final refinement
o Last surface pasted takes precedence where there is conflict
o Plan the order to be pasted
o Top and Datum surfaces are defined to daylight, so there are large areas already exactly
the same
Create refinement surface
Last updated: 2021-04-26
Total video time: 07:50
Top refinement surface creation
Page: 458
Published on: 11/9/2021
Corridor and refinement surfaces
ProjectID\Design\Corridors\Crdr-25-begin.dwg
Exercise files: crdr-rfnt-srfc-data-c3d16.zip
Start with Surf-Rfnt-All-Top.dwg
rfnt-srfc-creat-01.mp4 02:41
Create top refinement surface
1. Menu browser > New
2. Select wisdot16.dwt
3. Open
4. Menu browser > Save As
5. Design > Surface
6. Name: Surf-Rfnt-All-Top
Page: 459
Published on: 11/9/2021
Corridor and refinement surfaces
7. Save
8. Toolspace > Prospector tab > Data Shortcuts > Surfaces
9. Right click Crdr-CthE-Top
10. Create Reference...
11. Accept defaults
Page: 460
Published on: 11/9/2021
Corridor and refinement surfaces
12. OK
13. Ribbon > Home tab > Create Ground Data panel > Surfaces dropdown > Create Surface
14. Name surface Rfnt-CthE-Top
15. Left click ellipses in style field
16. Select Top Border
Page: 461
Published on: 11/9/2021
Corridor and refinement surfaces
17. OK
18. OK
19. Toolspace > Prospector tab > Surfaces > Rfnt-CthE-Top > Definition
20. Right Click Edits
21. Select Paste Surface...
Page: 462
Published on: 11/9/2021
Corridor and refinement surfaces
22. Select Crdr-CthE-Top
Page: 463
Published on: 11/9/2021
Corridor and refinement surfaces
23. OK
24. Double click mouse wheel
25. Save
26. Toolspace > Prospector tab > Data Shortcuts
27. Right click Data Shortcuts
28. Select Create Data Shortcuts...
29. Select Rfnt-CthE-Top
Page: 464
Published on: 11/9/2021
Corridor and refinement surfaces
30. OK
Datum refinement surface creation
rfnt-srfc-creat-02.mp4 03:01
1. QNEW
2. Save As
3. Surf-Rfnt-All-Datum
Page: 465
Published on: 11/9/2021
Corridor and refinement surfaces
4. Save
5. Toolspace > Prospector tab > Data Shortcuts > Surfaces
6. Right click Crdr-CthE-Datum
7. Select Create Reference...
Page: 466
Published on: 11/9/2021
Corridor and refinement surfaces
8. OK
9. Ribbon > Home tab > Create Ground Data panel > Surfaces dropdown > Create Surface
10. Name surface Rfnt-CthE-Datum
11. Change style to Datum Border
12. OK
13. Toolspace > Prospector tab > Data Shortcuts > Surfaces
14. Right clickRfnt-CthE-Top
15. Select Create Reference...
16. Change style to Top Border
17. OK
18. Toolspace > Prospector tab > Surfaces > Rfnt-CthE-Datum > Definition
19. Right click Edits
20. Select Paste Surface...
Page: 467
Published on: 11/9/2021
Corridor and refinement surfaces
21. Select Crdr-CthE-Datum
22. OK
23. Double click mouse wheel
24. Save
25. Toolspace > Prospector tab > Data Shortcuts
26. Right Click Data Shortcuts
27. Select Create Data Shortcuts...
Page: 468
Published on: 11/9/2021
Corridor and refinement surfaces
28. Select Rfnt-CthE-Datum
29. OK
Base Course refinement surface creation
rfnt-srfc-creat-03.mp4 02:08
1. QNEW
2. Save As
3. Surf-Rfnt-All-Base
Page: 469
Published on: 11/9/2021
Corridor and refinement surfaces
4. OK
5. Toolspace > Prospector tab > Data Shortcuts > Surfaces
6. Right click Crdr-CthE-BaseCourse
7. Select Create Reference...
8. OK
9. Ribbon > Home tab > Create Ground Data panel > Surfaces dropdown > Create Surface
10. Name Rfnt-CthE-BaseCourse
11. Change style to Base Course Border
Page: 470
Published on: 11/9/2021
Corridor and refinement surfaces
12. OK
13. OK
14. Toolspace > Prospector tab > Surfaces > Rfnt-CthE-BaseCourse > Definition
15. Right click on Edits
16. Select Paste Surface...
Page: 471
Published on: 11/9/2021
Corridor and refinement surfaces
17. Select Crdr-CthE-BaseCourse
Page: 472
Published on: 11/9/2021
Corridor and refinement surfaces
18. OK
19. Double click mouse wheel
20. Save
21. Toolspace > Prospector tab > Data Shortcuts
22. Right click Data Shortcuts
23. Select Create Data Shortcuts...
24. Select Rfnt-CthE-BaseCourse
Page: 473
Published on: 11/9/2021
Rural intersection
25. OK
Civil 3D QC surface checklist
Last updated: 2020-10-26
Civil 3D QC surface checklist
This spreadsheet is a tool to aid in reviewing the creation of project surfaces. The spreadsheet can be edit-
ted to fit the review needs for each project.
Civil 3D QC surface checklist.xlsx
Rural intersection
Rural intersection: introduction
Last updated: 2020-10-26
Overview
The rural intersection topic is long. It is the culmination of many concepts in the Roadway design - begin-
ner training course. It starts with mainline and side road alignments and profiles and an existing surface
and goes through to refinement surfaces after the corridor. There are two primary reasons for this
approach:
1. Many of the steps and best practices used make more sense when seen in context with the rest of
the workflow.
2. We especially want new users to have the opportunity to work through all of the steps they are
likely to see in a first production design project.
3. A rural intersection has the opportunity to train many workflows, tools, and best practices. All of
these items may not be needed in any given project, but once learned, a user can choose to use a
tool. Tools that are never learned are never used.
Page: 474
Published on: 11/9/2021
Rural intersection
Content for existing designers
Many items that have been individual topics or not yet released have been incorporated into this work-
flow. Below is a list of topics that may have new or interesting concepts or tools for existing designers.
1. Data management for objects that are used in corridor modeling and plan sheets
The following series of topics cover the organization of data so that named alignment objects can
be used for corridor targeting and data shortcutted to a single file to be used as an xref in plan
sheets.
A. "Rural intersection: data management" on the facing page
B. "Rural intersection: project-wide edgeline alignments" on page 478
C. "Rural intersection: alternative layout layers" on page 480
D. "Rural intersection: alternative layouts" on page 481
E. "Rural intersection: mask project-wide edgeline alignments" on page 486
F. "Rural intersection: create pavement file" on page 489
2. Setup corridor and surface
Sometimes proposed geometry needs to be generated before a final corridor can be created. We
call a corridor with this purpose a setup corridor.
A. "Rural intersection: setup assemblies" on page 497
B. "Rural intersection: setup corridor" on page 498
C. "Rural intersection: setup surface" on page 503
3. Intersection objects to connect curb return profiles to mainline and sideroad geo-
metry
A. "Rural intersection: side road setup corridor" on page 520
B. "Rural intersection: curb return setup and assembly" on page 523
C. "Rural intersection: curb return setup corridor" on page 524
D. "Rural intersection: curb return profiles" on page 535
4. Refinement surfaces
A. "Rural intersection: create refinement datum surface" on page 588
B. "Rural intersection: create refinement top surface" on page 584
5. Optional edits - slope control profiles
At the end of the exercise, some optional steps have been added. They show matching up the
transition between a rural and urban shoulder so that the surfaces are smooth. These steps are
not required for construction data packet deliverable, but they are very good practice for using
the Slope/ Width control editor in conjunction with WisDOT subassemblies that use slope/width
profile control.
A. "Rural intersection: optional edits introduction" on page 595
B. "Rural intersection: grading behind curb and gutter with corridor" on page 613
C. "Rural intersection: grading behind curb and gutter with corridor" on page 613
D. "Rural intersection: taper curb head ends to zero height" on page 619
Page: 475
Published on: 11/9/2021
Rural intersection
E. "Rural intersection: match top of gravel shoulder to top of terrace behind curb and gutter"
on page 624
F. "Rural intersection: edit shoulder foreslope to match ditch behind curb and gutter" on
page 639
Rural intersection: data management
Total video time: 4:26
Last updated: 2020-10-26
Exercise files: rurl-int-begin-data-c3d16.zip
Start with: 12345678\Design\aliprofs\AliProf-25.dwg
rurl-int-data-mngmnt-01.mp4 4:26
Data management
This will give a brief overview of the project as a whole to get a better understanding of how we are going
to structure our project data and why we put certain objects in certain files.
This project is a reconstruction of WIS 25 along with a reconfiguration of some of the intersections. We're
going to square up 4th Avenue as best as we can.
At 14th street we will create a T intersection and improve the angle.
At Upper Pine Drive we will create a T intersection and obliterate the stretch of road on the other side
rerouting that traffic to 14th Street.
This project will be split among three designers. WisDOT will design the main corridor of WIS 25 and the
intersection at 4th Avenue. Two contractors will design the other intersections.
The following diagram shows how we are going to organize the project.
Page: 476
Published on: 11/9/2021
Rural intersection
The AliProf file will contain all the information pertaining to the entire project including the mainline align-
ments for Highway 25- centerline, Edge of travelway, edge of paved shoulder and edge of gravel surface. It
will also include a dynamic intersection block for the initial layout and alternative intersection designs.
The corridor drawings will contain objects that are specific to that intersection and are not project wide.
The corridor drawing for 4th Avenue will contain the edge line alignments for the turn lanes, the curb
return, 4th Ave edge of pavement and edge of gravel.
All of the information created in those 4 drawings will get data referenced into the Pavt.dwg.
And then that data will be used as an Xref in the Plan Sheets drawing.
Tip: There are three designers on this project but even if there was a single designer it is best to
still have three corridors. With a single designer you could place all you edgeline alignments in the
AliProf and then data reference them into the pertinent corridor file.
Page: 477
Published on: 11/9/2021
Rural intersection
1. Tan-Tan (with curves) > click on the beginning of the curb
2. Hover over the end of the tangent- a + sign appears
3. Hover over the next tangent and a + sign appears
4. Hover out where the PI is and the intersection will be marked by dashed lines > left click
5. Click the end of the curb > Enter
6. Use the grip at the PI to move the curb into place
7. Repeat for the final curb
Rural intersection: project-wide edgeline alignments
Total video time: 5:19
Last updated: 2020-10-26
Project-wide edgeline alignments
Exercise files: rurl-int-begin-data-c3d16.zip
Start with: 12345678\Design\aliprofs\AliProf-25.dwg
rurl-int-prjct-wid-edglin-ali-01.mp4 5:19
The alignments created here will be used throughout the entire project. They include the WIS 25 center-
line, edge of travelway, edge of paved surface and edge of gravel surface.
The topographic mapping was used as an Xref to establish the side road alignments. When working in
Civil 3D you want to show only the graphics that you need for any given task. The more that you show on
the screen the more its going to degrade the performance of the application.
1. Select the topographical Xref > Right click > Unload
2. Home tab > Create Design > Alignment > Create Offset Alignment
A. Select the main line alignment
B. Set the auto naming to [Parent Alignment Name(CP)]>-<[Side]>-ETW
Info: Standard naming conventions can be found at: https://wis-
consindot.gov/rdwy/fdm/fd-15-05-att.pdf#fd15-5a3.4
C. Station Range: 370+00 to 423+00
D. No. of offsets on left/right: 1
E. Incremental offset: 12.00'
F. Alignment Style: RDWY Pavement Edge
G. Alignment Labels: _None
3. Repeat the steps with the edge of paved surface and the edge of gravel surface
Page: 478
Published on: 11/9/2021
Rural intersection
Page: 479
Published on: 11/9/2021
Rural intersection
Rural intersection: alternative layout layers
Total video time: 4:37
Last updated: 2020-10-26
Alternative layout layers
Exercise files: rurl-int-prjct-wid-edglin-ali-end-data-c3d16.zip
Start with: 12345678\Design\aliprofs\AliProf-25.dwg
rurl-int-layout-layr-01.mp4 4:37
Tip: To make it easy to compare different design alternatives create new layers for each of them.
1. Open layer manager
2. Create new layer
3. Begin each new layer name with P_RDWY to utilize the layer filters
4. Give a description that explains the type of intersection
Page: 480
Published on: 11/9/2021
Rural intersection
5. Double click on the 4thAve_Alt1 to make it the current layer
Rural intersection: alternative layouts
Total video time: 8:34
Last updated: 2020-10-26
Alternative layouts
Exercise files: rurl-int-prjct-wid-edglin-ali-end-data-c3d16.zip
Start with: 12345678\Design\aliprofs\AliProf-25.dwg
rurl-int-layout-altrnativ-01.mp4 4:36
1. Set the layer to P_RDWY_4thAve_IntLayout_Alt1
2. WisDOT Design tab > Parametric Design > Intersection Blocks > Int-Type-B-Tan
3. The insertion point is the intersection of main line centerline and ETW of side road
Page: 481
Published on: 11/9/2021
Rural intersection
4. Rotate > select the block > select the insertion point for the base > select a point along the ETW
alignment
5. Set the intersection angle by dragging the triangular grip over to the side road alignment
Page: 482
Published on: 11/9/2021
Rural intersection
6. Adjust the lane width in the Design tab of the properties block
7. Use the Standard detail drawing to determine the Radii based on the Q value
Page: 483
Published on: 11/9/2021
Rural intersection
Page: 484
Published on: 11/9/2021
Rural intersection
Info: Standard detail drawings can be found at https://wisconsindot.gov/rdwy/sdd/sd-
09a01.pdf#1
8. Repeat the steps with the west side of the intersection
rurl-int-layout-altrnativ-02.mp4 3:58
9. Set the current layer to P_RDWY_4thAve_IntLayout2
10. Copy the east intersection to a new layer
A. Select the intersection block
B. Home tab > Layer ribbon > Copy to layer
C. Select the Alt2 layer to copy to
D. Select the base point and then select the point again
E. Turn off the Alt1 layer
11. Insert a Type D intersection block on the west side of the road
12. Rotate it in place
13. Set the intersection angle
14. Set the side road width to 11'
15. Set the W value to the width of the shoulder or 5'
16. Set R1 to 40' and R2 to 70'
17. Now you can toggle between the alternatives by turning on and off the layers
Page: 485
Published on: 11/9/2021
Rural intersection
Rural intersection: mask project-wide edgeline alignments
Total video time: 6:59
Last updated: 2020-10-26
Remaining intersections & alignment masking
Exercise files: rurl-int-prjct-wid-edglin-ali-end-data-c3d16.zip
Start with: 12345678\Design\aliprofs\AliProf-25.dwg
rurl-int-mask-prjct-edglin-ali-01.mp4 6:59
Repeat the process above to insert In-Type-B-Tan blocks for the other 2 intersections.
Highlight all the intersection blocks and at the bottom of the properties switch the Visibility to graphics
mode which will hide some of the lines making it less cluttered.
The project wide edgeline alignments span through the intersection. This will not work for plans pro-
duction purposes. We will need to mask the alignments in the intersection areas. For masking the align-
ments turn on all the block layers to match the mask to the intersection footprint that is the greatest.
1. Select the alignment > Alignment Properties > Masking tab > Add Masking Region
Page: 486
Published on: 11/9/2021
Rural intersection
2. Select the point at which the main road alignment matches into the side road taper
3. Next select where the main road alignment matches into the turn lane taper
Page: 487
Published on: 11/9/2021
Rural intersection
4. OK The part of the alignment in the intersection will now be masked
5. Go back into the alignment properties and add a mask for the 14th street intersection
6. Repeat the process to mask the EPS and EGS on both sides of the road
Page: 488
Published on: 11/9/2021
Rural intersection
Now that masking is complete the intersection graphics are much more presentable
Rural intersection: create pavement file
Total video time: 3:48
Last updated: 2020-10-26
Create pavt.dwg file
Exercise files: rurl-int-prjct-wid-edglin-ali-end-data-c3d16.zip
Start with 12345678\Design\aliprofs\AliProf-25.dwg
rurl-int-creat-pavt-fil-01.mp4 3:48
With the project wide edgeline alignments complete we can now make data shortcuts for those objects
Page: 489
Published on: 11/9/2021
Rural intersection
1. Manage tab > Create Data Shortcuts
2. Select all of the offset alignments OK
Warning: It is a bad practice to create data shortcuts for surface profiles. Instead of using data
shortcuts for surface profiles, data shortcut the surface and make new surface profiles in the file
where they are needed.
Comment: The pavement file is a repository for all the various edgelines in your project. They all get data
referenced into the pavement file and then they get Xreferenced into the plan sheets
1. Open an new drawing > Save as Pavt.dwg in the Edgelines folder
2. Data reference the edgelines from AliProf.dwg
A. Toolspace > Prospector tab > Data Shortcuts > Alignments > Offset Alignments
> 25-Left-EGS > right click > Create Reference
B. Alignment style > RDWY Shoulder Aggregate
C. No labels
Page: 490
Published on: 11/9/2021
Rural intersection
D. Continue with the other alignments making sure the alignment style is correct for each of
them
Info: Note there are gaps in the alignments. This is from the masking. Those gaps will be filled in as
we create more alignments in the corridor files.
Page: 491
Published on: 11/9/2021
Rural intersection
Rural intersection: create preliminary plans
Total video time: 7:12
Last updated: 2020-10-26
Preliminary plans 1
Exercise files: rurl-int-creat-pavt-fil-end-data-c3d16.zip
Start with: 12345678\Design\edgelines\pavt.dwg
rurl-int-prelim-pln-01.mp4 3:57
To print some preliminary sheets without having the corridor complete we can Xref AliProf.dwg. Because
we masked the alignments to the larger of the blocks there will be some gaps when only Alt1 is showing.
We will create some linework to fill that in.
1. In the AliProf.dwg set current layer to P_RDWY_PavtEdge
2. Draw a polyline to from the edge of the block across the intersection to the other edge of block
3. Trim the line to the edges of the other Alt block
4. Repeat with the EPS and EGS
5. Select all the new polylines and create a block
6. Set the block layer to Alt2
Page: 492
Published on: 11/9/2021
Rural intersection
7. Set the block layer to Alt2
Page: 493
Published on: 11/9/2021
Rural intersection
Preliminary plans 2
rurl-int-prelim-pln-02.mp4 3:15
1. Open Preliminary.dwg in the SheetsOther folder
2. Xref pvmt.dwg
3. Xref AliProf.dwg- this will give us the intersection lines
Page: 494
Published on: 11/9/2021
Rural intersection
Info: The AliProf file contains a lot of information that is not necessary here.
4. In Layer Properties in the AliProf Xref freeze all the layers except the ones starting with P_RDWY
5. In 4thAve Alt1 viewport double click in the view frame to activate it
6. Freeze the Alt2 layer in this view only
Page: 495
Published on: 11/9/2021
Rural intersection
7. In Alt 2 view Freeze Alt1 layer
This gives you a preliminary plan set without creating the corridors
Page: 496
Published on: 11/9/2021
Rural intersection
Rural intersection: setup assemblies
Total video time: 5:04
Last updated: 2020-10-26
Setup assembly
Exercise files: rurl-int-prelim-pln-end-c3d16.zip
Start with: 12345678\Design\aliprofs\AliProf-25.dwg
rurl-int-setup-asmbly-01.mp4 5:04
The design team has decided to go with the Intersection with the turn lane so freeze the layer Alt2. We're
going to create a setup corridor to the AliProf drawing to know the elevation at the main road ETW and
what elevation to tie the curb and gutter ends. The setup corridor will develop a surface that we can pull a
profile from for those critical locations.
1. Select all the intersection blocks and change the visibility to Design mode
2. Home tab > Create Design > Assembly > Create Assembly
3. Name it 25-Setup-ETW > OK > Place in drawing
Tip: Assemblies and corridors display better if you change the display scale to 1 IN:10FT or
1 IN:5FT
4. WisDot Design tab > WisDOT & Civli Imperial palette > General Subassemblies tab >
MultiUseWidthAndSlopeLinks
Page: 497
Published on: 11/9/2021
Rural intersection
5. Place on the assembly
6. Select the assembly and Assembly properties to set the parameters
7. Repeat for the left side
Rural intersection: setup corridor
Total video time: 6:13
Last updated: 2020-10-26
Setup corridor
Exercise files: rurl-int-prelim-pln-end-c3d16.zip
Start with: 12345678\Design\aliprofs\AliProf-25.dwg
rurl-int-setup-crdr-01.mp4 6:13
Page: 498
Published on: 11/9/2021
Rural intersection
1. In the WisDOT Design tab select label assemblies select All and enter
2. Home tab > Create Design > Corridor
Page: 499
Published on: 11/9/2021
Rural intersection
Info: The FDM has the maximum frequency spacing requirements: https://wis-
consindot.gov/rdwy/fdm/fd-15-05.pdf
3. Set the start and end stations to include the entire footprint of the intersection
4. Set the frequency to 2.5'
5. OK > Rebuild Corridor
Page: 500
Published on: 11/9/2021
Rural intersection
6. Select corridor and Add Regions
7. Set the regions for 14th street and Upper Pine to include the footprint of the entire intersection
Page: 501
Published on: 11/9/2021
Rural intersection
8. With the Corridor selected use the Match Parameters command > select the first region as the
source and then the next two as destinations
9. Add critical frequencies where the elevation has to be absolutely correct like at the curb and gut-
ter line and where the side road centerline crosses the main road ETW
A. Select the corridor
B. Modify Corridor Sections panel > Add a Section
C. Select the end of curb and ETW at centerline of intersecting roadway
Page: 502
Published on: 11/9/2021
Rural intersection
Rural intersection: setup surface
Total video time: 2:45
Last updated: 2020-10-26
Setup surface
Exercise files: rurl-int-prelim-pln-end-c3d16.zip
Start with: 12345678\Design\aliprofs\AliProf-25.dwg
rurl-int-setup-srfc-01.mp4 2:45
Page: 503
Published on: 11/9/2021
Rural intersection
Create the setup surface from the setup corridor
1. Select the corridor > Corridor Surfaces > Create Corridor Surfaces
2. Rename it to Crdr-25-setup-ETW
3. Style > Top Triangles
4. Set Data type to Links and Code to Top > +
5. OK > Rebuild Surface
6. Select the corridor and set the codes to No display
7. Feature lines tab > select all feature lines > No Display
8. Create a data shortcut for the Corridor surface
9. Save
Rural intersection: create corridor file
Total video time: 4:07
Last updated: 2020-10-26
Create corridor file
Exercise files: rurl-int-setup-srfc-end-c3d16.zip
Start with 12345678\Design\Corridors\Crdr-25-4thAve.dwg
rurl-int-creat-crdr-fil-01.mp4 4:07
Create the setup surface from the setup corridor
1. Open a new WisDOT template file > save as Crdr-25-4thAve in the corridor folder
2. Create Data References
A. Surfaces > Existing Ground > Existing border Display style
B. Surfaces > Crdr-25-Setup-ETW > No Display
C. Alignments > Centerlines > 25 > 1IN 40FT Ticks 100' Major 500' Minor
D. Alignments > Centerlines > Lcl-4thAve > 1IN 40FT Ticks 100' Major 500' Minor
E. Alignments > Offset Alignments > add all offset alignments with No Display to their respect-
ive layers
Page: 504
Published on: 11/9/2021
Rural intersection
3. Xref AliProf.dwg and adjust the layers
A. Layer Properties > AliProf
B. Select all P_RDWY > invert selection > freeze
C. Freeze 14thSt-IntLayout
D. Freeze UpperPine-IntLayout
Rural intersection: side road profile
Total video time: 13:43
Last updated: 2020-10-26
Side road profile
Exercise files: rurl-int-creat-crdr-fil-end-data-c3d16.zip
Start with: 12345678\Design\Corridors\Crdr-25-4thAve.dwg
rurl-int-creat-sdrd-prfl-01.mp4 4:54
Create the setup surface from the setup corridor
1. Home tab > Create Design > Profile > Create Profile
2. Alignment > Lcl-4thAve
3. Surfaces > Existing > Add > Draw in Profile View
Page: 505
Published on: 11/9/2021
Rural intersection
4. Profile Display Options tab > Labels > No Labels
5. Accept the remaining defaults > Create Profile View
6. Place in drawing off to the side
Comment: To create a proposed profile you need to have an idea where to match existing ground. One of
the controlling factors is knowing the extents of the superelevation of the curve. To quickly find that add a
label to the alignment.
1. Select the alignment > Right click > Edit Alignment Labels
Page: 506
Published on: 11/9/2021
Rural intersection
2. Type drop down > Superelevation Critical Points > Add
3. Check none > check Begin normal crown and End normal crown
4. OK > OK
Page: 507
Published on: 11/9/2021
Rural intersection
Page: 508
Published on: 11/9/2021
Rural intersection
Comment: The corridor will have to begin at 43+21 and end at 53+05
1. Home tab > Create Design > Profile > Profile Creation Tools
2. Select 4thAve alignment > Profile view
3. <[Alignment Name]>-Prop > PROF Proposed style > WisDOT Standard Label set
Page: 509
Published on: 11/9/2021
Rural intersection
4. Draw Tangents without curves
5. Use the transparent command Profile Station and Elevation from Plan > follow prompts
F. Select the profile view
G. Select the surface
H. Select the beginning point by typing in the Station 43+20
Page: 510
Published on: 11/9/2021
Rural intersection
I. Select the end station 53+05
J. Enter > Enter
K. A profile is created that is tied into the existing ground at the beginning and end station
Side road profile (intersection object)
rurl-int-creat-sdrd-prfl-02.mp4 5:41
With the ends of the profile tied in we can now tie down the profile to match into highway 25 at the center-
line and both edges. The intersection object tool locks profile alignment combinations together. We will
lock the proposed profile to the highway 25 existing profile.
1. Home tab > Create Design > Intersections > Create Intersection
2. Select the intersection point of the two alignments
3. The command line prompts you for the main road alignment which is the controlling alignment-
Select Highway 25
4. Name > <Primary Name>-<Secondary Name>
5. Make sure 25 is the main alignment and Lcl4thAve is the secondary > uncheck create offset align-
Page: 511
Published on: 11/9/2021
Rural intersection
ments
6. Create Intersection- a PVI is created and the elevation is locked down
7. Create surface profile for Highway 25 ETW
A. Home tab > Create Design > Profile > Create Surface Profile
B. Alignment > 25-Left-ETW > Crdr-25-Setup-ETW > Add
C. Alignment > 25-Right-ETW > Crdr-25-Setup-ETW > Add > OK
8. Home tab > Create Design > Intersections > Create Intersection
9. Select the ETW
10. Select 25-Right ETW for the main alignment > Lcl4thAve secondary
11. Uncheck create offset alignments > Create intersection
12. Repeat with the left side
Page: 512
Published on: 11/9/2021
Rural intersection
13. Create Intersection- a PVI is created and the elevation is locked down
14. The key locations for the profile are locked down
Info: Because 4thAve crosses Highway at a skew the slopes are not 2%. They are 2% when
perpendicular.
Side road profile continued
rurl-int-creat-sdrd-prfl-03.mp4 3:08
The rest of the work is design work. the PVI's and elevations have been pre-determined and they will just
be entered here.
Page: 513
Published on: 11/9/2021
Rural intersection
1. Select the profile > Profile Properties > Design Criteria tab
2. Check Use criteria-based design and Use design criteria file > WisDOT Design Criteria 2009.xml >
WisDOT Standard-Desirable Category 1 > OK
3. Select Geometry Editor > Insert PVI
4. Use the transparent command Profile Station Elevation
Sta 44+35 Elev 1141.03'
Sta 46+30 Elev 1137.50'
Sta 51+60 Elev 1141.00'
5. Press Enter 3 times to complete the task
6. Create Free Vertical Curve (Parabola)
7. Select the first entity and second entity on screen > Length = 230'
Page: 514
Published on: 11/9/2021
Rural intersection
8. Select the next two tangents > Length = 155'
9. Select the last two tangents > Length = 150'
Info: In the tabular editor you can see the minimum K values based on the design speed
established on the alignment.
Rural intersection: intersection edgeline alignments
Total video time: 23:27
Last updated: 2020-10-26
Corridor alignments
Exercise files: rurl-int-creat-sdrd-prfl-end-data-c3d16.zip
Start with 12345678\Design\Crdr-25-4thAve.dwg
rurl-int-crdr-edglin-ali-01.mp4 4:00
The rest of the work is design work. the PVI's and elevations have been pre-determined and they will just
be entered here.
1. Home tab > Create Design > Alignment > Alignment Creation Tools
2. Draw Tangent- Tangent without curves > name it 25-Right-TrnLn > RDWY Pavement Edge style >
No Labels > OK
3. Trace the entire reference block ETW
Page: 515
Published on: 11/9/2021
Rural intersection
4. To better view the alignments fade the xref to 60
5. Home tab > Create Design > Alignment > Alignment Creation Tools
6. 25-Right-EPS > RDWY paved shoulder
7. Trace the paved shoulder in the block
8. Repeat the process with the gravel shoulder
9. Repeat all the steps for the left side
Corridor alignments continued
rurl-int-crdr-edglin-ali-02.mp4 7:08
Page: 516
Published on: 11/9/2021
Rural intersection
There are two alternatives for creating the side road edgeline alignments.
Method 1: Create offset alignments from the centerline alignment from con-
struction limit to construction limit. Mask the alignments between the curb
return approach tapers. Create separate alignments for the curb return approach
tapers.
Upside-
• Dynamic connection to the centerline alignment. Reactive to side road geometric changes.
(still requires manual edits at the curb return approach tapers)
• Less risk to the curb return intersection objects because they are based on separate align-
ments for the tapers.
Downside-
• Minimum of 4 additional alignments to manage.
• More alignments to target with the corridor.
Method 2: Create a single alignment for each edgeline from construction limit to
construction limit.
Upside-
• Less alignments to target. Allows for expanded use of the Match Corridor Region Para-
meters command.
• Less alignments to create and manage, especially related to data shortcuts.
Downside-
• Requires more editing if side road geometry changes.
• May need to recreate curb return intersection objects if side road geometry changes.
Create the alignment
1. Create a offset of 11' on either side of the 4th Avenue alignment to have something to snap to
2. Create 3' offsets from those lines for the shoulder
3. Home tab > Create Design > Alignment > Alignment Creation Tools
4. Lcl-4thAve-Left-ETW > RDWY Pavement Edge style > No Labels
5. Draw Tangent- Tangent without curves
6. Select the transparent command Station Offset
Page: 517
Published on: 11/9/2021
Rural intersection
7. Specify the station 4320 > -11' offset (for left side) > Escape > Select the PC and enter
Tip: The best snaps to have turned on right now are the Endpoint, Intersection and Exten-
sion
8. Draw Tangent- Tangent without curves > Select the PT and then the PC > Enter
9. Draw Tangent- Tangent without curves > Select the next PT > start of taper > end of taper > exten-
sion to ETW > across the intersection > back of curb > finish the tapers
10. Draw Tangent- Tangent without curves > last PT > use the Station Offset transparent tool 5305 > -
11'
11. Free Curve Fillet (Between two entities, through point) > select the two tangents and then a point
along the curve
Tip: Using the Selection cycling here ensures that you are grabbing the alignment and not
the poly line which are on top of each other.
12. Repeat with the remaining curves > Enter to end the command
13. Repeat all the steps for the shoulder and the ETW & EGS on the right side
Page: 518
Published on: 11/9/2021
Rural intersection
Corridor alignments continued
rurl-int-crdr-edglin-ali-03.mp4 5:29
Comment: The final alignments are the curb return alignments. The curb return blocks slightly overlap the
ETW alignment. We will have intersection objects tying down the ends of the curb and gutter. Intersection
objects work best when the intersecting alignments have some overlap.
1. Home tab > Create Design > Alignment > Alignment Creation Tools
2. Name > Int-25-4thAve-SE-CG > RDWY Curb&Gutter Flange > No Labels
Tip: All alignments should be created in a clockwise direction. This allows the use of one
assembly for all the curbs.
3. Tan-Tan (No curves) > draw the beginning and end tangents on the curb
4. Free Curve Fillet (between two entities, through point) > Select the tangents then a point of the
curve
5. Repeat for the NE C&G
Comment: An alternate method is to us tangent with curve command.
Corridor alignments continued
rurl-int-crdr-edglin-ali-04.mp4 6:50
Start by masking the part of the alignments that we don't want to see in the Plans Productions drawings
1. Select an alignment > Alignment Properties > Masking tab > Select region > select the edge of the
alignment where you want to mask > OK
2. Repeat with all the other alignments to clean up the drawing
3. Create Data Shortcuts > Select all the miscellaneous Alignments just created
Page: 519
Published on: 11/9/2021
Rural intersection
4. Open the pavement file
5. In TOOLSPACE Prospector tab select an alignment > right click > Create Reference > Set Alignment
Style > No Labels
6. Repeat with all the miscellaneous alignments
7. Select the Home tab > Create Design > Alignment > Alignment Creation Tools
8. Draw Tangent- Tangent without curves > name it 25-Right-TrnLn > RDWY Pavement Edge style >
No Labels > OK
9. Trace the entire reference block ETW
Tip: There is a part of the block that overlaps the 25-Right-ETW alignment 10' before the
start for the taper. It is best practice to overlap the alignments this way instead of starting
right at the end of the matching alignment to aid in conditional targeting.
10. To better view the alignments fade the xref to 60
11. Home tab > Create Design > Alignment > Alignment Creation Tools
12. 25-Right-EPS > RDWY paved shoulder style
13. Trace the paved shoulder in the block
14. Repeat the process with the Gravel shoulder
15. Repeat all the steps for the left side
Rural intersection: side road setup corridor
Total video time: 5:25
Last updated: 2020-10-26
Side road ETW setup corridor
Exercise files: rurl-int-crdr-edglin-ali-end-c3d16.zip
Start with: 12345678\Design\Corridors\Crdr-25-4thAve.dwg
rurl-int-creat-sdrd-setup-crdr-01.mp4 5:25
Comment: In the AliProf.dwg we made a Highway 25 setup corridor which will be used to tie down the
curb and gutter elevation. We need another setup corridor to tie down the curb and gutter elevations for
4th Ave.
1. Create the Assembly
A. WisDOT Design tab > WisDOT & Civil Imperial palette > General tab
B. Home tab > Create Design > Assembly > Create Assembly
Page: 520
Published on: 11/9/2021
Rural intersection
C. Place the Assembly off to the side
D. MultiUseWidthAndSlopeLinks > Place on the assembly
Right inside width 20.000'
Right inside SE Use outside lane SE
Right outside width 5.000'
Right outside SE Use outside lane SE
Left inside width 20.000'
Left inside SE Use outside lane SE
Right outside width 5.000'
Right outside SE Use outside lane SE
E. OK
2. Home tab > Create Design > Corridor
Page: 521
Published on: 11/9/2021
Rural intersection
3. Set the Baseline and Region Parameters to the end of each taper
4. Set the frequencies to 2.5'
Page: 522
Published on: 11/9/2021
Rural intersection
5. OK > OK > Rebuild Corridor
6. Add Sections at the back of curb
7. Create corridor surface > adjust the name > No Display > Top code > Add as a breakline > OK
8. In the corridor change the code set to No Display and the feature lines to No Display
Rural intersection: curb return setup and assembly
Total video time: 3:56
Last updated: 2020-10-26
Setup curb & gutter assembly
Exercise files: rurl-int-creat-sdrd-setup-crdr-end-data-c3d16.zip
Start with: 12345678\Design\Corridors\Crdr-25-4thAve.dwg
rurl-int-cr-setup-prfl-asmbly-01.mp4 3:56
Comment: Develop the curb return profiles by creating another setup corridor. This setup corridor will
give us a range of where we can set our curb return profiles. The range is developed by setting a min-
imum and maximum slope away from 25 ETW and 4thAve centerline
Page: 523
Published on: 11/9/2021
Rural intersection
1. WisDOT & Civil Imperial palette > Setup Assemblies tab > Setup-Curb-Prof
2. Place by the other assembly
3. Set Assembly Properties
A. Max slope -4%
B. Min slope -1%
C. Norm slope -2%
4. Home tab > Create Design > Profile > Create Surface Profile
5. Select the Int-25-4thAve-NE-CG alignment > Exist surface > Add > OK
6. Repeat for the other three corners
Rural intersection: curb return setup corridor
Total video time: 12:16
Last updated: 2020-10-26
Setup curb & gutter profile corridor
Exercise files: rurl-int-creat-sdrd-setup-crdr-end-data-c3d16.zip
Start with: 12345678\Design\Corridors\Crdr-25-4thAve.dwg
rurl-int-cr-setup-crdr-01.mp4 4:24
Page: 524
Published on: 11/9/2021
Rural intersection
Info: Develop the curb return profiles by creating another setup corridor. This setup corridor will
give us a range of where we can set our curb return profiles. The range is developed by setting a
minimum and maximum slope away from 25 ETW and 4thAve centerline
1. Home tab > Create Design > Corridor > 4thAve-Setup-CG-Prof
2. Alignment > Int-25-4thAve-NE-CG
3. Set the frequencies to 2.5' and set the profile settings to No
4. Set Targets
Page: 525
Published on: 11/9/2021
Rural intersection
Target Object Name Subassembly
Target Align- 25-Right-ETW Target ETW Ali_Prof and Sideroad
ment Lcl-4thAve Ali_Prof
Target Align-
Int-25-4thAve-NE-CG Max Slope-TARGET-Curb Return Ali
ment
25-Right-ETW-Crdr-25-Setup-
Target Align- ETW Target ETW Ali_Prof and Sideroad
ment Ali_Prof
Lcl-4thAve-Prop
Page: 526
Published on: 11/9/2021
Rural intersection
5. OK > OK
6. Because the targets are similar between the NE and SE corners we can quickly create the SE
corner using data from the NE
7. Select corridor > Add Baseline > Select the SE Alignment > OK > Add region > Select the beginning
and end of the CG > Setup-Curb-Prof > OK > OK
8. With the corridor still selected > Match Parameters > Select the NE then the SE > Enter
9. Edit targets > Change the Max slope to SE from NE
Page: 527
Published on: 11/9/2021
Rural intersection
Page: 528
Published on: 11/9/2021
Rural intersection
Page: 529
Published on: 11/9/2021
Rural intersection
Setup Curb & Gutter Profile Corridor Continued
rurl-int-cr-setup-crdr-02.mp4 3:07
1. With corridor selected > Add base > Select the SW CG > Click the beginning and end of CG >
2. Alignment > Int-25-4thAve-SW-CG
Page: 530
Published on: 11/9/2021
Rural intersection
3. Set the frequencies to 2.5' and set the profile settings to No
4. Set targets
Target Object Name Subassembly
Target Align- 25-Left-ETW Target ETW Ali_Prof and Sideroad Ali_
ment Lcl-4thAve Prof
Target Align-
Int-25-4thAve-SW-CG Max Slope-TARGET-Curb Return Ali
ment
Page: 531
Published on: 11/9/2021
Rural intersection
Target Object Name Subassembly
25-Left-ETW-Crdr-25-Setup-
Target Align- ETW Target ETW Ali_Prof and Sideroad Ali_
ment Prof
Lcl-4thAve-Prop
5. Because the targets are similar between the SW and NW corners we can quickly create the NW
corner using data from the SW
6. Select corridor > Add Baseline > Select Profile > Add region > Select the beginning and end of the
CG > Setup-Curb-Prof > OK > OK
7. With the corridor still selected > Match Parameters > Select the SW then NW
8. Edit targets > Change the Max slope to NW from SW
9. Highlight the corridor > Match Parameters > Settings > Only Match Frequencies
Page: 532
Published on: 11/9/2021
Rural intersection
10. Select the SE region then the SW & NW > Enter
Setup curb & gutter profile corridor continued
rurl-int-cr-setup-crdr-03.mp4 4:49
1. Select the corridor > Section Editor
2. Viewport Configuration
Page: 533
Published on: 11/9/2021
Rural intersection
Info: From the curb return baseline the corridor finds the 25-ETW or Lcl4thAve centerline and then
projects three slopes- the min, max and norm. Those slopes can be set to whatever is needed but
for this project they are -1%, -4% & -2%. That gives a range in which to set the final profile. Next we
will create three surfaces- one for each slope.
1. Select corridor > Corridor Surfaces
2. Rebuild Corridor
3. Profile > Create Profile from Surface > Select SE Alignment > Select the three surfaces > Add >
Change style to RDWY Lane Edge
Page: 534
Published on: 11/9/2021
Rural intersection
4. Draw in Profile View > Profile Display Options > No Labels > Create Profile View
5. Repeat with the three other corners
Rural intersection: curb return profiles
Total video time: 12:35
Last updated: 2020-10-26
Page: 535
Published on: 11/9/2021
Rural intersection
Curb & gutter profiles
Exercise files: rurl-int-cr-setup-crdr-end-data-c3d16.zip
Start with: 12345678\Design\Corridors\Crdr-25-4thAve.dwg
rurl-int-cr-prfl-01.mp4 3:39
Tip: This symbol indicates the corridor is out of date. Right click
and you can rebuild. They can also be set up to rebuild automatically. The advantage of auto
rebuild is you get automatic feedback on design changes. The disadvantage is every time changes
are made the corridor will take time to rebuild.
1. In the corridor properties set the code set style to No Display and select all the feature lines > No
Display
2. Profile > Create Surface Profile > 25-Right-Trn-Ln alignment > Crdr-25-Setup-ETW surface > Add >
OK
3. Repeat for the left side
4. Repeat for the 4thAve right and left sides
Setup curb & gutter profile corridor continued
rurl-int-cr-prfl-02.mp4 5:39
1. Profile > Profile Creation Tools > Select the Profile view > <[Alignment Name]>-Prop > OK
2. Tan Tan No curves > draw a line past the extents of the profiles (elevation doesn't matter here)
3. Repeat for the other three corners
4. Intersection > Create Intersections > Select the intersection point > 25-Right-TrnLn is main >
deselect create offset alignments > Create
Page: 536
Published on: 11/9/2021
Rural intersection
5. Repeat for the other seven intersections
Curb & gutter profiles continued
rurl-int-cr-prfl-03.mp4 3:17
Comment: Now we will refine the profiles so they fit nicely within the slope ranges we have created
1. Select a profile > Geometry Editor > Insert PVI
2. Place it somewhere in between the slope ranges
Page: 537
Published on: 11/9/2021
Rural intersection
Page: 538
Published on: 11/9/2021
Rural intersection
3. Repeat with the other curves
4. Use the grip at the PVI to drag it to a place that fits well
5. When there is a pronounced grade change you can smooth it out by adding a vertical curve
Page: 539
Published on: 11/9/2021
Rural intersection
Rural intersection: create mainline assembly with conditional subassemblies
Total video time: 8:26
Last updated: 2020-10-26
Part 1
Exercise files: rurl-int-cret-mnln-asmbly-cndtnl-01-begin-data-c3d16.zip
Start with: 12345678\Design\Corridors\Crdr-25-4thAve.dwg
rurl-int-creat-mnln-asmbly-cndtnl-01.mp4 4:48
Here we will build the assemblies for the corridor design. These assemblies will use conditional sub-
assemblies so one assembly can do much of the design work for the entire intersection. This is an
optional method; a more traditional method would be to build a series of assemblies that react to regions
in the corridor which we will cover in the side roads design.
1. Home > Create Design > Assembly > Create Assembly
2. Name it 25-FullSection- something to easily identify later
3. Place in drawing by other assemblies
4. WisDOT Design > WisDOT & Civil Imperial > Lanes tab > LnExtendBase
Page: 540
Published on: 11/9/2021
Rural intersection
5. Accept the defaults and select the assembly twice to add the sub to each side
6. Tool Palette > Conditional tab > Conditional Horizontal Target
7. Place a Target Not Found and a Target Found at the right edge of the roadway
8. Place a Target Not Found at the end of the Target Found Subassembly
Page: 541
Published on: 11/9/2021
Rural intersection
9. Tool Palette > Lanes tab > ShldGeneric
10. Use the default parameters and attach to the Target Not Found subassembly
11. Tool Palette > Daylights & Slopes tab > DaylightProfileControlled
12. In the Parameters box
A. Ditch/Fill switch > Ditch to create a ditch all the time even with fill
B. Ditch backslope > 4.00:1
C. Daylight fill slope > 4.00:1
Page: 542
Published on: 11/9/2021
Rural intersection
Page: 543
Published on: 11/9/2021
Rural intersection
13. Select the outside of the ShldGeneric subassembly
14. This conditional assembly completes the main road assembly or the areas where there is no turn
lane
15. Save to use for the next exercise
Part 2
Exercise files: rurl-int-cret-mnln-asmbly-cndtnl-01-begin-data-c3d16.zip
Start with the previous exercise or start with: 12345678\Design\Corridors\Crdr-25-4thAve.dwg
rurl-int-creat-asmbly-cndtnl-02.mp4 3:38
This step will build the conditional Target Found where there is a turn lane
1. Highlight the right lane assembly
2. Modify Subassembly tab > Copy
3. Select the end of the Found > Not Found conditional
Page: 544
Published on: 11/9/2021
Rural intersection
4. Highlight the curb & gutter subassembly and copy to the outside of the lane
Tip: In this condition the subassembly represents the turn lane which starts narrow and widens.
The target will override the width parameter but it may start early or overlap. To safeguard against
this set the lane width parameter in the subassembly properties to 0.01'
Page: 545
Published on: 11/9/2021
Rural intersection
5. In the Curb and gutter subassembly properties set the paved width to 0.00'
6. Highlight all the conditional subassemblies
7. Modify Subassembly > Mirror
8. Select the outside of the left lane
Rural intersection: rename subassemblies
Total video time: 4:23
Last updated: 2020-10-26
Exercise files: rurl-int-cret-mnln-asmbly-cndtnl-01-begin-data-c3d16.zip
Start with: 12345678\Design\Corridors\Crdr-25-4thAve.dwg
Page: 546
Published on: 11/9/2021
Rural intersection
rurl-int-renam-sub-01.mp4 4:23
Tip: It is critical to make sure all of the names of the subassemblies are correct. You can do it as
you are building them or after the assembly is built. Be sure to label right or left side and what the
assembly targets.
1. LnExtendBase-R
2. CondHorizTarget-TrnLn-NotFound-R
3. CondHorizTarget-TrnLn-Found-R
4. CondHorizTarget-IntCore-NotFound-R
5. ShldGeneric-R
6. LnExtendBase-TrnLn-R
7. ShldGeneric-TrnLn-R
8. DaylightProfileControlled-R
9. DaylightProfileControlled-TrnLn-R
10. Tip: If you label all of the subassemblies before you mirror them the names will follow
them. Then you would only have to change each R to an L. These don't have to be labeled-
labels are shown here for informational purposes.
11. LnExtendBase-L
12. CondHorizTarget-TrnLn-NotFound-L
13. CondHorizTarget-TrnLn-Found-L
14. CondHorizTarget-IntCore-NotFound-L
15. ShldGeneric-L
16. LnExtendBase-TrnLn-L
17. ShldGeneric-TrnLn-L
Page: 547
Published on: 11/9/2021
Rural intersection
18. DaylightProfileControlled-L
19. DaylightProfileControlled-TrnLn-L
Rural intersection: create side road assemblies
Total video time: 4:30
Last updated: 2020-10-26
Exercise files: rurl-int-creat-trgt-ali-int-cor-end-data-c3d16.zip
Start with: 12345678\Design\Corridors\Crdr-25-4thAve.dwg
rurl-int-creat-sdrd-asmbly-01.mp4 4:30
In this topic we will build the assembly for the secondary road, 4th Avenue
1. Home > Create Design > Assembly > Create Assembly
2. Name it 4thAve-FullSection
3. Insert it just below the other assembly
4. Select each of the roads > copy and paste to the new assembly
5. Select the curb and gutter and daylight assemblies > copy and past to 4thAve-FullSection
6. Info: As the corridor enters the intersection there may be sections where it doesn't have
daylight. For these we will create an assembly with just one side of the road. Because
Page: 548
Published on: 11/9/2021
Rural intersection
4thAve does not go through the intersection but skips over it we will create a null assembly
for that area.
7. Copy the 4thAve assembly twice to just below it
8. Delete the right subassemblies from the left copy
9. Delete the left subassemblies from the right copy
10. Rename to 4thAve-DayLeft and 4thAve-DayRight
11. Home > Create Design > Assembly > Create Assembly
12. Name it 4thAve-Null
13. Do not add sub assemblies
Warning: It is important at this point to make sure all your subassemblies are named appro-
priately. If you haven't already take some time to rename them all so you can find them later.
Rural intersection: create curb return assemblies
Total video time: 7:57
Last updated: 2020-10-26
Info: No matter which way you decide to do your assemblies, whether you do conditional sub-
assemblies or use the more traditional regions method, the curb return fillet assemblies will have
to be made separately.
Assembly with no daylight
Exercise files: rurl-int-creat-sdrd-asmbly-end-data-c3d16.zip
Start with 12345678\Design\Corridors\Crdr-25-4thAve.dwg
Page: 549
Published on: 11/9/2021
Rural intersection
rurl-int-creat-cr-asmbly-01.mp4 3:27
1. Home > Create Design > Assembly > Create Assembly
2. Name it Curb Return Fillet
3. Copy the pavement from the left side
4. Open the Subassemblies Properties > Parameters tab
A. Pavement slope > 2.00%
B. Crown location > Outside
C. Inside base extension width > 5.00'
Info: This subassembly is going to start at the curb and build back toward the crown; most other
assemblies start at the crown. The inside base extension will create a sub base for the curb and gut-
ter.
5. Tool Palette > Barriers tab > CGBasic
6. Properties > Parameters
A. Curb and gutter size > Wi 36"
B. Wi 36" curb types > D 6" curb sloped
C. Terrace slope (%) > -4.00%
Page: 550
Published on: 11/9/2021
Rural intersection
D. Select the Assembly
Info: There is a slight overlap of the sub base and curb. That material will be measured along the
bottom where they overlap.
7. Save for next exercise
Assembly with daylight
Exercise files: Continue with previous data set or start with: rurl-int-creat-cr-asmbly-01-end-data-
c3d16.zip
Start with 12345678\Design\Corridors\Crdr-25-4thAve.dwg
rurl-int-creat-cr-asmbly-02.mp4 3:35
There may be time that you need to daylight the back of curb. Start by copying the curb and gutter
assembly.
1. Select the new assembly > Properties
2. Rename Curb Return Fillet Daylight
3. Tool Palette > General Assemblies tab > LinkProfileControlled
Page: 551
Published on: 11/9/2021
Rural intersection
4. Properties > Parameters
A. Slope > -4.00:1
B. Outer Point > Ditch_In
C. Link > Top,LABELSLP
Tip: The exact spelling and capitalization is very important for the coding that comes up
later.
5. Tool Palette > Daylight tab > CutFillProfileControlled
6. Properties > Parameters
A. Offset to measure recoverable slope from > 1.00'
B. Recoverable slope > 6.00:1
C. Clear zone distance > 1.00'
D. Recoverable fill slope distance > 1.00'
E. Cut slope > 4.00:1
F. Fill slope > 4.00:1
7. Connect the subassembly to the back end of the LinkProfileControlled sub
Page: 552
Published on: 11/9/2021
Rural intersection
Label assemblies
Total video time: 1:54
Last updated: 2020-10-26
Label assemblies
Exercise files: rurl-int-creat-cr-asmbly-02-end-data-c3d16.zip
Page: 553
Published on: 11/9/2021
Rural intersection
Start with: 12345678\Design\Corridors\Crdr-25-4thAve.dwg
rurl-int-labl-asmbly-01.mp4 1:54
Overview
One tool that is not strictly necessary, but can be very helpful is the Label Assemblies tool. The Label
Assemblies tool creates pre-filled and pre-formatted Mtext labels containing the name of an assembly.
The tool can be used to place a single label at a time or can automatically place labels for all assemblies in
the drawing at once.
Using the Label Assemblies tool
WisDOT Civil 3D 2016
WisDOT Design Tab > Assemblies & Subassemblies Panel > Label Assemblies
WisDOT Civil 3D 2018
WisDOT Design Tab > WisDOT Assemblies & Subassemblies Panel > Label Assemblies
It can also be accessed from the command line: SMAT.
To label a single assembly at a time
1. Press Enter to accept the current text size as shown in the command line or type a new text size.
(0.075 is a good size.)
2. Press Enter for single labeling.
3. Select an existing label to erase or press Enter to continue to add a new label.
4. Select an assembly to label.
5. Left-click on the screen to place the label in the desired location.
6. Select an existing label to erase or press Enter to continue adding new single labels.
7. When you are done adding labels press Enter twice.
8. Press Quit or type Q on the command line to exit the Label Assemblies tool.
To label all assemblies in the drawing at once
1. Press Enter to accept the current text size as shown in the command line or type a new text size.
(0.075 is a good size.)
2. Press All or type A on the command line to label all assemblies.
Page: 554
Published on: 11/9/2021
Rural intersection
Rural intersection: create target alignments for intersection core
Total video time: 3:05
Last updated: 2020-10-26
Exercise files: rurl-int-lbl-asmbly-end-data-c3d16.zip
Start with: 12345678\Design\Corridors\Crdr-25-4thAve.dwg
rurl-int-creat-trgt-ali-int-cor-01.mp4 3:05
The next step is to create the targets for the interior of the intersection core. The regular assembly is
going to build the road and the turn lane but when it gets to the intersection we want it to drop everything
except the lane edge. We will create an alignment that stretches across the intersection.
1. Home > Create Design > Alignment > Alignment Creation Tools
2. Name it: Int-25-4thAve-IntCore-Rt
3. Alignment Style > RDWY Lane Edge
Page: 555
Published on: 11/9/2021
Rural intersection
4. Use the tangent tangent no curve tool to draw from the beginning of intersection to the end
Page: 556
Published on: 11/9/2021
Rural intersection
5. Close out the tool bar
6. Repeat the above steps for the left side
Page: 557
Published on: 11/9/2021
Rural intersection
Info: These alignments do not need to be data referenced. We will be using them only in the file. If
needed they could be data referenced if they were needed elsewhere.
Rural intersection: mainline assembly corridor targeting
Total video time: 12:41
Last updated: 2020-10-26
Horizontal targets
Exercise files: rurl-int-creat-trgt-ali-int-cor-end-data-c3d16.zip
Start with: 12345678\Design\Corridors\Crdr-25-4thAve.dwg
rurl-int-mnln-asmbly-crdr-trgt-01.mp4 6:07
Here we will start to build the corridor starting with Highway 25. One assembly will almost all of the design
but we have to do quite a bit of targeting first.
Page: 558
Published on: 11/9/2021
Rural intersection
1. Home tab > Create Design > Corridor Set the following parameters
A. Start Station: 370+00.00'
B. End Station: 423+00.00'
C. Frequency: 25.00'
2. Open Target Mapping dialog box
Page: 559
Published on: 11/9/2021
Rural intersection
3. Surfaces > All Existing
4. Set Parameters carefully > Add > OK
5. Repeat for the left side
6. Save for the next exercise
Vertical targets
Exercise files: Continue with previous data set or start with: rurl-int-creat-trgt-ali-int-cor-end-data-
c3d16.zip
Start with 12345678\Design\Corridors\Crdr-25-4thAve.dwg
rurl-int-mnln-asmbly-crdr-trgt-02.mp4 1:52
Page: 560
Published on: 11/9/2021
Rural intersection
1. LnExtendBase-R > 25-Right-ETW-25-Right-ETW-crdr-25-Setup-ETW
2. LnExtendBase-TrnLn-R > 25-Right-TrnLn-25-Right-TrnLn-Crdr-25-Setup-ETW
3. Repeat for the left
4. OK > OK > Rebuild Corridor
Fix frequency inside intersection footprint
Page: 561
Published on: 11/9/2021
Rural intersection
Exercise files: Continue with previous data set or start with:
Start with 12345678\Design\Corridors\Crdr-25-4thAve.dwg
rurl-int-mnln-asmbly-crdr-trgt-03.mp4 4:42
Increase the frequency to 2.5 FT from end of taper to end of taper. This will be done by splitting the exist-
ing regions and modifying the frequency of the regions inside the intersection.
1. Select corridor > contextual ribbon > Modify Region panel > Split Region
A. Click start of NB right turn lane taper
B. Click start of SB right turn lane taper
C. Esc
2. Select corridor > contextual ribbon > Modify Corridor panel > Corridor Properties >
Parameters tab
A. Middle region, 381+50 > 390+00, Frequency ...
I. Alignment
a. Along tangents: 2.5'
b. Curve increment: 2.5'
c. Along spirals: 2.5'
II. Profile
a. Along profile curves: 2.5'
III. OK
B. OK
C. Rebuild Corridor
Add frequencies at intersection of side road alignment with mainline edge of travelled way.
3. Select corridor > contextual ribbon > Modify Region panel > Edit Frequency > Click
inside region
A. Click + to add manual frequencies.
I. Shift+right click > Apparent intersection > click intersection of side road
alignment with SB edge of travelled way
II. Shift+right click > Apparent intersection > click intersection of side road
alignment with NB edge of travelled way
III. Esc
B. OK
Page: 562
Published on: 11/9/2021
Rural intersection
Rural intersection: create side road regions
Total video time: 10:22
Last updated: 2020-10-26
Insert assemblies
Exercise files: rurl-int-mnln-asmbly-crdr-trgt-end-data-c3d16.zip
Start with: 12345678\Design\Corridors\Crdr-25-4thAve.dwg
rurl-int-creat-sdrd-rgn-01.mp4 5:36
Here we will add in the side road using regions for 4th Ave
1. Select the Corridor > Corridor Properties > Parameters tab > Add Baseline > Lcl-4thAve
2. Alignment > Lcl-4thAve
3. Profile > Lcl4thAve-Prop
4. Right click the region and Add Region
5. Select the 4thAve-FullSection to start
Page: 563
Published on: 11/9/2021
Rural intersection
6. Select the region > In Start Station click select on screen > Select the beginning of one of the align-
ments
7. End Station > Select from screen
8. Select the beginning of the first taper.
Page: 564
Published on: 11/9/2021
Rural intersection
9. Select the region > In Start Station click select on screen > Select the beginning of the first taper
10. End Station > Select from screen
11. Select the first curb return
Page: 565
Published on: 11/9/2021
Rural intersection
12. Set frequency to 2.5 FT
A. Click ellipsis button on Frequency for region
B. Along tangents: 2.5
C. Curve increment: 2.5
D. OK
13. Right click the region > Insert region - After
Info: Because the curb return will be the target on the left side here we will only have lane and day-
light on the right hand side until the other curb and gutter starts.
Page: 566
Published on: 11/9/2021
Rural intersection
14. Assembly > 4thAve-Day-Right > Select the start of curb return on the right
15. Set frequency to 2.5 FT
A. Click ellipsis button on Frequency for region
B. Along tangents: 2.5
C. Curve increment: 2.5
D. OK
16. Right click that region > Insert Region - After > Assembly > 4thAve-Day-Left > > Begin Station >
Select the nearest curb return on the far side of intersection
Page: 567
Published on: 11/9/2021
Rural intersection
17. Right click the region > End Station > select the farthest taper
Page: 568
Published on: 11/9/2021
Rural intersection
18. Right click that region > Insert Region - After > Assembly > 4thAve-Null > Select the nearest curb
return on the far side of intersection
Page: 569
Published on: 11/9/2021
Rural intersection
19. Right click the null region > Insert Region - After > 4thAve-Day-Left > End Station > select the next
curb return
Page: 570
Published on: 11/9/2021
Rural intersection
20. Right click the new region > Insert Region - After > 4thAve-FullSection > End Station > End of the
alignments
Page: 571
Published on: 11/9/2021
Rural intersection
21. OK > Rebuild Corridor
22. Save for use with next exercise
Set targets
Page: 572
Published on: 11/9/2021
Rural intersection
Exercise files: Continue with previous data set or start with: rurl-int-mnln-asmbly-crdr-trgt-end-data-
c3d16.zip
Start with 12345678\Design\Corridors\Crdr-25-4thAve.dwg
rurl-int-creat-sdrd-rgn-02.mp4 4:46
Now we will make sure the targets are correct for 4thAve. You can go into Corridor Properties and select
the ellipse for each one and edit there or better yet select Edit Targets and select the region. That way you
will only be show the targets in that region.
1. Select the Corridor > Edit Targets > Select the first region
2. Surfaces > Click here to set all > Exist
Page: 573
Published on: 11/9/2021
Rural intersection
3. The next section will only have targets on the right
4. The other Daylight section will only have targets on the left
5. The last section will be targeted the same as the first
6. Save
Rural intersection: create curb return regions
Total video time: 9:09
Last updated: 2020-10-26
Regions without daylight
Page: 574
Published on: 11/9/2021
Rural intersection
Exercise files: rurl-int-cr-rgn-01-end-data-c3d16.zip
Start with: 12345678\Design\Corridors\Crdr-25-4thAve.dwg
rurl-int-cr-rgn-01.mp4 5:05
To finish of the corridor design we need to create the curb return fillet regions. these will be assemblies
that move along the curb return baseline and shoot back towards the lane edge of 25 and the centerline
of 4th Ave. We will use a no daylight assembly in the southern 2 quadrants. Later we will make daylight ver-
sions in the north quadrants.
1. Corridor Properties > Parameters tab > Add Baseline
2. Alignment > Int-25-4thAve-SE
3. Profile > Int-25-4thAve-SE-CG-Prop
4. Alternately you can select from screen
5. Right click the Baseline > Add Region > Assembly > Curb Return Fillet
6. Select the Beginning and the End of the curb return
Page: 575
Published on: 11/9/2021
Rural intersection
7. Set the frequencies to 2.50'
Page: 576
Published on: 11/9/2021
Rural intersection
8. Open the Target Mapping dialog box
9. Target Lane Width to Lcl4thAve (the centerline of the side road)
10. Target Lane Width a second time to 25-Left-ETW
Info: The 25-Left-ETW is not visible right now, it is masked out so you aren't able to select from the
screen.
11. Target Lane Profile to 25-Left-ETW > 25-Left-ETW-Crdr-25-Setup-ETW
12. Target Lane Profile a second time to Lcl4thAve > Proposed Profile
Page: 577
Published on: 11/9/2021
Rural intersection
13. OK > OK > Rebuild Corridor
Tip: If the corridor doesn't match up perfectly you may have to manually add a frequency.
14. Highlight the Corridor > Edit Frequency > Select the Region
15. In the Frequency dialog box select the + and left click the point on the screen
16. OK > the frequency is added
Page: 578
Published on: 11/9/2021
Rural intersection
17. Repeat the steps with the SE curb return
18. Save for the next exercise
Regions with daylight
Exercise files: Continue with previous data set or start with: rurl-int-cr-rgn-01-end-data-c3d16.zip
Start with 12345678\Design\Corridors\Crdr-25-4thAve.dwg
rurl-int-cr-rgn-02.mp4 4:04
For the north two curb returns we will add a daylight
1. Corridor Properties > Parameters tab > Add Baseline > Int-25-4thAve-NE-CG
2. Horizontal Alignment > Int-25-4thAve-NE-CG
3. Right click the Baseline > Add Region > Assembly > Curb Return Fillet Daylight
4. Select the beginning and end of curb return
5. Set frequencies to 2.50'
Page: 579
Published on: 11/9/2021
Rural intersection
6. Target Lane Width to Lcl4thAve (the centerline of the side road)
7. Target Lane Width a second time to 25-Right-ETW
8. Target Lane Profile to 25-Right-ETW > 25-Right-ETW-Crdr-25-Setup-ETW
9. Target Lane Profile a second time to Lcl4thAve > Proposed Profile
10. OK > OK > Rebuild Corridor
11. Repeat for the NE curb return
Rural intersection: create corridor top surface
Total video time: 3:21
Last updated: 2020-10-26
Create surface and data shortcut
Exercise files: rurl-int-creat-crdr-datm-srfc-end-data-c3d16.zip
Start with: 12345678\Design\Corridors\Crdr-25-4thAve.dwg
rurl-int-creat-crdr-top-srfc-01.mp4 3:21
Page: 580
Published on: 11/9/2021
Rural intersection
1. Open Corridor Surfaces dialog box
2. Create new surface named Crdr-25-Top
3. Data Type > Feature Lines
4. Specify code
A. BackCurb
B. Berm_In
C. Berm_Out
D. CG_Terrace
E. Clear_Zone
F. Crown
G. Daylight
H. Daylight_Sub
I. Ditch_In
J. EPS
K. ES
L. ETW
M. FaceCurb
N. Flange
O. Flowline_Gutter
P. TopCurb
5. Add boundary
A. Corridor Surfaces > Boundaries tab > Right-click Crdr-25-Top > Corridor Extents
as outer boundary
B. OK
Page: 581
Published on: 11/9/2021
Rural intersection
C. Rebuild the corridor
6. Save the file.
7. Toolspace > Prospector > Right-click Data Shortcuts > Create Data Shortcuts...
A. Crdr-25-Top: checked
B. OK
Rural intersection: create corridor datum surface
Total video time: 5:03
Last updated: 2020-10-26
Exercise files: rurl-int-cr-rgn-02-end-data-c3d16.zip
Start with: 12345678\Design\Corridors\Crdr-25-4thAve.dwg
rurl-int-creat-crdr-datm-srfc-01.mp4 5:03
Now we will create data surfaces from the corridor. Because the top and datum surfaces overlap in a lot
of areas we use a surface progression to not duplicate the data. Conventional surface progression trun-
cates the top surface where the top and datum meet- daylight areas of the back of the curb and gutter.
The alternate progression is the opposite where the top goes to the daylight and the datum is truncated.
You can find more on this by searching for Surface Progression in the C3DKB.
1. Select the corridor > Right-click > Corridor Surfaces > Surfaces tab > Create Corridor
Surface > Rename it Crdr-25-Datum
Page: 582
Published on: 11/9/2021
Rural intersection
2. Data type > Feature lines
3. Specify code
A. Crown_Sub
B. Daylight_Sub
C. ETW_Datum_CG
D. ETW_Pave1_CG
E. ETW_Sub
F. ETW_Sub_CG
Page: 583
Published on: 11/9/2021
Rural intersection
4. Boundaries tab > right click Surface > Corridor extents as outer boundary
5. OK > Rebuild Corridor
6. To check the surface right lick the surface in Prospector tab > Surface Properties > Surface
Style > P Contours 2' Major: 0.5' Minor
7. Save the file
8. Right click on Data Shortcuts > Create Data Shortcuts > select the surface
Rural intersection: create refinement top surface
Total video time: 3:01
Last updated: 2020-10-26
Exercise files: rurl-int-creat-rfnt-datm-srfc-end-data-c3d16.zip
Start with: 12345678\Design\Corridors\Crdr-25-4thAve.dwg
rurl-int-creat-rfnt-top-srfc-01.mp4 3:01
Next we will build the top refinement surface. We had to do the datum surface first because the datum
surface does play a role in creating the top surface. That is how the conventional surface progression
works- the datum is be pasted in from daylight to daylight and the top surface is being pasted on top.
Page: 584
Published on: 11/9/2021
Rural intersection
1. Create a new file > QNew
2. Save As > ProjectID\Design\Surfaces\Srfc-Rfnt-All-Top.dwg
3. Save
4. Toolspace > Prospector tab > Data Shortcuts > Surfaces > right click Crdr-25-Top >
Create Reference
A. Style: No Display
B. OK
5. Tip: You could set the style so it is visible but at this point it is better to leave as _No Display
so when the Refinement Top surface is created the end result is visualized.
6. Home tab > Create Ground Data > Create Surface
A. Name it- Rfnt-25-Top
Tip: You could set the visual style to anything you want but setting it to something
noisy like this will help visualize how the surface is progressing.
B. Style: P Contours 2' Major:0.5' Minor
C. OK
7. Toolspace > Prospector tab > Surfaces > Rfnt-25-Top> Definition > right click Edits >
Paste Surface > OK
Page: 585
Published on: 11/9/2021
Rural intersection
Warning: It is important that these are created in the right order. What ever is pasted
second will override what was pasted first. Whenever there is a conflict what was save last
wins. You could set the visual style to anything you want but setting it to something noisy
like this will help visualize how the surface is progressing.
8. Save
9. Right click Data Shortcuts > Create Data Shortcut
Page: 586
Published on: 11/9/2021
Rural intersection
Page: 587
Published on: 11/9/2021
Rural intersection
Info: This video shows the acceptable minimum for design. If you had grading surfaces
done you could add them here. We will cover grading, pipe clearance and other design
options in later videos.
Rural intersection: create refinement datum surface
Total video time: 3:16
Last updated: 2020-10-26
Exercise files: rurl-int-creat-crdr-top-srfc-end-data-c3d16.zip
Start with: 12345678\Design\Corridors\Crdr-25-4thAve.dwg
rurl-int-creat-rfnt-datm-srfc-01.mp4 3:16
Now that the corridor top surface and datum surface are created and data referenced into the project we
will create the refinement surface files
Page: 588
Published on: 11/9/2021
Rural intersection
1. Create a new file > QNew
2. Save As > up 1 level and into Surfaces folder > Srfc-Rfnt-All-Datum.dwg
3. Save
4. Toolspace > Prospector tab > Data Shortcuts > Surfaces > right click Rfnt-25-Top >
Create Reference
Tip: You could set the style so it is visible but at this point it is better to leave as _No Display
so when the Refinement surface is created the end result is visualized.
5. Toolspace > Prospector tab > Data Shortcuts > Surfaces > right click Crdr-25-Datum >
Create Reference
6. Home tab > Create Ground Data > Create Surface
7. Name it- Rfnt-25-Datum
Tip: You could set the Style to P Border to just see the outline but it is better to set it to P
Contours 2' Major:0.5' Minor to show that the surface is everywhere you want it to be.
8. Toolspace > Prospector tab > Surfaces > Rfnt-25-Datum > Definition > right click Edits >
Paste Surface > OK
Click Rfnt-25-Top > OK
9. Toolspace > Prospector tab > Surfaces > Rfnt-25-Datum > Definition > right click Edits >
Paste Surface > OK
Click Crdr-25-Datum > OK
Page: 589
Published on: 11/9/2021
Rural intersection
10. Save
11. Right click Data Shortcuts > Create Data Shortcut
Page: 590
Published on: 11/9/2021
Rural intersection
Info: You can see the grading for ditches on the northern curb returns where they are day-
lighted. This video shows the acceptable minimum for design. If you had grading surfaces
done you could add them here. We will cover grading, pipe clearance and other design
options in later videos.
Rural intersection: design surface edits
Total video time: 7:46
Last updated: 2020-10-26
In this video we will show a few common edits that can be synchronized throughout the project to keep
the refinement surfaces up to date. We will be addressing some of the common edits that most inter-
sections will need and how to quickly deal with them.
Remove extra triangles
Exercise files: rurl-int-creat-rfnt-top-srfc-end-data-c3d16.zip
Start with: 12345678\Design\Corridors\Crdr-25-4thAve.dwg
rurl-int-dsn-srfc-edit-01.mp4 1:16
Here we will turn on surface triangles and clean up triangles that break through the barrier somehow.
Open the Crdr-25-4thAve file.
1. Prospector tab > Surfaces > right click Crdr-25-Datum > Surface Properties > Surface
style > P Triangles
2. Select one of the triangles to highlight the surface
3. Edit Surface > Delete lines
4. Highlight the triangle lines you want to delete being careful not to delete ones you want
5. Enter to delete
6. Esc to end command
Page: 591
Published on: 11/9/2021
Rural intersection
7. Save to use for the next exercise
Add breaklines in curb returns to datum surface
Exercise files: Continue with the previous data set or start here: rurl-int-dsn-srfc-edit-01-end-data-
c3d16.zip
Start with: 12345678\Design\Corridors\Crdr-25-4thAve.dwg
rurl-int-dsn-srfc-edit-02.mp4 3:29
The surface is not respecting the frequency lines in parts of the intersection because some of the center-
line points of 25 points can see the centerline points on 4thAve better then the curb returns. To fix this we
will add breaklines from curb return to the intersection of 25 and 4thAve in the refinement surface. We
will open the refinement surface.
1. Open 12345678\Design\Surfaces\Srfc-Rfnt-All-Datum.dwg
2. Toolspace > Prospector > Surfaces > Right-click Rfnt-25-Datum > Rebuild to synchronize
changes from the corridor surface.
3. Select Rfnt-25-Datum surface > Right-click Surface Properties...
A. Surface style: Datum Triangles
B. OK
4. Change current layer to P_SURF_Rfnt-25-Datum
5. Using the line command create a line from the edge of curb return at the mid point to the inter-
section of the quadrants
Page: 592
Published on: 11/9/2021
Rural intersection
6. Toolspace > Prospector tab > Rfnt-25-Datum > Definition > Right click Breaklines > Add
Breaklines
A. Type: Standard
B. OK
7. Select all 4 of them > Enter
Info: This might not be perfect through here. You can add more breaklines to refine it more if
needed. Save here to push any referenced data out.
Page: 593
Published on: 11/9/2021
Rural intersection
8. Save the file
9. Select Rfnt-25-Datum surface > Right-click Surface Properties...
A. Surface style: P Contours 2' Major 0.5' Minor
B. OK
10. Save for the next exercise
Add breaklines in curb returns to top surface
Exercise files: Continue with the previous data set or start here: rurl-int-dsn-srfc-edit-02-end-data-
c3d16.zip
Start with: 12345678\Design\Surfaces\Srfc-Rfnt-All-Top.dwg
rurl-int-dsn-srfc-edit-03.mp4 2:24
1. Open 12345678\Design\Surfaces\Srfc-Rfnt-All-Top.dwg
2. Select Rfnt-25-Datum surface > Right-click Surface Properties...
A. Surface style: Datum Triangles
B. OK
3. Change current layer to P_SURF_Rfnt-25-Top
4. Toolspace > Prospector > Surfaces > Right-click Rfnt-25-Top > Rebuild to synchronize
changes from the corridor surface.
5. Using the line command create a line from the edge of curb return at the mid point to the inter-
section of the quadrants
6. Toolspace > Prospector tab > Rfnt-All-Top > Definition > right click Breaklines > Add
Breaklines
Page: 594
Published on: 11/9/2021
Rural intersection
7. Select the 4 lines
Tip: When using the multi-select window the last line added will be above the rest. Use this
tool to select the lines just created and not the previous feature lines.
8. Select Rfnt-25-Top surface > Right-click Surface Properties...
A. Surface style: P Contours 2' Major 0.5' Minor
B. OK
9. Save the file.
Rural intersection: optional edits introduction
Total video time: 4:03
Last updated: 2020-10-26
rurl-int-optnl-edit-intro-01.mp4 4:03
Optional edits introduction
Before showing the optional edits to help the shoulder elevations and the curb and gutter elevations
match we will show you an overview of the results to help you decide if these options are necessary.
These edits are optional only used if you find a special need to make the resulting surface more like what
will be constructed out in the field.
Info: To show the changes clearly colors of the links have been changed here: green for the
shoulder, yellow for the terrace behind the curb and gutter. We've also removed several point code
labels that were cluttering the view.
Page: 595
Published on: 11/9/2021
Rural intersection
1. Match the curb head closer at the match point between the shoulder and the curb.
2. Before
3. After
4. Flatten the shoulder slope as we approach the curb and gutter match point. this will make the
ditch point of the shoulder match more closely to the ditch point that would result from the back
of terrace point.
5. Before
Page: 596
Published on: 11/9/2021
Rural intersection
6. After
7. There is now almost a 6:1 slope vs. the original 4:1
Rural intersection: grading behind curb and gutter with feature lines
Total video time: 14:28
Last updated: 2020-10-26
What we will look at now are the several control options you have over the corridor. We have shown the
minimum for design and now we are going to look at some tools and workflows for different design situ-
ations. Instead of being tied to make adjustments to targets at curb return where daylight is added you
may choose to create feature lines to the area behind the curb return. This process will add a lot of flex-
ibility on how to edit and control the graded area, but it does come with a lot of manual control.
Add back of terrace
Page: 597
Published on: 11/9/2021
Rural intersection
Exercise files: rurl-int-dsn-srfc-edit-03-end-data-c3d16.zip
Start with: 12345678\Design\Corridors\Crdr-25-4thAve.dwg
rurl-int-grdg-bhnd-cg-fl-01.mp4 6:34
Starting in the SW quadrant there is a big gap in the surface area. We will add in a manual feature line to
build a surface in this area which will then be pasted into the refinement surface further down the project.
1. Home tab > Create Design > Feature Line> Create Feature Line
2. Change the layer to P_CRDR-Base
3. Select the daylight_sub feature line just outside the back of curb and gutter it will inherit the elev-
ation of that point
4. Select the same feature line on the far side of quadrant
Page: 598
Published on: 11/9/2021
Rural intersection
5. Enter to Specify elevation
6. Insert a PI somewhere along the middle- it can be adjusted later
7. Enter to specify elevation
8. Select Free curve fillet between two entities or Radius if you know the radius
9. Adjust the grips to get it to match the back of curb closely- it will not be tangent anymore
Page: 599
Published on: 11/9/2021
Rural intersection
10. Save to use for the next exercise
Add ditch, slope intercept and back of curb
Exercise files: Contiue with previous data set or start with: rurl-int-dsn-srfc-edit-03-end-data-c3d16.zip
Start with 12345678\Design\Corridors\Crdr-25-4thAve.dwg
rurl-int-grdg-bhnd-cg-fl-02.mp4 2:46
1. Home tab > Create Design > Feature Line> Create Feature Line
2. Set lalyer to P_Crdr-Base
3. Select the Ditch_In feature line it will inherit the elevation of that point
Page: 600
Published on: 11/9/2021
Rural intersection
4. Select the same feature line on the far side of quadrant
5. Enter to Specify elevation
6. Insert a PI somewhere along the middle- it can be adjusted later
7. Enter to specify elevation
8. Select Free curve fillet between two entities or Radius if you know the radius
9. Adjust the grips to get it to match the other feature line
Page: 601
Published on: 11/9/2021
Rural intersection
10. Repeat for the Daylight Feature Line
Page: 602
Published on: 11/9/2021
Rural intersection
Requirement: Because this is a daylight feature line we need to go through an extra step
to make sure it drapes over the ground surface
11. Select the feature line
12. Edit elevations tab > Elevations from surface
Page: 603
Published on: 11/9/2021
Rural intersection
13. Select Existing Surface
14. Insert intermediate grade break points > yes
Page: 604
Published on: 11/9/2021
Rural intersection
15. OK > Escape
Info: We need to add one more feature line along the corridor. This one needs to be based off the
corridor so if there are any changes to the corridor it will react with it.
Page: 605
Published on: 11/9/2021
Rural intersection
16. Left click the outside corridor line > Create Feature Line from Corridor
17. Layer > P_Crdr-Base
18. No Smoothing
Tip: In many cases smoothing works great but it does change the elevation slightly and will
create little holes in the surface.
19. OK > Escape
20. When you hover over it you can see it is identified as an Auto Corridor Feature Line
Page: 606
Published on: 11/9/2021
Rural intersection
21. Save for use in the next exercise
Create surface
Exercise files: Continue with previous data set or start with: rurl-int-dsn-srfc-edit-03-end-data-
c3d16.zip
Start with 12345678\Design\Corridors\Crdr-25-4thAve.dwg
rurl-int-grdg-bhnd-cg-fl-03.mp4 5:08
Now we need to create a surface from the four feature lines.
1. Home > Create Ground Data > Surfaces > Create Surface
2. Name in Grdg-Int-SW-Quad
3. Change style to Contours 2' Major:0.5'Minor
Page: 607
Published on: 11/9/2021
Rural intersection
4. OK
5. Prospector > Surfaces > Grdg-Int-SW-Quad > Definitions > right click Breaklines > Add
6. Type > Standard
7. Weeding > yes > 5.00'
8. Supplementing > 10.0'
9. Mid-ordinate distance > 0.125
Info: The supplementing factor can never be less than the Weeding factor as they have
opposite functions. The mid-ordinate distance should be low because it is a curve but if you
get too low it could cause excessive computing time.
10. Select the lines being careful to select the Auto Corridor Feature Line
11. OK
Page: 608
Published on: 11/9/2021
Rural intersection
12. Change the surface style to P_Triangles and you can see triangles that should not be part of that
surface
Page: 609
Published on: 11/9/2021
Rural intersection
13. Highlight surface > Edit Surface > Delete Line
14. Select all the lines outside the surface > Enter > Escape
Page: 610
Published on: 11/9/2021
Rural intersection
15. Save > Create Data Shortcuts
Info: This will be pasted into the refinement surface
1. Design > Surfaces folder > Srfc-Rfnt-All-Datum.dwg > Open
2. Data Shortcuts > right click Grdg-Int-SW-Quad > Create Reference
3. Project > Surfaces > Rfnt-Int-All-Datum > Definition > right click edits > Paste surface > Select Grdg-
Int-SW-Quad
4. OK
Page: 611
Published on: 11/9/2021
Rural intersection
Page: 612
Published on: 11/9/2021
Rural intersection
Rural intersection: grading behind curb and gutter with corridor
Total video time: 9:40
Last updated: 2020-10-26
In this session we will continue with a series of optional additions to the design by adding an alignment
and profile target for ditch control. This will provide a greater amount of control as deign changes are
needed later on. This is optional and only need if you are concerned with specific clearances such as pipe
clearances or other specific situations that require a higher level of precision.
Create ditch alignment
Exercise files: rurl-int-grdg-bhnd-cg-fl-end-data-c3d16.zip
Start with: 12345678\Design\Corridors\Crdr-25-4thAve.dwg
rurl-int-grdg-bhnd-cg-crdr-01.mp4 3:18
Starting in the NW quadrant the curb daylights far before the rest of the corridor. Here we would want to
add a ditch that matches up with whats going on with the rest of the corridor.
Page: 613
Published on: 11/9/2021
Rural intersection
1. Home tab > Create Design > Alignment > Alignment Creation Tools
2. Name it Int-25-4thAve-NW-Ditch
3. Alignment Style > ALI Proposed
4. Tangent Tangent (No curves)
Page: 614
Published on: 11/9/2021
Rural intersection
5. Select along the edge of gravel surface starting and ending a ways into the corridor to help it blend
in. The further back you select the more lead in you have and you can tell a better story as you are
trying to design the profile.
6. Insert a PI somewhere along the middle- it can be adjusted later
7. Select Free curve fillet between two entities or Radius if you know the radius
8. Select two points along the curve as it approaches and leaves the PI
Page: 615
Published on: 11/9/2021
Rural intersection
9. Save for use in the next exercise
Create ditch profile
Exercise files: Continue with data set or start with: rurl-int-grdg-bhnd-cg-fl-end-data-c3d16.zip
Start with 12345678\Design\Corridors\Crdr-25-4thAve.dwg
rurl-int-grdg-bhnd-cg-crdr-02.mp4 2:46
Even though this will be a proposed surface we will create a profile from surface
1. Home tab > Create Design > Profile > Create Profile from Surface
2. Alignment > Int-25-4thAve-NW-Ditch
Page: 616
Published on: 11/9/2021
Rural intersection
3. Select Surfaces > Crdr-25-Datum Add > Draw in Profile View
4. Profile > Profile Creation Tools
5. Select the defaults
6. Draw tangent to tangent no curves
7. Snap to each of the points
8. Save
Target parameters
Page: 617
Published on: 11/9/2021
Rural intersection
Exercise files: Continue with previous data set of start wit:rurl-int-grdg-bhnd-cg-fl-end-data-c3d16.zip
Start with 12345678\Design\Corridors\Crdr-25-4thAve.dwg
rurl-int-grdg-bhnd-cg-crdr-03.mp4 2:13
1. Highlight the corridor > corridor properties > NW quadrant > Targets
2. Width of Offset dropdown > Width > LinkProfileControlled > OK
3. Int-25-4thAve-NW-Ditch > Add > OK
4. Elevation > LinkProfileControlled > Int-25-4thAve-NW-Ditch > Add > OK
Page: 618
Published on: 11/9/2021
Rural intersection
5. OK > OK > Rebuild Corridor
Synchronize refinement datum surface
Exercise files: Continue with previous data set of start with: rurl-int-grdg-bhnd-cg-fl-end-data-
c3d16.zip
Start with 12345678\Design\Corridors\Crdr-25-4thAve.dwg
rurl-int-grdg-bhnd-cg-crdr-04.mp4 1:23
This has changed the way the corridor surface area is built in this area so first save the file to force the
changes onto the refinement surface. Open the Rfnt-All-Datum file to synchronize.
1. Prospector tab > Surfaces > right click Crdr-25-Datum > Synchronize
2. Right click Rfnt-25-Datum > Rebuild
3. Save
Rural intersection: taper curb head ends to zero height
Total video time: 9:14
Last updated: 2020-10-26
Page: 619
Published on: 11/9/2021
Rural intersection
Here we are looking at optional edits that can further refine your intersection design. One of the optional
edits that can solve some of the transition from shoulder to curb return issues that you may run into in a
very detailed manner would be to suppress the curb head at the beginning and end of the curb return
area. This will better reflect whats going to happen out in the field and actually give a truer elevation of the
tie ins. Keep in mind that this is not necessary unless you need a higher level of precision for your design.
Create slope control profile
Exercise files: rurl-int-grdg-bhnd-cg-crdr-end-data-c3d16.zip
Start with: 12345678\Design\Corridors\Crdr-25-4thAve.dwg
rurl-int/rurl-int-tapr-crb-head-01.mp4 2:47
We are going to use the slope width control editor on an alignment that's already there. The profile views
will be affected at the end of the process. You can make a note here that the bottom line of one of these
views is 1120' so you can set the views back after this process is done.
1. WisDOT Design tab > Slope / Width Control Editor > Create tab
2. Alignment > Int-25-4thAve-SW-CG > It gets a New Profile Name with the prefix ZCP-
3. Go from the beginning to the end of the stations
4. Slopes > 0.0
Page: 620
Published on: 11/9/2021
Rural intersection
Tip: Without closing this window you could create the profiles for the other 3 quadrants
here.
5. Save
Edit slope control profile
Exercise files: Continue with the previous data set or start here: rurl-int-grdg-bhnd-cg-crdr-end-data-
c3d16.zip
Start with 12345678\Design\Corridors\Crdr-25-4thAve.dwg
rurl-int-tapr-crb-head-02.mp4 2:35
Here we will create a table to control the slope width through the curb return. There was a 10' overlap in
the design so the curb return does not start until station 10+00 and ends 10' before the station ending.
Page: 621
Published on: 11/9/2021
Rural intersection
1. WisDOT Design tab > Slope / Width Control Editor > Edit tab
2. Station 10+00 > Slope/Width: 0.0' > Add
3. Station 20+00 > Slope/Width: 0.5' > Add
4. Station 79+00 > Slope/Width: 0.0' > Add
5. Station 69+00 > Slope/Width: 0.5' > Add
6. Update Profile From Table
Tip: You could do the other 3 quadrants here before closing the window.
7. OK > OK > Rebuild Corridor
8. Save
Finish all quadrants
Exercise files: Continue with previous data set or start here: rurl-int-grdg-bhnd-cg-crdr-end-data-
c3d16.zip
Start with 12345678\Design\Corridors\Crdr-25-4thAve.dwg
rurl-int-tapr-crb-head-03.mp4 2:37
Here we will finish the other 3 quadrants
1. WisDOT Design tab > Slope / Width Control Editor > Create tab
2. Alignment > Int-25-4thAve-NW-CG > It gets a New Profile Name with the prefix ZCP-
3. Go from the beginning to the end of the stations
4. Slopes > 0.0
Page: 622
Published on: 11/9/2021
Rural intersection
5. Repeat for the remaining two quadrants
6. OK > OK > Rebuild Corridor
7. Save
Page: 623
Published on: 11/9/2021
Rural intersection
Info: Zoom out and you can see the profile views are very large now. We will go into each one and
change the elevation range to 1120' as we had mentioned at the beginning of this topic.
1. Select the profile view > Profile view properties > User Specified Height > 1120'
2. Repeat with the other 3 profile views
3. Save
Synchronize refinement datum surface
Exercise files: Continue with previous data set or start here: rurl-int-grdg-bhnd-cg-crdr-end-data-
c3d16.zip
Start with 12345678\Design\Surfaces\Srfc-Rfnt-All-Datum.dwg
rurl-int-tapr-crb-head-04.mp4 1:15
We will now synchronize the data with the surface files. Because these files were closed when we saved
the changes to the corridor file the will update automatically but it is still necessary to rebuild the corridor.
1. Start with Srfc-Rfnt-All-Datum.dwg
2. Prospector tab > Surfaces > right click Rfnt-25-Datum > Rebuild
3. Open the Srfc-Rfnt-All-Top.dwg
4. Prospector tab > Surfaces > right click Rfnt-25-Datum > Rebuild
5. Save
Rural intersection: match top of gravel shoulder to top of terrace behind curb
and gutter
Total video time: 8:56
Page: 624
Published on: 11/9/2021
Rural intersection
Last updated: 2020-10-26
There are more optional ways you can further refine your corridor intersection. One of the easier ways to
affect the design width is to align the shoulder and width match points. Because of the differing elevations
of the two areas, creating a tie in point will help your surfaces transition more appropriately or more seam-
lessly. This process is just adjusting the target alignments so EGS matches back of terrace.
Edit shoulder alignments along mainline
Exercise files: rurl-int-grdg-bhnd-cg-crdr-end-data-c3d16.zip
Start with: 12345678\Design\Corridors\Crdr-25-4thAve.dwg
rurl-int-mtch-egs-top-trrc-bhnd-cg-01.mp4 2:55
Move some alignments along the main line so the EGS lines up with the GC Terrace Feature Line
1. Select the EGS Alignment on right side
2. Geometry Editor > Add PI near the last frequency
Page: 625
Published on: 11/9/2021
Rural intersection
3. Drag the end of the alignment out to the CG Terrace Feature Line
4. Highlight the left ETW alignment and drag the alignment out to the CG Terrace > Rebuild Corridor
Page: 626
Published on: 11/9/2021
Rural intersection
Page: 627
Published on: 11/9/2021
Rural intersection
5. Save
Info: The other feature lines of the corridor will adjust with the alignment. The grading along the
curb return will have to be adjusted.
Edit feature lines behind curb and gutter
Exercise files: Continue with previous data set or start here: rurl-int-grdg-bhnd-cg-crdr-end-data-
c3d16.zip
Start with 12345678\Design\Corridors\Crdr-25-4thAve.dwg
rurl-int-mtch-egs-top-trrc-bhnd-cg-02.mp4 2:10
1. Highlight a feature line behind the Back of Curb grading in the SW quadrant
2. Drag the end grip to line up with the corridor
3. Repeat with the other two feature lines
Page: 628
Published on: 11/9/2021
Rural intersection
4. Prospector tab > Surfaces > right click Int-SW-Quad-Grading > Rebuild
5. There may be some extra lines to remove
Page: 629
Published on: 11/9/2021
Rural intersection
Page: 630
Published on: 11/9/2021
Rural intersection
6. Save
Finish quadrants and synchronize refinement datum surface
Exercise files: Continue with previous data set or start here: rurl-int-grdg-bhnd-cg-crdr-end-data-
c3d16.zip
Start with 12345678\Design\Corridors\Crdr-25-4thAve.dwg
rurl-int-mtch-egs-top-trrc-bhnd-cg-03.mp4 3:51
Repeat on the north side
Page: 631
Published on: 11/9/2021
Rural intersection
1. Highlight Lcl-4thAve-Left-EGS alignment
2. Drag the end to the CG_Terrace
3. Highlight the 25-Left-TrnLn alignment
4. Insert PI at the start of the taper
Page: 632
Published on: 11/9/2021
Rural intersection
5. Drag the end of the alignment to the GC_Back of Terrace feature line
Page: 633
Published on: 11/9/2021
Rural intersection
6. On the NE side select the 25-Right-TrnLn Alignment
Tip: Because elements overlap here make sure the Selection Cycling function is on. This
can be found in the Snap settings dialog box Selection Cycling tab.
Page: 634
Published on: 11/9/2021
Rural intersection
7. Drag the end of the alignment to match the CG Terrace feature line
Page: 635
Published on: 11/9/2021
Rural intersection
8. Select the Lcl-4thAve-Left-EGS
Page: 636
Published on: 11/9/2021
Rural intersection
9. Drag it to CG_Terrace
10. Select Lcl-4thAve-Right-EGS
11. Drag the end to the CG_Terrace
Page: 637
Published on: 11/9/2021
Rural intersection
12. Rebuild Corridor
13. Select the Int-25-4thAve-NW-Ditch
14. Adjust the grips to tie into the CG_Terrace
15. Rebuild Corridor
Page: 638
Published on: 11/9/2021
Rural intersection
16. Save
17. Open Srfc-Rfnt-All-Datum
18. Prospector tab > Surfaces > right click Rfnt-25-Datum > Rebuild
19. Save
20. Open Srfc-Rfnt-All-Top
21. Prospector tab > Surfaces > right click Rfnt-25-Top> Rebuild
22. Save
Rural intersection: edit shoulder foreslope to match ditch behind curb and gutter
Total video time: 6:03
Last updated: 2020-10-26
Page: 639
Published on: 11/9/2021
Rural intersection
Here we will look at optional edits for the transition between the shoulder area into the curb return area.
If this transition requires a higher level of precision such as when a culvert pipe depth is a concern, then
transitioning from a 4:1 slope to a 6:1 slope will help match into that curb return area and reduce the
amount of awkward transition. There are some subassembly parameters that respond well with the
slope/width control editor.
Create slope control profile
Exercise files: rurl-int-creat-cr-asmbly-02-end-data-c3d16.zip
Start with: 12345678\Design\Corridors\Crdr-25-4thAve.dwg
rurl-int-edit-shldr-frslp-mtch-dtch-bhnd-cg-01.mp4 3:19
1. WisDOT Design tab > Slope/Width Control Editor
2. Alignment > 25-Right-TrnLn-EGS
3. Station Range > Select from screen the end of the curb and gutter for end station
Page: 640
Published on: 11/9/2021
Rural intersection
4. Input the start station at 2+11 or 100' back
5. Start slope > 0.25
6. End slope > 0.167
Page: 641
Published on: 11/9/2021
Roadway design requirements, tips, info, and warnings
7. Save
Create slope control profile
Exercise files: rurl-int-creat-cr-asmbly-02-end-data-c3d16.zip
Start with 12345678\Design\Corridors\Crdr-25-4thAve.dwg
rurl-int-edit-shldr-frslp-mtch-dtch-bhnd-cg-02.mp4 2:44
1. Corridor > Corridor Properties > 25-FullSection > Targets
2. Slope Elevation Targets > Foreslope from profile > ShldGeneric-TrnLn-R
3. Alignment > 25-Right-TrnLn-EGS
4. Select ZCP-25-Right-TrnLn-EGS > Add
5. OK > OK > OK > Rebuild Corridor
6. Save
7. Open Srfc-Rfnt-All-Datum
8. Prospector tab > Surfaces > right click Rfnt-25-Datum > Rebuild
9. Save
10. Open Srfc-Rfnt-All-Top
11. Prospector tab > Surfaces > right click Rfnt-25-Top> Rebuild
12. Save
Roadway design requirements, tips, info, and warnings
Last updated: 2020-10-26
Page: 642
Published on: 11/9/2021
Roadway design requirements, tips, info, and warnings
Create corridor surfaces as early as you can in the design process.
When creating a design corridor, create the corridor surfaces immediately along with it. Maintain the cor-
ridor surface feature line list as the design concept evolves. Inspect these surfaces as design modi-
fications are made.
A design can look OK in the corridor, but it might not be structured properly to make corridor surface
development as easy as it should be. This structural problem in the corridor data can lead to significant
design rework if it isn't identified early. Fortunately there is an easy way to see these problems. They show
up visibly in the surface models.
Significant time will be spent reworking design if corridor surfaces are not created early and the resulting
surface models inspected as the design progresses.
Why corridor links are not allowed to define, or help define corridor surfaces:
Methods hears this question frequently, presumably because the use of corridor links would save time in
defining and maintaining the definition of corridor surface models. Making the use of corridor links even
more attractive is the "overhang correction" functionality in corridors that helps clean up areas of vertical
links in our corridor surfaces. With all these benefits tied to the use of corridor links in surface definition,
why does WisDOT require corridor surfaces be defined by corridor feature lines only?
Let's discuss the Design Model deliverables before answering this question. Here are a few key aspects of
the Design Model deliverables:
l The principle component of Design Model packages are surface models. The surface models com-
municate design intent clearly, more so than the other deliverables in the Design Model.
l Proposed surface model longitudinal breaklines are also an important deliverable. Some con-
tractors will choose not to use Design Model surface models in construction operations, and will
instead develop their own sets of surface models that suit their construction operations and work-
flows. Contractors who anticipate following this practice have clearly stated that the longitudinal
breaklines of proposed surfaces will be most useful to them in their Construction Model devel-
opment efforts.
l The primary source of longitudinal breaklines in the Design Model surface models is the list of cor-
ridor feature lines used to define corridor surfaces.
l It is critical that all the data in Design Models be:
o Consistent with the plan
o Consistent with itself
o Must be complete, with no missing information.
Again, why not use corridor links to define surface models?
l One reason is that using corridor links to define corridor surfaces significantly increases the risk
that the designer will not specify all the needed corridor feature lines in the corridor surface defin-
ition, leading to delivery of an incomplete set of breaklines in the Design Model package. By adding
corridor links to the definition, the designer will fix problems in the corridor surface related to
missing corridor feature lines. This is bad. Those problems should be visible to the designer, not
hidden or fixed behind the scenes. If corridor links are not used in surface definition, the absence
Page: 643
Published on: 11/9/2021
Roadway design requirements, tips, info, and warnings
of needed corridor feature lines will be clearly visible to the designer, especially in corridor section
editor. When corridor links are used in the surface definition, the missing corridor feature line
problems are hidden from the designer making it very easy to deliver an incomplete set of lon-
gitudinal breaklines in the Design Model. The end result: a Design Model package with surface
models that are inconsistent with breaklines. This is a deal-breaker as far as the use of corridor
links is concerned, WisDOT deliverable requirements will disallow use of corridor links in corridor
surface definition until this problem is resolved.
l Overhang correction functionality cleans up surface model triangulation in areas of vertical links,
but it does not correct the problem in the longitudinal breaklines. If overhang correction is used to
fix these problems in design, the problems will reappear when contractors use Design Model
breaklines to develop Construction Model surfaces. See "3. How can I correct vertical link prob-
lems in my proposed surface models without using "overhang correction" with corridor links in the
corridor surface definition, or without using a surface edit actions on the refinement surface? #fix-
vert-link" below for a method to collect these vertical link problems without using "overhang cor-
rection".
l Longitudinal breakline data leads to better, more consistent roadway surface model triangulation
than cross sectional patterned data. This is a similar concept as survey collection. Originally
WisDOT collected survey data for DTM surfaces in the traditional cross sectional collection pat-
tern. Experience taught us that longitudinal breakline collection of roadway data results in better
triangulation overall, and survey collection practices changed to a longitudinal feature based col-
lection pattern for existing ground surface models. The same is true for proposed surface models.
Many times that triangulation from cross sectional elements, such as corridor links, is OK. But
some situations that commonly appear in roadway terrain areas will triangulate incorrectly with
cross sectional based data, use of longitudinal roadway features (corridor feature lines) corrects
those triangulation errors.
Vertical links
3. How can I correct vertical link problems in my proposed surface models without using "overhang cor-
rection" with corridor links in the corridor surface definition, or without using a surface edit actions on the
refinement surface? #fix-vert-link
l A vertical link is created when 2 corridor feature lines (CFLs) that are the same offset distance from
the baseline, are both used in defining the same surface model. Fix the vertical link problem by
inserting LinkWidthAndSlope subassembly to your assembly.
l Using a generic link subassembly like LinkWidthAndSlope, create a new CFL to replace one of the
old CFLs from the vertical link. Offset the new CFL from the old CFL by 0.01'. Use the new CFL in
the corridor surface definition, remove the old CFL from the corridor surface definition.
Page: 644
Published on: 11/9/2021
Roadway design requirements, tips, info, and warnings
Page: 645
Published on: 11/9/2021
Roadway design requirements, tips, info, and warnings
System performance
When modifying corridors, turning off all baselines that are outside the area you are working in will
improve system performance. When finished working with the corridor turn all baselines back on and
rebuild the corridor before saving and closing the DWG file, this will ensure the corridor surfaces are com-
pletely constructed through the full extents of the corridor.
Page: 646
Published on: 11/9/2021
Roadway design requirements, tips, info, and warnings
Parameter overrides
Avoid using "Parameter Overrides" to make changes to your corridor. Make the needed to changes to the
input parameter values in your assemblies instead.
Parameter overrides will save time when initially used, but will cost you much lost time overall.
Parameter overrides are tied to a station, not a location in coordinate space. If baseline stationing shifts,
parameter overrides are all incorrect and must be redone.
Design changes are difficult to execute within corridors that are heavy on parameter overrides.
Changes made in parameter overrides are much less visible in the design data than are independent
assemblies and regions.
Info: Parameter overrides can be a useful tool for experimenting with results of different input
parameter values. But once the correct input parameter solution is identified, remove the para-
meter overrides and implement the changes with a copy of the assembly and new corridor region.
Conditional subassemblies
Explore using conditional subassemblies ConditionalHorizontalTarget and ConditionalCutOrFill in your
designs.
These can save a lot of time in design by: consolidating multiple typical section scenarios within a single
assembly, reducing corridor structure complexity by reducing number of regions.
ConditionalHorizontalTarget makes transition locations between typical sections easier to adjust because
the locations are defined by a target object that can be moved easily. ConditionalCutOrFill makes it easier
Page: 647
Published on: 11/9/2021
Roadway design requirements, tips, info, and warnings
to manage multiple daylighting solutions within a single assembly/region. There are many other timesav-
ing uses of conditional subassemblies, they are very flexible tools that open up opportunities for creative
corridor design solutions.
Use a target oriented philosophy in corridor design
Don't try to manage all the roadway cross section geometry changes with input parameters, use hori-
zontal and vertical target objects to define geometry when you can. Create target objects for applicable
horizontal roadway features.
Use single object representation in design data
Don't have multiple objects representing the same thing, use a single object and reference it when
needed. Design changes are much easier to manage when this approach is followed.
l Example: Use the same objects for corridor targeting that are used for plan sheet roadway feature
graphics. Doing so will help keep plan sheets and Design Models synchronized.
Info: Note: Be careful about making copies. If you copy a dwg, you now have a
copy of all the objects that lived in the original dwg. Those objects now need to be
renamed in the new dwg.
Viewing surfaces
Don't just look at surfaces in the corridor section editor. This only tells part of the story. Orbit around the
surface to look for problems early and often.
Building corridors
Build as much of your design as you can in the corridor. You can do more than you think there.
Building surfaces
Refinement surfaces represent the current state of your design. Corridors are one source of refinement
surface definition, but feature lines and other 3D linework can also be used as breaklines and/or grading
surfaces.
Intersections
Build corridors from intersections outward. Designing in Civil 3D is easier if this is done.
Assemblies
Use copies of assemblies in different regions rather than reusing the same assembly in multiple regions
Unintended changes can occur to a design when there are multiple regions using the same assembly.
The assembly could be modified for a specific situation, forgetting the modification will be applied to the
other regions. It is better to have multiple identical assemblies of different names than it is to have a
single assembly used multiple times.
Combining surfaces
Page: 648
Published on: 11/9/2021
Roadway design requirements, tips, info, and warnings
Projects with multiple design corridors can combine multiple corridor surfaces (of the same type) into a
single refinement surface by using multiple "Paste" operations.
Subassembly types
Use both WisDOT subassemblies and Autodesk subassemblies.
The 2 subassembly libraries can be used effectively in the same design.
The one problem with this in practice is the combining of WisDOT subassemblies with Autodesk sub-
assemblies using Axis of Rotation (AOR) superelevation functionality. Use of AOR requires differences in
baseline superelevation definition that are not compatible with WisDOT subassemblies. See " Don't use
WisDOT subassemblies in the same baseline (horizontal reference line) as Autodesk subassemblies with
Axis of Rotation (AOR) superelevation functionality. #dont-mix-sub" below.
Subassembly with superelevation functionality
Don't use WisDOT subassemblies in the same baseline (horizontal reference line) as Autodesk sub-
assemblies with Axis of Rotation (AOR) superelevation functionality. #dont-mix-sub
Use of AOR requires differences in the baseline's superelevation definition that are not compatible with
WisDOT subassemblies. If you need to use Autodesk AOR subassemblies in your design, don't use the
WisDOT subassemblies with slope control by superelevation on the same baselines as the Autodesk AOR
subassemblies.
Generic links
It is possible to build your entire roadway assembly with generic link subassemblies. That may not be the
best way to construct an assembly, but thinking that way can help solve unique assembly problems for
which there is no subassembly.
Downstream design
Keep the data flowing down stream. (Follow the Civil 3D Project Data Map)
There is a uni-directional flow to the data relationships in the WisDOT roadway design workflow, the Civil
3D Project Data Map depicts this idea. Keeping this concept in mind will help keep your project data struc-
tured and operating correctly, and help you avoid data problems such as circular references.
Target naming
For subassemblies that require targeting, name them so you know what the target should be. Example
name: TARGET-ETW AliProf and SideRoad AliProf
Dividing corridors
A corridor can easily be broken apart into multiple corridors in separate files, but multiple corridors can-
not be combined together easily.
Page: 649
Published on: 11/9/2021
Roadway design requirements, tips, info, and warnings
Surface profiles
Do not create data shortcuts of surface profiles. Instead, data reference the surface and create the sur-
face profile in each drawing it is needed.
This practice reduces the total amount of objects in your data shortcut list. This practice will also make it
easier to avoid circular references, and it may improve system performance in some situations.
Surface edit tools
Avoid use of surface editing tools. It is better to make changes through corridor tools, or use of feature
line and 3D linework as breaklines, and the Civil 3D grading tools.
Use of surface edit tools will make changes to the surface model, but those changes will not be in the
breakline delivery for those surfaces, leading to Design Model data inconsistency. These design changes
can be made in a way that will promote better data consistency.
Example: using the "Swap Edge" command can alter triangulation of a refinement surface as desired, but
the same can be accomplished by adding a feature line or 3D poly or line as a breakline to the refinement
surface.
Longitudinal breaklines
Info: The purpose of the corridor in our design workflow is to create the lon-
gitudinal breaklines of our proposed work surface models.
Refinement surfaces
Info: Refinement surfaces represent your finished design work, they are the
design goal. Refinement surfaces are the surface models for proposed work in
Design Model delivery.
Cross sections
Surface models are the goal of roadway design, not cross sections.
Cross sections have traditionally been the primary goal of roadway design, but not anymore. They have
been replaced by surface models as the primary form of roadway design output. Cross sections are now a
by-product of the design process. Develop Design Model surface models correctly, and then cut sections
on those surface models for plan sheets.
Corridor link graphics
It is OK to use corridor link graphics in plan sheet section views.
Some people prefer the look of cross sections achieved by keeping corridor links visible in plan sheet sec-
tion views, this is acceptable practice.
Page: 650
Published on: 11/9/2021
Roadway design requirements, tips, info, and warnings
But, in all cases, the correct refinement surface models must be visible in plan sheet section views also.
This is a key quality control element in our design workflow that helps ensure plan sheets and Design
Models are consistent with each other.
Unneeded corridor feature lines
Turn off connection of unneeded corridor feature lines to improve system performance.
Some subassemblies produce corridor points which are assigned multiple point codes. When a corridor
is constructed, by default a corridor feature line is created for each corridor point code. Corridor points
with multiple codes produce multiple coincident corridor feature lines. The redundant corridor feature
lines can be turned off by un-checking them in the Corridor Properties dialog box as shown below, only 1
corridor feature line per corridor point is needed to define surface models.
Page: 651
Published on: 11/9/2021
Cross sections
Cross sections
Upgrading Cross section drawings #cross to Civil 3D 2018.
Cross section basics
Last updated: 2020-10-26
Total video time: 04:07
Cross section basics
xsec-basc-01.mp4 04:07
Cross sections are similar to profiles and profiles views. The Section is the data thata is being sampled
and the Section View is the grid that displays the data.
Tips:
WisDOT grid style has no grid lines, only elevation and offset labels. WisDOT sheets will have a
grid, but it is with the "sheet" component - not individual views.
Active annotative scale must be set equal to the desired horizontal scale of the cross sections.
Purpose
l Project surface, corridor, and pipe data from a geographic location
l Refinement surfaces are ultimate surface
l Sections tied to alignment so changes maintained
Sample lines
l Line is left to right with back to low alignment station
Sample line groups
l Allow multiple sample lines to work together
o Consistent styles and labels
o Consistent data to be sampled
o Samples for views of earthwork calcs
Sample lines
Last updated: 2020-10-26
Total video time: 18:40
Sample line groups
Exercise files: xsec-smpl-lin-data-c3d16.zip
Page: 652
Published on: 11/9/2021
Sample lines
Start with 90201-xs.dwg
xsec-smpl-lin-01.mp4 04:08
Home tab of ribbon>Profile & Section Views panel>Sample Lines>select alignment
In the Create Sample line Group dialog
1. Uncheck corridor surfaces
2. Check corridor Crdr-S25
3. Change Rfnt-Sth25-top style to Final Top
4. Change Rfnt-Sth25-Pave style to Final Base Course
5. Change Rfnt-Sth25-Datum style to Final Datum
6. Change EXIST style to EX Ground
7. Change Crdr-Sth25 style to XS Sheets With Links
Page: 653
Published on: 11/9/2021
Sample lines
8. OK, OK
Sample line creation
xsec-smpl-lin-02.mp4 02:15
Sample Line Tools toolbar>Sample line creation methods dropdown>By range of stations...
Range of stations dialog
xsec-smpl-lin-03.mp4 05:28
Sample Line Tools toolbar>Sample line creation methods dropdown>By range of stations...
Page: 654
Published on: 11/9/2021
Sample lines
In the Create Sample Lines - By Station Range dialog
1. Set From alignment start field to False
2. In the Start Station field, Left click on the green pick box, then select just inside the start of your
corridor
3. Set To alignment end field to False
4. In the End Station field, Left click on the green pick box, then select just the intersection
5. Under Left Swath Width in the Width field, enter 75
6. Under Right Swath Width in the Width field, enter 75
7. Under Sampling Increments set Use Sampling Increments field to True
8. In the Increment Relative To field set to True
9. In the Increments Along Tangents field, set to 50
10. In the Increments Along Curves field, set to 25
11. In the Increments Along Spirals field, set to 50
12. Leave all Additional Sample Control fields set to False
Page: 655
Published on: 11/9/2021
Sample lines
13. OK
Edit sample lines
Page: 656
Published on: 11/9/2021
Sample lines
xsec-smpl-lin-04.mp4 01:49
To edit a sample line with grips:
Left click on sample line to activate grips
Left click the diamond grip to change station
Left click the arrow grip to lengthen the sample line
Page: 657
Published on: 11/9/2021
Sample lines
Left click the square grip to change the angle of the sample line
Page: 658
Published on: 11/9/2021
Sample lines
Edit sample line properties
xsec-smpl-lin-05.mp4 05:00
To edit it sample lines properties:
1. Left click on a sample line
2. Contextual ribbon>Modify panel>Edit Sample Line
Page: 659
Published on: 11/9/2021
Sample lines
3. Left click on the sample line
4. Next Vertex
5. Previous Vertex
6. Left Click the X
7. Esc
To edit a group of sample line properties:
1. Left Click on a sample line
2. Contextual ribbon>Modify panel>Group Properties
Page: 660
Published on: 11/9/2021
Sample lines
3. Select all sample lines in the Sample Line Group Properties dialog box
4. Select one of the Left Offset fields
5. Type 150
6. Apply
7. Select the first 10 sample lines
8. Select on of the Right Offset fields
9. Type 150
10. Apply
11. Select all sample lines
12. change both Left and Right offset fields to 75
13. Apply
14. OK
Page: 661
Published on: 11/9/2021
Section views
15. Esc
To sample more sources
1. Left click on a sample line
2. Contextual Ribbon>Modify panel>More Sources
3. Select source in left window
4. Add
5. Select item from the right window to remove
6. Remove
7. OK
8. Esc
Section views
Last updated: 2020-10-26
Page: 662
Published on: 11/9/2021
Section views
Total video time: 19:01
Create multiple views part 1
Exercise files: xsec-sctn-vu-data-c3d16.zip
Start with xsec-sctn-vu-begin.dwg
xsec-sctn-vu-01.mp4 04:36
To create multiple section view
Home tab of the Ribbon>Profile & Section Views panel>Section Views dropdown>Create Mul-
tiple Section Views
In the Create Multiple Section Views dialog box
1. Set the Alignment to STH25BestFit
2. Set the Sample line group name to SLG-1
3. Set the station range to Automatic
4. Set the Section view style to Sheets 1 IN 10 FT Horiz 10 FT Vert
If you notice that your drawing scale does not match the scale defined in the cross section style,
cancel out of the Create Multiple Section Views dialog, adjust the drawing scale accordingly, then
resume.
5. Next
Page: 663
Published on: 11/9/2021
Section views
6. Slelct Production
7. Click on the ellipses
8. Browse to the 09-XS-wdot16.dwt template
9. Select X-Section 1 IN 10 FT Horiz 10FT Vert
10. OK
11. Set the Group Plot Style to By Page (Bottom to Top)
12. Next
Create multiple views part 2
xsec-sctn-vu-02.mp4 03:59
In the Create Multiple Section Views dialog box, in the Offset Range section,
1. In the Offset Range select Automatic
2. Next
3. In the Elevation Range select Automatic
4. Next
5. In the Selection Display Options verify sections and styles
6. Next
7. In the Data Bands select _No Labels
8. Create Section Views
9. Left click in model space to locate the lower left corner of you section views
Create single section view
xsec-sctn-vu-03.mp4 04:44
To create a single section view
Home Tab of the Ribbon>Profile and Section Views panel>Section Views dropdown>Create
Section View
Page: 664
Published on: 11/9/2021
Section views
1. In the Create Section View dialog
o Select the alignment STH25BestFit
o Select the sample line group SLG-1
o Select the Sample line SL-7 or station value 376+00.00'
o Select the Section view style Sheets 1 IN 10 FT Horiz 10 FT Vert
2. Next
Page: 665
Published on: 11/9/2021
Section views
3. Set the offset range to Automatic
4. Next
5. Set the elevation range to Automatic
6. Next
7. In Section Display Options
A. Select the sections you want to be drawn
B. Change the label sets to _No Labels
8. Next
9. Set data bands to _No Labels
10. Create Section View
11. Left Click in model space to place the section view
Tips: If you have labels on a section that you do not want:
1. Select the labels
2. Select Edit Label Group from the contextual ribbon
3. Import label set...
4. Select _No Labels
Page: 666
Published on: 11/9/2021
Section views
5. OK
6. OK
Section view properties part 1
xsec-sctn-vu-04.mp4 03:17
To access a section view's properties
1. Left click on a section view
2. Contextual ribbon>Section View Properties
Page: 667
Published on: 11/9/2021
Section views
In the Section View Properties dialog you can view the properties
Information tab
Name can be modified
Object style can be modified
The drawings annotation scale needs to match the section view style
Offsets tab
Offset range can be modified
Page: 668
Published on: 11/9/2021
Section views
Elevations tab
Elevation range can be modified
Section view properties part 2
xsec-sctn-vu-05.mp4 02:25
Page: 669
Published on: 11/9/2021
Section views
To access a section views properties
1. Left click on a section view
2. Contextual ribbon>Section View Properties
In the Section View Properties dialog, you can view the properties
Sections tab
Modify sections style and labels
View vital stats of the section view
Page: 670
Published on: 11/9/2021
Section views
Bands tab
WisDOT Standards do not use bands on section views
Volume Tables tab
If volume calculations have been done, you can access those settings and styles
Page: 671
Published on: 11/9/2021
Section view group
Profile Grade Lines tab
WisDOT standards do not utilize the Profile Grade Lines
Section view group
Last updated: 2020-10-26
Total video time: 08:01
Page: 672
Published on: 11/9/2021
Section view group
Section view group part 1
xsec-sctn-vu-grup-01.mp4 03:24
Exercise files: xsec-sctn-vu-grup-data-c3d16.zip
Start with 90201-xs.dwg
To access a section view group's properties
1. Left click on a section view
2. Contextual ribbon>View Group Properties
On the Section Views tab of the Section View Group Properties dialog
Make changes to individual section views or all section views in a group
Change style settings
Page: 673
Published on: 11/9/2021
Section view group
Change offset and elevation settings
Section view group part 2
xsec-sctn-vu-grup-02.mp4 02:24
IWisDOT Standards use a _No Labels band style
WisDOT Standards do not use a Profile Grade Line
Sections tab
Select sections to be drawn
Set label sets for individual sections in ever section view
Page: 674
Published on: 11/9/2021
Section view group
Sheets tab
Information about the section sheet layout
Update group layout
xsec-sctn-vu-grup-03.mp4 02:13
To update the section view layout
Left click on a section view
Contextual ribbon>Update Group Layout
Page: 675
Published on: 11/9/2021
Create section sheets
Create section sheets
Last updated: 2020-10-26
Total video time: 04:14
Create section sheets
Exercise files: xsec-creat-sctn-shet-data-c3d16-begin.zip
Start with 090201-xs.dwg
xsec-creat-sctn-sht-01.mp4 04:14
Open file 090201-xs.dwg
To create section sheets
Output Tab of the ribbon>Create Section Sheets
Page: 676
Published on: 11/9/2021
Create section sheets
In the Create Section Sheets dialog
1. Select alignment STH25BestFit
2. Select sample line group SLG-1
3. Select section view group Section View Group - 1
In the Layout settings left click on the naming template icon
Page: 677
Published on: 11/9/2021
Create section sheets
In the Name Template dialog
1. Highlight the name
2. Insert next counter
3. Change number style to 01, 02, 03...
4. Set starting number to 1 and increment value to 1
5. OK
In the Sheet set area
1. Select Add to existing sheet set
2. left click the ellipses
Page: 678
Published on: 11/9/2021
Cross section sheet exercise
3. Navigate to Sheet Plan folder
4. Select 12345678.dst
5. Open
Create Sheets
OK
Cross section sheet exercise
Last updated: 2020-10-26
Total video time: 13:50
Create section file
Page: 679
Published on: 11/9/2021
Cross section sheet exercise
Exercise files: xsec-exrcs-data-c3d16.zip
Start with wisdot16.dwt
xsec-exrcs-01.mp4 03:30
Menu browser>New
Navigate to wisdot16.dwt
Open
Menu Browser>Save as
Navigate to the SheetsPlan folder
Name drawing 090201-xs
Page: 680
Published on: 11/9/2021
Cross section sheet exercise
Save
In the Prosepector tab of Toolspace right click on Data Shortcuts and Set Working Folder
Browse to wisdot videos
Page: 681
Published on: 11/9/2021
Cross section sheet exercise
OK
right click on Data Shortcuts and Set Data Shortcuts Projects Folder...
Select 12345678
OK
Page: 682
Published on: 11/9/2021
Cross section sheet exercise
Under Data Shortcuts, expand Surfaces
Right click on Rfnt-Sth25 - Top Create Reference
OK
Right click on Rfnt-Sth25 - Pave Create Reference
OK
Right click on Rfnt-Sth25 - Datum Create Reference
OK
Minimize Surfaces
Expand Alignments
Expand Centerline Alignments
Right click on STH25BestFit and Create Reference
In the Create Alignment Reference dialog Set label set to _No Labels
Page: 683
Published on: 11/9/2021
Cross section sheet exercise
OK
Zoom Extents
Finish creating section file
xsec-exrcs-02.mp4 01:48
Insert Tab of the ribbon>References panel>Attach
Navigate to Crdr-Sth25.dwg
Open
In the Attach External Reference dialog set the Path type to Relative
Leave Scale, Rotation and Insertion point Unchecked
Set the reference type to Overlay
Page: 684
Published on: 11/9/2021
Cross section sheet exercise
OK
Change Drawing scale to 1 IN:10 FT
Create sample lines
xsec-exrcs-03.mp4 03:30
Home tab of the Ribbon>Profile & Section Views panel>Sample Lines
Page: 685
Published on: 11/9/2021
Cross section sheet exercise
Enter
Uncheck corridor surface Crdr-Sth25 Crdr-Crdr-Sth251-Top Surf
Uncheck corridor surface Crdr-Sth25 Crdr-Crdr-Sth252-Subgrade
Uncheck corridor surface Crdr-Sth25 Crdr-Crdr-Sth253-Pave
Change Rfnt-Sth25-Top style to Final Top
Change Rfnt-Sth25-Pave style to Final Base Course
Change Rfnt-Sth25-Datum style to Final Datum
Change EXIST style to EX Ground
Change Crdr-Sth25 code set style to XS Sheets
OK
Page: 686
Published on: 11/9/2021
Cross section sheet exercise
Sample Line Tools toolbar>Sample line creation method dropdown>By range of stations...
From alignment start field - False
Start Station - 37250
To alignment end - False
End Station - 38150
Left Swath Width - 75
Right Swath Width - 75
Page: 687
Published on: 11/9/2021
Cross section sheet exercise
OK
Right Click
Left click green check mark to clear warnings
Create multiple section views
Page: 688
Published on: 11/9/2021
Cross section sheet exercise
xsec-exrcs-04.mp4 02:47
Home tab of ribbon>Profiles & Section Views panel>Section Views dropdown>Create Multiple
Views
Change Section view style to Sheets 1 IN 10 FT Horiz 10 FT Vert
Next
Select Production for Placement options
Verify that 09-XS-wdot 16.dwt and X-Section 1 IN 10 FT Horiz 10 FT Vert layout are selected (image
06.04.03)
Next
Page: 689
Published on: 11/9/2021
Cross section sheet exercise
Leave offset range set to Automatic
Next
Leave Elevation range set to Automatic
Next
Verify _No Labels for all sections
Create Section Views
Left Click to place section views
Left click green check mark to clear warnings
Save your Drawing
Create section sheets output
xsec-exrcs-05.mp4 02:15
Output tab of ribbon>Plan Production panel>Create Section Sheets
Page: 690
Published on: 11/9/2021
Cross section sheet exercise
Select alignment: STH25 BestFit
Sample line group name: SLG-1
Select section view group: Section View Group - 1
Under Layout Settings Left Click the naming template symbol
In the Name: field Insert Next Counter
Set the Number style to 01, 02, 03...
Set the Starting number and Increment value to 1
Page: 691
Published on: 11/9/2021
Cross section corridor labels
OK
Add to existing sheet set 12345678.dst
Open
Create Sheets
OK
Cross section corridor labels
Last updated: 2020-10-26
Total video time: 48:45
Code set style basics 1
Exercise files: xsec-lbl-01-data-c3d16.zip
Start with 090201-xs.dwg and Crdr-Sth25.dwg
xsec-lbl-01.mp4 06:17
Code Set styles are a set of tools that control visualization and labeling for point, link, and shape codes in
corridor cross section views.
Open example files Crdr-Sth25 and 90201-xs
In Crdr-Sth25,
Left click on corridor>Contextual ribbon>Modify Corridor Sections panel>Section Editor
Page: 692
Published on: 11/9/2021
Cross section corridor labels
Section editor ribbon>View Tools panel>Viewport Configuration
OK
Yes
Left Click in plan view viewport
Toolspace>Prospector tab>Assemblies>Rural Full Section>Right Click>Zoom to
Page: 693
Published on: 11/9/2021
Cross section corridor labels
In drawing file 90201-xs Left click on a section view
Contextual ribbon>Modify View Panel>View Group Properties
In the Section tab under the style column, left click XS Sheets With Links
Page: 694
Published on: 11/9/2021
Cross section corridor labels
Select XS Sheets
OK
OK
In the Crdr-Sth25 drawing, In the top viewport, left click on the assembly marker
Contextual ribbon>Modify Assembly panel>Assembly Properties>Assembly Prperties dia-
log>Codes tab
Change Code set style to XS Sheets With Links
Page: 695
Published on: 11/9/2021
Cross section corridor labels
OK
Esc
Left Click on corridor>Contextual ribbon>Modify Corridor panel>Corridor Prop-
erties>Corridor properties dialog>Codes tab
Change the code set style to XS Sheets
Page: 696
Published on: 11/9/2021
Cross section corridor labels
OK
Rebuild Corridor
Left Click on corridor>Contextual ribbon>Modify Corridor panel>Corridor Prop-
erties>Corridor properties dialog>Codes tab
Change the code set style to Basic
OK
Rebuild Corridor
Close Section Editor
Code set style basics 2
xsec-lbl-02.mp4 04:28
Toolspace>Settings tab>General>Code Set Styles>Right Click on XS Sheets> Copy
Page: 697
Published on: 11/9/2021
Cross section corridor labels
On the Information tab, rename to XS Sheets-MainlineStage2
Apply
Left Click on the Codes tab
Change the Datum link code label style to Slope Percent
Page: 698
Published on: 11/9/2021
Cross section corridor labels
OK
OK
Left Click on a Section view
Contextual Ribbon>Modify View>View Group Properties>Section View Group Propeties dia-
log>Sections tab
Change the Crdr-Sth25 style to XS Sheets-MainlineStage2
Page: 699
Published on: 11/9/2021
Cross section corridor labels
OK
OK
Esc
Switch over to Crdr-Sth25 drawing
Toolspace>Prospector tab>Assemblies>Rural Full Section>Right Click>Zoom to
Page: 700
Published on: 11/9/2021
Cross section corridor labels
Left Click on the left hand shoulder Subassembly
Contextual ribbon>Modify Subassembly>Subassembly Properties
On the Parameters tab of the Subassembly Properties dialog
Scroll down in the Input values winday to [L108] Datum and add ,Custom to the default input value
Cancel
Page: 701
Published on: 11/9/2021
Cross section corridor labels
Adding code set style labels during multiple view creation
Exercise files: xsec-lbl-02-data-c3d16.zip
Start with 090201-xs.dwg
xsec-lbl-03.mp4 02:05
Home tab of ribbon>Profile & Section Views panel>Section Views dropdown>Create Multiple
Views
In the Create Multiple Views dialog, Section Display Options section
Change the Crdr-Sth25 code set style to XS Sheets
Page: 702
Published on: 11/9/2021
Cross section corridor labels
OK
Create Section Views
Left click to place
Adding/changing the code set style for an existing section view
xsec-lbl-04.mp4 01:47
Left click on a section view
Contextual Ribbon>Modify View panel>View Group Properties
On the Sections tab of the Section View Group Properties dialog
Page: 703
Published on: 11/9/2021
Cross section corridor labels
Change the Crdr-Sth25 code set style to XS Sheets
OK
OK
Repeat and choose a different code set to view display options
Editing the code set style labels
xsec-lbl-05.mp4 02:18
Left Click on a point code label
Contextual ribbon>Labels panel>Edit Code Labels
Page: 704
Published on: 11/9/2021
Cross section corridor labels
On the Codes tab, scroll down to ETW
Left Click in the Labels column
Page: 705
Published on: 11/9/2021
Cross section corridor labels
Select ElevOff-RoRxt-NoLead045
Page: 706
Published on: 11/9/2021
Cross section corridor labels
OK
OK
Esc
Modifying code set styles: Grip edits
xsec-lbl-06.mp4 02:48
Left Click on a label
Notice all the labels are selected
Page: 707
Published on: 11/9/2021
Cross section corridor labels
Esc
Hold Ctrl and left click on a label
Only the label is selected and a grip point appears
Left Click on the grip and move the label to the desired location
Page: 708
Published on: 11/9/2021
Cross section corridor labels
Esc
It is helpful to toggle off OSNAP for the placement of labels
To reset the label,
Left click on a label
Right click and select Reset Label
Page: 709
Published on: 11/9/2021
Cross section corridor labels
Modifying code set styles: Label properties
xsec-lbl-07.mp4 03:33
Left click on a label
Right click and select Label Properties
Page: 710
Published on: 11/9/2021
Cross section corridor labels
In the Label Properties dialog, Left click in the Style column
Select ElevOff-RoTxt-ExtLead090
Page: 711
Published on: 11/9/2021
Cross section corridor labels
OK
OK
Left click another label
Right Click and select Label Properties...
Change Flip Label to True
Page: 712
Published on: 11/9/2021
Cross section corridor labels
OK
Left Click on a the same label
Right Click and select Label Properties...
Change the Label Visibility to False
Page: 713
Published on: 11/9/2021
Cross section corridor labels
OK
Left Click on a label
Right Click and select Edit Corridor Section Properties...
Page: 714
Published on: 11/9/2021
Cross section corridor labels
On the Codes tab Reset Labels
OK
Adding view labels manually
xsec-lbl-08.mp4 01:44
Left click on the section view
Contextual ribbon>Labels panel>Add View Labels dropdown>Offset Elevation
Page: 715
Published on: 11/9/2021
Cross section corridor labels
Shift+Right Click Endpoint
Select Daylight endpoint
Contextual ribbon>Labels panel>Add View Labels dropdown>Grade
Page: 716
Published on: 11/9/2021
Cross section corridor labels
Use Endpoint object snap to select 2 points
Projecting/changing project objects to section views
Exercise files: xsec-lbl-03-data-c3d16.zip
Start with 090201-xs.dwg
xsec-lbl-09.mp4 05:12
Toolspace>Prospector tab>Data Shortcuts>Surfaces
Right Click on EXIST and Create Reference...
Page: 717
Published on: 11/9/2021
Cross section corridor labels
OK
Home tab of ribbon>Profile & Section Views panel>Section Views dropdown>Project Objects
to Multiple Section Views
Page: 718
Published on: 11/9/2021
Cross section corridor labels
Left click one sample line
The Project Objects To Multiple Section Views dialog appears
Uncheck all objects except Feature Lines
Page: 719
Published on: 11/9/2021
Cross section corridor labels
Edit Output Display > ...
Elevation Options: EXIST
Crossing Label Style: <None>
OK
Insert survey database objects to project to multiple views
Page: 720
Published on: 11/9/2021
Cross section corridor labels
Exercise files: xsec-lbl-04-data-c3d16.zip
Start with 090201-xs.dwg
xsec-lbl-10.mp4 06:52
Toolspace>Survey tab>SD12345678>Survey Queries
Left click, hold and drag UtilityFigures into the drawing space
Toolspace>Prospector tab>Data Shortcuts>Surfaces
Right Click on EXIST and Create Reference...
Page: 721
Published on: 11/9/2021
Cross section corridor labels
OK
Home tab of ribbon>Profile & Section Views panel>Section Views dropdown>Project Objects
to Multiple Section Views
Left click one sample line
The Project Objects To Multiple Section Views dialog appears
Uncheck all objects except Survey Figures
Edit Output Display > ...
Elevation Options: EXIST
Crossing Label Style: <None>
Page: 722
Published on: 11/9/2021
Cross section corridor labels
Left click the watermain WVM survey figure
Contextual ribbon > Modify panel > Figure Properties dropdown > Edit Figure Style
On the Sections tab change the Marker Style to XS Water
Edit projected objects in views
xsec-lbl-11.mp4 03:30
Home Tab of ribbon>Profiles & Section Views panel>Section Views dropdown>Project Objects
to Multiple Section Views
Page: 723
Published on: 11/9/2021
Cross section corridor labels
Left click one sample line
The Project Objects To Multiple Section Views dialog appears
Uncheck all objects except Feature Lines
In the Elevation Option column, select EXIST
In the Label Style column, change the label style to <None>
Page: 724
Published on: 11/9/2021
Cross section corridor labels
OK
Override with new settings
Add custom point code labels to code set
Exercise files: xsec-lbl-05-data-c3d16.zip
Start with 090201-xs.dwg
xsec-lbl-12.mp4 04:52
WisDOT Design tab of the ribbon>Assemblies & Subassemblies panel>Subassembly Help
Page: 725
Published on: 11/9/2021
Cross section corridor labels
Expand WisDOT-Lanes and Shoulders
Left Click on ShldGeneric
Left Click Coding Diagram
Page: 726
Published on: 11/9/2021
Cross section corridor labels
Scroll down to view the codes. In this case, we are after the P2 or ESP code
Close the HTML Help dialog
Left Click the ShldGeneric-L subassembly
Contextual ribbon>Modify Subassembly panel>Subassembly properties
On the Parameters tab in the Input values window, scroll down to [P2] Top
Page: 727
Published on: 11/9/2021
Cross section corridor labels
In the Default Input Value column, key in EPS, ElevOff-Ext045
Warning: It is important to type the exact code label name
OK
Tooplspace>Prospector tab>Corridors>Crdr-Sth25
Right Click and select Rebuild
Page: 728
Published on: 11/9/2021
Cross section corridor labels
Clear any warnings in the Panorama
Save your drawing
Open 09020a-xs.dwg
Select the Manage Xrefs icon in the lower right
Page: 729
Published on: 11/9/2021
Cross section corridor labels
Right Click on Crdr-Sth25 and select Reload
Close the EXTERNAL REFERENCES panel
Add/edit section labels (non-code set labels)
Exercise files: xsec-lbl-06-data-c3d16.zip
Start with 090201-xs.dwg
xsec-lbl-13.mp4 03:19
Left Click the section view
Contextual Ribbon>Labels panel>Edit Section Labels
Page: 730
Published on: 11/9/2021
Cross section corridor labels
Left Click the Top surface section
Import Label Set
Select WisDOT Standard
OK
OK
ESC
Left Click on the label text
Contextual ribbon>Modify panel>Edit Label Group
Page: 731
Published on: 11/9/2021
Cross section corridor labels
Change the Weeding of Segments to 10
Apply
Left Click on Segment and Left Click the red X
Apply
Left Click on Grade Breaks
Change the Weeding to 30
Page: 732
Published on: 11/9/2021
Cross section corridor labels
Apply
Change the Grade Breaks weeding to 10
Left Click on label text
Contextual ribbon>Modify panel>Edit Label Group
Change the Grade Breaks Start offset to -25, change the End offset to 25 and change the Weeding to
5
OK
Page: 733
Published on: 11/9/2021
Quantities
Quantities
Earthwork quantities
Last updated: 2020-10-26
Total video time: 28:53
Overview
qnty-erthwrk-01.mp4 2:26
qnty-erthwrk-begin-data-c3d18.zip
1. Create the earthwork file
2. Create sample lines for volume calculation
3. Compute materials through project
4. Create detailed reports from computed materials
5. Create a summary report from the detailed reports
Average end area volume
Volume is calculated by determining the end areas at sample lines and averaging it over the distance
between the lines.
Volumes in intersections
Sample lines will be shortened so that they do not overlap and quantities are not double counted.
Page: 734
Published on: 11/9/2021
Earthwork quantities
Volume reports
Detailed volume reports
Summary report of all the detailed volumes
Including contractor packet
Create quantities file
qnty-erthwrk-02.mp4 3:56
1. Click + file tab to start a new file QNEW.
2. App menu > Save as ProjectID\Design\Quantities\090101-ew.dwg Save
Reference surface data shortcuts
3. Prospector > Data Shortcuts > Surfaces > Right-click Surface name > Create Refer-
ence...
Surface name Surface Style
EXIST EX Border
MARSH Marsh Border
ROCK Rock Border
Rfnt-STH25-Datum Datum Border
Crdr-STH25-MarshExcLimits Marsh Border
4. Zoom Extents
Reference alignment data shortcuts
5. Prospector > Data Shortcuts > Alignments > Centerline Alignments > Right-click Alignment name >
Create Reference...
Alignment name Alignment Style Alignment label set
4thAve ALI Proposed 1IN 200FT-Ticks 500' Major:100' Minor:NoPCPT
STH25BestFit ALI Proposed 1IN 200FT-Ticks 500' Major:100' Minor:NoPCPT
Page: 735
Published on: 11/9/2021
Earthwork quantities
Xref pavt.dwg
1. Insert tab > Reference panel > Attach > ProjectID\Design\Edgelines\pavt.dwg > Open
2. Attached External Reference
A. Reference Type Overlay: checked
B. Scale: 1 for all
C. Insertion point: 0 for all
D. Path type: Relative path
E. Rotation angle: 0
F. OK
This file will be used to construct the limits of the sample lines.
Set limits for sample lines to prevent overlap in intersection
qnty-erthwrk-03.mp4 5:18
1. Home tab > Draw panel > Polyline
Draw polylines perpendicular to roadways at farthest extents of curb returns
Make sure the polylines overlap.
Reference lane edgelines to snap match lines to
2. Prospector > Data Shortcuts > Alignments > Click Offset Alignments > Shift-select align-
ments in list > Right-click > Create Reference...
Page: 736
Published on: 11/9/2021
Earthwork quantities
Create matchlines
3. Home tab > Create Design panel > Alignment pulldown > Alignment Creation Tools
Alignment name Alignment Style Alignment label set
Matchline-LT RDWY Lane Edge _No Labels
Matchline-RT RDWY Lane Edge _No Labels
4. Alignment Layout Tools > Tangent-Tangent (No Curves)
5. Select Lane edge line alignments > Delete to remove the references to the lane
edgelines.
6. XREF > Right-click Pavt > Unload
7. Save file
Create sample lines for mainline
qnty-erthwrk-04.mp4 3:55
1. Home tab > Profile & Section Views panel > Sample lines > Select STH25BestFit
2. Create Sample Line Group dialog
A. Since quantities are not dependent on visuals, you can leave all defaults.
B. OK
Page: 737
Published on: 11/9/2021
Earthwork quantities
Begin surface - first curb return limit
3. Sample Line Tools dialog > Create sample line pull-down > By range of stations...
A. Create Sample Lines – By Station Range dialog
I. Station Range
a. From alignment start: False
b. Start Station: 366+00' (begin surface)
c. To alignment end: False
d. End Station: 383+94.99' (first curb return limit)
II. Sampling Increments: Leave at 50' intervals
III. Additional Sample Controls
a. At Range Start: True
b. At Range End: False
IV. OK
First curb return limit – last curb return limit
4. Sample Line Tools dialog > Create sample line pull-down > By range of stations...
A. Create Sample Lines – By Station Range dialog
I. Station Range
a. From alignment start: False
b. Start Station: 383+94.99' (first curb return limit)
c. To alignment end: False
d. End Station: 385+44.83' (last curb return limit)
II. Left Swath Width
a. Snap to an Alignment: True
b. Alignment: Matchline-LT
III. Right Swath Width
a. Snap to an Alignment: True
b. Alignment: Matchline-RT
IV. Sampling Increments
a. Increment Along Tangents: 5'
b. Increment Along Curves: 5'
c. Increment Along Spirals: 5'
V. Additional Sample Controls
a. At Range Start: True
b. At Range End: True
VI. OK
Last curb return limit – end surface
5. Sample Line Tools dialog > Create sample line pull-down > By range of stations...
A. Create Sample Lines – By Station Range dialog
I. Station Range
a. From alignment start: False
b. Start Station:385+44.83' (last curb return limit)
Page: 738
Published on: 11/9/2021
Earthwork quantities
c. To alignment end: False
d. End Station: 395+00' (end surface)
II. Left Swath Width
a. Snap to an Alignment: False
III. Right Swath Width
a. Snap to an Alignment: False
IV. Sampling Increments
a. Increment Along Tangents: 50'
b. Increment Along Curves: 50'
c. Increment Along Spirals: 50'
V. Additional Sample Controls
a. At Range Start: False
b. At Range End: True
VI. OK
Create sample lines for side road
qnty-erthwrk-05.mp4 2:51
Home tab > Profile & Section Views panel > Sample lines > Select 4thAve
1. Create Sample Line Group dialog
A. Since quantities are not dependent on visuals, you can leave all defaults.
B. OK
Begin surface - first curb return limit
2. Sample Line Tools dialog > Create sample line pull-down > By range of stations...
A. Create Sample Lines – By Station Range dialog
I. Station Range
a. From alignment start: False
b. Start Station: 46+00' (begin surface)
c. To alignment end: False
d. End Station: 49+18.57' (first curb return limit)
II. Sampling Increments: Leave at 50' intervals
III. Additional Sample Controls
a. At Range Start: True
b. At Range End: False
Page: 739
Published on: 11/9/2021
Earthwork quantities
IV. OK
First curb return limit – left edge of mainline lane
3. Sample Line Tools dialog > Create sample line pull-down > By range of stations...
A. Create Sample Lines – By Station Range dialog
I. Station Range
a. From alignment start: False
b. Start Station: 49+18.57' (first curb return limit)
c. To alignment end: False
d. End Station: 49+88' (left edge of mainline lane)
II. Left Swath Width
a. Snap to an Alignment: True
b. Alignment: Matchline-LT
III. Right Swath Width
a. Snap to an Alignment: True
b. Alignment: Matchline-LT
IV. Sampling Increments
a. Increment Along Tangents: 5'
b. Increment Along Curves: 5'
c. Increment Along Spirals: 5'
V. Additional Sample Controls
a. At Range Start: True
b. At Range End: True
VI. OK
Right edge of mainline lane - last curb return limit
4. Sample Line Tools dialog > Create sample line pull-down > By range of stations...
A. Create Sample Lines – By Station Range dialog
I. Station Range
a. From alignment start: False
b. Start Station: 50+12' (right edge of mainline lane)
c. To alignment end: False
d. End Station: 50+81.39' (last curb return limit)
II. Left Swath Width
a. Snap to an Alignment: True
b. Alignment: Matchline-RT
III. Right Swath Width
a. Snap to an Alignment: True
b. Alignment: Matchline-RT
IV. Sampling Increments
a. Increment Along Tangents: 5'
b. Increment Along Curves: 5'
c. Increment Along Spirals: 5'
Page: 740
Published on: 11/9/2021
Earthwork quantities
V. Additional Sample Controls
a. At Range Start: True
b. At Range End: True
VI. OK
Last curb return limit – end surface
5. Sample Line Tools dialog > Create sample line pull-down > By range of stations...
A. Create Sample Lines – By Station Range dialog
I. Station Range
a. From alignment start: False
b. Start Station:50+81.39' (last curb return limit)
c. To alignment end: False
d. End Station: 53+45' (end surface)
II. Left Swath Width
a. Snap to an Alignment: False
III. Right Swath Width
a. Snap to an Alignment: False
IV. Sampling Increments
a. Increment Along Tangents: 50'
b. Increment Along Curves: 50'
c. Increment Along Spirals: 50'
V. Additional Sample Controls
a. At Range Start: False
b. At Range End: True
VI. OK
Clean up overlapping sample lines
Page: 741
Published on: 11/9/2021
Earthwork quantities
qnty-erthwrk-06.mp4 1:31
There are 2 sample lines on 4thAve at the end of intersection triangles that are not constrained by match-
lines. Select and delete them.
Select sample lines that are overlapping over surfaces near intersection.
Grip edit sample lines to be shorter so they don't overlap.
Compute materials lists for roadways
qnty-erthwrk-07.mp4 2:23
Mainline
1. Analyze tab > Volumes and Materials > Compute Materials
A. Select a Sample Line Group dialog
I. Select alignment: STH25BestFit
II. Select sample line group: SLG-1
III. OK
B. Compute Materials dialog
I. Quantity takeoff criteria: WisDOT Mass Ordinate
II. Surfaces
a. Exist: EXIST
b. Final Datum: Rfnt-STH25-Datum
c. Final Marsh Excavation Limits: Crdr-STH25-MarshExcLimits
d. Final Marsh Bottom: MARSH
e. Rock: ROCK
III. OK
IV. OK
Page: 742
Published on: 11/9/2021
Earthwork quantities
Side road
2. Analyze tab > Volumes and Materials > Compute Materials
A. Select a Sample Line Group dialog
I. Select alignment: 4thAve
II. Select sample line group: SLG-2
III. OK
B. Compute Materials dialog
I. Quantity takeoff criteria: WisDOT Mass Ordinate
II. Surfaces
a. Exist: EXIST
b. Final Datum: Rfnt-STH25-Datum
c. Final Marsh Excavation Limits: Crdr-STH25-MarshExcLimits
d. Final Marsh Bottom: MARSH
e. Rock: ROCK
III. OK
IV. OK
Create volume reports
qnty-erthwrk-08.mp4 3:26
Mainline
1. Analyze tab > Volumes and Materials > Volume Report
A. Report Quantities dialog
I. Select alignment: STH25BestFit
II. Select sample line group: SLG-1
III. Select Materials List: Material List – (1)
IV. Display XML report: checked
V. OK
2. Volume report will open in default XML software. Likely a web browser. From software or Windows
Explorer, save file to ProjectID\Design\Quantities\EWKDetailReports\QR-25.xml
Side road
3. Analyze tab > Volumes and Materials > Volume Report
A. Report Quantities dialog
I. Select alignment: 4thAve
II. Select sample line group: SLG-2
III. Select Materials List: Material List – (2)
IV. Display XML report: checked
V. OK
4. Volume report will open in default XML software. Likely a web browser. From software or Windows
Explorer, save file to ProjectID\Design\Quantities\EWKDetailReports\QR-4thAve.xml
Page: 743
Published on: 11/9/2021
Earthwork finals - borrow pit
Create WisDOT earthwork detail and summary reports
qnty-erthwrk-09.mp4 3:04
Requirement: Standards on earthwork calculations can be found in FDM 11-5-10.7
1. Desktop > WisDOT Civil 3D Apps > Earthwork tab
A. Settings tab Verify the factors here for your specific project
I. Fill: 1.25
II. Rock: 1.1
III. Cut: 1
IV. Marsh Backfill: 1.5
V. EBS Backfill: 1.3
VI. Reduced Marsh Fill: 0.6
VII. Reduced EBS in Fill: 0.8
B. Details tab
I. Add... ProjectID\Design\Quantities\EWKDetailReports\QR-25.xml, QR-
4thAve.xml Open
II. Filename: ProjectID\Design\Quantities\EWKDetailWorkbooks\EWKDetail-
25.xlsx Save
III. Create Report Detail Spreadsheet will open in Excel.
C. Summary tab
I. All Details to one division: checked
II. Earthwork Detail Spreadsheet: Pro-
jectID\Design\Quantities\EWKDetailWorkbooks\EWKDetail-25.xlsx Open
III. Create Report Spreadsheet will open in Excel. Summary worksheet will be filled out.
qnty-erthwrk-end-data-c3d18.zip
Earthwork finals - borrow pit
Last updated: 2013-01-13
Total video time: 11:26
Exercise files: qnty-erthwrk-fnl-brw-pit-data-C3D12.zip
Earthwork finals - borrow site
qnty-erthwrk-fnl-brw-pit-01.mp4 11:26
This section will demonstrate three ways to obtain final site volume information and how to create the
two surfaces needed; a Borrow site surface created from point and breakline files, and an existing surface
built from a data reference. This workflow can also be used for almost any earthwork site volume cal-
culations.
Page: 744
Published on: 11/9/2021
Earthwork finals - borrow pit
Create drawing from template
1. Create a new drawing using the wisDOT12.dwt template.
2. Save the drawing.
Creating the Borrow site surface from an SRV file
1. Ensure the Final SRV file has been placed into the project folder structure (Refer to WisDOT pro-
ject folder structure for recommended folder structure). The SRV file contains point and break line
information that will be used to create a surface.
2. Run Convert SRV to PNT/FLT macro from the WisDOT toolbox, in the Toolbox tab of the Toolspace
(The Autocad 2012 VBA Enabler needs to be installed for this macro to run).
3. Respond No to the save dialog that appears at the end of running the macro. This macro will build
point and Breakline/Fault files with extension PNT and FLT in the same folder location as the ori-
ginal SRV file. These file can now be used as definitions for a surface.
4. Create a new surface and name it ACME Borrow Site
5. Select the Final Top Border as the surface style
6. Add Point file definitions to the surface using PENZD (Space Delimited) file format. Press the Plus
icon/button and select the PNT file.
7. Select break link to file and OK.
8. Add Breakline definitions to the surface using the From file option and select the FLT file
9. Select break link to file and OK
10. The ACME Borrow Site surface is created. Zoom extents to see the surface.
11. Save the drawing.
Create the Existing Surface by creating a Data Reference
1. Navigate in the Toolspace, on the Prospector tab and expanding the Data Shortcuts collection.
Select the Exist surface under the Surface collection and right-click and select Create Reference.
2. Select the EX border surface style for best drawing performance and for visual reference.
3. Save the drawing.
Calculate Borrow Site volume using the Composite Volumes tool
1. Select Analyze>Volume tool, to create a new volume entry
2. Select the Exist surface as the base surface and ACME Borrow Site as the comparison surface to
be used.
Info: Notice the cut and fill volumes shown in the panorama are a calculation and
do not represent a volume surface. This data is not saved with the drawing and
must be re-calculated once the Composite Volumes panorama is closed. This
information can be exported to an xml file by using the export button on the top
menu of the composite volume panorama.
3. Save the drawing.
Page: 745
Published on: 11/9/2021
Earthwork finals - borrow pit
Calculate Borrow Site Volume using the Volume Dashboard tool
Info: This is an add-on for version 2012 and may be downloaded from the
Autodesk Subscription Center
1. Open the Volume Dashboard from the command line by typing VOLUMEDASHBOARD. This tool
can also be accessed in the Toolspace, Toolbox tab, under the Subscription Extension Manager
collection. Expand Volumes Dashboard Extension for AutoCAD Civil 3D 2012 and right-click on
Volumes Dashboard for AutoCAD Civil 3D 2012 and select Execute.
2. Create a new Volume Surface. Select the Exist surface as the base surface and ACME Borrow Site
as the comparison surface to be used.
o Review the cut and fill volumes that are shown in both tabular and graph form on the Dash-
board. This information is derived from a Volume surface. This new volume surface is
saved in the drawing.
3. Generate a Volume Report by selecting the Generate Cut/Fill Report button on the Dashboard.
o A report is created for viewing. The information in the html report can be copied and pas-
ted into an excel worksheet.
4. Save the drawing.
Calculate Borrow Site volume from Section areas using the Average End-Area Method
1. Create an Alignment that extends down the middle of the longest direction of the borrow pit sur-
face
o The alignment should extend past the surface area on both ends.
2. Create a Sample Line Group from Ribbon>Profile & Section Views>Sample Lines
3. Select the newly created alignment
4. Set the data sources to sample in the Create Sample Line Group dialog. Verify the Exist surface
and ACME Borrow Site surface are selected and close dialog.
5. Create Sample lines by range of stations
6. Define the swath width and station frequency of sample lines so they extend beyond the width of
the borrow site surface.
7. Set the sample increments. A 10' increment is appropriate for most sites.
o The sample increments are in direct correlation to the desired volume precision.
8. Select OK and close the Sample Line Tools dialog.
9. To add more sample lines for critical location and site irregularities select the sample method At a
Station, then pick on screen the location desired for an additional sample line. Follow the com-
mand line prompts for left and right swath width, then select another location or press enter to
quit the command
Info: Note that both these sample line methods create sample lines that are per-
pendicular to the alignment.
10. Erase all the Sample lines in the model that do not cross over both surfaces, except for the first
sample line
11. Open the Sample Line Group Properties Dialog by selecting one of the sample lines, then select-
ing Group Properties on the contextual ribbon.
Page: 746
Published on: 11/9/2021
Earthwork finals - project
o In the Material List tab, Click on Import another criteria and use the WisDOT Mass Ordin-
ate Quantity Takeoff criteria.
o Choose <Click here to set all> next to Exist surface and assign the "Exist" surface.
o Choose <Click here to set all> next to Final Datum surface and assign the ACME Borrow
Site surface.
n Not all materials will be assigned.
o Press OK to continue
12. Set Volume calculation method to Average End Area and click OK to exit
o The material volumes have now been computed.
13. On the sample line contextual ribbon, select Generate Volume Report.
o Verify the alignment, sample line group, and material list is correct.
14. Generate Volume Report using the earthwork.xls style sheet.
15. Save the drawing.
Info: The cumulative volumes in the report can be compared with the volumes
developed using the Volume Dashboard. The information in the html report can
be copied and pasted into an excel worksheet.
Earthwork finals - project
Last updated: 2013-01-13
Total video time: 30:14
Earthwork finals - Project
qnty-erthwrk-fnl-prjct-01.mp4 30:14
1. This section will demonstrate two ways to obtain final project cut volume(s) information:
o Surface Comparison by creating a Volume Surface
o Calculate Average End Area Volumes, using sections along a baseline alignment
2. For this exercise, a final survey was performed after the base/pavement had been placed. This
workflow can also be used for almost any earthwork project volume calculations.
3. Create a drawing from the template using wisDOT12.dwt.
o Save the drawing.
4. The subgrade and final survey drawings are to be located in the 3DModelDeliverable folder of the
project. Verify that a Data Shortcut has been created of the following surfaces:
o Final survey surface
o Existing ground surface
o Design subgrade surface
Info: Note: If the final survey was completed prior to base and pavement place-
ment, the subgrade surface is not needed and the final survey surface can be
used as-is without creating a composite surface.
Page: 747
Published on: 11/9/2021
Earthwork finals - project
5. Create Data References of the Surfaces
o Expand the Surfaces list below Data Shortcuts in the Prospector tab on the Toolspace
o Highlight the Existing surface,
n Right-click and choose Create Reference.
n Use the default name and style settings and press OK.
o Repeat the previous steps to create a data reference for the all surface needed
n Zoom extents if necessary to see the surfaces.
6. Create the Final Earthwork Composite Surface
o Navigate to Surfaces from the Home ribbon and selecting Create Surface. Name the com-
posite surface something similar to Final Earthwork Composite
o Add Final Survey surface definition to the Final Earthwork Composite surface using the
Paste tool
n Press Surface on the Modify Ribbon above Ground Data. This will open the default
Surface contextual Ribbon.
n From Edit Surface select Paste Surface.
n Press the space bar to open the dialog box and select the surfaces from a
list.
n
Info: Note: The first surface to select is the main or base surface,
and the second surface is the one to paste onto the base surface.
n Highlight the Final Earthwork Composite surface in the list, as the base sur-
face, then press OK
n Highlight the Final Survey surface in the list, as the surface to paste onto
the base surface, then press OK
o Add 3DSurfaceModel-Subgrade surface definition to the Final Earthwork Composite sur-
face
n Press Surface on the Modify Ribbon.
n This will open the default Surface contextual Ribbon.
n From Edit Surface select Paste Surface.
n Press the space bar to open the dialog box to select the surfaces from a list.
n Highlight Final Earthwork Composite surface in the list, as the base surface, then
press OK
n Highlight 3DSurfaceModel-Subgrade surface in the list, as the surface to paste,
then press OK
Surface comparison by creating a volume surface
1. Calculate Final Earthwork Volume from Surface Comparisons by Creating a TIN Volume Surface
o Press Surface on the Home Ribbon, and select Create Surface.
n Set the Type to TIN Volume Surface.
n Name: Final Earthwork Volume
n Select the Existing surface for the Base Surface
n Select the Final Earthwork Composite surface for the Comparison Surface
o Go to the Surface Properties Statistics tab and review the TIN Volume numbers
n Information here may be copied to the clipboard using the right-click menu for
comparison with the Average End Area calculations.
Page: 748
Published on: 11/9/2021
Earthwork finals - project
2. Create Volume Report using the Volume Dashboard Tool (This is an add-on for version 2012 and
may be downloaded from the Autodesk Subscription Center)
o Typing VOLUMEDASHBOARD at the command line to show the dialog.
n The Volume Dashboard can be accessed in the Toolspace, Toolbox tab, under the
Subscription Extension Manager collection. Expand Volumes Dashboard Extension
for AutoCAD Civil 3D 2012 and right-click on Volumes Dashboard for AutoCAD Civil
3D 2012 and select Execute.
o Press the Add Volume Surface button
n The first one on the left, and select the Final Earthwork Volume surface.
o Select the Final Earthwork Volume surface
n Here you can review the cut and fill volumes that are shown in both tabular and
graph form and generate a Volume Report by selecting the Generate Cut/Fill
Report button on the Dashboard. A report is created for viewing. The information
in the html report can be copied and pasted into an excel worksheet.
Matchline alignments (for end area method)
1. Matchline alignments should already exist as part of the design process.
o Data reference all the matchline alignments for the project, including any side roads into
the drawing.
o Highlight each matchline alignment, one at a time in the Prospector tree, right-click and
select Promote. The matchline alignment should be in the Miscellaneous Alignments col-
lection
o Verify that each matchline alignment extends beyond the final survey surface and edit the
alignment to extend if necessary, ensuring that the tangent angle is preserved.
For a tee intersection a left and right matchline alignment should exist as a data shortcut within the pro-
ject.
Page: 749
Published on: 11/9/2021
Earthwork finals - project
Create sample lines through intersections along the main roadway
1. When working with the Sample line groups a good practice is to set each surface display style to a
border only or no display style.
o Create a Sample Line Group from Home ribbon, Profile & Section Views, Sample Lines
o Select the main road centerline alignment.
n Verify the Exist surface and Final Composite surface are checked as data sources
to sample.
o Create Sample lines by range of stations.
n Set the "From alignment start" and the "To alignment end" settings to False.
o Select the Start Station to reveal the select-from-drawing button.
n Pick the radius point of the curb return with the lowest Station along the selected
alignment.
o Select the End Station to reveal the select-from-drawing button
n Pick the radius point of the curb return with the highest Station along the selected
alignment.
o Set the Left and Right Swath Width; Snap to alignment to be True
n Define the left and right swath width target alignment by clicking on the ellipse but-
ton to access the drop down list or use the select-from-drawing button and select
the matchline alignment for each.
o Set the Sample Increments to 5' for rural intersections and 2.5' or less for urban areas.
n In the Additional Sample Controls, set the At Range Start to True, the At Range
End to True, and the rest of the controls to True.
o Select OK to close, or repeat these steps for other intersections along the alignment.
2. Create Sample lines through intersections along the crossing roadway
o Repeat the same procedures for sample lines through intersections along the main road-
way, selecting the cross road centerline alignment, as well as accompanying matchline
alignments for swath widths
3. Create Sample Lines along Roadway
o Select a Sample Lines from Home ribbon and select the centerline alignment.
n Verify the Exist surface and Final Composite surface are checked as data sources
to sample.
o Create Sample lines by range of stations
n Set the "From alignment start" and the "To alignment end" settings to False.
o Select the Start Station to reveal the select-from-screen button.
n Pick the start station of the area to be sampled, this may be the start of the project
or it may be the radius point of the down station intersection.
o Select the End Station to reveal the select-from-screen button.
n Pick the end station of the area to be sampled, this may be the end of the project or
it may be the radius point of the up station intersection.
o Define the swath width and station frequency of sample lines so they extend beyond the
border of the Final Survey surface.
o Set the sample increments.
n A 50' increment for rural locations, while 25' or less may be appropriate for
urban areas.
Page: 750
Published on: 11/9/2021
Parcels/Plats
o Under the Additional Sample Controls;
n Set the At Range Start to True if the range start is at the beginning of the project.
Set the At Range End to False, if the range end is at the beginning of an intersection
area. Set it to True if the range end is at the end of the project. Set the rest of the
controls to True.
o Select OK and close the Sample Line Tools dialog.
To add more sample lines for critical location and site irregularities select the sample method "At a Sta-
tion", then pick the location desired for an additional sample line. Follow the command line prompts for
left and right swath width, then select another location or press enter to quit the command
Both of these sample line methods create sample lines that are perpendicular to the alignment.
In a situation where two baseline somewhat parallel each it may be necessary to use a longitudinal match-
line as a swath width target between the two baselines to ensure the two sample line groups do not over-
lap. Some examples of this are divided highway, frontage road, or ramp situations.
4. Calculate Final Earthwork Volume from Sections using the Average End-Area Method
o Open the Sample Line Group Properties Dialog by selecting one of the sample lines, then
selecting Group Properties on the contextual ribbon.
n In the Material List tab, Click on Import another criteria and use the WisDOT Mass
Ordinate Quantity Takeoff criteria.
n Choose <Click here to set all> next to Exist surface and assign the Existing surface.
n Choose <Click here to set all> next to Final Datum surface and assign the Final
Earthwork Composite surface, if created, otherwise assign the final survey surface.
Not all material will be assigned.
n Press OK to continue
o Set Volume calculation method to Average End Area and click OK to exit.
n The material volumes have now been computed.
o On the sample line contextual ribbon, select Generate Volume Report.
n Verify the alignment, sample line group, and material list is correct.
o Generate Volume Report using the earthwork.xls style sheet.
n The cumulative volumes in the report can be compared with the volumes
developed using the surface comparison method by creating a volume surface.
The information in the html report can be copied and pasted into an excel worksheet.
Parcels/Plats
Parcel basics
Last updated: 2021-06-29
Parcel anatomy
prcl-basc-01.mp4 5:03
Exercise files: prcl-basc-data-begin-c3d20.zip
Page: 751
Published on: 11/9/2021
Parcel basics
Parcel objects are made up of line and curve segments but is only the area within these segments is the
parcel area.
Two ways to access parcel properties
1. Select parcel object label (found in the center of object)
A. Ribbon > Parcel tab > Modify panel > Parcel Properties
2. Select parcel object label (found in the center of object)
A. Right-click > select Parcel Properties... from drop-down menu
Editing parcel segment label style
1. Select label on a line segment
2. Ribbon > Label-Parcel Segement Label tab > Mobify panel > Label Properties
3. AutoCAD Properties dialog box
A. Design tab > Expand Information dropdown > Line Label Style > Parcel Line Label Style >
Distance
Tip: You can use either General Line Label Styles or Parcel Line Label Styles from
list.
II. X to close properties palette
Editing parcel segment style
Info: Parcel segment styles can not be modified in the Properties palette. It must be done through
the parcel object label.
1. Select parcel object label (found in the center of object)
2. Ribbon > Parcel tab > Modify panel > Parcel Properties > Parcel Properties dialog box >
Information tab
A. Object Style: Select style from dropdown
3. OK (and Esc to deselect object)
Editing parcel object label style
1. Select parcel object label (found in the center of object)
2. Ribbon > Parcel tab > Modify panel > Parcel Properties > Parcel Properties dialog box >
Composition tab
A. Area selection label style dropdown, select style from list
3. OK (and Esc to deselect object)
Parcel properties
prcl-basc-02.mp4 3:47
Page: 752
Published on: 11/9/2021
Parcel basics
Ways to access parcel properties dialog box
Select parcel object label (found in the center of object)
1. Select parcel object label (found in the center of object)
A. Contextual Ribbon > Parcel tab > Modify panel > Parcel Properties
2. Select parcel object label (found in the center of object)
A. Right-click > select Parcel Properties... from drop-down menu
3. Toolspace > Prospector tab > Parcel > expand Sites > expand Field Survey > expand
Parcels > right-click on parcel name > select Properties...
About properties dialog box
1. Information tab
A. Name of parcel
Info: This will be grayed-out if you have "Use name template in parcel style" check-
box checked. Uncheck to edit name.
B. Description of parcel
C. Object Style
I. Once you select an object style from dropdown list, click Apply to see the line type
change.
2. Composition tab
A. Area selection label style
I. Changes the parcel object label
B. Parcel statistics
I. Contains area and perimeter measurements
3. Analysis tab
A. User can run two different types of analyses
I. Inverse analysis
II. Mapcheck analysis
B. Calculation Setting
I. Contains the "Point of Beginning", X & Y coordinates
Info: Point of beginning is either the starting point of the parcel created
manually with parcel creation tools or, from an object, it's the first vertice of
the object.
II. To redefine your point of beginning
a. Select green pick-box button and object will have arrows showing direction
of analysis
b. Select a new point of beginning.
III. Process segment order counterclockwise checkbox
a. To change the direction of analysis
Page: 753
Published on: 11/9/2021
Parcel basics
4. User Defined Properties tab
A. To change Property Data values
Tip: Drawing files started with the plat-start WisDOT template file will have many
user defined property fields available to fill in if possible. This data could appear in
tables and Excel spreadsheets.
Parcel properties
prcl-basc-03.mp4 3:45
Ways to access Parcel Style dialog box
Select parcel object label (found in the center of object)
1. Select parcel object label (found in the center of object)
A. Ribbon > Parcel tab > Modify panel > select Parcel Properties dropdown > select
Edit Parcel Style
2. Select parcel object label (found in the center of object)
A. Right-click > select Edit Parcel Style... from dropdown menu
3. Toolspace > Settings tab > expand Parcel > expand Parcel Styles > select parcel style in
use > right-click for dropdown > select Edit...
About Parcel Style dialog box
1. Information tab
A. Name of style
B. Description of style
C. Created by and date
D. Last modified by and date
2. Design tab
A. Parcel pattern fill
I. Observe fill distance checkbox and measurement; the distance from the line seg-
ments to the interior that is filled/hatched.
Info: To see style applied, go to Display tab > Component display box > Parcel
Area Fill > Select lightbulb to on.
B. Parcel name template
I. Select template icon to access properties used to populate the name template
3. Section tab
A. Object Display > Parcel Segments Marker Styles
I. Contains marker styles inside the multipurpose settings within the WisDOT Stand-
ards
4. Display tab
A. View direction
I. Plan, model, or section
Page: 754
Published on: 11/9/2021
Create/edit parcels
B. Component Diplay
I. Parcel Segments, displays outside geometry of parcel.
II. Parcel Area Fill, displays the fill/hatch area.
Info: To view Parcel Segment Marker, change view direction to Section.
C. Component hatch display
I. User can edit pattern, angle, and scale of fill/hatch.
5. Summary tab
A. Contains information and Design data.
Create/edit parcels
Last updated: 2021-06-28
Total video time: 7:42
Create parcels from object
prcl-creat-edit-01.mp4 3:51
Exercise files: prcl-creat-edit-data-begin-c3d20.zip
Parcels created from an object is the preferred method for parcel creation. A parcel can be created from
lines, polylines, and arcs, and these need to be connected/snapped at the endpoints to create a closed
boundary.
1. Using polyline command to create an object.
A. Ribbon > Home tab > Draw panel > Polyline
Tip: Have object snap set to Node only to make selection easier.
B. Specify start point: Select node for start point and continue to each node to create
perimeter of object.
C. To close object: Select final node or type "C" in the command line to auto-snap to starting
node and Enter.
D. Create a second smaller object, repeating steps A - C, attached to first object. Node snap
last point to close.
E. Home tab > Create Design panel > Parcel dropdown > Create Parcel from
Objects
F. Select lines, arcs, or polylines to convert into parcels: Select a
polyline from both objects, Enter
G. Create Parcels - From objects dialog box
I. Site: Select Edit icon to create new site
a. Site Properties - Field Survey dialog box
i. Name: Rename to Field Survey
ii. OKOK
II. Parcel Style: RW PLE Proposed
Page: 755
Published on: 11/9/2021
Create/edit parcels
III. Label styles box
a. Area label style: Area Acres and SF
b. Automatically add segment labels: Uncheck box
Info: Unchecking this box due to the overlap of polylines between
objects. Overlapping lines will need to be labeled manually.
IV. Erase existing entities: Check box
V. OK
Create parcels from union
prcl-creat-edit-02.mp4 3:51
Creating a new parcel next to existing parcels
1. Ribbon > Home tab > Create Design panel > select Parcel dropdown > select Parcel
Creation Tools
2. Parcel Layout Tools toolbar
A. Select icon Add Fixed Line - Two Points
I. Create Parcels - Layout dialog box
a. Verify Site: Field Survey
b. Parcel Style: RW PLE Proposed
c. Label styles box
i. Area label style: Area Acres and SF
d. Automatically add segment labels: Uncheck box
II. OK
B. Specify start point: Select start point
C. Specify start point: Select next point
D. Prompt: Press Enter to start a new lot line, or select from layout tools or Exit: Select Enter
E. Shift+Right-click menu > Select Endpoint
F. Select last parcel line point
G. Node snap to endpoint
Info: Creating a new closed shape out of parcel segments that are adjacent to exist-
ing parcels will create a new parcel.
H. Enter and Esc to end command
Creating a parcel union
3. Ribbon > Home tab > Create Design panel > select Parcel dropdown > select Parcel
Creation Tools
4. Parcel Layout Tools toolbar
A. Select icon Parcel Union dropdown > select Parcel Union
B. Select the destination parcel: Select parcel to the north/top.
Page: 756
Published on: 11/9/2021
Parcel labels
C. Select Parcels and press enter: Select lower left parcel and north/top parcel.
D. Both parcels become unified, area label has changed to show this.
Dissolve a parcel union
5. Home tab > Create Design panel > select Parcel dropdown > select Parcel Creation
Tools
6. Parcel Layout Tools toolbar
A. Select icon Parcel Union dropdown > select Dissolve Parcel Union
B. Select parcel: Select parcel that was unified.
C. Parcel union is dissolved
D. Exit
Parcel labels
Last updated: 2021-06-28
Total video time: 5:10
Parcel segment labels
prcl-lbl-01.mp4 5:10
Exercise data: prcl-lbl-data-begin-c3d20.zip
Open prcl-lbl-C3D18.dwg.
Parcels segment labels are created with parcel or manually after parcel creation
Add parcel segment labels manually per segment
1. Select parcel area label onscreen.
2. Parcel contextual ribbon tab > Labels and tables panel > Add Labels drop-down >
Single Segment command
A. Cursor becomes pick-box. Select anywhere along parcel segment.
B. Observe that segment label appears.
C. Add more labels by picking same segment in different location, or by picking additional par-
cel segments.
D. Enter to end command.
Tips:
Notice a default label style is applied automatically without any prompt allowing
you to choose a label style on-the-fly.
To change the style of of a segment label (or all segment labels at once), select the
labels you'd like to change and choose Label Styles from the contextual tab of the
ribbon. This brings up the AutoCAD Properties dialog box where both the Line
Page: 757
Published on: 11/9/2021
Parcel labels
Label Style and the Curve Label Style can be changed to the desired parcel line
and/or curve label style, or general line and/or curve label style.
Notice the label appears wherever you selected along the segment line, not neces-
sarily at the midpoint of the line.
Add multiple parcel segment labels manually, all at once
1. Select parcel area label onscreen.
2. Parcel contextual ribbon tab > Labels and tables panel > Add Labels drop-down > Mul-
tiple Segment command
A. Cursor becomes pick-box. Select parcel area label for parcel whose segments you'd like to
label and choose clockwise, or counterclockwise, to choose direction you'd like labels to
measure.
B. Observe that default style segment label appears at midpoint of every segment.
C. Enter to end command.
Tips:
Notice a default label style is applied automatically without any prompt allowing
you to choose a label style on-the-fly.
To change the style of a segment label (or all segment labels at once), select the
labels you'd like to change and choose Label Styles from the contextual tab of the
ribbon. This brings up the AutoCAD Properties dialog box where both the Line
Label Style and the Curve Label Style can be changed to the desired parcel line
and/or curve label style, or general line and/or curve label style.
Add parcel segment labels manually through the Add Labels dialog box
1. Annotate tab > Labels and Tables panel > Label icon (or Parcel > Add Labels drop-
down > hover over Parcels heading > choose Add Parcel Labels from resulting fly-out
menu
B. In resulting floating Add Labels dialog box:
I. From Feature Type drop-down, select Parcel as feature type to label.
II. From Label type drop-down, choose Single Segment, Multiple Segment.
a. Select Replace Multiple Segment commands if you already placed labels
and want to replace them.
b. Ignore Area label types because we are experimenting with segment labels
in this exercise.
III. Choose Line label style you'd like to apply.
IV. Choose Curve label style you'd like to apply.
V. Add.
a. Select parcel area label (centroid label) for parcel whose segments you'd
like to label and choose clockwise, or counterclockwise, to choose direction
you'd like bearings to read along the segments.
Page: 758
Published on: 11/9/2021
Parcel labels
b. Direction chosen also controls order of number for segment if label
becomes tag for use in segment table.
VI. Enter to end command.
VII. Close in Add Labels dialog box when done creating new labels.
Tips:
The benefit to using this dialog box is that you can change the Line label
style and the Curve label style as you apply your labels as opposed to doing
so from the AutoCAD Properties dialog box after creating labels as we saw
before.
Choosing Replace Multiple Segment from the Label Type drop-down of the
Add Labels dialog box allows users to replace already created segment
labels with new labels without having to delete the old labels first and then
create new labels from scratch afterward.
Edit parcel segment labels with grips
1. Select a segment label and observe that two grips appear, a diamond shaped grip and a square
grip.
2. Left-click on diamond shaped label grip to slide label to new location along parcel segment line.
3. Left-click on square label grip to move segment label into dragged state complete with leader
pointing at object being labeled.
4. With label selected in dragged state, reset label to original location by selecting label onscreen and
choosing Reset Label command in contextual tab of ribbon, or by selecting label onscreen, right-
clicking and choosing Reset Label from right-click menu.
5. Whether label is in dragged state or not, Flip Label is also command option in contextual tab of
ribbon, or right-click menu, when label is selected and displaying grips. This command changes
order of label components onscreen to opposite configuration. For instance, if line length com-
ponent is usually above line being labeled and bearing component is below, length component
will now be below line and bearing component will appear above it.
6. Whether label is in dragged state or not, Reverse Label is also command option in contextual tab
of ribbon, or right-click menu, when label is selected and displaying grips. If order labels were
placed around parcel was originally clockwise from point of beginning, or first parcel segment,
Reverse Label command will reconfigure segment labels to appear counterclockwise around par-
cel from point of beginning or first parcel segment.
Tip: If you'd like to choose your line and/or curve style for your parcel segment labels at the
same time you are creating the labels, as opposed to editing the labels later to choose a
style other than the default label style, go to the Annotate tab of the ribbon, the Labels &
Tables panel, the Add Labels drop-down, and choose the top parcel label heading, Add Par-
cel Labels. This launches a dialog box allowing you to specify the style of the labels as you
are creating them.
Page: 759
Published on: 11/9/2021
Parcel tables
Parcel tables
Last updated: 2021-06-28
Total video time: 3:10
prcl-tbl-01.mp4 3:10
Exercise data: prcl-tbl-data-begin-c3d20.zip
Open prcl-tbl-C3D18.dwg.
Parcels tables are created from parcel segment labels.
Parcel segment labels are converted to table tags.
1. Select parcel area label onscreen.
2. Parcel contextual ribbon tab > Labels & Tables panel > Add Tables drop-down > Add
Line
A. In resulting Table Creation dialog box, select green, Pick On-Screen button.
B. Cursor becomes pick-box. Select all parcel segment labels in drawing window you'd like
included in table to be created.
Tips:
Or, in the Select by label or style: portion of the dialog box, select the styles of the
already existing parcel segment labels you'd like to include in your table. If segment
labels using that style exist in your drawing, they will automatically be added to the
table when the OK button is selected when executing the table creation command
after filling out the rest of the dialog box.
The four table types (four table commands) available in the Add Tables drop-down
are Add Line, Add Curve, Add Segment, and Add Area. Add Line and Add Curve cre-
ate tables consisting of only those segment types, respectively. Add Segment cre-
ates tables with both line and curve segments included. Add Area creates tables
consisting of, for instance, every overall parcel name and its area in square feet
and/or acres.
C. Select table layer or accept default WisDOT object layer for tables.
D. Choose to split table after specifying number of rows allowed per table, or tables per table
stack, to be created.
E. Choose an offset distance between tables as they are placed in drawing window if multiple
tables are being created simultaneously due to choice made in split table option.
F. Choose how tables are to be tiled/arranged onscreen if multiple tables are being created
simultaneously due to choice made in split table option.
G. Choose whether tables will be Static (unchanging), or Dynamic (automatically updated) if
underlying parcel segment data is edited.
H. OK
3. As a test, if your table was made to be dynamic in the preceding steps, select a parcel segment
onscreen that is included in the table, select one of its grips, change length of parcel segments by
Page: 760
Published on: 11/9/2021
Create existing r/w
moving grip associated with vertex grip. Observe table update with new parcel segment lengths
and/or area.
Create existing r/w
Last updated: 2021-06-29
Total video time: 27:13
Create a new drawing file
plat-creat-ex-row-01.mp4 4:00
Exercise data: plat-creat-ex-row-data-begin-c3d20.zip
1. Application menu > New
2. Select template dialog box
A. Look in: Templates\Begin-dwg\plat-start.dwt
B. Open
3. Once open, Application menu > Save As
A. Save Drawing As dialog box
I. Save in: Local Disk:\WisDOT\Design\c3d\12345678\RW\DWG
II. File name: 81100024-ERW
III. Save
Creating and using data shortcuts (aka DREFs)
plat-creat-ex-row-02.mp4 4:21
Set up working folder
1. Toolspace > Prospector tab > right-click Data Shortcuts > select Set Working Folder...
2. Browse For Folder dialog box
A. Find and select c3d folder (Local Disk\WisDOT\Design\c3d)
Info: Set the working folder 2 levels above your "_Shortcuts" folder location (which is
in your project folder).
B. OK
Set up data shortcut project folder
This will verify your data shortcuts are available.
3. Toolspace > Prospector tab > right-click Data Shortcuts > select Set Data Shortcuts Pro-
ject Folder...
Page: 761
Published on: 11/9/2021
Create existing r/w
4. Set Data Shortcut Folder dialog box
A. verify box is checked for project 12345678
B. OK
Adding data shortcuts to base drawing
Adding alignments from data shortcuts to drawing
5. Toolspace > Prospector tab > expand Data Shortcuts > expand Alignments > expand
Centerline Alignments > right-click CTH T-ExistROWRefLine > Create Reference...
A. Leave default settings OK
6. Toolspace > Prospector tab > expand Data Shortcuts > expand Alignments > expand
Centerline Alignments > right-click STH64-ExistingROWRefLine > Create Reference...
A. Leave default settings OK
Two methods of promoting data shortcuts
Both methods will create permanent copies into the base drawing.
7. Created through the Ribbon
A. Select alignment object STH64-ExistingROWRefLine
I. In Selection Cycling box, select Alignment
Tip: Having Selection Cycling on will make this step easier. You can find more
here: "Status bar" on page 21
B. Contextual ribbon > Alignment STH64-ExistingROWRefLine tab > Modify panel >
Promote Data Reference
C. To verify
II. Toolspace > 81100024-ERW > Alignments > Centerline Alignments
D. Alignment STH64-ExistingROWRefLine is permanent and does not have a shortcut symbol
before the name.
8. Created through Toolspace
A. Toolspace > 81100024-ERW > Alignments > right-click CTH T-ExistROWRefLine >
Promote...
Add topo and section line XREFs
plat-creat-ex-row-03.mp4 4:07
Attaching XREFs
1. Ribbon > Insert tab > Reference panel > select Attach
2. Select Reference File dialog box
A. While here, set quick access for Project folder
I. Look in: Browse to c3d folder (Local Disk:\WisDOT\Design\c3d)
II. Select 12345678 folder and drag to Places List
Page: 762
Published on: 11/9/2021
Create existing r/w
Tip: Use of the WisDOT custom command Load Xref on Layer can be seen in
"Plat sheet details" on page 793.
B. Look in: 12345678\BaseData\Mapping\Orig
C. Select Base Map.dwg
Info: (Detailed explanation at 1:36 of video) "Topo-Ex.dwg" is used in future videos.
It is identical to "Base Map.dwg" file used here except that the objects have been
placed on layers adhering to the current WisDOT layer naming regime.
D. Open
3. Attach External Reference dialog box
A. Name: Base Map
B. Reference Type: Overlay
C. Scale: X = 1.00, Y = 1.00, Z = 1.00
D. Insertion point: X = 0.00, Y = 0.00, Z = 0.00
E. Path type: Relative path
F. Rotation > Angle: 0
G. OK
Tip: You can adjust the brightness of the Xref display by typing "OP" for OPTIONS in command line.
The Options dialog box will open. Select Display tab > Fade control > Xref display to adjust.
Attaching a second file
4. Ribbon > Insert tab > Reference panel > select Attach
5. Select Reference File dialog box
A. Select 12345678 project folder from Places list
B. Select RW\DWG\81100024-ERW-SectLines.dwg
C. Open
6. Attach External Reference dialog box
A. Keep settings and select OK
Adding right of way polylines using offset command
plat-creat-ex-row-04.mp4 5:00
1. Open title and right of way plat information
A. Open File Explorer
B. Titles: Local Disk:\WisDOT\Design\c3d\12345678\RW\Misc_Info\TitleSearches
C. Right of Way: Local Disk:\WisDOT\Design\c3d\12345678\RW\Misc_Info\Mis-
c\rwplat-81100024.pdf
2. Continuing with .dwg from previous exercise.
Page: 763
Published on: 11/9/2021
Create existing r/w
3. Open specific layer to work on
A. Open Layer Properties Manager: LA
I. Filters: Select Right of Way
II. Layer Name: Double-click E_RW_Existing to make it current layer
Adding offsets north side, along alignment CTH T
4. Ribbon > Home tab > Modify panel > select Offset command
B. Specify offset distance: 33
C. Select object to offset: Due to multiple objects overlapping, user should have
Selection Cycling turned on.
I. Select Selection Cycling in Status bar.
D. Specify offset distance: Should read 33 from previous entry, Enter
E. Select object to offset: Select alignment CTH T
I. Selection dialog box > select Alignment
F. Select point on side of offset: select right side (NE) of alignment CTH T
G. Select object to offset: Select alignment CTH T
I. Selection dialog box > select Alignment
H. Select point on side of offset: select left side (NW) of alignment CTH T
5. Use Trim command to create a cutting edge at crossing alignment
A. Ribbon > Home tab > Modify panel > Trim dropdown > Trim
B. Select cutting edges...Select objects: Select alignment STH64
I. Selection dialog box > select Alignment
C. Enter
D. Select object to trim: Select both offset lines continuing south of alignment
STH64 to be deleted.
Adding offsets south side, along alignment CTH T
6. Ribbon > Home tab > Modify panel > select Offset command2. Specify offset dis-
tance: 40 3. Select object to offset: Select alignment CTH T
A. Selection dialog box > select Alignment
B. Select point on side of offset: Select right side (SE) of alignment CTH T
C. Enter to end command and Enter to reset offset distance
D. Specify offset distance: 45
E. Select object to offset: Select alignment CTH T
I. Selection dialog box > select Alignment
F. Select point on side of offset: Select left side (SW) of alignment CTH T
7. Use Trim command to create a cutting edge at crossing alignment
A. Ribbon > Home tab > Modify panel > Trim dropdown > Trim
B. Select cutting edge...Select object: Select alignment STH64
I. Selection dialog box > select Alignment
C. Enter
D. Select object to trim: select both offset lines continuing north of alignment STH64
to be deleted.
Page: 764
Published on: 11/9/2021
Create existing r/w
Adding offsets east side, along alignment STH64
8. Ribbon > Home tab > Modify panel > select Offset command
9. Specify offset distance: 75
10. Select object to offset: Select alignment STH64
A. Selection dialog box > select Alignment
B. Select point on side of offset: Select top side (NE) of alignment STH64
C. Enter to end command and Enter to reset offset distance
D. Specify offset distance: 60
E. Select object to offset: Select alignment STH64
I. Selection dialog box > select Alignment
F. Select point on side of offset: Select bottom side (SE) of alignment STH64
11. Use Trim command to create a cutting edge at crossing alignment
A. Ribbon > Home tab > Modify panel > Trim dropdown > Trim
B. Select cutting edge...Select object: Select alignment CTH T
I. Selection dialog box > select Alignment
C. Enter
D. Select object to trim: select both offset lines continuing west of alignment CTH T
to be deleted.
Adding offsets west side, along alignment STH 64
12. Ribbon > Home tab > Modify panel > select Offset command
2. Specify offset distance: 80
3. Select object to offset: Select alignment STH64
A. Selection dialog box > select Alignment
B. Select point on side of offset: Select top side (NW) of alignment STH64
C. Enter to end command and Enter to reset offset distance
D. Specify offset distance: 55
E.Select object to offset: Select alignment STH64
I. Selection dialog box > select Alignment
F. Select point on side of offset: Select bottom side (SW) of STH64 alignment
13. Use Trim command to create a cutting edge at crossing alignment
A. Ribbon > Home tab > Modify panel > Trim dropdown > Trim
B. Select cutting edge...Select object: Select alignment CTH T
I. Selection dialog box > select Alignment
C. Enter
D. Select object to trim: select both offset lines continuing east of alignment CTH T
to be deleted.
Correcting polyline offset
plat-creat-ex-row-05.mp4 4:45
Page: 765
Published on: 11/9/2021
Create existing r/w
Using C3D transparent command to correct polyline offset
1. Ribbon > Home tab > Draw panel > Polyline
Info: This activates polyline command
2. Transparent Commands toolbar > Select Station Offset
Info: This activates transparent command
A. Specify station along baseline: 24000Enter
B. Specify station offset: -50Enter
Info: Negative numbers place offset to the left of station, positive numbers to the
right.
C. Specify station along baseline: 25000Enter
D. Specify station offset: -50Enter
E. Specify station along baseline: 25000Enter
F. Specify station offset: -80Enter
G. Esc to exit transparent command
H. Esc to exit polyline command
Correcting r/w editing
plat-creat-ex-row-06.mp4 4:53
Editing using offset command
Need to adjust the plat widening in the northwest corner of the intersection.
1. Home tab > Modify panel > Offset command
A. Specify offset distance: 50
B. Select object to offset: Select the 80' r/w offset line
C. Specify point on side to offset: Select to the north of 80' r/w offset line
D. Select object to offset: Select alignment CTH T
I. Selection dialog box > select Alignment
E. Specify point on side to offset: Select to the west of alignment CTH T
Use Trim command to create cutting edges
2. Home tab > Modify panel > Trim dropdown > Trim
A. Select cutting edge...Select object: Select lines that are cutting edges.
Tip: Use crossing window select to select multiple lines.
B. Enter
C. Select object to trim: select all offset lines that cross past the actual r/w line.
Page: 766
Published on: 11/9/2021
Create proposed r/w
Tip: Any lines that should be removed, but were not by the trim command, use
select and delete to remove.
Removing extra geometry
Removing Xrefs displayed
1. Open Xref Manager, on command line type XR
2. Right-click Base Map > Detach
Tip: To hide Xrefs, select Unload.
3. Right-click Section Info > Detach
Removing centerline alignments
1. Toolspace > Prospector tab > Alignments > Centerline Alignments > right-click STH64-
ExistROWRefLine > Delete
2. Are you sure you wish to delete 'STH64-ExistROWRefLine'? Yes
Using Fillet command to connect line segments
1. Connecting segment to offset line
A. Select Fillet command
I. Home tab > Modify panel > Fillet dropdown > Fillet
B. Keep radius at 0
C. Select two lines; segment and offset line, excess will trim off.
2. Doing multiple Fillet commands
A. Select Fillet command
B. In command line, select Multiple
C. Select two lines and repeat around intersection.
Create proposed r/w
Last updated: 2021-06-29
Total video time: 20:22
Creating proposed r/w file
plat-creat-prop-row-01.mp4 4:49
Exercise data: plat-creat-prop-row-data-begin-c3d20.zip
1. Application menu > New
2. Select template dialog box
A. Look in: Templates\Begin-dwg\plat-start.dwt
B. Open
Page: 767
Published on: 11/9/2021
Create proposed r/w
3. Application menu > Save As
4. Save Drawing As dialog box
A. Select 12345678 folder in the Places List
B. Save in: 12345678\RW\DWG
C. File name: 81100024-PRW
D. Save
Adding data shortcuts to proposed r/w file
Set working folder
5. Toolspace > Prospector tab > right-click Data Shortcuts > select Set Working Folder...
6. Browse For Folder dialog box
A. Local Drive:\WisDOT\Design\c3d
Info: Set the working folder 2 levels above your "_Shortcuts" folder location (which is
in your project folder).
B. OK
Set data shortcuts project folder
This will verify your data shortcuts are available.
7. Toolspace > Prospector tab > right-click Data Shortcuts > select Set Data Shortcuts Pro-
ject Folder...
8. Set Data Shortcut Folder dialog box
A. Check box next to current project number, 12345678
B. OK
Create reference data shortcut alignments
9. Add Surface
A. Toolspace > Prospector tab > Data Shortcuts > Surfaces > right-click Road-
wayModel-Datum > Create Reference...
I. Create Reference dialog box
a. Information > Style: Select ellipse (...)
i. Select Surface Style dialog box
i. Select dropdown > Slope Intercept
ii. OK
Info: If your 81100024-PRW drawing file was created
from WisDOT Civil 3D 2020 Plat-start template, you
may not have "Slope Intercept" style available. Use
"Standard" style instead.
b. OK
II. Use Zoom Extents; double-click mouse wheel or type Z+Enter and E+Enter
Page: 768
Published on: 11/9/2021
Create proposed r/w
10. Add data shortcuts (DREFs)
A. Toolspace > Prospector tab > Data Shortcuts > Alignments > Centerline Align-
ments > right-click CTH T-ProposedROWRefLine > Create Reference...
I. No changes and select OK
B. Toolspace > Prospector tab > Data Shortcuts > Alignments > Centerline Align-
ments > right-click STH64-ProposedROWRefLine > Create Reference...
I. No changes and select OK
11. Promote data shortcuts
A. Toolspace > Open Drawing > 81100024-PRW > Alignments > Centerline Align-
ments > right-click CTH T-ProposedROWRefLine > Promote...
B. Toolspace > Open Drawing > 81100024-PRW > Alignments > Centerline Align-
ments > right-click STH64-ProposedROWRefLine > Promote...
C.
12. Save file
Adding XREFs to proposed r/w
plat-creat-prop-row-02.mp4 4:45
Opening Xref Manager/External Reference palette 2 ways
1. Turned on Dynamic Input (found on status bar)
2. Type XR or XREF
3. Enter
OR
1. Ribbon > Insert tab > Reference panel
2. Select diagonal arrow in lower right corner of panel
Tip: To keep palette from docking; right-click on External Reference bar, left-click to uncheck Allow Dock-
ing.
Adding XREF 81100024-ERW.dwg
3. XRef Manager
A. Select File Source dropdown > select Attach DWG...
4. Select Reference File dialog box
A. Select project folder 12345678 in Places List
B. Select RW\DWG\81100024-ERW.dwg
C. Open
5. Attach External Reference dialog box
A. Name: 81100024-ERW
B. Reference Type: Overlay
C. Scale: X=1.00, Y=1.00, Z=1.00
D. Path Type: Relative path
E. Insertion Point: X=0.00, Y=0.00, Z=0.00
Page: 769
Published on: 11/9/2021
Create proposed r/w
F. Rotation Angle: 0
G. OK
Tip: Use of the WisDOT custom command Load Xref on Layer can be seen in "Plat
sheet details" on page 793.
Adding XREF 81100024-ERW-SectLines.dwg
6. XRef Manager
A. Select File Source dropdown > select Attach DWG...
7. Select Reference File dialog box
A. Select project folder 12345678 in Places List
B. Select RW\DWG\81100024-ERW-SectLines.dwg
C. Open
8. Attach External Reference dialog box
A. Name: 81100024-ERW-SectLines
B. Reference Type: Overlay
C. Scale: X=1.00, Y=1.00, Z=1.00
D. Path Type: Relative path
E. Insertion Point: X=0.00, Y=0.00, Z=0.00
F. Rotation Angle: 0
G. OK
Finished adding XREFs, close External Reference palette by selecting the "x" in upper left corner.
Create proposed r/w boundary lines
Info: Set working environment: open title files and legal docs as needed.
9. Open 12345678\RW\Misc_Info\TitleSearches\titles\8110-00-24.pdf, Parcel 1-Gillis
Trust.pdf, Parcel 2-Cody Trust.pdf, and Parcel3-Krampert.pdf.
10. Also open 12345678\RW\Misc_Info\Misc\rwplat-81100024.pdf.
11. Open and peruse 12345678\RW\Misc_Info\TitleSearches\Misc\6424\rwplat\rwplat-
81100024.pdf, or other documents available in these folders, as needed.
Create proposed r/w alignment southwest
12. Ribbon > Home tab > Create Design panel > Alignment dropdown > select Alignment
Creation Tools
13. Create Alignment - Layout dialog box
A. Name: type Proposed ROW RT Southwest
B. Type: Miscellaneous
C. Starting Station: 0+00.00'
D. Site: None
E. Alignment Style: dropdown > select RW Proposed
F. Alignment layer: Browse
I. Object Layer dialog box
a. Based layer name: Browse > select P_RW_ProposedOK
Page: 770
Published on: 11/9/2021
Create proposed r/w
II. OK
G. Alignment label set: dropdown > select _No Labels
H. OK
14. First turn on OSNAPS
A. Object Snap settings in Status bar, select check boxes for Endpoint and Nearest, then
select OK.
15. Alignment Layout Tools toolbar
A. Alignment creation dropdown > Tangent-Tangent (No curves)
Create proposed r/w boundary lines (cont.)
plat-creat-prop-row-03.mp4 4:59
Create proposed r/w alignment southwest
1. Alignment Layout Tools toolbar
A. Select Alignment creation dropdown > Tangent-Tangent (No curves)
B. Specify start point: Select Transparent command toolbar > Station Offset
C. Select alignment: select centerline alignment STH64
I. Selection dialog box: select Alignment
D. Specify station along baseline: 26000Enter
E. Specify station offset:
Info: Be sure OSnaps are turned on; Object Snap settings in status bar, check boxes
for endpoint and nearest, then OK.
I. Snap to nearest ROW line south of STH64.
F. Specify station along baseline:26200Enter
G. Specify station offset: 75Enter
H. Specify station along baseline:26450Enter
I. Specify station offset: 75Enter
J. Esc to exit transparent command
K. Esc to exit alignment command
2. Alignment Layout Tools toolbar
A. Select Alignment creation dropdown > Tangent-Tangent (No curves)
B. Specify start point: Select Transparent command toolbar > Station Offset
C. Select alignment: select centerline alignment CTH T
D. Specify station along baseline: 2. select endpoint from previous alignment
E. Specify station offset: select same point again
F. Specify station along baseline:9800Enter
G. Specify station offset: use the nearest OSnap to snap to r/w line west of CTH T.
H. Esc to exit transparent command
I. Esc to exit alignment command
3. Close Alignment Layout Tools toolbar
Page: 771
Published on: 11/9/2021
Create proposed r/w
Create proposed r/w alignment northwest
4. Home tab > Create Design panel > Alignment dropdown > select Alignment Creation
Tools
5. Create Alignment - Layout dialog box
Info: Some of these options are defaults from the previous settings.
A. Name: type Proposed ROW LT Northwest
B. Type: Miscellaneous
C. Starting Station: 0+00.00'
D. Site: None
E. Alignment Style: RW Proposed
F. Alignment layer: Browse
I. Object Layer dialog box
a. Based layer name: browse > select P_RW_ProposedOK
II. OK
G. Alignment label set: dropdown > select _No Labels
H. OK
6. Alignment Layout Tools toolbar
A. Select Alignment creation dropdown > Tangent-Tangent (No curves)
B. Specify start point: Select Transparent command toolbar > Station Offset
C. Select alignment: select centerline alignment STH64
I. Selection dialog box: select Alignment
D. Specify station along baseline: 26100Enter
E. Specify station offset: 2. Use the nearest OSnap to snap to offset line north of
STH64
F. Specify station along baseline:26200Enter
G. Specify station offset: -100Enter
H. Specify station along baseline:26400Enter
I. Specify station offset: -100Enter
J. Esc to exit transparent command
K. Esc to exit alignment command
7. Alignment Layout Tools toolbar
A. Select Alignment creation dropdown > Tangent-Tangent (No curves)
B. Specify start point: Select Transparent command toolbar > Station Offset
C. Select alignment: select centerline alignment CTH T
D. Specify station along baseline:
I. Turn on OSnaps; Object Snap settings in status bar, check boxes for endpoint and
nearest, then OK.
II. select endpoint from previous alignment
E. Specify station offset: select same point again
F. Specify station along baseline:10225Enter
G. Specify station offset: use the nearest OSnap to snap to r/w line west of CTH T
H. Esc to exit transparent command
I. Esc to exit alignment command
Page: 772
Published on: 11/9/2021
Create proposed r/w
Create proposed r/w boundary lines (cont.)
plat-creat-prop-row-04.mp4 5:51
Create proposed r/w alignment northeast
Tip: Every time you end the command, there is a chance the OSnaps need to be added again. Turn
on OSnaps; Object Snap settings in status bar, check boxes for endpoint and nearest, then OK.
1. Ribbon > Home tab > Create Design panel > Alignment dropdown > select Alignment
Creation Tools
2. Create Alignment - Layout dialog box
A. Name: type Proposed ROW LT Northeast
All other settings should carryover, exception for Alignment Layer.
B. Alignment layer: Browse
I. Object Layer dialog box
a. Based layer name: browse > select P_RW_ProposedOK
C. OK
3. Alignment Layout Tools toolbar
A. Check OSnaps
I. Turn on OSnaps; Object Snap settings in status bar, check boxes for endpoint and
nearest, then OK.
B. Select Alignment creation dropdown > Tangent-Tangent (No curves)
C. Specify start point: Select Transparent command toolbar > Station Offset
D. Select alignment: select centerline alignment CTH T
E. Specify station along baseline: 10225Enter
F. Specify station offset: use the nearest OSnap to snap to offset line east of CTH T
G. Specify station along baseline:10150Enter
H. Specify station offset: 40Enter
I. Esc to exit transparent command
J. Esc to exit alignment command
4. Alignment Layout Tools toolbar
A. Check OSnaps
I. Turn on OSnaps; Object Snap settings in status bar, check boxes for endpoint and
nearest, then OK.
B. Select Alignment creation dropdown > Tangent-Tangent (No curves)
C. Specify start point: Select Transparent command toolbar > Station Offset
D. Select alignment: select centerline alignment STH64
E. Specify station along baseline: select endpoint from previous alignment
F. Specify station offset: select same point again
G. Specify station along baseline:26670Enter
H. Specify station offset: use the nearest OSnap to snap to r/w line north of STH 64
Page: 773
Published on: 11/9/2021
Create proposed r/w
I. Esc to exit transparent command
J. Esc to exit alignment command
Create proposed r/w alignment southeast
5. Ribbon > Home tab > Create Design panel > Alignment dropdown > select Alignment
Creation Tools
6. Create Alignment - Layout dialog box
A. Name: type Proposed ROW RT Southeast
I. All other settings should carryover, exception for Alignment Layer.
B. Alignment layer: Browse
I. Object Layer dialog box
II. Based layer name: browse > select P_RW_ProposedOK
C. OK
7. Alignment Layout Tools toolbar
A. Check OSnaps
I. Turn on OSnaps; Object Snap settings in status bar, check boxes for endpoint and
nearest, then OK.
B. Select Alignment creation dropdown > Tangent-Tangent (No curves)
C. Specify start point: Select Transparent command toolbar > Station Offset
D. Select alignment: select centerline alignment STH64
I. Selection dialog box: select Alignment
E. Specify station along baseline: 26900Enter
F. Specify station offset: use the nearest OSnap to snap to offset line south of
STH64
G. Specify station along baseline:26800Enter
H. Specify station offset: 90Enter
I. Specify station along baseline:26680Enter
J. Specify station offset: 90Enter
K. Esc to exit transparent command
L. Esc to exit alignment command
8. Alignment Layout Tools toolbar
A. Check OSnaps
I. Turn on OSnaps; Object Snap settings in status bar, check boxes for endpoint and
nearest, then OK.
B. Select Alignment creation dropdown > Tangent-Tangent (No curves)
C. Specify start point: Select Transparent command toolbar > Station Offset
D. Select alignment: select centerline alignment CTH T
E. Specify station along baseline: select endpoint from previous alignment
F. Specify station offset: select same point again
G. Specify station along baseline:9800Enter
H. Specify station offset: use the nearest OSnap to snap to r/w line north of CTH T
I. Esc to exit transparent command
J. Esc to exit alignment command
Page: 774
Published on: 11/9/2021
Create ultimate r/w
Warning: Correction: "Create proposed r/w alignment southeast" was created in the wrong dir-
ection, against the flow of the alignment stationing. Here's how to correct that:
9. Select the alignment
10. Ribbon > Alignment ProposedROW RT Southwest tab > Modify panel dropdown >
Reverse Direction
11. Warning prompt > OK
12. Save file
Create ultimate r/w
Last updated: 2021-06-28
Total video time: 6:28
plat-creat-ultmt-row-01.mp4 6:28
Exercise data: plat-creat-ultmt-row-data-begin-c3d20.zip
Creating ultimate r/w alignments
Turn on OSnaps
1. Status bar > Object Snap settings menu > select Endpoint
2. Make sure the OSNAPS are turned on.
Create ultimate r/w alignment southwest
3. Ribbon > Home tab > Create Design panel > Alignment dropdown > Alignment
Creation Tools
4. Create Alignment - Layout dialog box
A. Name: Ultimate ROW Southwest
B. Type: Miscellaneous
C. Site: None
D. Alignment style: RW Ultimate
E. Alignment layer: Browse
I. Object Layer dialog box
a. Based layer name: Browse > select P_RW_UltimateOK
II. OK
F. Alignment label set: _No Labels
G. OK
5. Alignment Layout Tools toolbar
A. Alignment command dropdown > select Tangent-Tangent (No Curves)
B. Using the Endpoint OSnaps and selecting each point as described: Begin alignment at
western most endpoint (SW) of the existing eastbound ROW boundary line. Next point will
be at the first convergence of the western most endpoint of the proposed ROW line, con-
tinuing to each endpoint along the geometry until it converges with the proposed west
Page: 775
Published on: 11/9/2021
Create ultimate r/w
side of the southbound ROW line. Last point will be at the southern most endpoint of this
ROW line.
C. Enter to end command
6. Verify alignment appears in Miscellaneous Alignments
A. Toolspace > Prospector tab > expand Alignments > expand Miscellaneous Align-
ments > Ultimate ROW Southwest
7. X to close Alignment Layout Tools toolbar
Create ultimate alignment r/w southeast
8. Ribbon > Home tab > Create Design panel > Alignment dropdown > Alignment
Creation Tools
9. Create Alignment - Layout dialog box
All settings should be retained from previous setup except:
A. Name: Ultimate ROW Southeast
B. Alignment layer: Browse
I. Object Layer dialog box
a. Based layer name: Browse > select P_RW_UltimateOK
II. OK
C. OK
10. Alignment Layout Tools toolbar
A. Select Alignment command dropdown > Tangent-Tangent (No Curves)
B. Using the Endpoint OSnaps and selecting each point of Proposed SE alignment as
described: Begin alignment at southern most endpoint (SE) of the existing northbound
ROW boundary line. Next point will be at the first convergence of the proposed ROW line,
continuing to each endpoint along the geometry until it converges with the south side of
the proposed eastbound ROW line. Last point will be at the eastern most endpoint of this
ROW line.
Tip: Creating the ROW alignments in consistent direction can be beneficial if you
need to use them as targets later in the design.
C. Enter to end command
11. Verify alignment appears in Miscellaneous Alignments
A. Toolspace > Prospector tab > expand Alignments > expand Miscellaneous Align-
ments > Ultimate ROW Southeast
12. X to close Alignment Layout Tools toolbar
Create ultimate r/w alignment northeast
13. Ribbon > Home tab > Create Design panel > Alignment dropdown > Alignment
Creation Tools
14. Create Alignment - Layout dialog box
All settings should be retained from previous setup except:
Page: 776
Published on: 11/9/2021
Create ultimate r/w
A. Name: Ultimate ROW Northeast
B. Alignment layer: Browse
I. Object Layer dialog box
a. Based layer name: Browse > select P_RW_UltimateOK
II. OK
C. OK
15. Alignment Layout Tools toolbar
A. Select Alignment command dropdown > Tangent-Tangent (No Curves)
B. Using the Endpoint OSnaps and selecting each point of Proposed NE alignment as
described: Begin alignment at eastern most endpoint (NE) of the existing westbound ROW
boundary line. Next point will be at the first convergence of the proposed ROW boundary
line, continuing to each endpoint along the geometry until it converges with the east side
of the northbound ROW line. Last point will be at the northern most endpoint of this ROW
line.
C. Enter to end command
16. Verify alignment appears in Miscellaneous Alignments
A. Toolspace > Prospector tab > expand Alignments > expand Miscellaneous Align-
ments > Ultimate ROW Northeast
17. X to close Alignment Layout Tools toolbar
Create ultimate r/w alignment northwest
18. Ribbon > Home tab > Create Design panel > Alignment dropdown > Alignment
Creation Tools
19. Create Alignment - Layout dialog box
All settings should be retained from previous setup except:
A. Name: Ultimate ROW Northwest
B. Alignment layer: Browse
I. Object layer dialog box
a. Base layer name: Browse > select P_RW_UltimateOK
II. OK
C. OK
20. Alignment Layout Tools toolbar
A. Select Alignment command dropdown > Tangent-Tangent (No Curves)
B. Using the Endpoint OSnaps and selecting each point of Proposed NW alignment as
described: Begin alignment at northern most endpoint (NW) of the existing southbound
ROW boundary line. Next point will be at the first convergence of the proposed ROW
boundary line, continuing to each endpoint along the geometry until it converges with the
north side of the westbound ROW line. Last point will be at the western most endpoint of
this ROW line.
C. Enter to end command
21. Verify alignment appears in Miscellaneous Alignments
Page: 777
Published on: 11/9/2021
Create ultimate r/w
A. Toolspace > Prospector tab > expand Alignments > expand Miscellaneous Align-
ments > Ultimate ROW Northeast
22. X to close Alignment Layout Tools toolbar
Create TLE 1 alignment
23. Ribbon > Home tab > Create Design panel > Alignment dropdown > Alignment
Creation Tools
24. Create Alignment - Layout dialog box
All settings should be retained from previous setup except:
A. Name: TLE 1
B. Type: Miscellaneous
C. Site: None
D. Alignment style: RW Temp Limited Easement
E. Alignment layer: Browse
I. Object layer dialog box
a. Base layer name: Browse > select P_RW_FeePatterns_TLEOK
II. OK
F. Alignment label set: _No Labels
G. OK
25. Alignment Layout Tools toolbar
A. Select Alignment command dropdown > Tangent-Tangent (No Curves)
B. Select Transparent command > Alignment Station Offset
C. Select STH 64 alignment
I. Selection dialog box > select Alignment
D. Specify station along baseline: 26250
E. Specify station offset: 75
F. Specify station along baseline: 26250
G. Specify station offset: 125
H. Specify station along baseline: 26300
I. Specify station offset: 125
J. Specify station along baseline: 26300
K. Specify station offset: 75
L. Esc to exit transparent command
M. Use OSnap and select beginning point (NW corner) to close
To clean up the ultimate r/w file
26. Remove Xrefs
A. Ribbon > Insert tab > Reference panel diagonal arrow
I. Xref manager > File References
a. right-click 81100024-ERW > Detach
b. right-click 81100024-ERW-SecLines > Detach
Page: 778
Published on: 11/9/2021
Create takings parcels
27. Remove data shortcuts
A. Toolspace > Prospector tab > expand Surfaces
I. right-click RoadwayModel-Datum > Delete...
II. Are you sure you want to delete 'RoadwayModel-Datum'? Yes
Save file
28. Application menu > Save As...
A. Save Drawing As dialog box
B. Save in: Local drive:\WisDOT\Design\c3d\12345678\RW\DWG
C. File name: 81100024-Ult-RW.dwg
Create takings parcels
Last updated: 2021-06-28
Total video time: 29:34
Create takings parcel with proposed r/w alignments
plat-creat-tkng-prcl-01.mp4 5:47
Exercise data: plat-creat-tkng-prcl-data-begin-c3d20.zip
Open drawing file and create data shortcuts (DREFs)
1. Select Open Files... from main screen window
2. Select File dialog box
A. Select project folder 12345678 from Places List
3. Look in: 12345678\RW\DWG 3. Select 81100024-PRW.dwg
4. Open
Set working folder
5. Toolspace > Prospector tab > right-click Data Shortcuts > select Set Working Folder...
6. Browse For Folder dialog box
A. Local Drive:\WisDOT\Design\c3d
Info: Set the working folder 2 levels above your "_Shortcuts" folder location (which is
in your project folder).
B. OK
Set data shortcuts project folder
7. Toolspace > Prospector tab > right-click Data Shortcuts > select Set Data Shortcuts Pro-
ject Folder...
Page: 779
Published on: 11/9/2021
Create takings parcels
8. Set Data Shortcut Folder dialog box
A. Verify box is checked for project 12345678
B. OK
Create data shortcuts
9. Toolspace > Prospector tab > right-click Data Shortcuts > select Create Data Short-
cuts...
10. Create Data Shortcuts dialog box
A. Expand Miscellaneous Alignments
I. Check boxes for: Proposed ROW LT Northeast, Proposed ROW LT
Northwest, Proposed ROW RT Southeast, Proposed ROW RT Southwest.
B. OK
11. Toolspace > Prospector tab > Data Shortcuts > Alignments > Miscellaneous Alignments
A. Verify alignments appear here; Proposed ROW LT Northeast, Proposed ROW LT
Northwest, Proposed ROW RT Southeast, Proposed ROW RT Southwest.
Create a new takings drawing
12. Select application menu (A in upper left corner) > New
13. Select template dialog box
A. Look in: Templates\Begin-dwg
B. Select plat-start.dwt
C. Open
14. Select application command > Save As
15. Save Draw As dialog box
A. Select 12345678 folder in the Places List
B. Save in: 12345678\RW\DWG
C. File name: 81100024-Tkng-PRW
D. Save
Create reference to data shortcuts
Proposed ROW alignments
16. Toolspace > Prospector tab > Data Shortcuts > Alignments > Miscellaneous Alignments
> right-click Proposed ROW LT Northeast > select Create Reference...
17. Create Alignment Reference dialog box
A. Alignment style: RW Proposed
B. Alignment layer: Browse
I. Object Layer dialog box
a. Based layer name: browse > select P_RW_ProposedOK
II. OK
C. Alignment label set: _No Labels
D. OK
18. Use Zoom Extents; double-click mouse wheel or Z+Enter and E+Enter
Page: 780
Published on: 11/9/2021
Create takings parcels
19. Repeat steps 1-3 for each of the remaining miscellaneous alignments; Proposed ROW LT North-
west, Proposed ROW RT Southeast, Proposed ROW RT Southwest.
20. Verify alignments are active in the drawing:
A. Toolspace > Prospector tab > 81100024-Tkng-PRW > Alignments > Miscellaneous
Alignments
B. There will be a little "box with arrow" in front of the alignment name. This symbol means it
is a data shortcut (DREF). Temporary Limited Easement (TLE) alignment
21. Open Ultimate ROW drawing file
A. Quick Access toolbar > Open command
B. Select File dialog box
I. Look in: 12345678\RW\DWG
II. Select 81100024-Ult-RW.dwg
III. Open
22. Toolspace > Prospector tab > right-click Data Shortcuts > select Create Data Short-
cuts...
A. Create Data Shortcuts dialog box
I. Expand Miscellaneous Alignments, checkmark TLE 1
II. OK
23. Toolspace > Prospector tab > Data Shortcuts > Alignments > Miscellaneous Alignments
> right-click TLE 1 > select Create Reference...
A. Create Alignment Reference dialog box
I. Alignment style: RW Temp Limited Easement
II. Alignment layer: Browse
a. Object Layer dialog box
i. Based layer name: browse > select P_RW_FeePatterns_TLEOK
b. OK
III. Alignment label set: _No Labels
IV. OK
B. Use Zoom Extents; double-click mouse wheel, or Z+Enter and E+Enter
Info: The above Proposed ROW... alignments could have been added from the
Ultimate ROW drawing file, reducing the amount of steps performed.
XREF existing row (ERW) file
24. Opening Xrefs Manager palette
A. Insert tab > Reference panel > select diagonal arrow (in lower right corner of panel)
B. XRef Manager palette
I. Select File Source dropdown > select Attach DWG...
II. Select Reference File
a. Look in: DWG\81100024-ERW.dwg
b. Open
III. Attach External Reference dialog box
a. Name: 81100024-ERW
b. Reference Type: Overlay
Page: 781
Published on: 11/9/2021
Create takings parcels
c. Scale: X=1.00, Y=1.00, Z=1.00
d. Path Type: Relative path
e. Insertion Point: X=0.00, Y=0.00, Z=0.00
f. Rotation Angle: 0
g. OK
IV. Close Xref Manager
Create takings parcel (part 1)
plat-creat-tkng-prcl-02.mp4 5:01
Alignment geometry cannot be used to create Civil 3D parcels. Parcels are a 3D object known as a feature
line, a special kind of polyline. They are collected in Sites in the Prospector.
Create takings parcel with Parcel Creation Tools command
1. Home tab > Create Design panel > Parcel dropdown > select Parcel Creation Tools
2. Parcel Layout Tools toolbar
A. Select first icon, Create Parcel
B. Create Parcels - Layout dialog box
I. Site: select action button, to create new site
a. Site Properties - Site dialog box
i. Information tab
i. Name: TakingsParcels
ii. Numbering tab
i. Parcel: Next Automatic Area Counter: 1001
ii. Parcel: Next Manual Area Counter: 1
iii. OK
II. Parcel style: RW Property Existing
III. Layers: No change, according to the template
IV. Label Styles
a. Area label style: Parcel Number
V. Uncheck Automatically add segment labels
VI. OK
C. Select OSnap settings > checkmarkEndpoint
D. On toolbar, select Add Fixed Line by Two Points command.
E. On drawing, southwest corner, start selecting alignment geometry by clicking the begin-
ning and endpoint for each segment line individually. Finishing at the point of beginning
point.
F. ESC twice to end command
3. Select area label > right-click menu > Properties...
Tip: Civil 3D area label appear too small in the AutoCAD drawing window, click the annota-
tion scale button (in status bar) and choose a scale that displays the at a readable scale
while you are designing. This does not affect label height when labels are printed. C3D Label
Styles control printed label heights.
Page: 782
Published on: 11/9/2021
Create takings parcels
A. Parcel Properties dialog box
I. Information tab
a. Object style: RW Property Fee S135'
II. User Defined Properties tab
a. Property Data
i. Owner ID Number: 2
ii. Interest required: FEE & TLE
iii. Owners Name: James A. and Arliss Cody Trust
b. General
i. Parcel Tax ID: 0
c. Utility Data
i. Volume/Page/Document: No Easement Information Found
Info: This parcel's information came from ...\c3d\12345678\RW\Misc_
Info\TitleSearches\titles\Parcel 2-Cody Trust.pdf
III. Composition tab
a. Area Section label style dropdown > select Owner ID
IV. OK
Tips:
Ways to access parcel properties
2 Ways parcel area labels help to access the parcel properties or other editing commands:
1. Select area label
A. Right-click > select Parcel Properties... > Parcel Properties dialog box
2. Select area label
A. Parcel tab > Modify panel > select Parcel Properties > Parcel Properties dia-
log box
If you don't have an area label, you can still access the parcel properties through the Prospector:
1. Toolspace > Prospector tab > Sites > TakingsParcels > Parcels > right-click par-
cel's name > select Properties... > Parcel Properties dialog box
Creating takings parcel
plat-creat-tkng-prcl-03.mp4 5:00
Continue with 81100024-Tkng-PRW.dwg from the previous exercise section, or download a completed-
to-this-point version of the 81100024-Tkng-PRW.dwg at the following link if you've gotten lost or would
like to check your work:
Watch the beginning of the video for the Parcel 1 properties details that were filled, off camera.
Page: 783
Published on: 11/9/2021
Create takings parcels
Create boundary polylines (Parcel 3)
Create Parcels from Objects command requires creating a parcel from AutoCAD lines, arcs, or polylines.
First create a 2D polyline using the Boundary Creation command before using Create Parcels from
Objects command.
1. Start Boundary Creation command
A. Home tab > Draw panel > Hatch dropdown > select BoundaryOR Type in command
line BPOLY or BO
2. Boundary Creation dialog box
A. Boundary retention
I. Object type: Polyline
B. Island detection unchecked
Tip: This is used to avoid drawing polylines over label and other object within the
selected area.
C. Select Pick Points icon
I. Select northeast and southeast parcel areas in which to create the boundary
within. If areas look correct, hit Enter to accept and end command.
Tip: If the area(s) do not look correct, hit ESC to cancel the command and restart the
command.
Create takings parcel with Create Parcel from Objects command
Northeast Parcel
3. Home tab > Create Design panel > Parcel dropdown > Create Parcel from Objects
A. Curser becomes a pick box. Select boundary polyline of northeast parcel.
I. Selection box
a. Select Polyline and Enter
4. Create Parcels - From objects dialog box
Info: The difference between this dialog box and the Create Parcels - Layout dialog box is
this dialog box has "Erase existing entities" option. Checking this box will erase the polyline
used to create this parcel as the new parcel is created.
A. Site: TakingsParcels
B. Parcel style: RW Property Fee S90
C. Layers: No change, according to the template
D. Label Styles
I. Area label style: Parcel Number
E. Check Erase existing entities
F. OK
5. Select area label
6. Parcel tab > Modify panel > select Parcel Properties
Page: 784
Published on: 11/9/2021
Create takings parcels
A. Parcel Properties dialog box
I. User Defined Properties tab
a. Property Data
i. Owner ID Number: 3
II. Composition tab
a. Area Section label style dropdown > select Owner ID
III. OK
Southeast Parcel
7. Home tab > Create Design panel > Parcel dropdown > Create Parcel from Objects
A. Curser becomes a pick box. Select boundary polyline of southeast parcel.
I. Selection box
a. Select Polyline and Enter
8. Create Parcels - From objects dialog box
A. Site: TakingsParcels
B. Parcel style: RW Property Fee S90
C. Layers: No change, according to the template
D. Label Styles
I. Area label style: Parcel Number
E. Check Erase existing entities
F. OK
9. Select area label
10. Parcel tab > Modify panel > select Parcel Properties
A. Parcel Properties dialog box
I. User Defined Properties tab
a. Property Data
i. Owner ID Number: 3
II. Composition tab
a. Area Section label style dropdown > select Owner ID
III. OK
TLE 1 parcel, creating boundary polylines and takings parcel
11. Home tab > Draw panel > Hatch dropdown > select Boundary
12. Boundary Creation dialog box
A. select Pick Points icon
I. Select within the TLE 1 parcel
II. Enter to accept
13. Home tab > Create Design panel > Parcel dropdown > Create Parcel from Objects
A. Cursor becomes a pick box. Select boundary polyline of TLE 1 parcel.
I. Selection box
a. Select Polyline and Enter
Page: 785
Published on: 11/9/2021
Create takings parcels
14. Create Parcels - From objects dialog box
A. Site: TakingsParcels
B. Parcel style: RW TLE Proposed
C. Layers: No change, according to the template
D. Label Styles
I. Area label style: Parcel Number
E. Check Erase existing entities
F. OK
15. Select area label
16. Parcel tab > Modify panel > select Parcel Properties
A. Parcel Properties dialog box
I. User Defined Properties tab
a. Property Data
i. Owner ID Number: 2
II. Composition tab
a. Area Section label style dropdown > select Owner ID
III. OK
Edit user defined parcel properties (this is not included in the video)
17. Select parcel label > right-click menu > Parcel Properties
B. On User Defined Properties tab, make sure parcel numbers start at 1001 and go to 1005
for the SW, NW, NE, SE, TLE parcels respectively.
I. If they don't, go to Information tab, uncheck Use name template in parcel style
check-box.
II. Type proper parcel numbers into name value cell for each parcel respectively.
Tip: Parcel names initially come from the Parcel style applied when the par-
cel is first created. If you need to adjust the standard WisDOT numbering
applied via these styles, go to the Numbering tab in the style and set the
beginning number for your purposes.
C. Input utility easement data, and property data, like Owner ID Number, Owners Name,
Volume/Page/Document, etc. from title docs/easement docs found in project folder under
C:\WisDOT\Design\c3d\12345678\RW\Misc_Info\TitleSearches\titles (see videos).
D. In this case, Owner ID Number should be set to 1 for NW parcel.
E. Owner ID Number should be set to 2 for SW parcel and TLE 1 parcel.
F. Owner ID Number should be set to 3 for NE and NW parcels.
G. Click Apply if you'd like to observe changes onscreen before leaving Parcel Properties dia-
log box.
H. Or click OK to apply changes and close Parcel Properties dialog box simultaneously.
18. Save and Close file.
Creating parcel data table
plat-creat-tkng-prcl-04.mp4 6:06
Page: 786
Published on: 11/9/2021
Create takings parcels
To view and copy all user defined parcel properties
1. Select Item Preview toggle, icon in upper left of Toolspace (square with magnifying glass). This will
display item preview in bottom half of the Toolspace.
2. Toolspace > Prospector tab > Sites > TakingsParcels > right-click Parcels > Properties...
A. Site Parcel Properties dialog box
I. User defined property classification dropdown > All
II. OK
3. Toolspace > Prospector tab > Sites > TakingsParcels > right-click Parcels > Refresh
4. Toolspace > Prospector tab > Sites > TakingsParcels > click on Parcels
With it highlighted, the Item Preview displays all of the user defined parcel data for each parcel.
5. In Item Preview, Select all rows. Select top row, Hold Shift, then bottom row. All rows should
be highlighted.
6. Right-click on selection for menu and Copy to clipboard.
Populate table in Excel
7. In Excel, open Schedule of L&I Template.xslx
Info: You may need to find the location of this Excel spreadsheet if it is not in your project
folder. (Local Disk:\WisDOT\Design\c3d\12345678\BaseData\Other)
8. File > Save As
A. Save in: Local Disk:...\WisDOT\Design\c3d\12345678\RW\Misc_Info\Reports
B. File Name: 81100024-ParcelInfoTable
C. Save as type: Excel Worksheet (.xlsx)
Info: A completed version of this Excel file already exists in the Reports folder. You can over-
write it or give your file a unique name.
9. Select a cell below the existing table, right-click for menu and paste.
10. Using = sign in the existing spreadsheet, select corresponding data from the copied data table to
populate the data. Hit Enter after each selection. Some columns may need = + formula (ex: Sq.Ft.
to Acres).
Tip: Watch the video for a better visual explanation.
Copy table from Excel and paste special into Civil 3D
11. Highlight table cells to be displayed in Civil 3D drawing.
12. Right-click on selection for menu and Copy
13. Return to drawing in Civil 3D
14. Home tab > Clipboard panel > Paste dropdown > Paste Special
15. Paste Special dialog box
A. Select Paste radio button
B. OK
Page: 787
Published on: 11/9/2021
Create takings parcels
16. Select desired location within Civil 3D drawing window to insert table.
17. SCEnter, to launch AutoCAD Scale command.
A. Select object: Select table
B. Specify base point: Select bottom-left corner of inserted table
C. Specify scale factor: 100Enter
Updating table
18. Copy any revised data from the Item Preview
19. Return to the Excel file and update the spreadsheet
20. Select the updated table, right-click and copy to the clipboard
21. Delete the old table from Civil 3D drawing
22. Repeat the Paste Special process mentioned above
Creating r/w traverse alignment
plat-creat-tkng-prcl-05.mp4 7:39
Continue working with 81100024-Tkng-PRW.dwg
Data shortcut centerline alignments
1. Toolspace > Prospector tab > Data Shortcuts > Alignments > Centerline Alignments >
right-click CTH T-PropsoedROWRefLine > Create Reference...
A. Alignment style: RW Proposed
B. Alignment label set: 1IN 100FT-Ticks 200' Major:100' Minor
C. OK
2. Toolspace > Prospector tab > Data Shortcuts > Alignments > Centerline Alignments >
right-click STH64-PropsoedROWRefLine > Create Reference...
A. Alignment style: RW Proposed
B. Alignment label set: 1IN 100FT-Ticks 200' Major:100' Minor
C. OK
Create traverse alignment
3. Home tab > Create Design panel > Alignments dropdown > select Alignment Creation
Tools
4. Create Alignment - Layout dialog box
A. Name: ProposedROWTraverse
B. Site: None
C. Alignment style: RW Traverse
D. Alignment layer: Browse
I. Object Layer dialog box
a. Based layer name: Browse > select P_RW_TraverseOK
II. OK
E. Alignment label set: select dropdown > _No Labels
F. OK
Page: 788
Published on: 11/9/2021
Create takings parcels
5. Alignment Layout Tools - ProposedROWTraverse toolbar
A. Select Alignment creation dropdown > Tangent-Tangent (No curves)
B. Use Endpoint OSnaps to snap to each vertex
C. Start the traverse alignment at the horizontal PI 259+88.04 along the proposed STH64
alignment.
D. Continue selecting each vertex along the outside edge of the takings parcels, in the dir-
ection you would like the stationing to follow.
E. For the last station, left-click the point-of-beginning, PI 259+88.04.
F. "X" to close Alignment Layout Tools toolbar
Create points for traverse alignment
6. Home tab > Create Ground Data panel > Points dropdown > select Point Creation
Tools
7. Create Points toolbar
A. Select chevron button, to expand toolbar
B. Expand Points Creation
I. Prompt For Elevations: None
II. Prompt For Point Names: None
III. Prompt For Description: None
IV. Disable Description Keys: True
V. Collapse Point Creation
C. Expand Default Styles
I. Point Style: WisDOT Standard with RW Marker
II. Point Label Style: Browse > select PRW Pnt Number 070 90 degOK
D. Expand Default Name Format
I. Point Name Template: Browse
a. Name Template dialog box
i. Name: <[Next Counter(CP)]>
ii. Number style: 1, 2, 3...
iii. Starting number 1
iv. Increment value: 1
b. OK
E. Expand Point Identity
I. Next Point Number: 1
F. Select chevron button, to collapse toolbar
G. Select Create Misc Points dropdown (first icon) > Manual
H. Using Endpoint OSnap, begin at the start point, PI 259+88.04, and select each vertex point
along the traverse alignment clockwise. At the last point, just before the starting point, hit
ESC to finish point creation command.
I. Select starting point > right-click > Edit Label Text...
J. Select a text component to edit: Select point label
I. Text Component Editor - Label Text dialog box
a. In label editor box, Change name to TRAV<[Point Number]>
b. OK
Page: 789
Published on: 11/9/2021
Create plat sheets
II. Observe label change, on screen, to starting point
Create points for TLE parcel
8. Create Points toolbar
A. Select chevron button, to expand toolbar
B. Expand Default Styles
I. Point Label Style: Browse > select TLE Pnt Number 070 90 degOK
C. Select chevron button, to collapse toolbar
D. Select Create Misc Points dropdown (first icon) > Manual
E. Using Endpoint OSnap, begin at the start point, NW point, and select each vertex point
along the TLE alignment counterclockwise. At the last point, Esc to finish point creation
command.
F. "X" to close Create Points toolbar
Zoom out to see your completed work so far and Save the drawing.
Create plat sheets
Last updated: 2021-06-29
Total video time: 15:41
Prepare sheet
plat-creat-sht-01.mp4 7:20
Exercise data: plat-creat-sht-data-begin-c3d20.zip
1. Remove L&I table with Erase command
A. Select table
B. Home tab > Modify panel > Erase
2. Data shortcut centerline alignments
A. Verify working folder is in correct location.
I. Toolspace > Prospector tab > right-click Data Shortcuts > Set Working
Folder...
II. Browse For Folder dialog box
a. Browse to WisDOT\Design\c3d
b. OK
III. Toolspace > Prospector tab > right-click Data Shortcuts > Set Data Short-
cuts Project Folder...
IV. Set Data Shortcuts Folder dialog box
a. Check box next to current project number
b. OK
B. Toolspace > Prospector tab > expand Data Shortcuts > expand Alignments >
expand Centerline Alignments > right-click CTH T-ExistROWRefLine > Create
Reference...
I. No changes and select OK
Page: 790
Published on: 11/9/2021
Create plat sheets
C. Toolspace > Prospector tab > expand Data Shortcuts > expand Alignments >
expand Centerline Alignments > right-click STH64-ExistROWRefLine > Create
Reference...
I. No changes and select OK
3. Promote centerline alignments
A. Toolspace > Prospctor tab > expand Alignments > expand Centerline Alignments
> right-click CTH T-ExistROWRefLine > Promote
B. Toolspace > Prospctor tab > expand Alignments > expand Centerline Alignments
> right-click STH64-ExistROWRefLine > Promote
Create view frames
4. Setup View Boundary using output tools
A. Output tab > Plan Production panel > launch Create View Frames command
B. Create View Frames - Alignment wizard
I. Alignment page
a. Alignment: dropdown and select STH64-ProposedROWRefLine
b. Station Range: Automatic
c. Next
II. Sheets page
a. Sheet Setting: Plan(s) only
b. Template for Plan sheet: Select ellipsis (...)
i. Select Layout as Sheet Template dialog box
i. Drawing template file name: Select ellipsis (...)
i. Look in: WisDOT...\Templates\Sheets folder
ii. Scroll and select 04-TPP34-wdot18.dwt
Tip: WisDOT plat sheets templates start with
"04-TPP", then a measurement. If there is a "R"
next, that means the sheet was rotated 90
degrees.
iii. Open
ii. Select a layout to create new sheets: select TPP 34 1 IN 200
FT
iii. OK
c. View Frame Placement: select Along alignment
d. Next
III. View Frame Group page
a. Name: add 0401 and remove brackets so it reads, VF - 0401<|Next Counter
(CP)|>
b. Select Name Template icon
i. Incremental number format > Style: 1,2,3...
ii. Starting number: 1
iii. Incremental value: 1
iv. OK
Page: 791
Published on: 11/9/2021
Create plat sheets
c. Next
IV. Match Lines page
a. Uncheck Insert match line, since this is a single sheet
V. Create View Frames
VI. Zoom out
VII. View frame should have label: VF - 04011, the last "1" is supplied by the counter in
the name template.
Create plat sheets
plat-creat-sht-02.mp4 8:21
1. Output tab > Plan Production panel > Create Sheets command
A. Create Sheets - View Frame Group and Layouts wizard
I. View Frame Group and Layouts page
a. View Frame Group: VFG - STH64-ProposedROWRefLine - (1)
b. Layout Creation:
i. Number of layouts per raw drawing: 1, since there is only a single
sheet.
Tip: This number can be increased for larger plans set with
more collaborators.
c. Layout Name: add 0401 and remove brackets so it reads, 0401<|Next
Counter(CP)|>
i. Select Name Template icon
ii. Incremental number format > Style: 01,02,03...
iii. Starting number: 1
iv. Incremental value: 1
v. OK
d. Choose the north arrow block to align in layouts: GN
e. Next
II. Sheets Set page
a. Sheet Set
i. Select Add to existing sheet set
ii. Select ellipsis (...)
iii. Browse the sheet set file dialog box
i. Look in: 12345678\SheetsPlan\planproduction.dst
ii. Open
b. Sheets
i. Sheet files storage location: Select ellipsis (...)
i. Browse for Folder
i. Select Project folder 12345678\RW\DWG
ii. Open
ii. OK
ii. Sheet file name: 12345678 - 0401<|next Counter|>-rp
Page: 792
Published on: 11/9/2021
Plat sheet details
Requirement: The naming convention is found at FDM15-5
attachment 3.3
i. Select Name Template icon
ii. Incremental number format > Style: 01,02,03...
iii. Starting number: 1
iv. Incremental value: 1
v. OK
c. Next
III. Data References page
a. No changes
IV. Create View Frames
Prompt: To complete this process your current drawing will be saved. OK
B. Sheet Set Manager should be open automatically
Tip: If the Sheet Set Manager does not open, in the command line type "SSM."
Printing plats
2. From Sheet Set Manager
A. Single plat sheet
I. right-click layout name, 1 - 040101 > Publish > Publish to PDF
B. Several plat sheets
I. right-click subset heading > Publish > Publish to PDF
Info: If you have several subsets and plats sheets, right-click the sheet set name. Sheets will pub-
lish in the same order as they are in the sheet set.
Go to "Plat sheet details" below for instruction on finishing the plat sheet.
Plat sheet details
Last updated: 2021-06-29
Total video time: 1:26:32
Creating a plat sheet layout
plat-sht-dtl-01.mp4 5:36
Exercise data: plat-sht-dtl-data-begin-c3d20.zip
This is an alternative process to using the Plan Production tools.
Page: 793
Published on: 11/9/2021
Plat sheet details
Create a paperspace sheet
1. WisDOT Sheets tab > select Palettes ON/OFF button to activate tool palette
2. WisDOT Sheets tab > Sheet Creation panel > select ROW/Plat
3. Tool Palette > Startup Main tab
A. Scroll to Sheet Layout (TPP Layout 34")
B. Select 04-TPP-34" Landscape 1=200 (04-TPP34-wdot18)
4. Type NEW name for Layout: 040102Enter
Info: This was just an example of how to create. Since we don't need it, right-click on the drawing
tab (found in bottom left of screen) labeled "040102", and select delete. You will continue using lay-
out 040101.
Tip: You need to decide whether if it is better to put each sheet in its own file or create a separate
layout tab for each sheet within an overall sheets drawing or RP drawing file.
Editing plat sheet layout
Edit space for adding notes and legends
5. Select drawing tab 12345678-040101-rp
6. Single left-click on viewport border, grips will appear on each corner and midpoint.
7. Select both, top and bottom, mid-grip points and adjust border to desired size, to the edge of the
model.
Tip: To keep the viewport polylines strictly horizontal/vertical, select the Ortho setting in the
status bar.
8. Double-click inside viewport to activate it.
9. Select Viewport padlock in status bar to unlock it. This allows you to move/pan the model.
10. Select and drag model to the right, being careful not to touch the mouse wheel which changes the
model's scale.
11. Double-click outside viewport to deactivate it.
12. Single left-click on viewport border.
13. Select left mid-grip point and adjust to edge of the model.
Tip: If you roll the mouse and resized the model, to return it to the correct scale, select
Scale dropdown in the status bar and select the scale to reset (1IN:200FT for this exercise)
Reading ROW lines
The XREF didn't bring the ROW lines into the current RP drawing because the information was attached as
an overlay from the first drawing file to the second drawing file. This then did not bring the information to
the third drawing file. This needs to be corrected by using the Attach option instead.
Page: 794
Published on: 11/9/2021
Plat sheet details
14. Select drawing tab 81100024-Tkng-PRW
15. Launch Xref Manager
A. Insert tab > Reference panel > launcher arrow in lower right corner
B. Xref Manager
I. Select 81100024-ERW
II. Details, change Type from Overlay to Attach
16. X to close Xref Manager
17. Select drawing tab 12345678-040101-rp
18. Launch Xref Manager
A. Insert tab > Reference panel > launcher arrow in lower right corner
B. Xref Manager
I. Right-click 81100024-Tkng-PRW > Reload
19. X to close Xref Manager
ROW lines should be in model.
Editing a plat sheet layout
plat-sht-dtl-02.mp4 6:22
Plat sheets, starting with a custom WisDOT sheet, have a deed recoding section and surveyor's inform-
ation section prebuilt into the layout. These are required by statue and are placed in their mandated loc-
ations. There are 2 versions of the surveyor's information box, depending on if WisDOT's surveyors did
the work or an outside firm.
Adding notes and legends
1. Open ROW/Plat tool palette.
A. Home tab > Palettes panel > Select ROW/Plat tool palette
Tip: If the ROW/Plat palette is not available in the Palette panel, it can be added. WisDOT
Sheets tab > Sheet Creation panel > select ROW/Plat
2. ROW/Plat palette > Line & Symbols tab > TPP Title Sheet Block
A. Select TPP Project Info, this is required by statue. Place on top of the sheet, if possible,
next to the deeds recording section. Otherwise it can be placed where space is available.
B. Select TPP Notes, describes the coordinate reference system. Place on left of Viewport.
Tip: Some of these blocks have attributes that can be editted with custom inform-
ation. To edit the block definition, double-click on the block to open Block Editor;
Edit Block Definition dialog box > OK. Edit as needed, then select Close Block
Editor command in the ribbon > Save the changes...
C. Select each of these legends and place them on the bottom of the sheet: TPP Conv
Abbreviations, TPP Conv Symbols, TPP Conv Utility Symbols, and TPP Curve
Data Abbreviation.
D. Close ROW/Plat palette
Page: 795
Published on: 11/9/2021
Plat sheet details
Adding Tables
3. SL&I table (Schedule of Land and Interest table)
4. Utility Interests Required table, utilities within the project area.
5. Sign Schedule table, any commercial advertising signs impacted by the project.
Location is Local Drive:\WisDOT\Design\c3d\12345678\RW\Misc_Info\Reports
The table are Excel templates and can be edited in Excel. To learn how to create and edit the tables, watch
video plat-creat-tkng-prcl-04, Create Taking Parcels #4.
To add the tables to your sheet, follow this process or watch video @ 2:56.
6. Select the applicable cells from the SL&I table of the spreadsheet
A. Right-click for menu, select Copy
7. Return to Civil3D. Use special paste command.
A. Home tab > Clipboard panel > Paste dropdown > Paste Special
B. Paste Special dialog box > OK
C. Select sheet for table to appear and rescale it (50%) to fit in upper left corner
I. Type SC
II. Scale select objects: Select table
III. Select Endpoint OSNAP, then select upper left corner of table.
IV. Specify scale factor: type .5
V. Type M
VI. Select table and use Endpoint OSNAP to move to upper left corner.
8. Repeat steps for Utility Interests Required and Sign Schedule tables.
Add north arrow block
9. Home tab > Palettes panel > Select ROW/Plat tool palette
10. ROW/Plat palette > Line & Symbols tab > Title Sheet Misc Blocks > North Arrow
11. Add to top right corner of model area.
Add scale bar
Add property location map
12. Select Model layout tab
13. Open Xref Manager
A. Insert tab > Reference panle > launcher arrow in lower right
B. Attach dropdown > Attach DWG
C. Select Reference File dialog box
I. Look in: 12345678\RW\Misc_Info\County_Info\STCROIX.dwg
II. OK
14. Select 040101 layout tab
15. MV Enter
16. Draw rectangle to place viewport
17. Double-click inside the viewport
18. Z Enter, E Enter
Page: 796
Published on: 11/9/2021
Plat sheet details
19. Pan and Zoom to desired map location
20. Open drawing scale
A. Choose Custom...
B. Edit Drawing Scales dialog box
I. Add
II. Add Scale dialog box
a. Name appearing in scale list: type 1IN=10000FT
b. Scale Properties > Draw Units: type 10000
c. OK
III. OK
21. Open drawing scale
A. Select 1IN=10000FT
22. Adding MTEXT above map
A. Annotate tab > Text panel > Multiline Text
B. Draw rectangle above map
C. Type LOCATION MAP NOT TO SCALE
D. Center above map
23. Adding project location in map
A. Select Model layout tab
B. Home tab > Draw panel > Rectangle tool
C. Draw a rectangle over traverse alignment
D. Select and drag rectangle to open space
E. Home tab > Draw panel > Hatch dropdown > Hatch > Pattern panel > Solid
F. Select inside rectangle
G. Select hatched rectangle with a crossing window
H. Drag over to map and place in location
24. Select 040101 layout tab
25. Add text and leader to project location
A. WisDOT Sheets tab > WisDOT Annotation panel > Multileader
B. Specify leader arrowhead location: Select project location in viewport
C. Specify leader landing location: Select another point
D. Type PROJECT LOCATION
E. Move label to inside viewport
I. Select label and move using square grip
Editing a plat sheet layout
plat-sht-dtl-03.mp4 6:00
Prep before adding labels
1. Select/Open 81100024-Tkng-PRW drawing file.
We'll begin adding additional labels to the model itself using the takings parcels drawing since
that's the drawing containing the model which is XREFed into our sheet. Therefore, when we add
Page: 797
Published on: 11/9/2021
Plat sheet details
additional labels and model elements to the takings parcels file and then save the file, the XREF of
this file will be updated in our sheet file either automatically or when we reload it. To reload, in the
commandline type XR to open XREF Manager. Right-click on the takings parcels file (81100024-
Tkng-PRW) and select Reload.
2. Go to status bar and verify you are using 1IN=200FT scale, otherwise use the dropdown arrow and
select it.
As we move through the process of adding more labels in the model drawing it makes sense to
mimic the 1IN=200FT environment we're using in our sheet viewport because otherwise our
labels don't appear the same height and take up the same amount of space.
Adding labels
Adjusting the point labels that appeared when we created traverse points along the traverse alignment.
3. Ribbon> Annotate tab > Add Labels dropdown > Alignment > select Add Alignment
Labels
4. Add Labels dialog box
A. Feature: Alignment
B. Label Type: select dropdown, Station Offset-Fixed Point
C. Station offset label style: select dropdown, RW Sta Off 070 90 degrees
D. Marker style: None
Tip: Doing this removes the overlay of alignment label markers over already existing
point markers.
E. Add
Info: Dialog box remains visible in case you need to return to it at any time.
5. The curser becomes a select/pick box
6. Select alignment: select centerline alignment STH64
7. On the status bar, select OSnaps menu and check boxes Endpoint and Node
8. Select point: select each point along the takings parcel and the label will appear.
9. Esc to exit labeling command.
Rotate point and alignment station offset labels
Civil 3D doesn't allow rotating both labels at the same time, you need to do each individually.
10. Start by rotating the point label, then rotate its associated station offset label.
A. Select point label, hover over square grip, and select Rotate label from menu. You can
either type in a degree measurement or rotate with the mouse to where you'd like it to be.
B. Repeat above for station offset label.
C. This proces scan be repeated if labels need to be adjusted again.
11. If your alignment station offset labels are not plan readable, but the setting should always be set
to plan readable.
Page: 798
Published on: 11/9/2021
Plat sheet details
A. Select label > right-click menu > select Edit Label Style
B. Station Offset Label Style dialog box
I. Select second dropdown and Edit Current Selection
II. Label Style Composer dialog box
a. General tab > Plan Readablity > Plan readable set to True
b. OK
Editing alignment segment labels
plat-sht-dtl-04.mp4 4:58
Placing segment labels
1. Annotate tab > Labels & Tables panel > Add Labels dropdown > Alignment > select Add
Alignment Labels
2. Add Labels dialog box
A. Feature: Alignment
B. Label type: dropdown, select Single Segment
C. Line label style: dropdown, select RW Bearing over Dist 070
D. Curve label style: _No Display
E. Spiral label style: _No Display
F. Add
Tip: Note: Dialog box remains visible in case you need to return to it at any time.
3. The curser becomes a select/pick box
4. Status bar > Selection Cycling is on. With this on, if there are multiple objects overlapping the align-
ment you are selecting, a menu box will appear a list of objects. Select Alignment.
5. Select traverse alignments along parcel. A label will appear on each line.
6. Close Add Labels dialog box
Editing segment labels
7. Moving the label
A. Select label, using diamond-shaped grip, drag label to desired placement.
8. Right-click menu options, select label and right-click
A. Reverse Label, reverse the direction of the label.
B. Flip Label, swaps label to the opposite side of the line.
C. Label Properties, opens Properties palette, where you can change the styles.
Watch video @4:17 to the end to see final look of drawing.
Editing traverse segment label tags and tables
plat-sht-dtl-05.mp4 7:21
Page: 799
Published on: 11/9/2021
Plat sheet details
If the segment being labeled is shorter than the label itself or if other labels occupying the space where
the segment label is needed, labels can be converted into tags that correlate with a table listing instead of
using full labels. The TLE parcel is perfect for the example.
Confirm the direction of the alignments
Tip: When doing a drawing, alignments should always be drawn in a clockwise direction, to ensure
the table appears in numeric order.
1. Bring the TLE parcel to the front of the display order
A. Select > right-click menu > Display Order > Bring to Front
2. Hover over alignment for Tool Tips box to appear. Look at Station location for each alignment. The
TLE parcel was drawn in the wrong direction.
3. Select TLE parcel
4. Alignment TLE1 > Modify panel dropdown > Reverse Direction
Info: The Reverse Direction command is only available for alignments that actually occupy
the current drawing. Therefore, the data shortcut for the miscellaneous TLE alignment was
promoted into this file between videos.
5. Reversing the alignment will remove all station equations, design speeds, superelevation data,
dynamic offset, curb return alignments, and may adversely affect objects and data already created
from the alignment. Select OK.
6. Esc to deselect TLE parcel
7. Hover over alignment and check Station locations again.
Change alignment ordinate station
Since the north TLE segment line is already accounted for in the southern ROW traverse alignment, the
beginning station of 0+00 needs to be changed to the upper right corner.
8. Select alignment
9. Alignment TLE1 tab > Modify panel > select Alignment Properties
10. Alignment Properties dialog box
A. Station Control tab
I. Reference point box
a. Right of the X & Y coordinates, select Pick Reference Point button
II. Warning appears, select OK
B. Dialog box temporarily disappears for you to select a new point
C. Make sure OSNAPs is on, with Endpoint or Intersection selected
D. Select top right corner of TLE alignment
E. Return to dialog box and select OK
Create initial segment labels
11. Ribbon> Annotate tab > Add Labels dropdown > Alignment > select Add Alignment
Labels
Page: 800
Published on: 11/9/2021
Plat sheet details
12. Add Labels dialog box
A. Feature: Alignment
B. Label type: dropdown, select Single Segment
C. Line label style: dropdown, select RW Bearing over Dist 070
D. Curve label style: _No Display
E. Spiral label style: _No Display
F. Add
Info: Dialog box remains visible in case you need to return to it at any time.
13. The curser becomes a select/pick box
14. Select eastern TLE alignment segment line. If there are multiple objects, select Alignment from
Selection box.
15. Continue selecting southern segment line and western segment line.
16. Close Add Labels dialog box
Create table
17. Annotate tab > Label & Tables panel > Add Tables dropdown > hover over Alignment >
fly-out menu > select Add Line
18. Table Creation dialog box
A. Table style: Traverse Table 070
B. Select button next to No tags selected
19. Return to draw and select tags in the order they were created, clockwise direction.
A. Create Table - Convert Child Styles dialog box
I. Select Convert all selected label styles to tag mode
20. Table Creation dialog box
A. Do not select any label styles, only want the 3 TLE segment labels selected.
B. OK
21. Table will be attached to cursor. Place to the right, outside the model area
Steps for creating section corner labels
plat-sht-dtl-06.mp4 8:32
1. Open 12345678-040101-rp file
2. Look at the current viewport and decide where you will place the section labels.
A. We are doing 3 section corner labels; one in NW corner, one in NE corner, last one in SW
corner.
XREF viewport into seclines drawing
We need to XREF the viewport into this file to see which actual section corner point objects we need for
the section labels.
3. Open 81100024-ERW-SecLines.dwg file
XREF
Page: 801
Published on: 11/9/2021
Plat sheet details
4. Xref Manager dialog box
A. Select Attach dropdown > Attach DWG
B. Select Reference dialog box
I. Look in: Local Disk:\WisDOT\Design\c3d\12345678\RW\DWG
II. Select 81100024-Tkng-PRW.dwg
III. Open
C. Attach External Reference dialog box
I. Reference Type: Overlay
II. Scale: X = 1.00, Y = 1.00, Z = 1.00
III. Insertion point: X = 0.00, Y = 0.00, Z = 0.00
IV. Path type: Relative path
V. Rotation > Angle: 0
VI. OK
D. XREF files should appear under Reference Name column
E. X to close dialog box
Adding section corner labels using left point
5. Home tab > Palettes panel > Tool Palettes button
6. Tool Palette > Section Corners tab > select Corner (1 Town & Range)
7. Left-click on block section
A. Right-click and change Scale to 100
B. Left-click and drag to location
8. Edit text attributes
A. Double-click block
B. Enhanced Attribute Editor dialog box
I. SEC-NW, Value: 27
II. SEC-NE, Value: 26
III. SEC-SW, Value: 34
IV. SEC-SE, Value: 35
V. TOWN, Value: 31
VI. RANGE, Value: 17
VII. T-D, Value: N
VIII. R-D, Value: W
IX. select OK to accept changes
9. Annotate tab > Add Labels dropdown > Notes
10. Add Labels dialog box
A. Note label style: dropdown, select N E
Info: This will pull the Northing-Easting value from what you select on-screen
B. Select Add
11. Select the center of the section corner point 3117266 using endpoint or node OSNAP
12. Label is populated. Select it and use square grip to drag label and place below the section corner
block.
13. Remove leader line, select leader > right-click menu > select Toggle Leader
Page: 802
Published on: 11/9/2021
Plat sheet details
14. Select label > right-click menu > select Edit Label Text...
A. Text Component Editor - Label Text dialog box
I. In Preview window
a. Left-click to the left of the Northing information and hit ENTER. This will add
a line above the Northing text.
b. Left-click on this new line, type SEC 801 and hit ENTER
c. On new line type RAILROAD SPIKE
II. Select OK
15. New data should be added to the label. Select label and drag to move if needed.
Adding section corner labels using middle point
16. Home tab > Palettes panel > Tool Palettes button
17. Tool Palette > Section Corners tab > select Quarter (1 Town & Range NS)
18. Left-click on block section
A. Right-click and change Scale to 100
B. Left-click and drag to location
19. Edit text attributes
A. Double-click block
B. Enhanced Attribute Editor dialog box
I. SEC-N, Value: 26
II. SEC-S, Value: 35
III. TOWN, Value: 31
IV. RANGE, Value: 17
V. T-D, Value: N
VI. R-D, Value: W
VII. select OK to accept changes
20. Annotate tab > Add Labels dropdown > Notes
21. Add Labels dialog box
A. Note label style: dropdown, select N E
B. Add
22. Select the center of the section corner point 3117267 using endpoint or node OSNAP
23. Label is populated. Select it and use square grip to drag label and place below the section corner
block.
24. Remove leader line, select leader > right-click menu > select Toggle Leader
25. Select label > right-click menu > select Edit Label Text...
A. Text Component Editor - Label Text dialog box
I. In Preview window
a. Left-click to the left of the Northing information and hit ENTER. This will add
a line above the Northing text.
b. Left-click on this new line, type SEC 800 and hit ENTER
c. On new line type BRASS MONUMENT
II. Select OK
26. New data should be added to the label. Select label and drag to move if needed.
Page: 803
Published on: 11/9/2021
Plat sheet details
Adding section corner labels using right point
27. Home tab > Palettes panel > Tool Palettes button
28. Tool Palette > Section Corners tab > select Corner (1 Town & Range)
29. Left-click on block section
A. Right-click and change Scale to 100
B. Left-click and drag to location
30. Edit text attributes
A. Double-click block
B. Enhanced Attribute Editor dialog box
I. SEC-NW, Value: 26
II. SEC-NE, Value: 25
III. SEC-SW, Value: 35
IV. SEC-SE, Value: 36
V. TOWN, Value: 31
VI. RANGE, Value: 17
VII. T-D, Value: N
VIII. R-D, Value: W
IX. select OK to accept changes
31. Annotate tab > Add Labels dropdown > Notes
32. Add Labels dialog box
A. Note label style: dropdown, select N E
B. Select Add
33. Select the center of the section corner point 3117256 using endpoint or node OSNAP
34. Label is populated. Select it and use square grip to drag label and place below the section corner
block.
35. Remove leader line, select leader > right-click menu > select Toggle Leader
36. Select label > right-click menu > select Edit Label Text...
A. Text Component Editor - Label Text dialog box
I. In Preview window
a. Left-click to the left of the Northing information and hit ENTER. This will add
a line above the Northing text.
b. Left-click on this new line, type SEC 805 and hit ENTER
c. On new line type RAILROAD SPIKE
II. Select OK
37. New data should be added to the label. Select label and drag to move if needed.
Adding bearing and distance labels along section lines
plat-sht-dtl-07.mp4 7:14
Westside bearing and distance label
1. Annotate tab > Add Labels dropdown > hover over Line and Curve > fly-out menu >
select Add Line and Curve Labels
Page: 804
Published on: 11/9/2021
Plat sheet details
2. Add Labels dialog box
A. Label type: Single Segment
B. Line label style: dropdown, select Bearing
Tip: Bearing style was picked due to it only having one component to edit.
C. Add
3. Cursor becomes a pick box.
4. Select point on entity: Staying to the west of the intersection, select the section line that
runs down the middle of STH64 ROW.
5. Esc to end labeling command
6. Select label > right-click menu > Edit Label Text...
7. Select a text component to edit: select the label
8. Text Component Editor - Label Text dialog box
A. In Preview window, select/highlight text
B. Properties: Format, change to DD MM'SS.SS" (the format with no spaces)
C. Select ARROW button to push changes into the highlighted text
Warning: If you don't not select the ARROW button the edits/changes will not take
place.
D. We need to add a second component. In Preview window, left-click at the end of the text
line and add a SPACE
E. Properties: dropdown, select General Segment Length
F. Properties: Precision, change to 0.01
G. Select ARROW button to push changes
H. In Preview window, left-click at the beginning of all the text, and type SECTION LINE=
Warning: Make sure to add a SPACE at the end of what you are typing to separate it
from the other component.
I. OK to accept changes
9. Label is populated. Select label and use diamond grip to drag to desired placement. If the label
overstrikes other annotations, it's okay for now and will be cleared up in future videos.
Eastside bearing and distance label
10. Add Labels dialog box should still be open. If not, go to Annotate tab > Add Labels dropdown
> hover over Line and Curve > fly-out menu > select Add Line and Curve Labels
11. Add Labels dialog box
A. Label type: Single Segment
B. Line label style: dropdown, select Bearing
C. Add
12. Cursor becomes a pick box.
13. Select point on entity: Staying to the east of the intersection, select the section line that
runs down the middle of STH64 ROW.
14. Esc to end labeling command
Page: 805
Published on: 11/9/2021
Plat sheet details
15. Select label > right-click menu > select Edit Label Text...
16. Select a text component to edit: select the label
17. Text Component Editor - Label Text dialog box
A. In Preview window, select/highlight text
B. Properties: Format, change to DD MM'SS.SS" (the format with no spaces)
C. Select ARROW button to push changes into the highlighted text
D. We need to add a second component. In Preview window, left-click at the end of the text
line and add a SPACE
E. Properties: dropdown, select General Segment Length
F. Properties: Precision, change to 0.01
G. Select ARROW button to push changes
H. In Preview window, left-click at the beginning of all the text, and type SECTION LINE=
Warning: Make sure to add a SPACE at the end of what you are typing to separate it
from the other component.
I. OK to accept changes
18. Label is populated. Select label and use diamond grip to drag to desired placement.
Adding section corner markers (watch video @4:44)
Since two of our section corner points are outside of the viewport, special labeling is needed for those.
Stand-in marker will be needed for those. The middle point is the only one we can see within our view-
port.
Left side marker
19. Change the current layer
A. Home tab > Layers panel > Layer dropdown > select P_RW_SectionLine
20. Open Tool Palette
A. Home tab > Palettes panel > Tool Palettes button
21. Open Block palette
A. WisDOT Sheets tab > Standard Components panel > Components Palettes drop-
down > Block Palette
22. Return to Tool Palette > Plat Blocks tab > select Section Corner Monument
23. Before you place the marker
A. right-click to change the scale to 0.15, which is the same size as the traverse markers.
B. Change OSNAP to Nearest
24. Left-click on the section line, just to the east of the 16ths section line, to place marker.
25. Add line break symbol with polyline command to the right of marker
A. Home tab > Draw panel > Polyline command (upper right corner button)
26. Using the polyline command again and setting OSNAP to Center, select the section corner marker
and make a new leader to the section block containing the section annotations.
Page: 806
Published on: 11/9/2021
Plat sheet details
Right side marker
27. Return to Tool Palette > Plat Blocks tab > select Section Corner Monument
28. Before you place the marker
A. right-click to change the scale to 0.15, which is the same size as the traverse markers.
B. Change OSNAP to Nearest
29. Left-click on the section line to place marker.
30. Add line break symbol with polyline command to the left of marker
A. Home tab > Draw panel > Polyline command (upper right corner button)
31. Using the polyline command again and setting OSNAP to Center, select the section corner marker
and make a new leader to the section block containing the section annotations.
Middle marker
Since the middle marker is visible, a new polyline leader is the all that needs to be done.
32. Using the polyline command again and setting OSNAP to Center, select the mid-point marker and
make a new leader to the section block containing the section annotations.
Adding traverse tie-in label
plat-sht-dtl-08.mp4 5:16
On the west side of the traverse, we placed a stand-in section corner point to represent the actual section
corner point that is outside of the view port. To get the bearing distance measurement, we will add a tem-
porary AutoCAD line from the actual section corner point to the starting point of the project traverse.
1. Home tab > Draw panel > Line command dropdown > select Create Line
2. Specify first point: Select actual section corner point, using Node or Endpoint OSNAP
3. Specify next point: Select traverse start point
4. Esc to end command
5. Annotate tab > Add Labels dropdown > Line and Curve menu > select Add Line and
Curve Labels
6. Add Labels dialog box
A. Label type: Single Segment
B. Line label style: dropdown, select Bearing
C. Add
7. Select point on entity: Select Line
8. Selection dialog box > Line
9. Select bearing label > right-click menu > Flip Label
The label appears on the bottom side of line
10. Select bearing label > right-click menu > Edit Label Text...
11. Select a text component to edit: select bearing label
12. Text Component Editor - Label Text dialog box
A. In Preview window, select/highlight text
B. Properties: Format, change Value to DD MM'SS.SS" (the format with no spaces)
Page: 807
Published on: 11/9/2021
Plat sheet details
C. Select ARROW button to push changes into the highlighted text
Warning: If you don't not select the ARROW button the edits/changes will not take
place.
D. We need to add a second component. In Preview window, left-click at the end of the text
line and add a SPACE
E. Properties: dropdown, select General Segment Length
F. Properties: Precision, change to 0.01
G. Select ARROW button to push changes
H. OK to accept changes
13. Next, draw a polyline which will connect the bearing/distance label to the two points.
A. Home tab > Draw panel > Polyline command
B. Specify start point: select stand-in section corner point and drop down below line
break symbol.
C. Specify next point: continue polyline below the labels, parallel to segment line.
D. Specify next point: continue polyline up to traverse starting point.
E. Esc to end command
14. Explode bearing label
This is only to connect the bearing label to the polyline/leader just created.
A. Select bearing label
B. Type X and select X (EXPLODE)
15. Select the original AutoCAD line and delete it. It is no longer needed.
16. Use AutoCad Break command to create space in the polyline for the bearing label
A. Home tab > Modify panel dropdown > Break command
B. Select object: Select polyline where you would like to start the break, using the bear-
ing label for guidance.
C. Specify second break point: Again using bearing label, select end of break.
17. Select bearing label > right-click menu > Basic Modify Tools > Move
A. Place bearing label inside the gap of the polyline
B. Esc to end command
Adjust section labels size to fit into the viewport
18. Double-click on section label
19. Text Editor tab > Style panel > expand > select 140
This represents Modelspace text type
20. Multiline Text - Text Style Change prompt box > select Yes
21. Use grip edits to resize and move
Repeat for each section label, 4 in all.
Final Steps
We are done adding and editing section information labels.
Before leaving file, detaching the Takings Parcel file, which was used as an overlay.
Page: 808
Published on: 11/9/2021
Plat sheet details
22. XREF
23. Xref Manager Palette
A. Select 81100024-Tkng-PRW > right-click menu > Detach
B. X to close
Now SAVE the SecLines file.
Label clean up and r/w labels
plat-sht-dtl-09.mp4 4:41
Insert SecLine drawing file
1. Open Xref Manager
A. Home tab > Reference panel > launcher arrow
B. Attach dropdown > Attach DWG
C. Select Reference File dialog box
I. Look in: DWG folder
II. Select 81100024-ERW-SecLines.dwg
III. Open
D. Attach External Reference dialog box
I. Reference Type: Attachment
II. Scale: X = 1.00, Y = 1.00, Z = 1.00
III. Insertion point: X = 0.00, Y = 0.00, Z = 0.00
IV. Path type: Relative path
V. Rotation > Angle: 0
VI. OK
Clean up of label overstrikes
2. Move alignment geometry labels
Tip: When selecting a label, if you notice other labels highlighting this means they are
grouped together. To select an individual label, press CTRL key while selecting.
A. Rotate label to read at 0 degrees/horizontal.
If you have a group of labels selected, these changes will affect all of them. If you select a
single label, with the CTRL key, the changes will only affect the one label.
I. Select label group > right-click menu > Properties...
II. Properties palette > Design tab > Labeling > Geometry Point Label Style
dropdown > select WisDOT Standard 0 Rotation
B. Select square grip of label and move to new placement.
3. Deleting a single label
A. Alignment station 268 label overstrikes the label created to annotate the section line text
coming from the SecLine's XREF.
Page: 809
Published on: 11/9/2021
Plat sheet details
B. CTRL + select station label > DELETE key
4. Adjust any non-alignment labels
A. Rotating a traverse label and off-set label
I. Select label, right-click square grip for menu and select Rotate Label
II. Adjust label
B. Move a traverse label
I. Select label, using square grip, move
C. Move parcel labels out with leader line
I. Select label, using square grip, move
5. Move TLE parcel table
A. Select table, using square grip, move to location within the Viewport.
Add bearing labels for CTH T, along northern and southern ROW centerlines
6. Annotate tab > Add Labels dropdown > hover over Line and Curve > fly-out menu >
select Add Line and Curve Labels
7. Add Labels dialog box
A. Label type: Single Segment
B. Line label style: dropdown, select Bearing
C. Add
8. Cursor becomes a pick box.
9. Select point on entity: North of the intersection, select the section line that runs down
the middle of CTH T ROW.
Info: If there are multiple objects, you will get a menu. Select Alignment from menu.
10. Esc to end labeling command
11. Select label, using the diamond grip, and move where label is visible
12. Annotate tab > Add Labels dropdown > hover over Line and Curve > fly-out menu >
select Add Line and Curve Labels
13. Add Labels dialog box
A. Label type: Single Segment
B. Line label style: dropdown, select Bearing
C. Add
14. Cursor becomes a pick box.
15. Select point on entity: South of the intersection, select the section line that runs down
the middle of CTH T ROW.
16. Esc to end labeling command
17. Select label, using the diamond grip, and move where label is visible
Adding ROW dimensions
plat-sht-dtl-10.mp4 5:00
1. Change layer
A. Home tab > Layers panel > Layer Manager dropdown > select P_RW_Text
Page: 810
Published on: 11/9/2021
Plat sheet details
2. Annotate tab > Dimensions panel > Dimension Styles dropdown > select 070-LANE &
SHLD
If you don't see any styles, to populate them in, go to WisDOT Sheets > Standards Com-
ponents panel > Add All Components button.
3. Annotate tab > Dimensions panel > Dimension Styles dropdown > select Linear Dimen-
sion command
4. Specify first extension line origin: Placement will be west of intersection, north-
side of alignment between stations 262 & 264.
A. Hold SHIFT + right-click for OSNAP menu and select Nearest
B. Snap to the alignment
C. Hold SHIFT and right-click for OSNAP menu and select Perpendicular
D. Snap to North RW line
5. Edit dimension
A. Select object > right-click menu > Properties...
B. Properties palette > Design tab > Lines and Arrows
I. Dim Line 1 dropdown > Off
II. Dim Line 2 dropdown > Off
6. Repeat step 4 for each dimension, place on each side of each ROW.
Add curve label for STH64
7. Annotate tab > Label & Tables panel > Add Labels dropdown > hover over Alignment >
fly-out menu > Add Alignment Labels
8. Add Labels dialog box
A. Label type: Single Segment
B. Line label style: PI XY ^ D T L R PC XY PT XY DB DA
C. Add
9. Select point on entity: Select STH 64 alignment
10. Label will populate
11. Select label, using the square grip. move out into a space near the TLE parcel segment table.
CORRECTION: Traverse point labels
In video plat-sht-dtl-03, all of the traverse point labels were placed in association with STH 64, but 4 points
need to be associated with CTH T; PRW5, PRW6, PRW12, and PRW13.
12. The point labels are correctly label, only the station off-set labels need to change.
A. CTRL + select each station offset label for each point
B. Delete
13. Annotate tab > Add Labels dropdown > hover over Alignment > fly-out menu > select
Add Alignment Labels
14. Add Labels dialog box
A. Label type: Station Offset - Fixed Point
B. Station offset label style: RW Sta Off 070 90
C. Add
Page: 811
Published on: 11/9/2021
Plat sheet details
15. Select alignment: Select CTH T alignment
16. SHIFT + right-click to open OSNAP menu and select Endpoint
17. Select point: Select point marker for PRW5
18. Label populates
19. Select station offset label > hover over the square grip > select Rotate Label from
menu
20. Align label with corresponding point label leader line.
21. Repeat steps 5 - 9 for points PRW6, PRW12, & PRW13.
Adding adjacent parcels information
plat-sht-dtl-11.mp4 6:48
Adding additional property line information to display the location of any parcels not involved in the tak-
ings directly, but that might need to be included because they're located directly adjacent to the project.
1. Import as a block, to utilize the Civil3D labels in this drawing
A. Command line: type I for Insert
B. Insert dialog box
I. Browse
a. Select Drawing File dialog box
i. Look in DWG folder (Local
drive:\WisDOT\Design\c3d\12345678\RW\DWG)
ii. Select 81100024-ERW-Parcels.dwg
iii. Open
II. Insertion point: X = 0.00, Y = 0.00, Z = 0.00
III. Scale: X = 1.00, Y = 1.00, Z = 1.00
IV. Rotation > Angle: 0
V. Check box Explode
VI. OK
2. Exploded geometry appears
3. Some of the needed property lines overlap the TLE Parcel Segment Table. Move the table NW of
intersection.
4. Change Layer
A. Home tab > Layers panel > Layer Manager dropdown > select P_RW_Prop-
ertyLine
5. Use polyline command
A. Home tab > Draw panel > Polyline command
6. Set OSNAP to Endpoint
7. Trace the property lines, west of TLE parcel, that come off the intersection and aren't part of the
original parcel drawing.
8. Where necessary, flip labels
A. Select label > right-click menu > Flip Label
9. Other edits include
A. Move label, use diamond grip to slide labels and make visible
B. Delete label, select label and DELETE
Page: 812
Published on: 11/9/2021
Plat sheet details
C. Edit label
I. Select label > right-click menu > Edit Label Text
II. Add text to preview window
III. OK
Hide unnecessary visible property lines
10. Toolspace > Prospector tab > expand Sites > expand Existing Parcels
A. If there isn't an Existing Parcels, right-click on Sites and select Refresh
11. Verify these are the newly inserted parcels
A. Expand Parcels, to see all parcels
B. Right-click on one of the parcels and select Select, to verify this isn't one of the original tak-
ings parcels.
12. Add new parcel style to hide parcels instead of displaying them
A. Right-click on Parcels > select Properties...
B. Site Parcel Properties dialog box
I. Composition tab > Site parcel dropdown > select _No Display
II. Apply
Make sure new style appears on top of list in Parcel style display order preview
III. OK
13. Return Toolspace...Parcels > right-click 1001 > select Properties...
A. Parcel Properties - 1001 dialog box
I. Information tab > Object Style dropdown > select _No Display
II. OK
14. Repeat step 4 for each parcel; 1002, 1003, & 1004.
Adding existing topography and labels (part 1)
plat-sht-dtl-12.mp4 6:20
Xref topo drawing
1. Use Load Xref on Layer command
A. For Civil3D 2018: WisDOT Sheets tab > Manage panal > Xrefs dropdown > Load
Xref on Layer
On later version: WisDOT Sheets tab > Manage panal > Load Xref on Layer
2. Select a File to Xref dialog box
A. Look in: Local drive: WisDOT\Design\c3d\21345678\RW\Misc_Info\TOPO
If the file is not there, check here: Local drive: WisDOT\Design\c3d\21345678\BaseData\Other
A. select Topo-Ex.dwg
B. Open
Page: 813
Published on: 11/9/2021
Plat sheet details
Xref opens on it's own layer. If you hover over the layer, it is labeled Xref-Topo-Ex.
In the command line, you can type XLIST, select and object and it will tell you the layer it is on.
Editing power poles
3. WisDOT Sheets tab > Standard Components panel > Component Palettes dropdown >
Block Palette
4. Change layer
A. Home tab > Layers panel > Layers Manager dropdown > select E_UTL_EGuyPole
5. Block Palette > Topo Symbol Blocks tab > scroll to Lighting/Poles > select Power Pole
6. Change scale
A. Right-click menu > Scale > type .25
7. Change OSNAP
A. Status bar > OSNAP menu > select Center
8. Select power pole
9. Home tab > Modify panel > Copy
10. Select pole again and, with Center OSNAP, continue selecting all power poles within Viewport.
11. Esc to end command
Editing utility pedestal
12. WisDOT Sheets tab > Standard Components panel > Component Palettes dropdown >
Block Palette
13. Change layer
A. Home tab > Layers panel > Layers Manager dropdown > select E_UTL_AG
14. Block Palette > Topo Symbol Blocks tab > scroll to Utilities > select Utility Pedestal
15. Change scale
A. Right-click menu > Scale > type .5
16. Change OSNAP
A. Status bar > OSNAP menu > select Geometric Center
17. Select utility pedestal, in center of polygon
18. Home tab > Modify panel > Copy
19. Select pedestal again and continue selecting all power poles within Viewport.
20. Esc to end command
Adding existing topography and labels (part 2)
plat-sht-dtl-13.mp4 4:47
Filter out unnecessary layers
1. LA
2. Layers Properties Manager palette
A. Filters
I. Scroll to Xref > expand Xref > select Topo-Ex
B. In the list, select all of the layers by selecting the first layer and SHIFT + selecting last layer.
Page: 814
Published on: 11/9/2021
Plat sheet details
C. Click on lightbulb so all layers are deselected.
D. Select lightbulbs for: Topo-Ex|E_UTL_EPowerPole, Topo-Ex|E_UTL_AG, Topo-Ex|E_
SGN, Topo-Ex|E_RDWY_Name, and Topo-Ex|E_BLD
E. X to close
Replicate buildings
3. Change layer
A. Home tab > Layers panel > Layers Manager dropdown > select E_BLD
4. NCOPY
5. Select nested objects to copy: Select all buildings
6. ENTER to finish selection
7. Specify base point: Select one of the buildings, drag slightly away but return back to same
position.
Replicate signs
Continuing on the BLD Layer and will change that later. There is a sign, NW of intersection, with 3 parts.
We will copy all 3 parts using NCOPY.
8. NCOPY
9. Select nested objects to copy: Select the word SIGN and two lines
10. ENTER to finish selection
11. SHIFT + right-click to select Endpoint OSNAP
12. Select an endpoint, drag objects
13. Drag objects back to original location
14. Select object again
15. Change layer
A. Home tab > Layers panel > Layers Manager dropdown > select E_BLD
Replicate road names
Continuing on the BLD Layer and will change that later. There are road names STH 64 and CTH T that
need to be added to our drawing.
16. NCOPY
17. Select nested objects to copy: Select STH 64 on west side of intersection
18. ENTER to finish selection
19. SHIFT + right-click to select Endpoint OSNAP
20. Select an endpoint, drag objects
21. SHIFT + right-click to select Endpoint OSNAP
22. Drag objects back to original location
23. Select object again
24. Change layer
A. Home tab > Layers panel > Layers Manager dropdown > select P_RW_Text
25. Repeat for other road names; STH64 and CTH T.
Page: 815
Published on: 11/9/2021
Plat sheet details
26. CTH T needs to be labeled north of the intersection.
A. CO
B. Select object and select a base point
C. Drag to location
Delete Xref
27. XREF
28. Xref Manager palette
A. Select Topo-Ex - right-click menu - Detach
Add addition utilities, clean-up, and review
plat-sht-dtl-14.mp4 7:30
Xref utilities drawing
1. Use Load Xref on Layer command
A. WisDOT Sheets tab > Manage panal > Load Xref on Layer
2. Select a File to Xref dialog box
A. Look in: Local drive: WisDOT\Design\c3d\21345678\BaseData\Other
B. select CTHT-UTILS.dwg
C. Open
3. This drawing needs to be attached to both RP plan sheet and takings parcel design file.
A. XREF
B. Xref Manager palette
I. Select CTHT-UTILS
II. Details > Type > change to Attach
III. X to close
Add gas, phone, and sign labels
4. On RP plan sheet, find tables containing utilities and sign numbers
A. Gas lines: 10
B. Phone lines: 20
C. Sign: 2-1
5. Return to takings parcel design sheet
Gas Label
6. Annotate tab > Labels & Tables panel > Add Labels dropdown > Notes
7. Add Labels dialog box
A. Note label style: select Utility Parcel Label
B. Marker style: none
C. Add
8. Pick label location: Select location to place label, double bubble with XX inside
Page: 816
Published on: 11/9/2021
Plat sheet details
9. Label and leader edits
A. Move label
I. Select label and, using square grip, drag to new location.
B. Remove leader tail
I. Select label > right-click menu > Label Properties...
II. Properties palette > Annotation > Leader Tail Visibility dropdown > select Always
Hide
C. Remove leader line within bubble
I. Select leader and, using diamond grip, drag to outer edge of bubble.
D. Drag arrow, using square grip to point to gas line
E. Change text in bubble
I. Select label > right-click menu > Edit Label Text...
II. Text Component Editor dialog box
a. In preview window, highlight XX and type 10
b. OK
Phone line label
10. Annotate tab > Labels & Tables panel > Add Labels dropdown > Notes
11. Add Labels dialog box
A. Note label style: select Utility Parcel Label
B. Marker style: none
C. Add
12. Pick label location: Select location to place label, double bubble with XX inside
13. Label and leader edits
A. Move label
I. Select label and, using square grip, drag to new location.
B. Remove leader tail
I. Select label > right-click menu > Label Properties...
II. Properties palette > Annotation > Leader Tail Visibility dropdown > select
Always Hide
C. Remove leader line within bubble
I. Select leader and, using diamond grip, drag to outer edge of bubble.
D. Drag arrow, using square grip to point to phone line
E. Change text in bubble
I. Select label > right-click menu > Edit Label Text...
II. Text Component Editor dialog box
a. In preview window, highlight XX and type 20
b. OK
Sign label
14. WisDOT Sheets tab > WisDOT Annotation panel > Multileader Style dropdown > select
070-HEX TAG
15. WisDOT Sheets tab > WisDOT Annotation panel > Multileader button
16. Specify leader arrowhead location: Select place on drawing
Page: 817
Published on: 11/9/2021
Plat sheet details
17. Specify leader landing location: Select next point
18. Edit Attributes dialog box
A. Edit tag number: 2-1
B. OK
Corrections
Look over and make adjustments for any overlays.
Northing-Easting label is outside of viewport
19. XR
20. Right-click 81100024-ERW-SecLines > Open
21. Select northing-easting label and move to the right, using square grip.
22. On 81100024-ERW-SecLines tab, select X to close, Yes save changes
23. Return to 81100024-Tkng_PRW
24. XR
25. Right-click 81100024-ERW-SecLines > Reload
26. Correction should appear
Make project location label in location map viewport readable
27. Double-click label
28. MTEXT Editor
A. Ribbon > Style panel > Mask
B. Background Mask dialog box
I. Use background mask: checked
II. Use drawing background color: checked
III. Border offset factor: 1.5
IV. OK
29. Select outside the box to close MTEXT Editor.
Adjust the model viewport
30. Left-click westside viewport border
31. Select mid-grip and drag east to 16th line.
Edit TPP Info block
32. Double-click block
33. Enhanced Attributes Editor dialog box
34. Update highway name and county information
Preview before printing plot
35. Quick Access toolbar > Printer icon
36. Plot dialog box
A. Preview button in lower left corner
Page: 818
Published on: 11/9/2021
Import survey data
Import survey data
plat-imprt-srvy-data-01.mp4 6:06
Exercise data: plat-imprt-srvy-data-begin-c3d20.zip
Creating base data file from points
Open and save new file
1. Civil 3D Start screen > Start Drawing: Templates dropdown
A. Scroll and select plat-start.dwt
2. Application menu > Save As
A. Save Drawing As dialog box
I. Save in: Local drive:\WisDOT\Design\c3d\12345678\BaseData\Survey
II. File name: Section Information.dwg
Insert survey points
Tip: Civil 3D can import file types; such as, .csv, .txt, .rtf, among others.
3. Ribbon > Insert tab > Import panel > select Points from File
A. Import Points dialog box
I. Selected Files: select Add files icon
a. Select Source File dialog box
i. Change File of type: All Files
ii. Look in: ...12345678\BaseData\Survey
iii. Select file StCr Co Section Corners.csv (Excel file)
iv. Open
II. Specify point file format:
a. Select Toggle filtering icon
b. Scroll and select PNEZD (comma defined)
III. Preview: Will display a sample based on format selections above.
IV. Check box Add Points to Point Group.
V. Next to Point Group dropdown, select Create Group icon
a. Point File Formats - Create Group dialog box
i. Type StCr Co Section Corners
ii. OK
b. Dropdown displays new Point Group name
VI. No Advanced options
VII. OK
B. Prompt: Duplicate Point Number dialog box
I. Duplicate point number resolution
a. Resolution dropdown > select Overwrite
II. OK
Page: 819
Published on: 11/9/2021
Import survey data
C. If points don't display, perform Zoom Extents (double-click mouse wheel or Z+Enter
E+Enter)
D. Save file before continuing (Qsave, quick access bar and save)
E. Use the Line Creation command to create section lines from the section corner points.
(done off camera)
F. Once finished, save file
I. Application menu > Save As
a. Save Drawing As dialog box
i. Save in: Local drive:\WisDOT\Design\c3d\12345678\RW\DWG
ii. File name: 81100024-ERW-SecLines
Exercise data: plat-sht-complete-data-end-c3d20.zip
Page: 820
Published on: 11/9/2021
Plan production
Plan production
Plan production basics
Sheet sets
Last updated: 2020-10-26
Total video time: 11:19
Create new sheet set #create
pln-prod-basc-sht-set-01.mp4 3:08
Exercise data: plan-prod-basc-sht-set-data-c3d18.zip
SSM Enter or Home tab > Palettes > Sheet Set Manager
1. New Sheet Set
A. Begin
I. An example sheet set: checked Next
B. Sheet Set Example
I. Select a sheet set to use as an example: checked
II. ProjectSheetData18This SheetSet contains custom fields that populate the
WisDOT sheet border blocks.
III. Next
C. Sheet Set Details
I. Name of new sheet set: 11701970
II. Store sheet set data file (.dst) here: <ProjectID>\SheetsPlan Open
III. Create a folder hierarchy based on subsets: checked
IV. Sheet Set Properties
a. County: VILAS AND ONEIDA
b. Highway: US51
c. Project No: 1170-19-70
d. OK
Page: 822
Published on: 11/9/2021
Plan production basics
V.
Next
D. Confirm
I. Finish
2. Right-click project number > Close Sheet Set
Close Sheet Set Manager
Open existing sheet set
pln-prod-basc-sht-set-02.mp4 1:13
SSM Enter
Page: 823
Published on: 11/9/2021
Plan production basics
1. Open...
A. <ProjectID >\SheetsPlan\11701970.dst Open
2. Also available in Sheet Set Manager > Recent
Add sheets to sheet set manually #add
pln-prod-basc-sht-set-03.mp4 4:12
With Sheet Set open in Sheet Set Manager
Add a subset
1. Select a subset > Right-click > New Subset...
A. Subset Name: TYPICAL SECTIONS This populates the sheet title in layouts.
Page: 824
Published on: 11/9/2021
Plan production basics
2. Click subset > Right-click > Import Layout as Sheet...
A. Browse for Drawings...
I. <ProjectID>\SheetsPlan Open
B. Uncheck unwanted layouts. Layouts can only be in one SheetSet at a time. Layouts that all
ready exist in another Sheet Set will not be available for import.
C. Prefix sheet titles with file name: unchecked
Page: 825
Published on: 11/9/2021
Plan production basics
D. Import Checked
3. Double-click new sheet in Sheet Set Manager to open file and layout
4. Adds or edits to fields in layouts will not update immediately. REAEnter to refresh all layouts and
see edits.
Redefine broken sheet border fields
Page: 826
Published on: 11/9/2021
Plan production basics
pln-prod-basc-sht-set-04.mp4 2:44
Use this process when fields in the sheet border are not updating or are broken.
In layout with broken field
1. Double-click field. Edit Text dialog will open.
A. Text being driven by a field has a gray background. Regular text has a white background.
B. To edit a field, Select field text > Right-click > Edit Field...
I. Field Category: CurrentSheetSubSet or CurrentSheetSetCustom These are the
2 categories that populate field values.
II. Inspect Custom property name: values
III. OK
C. OK
2. OK Esc
Add WisDOT AutoCAD components
Last updated: 2020-10-26
Total video time: 2:48
pln-prod-basc-add-autocad-cmpnent-01.mp4 2:48
Exercise data: pln-prod-basc-add-autocad-cmpnent-data-c3d18.zip
Page: 827
Published on: 11/9/2021
Plan production basics
Custom WisDOT AutoCAD components that assist with plan sheet creation are not contained in the tem-
plate sheet files. This keeps files that do not need them (such as design files) simpler and smaller. These
custom components can be added to any file. This is helpful for migrating project files from previous ver-
sions to at all current components to it.
WisDOT Sheets tab > Standards Components panel > Add All Components
Unused AutoCAD components can be removed from a file with PURGE enter .
Tip: Only unused components are allowed to be purged. Sometimes Purge needs to be done
more than once.
Xref topography file
Last updated: 2020-10-26
Total video time: 2:25
pln-prod-basc-xref-topo-01.mp4 2:25
Exercise files: pln-prod-basc-xref-topo-data-c3d18.zip
1. New file >Save Drawing as... > 11701970\Design\ViewFrameGroups\VFG-US51.dwg >
Save
2. WisDOT Sheets tab > Manage panel > Load XREF on layer
A. <ProjectID >\BaseData\Topo-Ex.dwg >Open
This creates an XREF with relative path, overlay, insertion point at 0, 0, 0, and on a custom layer with the
format XREF-<file name>. These are often best practices for most real world XREFs and the custom layer
allows for layer control on multiple XREFs.
Data shortcut alignment
Last updated: 2020-10-26
Total video time: 2:04
Exercise files: pln-prod-basc-dref-ali-data-c3d18.zip
Start with 11701970\Design\ViewFrameGroups\VFG-US51.dwg
pln-prod-basc-dref-ali-01.mp4 2:04
Save the file.
Page: 828
Published on: 11/9/2021
Plan production basics
Confirm that you are in the correct working folder for Data Shortcuts. It should end in 11701970.
Prospector >Data shortcuts >Alignments >Centerline Alignments >Right-click 51 >Create
Reference...
1. Name: 51
2. Alignment style: ALI Proposed
3. Alignment label set: 1IN 200FT-Ticks 500' Major: 100' Minor
4. OK
Repeat for the 47 alignment.
1. Name: 47
2. Alignment style: ALI Proposed
3. Alignment label set: 1IN 200FT-Ticks 500' Major: 100' Minor
4. OK
Tip: Save the file after adding data shortcuts to the active file.
View frames and view frame groups
Last updated: 2020-10-26
Total video time: 12:08
Create single plan view frames and group #create
Exercise files: pln-prod-basc-vu-fram-and-grup-01-data-c3d18.zip
Start with 11701970\Design\ViewFrameGroup\VFG-US51.dwg
pln-prod-basc-vu-fram-and-grup-01.mp4 3:01
Output tab > Plan Production panel > Create View Frames
1. Alignment
A. Alignment: 51
B. Next
2. Sheets
A. Sheet Settings: Plan(s) only
B. Template for Plan sheet: ...
I. C:\WisDOT\Stnd\C3D2018\Templates\Sheets\05-PN-wdot18.dwt
II. Layout: Plan 1 IN 40 FT
III. OK
C. Next
Page: 829
Published on: 11/9/2021
Plan production basics
3. View Frame Group
A. Leave all defaults
B. Next
4. Match Lines
A. Insert match lines: checked
B. Positioning
I. Snaps patient value down to the nearest: checked, 1
II. Allow additional distance for repositioning (increases few overlap): 100'
C. Create View Frames
Prospector >Data Shortcuts >Right-click >Create Data Shortcuts...
1. VFG - 51 - (1): checked
2. OK
Create dual plan view frames and group #create-dual
Exercise files: pln-prod-basc-vu-fram-and-grup-02-data-c3d18.zip
pln-prod-basc-vu-fram-and-grup-02.mp4 2:36
Output tab > Plan Production panel > Create View Frames
1. Alignment
A. Alignment: 51
B. Next
2. Sheets
A. Sheet Settings: Plan(s) only
B. Template for Plan sheet: ...
I. C:\WisDOT\Stnd\C3D2018\Templates\Sheets\05-PN-DUAL-PLN-
wdot18.dwt
II. Layout: Plan Dbl 1 IN 40 FT
III. OK
C. Next
3. View Frame Group
A. Leave all defaults
B. Next
4. Match Lines
A. Insert match lines: checked
B. Positioning
I. Snaps patient value down to the nearest: checked, 1
II. Allow additional distance for repositioning (increases few overlap): 100'
C. Create View Frames
Prospector >Data Shortcuts >Right-click >Create Data Shortcuts...
1. VFG - 51 - (1): checked
2. OK
Edit view frames
Page: 830
Published on: 11/9/2021
Plan production basics
Exercise files: pln-prod-basc-vu-fram-and-grup-03-data-c3d18.zip
pln-prod-basc-vu-fram-and-grup-03.mp4 2:39
Tip: Creating layouts from view frames takes a snapshot from the view frame location. Layouts do
not have a live link to view frames. Any changes to view frame locations should be done prior to cre-
ating layouts.
View Frame grips
l Green circle: rotate view frame
l Blue square: move view frame within the limits of match lines
l Blue diamond: slide view frame up and down stationing
View Frames are constrained by match lines. Match lines also have grips.
l Green circle: rotate match line
l Blue arrowhead: lengthen/shorten match line
l Blue diamond: slide match line up and down stationing
Stationing can be entered directly by
Select objects stationing grip >station/offset transparent command > Select alignment>type
in stationing at command line
In example
Station: 52753Enter
Offset: 0Enter
Create additional view frame group
Exercise files: pln-prod-basc-vu-fram-and-grup-04-data-c3d18.zip
Start with 11701970\Design\ViewFrameGroup\VFG-US51-plan overview.dwg
pln-prod-basc-vu-fram-and-grup-04.mp4 3:51
Page: 831
Published on: 11/9/2021
Plan production basics
In this example, a different scale of view frames is created for the same alignment and station range in a
different view frame file. Different view frame groups can be stored in the same file if desired. Both
options are accessible. Either way, view frame groups will be accessed from the Prospector > Data
Shortcuts interface.
Output tab > Plan Production panel > Create View Frames
1. Alignment
A. Alignment: 51
B. Next
2. Sheets
A. Sheet Settings: Plan(s) only
B. Template for Plan sheet: ...
I. C:\WisDOT\Stnd\C3D2018\Templates\Sheets\05-PN-wdot18.dwt
II. Layout: Plan 1 IN 100 FT
III. OK
C. Next
3. View Frame Group
A. View Frame Group Name: VFG - <[View Frame Group Alignment Name(CP)]> -pla-
noverview
B. Next
4. Match Lines
A. Insert match lines: checked
B. Positioning
I. Snaps patient value down to the nearest: checked, 1
II. Allow additional distance for repositioning (increases few overlap): 100'
C. Create View Frames
Prospector >Data Shortcuts >Right-click >Create Data Shortcuts...
1. VFG - 51 - planoverview: checked
2. OK
Exercise files: pln-prod-basc-vu-fram-and-grup-05-data-c3d18.zip
Create sheet files with layouts from view frame groups
Last updated: 2020-10-30
Total video time: 9:59
Add view frame group to file and create sheets
Exercise files: pln-prod-basc-creat-sht-fil-vu-frm-grup-begin-data-c3d18.zip
Start with xxx-begin.dwg
pln-prod-basc-creat-sht-fil-01.mp4 4:47
Page: 832
Published on: 11/9/2021
Plan production basics
Prospector >Data Shortcuts >View Frame Groups >Right-click VFG - 51 - (1) >Create Refer-
ence...
Leave all defaults
OK
Warning: View frames should not be edited in the files they are referenced into. Civil 3D allows
this, but these edits are not reflected back in the source file and if the source file is edited, these
edits would be overwritten. Edits to objects should always be in the source file.
Output tab > Plan Production > Create Sheets
1. View Frame Group and Layouts
A. View Frame Group: VFG - 51 - (1)
B. View frame range: All: checked
C. Choose View Frames...
I. Select VF - (1) through VF - (10)
D. Layout Creation: All layouts in the current drawing checked
Warning: This option should always be used because options that involve new
drawings create a layer of XREF that can cause problems.
E. Layout name: click template button
I. Name: <[Next Counter]>
II. Number style: 01, 02, 03...
III. OK
F. Next
2. Sheet Set
A. Add to existing sheet set: 11701970\SheetsPlan\11701970.dst
B. Sheet file name: click template button
I. Name: 0231<[Next Counter]>-pl
II. Number style: 01, 02, 03...
III. OK
C. Create Sheets
3. OK
Create additional set of sheet files
pln-prod-basc-creat-sht-fil-02.mp4 2:11
Output tab > Plan Production > Create Sheets
1. View Frame Group and Layouts
A. View Frame Group: VFG - 51 - (1)
B. View frame range: All: checked
Page: 833
Published on: 11/9/2021
Plan production basics
C. Choose View Frames...
I. Select VF - (11) through VF - (30)
D. Layout Creation: All layouts in the current drawing checked
Warning: This option should always be used because options that involve new
drawings create a layer of XREF that can cause problems.
E. Layout name: click template button
I. Name: <[Next Counter]>
II. Number style: 01, 02, 03...
III. Starting number: 11 Make sure this is correct.
IV. OK
F. Next
2. Sheet Set
A. Add to existing sheet set: 11701970\SheetsPlan\11701970.dst
B. Sheet file name: click template button
I. Name: 0231<[Next Counter]>-pl
II. Number style: 01, 02, 03...
III. Starting number: 11 Make sure this is correct.
IV. OK
C. Create Sheets
3. OK
Modify sheet set to get fields correct in title block #modify
pln-prod-basc-creat-sht-fil-03.mp4 3:01
Layouts have been automatically added to subsets in sheet set manager based on the view frame group
name. We will create an appropriate subset and move the sheets into that subset to get the title correct in
the sheet border.
Move sheets to appropriate subset
1. Sheet set manager > Open... > 11701970.DST
2. Right-click subset 02- > New Subset...
A. Subset Name: Planting
B. OK
3. Shift-select sheets 1-10
4. Drag to subset Planting
5. REAEnter
6. Titles will refresh on all sheets.
7. Shift-select sheets 11-30
8. Drag to subset Planting
Page: 834
Published on: 11/9/2021
Plan production basics
Rename sheets
Any sheets can be renamed in sheet set manager at any time with this process.
Right-click sheet > Rename & Renumber... > Number: empty > Next
Continue for all sheets that need to be renumbered.
pln-prod-basc-creat-sht-fil-vu-frm-grup-end-data-c3d18.zip
Create layout manually
Last updated: 2020-10-26
Total video time: 5:26
Exercise files: pln-prod-basc-creat-sht-fil-mnul-data-c3d18.zip
Start with Permit Area.dwg
pln-prod-basc-creat-sht-fil-mnul-01.mp4 5:26
Add layout to file
1. WisDOT Sheets tab > Sheet Creation panel > Detail tool palette > 02-Plan Details 1=100
(02-PD-wdot18)
2. Layout name: PermitAreaEnter
Set viewport to area of interest
3. Double-click inside viewport to activate it.
4. Unlock the viewport to be able to move it to the project area.
Page: 835
Published on: 11/9/2021
Plan production basics
5. Double-click inside the viewport again to resume to the extents of the project.
6. Zoom into area of interest.
7. Set scale of viewport to 1 IN:100 FT to make sure scale is exact.
8. WisDOT Tools tab > Navigation panel > Rotate View
9. First point: Click origin
10. Second point: Click desired positive X axis
11. Reset scale to 1 IN:100FT
12. REAEnter to refresh all graphics.
13. Lock the viewport.
14. Double-click layout title. Delete field reference. Type "PERMIT AREA" OK
15. Save the file.
Page setups
Last updated: 2020-10-26
Total video time: 5:43
Add page setup to single layout
Exercise files: pln-prod-basc-pag-setup-data-c3d18.zip
Start with xxx-begin.dwg
pln-prod-basc-pag-setup-01.mp4 3:03
Page setups are a collection of attributes related to plotting for a layout. Page setups can be saved and
applied to layouts for functionality such as ensuring uniformity or quickly switching to a different plot con-
figuration.
1. WisDOT Sheets tab > Plot Configuration panel > Page Setups
2. Page Setups tool palette > PDF-11x17-stnd to add page setup to the file.
Page: 836
Published on: 11/9/2021
Plan production basics
3. Right-click layout > Page Setup Manager... > Click PDF-11X17-stnd > Set Current
Add page setup to multiple layouts #add
pln-prod-basc-pag-setup-02.mp4 2:40
Page setups are a collection of attributes related to plotting for a layout. Page setups can be saved and
applied to layouts for functionality such as ensuring uniformity or quickly switching to a different plot con-
figuration.
1. WisDOT Sheets tab > Plot Configuration panel > Page Setups
2. Page Setups tool palette > PDF-11x17-stnd to add page setup to the file.
3. WisDOT Sheets tab > Plot Configuration panel > Multi-PageSetup
Page: 837
Published on: 11/9/2021
Plan production basics
A. May need to click Refresh All to load current file into tool.
B. Show Modle space in Layouts: unchecked
C. Select: All
D. Apply
Results
Page: 838
Published on: 11/9/2021
Plan production basics
Plotting
Last updated: 2020-10-26
Total video time: 13:27
Single layout plotting
Exercise files: pln-prod-basc-plot-data-c3d18.zip
Start with 023001-up.dwg
pln-prod-basc-plot-01.mp4 4:16
Three different options all give you the same results.
1. Right-click layout > Plot...
2. Output tab > Plot panel > Plot
3. Quick Access toolbar > Plot
Opens up the Plot dialog which has all page setup settings.
1. Printer/plotter
2. Paper size
3. Plot area
4. Plot scale
5. Plot style table
6. Plot options
7. Preview... to preview plot.
8. OK to plot.
Page: 839
Published on: 11/9/2021
Plan production basics
Multiple layout plotting in Civil 3D
pln-prod-basc-plot-02.mp4 5:17
This batch plot function allows for
1. Specifying the order of sheets for plotting
2. Plotting layouts from multiple DWGs, including ones not currently open.
3. Working in the background
Tip: This funcitonality is also located in DWG TrueView software. Plotting is often fastest from
TrueView because it opens files read-only and not for editing. TrueView batch plot
Output tab > Plot panel > Batch Plot
1. Add/remove sheets
2. Reorder sheets
3. Apply page setups that exist in DWGs.
4. Save/open sheets sets.
5. Publish
Page: 840
Published on: 11/9/2021
Plan production basics
Multiple layout plotting in sheet set manager
pln-prod-basc-plot-03.mp4 3:53
Home tab > Palettes panel > Sheet set manager or SSM Enter
Open... > 11701970\SheetsPlan\11701970.dst > OK>
Right-click sheet set > Publish... > Publish to Plotter
Right-click sheet set > Publish > Sheet Set PDF Publish Options... is where the folder for resulting
file will be published to.
Page: 841
Published on: 11/9/2021
Plan production basics
Subsets and single sheets can be multi-selected for plotting.
WisDOT dimensions and multileaders
Last updated: 2020-10-29
Total video time: 9:58
Add dimensions and multileaders
Exercise files: pln-prod-basc-dimnsn-multildr-data-c3d18.zip
Start with xxx-begin.dwg
pln-prod-basc-dimnsn-multildr-01.mp4 4:46
"Add WisDOT AutoCAD components" on page 827
Dimension
1. WisDOT Sheets > WisDOT Annotation panel > Linear style: 060-LANE & SHLD
2. WisDOT Sheets > WisDOT Annotation panel > Linear dimension
Page: 842
Published on: 11/9/2021
Plan production basics
3. Place dimension in paperspace. Size will be correct, but not value. 060-LANE & SHLD
PAPERSPACE style is built for this.
4. Double-click viewport to activate modelspace. Value will be correct, but not size.
5. Switch to modelspace. Dimension will work properly.
Multileader
1. WisDOT Sheets tab > WisDOT Annotation panel > Multileader style: 060
2. WisDOT Sheets tab > WisDOT Annotation panel > Mleader
3. In text editor: BASE AGGREGATE SHOULDER > Click outside editor to finish > F3 to turn
off snaps > Click to place arrowhead
Dimension and multileader tool palettes
pln-prod-basc-dimnsn-multildr-02.mp4 2:19
1. WisDOT Sheets tab > Standards components panel > Components palettes dropdown >
Dimensions palette
2. Arrow on dimension tools opens all dimension commands
Page: 843
Published on: 11/9/2021
Plan production basics
3. Dimension Styles tool palette > Linear command (default) 060-LANE & SHLD > Click
start > Click end > Click dimension label offset
4. WisDOT Sheets tab > Standards components panel > Components palettes dropdown >
Multi-leader palette
5. General tool palette > 060-Text
6. Click text location
7. Click arrowhead location
8. Double-click text to open text editor: BASE AGGREGATE SHOULDER > Click outside editor to
exit.
Page: 844
Published on: 11/9/2021
Plan production basics
Blocks and dimensions in modelspace and paperspace
pln-prod-basc-dimnsn-multildr-03.mp4 2:53
l Blocks and dimensions placed in paperspace will only show up in the single layout.
l Blocks and dimensions placed in modelspace will show up in all viewports with them in their
extents.
l Annotative blocks and dimensions placed in modelspace through an active viewport will have the
wrong scale.
Adding civil object labels
Last updated: 2020-10-26
Total video time: 11:14
Add labels tool, surface example
Exercise files: pln-prod-basc-add-labl-data-c3d18.zip
Start with 01-pln-prod-basc-group-12.dwg
pln-prod-basc-add-labl-01.mp4 4:07
Annotate tab > Labels & tables panel > Add labels drop-down
Page: 845
Published on: 11/9/2021
Plan production basics
Starting a label command here will allow you to change the style before placing the label.
Warning: If you start a label with the image on the panel instead of the drop-down by the text, only
the default style will be available.
Page: 846
Published on: 11/9/2021
Plan production basics
Civil 3D object labels are dynamic to the object. Here is an example of a spot elevation label on a surface.
Labels can also be placed by first selecting the object and then using the contextual ribbon commands.
Here is an example of the surface contextual ribbon. Only surface-type labels are available.
Page: 847
Published on: 11/9/2021
Plan production basics
The same dialog box will appear through this method.
Profile label examples
pln-prod-basc-add-labl-02.mp4 2:06
1. Click profile view > contextual ribbon > Labels panel
2. Click profile > contextual ribbon > Labels panel
Both access profile labels
Edit Profile Labels > Import label set... > WisDOT Standard > OK
Page: 848
Published on: 11/9/2021
Plan production basics
Cancel
Add View Labels > Depth > Select profile view > Pick first point > pick second point
Add View Labels > Station Offest > Select profile view > Specify station > Specify elevation
To change label style
Click label > Right-click > Label Properties... > Profile Station Elevation style >
WisDOT Standard
Page: 849
Published on: 11/9/2021
Plan production basics
Parcel label examples
pln-prod-basc-add-labl-03.mp4 2:29
Annotate tab > Labels panel > Add labels text > Figure > Add Figure Labels
Feature: Survey Figure
Label type: Single Segment
Line label style: UG Gas Line (3D Survey)
Add
Annotate tab > Labels panel > Add labels text > Figure > Add Figure Labels
Feature: Survey Figure
Page: 850
Published on: 11/9/2021
Plan production basics
Label type: Single Segment
Line label style: Basic
Add
Line, curve and note label examples
pln-prod-basc-add-labl-04.mp4 2:32
Line, curve and note labels do not require Civil 3D objects.
Annotate tab > Labels panel > Add labels text > Line and Curve > Add Line and Curve Labels
Feature: Line and Curve
Label type: Single Segment
Line label style: Bearing Distance
Add
Click polyline
Annotate tab > Labels panel > Add labels text > Note > Add Note Label
Feature: Note
Label type: Note
Note label style: N E
Marker style: Basic
Add
Click modelspace
Adding civil object tables
Last updated: 2020-10-26
Total video time: 6:38
Point table example
Exercise files: pln-prod-basc-add-tabl-data-c3d18.zip
Start with 01-pln-prod-basc-group-12.dwg
pln-prod-basc-add-tabl-01.mp4 3:26
Need to first create labels for objects to populate tables.
Labels are then turned into tags to populate table rows.
Page: 851
Published on: 11/9/2021
Plan production basics
Annotate tab > Labels & Tables panel > Add Point Table
Table style: RW Points Y X Z
Points can be selected by:
1. Active style
2. Point group
3. Graphically in modelspace
All tables have split logic and reactivity behavior.
Page: 852
Published on: 11/9/2021
Plan production basics
Alignment table example
pln-prod-basc-add-tabl-02.mp4 3:12
Annotate tab > Labels & Tables panel > Add Labels > Alignment > Add Alignment Labels
Page: 853
Published on: 11/9/2021
Plan production basics
Add labels
Feature: Alignment
Label type: Multiple Segment
Line label style: Bearing Distance
Curve label style: PI ^ D T L R PC PT
Ok
Annotate tab > Labels & Tables panel > Add Tables > Alignment > Add Segment
Page: 854
Published on: 11/9/2021
Plan production basics
Table style: Standard
By alignment: CthE
OK
Tables can be sorted by editing the style and selecting a sorting column.
Page: 855
Published on: 11/9/2021
Plan production basics
Inserting blocks
Last updated: 2020-10-26
Total video time: 10:33
Blocks from tool palettes and design center
Exercise files: pln-prod-basc-insrt-blk-data-c3d18.zip
Start with 05001-tc.dwg
pln-prod-basc-insrt-blk-01.mp4 3:53
Many WisDOT blocks are available from tool palettes.
WisDOT Sheets tab > Sheet Creation Components > Signs > M-signs > M1-4
Page: 856
Published on: 11/9/2021
Plan production basics
All blocks are available through DesignCenter.
WisDOT Tools tab > Standards Components > Open Design Center or Home tab > Palettes >
Design Center
Design Center allows you to browse files for blocks and other AutoCAD components.
C:\WisDOT\Stnd\C3D2018\Components\Blocks\MarkingSigning18.dwg\Blocks
Blocks can be dragged and dropped from Design Center into modelspace or paperspace.
Dynamic blocks, grips and fields
pln-prod-basc-insrt-blk-02.mp4 2:59
Dynamic blocks have multiple grips that do different things.
Page: 857
Published on: 11/9/2021
Plan production basics
Some blocks also have text attributes that can be changed.
Info: Grey in Value means that the text is coming from a field and cannot be edited here.
Blocks in modelspace and paperspace
pln-prod-basc-insrt-blk-03.mp4 3:40
Blocks in paperspace
1. Will only show up in one layout.
2. Will align with top of layout with no rotation.
Blocks in modelspace
Page: 858
Published on: 11/9/2021
Title sheet
1. Will show up all layouts.
2. Will align with positive Y-axis with no rotation.
Some blocks are scaled for modelspace, paperspace, or both. If a block does not work in one, you may
need to place it in the other space or scale it.
Title sheet
Last updated: 2020-10-26
Total video time: 26:21
Example title sheet: 010101-ti.pdf
Create title layout and fill out title fields
Exercise files: pln-prod-titl-begin-data-c3d18.zip
pln-prod-titl-01.mp4 3:16
1. Click + file tab to start a new file QNEW.
2. App menu > Save as ProjectID\SheetsPlan 010101-ti.dwg > Save
3. Right-click any layout tab > From template... > C:\wis-
dot\Stnd\C3D2018\Templates\Sheets\01-TITLE-wdot18.dwt > Open
4. TITLE SHEET 1 IN EQ 1 MI > OK
5. Right-click layout tab "Layout1" > Delete > OK
6. Click layout tab "TITLE SHEET 1 IN EQ 1 MI" to activate it.
7. Double-click layout tab "TITLE SHEET 1 IN EQ 1 MI" > Rename to "01" > Enter
Inspect title layout block
8. Double-click anywhere on block. A text attribute window for most text entry will pop up.
Enhanced Attribute Editor window
Tag Value
PROJECTID1 1170-19-70
PROJECTID 1170-19-70
COUNTY2 VILAS AND ONEIDA
COUNTY VILAS AND ONEIDA
ROUTE USH 51
LIMITS 3RD AVE TO N JCT STH 70
Page: 859
Published on: 11/9/2021
Title sheet
Tag Value
TITLE MINOCQUA-MANITOWISH
AADT1 2012
AADT2 2036
AADT1VALUE 13,200-15,300
AADT2VALUE 18,400-19,900
DSVALUE 35 MPH/50 MPH
OK
Add/edit blocks for two project IDs
pln-prod-titl-02.mp4 3:16
1. WisDOT Sheets tab > Sheet Creation panel > Title
2. WisDOT Sheets tab > Manage & Support panel > Palettes ON/OFF if the tool palette does
not appear.
3. Title sheet tool palette > Blocks group > Title Sheet Additional Project Information >
Place block in layout "01"
4. Double-click Additional Project Information block
Enhanced Attribute Editor
Tag Value
LIMITS 3RD AVE TO N JCT STH 70 SANITARY AND WATER UTILITIES
ROUTE USH 51
COUNTY ONEIDA AND VILAS
PROJECTID 1170-19-71
TITLE MINOCQUA-MANITOWISH
Ok
There is a block for additional design designation information on the Title sheet tool palette.
The information for the survey coordinates is separate from the rest of the title block.
Edit survey coordinate block
5. Double-click Title sheet coordinates block
Page: 860
Published on: 11/9/2021
Title sheet
Enhanced Attribute Editor
Tag Value
YEAR 1991
COUNTY VILAS
Ok
Edit state map block
6. Click state map block > Click visibility grip > Click ONEIDA
Add additional counties to state map block
7. Home tab > Draw panel > Hatch > Contextual ribbon > Pattern panel > SOLID
8. Click inside appropriate County > Right-click > Enter
Get county map, edit
pln-prod-titl-03.mp4 3:34
Info: This workflow uses linework from county map DWGs. Editable mapping linework can also be
obtained from InfraWorks. County map DWGs do not have local roads within city and village limits,
but they do have highway shields. An example of importing linework from InfraWorks can be found
at Export road linework from InfraWorks to Civil 3D and then Project overview sheet
County map DWG file location
l WisDOT internal user – N:\pds\c3d\Stnd\CountyMaps-CTB
l External user - C:\wisdot\Stnd\CountyMaps-CTB
In Windows Explorer
1. Select ONEIDA.DWG and VILAS.DWG from above location
2. Copy and paste files to ProjectID\BaseData\Other
In Civil 3D
1. File Open ProjectID\BaseData\Other\ONEIDA.dwg
2. WisDOT Sheets tab > Plot Configuration panel > Layer States > County Maps Layer
States group > Set County Map Layers to Plot In Grayscale to add layer state to file.
3. WisDOT Sheets tab > Plot Configuration panel > Layer States pull-down > W18 County
Maps (grayscale)
This will not show up in the Layer States pull-down.
Objects will appear red in modelspace. This is correct for greyshade plotting.
4. Repeat for VILAS.dwg
5. Save and close file.
Page: 861
Published on: 11/9/2021
Title sheet
Xref county map and set in title sheet
pln-prod-titl-04.mp4 6:17
1. Open ProjectID\SheetsPlan\010101-ti.dwg
2. Insert tab > Reference panel > Attach > ProjectID\BaseData\Other\ONEIDA.dwg >
Open
3. Attached External Reference
Reference Type Overlay: checked
Scale: 1 for all
Insertion point: 0 for all
Path type: Relative path
Rotation angle: 0
OK
4. Double-click middle mouse button to zoom extents
5. Repeat for VILAS.dwg
6. Zoom in to project extents
7. Click layout tab "01" to activate it
8. Double-click inside large square on title sheet. This will activate the viewport located inside
it.
9. Status bar > Unlock
10. Double-click middle mouse button inside viewport to zoom extents
11. Zoom in to project extents
12. Status bar > Annotation scale pull-down > 1 IN:1 MI
13. Click and drag middle mouse button to pan view to proper location
14. Status bar > Lock
Move xref objects
15. Select Vilas County XREF > Contextual ribbon > Edit panel > Edit Xreference In-Place >
OK
16. Select shield blocks and associated text that are overlaying the project location
17. M Enter to move the selected items
18. Click start and end location to move the shields and text.
Tip: Remember that these edits are in the county map files and will show up in other files
that XREF them.
19. Repeat for Oneida County.
20. Turn off xref objects that are unwanted
21. Xlist Enter > Select unwanted object to see layer
Page: 862
Published on: 11/9/2021
Title sheet
22. Home tab > Layers panel > Layer Properties
A. Layer search: *C_LAKE*
B. Turn off ONEIDA|C_lake_txt and VILAS|C_lake_txt
C. Layer search: *TWNRD*
D. Turn off ONEIDA|C_twnrd_txt and VILAS|C_twnrd_txt
Tip: Home tab > Layers panel > Layer freeze > select objects will also turn off
objects.
23. Double-click outside viewport to de-activate viewport modelspace
Draw and label project extents
pln-prod-titl-05.mp4 4:11
1. WisDOT Sheets > Sheet Creation > Title > Set Layer group > P_MISC_Text to set active
layer
2. Home tab > Draw panel > Polyline to draw the project location
3. Select polyline > Properties > Global width: 0.1 Esc
4. Repeat for side road
5. WisDOT Sheets > Standard Components > Add all components to add all WisDOT AutoCAD
components
6. WisDOT Sheets > WisDOT Annotate > Multileader pull-down > BEGIN CONST-STA
MATCH
7. WisDOT Sheets > WisDOT Annotate > Multileader > Click beginning of project > Click
location for multileader text > Overwrite default text: No
8. Repeat for side road
9. WisDOT Sheets > WisDOT Annotate > Multileader pull-down > END CONST-STA MATCH
10. WisDOT Sheets > WisDOT Annotate > Multileader > Click end of project > Click location
for multileader text > Overwrite default text: No
11. Repeat for side road
12. Double-click main begin project multileader text > Type correct station: STA. 518+00 >
Click outside text editor
13. Double-click main end project multileader text > Type correct station: STA. 589+00 >
Click outside text editor
14. Double-click side begin project multileader text > Type correct station: STA. 794+75 >
Click outside text editor
15. Double-click side end project multileader text > Type correct station: STA. 805+00 >
Click outside text editor
Add town/range labels
pln-prod-titl-06.mp4 3:52
Page: 863
Published on: 11/9/2021
Typical section sheet
1. Click Model tab
2. Home tab > Draw > Polyline with ortho snap turned on F8 to make visual reference for
town/range lines
3. WisDOT Sheets > WisDOT Annotate > Multileader pull-down > T-#-N
4. WisDOT Sheets > WisDOT Annotate > Multileader > Click town/range line location out-
side viewport
5. Repeat for all desired town/range lines.
6. Double-click side town/range text > Type correct data > Click outside text editor
7. T-40-N, T-39-N, R-6-E, R-6-E
8. Select town labels > co Enter > Click new location to copy town labels to other side of
viewport
9. Select construction polylines in viewport > Delete
10. Save file
Add title sheet to sheet set
pln-prod-titl-07.mp4 1:52
1. Home tab > Palettes panel > Sheet Set Manager
2. Sheet Set Manager
A. Open ProjectID\SheetsPlan\11701970.dst Ok
B. Right-click subset "01-" > Import Layout as Sheet...
I. Browse for Drawings... > ProjectID\SheetsPlan\010101-ti.dwg
II. Prefix sheet titles with filename: unchecked
III. Import Checked
Exercise files: pln-prod-titl-end-data-c3d18.zip
Typical section sheet
Last updated: 2020-10-26
Total video time: 34:08
Example sheet: 020301-ts.pdf
Create file with speed sheet template
Exercise files: pln-prod-typ-sctn-data-begin-c3d18.zip
pln-prod-typ-sctn-01.mp4 3:14
Typical section sheets are created using the WisDOT speed sheet template. The speed sheet template
contains layouts with viewports that are aligned with the frames in the model space. Information that will
be displayed within the layout needs to within the model space frames.
1. Make sure that Tool Palette is visible
A. WisDOT Sheets tab > Palettes On/Off to toggle the palette on and off.
2. WisDOT Sheets tab > Sheet Creation panel > Construction Details > Typical Section
Page: 864
Published on: 11/9/2021
Typical section sheet
A. Typical Section Tool Palette > Startup Main tab > Typical Section Startup Tem-
plates > 02-Typical Sections Speed Sheet (02-TS-SPSHT-wdot18.dwt)
I. A new drawing with TS (typical sections) layout sheets and model space views are
created
B. Typical Section Tool Palette > Startup Main tab > Insert Typical Section Blocks
I. Typical section drawing elements are added to the drawing file
Page: 865
Published on: 11/9/2021
Typical section sheet
Items to check before drafting
1. Check that the annotation scale is set to the same scale as the model frame before drawing ele-
ments are added
2. WisDOT Sheets tab > Standard Components panel > Add All Components
A. Add All Components will add all the WisDOT plan production elements (leader styles,
dimension styles, etc.) that are not initially included in the WisDOT drawing template.
3. Save the file to PDS\C3D\ProjectID\SheetsPlan\020301-ts.dwg
Create urban typical section top
pln-prod-typ-sctn-02.mp4 4:18
Page: 866
Published on: 11/9/2021
Typical section sheet
1. Set the current layer to P_MISC_TYPS for proposed work or E_MISC_TYPS for existing conditions.
A. Typical Section Tool Palette > Startup Main tab > Set Layer > P_MISC_TYPS (or
Home ribbon > Layers panel > Layer dropdown).
2. Zoom to the PROPOSED LANE SLOPES tree in the upper left corner of the left TYPICAL SECTION
DRAWING ELEMENTS... box
3. Explode the proposed slope tree blocks
A. Select the slope tree of PROPOSED LANE SLOPES and the slope tree of PROPOSED SIDE
SLOPES
B. Type X in the command line
C. Enter to explode the two blocks
4. Copy the desired slope text and lane slope lines for the typical section
A. Select the desired slope text and the lane slope line for each side of the roadway. When
the text is selected, all the assigned annotative scales will display indicating that the text is
annotative
B. Right-click on the selected elements > Basic Modify Tools > Copy
I. Shift-Right-click > Endpoint > select where the two lane lines meet in the
middle
II. Place copied lane lines and slope text within the 020301-ts frame or the desired
frame location
III. Right-click > Enter to complete the command
5. Create vertical line at the crown of the roadway
A. Home tab > Draw panel > Create line
I. LINE Specify first point: Snap to the endpoint where the two copied
lane lines intersect
II. F8 to turn Ortho on
Page: 867
Published on: 11/9/2021
Typical section sheet
III. LINE Specify next point or [Undo]: Extend line to desired height
IV. Right-click > Enter to complete the command
B. F8 again to turn Ortho off
6. Create offsets for horizontal dimensions
A. Select vertical line
B. Home tab > Modify panel > Offset
I. OFFSET Specify offset distance or [Through Erase Layer]: 7
Enter
II. OFFSET Specify point on side to offset or [Exit Multiple
Undo]: Place a line to the right
III. OFFSET Select object to offset or [Exit Undo]: Select center ver-
tical line
IV. OFFSET Specify point on side to offset or [Exit Multiple
Undo]: Place a line to the left
V. Right-click > Enter to end the command
C. Create an offset of 24 feet from the 7 foot offset lines created in the previous step
7. Extend the lane lines to the outer vertical lines
A. Home tab > Modify panel > Fillet
I. FILLET Select first object or [Undo Polyline Radius Trim
Multiple]:R for Radius (or click on Radius in the command line)
II. FILLET Specify fillet radius: 0 Enter
III. FILLET Select first object or [Undo Polyline Radius Trim
Multiple]: Select the right lane line
IV. FILLET Select second object or shift-select to apply corner
or [Radius]: Select the outer right vertical line
B. Enter to restart the Fillet command
C. Select the left lane line and the outer left vertical line to intersect the lines
Create urban typical section pavement depth
pln-prod-typ-sctn-03.mp4 4:02
1. Zoom to the VERTICAL LINES ARE MULTIPLIED BY 2 box in the upper middle of the TYPICAL
SECTION DRAWING ELEMENTS... box - second from the left
2. Explode the vertical lines block
A. Select the VERTICAL LINES ARE MULTIPLIED BY 2 block
B. Type X in the command line
C. Enter to explode the block
3. Create 5-inch vertical line for pavement by combining two vertical lines
A. Select the vertical lines for the 2-inch and 3-inch depth
B. Right-click on the selected elements > Basic Modify Tools > Copy
I. Left-click at a location near the two selected lines
II. Place copied vertical lines within the 020301-ts frame or the desired frame loc-
ation
III. Right-click > Enter to complete the command
C. Select the lower copied vertical line
D. Right-click on the selected elements > Basic Modify Tools > Move
Page: 868
Published on: 11/9/2021
Typical section sheet
E. Move lower line to the bottom of the upper vertical line
F. Select both vertical lines
G. Move the two vertical lines to the centerline of the typical section
4. Create upper layer of pavement
A. Select the horizontal lane lines
B. Right-click on the selected elements > Basic Modify Tools > Copy
I. Shift-Right-click > Endpoint > select where the two lane lines meet in the
middle
II. Place copied lane lines at the bottom of the lower vertical line
III. Right-click > Enter to complete the command
5. Create additional layer of pavement structure
A. Select the two vertical lines from the layer above (2-inch + 3-inch = 5-inch)
B. Copy the lines to the bottom of the "5-inch" vertical line
C. Copy the 6-inch vertical line VERTICAL LINES ARE MULTIPLIED BY 2 box and place
below the previously placed line. The result is a vertical line representing 11-inches (2-inch
+ 3-inch + 6-inch).
D. Select the top horizontal lane lines and copy to the bottom of the "11-inch" vertical line
6. Add curb and gutter blocks
A. Zoom to the CURB & GUTTER BLOCKS box in the upper left corner of the TYPICAL
SECTION DRAWING ELEMENTS... box - second from the left
B. Copy the CONC C&G 30-INCH [PROP & EXIST] blocks to a location near the typical sec-
tion in 020301-ts frame
C. Select the right curb and gutter by the insertion point and move it to the outside end of the
right lane line.
D. Select the left curb and gutter by the insertion point and move it to the outside end of the
left lane line.
7. Copy vertical dimension line
A. Copy the vertical line at the end of the lane line from the bottom end point and place it at
the top back of curb on each side
8. Draw edge of base material limits
A. Select the vertical dimension line at the top back of curb on the left side
B. Home tab > Modify panel > Offset
I. OFFSET Specify offset distance or [Through Erase Layer]: 1
Enter
II. OFFSET Specify point on side to offset or [Exit Multiple
Undo]: Place a line left of curb and gutter
III. OFFSET Select object to offset or [Exit Undo]: Select the vertical
dimension line at the top back of curb on the right side
IV. OFFSET Specify point on side to offset or [Exit Multiple
Undo]: Place a line right of the curb and gutter
V. Right-click > Enter to end the command
9. Extend the base lines to the outer vertical lines
A. Home tab > Modify panel > Fillet
I. FILLET Select first object or [Undo Polyline Radius Trim
Multiple]:R for Radius (or click on Radius in the command line)
Page: 869
Published on: 11/9/2021
Typical section sheet
II. FILLET Specify fillet radius: 0 Enter
III. FILLET Select first object or [Undo Polyline Radius Trim
Multiple]: Select the bottom right layer line
IV. FILLET Select second object or shift-select to apply corner
or [Radius]: Select the outer right vertical line
B. Enter to restart the Fillet command
C. Select the bottom left layer line and the outer left vertical line to intersect the lines
Create rural typical section pavement
pln-prod-typ-sctn-04.mp4 3:38
1. Set the current layer to P_MISC_TYPS for proposed work or E_MISC_TYPS for existing conditions.
A. Typical Section Tool Palette > Startup Main tab > Set Layer > P_MISC_TYPS (or
Home ribbon > Layers panel > Layer dropdown)
2. Zoom to the PROPOSED LANE SLOPES tree in the upper left corner of the left TYPICAL
SECTION DRAWING ELEMENTS... box.
3. Explode the proposed slope tree blocks
A. Select the slope tree of PROPOSED LANE SLOPES and the slope tree of PROPOSED SIDE
SLOPES
B. Type X in the command line
C. Enter to explode the two blocks
4. Copy the desired slope text and lane slope lines for the typical section
A. Select the desired slope text and the lane slope line for each side of the roadway. When
the text is selected, all the assigned annotative scales will display indicating that the text is
annotative
Page: 870
Published on: 11/9/2021
Typical section sheet
B. Right-click on the selected elements > Basic Modify Tools > Copy
I. Shift-Right-click > Endpoint > select where the two lane lines meet in the
middle
II. Place copied lane lines and slope text within the 020301-ts frame or the desired
frame location
III. Right-click > Enter to complete the command
5. Create vertical line at the crown of the roadway
A. Home tab > Draw panel > Create line
I. LINE Specify first point: Snap to the endpoint where the two copied
lane lines intersect
II. F8 to turn Ortho on
III. LINE Specify next point or [Undo]: Extend line to desired height
IV. Right-click > Enter to complete the command
B. F8 again to turn Ortho off
6. Create offsets for horizontal dimensions
A. Select vertical line
B. Home tab > Modify panel > Offset
I. OFFSET Specify offset distance or [Through Erase Layer]: 7
Enter
II. OFFSET Specify point on side to offset or [Exit Multiple
Undo]: Place a line to the right
III. OFFSET Select object to offset or [Exit Undo]: Select center ver-
tical line
IV. OFFSET Specify point on side to offset or [Exit Multiple
Undo]: Place a line to the left
V. Right-click > Enter to end the command
C. Create an offset of 24 feet from the 7 foot offset lines created in the previous step
7. Extend the lane lines to the outer vertical lines
A. Home tab > Modify panel > Fillet
I. FILLET Select first object or [Undo Polyline Radius Trim
Multiple]:R for Radius
II. FILLET Specify fillet radius: 0 Enter
III. FILLET Select first object or [Undo Polyline Radius Trim
Multiple]: Select the right lane line
IV. FILLET Select second object or shift-select to apply corner
or [Radius]: Select the outer right vertical line
B. Enter to restart the Fillet command
C. Select the left lane line and the outer left vertical line to intersect the lines
8. Zoom to the VERTICAL LINES ARE MULTIPLIED BY 2 box in the upper middle of the TYPICAL
SECTION DRAWING ELEMENTS... box - second from the left
9. Explode the vertical lines block.
A. Select the VERTICAL LINES ARE MULTIPLIED BY 2 block
B. Type X in the command line
C. Enter to explode the block
Page: 871
Published on: 11/9/2021
Typical section sheet
10. Create 5-inch vertical line for pavement by combining two vertical lines.
A. Select the vertical lines for the 2-inch and 3-inch depth
B. Right-click on the selected elements > Basic Modify Tools > Copy
I. Left-click at a location near the two selected lines
II. Place copied vertical lines within the 020301-ts frame or the desired frame loc-
ation
III. Right-click > Enter to complete the command
C. Select the lower copied vertical line
D. Right-click on the selected elements > Basic Modify Tools > Move
E. Move lower line to the bottom of the upper vertical line
F. Select both vertical lines
G. Move the two vertical lines to the centerline of the typical section
11. Create upper layer of pavement
A. Select the horizontal lane lines
B. Right-click on the selected elements > Basic Modify Tools > Copy
I. Shift-Right-click > Endpoint > select where the two lane lines meet in the
middle
II. Place copied lane lines at the bottom of the lower vertical line
III. Right-click > Enter to complete the command
12. Create additional layer of pavement structure
A. Select the two vertical lines from the layer above (2-inch + 3-inch = 5-inch)
B. Copy the lines to the bottom of the "5-inch" vertical line
C. Copy the 6-inch vertical line VERTICAL LINES ARE MULTIPLIED BY 2 box and place
below the previously placed line. The result is a vertical line representing 11-inches (2-inch
+ 3-inch + 6-inch).
D. Select the top horizontal lane lines and copy to the bottom of the "11-inch" vertical line
13. Create paved shoulder dimension line
A. Select the vertical dimension line at the outside of the right lane
B. Home tab > Modify panel > Offset
I. OFFSET Specify offset distance or [Through Erase Layer]: 3
Enter
II. Place a line to the right
III. Select the vertical dimension line at the outside of the left lane
IV. Place a line to the left
V. Right-click > Enter to end the command
14. Create unpaved shoulder dimension line
A. Select the vertical dimension line at the outside of the right paved shoulder
B. Home tab > Modify panel > Offset
I. OFFSET Specify offset distance or [Through Erase Layer]: 7
Enter
II. Place a line to the right
III. Select the vertical dimension line at the outside of the left paved shoulder
IV. Place a line to the left
V. Right-click > Enter to end the command
Page: 872
Published on: 11/9/2021
Typical section sheet
15. Extend pavement lines to the outside edge of the paved shoulder
A. Home tab > Modify panel > Fillet
I. FILLET Select first object or [Undo Polyline Radius Trim
Multiple]:R for Radius (or click on Radius in the command line)
II. FILLET Specify fillet radius: 0 Enter
B. Fillet the left and right top of pavement lines with the vertical dimension line for the outside
edge of the paved shoulder
C. Fillet the left and right bottom of pavement lines with the vertical dimension line for the out-
side edge of the paved shoulder
16. Create the top of unpaved shoulder
A. Select the 4% slope text and the lane slope line for each side of the roadway from the
PROPOSED LANE SLOPES tree in the upper left corner of the left TYPICAL SECTION
DRAWING ELEMENTS... box. When the text is selected, all the assigned annotative scales
will display indicating that the text is annotative.
B. Copy the text and lane slope lines to a location near the typical section in 020301-ts
frame
C. Move the slope text and lane slope lines to the left and right outer edge of the paved
shoulder
D. Fillet the left and right top of unpaved shoulder lines with the vertical dimension line for
the outside edge of the unpaved shoulder
17. Create shoulder foreslope
A. Select the 4:1 side slope text and the side slope line for each side of the roadway from
the PROPOSED SIDE SLOPES tree in the upper left corner of the left TYPICAL SECTION
DRAWING ELEMENTS... box. When the text is selected, all the assigned annotative scales
will display indicating that the text is annotative.
B. Copy the text and side slope lines to a location near the typical section in 020301-ts
frame
C. Move the slope text and side slope lines to the left and right outer edge of the unpaved
shoulder
D. Fillet the left and right top of shoulder foreslope lines with the bottom of base layer line
18. Create bottom of aggregate shoulder line.
A. Home tab > Modify panel > Trim pulldown > Extend
I. EXTEND Select objects:Enter to select all the edges
II. EXTEND [Fence Crossing Project Edge Undo]:
a. Select the right bottom of pavement line to extend it to the right shoulder
foreslope line
b. Select the left bottom of pavement line to extend it to the left shoulder
foreslope line
III. Right-click > Enter to close the command
Create rural and urban side slopes
pln-prod-typ-sctn-05.mp4 3:14
Page: 873
Published on: 11/9/2021
Typical section sheet
Rural side slopes
1. Create ditch foreslope
A. Home tab > Modify panel > Offset
I. OFFSET Specify offset distance or [Through Erase Layer]:T
Enter (or click on Through in the command line)
II. OFFSET Select object to offset or [Exit Undo]: Select one of the
vertical dimension lines
III. OFFSET Select through point or [Exit Multiple Undo]:Shift-
Right-click > Endpoint > select subgrade left shoulder point (where the
shoulder foreslope intersects the bottom of the base layer)
IV. OFFSET Select object to offset or [Exit Undo]: Select one of the
vertical dimension lines
V. OFFSET Select through point or [Exit Multiple Undo]:Shift-
Right-click > Endpoint > select right subgrade shoulder point
VI. Right-click > Enter to close the command
B. Offset the vertical dimension line at the subgrade shoulder point the width of the typical
ditch width (distance from subgrade shoulder point to the ditch invert) for the left and right
side
C. Select the desired typical side slope text (example: 6:1) and the side slope line for each
side of the roadway from the PROPOSED SIDE SLOPES tree in the upper left corner of the
left TYPICAL SECTION DRAWING ELEMENTS... box. When the text is selected, all the
assigned annotative scales will display indicating that the text is annotative.
D. Copy and place the copied slope lines and slope text within the 020301-ts frame or the
desired frame location
E. Move the slope text and side slope lines to the left and right subgrade shoulder point
F. Fillet the left and right ditch foreslope line with the vertical dimension line located at the
ditch invert
2. Create flat bottom of ditch (perform step only if needed)
A. Home tab > Draw panel > Create line
I. LINE Specify first point: Snap to the endpoint of the ditch foreslope
II. F8 to turn Ortho on
III. LINE Specify next point or [Undo]: Extend line to the right and enter
the width of the ditch bottom
IV. Enter to complete the command
B. Perform the step 2A on the left side as needed
C. F8 again to turn Ortho off
3. Create ditch backslope
A. Select the desired typical side slope text and the side slope line for each side of the
roadway from the PROPOSED SIDE SLOPES tree in the upper left corner of the left
TYPICAL SECTION DRAWING ELEMENTS... box.
B. Copy and place the copied slope lines and slope text within the 020301-ts frame or the
desired frame location
C. Move the slope text and side slope lines to the left and right of the ditch invert
Page: 874
Published on: 11/9/2021
Typical section sheet
4. Add existing ground intercept block
A. Zoom to the TEXT AND LEADER EXAMPLES box in the upper right of the TYPICAL
SECTION DRAWING ELEMENTS... box - second from the left.
B. Select the IN CUT or IN FILL block and desired text
C. Right-click on the selected elements > Basic Modify Tools > Copy
D. Place copied elements at the slope intercept for the typical section
Urban side slopes
1. Create terrace slope
A. Select the 4% slope text and the lane slope line for each side of the roadway from the
PROPOSED LANE SLOPES tree in the upper left corner of the left TYPICAL SECTION
DRAWING ELEMENTS... box
B. Copy the text and lane slope lines to a location near the typical section in 020301-ts
frame
C. Move the slope text and lane slope lines to the left and right outer edge of the top back of
curb
2. Complete Datum outline
A. Home tab > Modify panel > Trim pulldown > Trim
I. TRIM Select objects:Enter to select all the edges
II. TRIM [Fence Crossing Project Edge eRase Undo]:
a. Select the outer left vertical line above the terrace line to trim the left datum
limits
b. Select the outer right vertical line above the terrace line to trim the right
datum limits
III. Right-click > Enter to close the command
Create urban sidewalk and hatch pavement areas
pln-prod-typ-sctn-06.mp4 3:23
Create urban sidewalk
1. Create offsets for horizontal dimensions
A. Home tab > Modify panel > Offset
I. Type the distance in the command line for the offset distance to the inside edge of
the sidewalk
II. Select the vertical dimension line at the top back of the curb and place a line on the
side of the sidewalk
III. Right-click > Enter to end the command
2. Trim terrace line to inside of sidewalk
A. Home tab > Modify panel > Trim pulldown > Trim
I. Enter to select all the edges
II. Select the terrace line beyond the dimension line at the inside sidewalk location
III. Right-click > Enter to close the command
Page: 875
Published on: 11/9/2021
Typical section sheet
3. Create sidewalk
A. Zoom to the VERTICAL LINES ARE MULTIPLIED BY 2 box in the upper middle of the
TYPICAL SECTION DRAWING ELEMENTS... box - second from the left
B. Copy the 4-inch vertical line and place it at the end of the terrace line in the typical section
C. Copy the 1.5% slope text and the lane slope line from the PROPOSED LANE SLOPES
tree in the upper left corner of the left TYPICAL SECTION DRAWING ELEMENTS... box
and place it at the end of the terrace line in the typical section
D. Home tab > Modify panel > Offset
I. Type t for Through (or click on Through in the command line)
II. Select the line for the top of the sidewalk
III. Shift-Right-click > Endpoint > select the bottom of the vertical line for
the sidewalk
IV. Right-click > Enter to end the command
E. Enter to restart the offset command
I. Type the distance in the command line for the width of the sidewalk
II. Select the vertical line at the inside of the sidewalk and left-click to place a line at
the outside of the sidewalk
III. Right-click > Enter to end the command
F. Fillet all the corners of the sidewalk using a radius of 0
Hatch pavement areas
1. Zoom to the PROPOSED HATCHING EXAMPLES box at the bottom of the TYPICAL SECTION
DRAWING ELEMENTS... box - second from the left
2. Left-click to select the HMA Pavement hatching
A. The Hatch Editor ribbon automatically appears when a drawing hatch pattern is selected
B. Zoom to the urban typical section
C. Hatch Editor ribbon > Boundaries panel > Pick Points
D. Left-click inside the HMA pavement areas of the urban typical section
E. Enter to end the command
Other material hatch patterns can be placed using the same method.
Note: The hatch placed in the typical section is recognized as the same object of the hatch pattern ori-
ginally selected.
Note: Be careful to select the PROPOSED or EXISTING hatch patterns to match the typical section.
PROPOSED and EXISTING hatch patterns are different for the same materials and will plot differently on
plan sheets.
Note: Hatching only works inside completely enclosed areas that do not have any gaps.
Create dimensions
Page: 876
Published on: 11/9/2021
Typical section sheet
pln-prod-typ-sctn-07.mp4 5:21
Place dimensions
1. Set the current layer to P_MISC_TYPS for proposed work or E_MISC_TYPS for existing conditions.
A. Typical Section Tool Palette > Startup Main tab > Set Layer > P_MISC_TYPS (or
Home ribbon > Layers panel > Layer dropdown)
2. Perform this step if all the WisDOT plan production elements have not been added.
A. WisDOT Sheets tab > Standard Components panel > Add All Components
B. Add All Components will add all the WisDOT plan production elements (leader styles,
dimension styles, etc.) that are not initially included in the WisDOT drawing template.
3. WisDOT Sheets tab > WisDOT Annotation > Standard (dimension style) > 070-LANE &
SHOULDER
4. WisDOT Sheets tab > WisDOT Annotation > Linear (dimension)
A. DIMLINEAR Specify first extension line origin: Snap to the bottom end
of the first vertical line on one side of the lane (where the vertical line intersects the typical
section)
B. DIMLINEAR Specify second extension line origin: Snap to the bottom end
of the vertical line on the other side of the lane (where the vertical line intersects the typical
section)
C. DIMLINEAR [Mtext Text Angle Horizontal Vertical Rotated]: Move the
cursor to the desired location for the horizontal dimension and left-click to place the
dimension
D. Enter to restart the DIMLINEAR command
Note: If the vertical lines did not exist, snap to the beginning and end of the element (example: line).
Note: To align additional horizontal dimension lines, snap to a previously placed dimension when choos-
ing the vertical location of the dimension text (described in step 4C).
Edit dimension properties
1. Select dimension
2. Right-click > Properties
A. Properties palette > Lines & Arrows > Ext line: On/Off toggle, setting for displaying
vertical lines that extend to the dimension line and value
B. Properties palette > Text > Text override: Allows user to replace the dynamic dimen-
sion with a custom and static information (numbers and/or text)
Final steps for completing typical section dimensions
1. Select and delete the vertical construction lines used to layout the typical section
2. Select dimension lines
3. Right-click > Properties > Lines&Arrows
A. Ext line 1 = On
B. Ext line 2 = On
Page: 877
Published on: 11/9/2021
Typical section sheet
4. Esc to release the grips
5. Annotate ribbon > Dimensions panel > Dimjogline
A. This command allows the user to specify a dimension that is greater than what is actually
drawn. This may be used in combination where a text override dimension is placed.
B. DIMJOGLINE Select dimension to add jog or [Remove]: Select dimension
line
C. DIMJOGLINE Specify jog location (or press Enter): Specify jog location
on dimension line
Create multileader annotations
pln-prod-typ-sctn-08.mp4 6:05
Place multileader annotation
1. Add annotation to typical section
A. Zoom to the TEXT AND LEADER EXAMPLES box in the upper right of the TYPICAL
SECTION DRAWING ELEMENTS... box - second from the left
2. Select:
A. CL
B. EXISTING/FINISHED TYPICAL SECTION station range dynamic block
C. All multileader text
3. Right-click on the selected elements > Basic Modify Tools > Copy
A. Shift-Right-click > Endpoint > select end of any element
4. Place the copied elements within the 020301-ts frame or the desired frame location
5. Select the EXISTING/FINISHED TYPICAL SECTION station range dynamic block
6. Left-click the downward triangle to select the number of station ranges the typical section
applies to
Page: 878
Published on: 11/9/2021
Typical section sheet
7. Double left-click on the EXISTING/FINISHED TYPICAL SECTION station range dynamic block
A. This will bring up the Enhanced Attribute Editor dialog box
B. Attribute tab - Select one of the listed attributes and update the text in the Value box
I. OK
8. Select one multileader text
9. Right-click on the selected elements > Basic Modify Tools > Move
A. Left-click on the multileader and move the text to the desired location
B. Select the leader line and move the grip at the arrowhead to the desired location
C. Double left-click the multileader text to edit the text
I. Left-click outside of the text to complete the text editing
Page: 879
Published on: 11/9/2021
Construction details sheet
Adding a second leader line
1. Select a the leader line with the arrowhead
2. Right-click on the selected elements > Add Leader
3. Pick or snap to the location of the second arrowhead
4. Right-click > Enter to end the command
Purge unused components
pln-prod-typ-sctn-09.mp4 0:53
All the WisDOT plan production elements (leader styles, dimension styles, etc.) were added at the begin-
ning of the typical section sheet creation. Remove the unused components when the drawing is com-
pleted.
1. PURGE Enter
A. Purge All
B. Purge All
C. Close
2. Save the drawing
Exercise files: pln-prod-typ-sctn-data-end-c3d18.zip
Construction details sheet
Last updated: 2020-11-30
Total video time: 13:32
Example sheet: 021001-cd.pdf
Create file with speed sheet
Exercise files: pln-prod-cnstrctn-dtl-begin-data-c3d18.zip
pln-prod-cnstrctn-dtl-01.mp4 2:16
1. WisDOT Sheets tab > Sheet Creation panel > Construction Details to open tool palette.
A. WisDOT Sheets tab > Tools panel > Palettes ON/OFF if WisDOT tool palette not vis-
ibible.
2. Construction Details palette group > Startup Main tool palette > 02-Construction
Details Speed Sheet to create a new file from the speed sheet DWT.
A. This DWT has 10 pre-set windows in modelspace that line up with 10 layouts.
3. Construction Details palette group > Startup Main tool palette > P_MISC_Text to set the
active layer to P_MISC_Text.
4. App menu > Save as > ProjectID\SheetsPlan\021001-cd.dwg > Save
Place pre-made blocks from tool palettes
Page: 880
Published on: 11/9/2021
Construction details sheet
pln-prod-cnstrctn-dtl-02.mp4 2:45
1. Construction Details palette group > Startup Main tool palette > Slope Tree for Non-
Pavement > Click in modelspace
2. Construction Details palette group > Startup Main tool palette > Slope Tree for Pave-
ment > Click in modelspace
Tip: Both of these blocks can be very useful in drafting accurate typical sections
3. Right-click tool palette stack > Click cdtraffic (traffic control blocks) > Light Pole Detail
> Click in modelspace rectangle LAYOUT 1
As it turns out, this block is very small in modelspace. We'll try placing it in paperspace
4. Click layout tab 01 to activate it.
5. cdtraffic tool palette > Light Pole Detail > Click in paperspace of layout 01
6. Right-click tool palette stack > Click cddrnage (drainage blocks) > Pipe Grate Detail >
Page: 881
Published on: 11/9/2021
Construction details sheet
Click in paperspace of layout 01
Edit blocks
pln-prod-cnstrctn-dtl-03.mp4 5:20
Remove storm sewer from light pole detail
1. Click LIGHT POLE DETAIL block > Right-click > Block Editor
A. Window select objects for STORM SEWER > Delete
Info: Edits in Block Editor are made the same as in modelspace, but only impact the
block definition.
B. Contextual ribbon > Close Block Editor > Save the changes to 13_cdtraffc12
Page: 882
Published on: 11/9/2021
Construction details sheet
Block edits will show up immediately in the file.
Adjust layout of pipe grate detail
Since this edit is dependent on the block's layout in paperspace, it will be done in-place.
2. Click PIPE GRATE DETAIL block > Right-click > Edit Block in-place... > Ok
A. Objects in paperspace that are not in the block will be dimmed.
B. Shift-select objects to move
C. M Enter to start move command > Click base point > F8 to lock ortho > Move
cursor to right > Click second point.
Page: 883
Published on: 11/9/2021
Construction details sheet
Tip: If you want to add any objects to the block while editing in-place, after creating
objects Select objects > Contextual ribbon > Edit Reference panel > Add to
Working Set
D. When finished editing the block, Contextual ribbon > Edit Reference panel > Save
changes > OK
Edit photocell text in LIGHT POLE DETAIL block
3. Double-click LIGHT POLE DETAIL block > OK to open block in Block Editor.
A. Click mtext starting with "250 WATT" > Click down arrow grip > Drag grip down
> Click to increase Column Height and eliminate the need for the second column.
B. Contextual ribbon > Close Block Editor > Save the changes to 13_traffc12 to save
and close the block.
Page: 884
Published on: 11/9/2021
Construction details sheet
Create dividing line between blocks
4. Home tab > Draw panel > Polyline
5. Shift-right click > Nearest > Click on top border line
6. Shift-right click > Perpendicular > Click on bottom border line
7. Right-click > Enter to finish the polyline.
Edit text in PIPE GRATE DETAIL
8. Double-click PIPE GRATE DETAIL block > OK to open block in Block Editor.
A. Double-click following text to open in Text Editor.
B. Select 9/16 > Delete > Type 9/16 > Click outside Text Editor to make fraction easier
to read.
C. Double-click following text to open in Text Editor.
D. Select ø > Delete > Type DIA > Click outside Text Editor to correct text to appro-
priate abbreviation.
E. Contextual ribbon > Close Block Editor > Save the changes to 24_cddrnge12 to
save and close the block.
Add layouts to sheet set
pln-prod-cnstrctn-dtl-04.mp4 3:10
1. SSM Enter to open Sheet Set Manager
2. Open... > ProjectID\SheetsPlan\Sheet Sets\11701970.dst > Open
3. Right-click 02- > New Subset...
A. Subset Name: CONSTRUCTION DETAILS
B. OK
4. Quick Access Toolbar > Save
5. Right-click CONSTRUCTION DETAILS > Import Layout as Sheet...
A. Browse for Drawings... > ProjectID\SheetsPlan\021001-cd.dwg > Open
B. Uncheck layouts 04-10. Leave layouts 01-03 checked.
Page: 885
Published on: 11/9/2021
Pavement marking sheet
C. Import Checked
D. Layouts will be added in Sheet Set Manager.
6. Fields may not update immediately in layouts. REA Enter to refresh all layouts in active file.
Exercise files: pln-prod-cnstrctn-dtl-end-data-c3d18.zip
Pavement marking sheet
Last updated: 2020-12-02
Example sheet: 024501-pm.pdf
Create the pavement marking sheet file
Info: The Pavement Marking file needs to have plan sheets made so that the markings can be dis-
played across the entire project. This process begins with creating a plan only sheet file.
Add WisDOT Standards Components and set annotation scale
1. To create a new file, Quick Access Toolbar > New.
2. SAVEthe file as <project>\SheetsPlan\xxxxxx-pm.dwg
3. Ribbon > WisDOT Sheets tab > Standards Components panel > Add All Components
4. Click the Model tab near the bottom left corner of the Civil 3D application window.
5. Click the Annotation Scale dropdown arrow in the status bar near the bottom of the Civil 3D applic-
ation window and select 1 IN:50 FT (Select scale appropriate for the sheet in the project.)
Page: 886
Published on: 11/9/2021
Pavement marking sheet
6. SAVE the file.
Create view frames for the pavement marking sheet file
Info: View Frames are defined areas in model space along an alignment that can be used to create
layout sheets with a view frame area automatically centered to scale in a viewport. A View Frame
Group is a collection of View Frames used to create an automated sheet set of multiple layouts con-
taining predefined viewports. View Frame Groups can also be data referenced to create sheet sets
in other drawings.
1. To create a new file, type QNEW at the command line.
2. SAVEthe file as <project>\Design\View Frames\xxxxxx-vf.dwg
3. Data Reference into the file the primary alignment that the view frames will be created along.
4. Create View Frames. Make sure to create view frames that are the same scale that is used in the
pavement marking sheet file.
5. SAVE the file.
6. Create a Data Shortcut for the view frame group.
Page: 887
Published on: 11/9/2021
Pavement marking sheet
7. SAVE the file.
8. Data Reference the View Frame Group into the Pavement Marking sheet file xxxxxx-pm.dwg.
(Alternatively, if the View Frames are not likely to be shared among other drawings, the View
Frames can be created directly in the Pavement Marking sheet file.)
Create the pavement marking design file
Tip: This file will be Xref’d into <project>\SheetsPlan\024501-pm.dwg when complete.
1. To create a new file, type QNEW at the command line.
2. SAVEthe file as <project>\Design\View Frames\PM.dwg
3. Ribbon > WisDOT Sheets tab > Standards Components panel > Add All Components
4. Set the model space annotation scale to 1 IN:50 FT.
5. Xref the edgeline file into the pavement marking design file using the WisDOT Load Xref on Layer
tool.
A. Ribbon > WisDOT Sheets tab > Manage panel > Load Xref on Layer
B. Browse to the project’s Edgeline folder and select the Edgelines.dwg.
6. Zoom extents (ZE)to see the drawing data.
7. SAVE the file.
Add design elements to the pavement marking design file
Place pavement marking lines using the Pavement Marking tool palette
1. Open In the PM.dwg file.
2. Ribbon > WisDOT Sheets tab > Sheet Creation panel > Sheet Layouts dropdown > Sign-
ing and Marking
1. The SIGNING AND MARKING palette group will load in the Tool Palette. Select the Pavement
Marking tab.
Tip: If palette does not appear... Ribbon > WisDOT Sheets tab > Support panel >
Palettes ON/OFF
2. Scroll through the list and select Lane Line (12.5’-37.5’).
Page: 888
Published on: 11/9/2021
Pavement marking sheet
3. The correct layer is preset and the PLINE command will automatically begin.
4. Draw the polyline in the intended location.
Requirement: Pavement Marking linetypes are "True scale linetypes". Objects that are set
to a True scale linetype must have the object Linetype scale set to the inverse of the annota-
tion scale or inverse of the viewport scale in order to display properly.
5. Select the pavement marking line, right-click, and select Properties.... The Properties palette will
open.
6. In the Properties palette, change the Linetype scale value to the inverse of the annotation scale
or the viewport scale. In this example, for an annotation scale of 1 IN 50 FT the object Linetype
scale value would be typed as 1/50 -or- 0.02.
Page: 889
Published on: 11/9/2021
Pavement marking sheet
Place pavement marking lines manually
1. Open the PM.dwg file.
2. Set P_PM_6 as the current layer. Ribbon > Home tab > Layers panel > Layers dropdown
list
3. Draw a polyline (PLINE) for the first crosswalk line.
4. OFFSET the polyline 6 FT to create the other crosswalk line.
Place blocks for painted markings
Info: The blocks in the palette are preset to Layer 0. This will allow the block to take on the settings
of whatever the active layer is at the time of insertion.
1. Open the PM.dwg file.
2. Ribbon > WisDOT Sheets tab > Sheet Creation panel > Sheet Layouts dropdown > Sign-
ing and Marking.
3. The SIGNING AND MARKING palette group will load in the Tool Palette. Select the Pavement
Marking tab.
4. Scroll down the palette to the Pavement Marking Painted Arrows section.
5. Select Arrow PM – LT Type 2 and place it in the drawing.
Page: 890
Published on: 11/9/2021
Pavement marking sheet
6. After placing the block in location, it will prompt for the rotation angle. Rotate the block to the
proper orientation.
7. Repeat to place another block in the drawing.
Xref pavement marking design files into pavement marking sheet file
Xref Edgeline and PM file into pavement marking sheet file
1. Open the <project>\SheetsPlan\xxxxxx-pm.dwg file.
2. Xref the Edgeline and PM files into the pavement marking design file using the WisDOT Load Xref
on Layer tool.
A. Ribbon > WisDOT Sheets tab > Manage panel > Load Xref on Layer
B. Browse to the project’s Edgeline folder and select the Edgelines.dwg.
C. Ribbon > WisDOT Sheets tab > Manage panel > Load Xref on Layer
D. Browse to the project’s Edgeline folder and select the PM.dwg.
3. Zoom extents (ZE)to see the drawing data.
Set Edgeline Xref layer colors
Create a layer state to save the original layer settings
4. LAYERSTATE Enter to open the Layer States Manager.
5. New... Name this Layer State Pre-XREF Gray. OK
Page: 891
Published on: 11/9/2021
Pavement marking sheet
6. Close to exit the Layer States Manager.
Set the objects in the Edgeline Xref to appear gray
7. WisDOT Sheets tab > Manage panel > Layers dropdown > Convert Layer Colors
A. Filters: Roadway-xref
B. Layers: Select All
C. Convert Color Definition
I. User Defined Color: selected
II. Choose Color 252 OK
III. Apply
Create a layer state to save the new layer settings
8. Type LAYERSTATE and press Enter to open the Layer States Manager.
9. Click New.... Name this Layer State Post-XREF Gray.
10. Click OK.
11. Click Close to exit the Layer States Manager.
12. SAVE the file.
Annotate pavement marking sheet file
Label lines with multileaders
1. Ribbon > Home tab > Layer panel > Layer dropdown, scroll and select P_MISC_Text.
2. Ribbon > WisDOT Sheets tab > Sheet Creation panel > Sheet Layouts dropdown > Sign-
ing and Marking
3. The SIGNING AND MARKING palette group will load in the Tool Palette. Select the Pavement
Marking tab.
4. In the Multileaders section at the top of the palette, select 070-CIRCLE TAG to place a multileader
in the drawing, pointing to one of the pavement marking lines. (The first click places the location of
the arrowhead and the second click places the landing and tag location.)
5. In the Edit Attributes dialog, enter 1 for the tag number and click OK.
Add a intersection station label
6. Ribbon > Annotate tab > Labels & Tables panel > Add Labels dropdown > Notes
7. In the Add Labels dialog box, select Intersection - Description from the "Note label style:" drop-
down.
8. Click Add.
9. Select the first alignment.
10. Select the second alignment.
11. Right-click to place the label.
12. Select the new label and use the diamond grip to drag it to an appropriate location.
13. Select the intersection note, right-click Edit Label Text..., and change the text to the correct sta-
tion data.
Page: 892
Published on: 11/9/2021
Pavement marking sheet
Create legend(s) for linetype descriptions, materials
Place legend title
14. Switch to the layout tab for the sheet.
15. Double-click inside the viewport to activate the viewport and access Model Space.
16. Type UCS at the command line, type V for view and hit Enter.
17. Ribbon > Home tab > Layer panel > Layer pull-down, scroll and select P_MISC_Text.
18. Ribbon > WisDOT Sheets tab > WisDOT Annotation panel dropdown > Set WisDOT
Textstyle/Size
19. The WisDOT Annotate palette will open.
A. Set the textstyle to CalibriLight.
B. Set the height to 0.070.
C. Click Open Annotate Ribbon.
D. Close the WisDOT Annotate palette.
20. Ribbon > Annotate tab > Text panel > Multiline Text dropdown > Multiline Text
21. Click in the drawing area to create a bounding box for the Mtext.
22. Type PAVEMENT MARKING LEGEND.
Place tag block in the legend
23. Type INSERT at the command line. The BLOCKS palette will open.
Tip: The BLOCKS palette is a new addition to Civil 3D 2020. The INSERT command now
opens the new BLOCKS palette instead of opening the Insert dialog box. If you prefer to use
the legacy Insert dialog box, type CLASSICINSERT at the command line.
24. Select the Current Drawing tab.
25. Under Insertion Options, checkmark Insertion Point and leave the rest of the boxes unchecked.
26. Scroll to find _TagCircle070 in the list and click to select.
Page: 893
Published on: 11/9/2021
Pavement marking sheet
27. Insert the block underneath the PAVEMENT MARKING LEGEND text.
28. In the Edit Attributes dialog, enter 1 for the tag number and click OK.
29. To the right of the circle tag Place a line manually that corresponds next to the circle tag
Place arrow block in the legend
30. Ribbon > WisDOT Sheets tab > Sheet Creation panel > Sheet Layouts dropdown > Sign-
ing and Marking.
31. The SIGNING AND MARKING palette group will load in the Tool Palette. Select the Pavement
Marking tab.
32. Scroll down the palette to the Pavement Marking Painted Arrows section.
33. Select Arrow PM – LT Type 1 and place it in the legend below the circle tag.
34. When prompted for rotation, type 0 and hit Enter.
35. Select Arrow PM – LT Type 2 and place it in the legend below the Arrow PM – LT Type 1 arrow.
36. When prompted for rotation, type 0 and hit Enter.
Place legend text
37. Ribbon > Annotate tab > Text panel > Multiline Text dropdown > Multiline Text
38. Create a bounding box for the Mtext to the right of the Arrow blocks.
Page: 894
Published on: 11/9/2021
Permanent signing
39. Type ARROWS EPOXY TYPE 1 (white).
40. Hit <enter> twice. Enter Enter.
41. Type ARROWS EPOXY TYPE 2 (white).
42. Click an empty space in the drawing area outside the Multiline Text Editor to end the command.
43. MOVE the MText and/or the Arrow blocks so they line up together.
44. SAVE the file.
Create sheet layouts and add to sheet set
Create sheet layouts
1. Open the <project>\SheetsPlan\xxxxxx-pm.dwg file.
2. Ribbon > Output tab > Plan Production panel > Create Sheets
A. Create sheet layouts from the view frame group.
I. Create Sheets dialog box > View Frame Group and Layouts page
a. View frame range: All
b. Layout Creation: All layouts in the current drawing
II. Create Sheets dialog box > Sheet Set page
a. Sheet Set: Add to existing sheet set
b. Select the ellipsis button ….
c. Browse to <project>\SheetsPlan\xxxxxx.dst
B. New sheet layouts will be created and the Sheet Set Manager will open with the new lay-
outs included in the list.
Adjust the location of the layouts in the sheet set list
3. Right-click on the 02- subset and select Create Subset.
4. Type PAVEMENT MARKING and click OK.
5. Select all the sheet layouts from the xxxxxx-pm.dwg drawing.
6. Drag and drop the layouts up to the new PAVEMENT MARKING subset.
Info: Dragging and dropping the layouts can be tricky. When layouts are correctly dropped
in a subset, the subset name will highlight in blue and the layout names will tree out under
the subset.
7. SAVE the file. (The title block text will update so it reads the sheet set subset name, PAVEMENT
MARKING.)
Permanent signing
Last updated: 2021-02-19
Total video time: 35:44
Sample permanent signing plan sheet: 023201-ps.pdf
WisDOT sign block features
Page: 895
Published on: 11/9/2021
Permanent signing
pln-prod-prmnnt-sign-01.mp4 6:38
Palettes
WisDOT sign blocks can be found on the Signs palettes and the Permanent Signing palette.
The WisDOT Signs palettes contain face view sign blocks representative of the Sign Plates in the WisDOT
Sign Plate manual. The blocks are organized on the palettes by their letter series designation with the
exception of some M-series, S-series, and W-series signs which are grouped by function on a separate
Work Zone (WZ-Signs) palette.
The WisDOT Permanent Signing palette contains plan view sign blocks used in the creation of Permanent
Signing plan sheets. The palette also includes commands and objects such as Set Layer, MText, and
Multileaders.
Modelspace or Paperspace
The face view sign blocks can be placed in either model space or paper space (layout tab) or both. There is
no preferred method for placing face view sign blocks, choose the best way to convey the information for
your particular project.
The plan view sign blocks should always be placed in modelspace. Placing blocks in model space allows
them to appear in other drawings when Xrefed.
Annotation can be placed in model space or paper space. Note that annotation placed in model space
can be visible in other drawings if the drawing is xrefed. Keep this in mind when creating staged con-
struction plans.
Setting a visibility state
A visibility state is a block property that allows only specific geometry to display within a block. With vis-
ibility states, a single block can be created that has multiple different visual representations. A visibility
state is set by selecting a block's visibility states grip.
1. Select a sign block to reveal the AutoCAD grips.
2. Select the light blue, inverted triangle grip on the block.
3. Select a visibility state from the context menu.
Moving or rotating sign blocks
The sign blocks include the ability to easily move or rotate a sign block after it has been placed.
1. Select a sign block to reveal the AutoCAD grips.
2. Select the dark blue, square grip.
3. Right-click and select Move or Rotate from the context menu.
4. Move or rotate the block to the desired position.
5. Esc to deselect the block.
Page: 896
Published on: 11/9/2021
Permanent signing
Moving sign block text
Some sign blocks include the ability to easily move the block text.
1. Select a sign block to reveal the AutoCAD grips.
2. Select the light blue, square grip in the center of the text.
3. Drag the text to the desired location and left-click to place the text.
Editing sign attributes
Attributes can be used to change text within a block without affecting other blocks in the drawing of the
same kind. The face view sign blocks use attributes to display the editable text. Notice that the text shows
up in two attributes lines. The “ST” attributes are meant for staging sheets so that text can be placed on
layers for control in staging sheets. Edit both so they match.
1. Double-click a face view sign block.
2. The Enhanced Attribute Editor dialog will appear.
3. Editable text will be shown in the Attribute tab of the dialog.
4. Select a Tag from the list and edit the value in the text box below.
5. Apply and OK to exit the dialog.
Sign block layers
The sign blocks use multiple layers to control display and visibility.
l E_SGN is used to place existing (remove) sign blocks.
l E_SGN_Cell is used to display existing (remove) block geometry.
l E_SGN_Text is used to display existing (remove) block text.
l P_SGN is used to place proposed (install) sign blocks.
l P_SGN_Cell is used to display proposed (install) block geometry.
l P_SGN_Text is used to display proposed (install) block text.
l ST_SGN_Cell and ST_SGN_Text are used to control block display for staged construction plan
sheets.
Create permanent signing plan sheets
Exercise files: pln-prod-prmnnt-sign-data-begin-c3d20.zip
Placing face view sign blocks
pln-prod-prmnnt-sign-02.mp4 5:42
Face view sign blocks are placed in Model Space by clicking through a viewport in the layout.
1. Ribbon > WisDOT Sheets tab > Sheet Creation panel > Signs
2. Tool Palette > XX-Signs tabs
3. Set a sign layer to be current.
4. Select a Layout tab.
Page: 897
Published on: 11/9/2021
Permanent signing
5. Double-click inside the viewport.
6. Set the UCS to View.
A. UCS Enter
B. VEnter
7. Select a sign block from the palette and left-click to place in the viewport.
8. Set a visibility state.
9. Double-click the sign block to bring up Enhanced Attribute Editor dialog box and edit text as
needed.
10. Use AutoCAD grips to move block or block text as needed.
Using "J" Sign assembly blocks
pln-prod-prmnnt-sign-03.mp4 3:44
"J" Sign assembly blocks are used to facilitate creating multiple sign layouts.
1. Ribbon > WisDOT Sheets tab > Sheet Creation panel > Signs Tool Palette > J-Signs tabs
2. Select a "J" Sign assembly block from the palette and place it in the drawing.
3. Ribbon > WisDOT Sheets tab > Sheet Creation panel > Signs Tool Palette > XX-Signs
tabs
4. Select a face view sign block from the palette and place it into the "J" Sign assembly block.
Tip: Use midpoint, endpoint, or insertion Osnaps to precisely place face view sign blocks into the "J"
Sign assembly block.
Placing plan view sign blocks
pln-prod-prmnnt-sign-04.mp4 4:25
Plan view sign blocks are placed in Modelspace by clicking through a viewport in the layout.
1. Ribbon > WisDOT Sheets tab > Sheet Creation panel > Sheet layouts dropdown > Sign-
ing and Marking
2. Tool Palette > Permanent Signing palette tab
3. Insert a single plan view sign block
A. Use the layer buttons in the palette to set the current layer.
B. Select a plan view sign block from the palette.
C. Left-click to place the block.
D. Select the block.
E. Select the dark blue, square grip.
F. Right-click and select Rotate from the context menu.
G. Use the cursor to rotate the block and left-click to set the rotation angle.
H. Set a visibility state.
4. Insert multiple plan view sign blocks
A. Set the UCS in the viewport to align with the roadway.
I. Ribbon > View tab > Coordinates panel > 3 Point button
II. Left-click to place the origin of the UCS.
Page: 898
Published on: 11/9/2021
Permanent signing
III. Rotate the cursor around the origin point to align the X-axis with the roadway. Left-
click to set X-axis.
IV. Set the Y-axis by choosing either above or below the X-axis (depending on the dir-
ection of travel).
B. Use the layer buttons in the palette to set the current layer.
C. Select a plan view sign block from the palette.
D. Left-click to place the block. (Block will come in aligned with the UCS at a complimentary
rotation angle).
E. Set a visibility state.
F. Repeat steps C-E to place multiple blocks.
Add multileader reference tags
pln-prod-prmnnt-sign-05.mp4 2:15
Multileader reference tags are placed in Model Space by clicking through a viewport in the layout.
1. Ribbon > WisDOT Sheets tab > Sheet Creation panel > Sheet layouts dropdown > Sign-
ing and Marking Tool Palette > Permanent Signing palette tab
2. Use the layer buttons in the palette to set the current layer.
3. Select a Layout tab.
4. Double-click inside the viewport.
5. Set the UCS to View.
A. UCSEnter
B. VEnter
6. Select the 070-OVAL TAG multileader from the palette.
7. Left-click to place the oval tag.
8. Enter the tag number.
9. OK
Add sign legend to layout
pln-prod-prmnnt-sign-06.mp4 4:09
Create a clipped viewport
1. Select a Layout tab.
2. Double-click outside the viewport to enter paper space.
3. Turn on Selection Cycling.
A. Type: SELECTIONCYCLING
B. Type: 2
4. Select the viewport border.
5. The Selection Cycling Menu will appear.
6. Select Polyline.
7. The viewport polyline grips will appear.
8. Hover over a midpoint grip on either the right or left side and select Add Vertex.
Page: 899
Published on: 11/9/2021
Permanent signing
9. Hold down Shift and right-click to bring up the Osnap menu.
10. Select a location directly above or below the midpoint grip by using the nearest Osnap.
11. Hover over a midpoint grip on either the top or bottom and select Add Vertex.
12. Hold down Shift and right-click to bring up the Osnap menu.
13. Select a location directly right or left of the midpoint grip by using the nearest Osnap.
14. Select the square grip in between the two new vertexes and drag towards the middle of the view-
port.
15. Left-click to create the clipped viewport.
16. Grip edit the viewport to create the desired size and shape.
Place the sign legend block
1. Ribbon > WisDOT Sheets tab > Sheet Creation panel > Sheet layouts dropdown > Sign-
ing and Marking
2. Tool Palette > Permanent Signing palette tab
3. Scroll and select the Sign Legend block.
4. Left-click to place the block in the white space area of the clipped viewport.
5. EXPLODE the Sign Legend block.
6. Add/Remove/Edit symbols and text as needed.
7. Type: GROUP. (The AutoCAD GROUP command combines selected objects so they can be acted
upon as a unit.)
8. Select all the objects that make up the Sign Legend.
9. Enter
10. An unnamed group is created.
11. Select the Sign Legend group.
12. Right-click > Clipboard > Copy and Right-click > Clipboard > Paste the Sign Legend group
to other Layout tabs as needed.
Tip: Use the EDITGROUP or UNGROUP commands to add/remove group objects or to explode the
group.
Create permanent signing sheets for staged construction
pln-prod-prmnnt-sign-07.mp4 8:51
Requirement: Create an individual permanent signing plan sheet for each construction stage.
Info: Face view sign blocks use ST_SGN_Cell and ST_SGN_Text layers to control sign block display
in staged construction plan sheets.
Create individual plan sheets
1. Create a permanent signing plan sheet for Stage 1. (023201-ps1.dwg)
2. Place sign blocks, set visibility states, and edit attributes as needed. Be sure to set attribute values
for the "ST" tags.
Page: 900
Published on: 11/9/2021
Traffic control sheets
3. Set staged layer visibility.
A. LAYER The Layer Properties Manager will open.
B. Find layers ST_SGN_Cell and ST_SGN_Text in the list. Notice the default display is off.
C. Click the light bulb icon for each layer to turn them on.
D. Find layers P_SGN_Cell and P_SGN_Text in the list. Notice the default display is on.
E. Click the light bulb icon for each layer to turn them off.
4. SAVEthe drawing.
5. Repeat steps 1-4 to create separate permanent signing plan sheets for each subsequent con-
struction stage (023201-ps2.dwg, 023201-ps3.dwg, etc.).
Xref staged construction plan sheets
1. Open the Stage 2 permanent signing plan sheet drawing.
2. Ribbon > WisDOT Design tab > Manage panel > Load Xref on Layer
3. Browse to and select the Stage 1 permanent signing plan sheet drawing.Open
4. LAYER The Layer Properties Manager will open.
5. In the upper right corner of the Layer Property Manager, type: *ST_SGN* in the layer search filter
box.
6. The stage construction sign block layers will be listed. (Stage 1 layers will be prefixed by the xref
filename.)
7. Turn layers on as needed to display staged sign blocks.
8. Change Layer Color setting as needed to control plot display.
Tip: Double-click inside a viewport before opening the Layer Property Manager to change
layer settings for the active viewport only.
9. SAVEthe drawing.
10. Repeat steps 1-10 for each stage. (Xref Stage 2 into Stage 3, then xref Stage 3 into Stage 4, etc.)
Exercise files: pln-prod-prmnnt-sign-data-end-c3d20.zip
Traffic control sheets
Last updated: 2014-03-10
Total video time: 59:03
Exercise files: pln-prod-trfc-cntrl-data-C3D12.zip
Traffic control sheet workflow
pln-prod-trfc-cntrl-01.mp4 10:59
l Reference alignment and Edgelines files
l Placing Lines with Linetypes
Page: 901
Published on: 11/9/2021
Traffic control sheets
l Placing blocks (Designcenter)
o UCS Manipulation (view rotation)
l Dimensioning and labeling
l Editing placements in viewport
l Drawing details in paperspace
Setting up the traffic control sheets
The Traffic Control sheets need to have plan sheets made so that the markings can be displayed across
the entire project. This process begins with creating the plan only sheets with the plan production tools.
Starting the file and referencing data
1. Start a new file with wisdot14-plat.dwt.
2. Save the file in 12345678\Design\View Frame Groups.
Data Shortcut references
1. In the Toolspace > Prospector tab , right-click the Data Shortcuts area and choose Set Working
Folder.
2. Select the working folder in the 12345678\Design\Corridors\c3d folder (two folders above the _
Shortcuts for the project).
3. In Toolspace > Prospector tab > Alignments > Centerline Alignments
4. Right-click on STH25BestFit alignment name and choose Create Reference.
o In the dialog change the style to No Display
o In the dialog change the label set to No Labels
o Click OK
Attaching the XREF data.
1. Insert tab > Create Design panel > Reference panel > Attach in the ribbon, icon.
o Browse to the : 12345678, Design, Edgelines
o Select the Edgelines.dwg file
o Set the XREF to Relative Path, and Attached
o Zoom Extents
Creating the view frames
1. Output tab > Create View Frames
2. On the General tab:
3. Select the 25-L-EPSalignment.
4. Set the station range to User Specified.
5. Select stations from screen button.
6. Select the beginning station and the end station from the screen.
7. For the Template for Plan Sheet, select the Ellipsis button.
8. Make sure the template file is wisdot14-02-pd.dwt.
9. Select the Plan 1 IN 40 FT layout.
10. In the View Frame Group tab > Name change the field to read VF-0201<[Next Counter(CP)]>.
Page: 902
Published on: 11/9/2021
Traffic control sheets
11. Click Edit Layout Name button to check that the counter is starting at 1 of 1.
12. In the Match Lines tab unselect the Add Match Lines.
13. Click the Create View Frames button.
14. Set the scale of the drawing to 1 IN : 50 FT.
15. Graphically shift the view frames so they cover the project area more efficiently.
16. Save the file.
Placing the traffic control linetypes
pln-prod-trfc-cntrl-02.mp4 16:11
Set the Modelspace Scale
Access the Annotation Scale pop-up. Select 1IN 50FT.
Creating the traffic control lines
Set the layer for the special linetype
1. Home tab of the ribbon, Layers panel, Layer Properties Manager.
2. In the left column select the Pavement Marking filter
3. In the layer area on the right find the P_PM_4 layer.
4. Double-click that layer to make it current.
5. Close the Layer Properties Manager.
Draw the polylines with the special linetype
1. Home tab > Draw Panel > Polyline tool .
2. Draw in the polylines that should be on the P_PM_4 (4" line width) layer.
3. Home tab > Layer panel > Polyline tool > Layer pull-down list.
4. Select the next layer (P_PM_8).
5. Draw in the polylines that should be on the P_PM_8 (8" line width) layer
6. Repeat drawing the lines in the file.
7. Repeat switching layers and drawing polylines as necessary.
Set the linetype scale for special linetypes
1. Linetypes that have special symbols or dashing needs a linetype scale adjustment.
2. Home tab > Layer panel > Polyline tool > Layer pull-down list.
3. Select the next layer (P_PM_SGLDelineator_25_100).
4. At the command line, type LTSCALEEnter
5. Set the scale to 1/50 (or .02).
6. Draw the polyline as necessary.
7. Home tab > Layer panel > Layer Properties Manager.
8. Left panel, select the Traffic Control-Staging layer filter.
Page: 903
Published on: 11/9/2021
Traffic control sheets
9. Double click the P_TC_Drumes_25_50 layer to make it current.
10. Draw the polyline as necessary.
Entering blocks to finish special linetypes
1. Linetypes that use symbols, and indicate spacing, sometimes need a block the "finish" the linetype.
2. Insert tab > Block panel > Insert..
3. Select the TCDRM bock
o Make sure the Insertion is set to Choose from Screen
o Make sure the Scale is set to 1
o Make sure the rotation is set to 0
4. Click Ok
5. Place the block on the last special linetype symbol.
6. Make sure the Selection Cycling is turned on.
7. Second to last icon in status bar.
8. Select on the block, and choose Block Reference from the Selection Cycling dialog.
9. Home tab > Modify panel > Move ..
10. Move the block starting from its insertion point
11. Aim the movement vector to the end of the line.
12. Type 20 to move the barrel 20' past the end of the linetype.
Alternate: setting the individual linetype scale
Setting the polyline's scale
1. Select the polyline(s) that have special linetype symbols.
2. Right-click and choose Properties
3. Check the Linetype Scale field. Make sure it is set to .02 (1/50).
4. Type LTSCALE at the command line.
5. Set to 1.
Creating the sheets in the sheet set
1. Output tab > Create Sheets .
2. Set the view frame group.
o For Layout Creation set to 1 layout per drawing
o Change the Layout Name so it reads 0201<[Next Counter(CP)]>
o Click the Edit Layout Name button to check that the counter is starting at 1 of 1
o In the Sheet Set tab change to Add to an Existing Sheet Set
n Click the ellipsis button to browse to the 12345678, Sheets Plan
n Select the PlansProduction.dst
3. Change the sheet name to 0201<[Next Counter(CP)]_tc.
4. Click the Edit Layout Name button to check that the counter is starting at 1 of 1
5. Click Create Sheets.
6. Click Ok .
7. In the Sheet Set Manager double click on one of the files to open it.
Adjust the traffic control sheets
Page: 904
Published on: 11/9/2021
Traffic control sheets
pln-prod-trfc-cntrl-03.mp4 19:25
There are some parts of the traffic control detail plan sheet that will not be correct. They will need slight
adjustments.
Adjust the titleblock data
1. Double-click on the Grey-box X's at the lower right (where the sheet Title should be).
2. In the text editor type TRAFFIC CONTROL DETAILS.
Adjust the viewport
1. Select on the viewport. It will be under the edge of the titleblock.
2. Select the Viewport of the lines that were there.
3. Click one of the grip points and adjust the viewport to be a more appropriate size.
4. Double-click inside the viewport to activate it.
5. Next to the viewport scale click the grey lock icon to unlock the viewport.
6. Pan the viewport so that the project is better positioned in the view.
7. Click on the lock icon to relock the viewport.
Insert sign blocks
Adjust the UCS (view rotation)
1. Type UCS at the command line
2. Type Vfor View
Insert sign blocks into the viewport modelspace
1. Home tab > Palettes panel pull-down> Designcenter icon (or type DC).
2. C:\ProgramData\Autodesk\C3D 2014\enu\Data\Symbols\USWI\signsw12.dwg
3. Expand the Blocks area.
4. In Designcenter find W6-3.
5. Drag that into the file
6. Fill out the attributes.
7. Click Ok.
8. Click on the block and click in the dark blue grip point to move the block appropriately.
9. In Designcenter > signsw12.dwg\blocks , find W57-5-1.
10. Drag this into the file.
11. Fill out the attributes.
12. Click Ok.
13. Click on the block and click in the dark blue grip point to move the block appropriately.
14. Click on the block and select the light blue grip to move the text around the block.
15. Place the block below the first block.
16. In Designcenter > signsw12.dwg\blocks , find W-16-9P.
17. Drag this into the file.
Page: 905
Published on: 11/9/2021
Traffic control sheets
18. Fill out the attributes.
19. Click Ok.
20. Click on the block and click in the dark blue grip point to move the block appropriately.
21. Click the block and select the light blue arrow grip point to change the sign to the REMOVE option.
22. In Designcenter > signsw12.dwg\blocks , find W-11-50P.
23. Drag this into the file.
24. Fill out the attributes.
25. Click Ok.
26. Click on the block and click in the dark blue grip point to move the block appropriately.
27. Click the block and select the light blue arrow grip point to change the sign to the REMOVE option.
28. In Designcenter > etopog12.dwg\blocks , find the SGN block.
29. Drag this to the file.
30. Adjust the location of the signs by selecting the blocks and type M for MOVE.
Place leader lines to the signs
1. Annotate tab > Leader panel > Leader Style drop-down .
2. vChoose the 140 style.
3. vClick Multileader.
4. vType H to place the arrowhead first.
5. vPlace the leader from the sign to the representative block.
6. vLeft-click to skip placing text.
7. vRepeat for each sign.
Adjust the UCS (view rotation)
1. Type UCS at the command line
2. Type W for World (or View tab > Coordinates tab > World UCS button
Add Text and Dimensions
Place Callout Bubbles
1. Annotate tab > Leader panel > Leaders drop-down menu
2. Choose the 140 style.
3. Click the Multileader command.
4. Type H to place the arrowhead first.
5. Select where the leader should start.
6. Type the appropriate note in the text. Left-click outside the text box.
7. Home tab > Draw panel > Rectangle tool .
8. Draw a rectangle around specific text.
9. Annotate tab > Leaders panel > Style pull-down menu .
10. Choose the Callout Bubble style.
11. Select the Multileader command.
12. Type C for content first.
13. Left-click a placement spot
14. Type the number of the callout bubble
Page: 906
Published on: 11/9/2021
Traffic control sheets
15. Click a position for the leader.
16. Select the multileader leader,
17. Right-click, and choose Remover leader
18. Select the leader to remove it.
Add dimensions
1. Switch to the Paperspace.
2. Annotate tab > Dimensions panel > Style drop-down,
3. Choose Pavement Marking dimstyle
4. Select the Align dimension command.
5. Select the middle of one barrel, then the middle of the second barrel.
Manually adjust the dimension text
1. Left-click on the dimension.
2. Right-click and choose Properties.
3. Under the Text area find the Text Override field.
4. Type 50'\PTYP. To create a two line text.
5. Click Enter.
6. Select the dimension and adjust its position with the grip points.
Create a small detail on the sheet
pln-prod-trfc-cntrl-04.mp4 12:28
Draw the polylines
1. Home tab > Draw panel > Polyline tool .
2. Draw the polyline(s) as necessary.
3. Tip: Use Ortho (F* toggle), COPY, TRIM/EXT, and other drafting tools to simplify the drawing
process.
4. Home tab > Draw panel > Line > Line Create .
5. Use Ortho (F* toggle), COPY, TRIM/EXT, and other drafting tools to simplify the drawing process.
6. Place lines at the edge of hatched areas.
7. Home tab > Draw panel > Hatch command .
8. Click the Solid Hatch style.
9. Left-Click in the closed area to hatch it.
Place text for the detail
1. Annotate tab > Text panel > Style drop-down .
2. Choose 140.
3. Click the Multiline tool
4. Place a text box.
Page: 907
Published on: 11/9/2021
Traffic control sheets
5. Type TYPICAL ROAD SECTION DIMENSIONS
6. Double-click on text.
7. In the Text Editor ribbon choose the Underline tool.
Add dimensions to the detail
1. Annotate tab > Dimension panel > Dimension style drop-down .
2. Choose Plan_Conventional.
3. Select the Linear Dimension tool.
4. Place dimensions at the proper locations.
5. Annotate tab > Dimension panel > Continue Dimension .
6. Snap to the other dimension locations.
Manually adjust the dimension text
1. Click on the dimension that needs to be adjusted.
2. Right-click and choose Properties.
3. In the Text Area, the last field is Text Override. Click in that field.
4. Type in the needed text. If two text lines are needed add a \P as a <return> character.
5. Example: 50'\PTYP for "50' TYP."
6. Grip edit the placement of the dimension as necessary
Add special text
1. Annotate tab > Text panel > Style drop-down .
2. Choose 120.
3. Click the Multiline tool.
4. Place a text box.
5. Type 4:1
6. Left-click Outside the Text Editor box.
7. Home tab > Modify panel > Rotate command .
8. Left-click the text.
9. Click a rotation point near the text.
10. <Shift>-Right-click and choose Parallel.
11. Hover near the line that is being labeled to get the parallel OSNAP marker.
12. Move the cursor until the Parallel OSNAP dotted line appears. Left-click to place the text.
13. Repeat for the other slope text.
14. Place Other Leader Text in Detail
15. Annotate tab > Leader panel > Leader Style drop-down .
16. Choose 140.
17. Choose the Multileader command.
18. Click to place the leader lines.
19. Type EDGELINES
20. Left-click outside the Text Editor box to end the text.
21. Annotate tab > Leader panel > Add Leader icon .
22. Select on the first leader line.
23. Place the second (and more) leaders.
Page: 908
Published on: 11/9/2021
Traffic control sheets
24. Grip edit to adjust text placement.
25. Repeat as necessary.
Page: 909
Published on: 11/9/2021
Data exchange
Data exchange
Translate DGN to DWG workflow using Civil 3D 2016
Last updated: 2020-10-26
Translate DGN to DWG workflow using Civil 3D 2016
This workflow document will outline the steps involved to translate a MicroStation DGN file to AutoCAD
2016 DWG file format. The workflow will be Civil 3D based and the final deliverable will be the DWG file.
Warning: The DGN import and export capabilities are designed to provide a fundamental
exchange of information between MicroStation V8 DGN files and AutoCAD DWG files. However,
translating data from one format to a completely different format has inherit compromises and sub-
stitutions.
Simple elements: Simple geometric objects such as lines, arcs, and circles, and properties such as layer
assignments correlate directly between the DWG and DGN data formats.
Elements with custom properties: Data with built-in features or variations are visually approximated.
For example, text and dimensions might have specialized formatting, and color definitions might be cus-
tomized.
Product-specific features: Some data cannot be translated completely. For example, product-specific
features such as data fields or dynamic blocks can be represented visually but not behaviorally.
No symbol color: AutoCAD only supports colors for lines so all entities in the DGN file that have a color
property set for a symbol in MicroStation lose the symbol color when imported as a block.
Multilines do not retain linetypes: When importing DGN files that contain multilines, any linetypes
associated with the multilines do not display.
Closed property of polyline not retained: The closed property of a DGN polygon or closed polyline is
automatically set to No when imporproting a DGN file into AutoCAD. This is done to ensure that linetypes
display properly.
Import to AutoCAD
1. In AutoCAD Civil 3D create a New drawing.
2. From the Application Menu Button select Open > DGN. The Import DGN File dialog will appear.
Command: DGNIMPORT
3. Select the file you want to convert and then select Open. The DGN Import Settings dialog will
appear.
4. Check ON Import into current drawing and select Ignore duplicate names radio button.
5. In the External DGN references section of the dialog select the radio button Translate references
to blocks or xrefs.
6. In the Specify DGN units to convert to DWG units select the Master units radio button.
Page: 910
Published on: 11/9/2021
Translate DGN to DWG workflow using Civil 3D 2016
Info:
In the Import DGN Settings dialog box, if you select "Import into Current Drawing" and select the
"Translate References to Blocks or Xrefs" option in the External DGN references section, all ref-
erenced DGN files are converted to block references. If you do not select "Import into Current
Drawing" and select the "Translate References to Blocks or Xrefs" option, then all referenced DGN
files are converted to DWG external references.
If you are importing a V7 DGN file that MicroStation V7 DGN file does not have ByLayer setting for
color. The user may want to use the Standard DGN mapping rather than the WisDOT one to pre-
serve colors.
7. Click the WisDOT DGN-DWG IMPORT as the setup.
8. Click the OK button. The Import DGN dialog will close and the file will be imported.
9. Zoom extents the drawing and Select All the elements.
10. Properties dialog
l Color = ByLayer
l Linetype = ByLayer
Page: 911
Published on: 11/9/2021
Export DWG to DGN workflow using Civil 3D
l Lineweight = ByLayer
Verify the imported drawing
1. In AutoCAD Civil 3D go to the Ribbon and the View tab > Coordinates panel select World icon.
Info:
World aligns the UCS with the world coordinate system (WCS). You can also click the UCS icon and
choose World from the origin grip menu.From the pull down menu View > 3D Views > Plan
View > World UCS
Command: PLAN [W]Enter
Plan view set to World displays an orthographic view of the XY plane of a specified user coordinate
system.
2. Locate a known coordinate location in the file and verify the coordinates out to 3 decimal points.
3. Save drawing and then Exit AutoCAD Civil 3D.
Export DWG to DGN workflow using Civil 3D
Last updated: 2020-10-26
Overview
This is a workflow to translate a Civil 3D DWG format file to a MicroStation DGN format file. The workflow
is Civil 3D based and the final deliverable is a DGN file.
Export Civil 3D DWG to MicroStation DGN
Page: 912
Published on: 11/9/2021
Export DWG to DGN workflow using Civil 3D
1. Open the target DWG to export.
2. C3D Application Menu > Export > Export Civil 3D Drawing or EXPORTC3DDRAWING at the
command line.
3. The Export Autodesk Civil 3D Drawing dialog box will appear. Use the following settings:
A. Export to file type: MicroStation DGN
B. External DWG references: Bind and Insert
C. Files to Export: Current drawing on
4. Destination Folder: Click ... to choose the save location of the DGN.
5. OPTIONAL: Enter a Destination file name prefix or Destination file name suffix to the exported DGN
filenames.
6. OPTIONAL: Checkmark: Include sheets (To also export layout sheets.)
Page: 913
Published on: 11/9/2021
Export DWG to DGN workflow using Civil 3D
7. In the Files to Export column, check or uncheck the files to be exported.
8. Export Settings....
9. In the Export Settings dialog box set the following:
A. Export file type: MicroStation DGN
B. DGN file version: V8
C. Conversion units: Master
D. ... to select the Seed file: C:\WisDOT\Stnd\C3D20xx\Templates\Conversion\wisdot-
seed3d.dgn
E. Mapping setup: WisDOT DWG-DGN EXPORT
Page: 914
Published on: 11/9/2021
Export DWG to DGN workflow using Civil 3D
F. OK.
11. In the Export Autodesk Civil 3D Drawing dialog box Export .
12. The Export Status progress dialog will appear. Wait for the DGN(s) to be created. The export pro-
cess may take some time to complete.
Page: 915
Published on: 11/9/2021
Importing PDF and XLS files
Warning: The Export to MicroStation DGN process doesn't always complete successfully. It will
sometimes fail, hang, or crash Civil 3D without warning. If this happens contact sup-
port.cae@dot.wi.gov for troubleshooting help.
13. When the button is no longer grayed out, click OK to dismiss the Export Status progress dialog.
14. Click the exit button (X) to close the Export Autodesk Civil 3D Drawing dialog box.
15. Individual DGN files will be exported to the folder specified, one DGN for model space and one
DGN for each individual layout (if layouts are selected).
Importing PDF and XLS files
Last updated: 2012-01-10
Total video time: 2:05
Importing PDF and XLS files
data-xchng-imprt-pdf-xls-01.mp4 2:05
Insert (PDF) and Paste (XLS)
Page: 916
Published on: 11/9/2021
Non-Survey base data
Non-Survey base data
Working with spatially referenced DWG, image, and GIS files
Last updated: 2020-10-26
Assign coordinate system to active DWG and any DWG files to be attached
1. Application Menu > Drawing Utilities > Drawing Settings.
o Drawing Settings dialog box > Units and Zone tab.
n In the zone area at the bottom of the tab, change the category to "USA, Wisconsin".
n Change the available coordinate system to the one desired. Make sure that the
units are set correctly.
n OK
If other DWG files are to be georeferenced, repeat this process for all DWG used to be used.
Open the map task pane or Mapconnect
There are two options for connecting to spatial data
1. MAPWSPACE Enter. Enter at the next prompt to set the task pane on. The Task Pane should be vis-
ible. This method is necessary for attachng to a spatially-referenced DWG.
2. MAPCONNECT Enter If using this method, go directly to "How to use a data connection #con-
nection" on the next page
The rest of the commands can all be found in the same area, but have slightly different options depend-
ing on what type of file is being attached.
Attach DWG
1. Map Task Pane > Display Manager tab > Data button > Add Drawing Data > Attach
Source Drawings
o This will open the Define/Modify Drawing Set dialog box.
o Click Attach... This will open the Select Drawings to Attach dialog box.
o The first time this dialog is used, an alias will need to be set for any drives other than the C
drive.
Set N drive as an alias
1. Select Drawings to Attach dialog box > Create/Edit Aliases
o It can be found two buttons to the right of the drive letter dropdown. This will open the
Drive Alias Administration dialog box.
o For Drive Alias Details Drive Alias: N
o Actual Path: \\wis31fp1\n3public (This is an example in drive for the Wisconsin Rapids
office. A user's individual in drive can be found by looking at the path after the N drive in My
Computer in Windows Explorer.)
2. Click Add. The alias letter and path should appear in the Drive List window. Click Close.
3. Select the alias letter where the DWGs are in the Look in: window.
4. Navigate to the folder with the DWGs. Highlight the files to attach. Click Add.
Page: 918
Published on: 11/9/2021
Working with spatially referenced DWG, image, and GIS files
5. When all of the DWGs have been selected, click OK. This will return the user to the Defined/Modify
Drawing Set dialog box.
6. Click on the drawings to be attached, or click Select All. Click OK.
7. The files may not display immediately. If this occurs, in the Task Pane, click the Map Explorer tab.
The attached files should show up under Drawings. Right-click on the file name and click "Quick
View" to view the file.
How to use a data connection #connection
All types of data connections work in a similar manner. The following instructions will use a shape file for
an example. Data connections to local files can either be at the folder level or at the file level. A folder full
of shape files can be managed through one data connection.
1. Click Add SHP Connection.
o Connection name: Set this to something meaningful. "Dane County Tax Parcels" for
instance.
o Source file or folder: Click either the Open File or Browse Folder buttons to navigate to the
correct location. This field will then fill in with the correct information.
o When the source is populated, the Connect button will be enabled. Click Connect . This will
open the AddDatatoMap dialog.
The available files will display in a window. If Civil 3D can read the files projection information, it will show
up here under Coordinate System. If a coordinate system is not found,<unknown > will be displayed.
2. To set the coordinate systems for files, click on the file to set under Schema, then click the Edit
Coordinate Systems button. This will open the Edit Spatial Contexts dialog box.
o Click on the files to set the coordinate system for and click Edit.... This will open the Coordin-
ate System Library dialog box.
n In the Category: window, select the appropriate category of coordinate systems.
This should always be the WisDOT category.
n In the Unit: window, select the appropriate unit. For example, US Survey Foot.
n In the main window, click the coordinate system to be assigned to the referenced
file.
n Click Select. This will bring back the Edit Spatial Contexts dialogbox.
o Click OK. This will bring back the AddDatatoMap dialog. The correct coordinates system
should show up in the main window.
o Click Add to Map. The contents of the file should show up in model space and also show up
in the Task Pane. Raster images will also show up in the AutoCAD reference dialog.
Working with GIS data
This section will not attempt to go into all of the different options available to work with GIS data in Civil
3D.
l In Task Pane > Display Manager, right-click on any data layer to see all of the possible options
associated with it. From this right-click menu, data display, selection, labeling, data table viewing,
and other options can be accessed.
Page: 919
Published on: 11/9/2021
Digital data
Digital data
WisDOT Civil 3D forms
Page: 920
Published on: 11/9/2021
Contractor data
Contractor data
WisDOT Civil 3D forms
Contractor data basics
Last updated: 2021-10-12
Total video time: 02:42
cntrctr-data-basc-01.mp4 2:42
Construction data file basics
Contractor data files are files exported from design files. They do not have a live connection to the files
they were created from. They need only be generated for P.S.& E. delivery. Reference FDM 19-10-43.10
for delivery requirements and FDM 15-5-3 Att 3.3 for file naming conventions.
ConstData folder structure
Requirement: The ConstData folder structure is outlined in FDM 15-5 Attachment 3.1
ConstData folder structure is embedded in the project template.
If you have an older project that does not have the current structure, you can copy it from the project tem-
plate. The WisDOT project template is located at C:\Users\Public\Documents\Autodesk\Civil 3D Pro-
ject Templates
Export ACAD DWG files
Last updated: 2021-06-01
Export Civil 3D drawing files to AutoCAD format
This workflow will export a Civil 3D drawing to a DWG with only AutoCAD objects in it. This is required
because some software packages can import AutoCAD DWGs, but they cannot import Civil 3D objects.
1. Open DWG file to export. Files needing to be exported to AutoCAD DWG can be found in FDM 19-
10-43.5 Categories of Digital Data Exchange in Table 43.3
2. App Menu > Export > Export Civil 3D Drawing
A. Export to file type: AutoCAD DWG
B. External DWG references: Ignore
C. Files to export:
I. Either Current Drawing Only or Selected drawings in source folder can be
used. If a Civil 3D project folder contains multiple DWGs to export, the process can
be run for multiple files at once.
D. Include sheets: unchecked
Page: 921
Published on: 11/9/2021
Contractor data
E. Export Setting dialog
I. Export file type: AutoCAD DWG
II. DWG file version: 2010
III. Export feature lines as: 3D
IV. The label background scale factor for export sheets: Not used
F. Source folder: Only used if Selected drawings in source folder is selected.
G. Destination folder: Select appropriate subfolder in ConstData
Page: 922
Published on: 11/9/2021
Contractor data
H. Export
File selection and naming
1. The selection method for ACAD export is based on user preference. To minimize the number of
times the tool is opened for a given project, use the following options:
A. File to export:
I. Selected drawings in source folder: checked
II. Include drawings in subfolders: checked
B. Source folder: Civil 3D project folder
2. Then select and export the appropriate Civil 3D DWGs for each appropriate subfolder in the Con-
stData folder. The design surfaces for ProjectID\ConstData\CD-Design\CD-Surface is the
example shown in the above image. Repeat for each folder used by project data.
3. File naming standards for ACAD DWG exports can be found in FDM 19-10 Attachment 43.1 Civil
3D Metadata Sheet for WisDOT Project - Contractor Data Packet. Using the Construction ID as a
prefix and following design file naming standards in FDM 15-5 Attachment 3.3 CADDS AutoCAD
Civil 3D File and Layout Naming Standard will minimize file renaming.
Page: 923
Published on: 11/9/2021
Contractor data
Export LandXML files
Last updated: 2020-10-26
Total video time: 04:43
Warning: A known issue has been identified related to Wisconsin county coordinate projections.
Please make sure to use to only use projections beginning with "WisDOT NAD83/". Please review
Wisconsin coordinate projection problem - SDB/DWG for more information.
Exercise files: cntrctr-data-C3D14.zip
cntrctr-data-xprt-xml-01.mp4 4:43
Export reference alignment and profile LandXML files
1. Open drawing file 12345678\Design\AliProfs\AliProfSTH25-Best-Fit.dwg
2. Output tab > Export panel > Export to LandXML
3. In the Export to LandXML dialog click the Uncheck All option at the top of the dialog.
A. Check mark the Alignments area. This will select all of the alignments and any related pro-
files.
B. OK
4. In the Export LandXML dialog browse to the folder 12345678\ConstData\CD-Design\CD-
Align and type in the filename 12345678-AliProfs-RL.xml
5. Save
Export roadway design model surface LandXML files
1. Open drawing file 12345678\Design\Surfaces\Surface-STH25-Refinment-Top.dwg
2. Output tab > Export panel > Export to LandXML.
A. In the Export to LandXML dialog click the Uncheck All option at the top of the dialog.
B. Check mark the Surfaces area. This will select all of the surfaces in this file.
C. OK
3. In the Export LandXML dialog browse to the folder 12345678\ConstData\CD-Design\CD-Sur-
faces and type in the filename 12345678-Surf-Top.xml
4. Save
Export right-of-way LandXML files
Page: 924
Published on: 11/9/2021
Contractor data
1. Open drawing file 12345678\RW\rwex.dwg
2. Home tab > Export panel> Export to LandXML.
A. In the Export to LandXML dialog click the Check All option at the top of the dialog.
B. Make sure all of the checkmarks are on.
C. OK
3. If there is nothing in the file to export, close the file and continue to the next LandXML export. If
there is data then do the following:
A. In the Export LandXML dialog browse to the project 12345678\ConstData\CD-RW and
type in the filename 12345678-Ali-Pts-RW-Ex.xml
B. Save
4. Open drawing file 12345678\RW\rwpr.dwg
5. Home tab > Export panel> Export to LandXML.
A. In the Export to LandXML dialog click the Check All option at the top of the dialog.
B. Make sure all of the checkmarks are on.
C. OK
6. In the Export LandXML dialog browse to the project 12345678\ConstData\CD-RW and type in
the filename 12345678-Ali-Pts-RW-Pr.xml
7. Save
Extract surface model
Last updated: 2020-10-26
Extract surface model
Refer to the training topic Extract Design Surface Data Utility overview for detailed instructions
Export survey control LandXML file
Last updated: 2020-10-26
Total video time: 2:54
Warning: A known issue has been identified related to Wisconsin county coordinate projections.
Please make sure to use to only use projections beginning with "WisDOT NAD83/". Please review
Wisconsin coordinate projection problem - SDB/DWG for more information.
Page: 925
Published on: 11/9/2021
Contractor data
Exercise files: cntrctr-data-C3D14.zip
cntrctr-data-xprt-srvy-cntrl-xml-01.mp4 2:54
Export survey control LandXML file
Create a temporary DWG file
1. Menu Browser > New > choose the c:\wisdot\stnd\c3d20XX\templates\begin-dwg\sur-
vey-wisdotXX.dwt. You do NOT need to save this file.
2. Toolspace > Survey tab > right-click on the Survey Databases area > choose Set Work-
ing Folder
A. Browse to the project 12345678\BaseData\ and choose the Survey folder.
B. OK
3. Toolspace > Survey tab > right-click on the SD-12345678 survey database > choose
Open for Read Only
A. Expand the Survey Queries area.
B. Drag and drop the Control Points query into the drawing area.
Export the LandXML file
1. Toolspace > Prospector tab > expand Point Groups > Right-click on the Point Groups
header > choose Update
2. Right-click on _All Points > choose Export LandXML (near the bottom of the right-click
menu)
A. OK in the Export to LandXML dialog
B. In the Export LandXML dialog browse to the project 12345678\ConstData\CD-
BaseData and type in the filename 12345678-SurvCtrl.xml
Export alignment superelevation CSV files
Last updated: 2020-10-26
Total video time: 05:02
Exercise files: cntrctr-data-C3D14.zip
Export alignment superelevation CSV files
cntrctr-data-xprt-ali-supr-csv-01.mp4 1:57
1. Open drawing file 12345678\Design\AliProf\AliProfSTH25-Best-Fit.dwg
2. Select the centerline alignment STH25BestFit graphically.
3. Green context ribbon > Modify > Superelevation button > from the drop down choose
View Tabular Editor
4. Tabular Editor panorama > select the Export Superelevation Data icon
Page: 926
Published on: 11/9/2021
Contractor data
5. In the Export to CSV dialog browse to the project 12345678\ConstData\CD-Design\CD-
AliProf and type in the filename 12345678-Super-AliProf.csv
6. Save
Clean up alignment superelevation csv file
cntrctr-data-xprt-ali-supr-csv-02.mp4 3:05
Info: If your design has no "inside" lanes or shoulders (non-divided design) you
will need to delete extra columns from the csv file.
1. Ope file 12345678\ConstData\CD-Design\CD-Align\12345678-Super-AliProf.csv
2. Review this file. It had superelevation data for both the outside lanes and shoulders as well as the
inside lanes and shoulders. Nothing needs to be cleaned out of this file.
3. Ope file Superelevation Example.CSV
4. Select the Column G header (Left Inside Lane) then CTRL + select following columns:
A. Column H (Left Inside Shoulder)
B. Column K (Right Inside Lane)
C. Column L (Right Inside Shoulder)
5. Right-click > Delete to remove columns.
6. Save
Export cross section slope stake files
Last updated: 2020-10-26
Total video time: 03:23
Exercise files: cntrctr-data-C3D14.zip
cntrctr-data-xprt-xs-slp-stk-01.mp4 3:23
Run the slope stake report
1. Reference FDM 19-10-43 Att. 43.3
2. Open drawing file 12345678\Design\Quantities\Earthwork-STH25.dwg
3. Toolspace > Toolbox tab > WisDOT Toolbox > WisDOT Reports > Other Reports > right-
click on Slope Stake > choose Execute
4. In the Slopestake Report dialog make the following selections:
A. Baseline Alignment = STH25BestFit
B. Sample Line Group = SLG-STH25BestFit
C. Surface = STH25-RoadwayModel-Datum
Page: 927
Published on: 11/9/2021
Contractor data
D. Output Filename > Browse > browse to the project folder 12345678\Con-
stData\CD-X-Section > 12345678-Slp-Stk-STH25BestFit.csv
E. Create Report
5. If the Excel file opens, review it then close it.
Info: Refer to the Slope Stake Report training for more details
Zip ConstData for delivery
Last updated: 2020-10-26
Total video time: 01:43
Exercise files: cntrctr-data-C3D14.zip
cntrctr-data-zip-constdata-for-dlvry-01.mp4 1:43
Zip ConstData for delivery
Zip the ConstData folder
1. Right-click Windows Start button (lower left of screen) > Choose Open Windows
Explorer > Browse to the project 12345678 folder > Right-click on the ConstData folder
> choose WinZip (or whichever zip program you have) > From the Zip fly out menu
choose Add to ConstData.Zip
2. OK
Page: 928
Published on: 11/9/2021
Contractor data
Rename the ConstData.ZIP file
1. Windows Explorer > right-click on the ConstData.ZIP file > Rename
2. In the file name field type 12345678-Contractor-Data.
Page: 929
Published on: 11/9/2021
You might also like
- The New Workflow For Bridge Design With Infraworks, Inventor, Civil 3D and RevitDocument56 pagesThe New Workflow For Bridge Design With Infraworks, Inventor, Civil 3D and Revitdev_1989No ratings yet
- c3d Content Us Ohio Doc 2014Document252 pagesc3d Content Us Ohio Doc 2014Reynaldo CastilloNo ratings yet
- AutoCAD 2016 and AutoCAD LT 2016 No Experience Required: Autodesk Official PressFrom EverandAutoCAD 2016 and AutoCAD LT 2016 No Experience Required: Autodesk Official PressRating: 4 out of 5 stars4/5 (1)
- AutoCAD Architecture 2008 User GuideDocument2,268 pagesAutoCAD Architecture 2008 User GuideSanjay KumarNo ratings yet
- Presentation Grading Optimization in Civil 3D 2022 Residential DevelopmentDocument16 pagesPresentation Grading Optimization in Civil 3D 2022 Residential DevelopmentBolanle OlaawoNo ratings yet
- Linear Structures Workflow Guide PDFDocument52 pagesLinear Structures Workflow Guide PDFJNo ratings yet
- Mastering AutoCAD Civil 3D 2014: Autodesk Official PressFrom EverandMastering AutoCAD Civil 3D 2014: Autodesk Official PressRating: 4 out of 5 stars4/5 (2)
- Bim For Industrial Plant DesignDocument28 pagesBim For Industrial Plant DesignCristian KasbahNo ratings yet
- CI-121344 - The Pressure of Content Catalog Editor - How To Create Parts in CCE For Civil 3DDocument30 pagesCI-121344 - The Pressure of Content Catalog Editor - How To Create Parts in CCE For Civil 3DJigneshNo ratings yet
- Florida DOT Critical Structures Construction Self Study CourseDocument43 pagesFlorida DOT Critical Structures Construction Self Study CourseEliNo ratings yet
- Unit-II Bar Charts PDFDocument2 pagesUnit-II Bar Charts PDFsri ramNo ratings yet
- CADD Standards Guide City PlansDocument234 pagesCADD Standards Guide City Plansbyram430No ratings yet
- Revit Structure Worksets 101Document17 pagesRevit Structure Worksets 101nneka101No ratings yet
- 00 - Using Open Bridge Modeler and Lumenr RT Workshop PDFDocument50 pages00 - Using Open Bridge Modeler and Lumenr RT Workshop PDFSalvador Marcilla MuñozNo ratings yet
- Bently Micro Station V 8 I ManualDocument19 pagesBently Micro Station V 8 I ManualPanagiotis StamatisNo ratings yet
- A Practical Guide For Using InRoads V8iDocument472 pagesA Practical Guide For Using InRoads V8iCarlos Andres100% (1)
- Creating A Bridge Using Civil3D To Revit: Shane Brown, AEC SystemsDocument41 pagesCreating A Bridge Using Civil3D To Revit: Shane Brown, AEC SystemsCEGUS CATALINNo ratings yet
- Advance Steel Behind The Camera - The Secret To Easy Drawings PDFDocument13 pagesAdvance Steel Behind The Camera - The Secret To Easy Drawings PDFrfnNo ratings yet
- Advance Steel 2017 Implementation GuideDocument155 pagesAdvance Steel 2017 Implementation GuideSoufian BelfadilNo ratings yet
- DS13 8Document186 pagesDS13 8Subhash SharmaNo ratings yet
- Top Ten Revit Tricks TCM 245 1669944Document1 pageTop Ten Revit Tricks TCM 245 1669944Davide SalaminoNo ratings yet
- Miramar Engineering Standards for Public Works and Utilities ProjectsDocument319 pagesMiramar Engineering Standards for Public Works and Utilities ProjectsreluNo ratings yet
- ACU - Revit Architecture - Exam Objectives PDFDocument1 pageACU - Revit Architecture - Exam Objectives PDFSyedHaq60% (1)
- Advance Design - Starting GuideDocument40 pagesAdvance Design - Starting GuideNabil AssamNo ratings yet
- Civil 3D Creating Custom PartsDocument34 pagesCivil 3D Creating Custom PartsSovich82No ratings yet
- SSA - 07-System Pipe Design and Analysis Workflow PDFDocument4 pagesSSA - 07-System Pipe Design and Analysis Workflow PDFDanilo CastroNo ratings yet
- The Best Rebar Detailing Tools For Revit: Alan Johnson / Joseph PaisDocument32 pagesThe Best Rebar Detailing Tools For Revit: Alan Johnson / Joseph PaisJeni ZosinNo ratings yet
- Road DesignDocument32 pagesRoad DesignAnonymous zwnFXURJNo ratings yet
- DaylightStandard - AutoCAD Civil 3D - Autodesk Knowledge NetworkDocument16 pagesDaylightStandard - AutoCAD Civil 3D - Autodesk Knowledge NetworkMahindra DeshmukhNo ratings yet
- Assignment RevitDocument3 pagesAssignment RevitTawfiq MahasnehNo ratings yet
- Training For Civil 3DDocument3 pagesTraining For Civil 3Doseni momoduNo ratings yet
- Applications On Civil 3D For Civil Enginners (Aboelkasim Diab Ahmed)Document104 pagesApplications On Civil 3D For Civil Enginners (Aboelkasim Diab Ahmed)ouaretNo ratings yet
- Revit Column ScheduleDocument20 pagesRevit Column Scheduleinsane88No ratings yet
- Bridge Detailing 2.0: Computational Modelling Methods Using Civil 3D, Revit & DynamoDocument33 pagesBridge Detailing 2.0: Computational Modelling Methods Using Civil 3D, Revit & DynamoJigneshNo ratings yet
- 2021-09-17 - Roadway Design I (ORD) ManualDocument324 pages2021-09-17 - Roadway Design I (ORD) Manualbin zhaoNo ratings yet
- Revit Structure TestDocument6 pagesRevit Structure TestSoumyadeep RoyNo ratings yet
- Handout 6901 CI6901-L AU 2012-OgdenDocument28 pagesHandout 6901 CI6901-L AU 2012-OgdenericfgNo ratings yet
- IDM-MVD Development Guide v4Document85 pagesIDM-MVD Development Guide v4Cristiano Eduardo AntunesNo ratings yet
- AutoCAD Civil 3D Hydraflow Express Extension. User S GuideDocument84 pagesAutoCAD Civil 3D Hydraflow Express Extension. User S Guidergscribd61No ratings yet
- Autodesk Revit ShortcutsDocument1 pageAutodesk Revit ShortcutsCAD CAM MASTERNo ratings yet
- Methods of Area MeasurementDocument20 pagesMethods of Area MeasurementnutruhadriNo ratings yet
- Prelims SMDSC4Document9 pagesPrelims SMDSC4LUKMANNo ratings yet
- Autocad Map 3d TutorialsDocument180 pagesAutocad Map 3d TutorialsraulxNo ratings yet
- Everything You Need to Know About BIM360 Design CollaborationDocument34 pagesEverything You Need to Know About BIM360 Design CollaborationT A WiqasNo ratings yet
- HISD Design GuidelinesDocument551 pagesHISD Design GuidelinesCarl CrowNo ratings yet
- LumberLok Fixing ManualDocument124 pagesLumberLok Fixing Manualjcvalencia100% (1)
- Autocad Civil 3d 2011 Certification Exam Preparation Roadmap ComDocument2 pagesAutocad Civil 3d 2011 Certification Exam Preparation Roadmap Comedcartagena100% (1)
- Pipe Design: Autocad Civil 3D 2010 Education Curriculum Unit 3: Land DevelopmentDocument30 pagesPipe Design: Autocad Civil 3D 2010 Education Curriculum Unit 3: Land DevelopmentWrya Hade NadirNo ratings yet
- Mastering AutoCAD Civil 3D 2013Document24 pagesMastering AutoCAD Civil 3D 2013Samantha Ann Watson0% (2)
- Revit Reinforcement ManualDocument102 pagesRevit Reinforcement ManualamadofirstNo ratings yet
- Written ReportDocument5 pagesWritten ReportJerick RoseNo ratings yet
- Bridge Detailing 2.0: Computational Modelling Methods Using Civil 3D, Revit & DynamoDocument18 pagesBridge Detailing 2.0: Computational Modelling Methods Using Civil 3D, Revit & DynamoJignesh100% (1)
- Handout - 20475 - AU 2016 Class Handout - Revit and Dynamo For Landscape ArchitectureDocument58 pagesHandout - 20475 - AU 2016 Class Handout - Revit and Dynamo For Landscape ArchitectureKelvinatorNo ratings yet
- Autodesk Navisworks Manage 2012 User Guide EspDocument934 pagesAutodesk Navisworks Manage 2012 User Guide Espagustin_eliasNo ratings yet
- Wisdot c3dkb TRN Cors BGN DSNDocument915 pagesWisdot c3dkb TRN Cors BGN DSNandenetNo ratings yet
- From Pixels to Animation: An Introduction to Graphics ProgrammingFrom EverandFrom Pixels to Animation: An Introduction to Graphics ProgrammingRating: 1 out of 5 stars1/5 (1)
- Using Autodesk Civil 3D in A Multiuser EnvironmentDocument9 pagesUsing Autodesk Civil 3D in A Multiuser EnvironmentRavi ShenkerNo ratings yet
- Whitepaper Autodesk Raster Design-Civil 3DDocument9 pagesWhitepaper Autodesk Raster Design-Civil 3DToby PerovicNo ratings yet
- Efficient AutoCAD Civil 3D ProceduresDocument34 pagesEfficient AutoCAD Civil 3D ProceduresRavi ShenkerNo ratings yet
- Composer PDFDocument63 pagesComposer PDFYuliana Chiclote GonzalesNo ratings yet
- CD 109 Revision 1 Highway Link Design-WebDocument105 pagesCD 109 Revision 1 Highway Link Design-WebTuna MadalinNo ratings yet
- Civil 3D GlossaryDocument15 pagesCivil 3D GlossaryAh Naweed Najeeb SakhaNo ratings yet
- WisDOT Civil 3D beginner training overviewDocument929 pagesWisDOT Civil 3D beginner training overviewRavi ShenkerNo ratings yet
- MWG 009b2eDocument78 pagesMWG 009b2eRavi ShenkerNo ratings yet
- Contract LawDocument50 pagesContract Lawyogen162No ratings yet
- Paper 11 NEW GST PDFDocument399 pagesPaper 11 NEW GST PDFsomaanvithaNo ratings yet
- Law Notes: Essentials of a Valid ContractDocument302 pagesLaw Notes: Essentials of a Valid ContractNeha Kalra100% (3)
- EXAM TIPS For JurisprudenceDocument78 pagesEXAM TIPS For Jurisprudencefooahfoot50% (4)
- Civil 3D Tips and TricksDocument14 pagesCivil 3D Tips and TricksRavi ShenkerNo ratings yet
- Civil 3 D Alignments and ProfilDocument11 pagesCivil 3 D Alignments and Profilyusrul srNo ratings yet
- Chapter-1 Indian Contract Act 1872Document100 pagesChapter-1 Indian Contract Act 1872aahana77No ratings yet
- Tax Laws and PracticeDocument800 pagesTax Laws and PracticeRavi ShenkerNo ratings yet
- Constitution of IndiaDocument33 pagesConstitution of IndiaUdayveerSinghNo ratings yet
- Business LawDocument134 pagesBusiness LawArun Hariharan100% (2)
- 06 Law of Torts-Teachers PDFDocument21 pages06 Law of Torts-Teachers PDFKeshav SharmaNo ratings yet
- Contitution Unit-1 PDFDocument10 pagesContitution Unit-1 PDFRavi ShenkerNo ratings yet
- Analytical School JurisprudenceDocument7 pagesAnalytical School JurisprudenceRavi ShenkerNo ratings yet
- Constituion Law Semester3Document95 pagesConstituion Law Semester3simplesosimpleNo ratings yet
- Income Tax Basics Short NotesDocument5 pagesIncome Tax Basics Short Notesgdmurugan2k7No ratings yet
- Basic Concepts of Income TaxationDocument250 pagesBasic Concepts of Income TaxationSpace ResearchNo ratings yet
- Basic Concepts of Income TaxationDocument250 pagesBasic Concepts of Income TaxationSpace ResearchNo ratings yet
- Public International LawDocument26 pagesPublic International LawRavi ShenkerNo ratings yet
- VI Sem BCom Income Tax Law and PractiseDocument99 pagesVI Sem BCom Income Tax Law and PractiseAngna DewanNo ratings yet
- Muslim LawDocument37 pagesMuslim LawRavi ShenkerNo ratings yet
- LLB LLM Semester Amended Syllabus 2017 18Document85 pagesLLB LLM Semester Amended Syllabus 2017 18amitindelhi2009No ratings yet
- PractiCAD Training Manual (Drafting)Document33 pagesPractiCAD Training Manual (Drafting)aftab khanNo ratings yet
- Guide EnglishDocument116 pagesGuide EnglishPaulNo ratings yet
- Marj BrochureDocument3 pagesMarj BrochureMarjourie Louise BelaiNo ratings yet
- Creo Parametric Quick Reference CardsDocument14 pagesCreo Parametric Quick Reference CardsvikaspiNo ratings yet
- Microsoft T TestDocument5 pagesMicrosoft T TestEric NyakundiNo ratings yet
- SL - DMA 2233 - Lukisan CAD 2Document8 pagesSL - DMA 2233 - Lukisan CAD 2Mohamed Zulfakar Jafney ZulkfliNo ratings yet
- Beginning ExcelDocument336 pagesBeginning ExcelSvein Are Karlsen0% (1)
- UG B.sc. Information Technology 129 14 Office Automation LabDocument220 pagesUG B.sc. Information Technology 129 14 Office Automation Labfayaz mohammedNo ratings yet
- Autodesk Inventor 2010Document798 pagesAutodesk Inventor 2010koriom@live.com.au100% (1)
- MS Word 2007Document7 pagesMS Word 2007kks2pidluv10No ratings yet
- 7884 - Demo Script For BPC NW 10 - 1 - Consolidation Demo - Partner Portal 2014Document111 pages7884 - Demo Script For BPC NW 10 - 1 - Consolidation Demo - Partner Portal 2014sekhardattaNo ratings yet
- Modbus Poll ManualDocument39 pagesModbus Poll Manualgamh1320% (1)
- Tle Tech Drafting 10 q1 m3Document15 pagesTle Tech Drafting 10 q1 m3Shitsui Uchiha100% (1)
- Creating A Profile Without A Surface PDFDocument9 pagesCreating A Profile Without A Surface PDFshafiullah NaseriNo ratings yet
- WBS Chart Pro - User's GuideDocument187 pagesWBS Chart Pro - User's Guidecetec1234No ratings yet
- Parts of The Microsoft ExcelDocument2 pagesParts of The Microsoft ExcelRojan V Min Kook0% (1)
- MS Project 2013 Candidate Reference MaterialDocument42 pagesMS Project 2013 Candidate Reference Materialabhilash nairNo ratings yet
- HelpNDoc User Manual PDFDocument87 pagesHelpNDoc User Manual PDFDragos CirsteaNo ratings yet
- Microsoft Word For DissertationsDocument21 pagesMicrosoft Word For Dissertationsahmadrid93No ratings yet
- For BS-Nursing 4 Years: Best and Complete Book ToDocument38 pagesFor BS-Nursing 4 Years: Best and Complete Book ToMuhammad AliNo ratings yet
- Sudhanshu Itt ProjectDocument60 pagesSudhanshu Itt ProjectSudhanshu OmerNo ratings yet
- Scenario Manager WorksheetDocument15 pagesScenario Manager WorksheetChirag GodhaniNo ratings yet
- NX Ribbon – Customization and Transition OptionsDocument19 pagesNX Ribbon – Customization and Transition OptionsJosh HopperNo ratings yet
- SP3D2011 Electrical TutorialDocument259 pagesSP3D2011 Electrical TutorialJim McLaughlinNo ratings yet
- Revit Architecture Reviewer 01.24.18Document82 pagesRevit Architecture Reviewer 01.24.18GraezelNo ratings yet
- QI Macros UserguideDocument0 pagesQI Macros UserguideCarlos De Gracia NúñezNo ratings yet
- 8VZZ000130T2200 A en Splus Engineering 2.2 Project Administration User ManualDocument59 pages8VZZ000130T2200 A en Splus Engineering 2.2 Project Administration User ManualAbdelkader LabdiNo ratings yet
- 03 Using The Creo Parametric InterfaceDocument81 pages03 Using The Creo Parametric InterfaceЛазар РадојичићNo ratings yet
- Spreadsheet Modelling Full SmallDocument67 pagesSpreadsheet Modelling Full Smallskshimla1No ratings yet
- Lesson 1 Parts of Microsoft WordDocument13 pagesLesson 1 Parts of Microsoft WordKelvin Jay Cabreros Lapada100% (1)