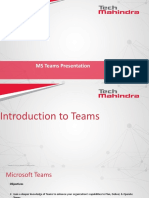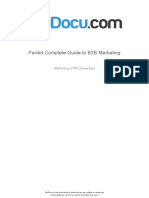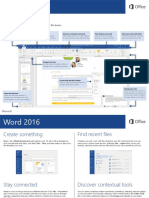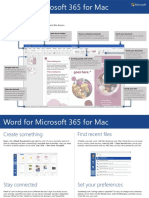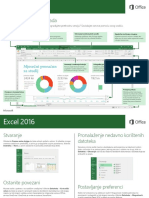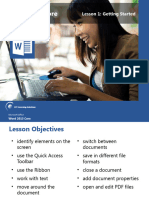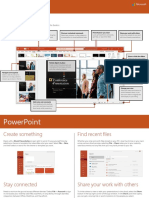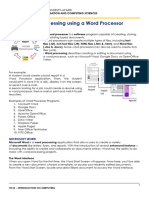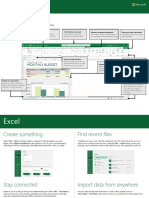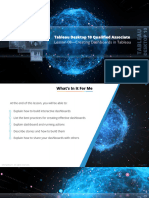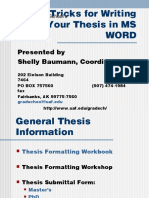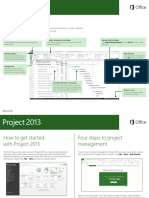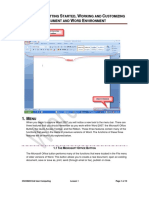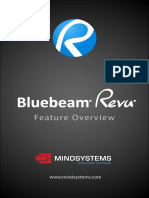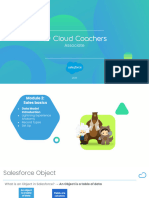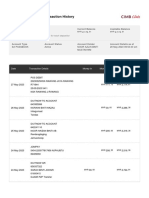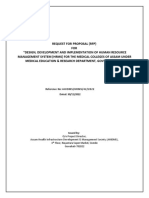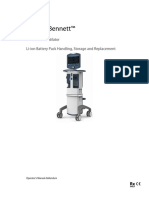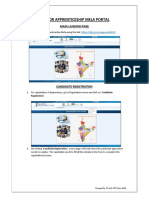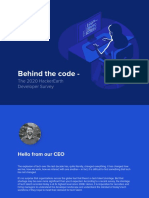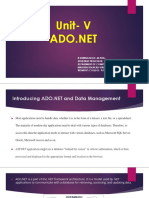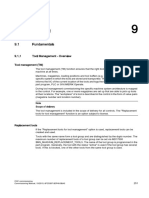Professional Documents
Culture Documents
Word QS - Kopia
Word QS - Kopia
Uploaded by
XDDDOriginal Title
Copyright
Available Formats
Share this document
Did you find this document useful?
Is this content inappropriate?
Report this DocumentCopyright:
Available Formats
Word QS - Kopia
Word QS - Kopia
Uploaded by
XDDDCopyright:
Available Formats
Word
Quick Start Guide
New to Word? Use this guide to learn the basics.
Save your progress Find whatever you need Discover contextual commands Share your work with others
Save your work on OneDrive Look up commands from the ribbon, Select tables, pictures, or other objects Invite other people to view and edit
or SharePoint automatically. get Help, or search the web. in a document to reveal additional cloud-based documents stored in
options. OneDrive or on SharePoint sites.
Navigate with ease
Use the sidebar to manage long or Show or hide the ribbon
complex documents. Select the arrow icon to show
or hide the Quick Access
Toolbar, and change ribbon
settings.
Format with the mini toolbar
Select or right-click text and objects to
quickly format them in place.
Change your view
Select the status bar buttons to
Status bar shortcuts switch between views, or use the
Select any status bar indicator to
slider to magnify the page to
navigate your document, view word
your liking.
count statistics, or check your spelling.
Word
Create something Find recent files
Begin with a Blank document to get right to work. Or start with a template to save Whether you only work with files stored on your PC’s local hard drive or you store
yourself time and steps. Just select File > New, and then select or search for the files in multiple shared locations, selecting File > Open takes you to your recently
template you want. used documents and any files that you may have pinned to your list.
Access files anywhere Discover related options
Need to work on the go and across different devices? Click File > Account to sign When you select objects in your document, options related to your selection will
in with your Microsoft account and access your recently used files anywhere, on appear. For example, selecting a table displays the Table Design and Layout tabs,
any device, through seamless integration between Office, OneDrive, OneDrive for which offer additional options.
Business, and SharePoint.
Word
Get writing suggestions View who else is typing
With Editor, bring out your best writing. Editor helps you bring out your best Co-authoring Word documents that are shared on OneDrive or on a
writing by giving you intelligent writing suggestions. It also calculates an Editor SharePoint site happens in real-time, which means you can easily view where
Score based on the number and types of suggestions you have yet to address. other authors are making changes in the same document that you’re currently
Select an underlined word or phrase to accept or ignore a suggestion. working in.
Review and track changes Format with styles
Whether you just want to check spelling, keep your word count in check, or fully Styles lets you create, apply, and review the formatting styles in your current
collaborate with other people, the Review tab has essential commands to track, document. To open it, select the Home tab, and then select the small arrow in the
discuss, and manage all of the changes made to your documents. lower right corner of the Styles gallery.
Word
Find whatever you need Share your work with others
Type a keyword or phrase into the Search box to quickly find the Word features To invite others to view or edit your documents, select the Share button in the
and ribbon commands you’re looking for, to discover Help content, or to get top right corner of the app window. Then, you can choose to share a link to your
more information online. document or send invitations directly to specific people. If someone doesn't have
Word, they can use the free Word for the Web app to edit and comment.
Get other Quick Start guides Next steps with Word
To download our free Quick Start Guides for your other favorite apps, go to See what’s new in Office
https://go.microsoft.com/fwlink/?linkid=2008317. Explore the new and improved features in Word and the other Office apps.
Visit https://go.microsoft.com/fwlink/?linkid=871117 for
more information.
Get free training, tutorials, and videos for Office
Ready to dig deeper into the capabilities that Word has to offer? Visit
https://go.microsoft.com/fwlink/?linkid=871123 to explore our free
training options.
Send us your feedback
Love Word? Got an idea for improvement to share with us? On the File menu,
select Feedback and then follow the prompts to send your suggestions directly to
the Word product team. Thank you!
You might also like
- Microsoft Teams IntroductionDocument55 pagesMicrosoft Teams Introductionsbsudeesh60% (5)
- Manual BlueBeam RevuDocument24 pagesManual BlueBeam RevuAndy Arton100% (2)
- Feature Overview Revu12Document25 pagesFeature Overview Revu12franklaer100% (2)
- MS Office Quickstart - OnedriveDocument4 pagesMS Office Quickstart - OnedriveKhallau AraucNo ratings yet
- Microsoft Word 2021 For Beginners And Seniors: The Most Updated Crash Course from Beginner to Advanced | Learn All the Functions and Features to Become a Pro in 7 Days or LessFrom EverandMicrosoft Word 2021 For Beginners And Seniors: The Most Updated Crash Course from Beginner to Advanced | Learn All the Functions and Features to Become a Pro in 7 Days or LessNo ratings yet
- Salesforce Workflow CheatsheetDocument4 pagesSalesforce Workflow CheatsheetNarendra ReddyNo ratings yet
- How To Avail GWHSDocument51 pagesHow To Avail GWHSFree FlixnetNo ratings yet
- Windows Active Directory Audit Assurance Program - Icq - Eng - 0810Document35 pagesWindows Active Directory Audit Assurance Program - Icq - Eng - 0810Андрей МиксоновNo ratings yet
- Ultimate Sharepoint Migration ChecklistDocument14 pagesUltimate Sharepoint Migration ChecklistPPNo ratings yet
- Unitek Solution Idepiere ERP PDFDocument41 pagesUnitek Solution Idepiere ERP PDFyt_cahyonoNo ratings yet
- Generative Ai in Finance Finding The Way To Faster Deeper InsightsDocument4 pagesGenerative Ai in Finance Finding The Way To Faster Deeper InsightsLuciana BritoNo ratings yet
- SAP Assembly Processing StepsDocument67 pagesSAP Assembly Processing StepsKadootty Yttoodak100% (1)
- Pardot Complete Guide To b2b MarketingDocument82 pagesPardot Complete Guide To b2b Marketingkarthik sNo ratings yet
- Big Data and Analytics: Vincenzo MorabitoDocument202 pagesBig Data and Analytics: Vincenzo MorabitoBhavik SangharNo ratings yet
- Word 2016 QUICK START WINDocument4 pagesWord 2016 QUICK START WINRoger MifaNo ratings yet
- Word For MAC Quick Start GuideDocument4 pagesWord For MAC Quick Start GuideagustinldgNo ratings yet
- PowerPoint For MAC Quick Start GuideDocument4 pagesPowerPoint For MAC Quick Start GuideClaudioNo ratings yet
- Excel For MAC Quick Start GuideDocument4 pagesExcel For MAC Quick Start GuideMalaquías HuamánNo ratings yet
- Excel QS PDFDocument4 pagesExcel QS PDFsonu kumar kushwahaNo ratings yet
- Access2013quickstartguide PDFDocument6 pagesAccess2013quickstartguide PDFJover NocomNo ratings yet
- 0401 Microsoft Excel 2016 Quick Start Guide PDFDocument4 pages0401 Microsoft Excel 2016 Quick Start Guide PDFrekha Pohani MalhotraNo ratings yet
- Word Start GuideDocument6 pagesWord Start GuideMuhammad SohailNo ratings yet
- AF103733448 En-Us Word2013quickstartguide PDFDocument6 pagesAF103733448 En-Us Word2013quickstartguide PDFaldi dirmantoNo ratings yet
- PowerPoint QSDocument4 pagesPowerPoint QSshivasudhakarNo ratings yet
- Quick Start Guide: New To Powerpoint? Use This Guide To Learn The BasicsDocument4 pagesQuick Start Guide: New To Powerpoint? Use This Guide To Learn The BasicselisaNo ratings yet
- Excel 2016 Win Quick Start GuideDocument4 pagesExcel 2016 Win Quick Start Guideemil_bakos_1No ratings yet
- Quick Start Guide: New To Excel? Use This Guide To Learn The BasicsDocument4 pagesQuick Start Guide: New To Excel? Use This Guide To Learn The BasicsdfasfsadfNo ratings yet
- Word Lesson 1 DemoDocument44 pagesWord Lesson 1 DemoAhmad Musyadad A.No ratings yet
- Quick Start Guide: New To Powerpoint? Use This Guide To Learn The BasicsDocument4 pagesQuick Start Guide: New To Powerpoint? Use This Guide To Learn The Basicsdec changedNo ratings yet
- Tips & Tricks For Writing Your Thesis in MS WORD: Presented by Shelly Baumann, CoordinatorDocument26 pagesTips & Tricks For Writing Your Thesis in MS WORD: Presented by Shelly Baumann, Coordinatorvenu kaushikNo ratings yet
- 7 OP WEEK 6 - Getting Started With Word - LEILANI - MILDREDDocument11 pages7 OP WEEK 6 - Getting Started With Word - LEILANI - MILDREDDonna Marie ArcangelNo ratings yet
- Applying Actions and Scripts To PDFsDocument1 pageApplying Actions and Scripts To PDFsaalyhNo ratings yet
- Introduction To MS Word 2010Document113 pagesIntroduction To MS Word 2010harsh.pali25No ratings yet
- ICT Productivity Tools 1. Word Processing Using MS Word ModuleDocument34 pagesICT Productivity Tools 1. Word Processing Using MS Word ModuleSanie BautistaNo ratings yet
- Excel QSDocument4 pagesExcel QSamr ahmedNo ratings yet
- Excel QSDocument4 pagesExcel QSSaiPrasad ThavayilNo ratings yet
- Viewing in Onenote Web App: Figure 6: Sort and Filter Data, Search For Worksheet Content, and Update Data ConnectionsDocument5 pagesViewing in Onenote Web App: Figure 6: Sort and Filter Data, Search For Worksheet Content, and Update Data Connectionsjeppoo1No ratings yet
- Lesson 8 - Creating Dashboards in Tableau 1Document50 pagesLesson 8 - Creating Dashboards in Tableau 1sankarNo ratings yet
- Tips & Tricks For Writing Your Thesis in MS Word: Presented by Shelly Baumann, CoordinatorDocument26 pagesTips & Tricks For Writing Your Thesis in MS Word: Presented by Shelly Baumann, CoordinatorHeerlina PariuryNo ratings yet
- Word PGDocument11 pagesWord PGParaZzzitNo ratings yet
- MS Project Quick GuideDocument6 pagesMS Project Quick Guidegurmitg78No ratings yet
- MS Office Quickstart WordDocument8 pagesMS Office Quickstart WordCarol LaceyNo ratings yet
- Microsoft Excel 2016 For Mac Quick Start GuideDocument4 pagesMicrosoft Excel 2016 For Mac Quick Start GuideLeon ZieglerNo ratings yet
- Beamblue Revu Feature OverviewDocument28 pagesBeamblue Revu Feature Overviewsaepcc TsaoNo ratings yet
- IT111 Modules 5.1 5.2 Office Productivity ToolsDocument68 pagesIT111 Modules 5.1 5.2 Office Productivity Toolsgilvantalosig0618No ratings yet
- Welcome To Drawboard PDF - Read Me!Document10 pagesWelcome To Drawboard PDF - Read Me!nirobNo ratings yet
- MS Word Chapter 1Document18 pagesMS Word Chapter 1Shahwaiz Bin Imran BajwaNo ratings yet
- Word 200 Word 200 Word 200 Word 2002 2 2 2Document26 pagesWord 200 Word 200 Word 200 Word 2002 2 2 2DrJitendra VishwakarmaNo ratings yet
- Word 2016 Lesson 1 Getting StartedDocument24 pagesWord 2016 Lesson 1 Getting StartedRaymond PunoNo ratings yet
- About This Tutorial: Documents, Including Letters, Resumes, and More. in This Lesson, You'll Learn How ToDocument10 pagesAbout This Tutorial: Documents, Including Letters, Resumes, and More. in This Lesson, You'll Learn How Toantonius0990No ratings yet
- Microsoft Guide by Akram and GroupDocument115 pagesMicrosoft Guide by Akram and GroupGoodPiggyNo ratings yet
- Midterm Lesson 2Document37 pagesMidterm Lesson 2Maricar ManiquizNo ratings yet
- End User Lesson 1Document10 pagesEnd User Lesson 1KonachanNo ratings yet
- Session 3Document112 pagesSession 3Student1010No ratings yet
- Introduction Ms WordDocument13 pagesIntroduction Ms WordRuthchel YaboNo ratings yet
- Mindsystems B21 Promo PDFDocument25 pagesMindsystems B21 Promo PDFBeau HumeNo ratings yet
- Parts of The Microsoft WordDocument5 pagesParts of The Microsoft Wordsensiegojo13No ratings yet
- Microsoft WordDocument27 pagesMicrosoft WordgarnasaprincessNo ratings yet
- WPS Docs Quick Start GuideDocument8 pagesWPS Docs Quick Start GuideGavinder TanNo ratings yet
- SFDC Training Series - Associate IIDocument44 pagesSFDC Training Series - Associate IICristian ZemanNo ratings yet
- Powerpoint Mobile Quick Start GuideDocument4 pagesPowerpoint Mobile Quick Start GuideЖакшылыкова АйгеримNo ratings yet
- WPS Docs Quick Start GuideDocument8 pagesWPS Docs Quick Start Guidem-8551922No ratings yet
- Azure PortalDocument137 pagesAzure PortalQw3rtyNo ratings yet
- PDF Extra HelpDocument12 pagesPDF Extra HelpAyse AyseNo ratings yet
- To Microsoft Word: Prepared By: TLE-ICT Grade 7 TeachersDocument14 pagesTo Microsoft Word: Prepared By: TLE-ICT Grade 7 TeachersMichelle ArnonNo ratings yet
- Parts of VS IDEDocument7 pagesParts of VS IDEParkKyleNo ratings yet
- Welcome To PDFelementDocument11 pagesWelcome To PDFelementSekhar KanikeNo ratings yet
- iBend-Catalog (WEB - ENG) 201904Document21 pagesiBend-Catalog (WEB - ENG) 201904MOISESNo ratings yet
- Azure Essentials: Module 5: Azure Cost Management and Service Level AgreementsDocument9 pagesAzure Essentials: Module 5: Azure Cost Management and Service Level Agreementsrajagopalan19No ratings yet
- EOI - SOC - LIC-Final Expression of InterestDocument8 pagesEOI - SOC - LIC-Final Expression of Interestpramod_kmr73No ratings yet
- CIMBClicksDocument9 pagesCIMBClicksSARAH BINTI JOHARI KPM-GuruNo ratings yet
- Aleksandar Dimovski CV April 2023Document3 pagesAleksandar Dimovski CV April 2023Aleksandar DimovskiNo ratings yet
- Assam HRMSDocument32 pagesAssam HRMSpctmtstNo ratings yet
- Blockchain-Based Decentralized E-Commerce Using Ethereum and Smart ContractsDocument5 pagesBlockchain-Based Decentralized E-Commerce Using Ethereum and Smart ContractsInternational Journal of Innovative Science and Research TechnologyNo ratings yet
- How ERP Software by SAP Enabled ModernaDocument3 pagesHow ERP Software by SAP Enabled ModernaMarie IriarteNo ratings yet
- Tuning SQL Queries For Better Performance in Management Information Systems Using Large Set of DataDocument10 pagesTuning SQL Queries For Better Performance in Management Information Systems Using Large Set of DataBang TrinhNo ratings yet
- KM System and Life Cycle Approach: Conventional Vs KMDocument6 pagesKM System and Life Cycle Approach: Conventional Vs KMShanthiNo ratings yet
- Red Hat Developer Ubi EbookDocument75 pagesRed Hat Developer Ubi EbookMark DriscollNo ratings yet
- Puritan Bennett™: 980 Series Ventilator Li-Ion Battery Pack Handling, Storage and ReplacementDocument8 pagesPuritan Bennett™: 980 Series Ventilator Li-Ion Battery Pack Handling, Storage and ReplacementBruna MechiNo ratings yet
- Competency Training at GASTEGDocument30 pagesCompetency Training at GASTEGZulkifli Abdul MajidNo ratings yet
- SOP For Apprenticeship Mela DGTDocument13 pagesSOP For Apprenticeship Mela DGTMohit KhatriNo ratings yet
- Behind The Code - : The 2020 Hackerearth Developer SurveyDocument42 pagesBehind The Code - : The 2020 Hackerearth Developer SurveyTiago GomesNo ratings yet
- Data Quality Strategy - A Step by Step ApproachDocument28 pagesData Quality Strategy - A Step by Step Approachblaise cheuteuNo ratings yet
- BUS 5116 Final Group Activity 0009F Task DistributionDocument2 pagesBUS 5116 Final Group Activity 0009F Task DistributionazgorNo ratings yet
- Basic Concept of ITIL and RACIDocument7 pagesBasic Concept of ITIL and RACIAditi PandeyNo ratings yet
- MOOC List - 2022 - v0.1.4Document280 pagesMOOC List - 2022 - v0.1.4vanthong5286No ratings yet
- Amul LogisticsDocument47 pagesAmul LogisticssangramNo ratings yet
- 7bcee3a Unit V Ado NetDocument48 pages7bcee3a Unit V Ado NetRajendran SheebaNo ratings yet
- 828D - Toolmanagement CommissioningDocument58 pages828D - Toolmanagement CommissioningWallyNo ratings yet