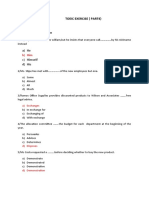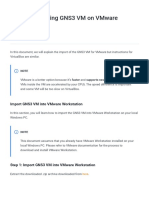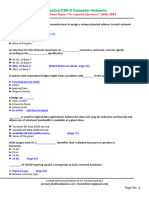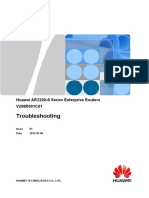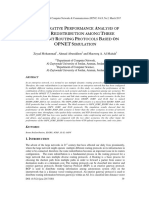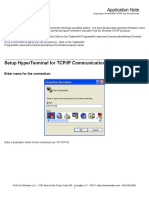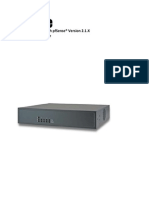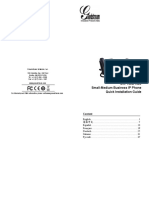Professional Documents
Culture Documents
Exchange 2007 Configuration
Uploaded by
ABBASSI RABAHCopyright
Available Formats
Share this document
Did you find this document useful?
Is this content inappropriate?
Report this DocumentCopyright:
Available Formats
Exchange 2007 Configuration
Uploaded by
ABBASSI RABAHCopyright:
Available Formats
Exchange 2007 Server Configuration Guide
This guide shows the steps neccessary to configure a newly installed Exchange 2007 server for receiving email
from POPcon or POPcon PRO and for sending out emails to the internet.
Basically you need to perform these four steps:
1. Add your own internet domain to the “Accepted Domains” list
2. Configure a Send Connector for outgoing emails
3. Configure a Receive Connector for incoming emails (from POPcon) without Authentication
4. Assign email addresses to individual users in the active directory
1. Add your own internet domain to the “Accepted Domains” list
Open the Exchange Management Console and select Organisation Configuration, Hub
Transport.
In the middle pane select the Accepted Domains tab. There already will be one local domain configured
here. You can leave it.
Choose New Accepted Domain in the Actions pane.
Christensen Software
Exchange 2007 Server Configuration
Chose a name for this domain (not important) and enter your internet domain name (in a domain.com format
without @ or *@) as Accepted Domain.
Also, select Authoritative Domain to tell Exchange to accept internet emails for this domain name.
© Christensen Software www.christensen-software.com
Christensen Software
Exchange 2007 Server Configuration
2. Configure a send connector for outgoing emails
The send connector is used to pipe outgoing emails from Exchange via your providers SMTP relay server to the
internet.
Select Organisation Configuration, Hub Transport in the Exchange Management Console.
In the middle pane select the Send Connectors tab. And in the Actions pane click on New Send
Connector
We’ll add a new send connector. Chose any name (not important for the function) on the first page:
© Christensen Software www.christensen-software.com
Christensen Software
Exchange 2007 Server Configuration
On the next wizard page we need to specify an address space to be served for this connector.
The address space „*“ means this send connector is sending out email to any domain on the internet. You can
build additional specific send connectors for other target addresses, like “*@sistercompany.com” if there are
special routing requirements.
© Christensen Software www.christensen-software.com
Christensen Software
Exchange 2007 Server Configuration
On the next page we switch the configuration to Route email through your provider SMTP relay server
(Smarthost in Exchange terms) and add the provider server address.
The other option (use DNS without a relay server) can only be used when you are connected on a fixed IP
address and host the webpages yourself.
© Christensen Software www.christensen-software.com
Christensen Software
Exchange 2007 Server Configuration
The last page of the wizard is needed to enter the provider smtp relay servers username/password credentials.
Almost all provider servers require you to log in before you can use their relay servers to send out email to
protect against spam senders. It does not matter which users login data you use, this will not change the email
content. Any provider smtp server login will do.
© Christensen Software www.christensen-software.com
Christensen Software
Exchange 2007 Server Configuration
3. Configure the receive connector for incoming email
POPcon uses SMTP to forward emails to Exchange. For this to work we need to change two Exchange 2007
default configuration settings: The maximum email size is fixed to 10MB here and we need to add the
anonymous user to the permission group in order to allow POPcon to transfer email.
We can find these configuration settings under Server Configuration, Hub Transport, Receive Connectors,
Properties of the Default Receive Connector:
The Maximum message size is fixed to 10240KB (10MB) by default on the General tab of these properties
Change that to 102400 (100MB) in order not to allow longer emails to come through. You can always limit
individual user’s allowed maximum email sizes.
© Christensen Software www.christensen-software.com
Christensen Software
Exchange 2007 Server Configuration
We also need to add the Anonymous users tot he Permission Groups tab in order to allow POPcon to connect to
this receive connector at all.
© Christensen Software www.christensen-software.com
Christensen Software
Exchange 2007 Server Configuration
4. 4. Assign email addresses to users in the active directory
All you need to do now is to add SMTP email addresses to users in the active directory. Users can have more
than one SMTP address, for example they can have info@yourcompany.com in addition to
jeff.smith@yourcompany.com.
Exchange provides the convenient E-Mail Address Policies feature that allows you to assign identically
formatted email addresses to all (including future) users.
Open up Organization Configuration, Hub Transport, E-Mail Address Policies and click on New E-mail Address
Policy in the actions pane.
You can assign a (non-essential) name to the new policy:
© Christensen Software www.christensen-software.com
Christensen Software
Exchange 2007 Server Configuration
And then add a new E-Mail Addresses format on the next page:
Enter your domain name and select one of the formats:
And that’s already all there is to do in order to get a new Exchange 2007 installation up and running with
incoming (via POPcon) and outgoing (via your providers SMTP relay server) emails.
© Christensen Software www.christensen-software.com
You might also like
- The Yellow House: A Memoir (2019 National Book Award Winner)From EverandThe Yellow House: A Memoir (2019 National Book Award Winner)Rating: 4 out of 5 stars4/5 (98)
- Compress Images Java Example - MemorynotfoundDocument10 pagesCompress Images Java Example - MemorynotfoundABBASSI RABAHNo ratings yet
- The Subtle Art of Not Giving a F*ck: A Counterintuitive Approach to Living a Good LifeFrom EverandThe Subtle Art of Not Giving a F*ck: A Counterintuitive Approach to Living a Good LifeRating: 4 out of 5 stars4/5 (5795)
- IJETR033054Document7 pagesIJETR033054ABBASSI RABAHNo ratings yet
- Shoe Dog: A Memoir by the Creator of NikeFrom EverandShoe Dog: A Memoir by the Creator of NikeRating: 4.5 out of 5 stars4.5/5 (537)
- TOEIC EXERCISE (Part4)Document4 pagesTOEIC EXERCISE (Part4)ABBASSI RABAHNo ratings yet
- Elon Musk: Tesla, SpaceX, and the Quest for a Fantastic FutureFrom EverandElon Musk: Tesla, SpaceX, and the Quest for a Fantastic FutureRating: 4.5 out of 5 stars4.5/5 (474)
- Lab 06 - Installing GNS3 VM On VMware Workstation - Rahmati AcademyDocument19 pagesLab 06 - Installing GNS3 VM On VMware Workstation - Rahmati AcademyABBASSI RABAHNo ratings yet
- Grit: The Power of Passion and PerseveranceFrom EverandGrit: The Power of Passion and PerseveranceRating: 4 out of 5 stars4/5 (588)
- Correct Answer: B Explanation:: Home Previous Up NextDocument6 pagesCorrect Answer: B Explanation:: Home Previous Up NextABBASSI RABAHNo ratings yet
- On Fire: The (Burning) Case for a Green New DealFrom EverandOn Fire: The (Burning) Case for a Green New DealRating: 4 out of 5 stars4/5 (74)
- Examen Switching CCNPDocument22 pagesExamen Switching CCNPABBASSI RABAHNo ratings yet
- A Heartbreaking Work Of Staggering Genius: A Memoir Based on a True StoryFrom EverandA Heartbreaking Work Of Staggering Genius: A Memoir Based on a True StoryRating: 3.5 out of 5 stars3.5/5 (231)
- 9.1.4.8 Lab - Calculating IPv4 SubnetsDocument7 pages9.1.4.8 Lab - Calculating IPv4 Subnetsbreakdoen100% (3)
- Hidden Figures: The American Dream and the Untold Story of the Black Women Mathematicians Who Helped Win the Space RaceFrom EverandHidden Figures: The American Dream and the Untold Story of the Black Women Mathematicians Who Helped Win the Space RaceRating: 4 out of 5 stars4/5 (895)
- Sitecom Cable Router DC 202 v5Document57 pagesSitecom Cable Router DC 202 v5Suljko TursunovicNo ratings yet
- Never Split the Difference: Negotiating As If Your Life Depended On ItFrom EverandNever Split the Difference: Negotiating As If Your Life Depended On ItRating: 4.5 out of 5 stars4.5/5 (838)
- Module 1 Introduction To WANsDocument37 pagesModule 1 Introduction To WANsCao Hồng MinhNo ratings yet
- The Little Book of Hygge: Danish Secrets to Happy LivingFrom EverandThe Little Book of Hygge: Danish Secrets to Happy LivingRating: 3.5 out of 5 stars3.5/5 (400)
- f3434 HSPA 3g Router Specification and User ManualDocument4 pagesf3434 HSPA 3g Router Specification and User ManualPeterfourfaithNo ratings yet
- CS610 Final MCQsby ArshadnasifDocument57 pagesCS610 Final MCQsby Arshadnasifhowtoplaygames38No ratings yet
- The Hard Thing About Hard Things: Building a Business When There Are No Easy AnswersFrom EverandThe Hard Thing About Hard Things: Building a Business When There Are No Easy AnswersRating: 4.5 out of 5 stars4.5/5 (345)
- 5 Labs Certificado SSL ResolucionDocument3 pages5 Labs Certificado SSL ResolucionGuillermo WilliamsNo ratings yet
- V 200 R 001 C 01Document391 pagesV 200 R 001 C 01sid202pkNo ratings yet
- The Unwinding: An Inner History of the New AmericaFrom EverandThe Unwinding: An Inner History of the New AmericaRating: 4 out of 5 stars4/5 (45)
- Labsdn 2331Document163 pagesLabsdn 2331Tinaye HoveNo ratings yet
- Team of Rivals: The Political Genius of Abraham LincolnFrom EverandTeam of Rivals: The Political Genius of Abraham LincolnRating: 4.5 out of 5 stars4.5/5 (234)
- International Journal of Computer Networks & Communications (IJCNC)Document17 pagesInternational Journal of Computer Networks & Communications (IJCNC)AIRCC - IJCNCNo ratings yet
- The World Is Flat 3.0: A Brief History of the Twenty-first CenturyFrom EverandThe World Is Flat 3.0: A Brief History of the Twenty-first CenturyRating: 3.5 out of 5 stars3.5/5 (2259)
- Chapter 9 Introduction To Data Link LayerDocument35 pagesChapter 9 Introduction To Data Link LayerFarhan TamzidNo ratings yet
- Exam in Computer Networks A (Datornätverk A) : Magnus - Eriksson@miun - SeDocument6 pagesExam in Computer Networks A (Datornätverk A) : Magnus - Eriksson@miun - SeHjernquistNo ratings yet
- FYP ThesisDocument84 pagesFYP ThesisNaeem UllahNo ratings yet
- Devil in the Grove: Thurgood Marshall, the Groveland Boys, and the Dawn of a New AmericaFrom EverandDevil in the Grove: Thurgood Marshall, the Groveland Boys, and the Dawn of a New AmericaRating: 4.5 out of 5 stars4.5/5 (266)
- AppNote - Using Hyperterminal With TCP-IP and Serial DevicesDocument8 pagesAppNote - Using Hyperterminal With TCP-IP and Serial DevicesAngelitho XethitoNo ratings yet
- The Emperor of All Maladies: A Biography of CancerFrom EverandThe Emperor of All Maladies: A Biography of CancerRating: 4.5 out of 5 stars4.5/5 (271)
- Data Sheet - SRX 100,210,220,240,650 PDFDocument16 pagesData Sheet - SRX 100,210,220,240,650 PDFPankaj100% (1)
- Cpe 490 - SitDocument28 pagesCpe 490 - SitimaicolmacNo ratings yet
- How To Run Multiple Floodlight Controllers With FlowVisorDocument3 pagesHow To Run Multiple Floodlight Controllers With FlowVisorGema AlavaNo ratings yet
- Switch Ports MerakiDocument10 pagesSwitch Ports MerakiCarlos Torres MoranNo ratings yet
- The Gifts of Imperfection: Let Go of Who You Think You're Supposed to Be and Embrace Who You AreFrom EverandThe Gifts of Imperfection: Let Go of Who You Think You're Supposed to Be and Embrace Who You AreRating: 4 out of 5 stars4/5 (1090)
- PfSense FW-7551 Quick Start Guide 7-18-14Document15 pagesPfSense FW-7551 Quick Start Guide 7-18-14dionisionietoNo ratings yet
- EA680-950 Outdoor DAU Product DescriptionV4.1Document22 pagesEA680-950 Outdoor DAU Product DescriptionV4.1Santiago OchoaNo ratings yet
- Prima P-6702 TDM Over IP Multiplexer: OverviewDocument2 pagesPrima P-6702 TDM Over IP Multiplexer: OverviewRANCNo ratings yet
- Huawei RAN TX CountersDocument8 pagesHuawei RAN TX Countersmaanas09No ratings yet
- The Sympathizer: A Novel (Pulitzer Prize for Fiction)From EverandThe Sympathizer: A Novel (Pulitzer Prize for Fiction)Rating: 4.5 out of 5 stars4.5/5 (121)
- HP Intelligent Resilient Fabric (IRF) FAQs PDFDocument4 pagesHP Intelligent Resilient Fabric (IRF) FAQs PDFarora1984No ratings yet
- MML ErrorDocument2 pagesMML ErrorPradeep SNo ratings yet
- AutoSSH READMEDocument4 pagesAutoSSH README0ne_more_testerNo ratings yet
- MultirconDocument3 pagesMultirconFaris KaknjoNo ratings yet
- GXP1400 1405 Quick StartDocument23 pagesGXP1400 1405 Quick StartNancy Nelly TorresNo ratings yet
- TS Troubleshooting R61S13Document552 pagesTS Troubleshooting R61S13Amaury Rodriguez SuazoNo ratings yet
- Done By: Mohd Syukri Sakinah Noor ND/CST/33Document18 pagesDone By: Mohd Syukri Sakinah Noor ND/CST/33syukzNo ratings yet
- Ims Registration OverviewDocument1 pageIms Registration OverviewwriteshekharNo ratings yet
- TCP Programs: Aim: A Simple of Java Socket Programming Where Client Sends A Text and Server Receives and Prints ItDocument7 pagesTCP Programs: Aim: A Simple of Java Socket Programming Where Client Sends A Text and Server Receives and Prints ItTirth GorasiyaNo ratings yet
- Her Body and Other Parties: StoriesFrom EverandHer Body and Other Parties: StoriesRating: 4 out of 5 stars4/5 (821)