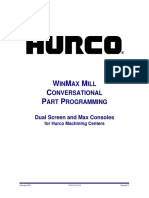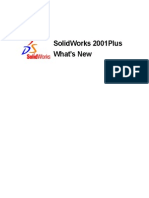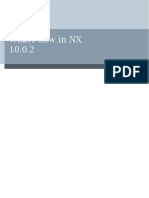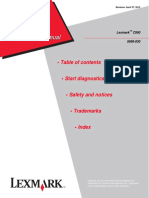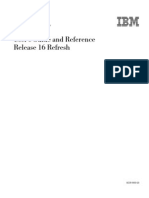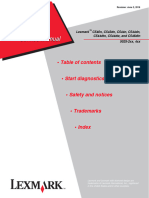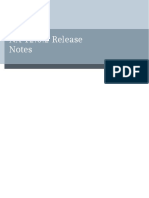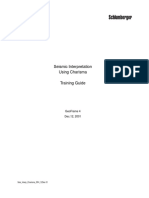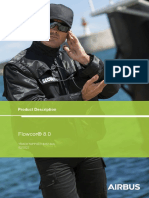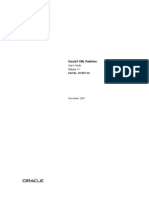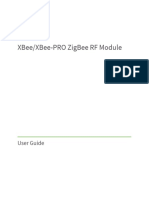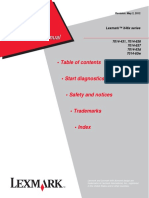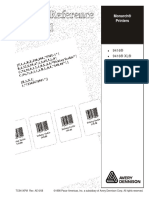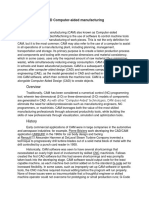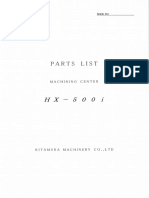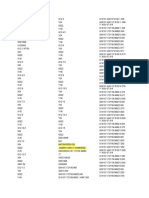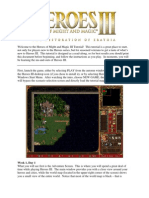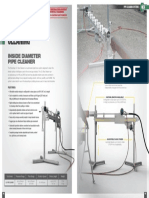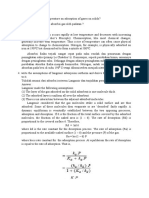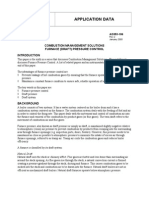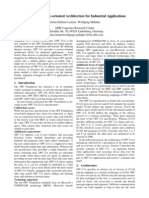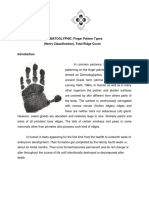Professional Documents
Culture Documents
Winmax Mill Options CNC Machine Tools
Uploaded by
Andrei BroascaOriginal Title
Copyright
Available Formats
Share this document
Did you find this document useful?
Is this content inappropriate?
Report this DocumentCopyright:
Available Formats
Winmax Mill Options CNC Machine Tools
Uploaded by
Andrei BroascaCopyright:
Available Formats
WINMAX MILL
OPTIONS
Dual Screen and Max Consoles
November 2012 704-0116-415 Revision B
The information in this document is subject to change without notice and does not
represent a commitment on the part of Hurco Companies, Inc. (Hurco). The software
described in this document is furnished under the License Agreement to customers. It is
against the law to copy the software on any medium except as specifically allowed in the
license agreement. The purchaser may make copies of the software for backup purposes.
No part of this document may be reproduced or transmitted in any form or by any means,
electronic or mechanical, including photocopying, for any purpose without the express
written permission of the Hurco machine tool owner.
Hurco Manufacturing Company reserves the right to incorporate any modification or
improvements in machines and machine specifications which it considers necessary, and
does not assume any obligation to make any said changes in machines or equipment
previously sold.
Hurco products and services are subject to Hurco’s then current prices, terms, and
conditions, which are subject to change without notice.
© 2012 Hurco Companies, Inc. All rights reserved.
Patents: U.S. Patents B14,477,754; 5,453,933; Canadian Patent 1,102,434;
Japanese Patents 1,649,006 and 1,375,124; other Patents pending.
Hurco, Max, Ultimax, and WinMax are Registered Trademarks of Hurco Companies, Inc.
AutoCAD, Autodesk, and DXF are registered trademarks of Autodesk, Inc.
MS-DOS, Microsoft, and Windows are registered trademarks of Microsoft Corporation.
Many of the designations used by manufacturers and sellers to distinguish their products
are claimed as trademarks. Hurco has listed here all trademarks of which it is aware. For
more information about Hurco products and services, contact:
Hurco Companies, Inc.
One Technology Way
P.O. Box 68180
Indianapolis, IN 46268-0180
Tel (317) 293-5309 (products)
(317) 298-2635 (service)
Fax (317) 328-2812 (service)
For Hurco subsidiary contact information, go to Hurco’s Web site:
www.hurco.com
ii - WinMax Mill Options 704-0116-415 WinMax Mill Options
TABLE OF CONTENTS
WinMax Mill Options
Documentation Conventions . . . . . . . . . . . . . . . . . . . . . . . . . . . . . . . . . . . . . xiii
Console Buttons and Keys . . . . . . . . . . . . . . . . . . . . . . . . . . . . . . . . . . . . xiii
Icons . . . . . . . . . . . . . . . . . . . . . . . . . . . . . . . . . . . . . . . . . . . . . . . . . . xiii
Programming and Operation Information . . . . . . . . . . . . . . . . . . . . . . . . . . . . xv
Using the On-screen Help . . . . . . . . . . . . . . . . . . . . . . . . . . . . . . . . . . . . xv
Printing the Programming Manuals . . . . . . . . . . . . . . . . . . . . . . . . . . . . . . xvi
3D Mold . . . . . . . . . . . . . . . . . . . . . . . . . . . . . . . . . . . . . . . . . . . . . . . . . . .1 - 1
3D Mold Parameters . . . . . . . . . . . . . . . . . . . . . . . . . . . . . . . . . . . . . . . .1 - 2
3D Mold Contour . . . . . . . . . . . . . . . . . . . . . . . . . . . . . . . . . . . . . . . . . .1 - 9
3D Mold Line . . . . . . . . . . . . . . . . . . . . . . . . . . . . . . . . . . . . . . . . . . . . .1 - 10
3D Mold Arc . . . . . . . . . . . . . . . . . . . . . . . . . . . . . . . . . . . . . . . . . . . . . .1 - 11
3D Mold Blend Arc . . . . . . . . . . . . . . . . . . . . . . . . . . . . . . . . . . . . . . . . .1 - 12
Roughing and Finishing Tools . . . . . . . . . . . . . . . . . . . . . . . . . . . . . . . . . .1 - 13
Roughing and Finishing Passes . . . . . . . . . . . . . . . . . . . . . . . . . . . . . . . . .1 - 16
DXF Option . . . . . . . . . . . . . . . . . . . . . . . . . . . . . . . . . . . . . . . . . . . . . . . . .2 - 1
DXF Overview . . . . . . . . . . . . . . . . . . . . . . . . . . . . . . . . . . . . . . . . . . . .2 - 2
DXF Build Data Block . . . . . . . . . . . . . . . . . . . . . . . . . . . . . . . . . . . . . . .2 - 3
DXF Parameters . . . . . . . . . . . . . . . . . . . . . . . . . . . . . . . . . . . . . . . . . . .2 - 5
Zoom Window . . . . . . . . . . . . . . . . . . . . . . . . . . . . . . . . . . . . . . . . .2 - 5
Edit Drawing . . . . . . . . . . . . . . . . . . . . . . . . . . . . . . . . . . . . . . . . . . . . .2 - 6
DXF Edit Modify - Arc . . . . . . . . . . . . . . . . . . . . . . . . . . . . . . . . . . . . .2 - 8
DXF Edit Modify - Line . . . . . . . . . . . . . . . . . . . . . . . . . . . . . . . . . . . .2 - 8
DXF Edit Modify - Point . . . . . . . . . . . . . . . . . . . . . . . . . . . . . . . . . . . .2 - 8
DXF Layers . . . . . . . . . . . . . . . . . . . . . . . . . . . . . . . . . . . . . . . . . . . . . .2 - 9
Helical Plunge Option . . . . . . . . . . . . . . . . . . . . . . . . . . . . . . . . . . . . . . . . . .3 - 1
Helical Plunge Milling Parameter Fields . . . . . . . . . . . . . . . . . . . . . . . . . . .3 - 2
Helical Plunge (Inside/Outside) for Mill Frames, Mill Circles and Ellipses . . . .3 - 4
Helical Plunge with UltiPocket . . . . . . . . . . . . . . . . . . . . . . . . . . . . . . . . . .3 - 4
Helical Plunge with Operator Specified Location . . . . . . . . . . . . . . . . . . . . .3 - 4
Helical Plunge in the Center of a Pocket . . . . . . . . . . . . . . . . . . . . . . . . . . .3 - 4
Helical Plunge with Outward Pocketing . . . . . . . . . . . . . . . . . . . . . . . . . . .3 - 5
Helical Plunge of Mill Frame Inside with No Pecking and Blend Offset . . . . . .3 - 5
Helical Plunging of Mill Frame Inside with Pecking and Straight Plunge Finish Pass and
Blend Offset . . . . . . . . . . . . . . . . . . . . . . . . . . . . . . . . . . . . . . . . . . . . . .3 - 6
Helical Plunge with Lines and Arcs . . . . . . . . . . . . . . . . . . . . . . . . . . . . . .3 - 8
Helical Plunge with 3-D Part Programming Option . . . . . . . . . . . . . . . . .3 - 8
Insert Pockets . . . . . . . . . . . . . . . . . . . . . . . . . . . . . . . . . . . . . . . . . . . . . . .4 - 1
Mill Triangle Data Block . . . . . . . . . . . . . . . . . . . . . . . . . . . . . . . . . . . . . .4 - 2
Mill Diamond Data Block . . . . . . . . . . . . . . . . . . . . . . . . . . . . . . . . . . . . .4 - 4
Mill Hexagon Data Block . . . . . . . . . . . . . . . . . . . . . . . . . . . . . . . . . . . . .4 - 7
Rotary . . . . . . . . . . . . . . . . . . . . . . . . . . . . . . . . . . . . . . . . . . . . . . . . . . . .5 - 1
Rotary Overview . . . . . . . . . . . . . . . . . . . . . . . . . . . . . . . . . . . . . . . . . . .5 - 2
WinMax Mill Options 704-0116-415 Table of Contents -iii
Rotary Axis . . . . . . . . . . . . . . . . . . . . . . . . . . . . . . . . . . . . . . . . . . . .5 - 3
Tilt Axis . . . . . . . . . . . . . . . . . . . . . . . . . . . . . . . . . . . . . . . . . . . . . .5 - 3
Configuration of Hurco Machining Centers . . . . . . . . . . . . . . . . . . . . . .5 - 3
Transform Plane . . . . . . . . . . . . . . . . . . . . . . . . . . . . . . . . . . . . . . . .5 - 5
Rotary Part Setup . . . . . . . . . . . . . . . . . . . . . . . . . . . . . . . . . . . . . . . . . .5 - 8
Rotary Centerline . . . . . . . . . . . . . . . . . . . . . . . . . . . . . . . . . . . . . . .5 - 8
Rotary Part Programming . . . . . . . . . . . . . . . . . . . . . . . . . . . . . . . . . . . .5 - 10
Rotary New Block . . . . . . . . . . . . . . . . . . . . . . . . . . . . . . . . . . . . . . .5 - 10
Rotary Position Block . . . . . . . . . . . . . . . . . . . . . . . . . . . . . . . . . . . . .5 - 11
Rotary Milling New Block . . . . . . . . . . . . . . . . . . . . . . . . . . . . . . . . . .5 - 12
Rotary Patterns . . . . . . . . . . . . . . . . . . . . . . . . . . . . . . . . . . . . . . . . .5 - 12
Rotary Parameters . . . . . . . . . . . . . . . . . . . . . . . . . . . . . . . . . . . . . . .5 - 13
Rotary A and Rotary A Tilt B Configuration . . . . . . . . . . . . . . . . . . . . . . . .5 - 14
Rotary Position . . . . . . . . . . . . . . . . . . . . . . . . . . . . . . . . . . . . . . . . .5 - 14
Rotary Lines and Arcs . . . . . . . . . . . . . . . . . . . . . . . . . . . . . . . . . . . .5 - 14
Rotary Circle . . . . . . . . . . . . . . . . . . . . . . . . . . . . . . . . . . . . . . . . . . .5 - 16
Rotary Frame . . . . . . . . . . . . . . . . . . . . . . . . . . . . . . . . . . . . . . . . . .5 - 16
Rotary Patterns . . . . . . . . . . . . . . . . . . . . . . . . . . . . . . . . . . . . . . . . .5 - 17
Rotary Parameters . . . . . . . . . . . . . . . . . . . . . . . . . . . . . . . . . . . . . . .5 - 19
Tilt A Rotary C Configuration . . . . . . . . . . . . . . . . . . . . . . . . . . . . . . . . . .5 - 20
Rotary Position . . . . . . . . . . . . . . . . . . . . . . . . . . . . . . . . . . . . . . . . .5 - 20
Rotary Lines and Arcs . . . . . . . . . . . . . . . . . . . . . . . . . . . . . . . . . . . .5 - 20
Rotary Circle . . . . . . . . . . . . . . . . . . . . . . . . . . . . . . . . . . . . . . . . . . .5 - 22
Rotary Frame . . . . . . . . . . . . . . . . . . . . . . . . . . . . . . . . . . . . . . . . . .5 - 22
Rotary Patterns . . . . . . . . . . . . . . . . . . . . . . . . . . . . . . . . . . . . . . . . .5 - 23
Rotary Parameters . . . . . . . . . . . . . . . . . . . . . . . . . . . . . . . . . . . . . . .5 - 25
Rotary B Configuration . . . . . . . . . . . . . . . . . . . . . . . . . . . . . . . . . . . . . .5 - 26
Rotary Position . . . . . . . . . . . . . . . . . . . . . . . . . . . . . . . . . . . . . . . . .5 - 26
Rotary Milling . . . . . . . . . . . . . . . . . . . . . . . . . . . . . . . . . . . . . . . . . .5 - 26
Rotary Patterns . . . . . . . . . . . . . . . . . . . . . . . . . . . . . . . . . . . . . . . . .5 - 26
Rotary Parameters . . . . . . . . . . . . . . . . . . . . . . . . . . . . . . . . . . . . . . .5 - 28
Tilt B Rotary C Configuration . . . . . . . . . . . . . . . . . . . . . . . . . . . . . . . . . .5 - 29
Rotary Position . . . . . . . . . . . . . . . . . . . . . . . . . . . . . . . . . . . . . . . . .5 - 29
Rotary Lines and Arcs . . . . . . . . . . . . . . . . . . . . . . . . . . . . . . . . . . . .5 - 29
Rotary Circle . . . . . . . . . . . . . . . . . . . . . . . . . . . . . . . . . . . . . . . . . . .5 - 31
Rotary Frame . . . . . . . . . . . . . . . . . . . . . . . . . . . . . . . . . . . . . . . . . .5 - 31
Rotary Patterns . . . . . . . . . . . . . . . . . . . . . . . . . . . . . . . . . . . . . . . . .5 - 32
Rotary Parameters . . . . . . . . . . . . . . . . . . . . . . . . . . . . . . . . . . . . . . .5 - 34
Universal Rotary Configuration . . . . . . . . . . . . . . . . . . . . . . . . . . . . . . . . .5 - 35
Rotary Position Block . . . . . . . . . . . . . . . . . . . . . . . . . . . . . . . . . . . . .5 - 35
Rotary Lines and Arcs . . . . . . . . . . . . . . . . . . . . . . . . . . . . . . . . . . . .5 - 36
Rotary Circle . . . . . . . . . . . . . . . . . . . . . . . . . . . . . . . . . . . . . . . . . . .5 - 38
Rotary Frame . . . . . . . . . . . . . . . . . . . . . . . . . . . . . . . . . . . . . . . . . .5 - 38
Rotary True Type Font . . . . . . . . . . . . . . . . . . . . . . . . . . . . . . . . . . . .5 - 40
Rotary Slot . . . . . . . . . . . . . . . . . . . . . . . . . . . . . . . . . . . . . . . . . . . .5 - 41
Rotary Polygon . . . . . . . . . . . . . . . . . . . . . . . . . . . . . . . . . . . . . . . . .5 - 43
Rotary Stick Lettering . . . . . . . . . . . . . . . . . . . . . . . . . . . . . . . . . . . .5 - 45
Rotary Patterns . . . . . . . . . . . . . . . . . . . . . . . . . . . . . . . . . . . . . . . . .5 - 46
Calculating X- and Z-Axis Positions After a Tilt-Axis Move . . . . . . . . . . . . . .5 - 49
Part Zero Calibrated at Zero Degree Vertical . . . . . . . . . . . . . . . . . . . . .5 - 49
Part Zero Calibrated at Zero Degree Horizontal . . . . . . . . . . . . . . . . . . .5 - 50
Example Programs . . . . . . . . . . . . . . . . . . . . . . . . . . . . . . . . . . . . . . . . .5 - 51
Rotary Programming Examples . . . . . . . . . . . . . . . . . . . . . . . . . . . . . .5 - 51
Tilt-Axis Programming Examples . . . . . . . . . . . . . . . . . . . . . . . . . . . . .5 - 60
Transform Plane Example Programs . . . . . . . . . . . . . . . . . . . . . . . . . . .5 - 62
- iv Table of Contents 704-0116-415 WinMax Mill Options
Post Processor (Desktop Only) . . . . . . . . . . . . . . . . . . . . . . . . . . . . . . . . . . .6 - 1
Part Probing Option . . . . . . . . . . . . . . . . . . . . . . . . . . . . . . . . . . . . . . . . . . .7 - 1
Part Setup—Part Probe Parameters . . . . . . . . . . . . . . . . . . . . . . . . . . . . . .7 - 2
Part Probe Calibration and Cycles . . . . . . . . . . . . . . . . . . . . . . . . . . . . . . .7 - 5
Part Probe Deflection Offset Calibration . . . . . . . . . . . . . . . . . . . . . . . .7 - 5
Conversational Part Probing Cycles . . . . . . . . . . . . . . . . . . . . . . . . . . .7 - 9
Part Quality Verification . . . . . . . . . . . . . . . . . . . . . . . . . . . . . . . . . . . . . .7 - 46
Part Inspection . . . . . . . . . . . . . . . . . . . . . . . . . . . . . . . . . . . . . . . . .7 - 46
Tool Probing Option . . . . . . . . . . . . . . . . . . . . . . . . . . . . . . . . . . . . . . . . . . .8 - 1
Tool Probing in Absolute Tool Length Mode . . . . . . . . . . . . . . . . . . . . . . . .8 - 2
Set the Probing Parameters—Absolute Tool Length Mode . . . . . . . . . . . .8 - 2
Run the Probe Cycle . . . . . . . . . . . . . . . . . . . . . . . . . . . . . . . . . . . . . .8 - 5
Tool Probing in Zero Calibration Mode . . . . . . . . . . . . . . . . . . . . . . . . . . . .8 - 8
Set the Probing Parameters—Zero Calibration mode . . . . . . . . . . . . . . .8 - 8
Determine Probe Z . . . . . . . . . . . . . . . . . . . . . . . . . . . . . . . . . . . . . .8 - 9
Run the Probe Cycle . . . . . . . . . . . . . . . . . . . . . . . . . . . . . . . . . . . . . .8 - 11
Tool Quality Monitoring . . . . . . . . . . . . . . . . . . . . . . . . . . . . . . . . . . . . . .8 - 14
Probe Tool Monitoring Data Block . . . . . . . . . . . . . . . . . . . . . . . . . . . .8 - 14
Automatic Tool Monitoring Parameter . . . . . . . . . . . . . . . . . . . . . . . . . .8 - 18
Appendix A: Tool Probe Setup . . . . . . . . . . . . . . . . . . . . . . . . . . . . . . . . .8 - 19
Touch Probe Parameters . . . . . . . . . . . . . . . . . . . . . . . . . . . . . . . . . . .8 - 19
Laser Probe Parameters . . . . . . . . . . . . . . . . . . . . . . . . . . . . . . . . . . .8 - 21
Probe Deflection Offset Calibration . . . . . . . . . . . . . . . . . . . . . . . . . . . .8 - 26
Appendix B: Tool Probe Calibration . . . . . . . . . . . . . . . . . . . . . . . . . . . . . .8 - 29
Probe Calibration—Absolute Tool Length mode . . . . . . . . . . . . . . . . . . .8 - 29
Probe Calibration—Zero Calibration mode . . . . . . . . . . . . . . . . . . . . . . .8 - 30
Appendix C: Probing Parameter Definitions . . . . . . . . . . . . . . . . . . . . . . . .8 - 33
Tool Change Optimization . . . . . . . . . . . . . . . . . . . . . . . . . . . . . . . . . . . . . . .9 - 1
Using Tool Change Optimization . . . . . . . . . . . . . . . . . . . . . . . . . . . . . . . .9 - 1
Tool Change Review . . . . . . . . . . . . . . . . . . . . . . . . . . . . . . . . . . . . . .9 - 5
Hole Blocks and Tool Change Optimization . . . . . . . . . . . . . . . . . . . . . . . . .9 - 6
Tool Fixture (TPS) Option . . . . . . . . . . . . . . . . . . . . . . . . . . . . . . . . . . . . . . .10 - 1
Tool Fixture Overview . . . . . . . . . . . . . . . . . . . . . . . . . . . . . . . . . . . . . . .10 - 2
Automatic Tool Removal Using TPS . . . . . . . . . . . . . . . . . . . . . . . . . . . . . .10 - 3
Automatic Tool Change Using TPS . . . . . . . . . . . . . . . . . . . . . . . . . . . . . .10 - 4
Bypass TPS in an Automatic Tool Change . . . . . . . . . . . . . . . . . . . . . . . . .10 - 5
UltiMotion . . . . . . . . . . . . . . . . . . . . . . . . . . . . . . . . . . . . . . . . . . . . . . . . . .11 - 1
How to Select the Motion System . . . . . . . . . . . . . . . . . . . . . . . . . . . .11 - 2
UltiMonitor . . . . . . . . . . . . . . . . . . . . . . . . . . . . . . . . . . . . . . . . . . . . . . . . .12 - 1
LAN Requirements . . . . . . . . . . . . . . . . . . . . . . . . . . . . . . . . . . . . . . . . .12 - 2
Limitations for UltiMonitor . . . . . . . . . . . . . . . . . . . . . . . . . . . . . . . . . .12 - 2
Glossary of Networking Terms . . . . . . . . . . . . . . . . . . . . . . . . . . . . . . .12 - 2
Configuring a Network . . . . . . . . . . . . . . . . . . . . . . . . . . . . . . . . . . . . . . .12 - 4
Configuring an IP address for your machine . . . . . . . . . . . . . . . . . . . . .12 - 4
Configuring the Computer and Workgroup Names . . . . . . . . . . . . . . . . .12 - 6
Mapping a Network Drive . . . . . . . . . . . . . . . . . . . . . . . . . . . . . . . . . .12 - 7
Using FTP . . . . . . . . . . . . . . . . . . . . . . . . . . . . . . . . . . . . . . . . . . . . . . .12 - 9
FTP Server Settings . . . . . . . . . . . . . . . . . . . . . . . . . . . . . . . . . . . . . .12 - 9
FTP Manager . . . . . . . . . . . . . . . . . . . . . . . . . . . . . . . . . . . . . . . . . . .12 - 11
WinMax Mill Options 704-0116-415 Table of Contents -v
Extended Shop Floor (ESF) . . . . . . . . . . . . . . . . . . . . . . . . . . . . . . . . . . .12 - 13
UltiPockets Option . . . . . . . . . . . . . . . . . . . . . . . . . . . . . . . . . . . . . . . . . . . .13 - 1
Pocket Boundary . . . . . . . . . . . . . . . . . . . . . . . . . . . . . . . . . . . . . . . . . .13 - 2
Spiral Outward - No Islands . . . . . . . . . . . . . . . . . . . . . . . . . . . . . . . .13 - 2
Spiral Inward . . . . . . . . . . . . . . . . . . . . . . . . . . . . . . . . . . . . . . . . . .13 - 2
Programming Islands . . . . . . . . . . . . . . . . . . . . . . . . . . . . . . . . . . . . .13 - 2
Mill Contours . . . . . . . . . . . . . . . . . . . . . . . . . . . . . . . . . . . . . . . . . . .13 - 2
Mill Frame . . . . . . . . . . . . . . . . . . . . . . . . . . . . . . . . . . . . . . . . . . . .13 - 3
Mill Circle . . . . . . . . . . . . . . . . . . . . . . . . . . . . . . . . . . . . . . . . . . . . .13 - 3
Pattern . . . . . . . . . . . . . . . . . . . . . . . . . . . . . . . . . . . . . . . . . . . . . . .13 - 3
Helical Plunge with UltiPocket Option . . . . . . . . . . . . . . . . . . . . . . . . . . . .13 - 4
Helical Plunge Using Operator Specify Pocket Start . . . . . . . . . . . . . . . . . . .13 - 5
Record of Changes . . . . . . . . . . . . . . . . . . . . . . . . . . . . . . . . . . . . . . . . . . . . 1
Index . . . . . . . . . . . . . . . . . . . . . . . . . . . . . . . . . . . . . . . . . . . . . . . . . . . . .IX - 1
- vi Table of Contents 704-0116-415 WinMax Mill Options
LIST OF FIGURES
Figure 1–1. Increased Radius . . . . . . . . . . . . . . . . . . . . . . . . . . . . . . . . . . . . 1 -3
Figure 1–2. Zero Radius . . . . . . . . . . . . . . . . . . . . . . . . . . . . . . . . . . . . . . . 1 -3
Figure 1–3. Convex Contour Below the Part Surface . . . . . . . . . . . . . . . . . . . . 1 -4
Figure 1–4. Counterclockwise and Clockwise Motion . . . . . . . . . . . . . . . . . . . . 1 -4
Figure 1–5. Y Start and Y End Fields (XZ Translated in Y) . . . . . . . . . . . . . . . . 1 -5
Figure 1–6. Bidirectional field . . . . . . . . . . . . . . . . . . . . . . . . . . . . . . . . . . . . 1 -6
Figure 1–7. Step Size . . . . . . . . . . . . . . . . . . . . . . . . . . . . . . . . . . . . . . . . . 1 -7
Figure 1–8. Peck Depth . . . . . . . . . . . . . . . . . . . . . . . . . . . . . . . . . . . . . . . . 1 -7
Figure 1–9. Stock Allowance . . . . . . . . . . . . . . . . . . . . . . . . . . . . . . . . . . . . 1 -8
Figure 1–10.Flat End Mill on a Contour . . . . . . . . . . . . . . . . . . . . . . . . . . . . . . 1 - 13
Figure 1–11.Ball-Nosed End Mill on a Contour . . . . . . . . . . . . . . . . . . . . . . . . . 1 - 13
Figure 1–12.Flat End Mill . . . . . . . . . . . . . . . . . . . . . . . . . . . . . . . . . . . . . . . 1 - 14
Figure 1–13. Ball-Nosed End Mill . . . . . . . . . . . . . . . . . . . . . . . . . . . . . . . . . 1 - 15
Figure 1–14.Roughing and Finishing Passes . . . . . . . . . . . . . . . . . . . . . . . . . . 1 - 16
Figure 2–1. Extended Lines and Arcs . . . . . . . . . . . . . . . . . . . . . . . . . . . . . . . 2 - 6
Figure 2–2. Joined Lines and Arcs . . . . . . . . . . . . . . . . . . . . . . . . . . . . . . . . . 2 - 7
Figure 3–1. Helical Plunge with No Pecking and Blend Offset (Isometric View) . . 3 - 5
Figure 3–2. First Peck (Isometric View) . . . . . . . . . . . . . . . . . . . . . . . . . . . . . 3 - 6
Figure 3–3. Second Peck (Isometric View) . . . . . . . . . . . . . . . . . . . . . . . . . . . 3 - 7
Figure 3–4. Finish Pass (Isometric View) . . . . . . . . . . . . . . . . . . . . . . . . . . . . 3 - 7
Figure 3–5. Helical Plunging with Lines/Arcs (Isometric View) . . . . . . . . . . . . . 3 - 8
Figure 4–1. Insert Pockets Softkeys . . . . . . . . . . . . . . . . . . . . . . . . . . . . . . . 4 - 1
Figure 4–2. Triangle Programming Diagram . . . . . . . . . . . . . . . . . . . . . . . . . . 4 - 2
Figure 4–3. Diamond 1 Face Diagram . . . . . . . . . . . . . . . . . . . . . . . . . . . . . . 4 - 4
Figure 4–4. Diamond 2 Faces Diagram . . . . . . . . . . . . . . . . . . . . . . . . . . . . . 4 - 5
Figure 4–5. Hexagon Diagram . . . . . . . . . . . . . . . . . . . . . . . . . . . . . . . . . . . 4 - 7
Figure 5–1. Axes Movement . . . . . . . . . . . . . . . . . . . . . . . . . . . . . . . . . . . . . 5 -2
Figure 5–2. Rotary Centerline . . . . . . . . . . . . . . . . . . . . . . . . . . . . . . . . . . . 5 -9
Figure 5–3. Rotary Centerline . . . . . . . . . . . . . . . . . . . . . . . . . . . . . . . . . . . 5 -9
Figure 5–4. Universal Rotary Frame Geometry tab . . . . . . . . . . . . . . . . . . . . . 5 - 38
Figure 5–5. Universal Rotary Frame Corners tab . . . . . . . . . . . . . . . . . . . . . . . 5 - 39
Figure 5–6. Universal Rotary Frame example . . . . . . . . . . . . . . . . . . . . . . . . . 5 - 39
Figure 5–7. Y Mapping . . . . . . . . . . . . . . . . . . . . . . . . . . . . . . . . . . . . . . . . . 5 - 40
Figure 5–8. Rotary Stick Lettering screen . . . . . . . . . . . . . . . . . . . . . . . . . . . 5 - 45
Figure 5–9. Vertical Tilt-Axis Example . . . . . . . . . . . . . . . . . . . . . . . . . . . . . . 5 - 49
Figure 5–10.Horizontal Tilt-Axis Example . . . . . . . . . . . . . . . . . . . . . . . . . . . . 5 - 50
Figure 5–11.Rotary Mill Frame Part Drawing (cylinder shown for reference) . . . . 5 - 51
Figure 5–12.Threading Part Drawing (cylinder shown for reference) . . . . . . . . . 5 - 52
Figure 5–13.Single Hole Part Drawing (cylinder shown for reference) . . . . . . . . 5 - 54
Figure 5–14.Rotary Pattern Loop Part Drawing (cylinder shown for reference) . . 5 - 55
Figure 5–15.4-axis Part Created Using Transform Plane . . . . . . . . . . . . . . . . . . 5 - 57
Figure 5–16.Bolt Holes on Tilted Cylindrical Part . . . . . . . . . . . . . . . . . . . . . . . 5 - 60
Figure 5–17.Cylindrical Part Tilted 45° Between Holes . . . . . . . . . . . . . . . . . . . 5 - 61
Figure 5–18.Same Part Zero for Transformed Plane, VMX42 SR Machine . . . . . . 5 - 62
Figure 5–19.Part Created on VMX42SR Machine, Using Transform Plane . . . . . . 5 - 64
Machine Manual Title 704-0211-211 List of Figures A-27
Figure 6–1. Utilities screen with Post Processor softkey . . . . . . . . . . . . . . . . . . 6 - 1
Figure 6–2. Post Processor Configuration screen . . . . . . . . . . . . . . . . . . . . . . . 6 - 1
Figure 8–1. Tool Probing screen in Absolute Tool Length mode . . . . . . . . . . . . . 8 -2
Figure 8–2. Tool Probing Cycle Defaults screen in Absolute Tool Length mode . . 8 -4
Figure 8–3. Tool Probing screen in Zero Calibration mode . . . . . . . . . . . . . . . . 8 -8
Figure 8–4. Tool Probing Cycle Defaults screen in Zero Calibration mode . . . . . 8 - 10
Figure 8–1. Touch Probe Parameters . . . . . . . . . . . . . . . . . . . . . . . . . . . . . . 8 - 19
Figure 8–2. Laser Probe Parameters . . . . . . . . . . . . . . . . . . . . . . . . . . . . . . . 8 - 21
Figure 8–3. Typical Laser Probe Calibration Tool . . . . . . . . . . . . . . . . . . . . . . . 8 - 23
Figure 8–4. Typical Laser Probe Calibration Tool Motion . . . . . . . . . . . . . . . . . 8 - 25
Figure 8–5. Tool Probe Deflection Offsets . . . . . . . . . . . . . . . . . . . . . . . . . . . 8 - 26
Figure 8–6. Tool Measurement Screen . . . . . . . . . . . . . . . . . . . . . . . . . . . . . 8 - 30
Figure 8–7. Tool Setup Probing Parameters in Zero Calibration mode . . . . . . . . 8 - 30
Figure 9–1. Tool Change Optimization parameter in Program Parameters . . . . . 9 - 1
Figure 9–2. Tool Change Optimization On block . . . . . . . . . . . . . . . . . . . . . . . 9 - 2
Figure 9–3. Placement of Tool Change Optimization blocks . . . . . . . . . . . . . . . 9 - 4
Figure 9–4. Tool Change Review Screen . . . . . . . . . . . . . . . . . . . . . . . . . . . . 9 - 5
Figure 10–1.Tool Fixture . . . . . . . . . . . . . . . . . . . . . . . . . . . . . . . . . . . . . . . 10 - 2
Figure 12–1.Default LAN and Internet Protocol Properties . . . . . . . . . . . . . . . . 12 - 5
Figure 12–2.Computer Name Changes in System Properties . . . . . . . . . . . . . . . 12 - 6
Figure 12–3.Map Network Drive dialog . . . . . . . . . . . . . . . . . . . . . . . . . . . . . . 12 - 7
Figure 12–4.FTP Server Settings screen . . . . . . . . . . . . . . . . . . . . . . . . . . . . . 12 - 9
Figure 12–5.FTP Host List screen . . . . . . . . . . . . . . . . . . . . . . . . . . . . . . . . . . 12 - 11
Figure 12–6.FTP Host Properties screen . . . . . . . . . . . . . . . . . . . . . . . . . . . . . 12 - 11
A - 28 List of Figures 704-0211-211 Machine Manual Title
LIST OF TABLES
Table 5–1. Rotary Configurations Available on Hurco Machines . . . . . . . . . . . .5 - 3
Table 5–1. Rotary Mill Frame Part Program Summary . . . . . . . . . . . . . . . . . .5 - 52
Table 5–2. Threading Part Program Summary . . . . . . . . . . . . . . . . . . . . . . . .5 - 53
Table 5–3. Hole Part Program Summary . . . . . . . . . . . . . . . . . . . . . . . . . . . .5 - 54
Table 5–4. Rotary Pattern Loop Part Program Summary . . . . . . . . . . . . . . . . .5 - 56
Table 5–5. 4-Axis Transform Plane Program Summary . . . . . . . . . . . . . . . . . .5 - 59
Table 5–6. Bolt Holes on Tilted Cylindrical Part Program Summary . . . . . . . . .5 - 60
Table 5–7. Cylindrical Part Tilted 45° Between Holes Part Program Summary . .5 - 61
Table 5–8. Same Part Zero for Transformed Plane Part Program Summary,
VMX42SR Machine . . . . . . . . . . . . . . . . . . . . . . . . . . . . . . . . . . .5 - 63
Machine Manual Title 704-nnnn-nnn List of Tables A-29
A - 30 List of Tables 704-nnnn-nnn Machine Manual Title
DOCUMENTATION CONVENTIONS
This documentation uses several conventions to explain the safety features and
emphasize key concepts. These conventions are described in this section.
Additional information is available on the machine’s Documentation CD.
WinMax Version
Current Machine Softkeys
Type (Desktop)
Prompts
Error/Status area
Status Bar
Console Buttons and Keys
References to console buttons and keys appear in bold text throughout the
documentation. For example, the Start Cycle button appears as the Start Cycle button
and the Manual key appears as the Manual console key in text.
Refer to the Getting Started with WinMax manual for information about console buttons
and keys, in addition to other information about using softkeys and the pop-up text entry
window.
Icons
This manual may contain the following icons:
Caution/Warning
The operator may be injured and the machine severely damaged if the
described procedure is not followed.
WinMax Mill Options 704-0116-415 Documentation Conventions — xiii
Important
Ensures proper operation of the machine and control.
Troubleshooting
? Steps that can be taken to solve potential problems.
Hints and Tricks
Useful suggestions that show creative uses of the WinMax features.
Where can we go from here?
Lists several possible options the operator can take.
Table of Contents
To assist with onscreen PDF viewing, this icon is located on the cover page.
Click the icon to access the Table of Contents (TOC).
You can also access many of the same TOC entries from the Adobe Reader
bookmarks located on the left side of the PDF page.
xiv - Documentation Conventions 704-0116-415 WinMax Mill Options
PROGRAMMING AND OPERATION
INFORMATION
Hurco provides documentation for using WinMax software on a control or desktop in two
formats: on-screen Help and PDF. The information contained in both formats is identical.
On-screen Help contains information about the current screen. If Help is not available for
a screen, a Welcome screen appears with access to the Table of Contents, Index, or
Search functions.
• To view the on-screen Help directly on a Hurco control, select the Help console
key.
• To view the on-screen Help on the desktop software, select the Help icon in
the menu bar.
PDF files are available on the hard drive. These files can be copied from the hard drive to
a USB memory device and transferred to a PC for viewing and printing.
Using the On-screen Help
On-screen Help provides information about using WinMax. The Help is context-sensitive to
the screen level. Press the console Help button to display the Help topic for the current
screen. The following list describes Help functions:
• Buttons in the upper left-hand corner of the Help screen are used to move
through Help topics and print screens.
• Use the Hide button to hide the navigation pane.
• Use the Back button to return to the previous Help screen.
• Use the Print button to print the current displayed Help topic, if a printer
is attached and configured. See Printing the Programming Manuals, on
page - xvi for more information about printing.
• Use the arrow buttons to move between pages within a Help topic and to
move through topics.
• Use the Contents tab for a list of information sorted by subject:
1. Select the “+” to expand the topic and view sub-topics.
2. Select the topic to display it.
• Use the Index tab to show the Help index:
1. Quickly scroll to an index topic by typing the topic in the box at the top of
the index.
2. Select a topic and the Display button to view the topic.
WinMax Mill Options 704-0116-415 Programming and Operation Information — xv
• Use the Search tab to search the Help for a word or phrase:
1. Type the search word(s) into the text box at the top of the pane.
2. Select the List Topics button. A list of topics that contain the search word(s)
is displayed.
3. Select a topic and the Display button to view that topic.
• Use the Favorites tab to save Help topics for quick access:
1. Select the Add button at the bottom of the pane to add the current topic.
2. Select a topic from the Favorites list, and select the Display button to view
it.
• Select a topic from the Favorites list, and select the Remove button to
remove it from the list.
Printing the Programming Manuals
The WinMax On-screen Help is also provided in PDF format for easy printing. The
information contained in the PDF files is identical to the on-screen Help. The PDF files may
be copied to a floppy disk or USB memory device to be transferred to a PC for printing.
Here are the steps to access the PDF files:
1. From the Input screen, select the PROGRAM MANAGER F8 softkey.
2. Select the DISK OPERATIONS F7 softkey.
3. In the left-hand pane, navigate through the folders:
• For WinMax Mill on a machine, the path is D:\Hurco\Winmax Mill\hlp.
• For WinMax Desktop on a PC, the path is C:\Program Files\Winmax
Mill\hlp.
The PDF files will appear in the right-hand pane.
The SHOW ALL FILE TYPES field in User Interface Settings must be
set to YES (default is NO) in order to see the PDF files in the
directory. Access the SHOW ALL FILE TYPES field in Auxiliary Mode,
Utilities/ User Preferences/ User Interface Settings.
4. Highlight the PDF file(s) in the right-hand pane, and select the COPY F2
softkey.
5. Ensure that your media is loaded (either a floppy disk in the disk drive or a
USB memory device in the USB port), and navigate to the proper location in
the left-hand pane of the DISK OPERATIONS screen (either the floppy drive A:
or the USB port E:). Highlight the desired location.
6. Place the cursor in the right-hand pane and select the PASTE F3 softkey to
paste the PDF file(s) to the desired location.
You may now remove your media and load the PDF file(s) onto a PC for printing.
xvi - Programming and Operation Information 704-0116-415 WinMax Mill Options
WinMax Mill Options 704-0116-415 — xvii
xviii - 704-0116-415 WinMax Mill Options
3D MOLD
These topics are discussed in this section:
3D Mold Parameters . . . . . . . . . . . . . . . . . . . . . . . . . . . . . . . . . . . . . . . . . 1 - 2
3D Mold Contour . . . . . . . . . . . . . . . . . . . . . . . . . . . . . . . . . . . . . . . . . . . 1 - 9
3D Mold Line . . . . . . . . . . . . . . . . . . . . . . . . . . . . . . . . . . . . . . . . . . . . . . 1 - 10
3D Mold Arc . . . . . . . . . . . . . . . . . . . . . . . . . . . . . . . . . . . . . . . . . . . . . . . 1 - 11
3D Mold Blend Arc . . . . . . . . . . . . . . . . . . . . . . . . . . . . . . . . . . . . . . . . . . 1 - 12
Roughing and Finishing Tools . . . . . . . . . . . . . . . . . . . . . . . . . . . . . . . . . . . 1 - 13
Roughing and Finishing Passes . . . . . . . . . . . . . . . . . . . . . . . . . . . . . . . . . . 1 - 16
WinMax Mill Options 704-0116-415 3D Mold 1-1
3D Mold Parameters
To create a three-dimensional (3D) part, define a two-dimensional (2D) profile in either
the XY or XZ plane. Repeat the 2D profile along a straight line (translate) or repeat it
around a centerline (revolve) to produce the final 3D shape. Choose Draw 2D Contour to
draw the original 2D contour that will be manipulated using the 3D operations.
To program a 3D Mold data block from the Part Programming screen, select the Insert
Block Before softkey then select the Milling Softkey that appears. On the Milling
softkeys, select 3D Mold.
Combine of any of the three types into composite contours to machine complex parts:
• Y Revolved about X—Use a 2D contour programmed in the XY plane and
revolve it about a centerline on the X axis to produce the finished 3D contour.
• XZ Revolved about Z—Use a 2D contour programmed in the XZ plane and
revolve it about a centerline on the Z axis to produce the finished 3D contour.
• XZ Translated in Y—Use a 2D contour programmed in the XZ plane and
translate it in the Y axis.
Access the 3D Mold Contour screens by selecting the Edit 3D Mold Contour softkey. This
softkey is not available when the cursor is in the Block field. When you select the Edit 3D
Mold Contour softkey, it changes to Edit 3D Mold Parameters so you can return to the
parameters screen. The Edit 3D Mold Parameters softkey is not available when the cursor
is in either the Block or Segment field.
The 3D Mold Parameter fields are defined as follows:
• Block—Identifies the block number for this operation. The system
determines the number by the position of this data block in the program.
• Tool—Identifies the tool number for this data block and enters that tool's
diameter and type on this screen.
• Finish Tool—Identifies the finish tool number for this data block and enters
that tool's diameter and type on this screen.
• Type— Defines the type of 3D operation. There are four drop-down list box
and softkey choices when the cursor is on the Type field.
• Draw 2D Contour
• Y Revolved about X—Use a 2D contour programmed in the XY plane and
revolve it about a centerline on the X axis to produce the finished 3D
contour.
• XZ Revolved about Z—Use a 2D contour programmed in the XZ plane
and revolve it about a centerline on the Z axis to produce the finished 3D
contour.
• XZ Translated in Y—Use a 2D contour programmed in the XZ plane and
translate it in the Y axis.
1 - 2 3D Mold 704-0116-415 WinMax Mill Options
• Centerline Y and Centerline Z—Determine the coordinate points of the
center of the part on the Y and Z axes.
1 X Centerline = 0
2 Y Centerline = 5
Figure 1–1. Increased Radius
1 X Centerline = 0
2 Y Centerline = 0
Figure 1–2. Zero Radius
WinMax Mill Options 704-0116-415 3D Mold 1-3
The Centerline Z field determines the Z axis position of the X axis centerline. Changing
the Z axis centerline moves the X axis centerline above or below the part surface. This
alters the depth of the 3D contour. The Z axis centerline is used only for XY Revolved
About X.
To machine the 3D contour below the part surface, enter a negative value in the
Centerline Z field. This value is equal to the radius of the part measured from the Y
centerline.
Here is a convex contour programmed below the part surface:
1 Original Profile
2 Z Centerline
Figure 1–3. Convex Contour Below the Part Surface
• Start Angle and End Angle—Determine the starting and ending values of
the angle of revolution for XY Revolved About X and XZ Revolved about Z.
When determining Start and End Angles, remember that 0º is where the
contour begins and is located at the 3 o'clock position.
• The difference between the start and end angle determines the degrees
that the 2D profile revolves about the axis.
• Start and End angles can be entered as positive or negative numbers.
CCW motion is programmed as a positive number; CW motion is
programmed as a negative number:
Figure 1–4. Counterclockwise and Clockwise Motion
1 - 4 3D Mold 704-0116-415 WinMax Mill Options
• Y Start and Y End—Determine the length of the 3D contour along the Y axis
for XZ Translated in Y, as shown in the example below:
1 Part Zero
2 Y Start
3 Y End
Figure 1–5. Y Start and Y End Fields (XZ Translated in Y)
• Cut Direction—Controls the tool path while the 3D contour is machined.
There are two choices for the Cut Direction field:
• With Contour - machines the 3D contour using the tool path originally
programmed.
• Normal - tool path follows the part at right angles to the original two-
dimensional profile.
WinMax Mill Options 704-0116-415 3D Mold 1-5
• Bidirectional—Determines the direction of the tool path while the part is
being machined. There are two choices for the Bidirectional field:
• No - causes the tool to machine in one direction, based on the direction of
the contour definition.
• Yes - causes the tool to machine in both directions without retracting the
tool until the entire contour is complete.
1 Yes
2 No
Figure 1–6. Bidirectional field
1 - 6 3D Mold 704-0116-415 WinMax Mill Options
• Step Size—Determines the distance between cutter passes. Ultimately, this
dimension determines the surface finish of the part. A larger step size
machines faster but leaves a rougher surface. A smaller step size machines
more slowly but leaves a smoother surface. Step size significantly affects the
drawing speed of the graphics screen.
Figure 1–7. Step Size
• Finish Step Size—Determines the distance between cutter passes for the
finish tool.
• Min Z—Limits negative Z motion to the Centerline Z value when set to Yes.
• Z Start—Identifies the point above the part where the spindle begins to
rotate.
• Peck Depth—Defines the maximum depth to be cut in one pass. If the total
depth is greater than this value, multiple cutting passes occur. Entering a
zero (0) value causes the total programmed depth to be cut in one pass of
the tool.
Figure 1–8. Peck Depth
WinMax Mill Options 704-0116-415 3D Mold 1-7
• Plunge Feed—Identifies the rate at which the tool initially enters the part.
• Mill Feed—Identifies the X-Y feedrate. The value initially displayed has been
calculated by the control and can be retained or changed to a different value.
• Speed (RPM)—Identifies the spindle speed for the tool, calculated in Tool
Setup. Entering a value here overrides the Tool Setup value for this data
block.
• Stock Allowance—Leaves or removes extra material on the surface of the
3D contour. Stock Allowance can be used for roughing, undersizing, or
oversizing a surface. A Ball-Nosed End Mill must be used to maintain a
uniform stock allowance dimension over the complete 3D contour. A positive
stock allowance value programmed using a Flat End Mill leaves sufficient
material for a finishing pass.
1 Print Dimension
2 + Stock Allowance
3 - Stock Allowance
Figure 1–9. Stock Allowance
• Tool Diameter—Contains the tool diameter entered for the tool during Tool
Setup.
• Tool Type—Contains the tool type entered for the tool during Tool Setup.
• Finish Diameter—Contains the tool diameter entered for the finish tool
during Tool Setup.
• Finish Tool Type—Contains the tool type entered for the finish tool during
Tool Setup.
1 - 8 3D Mold 704-0116-415 WinMax Mill Options
3D Mold Contour
For Swept Surface programming, see Swept Surface in the Milling chapter of the
Conversational Part Programming manual.
Used in conjunction with 3D Mold Parameters to mill a 3D Mold, program the part
surfaces as a 2D profile in either the XY or XZ plane.
The Start Segment number is always 0. Use segments to program lines and arcs which
create a contour. Repeat the 2D profile along a straight line (translate) or repeat it around
a centerline (revolve) to produce the final 3D shape. The Contour End block marks the
end of the programmed contour.
Select the Edit 3D Mold Parameters softkey to access the parameters screen. The Edit 3D
Mold Parameters softkey is not available when the cursor is in either the Block or
Segment field. When you select the Edit 3D Mold Parameters softkey, it changes to
Edit 3D Mold Contour. This softkey is not available when the cursor is in the Block field.
The 3D Mold Start Segment fields are defined as follows:
• Block—Identifies the block number for the 3D Mold data block. The system
determines the number by the position of this data block in the program.
• Segment—Identifies the segment number for this operation.
• X Start and Y Start or X Start and Z Start— Identify the starting location
for the X and Y or X and Z coordinates. The X and Y or X and Z coordinates
are carried forward to the next Segment.
Continue programming the contour by using the Page Down key or by selecting the Next
Segment softkey.
Line, Arc, and Blend Arc softkey choices appear.
WinMax allows you to paste a contour into a 3D Mold Block on the
Program Review screen. This allows you to use the same segments
for a Mill Contour Block and a 3D Mold Block without entering each
segment twice.
• To copy a contour, select the contour that you wish to
copy on the Program Review Screen and use the
MULTIPLE BLOCK FUNCTIONS softkey to access the
COPY softkey.
• To paste a contour, select the 3D Mold Block that you
wish to paste the contour into on the Program Review
screen and use the MULTIPLE BLOCK FUNCTIONS softkey
to access the PASTE softkey.
WinMax Mill Options 704-0116-415 3D Mold 1-9
3D Mold Line
For Swept Surface programming, see Swept Surface in the Milling chapter of the
Conversational Part Programming manual.
Some 3D Mold Line fields are automatically calculated with the Auto-Calc feature.
The 3D Mold Line fields are defined as follows:
• Block—Identifies the block number for the 3D Mold data block. The system
determines the number by the position of this data block in the program.
• Segment—Identifies the segment number for this operation. The system
determines the number by the position of this segment in the program.
The following fields change depending on the type of contour selected:
• X End and Y End or X End and Z End—Identify the X End and Y End or X
End and Z End coordinates. If two End coordinates are entered (X/Y or X/Z),
the control automatically calculates the XY (or XZ) Length and the XY (or XZ)
Angle fields. Use the Store Calculated Value softkey to retain the
calculated value.
• XY Length or XZ Length—Identify the XY Length or XZ Length. If two End
coordinates are entered (X End and Y End or X End and Z End), the control
automatically calculates the XY Length and the XY Angle fields. Use the Store
Calculated Value softkey to retain the calculated value.
• XY Angle or XZ Angle—Identify the XY Angle or XZ Angle or the angle of the
line segment (from the start point to the end point), measured
counterclockwise from the 3 o'clock position. If two End coordinates are
entered (X End and Y End or X End and Z End), the control automatically
calculates the XY Length and the XY Angle fields. Use the Store Calculated
Value softkey to retain the calculated value.
• X Start and Y Start or X Start and Z Start—Define the starting points of
this segment. The Start fields are carried forward from the previous
segment's end points.
Continue programming the contour by using the PAGE DOWN key or by selecting the
Next Segment softkey.
Line, Arc, and Blend Arc softkey choices appear.
1 - 10 3D Mold 704-0116-415 WinMax Mill Options
3D Mold Arc
For Swept Surface programming, see Swept Surface in the Milling chapter of the
Conversational Part Programming manual.
Some 3D Mold Arc fields are automatically calculated with the Auto-Calc feature.
The 3D Mold Arc fields are defined as follows:
• Block—Identifies the block number for the 3D Mold data block. The system
determines the number by the position of this data block in the program.
• Segment—Identifies the segment number for this operation. The system
determines the number by the position of this segment in the program.
• Direction—Determines the direction of the arc from the start point
(clockwise or counterclockwise).
The following fields change depending on the type of contour selected:
• X End and Y End or X End and Z End—Identify data coordinates (values for
X End and Y End or X End and Z End) used in the automatic calculations. Use
the Store Calculated Value softkey to retain the calculated value.
• X Center and Y Center or X Center and Z Center—Identify data
coordinates (values for X Center and Y Center or X Center and Z Center) used
in the automatic calculations. Use the Store Calculated Value softkey to
retain the calculated value.
• Radius—Identifies the value for the Radius. The radius is used in the
automatic calculations. Use the Store Calculated Value softkey to retain
the calculated value.
• Sweep Angle—identifies the angular distance in degrees from the start point
of the arc to the end point. The range is -360° to 360°.
• X Start and Y Start or X Start and Z Start—Define the starting points of
this segment. The Start fields are carried forward from the previous
segment's end points.
Continue programming the contour by using the PAGE DOWN key or by selecting the
Next Segment softkey.
Line, Arc, and Blend Arc softkey choices appear.
WinMax Mill Options 704-0116-415 3D Mold 1-11
3D Mold Blend Arc
For Swept Surface programming, see Swept Surface in the Milling chapter of the
Conversational Part Programming manual.
A blend arc is an arc that joins two other segments and is tangent to both. Use a blend
arc to join two line segments, to join a line segment and an arc segment, or to join two
arc segments. The segments to be joined must have a theoretical point of intersection.
If the only information known about an arc is its radius, it is easier to program it as a
blend arc if the segments intersect.
The 3D Mold Blend Arc fields are defined as follows:
• Block—Identifies the block number for this operation. The system
determines the number by the position of this data block in the program.
• Segment—Identifies the segment number for this operation. The system
determines the number by the position of this segment in the contour.
• Radius—Identifies the radius of the arc.
• Direction—Identifies the direction of the arc from the start point (clockwise
or counterclockwise).
The following fields change depending on the type of contour selected:
• X Start and Y Start or X Start and Z Start—Define the starting points of
this segment. The Start fields are carried forward from the previous
segment's end points.
• X End and Y End or X End and Z End—Identify the End coordinates.
• X Center and Y Center or X Center and Z Center—Identify the X Center
and Y Center or X Center and Z Center coordinates used to define the circular
path of the blend arc.
Continue programming the contour by using the PAGE DOWN key or by selecting the
Next Segment softkey.
Line, Arc, and Blend Arc softkey choices appear.
1 - 12 3D Mold 704-0116-415 WinMax Mill Options
Roughing and Finishing Tools
In many applications, a Flat End Mill can be used for roughing, followed by a Ball-Nosed
End Mill, which is required for cutting the finished surface.
1 First Data Block Using a Flat End Mill
2 Programmed Contour
3 Material to be Removed by Ball-Nosed End Mill
Figure 1–10. Flat End Mill on a Contour
1 Second Data Block Using a Ball-Nosed End Mill
2 Programmed Contour (Same Contour as Data Block 1)
3 Material to be Removed by Ball-Nosed End Mill
Figure 1–11. Ball-Nosed End Mill on a Contour
• Flat End Mill - the cutter path is computed as if a Ball-Nosed End Mill is
WinMax Mill Options 704-0116-415 3D Mold 1-13
used. This computation allows a Flat End Mill to be used for roughing without
gouging the part, and in most cases leaves enough material to be removed
for the finished surface using a Ball-Nosed End Mill.
1 Tool Calibrated on Tip
2 Tool Calculated as center of imaginary ball nose
3 Tool Zero
Figure 1–12. Flat End Mill
1 - 14 3D Mold 704-0116-415 WinMax Mill Options
• Ball-Nosed End Mill - the system computes the compensated cutter path of
the ball center:
1 Tool Calibrated on Tip
2 Tool Calculated as center of ball nose
3 Tool Zero
Figure 1–13. Ball-Nosed End Mill
Special consideration must be taken when using a Finish Tool for a Mill Frame, Mill Circle
or Mill Contour.
WinMax Mill Options 704-0116-415 3D Mold 1-15
Roughing and Finishing Passes
The Flat End Mill tool path is calculated as a Ball-Nosed End Mill for the roughing pass.
The maximum additional material remaining on the overall 3D contour will not exceed the
tool's radius.
1 Roughing Contour Using Flat End Mill
2 Finishing Contour Using Ball-Nosed End Mill
3 Extra Material
Figure 1–14. Roughing and Finishing Passes
1 - 16 3D Mold 704-0116-415 WinMax Mill Options
DXF OPTION
These topics are discussed in this section:
DXF Overview . . . . . . . . . . . . . . . . . . . . . . . . . . . . . . . . . . . . . . . . . . . . . 2 - 2
DXF Build Data Block . . . . . . . . . . . . . . . . . . . . . . . . . . . . . . . . . . . . . . . . 2 - 3
DXF Parameters . . . . . . . . . . . . . . . . . . . . . . . . . . . . . . . . . . . . . . . . . . . . 2 - 5
Edit Drawing . . . . . . . . . . . . . . . . . . . . . . . . . . . . . . . . . . . . . . . . . . . . . . 2 - 6
DXF Layers . . . . . . . . . . . . . . . . . . . . . . . . . . . . . . . . . . . . . . . . . . . . . . . 2 - 9
WinMax Mill Options 704-0116-415 DXF Option 2-1
DXF Overview
WinMax DXF offers greater flexibility, improved compatibility with AutoCad®, and the
ability to save DXF changes directly to file (avoiding the need to send DXF files back to
the CAD system for editing). The DXF file translation software is compatible with DXF files
generated with Autocad version 12 and earlier.
DXF files are loaded directly into WinMax as follows:
1. Press the AUXILIARY console button.
2. Select the DXF icon on the Auxiliary screen.
The DXF Editor is functional in Conversational programs only. If the
DXF Editor is started when the current active program is NC, a
prompt asks if you want to start a new conversational part program.
Answer Yes to create a new Conversational part program.
3. Find the DXF file on the Load DXF File screen, and select it to highlight.
4. Select the LOAD F1 softkey.
The DXF program blocks are displayed in the Program Review Screen. On single-screen
machines, use F+Draw (console key) to display the DXF drawing.
On dual-screen machines, the DXF drawing is displayed on the graphics screen. After
building the data blocks, the part can be viewed in Solid or Toolpath graphics using the
Draw console key. Switch the screen back to the DXF drawing using F + Draw (console
keys). You can switch the screen back to the previously drawn graphic (without causing it
to be redrawn) with the Draw console key. To redraw the graphic, select the Draw
console key a second time (or access the DRAW OPTIONS F1 softkey).
DXF units of measurement (INCH or MM) match global WinMax units. When a data block
is built from a CAD drawing, the data block adopts the unit displayed on the WinMax
status bar. In Build DB, changing the WinMax unit will result in a different sized element,
for example, a segment that is 3 inches or 3 mm in length.
Here are the softkeys on the DXF screen:
• Parameters—see DXF Parameters, on page 2 - 5.
• Build DB—see DXF Build Data Block, on page 2 - 3.
• Zoom Window—see Zoom Window, on page 2 - 5.
• Edit Drawing—see Edit Drawing, on page 2 - 6.
• Layers—see DXF Layers, on page 2 - 9.
• Save DXF—saves the DXF file.
• Part Programming—goes to the active part program.
• Quit CAD—exits the DXF CAD option.
The Part Programming softkey or icon toggles back to Part Programming without
closing the DXF file. You may return to DXF at any time by selecting the DXF icon.
2 - 2 DXF Option 704-0116-415 WinMax Mill Options
DXF Build Data Block
The Build DB softkey accesses the automatic data block building features. The system
creates milling, holes, position, or pattern locations data blocks.
Milling - the Milling operation softkeys perform these functions in Lines/Arcs, Circles,
Frame, 3D Mold, or Ellipse data blocks:
• Accept—loads the entity into the data block.
• Zoom Window—refer to Zoom Window, on page 2 - 5.
• Edit Drawing—refer to Edit Drawing, on page 2 - 6.
• Reverse—reverses the contour direction.
• AutoChain—defines contours by autochaining individual segments together.
• Default Radius—inserts the value of the default radius set in the Frame
screen’s Corner Radius field.
• Exit/Cancel—cancels the operation and returns to the previous screen.
If you are using AutoCAD 14, set the registers to generate Polylines and Ellipses so they
are saved as pline entity types and not splines.
Holes - Holes data blocks are built using the Hole Location Method (F1) or the Hole
Pattern Method (F2):
• Use Hole Location Method—builds Holes Locations blocks from selected
points on the drawing.
• Use Hole Pattern Method—builds Holes Pattern blocks from selected points
on the drawing.
For either softkey, select holes on the drawing with one of three methods:
• Select individual holes on the touchscreen.
• Choose the Window Select softkey and drag across an area of the screen
to select a group of holes.
• Use the Intersect softkey to select two intersecting lines. The point of
intersection becomes the center of the hole.
Select the Accept softkey to create the data blocks.
These are the softkeys in the Holes menu:
• Accept—loads the entity into the data block.
• Zoom Window— refer to Zoom Window, on page 2 - 5.
• Edit Drawing—refer to Edit Drawing, on page 2 - 6.
• Window Select—selects a group of holes on the drawing.
• Intersect—draws a hole at the intersection of two selected lines and
represents the center with a highlighted plus (+).
• Default Order—orders the holes as they were selected in the Auto CAD
WinMax Mill Options 704-0116-415 DXF Option 2-3
drawing.
• Exit/Cancel—cancels the operation and returns to the previous screen.
Position - creates a Position data block from the DXF drawing. These are the softkeys on
the Position menu:
• Accept—loads the entity into the data block.
• Zoom Window—refer to Zoom Window, on page 2 - 5.
• Edit Drawing—refer to Edit Drawing, on page 2 - 6.
• Window Select—selects a group of holes on the drawing.
• Intersect—draws a hole at the intersection of two selected lines and
represents the center with a highlighted plus (+).
• Default Order—orders the holes as they were drawn in the original AutoCAD
drawing.
• Exit/Cancel—cancels the operation and returns to the previous screen.
Pattern Locations—builds a Pattern data block. To use, select the softkey and then
select points on the drawing to serve as pattern locations, using one of the following
methods:
• Select individual holes on the touchscreen.
• Choose the Window Select softkey and drag across an area of the screen
to select a group of holes.
• Use the Intersect softkey to select two intersecting lines. The point of
intersection becomes the center of the hole.
Select the Accept softkey to create an empty Pattern Locations data block. Additional
data can then be added either manually or from the DXF drawing.
These are the softkeys on the Pattern Locations menu:
• Accept—loads the entity into the data block.
• Zoom Window— refer to Zoom Window, on page 2 - 5.
• Edit Drawing—refer to Edit Drawing, on page 2 - 6.
• Window Select—selects a group of holes on the drawing.
• Intersect—specifies a pattern location at the intersection of two selected
lines.
• Default Order—orders the holes as they were selected in the Auto CAD
drawing.
• Exit/Cancel—cancels the operation and returns to the previous screen.
2 - 4 DXF Option 704-0116-415 WinMax Mill Options
DXF Parameters
These parameters link contour segments, define part zero within the drawing, and set the
radius for frame corners.
Use the Move Zero and Select Value softkeys to change the location of part zero. The Exit
softkey returns to the DXF softkeys.
The fields on the DXF Parameters dialog box are defined as follows:
• Endpoint Tolerance—determines when the endpoints of segments are close
enough to be considered equal (or coincident).
• Part X Offset and Part Y Offset—define part zero within the drawing. All
dimensions are calculated from this point. The part zero symbol is a circle
with crosshairs. To change this location manually, move the cursor to the field
for Part X or Y Offset and enter the X or Y Offset values. To change this
location graphically and automatically, use the Move Zero softkey.
• Frame Radius—sets a default corner radius to be used in Build DB. If the
corners of a frame do not have the same radius, the user is prompted to
either select a corner radius on the drawing or use the default value entered
in this field for the radius.
• Hole Diameter—determines the default diameter for a hole.
Use the touchscreen to turn the remaining DXF Parameter fields on or off:
• Display Geometry—shows selected lines on the graphic display in a color
other than black, illustrating which elements have been selected. Colors can
be changed with the Choose Colors softkey on the Parameters screen.
• Autochain Contours—allows autochaining to be turned off so that a contour
may be created by individually selected segments into a chained contour. By
default, segments are automatically chained to create contours.
• Select Holes by Diameter—selects holes with the diameter specified in the
Hole Diameter field (defined above) when the WINDOW SELECT softkey is
used. This selection allows you to order the hole selection by size, which
optimizes tool changes.
Zoom Window
Use the Zoom Window softkey to enlarge an area of the drawing or zoom out to see a
full view. Use the pointer to touch an area on the screen and drag across the screen to
enlarge an area of the drawing. When an area is enlarged, use the following softkeys:
• Zoom Out—pulls back from the drawing incrementally to the previous
magnification level without re-centering the part in the drawing.
• Fit to View—gives a full scale of the drawing with the part in the drawing
auto-centered.
• Pan—relocates the center of the drawing on the Graphic display.
• Exit—returns to the previous menu.
WinMax Mill Options 704-0116-415 DXF Option 2-5
Edit Drawing
Use the Edit drawing feature to extend, join, modify, or split segments that need to be
edited in order to create the proper geometry for the part program.
• Extend—locates the intersection of two lines and extends one or both of the
lines to the intersection point.
To extend lines, select the EDIT DRAWING softkey and then the Extend
softkey. Select the two lines that need to be extended. Both lines are
highlighted when selected and extended to their points of intersection as
shown in the examples below:
A Original drawing
B Edited drawing
1 Extended line
2 Both lines extended
3 Start of arc
4 Selected intersection point
5 Extended arc
Figure 2–1. Extended Lines and Arcs
2 - 6 DXF Option 704-0116-415 WinMax Mill Options
• Join—moves a selected line endpoint to the endpoint of a line or arc
segment. Always select as the first endpoint the point that will be joined to
the second endpoint. The endpoint at the opposite end of the first selected
segment remains stationary and becomes a pivoting point. Both segments
are highlighted when selected, and the screen is redrawn to reflect the joining
of the two segments.
• Modify—is used to view or modify the actual geometry data of segments.
Choose the SELECT POINT softkey to view the segment data.
• The DXF Edit Modify - Arc dialog box appears if you select an arc. Refer to
DXF Edit Modify - Arc, on page 2 - 8.
• The DXF Edit Modify - Line dialog box appears if you select a line. Refer to
DXF Edit Modify - Line, on page 2 - 8.
• The DXF Edit Modify - Point dialog box appears if you select a point. Refer
to DXF Edit Modify - Point, on page 2 - 8.
• The segment appears gray on the Graphic display.
Choose the Accept softkey to retain the changes in the control's memory.
A Original drawing
B Edited drawing
1 Stationary endpoint
2 Selected segment endpoint
3 Joining endpoint
4 Newly joined segment
Figure 2–2. Joined Lines and Arcs
WinMax Mill Options 704-0116-415 DXF Option 2-7
• Split—use to divide segments for selection, de-selection, and chaining.
Segments may be split at midpoint or any point of intersection with other
segments.
To split a segment, first select the segment and then select the point where
the segment will be divided. When a segment is selected for splitting, the
midpoint and all intersection points with the other segments are indicated
with crosshair markers. Follow the directions in the Prompt display.
• Delete—deletes a programmed endpoint.
• Trim—trims a selected segment.
• Explode PCurve—shows an exploded view of a selected PolyCurve. If you
are using Auto CAD 14, set the registers to generate Polylines and Ellipses so
they are saved as pline entity types and not splines.
• Exit/Cancel—return to the Main DXF menu.
DXF Edit Modify - Arc
The DXF Edit Modify - Arc dialog window contains these fields:
• Start Angle—defines the starting point of the angle.
• Sweep Angle—defines the total number of degrees in the arc to be cut. This
number can be greater than 350.
• Direction—identifies the direction of the arc from the start point.
• Radius—identifies the radius of the arc.
• Center X and Center Y—identify the X and Y coordinates for the center point
of the arc.
DXF Edit Modify - Line
The DXF Edit Modify - Line dialog window contains these fields:
• Endpoint1 X and Endpoint1 Y—define the first endpoints for the X and Y
coordinates.
• Endpoint2 X and Endpoint2 Y—define the second endpoints for the X and Y
coordinates.
• Length—identifies the line length.
• XY Angle—identifies the angle of the XY coordinate.
DXF Edit Modify - Point
The DXF Edit Modify - Point dialog window contains these fields:
• X Value—identifies the X location for the selected point.
• Y Value—identifies the Y location for the selected point.
2 - 8 DXF Option 704-0116-415 WinMax Mill Options
DXF Layers
Many DXF drawings use layers - an electronic method of representing transparent acetate
overlays used in hand-drawn drafting work.
• Select Layer—toggles the highlighted layer on and off.
• All On—turns on all of the layers.
• All Off—turns off all of the layers.
• Exit—return to the Main DXF menu.
WinMax Mill Options 704-0116-415 DXF Option 2-9
2 - 10 DXF Option 704-0116-415 WinMax Mill Options
HELICAL PLUNGE OPTION
The Helical Plunge programming option provides helical plunge as an alternative
machining strategy. Helical plunge and straight plunges can be used separately for
roughing and finishing phases, or they can be used together for the same operation. For
example, you can rough with a helical plunge and finish with a straight plunge.
In the Helical Plunge option, the tool rotates around the cut and moves down the Z-axis.
The cutting tool is continuously cutting deeper and enters and exists the machined part
only once.
To use Helical Plunge, set the Mill or Finish Plunge Type in Milling Parameters to Helix.
Helical Plunge Milling Parameter Fields . . . . . . . . . . . . . . . . . . . . . . . . . . . . 3 - 2
Helical Plunge (Inside/Outside) for Mill Frames, Mill Circles and Ellipses . . . . . 3 - 4
Helical Plunge with UltiPocket. . . . . . . . . . . . . . . . . . . . . . . . . . . . . . . . . . . 3 - 4
Helical Plunge with Operator Specified Location . . . . . . . . . . . . . . . . . . . . . . 3 - 4
Helical Plunge in the Center of a Pocket. . . . . . . . . . . . . . . . . . . . . . . . . . . . 3 - 4
Helical Plunge with Outward Pocketing . . . . . . . . . . . . . . . . . . . . . . . . . . . . 3 - 5
Helical Plunge of Mill Frame Inside with No Pecking and Blend Offset . . . . . . . 3 - 5
Helical Plunging of Mill Frame Inside with Pecking and Straight Plunge Finish Pass and
Blend Offset . . . . . . . . . . . . . . . . . . . . . . . . . . . . . . . . . . . . . . . . . . . . . . . 3 - 6
Helical Plunge with Lines and Arcs . . . . . . . . . . . . . . . . . . . . . . . . . . . . . . . 3 - 8
Helical Plunge with 3-D Part Programming Option. . . . . . . . . . . . . . . . . . . . . 3 - 8
• Helical Plunge uses the feedrate programmed by the operator
on the mill circle, mill frame, ellipse, or mill contour start
screens.
• Pattern blocks can be used with helical plunging. A scaled-up or
scaled-down pattern will not affect the diameter of the helix
plunge. When using a mirror image pattern, the helical plunge
will be in the negative Z direction.
• Helical Plunge for rotary mill frames, mill circles, and mill contours
is similar to helical plunging for non-rotary mill frames, mill circles,
and mill contours.
WinMax Mill Options 704-0116-415 Helical Plunge Option 3-1
Helical Plunge Milling Parameter Fields
On the Milling Parameters screen, choose the Mill Plunge Type as Helix. If the Helical
Plunge option is enabled, the fields specifying the plunging parameters appear. If the
fields do not appear, the Helical Plunge option has not been installed on the control. Call
Hurco or a Hurco distributor to purchase the option.
Helical Plunge Milling Parameter fields are available only in
Conversational Programming.
• Mill Plunge Type—specifies the plunging strategy to use for the milling
pass. Choose Straight or Helix. The default setting is Straight.
• Mill Plunge Ramp Slope—defines the slope of the helical ramp for the
milling tool. The range is 1° to 90°. Choosing 90° will result in a Straight
Plunge. The default value is 10°.
• Mill Plunge Helix Radius—used for specifying the Helical Plunge radius as a
percentage of the tool diameter. The range is from 0% to 100%. Choosing
0% results in a Straight Plunge. If a value of 50% or less is chosen, it will
prevent a post (a thin cylinder of material formed after helical plunging) from
being formed by the Helical Plunge. The default setting is 25%.
• Finish Plunge Type—specifies the plunging strategy to use for the finish
phase. Choose Straight or Helix. The default setting is Straight.
• Finish Plunge Ramp Slope—defines the slope of the Helical Ramp for the
finishing tool. Range is 1° to 90°. Choosing 90° will result in a Straight
Plunge. The default setting is 25°.
• Finish Plunge Helix Radius—defines the value of the Helical Plunge radius
as a percentage of the diameter of the finishing tool. The range is 0% to
100%. If a value of 50% or less is chosen, it will prevent a post from being
formed by the Helical Plunge. The default setting is 25%.
• Operator Specify Pocket Start—if Yes, the pocket start location fields will
appear on pocket boundary screens, when Pocket Type Inward is selected.
The default setting is No. The value of Pocket Plunge Near Center is ignored.
• Pocket Plunge Near Center—if Yes, UltiPocket will attempt to perform a
plunge at the approximate center of the pocket and then move to the start
point of the pocket. If the software detects an interference with plunging in
the center, the plunge will be made at the start of the tool path. The default
setting is No.
The Pocket Plunge Near Center parameter may be used with frames,
circles, ellipses, and contours with Pocket Type Inward, and
contours with Pocket Type Outward.
Frames, circles, and ellipses with Pocket Type Outward
automatically attempt to plunge to the center.
• Allow Plunge Outside Pocket—if Yes, UltiPocket will plunge outside the
pocket, moving through the open side of the pocket boundary. May be used
with open contours only; cannot be applied to frames, circles, or ellipses
because they cannot be programmed with open contours.
3 - 2 Helical Plunge Option 704-0116-415 WinMax Mill Options
Open Contour
Plunge point
Toolpath
The Operator Specify Pocket Start parameter must also be set to Yes.
The contour Pocket Type must be set to Inward.
The plunge point should be placed near the open side of the contour
outside the pocket. The tool moves through this opening near the
approximate center. The software verifies the tool will fit through the
opening and generates an error message if it will not.
WinMax Mill Options 704-0116-415 Helical Plunge Option 3-3
Helical Plunge (Inside/Outside) for Mill
Frames, Mill Circles and Ellipses
Helical Plunge is similar for milling the inside or outside of mill frames, circles, and
ellipses (with or without blend-in moves). The center location of the helical plunge is the
same as a straight plunge. The direction of the helical plunge (clockwise, CW, or counter
clockwise, CCW) will be determined by the tool spin direction (CW or CCW) and the
milling direction (climb or conventional). If Blend Offset is used, the helical plunge will be
centered about the plunge point of the Blend Offset.
The helical plunge direction that provides a smooth transition to the tool path will be
chosen. Helical plunge is not allowed when Milling Type On is selected.
Helical Plunge with UltiPocket
The Helical Plunge option is used with the UltiPocket option to define the plunging
location when inward pocketing. The operator can specify the pocket plunge location
using the Operator Specify Pocket Start function, or start the pocket plunge near the
center by using the Inward Pocket Plunge Near Center function. See the UltiPocket Option
chapter for more information on using the Helical Plunge option with UltiPocket.
When both the Operator Specify Pocket Start and the Inward Pocket Plunge Near Center
are set to No, the plunge locations are used that would have been used without the
Helical Plunge option.
An error message appears if the plunge point specified would violate
the programmed part surface.
Helical Plunge with Operator Specified
Location
When the operator specifies the plunge point, all of the helix plunge moves will occur at
that location, even for the pocket boundary.
Helical Plunge in the Center of a Pocket
When the Inward Pocket Plunge Near Center field value is Yes (Operator Specify Pocket
Start value must be No), a plunge point near the center of the pocket will be chosen.
Islands near the center will impact upon the plunge point’s location.
When machining a part with a lot of webbing (many small pockets
separated by walls), it may be desirable to disable helical plunging.
3 - 4 Helical Plunge Option 704-0116-415 WinMax Mill Options
Helical Plunge with Outward Pocketing
Helical plunging occurs near the center of the pocket when used with Outward Pocketing,
and only one plunge location is needed. The Operator Specify Pocket Start and the Inward
Pocket Plunge Near Center fields have no effect on Helical Plunge with Outward Pocketing.
Helical Plunge of Mill Frame Inside with No
Pecking and Blend Offset
The tool will helical plunge to the Z Bottom level and then perform the normal blend-in
move. The direction of the helical plunge arc will smoothly transition to the blend-in arc.
For instance, if the blend-in arc is CCW, the direction of the helical plunge will be CW. The
following isometric views are created by setting the Draw Plunge Moves graphics
parameter field to Yes.
This graphical representation is only for informational purposes and
cannot be viewed with WinMax.
The graphics show the finish pass only if a finish tool is specified in the frame block, and
do not show individual peck levels.
Figure 3–1. Helical Plunge with No Pecking and Blend Offset (Isometric View)
WinMax Mill Options 704-0116-415 Helical Plunge Option 3-5
Helical Plunging of Mill Frame Inside with
Pecking and Straight Plunge Finish Pass
and Blend Offset
The following example is a Mill Frame Block Type with Inside Milling Type. The finish tool
specified and the peck depth is set to 0.6 inches.
First Peck - The tool helical plunges down to the -first peck depth, then mills another full
circle to ensure that all material down to the first peck is removed. After the full circle is
completed, a 180o blend in arc is performed. The direction of the helical plunge will
always be in the opposite direction of the blend-in arc.
These graphical representations are only for informational purposes
and cannot be viewed with WinMax.
Figure 3–2. First Peck (Isometric View)
Second Peck and All Pecks to Finish Peck Depth - The tool will rapid down to the previous
peck depth plus the peck clearance plane. The tool then helical plunges down to the next
peck depth or the Z Bottom plus the Finish Z. If the tool is at a peck depth, a 360o arc
will be machined. The 360o arc will not be machined if it is the last peck depth. Instead,
a blend-in arc will be machined. The blend-in arc for the last peck depth will be similar to
the one machined for the first peck.
3 - 6 Helical Plunge Option 704-0116-415 WinMax Mill Options
Figure 3–3. Second Peck (Isometric View)
Finish Pass - The tool will rapid down to the Z Start and plunge feed down to the Z
Bottom. A blend-in move is performed before milling the frame contour.
When helical plunge is used for roughing passes, a large amount of
material is removed around the point of entry. Therefore, using
helical plunging for the finish passes is probably not necessary.
Figure 3–4. Finish Pass (Isometric View)
If the finish tool is larger than the roughing tool, helical plunges
should also be performed for the finish pass. If a post was created by
the roughing tool (the Helix plunge radius was greater than 50
percent) the finish tool may be cutting into the post.
WinMax Mill Options 704-0116-415 Helical Plunge Option 3-7
Helical Plunge with Lines and Arcs
Helical plunge with lines and arcs occurs at the start of the contour.
The following example shows helical plunging with right cutter compensation of a
contour.
Figure 3–5. Helical Plunging with Lines/Arcs (Isometric View)
An error message will be displayed if the helical plunge would cut
into a part surface. If this error message appears, move the starting
location of the contour to an area that will not cause interference.
Helical Plunge with 3-D Part Programming Option
Helical plunging is supported in the 3-D Part Programming option. A helical plunge can be
performed when the Mill Plunge Type field is set to Helix.
Only one helical plunge occurs when using a bi-directional tool path. When performing
helical plunge using unidirectional tool path, a helical plunge occurs for each cutter pass.
When programming complex 3-D parts, the operator should review
helical plunge placements in graphical form before milling to ensure
helical plunges from one block do not interfere with neighboring
blocks.
If Mill Plunge Type field is set to Helix, but the helical plunge does not
appear on the graphics screen, check the Z Start field on the Mill 3-D
block screen. The plunges may not appear if Z Start value is too low.
3 - 8 Helical Plunge Option 704-0116-415 WinMax Mill Options
INSERT POCKETS
Cutter insert manufacturers use the Insert Pockets milling routines to mill pockets in
triangular, diamond, and hexagon shapes. These routines are sold as a WinMax option
and can be defined in one program data block.
To access the Insert Pockets features, select the Milling softkey in a New Block screen,
then Select the More softkey. If the option is installed the next screen will have a Special
softkey. Select that softkey to display the following screen:
Figure 4–1. Insert Pockets Softkeys
Choose Triangle, Diamond 1 Face, Diamond 2 Faces, or Hexagon milling. These data
blocks are described in the sections that follow:
Mill Triangle Data Block, on page 4 - 2
Mill Diamond Data Block, on page 4 - 4
Mill Hexagon Data Block, on page 4 - 7
WinMax Mill Options 704-0116-415 Insert Pockets 4-1
Mill Triangle Data Block
The triangle pocket shape has three equal 60° angles with one open face as shown
below. A relief cut can be programmed in the corner at point 1.
Relief Corner
1
Open Face Radius Centerpoint Orientation = 0
Figure 4–2. Triangle Programming Diagram
Fields in the Mill Triangle Data Block are:
• Block—Identifies the block number for this operation. The system
determines the number by the position of this data block in the program.
• X Center—identifies the X-axis coordinate for the center of the triangle.
• Y Center—identifies the Y-axis coordinate for the center of the triangle.
• Radius—identifies the value for the radius of the inscribed circle.
• Orientation—identifies the angle to rotate the pocket about the center.
• Z Start—identifies the point where Plunge Feed rate begins for the tool to
move down to Z Bottom.
• Z Bottom—identifies the point at which the mill feed rate begins. The value
initially displayed has been calculated by the control and can be retained or
changed to a different value.
• Relief 1—identifies the direction of corner relief cut and the depth past the
corner of the two walls. Provides the option of a right, center, or left relief cut
(or none) in the corner at point 1.
• Tool—identifies the tool number for this data block and enters that tool's
diameter and type on this screen.
• Milling Type—defines cutter motion using these options:
• Inside - cuts just the non-open faces of the pocket, including the relief
cuts.
• Inside 2 Passes - cuts the same as Inside, except this selection uses a
roughing pass and a finishing pass. During roughing, material is left for
the finish pass.
• Pocket Outside In - cuts along the faces of the insert, including the
relief cuts and then steps inward and cleans out the entire insert by
executing smaller versions of the shape until the center point is reached.
4 - 2 Insert Pockets 704-0116-415 WinMax Mill Options
• Pocket 2 Passes Outside In - cuts in the same manner as Pocket
Outside In, except this selection uses a roughing and a finishing pass.
• Pocket Inside Out - plunges tool at X-Y center of the insert and cuts
outward, executing larger versions of the shape until the faces and relief
cuts are milled.
• Pocket 2 Passes Inside Out - cuts the same as Pocket Inside Out,
except this selection uses a roughing and a finishing pass.
• Mill Feed—defines the X-Y feedrate.
• Speed (RPM)—identifies the speed at which the spindle rotates to machine
the part.
• Peck Depth—Defines the maximum depth to be cut in one pass. If the total
depth is greater than this value, multiple cutting passes occur. Entering a
zero (0) value causes the total programmed depth to be cut in one pass of
the tool.
• Plunge Feed—Defines the feed rate for the tool moving from Z Start to Z
Bottom. Also used when plunging down in Z between peck depth passes.
WinMax Mill Options 704-0116-415 Insert Pockets 4-3
Mill Diamond Data Block
The diamond pocket shapes have four sides with opposite angles equal.
The Diamond 1 Face has one open face and the option of a right, center, or left relief cut
in the corners at point 1 and point 2 as shown below:
Relief Corners
Angle
Radius
4
Centerpoint Orientation =0
2
Open Face
Figure 4–3. Diamond 1 Face Diagram
4 - 4 Insert Pockets 704-0116-415 WinMax Mill Options
The Diamond 2 Faces pocket has two open faces and the option of a right, center, or left
relief cut in the corner at point 1 as shown below:
1
Relief
Corners
Angle
4 Radius
Centerpoint Orientation = 0
2
Open Face
Open Face
Figure 4–4. Diamond 2 Faces Diagram
Fields are:
• Block—Identifies the block number for this operation. The system
determines the number by the position of this data block in the program.
• X Center—identifies the X-axis coordinate for the center of the triangle.
• Y Center—identifies the Y-axis coordinate for the center of the triangle.
• Radius—identifies the value for the radius of the inscribed circle of the
diamond.
• Orientation—identifies the angle to rotate the pocket about the center.
• Shape Angle—identifies the angle formed by points 1 and 3 defining the
shape with a range from 20° to 160°.
• Z Start—identifies the point where Plunge Feed rate begins for the tool to
move down to Z Bottom.
• Z Bottom—identifies the point at which the mill feedrate begins.
• Relief 1—identifies the direction of corner relief cut and the depth past the
corner of the two walls. Provides the option of a right, center, or left relief cut
(or none) in the corner at point 1.
• Relief 2—for Diamond 1 Face only, provides the option of a right, center, or
left relief cut (or none) in the corner at point 2.
• Tool—identifies the tool number for this data block and enters that tool's
diameter and type on this screen.
• Milling Type—defines cutter motion using these options:
• Inside - cuts just the non-open faces of the pocket, including the relief
cuts.
• Inside 2 Passes - cuts the same as Inside, except this selection uses a
WinMax Mill Options 704-0116-415 Insert Pockets 4-5
roughing pass and a finishing pass. During roughing, material is left for
the finish pass.
• Pocket Outside In - cuts along the faces of the insert, including the
relief cuts and then steps inward and cleans out the entire insert by
executing smaller versions of the shape until the center point is reached.
• Pocket 2 Passes Outside In - cuts in the same manner as Pocket
Outside In, except this selection uses a roughing and a finishing pass.
• Pocket Inside Out - plunges tool at X-Y center of the insert and cuts
outward, executing larger versions of the shape until the faces and relief
cuts are milled.
• Pocket 2 Passes Inside Out - cuts the same as Pocket Inside Out,
except this selection uses a roughing and a finishing pass.
• Mill Feed—defines the X-Y feedrate.
• Speed (RPM)—identifies the speed at which the spindle rotates to machine
the part.
• Peck Depth—Defines the maximum depth to be cut in one pass. If the total
depth is greater than this value, multiple cutting passes occur. Entering a
zero (0) value causes the total programmed depth to be cut in one pass of
the tool.
• Plunge Feed—Defines the feed rate for the tool moving from Z Start to Z
Bottom. Also used when plunging down in Z between peck depth passes.
4 - 6 Insert Pockets 704-0116-415 WinMax Mill Options
Mill Hexagon Data Block
This pocket shape has six sides and every other angle equal. In the diagram below, the
shape has two open faces and the option of a relief cut in the corners at point 1, point 2,
and point 3, and the option of a face relief distance between points 0 and 1 and points 3
and 4.
Radius
Orientation=0
Shape
Angle
X and Y
Centerpoint
Tool path
Relief Distance
P-0 Point 0
P-1 Point 1
P-2 Point 2
P-3 Point 3
P-4 Point 4
P-5 Point 5
R-1 Relief 1
R-2 Relief 2
R-3 Relief 3
Figure 4–5. Hexagon Diagram
WinMax Mill Options 704-0116-415 Insert Pockets 4-7
Fields are:
• Block—Identifies the block number for this operation. The system
determines the number by the position of this data block in the program.
• X Center—identifies the X-axis coordinate for the center of the triangle.
• Y Center—identifies the Y-axis coordinate for the center of the triangle.
• Radius—identifies the value for the radius of the inscribed circle.
• Orientation—identifies the angle to rotate the pocket about the center.
• Shape Angle—identifies the angle formed by points 1 and 3 defining the
shape with a range from 20° to 160°.
• Z Start—identifies the point where Plunge Feed rate begins for the tool to
move down to Z Bottom.
• Z Bottom—identifies the point at which the mill feedrate begins.
• Relief 1—identifies the direction of corner relief cut and the depth past the
corner of the two walls. Provides the option of a right, center, or left relief cut
(or none) in the corner at point 1, or face relief distance between points 0
and 1.
• Relief 2—provides the option of a right, center, or left relief cut (or none) in
the corner at point 2.
• Relief 3—provides the option of a right, center, or left relief cut (or none) in
the corner at point 3 or the option of a face relief distance between points 3
and 4.
• Tool—identifies the tool number for this data block and enters that tool's
diameter and type on this screen.
• Milling Type—defines cutter motion using these options:
• Inside - cuts just the non-open faces of the pocket, including the relief
cuts.
• Inside 2 Passes - cuts the same as Inside, except this selection uses a
roughing pass and a finishing pass. During roughing, material is left for
the finish pass.
• Pocket Outside In - cuts along the faces of the insert, including the
relief cuts and then steps inward and cleans out the entire insert by
executing smaller versions of the shape until the center point is reached.
• Pocket 2 Passes Outside In - cuts in the same manner as Pocket
Outside In, except this selection uses a roughing and a finishing pass.
• Pocket Inside Out - plunges tool at X-Y center of the insert and cuts
outward, executing larger versions of the shape until the faces and relief
cuts are milled.
• Pocket 2 Passes Inside Out - cuts the same as Pocket Inside Out,
except this selection uses a roughing and a finishing pass.
• Mill Feed—defines the X-Y feedrate.
• Speed (RPM)—identifies the speed at which the spindle rotates to machine
the part.
4 - 8 Insert Pockets 704-0116-415 WinMax Mill Options
• Peck Depth—Defines the maximum depth to be cut in one pass. If the total
depth is greater than this value, multiple cutting passes occur. Entering a
zero (0) value causes the total programmed depth to be cut in one pass of
the tool.
• Plunge Feed—Defines the feed rate for the tool moving from Z Start to Z
Bottom. Also used when plunging down in Z between peck depth passes.
WinMax Mill Options 704-0116-415 Insert Pockets 4-9
4 - 10 Insert Pockets 704-0116-415 WinMax Mill Options
ROTARY
These topics are discussed in this section:
Rotary Overview. . . . . . . . . . . . . . . . . . . . . . . . . . . . . . . . . . . . . . . . . . . . 5 - 2
Rotary Part Setup . . . . . . . . . . . . . . . . . . . . . . . . . . . . . . . . . . . . . . . . . . . 5 - 8
Rotary Part Programming . . . . . . . . . . . . . . . . . . . . . . . . . . . . . . . . . . . . . 5 - 10
Rotary A and Rotary A Tilt B Configuration . . . . . . . . . . . . . . . . . . . . . . . . . 5 - 14
Tilt A Rotary C Configuration . . . . . . . . . . . . . . . . . . . . . . . . . . . . . . . . . . . 5 - 20
Rotary B Configuration . . . . . . . . . . . . . . . . . . . . . . . . . . . . . . . . . . . . . . . 5 - 26
Tilt B Rotary C Configuration . . . . . . . . . . . . . . . . . . . . . . . . . . . . . . . . . . . 5 - 29
Universal Rotary Configuration . . . . . . . . . . . . . . . . . . . . . . . . . . . . . . . . . . 5 - 35
Calculating X- and Z-Axis Positions After a Tilt-Axis Move . . . . . . . . . . . . . . . 5 - 49
Example Programs . . . . . . . . . . . . . . . . . . . . . . . . . . . . . . . . . . . . . . . . . . 5 - 51
WinMax Mill Options 704-0116-415 Rotary 5-1
Rotary Overview
Rotary-axis and tilt-axis operations and hardware (e.g., rotary table, tilt table) are
typically used to cut around a cylindrical part while it is turning. When your machine is
equipped with rotary-axis and/or tilt-axis hardware, you can mill more diverse parts than
you can using 3-axis machining. Hurco’s Conversational rotary part programming allows
you to easily drill and contour cylindrical, curved, odd-shaped or asymmetrical parts
using rotary-axis and/or tilt-axis hardware.
A rotary axis can move in a 360° rotation in positive or negative
directions. See Rotary Axis, on page 5 - 3.
A tilt axis moves less than a 360° rotation. The machine
configuration determines the limits of tilt-axis rotation. See Tilt Axis,
on page 5 - 3.
In non-rotary linear milling operations, the machine table and spindle move in the X, Y,
and Z axes. In rotary-axis and/or tilt-axis milling operations, the A, B, and/or C axes
replace the corresponding linear axes.
• A axis rotates/tilts around the X axis.
• B axis rotates/tilts around the Y axis.
• C axis rotates/tilts around the Z axis.
Figure 5–1. Axes Movement
The configuration of rotary and/or tilt hardware installed in your machining center will
determine which axes are available for rotary-axis and/or tilt-axis milling operations.
5 - 2 Rotary 704-0116-415 WinMax Mill Options
Rotary Axis
Rotary-axis operations in a Conversational rotary part program are similar to standard
milling operations, except that the rotary milling feature (e.g., rotary circle, rotary frame)
is wrapped around a cylinder. Rotary-axis operations can be performed on a 4-axis or 5-
axis machine where the part is fixtured to the centerline of the rotary-axis.
A rotary-axis table can move in a 360º rotation in both positive and
negative directions.
Tilt Axis
A pivoting rotary table allows you to tilt the table to a specific angle during machining.
Any rotary program or standard milling operation can be executed at the tilt position, but
the tilt-axis will remain stationary while the data block is being machined. If you want to
machine a part while moving the tilt axis, you must use NC programming. Refer to the
WinMax Mill NC Programming manual for more information.
A tilt-axis moves less than a 360º rotation. The machine configuration
determines the limits of tilt-axis rotation.
See Calculating X- and Z-Axis Positions After a Tilt-Axis Move, on page 5 - 49 for
additional information.
Configuration of Hurco Machining Centers
Hurco machining centers provide a variety of machine configurations. Rotary and/or tilt
tables can be installed in Hurco machining centers, either at the factory or on-site. Some
Hurco machine models come with rotary hardware as standard equipment. The table
below shows configurations available for Hurco machining centers.
Configuration Machine Type
Rotary A 4-axis rotary machining
Rotary A/Tilt B 4-axis rotary and 5-axis rotary or tilt machining
4-axis rotary and 5-axis rotary or tilt machining on trunion table
Tilt A/Rotary C
machines
Rotary B 4-axis rotary machining on horizontal (HMX) machines
Tilt B/Rotary C 4-axis rotary and 5-axis rotary or tilt machining on SR machines
Universal Rotary All axis configurations and machines
Table 5–1. Rotary Configurations Available on Hurco Machines
WinMax Mill Options 704-0116-415 Rotary 5-3
Setting the Axis Configuration
You must set the axis configuration in the Conversational part program before you
program rotary or tilt operations. Follow these steps to set the axis configuration:
1. Press the Auxiliary console button to access the Auxiliary screen.
2. Select the Utilities icon from the Auxiliary screen.
3. Select the USER PREFERENCES F2 softkey.
4. Select the CONVERSATIONAL SETTINGS F2 softkey.
5. Select the axis configuration from the Default Conversational Program
Type drop-down list or softkeys on the Conversational Settings screen
(configurations listed below are not available for all Hurco models):
• Rotary A—Rotary axis
• Rotary A Tilt B—Rotary and/or tilt axis
• Tilt A Rotary C—Rotary and /or tilt axis
• Rotary B—Rotary axis
• Tilt B Rotary C—SR only
• Universal Rotary—all configurations
Select the axis configuration for all of the axes on your machine,
even if you don’t think they will be used in the program. Rotary- and/
or tilt-axis data blocks can be added to an existing program as long
as the rotary-axis and/or tilt-axis configuration was selected when
the program was first created.
Once an axis configuration is set for a program, it cannot be
changed. However, you can use an existing Conversational program
to create a new program that contains rotary-axis and/or tilt-axis
programming data blocks. Follow these steps to create the new
program:
1. Create a new Conversational program with the rotary-axis
or tilt-axis configuration for your machine.
2. Select the IMPORT FUNCTIONS F6 softkey from the
Input screen to pull in all data blocks and setups from an
existing Conversational part program. Refer to Getting
Started with WinMax Mill for more information.
3. Add rotary-axis or tilt-axis operations in the new program.
4. Save the new program under a new name. You now have
a rotary-axis and/or tilt-axis version and a standard
version of the same Conversational part program.
5 - 4 Rotary 704-0116-415 WinMax Mill Options
Transform Plane
Hurco’s Transform Plane feature can be used with 4-axis or 5-axis machining centers to
machine non-rotary milling or drilling features on multiple sides (i.e., planes) of a
workpiece. Part zero is reestablished for each transformed plane in a Transform Plane
Reference Points data block; the tool automatically moves so that it is always
perpendicular to the transformed plane.
Transform Plane can only be used in a rotary part program.
Transform Plane can be used in a WinMax Mill 4-axis or 5-axis part program or as part of
a VMX42SR part program. Using Transform Plane has the following benefits:
• Reduces setup time and potential positioning errors because the part doesn’t
have to be refixtured each time the plane is transformed.
• Eliminates programming errors because the machine reestablishes part zero
for each transformed plane.
• Allows a non-rotary milling or drilling feature to be machined on one or more
sides of an irregularly-shaped workpiece.
Rotary Transform Plane Block
Transform Plane is used in a Conversational rotary program to position part zero for a
non-rotary data block to any orientation of any plane of your rotary- or tilt-axis machine.
For example, use Transform Plane when you want to repeat a non-rotary feature (e.g.,
mill contour, holes) on multiple sides of a part.
Rotary Pattern Loop and Rotary Pattern Locations data blocks can
not be used within a Transform Plane operation.
Non-rotary patterns cannot be in effect (i.e., must be closed with a
Pattern End data block) prior to a Transform Plane operation.
These are the Rotary Transform Plane fields:
• Location—The location number of the transformed plane.
• X—the X offset value.
• Y—the Y offset value.
• Z—the Z offset value.
Follow these steps to use Transform Plane in a rotary part program:
1. Create the non-rotary milling or drilling feature on the X-Y plane (i.e., create
the milling or drilling feature as a 3-axis part) in a Conversational rotary part
program.
2. Insert a Rotary Position data block to define the orientation of the transformed
plane (i.e., position of the part) for the non-rotary data block.
WinMax Mill Options 704-0116-415 Rotary 5-5
The Rotary Position data block must be placed immediately prior to
the Transform Plane Reference Points data block (see step 4) in the
part program.
Select the Rotary Position F1 softkey to access the Rotary Position data block
from a rotary data block.
3. On the Rotary Position data block, select Yes for the Transform Part Zero field
to activate Transform Plane for non-rotary data blocks in the rotary part
• Use Offset Z (Zero Calibration mode only)—determines whether or not
the value in the Offset Z field on the Part Setup screen will be used by the
machine in a transformed plane. The default value is No. Refer to Rotary
Part Setup, on page 5 - 8 for information about the Offset Z field.
• When set to Yes, the value in the Offset Z field on the Part Setup
screen will be used to establish the part zero coordinate system in
Transform Plane operations.
• When set to No, the value in the Offset Z field on the Part Setup
screen will be added or subtracted from the Z calibration point during
Transform Plane operations.
4. Define the X-Y-Z position of part zero for the transformed plane in the
Transform Plane Reference Points data block.
Although the Transform Plane Reference Points data block resembles
a Pattern Locations data block, it behaves differently. The X, Y, and Z
fields on a Transform Plane Reference Points data block establishes
part zero for the non-rotary feature on the current transformed
plane.
• Follow these steps to access the Transform Plane Reference Points data
block from a rotary data block:
a. Select the Rotary Patterns F6 softkey.
b. Select the Transform Plane F3 softkey.
If the non-rotary milling or drilling feature will be repeated at
multiple locations on a transformed plane but at the same
orientation, you can use one Transform Plane Reference Points data
block to define all the X-Y-Z locations.
5. Add a Transform Plane End data block to end the Transform Plane operation.
There are no fields in the Transform Plane End data block.
Follow these steps to access the Transform Plane End data block from a
rotary data block:
a. Select the Rotary Patterns F6 softkey.
b. Select the Transform Plane End F4 softkey.
After the Transform Plane End data block has executed, the
orientation of the part will remain at the position defined in the most
recent Rotary Position data block.
If the part program continues beyond the Transform Plane operation,
another Rotary Position data block will be required if the part must
be reorientated to a different position.
5 - 6 Rotary 704-0116-415 WinMax Mill Options
Rotary Transform Plane End Block
The Transform Plane End block ends the Transform Plane operation.
After the Transform Plane End data block has executed, the orientation of the part will
remain at the position defined in the most recent Rotary Position data block.
If the part program continues beyond the Transform Plane operation, another Rotary
Position data block will be required if the part must be reorientated to a different position.
See Transform Plane Example Programs, on page 5 - 62 for more information.
WinMax Mill Options 704-0116-415 Rotary 5-7
Rotary Part Setup
In addition to standard Part Setup fields, Part Setup for rotary programming includes part
zero for the rotary axis and the rotary centerline fields.
Manually type the values directly into the Part Setup fields, or use the
jog unit to set the values. Follow these steps to use the jog unit to enter
the Part Setup values:
1. Use the jog unit to move the appropriate axis until it is in the
position that you want to define as part zero.
2. Select the Store Machine Position softkey or the Store Posi-
tion button on the jog unit.
For explanation of the Part Setup fields, see Part Setup, on page 4 - 3.
Rotary Centerline
Hurco recommends automatically calculating the rotary centerline. Use the following
steps:
1. Enter Part Zero X and Part Zero Y field values, either manually or by using the
jog unit to store the machine position.
2. Place the cursor in the Part Zero X, Part Zero Y, or Offset Z field to make the
Calculate Rotary Offsets softkey available.
3. Select the Calculate Rotary Offsets softkey. The machine automatically
calculates the values for the rotary centerline fields.
5 - 8 Rotary 704-0116-415 WinMax Mill Options
No. Description
1 Center of cylindrical part and center of rotary table
2 PART ZERO
3 A CENTERLINE Y
4 A CENTERLINE Z
Figure 5–2. Rotary Centerline
No. Description
1 PART ZERO
2 X CENTER
3 Y CENTER
4 ROTARY CENTERLINE
5 Rotary Frame on cylindrical part
6 Rotary Table
Figure 5–3. Rotary Centerline
When the part is fixtured to the center of the rotary-axis table, the
rotary centerline is the Y-Z center point of the part.
WinMax Mill Options 704-0116-415 Rotary 5-9
Rotary Part Programming
Part program type is dependent upon machine configuration:
• Rotary A—4-axis rotary machining
• Rotary A Tilt B—4-axis rotary and 5-axis rotary or tilt machining
• Tilt A Rotary C—4-axis rotary and 5-axis rotary or tilt machining on trunion
table machines
• Rotary B—4-axis rotary machining on horizontal machines
• Tilt B Rotary C—4-axis rotary and 5-axis rotary or tilt machining on SR
machines
• Universal—all axis configurations and machines
See Configuration of Hurco Machining Centers, on page 5 - 3 for information about
setting the program type.
The following sections contain details about the program blocks for each configuration:
Rotary A and Rotary A Tilt B Configuration . . . . . . . . . . . . . . . . . . . . . . . . . 5 - 14
Tilt A Rotary C Configuration . . . . . . . . . . . . . . . . . . . . . . . . . . . . . . . . . . . 5 - 20
Rotary B Configuration . . . . . . . . . . . . . . . . . . . . . . . . . . . . . . . . . . . . . . . 5 - 26
Tilt B Rotary C Configuration . . . . . . . . . . . . . . . . . . . . . . . . . . . . . . . . . . . 5 - 29
Universal Rotary Configuration . . . . . . . . . . . . . . . . . . . . . . . . . . . . . . . . . . 5 - 35
Rotary New Block
Rotary New Block is the same for all configurations. When you select the Rotary softkey a
new data block will appear with the following softkeys:
• Rotary Position—moves all axes, including the rotary axis. See Rotary
Position Block, on page 5 - 11.
• Rotary Milling—access the Rotary Lines and Arcs, Circle, Frame, True-Type
Font, Slot, and Polygon data blocks. See Rotary Milling New Block, on page 5
- 12.
• Rotary Patterns—access the Rotary Pattern Loop, Rotary Pattern Locations,
Rectangular, Mirror, and Transform Plane data blocks to repeat a rotary
feature on a cylinder. See Rotary Patterns, on page 5 - 12.
• Rotary Parameters—define the parameters of the cylinder. See Rotary
Parameters, on page 5 - 13.
Tool changes are completed before each rotary data block is
executed. The tool change will be automatic or the machine will
prompt for manual insertion of the tool specified in the data block.
Refer to Example Programs, on page 5 - 51 for sample part
programs.
5 - 10 Rotary 704-0116-415 WinMax Mill Options
Rotary Position Block
A Rotary Position data block is used to move the machine’s axes to a specific location at
Rapid feedrate. A new Rotary Position data block is required each time the rotary-axis
must be repositioned in the part program.
The tool will move to the Retract Plane, Safety Plane, or Home Z position before the table
rotates into position each time a Rotary Position data block with rotary-axis positioning is
executed in a Conversational part program.
A Rotary Position data block should be included as the first data
block in a Conversational rotary part program to define the initial
orientation of the rotary axis.
Rotary Position Block fields are dependent upon machine axis configuration. Fields for all
configurations except Universal are listed below. See Rotary Position Block, on page 5 -
35 for Universal Rotary Position block fields.
• Stop—when set to Yes, pauses program execution after the Rotary Position
data block is executed. To restart the program, press the Start Cycle console
button.
• X Position—X-axis coordinate relative to Part Zero X.
• Y Position—Y-axis coordinate relative to Part Zero Y.
• A Angle, B Angle, or C Angle—rotary-axis coordinate (angle) relative to
Part Zero A, Part Zero B, or Part Zero C, depending on the configuration of
your machine.
• Rotary Safety Move—when set to Yes, moves the X and Y axes to the
locations defined in X and Y Safety Position fields (described below) before
rotary-axis orientation.
Set the Rotary Safety Move field to Yes if there is a potential for
collision between the rotary axis and the spindle.
• X, Y Safety Position—when the Rotary Safety Move field (described above)
is set to Yes, defines the location to which X and Y axes will move before the
rotary-axis orients.
• Transform Part Zero—when set to Yes, used to activate Transform Plane for
a non-rotary data block machined on multiple sides of a part. Refer to Rotary
Transform Plane, on page 5 - 48 for information about using Transform Plane
in a Conversational rotary part program.
• Use Offset Z (Zero Calibration mode only)—available when Transform
Part Zero is Yes. Determines whether or not the value in the Offset Z field
on the Part Setup screen will be used by the machine in a transformed
plane. The default value is No. Refer to Rotary Part Setup, on page 5 - 8
for information about the Offset Z field.
• When set to Yes, the value in the Offset Z field on the Part Setup
screen will be used to establish the part zero coordinate system in
Transform Plane operations.
• When set to No, the value in the Offset Z field on the Part Setup
screen will be added or subtracted from the Z calibration point during
WinMax Mill Options 704-0116-415 Rotary 5-11
Transform Plane operations.
• Z Move Type—select the level to which Z-axis retracts at the beginning of
the Rotary Position data block.
• Z Home—Z-axis will move at Rapid feedrate to the position defined in Z
Machine field.
• Z Safety—Z-axis will move at Rapid feedrate to the position defined in
the Part Limit Z (+) field on the Part Setup screen.
• Tool—number of the tool that will cut the part, entered on the Tool Setup
screen.
Rotary Milling New Block
Rotary Milling New Block is the same for all configurations. These softkeys appear on the
Rotary Milling New Block screen:
• Rotary Lines And Arcs—access the Rotary Mill Contour data block to create
lines and arcs on a cylinder.
• Rotary Circle—access the Rotary Mill Circle data block to create a circle on a
cylinder.
• Rotary Frame—access the Rotary Mill Frame data block to create a frame on
a cylinder.
• Rotary True Type Font (available with Universal Rotary configuration
only)—access the Rotary True Type font data block to create text on a
cylinder.
• Rotary Slot (available with Universal Rotary configuration only)—access the
Rotary Slot data block to create a slot on a cylinder.
• Rotary Polygon (available with Universal Rotary configuration only)—access
the Rotary Polygon data block to create a polygon on a cylinder.
• Rotary Stick Lettering (available with Universal Rotary configuration only)
— access the Rotary Stick Lettering data block to create text on a cylinder.
Rotary Patterns
Rotary patterns allow you to repeat a mill feature (e.g., rotary circle, rotary frame, holes)
on the part. These are the softkeys on the Rotary Patterns data block:
• Rotary Loop—repeats a pattern along the X-A plane on a cylindrical part.
• Rotary Locations—repeats a mill feature anywhere on a cylindrical part.
• Rotary Rectangular (available only with Universal Rotary configuration)—
repeats a rectangle on a cylindrical part.
• Rotary Mirror (available only with Universal Rotary configuration)—repeats
a pattern as a mirror image.
• Transform Plane—activates Transform Plane feature.
• Transform Plane End—ends a Transform Plane operation.
• Pattern End—ends a rotary pattern loop or rotary locations operation.
5 - 12 Rotary 704-0116-415 WinMax Mill Options
Rotary Parameters
The Rotary Parameters data block is used to set the radius of the cylindrical part and to
define the Y Off of Centerline parameter.
These are the fields on the Rotary Parameters data block:
• Cylinder Radius (all configurations except Tilt B Rotary C)—radius of the
cylindrical part. If the radius is a negative number, the tool will cut the rotary
mill feature (e.g., rotary circle, rotary frame) from the top to bottom.
If the radius of the cylindrical part is not defined in the Rotary
Parameters data block and Cutter Compensation is used in rotary
lines and arcs, the machine will define the part’s radius as the
distance from Z Start to the rotary centerline.
• Y Off Of Centerline (Rotary A and Rotary A Tilt B configurations only)—
determines where the tool will locate the Y coordinate. The default selection
is No.
• If set to No, the tool will position the Y coordinate (specified in the A
Centerline Y field on the Part Setup screen) directly over the centerline of
the rotary axis when cutting a rotary mill feature (e.g., rotary circle,
rotary frame).
• If set to Yes, the tool will stay at the current Y coordinate (specified in the
A Centerline Y field on the Part Setup screen) when cutting a rotary mill
feature (e.g., rotary circle, rotary frame).
• Rotary Centerline X (Tilt B Rotary C configuration only)—the distance from
part zero to the vertical axis around which the part will rotate.
• Rotary Centerline Y (Tilt B Rotary C configuration only)—the distance from
part zero to the horizontal axis around which the part will rotate.
WinMax Mill Options 704-0116-415 Rotary 5-13
Rotary A and Rotary A Tilt B Configuration
Rotary Position
The Rotary Position data block is available with multiple rotary configurations; see Rotary
Position Block, on page 5 - 11 for an explanation of the softkeys on this screen.
Rotary Lines and Arcs
Rotary line and arc segments are used to create a rotary mill contour. A rotary mill
contour is similar to a standard mill contour, except the rotary contour is wrapped around
a cylinder.
Start Segment
These are the fields on the Rotary Mill Contour Start Segment data block:
• X Start—X-axis coordinate for first segment’s starting point.
• A Angle—rotary-axis coordinate (angle) for the first segment’s starting
point.
• Z Start—point where the Z-axis plunge feedrate begins.
• Z Bottom—the bottom of the finished segment and the location where the Z-
axis plunge feedrate ends.
Line Segment
These are the fields on the Rotary Mill Contour Line segment data block:
• X End—X-axis coordinate for ending point of the line.
• A End—rotary-axis coordinate (angle) for the ending point of the line.
• Z End—Z-axis coordinate for the ending point of the line. The Z End value is
the depth of the cut at the line end point and is carried forward from the
previous segment. Retain the Z End value or type in a new value.
• X Start—X-axis coordinate start point programmed in the previous segment.
The value of X Start can be changed only in the segment in which it was
created.
• A Start—rotary-axis start point coordinate programmed in the previous
segment. The value of A Start can be changed only in the segment in which it
was created.
• Z Start—point where the Z-axis plunge feedrate begins.
Arc Segment
These are the fields on the Rotary Mill Contour Arc segment data block:
• Direction—the direction of the arc from the start point, Clockwise or Counter
Clockwise.
• X End—X-axis coordinate of the arc’s end point.
5 - 14 Rotary 704-0116-415 WinMax Mill Options
• A End—rotary-axis coordinate (angle) of the arc’s end point.
• Z END—point where the Z-axis plunge into the cylinder ends.
• X Center—X-axis coordinate of the arc’s center point.
• A Center—rotary-axis coordinate (angle) of the arc’s center point.
• Radius—the radius of the arc, if known.
• Sweep Angle—identifies the angular distance in degrees from the start point
of the arc to the end point. The range is -360° to 360°.
• X Start—X-axis coordinate start point programmed in the previous segment.
The value of X Start can be changed only in the segment in which it was
created.
• A Start—rotary-axis coordinate start point programmed in the previous
segment. The value of A Start can be changed only in the segment in which it
was created.
• Z Start—Z-axis coordinate start point programming in the previous segment.
The value of Z Start can be changed only in the segment in which it was
created.
Blend Arc Segment
These are the fields on the Rotary Mill Contour Blend Arc segment data block:
• Radius—the radius of the arc, if known.
• X End—X-axis coordinate of the arc’s end point.
• A End—rotary-axis coordinate (angle) of the arc’s end point.
• X Center—X-axis coordinate of the arc’s center point.
• A Center—rotary-axis coordinate (angle) of the arc’s center point.
• Direction—the direction of the arc from the start point, Clockwise or
Counterclockwise.
• X Start—X-axis coordinate start point programmed in the previous segment.
The value of X Start can be changed only in the segment in which it was
created.
• A Start—rotary-axis coordinate start point programmed in the previous
segment. The value of A Start can be changed only in the segment in which it
was created.
Mill Contour End Block
A Contour End data block is required to end rotary Mill Contour operations. There are no
fields in the Contour End data block.
WinMax Mill Options 704-0116-415 Rotary 5-15
Rotary Circle
A rotary mill circle is similar to a standard mill circle, except the rotary mill circle is
wrapped around a cylinder. These are the fields on the Rotary Mill Circle data block:
These are the Rotary Circle fields for Rotary A and Rotary A Tilt B:
• X Center—X-axis coordinate for the center point of the circle.
• A Center—rotary-axis coordinate (angle) for the center point of the circle.
• Radius—radius of the milled circle.
• Z Start—location where the Z-axis plunge feedrate begins.
• Z Bottom—location where the Z-axis plunge feedrate ends.
Rotary Frame
A rotary mill frame is similar to a mill frame, except the rotary mill frame is wrapped
around a cylinder.
These are the Rotary Mill Frame fields for Rotary A and Rotary A Tilt B:
• X Corner—X-axis coordinate of any one of the four corners of the frame. This
corner becomes the reference corner.
• A Corner—rotary-axis coordinate (angle) of the reference corner of the
frame.
• X Length—X-axis coordinate measured from the reference corner.
• X Length is positive if the reference corner is at the left side of the
rectangle.
• X Length is negative if the reference corner is at the right side of the
rectangle.
• A Length—rotary-axis coordinate (angle) from the reference corner.
• A Length is positive if the location of the frame is clockwise from the
reference corner.
• A Length is negative if the location of the frame is counter clockwise from
the reference corner.
• Z Start—start point for the Z-axis plunge feedrate.
• Z Bottom—end point for the Z-axis plunge feedrate.
• Corner Radius—radius of the reference corner. This value will be the same
for all corners of the rotary frame.
5 - 16 Rotary 704-0116-415 WinMax Mill Options
Rotary Patterns
The Rotary Patterns data block is available with multiple rotary configurations; see Rotary
Patterns, on page 5 - 12 for an explanation of the softkeys on this screen. The specific
pattern screens for Rotary A and Rotary A Tilt B are explained below.
Rotary Loop
A rotary loop defines the number and locations a mill feature will be repeated on a
cylinder. The initial mill feature is located at part zero and all subsequent copies are at a
specific distance along the X-A axis of the cylinder.
These are the Rotary Pattern Loop fields for Rotary A and Rotary A Tilt B:
A rotary Pattern End data block is required to end the sequence
repeated in the Rotary Pattern Loop data block.
• Number—total number of times the mill feature will be cut on the cylinder.
• X Distance—the distance on the X-axis between each repetition of the mill
feature. The right-hand rule determines if X Distance is positive or negative.
• A Distance—the distance (angle) on the rotary-axis between each repetition
of the mill feature.
• B Distance (Rotary A Tilt B configuration only)—the distance (angle) on the
tilt axis between each repetition of the mill feature.
Rotary pattern and standard pattern data blocks can be nested (i.e.,
entirely contained within another pattern). The order of execution for
nested rotary pattern and standard pattern data blocks is from the
inside to the outside.
This is an example of nested data blocks in a program (the
indentations are used illustrate the order of execution; your
Conversational part program will not have these indentations).
In the following example, this is the order of execution:
1. Holes and rotary Mill Frame operations contained within
the Pattern Loop Rotate data block.
2. Standard Mill Circle operation contained within the Rotary
Pattern Loop data block.
Rotary Pattern Loop
Standard Mill Circle (or any other rotary or non-rotary data blocks)
Pattern Loop Rotate
Holes operation
Rotary Mill Frame (or other rotary or non-rotary data blocks)
Pattern End (ends the Pattern Loop Rotate)
Pattern End (ends the Rotary Pattern Loop)
Only one Rotary Position data block is required for nested Rotary
Pattern Loop data blocks.
WinMax Mill Options 704-0116-415 Rotary 5-17
Rotary Locations
The Rotary Pattern Locations data block is used to create a list of locations of a mill
feature repeated on a cylinder. Up to 999 copies can be located anywhere on the part.
Each set of locations listed on the Rotary Patterns Location data block is a specific
location on the cylinder, relative to part zero. If you want the mill feature to be cut at part
zero, you must define the coordinates of part zero in one of the sets of locations.
These are the Rotary Pattern Locations fields for Rotary A and Rotary A Tilt B:
• X—X-axis coordinate where the mill feature will be located on the part.
• Y—Y-axis coordinate where the mill feature will be located on the part.
• Z—offset for the Z axis. Z is used when a vise or other fixture holds multiple
parts at different levels.
• A—rotary-axis coordinate (angle) where the mill feature will be located on
the part.
• B—tilt-axis coordinate (angle) where the mill feature will be located on the
part.
A rotary Pattern End data block is required to end the sequence in
the Rotary Pattern Locations data block.
After the rotary Pattern End data block has executed, the orientation
of the machine axes will remain at the position defined in the most
recent Rotary Position data block.
If the part program continues beyond the Rotary Pattern operation,
another Rotary Position data block will be required if the axes must
be reoriented to a different position.
Rotary Transform Plane
The Rotary Transform Plane data block is available with multiple rotary configurations;
see Rotary Transform Plane Block, on page 5 - 5 for an explanation of the fields on this
screen.
5 - 18 Rotary 704-0116-415 WinMax Mill Options
Pattern End
A Pattern End data block is required to end rotary Pattern Loop and rotary Pattern
Locations operations. There are no fields in the Pattern End data block.
After the rotary Pattern End data block has executed, the orientation of
the machine axes will remain at the position defined in the most recent
Rotary Position data block.
If the part program continues beyond the Rotary Pattern operation,
another Rotary Position data block will be required if the axes must be
reoriented to a different position.
• A Rotary Pattern Loop data block only modifies the rotary
operations contained within the pattern.
• The subsequent Rotary Position data block defines the orientation
of the machine axes after the pattern is executed, and can
provide a reference point if Recovery Restart is used.
• If the Rotary Pattern End data block is the last data block of the
part program, a subsequent Rotary Position data block is not
necessary.
• If a non-rotary operation data block (e.g., holes operation) is
used in a rotary loop, a Rotary Position data block is required
before the non-rotary operation data block to position the axes
before the operation is executed in the loop.
Rotary Parameters
The Rotary Parameters data block is available with multiple rotary configurations; see
Rotary Parameters, on page 5 - 13 for an explanation of the fields on this screen.
WinMax Mill Options 704-0116-415 Rotary 5-19
Tilt A Rotary C Configuration
Rotary Position
The Rotary Position data block is available with multiple rotary configurations; see Rotary
Position Block, on page 5 - 11 for an explanation of the fields on this screen.
Rotary Lines and Arcs
Rotary line and arc segments are used to create a rotary mill contour. A rotary mill
contour is similar to a standard mill contour, except the rotary contour is wrapped around
a cylinder.
Start Segment
These are the fields on the Rotary AC Mill Contour Start segment data block:
• C Angle—rotary-axis coordinate (angle) for the first segment’s starting
point.
• Y Start—Y-axis coordinate for first segment’s starting point.
• Z Start—point where the Z-axis plunge feedrate begins.
• Z Bottom—the bottom of the finished segment and the location where the Z-
axis plunge feedrate ends.
Line Segment
These are the fields on the Rotary AC Mill Contour Line segment data block:
• C End—C-axis coordinate for ending point of the line.
• Y End—rotary-axis coordinate (angle) for the ending point of the line.
• Z End—Z-axis coordinate for the ending point of the line. The Z End value is
the depth of the cut at the line end point and is carried forward from the
previous segment. Retain the Z End value or type in a new value.
• C Start—C-axis coordinate start point programmed in the previous segment.
The value of C Start can be changed only in the segment in which it was
created.
• Y Start—rotary-axis start point coordinate programmed in the previous
segment. The value of Y Start can be changed only in the segment in which it
was created.
• Z Start—point where the Z-axis plunge feedrate begins.
Arc Segment
These are the fields on the Rotary AC Mill Contour Arc segment data block:
• Direction—the direction of the arc from the start point, Clockwise or Counter
Clockwise.
• C End—rotary-axis coordinate (angle) of the arc’s end point.
5 - 20 Rotary 704-0116-415 WinMax Mill Options
• Y End—Y-axis coordinate of the arc’s end point.
• Z End—point where the Z-axis plunge into the cylinder ends.
• C Center—rotary-axis coordinate (angle) of the arc’s center point.
• Y Center—Y-axis coordinate of the arc’s center point.
• Radius—the radius of the arc, if known.
• Sweep Angle—identifies the angular distance in degrees from the start point
of the arc to the end point. The range is -360° to 360°.
• C Start—rotary-axis coordinate start point programmed in the previous
segment. The value of C Start can be changed only in the segment in which it
was created.
• Y Start—Y-axis coordinate start point programmed in the previous segment.
The value of Y Start can be changed only in the segment in which it was
created.
• Z Start—Z-axis coordinate start point programming in the previous segment.
The value of Z Start can be changed only in the segment in which it was
created.
Blend Arc
These are the fields on the Rotary AC Mill Contour Blend Arc segment data block:
• Radius—the radius of the arc, if known.
• C End—rotary-axis coordinate (angle) of the arc’s end point.
• Y End—Y-axis coordinate of the arc’s end point.
• C Center—rotary-axis coordinate (angle) of the arc’s center point.
• Y Center—Y-axis coordinate of the arc’s center point.
• Direction—the direction of the arc from the start point, Clockwise or
Counterclockwise.
• C Start—rotary-axis coordinate start point programmed in the previous
segment. The value of C Start can be changed only in the segment in which it
was created.
• Y Start—Y-axis coordinate start point programmed in the previous segment.
The value of Y Start can be changed only in the segment in which it was
created.
Mill Contour End Block
A Contour End data block is required to end rotary Mill Contour operations. There are no
fields in the Contour End data block.
WinMax Mill Options 704-0116-415 Rotary 5-21
Rotary Circle
A rotary mill circle is similar to a standard mill circle, except the rotary mill circle is
wrapped around a cylinder. These are the fields on the Rotary Mill Circle data block:
These are the fields on the Rotary AC Mill Circle data block:
• C Center—rotary-axis coordinate (angle) for the center point of the circle.
• Y Center—Y-axis coordinate for the center point of the circle.
• Radius—radius of the milled circle.
• Z Start—location where the Z-axis plunge feedrate begins.
• Z Bottom—location where the Z-axis plunge feedrate ends.
Rotary Frame
A rotary mill frame is similar to a mill frame, except the rotary mill frame is wrapped
around a cylinder.
These are the fields on the Rotary AC Mill Frame data block:
• C Corner—rotary-axis coordinate (angle) of the reference corner of the
frame.
• Y Corner—Y-axis coordinate of any one of the four corners of the frame. This
corner becomes the reference corner.
• C Length—rotary-axis coordinate (angle) from the reference corner.
• C Length is positive if the location of the frame is clockwise from the
reference corner.
• C Length is negative if the location of the frame is counter clockwise from
the reference corner.
• Y Length—Y-axis coordinate measured from the reference corner.
• Y Length is positive if the reference corner is at the left side of the
rectangle.
• Y Length is negative if the reference corner is at the right side of the
rectangle.
• Z Start—start point for the Z-axis plunge feedrate.
• Z Bottom—end point for the Z-axis plunge feedrate.
• Corner Radius—radius of the reference corner. This value will be the same
for all corners of the rotary frame.
5 - 22 Rotary 704-0116-415 WinMax Mill Options
Rotary Patterns
The Rotary Patterns data block is available with multiple rotary configurations; see Rotary
Patterns, on page 5 - 12 for an explanation of the softkeys on this screen. The specific
pattern data blocks for Tilt A Rotary C are explained below.
Rotary Loop
A rotary loop defines the number and locations a mill feature will be repeated on a
cylinder. The initial mill feature is located at part zero and all subsequent copies are at a
specific distance along the X-A axis of the cylinder.
These are the fields on the Rotary Pattern Loop data block for Tilt A Rotary C:
A rotary Pattern End data block is required to end the sequence
repeated in the Rotary Pattern Loop data block.
• Number—total number of times the mill feature will be cut on the cylinder.
• Z Distance—the distance on the Z-axis between each repetition of the mill
feature. The right-hand rule determines if Distance is positive or negative.
• A Distance—the distance (angle) on the rotary-axis between each repetition
of the mill feature.
• C Distance—the distance (angle) on the tilt axis between each repetition of
the mill feature.
Rotary pattern and standard pattern data blocks can be nested (i.e.,
entirely contained within another pattern). The order of execution for
nested rotary pattern and standard pattern data blocks is from the
inside to the outside.
This is an example of nested data blocks in a program (the
indentations are used illustrate the order of execution; your
Conversational part program will not have these indentations).
In the following example, this is the order of execution:
1. Holes and rotary Mill Frame operations contained within
the Pattern Loop Rotate data block.
2. Standard Mill Circle operation contained within the Rotary
Pattern Loop data block.
Rotary Pattern Loop
Standard Mill Circle (or any other rotary or non-rotary data blocks)
Pattern Loop Rotate
Holes operation
Rotary Mill Frame (or other rotary or non-rotary data blocks)
Pattern End (ends the Pattern Loop Rotate)
Pattern End (ends the Rotary Pattern Loop)
Only one Rotary Position data block is required for nested Rotary
Pattern Loop data blocks.
WinMax Mill Options 704-0116-415 Rotary 5-23
Rotary Locations
The Rotary Pattern Locations data block is used to create a list of locations of a mill
feature repeated on a cylinder. Up to 999 copies can be located anywhere on the part.
Each set of locations listed on the Rotary Patterns Location data block is a specific
location on the cylinder, relative to part zero. If you want the mill feature to be cut at part
zero, you must define the coordinates of part zero in one of the sets of locations.
These are the fields on the Rotary Pattern Locations data block for Tilt A Rotary C:
• X—X-axis coordinate where the mill feature will be located on the part.
• Y—Y-axis coordinate where the mill feature will be located on the part.
• Z—offset for the Z axis. Z is used when a vise or other fixture holds multiple
parts at different levels.
• A—rotary-axis coordinate (angle) where the mill feature will be located on
the part.
• C—rotary-axis coordinate (angle) where the mill feature will be located on
the part.
A rotary Pattern End data block is required to end the sequence in
the Rotary Pattern Locations data block.
After the rotary Pattern End data block has executed, the orientation
of the machine axes will remain at the position defined in the most
recent Rotary Position data block.
If the part program continues beyond the Rotary Pattern operation,
another Rotary Position data block will be required if the axes must
be reoriented to a different position.
Rotary Transform Plane
The Rotary Transform Plane data block is available with multiple rotary configurations;
see Rotary Transform Plane Block, on page 5 - 5 for an explanation of the fields on this
screen.
5 - 24 Rotary 704-0116-415 WinMax Mill Options
Pattern End
A Pattern End data block is required to end rotary Pattern Loop and rotary Pattern
Locations operations. There are no fields in the Pattern End data block.
After the rotary Pattern End data block has executed, the orientation of
the machine axes will remain at the position defined in the most recent
Rotary Position data block.
If the part program continues beyond the Rotary Pattern operation,
another Rotary Position data block will be required if the axes must be
reoriented to a different position.
• A Rotary Pattern Loop data block only modifies the rotary
operations contained within the pattern.
• The subsequent Rotary Position data block defines the
orientation of the machine axes after the pattern is
executed, and can provide a reference point if Recovery
Restart is used.
• If the Rotary Pattern End data block is the last data block
of the part program, a subsequent Rotary Position data
block is not necessary.
• If a non-rotary operation data block (e.g., holes
operation) is used in a rotary loop, a Rotary Position data
block is required before the non-rotary operation data
block to position the axes before the operation is
executed in the loop.
Rotary Parameters
The Rotay Parameters data block is available with multiple rotary configurations; see
Rotary Parameters, on page 5 - 13 for an explanation of the fields on this screen.
WinMax Mill Options 704-0116-415 Rotary 5-25
Rotary B Configuration
Rotary B configuration is used with horizontal (HMX) machines.
Rotary Position
The Rotary Position data block is available with multiple rotary configurations; see Rotary
Position Block, on page 5 - 11 for an explanation of the fields on this screen.
Rotary Milling
For rotary milling programs on an HMX machine, Universal Rotary configuration must be
used; see Universal Rotary Configuration, on page 5 - 35.
Rotary Patterns
The Rotary Patterns data block is available with multiple rotary configurations; see Rotary
Patterns, on page 5 - 12 for an explanation of the softkeys on this screen. The specific
pattern data blocks for Rotary B configuration are explained below.
Rotary Loop
A rotary loop defines the number and locations a mill feature will be repeated on a
cylinder. The initial mill feature is located at part zero and all subsequent copies are at a
specific distance along the X-A axis of the cylinder.
These are the fields on the Rotary Pattern Loop data block for Rotary B:
A rotary Pattern End data block is required to end the sequence
repeated in the Rotary Pattern Loop data block.
• Number—total number of times the mill feature will be cut on the cylinder.
• Z Distance—the distance on the Z-axis between each repetition of the mill
feature. The right-hand rule determines if Distance is positive or negative.
• B Distance —the distance (angle) on the rotary axis between each repetition
of the mill feature.
5 - 26 Rotary 704-0116-415 WinMax Mill Options
Rotary pattern and standard pattern data blocks can be nested (i.e.,
entirely contained within another pattern). The order of execution for
nested rotary pattern and standard pattern data blocks is from the
inside to the outside.
This is an example of nested data blocks in a program (the
indentations are used illustrate the order of execution; your
Conversational part program will not have these indentations).
In the following example, this is the order of execution:
1. Holes and rotary Mill Frame operations contained within
the Pattern Loop Rotate data block.
2. Standard Mill Circle operation contained within the Rotary
Pattern Loop data block.
Rotary Pattern Loop
Standard Mill Circle (or any other rotary or non-rotary data blocks)
Pattern Loop Rotate
Holes operation
Rotary Mill Frame (or other rotary or non-rotary data blocks)
Pattern End (ends the Pattern Loop Rotate)
Pattern End (ends the Rotary Pattern Loop)
Only one Rotary Position data block is required for nested Rotary
Pattern Loop data blocks.
Rotary Locations
The Rotary Pattern Locations data block is used to create a list of locations of a mill
feature repeated on a cylinder. Up to 999 copies can be located anywhere on the part.
Each set of locations listed on the Rotary Patterns Location data block is a specific location
on the cylinder, relative to part zero. If you want the mill feature to be cut at part zero,
you must define the coordinates of part zero in one of the sets of locations.
These are the fields on the Rotary Pattern Locations data block for Rotary B:
• X—X-axis coordinate where the mill feature will be located on the part.
• Y—Y-axis coordinate where the mill feature will be located on the part.
• Z—offset for the Z axis. Z is used when a vise or other fixture holds multiple
parts at different levels.
• B—rotary-axis coordinate (angle) where the mill feature will be located on
the part.
A rotary Pattern End data block is required to end the sequence in
the Rotary Pattern Locations data block.
WinMax Mill Options 704-0116-415 Rotary 5-27
After the rotary Pattern End data block has executed, the orientation
of the machine axes will remain at the position defined in the most
recent Rotary Position data block.
If the part program continues beyond the Rotary Pattern operation,
another Rotary Position data block will be required if the axes must
be reoriented to a different position.
Rotary Transform Plane
The Rotary Transform Plane data block is available with multiple rotary configurations;
see Rotary Transform Plane Block, on page 5 - 5 for an explanation of the fields on this
screen.
Pattern End
A Pattern End data block is required to end rotary Pattern Loop and rotary Pattern
Locations operations. There are no fields in the Pattern End data block.
After the rotary Pattern End data block has executed, the orientation of
the machine axes will remain at the position defined in the most recent
Rotary Position data block.
If the part program continues beyond the Rotary Pattern operation,
another Rotary Position data block will be required if the axes must be
reoriented to a different position.
• A Rotary Pattern Loop data block only modifies the rotary
operations contained within the pattern.
• The subsequent Rotary Position data block defines the
orientation of the machine axes after the pattern is
executed, and can provide a reference point if Recovery
Restart is used.
• If the Rotary Pattern End data block is the last data block
of the part program, a subsequent Rotary Position data
block is not necessary.
• If a non-rotary operation data block (e.g., holes
operation) is used in a rotary loop, a Rotary Position data
block is required before the non-rotary operation data
block to position the axes before the operation is
executed in the loop.
Rotary Parameters
The Rotary Parameters data block is available with multiple rotary configurations; see
Rotary Parameters, on page 5 - 13 for an explanation of the fields on this screen.
5 - 28 Rotary 704-0116-415 WinMax Mill Options
Tilt B Rotary C Configuration
Rotary Position
The Rotary Position data block is available with multiple rotary configurations; see Rotary
Position Block, on page 5 - 11 for an explanation of the fields on this screen.
Rotary Lines and Arcs
Rotary line and arc segments are used to create a rotary mill contour. A rotary mill
contour is similar to a standard mill contour, except the rotary contour is wrapped around
a cylinder.
Start Segment
These are the fields on the Rotary BC Mill Contour Start segment data block:
• Z Start—Z-axis coordinate for first segment’s starting point.
• C Angle—rotary-axis coordinate (angle) for the first segment’s starting point.
• Radius Start—point where the Z-axis plunge feedrate begins.
• Radius Bottom—the bottom of the finished segment and the location where
the Z-axis plunge feedrate ends.
Line Segment
These are the fields on the Rotary BC Mill Contour Line segment data block:
• Z End—Z-axis coordinate for the ending point of the line. The Z End value is
the depth of the cut at the line end point and is carried forward from the
previous segment. Retain the Z End value or type in a new value.
• C End—C-axis coordinate for ending point of the line.
• Radius End—rotary-axis coordinate (angle) for the ending point of the line.
• Z Start—point where the Z-axis plunge feedrate begins.
• C Start—C-axis coordinate start point programmed in the previous segment.
The value of C Start can be changed only in the segment in which it was
created.
• Radius Start—rotary-axis start point coordinate programmed in the previous
segment. The value of Radius Start can be changed only in the segment in
which it was created.
Arc Segment
These are the fields on the Rotary BC Mill Contour Arc segment data block:
• Direction—the direction of the arc from the start point, Clockwise or Counter
Clockwise.
• Z End—point where the Z-axis plunge into the cylinder ends.
• C End—rotary-axis coordinate (angle) of the arc’s end point.
WinMax Mill Options 704-0116-415 Rotary 5-29
• Radius End—Y-axis coordinate of the arc’s end point.
• Z Center—Z-axis coordinate of the arc’s center point.
• C Center—rotary-axis coordinate (angle) of the arc’s center point.
• Arc Radius—the radius of the arc, if known.
• Sweep Angle—identifies the angular distance in degrees from the start point
of the arc to the end point. The range is -360° to 360°.
• Z Start—Z-axis coordinate start point programming in the previous segment.
The value of Z Start can be changed only in the segment in which it was
created.
• C Start—rotary-axis coordinate start point programmed in the previous
segment. The value of C Start can be changed only in the segment in which it
was created.
• Radius Start—Y-axis coordinate start point programmed in the previous
segment. The value of Radius Start can be changed only in the segment in
which it was created.
Blend Arc Segment
These are the fields on the Rotary BC Mill Contour Blend Arc segment data block:
• Arc Radius—the radius of the arc, if known.
• Z End—Z-axis coordinate of the arc’s end point.
• C End—rotary-axis coordinate (angle) of the arc’s end point.
• Z Center—Z-axis coordinate of the arc’s center point.
• C Center—rotary-axis coordinate (angle) of the arc’s center point.
• Direction—the direction of the arc from the start point, Clockwise or
Counterclockwise.
• Z Start—Z-axis coordinate start point programmed in the previous segment.
The value of Z Start can be changed only in the segment in which it was
created.
• C Start—rotary-axis coordinate start point programmed in the previous
segment. The value of C Start can be changed only in the segment in which it
was created.
Mill Contour End Block
A Contour End data block is required to end rotary Mill Contour operations. There are no
fields in the Contour End data block.
5 - 30 Rotary 704-0116-415 WinMax Mill Options
Rotary Circle
A rotary mill circle is similar to a standard mill circle, except the rotary mill circle is
wrapped around a cylinder. These are the fields on the Rotary Mill Circle data block:
These are the fields on the Rotary BC Circle data block:
• Z Center—Z-axis coordinate for the center point of the circle.
• C Center—rotary-axis coordinate (angle) for the center point of the circle.
• Radius—radius of the milled circle.
• Radius Start—location where the Z-axis plunge feedrate begins.
• Radius Bottom—location where the Z-axis plunge feedrate ends.
Rotary Frame
A rotary mill frame is similar to a mill frame, except the rotary mill frame is wrapped
around a cylinder.
These are the fields on the Rotary BC Mill Frame data block:
• Z Corner—Z-axis coordinate of any one of the four corners of the frame. This
corner becomes the reference corner.
• C Corner—rotary-axis coordinate (angle) of the reference corner of the
frame.
• Z Length—Z-axis coordinate measured from the reference corner.
• Z Length is positive if the reference corner is at the left side of the
rectangle.
• Z Length is negative if the reference corner is at the right side of the
rectangle.
• C Length—rotary-axis coordinate (angle) from the reference corner.
• C Length is positive if the location of the frame is clockwise from the
reference corner.
• C Length is negative if the location of the frame is counter clockwise from
the reference corner.
• Radius Start—start point for the Z-axis plunge feedrate.
• Radius Bottom—end point for the Z-axis plunge feedrate.
• Corner Radius—radius of the reference corner. This value will be the same
for all corners of the rotary frame.
WinMax Mill Options 704-0116-415 Rotary 5-31
Rotary Patterns
The Rotary Patterns data block is available with multiple rotary configurations; see Rotary
Patterns, on page 5 - 12 for an explanation of the softkeys on this screen. The specific
pattern data blocks for Tilt B Rotary C configuration are explained below.
Rotary Loop
A rotary loop defines the number and locations a mill feature will be repeated on a
cylinder. The initial mill feature is located at part zero and all subsequent copies are at a
specific distance along the X-A axis of the cylinder.
These are the fields on the Rotary Pattern Loop data block for Tilt B Rotary C:
A rotary Pattern End data block is required to end the sequence
repeated in the Rotary Pattern Loop data block.
• Number—total number of times the mill feature will be cut on the cylinder.
• Z Distance—the distance on the Z-axis between each repetition of the mill
feature. The right-hand rule determines if Distance is positive or negative.
• C Distance —the distance (angle) on the C-axis between each repetition of
the mill feature.
Rotary pattern and standard pattern data blocks can be nested (i.e.,
entirely contained within another pattern). The order of execution for
nested rotary pattern and standard pattern data blocks is from the
inside to the outside.
This is an example of nested data blocks in a program (the
indentations are used illustrate the order of execution; your
Conversational part program will not have these indentations).
In the following example, this is the order of execution:
1. Holes and rotary Mill Frame operations contained within
the Pattern Loop Rotate data block.
2. Standard Mill Circle operation contained within the Rotary
Pattern Loop data block.
Rotary Pattern Loop
Standard Mill Circle (or any other rotary or non-rotary data blocks)
Pattern Loop Rotate
Holes operation
Rotary Mill Frame (or other rotary or non-rotary data blocks)
Pattern End (ends the Pattern Loop Rotate)
Pattern End (ends the Rotary Pattern Loop)
Only one Rotary Position data block is required for nested Rotary
Pattern Loop data blocks.
5 - 32 Rotary 704-0116-415 WinMax Mill Options
Rotary Locations
The Rotary Pattern Locations data block is used to create a list of locations of a mill
feature repeated on a cylinder. Up to 999 copies can be located anywhere on the part.
Each set of locations listed on the Rotary Patterns Location data block is a specific location
on the cylinder, relative to part zero. If you want the mill feature to be cut at part zero,
you must define the coordinates of part zero in one of the sets of locations.
These are the fields on the Rotary Pattern Locations data block for Tilt B Rotary C:
• X—X-axis coordinate where the mill feature will be located on the part.
• Y—Y-axis coordinate where the mill feature will be located on the part.
• Z—offset for the Z axis. Z is used when a vise or other fixture holds multiple
parts at different levels.
• B—rotary-axis coordinate (angle) where the mill feature will be located on
the part.
• C—rotary-axis coordinate (angle) where the mill feature will be located on the
part.
A rotary Pattern End data block is required to end the sequence in
the Rotary Pattern Locations data block.
After the rotary Pattern End data block has executed, the orientation
of the machine axes will remain at the position defined in the most
recent Rotary Position data block.
If the part program continues beyond the Rotary Pattern operation,
another Rotary Position data block will be required if the axes must
be reoriented to a different position.
Rotary Transform Plane
The Rotary Transform Plane data block is available with multiple rotary configurations;
see Rotary Transform Plane Block, on page 5 - 5 for an explanation of the fields on this
screen.
WinMax Mill Options 704-0116-415 Rotary 5-33
Pattern End
A Pattern End data block is required to end rotary Pattern Loop and rotary Pattern
Locations operations. There are no fields in the Pattern End data block.
After the rotary Pattern End data block has executed, the orientation of
the machine axes will remain at the position defined in the most recent
Rotary Position data block.
If the part program continues beyond the Rotary Pattern operation,
another Rotary Position data block will be required if the axes must be
reoriented to a different position.
• A Rotary Pattern Loop data block only modifies the rotary
operations contained within the pattern.
• The subsequent Rotary Position data block defines the
orientation of the machine axes after the pattern is
executed, and can provide a reference point if Recovery
Restart is used.
• If the Rotary Pattern End data block is the last data block
of the part program, a subsequent Rotary Position data
block is not necessary.
• If a non-rotary operation data block (e.g., holes
operation) is used in a rotary loop, a Rotary Position data
block is required before the non-rotary operation data
block to position the axes before the operation is
executed in the loop.
Rotary Parameters
The Rotary Parameters data block is available with multiple rotary configurations; see
Rotary Parameters, on page 5 - 13 for an explanation of the field on this screen.
5 - 34 Rotary 704-0116-415 WinMax Mill Options
Universal Rotary Configuration
Rotary Position Block
A Rotary Position data block is used to move the machine’s axes to a specific location at
Rapid feedrate. A new Rotary Position data block is required each time the rotary-axis
must be repositioned in the part program.
The tool will move to the Retract Plane, Safety Plane, or Home Z position before the table
rotates into position each time a Rotary Position data block with rotary-axis positioning is
executed in a Conversational part program.
A Rotary Position data block should be included as the first data
block in a Conversational rotary part program to define the initial
orientation of the rotary axis.
These are the fields on the Rotary Position data block:
• Stop—when set to Yes, pauses program execution after the Rotary
Position data block is executed. To restart the program, press the Start
Cycle console button.
First Move (Z Retract)
• Retract Type—select the Z level to which Z-axis retracts at the beginning
of the Rotary Position data block.
• Z Home—Z-axis will move at Rapid feedrate to the position defined in
Z Machine field.
• Z Position—Z-axis will move at Rapid feedrate to the position entered
in the Z Position field.
• Z Position—the position to which Z-axis retracts when Z Position is
selected for the Retract Type.
Second Move
• Enable—specify YES to enable axis movement
• X Position—defines the location to which the X axis will move before the
rotary-axis orients.
• Y Position—defines the location to which the Y axis will move before the
rotary-axis orients.
Third Move (End Position)
• X Position—X-axis coordinate relative to Part Zero X. Enabled when the
Enable field is set to YES.
• Y Position—Y-axis coordinate relative to Part Zero X. Enabled when the
Enable field is set to YES.
• IV Angle—rotary-axis coordinate (angle) relative to Part Zero A or Part
Zero C, depending on the configuration of your machine. Enabled when
the Enable field is set to YES.
WinMax Mill Options 704-0116-415 Rotary 5-35
• V Angle—rotary-axis coordinate (angle) relative to Part Zero A or Part
Zero C, depending on the configuration of your machine. Enabled when
the Enable field is set to YES.
Rotary Lines and Arcs
Rotary line and arc segments are used to create a rotary mill contour. A rotary mill
contour is similar to a standard mill contour, except the rotary contour is wrapped around
a cylinder.
Start Segment
These are the fields on the Universal Rotary Mill Contour Start segment data block:
• Axis Start—axis coordinate for first segment’s starting point.
• Angle Start—rotary-axis coordinate (angle) for the first segment’s starting
point.
• Radius Start—point where the Z-axis plunge feedrate begins.
• Radius Bottom—the bottom of the finished segment and the location where
the Z-axis plunge feedrate ends.
Line Segment
These are the fields on the Universal Rotary Mill Contour line segment data block:
• Axis End—axis coordinate for the ending point of the line. The Axis End
value is the depth of the cut at the line end point and is carried forward from
the previous segment. Retain the Axis End value or type in a new value.
• Angle End—axis coordinate for ending point of the line.
• Radius End—rotary-axis coordinate (angle) for the ending point of the line.
• Axis Start—axis coordinate start point programmed in the previous
segment. The value of Axis Start can be changed only in the segment in
which it was created.
• Angle Start—point where the Z-axis plunge feedrate begins.
• Radius Start—rotary-axis start point coordinate programmed in the
previous segment. The value of Radius Start can be changed only in the
segment in which it was created.
Arc Segment
These are the fields on the Universal Rotary Mill Contour Arc segment data block:
• Direction—the direction of the arc from the start point, Clockwise or Counter
Clockwise.
• Axis End—rotary-axis coordinate (angle) of the arc’s end point.
• Angle End—Y-axis coordinate of the arc’s end point.
• Radius End—point where the Z-axis plunge into the cylinder ends.
• Axis Center—Z-axis coordinate of the arc’s center point.
• Angle Center—rotary-axis coordinate (angle) of the arc’s center point.
5 - 36 Rotary 704-0116-415 WinMax Mill Options
• Radius—the radius of the arc, if known.
• Sweep Angle—identifies the angular distance in degrees from the start point
of the arc to the end point. The range is -360° to 360°.
• Axis Start—axis coordinate start point programmed in the previous
segment. The value of Axis Start can be changed only in the segment in
which it was created.
• Angle Start—rotary-axis coordinate start point programmed in the previous
segment. The value of Angle Start can be changed only in the segment in
which it was created.
• Radius Start—Z-axis coordinate start point programming in the previous
segment. The value of Z Start can be changed only in the segment in which it
was created.
Blend Arc Segment
These are the fields on the Universal Rotary Mill Contour Blend Arc segment data block:
• Direction—the direction of the arc from the start point, Clockwise or Counter
Clockwise.
• Axis End—rotary-axis coordinate (angle) of the arc’s end point.
• Angle End—Y-axis coordinate of the arc’s end point.
• Axis Center—Z-axis coordinate of the arc’s center point.
• Angle Center—rotary-axis coordinate (angle) of the arc’s center point.
• Radius—the radius of the arc, if known.
• Axis Start—axis coordinate start point programmed in the previous
segment. The value of Axis Start can be changed only in the segment in
which it was created.
• Angle Start—rotary-axis coordinate start point programmed in the previous
segment. The value of Angle Start can be changed only in the segment in
which it was created.
WinMax Mill Options 704-0116-415 Rotary 5-37
Rotary Circle
A rotary mill circle is similar to a standard mill circle, except the rotary mill circle is
wrapped around a cylinder. These are the fields on the Rotary Mill Circle data block:
These are the fields on the Universal Rotary Mill Circle data block:
• Axis Center—Z-axis coordinate for the center point of the circle.
• Angle Center—rotary-axis coordinate (angle) for the center point of the
circle.
• Radius—radius of the milled circle.
• Radius Start—location where the Z-axis plunge feedrate begins.
• Radius Bottom—location where the Z-axis plunge feedrate ends.
Rotary Frame
A rotary mill frame is similar to a mill frame, except the rotary frame is wrapped around a
cylinder. Rotary Frame block supports the creation of frames with or without uniform
corners.
The Universal Rotary Frame block contains fields on two tabs: Geometry and Corners.
The geometry parameters are entered on the Geometry tab:
Figure 5–4. Universal Rotary Frame Geometry tab
• Axis Start—axis coordinate of any one of the four corners of the frame. This
corner becomes the reference corner.
• Angle Start—rotary-axis coordinate (angle) of the reference corner of the
frame.
• Axis Length—axis coordinate measured from the reference corner.
• Axis Length is positive if the reference corner is at the left side of the
rectangle.
• Axis Length is negative if the reference corner is at the right side of the
rectangle.
• Angle Length—rotary-axis coordinate (angle) from the reference corner.
• Angle Length is positive if the location of the frame is clockwise from the
reference corner.
• Angle Length is negative if the location of the frame is counter clockwise
from the reference corner.
5 - 38 Rotary 704-0116-415 WinMax Mill Options
• Radius Start—start point for the Z-axis plunge feedrate.
• Radius Bottom—end point for the Z-axis plunge feedrate.
• Corner Radius—Identifies the radius of the reference corner. Use this field if
all fours corners of the frame will have the same radius. To program unique
corners (with different radii), do not set a value here; instead, set the
parameters on the Corners tab.
Specifying a value in the Corner Radius field will reset all of the
corners set as Arcs in the Corners tab to that radius. If you are
creating unique corners, do not use this Corner Radius field.
Each corner of a frame can be programmed with a radius or chamfer of a different size,
on the Corners tab:
Figure 5–5. Universal Rotary Frame Corners tab
Select Line or Arc for each corner:
• Specify radius for arcs.
• Specify length and angle for lines.
If the corner should have neither, the geometry should be left as an
arc with radius of 0.00, which is the default.
Here is an example of a Rotary Frame:
Figure 5–6. Universal Rotary Frame example
WinMax Mill Options 704-0116-415 Rotary 5-39
Rotary True Type Font
Rotary True Type Font is available with Universal Rotary configuration only. These are the
True Type Lettering fields:
• Axis Ref Location—the location of the reference point in the text:
• Start of text
• End of text
• center of text
• Axis Reference—the reference coordinate of the Sizing Box.
• Angle Ref Location—the location of the reference point in the text:
• Bottom of text
• Top of text
• Center of text
• Angle Reference—the reference coordinate of the Sizing Box.
• Text Width— the width of the text.
• Text Height—the height of the text.
• Text—the text to be milled.
• Radius Start—the Z coordinate at which plunge feedrate begins.
• Radius Bottom—Z bottom coordinate
• Orientation—the angle to which the text should be rotated.
• Mapping Mode—specifies the height dimension of the lettering:
• Body Only—defines the height of the body of the lettering. Ascenders and
descenders are calculated automatically.
• Descended—defines the height of the body and descenders of the
lettering. Ascenders are calculated automatically.
• Ascended—defines the height of the body and ascenders of the lettering.
Descenders are calculated automatically.
• Full Font—defines the height of the body, ascenders, and descenders of
the lettering. No part of the lettering is calculated automatically.
1 Body only
2 Descended
3 Ascended
4 Full font
Figure 5–7. Y Mapping
5 - 40 Rotary 704-0116-415 WinMax Mill Options
• Font—the lettering font. The font selection dialog box is opened with the
Select New Font softkey, when the cursor is in the Text field.
Available Fonts for Mill True-Type Lettering
Arial (default) Microsoft Sans Serif
Arial Black Palatino Linotype
Comic Sans MS Sylfaen
Courier New Tahoma
Franklin Gothic Medium Times New Roman
Georgia Trebuchet MS
Impact Verdana
Lucida Console Webdings
Lucida Sans Unicode Wingdings
Marlett
• Outside Cylinder—specifies if text is milled on the inside or outside of a
cylinder:
• Yes—text is milled on the outside of a cylinder.
• No—text is milled on the inside of a cylinder.
Rotary Slot
The Rotary Slot block creates a line or arc shape of any width on a cylinder.
See Mill Slot, on page 2 - 41 of the Conversation Part Programming manual for additional
information.
Start tab
Fields on the Start tab are:
• Shape—specifies the shape of the slot, either line or arc.
• Width—indicates the width of the slot. The slot width determines how far to
expand the centerline or centerarc segment programmed in the Geometry
tab. Half of the programmed width is applied to each side of the line or arc.
• Axis Start—indicates the axis coordinate for the starting point of the line or
arc segment.
• Angle Start—indicates the rotary-axis coordinate (angle) for the starting
point of the line or arc segment.
• Radius Start—indicates the plunge feedrate start point.
• Radius Bottom—indicates the plunge bottom point.
WinMax Mill Options 704-0116-415 Rotary 5-41
Geometry tab
Line geometry fields are:
• Axis End—indicates the axis end point of the line segment.
• Angle End—indicates the angle end point of the line segment.
Some fields may be automatically calculated when sufficient data
has been entered. The CAL notation appears before the field.
Arc geometry fields are:
• Axis End—indicates the axis end point of the line segment.
• Angle End—indicates the angle end point of the line segment.
• Axis Center—indicates the axis center point of the arc.
• Angle Center—indicates the angle center point of the arc.
• Sweep Angle—indicates the angular distance from the start point to the end
point around the center point. The range is -360° to 360°.
• Radius—indicates the distance from the center point to start and end points.
• Direction—indicates the direction of rotation from the start point to the end
point around the center point.
Caps tab
Caps tab fields are:
• Start Cap—specifies the shape that is used to close the slot at the specified
start point:
• Line—flat edge connects the top and bottom edges of the slot, passing
through the programmed start point.
• Append Arc—rounded edge; center of semi-circle is programmed start
point.
• Include Arc—rounded edge; outermost edge of semi-circle is
programmed start point.
• End Cap—specifies the shape that is used to close the slot at the specified
end point:
• Line—flat edge connects the top and bottom edges of the slot, passing
through the programmed endpoint.
• Append Arc—rounded edge; center of semi-circle is programmed
endpoint.
• Include Arc—rounded edge; outermost edge of semi-circle is
programmed endpoint.
• Corner Radius—indicates the blend radius for the corners of the Start Cap
or End Cap when set to Line.
5 - 42 Rotary 704-0116-415 WinMax Mill Options
Rotary Polygon
The Rotary Polygon data block mills a multi-sided contour with equal-length sides on a
cylinder.
See Mill Polygon, on page 2 - 46 of the Conversational Part Programming manual for
more information.
The fields are:
• Number Of Sides—specifies the number of sides the polygon will have, from
three to 100.
• Axis Center—identifies the axis coordinate for the center of the polygon.
• Angle Center—identifies the angle coordinate for the center of the polygon.
• Sizing Method—specifies how the polygon size is established:
• Outer Diameter—the diameter of a circle that encompasses the outside
of the polygon, touching it at the corners:
• Inner Diameter—the diameter of a circle contained within the polygon,
touching at the center of each edge:
• Side Length—the length of one side of the polygon:
• Side Length—specifies the length of the side. This field is available when the
Side Length Sizing Method is selected.
• Sizing Diameter—specifies the diameter of the circle. This field is available
when the Outer or Inner Diameter Sizing Method is selected.
WinMax Mill Options 704-0116-415 Rotary 5-43
• Orientation Angle—rotates the part. This field specifies an angle relative to
the X axis that determines where the starting side occurs. An orientation of
0° indicates that the starting side is at the bottom of the polygon, parallel to
the X axis. For example:
0° Angle 45° Angle
Starting Side
Starting Side
• Radius Start—identifies the point at which the Plunge Feedrate begins.
• Radius Bottom—identifies the point at which the Mill Feedrate begins.
• Corner Radius—identifies the radius of each corner of the polygon.
5 - 44 Rotary 704-0116-415 WinMax Mill Options
Rotary Stick Lettering
The Rotary Stick Lettering block allows text to be wrapped around a cylinder.
Figure 5–8. Rotary Stick Lettering screen
Fields are:
• Axis Ref Location—the location of the reference point in the text:
• Start of text
• End of text
• Center of text
• Axis Reference—the reference coordinate of the Sizing Box.
• Angle Ref Location—the location of the reference point in the text:
• Bottom of text
• Top of text
• Center of text
• Angle Reference—the reference coordinate of the Sizing Box.
• Text Width— the width of the text.
• Text Height—the height of the text.
• Text—the text to be milled.
• Radius Start—the coordinate at which plunge feedrate begins.
• Radius Bottom—the end point for the plunge feedrate.
• Orientation—the angle to which the text should be rotated.
WinMax Mill Options 704-0116-415 Rotary 5-45
Rotary Patterns
The Rotary Patterns data block is available with multiple rotary configurations; see Rotary
Patterns, on page 5 - 12 for an explanation of the softkeys on this screen. The specific
pattern data blocks for Universal Rotary are explained below.
Rotary Loop
A rotary loop defines the number and locations a mill feature will be repeated on a
cylinder. The initial mill feature is located at part zero and all subsequent copies are at a
specific distance along the X-A axis of the cylinder.
These are the fields on the Universal Rotary Pattern Loop data block:
A rotary Pattern End data block is required to end the sequence
repeated in the Rotary Pattern Loop data block.
• Number—total number of times the mill feature will be cut on the cylinder.
• Axis Distance—the distance on the X-axis between each repetition of the
mill feature. The right-hand rule determines if Distance is positive or
negative.
• Angle Distance—the distance (angle) on the rotary-axis between each
repetition of the mill feature.
Rotary pattern and standard pattern data blocks can be nested (i.e.,
entirely contained within another pattern). The order of execution for
nested rotary pattern and standard pattern data blocks is from the
inside to the outside.
This is an example of nested data blocks in a program (the
indentations are used illustrate the order of execution; your
Conversational part program will not have these indentations).
In the following example, this is the order of execution:
1. Holes and rotary Mill Frame operations contained within
the Pattern Loop Rotate data block.
2. Standard Mill Circle operation contained within the Rotary
Pattern Loop data block.
Rotary Pattern Loop
Standard Mill Circle (or any other rotary or non-rotary data blocks)
Pattern Loop Rotate
Holes operation
Rotary Mill Frame (or other rotary or non-rotary data blocks)
Pattern End (ends the Pattern Loop Rotate)
Pattern End (ends the Rotary Pattern Loop)
Only one Rotary Position data block is required for nested Rotary
Pattern Loop data blocks.
5 - 46 Rotary 704-0116-415 WinMax Mill Options
Rotary Locations
The Rotary Pattern Locations data block is used to create a list of locations of a mill
feature repeated on a cylinder. Up to 999 copies can be located anywhere on the part.
Each set of locations listed on the Rotary Patterns Location data block is a specific location
on the cylinder, relative to part zero. If you want the mill feature to be cut at part zero,
you must define the coordinates of part zero in one of the sets of locations.
These are the fields on the Universal Rotary Pattern Locations data block:
• Axis—Axis coordinate where the mill feature will be located on the part.
• Angle—Angle coordinate where the mill feature will be located on the part.
A rotary Pattern End data block is required to end the sequence in
the Rotary Pattern Locations data block.
After the rotary Pattern End data block has executed, the orientation
of the machine axes will remain at the position defined in the most
recent Rotary Position data block.
If the part program continues beyond the Rotary Pattern operation,
another Rotary Position data block will be required if the axes must
be reoriented to a different position.
Rotary Rectangular
Rotary Rectangular Pattern Block is available only with the Universal Rotary configuration.
Fields are:
• Axis Number—the number of times the programmed routine will be
repeated along a line parallel to the rotary axis.
• Angle Number—the number of times the programmed routine will be
repeated along the rotary axis.
• Axis Distance—the distance between the patterns parallel to the rotary axis.
• Angle Distance—the distance between the patterns along the rotary axis.
Rotary Mirror
Rotary Mirror Pattern Block is available only with the Universal Rotary configuration.
Fields are:
• Keep Original—indicate if you want to machine the original pattern in
addition to the mirrored pattern.
• Yes—machine original pattern
• No—machine only mirrored pattern
• Cylinder Angle—the coordinate of a point on the mirror line.
• Cylinder Axis—the coordinate of a point on the mirror line.
• Angle—the orientation of the mirror line which passes through the point
defined above (measured in XY from 3 o’clock).
WinMax Mill Options 704-0116-415 Rotary 5-47
Rotary Transform Plane
Transform Plane is used in a Conversational rotary program to position part zero for a
non-rotary data block to any orientation of any plane of your rotary- or tilt-axis machine.
For example, use Transform Plane when you want to repeat a non-rotary feature (e.g.,
mill contour, holes) on multiple sides of a part.
Rotary Transform Plane End
The Transform Plane End block ends the Transform Plane operation.
After the Transform Plane End data block has executed, the orientation of the part will
remain at the position defined in the most recent Rotary Position data block.
If the part program continues beyond the Transform Plane operation, another Rotary
Position data block will be required if the part must be reorientated to a different position.
Pattern End
A Pattern End data block is required to end rotary Pattern Loop and rotary Pattern
Locations operations. There are no fields in the Pattern End data block.
After the rotary Pattern End data block has executed, the orientation of
the machine axes will remain at the position defined in the most recent
Rotary Position data block.
If the part program continues beyond the Rotary Pattern operation,
another Rotary Position data block will be required if the axes must be
reoriented to a different position.
• A Rotary Pattern Loop data block only modifies the rotary
operations contained within the pattern.
• The subsequent Rotary Position data block defines the orientation
of the machine axes after the pattern is executed, and can
provide a reference point if Recovery Restart is used.
• If the Rotary Pattern End data block is the last data block of the
part program, a subsequent Rotary Position data block is not
necessary.
• If a non-rotary operation data block (e.g., holes operation) is
used in a rotary loop, a Rotary Position data block is required
before the non-rotary operation data block to position the axes
before the operation is executed in the loop.
Rotary Parameters
The Rotary Orientation field defines the axis configuration: Rotary A/AB, Rotary B, Rotary
AC, Rotary BC, and User Defined. User Defined orientation requires the Axis of Rotation
(Cylinder Axis vector) and Zero Angle vector. The Zero Angle vector describes the zero-
degree Cylindrical Point vector direction with respect to the current coordinate system.
These vectors must be perpendicular otherwise the control will throw an error. Other
Rotary Orientation selections (Rotary A/AB, Rotary B, Rotary AC, Rotary BC) are available
to automatically configure the Axis of Rotation and Zero Angle vectors to describe rotary
features for Hurco's current program type configurations.
5 - 48 Rotary 704-0116-415 WinMax Mill Options
Calculating X- and Z-Axis Positions After a
Tilt-Axis Move
The initial location of a point on a cylindrical workpiece will be at different X and Z
coordinates after the tilt-axis is moved into position. Some tilt-axis tables have part zero
calibrated at 0° vertical, and some have part zero calibrated at 0° horizontal. Use the
formulas below that correspond to the part zero calibration of your machine.
Part Zero Calibrated at Zero Degree Vertical
Follow these steps to determine the relative location of X and Z when the tilt-axis is
positioned at 0° in the vertical plane (as shown in the figure below):
1. Use the formula L = Z1-Z3 to calculate L, the distance between the point’s
initial location and the location of the same point after the workpiece is
positioned to a known angle on the tilt-axis.
2. Use the formula X2 = L sinB to determine the location of X2, the location of the
X coordinate on the workpiece after the tilt-axis has been moved.
3. Use the formula Z2 = L - (L cosB) to determine Z2, the location of the Z
coordinate on the workpiece after the tilt-axis has been moved.
1 Z1
2 Z2
3 B (tilt-axis) = 0°
4 Z3
5 L
6 X2
Figure 5–9. Vertical Tilt-Axis Example
WinMax Mill Options 704-0116-415 Rotary 5-49
Part Zero Calibrated at Zero Degree Horizontal
Follow these steps to determine the relative location of X and Z when the tilt-axis is
positioned at 0º in the horizontal plane (as shown in the figure below).
1. Use the formula L = X1-X3 to calculate L, the distance between the point’s
initial location and the location of the same point after the workpiece is
positioned to a known angle on the tilt-axis.
2. Use the formula X2 = L- (L cosB) to determine the location of X2, the
location of the X coordinate on the workpiece after the tilt-axis has been
moved.
3. Use the formula Z2 = L sinB to determine the location of Z2, the location of the
Z coordinate on the workpiece after the tilt-axis has been moved.
1 X1
2 X2
3 B (tilt-axis) = 0°
4 X3
5 L
6 Z2
Figure 5–10. Horizontal Tilt-Axis Example
5 - 50 Rotary 704-0116-415 WinMax Mill Options
Example Programs
Rotary Programming Examples
The figure below shows a Rotary Mill Frame created on a cylinder.
No. Description
1 PART ZERO
2 A LENGTH (arrow indicates positive axis
movement)
3 Reference Corner (X Corner/A Corner)
4 X LENGTH
Figure 5–11. Rotary Mill Frame Part Drawing (cylinder shown for reference)
WinMax Mill Options 704-0116-415 Rotary 5-51
This is a summary of the program used to create the part shown in the figure above:
DB Data Block/Field Name Value Notes
1 ROTARY PARAMETERS Defines the cylinder.
CYLINDER RADIUS 2.0000
2 ROTARY POSITION Moves the machine axes.
X 0.0000 X-axis position for the rotary operation.
Y 31.0352 Y-axis position for the rotary operation.
A 0.000 Rotary-axis angle for the rotary operation.
3 ROTARY MILL FRAME
X CORNER -1.0000 X-axis coordinate for Reference Corner.
A CORNER -90.000 Rotary-axis angle for Reference Corner.
X LENGTH 2.000 X coordinate length from Reference Corner.
A LENGTH 75.00 Rotary-axis length from Reference Corner.
CORNER RADIUS 0.2500 Radius of each of the corners.
Table 5–1. Rotary Mill Frame Part Program Summary
The figure below shows a helix created from a cylinder using Rotary Mill Contour. The
threads shown in the drawing below are on the outside of the cylinder.
Figure 5–12. Threading Part Drawing (cylinder shown for reference)
5 - 52 Rotary 704-0116-415 WinMax Mill Options
This is a summary of the program used to create the part shown in the figure above:
DB Data Block/Field Name Value Notes
1 ROTARY PARAMETERS Defines the cylinder.
CYLINDER RADIUS 2.0000
2 ROTARY POSITION Moves the machine axes.
X 0.000 X-axis position for the rotary operation.
Y 0.0000 Y-axis position for the rotary operation.
A 0.000 Rotary-axis angle for the rotary operation.
3 ROTARY MILL CONTOUR Creates the rotary mill contour.
Segment 0 Start
X START 0.000 Initial X-axis location of the tool on the
part.
A START 0.000 Initial rotary-axis location of tool on the
part.
3.1 Segment 1 Line The helix that creates the thread.
X END -6.000 Final X-axis location at the end of the helix.
A END 1080.000 Rotary-axis location after the helix is cut.
A END is number of degrees of rotation for
rotary axis:(3 rotations x 360° =1080°).
Table 5–2. Threading Part Program Summary
The figure below shows a single hole drilled into a cylinder.
WinMax Mill Options 704-0116-415 Rotary 5-53
No. Description
1 PART ZERO
2 A (arrow indicates positive axis
movement)
Figure 5–13. Single Hole Part Drawing (cylinder shown for reference)
This is a summary of the program used to create the part shown in the figure above:
DB Data Block/Field Name Value Notes
1 ROTARY PARAMETERS Defines the cylinder.
CYLINDER RADIUS 2.0000
2 ROTARY POSITION Moves the machine axes.
X -1.5000 X-axis position for the hole location on the
cylinder. X is -1.5000 because the part
must move in the negative direction from
part zero.
Y 0.0000 Y-axis position for the hole location on the
cylinder.
A 30.000 Rotary-axis angle for the hole location on
the cylinder.
3 HOLES
3.1 DRILL Specifies the hole operations (same as for
3-axis milling, drilling, tap etc. operations).
Table 5–3. Hole Part Program Summary
5 - 54 Rotary 704-0116-415 WinMax Mill Options
The figure below shows a pattern of holes on a cylinder created with a Rotary Pattern
Loop.
No. Description
1 PART ZERO
2 A DISTANCE (arrow indicates positive
axis movement)
3 X DISTANCE
Figure 5–14. Rotary Pattern Loop Part Drawing (cylinder shown for reference)
WinMax Mill Options 704-0116-415 Rotary 5-55
This is a summary of the program used to create the part shown in the figure above:
DB Data Block/Field Name Value Notes
1 ROTARY PARAMETERS Defines the cylinder.
CYLINDER RADIUS 2.0000
2 ROTARY PATTERN LOOP
X DISTANCE 0.0000 Distance on the X-axis between each hole.
A DISTANCE 40.000 Angle on the rotary-axis between each hole.
3 ROTARY POSITION Defines the position of machine axes.
X -1.5000 X-axis position during pattern execution.
Y 0.0000 Y-axis position during pattern execution.
A -10.000 Rotary-axis position (angle) during pattern
execution.
4 HOLES
4.1 DRILL Specifies hole operation. This is same data
block used for 3-axis drilling, tap, etc.
4.2 LOCATIONS Location of the initial hole on the cylinder.
X -1.5000 X-axis position of initial hole on the part.
A 0.0000 Rotary-axis position of initial hole on part.
5 PATTERN END Ends rotary pattern loop. The machine’s
axes will return to the position they were at
before this program was executed.
Table 5–4. Rotary Pattern Loop Part Program Summary
5 - 56 Rotary 704-0116-415 WinMax Mill Options
The figure below shows a rectangular workpiece created on a WinMax Mill 4-axis machine
using the Transform Plane feature. Standard mill contour and Rotary Position data blocks
were used to remove the material from the cylinder to make the rectangular part.
No. Description
1 PART ZERO
2 Initial non-rotary contour in X-Y plane to create
first side of part
3 Non-rotary contour repeated in first
transformed plane to create second side of part
4 Non-rotary contour repeated in second
transformed plane to create third side of part
5 Non-rotary contour repeated in third
transformed plane to create fourth side of part
Figure 5–15. 4-axis Part Created Using Transform Plane
This is a summary of the program used to create the part shown in the figure above:
DB Data Block/Field Name Value Notes
1 ROTARY PARAMETERS Defines the cylinder.
CYLINDER RADIUS 85.195
2 ROTARY POSITION Moves the machine axes.
X 0.000 X-axis position of rotary table.
Y 0.000 Y-axis position of rotary table.
A 0.000 Rotary-axis remains at machine zero.
3 MILL CONTOUR Non-rotary mill contour subprogram to
create the letter R on the X-Y plane of part.
WinMax Mill Options 704-0116-415 Rotary 5-57
DB Data Block/Field Name Value Notes
4 ROTARY POSITION Moves the machine axes
X 0.000 X-axis position of rotary table for second
side of part.
Y 0.000 Y-axis position of rotary table for second
side of part.
A 270.000 Rotary-axis moves 270° from machine zero
for second side of the part.
TRANSFORM PART ZERO YES Activates Transform Plane.
5 TRANSFORM PLANE Positions part zero for the transformed plane
REFERENCE POINTS for second side of the part.
X 0.000
Y -38.100
Z 0.000
6 MILL CONTOUR Non-rotary mill frame with part zero at
location defined in data block#5.
7 TRANSFORM PLANE END Ends the Transform Plane.
8 ROTARY POSITION Moves the machine axes.
X 0.000 X-axis position of rotary table for third side
of part.
Y 0.000 Y-axis position of rotary table for third side
of part.
A 180.000 Rotary-axis moves 180° from machine zero
for third side of part.
9 TRANSFORM PART ZERO YES Activates Transform Plane.
10 TRANSFORM PLANE Positions part zero for the transformed plane
REFERENCE POINTS for third side of part.
X 0.000
Y 0.000
Z 0.000
11 MILL CONTOUR Non-rotary mill frame block with part zero at
location defined in data block #10.
12 TRANSFORM PLANE END Ends the Transform Plane.
5 - 58 Rotary 704-0116-415 WinMax Mill Options
DB Data Block/Field Name Value Notes
13 ROTARY POSITION Moves the machine axes.
X 0.000 X-axis position of rotary table for final side of
part.
Y 0.000 Y-axis position of rotary table for final side of
part.
A 90.000 Rotary-axis position at 90° from machine
zero for final side of part.
TRANSFORM PART ZERO YES Activates Transform Plane.
14 TRANSFORM PLANE Positions part zero for the transformed plane
REFERENCE POINTS for final side of part.
X 0.000
Y 38.100
Z 0.000
15 PATTERN LOOP ROTATE
16 MILL CONTOUR Non-rotary mill frame block with part zero at
location defined in data block #14.
17 PATTERN END Ends the Pattern Loop Rotate operation.
18 TRANSFORM PLANE END Ends the Transform Plane.
Table 5–5. 4-Axis Transform Plane Program Summary
WinMax Mill Options 704-0116-415 Rotary 5-59
Tilt-Axis Programming Examples
The figure below shows a bolt hole drilled into a cylindrical part tilted 90°.
No. Description
1 PART ZERO, center of cylinder, and center
of rotary table
2 Bolt hole
Figure 5–16. Bolt Holes on Tilted Cylindrical Part
This is a summary of the program used to create the part shown in the figure above:
DB Data Block/Field Name Value Notes
1 ROTARY PARAMETERS Defines the cylinder.
CYLINDER RADIUS 2.0000
2 ROTARY POSITION Moves the machine axes.
X 0.000 X-axis position during pattern execution.
Y 0.000 Y-axis position during pattern execution.
A 0.000 Rotary-axis position (angle) during program
execution.
B 90.000 Tilt-axis position (angle) during program
execution.
3 HOLES Specifies hole operation. This is same data
block used for 3-axis drilling, tap, etc.
Table 5–6. Bolt Holes on Tilted Cylindrical Part Program Summary
5 - 60 Rotary 704-0116-415 WinMax Mill Options
The figure below shows two holes drilled 45° apart on a cylindrical part.
No. Description
1 PART ZERO, center of cylindrical part and center of rotary table
2 Initial bolt hole
3 Bolt hole drilled after part is tilted 45º
Figure 5–17. Cylindrical Part Tilted 45° Between Holes
This is a summary of the program used to create the part shown in the figure above:
DB Data Block/Field Name Value Notes
1 ROTARY PARAMETERS Defines the cylinder.
CYLINDER RADIUS 2.0000
2 ROTARY POSITION Moves the machine axes.
X 0.000 Initial X-axis position.
Y 0.000 Initial Y-axis position.
A 0.000 Initial rotary-axis position (angle).
B 0.000 Initial tilt-axis position (angle).
3 HOLES Specifies hole operation. This is same data
block used for 3-axis drilling, tap, etc.
4 ROTARY POSITION Moves the machine axes.
X 0.000 X-axis position prior to second hole operation.
Y 0.000 Y-axis position prior to second hole operation.
A -45.000 Rotary-axis moves to this angle prior to
second hole operation.
5 HOLES Specifies hole operation.
Table 5–7. Cylindrical Part Tilted 45° Between Holes Part Program Summary
WinMax Mill Options 704-0116-415 Rotary 5-61
Transform Plane Example Programs
Part Zero Does Not Change for Transformed Plane
The figure below shows a milling feature created using a non-rotary Conversational mill
frame and mill contour that is repeated in a transformed plane. In this example, part zero
for the non-rotary milling feature does not change in the transformed plane. The part was
created on a VMX42SR machine.
Number Description
1 PART ZERO
2 Initial part created in X-Y plane
3 Part repeated in transformed plane with
same Part Zero
Figure 5–18. Same Part Zero for Transformed Plane, VMX42 SR Machine
5 - 62 Rotary 704-0116-415 WinMax Mill Options
This is a summary of the program used to create the part in the figure above:
DB Data Block/Field Name Value Notes
1 ROTARY POSITION Defines the position of all machine axes.
X 0.0000 X-axis positioning of rotary-axis table.
Y 0.0000 Y-axis positioning of rotary-axis table.
B 0.0000 B-axis positioning at 0° from machine
zero.
C 0.0000 C-axis positioning at 0° from machine
zero.
TRANSFORM PART ZERO No Transform Plane not activated.
2 MILL CONTOUR Non-rotary mill contour subprogram to
create an R on the X-Y plane of part.
3 ROTARY POSITION Defines the position of all machine axes.
X 0.0000 X-axis move prior to positioning rotary-
axis table for Transform Plane operation.
Y 0.0000 Y-axis move prior to positioning rotary-
axis table for Transform Plane operation.
B -90.00 B-axis will move -90° from machine zero
for transformed plane.
C 0.0000 C-axis will move 0° from machine zero for
transformed plane.
TRANSFORM PART ZERO YES Activates Transform Plane.
4 TRANSFORM PLANE Positions part zero for the transformed
REFERENCE POINTS plane. For this program, part zero for the
transformed plane is the same as initial
part zero.
X 0.000
Y 0.000
Z 0.000
5 MILL CONTOUR Non-rotary mill contour with part zero at
location defined in data block#4.
6 TRANSFORM PLANE END Ends the Transform Plane in data block
#5.
Table 5–8. Same Part Zero for Transformed Plane Part Program Summary, VMX42SR
Machine
WinMax Mill Options 704-0116-415 Rotary 5-63
Part Zero and Orientation Different for Transformed Planes
The figure below shows a non-rotary mill contour created on five sides of a part with
different part zeroes and axis orientation for each of the transformed planes. The part
was developed on a VMX42SR machine.
Number Description
1 Initial PART ZERO
2 Initial non-rotary contour in X-Y plane to create
first side of part
3 Non-rotary contour repeated in first transformed
plane to create second side of part
4 Non-rotary contour repeated in second
transformed plane to create third side of part
5 Non-rotary contour repeated in third
transformed plane to create fourth side of part
6 Non-rotary contour repeated in fourth
transformed plane to create fifth side of part
Figure 5–19. Part Created on VMX42SR Machine, Using Transform Plane
5 - 64 Rotary 704-0116-415 WinMax Mill Options
This is a summary of the program used to create the part shown in the figure above:
DB Data Block/Field Name Value Notes
1 ROTARY POSITION Defines position of machine axes.
X 0.0000
Y 0.0000
B 0.0000 Tilt-axis will move 0° from machine zero.
C 0.0000 Rotary-axis will move 0° from machine
zero.
TRANSFORM PART ZERO NO Transform Plane not activated.
2 MILL CONTOUR Non-rotary mill contour to create the
letter R on the X-Y plane of the part.
3 ROTARY POSITION Redefines position of machine axes.
X 0.0000 X-axis move prior to positioning rotary
table for Transform Plane operation.
Y 0.0000 Y-axis move prior to positioning rotary
table for Transform Plane operation.
B -90.000 Tilt-axis will move -90° from machine
zero for Transform Plane operation.
C 0.0000 Rotary-axis will move 0° from machine
zero for Transform Plane operation.
TRANSFORM PART ZERO YES Activates Transform Plane.
4 TRANSFORM PLANE Repositions part zero on transformed
plane (i.e., second side of cube).
X 0.000
Y 0.000
Z -100.000
5 MILL CONTOUR Non-rotary mill contour with part zero
repositioned at location in data block #4.
6 TRANSFORM PLANE END Ends Transform Plane.
WinMax Mill Options 704-0116-415 Rotary 5-65
DB Data Block/Field Name Value Notes
7 ROTARY POSITION Redefines position of machine axes.
X 0.000 X-axis move prior to positioning rotary
table for Transform Plane operation.
Y 0.000 Y-axis move prior to positioning rotary
table for Transform Plane operation.
B -90.000 Tilt-axis remains at -90° from machine
zero for Transform Plane operation.
C 90.000 Rotary-axis moves 90° from machine zero
for Transform Plane operation.
TRANSFORM PART ZERO YES Activates Transform Plane.
8 TRANSFORM PLANE Repositions part zero for transformed
plane (i.e., third side of cube).
X 100.000
Y 0.000
Z -100.000
9 MILL CONTOUR Non-rotary mill contour with part zero
repositioned at location in data block #8.
10 TRANSFORM PLANE END Ends Transform Plane.
11 ROTARY POSITION Redefines position of machine axes.
X 0.0000 X-axis move prior to positioning rotary
table for Transform Plane operation.
Y 0.0000 Y-axis move prior to positioning rotary
table for Transform Plane operation.
B -90.000 Tilt-axis will move -90° from machine
zero for Transform Plane operation.
C 180.000 Rotary-axis will move 180° from machine
zero for Transform Plane operation.
TRANSFORM PART ZERO YES Activates Transform Plane.
12 TRANSFORM PLANE Repositions part zero on transformed
plane (i.e., fourth side of cube).
X 100.000
Y 100.000
Z -100.000
13 MILL CONTOUR Non-rotary mill contour with part zero
repositioned at location in data block
#12.
14 TRANSFORM PLANE END Ends Transform Plane.
5 - 66 Rotary 704-0116-415 WinMax Mill Options
POST PROCESSOR (DESKTOP ONLY)
The Post Processor option allows Conversational part programs to be converted to NC (M
and G code) programs, using third-party Post Processor software.
To convert a program, select the Post Processor icon on the Utilities screen:
Figure 6–1. Utilities screen with Post Processor softkey
The Post Processor Configuration screen appears:
Figure 6–2. Post Processor Configuration screen
WinMax Mill Options 704-0116-415 Post Processor (Desktop Only) 6-1
The fields on the Post Processor Configuration screen are:
• Output Arcs As—specify if arcs should be output as arc interpolation
commands or a series of lines.
• Output Canned Cycles As—specify if canned cycles should be output as
canned cycle commands or as a series of lines.
• Output Tool Path As—specify if tool paths are output as centerline data (no
G41 or G42) or as part surfaces with cutter compensation.
• Display APT Fields in Editor—specify Yes or No to display APT fields in the NC
Editor.
• APT Output Units—specify the units fort he APT data output: inches,
millimeters, or Program Output (units selected in Program Properties).
Select the Post to NC softkey. The Post to file dialog opens:
Specify the location to save the file in the Post to File field. Click on the folder button to
browse for the location. Choose the control type using the drop-down menu in the
Control Type field. Click OK to post the file.
6 - 2 Post Processor (Desktop Only) 704-0116-415 WinMax Mill Options
The PostHASTE copyright page appears:
Some post formats request information through dialog boxes; respond to prompts as
they appear. A message that the file saved successfully appears when the process is
complete.
WinMax Mill Options 704-0116-415 Post Processor (Desktop Only) 6-3
6 - 4 Post Processor (Desktop Only) 704-0116-415 WinMax Mill Options
PART PROBING OPTION
Part probing is used during Part Setup to probe the part’s edge, corner, bore, boss,
rectangular pocket, or rectangular solid. The probe collects information about the part’s
center position and diameter. This information is used to set Part Zero, making part setup
faster and more accurate. Part probing can be used in Manual or Auto mode and with
either Conversational or NC programming. Part probing can also be used for part quality
verification.
It is the operator’s responsibility to set safe travel limits for the part
probe as described in this chapter.
Manual Mode
Probing in Manual Mode is used to set part zero and/or determine skew:
1. Enter information about the probe in Part Probe Parameters. See Part Setup—
Part Probe Parameters, on page 7 - 2.
2. Calibrate the probe and enter the deflection offsets. See Part Probe Calibration
and Cycles, on page 7 - 5.
3. Select the cycle and probe the part. See Manual Mode Part Setup Probing
Cycles , on page 7 - 13 and/or Manual Mode Part Skew Probing Cycles , on
page 7 - 35.
Auto Mode
Probing in Auto Mode is used to set part zero and/or determine skew within the part
program (rather than in Part Setup as in Manual Mode). It can also be used to gather data
about part quality.
1. Enter information about the probe in Part Probe Parameters. See Part Setup—
Part Probe Parameters, on page 7 - 2.
2. Calibrate the probe and enter the deflection offsets. See Part Probe Calibration
and Cycles, on page 7 - 5.
3. Probe the part to set part zero and/or determine skew. This is done within the
program; see Automatic Mode, on page 7 - 42.
Additionally, part inspection is performed in Auto Mode. See Part Quality Verification, on
page 7 - 46.
WinMax Mill Options 704-0116-415 Part Probing Option 7-1
Part Setup—Part Probe Parameters
The part probing parameters are accessed through Part Setup. These parameters must
be adjusted when a new stylus is installed in the part probe, when the probe work region
is changed, or when probing feedrates are changed.
To access the Part Probe Parameters:
1. Select the Input console key to access the Input screen.
2. Press the Part Setup softkey.
3. Press the Part Probing softkey. The Part Setup screen is displayed with the
Part Probing menu.
Figure 1. Probing Part Setup Softkey Menu
4. Select the Part Probe Parameters softkey.
7 - 2 Part Probing Option 704-0116-415 WinMax Mill Options
The Part Setup Probe Parameters screen appears:
Figure 2. Part Setup Screen with Part Probe Parameters
These fields are defined as follows:
• Present—indicates the presence of a part probe. Select the Yes or No softkey
to indicate whether the probe is present. If not present, then the remaining
part probe parameters are not used.
• Stylus Diameter—contains the stylus tip diameter, available on the
specification sheet for the probing equipment.
• Fast Start Feed—specifies the feed rate to use for auto part probing start
movement.
• Approach Feed—specifies the feed rate to use for the initial touch of the
part. No measurement is taken at this feed rate, it is simply used to locate
the part feature to be probed.
• Measurement Feed—specifies the feed rate to use when measuring the part
feature.
• Repetitions—specifies the number of Slow Feed touches when measuring
the part feature. The user may program up to 99 repetitions; the default
value is 3.
• X Min, X Max; Y Min, Y Max—specifies the working envelope the probe tip
uses to search for part features in X and Y machine coordinates. This
envelope also helps protect against crashing the probe. These fields are
similar to the safety work region in Part Setup.
• Minimum Z—specifies the working envelope the probe tip uses to search for
part features in Z machine coordinates.
WinMax Mill Options 704-0116-415 Part Probing Option 7-3
When the cursor is in any of these fields, the RESET PROBE WORK
REGION TO MAXIMUM (F4) and STORE MACHINE POSITION (F7)
softkeys become active.
• The RESET PROBE WORK REGION TO MAXIMUM (F4) softkey
allows you to expand the working envelope for a new part.
• You can jog the axes and use the STORE MACHINE POSITION (F7)
softkey to record the positions.
• Max Spread—the deviation (difference) between the minimum and
maximum probe readings. If the deviation is greater than the Max Spread
value, an error message appears.
• Circular Passes—the number of times to automatically repeat the probe
cycle of a circular feature. After each pass the probe positions to the new
center location and runs the cycle again. Multiple passes will provide better
data because each pass starts closer to the true center. A poor starting
location yields inaccuracies due to the diameter of the stylus and not being
on line with the center. The default value is 2.
This information is specific to each installation and is stored on the
hard drive. If the hard drive is replaced or formatted, the above
information must be restored. Refer to the Getting Started with
WinMax Mill manual for information about restoring parameters.
When the part probe is used, it must be activated by the control. For
this to occur, the control needs to know when the probe is in the
spindle. WinMax provides a Probe tool type in the Tool Setup screen.
Before using the part probe, enter the part probe as a tool in Tool
Setup:
1. Determine which tool number to assign to the probe.
2. Switch to the Tool Setup screen.
3. Enter the probe’s tool number in the Tool field.
4. Select Probe for the tool type.
The control activates the probe hardware when the number in the
Tool In Spindle field matches the probe’s Tool number.
• Retract INIT—scales the initial retract move after a deflection. Increase the
value if experiencing repeatability problems.
• Retract INCR—scales the incremental moves that may be required if the
probe is still deflected after the initial move.
7 - 4 Part Probing Option 704-0116-415 WinMax Mill Options
Part Probe Calibration and Cycles
This section describes the probe calibration and cycles available with the Probing Option.
Once the probing equipment is calibrated, the tool and part can be calibrated using the
probing equipment. This information can be stored as appropriate in Tool or Part Setup,
or in a data block to be executed with the part program.
Probe calibration is only required on systems that also have a tool probe installed.
Calibration methods vary between systems with tool probing only, versus systems with
both tool and part probing. See Probe Calibration—Absolute Tool Length mode, on page 7
- 2 or Probe Calibration—Zero Calibration mode, on page 7 - 7 of Tool Probing for details.
Part Probe Deflection Offset Calibration
Part probe deflection offsets are the difference between the contact point of the probe
and the actual receipt of a probe deflection signal. The offsets may vary for each direction
of deflection.
These offsets need to be adjusted during an initial probe installation, a new stylus
installation, or for centering or re-centering a stylus. They do not need to be performed
each time the control is reset.
Access the Part Probe Deflection Offset screen from the Part Setup screen. Select the
Part Probing softkey followed by the Part Probe Deflection Offsets softkey. This
screen appears with softkeys for selecting the method to use for determining offsets.
Figure 3. Part Probe Deflection Offset
The sections that follow describe the procedures to follow for each method: Ring Gauge,
on page 5 and Reference Block, on page 7.
Ring Gauge
WinMax Mill Options 704-0116-415 Part Probing Option 7-5
The Ring Gauge method probes in a circular pattern. Select the PART PROBE DEFLECTION
OFFSETS softkey followed by the RING GAUGE softkey, and this screen appears:
Figure 4. Ring Gauge Deflection Offset
Follow these steps to determine a Ring Gauge Deflection Offset:
1. Enter the Diameter of the part.
2. Use an indicator or some similar method to determine the center of the gauge.
Enter the Center of the gauge in the Center X and Center Y fields.
3. Jog the spindle to a point in Z where the probe just touches the part and enter
the value in the Datum Z field. This value can be entered manually or by
pressing the Store Position key.
4. Position the probe tip inside the gauge at the desired depth and select the Use
Gauge To Get X&y Offsets softkey. The Start button begins to flash.
5. Press the Start button to begin the cycle.
6. The probe touches the part at 36 points (10 increments) inside the gauge to
automatically calculate the X and Y offsets. To determine the Z offset, position
the probe tip above the chosen datum point and select the Use Datum Point
To Get Z Offset softkey. The Start button begins to flash.
7. Press the Start button to begin the cycle.
8. The probe touches off the datum point and calculates the offset.
9. The Offset values appear on the screen and are stored in memory.
This offset will be used anytime the control uses a probe location.
Offset values may be entered manually by the operator. If you know the readings are off
by a certain amount, you can make adjustments without even using the probe.
The sign of the offset should be + for plus axis deflections and - for minus axis
deflections.
7 - 6 Part Probing Option 704-0116-415 WinMax Mill Options
The Apply G Code Offset parameter applies the deflection offsets to
G31 commands when conversational and NC probing are used
together.
Reference Block
The Reference Block method probes in the + or - X or Y direction. Select the Part Probe
Deflection Offsets softkey followed by the Reference Block Method softkey, and this
screen appears:
Figure 5. Reference Block Deflection Offset
Follow these steps to determine the Reference Block Deflection Offsets for the X or Y
axes:
1. Enter X or Y values manually in the Reference Block X or Y fields.
2. Position the cursor under the Deflection Offset column at the offset to be
determined.
3. Manually jog the machine so the part probe is in the proper location to touch
off the reference block for the desired axis and direction.
4. Select the Use Probe To Determine Offset softkey, and the Start button
begins to flash.
5. Press the Start Button to start the cycle. The probe touches off the reference
block. The offset values are calculated, appear on the screen, and are stored in
memory.
This offset is used when the control uses a probe location.
Follow these steps to determine the offset for the Z axis:
1. Jog the probe to the top of the reference block.
2. Use a feeler gauge to determine where the tip of the stylus would touch the
reference block. Enter this value in the -Z field in the Reference Block column.
WinMax Mill Options 704-0116-415 Part Probing Option 7-7
3. Select the Use Probe To Determine Offset softkey. The probe touches off
the part in the Z axis to determine the offset.
Offset values may be entered manually by the operator. If you know the readings are off
by a certain amount, you can make adjustments without using the probe.
The sign of the offset should be + for plus axis deflections and - for minus axis
deflections.
The Ring Gauge method is more accurate than the Reference Block
method.
• The probe measures the part at 36 points in 10 increments on the ring
gauge.
• The 4 points measured on the reference block correspond to the 0, 90,
180, and 270 values on the ring gauge. The remaining 32 values are
estimated using the 4 actual measurements to fill in the 10 incremental
offsets.
The Apply G Code Offset parameter applies the deflection offsets to
G31 commands when conversational and NC probing are used
together.
7 - 8 Part Probing Option 704-0116-415 WinMax Mill Options
Conversational Part Probing Cycles
Part probing is used for locating the position and alignment of the part on the table.
Inserting a Probe Part Setup data block to run from the part program allows you to probe
multiple parts and locate them at run time. This section describes probing cycles which
are used for creating Probe Part Setup data blocks.
The software uses information programmed in the Part Setup screen to perform the
Probing Cycles in Manual or Automatic mode.
There are two types of cycles available for probing different types of part features: Part
Setup Probing Cycles and Part Skew Probing Cycles.
To select the Part Probe cycle type:
1. Select the Input console key to access the Input screen.
2. Press the Part Setup softkey.
3. Press the Part Probing softkey. The Part Setup screen is displayed with the
Part Probing menu.
• Select the Part Zero Probe Cycles softkey for the Part Setup Probing
Cycles. Refer to Part Setup Probing Cycles, on page 11 for details about
programming these Manual Mode cycles. Refer to Automatic Mode, on
page 42 for information about programming these Auto Mode cycles.
• Select the Part Skew Probe Cycles softkey to access the Part Skew
Probing Cycles. Refer to Part Skew Probing Cycles, on page 34 for details
about programming these Manual Mode cycles.Refer to Automatic Mode,
on page 42 for information about programming these Auto Mode cycles.
Select the probing cycle type from the Part Setup screen with the Part Probing
softkey.The cycles provide a method for allowing the software to automatically enter the
Part Zero X, Part Zero Y, Probe Z, and X/Y Skew (deg) fields in the Part Setup screen.
Part Setup Screen
In addition to the standard Part Setup fields defined in the Getting Started with WinMax
Mill manual, the software updates these Part Setup fields with data obtained during the
probing cycles:
• Part Zero X; Y—store the part zero values established during the Part Setup
Probing Cycles. Refer to Part Zero Storage, on page 33 for details about the
Part Zero X and Y fields.
• Probe Z—represents the distance from Z zero to the top of the part (i.e., the
height, or Z Plane), with the reference tool or part probe in the spindle.
• Z zero is the Z calibration point of the Z axis (Z = 0.0000).
• The software adjusts tool length values automatically and Tool Zero
Calibration is recalculated anytime Probe Z is changed.
Refer to Determine Probe Z, on page 7 - 9 of Tool Probing for more details
about these calculations.
• X/Y Skew (deg.)—represents, in degrees, how far the part is from perfect
WinMax Mill Options 704-0116-415 Part Probing Option 7-9
alignment with the table. Refer to the “Part Skew Probing Cycles” section of
this chapter for more information about X/Y skew.
Part probing may be run either from Manual Mode or from Auto Mode inside the part
program. The sections that follow describe the different types of Manual Mode Probing
Cycles. Auto Mode probing is described at the end of this chapter.
Part Probe Deflection
During the probing cycles described in this section, the part probe positions and moves at
Approach Feed until it reaches the geometry. Then it backs up and moves again at
Measurement Feed until it deflects the geometry a second time. The Measurement Feed
touches are repeated a total of Repetitions times and the average is used.
Part Probe Working Envelope
The part probe cycles allow the part probe to operate within the constraints set in the
Part Setup—Part Probe Parameters, on page 2. A working envelope containing safe part
probe travel limits is stored in the Part Probing Parameters.
The working envelope represents the area on the machine table in which the probe can
search for geometric features. The travel limits mentioned in each of the Manual Mode
Part Setup Probing Cycles and the Manual Mode Part Skew Probing Cycles are set in the
working envelope. This area is determined by these fields in the Part Probing Parameters
screen: X Min, X Max, Y Min, Y Max, and Z Min. Z Min is a location above the table. The X
and Y parameters are illustrated in the figure below:
1 Y Max
2 Y Min
3 X Min
4 X Max
Figure 6. Part Probe Working Envelope’s X and Y Parameters
If the probe reaches any part probe travel limit before reaching the
part feature, a fault occurs, motion stops, and an error message
appears on the screen.
7 - 10 Part Probing Option 704-0116-415 WinMax Mill Options
Each cycle’s feed rate is determined by the value set in the Part Probing Parameters
Approach Feed and Measurement Feed fields.
Part Setup Probing Cycles
The table below describes the process for each Part Setup Probing Cycle:
WinMax Mill Options 704-0116-415 Part Probing Option 7-11
Cycle Type Cycle Automatic Results Optional
Parameter Execution Displayed Storage
Input
Edge Axis Approach edge. Deflection Deflection
Probe Direction Retract. Position X, Y, or Position
Z X, Y, or Z is
Positive or Return to Start
Part Zero X,
Negative Position.
Part Zero Y,
Preset X or Y
or
Probe Z.
Hole Start Angle 1, 2, 3 Approach 3 Center X Center is Part
Circle Preset X Circle Points Center Y Zero X and
from inside. Part Zero Y.
Pocket Preset Y Diameter
Position Probe
into Center.
Cylinder Probing Radius Approach 3 Center X Center is Part
Start Angle 1, 2, 3 Cylinder points Center Y Zero X and
from outside. Part Zero Y.
Z Depth Diameter
Position Probe
Preset X
above cylinder
Preset Y Center.
Rectangular Preset X Approach the 4 Center (X) Center is Part
Pocket Preset Y pocket walls Center (Y) Zero X and
from inside. Part Zero Y.
Length (X)
Position Probe
Length (Y)
into pocket
Center.
Rectangular Probing Length (X) Cycle Start Center (X) Center is Part
Solid Probing Length (Y) Approach the 4 Center (Y) Zero X and
Rectangle walls Part Zero Y.
Z Depth Length (X)
from outside.
Preset X Length (Y)
Position Probe
Preset Y
above rectangle
Center.
Plane X Probe Direction Cycle Start Intersection Intersection
Intersection Offset 1 Approach 2 point of the two point is
points on each planes in the X/ Part Zero X and
Offset 2
of the two Y coordinate Part Zero Y.
Y Probe Direction system
planes.
Offset 1
Return to Start
Offset 2 Position.
Preset X
Preset Y
Table 1. Part Setup Probing Cycles
7 - 12 Part Probing Option 704-0116-415 WinMax Mill Options
Manual Mode Part Setup Probing Cycles
During a Part Setup Probing cycle, the probe moves to specified points on the part,
deflects, and stops in the center or at the Start Position, depending on the part feature.
From the Part Setup screen, use the PROBING (F5) softkey to access the Probing Cycles.
Each cycle is described in detail in the following sections. When the cycle is finished, the
software displays values representing the desired features. The fields for each cycle vary
and are defined with each cycle description.
You can accept these values by pressing the ACCEPT POSITION AS PART ZERO softkey
when it appears. If you have entered Preset X or Preset Y offsets, these offsets are
subtracted from the probed Part Zero values, and the new Part Zero values appear after
pressing the ACCEPT POSITION AS PART ZERO softkey.
Follow these steps to access the Part Probe Cycles:
1. From the Part Setup screen, select the Part Probing softkey.
2. Select the Part Zero Probe Cycles softkey. The probe cycle softkeys appear.
Select a softkey to select a cycle.
Depending on the Probing Cycle selected, different probing fields appear on the Part
Setup screen.
The following sections describe how to program each of the Part
Setup Probing Cycles.
WinMax Mill Options 704-0116-415 Part Probing Option 7-13
Edge
An Edge Cycle is used for determining the location of a specified edge of the part. During
an Edge Cycle, the part probe moves to the X, Y, or Z edge of the part and records the
deflection position.
The figure below shows part probe movement during X, Y, and Z Edge Cycles:
Edge Probing in X direction Edge Probing in Y direction Edge Probing in Z direction
(positive) (positive)
Top View Top View Side View
1 Start Position 2 Start Position 3 Start Position
The figure below shows a side view of an Edge cycle probing in the X direction:
Edge Probing in X direction (positive)
Side View
4 Start Position
Figure 7. Part Probe Movement for Edge Probing Cycles
7 - 14 Part Probing Option 704-0116-415 WinMax Mill Options
In addition to the standard Part Setup fields which are defined in the Getting Started with
WinMax Mill manual, these Part Setup fields appear for the Edge Probing Cycle:
• Part Zero X, Y; Probe Z—contains the machine coordinate position of the
Edge Cycle. These fields appears upon completion of the Edge Cycle.
• Part Zero Cycle—contains the type of cycle chosen from the Part Zero Probe
Cycles softkey menu.
• Probing Axis—identifies the axis to move toward the edge of the part: X
Axis, Y Axis, or Z Axis.
• Probing Direction—contains the direction to probe: Positive or Negative.
This field appears when the Probing Axis is X or Y. It is not available for
Probing Axis Z.
• Preset X or Preset Y—define an offset for Part Zero X and/or Part Zero Y.
Entering offsets in either of these fields is optional.
The offset(s) will be subtracted from the center point of the circle and applied
to Part Zero X and Y if you select the ACCEPT POSITION AS PART ZERO
softkey, which appears after the cycle has been run. This field appears when
the Probing Axis is X or Y. It is not available for Probing Axis Z.
Follow these steps to program an Edge Probing Cycle:
1. From the Part Zero Probe Cycles softkey menu, select Edge.
2. In the Probing Axis field, select the axis to move toward the edge of the part:
X Axis, Y Axis, or Z Axis.
3. In the Probing Direction field, select the direction to probe: Positive or
Negative. This field appears when the Probing Axis is X or Y. It is not available
for Z Probing Axis.
4. If you want to program an offset from Part Zero X or Part Zero Y, enter the
offset value in the Preset X or Preset Y field. This field appears when the
Probing Axis is X or Y. It is not available for Z Probing Axis.
When the Part Setup fields have been entered, start the Edge Probing Cycle:
1. Place the part probe in the spindle and jog the probe to the Start Position, near
the edge to be probed.
2. Press the Start Probing Cycle softkey. The Start Cycle button flashes.
3. Press the flashing Start Cycle button.
a. The probing axis moves in the specified direction until the probe is
deflected.
• f no deflection occurs before the probe reaches the probe’s travel
limit, the cycle is stopped and an error message appears.
• To clear the error message and return to the Part Setup screen, press
any key.
• Check the Part Probe Parameters and the part fixturing. Make
adjustments as necessary and re-start the cycle.
WinMax Mill Options 704-0116-415 Part Probing Option 7-15
b. The deflection position appears in the Edge (X,Y, or Z) field when the cycle
is finished.
c. The probing axis returns to the Start Position.
4. The Accept Position As Part Zero and Do Not Accept softkeys appear.
Press the appropriate softkey.
• The Accept Position As Part Zero softkey accepts the edge position
and subtracts the Preset X or Y value to determine Part Zero.
• The Do Not Accept softkey ignores the edge position value and the
Preset X or Y value. Part Zero remains unchanged.
Refer to Part Zero Storage, on page 33 for more information.
5. The initial Part Setup screen appears with Part Zero entries established during
the cycle.
7 - 16 Part Probing Option 704-0116-415 WinMax Mill Options
Hole or Circle Pocket
The Hole or Circle Pocket Cycle is used for determining the center location and the
diameter of a hole or pocket. During a Hole or Circle Pocket Cycle, the part probe moves
from the inside of the circle out to three points on the edge, touches at each point, and
returns to the Start Position within the circle after each touch. The software records each
deflection position and calculates the center location. The probe positions in the center of
the pocket.
The figure below shows part probe movement during a Hole or Circle Pocket Cycle:
1 Start Position
2 Start Angle 1
3 Start Angle 2
4 Start Angle 3
5 Start Position
6 Start Angle 1
Figure 8. Hole or Circle Pocket Probing Cycle
WinMax Mill Options 704-0116-415 Part Probing Option 7-17
In addition to the standard Part Setup fields which are defined in the Getting Started with
WinMax Mill manual, these Part Setup fields appear for the Hole or Circle Pocket Probing
Cycle:
• Center X—identifies the Center X machine coordinate location. This field
appears upon completion of the cycle.
• Center Y—identifies the Center Y machine coordinate location. This field
appears upon completion of the cycle.
• Diameter—identifies the diameter of the hole or circle pocket. This field
appears upon completion of the cycle.
• Part Probe Cycle—contains the type of cycle chosen from the Part Zero
Probe Cycles menu.
• Start Angle 1; Start Angle 2; Start Angle 3—define the three probe
deflection points. Relative to the 3:00 position, and increasing counter-
clockwise as viewed from above the part, the default angles are 0, 120, and
240, respectively. Change the angles if the part contains geometry that
interferes with the defaults.
• Preset X and Preset Y—define an offset for Part Zero X and/or Part Zero Y.
Entering offsets in either of these fields is optional.
The offset(s) will be subtracted from the center point of the circle and applied
to Part Zero X and Y if you select the ACCEPT POSITION AS PART ZERO (F1)
softkey, which appears after the cycle has been run.
Follow these steps to program a Hole or Circle Pocket Probing Cycle:
1. From the Part Zero Probe Cycles softkey menu, select Hole or Circle Pocket.
2. In the Start Angle fields, enter the desired approach angles.
3. If you want to program an offset from Part Zero X or Part Zero Y, enter the
offset value in the Preset X or Preset Y field.
When the Part Setup fields have been entered, start the Hole or Circle Pocket Probing
Cycle:
1. Place the part probe in the spindle and jog the probe to the Start Position, into
the pocket and below the surface.
2. Press the START PROBING CYCLE (F1) softkey. The Start Cycle button
flashes.
3. Press the Start Cycle button.
a. The probe moves along Start Angle 1 until it is deflected at the edge of the
hole or circle pocket.
• If no deflection occurs before the probe reaches its travel limit, the
cycle is stopped and an error message appears.
• To clear the error message and return to the Part Setup screen, press
any key.
• Check the Part Probe Parameters and the part fixturing. Make
adjustments as necessary and re-start the cycle.
7 - 18 Part Probing Option 704-0116-415 WinMax Mill Options
b. After the first deflection, the probe returns to the Start Position.
c. The probe moves along Start Angle 2 to a second contact point.
d. After the deflection, the probe returns to the Start Position.
e. The probe moves along Start Angle 3 to a third contact point.
f. After the deflection, the probe returns to the Start Position.
g. Using the three contact points, the control calculates the diameter and the
center (X and Y) of the hole.
h. The probe moves to the center of the hole or circle pocket. The results
appear in the Center X, Center Y, and Diameter fields.
4. The ACCEPT POSITION AS PART ZERO (F1) and DO NOT ACCEPT (F2) softkeys
appear. Press the appropriate softkey.
• The ACCEPT POSITION AS PART ZERO (F1) softkey accepts the center
position and subtracts the presets to determine Part Zero.
• The DO NOT ACCEPT (F2) softkey ignores the center value and the Preset
X or Y value. Part Zero remains unchanged.
Refer to Part Zero Storage, on page 33 for more information.
5. The initial Part Setup screen appears with Part Zero entries established during
the cycle.
WinMax Mill Options 704-0116-415 Part Probing Option 7-19
Cylinder
The Cylinder Cycle is used for determining the center location and the diameter of a
cylinder. During a Cylinder Cycle, the part probe moves from the Start Position above the
cylinder, out and down to three points around the diameter. The probe touches at each
point and returns up and over to the Start Position above the cylinder after each touch.
The software determines the diameter and the center location.
The figure below shows part probe movement during a Cylinder Cycle:
1 Start Position
2 Start Angle 1
3 Start Angle 2
4 Start Angle 3
5 Start Position
6 Start Angle 1
Figure 9. Cylinder Probing Cycle
7 - 20 Part Probing Option 704-0116-415 WinMax Mill Options
In addition to the standard Part Setup fields which are defined in the Getting Started with
WinMax Mill manual, these Part Setup fields appear for the Cylinder Cycle:
• Center X—identifies the Center X machine coordinate location.This field
appears upon completion of the cycle.
• Center Y—identifies the Center Y machine coordinate location.This field
appears upon completion of the cycle.
• Diameter—identifies the diameter of the cylinder. This field appears upon
completion of the cycle.
• Part Probe Cycle—contains the type of cycle chosen from the Part Zero
Probe Cycles softkey menu.
• Probing Radius—defines a value for the probe search radius. This value is
used for determining the point at which the probe stops horizontal travel and
begins to move downward.
• Start Angle 1; Start Angle 2; Start Angle 3—define the three probe
deflection points. Relative to the 3:00 position and increasing
counterclockwise as viewed from above the part, the default angles are 0,
120, and 240, respectively. Change the angles if the part contains geometry
that interferes with the defaults.
• Z Depth—defines the distance, relative to the Start Position, the Z axis
moves downward before changing direction and searching horizontally for
each contact point on the cylinder’s diameter.
There should be no deflection during the Z move.
• Preset X and Preset Y—define an offset for Part Zero X and/or Part Zero Y.
Entering offsets in either of these fields is optional.
The offset(s) will be subtracted from the center point of the circle and applied
to Part Zero X and Y if you select the ACCEPT POSITION AS PART ZERO (F1)
softkey, which appears after the cycle has been run.
Follow these steps to program a Cylinder Probing Cycle:
1. From the Part Zero Probe Cycles softkey menu, select Cylinder.
2. In the Probing Radius field, enter the probe search radius.
3. In the Start Angle fields, enter the desired approach angles.
4. In the Z Depth field, enter the distance the Z axis moves down before
changing direction and searching horizontally for each contact point.
5. If you want to program an offset from Part Zero X and Part Zero Y, enter the
offset value in the Preset X and Preset Y field.
WinMax Mill Options 704-0116-415 Part Probing Option 7-21
When the Part Setup fields have been entered, start the Cylinder Probing Cycle:
1. Place the part probe in the spindle and jog the probe to the Start Position,
above the cylinder.
2. Press the START PROBING CYCLE (F1) softkey. The Start Cycle button
flashes.
3. Press the flashing Start Cycle button.
a. The probe moves along Start Angle 1 until it reaches the Probing Radius.
• If no deflection occurs before the probe reaches the probe’s travel
limit, the cycle is stopped and an error message appears.
• To clear the error message and return to the Part Setup screen, press
any key.
• Check the Part Probe Parameters and the part fixturing. Make
adjustments as necessary and re-start the cycle.
b. The probe moves down until it reaches Z Depth.
• If deflection occurs during the Z move, axis motion stops and an error
message appears.
• To clear the error message and return to the Part Setup screen, press
any key.
• Check the Part Probe Parameters and the part fixturing. Make
adjustments as necessary and re-start the cycle.
c. The probe moves backwards in the X/Y plane toward the Start Position in
order to find a contact point.
d. After deflection, the probe moves up and over to the Start Position above
the cylinder.
e. The probe moves along Start Angle 2 until it reaches the Probing Radius.
The same motion occurs as with Start Angle 1.
f. After the deflection, the probe moves up and over to the Start Position
above the cylinder.
g. The probe moves along Start Angle 3 until it reaches the Probing Radius.
The same motion occurs as with Start Angles 1 and 2.
h. After the third deflection, the control uses the three contact points and
calculates the diameter and center (X and Y) of the cylinder.
i. The probe moves up and over to the center above the Z Plane of the
cylinder. The results appear in the Center X, Center Y, and Diameter fields.
4. The ACCEPT POSITION AS PART ZERO (F1) and DO NOT ACCEPT (F2) softkeys
appear. Press the appropriate softkey.
• The ACCEPT POSITION AS PART ZERO (F1) softkey accepts the center
and subtracts the presets to determine part zero.
• The DO NOT ACCEPT (F2) softkey ignores the center values and the
Preset X or Y value. Part Zero remains unchanged.
Refer to Part Zero Storage, on page 33 for more information.
5. The initial Part Setup screen appears with Part Zero entries established during
7 - 22 Part Probing Option 704-0116-415 WinMax Mill Options
the cycle.
Rectangular Pocket Inside
The Rectangular Pocket Inside (or Rectangular Pocket) Cycle is used for determining the
center location of the pocket and the X and Y length of the rectangle. During a
Rectangular Pocket Cycle, the part probe moves from inside the pocket out to a point on
each edge of the rectangle, touches at each point, and returns to the Start Position after
each touch. The software records each deflection position and calculates the center
location and lengths.
The figure below shows part probe movement during a Rectangular Pocket Cycle.
1 Start Position
2 Point 1
3 Point 2
4 Point 3
5 Point 4
6 Start Position
7 Point 1
Figure 10. Rectangular Pocket Probing Cycle
WinMax Mill Options 704-0116-415 Part Probing Option 7-23
In addition to the standard Part Setup fields which are defined in the Programming Basics
chapter of the Getting Started with WinMax manual, these Part Setup fields appear for
the Rectangular Pocket Cycle:
• Center X—identifies the Center X machine coordinate location.This field
appears upon completion of the cycle.
• Center Y—identifies the Center Y machine coordinate location.This field
appears upon completion of the cycle.
• Length (X)—identifies the X length of the pocket. This field appears upon
completion of the cycle.
• Length (Y)—identifies the Y length of the pocket. This field appears upon
completion of the cycle.
• Part Probe Cycle—contains the type of cycle chosen from the Part Zero
Probe Cycles softkey menu.
• Preset X or Preset Y—define an offset for Part Zero X and/or Part Zero Y.
Entering offsets in either of these fields is optional.
The offset(s) will be subtracted from the center point of the pocket and applied to Part
Zero X and Y if you select the ACCEPT POSITION AS PART ZERO (F1) softkey, which
appears after the cycle has been run.
Follow these steps to program a Rectangular Pocket Cycle:
1. From the Part Zero Probe Cycles softkey menu, select Rectangular Pocket
Inside.
2. If you want to program an offset for Part Zero X or Part Zero Y, enter the
offset value in the Preset X or Preset Y field.
When the Part Setup fields have been entered, start the Rectangular Pocket Cycle:
1. Place the part probe in the spindle and jog the probe to the Start Position, into
the pocket and below the surface.
2. Press the START PROBING CYCLE (F1) softkey. The Start Cycle button
flashes.
3. Press the Start Cycle button.
a. The probe moves in the positive X direction until it is deflected at the edge
of the pocket.
• f no deflection occurs before the probe reaches its horizontal travel
limit, the cycle is stopped and an error message appears.
• To clear the error message and return to the Part Setup screen, press
any key.
• Check the Part Probe Parameters and the part fixturing. Make
adjustments as necessary and re-start the cycle.
b. After the first deflection, the probe returns to the Start Position.
c. The probe moves in the negative X direction, reaches a second contact
point, and returns to the Start Position.
7 - 24 Part Probing Option 704-0116-415 WinMax Mill Options
d. The probe moves in the positive Y direction, reaches a third contact point,
and returns to the Start Position.
e. The probe moves in the negative Y direction, reaches a fourth contact
point, and returns to the Start Position.
f. Using the four contact points, the control calculates the length of the
pocket in the X and Y directions and the center (X and Y) of the pocket.
g. The probe moves to the center of the rectangle. The results are displayed
on the screen in the Center X, Center Y, Length (X), and Length (Y) fields.
4. The ACCEPT POSITOIN AS PART ZERO (F1) and DO NOT ACCEPT (F2) softkeys
appear. Press the appropriate softkey.
• The ACCEPT POSITOIN AS PART ZERO (F1) softkey accepts the center
and subtracts the presets to determine part zero.
• The DO NOT ACCEPT (F2) softkey ignores the center and length values
and the Preset X or Y value. Part Zero remains unchanged.
Refer to Part Zero Storage, on page 33 for more information.
5. The initial Part Setup screen appears with Part Zero entries established during
the cycle.
WinMax Mill Options 704-0116-415 Part Probing Option 7-25
Rectangular Solid Outside
A Rectangular Solid Outside (or Rectangular Solid) Cycle is used for determining the
center location of the pocket and the X and Y length of the rectangle. During a
Rectangular Solid Cycle, the part probe moves from above the rectangle out and down to
a point on each of the four walls, touches at each point, and returns to the Start Position
after each touch. The software records each deflection position and calculates the center
position and lengths.
The figure below shows part probe movement during a Rectangular Solid Cycle:
1 Start Position
2 Point 1
3 Point 2
4 Point 3
5 Point 4
6 Start Position
7 Point 1
Figure 11. Rectangular Solid Probing Cycle
7 - 26 Part Probing Option 704-0116-415 WinMax Mill Options
In addition to the standard Part Setup fields which are defined in the Programming Basics
chapter of the Getting Started with WinMax manual, these Part Setup fields appear for
the Rectangular Solid Cycle:
• Center X—identifies the Center X machine coordinate location. This field
appears upon completion of the cycle.
• Center Y—identifies the Center Y machine coordinate location. This field
appears upon completion of the cycle.
• Length (X)—identifies the X length of the rectangle. This field appears upon
completion of the cycle.
• Length (Y)—identifies the Y length of the rectangle. This field appears upon
completion of the cycle.
• Part Probe Cycle—contains the type of cycle chosen from the Part Zero
Probe Cycles softkey menu.
• Probing Length X—identifies a maximum value of the estimated X length.
Half of this value is used to determine the point at which the Z axis begins to
move downward; i.e., its horizontal travel limit for X.
• Probing Length Y—identifies a maximum value of the estimated Y length.
Half of this value is used to determine the point at which the Z axis begins to
move downward; i.e., its horizontal travel limit for Y.
• Z Depth—defines the distance, relative to the Start Position, the Z axis
moves downward before changing direction and searching horizontally for
each contact point on the cylinder’s diameter.
There should be no deflection during the Z move.
• Preset X and Preset Y—define an offset for Part Zero X and/or Part Zero Y.
Entering offsets in either of these fields is optional.
The offset(s) will be subtracted from the center point of the rectangle and
applied to Part Zero X and Y if you select the ACCEPT POSITION AS PART
ZERO (F1) softkey, which appears after the cycle has been run.
Follow these steps to program a Rectangular Solid Cycle:
1. From the Part Setup Probe Cycles softkey menu, select Rectangular Solid
Outside.
2. In the Probing Length X field, enter an estimate for the X length.
3. In the Probing Length Y field, enter an estimate for the Y length.
4. In the Z Depth field, enter the distance the Z axis should move down.
5. If you want to program an offset for Part Zero X and Part Zero Y, enter the
offset value in the Preset X and Preset Y field.
WinMax Mill Options 704-0116-415 Part Probing Option 7-27
When the Part Setup fields have been entered, start the Rectangular Solid Cycle:
1. Place the part probe in the spindle and jog the probe to the Start Position,
above the middle of the rectangle.
2. Press the START PROBING CYCLE (F1) softkey. The Start Cycle button
flashes.
3. Press the Start Cycle button.
a. The probe moves in the positive X direction, until it reaches its horizontal
travel limit determined by the Probing Length X field.
• If no deflection occurs before the probe reaches the probe’s travel
limit, the cycle is stopped and an error message appears.
• To clear the error message and return to the Part Setup screen, press
any key.
• Check the Part Probe Parameters and the part fixturing. Make
adjustments as necessary and re-start the cycle.
b. The probe moves down until it reaches Z Depth.
• If deflection occurs during the Z move, axis motion stops and an error
message appears.
• To clear the error message and return to the Part Setup screen, press
any key.
• Check the Part Probe Parameters and the part fixturing. Make
adjustments as necessary and re-start the cycle.
c. The probe moves backwards in the X/Y plane toward the Start Position and
deflects.
d. The probe returns up and over to the Start Position.
e. The probe moves in the negative X direction until it reaches its horizontal
travel limit determined by the Probing Length X field.
f. The probe moves down until it reaches Z Depth.
g. The probe moves backwards in the X/Y plane toward the Start Position and
deflects.
h. The probe moves up and over to the Start Position.
i. The probe moves in the positive Y direction until it reaches its horizontal
travel limit determined by the Probing Length Y field.
j. The probe moves down until it reaches Z Depth.
k. The probe moves backwards in the X/Y plane toward the Start Position and
deflects.
l. The probe moves up and over to the Start Position.
m. The probe moves in the negative Y direction until it reaches its horizontal
travel limit determined by the Probing Length Y field.
n. The probe moves down until it reaches Z Depth.
o. The probe moves backwards in the X/Y plane toward the Start Position and
deflects.
p. The probe moves up and over to the Start Position.
q. After the last deflection, the control calculates the X and Y lengths of the
solid and the center (X and Y) of the rectangle.
7 - 28 Part Probing Option 704-0116-415 WinMax Mill Options
r. The results appear in the Center X, Center Y, Length (X), and Length (Y),
fields. The probe moves to the center above the rectangle.
4. The ACCEPT POSITION AS PART ZERO (F1) and DO NOT ACCEPT (F2) softkeys
appear. Press the appropriate softkey.
• The ACCEPT POSITION AS PART ZERO (F1) softkey accepts the center
and subtracts the presets to determine part zero.
• The DO NOT ACCEPT (F2) softkey ignores the center and length values
and the Preset X or Y value. Part Zero remains unchanged.
Refer to Part Zero Storage, on page 33 for more information.
5. The initial Part Setup screen appears with Part Zero entries established during
the cycle.
WinMax Mill Options 704-0116-415 Part Probing Option 7-29
Plane Intersection (Non-Rectangular Corner)
A Plane Intersection Cycle is used for determining an X and Y intersection for a non-
rectangular corner. During a Plane Intersection Cycle, the part probe moves from an
offset position to two points in the X direction and two points in the Y direction to
determine an X and Y intersection point.
The Plane Intersection cycle can be used with solid or pocket geometry. The figure below
shows part probe movement with the two types of geometry:
1 Solid Geometry Start Position
2 Solid Geometry Point 1
3 Solid Geometry Point 2
4 Solid Geometry Point 3
5 Solid Geometry Point 4
6 Pocket Geometry Start Position
7 Pocket Geometry Point 1
8 Pocket Geometry Point 2
9 Pocket Geometry Point 3
10 Pocket Geometry Point 4
Figure 12. Plane Intersection Probing Cycle
7 - 30 Part Probing Option 704-0116-415 WinMax Mill Options
In addition to the standard Part Setup fields which are defined in the Programming Basics
chapter of the Getting Started with WinMax manual, these Part Setup fields appear for
the Plane Intersection Cycle:
• Corner X—defines the X position of the intersection. This field appears when
the cycle is finished.
• Corner Y—defines the Y position of the intersection. This field appears when
the cycle is finished.
• Probing Direction X—select the X direction to probe: Positive or Negative.
• Offset 1—defines the first Y offset position.
• Offset 2—defines the second Y offset position.
• Probing Direction Y—select the Y direction to probe: Positive or Negative.
• Offset 1—defines the first X offset position.
• Offset 2—defines the second X offset position.
• Preset X and Preset Y—define an offset for Part Zero X and/or Part Zero Y.
Entering offsets in either of these fields is optional.
The offset(s) will be subtracted from the corner point and applied to Part Zero
X and Y if you select the ACCEPT POSITION AS PART ZERO (F1) softkey,
which appears after the cycle has been run.
Follow these steps to program a Plane Intersection Cycle:
1. From the Part Zero Probe Cycles softkey menu, select Plane Intersection.
2. In the Probing Direction X field, select Positive or Negative.
3. In the Offset 1 field, enter the position for the first Y Offset, relative to the
Start Position.
4. In the Offset 2 field, enter the position for the second Y Offset, relative to the
Start Position.
5. In the Probing Direction Y field, select Positive or Negative.
6. In the Offset 1 field, enter the position for the first X Offset, relative to the
Start Position.
7. In the Offset 2 field, enter the position for the second X Offset, relative to the
Start Position.
8. If you want to program an offset from Part Zero X or Part Zero Y, enter the
offset value in the Preset X or Preset Y field.
When the Part Setup fields have been entered, start the Plane Intersection Cycle:
1. Place the part probe in the spindle and jog the probe into the Start Position,
near the non-rectangular corner.
2. Press the START PROBING CYCLE (F1) softkey. The Start Cycle button
flashes.
WinMax Mill Options 704-0116-415 Part Probing Option 7-31
3. Press the flashing Start Cycle button.
a. The probe moves the direction specified in Probing Direction X the distance
specified in Offset 1.
• If no deflection occurs before the probe reaches the probe’s travel
limit, the cycle is stopped and an error message appears.
• To clear the error message and return to the Part Setup screen, press
any key.
• Check the Part Probe Parameters and the part fixturing. Make
adjustments as necessary and re-start the cycle.
b. The probe reaches the first contact point with the first edge in the X
direction, deflects, and moves to the position specified in Offset 2.
c. The probe reaches the second contact point in the X direction and deflects.
d. The probe returns to the starting point.
e. The probe moves the direction specified in Probing Direction Y the distance
specified in Offset 1.
f. The probe reaches the first contact point with the first edge in the Y
direction, deflects, and moves to the position specified in Offset 2.
g. The probe reaches the second contact point in the Y direction and deflects.
h. The probe returns to the Start Position.
i. Using the four contact points, the control calculates the X and Y
intersection points. The results appear in the Corner X and Corner Y fields.
4. The ACCEPT POSITION AS PART ZERO (F1) and DO NOT ACCEPT (F2) softkeys
appear. Press the appropriate softkey.
• The ACCEPT POSITION AS PART ZERO (F1) softkey accepts the corner
position and subtracts the Preset X or Y value to determine Part Zero.
• The DO NOT ACCEPT (F2) softkey ignores the corner values and the
Preset X or Y value. Part Zero remains unchanged.
Refer to Part Zero Storage, on page 33 for more information.
5. The initial Part Setup screen appears with Part Zero entries established during
the cycle.
7 - 32 Part Probing Option 704-0116-415 WinMax Mill Options
Part Zero Storage
At the end of each Probing Cycle, the results of the cycle are displayed on the screen.
These results are displayed in machine coordinates and do not include the Preset values.
Cycle Results
Edge Contact Position (X, Y, or Z)
Hole or Circle Pocket Diameter, Center (X and Y)
Cylinder Diameter, Center (X and Y)
Rectangular Pocket Lengths (X and Y), Center (X and Y)
Rectangular Solid Lengths (X and Y), Center (X and Y)
Plane Intersect Corner (X and Y)
Selecting the ACCEPT POSITION AS PART ZERO (F1) softkey accepts the probed values
and subtracts the presets to determine part zero. The new Part Zero values appear in the
Part Zero X and Part Zero Y fields.
With an Edge probing cycle the probe moves only one axis. Therefore, only one of Part
Zero X, Part Zero Y, or Probe Z is set. With all other cycles, both Part Zero X and Part Zero
Y are determined at the same time.
WinMax Mill Options 704-0116-415 Part Probing Option 7-33
Part Skew Probing Cycles
The following table describes the process of the Skew Probing Cycles:
Skew Cycle Cycle Automatic Display of the Optional
Type Parameter Execution results storage
Input
Edge Axis X, Y, or Z Cycle Start Deflection Position Skew Angle
Probe Direction: Approach edge. X, Y, or Z
Positive or Retract. Skew Angle (deg)
Negative
Return to Start
Preset X or Position.
Preset Y
Hole or Start Angle 1, 2, 3 Cycle Start Center X Skew Angle
Circle Approach 3 Circle Center Y
Pocket Preset X Points from inside. Diameter
Preset Y Position Probe into Skew Angle (deg)
Center.
Cylinder Probing Radius Cycle Start Center X Skew Angle
Z Depth Approach 3 Center Y
Start Angle 1, 2, 3 Cylinder Points Diameter
from outside.
Preset X Skew Angle (deg)
Position Probe
Preset Y
above cylinder
Center.
Rectangular Preset X Cycle Start Center X Skew Angle
Pocket Preset Y Approach the 4 Center Y
pocket walls from Length X
inside.
Length Y
Position Probe into
Skew Angle (deg)
pocket Center.
Rectangular Probing Length X Cycle Start Center X Skew Angle
Solid Probing Length Y Approach the 4 Center Y
Z Depth Rectangle walls Length X
from outside.
Preset X Length Y
Position Probe
Preset Y Skew Angle (deg)
above rectangle
Center.
Table 2. Part Skew Probing Cycles
7 - 34 Part Probing Option 704-0116-415 WinMax Mill Options
Manual Mode Part Skew Probing Cycles
From the Part Setup screen, use the PROBING (F5) softkey to access the Probing Cycles.
During a Part Skew Probing cycle the probe moves to specified points on the part,
deflects, and stops in the center of the part feature. These cycles detect and compensate
for X/Y skew in the workpiece. X/Y skew represents, in degrees, how far the part is from
perfect alignment with the table.
• A positive skew angle means the part is rotated in a counterclockwise
direction from the machine axes (as viewed from above the part).
• A negative skew angle indicates a clockwise rotation from the machine axes.
Although this angle, if known, may be manually typed in using the keypad, it is easier
and more accurate to let the probe find the skew angle and automatically enter it.
For best results, it is recommended that you use the probe for
determining Part Zero X, Part Zero Y, and X/Y Skew. Entering values
for any of these fields with the keypad reduces the amount of
information available for skew calculations. Also, the software must
make assumptions that may reduce accuracy.
After probing the Part Zero position as a reference, the skew cycles allow you to probe a
second feature on the part and adjust all machining operations by the skew angle to
exactly match the part.
When the cycle is finished, the software displays values representing the desired
features. The fields for each cycle vary and are defined with each cycle description.
You can accept these values by pressing the Accept X/Y Skew Angle softkey when it
appears. Preset X or Preset Y offsets are used in the skew calculation. The presets are
subtracted from the probed Part Zero values, and the new Part Zero values appear after
pressing the ACCEPT POSITION AS PART ZERO (F1) softkey.
WinMax Mill Options 704-0116-415 Part Probing Option 7-35
The figure below illustrates a skewed workpiece with a Preset Y offset.
1 Part Zero (corner, first reference)
2 Hole Centerpoint, used as second reference for skew compensation
3 Preset Y
Figure 13. Example of a Skewed Workpiece
Enter offsets for Preset X and Preset Y for a precise Skew Angle. If
only one Preset value is entered, the skew angle will be approximate
and should not exceed 3 degrees.
Skew Compensation is intended to be used for correcting a slight
misalignment. If the skew angle contains only one Preset value and
is greater than approximately 3 degrees, then Part Skew probing
may not be exact, especially for Edge and Rectangular cycles.
7 - 36 Part Probing Option 704-0116-415 WinMax Mill Options
Follow these steps to perform a Skew Probe Cycle for workpiece skew compensation:
1. Perform the Part Zero Probe Cycle. Refer to the appropriate Part Probe Cycle in
this chapter (i.e., Edge, Cylinder, etc.) or more information.
2. From the Part Setup screen, select the PROBING softkey followed by the PART
SKEW PROBE CYCLES softkey to access the Part Skew Probe Cycles.
3. The Skew Probe Cycle Type softkeys appear. Select the appropriate softkey for
the desired cycle.
Depending on the Skew Probing Cycle selected, different probing fields appear on the Part
Setup screen.
The following sections describe how to program each of the Part
Skew Probing Cycles.
Edge Skew
Follow these steps to program an Edge Skew Probing Cycle:
1. From the Part Setup Skew Probe Cycle softkey menu, select Edge.
2. In the Probing Axis field, select the axis to move toward the edge of the part:
X Axis, Y Axis, or Z Axis.
3. In the Probing Direction field, select the direction to probe: Positive or
Negative. Z Axis always probes in the Negative direction.
4. Program an offset in the Preset X or Preset Y field, if desired.
When the Part Setup fields have been entered, start the Edge Skew Probing Cycle:
1. Place the part probe in the spindle and jog the probe to the Start Position, near
the edge to be probed.
2. Press the START PROBING CYCLE (F1) softkey. The Start Cycle button
flashes.
3. Press the Start Cycle button.
The tool motion for an Edge Skew Cycle is the same as the motion described
for an Edge Cycle. The results appear in the Edge (X,Y, or Z) and Skew Angle
(Deg) fields. The probe returns to the Start Position.
4. The ACCEPT X/Y SKEW ANGLE (F1) and DO NOT ACCEPT (F2) softkeys appear.
• The ACCEPT X/Y SKEW ANGLE (F1) softkey accepts the skew position and
subtracts the Preset X or Y value to determine Part Zero.
• The DO NOT ACCEPT (F2) softkey ignores the edge position value and
the Preset X or Y value. Part Zero remains unchanged.
Refer to Part Zero Storage, on page 33 for more information.
5. The initial Part Setup screen appears with the skew value established during
the cycle stored in the X/Y Skew (deg) field, if accepted.
WinMax Mill Options 704-0116-415 Part Probing Option 7-37
Hole or Circle Pocket Skew
Follow these steps to program a Hole or Circle Pocket Skew Probing Cycle:
1. From the Part Setup Skew Probe Cycle softkey menu, select the HOLE OR
CIRCLE POCKET (F2) softkey.
2. In the Start Angle 1, Start Angle 2, and Start Angle 3 fields, enter the desired
approach angles.
3. Program an offset in the Preset X and/or Preset Y field(s), if desired.
When the Part Setup fields have been entered, start the Hole or Circle Skew Probing
Cycle:
1. Place the part probe in the spindle and jog the probe to the Start Position,
inside the pocket near the center.
2. Press the START PROBING CYCLE (F1) softkey. The Start Cycle button
flashes.
3. Press the Start Cycle button.
The tool motion for a Hole or Circle Pocket Skew Probing Cycle is the same as
the motion described for a Hole or Circle Pocket Cycle. The results appear in
the Center X, Center Y, Diameter, and Skew Angle (deg) fields. The probe
stops in the center of the pocket.
4. The ACCEPT X/Y SKEW ANGLE (F1) and DO NOT ACCEPT (F2) softkeys appear.
• The ACCEPT X/Y SKEW ANGLE (F1) softkey accepts the skew position and
subtracts the Preset X or Y value to determine Part Zero.
• The DO NOT ACCEPT (F2) softkey ignores the edge position value and the
Preset X or Y value. Part Zero remains unchanged.
Refer to Part Zero Storage, on page 33 for more information.
5. The initial Part Setup screen appears with the skew value established during
the cycle stored in the X/Y Skew (deg) field, if accepted.
7 - 38 Part Probing Option 704-0116-415 WinMax Mill Options
Cylinder Skew
Follow these steps to program a Cylinder Skew Probing Cycle:
1. From the Part Setup Skew Probe Cycle softkey menu, select Cylinder.
2. In the Probing Radius field, enter the probe search radius.
3. In the Start Angle fields, enter the desired approach angles.
4. In the Z Depth field, enter the distance the Z axis moves down before
changing direction and searching horizontally for each contact point.
5. Program an offset in the Preset X and/or Preset Y field(s), if desired.
When the Part Setup fields have been entered, start the Cylinder Skew Probing Cycle:
1. Place the part probe in the spindle and jog the probe to the Start Position,
above the cylinder near the center.
2. Press the START PROBING CYCLE (F1) softkey. The Start Cycle button
flashes.
3. Press the Start Cycle button.
The tool motion for a Cylinder Skew Probing Cycle is the same as the motion
described for a Cylinder Cycle. The results appear in the Center X, Center Y,
Diameter, and Skew Angle (deg) fields. The probe stops in the center above
the cylinder.
4. The ACCEPT X/Y SKEW ANGLE (F1) and DO NOT ACCEPT (F2) softkeys appear.
• The ACCEPT X/Y SKEW ANGLE (F1) softkey accepts the skew position and
subtracts the Preset X or Y value to determine Part Zero.
• The DO NOT ACCEPT (F2) softkey ignores the edge position value and the
Preset X or Y value. Part Zero remains unchanged.
Refer to Part Zero Storage, on page 33 for more information.
5. The initial Part Setup screen appears with the skew value established during
the cycle stored in the X/Y Skew (deg) field, if accepted.
WinMax Mill Options 704-0116-415 Part Probing Option 7-39
Rectangular Pocket Skew
Follow these steps to program a Rectangular Pocket Skew Cycle:
1. From the Part Setup Skew Probe Cycle softkey menu, select Rectangular
Pocket Inside.
2. Program an offset for the Preset X and/or Preset Y field, if desired.
When the Part Setup fields have been entered, start the Rectangular Pocket Skew Probing
Cycle:
1. Place the part probe in the spindle and jog the probe to the Start Position,
inside the rectangular pocket.
2. Press the START PROBING CYCLE (F1) softkey. The Start Cycle button
flashes.
3. Press the Start Cycle button.
The tool motion for a Rectangular Pocket Skew Probing Cycle is the same as
the motion described for a Rectangular Pocket Cycle. The results are
displayed on the screen in the Center X, Center Y, Length (X), Length (Y) and
Skew Angle (deg) fields. The probe stops in the center of the pocket.
4. The ACCEPT X/Y SKEW ANGLE (F1) and DO NOT ACCEPT (F2) softkeys appear.
• The ACCEPT X/Y SKEW ANGLE (F1) softkey accepts the skew position and
subtracts the Preset X or Y value to determine Part Zero.
• The DO NOT ACCEPT (F2) softkey ignores the edge position value and the
Preset X or Y value. Part Zero remains unchanged.
Refer to Part Zero Storage, on page 33 for more information.
5. The initial Part Setup screen appears with the skew value established during
the cycle stored in the X/Y Skew (deg) field, if accepted.
7 - 40 Part Probing Option 704-0116-415 WinMax Mill Options
Rectangular Solid Skew
Follow these steps to program a Rectangular Solid Skew Cycle:
1. From the Part Setup Skew Probe Cycle softkey menu, select Rectangular Solid
Outside.
2. In the Probing Length X field, enter the pocket’s estimated X Length.
3. In the Probing Length Y field, enter the pocket’s estimated Y Length.
4. In the Z Depth field, enter the distance the Z axis moves downward before
changing direction and moving to the edges for deflection.
5. Program an offset for the Preset X and/or Preset Y field, if desired.
When the Part Setup fields have been entered, start the Rectangular Solid Skew Probing
Cycle:
1. Place the part probe in the spindle and jog the probe to the Start Position,
above the rectangle near the center.
2. Press the START PROBING CYCLE (F1) softkey. The Start Cycle button
flashes.
3. Press the Start Cycle button.
The tool motion for a Rectangular Solid Skew Probing Cycle is the same as
the motion described for a Rectangular Solid Cycle. The results appear in the
Center X, Center Y, Length (X), Length (Y), and Skew Angle (deg) fields. The
probe moves to the center above the rectangle.
4. The ACCEPT X/Y SKEW ANGLE (F1) and DO NOT ACCEPT (F2) softkeys appear.
• The ACCEPT X/Y SKEW ANGLE (F1) softkey accepts the skew position and
subtracts the Preset X or Y value to determine Part Zero.
• The DO NOT ACCEPT (F2) softkey ignores the edge position value and the
Preset X or Y value. Part Zero remains unchanged.
Refer to Part Zero Storage, on page 33 for more information.
5. The initial Part Setup screen appears with the skew value established during
the cycle stored in the X/Y Skew (deg) field, if accepted.
WinMax Mill Options 704-0116-415 Part Probing Option 7-41
Automatic Mode
To locate part zero and to determine skew in the XY plane as part of the program instead
of manually during Part Setup, the Probe Part Setup conversational data block can be
used to automatically perform this function.
Access the Probe Part Setup data block from the Part Programming screen as a
Miscellaneous Data Block. Select the Miscellaneous (F5) softkey from the New Block
screen and the following screen appears:
Figure 14. New Block Screen with Probe Part Setup Softkey
7 - 42 Part Probing Option 704-0116-415 WinMax Mill Options
Probe Part Setup Data Block
From the New Block screen, press the Probe Part Setup softkey. The Probe Part Setup
data block screen appears with fields for programming cycles to determine part zero
alone or in addition to determining the skew in the XY plane.
The fields on the left-hand side of the screen and the XYZ Start fields apply to the Part
Zero Cycle; the fields on the right-hand side of the screen and the Skew Start fields apply
to the Skew Cycle:
Figure 15. Probe Part Setup Data Block
Probe Part Setup Fields
The Probe Part Setup screen contains fields for the Part Zero Cycle and the Skew Cycle.
The fields change depending on the selected cycle.
Part Zero Cycles
The fields listed below apply to Part Zero Cycles indicated and are defined as follows:
• Tool (All cycles)—the tool number of the part probe.
• Part Zero Cycle (All cycles)—contains the geometric feature for this Part
Zero cycle. Softkey choices appear for selecting the appropriate feature when
the cursor is in this field.
• Probe Axis (Edge, Slot, and Web cycles)—specifies the X, Y, or Z (Edge
cycle) axis to probe.
• Preset X and Preset Y (All cycles)—define an offset for Part Zero X and/or
Part Zero Y from the probed feature.
• Probe Direction X and Probe Direction Y (Corner and Plane
Intersection cycles)—defines which direction, positive or negative, the
probe moves when looking for the part.
WinMax Mill Options 704-0116-415 Part Probing Option 7-43
• Probing Length X and Probing Length Y (Rect. Pocket and Rect. Solid
cycles)—identifies the X or Y length of the geometry.
• For Pocket this defines maximum travel.
• For Solid this defines a clearance area to move the probe outside the
Solid.
• Probing Radius (Cylinder and Hole or Circle cycles)—defines the radius
of the geometry.
• For Cylinder this defines a clearance range to move the probe outside the
Cylinder.
• For Hole or Circle this defines maximum travel.
• Z Drop Down Depth (Cylinder and Rectangular Solid cycles)—defines
the distance, relative to the Start Position, the Z axis moves downward
before changing direction and searching horizontally for each contact point
on the geometry’s surface.
• Offset X and Offset Y (Plane Intersection cycles)—defines the X or Y
offset positions from the Start location.
• Start Angle 1; Start Angle 2; Start Angle 3 (Cylinder and Hole or
Circle cycles)—define the three probe deflection points. Relative to the 3:00
position and increasing counter-clockwise as viewed from above the part, the
default angles are 0, 120, and 240, respectively. Change the angles if the
part contains geometry that interferes with the defaults.
• X, Y, Z Start Positions (All cycles)—define where to begin the probing
process. The easiest method for entering the start positions is to jog the
probe down to the desired start location and press the Store Position key. A
single push of this key automatically enters all three coordinates (X, Y, and Z)
for one Start position.
Skew Cycles
These fields apply to the Skew Cycle indicated and are defined as follows:
• Tool (All cycles)—the tool number of the part probe.
• Skew Cycle (All Skew cycles)—the geometric feature for this Part Skew
cycle. Softkey choices appear for selecting the appropriate feature when the
cursor is in this field.
• Skew Axis (All Skew cycles)—define either the X or Y axis as the skew
axis. There is no skewing in Z.
• Preset X or Preset Y (All Skew cycles)—define an offset from Part Zero X
or Part Zero Y of the feature to be probed. NOTE: Preset X and Preset Y are
available in all cases. For better and more accurate skew compensation, the
user should enter values for both fields
• Z Depth (Cylinder and Rect. Solid cycles)—defines the distance, relative
to the Start Position, the Z axis moves downward before changing direction
and searching horizontally for each contact point on the geometry’s surface.
7 - 44 Part Probing Option 704-0116-415 WinMax Mill Options
• Probing Length X and Probing Length Y (Rect. Pocket and Rect. Solid
cycles)—identifies the X or Y length of the geometry.
• For Pocket this defines maximum travel.
• For Solid this defines a clearance area to move the probe outside the
Solid.
• Probing Radius (Cylinder and Hole or Circle cycles)—defines the radius
of the geometry.
• For Cylinder this defines a clearance range to move the probe outside the
Cylinder.
• For Hole or Circle this defines maximum travel.
• Probe Direction X or Y (depending on Skew Axis selection) (Edge
cycles)—defines which direction, positive or negative, the probe moves when
looking for the part.
• Skew Start Positions (All Skew cycles)—define where to begin the
probing process. The easiest method for entering the start positions is to jog
the probe down to the desired start location and press the Store Position key.
A single push of this key automatically enters all three coordinates (X, Y, and
Z) for one Start position.
Probe Part Setup Data Block Execution
When the program executes this data block, it will automatically probe the part and
update Part Zero X, Part Zero Y, Probe Z and X/Y Skew. The data block may be placed
anywhere in the part program except within a Pattern.
WinMax Mill Options 704-0116-415 Part Probing Option 7-45
Part Quality Verification
Part Inspection data blocks are available with the Probing Option for performing part
quality verification. This section describes the Part Inspection data blocks.
Part Inspection
A Part Inspection data block is available to monitor real-time data for selected probing
cycles. When the data block is executed, the software creates two files: progname.txt
and progname.dat, where “progname” is the name of the part program.
The files are stored on the hard drive in the same sub-directory as the part program file
and contain time-stamped information about the selected geometry.
The information in the files can be used for reports and part quality verification. Both files
contain the same information and are available for you to view.
• progname.txt - contains ASCII text, viewable with any editor.
• progname.dat - contains a comma delimited file that may be imported to a
spreadsheet.
Part Inspection Cycles
To access the Part Inspection cycles, follow this softkey sequence from the Input screen:
1. Select PART PROGRAMMING.
2. Select MISCELLANEOUS.
3. Select MORE. This screen appears:
Figure 16. New Block Screen with Part Inspection Softkey
7 - 46 Part Probing Option 704-0116-415 WinMax Mill Options
Select the PART INSPECTION (F5) softkey and this screen appears:
Figure 17. Part Inspection Screen
Part Inspection Fields
The fields on the Part Inspection screen change depending on the selected cycle and are
defined as follows:
• Tool (All cycles)—the part probe tool number.
• Inspection Cycle (All cycles)—the type of cycle to be inspected.
• Probe Axis (Single Point cycle)—the axis to be probed.
• Probe Direction X or Probe Direction Y (Single Point and Plane
Intersection)—based on the Probe Axis field, defines which direction,
positive or negative, the probe moves when looking for the part.
• Probing Length X or Probing Length Y (Rectangular Pocket and
Rectangular Solid cycles)—identifies the X or Y length of the geometry.
• For Pocket this defines maximum travel.
• For Solid this defines a clearance area to move the probe outside the
Solid.
• Probing Radius (Cylinder and Hole or Circle cycles)—defines the radius
of the geometry.
• For Cylinder this defines a clearance range to move the probe outside the
Cylinder.
• For Hole or Circle this defines maximum travel.
WinMax Mill Options 704-0116-415 Part Probing Option 7-47
• Z Depth (Cylinder and Rectangular Solid cycles)—defines the distance,
relative to the Start Position, the Z axis moves downward before changing
direction and searching horizontally for each contact point on the geometry’s
surface.
• Offset X or Offset Y (Plane Intersection cycle)—defines the X or Y offset
positions from the Start location.
• Start Angle1; Start Angle2; Start Angle3 (Cylinder and Hole or Circle
cycles)—define the three probe deflection points. Relative to the 3:00
position and increasing counter-clockwise as viewed from above the part, the
default angles are 0, 120, and 240, respectively. Change the angles if the
part contains geometry that interferes with the defaults.
• X, Y, Z Start Positions (All cycles)—define where to begin the probing
process. The easiest method for entering the start positions is to jog the
probe down to the desired start location and press the Store Position key. A
single push of this key automatically enters all three coordinates (X, Y, and Z)
for one Start position.
Part Inspection Programming
Follow these steps to program a Part Inspection data block:
1. Enter the part probe tool number in the tool field.
2. When the cursor is on the Inspection Cycle field, the softkeys change. Select a
cycle type for the Inspection Cycle field.
3. Program the remaining fields as described in the “Part Inspection Fields”
section. The data block is stored with the program and executed
automatically.
Part Inspection Files
When the Part Inspection data block is executed, the software automatically creates the
part inspection files. The position data is presented in part relative coordinates.
• To view the files on your PC, first copy them to a disk in the floppy drive.
Follow the steps for saving files to disk in the Programming Basics chapter of
the Getting Started with WinMax manual.
It is not possible to view the Part Inspection files on the CNC.
7 - 48 Part Probing Option 704-0116-415 WinMax Mill Options
Here is a sample Part Inspection Probe.txt file:
******************************************
* PART INSPECTION DATA *
******************************************
Cylinder inspection (block # 3) executed 15:46:58 8/10/2000
Part Count = 4
Center Diameter
***********************************************************
X 16.7168 inches ( 424.607 mm)1.8878 inches ( 47.951 mm)
Y 10.0995 inches ( 256.527 mm)
Single point inspection (block # 3) executed 9:50:31 8/11/2000
Part Count = 5
Point
*******************************
X 10.3365 inches ( 262.548 mm)
Y 10.3882 inches ( 263.860 mm)
Z 14.2154 inches ( 361.070 mm)
Hole/circle inspection (block # 4) executed 9:50:45 8/11/2000
Part Count = 5
Center Diameter
***********************************************************
X 9.3299 inches ( 236.978 mm)2.7577 inches ( 70.045 mm)
Y 15.4572 inches ( 392.612 mm)
Cylinder inspection (block # 5) executed 9:51:02 8/11/2000
Part Count = 5
Center Diameter
***********************************************************
X 16.7171 inches ( 424.613 mm)1.8883 inches ( 47.962 mm)
Y 10.0996 inches ( 256.531 mm)
Rectangular pocket inspection (block # 6) executed 9:51:24 8/11/2000
Part Count = 5
Center Length
**************************************************************
X 14.4527 inches ( 367.099 mm)X 4.7259 inches ( 120.037 mm)
Y 14.3001 inches ( 363.223 mm)Y 4.7258 inches ( 120.034 mm)
Rectangular solid inspection (block # 7) executed 9:51:47 8/11/2000
Part Count = 5
Center Length
**************************************************************
X 9.4447 inches ( 239.895 mm)X 3.8176 inches ( 96.967 mm)
Y 12.1092 inches ( 307.575 mm)Y 1.2629 inches ( 32.079 mm)
Plane intersect inspection (block # 8) executed 9:52:08 8/11/2000
Part Count = 5
Corner
*******************************
X 7.7663 inches ( 197.264 mm)
Y 13.2841 inches ( 337.417 mm)
WinMax Mill Options 704-0116-415 Part Probing Option 7-49
7 - 50 Part Probing Option 704-0116-415 WinMax Mill Options
TOOL PROBING OPTION
Tool Probing measures Tool Cal Length (in Absolute Tool Length mode) or Zero
Calibration (in Zero Calibration Mode) and Diameter/Diameter Wear using either a
touch probe or a laser probe.
If the probe is newly installed or has been relocated, it must be
calibrated and the parameters set before probing. See Appendix A:
Tool Probe Setup, on page 8 - 19 and Appendix B: Tool Probe
Calibration, on page 8 - 29. These need to be done only when the
probe is installed, replaced, or relocated, NOT each time it is used.
To get started, select the calibration mode you use:
Tool Probing in Absolute Tool Length Mode, on page 8 - 2
Tool Probing in Zero Calibration Mode, on page 8 - 8
Calibration mode is set in Utilities/User Preferences/Tool Utilities and
Settings. For more information, see Tool Calibration Modes, on page
4 - 16 in Getting Started with WinMax Mill.
Included in this chapter:
Tool Probing in Absolute Tool Length Mode, on page 8 - 2
Tool Probing in Zero Calibration Mode, on page 8 - 8
Tool Quality Monitoring, on page 8 - 14
Appendix A: Tool Probe Setup, on page 8 - 19
Appendix B: Tool Probe Calibration, on page 8 - 29
Appendix C: Probing Parameter Definitions, on page 8 - 33
WinMax Mill Options 704-0116-415 Tool Probing Option 8-1
Tool Probing in Absolute Tool Length
Mode
In Absolute Tool Length mode, the tool is probed and the Tool Cal Length and
Diameter Wear values are measured.
The probe must be setup and calibrated before proceeding. This is
done only once, unless the probe is replaced or relocated. For more
information see Appendix A: Tool Probe Setup, on page 8 - 19 and
Appendix B: Tool Probe Calibration, on page 8 - 29.
Set the Probing Parameters—Absolute Tool Length Mode
The tool information for the tool(s) to be probed and the probing cycle information is
entered in Tool Setup:
1. From the Input screen, select the Tool Review softkey, then the Tool Setup
softkey.
2. Select the number of the tool you will be probing, or if it is a new tool, enter
the number and type.
3. Enter the tool diameter in the Diameter field.
4. Enter an approximate tool length in the Tool Cal Length field. Find this
approximate length by measuring the tool in the spindle from the spindle nose
to the tip of the tool. This value will be updated when the tool is probed.
5. Enter other parameters as necessary to define the tool. For more information,
see Tool Setup Fields, on page 4 - 21 in Getting Started with WinMax Mill.
6. Select the More softkey to access the second set of Tool Setup softkeys.
7. Select the Tool Probing softkey. The Tool Probing screen opens:
Figure 8–1. Tool Probing screen in Absolute Tool Length mode
8 - 2 Tool Probing Option 704-0116-415 WinMax Mill Options
The current tool is displayed in the Tool field. The cycle parameters are displayed on the
Main tab, and are read-only. Default values are set in the Tool Probing Cycle Defaults
screen, see Tool Probing Cycle Defaults, on page 8 - 4. If you need to change one or
more parameters for the current tool, check the Edit Parameters check box. (If you
need to change a parameter for all tools, go back to the Tool Probing Cycle Defaults
screen and make the change there.) The defaults should be set before proceeding with
the probing cycle.
To set the remaining cycle parameters on the Main tab:
1. Select the type of probing cycle from the drop-down list in the Cycle field:
• Length—measures the Tool Cal Length. This value is automatically
calculated by subtracting the probed Z location of the tool in spindle from
the Z location of the probe stored in the Tool Measurement screen.
• Diameter—measures the actual tool diameter, and uses this value to
determine the Diameter Wear and Radius Offset. For more information,
see the Diameter Wear definition in Tool Setup Fields, on page 4 - 21 in
Getting Started with WinMax Mill.
• Length & Diameter—measures both length and diameter.
2. Indicate Yes or No for Multi Tool Probing. Yes will include the current tool in
multi-tool probing cycle.
3. Specify a Sister Tool to be used as a replacement if tool wear is out of
tolerance. See Tool Quality Monitoring, on page 8 - 14.
The Length and Diameter tabs specify where these values are stored. These are also
set in the Tool Probing Cycle Defaults screen, but can be changed here by selecting the
Edit Parameters check box:
• Length—results are stored as either the Tool Length, or as a Tool Length
Offset, or both. When stored as an offset, the Offset Number field appears
where you can indicate the number in the Tool Offset table where the value is
to be stored.
• Diameter—results are stored as either Diameter Wear, Tool Radius Offset,
Diameter, Diameter Wear and Radius Offset, or Diameter and Radius Offset.
When stored as an offset, the Offset Number field appears where you can
indicate the number in the Tool Offset table where the value is to be stored.
WinMax Mill Options 704-0116-415 Tool Probing Option 8-3
Tool Probing Cycle Defaults
These are the Tool Probing Cycle defaults in Absolute Tool Length mode. For Zero
Calibration Mode, see Tool Probing Cycle Defaults, on page 8 - 10.
Defaults for probing cycle parameters that infrequently need to be changed are set and
stored in the Tool Probing Cycle Defaults screen. Once these parameters are set, they
are automatically applied to each tool and do not have to be accessed again. However, if
it is necessary to change one or more parameters for a specific tool, this is done in the
Tool Probing screen. To access the Tool Probing Cycle Defaults screen:
1. From the Tool Probing screen, select the Tool Probe Setup softkey. The Tool
Probe Parameters screen opens.
2. Select the Tool Probing Cycle Defaults softkey. The Tool Probing Cycle
Defaults screen opens. Set the default values in this screen.
Figure 8–2. Tool Probing Cycle Defaults screen in Absolute Tool Length mode
3. Select the Spindle Usage. This is the direction the spindle turns during the
probe cycle.
4. Enter a Spindle Speed, if Spindle Usage is CW or CCW.
5. Specify the Fast Feed and Slow Feed. These are the feedrates of the initial
touch (Fast) and measurement touch (Slow).
6. Enter a value in the Rapid Clearance field. This is the distance above probe
stylus or beam that determines Rapid Z Position.
7. Specify the Min Length Delta. This is the distance below the probe stylus or
beam that the Z-axis is allowed to travel; determines the Min Z Position.
8. Specify the X and Y Length Offsets, if probing for length of a tool with its
cutter offset from the center, for example, a face mill. Otherwise, leave at 0.0.
9. Specify Z Drop Down Depth for diameter. This is the distance the tool drops
down from the point where the tool tip touches the top of the probe, when
probing for diameter. Value is always negative.
10. Specify Spindle Clearance, the distance between the tool and the probe
8 - 4 Tool Probing Option 704-0116-415 WinMax Mill Options
when the tool drops down for diameter probing.
11. Specify how to store the Length and Diameter results:
• Length can be stored as Length, Offset, or both.
• Diameter can be stored as:
• Diameter Wear
• Radius offset
• Diameter
• Diameter Wear and Radius Offset
• Diameter and Radius Offset
Select the Apply Defaults to Current Tool softkey to apply these defaults to the tool
currently being edited. You only need to do this when you first set the defaults or when
you change any of the values.
Select the Apply Defaults to All Tools softkey to apply these defaults to all tools in the
active program’s tool setup, or to the entire tool library if using the Tool and Material
Library option.
Select Exit twice to return to the Tool Probing screen.
Run the Probe Cycle
When the cycle parameters are set, you are ready to run the probe cycle:
1. Select the Probe Single Tool softkey.
If the tool that you wish to probe is already in the spindle, select the
Probe Current Tool Now softkey.
To probe multiple tools, see Probe Multiple Tools, on page 8 - 7.
2. Enter the Tool Number to probe. The following sequence occurs for length
probing:
a. The Start Cycle button flashes and a prompt to press Start appears.
b. Press the Start Cycle button to continue.
• f the tool to be probed is not in the spindle, a tool change occurs.
• If the tool to be probed is not in the magazine, the software prompts
for the tool.
• The spindle operates as specified in the Spindle Usage field in Tool
Setup.
c. The Z axis moves downward at rapid feed until it reaches Rapid Z
Position. Axis Feedrate Override is active during this move.
• The Z axis continues moving at Fast Feed until a probe deflection
occurs.
• If the probe reaches Min Z Position prior to deflection, an error
message appears. The value may need to be adjusted to correct the
problem.
WinMax Mill Options 704-0116-415 Tool Probing Option 8-5
d. The tool touches the probe (or breaks the beam for laser).
e. For a touch probe:
• The tool retracts slightly (at Slow Feed) and makes three touches
(deflections) at Slow Feed. The average length of these deflections is
used to determine the tool length.
For a laser probe:
• The tool retracts up out of the beam (at Slow Feed) until the beam is
uninterrupted. The measurement is always taken when the tool moves
out of the beam. The average of these readings is used to determine
the tool length.
3. The Probe Single Tool cycle is now complete for length. Select the Exit softkey
to return to the initial Tool Setup screen. The Tool Cal Length field is updated
and the “P” designator appears.
Continue with the next step to probe the tool’s diameter.
4. If you entered an estimate of the tool’s diameter in the Diameter field and
selected Diameter or Length & Diameter in the Cycle field on the Tool Probing
screen, the probe cycle continues with the tool Diameter sequence:
a. The tool retracts just above the probe and moves to one side at Spindle
Clearance.
b. The tool drops down to Z Drop Down Depth, below the top of the tool
probe stylus or beam, and moves toward the probe.
c. The tool touches the probe (or breaks the beam for a laser).
d. For a touch probe:
• The tool retracts slightly (at Slow Feed) and makes three touches
(deflections) at Slow Feed. The average of these deflections is stored
for calculation after the other side of the tool is probed.
For a laser probe:
• The tool retracts out of the beam (at Slow Feed) until the beam is
uninterrupted. The measurement is always taken when the tool moves
out of the beam. The average of these readings is stored for
calculation after the other side of the tool is probed.
e. The tool moves up and over to the other side of the stylus or beam (to
Spindle Clearance), and steps a-d are repeated from the other side of
the probe.
f. The two readings (one from each side of the probe) are used to determine
the actual diameter of the tool.
5. The actual probed diameter is subtracted from the tool diameter entered in
Tool Setup, and this value appears in the Diameter Wear field on the Tool
Setup screen with the “P” designator.
8 - 6 Tool Probing Option 704-0116-415 WinMax Mill Options
Probe Multiple Tools
The Probe Multiple Tools cycle determines Tool Cal Length (Length) and/or Diameter/
Diameter Wear based on the setting of the probe cycle field. All tools that are defined in
Tool Setup and have Multi-Tool Probing field set to Yes will be included in the multiple
tool probing cycle. Any tool that has Multi Tool Probing set to no will be skipped but may
still be probed using the single tool cycle.
The tools must be entered in Tool Setup and the probe cycle parameters set; see Set the
Probing Parameters—Absolute Tool Length Mode, on page 8 - 2.
Follow these steps to perform a Probe Multiple Tools cycle:
1. Select the Probe Multiple Tools softkey.
2. The following sequence occurs:
a. The Start Cycle button flashes and a prompt requests you to press Start
to initiate the multiple tool probing cycle.
b. Press the Start Cycle button to continue. The first tool to be calibrated is
determined by the current tool in the spindle, the Cycle field and the value
of the Multi Tool Probing field. The control starts with the current tool in
spindle and scans in ascending order. A tool must have a Cycle defined
(Length, Diameter, or both) and the Multi Tool Probing field set to Yes. The
first tool to meet these requirements is placed in the spindle.
1. The tool is probed as described in Run the Probe Cycle, on page 8 - 5.
2. The tools list is scanned again in ascending order until the next tool to
meet the multi tool probing criteria is found. A tool change occurs and
the tool is probed as described in Run the Probe Cycle, on page 8 - 5.
3. This process repeats until there are no more tools to probe. During the
tool scanning when the highest number tool is reached the list wraps
around to tool one. The scan continues until the original tool in spindle
is reached. When this occurs the multi tool probing cycle is complete.
Note that once this process begins the operator is no longer required. The entire process
is automatic (as long as the tools are in the ATC).
WinMax Mill Options 704-0116-415 Tool Probing Option 8-7
Tool Probing in Zero Calibration Mode
In Zero Calibration mode, the tool is probed and the Zero Calibration and Diameter
Wear values are calculated.
The probe must be setup and calibrated before proceeding. This is
done only once, unless the probe is replaced or relocated. For more
information see, Appendix A: Tool Probe Setup, on page 8 - 19 and
Appendix B: Tool Probe Calibration, on page 8 - 29.
Set the Probing Parameters—Zero Calibration mode
The tool information for the tool(s) to be probed and the probing cycle information is
entered in Tool Setup:
1. From the Input screen, select the Tool Review softkey, then the Tool Setup
softkey.
2. Select the number of the tool you will be probing, or enter a number and type,
if it is a new tool.
3. Enter other parameters as necessary to define the tool. For more information,
see Tool Setup Fields, on page 4 - 21.
4. Select the More softkey to access the second set of Tool Setup softkeys.
5. Select the Tool Probing softkey. The Tool Probing screen opens:
Figure 8–3. Tool Probing screen in Zero Calibration mode
The current tool is displayed in the Tool field. The cycle parameters are displayed but are
read-only. Parameter default values are set in the Tool Probing Cycle Defaults screen, see
Tool Probing Cycle Defaults, on page 8 - 10. If you need to change one or more
parameters for the current tool, check the Edit Parameters check box. (If you need to
change a parameter for all tools, go back to the Tool Probing Cycle Defaults screen and
make the change there.) The defaults should be set before proceeding with the probing
cycle.
8 - 8 Tool Probing Option 704-0116-415 WinMax Mill Options
To set the remaining cycle parameters for the current tool:
1. Select the type of probing cycle from the drop-down list in the Cycle field:
• Length—measures the tool length (as Zero Calibration). This value is
automatically calculated using the stored internal value and the Probe Z
value obtained from probe calibration.
• Diameter—measures the actual tool diameter, and uses this value to
determine the Diameter Wear. For more information, see the Diameter
Wear definition in Tool Setup Fields, on page 4 - 21.
• Length & Diameter—measures both length and diameter.
2. Ensure the correct value has been entered in the Rapid Z Position field. This
is the position just above the contact point of the probe that the tool rapids
down to before continuing downward at Fast Feed for the initial touch.
To set Rapid Z Position, use the remote jog unit to jog the part probe to a
point just above the contact point of the tool probe and select the Set
Position softkey, or type in a value for the Rapid Z Position field. (With the
cursor in this field, the Position Tool Over Probe softkey can be used to
position the part probe over the tool probe before jogging Z to the desired
position.)
3. Specify the Min Z Position. This is the lowest position that Z will be allowed to
travel during the probe cycle.
4. Indicate Yes or No for Multi Tool Probing. Yes will include the current tool in
multi-tool probe cycle.
5. Specify a Sister Tool to be used for as a replacement if tool wear is out of
tolerance. See Tool Quality Monitoring, on page 8 - 14.
6. The Length and Diameter tabs contain the values for these parameters set in
the Tool Probing Cycle Defaults screen, and may be changed here for the
current tool; check the Edit Parameters check box.
Determine Probe Z
The Probe Z value of the part needs to be set whenever a new part is placed on the
table. The Zero Calibration value of the tool is calculated using the new Probe Z value,
the stored internal value (from tool probe calibration), and the probed tool length.
If you are using a reference tool to calibrate the tool probe:
1. From the Input screen, select the Part Setup softkey to open the Part Setup
screen.
2. With the cursor in the Probe Z field, touch off the top of the part with the part
probe or reference tool.
3. Select the Store Machine Position softkey. This value is stored in Probe Z.
If you are using a part probe to calibrate the tool probe, use the part probe Z Edge cycle
to determine Probe Z. See Edge, on page 7 - 14 in Part Probing.
WinMax Mill Options 704-0116-415 Tool Probing Option 8-9
Tool Probing Cycle Defaults
Defaults for probing cycle parameters that infrequently need to be changed are set and
stored in the Tool Probing Cycle Defaults screen. Once these parameters are set, they
are automatically applied to each tool and do not have to be accessed again. However, if
it is necessary to change one or more parameters for a specific tool, this is done in the
Tool Probing screen. To access the Tool Probing Cycle Defaults screen:
1. From the Tool Probing screen, select the Tool Probe Setup softkey. The Tool
Probe Parameters screen opens.
2. Select the Tool Probing Cycle Defaults softkey. The Tool Probing Cycle
Defaults screen opens. Set the default values in this screen.
Figure 8–4. Tool Probing Cycle Defaults screen in Zero Calibration mode
3. Select the Spindle Usage. This is the direction the spindle turns during the
probe cycle.
4. Enter a Spindle Speed, if Spindle Usage is CW or CCW.
5. Specify the Fast Feed and Slow Feed. These are the feedrates of the initial
touch (Fast) and measurement touch (Slow).
6. Specify the X and Y Length Offsets, if probing for length of a tool with its
cutter offset from the center, for example, a face mill. Otherwise, leave at 0.0.
7. Specify Z Drop Down Depth for diameter. This is the distance the tool drops
down from the point where the tool tip touches the top of the probe, when
probing for diameter. Value is always negative.
8. Specify Spindle Clearance, the distance between the tool and the probe
when the tool drops down for diameter probing.
Select the Apply Defaults to Current Tool softkey to apply these defaults to the tool
currently being edited. You only need to do this when you first set the defaults or when
you change any of the values.
Select Exit twice to return to the Tool Probing screen.
8 - 10 Tool Probing Option 704-0116-415 WinMax Mill Options
Run the Probe Cycle
When the Probe Z value is set, return to the Tool Setup/Tool Probing screen
1. Select the Probe Single Tool softkey.
If the tool that you wish to probe is already in the spindle, select the
Probe Current Tool softkey.
To probe multiple tools, see Probe Multiple Tools, on page 8 - 7.
2. Enter the Tool Number to probe. The following sequence occurs for length
probing:
a. The Start Cycle button flashes and a prompt to press Start appears.
b. Press the Start Cycle button to continue.
• f the tool to be probed is not in the spindle, a tool change occurs.
• If the tool to be probed is not in the magazine, the software prompts
for the tool.
• The spindle operates as specified in the Spindle Usage field in Tool
Setup.
c. The Z axis moves downward at rapid feed until it reaches Rapid Z
Position. Axis Feedrate Override is active during this move.
• The Z axis continues moving at Fast Feed until a probe deflection
occurs.
• If the probe reaches Min Z Position prior to deflection, an error
message appears. The value may need to be adjusted to correct the
problem.
d. The tool touches the probe (or breaks the beam for laser).
e. For a touch probe:
• The tool retracts slightly (at Slow Feed) and makes three touches
(deflections) at Slow Feed. The average length of these deflections is
used to determine the tool length.
For a laser probe:
• The tool retracts up out of the beam (at Slow Feed) until the beam is
uninterrupted. The measurement is always taken when the tool moves
out of the beam. The average of these readings is used to determine
the tool length.
3. The Probe Single Tool cycle is now complete for length. Select the Exit softkey
to return to the initial Tool Setup screen. The Zero Calibration field is
updated and the “P” designator appears.
Continue with the next step to probe the tool’s diameter.
WinMax Mill Options 704-0116-415 Tool Probing Option 8-11
4. If you entered an estimate of the tool’s diameter in the Diameter field and
selected Diameter or Length & Diameter in the Cycle field on the Tool Probing
screen, the probe cycle continues with the tool Diameter sequence:
a. The tool retracts just above the probe and moves to one side at Spindle
Clearance.
b. The tool drops down to Z Drop Down Depth, below the top of the tool
probe stylus or beam, and moves toward the probe.
c. The tool touches the probe (or breaks the beam for a laser).
d. For a touch probe:
• The tool retracts slightly (at Slow Feed) and makes three touches
(deflections) at Slow Feed. The average of these deflections is stored
for calculation after the other side of the tool is probed.
For a laser probe:
• The tool retracts out of the beam (at Slow Feed) until the beam is
uninterrupted. The measurement is always taken when the tool moves
out of the beam. The average of these readings is stored for
calculation after the other side of the tool is probed.
e. The tool moves up and over to the other side of the stylus or beam (to
Spindle Clearance), and steps a-d are repeated from the other side of
the probe.
f. The two readings (one from each side of the probe) are used to determine
the actual diameter of the tool.
5. The actual probed diameter is subtracted from the tool diameter entered in
Tool Setup, and this value appears in the Diameter Wear field on the Tool
Setup screen with the “P” designator.
8 - 12 Tool Probing Option 704-0116-415 WinMax Mill Options
Probe Multiple Tools
The Probe Multiple Tools cycle determines Zero Calibration and/or Diameter Wear
(Diameter) based on the setting of the probe cycle field. All tools that are defined in Tool
Setup and have Multi-Tool Probing field set to Yes will be included in the multiple tool
probing cycle. Any tool that has Multi Tool Probing set to no will be skipped but may still
be probed using the single tool cycle.
The tools must be entered in Tool Setup and the probe cycle parameters set; see Set the
Probing Parameters—Zero Calibration mode, on page 8 - 8.
Follow these steps to perform a Probe Multiple Tools cycle:
1. Select the Probe Multiple Tools softkey.
2. The following sequence occurs:
a. The Start Cycle button flashes and a prompt requests you to press Start
to initiate the multiple tool probing cycle.
b. Press the Start Cycle button to continue. The first tool to be calibrated is
determined by the current tool in the spindle, the Cycle field and the value
of the Multi Tool Probing field. The control starts with the current tool in
spindle and scans in ascending order. A tool must have a Cycle defined
(Length, Diameter, or both) and the Multi Tool Probing field set to Yes. The
first tool to meet these requirements is placed in the spindle.
1. The tool is probed as described in Run the Probe Cycle, on page 8 - 11.
2. The tools list is scanned again in ascending order until the next tool to
meet the multi tool probing criteria is found. A tool change occurs and
the tool is probed as described in Run the Probe Cycle, on page 8 - 11.
3. This process repeats until there are no more tools to probe. During the
tool scanning when the highest number tool is reached the list wraps
around to tool one. The scan continues until the original tool in spindle
is reached. When this occurs the multi tool probing cycle is complete.
Note that once this process begins the operator is no longer required. The entire process
is automatic (as long as the tools are in the ATC).
WinMax Mill Options 704-0116-415 Tool Probing Option 8-13
Tool Quality Monitoring
Tool Monitoring is available to automatically monitor calibrated tools and detect breakage
or wear. The software compares the current tool dimensions to the calibrated dimensions
stored in Tool Setup for the programmed tool. If the current dimensions deviate from the
defined tolerance programmed in the tool monitoring menus, the tool is defective.
This section describes the ways to perform Tool Monitoring:
Probe Tool Monitoring Data Block , on page 8 - 14
Automatic Tool Monitoring Parameter, on page 8 - 18
Probe Tool Monitoring Data Block
It is possible to program a spare tool (Sister Tool) to automatically replace a defective
monitored tool. If a Sister Tool is not programmed, or if there is no ATC, axis motion
stops and the following message appears on the screen:
“Tool # x is defective, no more tools to substitute.”
To access the Probe Tool Monitoring data block, follow this softkey sequence from the
Input screen:
1. Select Part Programming.
2. Select Miscellaneous.
3. Select More.
4. Select Tool Monitoring (Probing).
Figure 9. Probe Tool Monitoring Screen
8 - 14 Tool Probing Option 704-0116-415 WinMax Mill Options
From the Probe Tool Monitoring screen, select the type of measuring cycle by selecting
the appropriate softkey. The measuring cycles are described in the following sections.
As with any data block, use the Insert Block Before and Delete Block
softkeys available for each measuring data block to add and delete
measuring cycles from the program.
Tool Breakage Detection
Tool Breakage Detection monitors the tool for breakage. Follow these steps to program a
Tool Breakage Detection Cycle:
1. From the Probe Tool Monitoring screen, select Tool Breakage Detection in
the Probe Cycle Type field.
2. Enter the tool to be monitored, in the Tool field. The tool must be
programmed in Tool Setup, and it must be probed.
3. If desired, adjust the Speed (RPM) value.
4. Enter the Breakage Tolerance. This is the amount of deviation from the tool
length programmed in the Tool Cal Length field in Tool Setup.
When the data block is executed in the part program, the current tool length is measured
and compared with the Tool Cal Length/Zero Calibration in Tool Setup. The figure
below illustrates the tolerance for tool breakage:
1 Length Tolerance
Figure 10. Tool Breakage Tolerance
The software monitors the tool and determines if the tool is within the Breakage
Tolerance. If the tool is shorter than the programmed tolerance, the tool is broken. If the
tool is broken, the software checks for a spare tool.
• f a Sister (spare) Tool has been entered in Tool Setup for this tool, axis
motion stops and a tool change automatically occurs.
WinMax Mill Options 704-0116-415 Tool Probing Option 8-15
• If there is no Sister Tool programmed for this tool, or if there is no ATC, axis
motion will stop and a message appears telling you to change tools.
These are the fields when Tool Breakage Detection is selected for Probe Cycle Type:
• Probe Cycle Type—contains the type of cycle selected from the Probe Tool
Monitoring menu.
• Tool—the number and description of the tool to be monitored.
• Breakage Tolerance—the amount of deviation from the tool length
programmed in the Tool Cal Length field in Tool Setup.
• Speed (RPM)—contains the spindle speed value defined in Tool Setup for
this tool. This value can be adjusted in Tool Monitoring.
• Direction—contains the direction the spindle will turn.
• Probing Method—displays the method used: Length, Diameter, Length &
Diameter. Field is read-only.
• Spindle Usage—the spindle direction. Field is read-only.
• Sister Tool—contains the number and description of the tool defined in Tool
Setup as the Sister (spare) for this tool. This field is read-only.
Tool Wear Detection
To monitor tool length and/or diameter wear, select from the following Probe Cycle Type
choices:
• Tool Length Wear Detection
• Tool Diameter Wear Detection
• Tool Length & Diameter Wear Detection
Follow these steps to program a Tool Wear Detection Cycle:
1. From the Probe Tool Monitoring screen, select the Probe Cycle Type.
2. Enter the Tool to be monitored. The tool must be programmed in Tool Setup,
and it must be calibrated.
3. Enter Length Tolerance or Diameter Tolerance, or both if monitoring both
length and diameter.
When the data block is executed in the part program, the current tool length is measured
and compared with the tool length or diameter tolerance, or both if monitoring both
length and diameter. The figure below illustrates the tool wear tolerances:
8 - 16 Tool Probing Option 704-0116-415 WinMax Mill Options
1 Length Tolerance
2 Diameter Tolerance
Figure 11. Tool Wear Tolerances
The software monitors the tool and determines if the tool is within the Length Tolerance
or the Diameter Tolerance, or both if monitoring both length and diameter.
• If the tool is shorter than the Length Tolerance value minus the length, the
tool is worn.
• If the tool’s diameter is less than the Diameter minus the programmed
tolerance, the tool is worn.
• If the tool is worn, the software checks for a sister tool.
• If a Sister (spare) Tool has been entered in Tool Setup for this tool, axis
motion stops and a tool change automatically occurs.
• If there is no Sister Tool programmed for this tool, or if there is no ATC, axis
motion will stop and a message appears telling you to change tools.
The fields on the Wear Detection screens are defined as follows:
• Probe Cycle Type—contains the type of cycle selected from the Probe Tool
Monitoring menu.
• Tool—the number and description of the tool to be monitored.
• Length Tolerance—the amount of deviation from the tool length
programmed in the Tool Cal Length/Zero Calibration field in Tool Setup.
This field is not available in the Diameter Wear Detection screen.
• Diameter Tolerance—the amount of deviation from the tool diameter
programmed in the Diameter field in Tool Setup screen. This field is not
available in the Length Wear Detection screen.
• Probing Method—displays the Probing Method selected on the Tool Probing
screen. Field is read-only.
• Spindle Usage—displays the Spindle Usage selected in Probing Parameters
screen. Field is read-only.
WinMax Mill Options 704-0116-415 Tool Probing Option 8-17
• Sister Tool—contains the number and description of the tool defined in Tool
Setup as the Sister (spare) for this tool. This field is read-only.
Automatic Tool Monitoring Parameter
Another method of monitoring tool quality is the Probing Parameter’s Automatic Tool
Monitoring field. This setup automatically checks every probed tool for wear
immediately after the tool change.
To set this parameter to automatically monitor tool quality:
1. From the Input screen, select the Program Parameters softkey.
2. Select the Probing tab.
3. Set the Automatic Tool Monitoring parameter to Yes.
4. Specify the Length Tolerance. This is the amount of deviation from the tool
length programmed in Tool Setup screen.
5. Specify the Diameter Tolerance. This is the amount of deviation from the
tool diameter programmed in Tool Setup screen.
The software monitors the tool and determines if the tool is within the Length Tolerance
or the Diameter Tolerance, or both if monitoring both length and diameter.
• If the tool is shorter than the Length Tolerance value minus the length, the
tool is worn.
• If the tool’s diameter is less than the Diameter minus the programmed
tolerance, the tool is worn.
• If the tool is worn, the software checks for a sister tool.
• If a Sister (spare) Tool has been entered in Tool Setup for this tool, axis
motion stops and a tool change automatically occurs.
• If there is no Sister Tool programmed for this tool, or if there is no ATC, axis
motion will stop and a message appears telling you to change tools.
8 - 18 Tool Probing Option 704-0116-415 WinMax Mill Options
Appendix A: Tool Probe Setup
Tool probe setup parameters provide critical information on how the machine will use the
probes. The parameters include fields specific to programming a touch probe or a laser
probe.
Tool probe setup parameters should only be adjusted when a tool
probe is newly installed, relocated, or when probing feedrates are
changed.
From Tool Setup, select the Tool Probing softkey, then the Tool Probe Setup softkey.
The Tool Probe Parameters screen opens. From here, you can access the parameters
for the type of probe you select, either Touch Probe or Laser Probe.
Touch Probe Parameters
Select the Touch Probe Parameters softkey to access the touch tool probe fields. The
following screen appears:
Figure 8–1. Touch Probe Parameters
Tool Setup Touch Probe Parameters are defined as follows:
• Type—indicates the type of tool probe. If a tool probe is not present, the
remaining tool probe parameters are not used.
• Contact Point X and Contact Point Y (touch tool probe only)—indicates the
X and Y location (in machine coordinates) of the tool probe. When the
machine is at this location, a tool will touch the center of the tool probe
stylus. To enter these values easily, insert a tool in the spindle and jog down
to the tip of the probe. When the tool tip is centered over the stylus, press
the Store Position key on the jog controls.
WinMax Mill Options 704-0116-415 Tool Probing Option 8-19
• Setup Fast Feed —indicates the feed rate to use for setup moves near the
probe. For example, when dropping down next to the probe to measure
diameter, the drop down move uses this feed rate. This value is also used for
calibrating the probe and the initial touch when determining deflection
offsets.
• Retract Feed — indicates the feed rate to use when retracting away from
the probe immediately after a deflection. This value is also used for the slow
moves when determining deflection offsets.
• Repetitions—specifies the number of Slow Feed touches when touching
tools to the probe. You can program up to 99 repetitions to get the average
length and diameter of the tool.
• Probing Axis—specifies the axis of deflection in the X/Y plane. Orientation of
the probe will determine if it deflects along the X axis or the Y axis. It is
assumed the probe will always deflect along the Z axis.
• Stylus Width (touch tool probe only)— specifies the width of the probe’s
stylus along the Probing Axis.
• Max Spread—the deviation (difference) between the minimum and
maximum probe readings. If the deviation is greater than the Max Spread
value, an error message appears.
• INIT Retract—scales the initial retract move after a deflection.
• INCR Retract—scales the incremental moves that may be required if the
probe is still deflected after the initial move.
8 - 20 Tool Probing Option 704-0116-415 WinMax Mill Options
Laser Probe Parameters
Select the Laser Probe softkey to access the laser tool probe fields:
Figure 8–2. Laser Probe Parameters
Tool Setup Laser Probe Parameters are defined as follows:
• Type—indicates the type of tool probe. If a tool probe is not present, the
remaining tool probe parameters are not used.
• Center Beam X and Center Beam Y (laser tool probe only)—indicates the
center location of the beam in X or Y, depending on the orientation of the
laser probe. Do not change this value after the Laser Tool Calibration cycle
has been run, unless you re-run the cycle. The user enters an approximate
value then the laser calibration cycle determines the precise location.
• Setup Fast Feed —indicates the feed rate to use for setup moves near the
probe. For example, when dropping down next to the probe to measure
diameter, the drop down move uses this feed rate. This value is also used for
calibrating the probe and the initial touch when determining deflection
offsets.
• Retract Feed — indicates the feed rate to use when retracting away from the
probe immediately after a deflection. This value is also used for the slow
moves when determining deflection offsets.
• Repetitions—specifies the number of Slow Feedrate touches when touching
tools to the probe. You can program up to 99 repetitions (default value is 3
for touch probe and 4 for laser probe) to get the average length and diameter
of the tool.
• Probing Axis—specifies the axis of deflection in the X/Y plane. Orientation of
the probe will determine if it deflects along the X axis or the Y axis. It is
assumed the probe will always deflect along the Z axis.
WinMax Mill Options 704-0116-415 Tool Probing Option 8-21
• Beam Offset (laser tool probe only)—displays the width of the beam based
on + and - trigger points. This field is updated after running the Determine
Laser Beam Offset cycle. It may be adjusted by the user to optimize
performance.
• Cal Tool D (laser tool probe only)—contains the diameter (D) of the Laser
Calibration Tool. This value can be obtained by measuring the diameter of a
precision dowel or a laser calibration tool.
• Cal Tool H (laser tool probe only)—contains the height (H) of the Laser
Calibration Tool. This value can be obtained by measuring the height of a
precision dowel or a laser calibration tool.
• Cal Tool L (laser tool probe only)—contains the length (L) of the Laser
Calibration Tool. This value can be obtained by measuring the length of a
precision dowel or a laser calibration tool.
• Max Spread—The deviation (difference) between the minimum and
maximum probe readings. If the deviation is greater than the Max Spread
value, an error message appears.
• INIT Retract—scales the initial retract move after a deflection.
• INCR Retract—scales the incremental moves that may be required if the
probe is still deflected after the initial move.
• Drip Rej. Samples—enter the number of samples for coolant drip rejection.
Coolant drip rejection is the process the control uses to determine if enough
coolant has cleared from the laser probe for proper function during tool
monitoring. The value entered in the field is the number of probe samples the
control takes in a specified period of time to determine if a clean probe state
is present. Increase the value for heavy coolant flow.
• Drip Rej. Delay—this value is the time in milliseconds between each sample
(specified in the Drip Rej. Samples field). For example, if Drip Rej. Samples
is 200 and Drip Rej. Delay is 5 milliseconds (.005 seconds), the control must
see the laser in a clean state for 1 second (200 x 5 msec) before continuing
with tool monitoring.
8 - 22 Tool Probing Option 704-0116-415 WinMax Mill Options
Laser Beam Calibration
The Laser Beam Calibration cycle uses a tool to probe the beam and determine the exact
trigger point position in the light beam for X/Y and Z axes so the light beam can
effectively measure tools. The Determine Laser Beam Offset softkey on the Tool Setup
Probe Parameters screen initiates the cycle to set the beam offset value. Refer to
Appendix A: Tool Probe Setup, on page 8 - 19 for field definitions for this screen.
You must calibrate the laser system before using the light beam for measuring tools. The
laser calibration tool or precision dowel used for performing calibration is inserted into the
spindle just like any tool.
Laser Tool Calibration Calculations
The calibration tool’s dimensions are determined by using a precision dowel or a laser
calibration tool, as shown in the figure below. Use this formula to determine the location
on the tool’s diameter to interrupt the beam:
Length + (Height / 2) = Point on Diameter to Interrupt Beam
The software uses the Cal Tool D(iameter), H(eight), and L(ength) fields (shown below as
D, H, and L) and the trigger points established in this cycle to determine the Center Beam
X or Y values, depending on the Probing Axis.
1 Donut
2 Tip
Figure 8–3. Typical Laser Probe Calibration Tool
WinMax Mill Options 704-0116-415 Tool Probing Option 8-23
Laser Tool Calibration Cycle
Follow these steps to run the Laser Calibration Tool cycle:
1. Access the Tool Setup Probe Parameters screen using this softkey sequence:
a. Tool Setup softkey
b. More softkey
c. Tool Probing softkey
d. Tool Probe Setup softkey
2. In the Type field, select Laser Probe.
3. Enter values in the Cal Tool D, H, or L fields. The DETERMINE LASER BEAM
OFFSET softkey appears when the cursor is in any of these fields.
4. Select the DETERMINE LASER BEAM OFFSET softkey and this sequence
occurs:
a. The Start Cycle button flashes.
b. Press the Start Cycle button to begin the cycle. The tool moves down in
the Z Plane at Setup Fast Feed until the beam is interrupted by the tip of
the tool.
c. The tool moves up slightly at Retract Feed until the beam is uninterrupted.
This sequence of slow moves into, then out of, the beam repeats for
Repetition number of readings. The average switch point coming out of the
beam is recorded.
d. The tool moves up slightly again, moves over in the X/Y Plane, and down
until the laser beam is positioned parallel to the center of the tool’s donut.
e. The tool moves in the X/Y Plane at Fast Setup Feed toward the beam until
the beam is interrupted.
f. The sequence of slow moves into then out of the beam repeats for
Repetition number of readings. The average switch point coming out of the
beam is recorded.
g. The process is repeated from the opposite side of the beam.
h. The Center Beam X or Y field is updated based on the trigger points
established in this cycle, depending on the Probing Axis selection.
• f Probing Axis is X, the Center Beam X field is updated.
• f Probing Axis is Y, the Center Beam Y field is updated.
i. The Beam Offset field is updated based on the trigger points established in
this cycle.
8 - 24 Tool Probing Option 704-0116-415 WinMax Mill Options
The figure below illustrates the tool motion during this cycle:
1 Z Minus
2 X/Y Plus
3 X/Y Minus
Figure 8–4. Typical Laser Probe Calibration Tool Motion
WinMax Mill Options 704-0116-415 Tool Probing Option 8-25
Probe Deflection Offset Calibration
Tool and part probe deflection offsets are the difference between the contact point of the
probe and the actual receipt of a probe deflection signal. The offsets may vary for each
direction of deflection. The switch points are repeatable to one micron or less.
These offsets need to be adjusted during an initial probe installation, a new stylus
installation, or for centering or re-centering a stylus. They do not need to be performed
each time the control is reset.
Tool Probe Deflection Offset
Access the Tool Probe Deflection Offset screen from the Tool Setup screen. Select the
Tool Probing softkey, the Tool Probe Setup softkey, and the Tool Probe Deflection
Offset softkey. This screen appears:
Figure 8–5. Tool Probe Deflection Offsets
The Reference Tool Diameter field holds the diameter of the tool being probed.
The probe orientation determines the offsets used in the Probe Stylus Position fields. The
-Z offset is always used along with +/-X or +/-Y, depending from which direction the
probe can deflect.
The following sections describe the two methods for determining Tool Probe Deflection
Offsets: Absolute Location, on page 8 - 27 or Reference Tool Touch, on page 8 - 27.
8 - 26 Tool Probing Option 704-0116-415 WinMax Mill Options
Absolute Location
Use an edge finder to determine the absolute location of each edge of the probe stylus.
1. Enter the Reference Tool Diameter.
2. Position the cursor on the desired offset field.
3. Position the reference tool to the correct start position.
4. Press the Use Probe To Determine Offset softkey. The Start Button flashes.
5. Press the flashing Start Button.
a. The cursor position determines which axis is moved and in what direction.
b. The deflected position is used to calculate the offsets.
c. The offset value appears in the current field.
d. The offsets are saved by the system so they are retained after power to the
machine is turned off.
e. Unused fields contain a 0 value.
f. The sign of the offset is + for plus axis deflections and - for negative axis
deflections.
The Apply G Code Offset parameter applies the deflection offsets to
G31 commands when conversational and NC probing are used
together.
Reference Tool Touch
Use a feeler gauge to determine the position where the reference tool touches the top
and each side of the probe stylus. Follow the prompts on the screen to know which side of
the stylus to use. Follow these steps:
1. Enter a 0 for the Reference Tool Diameter.
2. Position the reference tool in the correct start position. Begin with the top of
the stylus.
3. Place the cursor in the -Z field of the Probe Stylus column.
4. Press the USE PROBE TO DETERMINE OFFSET (F1) softkey. The Start Button
flashes.
5. Press the flashing Start Button.
a. The cursor position determines which axis is moved and in what direction.
b. The deflected position is used to calculate the offsets.
c. The offset value appears in the -Z field.
d. The offsets are saved by the system so they are retained after power to the
machine is turned off.
e. Unused fields contain a 0 value.
f. The sign of the offset is + for plus axis deflections and - for negative axis
deflections.
6. Repeat these steps for the other two axis positions (+/- X and +/-Y).
Position the reference tool appropriately and put the cursor in the appropriate
WinMax Mill Options 704-0116-415 Tool Probing Option 8-27
Probe Stylus field.
You can manually adjust the deflection offsets to optimize performance. By running a
probe cycle on a reference tool you may make slight adjustments to the deflection offsets
until the cycle returns with the exact value(s) desired.
The Apply G Code Offset parameter applies the deflection offsets to
G31 commands when conversational and NC probing are used
together.
8 - 28 Tool Probing Option 704-0116-415 WinMax Mill Options
Appendix B: Tool Probe Calibration
The Tool Probe must be calibrated before probing can be performed.
Probe Calibration must be completed before probing can begin,
but they only need to be done one time, unless the probe is
relocated or replaced, if the Slow Feed value is changed, or if the tool
calibration mode is changed.
Probe Calibration—Absolute Tool Length mode
To calibrate the Tool Probe:
1. Access the Tool Measurement screen (Tool Setup/More/Tool Measurement
Settings softkey):
2. Specify Probe in the Device field.
The Z Reference position must be known to proceed. Z Reference is the
distance from the table top to Machine Zero. If already set, skip to step 8.
3. Advance to Z Reference field.
4. Place a gauge of known height on table top.
5. With a reference tool in spindle, jog Z-axis down and carefully touch reference
tool to top of gauge block.
6. Select the Store Machine Position softkey or press the store position button
on remote jog unit.
7. Subtract the reference tool length and the gauge height from the stored
machine position, and manually enter this value in the Z Reference field.
For example, if the stored machine position is -300mm, and the reference
tool length = 150mm, and the gauge height = 50mm, the Z Reference value
is -500mm.
8. Access the Tool Setup screen. Enter the exact tool length for the Reference
Tool in the Tool Cal Length field.
9. Select the More softkey, and then the Tool Probing softkey. The Tool Probing
screen opens.
10. Select Length in the Cycle field.
11. Select the Calibrate the Tool Probe softkey. The control asks for the
reference tool (number) to use for calibrating the probe; enter the number and
select OK to calibrate the probe.
12. When calibration is complete, the Tool Measurement screen opens and the
Height and Z Location fields contain the measured and calculated values:
WinMax Mill Options 704-0116-415 Tool Probing Option 8-29
Figure 8–6. Tool Measurement Screen
Now the probe is calibrated and you can proceed to Set the Probing Parameters—
Absolute Tool Length Mode, on page 8 - 2.
Probe Calibration—Zero Calibration mode
The tool probe can be calibrated (Z height determined) with a part probe or with a
reference tool.
When tools are probed, the Probe Z value and the stored internal value (from the
calibration of the tool probe) are used to calculate Zero Calibration. When a new part is
placed on the table, a new Probe Z value must be determined.
Figure 8–7. Tool Setup Probing Parameters in Zero Calibration mode
8 - 30 Tool Probing Option 704-0116-415 WinMax Mill Options
Calibrate Tool Probe with Part Probe
The Tool Probe can be calibrated (Z height determined) with a Part Probe.
When using a part probe, Part Probe Parameters and Deflection
Offsets must be set before proceeding with tool probe calibration.
Part Setup—Part Probe Parameters, on page 7 - 2 and Part Probe
Deflection Offset Calibration, on page 7 - 3.
With the part probe in the spindle:
1. From the Tool Setup screen, select the More softkey.
2. Select the Tool Probing Softkey.
3. Set the Rapid Z Position. Use the remote jog unit to jog the part probe to a
point just above the contact point of the tool probe and select the Set
Position softkey, or type in a value for the Rapid Z Position field. (With the
cursor in this field, the Position Tool Over Probe softkey can be used to
position the part probe over the tool probe before jogging Z to the desired
position.)
4. Select the Calibrate the Tool Probe softkey.
5. Press the flashing Start Cycle button.
The control activates the part probe and the Z axis moves down at rapid, then
at Approach Feed until a probe deflection occurs or Minimum Z is reached. (f
the probe reaches Minimum Z prior to deflection, an error message appears.
Minimum Z is set in the Part Setup Probe Parameters.)
If the appropriate fields are set correctly, then the two probes will touch (or
the part probe breaks the beam on a laser tool probe). The part probe will
then retract slightly and touch again at the feed rate specified in the
Measurement Feed field. The average deflection position is recorded and
saved internally for the Zero Calibration value calculation.
Next you must determine the Probe Z value. See Determine Probe Z, on page 8 - 9.
Calibrate Tool Probe with Reference Tool
The Tool Probe can be calibrated (Z height determined) with a Reference Tool.
1. From the Tool Setup screen, select the More softkey.
2. Select the Tool Probing Softkey.
3. Set the Rapid Z Position. Use the remote jog unit to jog the reference tool to
a point just above the contact point of the tool probe and select the Set
Position softkey, or type in a value for the Rapid Z Position field. (With the
cursor in this field, the Position Tool Over Probe softkey can be used to
position the reference tool over the tool probe before jogging Z to the desired
position.)
4. Select the Calibrate the Tool Probe softkey.
5. A prompt appears requesting the Reference Tool number. Enter the
appropriate tool number and select OK.
WinMax Mill Options 704-0116-415 Tool Probing Option 8-31
If necessary, a tool change occurs, placing the reference tool in the
spindle. If the tool is not in the magazine, the software will prompt
you for the tool.
6. Press the flashing Start Cycle button.
The Z axis moves downward at rapid then at Fast Feed until a probe
deflection occurs or Minimum Z is reached. (f the probe reaches Minimum Z
prior to deflection, an error message appears. Minimum Z is set in the Tool
Probing screen.)
The reference tool touches the tool probe, retracts slightly, and touches again
at the feedrate specified in the Slow Feed field. The number of slow touches
is specified by the Repetitions parameter. The average deflection position is
recorded and saved internally for the Zero Calibration calculation.
Next you must determine the Probe Z value. See Determine Probe Z, on page 8 - 9.
8 - 32 Tool Probing Option 704-0116-415 WinMax Mill Options
Appendix C: Probing Parameter Definitions
Tool Probing Parameter Definitions
Definitions for the fields on the Tool Probing screen are:
• Rapid Clearance (Absolute Tool Length only)—the distance above the
probe stylus or beam that determines Rapid Z Position (based on
approximate tool length and probe height in Z calibration).
• Rapid Z Position —the tool (in the Z axis) rapids down to this position and
then continues downward at the speed specified in the Fast Feed field. For
Zero Calibration mode, use the remote jog unit or type in a value for the
Rapid Z Position field; For Absolute Tool Length mode the value is determined
by Rapid Clearance.
With the cursor in this field, the Position Tool Over Probe softkey can be used
to position the tool over the probe before jogging Z to the desired position.
• Spindle Usage—specifies the direction the spindle should turn during the
probe cycle. Choices are: manual (free rotating), oriented, clockwise (CW) or
counter clockwise (CCW).
The default value for a touch tool probe is the reverse of the
programmed tool. For example, if the tool is CW, Spindle Usage for a
touch tool probe will default to CCW. For a laser tool probe, Spindle
Usage value defaults to the programmed tool direction.
• Spindle Speed—specifies spindle speed when the Spindle Usage field is set
to either CW or CCW. When the operator sets the diameter setting for the tool
probe, the Spindle RPM field will be set to a suggested value – this value may
be overwritten by the operator. The suggested value for RPM is only done
when the tool is first entered.
• Fast Feed—specifies the feed rate used when making the initial touch of the
probe (prior to measurement touches). When the operator sets the diameter
setting for the tool only the first time the tool is entered, the Fast Feed field
will be updated with a suggested value—you may overwrite this value.
• Slow Feed—specifies the feed rate used when taking measurements after
the initial deflection. The default value is 4 mm per minute for a touch probe,
25.4 mm per minute for a laser probe.
• Tool Cal Length (Absolute Tool Length only)—the Tool Cal Length value
entered in Tool Setup.
• Min Length Delta (Absolute Tool Length only)—the distance below probe
stylus or beam that the Z axis is allowed to travel; determines Min Z Position.
• Min Z Position—specifies that lowest position that Z will be allowed to travel
during the probe cycle. This parameter sets up a safety zone for each tool.
This value must be low enough to allow proper deflection of the probe. This is
especially important when checking diameter as the tool must drop down
next to the probe stylus.
• Length Offset X—used to change the X table position when probing –
applies only when probing tool length. Required for tools that have a cutter
offset from the center.
WinMax Mill Options 704-0116-415 Tool Probing Option 8-33
• Length Offset Y—used to change the Y table position when probing –
applies only when probing tool length. Required for tools that have a cutter
offset from the center.
• Z Drop Down Depth—used only when measuring tool diameter. This
parameter (a negative value) indicates the distance to drop down from the
surface of the probe or beam. For example, if you wish to measure the
diameter of the tool ¼" from the tip, this parameter would be set to –0.25".
• Spindle Clearance—used only when measuring tool diameter. Specifies an
additional distance to leave between the tool and tool probe when
determining the tool diameter. This value can be adjusted to optimize probe
cycle time.
• Multi-Tool Probing—specifies if multiple tools are to be probed. Yes will
include current tool in multi-tool probe cycle.
• Sister Tool—specifies the spare tool for tool quality monitoring. See Tool
Quality Monitoring, on page 8 - 14
Definitions for the softkeys on the Tool Probing screen are:
• Tool Probe Setup—opens the Tool Probe Parameters screen for probe setup.
• Calibrate the Tool Probe—determine the Z location of the tool probe. This
value is retained on power down.
• Probe Single Tool—determine the length and/or diameter of a single tool.
• Probe Multiple Tools—determine the length and/or diameter of multiple
tools.
• Position Tool Over Probe—move the tool into position over the probe.
• Probe Current Tool Now—determine the length and/or diameter of the
current tool in spindle.
8 - 34 Tool Probing Option 704-0116-415 WinMax Mill Options
TOOL CHANGE OPTIMIZATION
Tool Change Optimization reduces the number of tool changes in Conversational
programs. In typical Conversational program execution, each data block is completed
(roughing and finishing) before the program moves to the next data block. With Tool
Change Optimization, operations are completed sequentially by tool; for example, the
program completes all operations that use tool 1 before moving to the operations that
use tool 2, and so on.
For example:
A Mill Frame with tool 1 for roughing and tool 2 for finishing, patterned three
times, with tool 1 in the spindle:
• Without Tool Change Optimization, each frame in the pattern is rough cut
and finish cut before moving to the next frame in the pattern. Sequence
of tool changes: 1, 2, 1, 2, 1, 2. Total number of tool changes = 5.
• With Tool Change Optimization enabled, all three frames are rough cut,
then all are finish cut. Sequence of tool changes:1, 2. Total number of tool
changes = 1.
Using Tool Change Optimization
To use Tool Change Optimization, the Tool Change Optimization parameter must be set to
YES (default is Yes). This parameter is found on the General 2 tab in Program
Parameters:
Figure 9–1. Tool Change Optimization parameter in Program Parameters
WinMax Mill Options 704-0116-415 Tool Change Optimization 9-1
In addition, the Tool Change Optimization On block must be inserted ahead of the
program blocks to which it applies. Both the parameter and the data block are necessary
to activate Tool Change Optimization. The Tool Change Optimization Off block is inserted
after the last block in which tool optimization is to occur. This allows flexibility in using
Tool Change optimization on select blocks while maintaining normal tool change
sequence in other blocks of the program.
With Tool Change Optimization on, a data block should not be
dependent on the finishing pass of the preceding block to clear out
stock (material) prior to that data block. With Tool Change
Optimization, the finishing pass has not yet run (because all
roughing operations are completed first), and therefore the finish
material is not yet removed.
To access the Tool Change Optimization On and Off blocks:
1. From a New Block screen, select the Miscellaneous softkey.
2. Select the More softkey twice.
3. Select the Tool Optimize On softkey. The block opens:
Figure 9–2. Tool Change Optimization On block
9 - 2 Tool Change Optimization 704-0116-415 WinMax Mill Options
The Tool Change Optimization On block contains the following fields:
• Maintain Roughing Sequence—when set to Yes, all roughing operations
are performed in block sequence, including any specified tool changes.
When set to No, all roughing operations are performed in tool change
sequence. Default is No.
For Holes, the first operation is treated as a roughing tool and will be
executed when other roughing tools are executed, based on the
maintain roughing sequence. The other hole operations will always
follow the first hole operation. If the hole operation should not be
started until a previous block has been finished, then be sure to
disable Tool Change Optimization prior to hole operation.
• Maintain Finishing Sequence—when set to Yes, all finishing operations
are performed in block sequence, including any specified tool changes.
When set to No, all finishing operations are performed in tool change
sequence. Default is No.
The Maintain Finishing Sequence parameter does not apply to holes
operations.
4. Select the Tool Optimize Off softkey. The Tool Change Optimization Off block is
used to turn off the Tool Change Optimization feature for a block or group of
blocks within a program, after the Tool Change Optimization On block has
been used at an earlier point in the program.
WinMax Mill Options 704-0116-415 Tool Change Optimization 9-3
Example
Tool Change
Optimization
Blocks
Figure 9–3. Placement of Tool Change Optimization blocks
In the sample screen above, tool change optimization occurs for blocks 2-6. The
sequence with Tool Change Optimization parameter set to Yes and the Tool Optimization
On block Maintain Roughing and Maintain Finishing Sequence set to No is shown below:
Tool Change Sequence
Block 2 (Tool 1)
Block Type Rough Tool Finish Tool Block 3 (Tool 1)
Block 5 (Tool 1)
1 TCO On Block 6 (Tool 1)
2 Mill Contour 1 3 Block 4 (Tool 2)
3 Mill Frame 1 3 Block 2 (Tool 3)
4 Mill Circle 2 4 Block 3 (Tool 3)
5 Mill Ellipse 1 3 Block 5 (Tool 3)
6 Mill Contour 1 3 Block 6 (Tool 3)
7 TCO Off Block 4 (Tool 4)
Tool Changes = 3
Note in the sequence that all roughing blocks that use the first roughing tool (Tool 1) are
executed in block sequence, before switching to the next roughing tool (Tool 2). After all
roughing operations are completed, all finishing operations that use the first finishing tool
(Tool 3) are executed in block sequence, followed by the block that uses the next
finishing tool (Tool 4). This requires 3 tool changes.
If a finish tool is not specified in a milling block, the tool listed in the
Roughing tab is considered a finish tool and will be grouped with the
other finish tools.
9 - 4 Tool Change Optimization 704-0116-415 WinMax Mill Options
When Tool change Optimization is not used (no Tool Optimization On block), the sequence
of tool changes looks like this:
Tool Change Sequence
Block 1 (Tool 1)
Block 1 (Tool 3)
Block Type Rough Tool Finish Tool Block 2 (Tool 1)
Block 2 (Tool 3)
1 Mill Contour 1 3 Block 3 (Tool 2)
2 Mill Frame 1 3 Block 3 (Tool 4)
3 Mill Circle 2 4 Block 4 (Tool 1)
4 Mill Ellipse 1 3 Block 4 (Tool 3)
5 Mill Contour 1 3 Block 5 (Tool 1)
Block 5 (Tool 3)
Tool Changes = 9
Note that tool changes occur in block order, resulting in 9 tool changes.
Tool Change Review
Tool changes are reviewed in the Tool Change Review Screen, accessed with the Tool
Change Review softkey in the Part Program Tool Review menu. Tools are displayed in the
order they are used in the program. All tool changes in a part program are displayed,
even if the Tool Change Optimization feature is not used.
Tools are
displayed in the
order they are
used in program Operation is
listed for each
block:
- Roughing
- Finishing
Data blocks - Hole operation
are displayed in by type
the order they
are executed
Figure 9–4. Tool Change Review Screen
Jump to the data block from this screen in one of the following ways:
1. Select the block in the list and press the Enter console key.
2. Select the block in the list and select the Part Programming softkey.
3. Double-click on the block in the list.
WinMax Mill Options 704-0116-415 Tool Change Optimization 9-5
Hole Blocks and Tool Change Optimization
If a hole block is within a group of blocks that use Tool Change Optimization, the hole
operations are completed as a group. In addition, the first hole operation’s tool is
grouped with the roughing tools of the other blocks and is completed in the sequence
specified by the Maintain Roughing Sequence:
9 - 6 Tool Change Optimization 704-0116-415 WinMax Mill Options
TOOL FIXTURE (TPS) OPTION
These topics are discussed in this section:
Tool Fixture Overview . . . . . . . . . . . . . . . . . . . . . . . . . . . . . . . . . . . . . . . 10 - 2
Automatic Tool Removal Using TPS . . . . . . . . . . . . . . . . . . . . . . . . . . . . . . 10 - 3
Automatic Tool Change Using TPS . . . . . . . . . . . . . . . . . . . . . . . . . . . . . . 10 - 4
Bypass TPS in an Automatic Tool Change . . . . . . . . . . . . . . . . . . . . . . . . . 10 - 5
WinMax Mill Options 704-0116-415 Tool Fixture (TPS) Option 10-1
Tool Fixture Overview
The Tool Fixture (TPS) option provides an alternative way to manually move tools to and
from the spindle during tool setup or program execution. TPS has two components, a tool
fixture and an optikey that enables the option. The fixture is attached to the table, near
the front enclosure doors. It is not removable, except for complete removal.
Figure 10–1. Tool Fixture
TPS is used as part of a tool change sequence from Tool Setup or Manual or Auto mode.
Tools are laterally loaded into and unloaded from the tool fixture, and use the same
spindle orient position as the ATC arm.
Tools used with TPS are limited by the tool fixture’s height and diameter, as well as ATC
weight restrictions. Tools inserted into the spindle with TPS must be removed with TPS.
You can convert a tool loaded with TPS into an auto tool, as long as it fits the diameter
and weight constraints of the magazine. Once the tool becomes an auto tool, it is no
longer tracked as a TPS loaded tool.
You can insert a tool or remove a tool using TPS in Tool Setup,
Manual Mode or Auto Mode. This section describes tool loading and
unloading using TPS in Tool Setup.
10 - 2 Tool Fixture (TPS) Option 704-0116-415 WinMax Mill Options
Automatic Tool Removal Using TPS
Follow the instructions below to use TPS to automatically remove a tool from the spindle:
1. Select the Input console key to access the Input screen.
2. Select the Tool Setup softkey.
3. With the cursor in the Tool field, enter the number of the tool you want to
change into the spindle.
4. Select the Auto Tool Change console button. The Start Cycle button begins
flashing.
5. Press the Start Cycle console button to initiate the tool removal process. The
enclosure doors can now be opened. A "Confirm Empty Fixture. Close Doors
and Press Start to Continue" message appears. The Start Cycle button flashes.
6. Make certain the Tool Fixture is empty. Press the Start Cycle button and its
stops flashing.
7. A "Remove Tool X from Fixture, Close Doors & Press Start" message appears
on the screen.
8. Remove the tool from the fixture, close the enclosure doors and Press the
Start Cycle button.
9. The tool entered in step #3 is inserted from the magazine into the spindle.
10. The tool removal is complete.
You must use Manual Mode if the tool you are removing was the last
tool in the spindle.
WinMax Mill Options 704-0116-415 Tool Fixture (TPS) Option 10-3
Automatic Tool Change Using TPS
Follow the instructions below to complete an Auto Tool change using TPS
1. Select the Input console button to access the Input screen.
2. Select the Tool Setup softkey to access the Tool Setup screen.
3. With the cursor in the Tool field, enter the number of the tool that will be
inserted into the spindle using TPS.
4. Press the Tool Changer Auto console button. The Start Cycle button begins
flashing.
5. Press the Start Cycle button to initiate the tool change.
a. The Z axis rapids to the home position.
b. The X and Y axes rapid to the Access position. An "Insert Tool X in Fixture.
Press Start" message appears. The Start Cycle button flashes again.
If the Tool in Spindle is 0, a message will appear confirming that the
spindle is empty. If the Tool in Spindle is a number other than 0, the
tool will be removed from the spindle (automatically put into the
magazine or you will be prompted to be removed manually)
6. Insert the tool into the fixture.
7. Close the enclosure doors. Press the Start Cycle button.
a. The Start Cycle button stops flashing.
b. The X and Y axes rapid to the Fixture position.
c. The spindle orients (if it is not already oriented).
d. The spindle unclamps.
e. The Z axis rapids to the Clear position (its position before the tool change
began) - then moves at a fixed, reduced feedrate to the Fixture position.
The spindle clamps the tool.
f. The Z-axis moves to the Fixture position at a reduced feedrate.
g. The spindle clamps the tool.
h. The X and Y axes move to the Clear position (their positions before the tool
change began) at a reduced feedrate.
i. The Z axis rapids to the Tool Change position.
8. The tool change is complete.
A message requesting the tool be removed from the spindle using
TPS will be displayed for any tool that was inserted into the spindle
with TPS. You may use TPS to remove the tool or manually unclamp
the tool to remove it from the spindle.
10 - 4 Tool Fixture (TPS) Option 704-0116-415 WinMax Mill Options
Bypass TPS in an Automatic Tool Change
Follow the instructions below to complete an Auto Tool change and bypass TPS:
1. Select the Input console button to access the Input screen.
2. Select the Tool Setup softkey to access the Tool Setup screen.
3. With the cursor in the Tool field, enter the number of the tool that will be
inserted into the spindle.
4. Press the Tool Changer Auto console button; the Start Cycle button begins
flashing. Press the Start Cycle button. If there is a tool in the spindle, remove
it before proceeding. If the spindle is empty, the machine moves to the Access
position.
5. When prompted to insert the tool into the fixture, manually insert the tool into
the spindle. To install a tool using TPS, see Automatic Tool Removal Using TPS,
on page 10 - 3.
a. Press the spindle unclamp button and insert the tool. The prompt changes
to "Insert Tool XX in Spindle & Press Start Cycle."
b. Release the unclamp button. The tool is clamped in the spindle.
6. Close the enclosure doors and press the Start Cycle button.
7. The tool change is complete.
Any tool that is inserted into the spindle manually (bypassing TPS)
must be removed manually.
WinMax Mill Options 704-0116-415 Tool Fixture (TPS) Option 10-5
10 - 6 Tool Fixture (TPS) Option 704-0116-415 WinMax Mill Options
ULTIMOTION
Hurco’s UltiMotion system provides the following benefits:
Improved Surface Quality
With Hurco's proprietary smoothing, lookahead and motion control technology, the
UltiMotion system provides significantly improved part surface quality. You'll see
smoother and shinier surfaces, less vibration, less chatter marks, and higher accuracy.
Higher Throughput
Compared with a standard motion system, the UltiMotion system's advanced motion
planning and rapid corner feature can provide decreased cycle time with the same or
even better surface finish quality. This is especially true for parts with complex
geometries or large amounts of repeated tasks, such as drilling or tapping.
Rapid Corner
For programs with a lot of consecutive rapid moves, the UltiMotion system doesn't stop
between two rapids. Instead, it travels through blended corners at very high speed with
only negligible deviation. This saves significant amount of time for repeated tasks, such
as drilling and tapping.
Broader Performance Range for Surface Finish Quality
The Surface Finish Quality (SFQ) mechanism is Hurco's proprietary technology to allow
users to choose better surface finish or higher throughput for their applications via a
simple one-parameter control mechanism. Winmax control automatically adjusts internal
parameters to achieve either better surface quality (smaller SFQ) or higher throughput
(higher SFQ). The UltiMotion system extends the performance range for SFQ to have
even better surface quality for your finish pass and even more time savings in the
roughing or semi-roughing passes.
Higher Quality Rigid and Regular Tapping
The UltiMotion system deploys a coordinated motion control mechanism for regular and
rigid tapping. You no longer need to worry if your tap will pass go/no-go tests; the
UltiMotion system monitors the spindle angle at all times and controls the Z-axis to track
the spindle position.
Smoother Motion Results in Longer Machine Life
Rough motion, vibration, and bumping increase mechanical system fatigue and shorten
machine life. The UltiMotion system's unique acceleration and jerk control, along with its
advanced motion planning, have made it possible to achieve faster, yet smoother motion.
You will get a faster machine with extended machine life.
WinMax Mill Options 704-0116-415 UltiMotion 11-1
Robust and Consistent Performance Over a Wide Range of Working Conditions
Have you ever had trouble maintaining the equivalent performance with work pieces
weighing from several ounces to several thousands of pounds? The UltiMotion system's
advance and accurate model compensation will help you to maintain the same level of
performance over a wide range of working conditions.
Dynamic Variable Lookahead Algorithm
Hurco's proprietary Lookahead doesn't require a fixed number of blocks lookahead like
conventional controls; instead the lookahead varies dynamically depending on the
geometry and motion profile, but always guarantees there is enough to make optimized
maneuvers.
Smooth and Responsive Handwheel Jogging
Compared with standard system, the UltiMotion system's hand wheel jogging is
optimized to reduce bumping and vibration while providing more responsiveness.
How to Select the Motion System
The UltiMotion option must be installed. To turn it on or off:
1. Select the Auxiliary console button.
2. Select the Utility Screen softkey.
3. Select the System Configuration softkey.
4. Select the WinMax Configuration softkey.
5. Select the Motion Configuration softkey. The Motion Configuration screen
opens and the current motion system is displayed.
6. Select either Standard or UltiMotion in the Motion System field. The system
must be restarted for the change to take effect.
11 - 2 UltiMotion 704-0116-415 WinMax Mill Options
ULTIMONITOR
The UltiMonitor option adds capability and flexibility to your WinMax Mill operation by
providing connection to your Local Area Network (LAN). Using UltiMonitor, you can
communicate with other CNCs, and with PCs or file servers connected to your LAN using
standard TCP/IP and FTP protocols. UltiMonitor also includes Extended Shop Floor (ESF)
for remote machine monitoring and communication.
This section covers the use of the UltiMonitor product. For information about basic system
operation, refer to the Getting Started with WinMax Mill manual.
Customers using UltiNet should refer to this section for product
guidance. The UltiNet option provides the same FTP connectivity as
UltiMonitor but does not include ESF.
LAN Requirements . . . . . . . . . . . . . . . . . . . . . . . . . . . . . . . . . . . . . . . . . 12 - 2
Configuring a Network. . . . . . . . . . . . . . . . . . . . . . . . . . . . . . . . . . . . . . . 12 - 4
Using FTP . . . . . . . . . . . . . . . . . . . . . . . . . . . . . . . . . . . . . . . . . . . . . . . 12 - 9
Extended Shop Floor (ESF) . . . . . . . . . . . . . . . . . . . . . . . . . . . . . . . . . . . 12 - 13
WinMax Mill Options 704-0116-415 UltiMonitor 12-1
LAN Requirements
To use UltiMonitor, you must have a Local Area Network (LAN or “network”) that supports
the IEEE 802.3 Ethernet hardware standards. Contact your IT provider for guidance
about proper LAN design and setup.
Limitations for UltiMonitor
1. Do NOT connect machines to a domain. When connecting a machine to a
network, a workgroup must be used. WinMax software runs on an embedded
Windows operating system, and any changes to the system could cause
unwanted effects.
2. Installing any physical cards, including wireless devices, is NOT supported.
WinMax is designed and configured to operate with the existing system
hardware.
3. Use of an Ethernet cable connection to a machine is required.
Glossary of Networking Terms
Following are definitions for networking terms used throughout this section.
• Client/Server—This is a term commonly used to describe how computers do
work for each other. One computer runs server software; the other computer
runs client software. The server software waits for requests from the client in
order to perform tasks. Many times the server is a background task that runs
all the time. A client is a user application on a PC or some other workstation
and usually will not run all the time. A user may begin running client
software, do some work, then shut down the client when finished. It is
important to note that a single server may handle many clients. It is also
possible for a computer to function as both a client and a server
simultaneously.
• Ethernet—Ethernet is a particular networking technology specification.
Ethernet uses CSMA/CD to gain access to the network media (cable). CSMA/
CD stands for Carrier Sense Multiple Access with Collision Detection. Ethernet
sends its data on a carrier wave. Since there are multiple Ethernet adapters
attached to the same cable, they must take turns sending data. When ready
to transmit, an adapter checks for the presence of a carrier wave. If no
carrier is detected, the adapter begins transmission. If another adapter
begins transmitting data at the same time, a collision will occur. The Ethernet
hardware senses when a collision occurs. The two adapters involved in the
collision will stop, delay for a random length of time, and then try to
retransmit the data. This process repeats until the data is successfully sent.
Data is sent in the form of packets, which have a limited size, allowing other
hosts an opportunity to use the network media.
• FTP—This is an acronym for File Transfer Protocol. FTP is implemented using
the client/server model and uses TCP/IP as its protocols. FTP software
contains a standard set of commands that are used to transfer files and
manage directory structures.
• Host—Any computer connected to a network can be a host, including a PC
running DOS, Windows XP/Vista/7, Windows NT; a UNIX workstation; a
12 - 2 UltiMonitor 704-0116-415 WinMax Mill Options
mainframe computer; a CNC control; or any machine with networking
capability.
• IP Address—An IP (Internet Protocol) address is used to identify a particular
host on a network. Each host on a network must have a unique IP address
consisting of a 32-bit number usually presented in dotted decimal format; for
example, 200.100.150.1. This format divides the address into four single
byte values separated by decimal points. On most networks, the first three
bytes represent the network and the last byte is the host. Following this
practice, the first three bytes are the same for all hosts and the last byte is
different for each host. On the Internet, these cryptic addresses usually are
not usedmost addresses are represented as plain text, which are converted
to IP addresses by DNS, or Domain Name Server. The underlying protocol still
uses the unique 32-bit IP addresses.
• TCP/IP—This is an acronym for the two major protocols of the Internet,
Transmission Control Protocol and Internet Protocol. IP data normally reaches
its intended destination, but there is no failure notification for the sender if it
does not. TCP, however, has an acknowledgment that the message was
received. The TCP layer of a protocol stack uses IP to send a message in the
form of packets, or bundles of data. Each packet must be acknowledged or it
will be sent again. This process repeats until the entire message, which
contains multiple packets, is received. TCP is defined as a reliable stream-
oriented protocol. The use of TCP/IP is not limited to the Internet. It is
commonly used for communication between hosts on LANs (local area
networks). It may be used for any application that requires reliable data
transfer.
WinMax Mill Options 704-0116-415 UltiMonitor 12-3
Configuring a Network
UltiMonitor allows machines to be connected on a Local Area Network (LAN or “network”).
Configuring an IP address for your machine
An Internet Protocol (IP) address is a numerical label assigned to each device in a
computer network. IP addresses are assigned to a host either at the time of booting, or
permanently by fixed configuration of the hardware or software. Persistent configuration
is also known as using a static IP address. In contrast, a dynamic IP address occurs when
a device’s IP address is assigned with each reboot. All Hurco machines, by default, are
configured to use dynamic IP addresses. This is shown in the figure below.
The configuration can be changed to a static IP address, if desired. IP addresses must
always be unique to your network; contact your network administrator for the proper IP
address values.
To access the LAN and Internet Protocol properties:
1. Select the Windows key (or the Ctrl+Esc keys) on the keyboard to access
system settings through the Shell.
2. Expand the left pane of the Shell.
3. Select Control Panel.
4. Select Network Connections.
5. Enter password.
6. Highlight Local Area Connection.
7. Select File/Properties. (See Figure 12-1 a.)
8. Highlight Internet Protocol (TCP/IP).
9. Select Properties. The IP address configuration can be changed in the TCP/IP
Properties box that opens. (See Figure 12-1 b.)
12 - 4 UltiMonitor 704-0116-415 WinMax Mill Options
a. b.
Figure 12–1. Default LAN and Internet Protocol Properties
WinMax Mill Options 704-0116-415 UltiMonitor 12-5
Configuring the Computer and Workgroup Names
A computer name is an easy way to locate a networked device when connected to a local
network, as an alternative to an IP address. Like IP Addresses, it is very important that
these names are unique. All Hurco machines are, by default, configured with unique
computer names. Although the default name is unique, it is not descriptive or easy to
remember, so many users may wish to change this value. The computer name is changed
in System Properties. To access:
1. Select the Windows key (or the Ctrl+Esc keys) on the keyboard to access
system settings through the Shell.
2. Expand the left pane of Shell.
3. Select Control Panel.
4. Select System.
5. Enter password.
6. Select Computer Name tab. (See Figure 12-2 a.)
7. Select Change.
8. Enter new name in the Computer name field. Select OK. (See Figure 12-2 b.)
a. b.
Figure 12–2. Computer Name Changes in System Properties
While in this screen, the name of the workgroup or domain to which this machine is a
member may also be changed. Hurco DOES NOT support connections to network
domains. A workgroup can be used as a logical grouping of networked devices for a
particular purpose. It is easiest to place all devices under a particular workgroup but is
not required or necessary. By default, all Hurco controls are configured to be on the
workgroup named WORKGROUP.
12 - 6 UltiMonitor 704-0116-415 WinMax Mill Options
Mapping a Network Drive
A server share is basically a folder on a different computer that is being shared with
everyone else. So when you “map a drive,” you are saying that you want access to that
folder on your computer also, which is done by mapping it to a letter, for example, F, G,
H, etc. To access the Map Network Drive dialog:
1. Select the Windows key (or the Ctrl+Esc keys) on the keyboard to access
system settings through the Shell.
2. Expand right pane of Shell.
3. Select Map Drive.
4. Enter password. The Map Network Drive dialog box opens:
Figure 12–3. Map Network Drive dialog
To map a network drive:
1. Select an unused Drive letter to represent the shared folder and type in the
UNC path in the Folder field. UNC path is a special format for pointing to a
folder on another computer. The format is \\computer name\folder name.
If you're not sure what the name of the folder is, you can select Browse... to
find the computer that way. Select Entire Network, then Microsoft
Windows Network and expand the workgroup that your computer is in.
2. Click Reconnect at logon to make the connection permanent, which means
the drive will still be mapped even after you restart the computer.
If the drive is password protected, use the “Connect using a different
user name” link in the mapping window to configure the mapping
with the user name and password.
WinMax Mill Options 704-0116-415 UltiMonitor 12-7
12 - 8 UltiMonitor 704-0116-415 WinMax Mill Options
Using FTP
FTP (File Transfer Protocol) is a method of transferring files from one computer to
another, using the Internet. For Hurco machining and turning centers, FTP is required for
transferring programs between two or more machines. FTP can also be used to transfer
programs between a computer and a machine.
FTP Server Settings
To access the FTP Server Settings screen:
1. Press the Auxiliary console key.
2. Select the Utilities softkey to access the Utilities screen and softkey menu.
3. Select the User Preferences softkey.
4. Select the More softkey.
5. Select the FTP Server Settings softkey. The screen is displayed:
Figure 12–4. FTP Server Settings screen
FTP Server Settings Fields
These fields are available on the FTP Server Settings screen:
• Enable FTP Server—select Yes to enable or No to disable the FTP server.
• FTP Server Port—enter a number for the FTP server port. The default is 21.
• Maximum Idle Time (mins)—enter the number of idle time minutes before
the server disconnects. The default is 0 with no time out.
• User 1-4 Name—enter each user’s logon name. Up to 4 users can logon.
• User 1-4 Password—enter each user’s logon password. Up to 4 users can
logon.
WinMax Mill Options 704-0116-415 UltiMonitor 12-9
If the logon name is “anonymous,” the password is not required.
• User 1-4 Path—enter each user’s root path. Up to 4 users can logon.
FTP Server Settings Softkeys
These softkeys are available on the FTP Server Settings screen:
• Display WinMax IP Address—displays the IP address list in a pop-up
window. Select OK to close the window.
An IP (Internet Protocol) address is used to identify a particular host on a
network. Each host on a network must have a unique IP address consisting of
a 32-bit number usually presented in dotted decimal format; for example,
200.10.150.1. This format divides the address into four single byte values
separated by decimal points.
On most networks, the first three bytes represent the network and the last
byte is the host. Following this practice, the first three bytes are the same for
all hosts and the last byte is different for each host.
On the Internet, these cryptic addresses usually are not used—most
addresses are represented as plain text, which are converted to IP addresses
by DNS, or Domain Name Server. The underlying protocol still uses the
unique 32-bit IP addresses.
• Change FTP Root Drive—displays a pop-up window to browse for a folder.
Select the appropriate root drive and select OK to close the window. Select
Cancel to stop browsing without changing the root drive.
• Disconnect All Users—select Yes in the pop-up window to disconnect all
current FTP users; select No to cancel the disconnect operation.
12 - 10 UltiMonitor 704-0116-415 WinMax Mill Options
FTP Manager
To manage FTP connections:
1. Press the Input console key.
2. Select the Program Manager softkey.
3. Select the FTP Manager softkey to open the FTP Host List screen. From here,
you can connect to or disconnect from, add, edit, and delete FTP servers which
are identified on this list:
Figure 12–5. FTP Host List screen
To access the FTP Host Properties screen to add a host to the FTP Host List screen:
1. Select the Add Host softkey. The FTP Host Properties screen appears.
Figure 12–6. FTP Host Properties screen
2. Enter an Alias name to appear on the FTP Host List screen for this host.
WinMax Mill Options 704-0116-415 UltiMonitor 12-11
3. Enter an IP Address for connecting to the host.
4. Specify Yes or No for Automatic Login:
• If set to No, the user is required to enter the username and password at
the time of connection.
• If set to Yes, the User Name and Password fields appear. The username
and password are stored for automatic connection when the host is
selected.
5. Enter the Default Remote Directory to be opened, or leave this field blank for
the FTP server’s root directory.
6. Select either 8.3 DOS or LONG for the Filename Format field.
• 8.3—file names with eight characters before the period (.) and three
characters for an extension after the period are allowed.
• Long—the complete path to the file, including the drive letter, server
name, folder path, and file name and extension can contain up to 255
characters – however, it will be truncated to the 8.3 format. For example,
LongFilename.txt will be truncated to LongFil_.txt
7. Select the Apply softkey to add this host to the FTP Host List screen.
From the FTP Host List screen,
• Select the Connect softkey to connect to a host.
• Select Disconnect to disconnect from a host.
• Select Delete Host to remove a host from the list.
• Select the Exit softkey to return to the Project Manager screen.
Select the File Manager softkey to access a list of system directories and filenames
connected with UltiMonitor.
After editing, files may be saved directly to the remote location:
1. Select the Save or Save As softkey in Program Manager.
2. Select the FTP Manager softkey. The screen will switch to
the remote File Manager, if connected, or to the login
screen if not connected.
3. When connected, select the appropriate remote directory
and save the file.
12 - 12 UltiMonitor 704-0116-415 WinMax Mill Options
Extended Shop Floor (ESF)
Hurco’s Extended Shop Floor provides a web-based access point for a machine shop
owner to communicate and view machine data using a web browser. Additionally, ESF is a
distribution point for information about Hurco’s machine tools and it supports the remote
monitoring and diagnosis of the machine. By default, an ESF connection is made to Hurco
servers when an internet connection is present.
Here are the ESF connection states:
ESF State Description
The ESF Machine Service is not running. Clicking this icon will
turn the ESF Machine Service on.
Please wait while the ESF Machine Service is starting and
attempting to establish a connection with the ESF Server.
The ESF Machine Service is running and communicating with
the ESF Server. Clicking this icon will turn the ESF Machine
Service off.
The ESF Machine Service is running but is unable to
communicate with the ESF Server. There may be a problem
with the network connection. Clicking
this icon will turn the ESF Machine Service off.
For more information refer to the ESF User’s Guide found at the ESF website,
https://esf.hurco.com; a user account with password is required to access ESF.
WinMax Mill Options 704-0116-415 UltiMonitor 12-13
12 - 14 UltiMonitor 704-0116-415 WinMax Mill Options
ULTIPOCKETS OPTION
The UltiPocket™ programming option adds special milling routines for machining pocket
boundaries with islands. This option provides complete clean out of odd-shaped pockets
without cutting the islands programmed inside the boundary. The software automatically
calculates the tool path around islands eliminating the long task of plotting these shapes.
Islands may also be rotated, scaled, and repeated.
The following drawing shows an inward spiral boundary with three differently shaped
islands.
The pocket feature is available for any of these standard WinMax program data blocks,
Mill Contour, Mill Frame, Mill Circle, or Patterns.
To use the UltiPocket feature, first establish the cutter compensation
parameter and then program any UltiPocket data blocks.
• Refer to Milling Parameters.
• Select either Insert Arc or Insert Line for the Cutter Comp Parameter
field. If this field does not appear on the Milling Parameters screen,
the UltiPocket option has not been installed on the control.
These topics are discussed in this section:
Pocket Boundary . . . . . . . . . . . . . . . . . . . . . . . . . . . . . . . . . . . . . . . . . . 13 - 2
Helical Plunge with UltiPocket Option . . . . . . . . . . . . . . . . . . . . . . . . . . . . 13 - 4
Helical Plunge Using Operator Specify Pocket Start . . . . . . . . . . . . . . . . . . . 13 - 5
WinMax Mill Options 704-0116-415 UltiPockets Option 13-1
Pocket Boundary
The Pocket Boundary is the outside frame of the part. The basic philosophy of the
UltiPocket option is to program the boundary and then tell the system which pockets or
islands to avoid within that boundary. This approach eliminates complex calculations and
shortens the part programming process.
There are two types of Pocket Boundaries: Spiral Outward (no islands) and Spiral Inward.
Spiral Outward - No Islands
This selection is only for Circle and Frame data blocks without islands. When this routine
is selected, the tool begins from the center region of the part outward to pocket the
entire programmed boundary. This operation is, therefore, the same as the standard
WinMax Pocket selection. With this selection the cutter overlap is controlled by the Pocket
Overlap value on the Milling Parameters screen, not the Pocket Overlap field on the Mill
Circle and Mill Frame screens.
Spiral Inward
This selection cuts in from the outside of the defined boundary avoiding the defined
islands. When this routine is selected, the tool enters the part and begins following a path
formed by offsetting the boundary one-half the tool radius, plus the pocket overlap.
To control the percentage of overlap during cutting, enter a value in the Pocket Overlap
field on the Mill Circle or Mill Frame screen. After the first pass, the tool follows a path
produced by offsetting the boundary by the tool radius, plus the pocket overlap for each
pass while avoiding islands inside the boundary.
After pocketing the boundary, the tool then cuts around the inside of the boundary and
the outside of each island, using the selected blend offset and the programmed tool
radius.
Programming Islands
After programming the mill data block for a boundary, an island can be defined by
creating a Pocket Island data block. As many islands as desired may be defined (subject
to computer memory on the control), but all must fit within the defined boundary and
should allow the tool to completely define the island.
The island data block can be a Mill Frame, Circle, or Contour (provided it is a closed
contour). The Pocket Island data blocks use the standard milling values from the
boundary data block and do not display these parameters on the island programming
screen. The pocket overlap percentage was also defined in the boundary data block.
Mill Contours
13 - 2 UltiPockets Option 704-0116-415 WinMax Mill Options
To create a Mill Contour data block using the UltiPocket option, set up the operation in the
start segment (segment zero). As in standard WinMax milling, an UltiPocket Mill Contour
block consists of segments beginning with segment zero. With the cursor in the MILLING
TYPE field, select one of the Pocket options in the Start segment to indicate whether this
block is the boundary of the part or one of the islands within the boundary. The boundary
must occur first in the program.
The segments after the Start segment are programmed in the same manner as standard
milling lines and arcs. Automatic calculation of unknown points is available for these data
blocks.
Mill Frame
The Mill Frame data block is often used to create the part boundary.
This block is programmed in the same manner as the standard WinMax Mill Frame, with
the addition of the Pocket Overlap percentage.
Mill Circle
The Mill Circle data block is used for both boundaries and islands. It is similar to the
standard Mill Circle data block except that if this block is used to create an island, it uses
the tool from the boundary data block.
Pattern
Pattern data blocks can be inserted to rotate, scale, or repeat islands. Only Pattern data
blocks can be programmed between a boundary data block and an island. As many
islands as desired may be defined (subject to available memory), but all must fit within
the defined boundary.
WinMax Mill Options 704-0116-415 UltiPockets Option 13-3
Helical Plunge with UltiPocket Option
The Helical Plunge option is used with the UltiPocket option to define the plunging
location when inward pocketing. Islands created using inward pocketing can influence
plunge locations. A plunge location is determined that will not interfere with pocket
islands.
The plunging location in outward pocketing is the same as a straight plunge. Outward
pocketing is used only for mill frame, mill circle, and ellipse pocket boundaries that do not
have pocket islands. Since islands are not present with outward pocketing, the plunging
location is in the middle of the mill frame, mill circle and ellipse.
When the Helical Plunge option is installed, two additional pocketing-related fields appear
on the Milling Parameters screen. These fields are Operator Specify Pocket Start and
Inward Pocket Plunge Near Center.
The Operator Specify Pocket Start field takes precedence over the Inward Pocket Plunge
Near Center field. If the Operator Specify Pocket Start field is set to Yes, the value of the
Inward Pocket Plunge Near Center field is ignored.
When the Operator Specify Pocket Start field is set to No, the value of the Inward Pocket
Plunge Near Center field is checked. If the Inward Pocket Plunge Near Center field is set
to Yes, a starting location will be determined near the center of the pocket. If both fields
are set to No, the default starting position will be used for the pocket.
13 - 4 UltiPockets Option 704-0116-415 WinMax Mill Options
Helical Plunge Using Operator Specify
Pocket Start
To use the Operator Specify Pocket Start function:
1. Set the Type field to Pocket Boundary on the Mill Contour, Mill Frame or Mill
Circle screen.
2. Set the Pocket Type field to Inward on the Mill Contour, Mill Frame or Mill
Circle screen.
3. Set the Operator Specify Pocket Start field to Yes on the Milling Parameters
screen.
4. The Pocket X Start and Pocket Y Start fields appear on the Mill Contour, Mill
Frame, or Mill Circle screen. The operator identifies the pocket plunge location
with the Pocket X Start and Pocket Y Start fields.
The Pocket X Start and Pocket Y Start fields define the centerline of the
plunge path. This is the location where the helix will be centered. If a straight
plunge is selected, the straight plunge will occur at the location.
The following figure shows the Pocket X Start and Pocket Y Start fields on the Mill Frame
screen. See the "Helical Plunge Option" chapter for an example using Pocket Start X and
Pocket Start Y fields.
For non-rotary blocks, Pocket X Start and Pocket Y Start define the
XY starting location. For rotary blocks, these fields define the XA
starting location.
An error message will display if the values for Pocket X Start or
Pocket Y Start interfere with the pocket island or pocket boundary.
WinMax Mill Options 704-0116-415 UltiPockets Option 13-5
13 - 6 UltiPockets Option 704-0116-415 WinMax Mill Options
RECORD OF CHANGES
04-0116-415 rB, Nov 2012
Revised by: H.Arle
Approved by: D.Skrzypczak, Nov 2012
Changes
• Updates to reflect software changes.
04-0116-415 rA, Aug 2012
Revised by: H.Arle
Approved by: D.Skrzypczak, Aug 2012
Changes
• Updates to reflect software changes, including:
• Tool Diameter or Diameter Wear stored with Tool Probing
04-0116-410 rL, July 2012
Revised by: H.Arle
Approved by: D.Skrzypczak, July 2012
Changes
• Updates to reflect software changes, including:
• several updates to Tool Probing, including new Tool Probe Cycle defaults
screen.
04-0116-410 rK, June 2012
Revised by: H.Arle
Approved by: D.Skrzypczak, June 2012
WinMax Mill Options 704-0116-415 Record of Changes — 1
Changes
• Updates to reflect software changes.
- 2 Record of Changes 704-0116-415 Machine WinMax Mill Options
04-0116-410 rJ, December 2011
Revised by: H.Arle
Approved by: D.Skrzypczak, December 2011
Changes
• Updates to reflect software changes.
04-0116-410 rI, October 2011
Revised by: H.Arle
Approved by: D.Skrzypczak, October 2011
Changes
• Tool Probing chapter updates.
• Other updates to reflect software changes.
04-0116-410 rH, August 2011
Revised by: H.Arle
Approved by: D.Skrzypczak, August 2011
Changes
• Preliminary Tool Probing added.
• Other updates to reflect software changes.
704-0116-410 rG, June 2011
Revised by: H. Arle
Approved by: D. Skrzypczak, June 2011
Changes
• Updates to reflect software changes.
Machine WinMax Mill Options 704-0116-415 Record of Changes -3
704-0116-410 rF, December 2010
Revised by: H.Arle
Approved by: D.Skrzypczak, December 2010
Changes
• Updated Probing section (preliminary).
• Updated to reflect software changes.
704-0116-410 rE, October 2010
Revised by: H.Arle
Approved by: D.Skrzypczak, October 2010
Changes
• Added Post Processor section.
• Updated to reflect software changes.
704-0116-410 rC, May 2010
Revised by: H.Arle
Approved by: D.Skrzypczak, May 2010
Changes
• Updated to reflect software changes.
704-0116-410 rB, February 2010
Revised by: H.Arle
Approved by: D.Skrzypczak, February 2010
Changes
• Added UltiMotion.
• Updated to reflect software changes from v7.3.
- 4 Record of Changes 704-0116-415 Machine WinMax Mill Options
704-0116-410 rA, December 2009
Revised by: H.Arle
Approved by: D.Skrzypczak, Dec 2009
Changes
• Added Custom Drill.
• Added Mill Polygon.
• Added HD3 Serial Numbeing Lettering.
• Added Contour Arc content.
• Added Lettering Reference Locations content.
• Added Mill Slot.
• Added Thread Mill.
• Updated to reflect software changes from v7.3.
Machine WinMax Mill Options 704-0116-415 Record of Changes -5
- 6 Record of Changes 704-0116-415 Machine WinMax Mill Options
Accept softkey, DXF 2 - 3, 2 - 7
INDEX ACCEPT X/Y SKEW ANGLE (F1) softkey
Cylinder Skew cycle 7 - 39
Edge Skew cycle 7 - 41
Hole Skew cycle 7 - 37
Numerics Rectangular Pocket Skew cycle 7 - 40
Rectangular Solid Skew cycle 7 - 38
3D Mold 1 - 1
All Off, DXF 2 - 9
Blend Arc 1 - 12
All On, DXF 2 - 9
Contour 1 - 9
Angle Center field 5 - 38
Line 1 - 10
Arc Segment
Parameters 1 - 2
Universal Rotary 5 - 36
Rotary Polygon block 5 - 43
A Rotary Slot Geometry tab 5 - 42
Angle Distance field 5 - 46
A Angle field
Angle End field 5 - 36
Rotary Lines and Arcs Start Segment 5 -
14 Rotary Slot Geometry tab 5 - 42
Rotary Position block 5 - 11 Angle Length field 5 - 38
A Center field Angle Start field 5 - 36, 5 - 38
Rotary Circle block 5 - 16 Rotary Slot Start tab 5 - 41
Rotary Lines and Arcs Arc Segment 5 - Approach Feed field, part setup probe pa-
15 rameters 7 - 3
Rotary Lines and Arcs Blend Arc Arc Radius field 5 - 30
Segment 5 - 15 Autochain
A Corner field Contours, DXF 2 - 5
Rotary Frame block 5 - 16 DXF 2 - 3
A Distance field Automatic mode 7 - 42
Rotary Loop block 5 - 17, 5 - 23 automatic part probing cycles 7 - 42
A End field automatic part setup data block execution
Rotary Lines and Arc Blend Arc Segment 7 - 45
5 - 15 Automatic Tool Change Using TPS 10 - 4
Rotary Lines and Arcs Arc Segment 5 - Automatic Tool Monitoring field 8 - 18
15 Automatic Tool Monitoring field, Probing Pa-
Rotary Lines and Arcs Line Segment 5 - rameters screen 8 - 18
14 Automatic Tool Removal Using TPS 10 - 3
A Length field Axis Center field 5 - 38
Rotary Frame block 5 - 16 Rotary Polygon block 5 - 43
A Start field Rotary Slot Geometry tab 5 - 42
Rotary Lines and Arcs Arc Segment 5 - Axis Configuration 5 - 4
15 Axis Distance field 5 - 46
Rotary Lines and Arcs Blend Arc Axis End field 5 - 36
Segment 5 - 15 RotarySlot Geometry tab 5 - 42
Rotary Lines and Arcs Line Segment 5 - Axis Length field 5 - 38
14 Axis of Rotation 5 - 48
A-axis rotation 5 - 2 Axis Start field 5 - 36, 5 - 38
absolute location, tool probing 8 - 27 Rotary Slot Start tab 5 - 41
ACCEPT POSITION AS PART ZERO (F1) axis, touch tool stylus width 8 - 20, 8 - 21
softkey
Cylinder cycle 7 - 16 B
Edge cycle 7 - 29, 7 - 33
B Distance field 5 - 17, 5 - 26
Hole or Circle Pocket cycle 7 - 32
Ball-Nosed End Mill 1 - 15
Part Zero storage 7 - 15
on a Contour 1 - 13
Plane Intersection cycle 7 - 19
B-axis rotation 5 - 2
Rectangular Pocket cycle 7 - 25
Beam Offset, laser probe 8 - 22
Rectangular Solid cycle 7 - 22
WinMax Mill Options 704-0116-415 Index — 1
Bidirectional field part probe 7 - 5
3D Mold Paratmeters 1 - 6 C-axis rotation 5 - 2
Block field Center Beam X, laser tool probe only 8 - 21
3D Mold Arc 1 - 11 Center Beam Y, laser tool probe only 8 - 21
3D Mold Blend Arc 1 - 12 Center X field
3D Mold Contour 1 - 9 Cylinder cycle 7 - 21
3D Mold Line 1 - 10 Hole or Circle Pocket cycle 7 - 24
3D Mold Paratmeters 1 - 2 Rectangular Pocket cycle 7 - 27
Diamond data block 4 - 5 Rectangular Solid cycle 7 - 18
Hexagon data block 4 - 8 Ring Gauge Deflection Offset 7 - 6
Mill triangle data block 4 - 2 Center X, DXF 2 - 8
Breakage Tolerance field, Tool Monitoring Center Y field
screen 8 - 15 Cylinder cycle 7 - 18
Breakage Tolerance field,Tool Breakage Hole or Circle Pocket cycle 7 - 27
Detection 8 - 16 Rectangular Pocket cycle 7 - 24
Build DB softkey 2 - 3 Rectangular Solid cycle 7 - 6
Bypass TPS in an Automatic Tool Change Ring Gauge Deflection Offset 7 - 21
10 - 5 Center Y, DXF 2 - 8
Centerline Y field, 3D Mold Parameters 1 -
3
C Centerline Z field, 3D Mold Parameters 1 -
C Angle field 5 - 20, 5 - 29 3
C Center field 5 - 21 CHANGE FTP ROOT DRIVE F5 softkey
Arc segment FTP Server Settings screen 12 - 10
AC Configuration 5 - 21 Circular Passes field, Part Setup screen 7 -
BC configuration 5 - 30 4
Blend Arc segment Client
BC Configuration 5 - 30 definition 12 - 2
Circle block configuration of Hurco machining centers
AC Configuration 5 - 22 5-3
BC Configuration 5 - 31 Contact Point X, touch tool probe only 8 -
C Corner field 5 - 22, 5 - 31 19
C Distance field 5 - 23, 5 - 32 Contact Point Y, touch tool probe only 8 -
C End field 5 - 20, 5 - 21, 5 - 29, 5 - 30 19
C End field, Arc Segement, AC configura- Conversational part probing cycles 7 - 9
tion 5 - 20 Corner Radius field 5 - 16, 5 - 22, 5 - 31,
C End field, Arc segment, BC configuration 5 - 39
5 - 29 Mill Polygon block 5 - 44
C Length field 5 - 22 Corner X field, Plane Intersection cycle 7 -
C Length field, Rotary Frame, BC configura- 31
tion 5 - 31 Corner Y field, Plane Intersection cycle 7 -
C Start field 5 - 20, 5 - 21, 5 - 29, 5 - 30 31
Rotary Lines and Arcs Arc Segment 5 - Crash prevention
21, 5 - 30 while probing 7 - 3
calculate X and Z-axis positions after a tilt- create a rotary-axis or tilt-axis program
axis move, tilt-axis program, WinMax from an existing Conversational pro-
Mill 5 - 49 gram 5 - 4
CALIBRATE THE TOOL PROBE (F2) softkey, Cut Direction field
Tool Setup screen 8 - 34 3D Mold Paratmeters 1 - 5
Calibrate the Tool Probe field 8 - 34 cutter inserts 4 - 1
Calibrate the Tool Probe,Tool Setup Cycle field in Probing 8 - 9
Probing Parameters, Zero Calibration Cycle field, Tool Setup
mode 8 - 31 Probing Parameters, Absolute Tool
calibration Length mode 8 - 3
laser tool 8 - 23
2 - Index 704-0116-415 WinMax Mill Options
Cylinder Edge cycle 7 - 39
probing cycle 7 - 20 Edge Skew cycle 7 - 38
probing part setup fields 7 - 21 Hole or Circle Pocket cycle 7 - 37
skew probing cycle 7 - 39 Plane Intersection cycle 7 - 29
Cylinder cycle 7 - 20 Rectangular Pocket cycle 7 - 40
Cylinder Radius field 5 - 13 Rectangular Pocket Skew cycle 7 - 41
Cylinder Skew Probing cycle 7 - 39 Rectangular Solid cycle 7 - 16
Rectangular Solid Skew cycle 7 - 22
Draw 2D Contour 1 - 2
D Draw console key 2 - 2
Datum Z field, Ring Gauge Deflection Offset DXF
7-6 Editor 2 - 2
Default Order Layers 2 - 9
softkey 2 - 3, 2 - 4 DXF Edit Modify
Default Radius Arc 2 - 8
DXF 2 - 3 Line 2 - 8
Deflection offset calibration Point 2 - 8
probing 7 - 5, 8 - 26 DXF Option 2 - 1
Deflection Offset column, Reference Block
Deflection Offset 7 - 7
Delete softkey E
DXF 2 - 8 Edge (X, Y, or Z) field
DETERMINE LASER BEAM OFFSET (F1) soft- Edge Skew cycle 7 - 37
key, Tool Setup screen 8 - 23 Edge cycle 7 - 14
DETERMINE LASER BEAM OFFSET softkey, Edge Skew cycle 7 - 37
Tool Setup screen 8 - 23 Edit 3D Mold Parameters softkey 1 - 9
Diameter Edit Drawing
Cal Tool D, laser probe, Tool Setup DXF 2 - 3, 2 - 6
screen 8 - 22 ENABLE FTP SERVER field
stylus 7 - 3 FTP Server Settings screen 12 - 9
tool probing sequence, single tool 8 - 6, End Angle field, 3D Mold Paratmeters 1 - 4
8 - 12 End Cap field
Diameter field Mill Slot Caps tab 5 - 42
Cylinder cycle 7 - 21 Endpoint Tolerance, DXF 2 - 5
Hole or Circle Pocket cycle 7 - 18 Endpoint1 X, DXF 2 - 8
Diameter Tolerance field, Tool Wear Detec- Endpoint1 Y, DXF 2 - 8
tion screen 8 - 17 Endpoint2 X, DXF 2 - 8
Diameter Wear Endpoint2 Y, DXF 2 - 8
Tool Probing 8 - 6, 8 - 12 Ethernet
Diamond Data Block 4 - 4 definition 12 - 2
Direction field 5 - 14, 5 - 15, 5 - 20, 5 - 21, Exit/Cancel
5 - 29, 5 - 30, 5 - 36, 5 - 37 DXF 2 - 3
3D Mold Arc 1 - 11 Explode PCurve softkey, DXF 2 - 8
3D Mold Blend Arc 1 - 12 Extend softkey, DXF 2 - 6
DXF 2 - 8
Mill Slot Geometry tab 5 - 42
Tool Breakage Detection 8 - 16 F
DISCONNECT ALL USERS F6 softkey Fast Feed
FTP Server Settings screen 12 - 10 Tool Probing 8 - 5, 8 - 11
Display Geometry, DXF 2 - 5 Fast Feed, Tool Setup
DISPLAY MACHINE IP ADDRESS F4 softkey, Probing Parameters, Absolute Tool
FTP Server Settings screen 12 - 10 Length mode 8 - 4, 8 - 10
DO NOT ACCEPT (F2) softkey Fast feed,Tool Setup
Cylinder cycle 7 - 19 Probing Parameters, Zero Calibration
Cylinder Skew cycle 7 - 25 mode 8 - 33
WinMax Mill Options 704-0116-415 Index — 3
Fast feedrate, Partl Setup 7 - 3 Helical Plunge Milling Parameter Fields 3 -
Fast Start Feed, Probing Part Setup screen 2
7-3 Helical Plunge of Mill Frame Inside with No
Feedrate Pecking and Blend Offset 3 - 5
part probing 7 - 11 Helical Plunge Option 3 - 1
Part Setup 7 - 3 Helical Plunge Using Operator Specify Pock-
fields et Start 13 - 5
Part Setup, rotary-axis program, Helical Plunge with 3-D Part Programming
WinMax Mill 5 - 8 Option 3 - 8
File Transfer Protocol 12 - 9 Helical Plunge with Lines and Arcs 3 - 8
File transfer protocol Helical Plunge with Operator Specified Lo-
definition 12 - 2 cation 3 - 4
Finish Diameter field Helical Plunge with Outward Pocketing 3 - 5
3D Mold Paratmeters 1 - 8 Helical Plunge with UltiPocket 3 - 4, 13 - 4
Finish Plunge Helix Radius field, Helical Helical Plunging of Mill Frame Inside with
Plunge Milling Parameters 3 - 2 Pecking and Straight Plunge Finish
Finish Plunge Ramp Slope field, Helical Pass and Blend Offset 3 - 6
Plunge Milling Parameters 3 - 2 helix thread program example, WinMax Mill
Finish Plunge Type field, Helical Plunge Mill- 5 - 52
ing Parameters 3 - 2 Hexagon Data Block 4 - 7
Finish Step Size field, 3D Mold Paratmeters HMX 5 - 26
1-7 Hole Diameter 2 - 5
Finish Tool field Hole or Circle Pocke tcycle
3D Mold Paratmeters 1 - 2 probing part setup fields 7 - 18
Finish Tool Type field, 3D Mold Paratmeters HOLE OR CIRCLE POCKET (F2) softkey 7 -
1-8 38
Fit to View softkey Hole or Circle Pocket cycle 7 - 17
DXF 2 - 5 skew probing cycle 7 - 38
Flat End Mill 1 - 13 Hole or Circle Pocket Skew Probing cycle 7 -
on a Contour 1 - 13 38
Frame Radius 2 - 5 Holes softkey
FTP DXF 2 - 3
definition 12 - 2 Host
FTP Host 12 - 12 definition 12 - 2
FTP Host List screen 12 - 11 HTX 5 - 26
FTP Host Properties 12 - 11
FTP Host Properties screen 12 - 11
FTP MANAGER F8 softkey I
Project Manager screen 12 - 11 icons - xiii
FTP SERVER PORT field INCR Retract, laser probe tool setup 8 - 22
FTP Server Settings screen 12 - 9 INCR Retract, probe part setup 7 - 4
FTP Server Settings 12 - 9 INCR Retract, touch probe tool setup 8 - 20
Increased Radius 1 - 3
INIT Retract, laser probe tool setup 8 - 22
G INIT Retract, probe part setup 7 - 4
glossary 12 - 2 INIT Retract, touch probe tool setup 8 - 20
Inner Diameter, Mill Polygon 5 - 43
Insert Pockets 4 - 1
H inspection, part 7 - 46
Height, Cal Tool H, laser probe 8 - 22 Intersect softkey 2 - 3, 2 - 4
Helical Plunge (Inside/Outside) for Mill IP (Internet Protocol) definition 12 - 10
Frames, Mill Circles and Ellipses 3 - 4 IP address
Helical Plunge in the Center of a Pocket 3 - definition 12 - 3
4 Island, Pocket 13 - 2
4 - Index 704-0116-415 WinMax Mill Options
J Diamond data block 4 - 6
Hexagon data block 4 - 8
Join softkey, DXF 2 - 7
Mill triangle data block 4 - 3
Joined Lines and Arcs 2 - 7
Mill Frame 13 - 3
Mill Hexagon Data Block 4 - 7
L Mill Plunge Helix Radius field, Helical Plunge
LAN Requirements 12 - 2 Milling Parameters 3 - 2
laser calibration tool 8 - 23 Mill Plunge Ramp Slope field, Helical Plunge
Laser Calibration Tool Probe cycle 8 - 24 Milling Parameters 3 - 2
Laser Probe 8 - 19, 8 - 21 Mill Plunge Type field, Helical Plunge Milling
laser probe 8 - 6, 8 - 11 Parameters 3 - 2
Beam Offset 8 - 22 Mill Triangle Data Block 4 - 2
diameter, Cal Tool D 8 - 22 Milling softkey
height, Cal Tool H 8 - 22 DXF 2 - 3
length, Cal Tool L 8 - 22 Milling Type field
X & Y center beam location 8 - 21 Diamond data block 4 - 5
LASER PROBE (F3) softkey, Tool Setup Hexagon data block 4 - 8
screen 8 - 21 Mill triangle data block 4 - 2
laser tool calibration 8 - 23 Min Length Delta, Tool Setup
laser tool probe parameters 8 - 21 Probing Parameters, Absolute Tool
length Length mode 8 - 4
Cal Tool L, laser probe 8 - 22 Min Length Delta,Tool Setup
Length (X) field Probing Parameters, Zero Calibration
Rectangular Pocket cycle 7 - 24 mode 8 - 33
Rectangular Solid cycle 7 - 27 Min Z field
Length (Y) field 3D Mold Paratmeters 1 - 7
Rectangular Pocket cycle 7 - 24 Min Z Position
Rectangular Solid cycle 7 - 27 Tool Probing 8 - 5, 8 - 11
Length field Min Z Position,Tool Setup
Mill Slot Geometry tab 5 - 42 Probing Parameters, Zero Calibration
Length Offset X, Tool Setup 8 - 33 mode 8 - 9, 8 - 33
Length Tolerance field, Tool Wear Detection Minimum Z field, Part Setup screen 7 - 3
8 - 17 Modify softkey, DXF 2 - 7
Length, DXF 2 - 8 Monitor Motion, probe part setup 7 - 5
Motion System 11 - 2
Multi Tool Probing
M Tool Probing 8 - 7, 8 - 13
machining center configuration 5 - 3 Multi Tool Probing, Tool Setup
Maintain Finishing Sequence field Probing Parameters, Absolute Tool
Tool Change Optimization 9 - 3 Length mode 8 - 3
Maintain Roughing Sequence field Multi Tool Probing,Tool Setup
Tool Change Optimization 9 - 3 Probing Parameters, Zero Calibration
Max Spread field, Part Setup screen 7 - 4, mode 8 - 9
8 - 20, 8 - 22 Multi-tool probing,Tool Setup
Max Spread field, Tool Setup screen 7 - 4 Probing Parameters, Zero Calibration
MAXIMUM IDLE TIME (MINS) field mode 8 - 34
FTP Server Settings screen 12 - 9
Measurement Feed field, Part Setup screen
7-3
N
Measurement feedrate, Part Setup screen nested Pattern Loop data blocks, rotary-
7-3 axis program 5 - 17
Mill Circle 13 - 3 nested Pattern Loop data blocks, rotary-
Mill Contours 13 - 2 axis program, WinMax Mill 5 - 23, 5 -
Mill Feed field 27, 5 - 32, 5 - 46
3D Mold Paratmeters 1 - 8 networking terms 12 - 2
WinMax Mill Options 704-0116-415 Index — 5
Number field 5 - 17, 5 - 23, 5 - 26, 5 - 32, Rectangular Pocket cycle 7 - 27
5 - 46 Rectangular Solid cycle 7 - 15
Number Of Sides field part probe cycles
Mill Polygon block 5 - 43 selecting type 7 - 9
PART PROBE DEFLECTION OFFSETS (F7)
softkey, Part Setup screen 7 - 5, 7 -
O 6, 7 - 7
Offset 1 field, Plane Intersection cycle 7 - part probe parameters
31 accessing 7 - 2
Offset 2 field, Plane Intersection cycle 7 - Part Setup screen Probing menu 7 - 10
31 PART PROBE PARAMETERS softkey, Part
Operator Specify Pocket Start field, Helical Setup screen Probing menu 7 - 2
Plunge Milling Parameters 3 - 2 Part Probe Probe Deflection Offset screen
Orientation Angle field 7-5
Mill Polygon block 5 - 44 part probe, tool setup 7 - 4
Orientation field part probing 7 - 9
Diamond data block 4 - 5 automated method 7 - 42
Hexagon data block 4 - 8 deflection offset calibration 7 - 5
Mill triangle data block 4 - 2 manual mode part setup cycles 7 - 13
Outer Diameter, Mill Polygon 5 - 43 manual mode part skew cycles 7 - 35
parameters 7 - 2
X/Y Skew 7 - 9, 7 - 35
P part probing automatic cycles
Pan softkey fields 7 - 43
DXF 2 - 5 Part Skew 7 - 44
Parameters Part Zero 7 - 43
part setup 7 - 3 part probing cycles
tool setup 8 - 19, 8 - 21 Cylinder 7 - 20
parameters Cylinder Skew 7 - 39
laser tool probe 8 - 21 Edge 7 - 14
part probing 7 - 2 Edge Skew 7 - 37
probing option 7 - 3, 7 - 10 Hole or Circle Pocket 7 - 17
touch tool probe 8 - 19 Hole or Circle Pocket Skew 7 - 38
Part Inspection Part Setup fields 7 - 15
cycles 7 - 46 Part Zero storage 7 - 33
fields 7 - 47 Plane Intersection 7 - 30
files 7 - 48 Rectangular Pocket 7 - 23
programming 7 - 48 Rectangular Pocket Skew 7 - 40
Part inspection 7 - 46 Rectangular Solid 7 - 26
PART INSPECTION (F5) softkey, New Block Rectangular Solid Skew 7 - 41
screen 7 - 47 Part Probing softkey, Part Setup screen 7 -
Part Inspection cycles 7 - 46 2, 7 - 9
Part Inspection Probe.txt, sample file 7 - Part Quality Verification 7 - 46
49 Part Setup 7 - 9
part probe manual probing cycles 7 - 13
calibration 7 - 5 parameters 7 - 3
cycles, accessing 7 - 13 probing option 7 - 3
deflection 7 - 10 working envelope 7 - 10
deflection offset calibration 7 - 5 PART SETUP (F1) softkey, Part Setup
reference block 7 - 7 screen 7 - 9
ring gauge 7 - 5 Part Setup cycles, manual method 7 - 13
Part Probe Cycle field Part Setup probing cycles 7 - 11
Cylinder cycle 7 - 21 Part Setup probing cycles, processes for
Edge cycle 7 - 18 each type 7 - 11
Hole or Circle Pocket cycle 7 - 24 Part Setup screen 7 - 9
6 - Index 704-0116-415 WinMax Mill Options
PART SETUP softkey, Part Setup screen 7 - Position softkey
2 DXF 2 - 4
Part skew POSITION TOOL OVER THE PROBE (F5)
automatic probing cycles 7 - 42 softkey 8 - 9, 8 - 31, 8 - 33, 8 - 34
manual probing cycles 7 - 35 Present field, Part Setup screen 7 - 3
Part Skew cycles 7 - 34 preset values
Part Skew cycles, manual method 7 - 35 skew angle 7 - 36
PART SKEW PROBE CYCLES (F3) softkey, Preset X field
Part Setup screen 7 - 9, 7 - 37 Cylinder cycle 7 - 18
Part Skew Probing cycle 7 - 35 Edge cycle 7 - 15
Part Skew probing cycles, processes for Hole or Circle Pocket cycle 7 - 21
each type 7 - 34 Plane Intersection cycle 7 - 24
Part X Offset, DXF 2 - 5 Rectangular Pocket cycle 7 - 27
Part Y Offset, DXF 2 - 5 Rectangular Solid cycle 7 - 31
Part Zero cycle fields 7 - 43 Preset Y field
part zero different for Transformed Planes Cylinder cycle 7 - 18
program example 5 - 64 Edge cycle 7 - 24
part zero does not change for Transformed Hole or Circle Pocket cycle 7 - 21
Planes program example 5 - 62 Plane Intersection cycle 7 - 31
PART ZERO PROBE CYCLES (F2) softkey, Rectangular Pocket cycle 7 - 27
Part Setup screen Part Probe func- Rectangular Solid cycle 7 - 15
tions 7 - 9 PROBE A SINGLE TOOL (F3) softkey, Tool
PART ZERO PROBE CYCLES softkey, Part Setup screen 8 - 34
Setup screen Part Probe functions 7 - PROBE A SINGLE TOOL softkey, Tool Setup
13 screen 8 - 34
Part Zero storage 7 - 33 Probe Calibration
Part Zero storage, at end of probing cycles Zero Calibration mode 8 - 30
7 - 33 with Part Probe 8 - 31
Part Zero X and Y 7 - 9 with Reference Tool 8 - 31
Part Zero X field 7 - 33 PROBE CURRENT TOOL NOW (F7) softkey,
Part Zero X, Y field Tool Setup screen 8 - 34
Edge cycle 7 - 15 Probe Cycle Type field, Tool Breakage De-
Part Zero Y field 7 - 33 tectoin 8 - 16
Pattern 13 - 3 Probe Cycle Type field, Tool Monitoring
Pattern End, Rotary A and Rotary A Tilrt B screen 8 - 15
configurations 5 - 12 Probe Cycle Type field, Tool Wear Detection
Pattern Locations softkey 2 - 4 8 - 17
Pattern Loop data blocks, nesting, rotary- Probe Cycle Type, Tool Wear Detection 8 -
axis program, WinMax Mill 5 - 23, 5 - 16
27, 5 - 32, 5 - 46 PROBE MULTIPLE TOOLS (F4) softkey, Tool
Peck Depth field Setup screen 8 - 34
3D Mold Paratmeters 1 - 7 Probe Multiple Tools softkey 8 - 7, 8 - 13
Diamond data block 4 - 6 PROBE PART SETUP (F6) softkey, New
Hexagon data block 4 - 9 Block screen 7 - 43
Mill triangle data block 4 - 3 Probe Part Setup data block 7 - 43
Plane Intersection cycle 7 - 30 accessing 7 - 42
Plunge Feed field execution 7 - 45
3D Mold Paratmeters 1 - 8 Probe Part Setup fields 7 - 43
Diamond data block 4 - 6 PROBE PART SETUP softkey, New Block
Hexagon data block 4 - 9 screen 7 - 43
Mill triangle data block 4 - 3 Probe Tool Monitoring data block 8 - 14
Pocket Boundary 13 - 2 Probe Z 8 - 9
Pocket Island 13 - 2 Probe Z field, Edge cycle 7 - 33
Pocket Plunge Near Center field, Milling 2
Parameters 3 - 2
WinMax Mill Options 704-0116-415 Index — 7
Probe Z,Tool Setup Radius, DXF 2 - 8
Probing Parameters, Zero Calibration Rapid Clearance 8 - 33
mode 8 - 9 Rapid Clearance field, Tool Setup
Probing Probing Parameters, Absolute Tool
Tool 8 - 1 Length mode 8 - 4
PROBING (F2) softkey, Tool Setup screen Rapid Z Position 8 - 33
8 - 26 Tool Probing 8 - 5, 8 - 11
PROBING (F5) softkey, Part Setup screen Rapid Z Position,Tool Setup
7 - 5, 7 - 13 Probing Parameters, Zero Calibration
Probing Axis field, Part Setup screen 7 - 15 mode 8 - 9
Probing Cycle field 8 - 3, 8 - 9 Rectangular Pocket cycle
Probing Direction field, Part Setup screen probing cycle 7 - 23, 7 - 24
7 - 15 skew probing cycle 7 - 40
Probing Direction X field, Part Setup screen Rectangular Solid cycle
7 - 31 probing cycle 7 - 26, 7 - 27
Probing Direction Y field, Part Setup screen skew probing cycle 7 - 41
7 - 31 Reference Block column, Reference Block
Probing Length X field, Part Setup screen Deflection Offsets screen 7 - 7
7 - 27 Reference block deflection offset method
Probing Length Y field, Part Setup screen 7-7
7 - 27 REFERENCE BLOCK METHOD (F2) softkey,
Probing Method Reference Block Deflection Offsets
Tool Breakage Detection 8 - 16 screen 7 - 7
Tool Wear Detection 8 - 17 Reference Tool Touch, tool probing 8 - 27
Probing Parameters Relief 1 field
feedrate 7 - 11 Diamond data block 4 - 5
Probing Radius field, Part Setup screen 7 - Hexagon data block 4 - 8
21 Mill triangle data block 4 - 2
progname.dat 7 - 46 Relief 2 field
progname.txt 7 - 46 Diamond data block 4 - 5
Hexagon data block 4 - 8
Relief 3 field
R Hexagon data block 4 - 8
Radius 5 - 38 Repetitions field
Radius Bottom field 5 - 29, 5 - 31, 5 - 36, Part Setup screen 7 - 3
5 - 38, 5 - 39 Tool Setup screen 8 - 21
Rotary Polygon block 5 - 44 Repetitionsfield
Rotary Slot Start tab 5 - 41 Tool Setup screen 8 - 20
Radius End field 5 - 29, 5 - 36 RESET PROBE WORK REGION TO MAXIMUM
Radius End field, Arc segment, BC configu- (F4) softkey, Part Setup screen 7 - 4
ration 5 - 30 Retract feed field, Tool Setup 8 - 20, 8 - 21
Radius field 5 - 15, 5 - 16, 5 - 21, 5 - 22, Reverse, DXF 2 - 3
5 - 30, 5 - 31, 5 - 37 RING GAUGE (F1) softkey, Part Probe De-
3D Mold Arc 1 - 11 flection Offsets screen 7 - 6
3D Mold Blend Arc 1 - 12 ring gauge deflection offset method 7 - 5
Diamond data block 4 - 5 Rotary Axis machining 5 - 3
Hexagon data block 4 - 8 Rotary Centerline 5 - 8
Mill Slot Geometry tab 5 - 42 Rotary Circle softkey 5 - 12
Mill triangle data block 4 - 2 Rotary Circle, BC configuration 5 - 31
Radius Start field 5 - 29, 5 - 31, 5 - 36, 5 - Rotary Frame softkey 5 - 12
38, 5 - 39 Rotary Lines and Arcs softkey 5 - 12
Rotary Polygon block 5 - 44 Rotary Locations, AC configuration 5 - 24
Rotary Slot Start tab 5 - 41 Rotary Locations, Rotary A and Rotary A Tilt
Radius Start field, Arc segment, BC config- B configurations 5 - 12
uration 5 - 30
8 - Index 704-0116-415 WinMax Mill Options
Rotary Loop field, Rotary A and Rotary A Tilt 3D Mold Contour 1 - 9
B configurations 5 - 12 3D Mold Line 1 - 10
Rotary Loop, AC configuration 5 - 23 Select Holes by Diameter, DXF 2 - 5
Rotary Loop, BC configuration 5 - 26, 5 - Select Layer 2 - 9
32 Server
Rotary Mill Frame program example, Win- definition 12 - 2
Max Mill 5 - 51 setting axis configuration 5 - 4
Rotary Milling field 5 - 10 Setup Fast Feed field, Tool Setup screen 8 -
Rotary Mirror, Rotary A and Rotary A Tilt B 20, 8 - 21
configurations 5 - 12 Shape Angle field
Rotary Orientation field 5 - 48 Diamond data block 4 - 5
Rotary Parameters field 5 - 10 Hexagon data block 4 - 8
Rotary Parameters, AC configuration 5 - 25 Shape field
Rotary Part Setup 5 - 8 Rotary Slot Start tab 5 - 41
Rotary Pattern End, AC configuration 5 - 25 Side Length field
Rotary Pattern Loop program example, Mill Polygon block 5 - 43
WinMax Mill 5 - 55 Side Length, Mill Polygon 5 - 43
Rotary Patterns field 5 - 10 single hole program example, WinMax Mill
Rotary Patterns, BC configuration 5 - 26, 5 - 53
5 - 32 Sister Tool field
Rotary Polygon softkey 5 - 12 tool breakage detection 8 - 16
Rotary Position tool wear detection 8 - 18
Tool, rotary-axis program, WinMax Mill Sister Tool, Tool Setup
5 - 12 Probing Parameters, Absolute Tool
Rotary Position field 5 - 10 Length mode 8 - 3
Rotary Rectangular, Rotary A and Rotary A Sister Tool,Tool Setup
Tilrt B configurations 5 - 12 Probing Parameters, Zero Calibration
Rotary Safety Move field 5 - 11 mode 8 - 9, 8 - 34
Rotary Slot softkey 5 - 12 Sizing Diameter field
Rotary Stick Lettering 5 - 45 Mill Polygon block 5 - 43
Rotary Stick Lettering softkey 5 - 12 Sizing Method field
Rotary Transform Plane, AC configuration Mill Polygon block 5 - 43
5 - 24 Skew Angle (Deg) field, Part Setup screen
Rotary True Type Font 5 - 12 7 - 37
Rotary, overview 5 - 2 Skew angle, preset values 7 - 36
rotary-axis hardware 5 - 2 Skew cycle fields 7 - 44
rotary-axis table 5 - 3 Slow Feed
Roughing and Finishing Tool Probing 8 - 6, 8 - 11, 8 - 12
Passes 1 - 16 Slow Feed, Tool Setup
Tools 1 - 13 Probing Parameters, Absolute Tool
Length mode 8 - 4, 8 - 10
Slow Feed,Tool Setup
S Probing Parameters, Zero Calibration
sample part inspection probe file 7 - 49 mode 8 - 33
screens Speed (RPM) field
FTP Host Properties 12 - 11 3D Mold Paratmeters 1 - 8
Part Setup, rotary-axis program, Diamond data block 4 - 6
WinMax Mill 5 - 8 Hexagon data block 4 - 8
Transform Plane End, rotary-axis Mill triangle data block 4 - 3
program, WinMax Mill 5 - 5 Speed (RPM) field, Tool Breakage Detection
Transform Plane, rotary-axis program, 8 - 16
WinMax Mill 5 - 5 Spindle Clearance
Segment field Tool Probing 8 - 6, 8 - 12
3D Mold Arc 1 - 11
3D Mold Blend Arc 1 - 12
WinMax Mill Options 704-0116-415 Index — 9
Spindle Clearance, Tool Setup Store Calculated Value softkey 1 - 10, 1 -
Probing Parameters, Absolute Tool 11
Length mode 8 - 4, 8 - 10 STORE MACHINE POSITION (F7) softkey,
Spindle Clearance,Tool Setup Part Setup screen 7 - 4
Probing Parameters, Zero Calibration stylus diameter 7 - 3
mode 8 - 34 Stylus Diameter field, Part Setup screen 7 -
Spindle Speed, Tool Setup 3
Probing Parameters, Absolute Tool Stylus Width field, Tool Setup screen 8 - 20
Length mode 8 - 4, 8 - 10 Sweep Angle
Spindle Speed,Tool Setup 3D mold Arc block 1 - 11
Probing Parameters, Zero Calibration Rotary AC 5 - 21
mode 8 - 33 Rotary BC 5 - 30
Spindle Usage Universal Rotary 5 - 37
Tool Breakage Detection 8 - 16 Sweep Angle field 5 - 15
Tool Probing 8 - 5, 8 - 11 Mill Slot Geometry tab 5 - 42
Tool Wear Detection 8 - 17 Sweep Angle, DXF 2 - 8
Spindle Usage, Tool Setup
Probing Parameters, Absolute Tool
Length mode 8 - 4, 8 - 10 T
Spindle Usage,Tool Setup TCP/IP
Probing Parameters, Zero Calibration definition 12 - 3
mode 8 - 33 tilt axis at 45 degrees program example,
Split softkey, DXF 2 - 8 WinMax Mil 5 - 61
Start Angle 1 field Tilt Axis machining 5 - 3
Cylinder cycle 7 - 21 tilt-axis at 90 degrees program example,
Hole or Circle Pocket cycle 7 - 18 WinMax Mill 5 - 60
Start Angle 2 field tilt-axis hardware 5 - 2
Cylinder cycle 7 - 18 tilt-axis table 5 - 3
Hole or Circle Pocket cycle 7 - 21 Tool
Start Angle 3 field Rotary Position, rotary-axis program,
Cylinder cycle 7 - 21 WinMax Mill 5 - 12
Hole or Circle Pocket cycle 7 - 18 tool breakage detection 8 - 15
Start Angle field Tool Breakage Detection cycle 8 - 15
3D Mold Paratmeters 1 - 4 TOOL BREAKAGE DETECTION softkey, Tool
Start Angle, DXF 2 - 8 Monitoring screen 8 - 15
Start Cap field Tool Cal Length
Mill Slot Caps tab 5 - 42 Tool Probing 8 - 6
START PROBING CYCLE (F1) softkey Tool Cal Length field, Tool Probing 8 - 2
Cylinder cycle 7 - 18 Tool Change Optimization 9 - 1
Cylinder Skew cycle 7 - 31 Tool Change Optimization Off block 9 - 2,
Edge cycle 7 - 39 9-3
Edge Skew cycle 7 - 40 Tool Change Optimization On block 9 - 2
Hole or Circle Pocket cycle 7 - 24 Tool Change Optimization parameter 9 - 1
Hole or Circle Pocket Skew cycle 7 - 22 Tool Diameter field
Plane Intersection cycle 7 - 28 3D Mold Paratmeters 1 - 8
Rectangular Pocket cycle 7 - 38 Tool field
Rectangular Pocket Skew cycle 7 - 15 3D Mold Paratmeters 1 - 2
Rectangular Solid cycle 7 - 41 Diamond data block 4 - 5
Rectangular Solid Skew cycle 7 - 37 Hexagon data block 4 - 8
Step Size field Mill triangle data block 4 - 2
3D Mold Paratmeters 1 - 7 Tool Breakage Detection 8 - 16
Stock Allowance field Tool Wear Detection 8 - 17
3D Mold Paratmeters 1 - 8 Tool Fixture (TPS) Option 10 - 1
Stop field 5 - 11 Tool In Spindle field for activating probe
hardware, Tool Setup screen 7 - 4
10 - Index 704-0116-415 WinMax Mill Options
Tool Length,Tool Setup Probing Parameters, Zero Calibration
Probing Parameters, Zero Calibration mode 8 - 31
mode 8 - 33 Tool Quality Monitoring 8 - 14
Tool Measurement screen, use in Tool Prob- Tool Removal 10 - 3
ing 8 - 29 Tool Setup
tool monitoring 8 - 14 parameters 8 - 19, 8 - 21
spare tool 8 - 14 Probing Parameters 8 - 33
tool breakage detection 8 - 15 Tool Setup Probing Parameters
Tool Monitoring (Probing) softkey 8 - 14 Zero calibration mode 8 - 8
Tool Monitoring Enable, General Parame- Tool Type field
ters screen 8 - 18 3D Mold Paratmeters 1 - 8
tool probe Tool Wear Detection cycle 8 - 16
deflection offset calibration 8 - 26 touch probe 8 - 6, 8 - 11
multiple tool cycle 8 - 7, 8 - 13 TOUCH PROBE PARAMETERS softkey, Tool
Retract Feed 8 - 20, 8 - 21 Setup screen 8 - 19
Setup fast feed 8 - 20, 8 - 21 touch tool probe parameters 8 - 19
X & Y location 8 - 19 Transform Part Zero field 5 - 11
TOOL PROBE DEFLECTION OFFSET (F7) Transform Plane 5 - 5
softkey, Tool Probe Deflection Offsets orientation, rotary-axis program,
screen 8 - 26 WinMax Mill 5 - 5
Tool probe deflection offset calibration 8 - part zero location, rotary-axis program,
26 WinMax Mill 5 - 5
absolute location 8 - 27 Transform Plane End, Rotary A and Rotary
reference tool touch 8 - 27 A Tilt B configurations 5 - 12
Tool Probe Deflection Offset screen Transform Plane program example, WinMax
accessing 8 - 26 Mill 5 - 57
Tool Probe Parameters Transform Plane Reference Points 5 - 6
Laser Probe 8 - 21 Transform Plane, Rotary A and Rotary A
Touch Probe 8 - 19 Tilrt B configurations 5 - 12
Tool Probe Parameters screen 8 - 19 travel limits 7 - 10
Tool Probe Setup fields 8 - 19, 8 - 21 travel limits, part probe 7 - 10
Tool Probe Setup Parameters 8 - 19, 8 - 21 Triangle Data Block 4 - 2
TOOL PROBE SETUP PARAMETERS (F1) Trim softkey, DXF 2 - 8
softkey, Tool Setup screen 8 - 34 True-Type Fonts 5 - 41
TOOL PROBE SETUP PARAMETERS softkey, Type field
Tool Setup sreen 8 - 34 3D Mold Parameters 1 - 2
Tool Probe Setup softkey, laser tool calibra-
tion 8 - 24
tool probing U
Diameter sequence, single tool 8 - 6, UltiMonitor 12 - 1
8 - 12 UltiMotion 11 - 1
multiple tool cycle 8 - 7, 8 - 13 UltiMotion Option 11 - 2
PROBE MULTIPLE TOOLS (F4) softkey UltiNet 12 - 1
8 - 7, 8 - 13 glossary 12 - 2
Zero Calibration sequence, single tool UltiPockets Option 13 - 1
8 - 5, 8 - 11 USE DATUM POINT TO GET Z OFFSET (F2)
Tool Probing Cycle Defaults 8 - 4 softkey, Ring Gauge Deflection Offset
Tool Probing Option 8 - 1 7-6
Tool Probing Parameter Definitions USE GAUGE TO GET X&Y OFFSETS (F1)
Zero Calibration mode 8 - 33 softkey, Ring Gauge Deflection Offset
Tool Probing softkey 8 - 8 7-6
Tool Probing softkey, Tool Setup Use Hole Location Method softkey 2 - 3
Probing Parameters, Absolute Tool Use Hole Pattern Method softkey 2 - 3
Length mode 8 - 2 Use Offset Z field 5 - 6, 5 - 11
Tool Probing,Tool Setup
WinMax Mill Options 704-0116-415 Index — 11
USE PROBE TO DETERMINE OFFSET (F1) X Value, DXF 2 - 8
softkey, Reference Block Deflection X/Y skew 7 - 45
Offsets 7 - 7, 7 - 8 X/Y Skew, part probing 7 - 9
USE PROBE TO DETERMINE OFFSET soft- XY Angle field
key, Reference Tool Touch 8 - 27 3D Mold Line 1 - 10
USER 1-4 NAME field XY Angle, DXF 2 - 8
FTP Server Settings screen 12 - 9 XY Length field
USER 1-4 PASSWORD field 3D Mold Line 1 - 10
FTP Server Settings screen 12 - 9 XZ Angle field, 3D Mold Line 1 - 10
USER 1-4 PATH field XZ Length field, 3D Mold Line 1 - 10
FTP Server Settings screen 12 - 10 XZ Revolved about Z 1 - 2
XZ Translated in Y 1 - 2
V
verification of tool and part quality 7 - 46 Y
Y Center field 5 - 21, 5 - 22
3D Mold Arc 1 - 11
W 3D Mold Blend Arc 1 - 12
Width field Diamond data block 4 - 5
Rotary Slot Start tab 5 - 41 Hexagon data block 4 - 8
Window Select softkey 2 - 3, 2 - 4 Mill triangle data block 4 - 2
working envelope 7 - 3, 7 - 10 Y Corner field 5 - 22
Working envelope, part probe 7 - 3, 7 - 10 Y End Field 5 - 20
Y End field 5 - 21
3D Mold Arc 1 - 11
X 3D Mold Blend Arc 1 - 12
X & Y contact point location, tool probe, 3D Mold Line 1 - 10
Tool Setup screen 8 - 19 3D Mold Parameters 1 - 5
X and Y offsets, RIng Gauge Deflection Off- Y End, Arc Segment, AC configuration 5 -
sets 7 - 6 21
X Center field 5 - 15, 5 - 16 Y Length field 5 - 22
3D Mold Arc 1 - 11 Y Length Offset, Tool Setup
3D Mold Blend Arc 1 - 12 Probing Parameters, Absolute Tool
Diamond data block 4 - 5 Length mode 8 - 4, 8 - 10
Hexagon data block 4 - 8 Y Length Offset,Tool Setup
Mill triangle data block 4 - 2 Probing Parameters, Zero Calibration
X Corner field 5 - 16 mode 8 - 34
X Distance field 5 - 17, 5 - 23 Y Min, Y Max fields, Part Setup screen 7 - 3
X End field 5 - 14, 5 - 15 Y Off of Centerline field 5 - 13
3D Mold Arc 1 - 11 Y Position field 5 - 11
3D Mold Blend Arc 1 - 12 Y Revolved about X 1 - 2
3D Mold Line 1 - 10 Y Safety Position field 5 - 11
X Length field 5 - 16 Y Start field 5 - 20, 5 - 21
X Length Offset, Tool Setup 3D Mold Arc 1 - 11
Probing Parameters, Absolute Tool 3D Mold Blend Arc 1 - 12
Length mode 8 - 4, 8 - 10 3D Mold Contour 1 - 9
X Min, X Max fields, Part Setup screen 7 - 3 3D Mold Line 1 - 10
X Position field 5 - 11 3D Mold Parameters 1 - 5
X Safety Position field 5 - 11 Y Value, DXF 2 - 8
X Start 5 - 14
X Start field 5 - 14, 5 - 15
3D Mold Arc 1 - 11 Z
3D Mold Blend Arc 1 - 12 Z Bottom field 5 - 14, 5 - 16, 5 - 20, 5 - 22
3D Mold Contour 1 - 9 Diamond data block 4 - 5
3D Mold Line 1 - 10 Hexagon data block 4 - 8
12 - Index 704-0116-415 WinMax Mill Options
Mill triangle data block 4 - 2 Zoom Out softkey
Z Center field 5 - 30, 5 - 31 DXF 2 - 5
3D Mold Arc 1 - 11 Zoom Window softkey, DXF 2 - 5
3D Mold Blend Arc 1 - 12 Zoom Window, DXF 2 - 3
Z Center field, Arc segment, BC configura-
tion 5 - 30
Z Corner field 5 - 31
Z Depth field, Cylinder cycle 7 - 21
Z Depth field, Rectangular Solid cycle 7 -
27
Z Distance field 5 - 26, 5 - 32
Z Drop Down Depth
Tool Probing 8 - 6, 8 - 12
Z Drop Down Depth, Tool Setup
Probing Parameters, Absolute Tool
Length mode 8 - 4, 8 - 10
Z drop down depth,Tool Setup
Probing Parameters, Zero Calibration
mode 8 - 34
Z End field 5 - 14, 5 - 15, 5 - 20, 5 - 29, 5 -
30
3D Mold Arc 1 - 11
3D Mold Blend Arc 1 - 12
3D Mold Line 1 - 10
Z End field, Arc segment, BC configuration
5 - 29
Z End, Arc Segment, AC configuration 5 -
21
Z Home 5 - 12
Z Home field 5 - 35
Z Length field 5 - 31
Z Move Type field 5 - 12
Z offset, Ring Gauge Deflection Offset 7 - 6
Z Safety 5 - 12
Z Start field 5 - 14, 5 - 15, 5 - 16, 5 - 20,
5 - 21, 5 - 22, 5 - 29, 5 - 30
3D Mold Arc 1 - 11
3D Mold Blend Arc 1 - 12
3D Mold Contour 1 - 9
3D Mold Line 1 - 10
3D Mold Parameters 1 - 7
Diamond data block 4 - 5
Hexagon data block 4 - 8
Mill triangle data block 4 - 2
Zero Angle Vector 5 - 48
Zero Calibration
Tool Probing 8 - 11
zero calibration
tool probing sequence, single tool 8 - 5,
8 - 11
Zero Calibration,Tool Setup
Probing Parameters, Zero Calibration
mode 8 - 30
Zero Radius 1 - 3
WinMax Mill Options 704-0116-415 Index — 13
IX - 14 Index 704-0116-415 WinMax Mill Options
You might also like
- Programming the Intel Galileo: Getting Started with the Arduino -Compatible Development BoardFrom EverandProgramming the Intel Galileo: Getting Started with the Arduino -Compatible Development BoardRating: 5 out of 5 stars5/5 (1)
- Microsoft Virtualization: Master Microsoft Server, Desktop, Application, and Presentation VirtualizationFrom EverandMicrosoft Virtualization: Master Microsoft Server, Desktop, Application, and Presentation VirtualizationRating: 4 out of 5 stars4/5 (2)
- Hurco Lathe Conversational r0115-201Document84 pagesHurco Lathe Conversational r0115-201rastaeggNo ratings yet
- WinMax Mill Conversational r0116-210BDocument126 pagesWinMax Mill Conversational r0116-210BAndrei BroascaNo ratings yet
- Winmax Mill Start r0116-110bDocument194 pagesWinmax Mill Start r0116-110bSanjay KumarNo ratings yet
- SolidWorks2001plus WhatsNewDocument142 pagesSolidWorks2001plus WhatsNewMX100100% (1)
- WinMax Mill NC Programming Englisch r0116-310Document265 pagesWinMax Mill NC Programming Englisch r0116-310ArjanDijkNo ratings yet
- X264-X364 Service ManualDocument246 pagesX264-X364 Service ManualOscar Jager100% (1)
- Getting Started VisualizationDocument276 pagesGetting Started VisualizationJeferson GevinskiNo ratings yet
- HurcoLathe Max Start r0115-101Document108 pagesHurcoLathe Max Start r0115-101rastaeggNo ratings yet
- Siemens UpdatesDocument846 pagesSiemens UpdatescromalestormNo ratings yet
- WinMax Mill NC Programming v9.1 Nov2012Document268 pagesWinMax Mill NC Programming v9.1 Nov2012Kovács JózsefNo ratings yet
- Lexmark X792 (7562 - SM)Document867 pagesLexmark X792 (7562 - SM)JOSE LUIS PINO MANUELNo ratings yet
- 5062 C792sm PDFDocument705 pages5062 C792sm PDFwilbingNo ratings yet
- C792 Service ManualDocument707 pagesC792 Service ManualAlejandro EspinosaNo ratings yet
- Manual C950Document1,006 pagesManual C950Matheus RamalhoNo ratings yet
- Device Support Facility ICKDSFDocument606 pagesDevice Support Facility ICKDSFniharapatilNo ratings yet
- HP DeskJet 400 Series Service ManualDocument126 pagesHP DeskJet 400 Series Service ManualThanos PapadopoylosNo ratings yet
- Service - Manual - Parte 1 PDFDocument623 pagesService - Manual - Parte 1 PDFitalog86No ratings yet
- C54x (5025) (02-06-16)Document272 pagesC54x (5025) (02-06-16)walking.tall81No ratings yet
- Lexmark C540 C543 C544 C546 Service ManualDocument272 pagesLexmark C540 C543 C544 C546 Service ManualTee EM100% (1)
- XE232 1024 FB374 Datasheet - 1.16Document87 pagesXE232 1024 FB374 Datasheet - 1.16Fay AgodoloNo ratings yet
- NX 12.0.2 Release Notes: Siemens Siemens SiemensDocument146 pagesNX 12.0.2 Release Notes: Siemens Siemens SiemensFaruk KhanNo ratings yet
- DFSORT Application Programming Guide V1R5Document734 pagesDFSORT Application Programming Guide V1R5LlamazaresNo ratings yet
- GF 4.0 CharismaDocument184 pagesGF 4.0 CharismaAlfian AminNo ratings yet
- Lexmark x95x Service ManualDocument1,182 pagesLexmark x95x Service Manualmetrobs100% (1)
- X950Document1,186 pagesX950isaelNo ratings yet
- System Zservice Guide For Hardware Management Consoles and Support ElementsDocument150 pagesSystem Zservice Guide For Hardware Management Consoles and Support ElementskeolieNo ratings yet
- Xerox 5550 User Guide En-Us PDFDocument237 pagesXerox 5550 User Guide En-Us PDFxooliNo ratings yet
- 5500 - Service ManualDocument277 pages5500 - Service ManualVictor LinaresNo ratings yet
- A Practical Guide For Using MicroStation XMDocument162 pagesA Practical Guide For Using MicroStation XMnurul_suhariNo ratings yet
- ADF 6500eDocument192 pagesADF 6500eJ C DNo ratings yet
- Table of Contents: Lexmark X746de, X748de, X748dte 7526-576, 776Document616 pagesTable of Contents: Lexmark X746de, X748de, X748dte 7526-576, 776Marian CernatNo ratings yet
- Apost Drafting Essentials NX9Document443 pagesApost Drafting Essentials NX9Mrocha2No ratings yet
- Hitachi AMS 2000 Hardware Guide PDFDocument306 pagesHitachi AMS 2000 Hardware Guide PDFBas VolkswagenNo ratings yet
- Hitachi AMS 2000 Hardware Guide PDFDocument306 pagesHitachi AMS 2000 Hardware Guide PDFBas VolkswagenNo ratings yet
- Hitachi Unified Storage Replication User GuideDocument822 pagesHitachi Unified Storage Replication User Guidepm2009iNo ratings yet
- WC6400 Service Manual 1016 2009Document1,166 pagesWC6400 Service Manual 1016 2009Jakub HalienaNo ratings yet
- Adv Guide enDocument80 pagesAdv Guide encbetterNo ratings yet
- DB2 V9 Application Programming&SQL Guide Dsnapk13Document1,157 pagesDB2 V9 Application Programming&SQL Guide Dsnapk13Sergio MolinaNo ratings yet
- Badger Meter M2000 Profibus DP ManualDocument20 pagesBadger Meter M2000 Profibus DP ManualJonathan Ricardo MariñoNo ratings yet
- 8-2-SP1 DSP and Output Template Developers GuideDocument94 pages8-2-SP1 DSP and Output Template Developers GuideKing ANo ratings yet
- TRADXTAPP00218Document23 pagesTRADXTAPP00218Ahmed IsmailNo ratings yet
- Oracle® XML Publisher: User's Guide Release 11iDocument352 pagesOracle® XML Publisher: User's Guide Release 11ihanif_chandaNo ratings yet
- Printer TN3 IBMDocument82 pagesPrinter TN3 IBMAníbal CalleNo ratings yet
- Xbee/Xbee-Pro Zigbee RF Module: User GuideDocument235 pagesXbee/Xbee-Pro Zigbee RF Module: User Guidethe kingNo ratings yet
- 7558 SM PDFDocument1,182 pages7558 SM PDFgeionel74No ratings yet
- Lexmark Service Manual PDFDocument355 pagesLexmark Service Manual PDFKiritza CarageaNo ratings yet
- Hmcguide 1.5.1Document198 pagesHmcguide 1.5.1Shonie MaxwellNo ratings yet
- X46 XSMDocument310 pagesX46 XSMprinter6No ratings yet
- User Guide enDocument128 pagesUser Guide enAlojzy BombelNo ratings yet
- BM DS8910F Model 993rack Mounted Storage SystemDocument58 pagesBM DS8910F Model 993rack Mounted Storage SystemTim OSullivanNo ratings yet
- Monarch® PrintersDocument230 pagesMonarch® PrintersolegpsNo ratings yet
- NAstran Simple Problems Getting StartedDocument62 pagesNAstran Simple Problems Getting StartedAvinash KshirsagarNo ratings yet
- Lexmark C950Document1,034 pagesLexmark C950BrankoNo ratings yet
- Lexmark T630, Lexmark T632, Lexmark T634 Service ManualDocument345 pagesLexmark T630, Lexmark T632, Lexmark T634 Service Manualdwina rocheNo ratings yet
- Fixed-Point Designer™ User's GuideDocument1,827 pagesFixed-Point Designer™ User's GuideVictor Colpo NavarreteNo ratings yet
- New Oct Manual PDFDocument352 pagesNew Oct Manual PDFkoss kossNo ratings yet
- NX 12.0.1 Release NotesDocument142 pagesNX 12.0.1 Release NotesTungdinh NguyenNo ratings yet
- CAD Compute1Document2 pagesCAD Compute1Andrei BroascaNo ratings yet
- CAD ComputerDocument2 pagesCAD ComputerAndrei BroascaNo ratings yet
- Part ListDocument79 pagesPart ListAndrei BroascaNo ratings yet
- CNC machine code optimizationDocument5 pagesCNC machine code optimizationAndrei BroascaNo ratings yet
- MaintenanceDocument416 pagesMaintenanceAndrei BroascaNo ratings yet
- Machining Center'S CNC Control Programming ManualDocument182 pagesMachining Center'S CNC Control Programming ManualAndrei Broasca100% (1)
- MaintenanceDocument416 pagesMaintenanceAndrei BroascaNo ratings yet
- Machining Center'S CNC Control Programming ManualDocument182 pagesMachining Center'S CNC Control Programming ManualAndrei Broasca100% (1)
- Operation ManualDocument163 pagesOperation ManualAndrei BroascaNo ratings yet
- Operation ManualDocument163 pagesOperation ManualAndrei BroascaNo ratings yet
- Operation ManualDocument163 pagesOperation ManualAndrei BroascaNo ratings yet
- Operation ManualDocument163 pagesOperation ManualAndrei BroascaNo ratings yet
- Part ListDocument79 pagesPart ListAndrei BroascaNo ratings yet
- MaintenanceDocument416 pagesMaintenanceAndrei BroascaNo ratings yet
- Part ListDocument79 pagesPart ListAndrei BroascaNo ratings yet
- Heroes III TutorialDocument12 pagesHeroes III TutorialzaralaviniaNo ratings yet
- Bio P3 2007Document7 pagesBio P3 2007Noor ArifinNo ratings yet
- Graph Theory in Data StructureDocument43 pagesGraph Theory in Data StructureSaddam Hussain100% (4)
- Pipe Cleaning Systems Operating Waterblasting Equipment Safety GuideDocument1 pagePipe Cleaning Systems Operating Waterblasting Equipment Safety GuideЮрийNo ratings yet
- Jawaban Soal BahlDocument2 pagesJawaban Soal Bahlayu irsalinaNo ratings yet
- Energies 14 02285Document28 pagesEnergies 14 02285David Gustavo Duran TangoNo ratings yet
- CD4051BCDocument10 pagesCD4051BCBakhtiar TiarNo ratings yet
- Parallels RAS GPU Accelerated Application PublishingDocument42 pagesParallels RAS GPU Accelerated Application PublishingRichardNo ratings yet
- Speed Control of BLDC Motor Using MicrocontrollerDocument16 pagesSpeed Control of BLDC Motor Using MicrocontrollerVõ Đức HuyNo ratings yet
- Bayesian Inference: STAT 101 Dr. Kari Lock MorganDocument35 pagesBayesian Inference: STAT 101 Dr. Kari Lock MorganAkarsh SinhaNo ratings yet
- Compound InterestDocument29 pagesCompound InterestNicole Roxanne RubioNo ratings yet
- Basics of Boolean AlgebraDocument21 pagesBasics of Boolean AlgebraKabhiNo ratings yet
- ATJ209X Program Guide v1.4Document137 pagesATJ209X Program Guide v1.4oyoveraNo ratings yet
- CPUID instruction reveals processor detailsDocument4 pagesCPUID instruction reveals processor detailsGianmarco EspinozaNo ratings yet
- FD Fan ID Fan ControlDocument4 pagesFD Fan ID Fan ControlAbhishek Kumar100% (2)
- "Just The Maths" Unit Number 1.4 Algebra 4 (Logarithms) by A.J.HobsonDocument11 pages"Just The Maths" Unit Number 1.4 Algebra 4 (Logarithms) by A.J.HobsonNguyen Linh TrangNo ratings yet
- OPC UA Architecture for Industrial AppsDocument6 pagesOPC UA Architecture for Industrial AppsdavisjzNo ratings yet
- Electric Current Electromotive Force & Potential Difference ResistanceDocument47 pagesElectric Current Electromotive Force & Potential Difference Resistanceالغزيزال الحسن EL GHZIZAL HassaneNo ratings yet
- Equilibrium LeChateliers PrincipleDocument11 pagesEquilibrium LeChateliers PrinciplesaraNo ratings yet
- ECIV 728 Chapter 1-2023Document33 pagesECIV 728 Chapter 1-2023Bren GedsNo ratings yet
- Ch2 Operating-System StructuresDocument88 pagesCh2 Operating-System Structurescs LiuNo ratings yet
- Manual Sensor Foto Electrico 02Document4 pagesManual Sensor Foto Electrico 02Daniel Santiago Urquina CastañoNo ratings yet
- DMSO Solvent PropertiesDocument2 pagesDMSO Solvent PropertiesSunny YangNo ratings yet
- Sampling Distributions Solved QuestionsDocument4 pagesSampling Distributions Solved Questionsrangoli maheshwariNo ratings yet
- Examining Demand and Substitutability Across Terminals in A Gateway Port Network A Discrete Choice Model of Irish Ports PDFDocument11 pagesExamining Demand and Substitutability Across Terminals in A Gateway Port Network A Discrete Choice Model of Irish Ports PDFJCANo ratings yet
- Finger Pattern Types and Ridge Count AnalysisDocument24 pagesFinger Pattern Types and Ridge Count AnalysisMuhamad Chairul SyahNo ratings yet
- Job 1 SksoDocument5 pagesJob 1 SksoFajAr OkTaNo ratings yet
- Botsios, S., Georgiou, D., & Safouris, N. (2008) - Contributions ToDocument16 pagesBotsios, S., Georgiou, D., & Safouris, N. (2008) - Contributions TosplakenerNo ratings yet
- Eclipse SW Rel - 07-08-55 Customer Release Notes (Low Latency) - 01may2015Document9 pagesEclipse SW Rel - 07-08-55 Customer Release Notes (Low Latency) - 01may2015Sohaib SalihNo ratings yet
- Math Lesson 26 - Week 1Document42 pagesMath Lesson 26 - Week 1Eubelle MalimbanNo ratings yet
- 4024 w08 Ms 2Document9 pages4024 w08 Ms 2mstudy123456No ratings yet