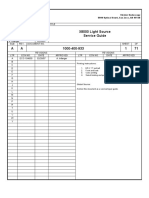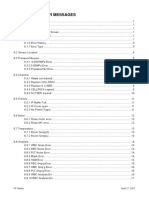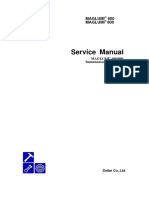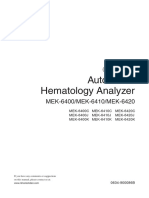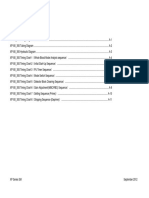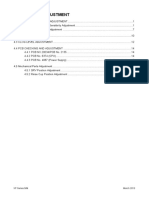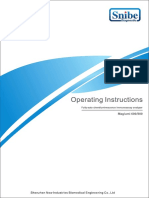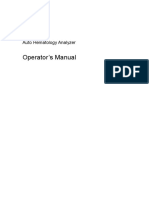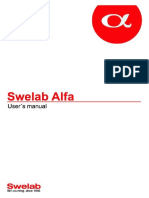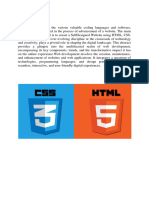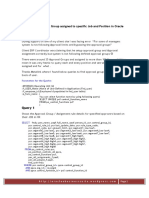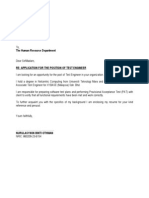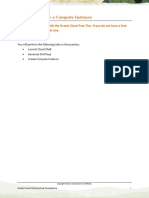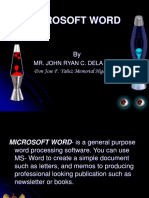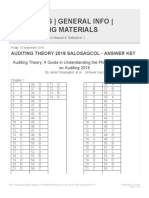Professional Documents
Culture Documents
VXvue Service Manual.V86b27 - EN
Uploaded by
spirisOriginal Title
Copyright
Available Formats
Share this document
Did you find this document useful?
Is this content inappropriate?
Report this DocumentCopyright:
Available Formats
VXvue Service Manual.V86b27 - EN
Uploaded by
spirisCopyright:
Available Formats
VXvue Service Manual
© Vieworks. 2018 All rights reserved.
Under copyright laws, this manual should not be reproduced, in whole or in part, without the written
permission of Vieworks.
The specifications and related information in this manual may be changed without notice. Refer to Vieworks
Download System (VDS) for the latest version of our manuals.
VXvue Service Manual
Contents
1. Information ....................................................................................................................................... 5
1.1 Disclaimer ................................................................................................................................................. 6
1.2 Document Guide ..................................................................................................................................... 7
1.3 Document Convention ........................................................................................................................... 8
1.3.1 Symbols .............................................................................................................................................................................. 8
1.3.2 Notations ........................................................................................................................................................................... 8
1.4 Version Information ................................................................................................................................ 9
1.5 Revision History .................................................................................................................................... 10
2. Instruction ....................................................................................................................................... 11
2.1 Overview ................................................................................................................................................. 12
2.1.1 Main Features ................................................................................................................................................................12
2.1.2 Hierarchy Chart .............................................................................................................................................................12
2.1.3 Main Components .......................................................................................................................................................13
2.2 Recommended Specifications ............................................................................................................. 14
2.2.1 Workstation ....................................................................................................................................................................14
3. Installation ....................................................................................................................................... 15
3.1 Installation Guide .................................................................................................................................. 16
3.2 Installing .NET Framework 3.5 ............................................................................................................ 18
3.2.1 Installation Option.......................................................................................................................................................18
3.2.2 How to Install ................................................................................................................................................................18
3.2.3 Installing VXvue ............................................................................................................................................................21
3.2.4 How to Configure the Firewall ..............................................................................................................................28
3.3 Checking Installation Contents ........................................................................................................... 31
3.3.1 Checking the Program ..............................................................................................................................................31
3.3.2 Checking the Folder and File .................................................................................................................................32
3.3.3 Checking Database and Platform ........................................................................................................................33
3.4 Setting Date and Time ......................................................................................................................... 35
3.5 Registering a License ............................................................................................................................ 36
3.5.1 Running VXvue .............................................................................................................................................................36
3.5.2 Getting a License .........................................................................................................................................................36
4. Settings ............................................................................................................................................ 37
4.1 Overview ................................................................................................................................................. 38
4.1.1 Getting Started .............................................................................................................................................................38
Rev.86b27 Page 2 of 132 D-17-519
VXvue Service Manual
4.1.2 Saving the Settings .....................................................................................................................................................39
4.1.3 Exporting / Importing Settings .............................................................................................................................39
4.2 System Group......................................................................................................................................... 40
4.2.1 System Information Menu .......................................................................................................................................40
4.2.2 Account Menu ...............................................................................................................................................................42
4.2.3 Theme Menu ..................................................................................................................................................................44
4.2.4 License Menu .................................................................................................................................................................45
4.3 Registration Group ................................................................................................................................ 46
4.3.1 General Menu ................................................................................................................................................................46
4.3.2 Unscheduled Menu .....................................................................................................................................................48
4.3.3 Scheduled Menu ..........................................................................................................................................................49
4.3.4 Physician Menu .............................................................................................................................................................49
4.4 Display Group ........................................................................................................................................ 52
4.4.1 General Menu ................................................................................................................................................................52
4.4.2 Information Overaly Menu ......................................................................................................................................54
4.4.3 LUT Menu ........................................................................................................................................................................56
4.4.4 Monitor Correction Menu ........................................................................................................................................57
4.4.5 Layout Menu ..................................................................................................................................................................58
4.5 Tool Group .............................................................................................................................................. 60
4.5.1 General Menu ................................................................................................................................................................60
4.5.2 Pre-Defined Text Menu .............................................................................................................................................61
4.5.3 Image Tool Menu.........................................................................................................................................................62
4.5.4 Quick Access Menu ....................................................................................................................................................63
4.5.5 Thumbnail Setting .......................................................................................................................................................65
4.5.6 Status Bar Menu ...........................................................................................................................................................66
4.6 Study Group ........................................................................................................................................... 67
4.6.1 General Menu ................................................................................................................................................................67
4.6.2 Study Delete Menu .....................................................................................................................................................69
4.6.3 External Save Menu ....................................................................................................................................................70
4.6.4 Rejected List Menu .....................................................................................................................................................73
4.6.5 Rejected Reason Menu .............................................................................................................................................74
4.7 Procedure Manager .............................................................................................................................. 75
4.7.1 Tool Area ..........................................................................................................................................................................76
4.7.2 Category Tab ..................................................................................................................................................................77
4.7.3 Procedure Tab................................................................................................................................................................81
4.7.4 Stitch Protocol Tab ......................................................................................................................................................83
4.7.5 Step Tab............................................................................................................................................................................84
4.7.6 Body part / Projection Tabs ....................................................................................................................................89
Rev.86b27 Page 3 of 132 D-17-519
VXvue Service Manual
4.8 Integration Group ................................................................................................................................. 91
4.8.1 General Menu ................................................................................................................................................................91
4.8.2 Detector Menu ..............................................................................................................................................................92
4.8.3 Generator Menu ...........................................................................................................................................................95
4.8.4 Collimation Menu ........................................................................................................................................................96
4.8.5 Stand Table Menu ........................................................................................................................................................98
4.9 DICOM Group ........................................................................................................................................ 99
4.9.1 General Menu ................................................................................................................................................................99
4.9.2 Queue Menu ............................................................................................................................................................... 101
4.9.3 Setting Common Items of DICOM Server .................................................................................................... 102
4.9.4 MWL Menu .................................................................................................................................................................. 104
4.9.5 MPPS Menu ................................................................................................................................................................. 106
4.9.6 Storage Menu ............................................................................................................................................................. 106
4.9.7 Storage Commitment Menu ................................................................................................................................ 109
4.9.8 Print Menu ................................................................................................................................................................... 110
4.9.9 Print Overlay Menu .................................................................................................................................................. 114
4.9.10 Tag Mapping Menu ................................................................................................................................................. 115
4.10 Backup Group .................................................................................................................................. 117
4.10.1 Backup Menu .............................................................................................................................................................. 117
4.10.2 Clean Menu ................................................................................................................................................................. 118
4.10.3 Restore Menu ............................................................................................................................................................. 119
4.11 Account Default Group .................................................................................................................. 120
4.11.1 Image Tool Menu...................................................................................................................................................... 120
4.11.2 Quick Access Menu ................................................................................................................................................. 121
4.11.3 Thumbnail Menu ....................................................................................................................................................... 123
5. Advanced Settings ....................................................................................................................... 124
5.1 Setting Date and Time ....................................................................................................................... 125
5.2 Setting a Language ............................................................................................................................. 126
5.2.1 Checking a Language to Use .............................................................................................................................. 126
5.2.2 Adding a Language to Use .................................................................................................................................. 126
5.3 VXvue Demo ........................................................................................................................................ 128
5.3.1 Features ......................................................................................................................................................................... 128
5.3.2 Starting VXvue Demo ............................................................................................................................................. 128
5.3.3 Detector Icons of VXvue Demo ......................................................................................................................... 128
5.3.4 Making Virtual Exposure in VXvue Demo ..................................................................................................... 129
5.3.5 Changing Demo Image.......................................................................................................................................... 130
5.4 Log Viewer ............................................................................................................................................ 131
Rev.86b27 Page 4 of 132 D-17-519
VXvue Service Manual
1. Information
This section gives basic information of this manual and the product.
Disclaimer
Document Guide
Document Convention
Version Information
Revision History
Rev.86b27 Page 5 of 132 D-17-519
VXvue Service Manual
1.1 Disclaimer
If the user is not fully acquainted with this manual the system can malfunction or cause otherwise
unforeseen issues. To prevent any potential issues the user should fully understand the contents in this
manual before operating the program and equipment.
When operating this software, take the following precautions or the product may not function correctly.
1 Roentgenography, image processing, reading of image, and data storage must be performed in
accordance with the law of each country where the program is being used. Also, the user is responsible
for protecting the privacy of image data.
2 In no event will Vieworks be liable for direct or indirect consequential damage arising out of the use of
this program. Vieworks will not be liable for loss of image data for any reason.
3 Before using this software, be sure to read this manual thoroughly as well as the manuals for any
equipment used in conjunction with this software. Keep this manual where it is easily accessible.
4 Other systems and product names in this manual are the trademarks from their manufacturer.
The user is responsible for ensuring whether the detector calibration is performed
correctly after the software installation. Do not try to use the software if the detector
calibration has not been performed.
Rev.86b27 Page 6 of 132 D-17-519
VXvue Service Manual
1.2 Document Guide
This manual explains how to install and configure VXvue, the image acquisition program developed by
Vieworks Co., Ltd and is intended for service engineers who install and configure the VIVIX-S detector and
VXvue software.
This Document covers:
This manual guides you how to install and set up VXvue, an image viewer program developed by Vieworks.
This Document provides to:
This manual is intended for service engineers who install and configure the VIVIX-S detector and VXvue.
Contact Us
For any comments or inquiries regarding this document, contact the customer support team in Vieworks.
Item Contents
Department Customer Support Team at Vieworks
E-mail CustomerSupport@vieworks.com
Trademarks
The name “Vieworks” and the Vieworks logo are registered trademarks of Vieworks.
© Vieworks. 2018 All rights reserved.
Rev.86b27 Page 7 of 132 D-17-519
VXvue Service Manual
1.3 Document Convention
This section describes the symbols and notations in this manual.
1.3.1 Symbols
Caution and Warning
This symbol is used for indicating a potentially hazardous situation while operating this
product. Users should be well acquainted with this symbol and the related contents.
Information
This symbol is used for indicating product related references and supplementary
information.
1.3.2 Notations
Bold Types
Words in bold indicate options seen directly within the GUI (graphical user interface) of the VXvue
program.
Rev.86b27 Page 8 of 132 D-17-519
VXvue Service Manual
1.4 Version Information
Software and Firmware compatible version (Recommended)
Software Package (Firmware)
VIVIX VX FXRD (Detector) VXTD FXRS (SCU)
VXvue VDD
Setup Setup 1717S 1417S 1417W 1012N 1717N 1417N 1717V 2532E 02A 03A 04A
1.0.4.23 01.06 01.04 01.21
1.0.0.86b21 2.0.0.7 1.4 3.39 1.39 1.0.0.10 - - 3.39 01.15 3.39
p4 02.03 02.01 02.02
01.06 01.04 01.21
1.0.0.86b22 1.0.5 2.0.0.7 1.4 3.40 1.40 1.0.0.10 1.00 - 3.39 01.15 3.39
02.03 02.01 02.02
01.06 01.04 01.21
1.0.0.86b23 1.0.5 2.0.0.7 1.4 3.40 1.40 1.0.0.10 1.00 - 3.39 01.15 3.39
02.03 02.01 02.02
01.06 01.04 01.22
1.0.0.86b24 1.0.8 2.0.0.7 1.4 3.41 1.41 1.0.0.11 1.00 - 3.39 01.22 3.39
02.03 02.01 02.03
01.06 01.04 01.22
1.0.0.86b25 1.0.8 2.0.0.7 1.4 3.41 1.41 1.0.0.11 1.00 - 3.39 01.22 3.39
02.03 02.01 02.03
01.06 01.04 01.25
1.0.0.86b26 1.0.9 2.0.0.7 1.4 3.41 1.41 1.0.0.13 1.00 - 3.39 01.22 3.39
02.03 02.01 02.07
01.06 01.04 01.25
1.0.0.86b27 1.0.10 2.0.0.7 1.4 3.41 1.41 1.0.0.13 1.00 1.0.0.4 3.39 01.22 3.39
02.03 02.01 02.07
The versions above are meant to be used for document revision only. They do not
guarantee compatibility across all referenced models.
Rev.86b27 Page 9 of 132 D-17-519
VXvue Service Manual
1.5 Revision History
Ver. Date Revision History
V86b21 2017-08-24 Newly created by separating contents from the existing operation manual
Added: FXRD-1717V version to chapter 1.4 Version Information
V86b22 2017-09-06
Added: 4.11 Account Default Group
V86b23 2017-11-06 Added: Information about PureImpact™ image processing
Changed: PureImpact ™ setting method
V86b24 2018-03-09
Changed: The display method of generator value of the step
Added: 4.2.2 Account menu - Permission guidance for each group
V86b25 2018-03-27 Added: 4.7.5 Step tab - Shutter shapes applied automatically when shooting
images in Step.
Changed: 4.2.1 System Information Menu
V86b26 2018-05-28
Changed: 4.9.6 Storage Menu
Changed: 1.4 Version Information
V86b27 2018-07-16
Changed: 3.2.3 Installing VXvue
Rev.86b27 Page 10 of 132 D-17-519
VXvue Service Manual
2. Instruction
This section provides basic concepts and recommended specifications of VXvue.
Overview
Recommended Specifications
Rev.86b27 Page 11 of 132 D-17-519
VXvue Service Manual
2.1 Overview
VXvue is the image acquisition program for VIVIX-S, used for acquiring, adjusting and managing images
generated from the VIVIX-S detector. VXvue is organized with several specialized modules and provides
high quality medical images to users through various advanced functions and quick image processing
between modules.
2.1.1 Main Features
Acquire and search for images acquired with a VIVIX-S detector.
Implement high-quality images by applying the image processing algorithm developed by Vieworks
Skins for various GUIs (Graphic User Interfaces) suitable for both ordinary and touch screens.
Store and manage images in the database.
Adjust images using various processing tools.
Export images using various media.
View detector status and change settings.
Chase and search the system status.
VXvue conforms to the standard of DICOM 3.0.
HS8 and PureImpact™ are the image processing algorithms developed by Vieworks.
2.1.2 Hierarchy Chart
Rev.86b27 Page 12 of 132 D-17-519
VXvue Service Manual
2.1.3 Main Components
Components Description
VXvue The image acquisition software for VIVIX-S detectors.
Viewer The image viewer program for viewing and managing images.
VIVIX Setup The setup program for engineers who set VIVIX-S detectors.
VIVIX Device Driver Vieworks network filter driver for acquiring images from the detector quickly.
Vieworks image processing software for processing images acquired from
XIPL
VXvue.
(With HS8) The existing image processing algorithm
(With PureImpact™) New image processing algorithm
TOOL The image processing program in XIPL for users.
SERVER The image processing server program for image processing.
Refer to the XIPL User Manual for detailed information regarding image processing
functionality between VXvue and XIPL.
PureImpact™ is the newest version of HS8, and will typically provide higher quality image
processing results. It is recommended that PureImpact™ be used for all image processing.
HS8 parameters are provided for users with quality comparisons with HS8 and with
established diagnostic protocols based on the existing HS8 protocol.
Rev.86b27 Page 13 of 132 D-17-519
VXvue Service Manual
2.2 Recommended Specifications
This section provides information about the recommended specifications for installing and using VXvue.
Using equipment that does not at least meet the minimum required specifications may
affect the functions and processing speed of VXvue.
2.2.1 Workstation
Components Recommended Spec.
Microsoft Windows 7 Professional 64bit (Service Pack 1)
Microsoft Windows 7 Ultimate 64bit (Service Pack 1)
Microsoft Windows 8 or 8.1 Professional 64bit
OS
Microsoft Windows 8 or 8.1 Ultimate 64bit
Microsoft Windows 10 Professional 64bit
Microsoft Windows 10 Ultimate 64bit
1000BASE-T Gigabit Ethernet card
Intel® PRO 1000 Series (Gigabit LAN Card for network interface)
LAN Card
Min. requirements: 1Gbps, Jumbo Frames: 9K
Receive Descriptors: 2K (higher than 1024)
CPU Intel Core i5 2600 or higher (or comparable CPU)
Memory 4GB or higher
HDD or SDD 1TB or higher
Monitor 1280 X 768 or higher
CD-ROM CD or DVD R/W
.NET Framework 3.5 is not the pre- installed in Windows 8 / Windows 10. Be sure to
install .NET Framework 3.5 before installing VXvue if using Windows 8 / Windows 10.
Refer to <3.2 Installing .NET Framework 3.5> for detailed information about the manual
installation of .NET Framework 3.5.
Rev.86b27 Page 14 of 132 D-17-519
VXvue Service Manual
3. Installation
This section provides information about installing the VXvue image acquisition software.
Installation Guide
Installing .NET Framework 3.5
Checking Installation Contents
Setting Date and Time
Registering a License
Rev.86b27 Page 15 of 132 D-17-519
VXvue Service Manual
3.1 Installation Guide
Follow these instructions for the proper installation of VXvue. Failure to comply with these instructions may
result in critical errors in installation or operation.
Read and fully understand this manual before installing and/or using VXvue.
It is recommended to use two hard drives as separate local disk drives, or a RAID 1 mirror
with separate partitions.
Do not install VXvue to an external HDD or network drive.
In case of installing VXvue on a single hard disk, make create an addition partition.
If you use Windows 8 or Windows 10 ensure that .NET Framework 3.5 is installed.
Be sure to install VXvue to the local drive. (C or D drive)
Do not install VXvue to the root folder of C drive. It is recommended to install the
program to the setup path guided by VXvue.
Ensure there is enough free disk space before installing and/or using VXvue. Low disk
space can cause severe performance issues.
You should secure enough disk space for storing images and data.
Log on to VXvue by the Windows account with administrative rights when installing or
removing VXvue.
Set the Windows date and time in advance.
Ensure that the PC is free from any malware/adware/virus software, or any other issues
that could have a negative impact on the installation or operation of VXvue. Please
contact your local IT support staff for further instruction for further instruction.
VXvue complies with the UAC (User Account Control) policy of Microsoft Windows.
Therefore, the user should install and log on to VXvue using a Windows account with
administrative privileges. You can use VXvue with the general user account after the
installation.
Rev.86b27 Page 16 of 132 D-17-519
VXvue Service Manual
The computer name and the user account name must be different to avoid issues with
database installation.
Check the computer name as follows:
Check the user account name as follows:
Check the installation package provided by Vieworks before installing VXvue.
Name File / Folder Name Description
BodypartCategory Image folder of bodypart category
ISSetupPrerequisites Installation folder of components
VXvue Language Language folder
Theme Theme folder for executing VXvue
Setup.exe Execution folder for installing VXvue
.NET Framework 3.5 DotNetFx3.5.exe Installation file of .NET Framework 3.5
Rev.86b27 Page 17 of 132 D-17-519
VXvue Service Manual
3.2 Installing .NET Framework 3.5
Before installing VXvue to Windows 8 or Windows 10, you should install .NET Framework
3.5 first.
3.2.1 Installation Option
The following two options are provided for installation of .NET Framework 3.5.
Option Description Precheck
Through Internet Using internet. Check the internet connection status.
Using Windows Disk Using Windows installation disk. Prepare Windows installation disk.
3.2.2 How to Install
Start installation
Step Screen Image
1 Execute DotNetFx3.5.exe file.
2 Click on the Next button on the dialog box.
3 Choose the option.
Through Internet
Using Windows Disk
Rev.86b27 Page 18 of 132 D-17-519
VXvue Service Manual
Installing the Through Internet option
Step Screen Image
1 Click Install this feature.
2 The installation may take a few minutes. Wait
until the next step is displayed.
3 Click on the Close button when the
installation is complete.
4 Click on the Finish button.
5 Restart the computer.
Rev.86b27 Page 19 of 132 D-17-519
VXvue Service Manual
Installing the Using Windows Disk option
Step Screen Image
1 Click on the Browse button and choose
location where VXvue will be installed.
2 Click on the Next button.
3 The installation is processing. It can take a
few minutes. Wait until the next step is
displayed.
4 Click on the Finish button.
5 Restart the computer.
Rev.86b27 Page 20 of 132 D-17-519
VXvue Service Manual
3.2.3 Installing VXvue
Before installing, upgrading or deleting VXvue, check if you log on to the PC with a
Windows administrator account. If you have no administrative rights, stop the task and
log on with the administrator account.
Before installing VXvue to Windows 8 or Windows 10, you should install .NET Framework
3.5 first. Refer to <3.2 Installing .NET Framework 3.5> for the detailed information about
the installation of .NET Framework 3.5.
Before installing or upgrading VXvue on Windows 8 or Windows 10, you must disable the
Windows Smart Screen (Apps and Files) feature.
The installation procedures in this chapter are written based on Windows 7 Service Pack
1.
1 Check the file component after copying the folder of installation package files to the local drive.
The built-in installation package files are as follows.
Data > Database > BodypartCategory : Collection of bodypart images
Data > Database > Language : Language file
Data > Skins: Skins of VXvue screen
Config.xml: The file to set the viewer mode. (Human, Vet, Equine, Vehicle)
Program: Pre-installer and installation files of VXvue
If there are image files in the BodypartCategory folder, they will be copied automatically
after installing VXvue.
If there is ‘Language.txt’ file in the Language folder as the Unicode format, it will be
overwritten after installing VXvue.
Rev.86b27 Page 21 of 132 D-17-519
VXvue Service Manual
If the width, height and format (bmp) of a logo image file in the Skin folder are same, you
can use the desired image from the path below.
While installing VXvue, you can specify the viewer mode according to the usage purpose
by manipulating the items under <ShowViewerMode> in the Config.xml file.
If the item exists, it is indicated in the Viewer mode selection window of Register
Options. If you delete the corresponding line <Item Name ... />, the item is not
indicated.
When all items are installed, the default value appears
Adding an item other than the default one does not appear.
When all items are deleted, only ‘Human’ can be selected.
It is not allowed you to add or delete any file in the ‘Skins’ folder except the logo. Failure
to do so may cause problems with installation and operation.
Do not delete the ‘Data’ folder because it contains files required by VXvue. Deleting the
Data folder may cause problems with installation and operation.
Config.xml and Install.xml are installation-specific configuration files. Do not modify or
delete anything except the <ShowViewerMode> item. There may be problems with
installation and operation.
If you want to randomly delete the pre-installed files in the ‘Program’ folder, you must
install the pre-installation files separately before installing VXvue.
2 Right click the Install.exe file to start installing VXvue in administrator mode.
With the ‘Install.exe’ file you can install VXvue or upgrade from a previous version of
VXvue.
Installation may not proceed in the following cases;
The current version is equal to or higher than the version being installed.
If another type of VXvue is installed.
The name of the Windows account used for the installation is the same as the network
name of the PC.
If .Net Framework 3.5 is not installed.
Rev.86b27 Page 22 of 132 D-17-519
VXvue Service Manual
3 Click on Yes when the User Account Control dialog box is displayed.
The dialog box may not be displayed depending on the Windows environment settings.
4 Check the End-User License Agreement in the Install Wizard dialog box. If you agree with the content,
click the ‘I accept...’ button and then click the Next button
If you are upgrading VXvue, you will only see Welcome, Upgrade Options, Summary and
Install Software items in the list on the left side of the screen.
In Upgrade Options, you can select the type of XIPL parameter to use.
After installing and upgrading VXvue, you can still use the existing customized HS8
parameters and PureImpact™. If you use the existing image processing parameter (HS8),
you can get the same result as before upgrade.
Rev.86b27 Page 23 of 132 D-17-519
VXvue Service Manual
5 Check the drive and folder where VXvue will be installed, and where images and data for Vxvue will be
stored, then click the Next button.
The default path for installing VXvue is Program Files\VXvue on the drive where Microsoft
Windows is installed.
The default path to the storage folder is D:\Database.
If you want to change the drive in which the database will be installed, check the
available free space of the drives.
CDs, DVDs, NAS drives and external hard disks cannot be used as storage drives.
Click the button to specify the path to the Database folder.
6 Choose the viewer mode: and click on the Next button.
Rev.86b27 Page 24 of 132 D-17-519
VXvue Service Manual
Select the type of application you want to use.
Choose Vet or Equine to operate VXvue as a veterinary version.
Choose Vehicle to operate VXvue in a vehicle for examining patients.
If you already have a database and XIPL installed, the software will automatically
choose the version for you.
Select the default image processing type and parameter type to be used in XIPL.
Select the image processing type to be set as default.
If you select ‘Linear’, the Linear LUT is applied to the images shot with the HS8 image
processing parameters as default.
We recommend you select ‘Normal’ for optimal images with recommended Post LUT.
If you already have XIPL installed, the parameter cannot be selected and the previously
installed parameter is used.
Select a language to be used in VXvue. You can change it after installing the program.
Select a theme to be used in VXvue. You can change it after installing the program.
7 Enter the license which is issued by using the Hardware Key displayed in the License window and click
the Next button.
You can change the license after installing VXvue.
If the license registration is successful, the license input window does not appear after
installing VXvue.
For more information on how to issue a license, please contact the person in charge of
Vieworks’ product licensing for your company.
Rev.86b27 Page 25 of 132 D-17-519
VXvue Service Manual
8 Check the installation information and click the Install button to start the installation. If you wish to
change any of the listed options, click the Back button to reselect.
After confirming the installation information, click the Install button to proceed with the
installation. You cannot stop the installation until it completes.
9 Click the Install button to start installing VXvue. It may take a few minutes depending on your system
specifications.
Rev.86b27 Page 26 of 132 D-17-519
VXvue Service Manual
Check the status in progress.
Pending: Standby status before program installation
Installed: A state that the program is already installed and does not need to be
installed.
Installing: The program is now being installed.
Complete: Installation complete
Fail: Installation failed
In Program and Progress, check the name of each program and the installation process.
You cannot stop the installation until the program installation in the displayed list is
complete.
10 When all the programs have been installed, click the Yes button to restart the computer.
Rev.86b27 Page 27 of 132 D-17-519
VXvue Service Manual
3.2.4 How to Configure the Firewall
After installing VXvue, be sure to make the following changes in your firewall/. If you failed to comply with
the procedures, communication between Viewer and detector (or SCU) cannot be worked normally because
of the firewall.
1 Go to Start > Control Panel > Windows Firewall.
2 Choose Allow a program or feature through Windows Firewall located on the left side.
3 Click on the Allow another program button to check if VXvue and VXSetup are registered on the list.
Rev.86b27 Page 28 of 132 D-17-519
VXvue Service Manual
4 If VXvue and VXSetup are not added, click on the Browse button to add them manually.
5 Go to C:\Program files\VXvue and choose VXvue.exe file, then click on the Open button.
Rev.86b27 Page 29 of 132 D-17-519
VXvue Service Manual
6 Choose VXvue.exe and click on the Add button.
7 Set the firewall for VXSetup and XIPL in the same manner as described above.
Name Path
VXSetup C:\Program files\VXvue\VXSetup.exe
XIPL C:\XIPL\TOOL_X64\XIPL.TOOL.exe
Rev.86b27 Page 30 of 132 D-17-519
VXvue Service Manual
3.3 Checking Installation Contents
This chapter shows how to verify that VXvue is properly installed before implementation.
3.3.1 Checking the Program
1 Check if the programs relevant to VXvue are installed correctly.
2 Check if the Log Viewer and XIPL.SERVER icons are visible and functional in the Windows tray.
Location Program Image
VIVIX Device Driver
VXvue
Starting Program VXvue Demo
Procedure Manager
XIPL.TOOL
Log Viewer
Tray
XIPL.SERVER
The above example images can vary depending on the installation environment and/or
version.
Rev.86b27 Page 31 of 132 D-17-519
VXvue Service Manual
3.3.2 Checking the Folder and File
Make sure to check the main folder and files after installing VXvue.
VXvue cannot be installed and/or operated correctly if any folder or file is omitted.
Folders
Category Folder Program
[VXVUE ROOT] C:\Program files\VXvue (Default), Root folder
GENERATOR Folder for the generator integration module
QXLink DICOM Viewer folder
VXvue
Skins Folder of Viewer UI and icons
ViVIX_Setup Folder for VIVIX Setup
STANDTABLE Folder for the Mechanics integration module
[XIPL ROOT] C:\XIPL (Default), Root folder
LICENSE License storage folder
PARAMETER Folder for image processing parameters
PLUGIN_X64 Folder for the image processing plug-in
XIPL POSTLUT Post Lookup Table folder
Folder for the XIPL.SERVER execution module for Windows 64
SERVER_X64
bit
Folder for the XIPL.TOOL execution module for Windows 64
TOOL_X64
bit
[VDD ROOT] C:\Program files\ViVIX Device Driver v1 (Default)
Document VDD Document folder
VDD
GenICam_v2_3 GenICam communication library folder
Tools VDD driver folder
[DATA_ROOT] D:\Database (Default), Date storage root folder
BodypartCategory Bodypart background image folder
Database Database file folder
DemoImage Demo image folder
Dmp Storage folder for dumps files
ExportTemp Temporary storage folder for exported images
DATA Image Storage folder for acquired images
ImageTemp Temporary storage folder for image processing
Language Storage folder for language files
Log Log folder
PrintTemp Temporary folder for storing printed images
SecondMonitors Image folder for the second monitor
Theme Folder for storing VXvue themes
Rev.86b27 Page 32 of 132 D-17-519
VXvue Service Manual
Main files
Category File File Name
VXvue execution file [VXVUE ROOT]\VXvue.exe
VXSetup execution file [VXVUE ROOT]\VXSetup.exe
Log Viewer execution file [VXVUE ROOT]\VX.LOGGER.VIEWER.exe
VXvue Statistics Viewer execution file [VXVUE ROOT]\VW.STATISTICS.exe
Export Manager execution file [VXVUE ROOT]\VX.EXPORT.MANAGER.exe
Procedure Manager execution file [VXVUE ROOT]\VX.PROCEDURE.MANAGER.exe
DB Upgrade Tool execution file [VXVUE ROOT]\DBUpgradeTool.exe
XIPL.TOOL execution file [XIPL ROOT]\TOOL_X64\XIPL.TOOL.exe
XIPL
XIPL.SERVER execution file [XIPL ROOT]\SERVER_X64\XIPL.SERVER.exe
VDD VDD Driver Management file [VDDROOT]\Tools\DriverManager\VwFilterDriverWizard.exe
Database data file [DATA ROOT]\Database\DRF_dat.mdf
DATA
Datebase log file [DATA ROOT]\Database\DRF_log.mdf
3.3.3 Checking Database and Platform
VXvue operates using a SQL Server database and .NET Framework platform. It is
recommended to check the status of the database and platform after installing VXvue.
Check database (SQL Server)
1 Click Start Control Panel Management Tool Service in order to enter Services.
2 Check if the SQL Server (CHAMELEON) is registered.
3 Check if the Status is set as Started.
4 Check if the Startup Type is set as Automatic.
Rev.86b27 Page 33 of 132 D-17-519
VXvue Service Manual
If the PC belongs to a domain, the SQL Server may not be able to be installed
successfully because of certain domain policies. It is highly recommended to remove the
PC from the domain before re-installing VXvue.
Check the .NET Framework
1 Open Windows Explore.
2 Browse to C:\Windows\Microsoft.NET\Framework and check the folder name.
3 Check if v3.5 folder exists in the path.
4 Check if v4.0 folder exists in the path.
VXvue needs both .NET Framework 3.5 and 4.0.
The VXvue installation package includes .NET Framework 4.0.
.NET Framework 3.5 is built within the Windows 7 OS.
Since .NET Framework 3.5 is not included in Windows 8 and 10, it should be installed
separately after installing VXvue in these environments.
Rev.86b27 Page 34 of 132 D-17-519
VXvue Service Manual
3.4 Setting Date and Time
Check the present date and time
The displayed date and time are controlled by Windows.
Set the present date and time
Set the date and time in Control Panel of Windows to change the format.
Go to Control Panel and open Date and Time window to set the exact date and time.
Go to Control Panel and open Region and Language window to set the region and language.
Date and Time Region and Language
Rev.86b27 Page 35 of 132 D-17-519
VXvue Service Manual
3.5 Registering a License
3.5.1 Running VXvue
1 Execute VXvue.
2 Wait until VXvue loads completely.
While running VXvue, the following points are
processed.
Connecting to database.
Checking license registration status
Checking detector connection status
Checking detector calibration status
Checking resolution.
Initializing UI (User Interface)
3.5.2 Getting a License
Get a license by using the Hardware Key
indicated on the License window.
This window is not displayed again after the
license is registered successfully.
A new license window can be displayed if you change specifications of the PC where
VXvue is installed.
Contact the person in charge of Vieworks licensing for your company to acquire a valid
license.
Rev.86b27 Page 36 of 132 D-17-519
VXvue Service Manual
4. Settings
This section provides instruction for setting functions for VXvue.
Overview
System Group
Registration Group
Display Group
Tool Group
Procedure Group
Integration Group
DICOM Group
Backups Group
Rev.86b27 Page 37 of 132 D-17-519
VXvue Service Manual
4.1 Overview
You can set various functions from the Setting mode depending on the environment. Any options that
have been modified will be highlighted in red, and a pop-up window appears whenever you move to
another tab to ask if you want to save your settings.
4.1.1 Getting Started
In Setting mode, you can set various values from the nine setting groups as follows:
1 Group Area
Panel Description
System Configure general system information.
Registration Configuration related to patient registration.
Display Configuration related to the Viewer mode.
Tool Configuration related to tools.
Study Configuration for study management and tools.
Procedure Access to the Procedure Manager.
Integration Configuration related to detector integration and other equipment.
DICOM Configuration related to DICOM functionality.
BACKUP Checks and restores information of study backup and deletion.
2 Setting Area
The setting screen is converted to a specific format related to the panel you select.
Rev.86b27 Page 38 of 132 D-17-519
VXvue Service Manual
4.1.2 Saving the Settings
The settings changed are indicated in red.
Click on the Update button to save any changes.
4.1.3 Exporting / Importing Settings
1 Exporting Settings
Click on the Export button at the bottom of the group area to save the settings to
your PC.
Set the path to where you wish to save your exported settings and click the OK
button.
2 Importing Settings
Click on the Import button at the bottom of the group area to import settings
stored in the PC.
Set the path and select items to import. Then click the OK button to import and
apply these settings.
Rev.86b27 Page 39 of 132 D-17-519
VXvue Service Manual
4.2 System Group
You can set system information, account, skin, and license from the System group.
4.2.1 System Information Menu
You can input, change or check the information needed for the system.
Click on the Update button after you input or change each option.
Institution
You can modify information related to Institution here.
Item Description
Institution Name Name of hospital or institution.
Institution Address Address of hospital or institution.
Institutional Department Name Department name of hospital or institution.
Click on the Configure button and move to the General sub-menu of the Registration
group if you want to change the information for Institution.
Equipment
Some information is used as the DICOM information.
Rev.86b27 Page 40 of 132 D-17-519
VXvue Service Manual
Item Description
Manufacturer Manufacturer name.
Manufacturer Model Name System or equipment model name.
Telephone Telephone number of the manufacturer.
Email E-mail address of the manufacturer.
Homepage Homepage of the manufacturer.
Software Version Software version of this system (automatically generated).
Serial Number Serial number of the system or equipment.
Software
Displays program name, version and manufacturer.
Language
Choose the language you want to use.
VXvue supports English, Chinese, Japanese, German, Italian, Spanish, Russian and French.
You can change the supported default languages or add another language.
Restart the program after you change the language setting.
Refer to <5.2 Setting a Language> for detailed information about adding a language or
changing its setting.
Rev.86b27 Page 41 of 132 D-17-519
VXvue Service Manual
4.2.2 Account Menu
You can manage the login account from the Account menu.
Only the accounts in Service and Admin groups can modify these options.
Category Item Description
ID Registered user ID
Name Registered user name
Group Registered user group
Account List
System Indicates the system management authority.
Add Adds an account.
Delete Deletes an account.
User ID User login ID
User Name User name
Properties
Password User login password
Check Password Verify the previously entered password
Service System management group
Group Admin System operating group
User System use group
Add account
1 Click on the Add button and verify that the account is added successfully.
2 Modify the user ID, name, password and the affiliated group.
3 Click on the Update button to store the account.
Delete account
1 Select the account from Account List and click on the Delete button.
2 Click on the YES button to delete the account.
Rev.86b27 Page 42 of 132 D-17-519
VXvue Service Manual
Group policy
The authorization of Service, Admin and User groups are provided, and all registered accounts belong
to one of these group.
The Service group account and the Admin group account are created automatically when you first install
VXvue.
At least one or more Service group and Admin group accounts should be registered.
The login account being used cannot create a group account higher than the one it currently belongs to.
You cannot delete the login account currently in use.
Authorization for each group
System and Admin groups can manage the entire system and use all functions.
Disable Exit Menu: User group cannot be set. If checked, the user cannot end the program.
Disable Setting Menu: User group cannot be set. If checked, the user cannot see the setting screen
(setting mode).
The User group cannot use the Statistics function.
The User group can access and use the limited tabs in the Setting mode as follows:
System Info, Account, Theme and License menu in the System group. (Unable to use the Correction
button.)
General, Unscheduled, Scheduled and Physician menu in the Registration group.
General, Pre-defined Text, Image, Tool Quick Access, Thumbnail, Status Bar menus in Tool group.
General, External Save, Rejected Reason menus in the Study group.
Procedure Manager in the Procedure group.
General, Queue menu in the DICOM group.
Group policies can be changed without notice due to functionality changes within VXvue.
Rev.86b27 Page 43 of 132 D-17-519
VXvue Service Manual
4.2.3 Theme Menu
You can change the theme (skin) from the Theme menu.
Name Image
Onyx Classics
Sapphire Blue-QHD
Sapphire Blue
Refer to the VXvue Operation Manual for information about the Sapphire Blue skin.
Rev.86b27 Page 44 of 132 D-17-519
VXvue Service Manual
Option
Choose whether you use the virtual keyboard or not.
4.2.4 License Menu
You can manage the registered license.
Input a new license and click on the Update button to change the existing license.
Rev.86b27 Page 45 of 132 D-17-519
VXvue Service Manual
4.3 Registration Group
In the Registration group you can change several options related to patient and physician information.
4.3.1 General Menu
You can registration settings here.
Custom Setting
Menu Description
Changes the way a study is shown on the Scheduled and
Reserved tabs.
Show: All patient information is displayed regardless of status.
How to show registered study on
Show with color: The patient information turns green when
worklist
shooting an image.
Hide: The patient information a study in progress is not
indicated on the list.
When a new study is started from the Registration mode in the
Unscheduled panel, use this menu to set the way to utilize the
previously used patient ID.
Clear: Empty the edit box of a patient ID when a new study is
started.
Remember last patient ID when study
Remember: Though a new study is started, leave the last
starts
patient ID in the edit box.
Increase: When a new study is started, leave the last patient
ID as adding ‘1’ to it.
Ex. 1) PatientID PatientID1
Ex. 2) 123456 1234567
When a new study is generated from the Unscheduled panel of
the Registration mode, accession numbers are made
automatically.
Use auto access number Ex.) YYYYMMDDNNNNN
Generation rule
YYYY (Year) / MM (Month) / DD (Day)
NNNNN: Serial number (00001 ~ 99999)
Setting Height / Weight unit
Rev.86b27 Page 46 of 132 D-17-519
VXvue Service Manual
Select the unit of Height / Weight
English (lbs/ft) is the British and U.S standard unit.
Setting Default tab
Set the default tab that you want to display when entering the Registration mode.
Setting Patient name
Select which patient name options are available under the registration options for an unscheduled study.
“Last Name” is a required entry.
Setting Institution
You can set two or more different entries for Institution.
1 Click on the Add button to add items.
2 Double-click on the value of Name, Address and Department to correct information for an Institution.
3 Check the items to use (active selections).
4 Click on the Delete button to delete the selected items
The checked items are registered in the System Info. tab and used as the Institution
information.
When you check Use Default Value For Worklist, the Institution information added from
Setting is used instead of the Institution information of the study from the worklist.
Rev.86b27 Page 47 of 132 D-17-519
VXvue Service Manual
4.3.2 Unscheduled Menu
You can set the entry options for patient information.
Registered item (Left list)
You can find the registered items on the left list from the Unscheduled panel in the Registration mode.
The blue-colored items cannot be deleted.
If you check an item it becomes a required field.
Select an item and click on button to remove it from the list.
Click on the Move Up or Move Down button to adjust order of a Selected Tag.
Collection of Items (Right list)
You can find all items relevant to patient information on the list on the right.
Select an item and click on button to add the selected items.
Rev.86b27 Page 48 of 132 D-17-519
VXvue Service Manual
4.3.3 Scheduled Menu
You can change the search criteria for querying patient information from the worklist in the Scheduled tab
of the Registration mode.
Modality
Configures which Modality to use as a search
condition.
You cannot delete or modify the built-in system
modality (DX/CR/DR).
Click on the Add button to add items.
Select an item and click on the Delete button to delete
an entry if it is not one of the default modalities.
Station Name
Configures Station Name to use as a search condition.
1 Click on the Add button to add items.
2 Select an item and click on the Delete button to delete
an entry.
Station AE Title
Configures Station AE Title to use it as a search
condition.
1 Click on the Add button to add items.
2 Select an item and click on the Delete button to delete
an entry.
4.3.4 Physician Menu
You can register or modify physician information.
Register Referring Physician
You can register or modify the name of a referring
physician.
1 Click on the Add button to add a name.
2 Double click the name to modify it.
3 Click on the Delete button to delete the selected name.
Rev.86b27 Page 49 of 132 D-17-519
VXvue Service Manual
Register Reading Physician
You can register or modify the name of a reading
physician.
1 Click on the Add button to add a name.
2 Double click the name to modify it.
3 Click on the Delete button to delete the selected name.
Register Performing Physician
You can register or modify the name of a performing
physician.
1 Click on the Add button to add a name.
2 Double click on the name to modify it.
3 Click on the Delete button to delete the selected name.
Configure the order of Performing Physician
You can select items of Performing Physician when you use a Worklist to acquire images.
Two Worklist entries and one user-configured item are provided.
VXvue searches the item information by the order of 1 2 3, and the next item is used if there is no
information in the first one. If the information is searched, the information of other orders is not used.
Check the Performing Physician item to use and arrange the order with Down / Up buttons.
1 Scheduled Performing Physician (Worklist)
DICOM tag information (0040,0006)
Name of a doctor or radiological technologist who is
reserved for study/exposure.
2 Performing Physician (Worklist)
DICOM tag information (0008,1050)
Name of a doctor or radiological technologist who
conducts the actual study/exposure.
3 vieworks (Current User)
Refer to the user-configured items described below.
Rev.86b27 Page 50 of 132 D-17-519
VXvue Service Manual
Use the name of Performing Physician as the user-registered name
You can use the name of performing physician which the user registered in advance.
Double click Vieworks (Default User) to add a specific name.
Select Current User to use the logged-in user
information as Performing Physician.
If you select the specific registered name, it is used as
the name of Performing Physician.
Rev.86b27 Page 51 of 132 D-17-519
VXvue Service Manual
4.4 Display Group
4.4.1 General Menu
In this section, you can change settings for adjusting monitor values and/or display properties.
Screen Lock
The screen is locked with a login window if the system is idle for the specified amount of time.
The screen is unlocked by entering the same ID and password that you used to log in with.
MonitorLUT
Select the monitor LUT that is applied to the images in the
Exposure and Viewer modes.
Refer to <4.4.3 LUT Menu> for more information about the LUT setting.
Interpolation Mode
Select the interpolation mode applied to the monitor.
Interpolation Mode items
Item Description
Nearest Neighbor Interpolates the nearest pixel
Bilinear Bilinear interpolation
High Quality Bilinear High quality bilinear
Bicubic Bicubic interpolation
High Quality Bicubic High quality bicubic
GDI GDI library interpolation
Rev.86b27 Page 52 of 132 D-17-519
VXvue Service Manual
Window Level Option
You can set W/L movement according to the direction you move the mouse.
Speed is the rate of change of Window Leveling as the mouse is moved. The default value is 10.
Left / Right are configured as a set.
Up / Down are configured as a set.
Operation method
Item Description
W1 Increase / Decrease Increase or decrease the W1 value.
W2 Increase / Decrease Increase or decrease the W2 value.
Contrast Increase / Decrease Increase or decrease the contrast of the image.
Brightness Increase / Decrease Increase or decrease the brightness of the image.
Rational formula between Width / Level and W1 / W2
The values of Width and Level are measured as W1 and W2 values as follows.
W (Width) = W2 – W1
L (Level) = (W1+W2) / 2
Drawing Annotation
When the check box is set, annotation cannot be inserted outside the image area, and the part that
extends outside the image area is not displayed.
Rev.86b27 Page 53 of 132 D-17-519
VXvue Service Manual
4.4.2 Information Overaly Menu
You can select which information is displayed over your images.
Set the position of Image Overlay items
1 Select an item to add or remove from the desired position by clicking on or button.
You can add items to the Top Left, Bottom Left, Top Right, and Bottom Right lists.
You can overlap items.
2 Click on the Update button to save your settings.
Items available to be added to the Image Overlay
Patient ID, Patient Name, Birthdate, Sex/Age, Height, Weight
Bodypart, Projection, Laterality
Performing Physician, Referring Physician
Study Date, Study Time, Accession number
Series Number, Instance Number, Exposure Time
Dose kVp, Dose mA, Dose ms, Dose mAs, DAP
Exposure Index, Deviation Index, Target Exposure Index
Pixel Value, Histogram, Zoom Ratio
Institutional Name, Institutional Address, Institutional Department Name
Manufacturer, Manufacturer Model Name, Station Name, Modality
Other Patient ID
Image Orientation
User-Defined Field
Rev.86b27 Page 54 of 132 D-17-519
VXvue Service Manual
How to set Font & Color
Absolute Font Size
Checked – The characters are indicated as the same size regardless of the image view size.
Unchecked – The size of characters are adjusted in proportion to the image view size.
Only checked items are applied. (Overlay, Annotation)
Set the Font and Color of the Image Overlay item.
Set colors and fonts. You can preview the font in Select Other.
Set the character size. The maximum value is 300.
Set the Font and Color of the Annotation Overlay item.
Set colors and fonts. You can preview the font in Select Other.
Set the size of the annotation and the size of the label. The maximum value is 300.
Scale Position
Select the scale position that is indicated on the Image Overlay.
You can hide or indicate the scale on the left or right of the image
Rev.86b27 Page 55 of 132 D-17-519
VXvue Service Manual
4.4.3 LUT Menu
You can make LUT (Lookup Table) by applying gamma value of the image at LUT panel. Select the
configured LUT to display on the monitor, process image, send DICOM storage server and set DICOM print.
LUT List
Eight (8) LUT items are provided to the LUT List.
You can also add new LUT options manually.
LUT Description
Preview LUT Used to preview the image.
Screen LUT Used for checking the image on the monitor.
Storage LUT Used for sending images to the DICOM storage server or the DICOM print server.
Process LUT Used for image processing.
LUT1,2,3,4 You can set custom LUT selections.
It is recommended to modify and use the eight (8) default LUTs instead of generating
LUT directly.
Add LUT
1 Click on the Add button to add an item, and adjust a curve on the graph.
Use Linear or Inverted Linear button to adjust a curve.
Press and drag a LUT curve point to adjust a curve.
2 Click on the Update button to save after completing your adjustments.
Delete LUT
1 Select the desired item to delete and click on the Delete button.
Rev.86b27 Page 56 of 132 D-17-519
VXvue Service Manual
4.4.4 Monitor Correction Menu
You can set the actual pixel size of the monitor to display the relevant image in real size
Monitor Pixel Pitch
1 Measure the diagonal line on the screen with a ruler.
2 Input the measured value in mm and click on the Update button.
The set value is used to view the image in actual size, so please measure it correctly.
Refer to the VXvue Operation Manual for information on the function (Real Size).
Measure and set the pixel size again when the monitor is changed.
Rev.86b27 Page 57 of 132 D-17-519
VXvue Service Manual
4.4.5 Layout Menu
You can add, delete or modify the multi-layout from the Setting mode Display Layout menu.
Layout Description
Turns the mode of layout reorder on or off.
Splits rows of the selected area to 2, 3, 4.
Splits columns of the selected area to 2, 3, 4.
Modify Multi-Layout
1 Choose a layout you want to modify from the left list.
2 Click the layout area and edit it by selecting one of the multi layout icons.
3 Click on the Update button.
The available layout icons become activated when you click the layout area.
Click on the Reset button to revert the area to a 1x1 layout.
Rev.86b27 Page 58 of 132 D-17-519
VXvue Service Manual
Change the display order of multi-layout images
1 Click on the Reorder button to enter the Reorder mode.
2 Click the layout area from ‘1’ to assign order.
3 Click on the Update button.
The Reorder mode is deactivated automatically when you complete the assigning order.
Click on the Reorder button again to release the Reorder mode in the middle of
assigning a display order.
Add Multi-Layout
1 Click button.
2 Input the layout name and edit the layout area.
3 Click on the Update button to save your settings.
Delete Multi-Layout
1 Choose a layout you want to delete from the left list.
2 Click button.
Rev.86b27 Page 59 of 132 D-17-519
VXvue Service Manual
4.5 Tool Group
4.5.1 General Menu
Crop Image Option
You can set the options that are applied to a copied image.
Option Description
Crop Only the cropped image area is copied.
Text Text annotation is copied with the image.
Label Labels are copied with the image.
Other Annotation Other annotations are copied with the image except text or labels.
Label Setting
Set alias and position of L / R labels.
Label setting Label check
Rev.86b27 Page 60 of 132 D-17-519
VXvue Service Manual
4.5.2 Pre-Defined Text Menu
You can set and manage text used for markers from the Macro Exposure mode and the Viewer mode.
Add or delete text using Add / Delete buttons.
You can adjust the order of Pre-Defined Text indicated on the Label tab by using Up / Down buttons.
Marker Position Projection Measure Time Others
L ERECT AP 0°- 90° 15/30 SEC PORTABLE
R SUPINE PA (Every 5° interval) 1/2/3/5 MIN CROSS-TABLE
L LAT PRONE LAT 10/15/20 MIN WT BEARING
R L:AT R LAT OBL 30/45/60 MIN STRESS
LAO DECUBITUS AXIAL 2/3/4/5 HOUR DISTAL
RAO FLEXION TANGENTIAL 12/24 HOUR PROXIMAL
L DECUB EXTENSION INTERNAL
R DECUB SETTING EXTERNAL
LATERAL CRANIAL
OBLIQUE CAUDAL
SCOUT
POST CONTRAST
POST VOIDING
The groups cannot be added, deleted or edited.
Rev.86b27 Page 61 of 132 D-17-519
VXvue Service Manual
4.5.3 Image Tool Menu
You can assign icon buttons to be shown in the Tool panel in the Viewer mode and the macro exposure
mode as basic tools.
The color of selected icon becomes blue and will appear as a default tool.
The unselected icons are provided as popup buttons.
The icon size is changed depending on the number of icons you chose.
Rev.86b27 Page 62 of 132 D-17-519
VXvue Service Manual
4.5.4 Quick Access Menu
You can assign icon buttons to be shown in the user-defined tools (Quick Access) area at the top of the
Exposure mode (General exposure mode).
The color of the selected icon becomes blue and appear as a default tool in the Quick Access area.
Change the location of selected icons
Specify the location of selected icons.
Top/ Left/ Right/ Bottom
The changed position is applied to the Exposure mode in real time.
Use the shortcut key (F7) in the Exposure mode to do the same
function.
Rev.86b27 Page 63 of 132 D-17-519
VXvue Service Manual
Set the registration order
You can appoint the order of selected icons to be displayed.
The icons display from left to right according to the registry
order.
Use buttons to change order.
Set control functions as default
You can set the control functions used frequently as the default ones among Select/ Crop / W/L / Zoom
/ Pan after acquiring image in the Exposure mode.
Check the item to be used as a default one.
Check settings
Registration order: Select | Crop | Right | Label | Left Label | Reject Image | Send (Example)
Item to select default functions: Select
The user default tools (Quick Access Tool) can be registered up to fifteen (15) ones.
Rev.86b27 Page 64 of 132 D-17-519
VXvue Service Manual
4.5.5 Thumbnail Setting
You can set a thumbnail type as well as tools used in the thumbnail list.
Thumbnail Type
Thumbnail Type Sample Image
Standard
Extended
Exposure Tools Use Option
You can set the tools used in the thumbnail list of the Exposure mode.
Retake
Reject
Group
Multi-Select
Viewer Tools Use Option
You can appoint tools used in the thumbnail list of the Viewer mode.
Reject
Group
Multi-Select
Rev.86b27 Page 65 of 132 D-17-519
VXvue Service Manual
4.5.6 Status Bar Menu
You can change settings or edit contents indicated on the status bar, located at the bottom of VXvue
screen.
Edit Status Bar
Check items that you want to show on the status bar.
Use buttons to change the order of items.
Item Description
Status of DAP Indicates DAP information.
Status of Detector Detector status (Connection, WIFI strength, battery status)
Status of HDD The amount of using HDD
Status of External Save Status of external save
Status of Storage Status of storage sending
Status of Printer Status of print sending
Status of MWL Connecting status of MWL server
Setting
Item Description
Minimalize Button Choose a location of the minimalize button of VXvue.
Use Auto Scroll Set the time of auto scroll.
Rev.86b27 Page 66 of 132 D-17-519
VXvue Service Manual
4.6 Study Group
4.6.1 General Menu
Option
You can set items used in studies.
Menu Description
Allows taking images for multiple studies by registering
Allow multi-studies
them simultaneously.
Show patient size on expand-exposure Displays the patient size icon button when you select the
mode macro exposure mode.
Use expand-exposure mode according to If you take images with the pre-registered procedure, the
procedure screen is switched to macro exposure mode automatically.
Applies Auto W/L when the cropped area is changed.
Apply Auto Windowing on Cropping Images with PureImpact™ image processing are not
applied.
Sets whether to create a preview image in VXvue and
Create preview image on viewer displays it on the screen using a full image, when the
preview image is not transmitted from the detector.
Configures the patient size to be selected automatically
when you start a new study.
Change patient size when new study
If you choose ‘Not change’, the lastly applied patient size
will be maintained.
Bodypart: The series number is separated when bodyparts
are divided in a study.
Single: When shooting a single study, it is composed of a
Series Type
single series only. (1-1~1-N).
Image: When shooing a single study, the series number is
separated for each image.
Rev.86b27 Page 67 of 132 D-17-519
VXvue Service Manual
The series type of existing study is maintained as its initial
state regardless of any changes from Setting.
Choose a tab to move to one of the following options
Move tab when all study closed in
after taking images from the Exposure mode.
exposure mode
Not move / Scheduled / Unscheduled / Reserved
Storage Free Space Alarm
Set warning or danger standard to get an alarm if the disk space is insufficient.
Input the standard capacity for setting alarms and click on the Update button.
Warning Alarm message displays if the free space of the disk is less than the Warning setting value.
You can keep making an exposure regardless of the alarm.
Critical Alarm message displays if the free space of the disk is less than the Critical setting value.
You can keep making an exposure regardless of the alarm, but the message is displayed continuously.
Alarm Message
Warning Alarm
Critical Alarm
Rev.86b27 Page 68 of 132 D-17-519
VXvue Service Manual
4.6.2 Study Delete Menu
Set options to delete stored images in the storage medium (HDD, SSD, etc.) automatically or manually.
If the configured condition is satisfied, the image will be deleted automatically at the appointed time
while running VXvue.
The image is deleted automatically when restarting VXvue if the configured condition is satisfied.
Manual delete
You can search and delete the images acquired in certain period from Manual Delete.
1 Set certain period from Search Date and click on the Search button.
2 Check the total number of exposed studies and images from Search Result.
3 Click on the Delete button to delete the selected images or click on the Delete button to delete all
searched images.
Auto delete
You can set the conditions from Auto Delete to delete images automatically.
1 Check Enable to activate the Auto Delete function.
2 Select Time (Over) and set the period of image deletion.
Images stored before the setting period are deleted automatically.
Select the unit among 1 / 2 weeks, 1 / 2 / 3 (default), or 6 / 12 month.
3 Select HDD (Lower) and set the residual capacity of storage media.
If actual remaining capacity is less than the configured capacity, the images from older ones are
deleted automatically.
Rev.86b27 Page 69 of 132 D-17-519
VXvue Service Manual
4 Select the setting value option among 20 GB (default) / 40 / 60 / 80 / 100 GB.
According to the whole capacity, the number of selectable setting values of remaining capacity can be
indicated differently.
5 Set the time for processing auto delete from the Processing Time menu.
The auto delete is processed at the selected hour from 0~23.
6 Select the range of images to be deleted from Option.
Sent, Printed or Backed up Images – DICOM sending, printing or backed up images
All Images – Delete all images
7 Click on the Update button to complete settings
4.6.3 External Save Menu
With the External Save function, you can save images to the specific path such as external devices
manually or automatically. You can also check the number of saved images and their state as well as set
the storage options.
Click on button at the bottom of the VXvue screen to move to the setting
dialog of External Save directly.
External Save Queue
This dialog indicates the current state of External Save.
Number of Image: Indicates the stored images (S), total images tried to be stored (T), and the images
failed to be stored (F).
The meaning of messages for each state is as follows.
Done: Succeed in saving images.
Failed: Failed to convert images to files or errors in the storage path.
Saving: The images are being saved to the external device.
Pending: The images are added to the list for storing them in the external device.
Stopped: The External Save function operated background is stopped for errors in the storage path.
Check the current state again from External Save Queue and click on the Retry button to save images,
or click on the Delete button to delete images.
If the images which have been stored to the external device are changed and replaced, they are not
removed from the Queue list.
Rev.86b27 Page 70 of 132 D-17-519
VXvue Service Manual
If the image information is changed while the storage status is ‘pending’, the existing information is
removed and replaced to the changed one.
Button Description
You can retry to save the ‘Failed’ image to the external device.
Retry If the background system of External Save is deactivated, examine the storage
path and save the images again from the failed one.
Deletes the selected list of images only. (Cannot delete the images being stored.)
The stored images can be deleted from the Queue list only. The images and files
Delete
in the External Save path cannot be deleted.
The failed or pending images are deleted from the Queue list.
Delete Done Deletes whole list of images which are completed to be stored.
Delete All Deletes whole list of images regardless of the selected list.
External Save Option
You can change or set the options applied to each image when performing the External Save function. Be
sure to click on the Update button after changing options to save the changed settings.
Item Description
Sets whether to save the images to specific path such as external devices
automatically.
Use Auto External Save Yes
on Exposure Mode VXvue Human, Vet, Equine: Applied when closing the study.
VXvue Vehicle: Applied when closing location / selecting another study
No: Not use
Selects the image format for the image to be performed External Save.
Include Portable Viewer
Image Format
Sets whether to include DICOM Portable Viewer or not.
This function is activated when checking the DICOM option
Sets the way of JPEG2000 compression.
If the DICOM server does not support JPEG2000, this function cannot be used.
Compression No Compression: Not compressing JPEG2000
JPEG2000 Lossless: Compressing JPEG2000 without a loss
JPEG2000 Lossy: Compressing JPEG2000 with a loss
Rev.86b27 Page 71 of 132 D-17-519
VXvue Service Manual
Sets JPEG2000 compressibility of DICOM images.
Compression Quality It activates when checking the option JPEG2000 Lossy Compression.
Sets compressibility by entering it manually or adjusting the slider.
Sets whether or not to include annotation information in the image during an
Burned in Annotation External Save.
Yes: Included / No: Not included
Sets whether or not to include the Overlay information in the image during an
Burned in Information External Save.
Yes: Included / No: Not included
Sets the image crop status.
NONE: Original image without cropping
Cut: Cropped area of the image
Software Collimation
Fill: The outside area of the cropped image is filled with black.
Fill & Center: The image cropped from the original image is displayed at
the center, and the area other than the cropped image is filled with black.
Sets modality information.
Image Modality Current: Uses the modality information without change.
DX / CR / DR: Uses the modality information by fixing it among DX/CR/DR.
Language Sets the language for DICOM encoding.
The DAP value to be transferred to the DICOM image is changed according to
DAP Unit Type the set unit.
mgy/cm2 , ugy/m2, dgy/cm2
The higher the compressibility, the image loss is happened severely. This may affect the
image quality when performing loss image compression.
Selecting the folder (directory) to save images
1 Click on in Target Directory to specify the path for storing image files.
The files are stored in the ‘External Save’ folder generated under a user-defined path of User Directory.
The default path is the Database folder.
The writable and readable media (HDD, USB, SSD) can be used only as the external
storage.
You cannot use an optical disk such as CD-ROM.
2 A folder for saving image files to the external media is generated in the user-defined path automatically.
The format of external storage folder in VXvue for Vehicle
Selected path\ExternalSave\Location Name_Location Scheduled Date[YYYYMMDD]_
Location Key\
The format of external storage folder in VXvue for Human, Vet, Equine
Rev.86b27 Page 72 of 132 D-17-519
VXvue Service Manual
Selected path\ExternalSave\Study Date[YYYYMMDD]_Study Date[TTMMSS]_Patient
ID_Patient Name
3 The file name of images is applied equally regardless of VXvue version or the file extension (dcm, jpg).
If the DICOM option (Include Portable Viewer) is not checked:
Acquisition Date[YYYYMMDD]_ Acquisition Date[TTMMSS]_Patient ID_Patient
Name.Extension (dcm or .jpg)
Ex.) 20150622_142503_230example.dcm
If the DICOM option (Include Portable Viewer) is checked (In case of using DICOMDIR):
Acquisition Date[YYYYMMDD]_ Acquisition Date[TTMMSS]_Patient ID.dcm (or .jpg)
If you change the DICOM option setting and save images externally, an error can occur
since the file name is different.
Remove the files which have been stored in external media manually to search new
stored files from the portable viewer.
4.6.4 Rejected List Menu
You can search the rejected studies or images and remove them completely.
Rev.86b27 Page 73 of 132 D-17-519
VXvue Service Manual
4.6.5 Rejected Reason Menu
You can set and select a reason of rejecting studies or images.
Option Description
Check this option to display a window to choose a reason for the rejected study.
Use reject reason
If not, the image will be rejected without opening the window.
Check this option to display the rejected study and image by searching. If not, the
Always display image
rejected image is showed as a blank one in the study list and Thumbnail.
Register the rejection reason
1 Click on the Add button and add the Rejection reason item.
2 Double click the item and change its name to the desired name of reason.
3 Press the Enter key and click on the Update button to complete the update.
The maximum number of rejection reasons to be added is 30.
Delete the rejection reason
1 Select an item and click on the Delete button.
2 Click on the Update button to complete the update.
Default rejection reason
Reason Description
Artifacts Inferiority image
Mispositioning Ill-posed patient
Patient Movement Patient movement
Technique Technical error
Processing Poor image processing
Mis-Marker Additional error of information
Others Others
Rev.86b27 Page 74 of 132 D-17-519
VXvue Service Manual
4.7 Procedure Manager
You can configure and manage the information of exposure procedure from Procedure Manager.
The Procedure panel is organized with the Category tab, Procedure tab, Stitch Protocol tab, Step tab,
and Bodypart / Projection tabs.
You can start Procedure Manager even if VXvue is not executed.
1 Click on the Start button of Windows.
2 Move to All programs VXvue.
3 Click on the Procedure Manager icon.
Setting order of Procedure or Stitch Protocol
1 Create a bodypart and projection from the Bodypart/Projection tab.
2 Create a step by combining Bodypart and Projection from the Step tab.
3 Create a procedure by selecting the step from the Procedure tab.
Step for the image stitching can be created from the Stitch Protocol tab.
The created procedure and stitch protocol can be used at the Exposure mode by appointing their
shortcuts from the Category tab.
It is recommended to restart VXvue after you modified settings from Procedure
Manager.
Rev.86b27 Page 75 of 132 D-17-519
VXvue Service Manual
4.7.1 Tool Area
Setting
Icon Function
1 Import: You can import the settings stored in the PC.
Specify the setting path, select the item, and click the Import button to apply settings.
2 Export: You can save the settings on your PC.
After setting the Export path, click the Export button to save the settings.
3 Processing Type: You can set the type to apply in image processing.
If you click the Update button after selecting an item, the selected image processing
type will be applied when performing the image processing.
Rev.86b27 Page 76 of 132 D-17-519
VXvue Service Manual
HS8 and PureImpact™ are image processing algorithms developed by Vieworks.
As PureImpact™ is the next version of HS8, you can get higher quality image processing
results. Therefore we recommend using PureImpact™.
Reset
Icon Function
The changed settings in the tab area are displayed in red text.
Click the Reset button to return the changes to the previous settings.
Update
Icon Function
The changed settings in the tab area are displayed in red text.
Click the Update button to save the changed settings.
Exit
Icon Function
Exit Procedure Manager.
4.7.2 Category Tab
Display
You can adjust the color, size and font size of Shortcut items indicated on the human body image at the
left of Exposure mode screen.
Click on the Update button and check the result after adjusting the items.
Item Description
Normal Color Without clicking shortcut
Over Color A mouse pointer is on the shortcut
Selected Color Clicking Shortcut
Text Font Font shape
Text Size Font size
Icon Size Shortcut size
Display Type The way to indicate a step (Graphic, Button)
Projection pos The location of window for selecting projection (Left, Right)
Rev.86b27 Page 77 of 132 D-17-519
VXvue Service Manual
Shortcut example
Shape Select status Size Others (Text Size = 18)
Selected (Blue Shortcut) Normal Selected Color = Blue
Selected (Blue Shortcut) Large Selected Color = Blue
Unselected (Gray Shortcut) Large No mouse cursor on (Normal Color)
Unselected (Gray Shortcut) Large Mouse cursor on (Mouse-Over Color)
Selected (Blue Shortcut) Large Selected Color = Red
Selected (Blue Shortcut) Large Text Font = Vivaldi
Selected (Blue Shortcut) Small -
Category
Manage Category displayed at the Exposure mode.
You can set other figures as categories plus the built-in human body image.
Rev.86b27 Page 78 of 132 D-17-519
VXvue Service Manual
The default supplied value of Category (Based on the human version / HumanBody.bmp)
Spine Body Low Ext. Upper Ext. Skull Stitch
Neck Clavicle Femur Shoulder Skull Full spine AP (2)
C-spine Scapula Knee Hemerus PNS Full spine AP (3)
T-spine Chest Patella Elbow Nasal Full spine AP (4)
T-L spine Sternum Tibia Forearm Mandible Full spine LAT(2)
L-spine Rib Ankle Wrist Zygomatic arch Full spine LAT(3)
L-S spine Abdomen Calaneus Hand T-M joint Full spine LAT(4)
Sacrum Sacroiliac joint Toe Finger Long bone (2)
Coccyx Pelvis Foot Long bone (3)
Hip
Add the category
1 Create a decent-sized BMP format image.
2 Store this image to D:\Database\BodypartCategory.
3 Click on the Add button from Setting mode > Procedure panel > Category tab.
4 Open Insert a Category window and select the BMP image added to the Image File list.
5 Input the name and description of a category.
6 Click on the OK button to complete registering the category.
You can register multiple categories with the same BMP image.
Up to 20 categories can be registered including the 11 built-in ones.
Rev.86b27 Page 79 of 132 D-17-519
VXvue Service Manual
Modify the registry item
1 Choose a category you want to modify.
2 Click on the Edit button from Procedure Manager Category tab.
3 Modify the items.
4 Click on the Update button to complete modifying category.
Delete the registered item
Select the item and click on the Delete button.
Shortcut
You can set shortcuts of Bodypart, Step, Procedure, and Stitch Protocol.
The registered shortcuts can be checked and selected from the Exposure mode.
Select Category to manage shortcuts for each registered category.
Candidate list
Shortcut target Prefix Source
Bodypart [B] Procedure panel > Bodypart / Projection tab > Bodypart item
Step [S] Procedure panel > Procedure tab > Step item
Procedure [P] Procedure panel > Procedure tab > Procedure item
Stitch Protocol [SP] Procedure panel > Stitch Protocol tab > Stitch Protocol item
Shortcut list
You can check the items registered as shortcuts.
Rev.86b27 Page 80 of 132 D-17-519
VXvue Service Manual
Add and delete Shortcut
1 Check the desired items among Bodypart, Step, Procedure, and Stitch Protocol and the candidate items
included in each item.
2 Select items in the Candidate list and click on button. The selected item is added to the Shortcut
list.
3 Select items in the Shortcut list and click on button. The selected items are deleted from the
Shortcut list.
Refer to <4.7.3 Procedure Tab> for more information about Bodypart, Step, Procedure
and Stitch Protocol.
4.7.3 Procedure Tab
You can add, delete or edit procedures organized with one or more shooting steps from the Procedure
tab.
When you register only one Procedure, a string of steps are registered to the shooting list in a lump.
You can adjust the step order of shooting in Procedure by clicking on the Edit button.
Rev.86b27 Page 81 of 132 D-17-519
VXvue Service Manual
Add Procedure
Click on the Add button to add a new procedure to the Procedure window.
To change the procedure name, double click it and input a new name.
You should input Procedure Code since it is used as a matching code to Worklist.
Import procedure
Click on the Import button and bring Procedure in the CSV format file.
The CSV file should comply with the following form.
Name1, Code1, Description1
Name2, Code2, Description2
…
NameN, CodeN, DescriptionN
Template of Importing Procedure
Click on the Template button to create a template file in CVS format which can import the procedure.
Edit Procedure
Rev.86b27 Page 82 of 132 D-17-519
VXvue Service Manual
1 Click on the Edit button at the bottom of the Step list to open the Step Editor window.
2 Choose the desired items from Bodypart / Stitch Protocol list.
3 Choose the desired items from the Candidate list
4 Click on button to add the selected items to Procedure Item.
5 Select the item from Procedure Item and click on button to delete it.
6 Click on or button to change the order of procedure items.
7 Click on the Update button to save the edited procedures.
You can select the added Procedure from the Unscheduled panel in the Registration
mode.
Refer to the VXvue Operation Manual for the detailed information.
Check procedure code
Procedure code means an examination code used at the institution or at the hospital. This code can be
received from DICOM worklist. You should match the examination code and Procedure code in case of
using the hospital examination code.
When the exam code is sent from Worklist, check if it is matched with the configured procedure code.
The steps registered in the relevant procedure will be added automatically if the exam code and the
procedure code are matched together.
If not, the hospital exam code is unable to use.
Refer to <4.9.4 MWL Menu> for the information about the matching tag of Procedure
codes.
4.7.4 Stitch Protocol Tab
From the Stitch Protocol tab, you can set Step information of the images to be stitched.
The Stitch Protocol tab provides same functions as those of the Procedure tab except several constraint
conditions as follows.
You cannot use the Import function.
Up to 6 stitch steps can be registered in one Stitch Protocol.
If the stitch step is used for image processing, all stitch steps in Stitch Protocol cannot be deleted
including the relevant stitch steps.
The Stitch option cannot be used if you operate VXvue for a medical examination.
Take images with Stitch steps registered in Stitch Protocol if you use the auto stitching
function from Physical Matching.
Refer to VXvue Operation Manual for the detailed information.
Rev.86b27 Page 83 of 132 D-17-519
VXvue Service Manual
4.7.5 Step Tab
You can register Step and set the exposure conditions for each step.
Step means the exposure condition unit composed of Bodypart, Projection and patient size.
All steps include HS8 or PureImpact™ image processing parameters.
Depending on the default image processing type selected during VXvue installation or upgrade, the
image processing parameter names mapped at every step are updated automatically.
The image processing parameters mapped according to the set basic image processing type are
displayed on the screen.
According to the standard of medical image, one step is categorized as one series.
You can set the image processing parameter from XIPL.TOOL. Refer to XIPL User Manual
for the detailed information.
How to set
1 Check the value of each parameter and change it to the desired setting value.
The changed item is indicated as a red color.
2 After changing the setting value, click on the Update button.
When the update is completed, the changed item is saved finally and the red color is disappeared.
Function
Item Description
Select All / Unselect All Selects or unselects all steps.
Copy From Brings string value of steps from database.
Insert Adds new steps.
Delete Deletes steps.
Rev.86b27 Page 84 of 132 D-17-519
VXvue Service Manual
Detector / Receptor Select
You can configure a detector / receptor selected automatically when selecting steps.
The detector name can be set in Setting > Integration > Detector.
The use of the receptor can be set in Setting > Integration > Generator.
Image Process Parameter
You can assign the path of image processing parameter applying to the exposed image.
1 Click on button to open the Change Parameter window.
2 Select one of the parameters provided in advance, and click on the Update button.
Item Description
Normal Param A processing parameter for normal image.
Soft Param A parameter defined as processing the image smoother than Normal.
Hard Param A parameter defined as processing the image roughly than Normal.
Default A basic parameter applied when the image is acquired.
The image processing parameters are the optimal ones preset from VXvue. They are
provided when you install VXvue for the first time. Though you can modify the parameter
information, it is recommended to use the image processing parameter that VXvue
provides.
HS8 or PureImpact™ image process algorithm is applied to the image processing
parameters.
Rev.86b27 Page 85 of 132 D-17-519
VXvue Service Manual
Among the built-in parameters, parameters ending with PIH, PIV and PIE are applied to
PureImpact™ image processing algorithm. Other parameters are applied to the HS8 image
processing algorithm.
You can change the parameter value from XIPL.TOOL directly.
Auto Label
You can set the label to be displayed on the exposed image automatically.
Item Description
Label Input text of L / R labels which are displayed automatically.
Label Pos Defines position of labels.
Text Input pre-defined texts.
Text Pos Defines position of texts.
Rotation
Use this function to display the image as being auto-rotated.
This function is applied in the order of Image Rotation > Display Rotation > Tool Rotation.
Image Rotation
Item Description
Y: Rotate the acquired image by using acceleration sensor information of the
detector.
Use Accel. Value
N: Rotate the acquired image by using the rotation information configured
from VXSetup.
Display Rotation
Item Description
Flip Set whether inverting the image or not.
Mirror Set whether applying symmetry to the image or not.
Rotation Set the rotation magnitude. (None, CCW90, CCW180, CCW270, CW90, CW180, CW270)
In case the acceleration sensor of detector is not activated, the image is rotated in the
direction configured from VXSetup even if you choose ‘Use Detector acceleration value’.
Acceleration sensor is available for F/W V1.0.3.21 for FXRD-1012N detector, F/W V1.0.0.8
for FXRD-1417N detector and F/W V1.0.0.4 or higher for VXTD-2532E detector.
Rev.86b27 Page 86 of 132 D-17-519
VXvue Service Manual
If you change the orientation of displaying image from VXSetup, it is applied to the
image showed in Viewer. Refer to VIVIX-S Setup Operation Manual for the detailed
information about setting the image orientation.
Crop
You can set the crop options to make the exposed image be
cropped automatically.
Item Description
Auto Crop: Uses Auto Crop function configured from XIPL.
Shutter: Automatically applies a rectangular shutter with the width and height set for the
Crop shot image.
Ellipse: Automatically applies an elliptical shutter with the width and height set for the
shot image.
Sets the width of shutter applied to the image automatically if the crop is set as ‘Shutter’.
Shutter Width
Allowed range to input: 8 ~ 17 (unit: inch)
Sets the height of shutter applied to the image automatically if the crop is set as ‘Shutter’.
Shutter Height
Allowed range to input: 8 ~ 17 (unit: inch)
Refer to XIPL User Manual for the detailed information about setting Auto Crop.
E.I. (Exposure Index)
You can set the target exposure index for each step.
The allowed range is 100 ~ 5000, and the default value is 800.
Refer to VXvue Operation Manual for the detailed information about the exposure index.
Rev.86b27 Page 87 of 132 D-17-519
VXvue Service Manual
Generator
You can set the dose condition of Generator for each step.
Set the suitable tube voltage (kV) / mAs / Density.
You can set the condition separately as mA and ms, instead of mAs.
If the connecting generator does not support the indicating values, they are changed to a gray color
with strikethrough.
You can set the Dose Mode (Current mode / mA, mA / ms, AEC).
When selecting a step, Current mode does not change the currently set Dose Mode.
When step is selected, mA / ms, mAs, AEC automatically changes the currently set dose mode to the
selected item
Select AEC in Dose Mode if the generator is integrated with AEC (Auto Exposure Control).
You can set the areas of L (Left) / C (Center) / R (Right).
Collimator
You can set the operating condition of Collimator for each step if using the interoperable auto
collimator.
You can select and set the Collimator size / SID / Filter.
The relevant setting value is applied to image when clicking the exposure step in the Exposure mode.
U-Arm
You can set the operating condition of U-arm for each step, in case of using the interoperable one.
You can use the default condition protocol of U-Arm location.
The built-in protocols of U-Arm location are as follows.
Rev.86b27 Page 88 of 132 D-17-519
VXvue Service Manual
Position Protocol Arm Pos. (mm) Arm Angle (°) Det Pos (mm) Det Angle (°) Tube Pos (mm)
STAND 100 1445 90 610 0 390
STAND 180 1445 90 860 0 940
TABLE 1115 0 610 0 390
DECUBITUS 1050 90 860 0 390
You cannot use this UI if U-Arm is not integrated with the viewer program.
Refer to the engineer in Vieworks for the detailed information about the integration of
equipment.
4.7.6 Body part / Projection Tabs
You can set a body part and projection from the Bodypart / Projection tab each.
Item Description
Meaning Meaning (name) of Bodypart / Projection
Alias Alias of Bodypart / Projection marked to the user.
Hide Hidden (Y) or show
Value Standard code value of Bodypart / Projection
Designator Code system or the institution providing code.
Version Code system version
Bodypart Examined DICOM tag input value – BODYPART EXAMINED (0018,0015)
View Position DICOM tag input value – VIEW POSITION (0018,5101)
Bodypart / Projection The default value of Bodypart / Projection is complied with SRT
(SNOMED-CT Reference Terminology).
Rev.86b27 Page 89 of 132 D-17-519
VXvue Service Manual
Bodypart / Projection items are divided into SRT and user registered item (99VW).
You cannot delete the SRT item. Use Hide button to hide the item.
You cannot delete the 99VW item after registration. Use Hide button to hide the item.
Check Show All checkbox to show all hidden items.
You can only modify Alias among SRT items.
You can modify Meaning, Alias, Designator among 99VW items.
Check the modified Alias from the shortcut icon in the Exposure mode.
Bodypart Examined and View Position values are used as DICOM Tag.
BODYPART EXAMINED (0018,0015)
VIEW POSITION (0018,5101)
If you install the Viewer for animals, certain Bodyparts in Equine will be preceded by an
(E). If the bodypart of an animal is not that of equine, (E) is not displayed.
(E) Abdomen
(E) Pelvis
(E) Skull
(E) Spine
(E) Thorax
Rev.86b27 Page 90 of 132 D-17-519
VXvue Service Manual
4.8 Integration Group
4.8.1 General Menu
Second Monitor
You can set the second monitor attached to the part of equipment.
Option Description
Show second control Indicates ‘Second Monitor’ to the second monitor if there are more than
monitor two monitors.
Rotate second monitor by Sets whether to use the rotation of the mounted monitor according to the
device angle current angle of the mechanical part.
Sets default orientation of the monitor attached to the part of equipment.
Default orientation of
Horizon: The monitor is installed horizontally.
second monitor
Vertical: The monitor is installed vertically.
If you have more than one monitor, always connect them before you start VXvue. If you
connect an additional monitor during VXvue operation, it may cause malfunction.
Display Options
Set the options indicated on the screen when VXvue integrated with devices.
Menu Description
DAP Unit Type Sets the unit of DAP indicated on the status bar and the second monitor.
Sets the location of virtual console on the screen, used for integrating
DAP Control Position
devices in the Exposure mode.
Second Monitor is not available for VXvue Vehicle.
Rev.86b27 Page 91 of 132 D-17-519
VXvue Service Manual
4.8.2 Detector Menu
Option
Set the display options related to the detector.
Menu Description
Displays On/Off setting of the detector AP from
Show Detector mode (AP) control in DetectorInfo
Detector Info.
Indicates the CR mode icon button in the
Show CR mode button on exposure mode
Exposure mode.
Displays the detector icon button when you select
Show detector on expand-exposure mode
the macro exposure mode.
Detector Setting
You can change the detector icon in the Exposure mode for each detector.
To measure the real size of an object, this tab corrects the error of actual measurement value by
correcting the pixel spacing (generated when magnifying image) depending on the exposure distance
(SID) and the distance between an object and a detector (OID).
Changing Icons and Names
You can change the detector icon to display the position of bucky or the
detector type.
Detector, Stand, Table, Table Top, No Bucky
You can change the name of each detector.
Icon for selecting a detector Stand Icon Table Icon Table Top Icon No Bucky Icon
Refer to VXvue Operation Manual for the detailed information of each detector icon.
Rev.86b27 Page 92 of 132 D-17-519
VXvue Service Manual
Pixel Spacing Correction
1 When clicking on the Correction button of each detector, the screen is moved to the Exposure mode
automatically and the study for pixel spacing correction is registered.
If multiple detectors are connected, other detector icons than the relevant one are deactivated on the
screen and cannot be used.
2 At the left end of Quick Access Tools, the Detector Pixel Spacing button is showed in deactivated state.
3 The magnification is different depending on the changes of SID and OID. Put the object measured its real
length on the position where it is to be fixed in a real OID, and then take images.
The object of the following sample image is a verniar calipers fixed as 100mm.
4 After taking images, the Detector Pixel Spacing button is activated. Click on the button and then the
mouse cursor is turned to a ruler shape. Click and drag a mouse button at the start point of OID to draw
a line.
This study is not affected by the option of automatic transmission since the study is used
for correcting pixel spacing only. The database is not stored when closing the study.
Rev.86b27 Page 93 of 132 D-17-519
VXvue Service Manual
5 Release the mouse button, and then the Correction for Real Size Measurement (Image) dialog appears.
Enter the real length of the object to Length of the New menu, and click on the Apply button to
complete the correction.
Name Description
Current Setting value of the current detector
Pixel Spacing The pixel spacing set to the current detector already.
A converted segment length in magnification by pixel spacing set to the current
Length
detector.
New Setting value to be changed newly.
The pixel spacing applied to the current image.
Pixel Spacing The virtual distance between pixels according to the converted magnification
by the number of pixels correspond to the segment of actual measurement.
Length Input the length of actual measurement.
6 Check the information of changed pixel spacing.
Correct the pixel spacing for each detector if necessary.
7 The result of corrected pixel spacing is applied to the next shooting.
The pixel pitch of a detector is used as a default one if the pixel spacing is not corrected.
Correct the pixel spacing again if SID and OID are changed remarkably.
Refer to VXvue Operation Manual if it is needed to correct pixel spacing of each image
for the change of SID.
Rev.86b27 Page 94 of 132 D-17-519
VXvue Service Manual
Automatic Connection to AP
The wireless network is automatically connected every 10 seconds between the AP (Access Point) using the
SSID and the password entered by the user and the selected wireless network adapter.
If a wireless detector is connected, you can set up the AP mode to connect to a PC and a wireless
network.
If the entered settings are changed or the detector is reconnected, the connection will be tried
automatically.
If a network other than the network information you entered is connected, disconnect and try connecting
again.
4.8.3 Generator Menu
Use beep sound
Check Use beep sound to make the generator beep when exposing X-ray.
The output time of beep sound depends on mS configured to the generator.
The output time of beep sound is mAs/100 (mS) under the mAs mode.
Use step dose value when changing dose mode
When the item is checked, dose value set in Step is applied when changing dose mode in Exposure mode.
In AEC mode, all AEC-related values such as AEC field and AEC density are also applied.
Rev.86b27 Page 95 of 132 D-17-519
VXvue Service Manual
Receptor
Map the detector and receptor of the generator.
In case you map the detector with the receptor, the relevant receptor of the generator is selected if you
choose the detector icon.
On the other hand, if the receptor of the generator is changed, the first mapped detector is selected
automatically.
Receptor Selector
Displays the Stand / Table / Table Top / No Bucky icons on the detector icon in the Exposure mode.
Only the icon of the set Receptor that is not ‘-None-‘ is displayed on the screen.
If you click the Receptor icon, the configured receptor and the detector mapped to the receptor are
selected automatically.
The receptor mapping is not supported depending on the generator model.
This function is not indicated if the generator does not support receptor mapping.
4.8.4 Collimation Menu
You can set the crop size of image from Collimation in advance.
Set Collimation (Crop Option)
Check the popup menu below when you crop an image from the Exposure mode and the Viewer mode.
The popup menu displays by clicking the right mouse button from the crop mode in the image view
screen.
Crop Option Setting Using Crop Option
Rev.86b27 Page 96 of 132 D-17-519
VXvue Service Manual
1 Click on the Add button to register the cropping size.
The size is registered as W (Width) = 10 and H (Height) = 12.
2 Double-click on W or H options to change the desired size.
3 Click on the Up or Down button to adjust the order of items.
4 Select an item and click on the Delete button to delete.
SID Setting
Filter Setting
Rev.86b27 Page 97 of 132 D-17-519
VXvue Service Manual
4.8.5 Stand Table Menu
If the program is generated with the U-ARM stand, you can set the pre-defined position as well as set the
items of auto stitch.
APR
You can modify the value of pre-defined position of U-ARM stand.
Auto Stitching Option
Menu Description
Use Auto Stitching Turns on or off the Auto Stitching option.
Inputs the fixed distance value from the detector sensor to the
Fixed OID Value
surface of the detector cover.
Sets the overlapped size of images of each location when you take
Default Nested Distance
images for stitching.
Auto stitching Distance Sets the moving distance of a detector.
Rev.86b27 Page 98 of 132 D-17-519
VXvue Service Manual
4.9 DICOM Group
You can set and manage the information related to DICOM from the DICOM panel.
4.9.1 General Menu
Custom Setting
Set the use environment related to DICOM.
Menu Description
Sets behavior when the exam is finished in the Exposure mode.
None: Closes the exam.
Send after Close: When the exam is finished, it is sent to the
storage automatically.
Study Close option on exposure mode
Close after Send: When all images are sent to the storage,
the exam is finished automatically.
Use Both: Applies both behaviors of Send after Close and
Close after Send.
In the case of urgent patient, it sets whether or not to send the
study to Storage automatically after the study is finished.
Yes: If Send after Close, Use Both options are set, the study
Send urgent patient automatically
is automatically transferred to Storage.
No: In case of urgent patient, the study is not automatically
transferred to Storage after it is finished.
Checks effectiveness of Study Instance UID brought from the
DICOM Worklist server.
Validate study instance UID
Study Instance UID is created automatically in case it does not
exist or is against to the DICOM standard.
Allow long accession number Allows the information of accession number up to 64 letters.
Save the DICOM log as a file.
Storage path: Database\Log\DICOM
All: Whenever a log occurs, save it as an individual file.
Save all DICOM log files
File format: [DICOM SERVICE
NAME]_[ACTION]_[YYYYMMDD_hhmmss].dcm
Example: MWL_Send_20140101_121212.dcm
Rev.86b27 Page 99 of 132 D-17-519
VXvue Service Manual
Only MWL: Save each file as MWL and MPPS log. For the
remaining services, follow the None option.
File type: [DICOM SERVICE NAME] _ [ACTION] _
[YYYYMMDD_hhmmss] .dcm
Example file: MWL_Send_20140101_121212.dcm
Only Storage: Storage and Storage Commitment Save each file
as a separate file. For the remaining services, follow the None
option.
File type: [DICOM SERVICE NAME] _ [ACTION] _
[YYYYMMDD_hhmmss] .dcm
Example file: MWL_Send_20140101_121212.dcm
None: Whenever a log occurs, overwrite it as a same log file
name.
MWL_Send.dcm
MWL_Recv_[PATIENT ID]_[Index].dcm
DICOM_Send.dcm
DICOM_Print.dcm
DICOM_MPPS_NCreate.dcm
Be careful in using Allow long accession number option. As the maximum number of
letters implied in DICOM standards are 16, the image cannot be sent if you use this
option depending on the PACS system.
Set Save all DICOM log files to YES when the problem needs to be analyzed only. If not,
the storage space becomes insufficient because the log files are created continuously.
All logs which were generated more than 30 days ago are removed automatically.
Station Name, Station AE Title
The station name, station AE Title and station port are used as the DICOM information.
Rev.86b27 Page 100 of 132 D-17-519
VXvue Service Manual
4.9.2 Queue Menu
Click on button at the bottom of VXvue screen to move to the dialog for
checking Queue.
When you start to send or print a DIOCM image, it is registered in Queue automatically.
You can check the sending or printing status of DICOM image.
Storage Queue – Indicates the sending status of DICOM image to the DICOM storage server.
Print Queue - Indicates the printing status of DICOM image to the DICOM print server.
Sending status
Status Meaning
Pending On standby
Failed Failed to send the image
Sending Being sent the image
Stopped Stops sending the image
Done Completes to send (Succeed)
How to use
1 Select the item that has failed to send and click on the Retry button to send it again.
You can select multiple items by using the Ctrl or Shift key.
2 Select the item and click on the Delete button to remove items.
You cannot delete the item being sending or stopped sending.
You can select multiple items by using the Ctrl or Shift key.
VXvue checks the transmission status of DICOM image when executing for the first time.
If VXvue finds an image to be transmitted, it notices to the user to send the image.
Rev.86b27 Page 101 of 132 D-17-519
VXvue Service Manual
4.9.3 Setting Common Items of DICOM Server
Set the DICOM server information from each DICOM service tab to set the DIOCM information.
Among the setting items for each service, the setting ways of the following items are all the same.
Item Description
SCP List DICOM server list
Basic Information Basic information of accessing DICOM server
Verification Checking the DICOM connection status
Language Setting DICOM Language Encoding
SCP List
Click on the Add button to add the DICOM server.
Set the server information from Basic Information after adding
DICOM server.
Click on the Delete button to delete the DICOM server.
Check Use to choose a server to use.
You can only select DICOM Storage to check multiple servers.
Basic Information
You can set information after selecting items from the SCP List.
Name – SCP server name
AE Title – AE Title of the server (Called AE Title)
IP Address – IP address of the server
Port – Port number of the server
Max PDU – Maximum packet data unit
Timeout – Waiting time after connection (unit: sec.)
You should configure AE Title.
Check the Max PDU (Packet Data Unit) value.
Conform to the Max PDU value configured from the server if Max PDU is not used.
The communication speed is slowed or disconnected depending on Max PDU setting.
Check connection status by changing Max PDU value after checking server information.
Check connection status by adjusting Timeout depending on the communication
environment.
After trying to connect to the server, VXvue maintains connection during the setting
time of Timeout. If there is no response during the waiting time, the system regards it
as a communication failure and cuts off the connection.
Rev.86b27 Page 102 of 132 D-17-519
VXvue Service Manual
Language
You can choose DICOM Language encoding when sending images.
16 Language options are provided.
If you select Default, the DICOM Encoding is not applied.
Verification
You can check the connection state with the selected SCP server.
1 Select the SCP item and click on the Echo button.
2 Check the result of connection status.
Verification step
Verification is progressed as followings.
Step Action Description
1 Connection Attempts to connect network and check its status.
2 C-ECHO Request Asks DICOM Verification service to check the DICOM connection status.
3 C-ECHO Response Receives response from DICOM Verification.
4 Release Request Asks to release DICOM connection.
5 Release Response Receives response of releasing DICOM connection.
6 Close Connection Disconnects the network connection.
Rev.86b27 Page 103 of 132 D-17-519
VXvue Service Manual
4.9.4 MWL Menu
You can use DICOM work list from the MWL menu by setting information of the DICOM Worklist sever.
Get the patient and study information by asking them to the DICOM Worklist server.
Setting procedure
1 Click on the Add button on SCP List and add DICOM Worklist server.
2 Input the relevant server information in Basic Information correctly.
Contact the person in charge of hospital or server about the server information.
3 Select the tag information for searching and receiving from Tag Selection.
It is recommended to check all tags.
4 Select a tag from Procedure Tag Selection to match with the procedure of the relevant system.
The received procedure information can use the tags different from each server.
Contact the person in charge of server for more information.
5 Click on the Echo button in Verification and check connecting status between the system and DICOM.
Check the network and server condition if the connection is unstable.
6 Click on the Update button to complete the update.
Auto Refresh
You can renew the patient information sent from the DICOM Worklist server in every setting time.
The input unit is second, and the default value is 30 sec. (30~600)
It does not work while registering patient information or sending to the detector.
Procedure Tag Selection
The exposure information codes are used from the different tag according to DICOM Worklist server. In
this case, the user can set the codes by investigating tags which have the exposure information code of
DICOM Worklist server.
VXvue provides six (6) tags as the exposure information codes.
If you select None, the Code Mapping function is not used.
Rev.86b27 Page 104 of 132 D-17-519
VXvue Service Manual
Tag Selection
Some DICOM Worklist servers can ask to add other tags rather than the default tag, or remove specific
tags among the default ones provided by VXvue. In this case, the user can set the codes by investigating
tags needed for integrating with DICOM Worklist server.
1 Check out tags for integrating with DICOM Worklist server and select the relevant tags.
2 Be sure to click on the Update button after selecting the tags.
You should check the SCP server information before connecting with DICOM Worklist server.
The operation error can be solved by checking / unchecking tags.
Tag Selection Buttons
Button Description
Selects the default tags. The default tags are appointed under the DICOM standard. Refer to
Default
VXvue DICOM Conformance Statement for further details.
Restore Returned to the last status (status before updating).
Ask DICOM compatibility guide (DICOM Conformance Statement) to the DICOM server
company for checking the operation of the SCP server and for its correct connection.
Refer to <4.7 Procedure Manager> for the information about selecting Procedure Tag
and setting its code.
Rev.86b27 Page 105 of 132 D-17-519
VXvue Service Manual
4.9.5 MPPS Menu
You can set the information of DICOM MPPS (Modality Performed Procedure Step) server from the MPPS
menu.
DICOM MPPS is the service that sending the exposure processing state to DICOM MPPS server.
It also sends the information of study processing state when you register (start) or close the study.
Setting procedure
1 Click on the Add button on SCP List to add DICOM MPPS server.
2 Input the relevant server information to the Basic Information menu correctly.
Contact the person in charge of hospital or server about the server information.
3 Select a language to use in Options.
The information is sent as encoding to the selected language.
4 Click on the Echo button in Verification and check the DICOM connection status.
Check the network and server condition if the connection is unstable.
5 Click on the Update button to complete the update.
4.9.6 Storage Menu
You can set the server information of DICOM storage from the Storage menu.
You can send the DICOM image to the DICOM storage server.
Setting procedure
1 Click on the Add button in SCP list and add the DICOM storage server (max.20 servers).
2 Input the relevant server information to the Basic Information menu correctly.
Contact the person in charge of hospital or server about the server information.
3 Set each option from Options.
4 Register and set the desired protocol from Protocol List.
5 Click on the Echo button in Verification and check the DICOM connection status.
Check the network and server condition if the connection is unstable.
6 Click on the Update button to complete the update.
Rev.86b27 Page 106 of 132 D-17-519
VXvue Service Manual
Protocol List
You can configure two or more DICOM servers (SCP) for each protocol. The image is sent to the preset
DICOM server for each protocol.
1 Click on the Add button to register a new protocol.
2 Double click the new protocol to edit its name.
3 Check the SCP Server to be sent.
4 Select the protocol and click on the Delete button to delete
Refer to VXvue Operation Manual for the detailed information about sending DICOM
image using Send Option button.
Options
1 Set each item in Options.
2 Click on the Update button after
completing the setting.
Item Description
LUT Sets LUT to be applied.
Modality Sets Modality information.
Current modality Uses the Modality information without a change.
Rev.86b27 Page 107 of 132 D-17-519
VXvue Service Manual
DX / CR / DR Uses one of three Modality information as a fixed value - DX, CR, DR.
The DAP value to be transferred to the DICOM image is changed
DAP Unit Type
according to the set unit.
mgy/cm2 -
ugy/m2 -
dgy/cm2 -
Software Collimation Sets the image crop status.
NONE Original image without cropping
Cut Cropped area of the image
Fill The outside area of the cropped image is filled with black.
The image cropped from the original image is displayed at the center,
Fill & Center
and the area outside the cropped image is filled with black.
Burned in Annotation Sets whether or not to include annotation information.
YES Included
NO Not included
Burned in Information Sets whether or not to include the Overlay information.
YES Included
NO Not included
Transfer Syntax Sets the sending method of DICOM image.
Implicit VR Little Endian -
Explicit VR Little Endian -
Language Sets the language for DICOM encoding.
Use Code Extensions Determines whether to use the code extension or not.
Sets the way of JPEG2000 compression. If the DICOM server cannot
Compression
support JPEG2000, this function cannot be used.
No Compression Not compressing JPEG2000
JPEG2000 Lossless Compressing JPEG2000 without a loss
QXLink Server Checks if the configured DICOM storage is QXLink server or not.
YES QXLink server
No Not QXLink server
Enter the account name of QXLink used to login QXLink viewer.
service (Default: service)
You must register the account name on the QXLink Server.
For details on how to install and use QXLink 3, refer to the QXLink 3 User Manual.
Rev.86b27 Page 108 of 132 D-17-519
VXvue Service Manual
Depending on whether 'Use Code Extensions' is checked or not, the value of Specific Character Set (0008,
0005) will change as shown below during storage transmission.
Extension Code Check Uncheck
Default ISO 2022 IR 6 -
Latin1 ISO 2022 IR 100 ISO_IR 100
Latin2 ISO 2022 IR 101 ISO_IR 101
Latin3 ISO 2022 IR 109 ISO_IR 109
Latin4 ISO 2022 IR 110 ISO_IR 110
Cyrillic ISO 2022 IR 144 ISO_IR 144
Arabic ISO 2022 IR 127 ISO_IR 127
Greek ISO 2022 IR 126 ISO_IR 126
Hebrew ISO 2022 IR 138 ISO_IR 138
Latin5 ISO 2022 IR 148 ISO_IR 148
Japanese(Katakana) ISO 2022 IR 13 ISO_IR 13
Thai ISO 2022 IR 166 ISO_IR 166
Japanese(JIS) ISO 2022 IR 13 ISO_IR 13
Japanese ISO 2022 IR 87 ISO 2022 IR 87
Korean ISO 2022 IR 149 ISO 2022 IR 149
Unicode UTF-8 ISO_IR 192 ISO_IR 192
Chinese GB18030 GB18030 GB18030
4.9.7 Storage Commitment Menu
You can set server information of DICOM Storage Commitment from the Storage Commitment menu.
The information of DICOM Storage Commitment can be sent to the server after sending DICOM image.
Step procedure
1 Click on the Add button in SCP List and add the DICOM Storage Commitment server.
2 Input the relevant server information to the Basic Information menu correctly.
Contact the person in charge of hospital or server about the server information.
3 Set each option from Options.
4 Click on the Echo button in Verification and check the DICOM connection status.
Check the network and server condition if the connection is unstable.
5 Click on the Update button to complete the update.
Rev.86b27 Page 109 of 132 D-17-519
VXvue Service Manual
4.9.8 Print Menu
You can set the information of print and DICOM Print server from the Print menu.
The DICOM image can be sent to the DICOM Print server for printing.
You can also set the information printed on the printout.
Precheck the condition of print and film before setting the print.
Setting procedure of DICOM print
1 Click on the Add button in SCP List and add the print.
2 Input the Name item and choose DICOM from Type.
3 Input the relevant server information correctly.
Contact the person in charge of hospital or server about the server information.
4 Set the print and film format from Print Format.
Errors can occur depending on the print model.
Check the server information of print in advance.
5 Click on the Echo button in Verification and check the DICOM connection status.
Check the network and server condition if the connection is unstable.
6 Click on the Update button to complete the update.
Rev.86b27 Page 110 of 132 D-17-519
VXvue Service Manual
DICOM Printer Format
You can set the print and film format items.
Precheck the condition of print and film before using this menu.
Item Meaning Description
Set print size of the film.
8IN X 10IN, 8.5IN X 11IN, 8.5IN X 12IN, 10IN X
Size Film print size 12IN, 10IN X 14IN, 11IN X 14IN, 11IN X 17IN, 14IN
X 14IN, 14IN X 17IN, 24CM X24CM, 24CM X30CM.
A4. A3
Set orientation of the film.
Orientation Film print orientation
Portrait / Landscape
Set the interpolation type applied to the printing
image.
Interpolation of printing
Magnification Type Replicate
image
Bilinear
Cubic
Select a type of film medium.
Medium Type Film medium type
Clear Film / Blue Film
Priority Priority order of print Set the priority order of printing. (HIGH / MED / LOW)
Trim Apply trimming or not Set applicability of trimming. (YES / NO)
Min Density Minimum print density Set minimum density of printing.
Max Density Maximum print density Set maximum density of printing.
Set the object to be printed.
Magazine
Film Destination Printout object
Processor
BIN_i
Rev.86b27 Page 111 of 132 D-17-519
VXvue Service Manual
Request Resolution Requested resolution Set the requested resolution. (STANDARD / HIGH)
Num of copy Number of prints Set the number of prints.
Setting procedure of Paper Print
1 Click on the Add button in SCP List and add the print.
2 Input the name and choose Paper from Type.
3 Choose the printer model from Model.
4 Set the printing information and format from Print Format.
Errors can occur depending on the print model.
5 Click on the Update button to complete the setting.
Paper Printer Format
You can set the print and film format items.
Item Meaning Description
Sets print size of the film.
Size Film print size
A4, A3, B4, Letter, Legal, Tabloid
Sets the background color of printing.
Background Color Background Color
Black / White
Set orientation of the film.
Orientation Film print orientation
Portrait / Landscape
Num of copy Number of prints Set the number of prints.
Margin
Size of the margins Sets the size of margins (Unit: mm)
(Left/Right/Top/Bottom)
Rev.86b27 Page 112 of 132 D-17-519
VXvue Service Manual
For actual output, white is displayed when the background is black, and black when the
background is white.
However, if you set the text color of the header part, it will be displayed in the user-
defined color regardless of the background.
Set Print Layout
You can set the layout of printing images.
Film Pixel Pitch
1 Click on the Setting button in Film Pixel Pitch.
2 Set Film Pixel Pitch following the order from 1~4. You can set Film Pixel Pitch by inserting the value of
Width / Height (Unit: mm) with the measured film size.
3 Click on the Print Real Size button in the Print mode to check if the image is printed according to the
configured size value.
You can set this menu after connecting the program to a real printer. Click on the Print
button and check the printout.
Refer to VXvue Operation Manual about the information of the Print Real Size icon.
Rev.86b27 Page 113 of 132 D-17-519
VXvue Service Manual
4.9.9 Print Overlay Menu
You can set the printing information from the Print Overlay tab as follows.
Study, patient, annotation information.
Print position of each information
Shape, size, color of the prints
Add and Use the Overlay Items
1 Click on the Add button in SCP List and add print overlay.
2 Set the name of overlay and layout items.
3 Click on the Update button to complete the setting.
4 Choose the added overlay from Basic Information of the Print tab.
Set Layout items
You can specify the position of items printed on the film.
All items except Histogram, Screen Zoom and Print Zoom can be added to the film header area.
If the item value of each image indicated on the header area is different, it is displayed as N/A.
You can add items to the image area (Top Left, Bottom Left, Top Right, Bottom Right).
You can add the duplicated items.
Rev.86b27 Page 114 of 132 D-17-519
VXvue Service Manual
How to Set the Layout Items
1 Select an item and add to the desired position or delete it by clicking on or button.
2 Click on the Update button to complete the update.
Set the color and font of the printed item
Set font, size, color of information and annotations printed on the header/image.
Item Description
Sets the location of logo to be printed on the image.
(None/ Top Left/ Top Center/ Top Right/ Bottom Left/ Bottom Center/
Bottom Right)
Logo Image
Sets the logo image to be printed on the image. (BMP/ JPEG/ PNG)
The supported size of an original logo image is up to 1MB.
The height of logo is fixed as 50px, printed in black and white.
Sets font, size, color of header information printed on the film.
Header Font & Color Sets the position of film header.
Sets the film layout.
Image Overlay Font & Color Sets font, size, color of information printed on the image.
Absolute Font Size The font is printed as an absolute size regardless of the image layout.
Annotation Font & Color Sets font, size, color of annotations and labels printed on the image.
4.9.10 Tag Mapping Menu
You can map DICOM tag information with the other tag or add tags as necessary.
Tag Description
Principal tag defined in VXvue.
Internal Tag
Input Tag and Output Tag are mapped based on Internal Tag.
Input Tag Received from the DICOM Worklist server.
Output Tag Transmitted to the DICOM Storage server.
Rev.86b27 Page 115 of 132 D-17-519
VXvue Service Manual
Mapping principle – receiving DICOM Worklist
1 Receives Worklist Item from the DICOM Worklist server.
2 Connects Input Tag in Worklist Item to the mapped Internal Tag.
3 Sends the Input Tag value to the connected Internal Tag.
Mapping principle – sending DICOM image
1 Connects Internal Tag to the mapped Output Tag.
2 Sends the Internal Tag value to Output Tag.
3 Includes Output Tag to DICOM image and send the image.
Be sure to process the DICOM mapping by the engineer who fully understands about
VXvue, DICOM, and PACS system.
Tag Mapping
1 Select Internal Tag to map from the tag list.
2 Click on button on the Input Tag or Output Tag item to
display the Change DICOM Tag window.
3 Search a tag to find. You can search the desired tag by inputting a
tag name or address to the search box at the top of the window.
4 Double-click the searched tag, or select the tag and click on the
Save button.
Internal Tag List
Accession Number, Modality, Referring physician Name, Study Description, Patient Name, Patient ID,
Patient Birth Date, Patient Sex, Patient Age, Patient Height, Patient Weight, Patient Species Description,
Patient Sex Neutered, Patient Breed Description, Breed Registration Number, Responsible Person,
Responsible Person Role, Responsible Organization, Patient Comment, Bodypart Examined, Study Instance
UID, Performing Physician Name, Study ID, Institution Name, Location Name, Bodypart, Projection,
Bodypart Projection, Label, User-Defined Field1, User-Defined Field2, User-Defined Field3, User-Defined
Field4, User-Defined Field5, User-Defined Field6, User-Defined Field7, User-Defined Field8, User-Defined
Field9, User-Defined Field10
All tag names and tag addresses provided in Change DICOM Tag cannot be changed.
The changed tag information is indicated as a green color.
Click on the Restore button to initialize the tap mapping information to the installed
state of Viewer
Rev.86b27 Page 116 of 132 D-17-519
VXvue Service Manual
4.10 Backup Group
You can back up the study or manage the backed-up studies from the Backup group.
We strongly place importance on the record management about studies and image
information. Make sure to backup and keep the information safely to the storage device.
In the Setting mode of VXvue Vehicle, the backup function is not provided.
4.10.1 Backup Menu
How to Backup
1 Prepare the writable optical storage media or the external storage device.
It is recommended to use CD or DVD as the optical storage media.
It is recommended to use USB memory or USB hard disk as the external storage device.
2 Select the drive used for the study backup from Location.
Check if the storage media is connected normally to the drive.
3 Click on the Refresh button to search the study items to backup.
The available capacity for backup is displayed on the list from the old studies.
4 Click on the Archive button to start backup.
The process status window is displayed and the backup is started.
Complete backup
1 Check the window for indicating the backup completion.
2 Be sure to check the backup label.
3 Take the backed-up storage media out and write the
label information.
Rev.86b27 Page 117 of 132 D-17-519
VXvue Service Manual
The backup storage media is distinguished by a label name and serial number. Therefore,
the system which processes backup can only detect the relevant backup media.
You cannot backup the backed-up study again. However, the restored study which has
been cleaned completely can be backed up.
It is not available to process additional backup to the optical storage media even though
there is a free space left after backup. You need to prepare the new optical storage
media.
The backup function cannot be used because the external storage medium whose
property is ‘Local Disk’ is not recognized as an external storage medium by the system.
In case of the external storage media, it is not available to change it to another storage
media if there is free space left. You should consume up storage capacity of the media
which is being backed up.
4.10.2 Clean Menu
You can completely remove the backed-up studies from the system.
How to Clean study
1 Click on the Clean tab. The backed-up study list is indicated automatically
2 Select desired items to remove completely.
You can select multiple items by using Ctrl or Shift key.
3 Click on the Clean button to remove the selected studies.
Click on the Clean All button to remove all studies at once.
The study which has not been backed up cannot be removed completely.
Rev.86b27 Page 118 of 132 D-17-519
VXvue Service Manual
4.10.3 Restore Menu
You can restore the removed study.
How to restore
1 Connect the backed-up storage media to the system.
Check the recognition of system drive and storage media before restoring the study.
2 Click on the Restore tab.
The completely removed (cleaned) study list is displayed automatically.
3 Select the item you want to be restored.
You can select multiple items by using the Ctrl or Shift key.
4 Click on the Restore button to restore the selected study items.
Click on the Restore All button to restore all studies at once.
A backed-up storage media should be prepared for restoring the study.
The restored study is returned to the pre-backup condition as it is copied to the system
again.
You can back up the restored study again.
Rev.86b27 Page 119 of 132 D-17-519
VXvue Service Manual
4.11 Account Default Group
When you add an account in the Account Default group, you can set the default value that is created along
with the account. All menus under the group are set up differently for each account.
If you import the account and settings stored in the file by using the Import function, the
account default values and the settings for each account will be changed to the settings
for the files you are importing.
For information on how to create and manage accounts, refer to <4.2.2Account Menu>.
4.11.1 Image Tool Menu
You can set the default value of the icon buttons to be registered as the default tool in the Tool menu of
the close-up shooting mode and Viewer mode.
Applies only to newly created accounts.
When you select an icon, it changes to blue and it is registered as a basic tool.
If no icon is selected, it will be provided as a pop-up button.
If not set, the default value is the same as the following image.
Rev.86b27 Page 120 of 132 D-17-519
VXvue Service Manual
The icons are resized based on the number of icons you have selected.
4.11.2 Quick Access Menu
You can set the default value of the icon button to be registered in the Quick Access area located at the
top of Exposure mode (normal shooting mode).
Applies only to newly created accounts.
When you select the icon, it changes to blue and registered as a basic tool in the Quick Access area.
If not set, the default value is the same as the following figure.
Rev.86b27 Page 121 of 132 D-17-519
VXvue Service Manual
Setting Registration Order
Applies only to newly created accounts.
You can specify the display order of the selected icons.
The icon will be displayed from left to right in the registered order.
You can adjust the order with at the bottom.
If not set, the default value is the same as the image on the left.
Specifying the operation function selected as Default
Applies only to newly created accounts.
After capturing in Exposure mode, you can set the frequently used operation function among Select /
Crop / W / L / Zoom / Pan to Default.
If not set, the default value is not selected.
Check the items you want to use as Default.
Conforming Settings
Registration order: Select | Crop | Right | Label | Left Label | Reject Image | Send (Example)
Default selection function: Select
Up to 15 Quick Access tools can be registered.
Rev.86b27 Page 122 of 132 D-17-519
VXvue Service Manual
4.11.3 Thumbnail Menu
You can set the type of thumbnail and the tool to use in the thumbnail list. This applies only to newly
created accounts. Otherwise, the default values are the same as those shown below.
Thumbnail Type
Thumbnail Type Image (Example)
Standard
Extended
Exposure Tools Use Option
You can specify which tools to use in the Thumbnail list in Exposure mode.
Retake
Reject
Group
Multi-Select
Viewer Tools Use Option
You can specify which tools to use in the Thumbnail list in Viewer mode.
Reject
Group
Multi-Select
Rev.86b27 Page 123 of 132 D-17-519
VXvue Service Manual
5. Advanced Settings
This chapter provides information about advanced settings of VXvue.
Setting Date and Time
Setting a Language
VXvue Demo
Log Viewer
Rev.86b27 Page 124 of 132 D-17-519
VXvue Service Manual
5.1 Setting Date and Time
Check the present date and time
The displayed date and time are complied with the Windows operating system.
Set the present date and time
Set the date and time in Control Panel of Windows OS to change their format.
Go to Control Panel and open Date and Time window to set the exact date and time.
Go to Control Panel and open Region and Language window to set the region and language.
Date and Time Region and Language
Rev.86b27 Page 125 of 132 D-17-519
VXvue Service Manual
5.2 Setting a Language
5.2.1 Checking a Language to Use
You can check the registered language used in the system from Setting System System
Information tab.
The basic language options are English, Chinese, Japanese, German, Italian, Spanish, Russian and French.
If you want to change a language, select the desired language to use and click on the Update button,
and then restart the program.
5.2.2 Adding a Language to Use
If you want to use another language except the default options, you can add a new one by the following
steps.
1 Run Microsoft Office Excel and open Language.txt file.
You can find the language file from D:\Database\Language (default path).
2 Input the translated words and phrases of a new language at the next row of the previously setting
language.
Rev.86b27 Page 126 of 132 D-17-519
VXvue Service Manual
3 You should save the Language.txt file as Unicode text format (*.txt) after inputting words or phrases.
4 Restart VXvue and change the language to the added one from the System Information.
You should maintain the form of ‘%s’ (string) and ‘%d’ (integer) among words or phase in
Language.txt, because they are replaced to integer with other strings.
Be sure to check ‘%s’ and ‘%d’ in all lines and rows.
Be sure to maintain the correct marks are ‘%s’, ‘%d’ in small letters.
Be careful not to write the marks in capital letters (‘%S’,’%D’, etc.) or write them wrongly.
(‘%.s’, ‘%z’, etc.)
Rev.86b27 Page 127 of 132 D-17-519
VXvue Service Manual
5.3 VXvue Demo
With VXvue Demo, you can use and check most functions of VXvue without connecting the program to
the detector.
5.3.1 Features
You can acquire virtual images without connecting VXvue Demo with a detector.
You cannot acquire real images though VXvue Demo is connected with a detector.
Both VXvue and VXvue Demo share the same database, images and parameter setting values.
Some functions of VXvue cannot be operated from VXvue Demo.
Some GUI (Graphic User Interface) is displayed on the demo version only.
VXvue Demo uses the same license of VXvue.
5.3.2 Starting VXvue Demo
1 Press Start button of Windows.
2 Move to All Programs VXvue.
3 Click on the VXvueDemo icon to execute the program.
5.3.3 Detector Icons of VXvue Demo
Find the detector icon in the Exposure mode (general exposure mode).
Three icons are indicated regardless of connecting the real detector.
You cannot take images though clicking on the icons.
Use the official version of VXvue to acquire real images.
You cannot make an exposure from the demo version. Execute VXvue for making the
actual exposure.
Rev.86b27 Page 128 of 132 D-17-519
VXvue Service Manual
5.3.4 Making Virtual Exposure in VXvue Demo
You can make a virtual exposure from VXvue Demo.
1 Register the patient information and add a step for preparing the virtual exposure.
2 Click on the Maximum button in the general exposure mode to move to the macro exposure mode.
3 Click on the Demo Shot button on the right top of the macro exposure mode.
The virtual exposure is made, and the demo image is acquired.
4 After checking the virtual image, you can apply various functions such as image processing and storage.
Almost all functions except the device integration are operated same as the formal version.
The selected step information and virtual images have no relation with each other.
Rev.86b27 Page 129 of 132 D-17-519
VXvue Service Manual
5.3.5 Changing Demo Image
Add or change a basic demo image or demo images of each bodypart and projection in case of necessity.
Change the basic image
Change the name of image to use as a basic demo image to Default.img.
Move the Default.img file to D:\Database\DemoImage.
Change the demo image of each bodypart and projection
Change the name of images to use for each bodypart and projection to Bodypart.Projection. (Number).
Ex) abdomen.erect.1 / chest.lateral.2 / hip joint.anterior-posterior.14
Move the images changed their name to D:\Database\DemoImage.
Category Description Example
When you change the bodypart name, it should be matched
Bodypart with that of Meaning located in the Setting Procedure
Manager Bodypart/Projection tab Bodypart.
When you change the projection name, it should be matched
Projection with that of Meaning located in the Setting Procedure
Manager Bodypart/Projection tab Projection
Enter the natural number. The higher the number, the more
demo images of the same bodypart and projection can be
used in order.
Number
When you take demo images of the same step, each
number of image is indicated from the smaller one
depending on the shooting sequence.
The image format ‘.Img’ from VXvue can be used for a demo image only.
Rev.86b27 Page 130 of 132 D-17-519
VXvue Service Manual
5.4 Log Viewer
VXvue records the actions and results as a log and stores it while using the system. You can check the
records from the log viewer.
Execute log viewer
The log viewer is operated automatically when you execute VXvue.
The log viewer is registered in the Windows tray, run in the background and collects the operation
record of VXvue.
1 Click the right mouse button on the tray.
2 Click on the Show menu to see the log viewer.
3 Click on the Exit menu to close the log viewer.
Even though VXvue is closed, the log viewer is not closed automatically.
Rev.86b27 Page 131 of 132 D-17-519
VXvue Service Manual
Vieworks Co., Ltd.
(Gwanyang-dong) 41-3, Burim-ro 170beon-gil, Dongan-gu, Anyang-si,
Gyeonggi-do, 14055 Republic of Korea
Telephone: +82-70-7011-6161
Fax : +82-31-386-8631
Homepage: http://www.vieworks.com
European representative: Obelis s.a
Bd. Général Wahis 53
1030 Brussels, BELGIUM
Tel: +(32) 2. 732.59.54
Fax: +(32) 2.732.60.03
E-Mail : mail@obelis.net
Rev.86b27 Page 132 of 132 D-17-519
You might also like
- Alsa Excell MCDS - Service ManualDocument79 pagesAlsa Excell MCDS - Service ManualDodik E. PrasetyoNo ratings yet
- Stryker X8000 Xenon Light Source Service ManualDocument71 pagesStryker X8000 Xenon Light Source Service Manualrafael gonzalez75% (4)
- Conmed System 2450 Manual de ServicioDocument36 pagesConmed System 2450 Manual de ServicioAnonymous zt7KHu100% (8)
- Service Manual Nihon Kohden MEK-6318Document273 pagesService Manual Nihon Kohden MEK-6318spirisNo ratings yet
- Service Manual Beckman Coulter ACT SeriesDocument116 pagesService Manual Beckman Coulter ACT SeriesspirisNo ratings yet
- Mek-6400 Parts ListDocument32 pagesMek-6400 Parts ListAsad IqbalNo ratings yet
- Abacus (Junior) EngDocument62 pagesAbacus (Junior) EngTrần Văn BìnhNo ratings yet
- Service Manual Beckman Coulter MaxmDocument660 pagesService Manual Beckman Coulter Maxmspiris100% (1)
- Mek-6400 Parts ListDocument32 pagesMek-6400 Parts ListAsad IqbalNo ratings yet
- Abacus Plus Hematology Analyzer - Service ManualDocument97 pagesAbacus Plus Hematology Analyzer - Service ManualNasser AnapparaNo ratings yet
- Chapter 6 Error Messages: April 27, 2012 XP Series S/MDocument34 pagesChapter 6 Error Messages: April 27, 2012 XP Series S/MspirisNo ratings yet
- M600&M800 Service Manual-V2.0-201502 PDFDocument389 pagesM600&M800 Service Manual-V2.0-201502 PDFspiris100% (10)
- XP Series Parts ListDocument45 pagesXP Series Parts ListspirisNo ratings yet
- Nihon Kohden Celltak MEK-6400 - Service ManualDocument200 pagesNihon Kohden Celltak MEK-6400 - Service ManualEka Ramadhanty93% (15)
- Nihon KohdemDocument246 pagesNihon KohdemЛенаNo ratings yet
- Chapter 3 Electronics: November 2012 XP Series S/MDocument30 pagesChapter 3 Electronics: November 2012 XP Series S/MspirisNo ratings yet
- Installation: November 2012 XP Series S/MDocument2 pagesInstallation: November 2012 XP Series S/MspirisNo ratings yet
- Appendix A SchematicsDocument14 pagesAppendix A SchematicsspirisNo ratings yet
- Chapter 2 Hydraulics and Mechanical System: November 2012 XP Series S/MDocument28 pagesChapter 2 Hydraulics and Mechanical System: November 2012 XP Series S/Mgameel alabsiNo ratings yet
- XP Series E 04 Adjustment PDFDocument20 pagesXP Series E 04 Adjustment PDFgameel alabsiNo ratings yet
- RT-7600 Users Manual V1.0eDocument50 pagesRT-7600 Users Manual V1.0espiris0% (1)
- Maglumi600,800 V2.8 20160308Document368 pagesMaglumi600,800 V2.8 20160308spiris100% (4)
- Chapter 1 Specifications: April 27, 2012 XP Series S/MDocument20 pagesChapter 1 Specifications: April 27, 2012 XP Series S/MspirisNo ratings yet
- Chapter 5 Service Program: November 2012 XP Series S/MDocument67 pagesChapter 5 Service Program: November 2012 XP Series S/MspirisNo ratings yet
- Easy Lyte Service Manual English R3Document130 pagesEasy Lyte Service Manual English R3spirisNo ratings yet
- BC-3600 - Operator Manual - V2.0 - EN PDFDocument312 pagesBC-3600 - Operator Manual - V2.0 - EN PDFPemalang HockNo ratings yet
- Cell Dyn 3200 Operator ManualDocument676 pagesCell Dyn 3200 Operator ManualJose GodoyNo ratings yet
- ABX1Micros 60维修手册RAA006Document130 pagesABX1Micros 60维修手册RAA006pauloandrade_farma8663No ratings yet
- Swelab Alfa Manual - 1504154 Apr 2006Document94 pagesSwelab Alfa Manual - 1504154 Apr 2006Phan Quan100% (5)
- The Subtle Art of Not Giving a F*ck: A Counterintuitive Approach to Living a Good LifeFrom EverandThe Subtle Art of Not Giving a F*ck: A Counterintuitive Approach to Living a Good LifeRating: 4 out of 5 stars4/5 (5794)
- The Little Book of Hygge: Danish Secrets to Happy LivingFrom EverandThe Little Book of Hygge: Danish Secrets to Happy LivingRating: 3.5 out of 5 stars3.5/5 (399)
- Shoe Dog: A Memoir by the Creator of NikeFrom EverandShoe Dog: A Memoir by the Creator of NikeRating: 4.5 out of 5 stars4.5/5 (537)
- Never Split the Difference: Negotiating As If Your Life Depended On ItFrom EverandNever Split the Difference: Negotiating As If Your Life Depended On ItRating: 4.5 out of 5 stars4.5/5 (838)
- Hidden Figures: The American Dream and the Untold Story of the Black Women Mathematicians Who Helped Win the Space RaceFrom EverandHidden Figures: The American Dream and the Untold Story of the Black Women Mathematicians Who Helped Win the Space RaceRating: 4 out of 5 stars4/5 (895)
- The Yellow House: A Memoir (2019 National Book Award Winner)From EverandThe Yellow House: A Memoir (2019 National Book Award Winner)Rating: 4 out of 5 stars4/5 (98)
- A Heartbreaking Work Of Staggering Genius: A Memoir Based on a True StoryFrom EverandA Heartbreaking Work Of Staggering Genius: A Memoir Based on a True StoryRating: 3.5 out of 5 stars3.5/5 (231)
- Grit: The Power of Passion and PerseveranceFrom EverandGrit: The Power of Passion and PerseveranceRating: 4 out of 5 stars4/5 (588)
- Elon Musk: Tesla, SpaceX, and the Quest for a Fantastic FutureFrom EverandElon Musk: Tesla, SpaceX, and the Quest for a Fantastic FutureRating: 4.5 out of 5 stars4.5/5 (474)
- On Fire: The (Burning) Case for a Green New DealFrom EverandOn Fire: The (Burning) Case for a Green New DealRating: 4 out of 5 stars4/5 (73)
- Team of Rivals: The Political Genius of Abraham LincolnFrom EverandTeam of Rivals: The Political Genius of Abraham LincolnRating: 4.5 out of 5 stars4.5/5 (234)
- The Emperor of All Maladies: A Biography of CancerFrom EverandThe Emperor of All Maladies: A Biography of CancerRating: 4.5 out of 5 stars4.5/5 (271)
- The Hard Thing About Hard Things: Building a Business When There Are No Easy AnswersFrom EverandThe Hard Thing About Hard Things: Building a Business When There Are No Easy AnswersRating: 4.5 out of 5 stars4.5/5 (344)
- Devil in the Grove: Thurgood Marshall, the Groveland Boys, and the Dawn of a New AmericaFrom EverandDevil in the Grove: Thurgood Marshall, the Groveland Boys, and the Dawn of a New AmericaRating: 4.5 out of 5 stars4.5/5 (266)
- The Unwinding: An Inner History of the New AmericaFrom EverandThe Unwinding: An Inner History of the New AmericaRating: 4 out of 5 stars4/5 (45)
- The World Is Flat 3.0: A Brief History of the Twenty-first CenturyFrom EverandThe World Is Flat 3.0: A Brief History of the Twenty-first CenturyRating: 3.5 out of 5 stars3.5/5 (2219)
- The Gifts of Imperfection: Let Go of Who You Think You're Supposed to Be and Embrace Who You AreFrom EverandThe Gifts of Imperfection: Let Go of Who You Think You're Supposed to Be and Embrace Who You AreRating: 4 out of 5 stars4/5 (1090)
- The Sympathizer: A Novel (Pulitzer Prize for Fiction)From EverandThe Sympathizer: A Novel (Pulitzer Prize for Fiction)Rating: 4.5 out of 5 stars4.5/5 (120)
- Her Body and Other Parties: StoriesFrom EverandHer Body and Other Parties: StoriesRating: 4 out of 5 stars4/5 (821)
- WebPulse Collaborative Defense.bDocument12 pagesWebPulse Collaborative Defense.bdjgrantdNo ratings yet
- Videoscribe v2 Training ManualDocument51 pagesVideoscribe v2 Training ManualAnonymous RarTA7qsazNo ratings yet
- NewDocument97 pagesNewPetsucaNo ratings yet
- Assignment 2Document15 pagesAssignment 2api-311925791No ratings yet
- Comparing ASM and ZFS File SystemsDocument19 pagesComparing ASM and ZFS File SystemsNerone2013No ratings yet
- SYNOPSIS Train Management System SubmittDocument10 pagesSYNOPSIS Train Management System SubmittTanisha AggarwalNo ratings yet
- How To Collect TSET and STEP InfoDocument3 pagesHow To Collect TSET and STEP InfoDaveClarkNo ratings yet
- Open Source Seminar PresentationDocument20 pagesOpen Source Seminar PresentationRitwick HalderNo ratings yet
- Using The DISM or System Update Readiness ToolDocument9 pagesUsing The DISM or System Update Readiness ToolviorelNo ratings yet
- Web Development ProjectDocument14 pagesWeb Development Projectfiwexo2428No ratings yet
- How To Get Approval Group Assigned To Specific Job and Position in Oracle PurchasingDocument3 pagesHow To Get Approval Group Assigned To Specific Job and Position in Oracle PurchasingSsnathan HaiNo ratings yet
- Adjusting Event Log Size and Retention SettingsDocument5 pagesAdjusting Event Log Size and Retention SettingsJimmie J MshumbusiNo ratings yet
- Application for Test Engineer PositionDocument3 pagesApplication for Test Engineer PositionAsz WaNieNo ratings yet
- Rajeev - Ordinal NFT MarketplaceDocument8 pagesRajeev - Ordinal NFT MarketplacemohanasundaramNo ratings yet
- Practices: Create A Compute InstanceDocument7 pagesPractices: Create A Compute InstanceMuludil AbyuNo ratings yet
- Book Shop - Project ProposalDocument7 pagesBook Shop - Project ProposalNajaf Ali100% (1)
- LogDocument3 pagesLogBelly RaswaraNo ratings yet
- Flexsim Technical SpecsDocument2 pagesFlexsim Technical SpecsMano KanthanathanNo ratings yet
- Set up Allen Bradley PLC CommunicationDocument4 pagesSet up Allen Bradley PLC Communicationguruh anindraNo ratings yet
- Title: Autocad 2015 Name: Coroza, Jpatrick C. Instructor: Engr. Victor Jay Saballo Date: June 13, 2016 Page: 1 of 3 GradeDocument4 pagesTitle: Autocad 2015 Name: Coroza, Jpatrick C. Instructor: Engr. Victor Jay Saballo Date: June 13, 2016 Page: 1 of 3 GradeCuden JohnmelNo ratings yet
- Video Watermark ThesisDocument145 pagesVideo Watermark ThesisAlina CodreanuNo ratings yet
- Cse 1010eDocument13 pagesCse 1010eKritika RamchurnNo ratings yet
- Mathcad Prime Whats New en-USDocument12 pagesMathcad Prime Whats New en-USMd AzaharyNo ratings yet
- 1 QML IntroDocument33 pages1 QML IntroRakotomalala Mamy TianaNo ratings yet
- Olevel 1 Ittnb b3 08apr20 ARTDocument3 pagesOlevel 1 Ittnb b3 08apr20 ARTUndergraduate LibraryNo ratings yet
- Microsoft Word: Mr. John Ryan C. Dela CruzDocument14 pagesMicrosoft Word: Mr. John Ryan C. Dela Cruzmercy sacrizNo ratings yet
- Testbanks - General Info - Accounting Materials - Auditing Theory 2018 Salosagco PDFDocument10 pagesTestbanks - General Info - Accounting Materials - Auditing Theory 2018 Salosagco PDFVincy Ann CastinoNo ratings yet
- Grammarly User GuideDocument7 pagesGrammarly User GuideAndrew WeiNo ratings yet
- RIPS Datasheet v3.3Document1 pageRIPS Datasheet v3.3waqas ahmedNo ratings yet
- Social Media Marketing for HealthcareDocument19 pagesSocial Media Marketing for HealthcareTushar JadhavNo ratings yet