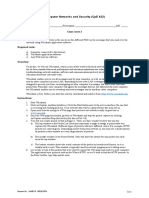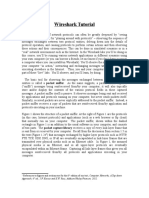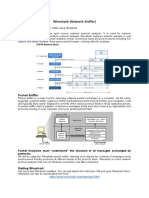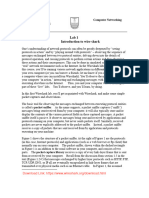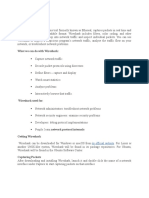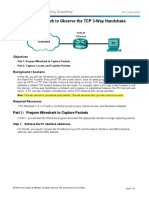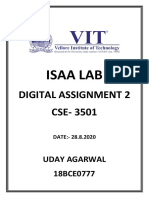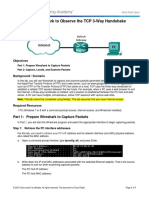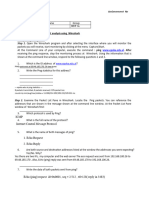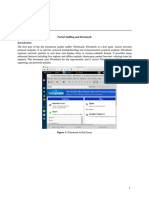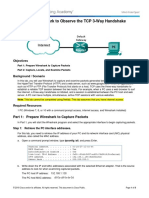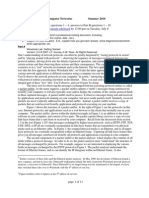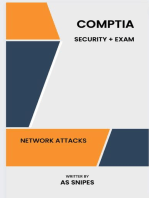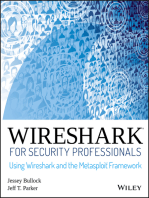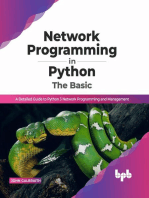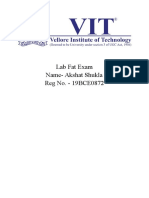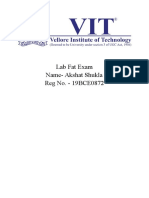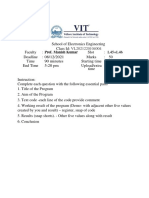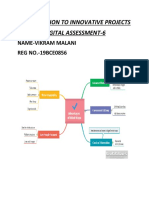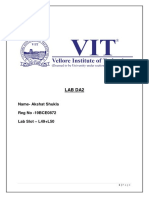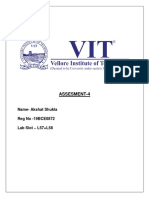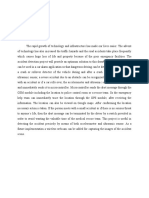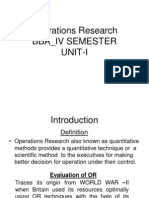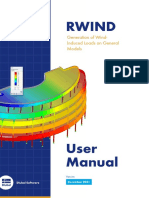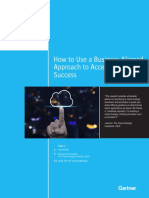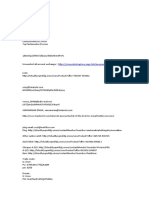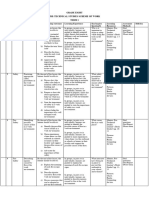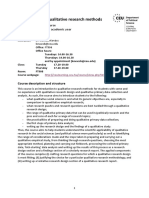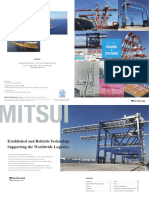Professional Documents
Culture Documents
ISSA LAB Digital Assignment 2
Uploaded by
kamaal ant0 ratings0% found this document useful (0 votes)
6 views1 pageThe document provides instructions for using Wireshark to capture and analyze network packets from browsing a website. The key steps are to:
1. Start Wireshark and capture packets while browsing websites.
2. Filter the captured packets to only show HTTP traffic to better view the network communication for loading a specific website.
3. Further filter by the exact website domain to view only the packets exchanged with that site.
This allows analyzing the network protocols and message contents for debugging and educational purposes.
Original Description:
Original Title
VL2021220104537_AST02
Copyright
© © All Rights Reserved
Available Formats
PDF, TXT or read online from Scribd
Share this document
Did you find this document useful?
Is this content inappropriate?
Report this DocumentThe document provides instructions for using Wireshark to capture and analyze network packets from browsing a website. The key steps are to:
1. Start Wireshark and capture packets while browsing websites.
2. Filter the captured packets to only show HTTP traffic to better view the network communication for loading a specific website.
3. Further filter by the exact website domain to view only the packets exchanged with that site.
This allows analyzing the network protocols and message contents for debugging and educational purposes.
Copyright:
© All Rights Reserved
Available Formats
Download as PDF, TXT or read online from Scribd
0 ratings0% found this document useful (0 votes)
6 views1 pageISSA LAB Digital Assignment 2
Uploaded by
kamaal antThe document provides instructions for using Wireshark to capture and analyze network packets from browsing a website. The key steps are to:
1. Start Wireshark and capture packets while browsing websites.
2. Filter the captured packets to only show HTTP traffic to better view the network communication for loading a specific website.
3. Further filter by the exact website domain to view only the packets exchanged with that site.
This allows analyzing the network protocols and message contents for debugging and educational purposes.
Copyright:
© All Rights Reserved
Available Formats
Download as PDF, TXT or read online from Scribd
You are on page 1of 1
ISSA LAB Digital Assignment 2
Do the following steps:
1. Start up the Wireshark program (select an interface and press start to capture
packets).
2. Start up your favorite browser
3. In your browser, type various website address and also go to Wayne State homepage
by typing www.wayne.edu.
4. After your browser has displayed the http://www.wayne.edu page, stop Wireshark
packet capture by selecting stop in the Wireshark capture window. This will cause
the Wireshark capture window to disappear and the main Wireshark window to
display all packets captured since you began packet capture. Display the captured
packet here.
5. Color Coding: You’ll probably see packets highlighted in green, blue, and black.
Wireshark uses colors to help you identify the types of traffic at a glance. By
default, green is TCP traffic, dark blue is DNS traffic, light blue is UDP traffic,
and black identifies TCP packets with problems — for example, they could have
been delivered out-of-order.
6. You now have live packet data that contains all protocol messages exchanged
between your computer and other network entities! However, as you will notice
the HTTP messages are not clearly shown because there are many other packets
included in the packet capture. Even though the only action you took was to open
your browser, there are many other programs in your computer that communicate
via the network in the background. To filter the connections to the ones we want
to focus on, we have to use the filtering functionality of Wireshark by typing “http”
in the filtering field. Display the output of it here.
7. Notice that we now view only the packets that are of protocol HTTP. However,
we also still do not have the exact communication we want to focus on because
using HTTP as a filter is not descriptive enough to allow us to find our connection
to http://www.wayne.edu. We need to be more precise if we want to capture the
correct set of packets.
8. To further filter packets in Wireshark, we need to use a more precise filter. By
setting the http.host==www.wayne.edu, we are restricting the view to packets that
have as an http host the www.wayne.edu website. Display the screenshot below.
9. Now, try another protocol, Domain Name System (DNS) protocol and display the
result here.
10. Let’s try now to find out what are those packets contain by following one of the
conversations (also called network flows), select one of the packets and press the
right mouse button . Click on Follow UDP Stream, and display the output screen
here.
11. If we close this window and change the filter back to
“http.host==www.wayne.edu” and then follow a packet from the list of packets
that match that filter, Click on Follow TCP Stream this time and display the result
here.
You might also like
- Hands on Hacking: Become an Expert at Next Gen Penetration Testing and Purple TeamingFrom EverandHands on Hacking: Become an Expert at Next Gen Penetration Testing and Purple TeamingRating: 3 out of 5 stars3/5 (2)
- ISSA LAB Digital Assignment 2Document1 pageISSA LAB Digital Assignment 2kamaal antNo ratings yet
- Classwork 2 - Computer Networks and Security - FillableDocument2 pagesClasswork 2 - Computer Networks and Security - FillableSylgon jay SanoyNo ratings yet
- Wireshark Tutorial: References To Figures and Sections Are For The 6 Edition of Our Text, Computer Networks, A Top-DownDocument8 pagesWireshark Tutorial: References To Figures and Sections Are For The 6 Edition of Our Text, Computer Networks, A Top-Downanon_204658568No ratings yet
- Forensics Tutorial 12 - Network Forensics With WiresharkDocument20 pagesForensics Tutorial 12 - Network Forensics With WiresharkMary Amirtha Sagayee. GNo ratings yet
- Network Security LabDocument22 pagesNetwork Security Labsangee20039No ratings yet
- Wireshark (Network Sniffer) : EXP No. 3Document5 pagesWireshark (Network Sniffer) : EXP No. 3Nikita DesaiNo ratings yet
- LAB#14 2013-TE-104: Wireshark Introduction ObjectiveDocument10 pagesLAB#14 2013-TE-104: Wireshark Introduction ObjectiveKashif HussainNo ratings yet
- Wireshark Tutorial PDFDocument7 pagesWireshark Tutorial PDFwhdinataNo ratings yet
- LabComnet1_IT - Intro to WireSharkDocument9 pagesLabComnet1_IT - Intro to WireSharkTùng TrầnNo ratings yet
- Experiment: Advanced Cyber Security - 4028Document35 pagesExperiment: Advanced Cyber Security - 4028JITESH SINGHNo ratings yet
- Name: Pradeep Gupta Roll No: 112 Div: ADocument8 pagesName: Pradeep Gupta Roll No: 112 Div: APradeep GuptaNo ratings yet
- Report On WiresharkDocument9 pagesReport On Wiresharkphenixjpr100% (2)
- 01 - Wireshark - Intro - v7.04Document8 pages01 - Wireshark - Intro - v7.04Bernardo MartinsNo ratings yet
- Understanding TCP/IP Layers with WiresharkDocument6 pagesUnderstanding TCP/IP Layers with WiresharkFLICKA 69No ratings yet
- Lab 01: Computer Networks Lab Statement PurposeDocument7 pagesLab 01: Computer Networks Lab Statement PurposeMoody KatNo ratings yet
- How To Capture and Inspect Various Network Protocols On Your Wireless Network Using Wireshark (Non-Expert Instructions)Document6 pagesHow To Capture and Inspect Various Network Protocols On Your Wireless Network Using Wireshark (Non-Expert Instructions)api-438880938No ratings yet
- Lab 1Document15 pagesLab 1Saher ZayedNo ratings yet
- Tutorial 10 (1)Document5 pagesTutorial 10 (1)Hary AryalNo ratings yet
- How To Use Wireshark To CaptureDocument2 pagesHow To Use Wireshark To Capturesonn hbNo ratings yet
- Analyze Network Traffic with WiresharkDocument10 pagesAnalyze Network Traffic with WiresharkKailash SanthakumarNo ratings yet
- How To Use Wireshark To Capture, Filter and Inspect PacketsDocument8 pagesHow To Use Wireshark To Capture, Filter and Inspect PacketsShibu NairNo ratings yet
- Part 1: Getting Started: CSE342 - Lab 4: Packet Sniffing With WiresharkDocument16 pagesPart 1: Getting Started: CSE342 - Lab 4: Packet Sniffing With WiresharkAjay Pratap SinghNo ratings yet
- 9.2.1.6 Lab - Using Wireshark To Observe The TCP 3-Way Handshake - M0519055Document8 pages9.2.1.6 Lab - Using Wireshark To Observe The TCP 3-Way Handshake - M0519055Krisna SanjayaNo ratings yet
- Lab 2Document8 pagesLab 2RizwanNo ratings yet
- Expt-10 WiresharkDocument8 pagesExpt-10 WiresharkSuyash MalekarNo ratings yet
- Wireshark AssignmentDocument9 pagesWireshark AssignmentBrianNo ratings yet
- Lab: 2 Wireshark Getting StartedDocument6 pagesLab: 2 Wireshark Getting StartedZaigham KhalidNo ratings yet
- Lab Wireshark Packet Capture Assignment TutorialDocument8 pagesLab Wireshark Packet Capture Assignment TutorialHaseeb RazaNo ratings yet
- Wireshark Lab: Getting Started: Approach, 7 Ed., J.F. Kurose and K.W. RossDocument10 pagesWireshark Lab: Getting Started: Approach, 7 Ed., J.F. Kurose and K.W. RossJhon TrianaNo ratings yet
- CS610 Lab 7Document14 pagesCS610 Lab 7Baby balochNo ratings yet
- Tracking HTTP and DNS Packets with WiresharkDocument6 pagesTracking HTTP and DNS Packets with WiresharkUdayNo ratings yet
- 9.2.1.6 Lab - Using Wireshark To Observe The TCP 3-Way HandshakeDocument7 pages9.2.1.6 Lab - Using Wireshark To Observe The TCP 3-Way HandshakeGaLito Env14% (7)
- Wireshark Tutorial For Intermediate BeginnersDocument8 pagesWireshark Tutorial For Intermediate BeginnerssisivisiNo ratings yet
- SWTB_Introduction_to_WiresharkDocument25 pagesSWTB_Introduction_to_Wiresharkshreemashetty.csNo ratings yet
- Lab 2.6.2: Using Wireshark™ To View Protocol Data Units: Learning ObjectivesDocument14 pagesLab 2.6.2: Using Wireshark™ To View Protocol Data Units: Learning Objectiveslulu126100% (5)
- Klevis Papa - WireShark - AssignmentDocument7 pagesKlevis Papa - WireShark - Assignmentkbushpepa22No ratings yet
- Packet Sniffing and Protocol Analysis with WiresharkDocument10 pagesPacket Sniffing and Protocol Analysis with WiresharkJamal RajaNo ratings yet
- WireShark Lab Analyzes ARP, ICMP, HTTP PacketsDocument5 pagesWireShark Lab Analyzes ARP, ICMP, HTTP PacketsAmrit Kumar PatiNo ratings yet
- EXP N0.5: Tools Required: Wireshark Netwok Analyzer Software. TheoryDocument8 pagesEXP N0.5: Tools Required: Wireshark Netwok Analyzer Software. TheoryOm Chavan 3119050No ratings yet
- Lab 3 - TCPUDP ProtocolDocument10 pagesLab 3 - TCPUDP ProtocolSang LêNo ratings yet
- Lab Assignment-1Document4 pagesLab Assignment-1KARAN SHARMANo ratings yet
- Wireshark Lab: Getting Started: Approach, 8 Ed., J.F. Kurose and K.W. RossDocument10 pagesWireshark Lab: Getting Started: Approach, 8 Ed., J.F. Kurose and K.W. RossInception0% (1)
- Assignment# 01 Wireshark - IntroDocument7 pagesAssignment# 01 Wireshark - IntroAnimentalNo ratings yet
- 9.2.1.6 Lab - Using Wireshark To Observe The TCP 3-Way HandshakeDocument7 pages9.2.1.6 Lab - Using Wireshark To Observe The TCP 3-Way HandshakeshanieceNo ratings yet
- 02-Wireshark TCP v7.0Document9 pages02-Wireshark TCP v7.0Hahns Anthony GenatoNo ratings yet
- Wireshark Network Forensic Analysis TutorialDocument36 pagesWireshark Network Forensic Analysis Tutorialhao05500550No ratings yet
- Balcena HowWiresharkWorksDocument13 pagesBalcena HowWiresharkWorksAllan Ayala BalcenaNo ratings yet
- Ping WiresharkDocument15 pagesPing WiresharkSneha KanwadeNo ratings yet
- I Gusti Ngurah Agung Dwinika Wicaksana - Jartel2019Reg - 9.2.1.6 Lab - Using Wireshark To Observe The TCP 3-Way HandshakeDocument8 pagesI Gusti Ngurah Agung Dwinika Wicaksana - Jartel2019Reg - 9.2.1.6 Lab - Using Wireshark To Observe The TCP 3-Way HandshakeYudha DharmaNo ratings yet
- CS372 Introduction To Computer Networks Summer 2010 Lab2 Hand In: Answers To Part A Questions 1 - 4, Answers To Part B Questions 1 - 19 Submit atDocument11 pagesCS372 Introduction To Computer Networks Summer 2010 Lab2 Hand In: Answers To Part A Questions 1 - 4, Answers To Part B Questions 1 - 19 Submit athvivekwNo ratings yet
- Wireshark Lab: HTTP: The Basic HTTP GET/response InteractionDocument7 pagesWireshark Lab: HTTP: The Basic HTTP GET/response InteractionOsman GhazaliNo ratings yet
- LabComnet1 - IT - Intro To WireSharkDocument8 pagesLabComnet1 - IT - Intro To WireSharkPhúc NguyễnNo ratings yet
- ETHICAL HACKING GUIDE-Part 2: Comprehensive Guide to Ethical Hacking worldFrom EverandETHICAL HACKING GUIDE-Part 2: Comprehensive Guide to Ethical Hacking worldNo ratings yet
- Wireshark for Security Professionals: Using Wireshark and the Metasploit FrameworkFrom EverandWireshark for Security Professionals: Using Wireshark and the Metasploit FrameworkRating: 4 out of 5 stars4/5 (1)
- Network Programming in Python : The Basic: A Detailed Guide to Python 3 Network Programming and ManagementFrom EverandNetwork Programming in Python : The Basic: A Detailed Guide to Python 3 Network Programming and ManagementNo ratings yet
- Lab Fat Exam Name-Akshat Shukla Reg No. - 19BCE0872Document16 pagesLab Fat Exam Name-Akshat Shukla Reg No. - 19BCE0872kamaal antNo ratings yet
- Lab Fat Exam Name-Akshat Shukla Reg No. - 19BCE0872Document16 pagesLab Fat Exam Name-Akshat Shukla Reg No. - 19BCE0872kamaal antNo ratings yet
- VL2021220104004 FatDocument4 pagesVL2021220104004 Fatkamaal antNo ratings yet
- Lab Fat Exam Prison Management System RisksDocument8 pagesLab Fat Exam Prison Management System Riskskamaal antNo ratings yet
- Oosd Final ReportDocument22 pagesOosd Final Reportkamaal antNo ratings yet
- Yogai - An Ai Based Yoga Trainer: Jyotir Aditya 19bce046 Jay Agarwal 19bce0848 Akshat Shukla 19bce0872Document22 pagesYogai - An Ai Based Yoga Trainer: Jyotir Aditya 19bce046 Jay Agarwal 19bce0848 Akshat Shukla 19bce0872kamaal antNo ratings yet
- Lab Fat Exam Prison Management System RisksDocument8 pagesLab Fat Exam Prison Management System Riskskamaal antNo ratings yet
- Introduction To Innovative Projects Digital Assessment-6: Name-Vikram Malani REG NO.-19BCE0856Document1 pageIntroduction To Innovative Projects Digital Assessment-6: Name-Vikram Malani REG NO.-19BCE0856kamaal antNo ratings yet
- Lab Da2: Name-Akshat Shukla Reg No - 19BCE0872 Lab Slot - L49+L50Document20 pagesLab Da2: Name-Akshat Shukla Reg No - 19BCE0872 Lab Slot - L49+L50kamaal antNo ratings yet
- Assesment-4: Name-Akshat Shukla Reg No - 19BCE0872 Lab Slot - L57+L58Document16 pagesAssesment-4: Name-Akshat Shukla Reg No - 19BCE0872 Lab Slot - L57+L58kamaal antNo ratings yet
- Video Encryption Using AES Algorithm: Project ReportDocument31 pagesVideo Encryption Using AES Algorithm: Project Reportkamaal antNo ratings yet
- Using Event Log Using Syslog - Moxa Technologies Managed Ethernet Switch - Extender User Manual (Page 96)Document1 pageUsing Event Log Using Syslog - Moxa Technologies Managed Ethernet Switch - Extender User Manual (Page 96)Boudam BoudjemaNo ratings yet
- Superconductivity (Physics Ch.4 Group 2)Document19 pagesSuperconductivity (Physics Ch.4 Group 2)mnvsptlNo ratings yet
- Models - Heat.conical Dielectric ProbeDocument28 pagesModels - Heat.conical Dielectric ProbeDenis JaissonNo ratings yet
- Chapter 1Document73 pagesChapter 1Mekonen AberaNo ratings yet
- Dr. Vijaya Khader Dr. MC Varadaraj: Development TeamDocument9 pagesDr. Vijaya Khader Dr. MC Varadaraj: Development TeamKanchanNo ratings yet
- AbstractDocument22 pagesAbstractSangeeta JamadarNo ratings yet
- Vmware Learning Paths: January-March 2022Document35 pagesVmware Learning Paths: January-March 2022cloud scapeNo ratings yet
- Spec 86569Document17 pagesSpec 86569Tiarnan OKellyNo ratings yet
- 06.01.2021.warehouse ManagementDocument29 pages06.01.2021.warehouse ManagementArham OrbNo ratings yet
- Operation Research First Unit Notes For Bba 4th SemDocument16 pagesOperation Research First Unit Notes For Bba 4th SemRavi Patel78% (9)
- Rwind 2Document132 pagesRwind 2Abdul basithNo ratings yet
- Cloud Strategy Tds ExtractDocument14 pagesCloud Strategy Tds ExtractkkNo ratings yet
- 1810 (W 100 CFi - W 120 CFi - W 130 CFi) PDFDocument1 page1810 (W 100 CFi - W 120 CFi - W 130 CFi) PDFadrianNo ratings yet
- Reimagining Retail Commerce in A New Normal World 2023Document16 pagesReimagining Retail Commerce in A New Normal World 2023Beatriz Ochoa RamirezNo ratings yet
- Autocom Activator Keygen DownloadDocument2 pagesAutocom Activator Keygen Downloadkimmecanico13% (16)
- 4 Special Fire Hazards and PreventionDocument22 pages4 Special Fire Hazards and Preventiondroffilcz27100% (1)
- Direct Numerical SimulationDocument3 pagesDirect Numerical SimulationMuhammad Azeem AhmadNo ratings yet
- API 5L Grade X52 Pipe Chemical Composition and Mechanical PropertiesDocument1 pageAPI 5L Grade X52 Pipe Chemical Composition and Mechanical PropertiesMohamed HassanNo ratings yet
- My Live Official ScreenshotDocument8 pagesMy Live Official ScreenshotCava TorohNo ratings yet
- MPP High Performance Multi Phase Pump E00601Document6 pagesMPP High Performance Multi Phase Pump E00601chijioke ekekeNo ratings yet
- Image Stitching Using Matlab PDFDocument5 pagesImage Stitching Using Matlab PDFnikil chinnaNo ratings yet
- Grade 8 Term 1 Pretechnical Schemes MentorDocument9 pagesGrade 8 Term 1 Pretechnical Schemes MentorBENARD LUKIBIANo ratings yet
- Introduction To Qualitative Research MethodsDocument8 pagesIntroduction To Qualitative Research MethodsBast JordNo ratings yet
- HTZ 121 DVDDocument96 pagesHTZ 121 DVDtoyioriginalNo ratings yet
- Bibler Tempest SetupDocument3 pagesBibler Tempest SetupmriffaiNo ratings yet
- MK9906 enDocument2 pagesMK9906 enZarko DramicaninNo ratings yet
- Nagman Economy Pressure Calibrator Spec SheetDocument2 pagesNagman Economy Pressure Calibrator Spec SheettruongNo ratings yet
- Convertisseur RS485 232 TCP ABBDocument21 pagesConvertisseur RS485 232 TCP ABBPEIGNAUNo ratings yet
- Mitsui Cranes & SystemsDocument12 pagesMitsui Cranes & SystemsKhang ElvisNo ratings yet
- Surface Vehicle Standard: Rev. AUG2005Document58 pagesSurface Vehicle Standard: Rev. AUG2005Leonardo Gonçalves GomideNo ratings yet