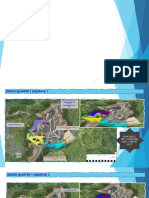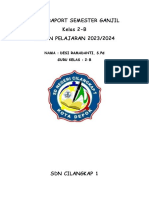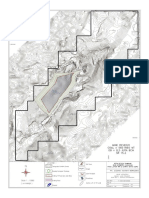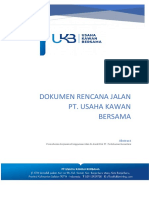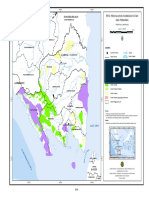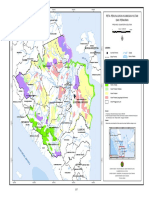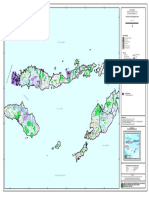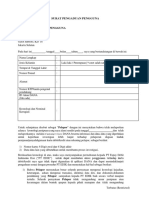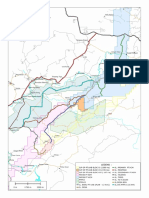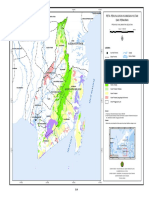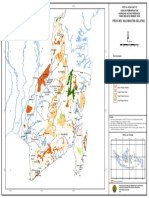Professional Documents
Culture Documents
Petrel Reservoir Engineering by NExT Schlumberger
Petrel Reservoir Engineering by NExT Schlumberger
Uploaded by
Dadan Saefudin Rosidi100%(1)100% found this document useful (1 vote)
2K views470 pagesCopyright
© © All Rights Reserved
Available Formats
PDF or read online from Scribd
Share this document
Did you find this document useful?
Is this content inappropriate?
Report this DocumentCopyright:
© All Rights Reserved
Available Formats
Download as PDF or read online from Scribd
100%(1)100% found this document useful (1 vote)
2K views470 pagesPetrel Reservoir Engineering by NExT Schlumberger
Petrel Reservoir Engineering by NExT Schlumberger
Uploaded by
Dadan Saefudin RosidiCopyright:
© All Rights Reserved
Available Formats
Download as PDF or read online from Scribd
You are on page 1of 470
Reservoir Engineering 3 Day
Training and Exe!
ai (ye
Ai tcW Acres meena ec MSG
NEXT
|AScHmbargeCanpary
Petrel Reservoir Engineering
3 Day
WORKFLOW/SOLUTIONS TRAINING
Version 2017
Software Integrated Solutions
‘August 1 2017 ‘A Schlumberger Company
Copyright notice
Copyright © 2017 Schlumberger. All rights reserved.
This work contains the confidential and proprietary trade secrets of
Schlumberger and may notbe copied or storedin an information retrieval
system, transferred, used, distributed, translated or retransmitted in any form
orby any means, electronic or mechanical, in whole or in part, without the
express written permission of the copyright owner.
Trademarks & service marks
Schlumbewiés, tha SekLirtiheeger logotype, and other words or symbols used
to identify isd ‘asenbeste geld services described herein are either trademarks,
trade namesiay sezvie's-neatiee of Schlumberger and its licensors, or are the
proporty af this teepaiilivg inyiors. Thos marks may notbe copied, imitated
or used, inashate-oe th part, widiout the express prior written permission of
Schlumbergix. &j adilitian’ Cesérs, page headers, custom graphics, icons, and
other design elements may be Service marks, trademarks, and/or trade dress of
‘Schlumberger, and may notbe copied, imitated, or used, in whole or in part,
without the express prior written permission of Schlumberger. Other company,
product, and service names are the propertias of their respective owners.
‘An astorisk (*) is used throughout this document to designate a mark of
Schlumberger.
mapeaveutonv:abonirees it ue
Serres
ABOUT THIS MANUAL
Prerequisites.
Learning objectives... co cen
‘What you need. een 3
‘What to oxpect..
Icon:
Petrel Reservoir Engineering course structure
‘Summary.
INTRODUCTION TO PETREL
Learning objective:
Lesson |: Seismic to simulation workflow with one application
Lesson 2: Simulators launched in Petre
Lesson 3: Studio E&P knowledge environmer
Review and summary.
PETREL RESERVOIR ENGINEERING FOR NEWCOMERS
Learning objectives... .
Lesson 1: Petre user interface... in
Exercises — Use the Patrel user interface..... sia
‘SIMPLE SIMULATION MODELS
Prerequisites.
Learning objectives.
Lesson |: Simple simulation gr
Exercises — Make a simple grid with a simulation faut.
Workflow.
Data.
Lesson 2: Rock physics functions..
Tale ol Contents i
anosastuay-nbiaurees 1 oan
Exercises — Make a fluid model
Da
Review and summary.
Review questions.
Summai
MODEL INITIALIZATION AND VOLUME CALCULATION
Leaming objective:
Lesson 1: initialization
Review questions...
Summa
‘SIMULATION RUN AND RESULTS VIEWING
Leaming objective:
Lesson 1: Simulation case setup and output requirements.
Lesson2: Results charting and analy
Exercises — Use the Results charting and analysis process..
Worktiow..
Da
Lesson3: 3D simulation results
Exercises — Analyze 30 simulation result.
Workfiow..
Da
Lesson 4: Summary calculator and Geometrical modeling....nmmnnmn
Lesson 5: Dynamic saved searches...
Review and summary...
Review questions.
i Tbe of Crete
‘anssausntuay nbiaurys ce 9 Mas
Serer y
Summary.
HISTORY MATCHING AND PREDICTION
Learning objectives.
Lesson 1: Introduction to development strategy
Exercises — Create a history development strategy.....nonmsennnanen 316
Workflow. tnt 16
Date, srennieninnnennne 16
Lesson 2: Fault transmissibility multipliers.
Exercises — Assign transmissit
Workflow.
Date.
Lesson 3: Workflow editor and its application:
Exercise — Create a workflow
Dat
Lesson 4: Prediction strate
Exercises — Make prediction strategies.
Workflow. 29
Dat
BIRO 8d SUM acer 439
Review questions... ee 440
SS re erence AAO
‘SIMULATION STUDY
Prerequisite
Model description.
Taleo Conant
anosasntvay-nbionryns ue oad
Copit 97 Saint HSS
porary
About this manual
The overall objective of this course is to acquaint you with the interactive
Petrel E&P software platform reservoir engineering tools used to
construct simulation models.
In this course, you use Petrel to
+ build 30 simulation model based on geological input data
+ add wells and well control rules
+ create black ol fluid models and rock physics functions.
* initialize the model and view the initial volumes,
+ view the simulation results using available Petrel tools for results
analysis and visualization
+ upscelea fine geological grid to a coarse simulation grid
+ design well trajectory using two approaches, interactive and
automated
+ add aquifers and local grids to a simulation case
During the course, the practical application of most of the available tools
in Petrel used for a typical reservoir engineering workflow is discussed
and illustrated in the exercises. The learning contents are structured in
modules with relevant lessor and exercises to help practice the lessons
learned in each module.
Generally, preprocessing and postprocessing of simulation data is done
in the Petre! modeling environment.
The vision for Petrel reservoir engineering is to encourage asset teams to
work together using a single Petre! unified platform rather than working
in silos. This approach requires close collaboration among the disci
involved in a reservoir study and, ultimataly, provides a means of
incorporating feedback and knowledge sharing within the asset team.
as i manual
nossa sbinurges ue 9
PETREL
@ Prerequisites
. To complete this course successfully, you must have
English proficiency
basic Windows and practical computing skills
familiarity with reservoir engineering fundamentals
Learning objectives
Inthis course, you prepare black oil simulation cases for ECLIPSE
using Petrel Reservoir Engineering tools.
After completing this training, you will know how to:
‘+ build a simulation grid in the Petrel modeling environment
+ scale up grid structure end petrophysical properties using the
available upscaling tools in Petrel
+ use a correlations library in Potrel to make black tablos
‘and rock physics functions or, alternatively, import existing files
‘+ create initial conditions for mode initialization
* create or import well trajectories using well engineering tools in
Petrel
import history data
+ create a development strategy
+ set up a simulation case, run the simulation, and view the results
‘+ convert an existing ECLIPSE model into a Petrel case
You also are introduced to the Petrol user interface relevant to the
Reservoir Engineering workflow.
Peotiemanval
mxscereubonv-ebonirens 1 ue
What you need
remy
To complete this course successfully, you must have this hardware and
these applications to perform the workflows:
‘Minimum System Recommendations
Operating sysiom (reconmonded)
GI-be version of Microroft Windows 7 with
service pact 1 (Entorptise, Utimto, oF
Professional etion), or 6!-bit version Microsoft
Windows & (Enterprise or Utimate edition)
Processor (Quad-core processor (best wit fast clock
‘peed and igh cache)
Memory 16 GB RAM (22+ GB recommended)
Display ‘The qualty ofthe viewing oxparienceinereasos
with the size and numter of manzors
Graphics [NVIDIA Quadro K#200 or RVIDIA Quadro K2200
Primary storage Fast rotational speed HOD (106m 15K)
Preferred Hardware
Operating system (recommended)
Microsolt Windows 7 $P1 (64-bit) Professional,
Enterprise, or Utimata edtions
Processor Dual qued-core or hex-core processors [best
with fast clock speed and high cache)
Memory 6168 RAM
Display “Two monitors, minimum viewing sizeof 24
inches (2 inches preferred)
Graphics [NVIDUA Quadro KS200 or K5000
Primary storage ‘SOD or $80
Secondary storage Fast rotation spaed HOD (10K, 15K)
‘Other Required Software
Microsoft NET(R) Framework 45,
anne sen ebseou¥es tt 9 eu
What to expect
In each module in this training material, you encounter these sections:
* Overview of the module
* Prerequisites to the module (if necessary)
+ Learning objectives
* Aworkflow component if applicable)
* Lessons that explain a subject or an activity in the workflow
* Procedures that show the steps needed to perform a task
+ Exercises that allow you to practice a task by using the steps inthe
procedure with a dataset
+ Scenario-based exercises
* Questions about the module
+ Summary of the module
You also encounter notes, tips, and best practices.
‘ism
ranosastuay-abiaurges ue 9s
Ty
Icons
‘Throughout this manual, you find icons in the margin representing
various kinds of information. These icons serve as at-a-glance reminders,
of their associated text. See below for descriptions of what each icon
means.
= 2 BG
pnescousmes ARNG == WMMATYOU—_LESSOW
Proroquisitios ‘OBJECTIVES ‘NEED Topic lessons in
faite Lnrayeiecims Aplin, ae
ts aietoomer ieee eam,
ae Finanteoaies| — ebeownas
ine j
{ 5
v ? 3
oa = 2
i
proceoune ———BXERSE ausrons —_nevew i
Sepsreqireto _Youtuntapratce verlowsattheend QUESTIONS 3
ceria Seana. eam elevate 3
ai st tho ond of eact 2
wate
sestemacnce Nore tw wane
Datweynomsre ingasiingotnt omaintomht Rooetn
Se ee Steet \encsen
‘nce
=
More Petrel trai
jing courses
This figure shows an overview of the Petrel courses and their assigned
proficis
cy levels.
Figure 1. Petrel taining courses
‘va oe
oar
Debra
=
rere | Bem
ses | dane
=
Fa
Feel
regaen
mascaveto nv nbn 9 we
Petrel Reservoir Engineering course structure
This figure shows the course structure and contents for Petrel* Reservoir
Engineering, The course starts with an introduction to the Petrel E&P
software platform with a focus on the relevant reservoir engineering
\worktiow interface. Subsequent learring modules then cover in detail the
‘concepts and practices of the worktlow. Finally, the Simulation study
‘consists of scenario-based exercises designed to help you apply the
knowledge that you acquire from the training.
CL ca
od fd ee ed
Lor i)
fr ed end
Figure. Petre! Reservoir Engineering course structure and content
Summary
This introduction:
* defined the learning objectives
* described the structure of the manual
* outlined the tools you need for this training
* discussed course conventions that you encounter in this
material
anosasaday-nbiauryes (ue ota
‘bats
“pons stioaurees ce oid)
Cerna
Module 1 Introduction to Petrel
This module introduces you to the Petrel* E&P software platform and
provides an overview of the workflows. You learn about the added value
cof working in a unified modeling environment platform with domain driven
workflows and the advantages of using one application within an asset
team, especially in terms of data integration and team collaboration,
You also are introduced to the Studio” E&P knowledge environment
features, which provide improved data and knowledge management.
Learning objectives zm
‘After completing this module, you will know about: —
+ the Petrel unified modeling environment and the value it brings
10 your workflow compared to other softwere tools,
‘+ the advantages of using one application within an asset team
*+ other existing Schlumberger simulation software
* Studio, a smart technology for improving productivity and
knowledge management
raosnsutu-abionrecs 1 ofan
o
ey
Lesson1 Seismic to simulation workflow with one
application
Inthe classical reservoir modeling workflow, a geoscientist normally
provides a completed static model to a reservoir engineer, which the
reservoir engineer then uses to build a simulation mode. In this scenario,
‘the software platform design does not encourage asset team
collaboration. The data flow between cisciplines is dificult. The reservoir
‘model cannot be updated quickly with new information. Basically, itis a
‘one-way workflow that does not support the flow of data between
different domains.
Figure 3. Traditional eservoir engineering workflow
The evolution of Petrel, with asset team-driven workflows, has changed
how E&P engineers conduct their reservoir studies. The Petrel unified
platform enables interaction between disciplines and collaboration,
within the asset team.
Figure 4, Petrel E&P software platform workflows
‘nasausntony sbsauiens ct 9 Ml
Coens
Petrel provides one common user interface for E&P workflows from
seismic interpretation to reservoir simulation. Using ECLIPSE*,
INTERSECT, and FrontSim* with Petrel integrates the necessary
simulation workflows so that the data flow is transparent and the
interface is easy to learn.
‘Algure 5. Rbtons inthe Petrel imertace are ttered based on the predefined
domain driven worktiow. To access these werktions, click Perspective
The Petrel environment supports most of the major workflows in ECLIPSE
Office’, FloGrid*, FloViz", PVTi*, and SCAL and Schedule. However, there
are some operations that you must perform outside of Petrel. For
example, Petrel functionality allows you to make compositional and
thermal PVT models, but it does not support fluid characterization. For
fluid characterization, use PVTi software. PVTi uses the equation of state
(E0S) to simulate laboratory experiments. You then can import the results
into Petrel.
Example of a workflow between a reservoir engineer anda
geologist in Petre!
This scenario-based example highiights the importance of a unified
software platform that incorporates modeling and simulation tools in a
single application platform. Italso demonstrates how this platform
encourages communication and sharing of information within the asset
team. In this example, a reservoir engineer receives a static model fram a
fy sovioney
Wi
EE
[Gus tracteng)
DB 3D window 1 [Any]
D Charting window 1
FED Tomade plotwindow 1
Bi Histogram window 1
BIG Tomadoplotwindow2
Bi Function window 1
Gi Histogram window 2
Charting window 2
FBG chaning window 3
OD oupusteet
Function window 2
(BB Charing window 4
[B@ Tomadoplotwindow3
Gi Charting window 5
© 3D window 2 [Any]
Gi Histogram window 3
Figure 18. Windows pane
Layouts pane
The Layouts pane allows you to create and save several display window
layouts and easily switch between them. Use the layoutfeature to
‘organize windows for specitic worktlows.
These multiple open windows can be tled vertically, horizontal, and in
grids. Double-clicking the window header allows you to minimize or
‘maximize the window.
mnsnaveubonv ebonuiens 1 ue
You can save layouts only if the Enable tabbed windows check box is
selected on the Effects tab in the System settings dialog box. This option
is solected by default.
aE
| lelAx
30 eu ek vow
LE] s0smaton
© | Fietd production pot
=
a)
i
=
i
|
i
|
Fite poe
Favorites pane
The Favorites pane allows you to build alist of shortcuts to the objects
that you use most (for example, data, results, templates, and windows).
To add a shortcut, you can quickly drag an objectiinto the Favorites pane.
By default, this pane is docked to the left ofthe Input pane.
‘massersufo ny ebonurens tt 9 wei
You can hide, float, and relocate this pane as you would any other pane.
The lacs
when you close the projector close Petrel.
Petre REDOU *
7 Festmeset
Gm
4 Conse
WoO Come nesianr 1
Was Maat iades
+B OReue*
Figure 20, Favorites pane
of the Favorites pane and the created shortcuts are saved
Nede2
masearedbunv:ebouiren ut ue
Tamplates pane
Petrel objects are associated with data types. They are organized in
folders in the Templates pane. You can modify all the templates. copy a
continuous template to the other template folders, and add user-defined
property templates to any of the property template folders in the
‘Tomplates pano. The numeric precision for each template can be sot,
either in terms of the number of significant figures or the number of
1um precision of eight decimal places or eight
significant figures can be set The default precision for most templates is
between two and four decimal places.
(coca
Depbinciness emplites
‘Suse templtes
Gromeenoiterpinvs
Grontyscal mates
Figure 2. Templates pane
‘anssausntunvsbsnirges it 9 Ml
‘Typical pre- and post-processing reservoir et
workflow
Atypical reservoir engineering workflow starts with building a new 3D
simulation grid and populating t with petrophysical properties. You also
‘can upscale an existing geological model, add wells and well controls,
‘generate fluid and rack physics functions, and then submitthe model to
‘the simulator using the Define simulation case dialog box. You can
review and analyze simulation results using the available result analysis
and visualzation tools in Petrel
ering
Ifthere is need for uncertainty assessment and optimization tasks, Petrel
offers a set of uncertainty and optimization tools on the Simulation tab in
‘the History match and optimization group.
Also, the well-defined and structured Reservoir and Production domain
driven workflows in the Perspective tool give you access to all the
available tools required for pre- and post-processing of your data in the
Petrel modeling environment.
ar
mnssernubunv:sbouurent ut ue
Figure 22 Accessing the Uncertainty and optimization process
u edie?
ee
These typical reservoir engineering workflow tasks can be performed
using the tools available in the Resarvoit and Production perspective:
Import or build a new simulation grid.
Define fluid and rock properties and set the boundary conditions.
Calculate reserves.
Import or create walls and sot up complotions.
Link your reservoir to facilities with the help of well deliverability tools
and create a field development strategy for simulation.
6. Define and run a simulation case and analyze simulation results.
1. Perform history matching and manage uncertainty/optimization.
8. Convert the imported ECLIPSE* simulation deck to a Petrol ease and
creato arostart case and sector model.
© @ ©
Ribbon and other interface elements
Petrel processes or workflow steps and utiles are organized on a
ribbon. The Petrel ribbon has these elements:
+ The Fle tab and Home tab make up the core tabs. The contents or
tools on these tabs do not change. They are not domain-specific.
* The domain tabs are non-contextual tats in the ribbon that lay out a
distinctive workflow from|ett to right in the sequence in which it
typically occurs.
erry
mnssaveuto nv ebouirens 1 ito
+ The Home tab contains the project management, visualization, and
annotations tools. You also can access the Perspective tool that you
use to filter the ribbon to display only domain tabs.
+ The Perspective tool gives you access to the predefined domaii
workflows (Seismic to Simulation, Geology and Geophysics,
‘Advanced Geophysics, Reservoir and Production, Shale, Drilling, and
Data Management).
Figure 23. Predefined domain workflows accessed from the Perspective tool and
the domain tabs
1 Domain tabs
2 Perspective ool
Figuie 24. Workflows on the Reservoir Engineering domain tab with tools logically
organized in groups from left to right
‘The Status bar displays information about the selected object inthe
active display window.
The Inspector isa floating window that provides detailed information
about the objects that you click. You also can adjust style and other
settings without leaving the display window.
eae 2
oewentvnnbionnyes iit 9 Hsin
‘The Message log shows a log of all actions done in the Petrel session.
You can pin and unpin the Message log like other Petrel panes,
Figure 25. The Message log, Status bar, and Inspector
a
raaoeaventunv-abinirens it 9 wedi
oy
The mini toolbar and shortcut menu contain formatting tools for the
displayed object in the window. The mini toolbar opens automatically
with the shortcut menu when you right-click a displayed abject.
BLEVGRin Depenes eeeua:
ms)
‘Figure 26, Shortcut menu and mini toolbar
1 Minitoolbar
2 Shortcut mens
anssernubunv abuirens 1 uel
Contextual tabs appear on the ribbon above the core domain tabs
whenever you activate a window or select an object. They are colored
differently from the core tabs.
Figure 27, Contextual tabs
‘The Window toolbar shows the most frequently used interactive tools for
‘the active window type. To hide the toolbar, cick %.
Figure 28. Window toolbar
The Quick Access Toolbar s a collection of frequently used tools in the
title bar. By default it contains Save, Undo, Redo, New window, Color
table, Inspector, Players, Copy, Paste, and Customize too's.
smanaaventonv eben nt 9 ue
re Race Orgas |e ee
peer ate eee oe :
ee
i com
Figure 2, Quick Access Toolbar
You can add tools to the Quick Access Toolbar. Right-click any tool
‘button and click Include in Quick access toolber.
=e
ae
ecole
‘Figure 30. Command to add a toolto the Quick Access Toolbar
“msewento ny etioniees 9 Hl
See
The Too! Palette is a floating window that indicates which interactive tool
is active. It allows you to select the tools necessary to complete your
workflow without leaving the display window.
Comin gn
coe 1 nepa es
| Geoneisioo Howeens $ agin
Sontonstea 1 9 Diet De || sno 0a
Me esing @ Fine mormon oe
a
a
a
Beas
&
=
Figure 31. Tool Palette
‘anssausntonvsbaaurens ct 9 Ml
The Visual filters pane provides 2 centralized view of the fiters that are
applied to the wells, 30 properties, and faults displayed in the active 2D
‘window or 30 window.
oes.
winsoe ayo seen yt
ws
BD conse grat) femesbiny)
vires
toca gts :
te i or
1 tee egretzone ers
tae ie
Defrost
maseavenbuevintoniryes it 9 ui
[Waeet ne
Figure 32. Visual fiters pane
Searches in Petrel
The CirlaF search functionality provides quick searching, selection, and
access to Patral project data and processes found in the panes. Itallows
you to conveniently access project data and processes without using the
Explorer panes.
You also can access the search feature by clicking Search projact on the
Home tab in the Search group.
Figure 38. Access search functionality on the Home tab
Selecting a resultin the Search dialog box automatically opens the
associated process dialog box and the data object.
Sper ra i C0
ieee
Figure 34. Search functionaliy
asia?
anosausntuav-nbiauryos ce Mel
ca Seren
Find (Ctrl+ shift + FI
‘Search with Studio in Petre also known as Find, allows you to search,
view, filter, and retrieve information natively in Petrel across data
sources, without the need to know where the data is stored. A data
source is any application in which information can be read and indexed
tomake it available to users in Petrel. Examples of data sources include a
Petrel project, a Studio repository, and a Techlog project.
Figure 35. Search with Studio (Find) on the Home tab
Find works based on the Petrel Search settings. To open the Search
settings, from the File menu, cick Options.
By default, Find opens the Search fiters pane, a 2Dwindow, and the
‘Search results pane. if a 3D window already is open, the results appear
inthe active 3D window. You use the fitters in the Search filters pane to
narrow your search. The results appear in the 2Dwindow or 3D window
and the Search results pane.
mxpsareubunv-abiuirens 1 ued
‘Figure 36. Find tn Petrel
1 Fed
2 Search ter pane
3 Search rsuts in 28D window
4 Search rsutts pane
When you find the data items that you need, you can load them directly
into your Petrol project from the Search results pane. Because the data
items belong to data stores such as a Studio repository, you are
requested to log in to the data store. The data manager in your
‘organization provides all the required information.
anosaustuny-sbiauryes ce 9s
Oo Procedure — Load data from Search results
1. Inthe Search results pane, right-click the data items that you wantto,
retrieve and click Load.
11 Toggle all off
@ Toggleall or
Color code ,
[| Survey/plani21)
4 (Well tops)
Rs Welltope| BO
+ A Wwen21) a
® Zoom to objects)
tr Add to favorites
Show in tree
2. Optional: In the Load data dialog box, selact Show details to see the
details of the data being loaded.
noses sbinurges ue 9s)
Click Next.
PO |
You can view ae mac your slacton by expanding Shot ben:
You can dso dag atonal iemsint thio,
©) show die (FEM) (ur era) (ake
+ Wisuse: 0
Optional: Ifyou want to further refine the selection of data items to
load, clear the Silent mode check box.
Click Next.
Stadio repostory- Sites
Diner deo OA
4 W sesorepten)
Ifthe data items are stored in Studio, enter your login parameters and
click OK
a
_pnsoosufsCiogures ce oiAhdos
‘Studio connection
in connection parameters are defined by the administrator.
Usually, you do not need to change anything in the Login dialog box.
[Petre Tieng
(© Windows authentication
Database authentication
you cleared the Silent made check box, the Studio transfortool
‘opens.
7. Inthe Studio transfer tool, review and refine your selection of data
items as necessary.
anosausuay-sbiaurges ct Mas)
9. Close the Load date dialog box.
Generic Windows and specific Petrel keyboard shortcuts
Shortcuts allow you to quickly navigate through Petrel without extensive
use of the mouse, which helps you improve efficiency.
To access the Windows auto-generated keyboard shortcuts, press Alt.
mae 5 Ferd tp She Pare it =
a
ee ee ere
| i. | we Dae Sor | Oe
Figure 37. Auto-generated keyboard shortcuts
esse?
mnscarnutunv'ebinirect iu 9 ues
Petrel also supports standard Microsoft Windows keyboard shortcuts.
More keyboard shortcuts are istad in the Help Center. This figure shows
‘examples of Petrel-specific keyboard shortcuts.
Key shoneut Function
Ee [2Dand 30 windows) Toggles beeen View andthe las selected acion
W civats View
Z {2Dans orogonal 30 window) Activates Magnify Q
P Aetvates Sales -
‘SHIR Ee (2Dand 30 window) Togges Bien Vow ad Salt
Grow keys In View mode, scl the view ofan tem inthe display window
Home ‘Bring the cisplayed item bck to home postion the Set Home tol wat
sed
5 In view mode ina 30 window, acai: Zoom
CeLsU__Acivater Vin ll od enter dt in the ida te ploy window
fates ‘Acivats the Seleedvew positon or examole Vw from above
[GrleTab Opens shortest menu forpanes and dephy windows
FL Figs he panes nd misimizes te idbon
Sut+ FLL atimises te peso oe i809,
Figure 8. Examples of heyboard shortcuts
Coordinate systems in Petrel
Petrel supports loading, exporting, and transferring poi
bin-grids in a spatial context. Objects defined in a specific Coordinate
Reference System (CRS) can be converted or transformed to another
CRS.
For work done at a reservoir level, spatial awareness isnot a
prerequisite. It is possible to set a projectto be spatially unaware (for
example, Undefined CRS). However, if you are working in « Studio
environment, your Petrel project must have a CRS set. Setting a CRS is,
required when youtransfer data between Petrel and Studio. When data
istransferred, the CRS for the data item is converted to the CRS of the
target Petrel project or Studio repository.
These data items are supported for coordinate conversion:
+ Point-based data:
+ Points (points with attributes)
Polygons
+ Wseismic lines
+ 2D seismic interpretation
ease?
rmoeweatn-ationnecs tt onfeltn
fanaa cinleoan
+ Faults
+ Well data (Well Head, Deviation surveys (Grid/True north),
Markers, Well point data)
+ Surface images (cf. RPT)
+ Bin-orids:
* 3D seismic cube (SEG-Y and Z6Y)
* 3D seismic interpretation
+ Regular surfaces
Grid data always retains its original CRS (OCRS) during its life cycle. No
RS conversion is made for grid data transfers. However, when grid data
is displayed in a 2D window or 3D window, the system performs on-the~
fly conversion.
The Petrel software uses the Esri cartographic engine to perform the
conversions/transformations. An external application named the
Coordinate System Manager (CSM) enables you to create early bound
GRSs. (For more details on the procedure, refer to the CSM topics in the
Petrel Help Center.) Spatial enablement also introduces latitude and
longitude support for read-outs, statistics, and maps with latitude and
longitude lines.
Project settings
As soon as a new Petrel projectis created, you must record project
information and units. Ensure that the data is imported with the correct
Units. tis not possible to convert units of data already imported into the
project, but you can convert data during the import and export
processes.
NOTE: There is NO unit or coordinate conversion in Petrel when .
‘you change the uniVcoordinate system, the conversion must.
be done before or when you import/export the data.
However, you can setor customize the unit system used in
dialog boxes and spreadsheets in the Resarvoir engineering
Unit settings dialog box.
anosasafay-nbiauryes ue oan
Seer
Reservoir engineering unit settings
The Resorvoir enginooring unit sottings allows you to use three default
reservoir engineering unit system (ECLIPSE - Metric, Field and Lab] for
you simulation unit and also variable units by setting the default units
system to ‘Project. You can use the Reservoir engineering unit settings
dialog boxto independently set or customize the unit system in supported
processes and spreadsheets.
Ifyou want use the procassos with variablo units in the Workflow editor
‘or Uncertainty and optimizetion workflows, setthe Default reservoir
engineering unit system to Project’ and remove any customized
measurements .
These ialog boxes and spreadsheets currently support flexible units:
* Development strategy dialog box
* Field management dialog box
+ Make fluid modal dialog box
+ Mako rock physics functions dialog box
+ VFPmanager
* Make initial conditions diaiog box
+ Initial conditions from maps dialog box
* Settings for ECLIPSE network’ cialog box
+ Rock physics spreadsheet
+ Fluid spreadsheet
* Observe Data spreadsheet
+ Make aquifer
* Separator modeling
+ Dofine simualtion case- Grid tab
+ Thermal boundary contition process
‘penne sudan absoaurees ce ones
Procedure — Set project settings and units
Follow these best practices when recording project information and
setting units:
+ Check your data before you importit and decide on the project unit to
be used. Petrel allows youto use local coordinates, field, metric, or a
combination.
Neale?
NOTE: The default setting for units is Metric.
+ When you create a Petre! project, open the project Settings dialog
box and select the units you wantto use.
*+ Before importing an object, verify the units of the data in the file and
‘select a unit conversion in the Import dialog box. ifnecessary.
+ Ifthe units of a data object are inconsistent with other data in the
project, dolete the object and re-importit with the correct conversion.
1. On the File tab, click Project setup to access the project settings.
Bue70-heen-
@ ceersceccrs
)
@ vetecrsoustaon
3. Onthe Coordinates and units tzb, set up the projection and units:
a. Click Select and select a coordinate system to use.
b. To activate the Petrel Spatial awareness, tum on lat/long format.
eae?
anosasatuay-stiaurges te ois
¢. Selecta standard Unit system from the list(Metric or Field) or
click Customize to set units from a mixed unit system.
eae 2
‘youn suey abioauees coe 0 Wénkdos
ey
Procedure — Set the reservoir engineering unit system Oo
This procedure describes the steps to customize the unit system in the
supported dialog boxes and spreadsheet using the Reservoir engineering
‘unit settings dialog box
1. Onthe File menu, click Project setup and then click Reservoir
‘engineering unit settings to open the Reservoir engineering unit
‘settings dialog box.
Project settings
Automatic save
B
bed
BB evens @ sever sores
F ropctiocs | [ean str
Bem. 1 sunsets
P ‘oense meduies Reservoir engineering urit sett
Q~ ,
Rove :
“pane ny ebienuees Ltt 9 Hi
errs
esr
2. From the Default reservoir engineering unit system ist, select the unit
system that you want to use. The default unt system can be
Project, ECLIPSE-METRIC, ECLIPSE= FIELD, oF
ECLIPSE- Lab.
I the current unit system inchides customized measurements, you
are asked if you want to clear these measurements. Click Yes to clear
all customizations, or No to retain your customized measurements.
Units displayed inthe supported dialog boxes and spreadsheets are
converted automatically o the selected unit system
However, if you select 2 unit system thatis different from the Petrel
project unit, an orange border is displayed around unitlists in
supported dialog boxes, spreadsheets, and in the Favorite
maewentinvnbionryns ie 9 Md
‘measurements section of the Reservoir engineering unit settings
dialog box.
== ]
ai
3. Tosave the changes and clase the dialog box, click Close.
Procedure — Change the default unit for a measurement
This procedure explains how to customize project units using the
Roservoir enginoering unit settings dialog box.
1. Onthe File tab, click Project setup and then click Reservoir
‘engineering unit settings to open the Reservoir engineering unit
‘settings dialog box.
2. Locate the unit, either in the Favorite measurements table on the
Basic tab or on the Advanced tab.
3. Select the required default unit from the Unit ist for a measurement.
‘The default urit is updated automatically in all supported dialog boxes
or spreadsheets thet use the selected unit
maseavetonv:abonirens it 9 Hei
For exemple, changing the default unit for Pressure to bar
automatically changes the units for Pressure values ta bar on the
Goneral tab in the Make fluid modal dialog box.
Changing the defaultunit adds the changed measurement tothe
Customized measurements section of the Customize reservoir
‘enginesring unit settings dialog box. To restore this unit to its default
unit for the selected unit system, click Revert to defeult unit
raewentuevntioryes i 9 Me
. To save the changes and close the dialog box, click Close.
You can change units locally in supported dialog boxes and
‘spreadsheets by choosing a different unit from the list next to a
meesurement. These changes are saved orly if Synchronize default
‘units with local unit changss is selected on the Advanced tab in the
Customize reservoir engineering unit setings dialog box.
‘The default reservoir engineering units for those measurements in all
‘other supported dialog boxes and spreadsheets also are updated
eae 2
ey
Procedure — Define the available units for a measurement
Use the Customize available units option to define the choice of urits
that support fl
ble for selected measurements in dialog boxes and spreadsheets
ible unit sottings.
Onthe File menu, click Project setup 8 and then click Reservoir
engineering unit settings (® to open the Reservoir engineering unit
settings dialog box.
Onthe Advanced tab, click Customize available units.
3. Select the measurement that you want to change. Use the search box
at the top of the measurement column to locate a measurement of
interest.
ei cn al
se a
— =P
a slat
en am fe
Sy mon fae
Changes toa selected measurement affect all equivalent
moasurements. Point to a measurement label in the table to display a
list of all equivalent measurements.
Select the check box next to a unit to include it in the choice of units
forthe measurement available in supported dialog boxes and
spreadsheets.
O
‘anssausntunv nbiauryns ce 9 Ms)
rao
ery
To remove a urit from the Unit list in a supported dialog box or
spreadsheet, clear its check box. ta unt is set as the default unit of
measure, you cannot remove it.
[Tiere
Lo
iat
5. To restore default unit selections, click Revertselected units to the
original list
6. Ifyou want to change the default unitfor the selected measurement
Frequent, ick Add wfovortes Te to add the selected
measurement to the Favorite measurements table on the Basictab.
7. Click Close.
reaoeavetunv-abinirees nt 9 ft
Object settings
‘The Settings dialog box provides information about the object and
options for altering the objects. The tabs vary by object type.
[TAD Setings for Producers! heel
[Report Make logs Gusiay atnbutes
ie Sue Operavons
OS®
TERA _ Erencore (RO
kPa ‘Syms | Treek Cae
(7) Left [Past Calor Zovalu -
POS (Welt path)
Hide ebject
Toggle acive
‘Show the selected item intree
Send to Stuaio
Import (on selection)
Export objec
Color legend
Delete.
Delete content...
Calculator
@:
oa
B
R
a
IG Retire tom studio
a
B
x
x
a
B
Spreadsheet
Figure 39. Accessing the object setinas
1 Evoryobjact has a Setinge dialog box.
2 Toatoess the setings fom the minitoobay, ight-c any displayed objact.
‘penne sud abioauees cae oiénldes
ca
Aitermatively, you can right-click any objectin the panes to access the
settings.
‘The Settings dialog box displays different tabs and information.
Depending on the type of object, more tabs are added for more
functionality.
The Settings dislog boxes always include an Info tab and a Statistics tab.
Style tab
The Style tab is active only when a display window related to the Style
options is active, for example, 2D vs. 30 cisplay windows.
TA Setings for Produces
}@ ints |i Statatce | Repon | Mate lege | Gunlty atrttee |
onesosndnmy mbna ct 0 nolo
Color As wel
Lnenpe = Pipe
Poowde 3
Figure 40. Style tb inthe object setings
Statistics tab
Itis important to quality check (QC) the statistics for accuracy andto
verify that the items have the correct values.
By default, Z values are negative based on a reservoir that is below sea
level. f your data is above sea level, select the appropriate options when
importing your data. Petrol intorprets increasing depth as increasing
negative depth values, as opposed to GeoFrame* and ECLIPSE/
INTERSECT®, which interpret increasing depth as increasing positive Z
values.
The first list gives the X, Y, Z coordinates. If an attribute is available, it
also is shown.
Generate a report from the Statistics tab by selecting the Copyto output
sheet check box. Select one ofthe lists (for example, List 1) and click
‘output ©. The contents of the list can be saved to a file or copied and
pasted into an Excel spreadsheet.
orient min Bucs Blas ee Bl
(acer) [ates] (eit)
Figure 41. Statisiestab
“pases ebimnuees i 9 He
Info tab
On the Info tab, you can rename the object and change the template
(accessed by right-clicking the object and clicking Settings ).
The Comments and History subtabs are on the Info tab of ail Settings
dialog boxes in Petre! They provide a way to track edits made to an
object and decisions made during the project.
The Comments subtab is an editable area where you can edd
information, such as the source of the data that was imported and its
reliably. The name of the Petrel deta file for the object and the name of
the file that was imported (if applicable) are displayed beneath the
‘Comments section.
The History subtab stores the history of the object. This history includes
information about edits and operations performed on the object. By right-
aewentonetenuees i @ Hel
clicking inthis field, you can add your own date stamped comments or
clear the history completely. Some objects do not have a History tab.
1 sigs SOU in 0820057
= eee _ Sree
eas ‘Sasien [i Hunn [8 Coos [fi cowwion
(Bi) Nave ‘soll a
3 Sommer aac
Seserncanee
3 Cacsonraton
3 Cocneesareen
P Peau
4 Coca
ence,
5 ti
Bice
feesny
Caen
Seen
iS Sare
Preteens iP asl aba He ESGEE|
9 teams Bae byPeb
Aen) | v.06 | | xeon
Figure 42. Info tab
noses sbinurges ut 9 Ms
erry
Visualization: Windows
The most efficient way to OC the imported data or any other abjectis to
visualize it
Many types of windows are available.
+ 8D window: Visualize data in 3D.
+ 2 window: Visualize data in 2D. This window is useful when working
with polygons and when you want to verify the object that you are
viewing from overhead.
+ Map windove Plot horizons and layers of the 30 property.
‘+ Intersection window: Used in the 3D window to visualize the faults
with a 3D grid when analyzing a fault throw effect. It allows
visualization of multiple data.
*+ Interpretation window: 2D window for seismic interpretation.
* Histogram window. Normally used as a results analysis tool for
plotting various data, such as volumetric results, 3D properties, and
simulation results.
+ Funetion window: Plot crossplots, variograms, and line plats.
+ Charting window: Pict simulation results. Suitable for vector-type
plots only.
* Well section window: Define Well correlation, log interpretation, and
wellbore completions.
“pamento nbenuees i 9 Hel
functions, plots, maps, and 20 interpretation. Multiple viewports can
be inserted (for example, function, intersection, and histograms
together). A viewport is a limited rectangular area in which data
objects are displayed.
+ Tornado plot window: Allows you to compare the impact of each
parameter in the sensitivity analysis.
Wale?
rs
pee
Figure $3. Visualization windows
Visualization: Display tools
Thore are many tools in Petre in the Window toolbar. The figures show
some important tools.
Figure #4. Tools for manewvesing in the Window toolbar
1 To mavathe view i ary ofthe windews, usa tha lft mouse button. Howaver, to
‘move anything, you must have the View mode (12nd) active. When the View mad is
active, ahand is shown inthe position othe cursor. The shortcut key is.
2 Saleetipick mode (arrow) usedto select an item. In thismode, youcan click any
‘object and get information about tin the lower ight corner ofthe Perel window or
inthe Inspostor. The shoricutkeyis
_pasesrentonobienuees ttt @ Welk
rao
@®-FA-o
® ©® OO
Figure 45. Tools for visualization i the Window toolbar
1 Gotohone poston Home
2 Viewall splayed data
3 View tom speci positon
4 Tegerzom
5 Orhogonal ea
All windows that show a vertical scale can be setto show data in TWT
(two-way time) or TVD (true vertical depth). The default is Any, which
‘means that data from different domains can be mixed in the windows.
(For example, itis useful to check ifthe wells are intersecting with the
seismic data cube)
However, ifthe vertical scale of a window is set to TWT, itis not possible
to view depth data in the window. If you have trouble visualizing data in
the selected window, always check that the vertical scale of the window
isset to TVD (or Any)
ose?
aeantvny nbionryes i ante
aera
Visualization: Check boxes
Select the gray check boxes to display the object in the active window.
Several objects can be displayed simultaneously.
Figure 66. Gray check boxes
easeaveto eben tt Ht
eT
Ifonly one object of a particular type can be displayed at ¢ time in the
active window (for example, grid properties!, then the objects appear
with option buttons nextto them
® 0 Ponsiy
5.0 Pemesbilty K
K}O Pemeabiy
AGO Pemeabiliy_
BO races
4TEO Catel-Propety moderset!
ki © PERMK
1O CASEY
+BEO soL
4 O Sow (van032005) Q
us Workions
‘Figuie 47. Gray option buttons
The yellow square boxes are fiters. Use them to filter out different parts,
of a 30 grid.
32 Y Feuttiter 5
Bw Zone ter
@ 8 Segmentrer
& 0 Aquiters =
$B Models [fe Resuts [ig Workiows
eaoewentvavobionnees i 9 Hest
“
Figure 4. Yellow square boxes
eet
Object insertion
Inserting a data object into afield in any dialog boxin Petrel isdone by
selecting the object and then clicking I.
Figure 49. Inserting an object into a field
Options to open and save Petrel projects
A Petrel project contains all imported and generated data, 2s well as all
dialog box and graphical settings.
When you save a project, file and a folder are created. The file is
named .pet end contains alist of pointers to all
data. The folder is named . ptd and contains the
data.
This organization ensures that memory is allocated for optimal
performance, which is important when working with large datasets.
When you create a simulation case and export it from Petrel using the
Dafine simulation case dialog box, a .simfolderis
created. This folder is saved in the same directory as the
. pet file. The simulation datadeck (with the same
namo as the case) also is saved intho .2.im folder.
nalsnevy abamirges Lue 9 NED
The figure shows the options for opening and saving projects in Petrel.
om]
ala=—-
ea]
Figure 50 Options for opening and saving projects in Petrel
1 Save projct Saves Petre project tothe existing pete,
2 Save projactas: Saves Perel poacttoa newnane. The . pet fie, he .ptd
aca flder, and he. simfolder also are saved wih te new project name.
3 Open project Opons an exising Petre! project (pet.
4 New project: Creates project
5 Auto-tave every (This option isnot selected by default) Automatically saves a
Petre project atthe interval that you specity, overwriting the current saved version.
‘Access tis option onthe Mise settings I tabin the project Setings dialog box.
“youre bonnes cn 9 we
Py ate?
File management
‘The first time you save a project. on the File tab, click Save Project As.
Figure 51. Example of the sim felder and generated simulation files in the project
directory
1 The simfoldercortaine a eubfolder for each exee that you create,
2. Each simulation case folder contains the simulator keyword input files and result
fies.
Itis recommended that you do not delete files in the generated folders
while Petralis running. Petrol might bo using the files that you want to
delete.
If you are using a network drive, make sure that no simulators are
running on other computers and accessing the files.
ety
a
‘venorsenfumr aoa Leo tnhtog
NOTE: A folder named ProjectName .sim/Cache contains
‘temporary XML files used by the keyword generator system
to speed up random access to keywords. You can delate
‘these files because Petrel regenerates them when required.
Petrel writes simulator keyword input files based on the
case definition.
Ifyou did not make any edits directly to the simulator input files, you can
delete any or all ofthese files. To rerun the simulation, re-export it from
Potrel
Simulation data management. .sim folder on an extemal drive
The simulation data folders can be stored on a drive/system thatis
different from where other project data is stored,
Enter the path for the . sir folder in the project Settings dialog box on
the Mise settings 1 tab.
Seng or Comp pec no anode
Je cosanemtone | vate |
tusseing 2 | ase
(Dortomm bene Penden
Pere
1 Preemie
Figure 82. Settings dialog box where you enter the path for the sim folder
cy ese?
awsntvny ationryes ci one
Procedure — Export simulation keywords Oo
To create and export a full simulation case, use the Define simulation
‘ease dialog box. The time required for export depends on the type of the
{grid used for the simulation. For example, a binary grid is smaller in size
than an ASCII file, so itexports faster.
1. Onthe Simulation tab, in the Simulation group, click Define case to
open the Define simulation case cialog box.
2. Click Edit existing and then selectthe desired case.
VOSOOOOOOOLOSOOOLOE
3. Click Export
‘The simulation is exported, but not run. The consistency of the case is
checked before the keywords are exported.
“pansy abseNNDS @ HEN
{As a shortcut for exporting simulation keywords, right-click the
simulation case in the Cases pane and click Simulation export onl.
|
8 |
‘Settings
Import (en seecion)
Eat gobs colortabie
recenero
0000000
zeeeee|
BPS
Deete.
Show variables soresdsheet
Rerun workfow
‘ceaate werkfow
Ester...
Open case folder
Paoraeomx
Define sinuistion cae
a
a
2
Se eacnatincajuts
@ Rescate 3D simulation resuts. iogs and streamlines
Vedio?
“pwc sugu tiem cae oi)
Team collaboration: Annotate
The Annotate tools provide a new and unique capability that allows you
to have and share spatially awere knowledge in the context of Petre!
content.
With the Annotate tools, you and your teams can share and manipulate
content and knowledge in Petrel using intuitive workflows. This content
and knowledge can be in the form of URLs, notes, files, photos, voice
‘recordings, and anytype of file-based content. Photos and hyperlinks
‘can be added as attachments or embedded in the notes.
‘wie
SiO PO 0 e viEe ale ome aI
Ete
Figure 53. Annotate tools:
Data in Studio can be written or updated by you or members of your
‘team, provided that they have the appropriate access to the repository.
Ina classical collaboration workflow, quality-tagging the data items
allows easier identification of data.
When you work in a Studio environment, you can set up subscriptions to
‘receive updates when information of interest to you is available or has,
changed in Studio.
onmanénar miu Lt Heo
w
Srey
Quality attributes
You can tag data items with quality attributes before sending them to
Studio. Quality attributes allow you to add context to the data items in a
Studio environment.
Items in Petrel can be tagged using these tools:
+ Settings forthe item (Quality attributes tab)
© Inspector
+ Project data table
Figure 54 Quality tags in the Settings for the item (et), Inspector (center) and
Project data table (right)
To send deta from your Petrel project to Studio, inthe Input pane or a
window such as a 2D window or 8D window, right-click any item and
lick Send to Studio.
‘yoann mbonguees 9 wl
PETREL RESERVON
Subscriptions
When you work in a Studio environment, you can subscribe to receive
alerts and notifications about data of interest to you. These alerts and
notifications are called subscriptions.
You can subscribe to repository filters or folders. You subscribe to filters
in the Manage filters tools and to folders in the Input pane. With folders,
itis important to be aware that folders in Studio and Petrel are matched
by BUID. To receive notifications on folder subscriptions, the folder in
your Petrel project must have the same GUID as the folder in the Studio
ropository.
frown
SG hatctien
conti
even ont
Figure 58. Subscription to folders (left/and fiters (right)
Notifications and alerts work while you are connected toa repository.
The alert messages thet aopear in the bottom right corner of your screen
are associated with your filter or folder subscriptions.
seasnareatov abies 9 we)
Alerts are sent when any data item in the repository matches the filter
criteria or an item in the subscribed folder has changed.
2 R/B Gs! s [as
‘Figure 98. Notifications and alerts
1 Neffeations pare
2 Alertmessages
The Notifications pane shows mare details and options related to the
items of interestto you. For example, you can see more detais, compare
items to their counterparts in your Petvel project, and retrieve them
normally or as copies.
panewentvevnbioniryes it 9 Mo
PETREL Sy
Alert timing settings in Petre!
You can set the timing settings for an alert on the Data settings tab in the
Settings dialog box for the project. On the File menu, click Project setup
‘and then click Project settings. In the Settings dialog box, click the Studio
settings tab, and then click the Data settings tab.
By default, while you are connected to Studio, Petrel checks for updates
every five minutes, and alerts appear in the bottom right comer of your
sereen, You can change the settings for these alerts.
Figure 57. Sertings for notifications and alerts
To enable or disable automatic notification updates and alert messages,
‘on the Home tab, in the Notify group, click Autorefresh on/off.
To subscribe to a folder, select the folder in the Input pane and on the
Home tab, in the Notify group, click Subscribe.
pana enbuav abiiryes ct 9 Nee
Sern
Procedure — Transfer data between projects using the
Reference project tool
The Reference project tool encourages team collaboration by helping
you share and compare data between different projects. You can filter
‘ut data and move subsets of data items between projects.
This procedure shows you how to use the Reference projecttool to
transfer data from the background project to the working project.
1. On the Home tab, in the Transfer group, click Reference project tool.
2. Open the background project. Click Open a project.
ae oe
e
“pues suou sbioauees cae oN)
ey
3. Inthe Reference project tool dialog box, select the check boxes for
the objects that you want to transfer inta the working project or
background project, and then click Receive from background project
or Send to background project.
eaerosndnay abies coro noon
eT
Help Center
The Help Center provides access to Petrel technical documentation
including the latest version of the Petrel Release Notes and the What's,
New document. You also can access an archive of product dacuments
from the lasttwo years, the Schlumberger Information Solution support
portal and software, and technical training on the Schlumberger NExT
training hub.
To access the Petrel Help Center, on the File tab, click Help, and then
click Help Center or press F1.
Figure 88. Petrel Help Center
Exercises — Use the Petrel user interface
“pane nbionuees tt 9 Hl
The purpose of these exercises is to get you familiarized quickly with the
Potral user interface by focusing on reservoir engineering domain
workflows. You access these workflows by solacting Reservoir and
Production in the Perspective tool on the Home tab.
Workflow:
1. Start Petrel.
2. Navigate through the Petrel Reservoir Engineering domain workflow
and user interface.
3. Display objects in 2D windows and 3D windows and use the Inspector
for detailed objective view and style adjustment.
ey
4. Review/edtt object settings using the mini toolbar, Too! Palette, and
shortcut menus.
5. Insert comments or attach a file directly tothe displayed object using
Annotate tools.
Data
In these exercises, you use the Pet re1RE2017_Completed.pet
project located in the Dataset \Projects\Module 2_Petrel
User Interface folder.
Exercise 1 Start Petrel
In this exercise, you open Petrel, selectlicense packages using e server.
license or remote dongle license key, and open an existing Petrel project.
1. StartPetrel. Double-cick the Petrel fi icon on the desktop.
Ifyou are using a dongle, an introduction window to Petrel appears
before the Petrel window opens.
2. Ifyou are using a server license, the first thing you see when you
open Petrel is a License Selection window.
The license packages available on the selected license server are
listed on the left side of the window. The modules available in this
predefined package of modules are listed on the right.
“puss stems cae 0)
Seon e210)
Scrat S1A000,
Faces ode 2502000
Perce mesng 951000
fst ott rts BSE
‘ore licenses 2
= sou a
nines 88380) 5
2 contene BOI, 2
ence ERE) a
Acs nnanng con NNEC yh
onan Gs
‘Shdecoe ONO. 5
anes ns 0)
an ming (000100)
@ irene sen
EP Er Aderend grange 9672000)
eran 00000)
$ Sloman onan
rae pring 93812000)
i Coonan osrncom,
E Smaamning minor 993800)
1B Uisene (sez000,
Bieme,) mena mencImmesasED
Pareaniv ny aborts it @ Hel
Coe) (cree)
. Open the training dataset. On the File tab, click Open Project
. Choose the Petre 1RE2017_Completed.pet file fromthe
Dataset \Projects\Nodule 2 Petrel User
Interface folder.
Copy the project and save it to your student directory.
‘a. Onthe File tab, click Save project as.
b. Give the project a newname and click Save.
ose?
Exercise 2 Visualize data
There are various tools in Petrel for data analysis and visualization.
+ 3D windows and 2D windows (‘or graphic display of objects)
* Wall section window (for well correlation, visualization of well
completions, or cisplay of the simulation grid as a backdrop)
+ Function window (for plotting fuid model and saturation functions)
+ Charting window (for making line plots; this window is a good tool for
field production analysis plots)
+ Inspector (tor quick access to the active displayed object information
inthe window).
In this exorcise, you focus on howto use a 3D window and Inspector to
view and QC data.
1. On the Home tab, click Perspective and then click Reservoir and
Production.
WEE Seismic to Simulation
BB Gesloay and Geophyses
BE shae
Oats Management
2. Open 3D window. On the Home tab, in the Insert group, click
Window ané then click 3D window.
nant sbimirges (Ne
10,
01.
12,
18,
Change the 3D window background color to write
a. Under Window, on the 30 tab, in the Display elements group,
click Settings and then click Window settings.
b. In the Color lst, select the white color. Click OK.
. Under Window, on the 3D tab, in the Display elements group,
click Toggle background.
Display wells by selecting the check box next to the Wel 1s folder
inthe Input pane.
Manipulate the object. Click View ® on the Window toolbar (at the
‘top of the 3D window).
Rotate the object in the 3D window. Click and hold the mouse button
and move the mouse.
Pan the object. Press Shift or Ctrl, then click and hold the mouse
button and move the mouse.
Zoom in and out. Press and Shift + Ctrl, then click and hold the
mouse button and move the mouse. With a three-button mouse, use
the left and middle buttons to zoom.
Press Esc in viewing mode. The pointer changes to an arrow.
Optional: Change the pointer to an arrow by clicking Select mode
® on the Window toolbar.
Click any of the wells in the display.
Information appears in the status barat the bottom of the window.
a
On the Home tab, in the View croup, click Inspector ~~ and then
click any of the displayed wells in the 3 window.
Enlarge the Inspector dislog box and expand the Style section.
oamrosndnay nts ceo Milo
ey
4.
15.
16.
17.
Inthe Path section, increase the size of the well path by moving the
slider from leftto right. f the labels disappear while increasing the
‘size of the well path, click in the 3D window.
Ropeat the same process for Symbol.
Expand the Info section. Review well data such as X and Y
coordinates.
Expand the Trajectory section and click Spreadsheet.
“panty nbn i 9 Hel
Srey
‘The well trace spreadsheet for the particular well opens.
con
18 Close the Inspector.
okie?
‘nasaUsNRU I MbRurRDS Le sD
es er
19. Right-click any of the wells and click Export object.
a SSDBRERGSO Iw
@ P09 (Well path)
Hide object
BB Too ste active
le Show the selected item in tree
BD Send to Stusio
I Retrieve from Studio
import (on selection)
olor legend »
x De
Delete content...
Calculator
EB Spreadsheet
20. Enter the filo namo in tho File name box and scloct Well pathy
deviation (ASCIIM*.*) as the type of file to save.
21, Create another subfolder in the Student folder and save the well
file to that subfolder.
Exercise 3 Access and use the Input and Models panes J
Data in Petre is storedin different explorer panes, depending on the type“
of data. In this exercise, you explore the data that is stored in the Input
‘and Modals panes.
1. Click the Models pane.
2. Right-click the Bet re1 RE 2017 folder and click Expand
(recursive) to see the subfolders and their contents.
3. Select Permeability in the Properties folder of the Fine grid.
Noni? a
anew enbv nv nbomiryes Lt 9 Nel
@
10.
1.
2,
On the Window toolbar, click Zoom [S] © and then click the
displayed permeability property to za0m in.
Open the property filter dialog box. Right-click the displayed
permeability grid property and click Show property fiter W on the
window mini toolbar.
Inthe Settings dialog box forthe property iter the property based
on I,J indexes and values. Select the Use index fiter and Use value
fiter check boxes anc click Apply.
Change both Stert and Width values in| andJ directions to 5 and
click Apply.
What do you observe?
‘Again change only the Width to 1 and click Apply.
This fiter feature gives you the flexi
rid in| J, and K directions,
10 apply filtersin the 30
anarntnay ationrees uc one D
Clear the check boxes to reset the filters and click Apply.
Close the Settings dialog box.
Right-cickthe Petre1 R= 2017 folder and click Collapse
(recursive).
Open the Input pane and right-click the different folders to see
which options are available. Different folders in the Input pane
display different options.
ote?
ay
Exercise 4 Access tooltips ‘i
Point to the tools on the ribbon and Window toolbar to see descriptions wo
of each tool. This exercise is a quick way to learn the functions of the
activated toals.
Doren | oie
To wou muon | oP sxe ww woperes a
Ss asanlalmn ape
Exercise 5 Quality check objects on the Statistics tab
‘The Statistics tab in the Object settings dialog box provides you with So
valuable information about the data object in the Petrel project. The
information displayed on the Statistics tab depends on the object type
that you select You also can use this tab to review a Petrel project from
colleague
‘The Statisties tab is read-only. It normally is used for quick quality
‘checking (QC) of the active object.
1. Clearall of the active cbjects in the 30 window. Under Window, on.
the 3D teb, in the Visuslization group, click Clear display.
Alternatively, click Clear display on the Window toolbar.
aewentie ebony it 9 itn
ee ny
2. Inthe Models pane, exoand the Petre R= 2017 folder and select
the Porosity property in the Properties folder of the Coarse
rid(U.
3. Access the grid property settings. Right-click the displayed Porosity
Property and click Settings [ALT+Retumn] on the mini toolbar.
Porosity (Property)
Hide object
Show the selected item in tree
Send to Studio
Retrieve from Studio
Export object
Edt global color table
Color legend >
X Delete.
4. On the Statistics tab, check the size of the 3D grid. Alternatively,
under Grid Property, on the Tools tab, in the Analysis croup, click
‘Statistics.
You can check the minimum and maximum values of the grid property.
You also can find the number of cells and some statistics results,
such as mean, standard deviation, and variance.
‘pnasal sey sbsawrNDS Ln 9 MD
5. Open the settings of Permeabilty_| in the Properties folder.
Check the statistics for other grid properties (for example, check the
range of Permeability_! or Parmeability_K).
Semnancene ant Pint Gad Be
6. Click Copy to output sheet ©) to output the statisties ofthe
Properties folder.
oanea eu bunnies tt 9 Hk
PETREL RESERVOIRENGINEERNG 3 DAY
You can editthe output sheet, copy the information, and paste it into
another spreadsheet You also can save it as a file by using the
available tools on the toolbar at the top of the active output sheet.
| Exercise6 View templates and set grid property styles on
the Info and Style tabs
Objects in Petrel can be attached to templates that control their
precision, unit, and color table. The style of each object also can be
‘customized to the desired appearance. In this exercise, you view
available property templates and change the style settings of a Horizon,
‘panes mbuequnes ct @ wl
1. Open the grid property settings.
2. On the Info tab, open the Template lst to see the available
templates.
3. Clearthe active displayed objects in the 3D window.
4. Select to view one of the Horizons (Base) in the Coarse grid[U] in
the Models pane.
5. Right-lickthe Hori zons folder, click Settings, and then click the
‘Styletab. This tab is where you can spacity display style options.
6. On the Grid lines tab, select Show to view grid ines.
= Weaie?
1. Click Apply and observe the changas. You also can specity the
contour increment, the color of the contourgrid nes, and contour
annotations on the same Style tab.
8. View the faults in the 3D window along with the horizon. Select the
check box nextto the Faults folder in the Coarse grid [U] model.
9. Right-click the Faults folder, click Settings, and then click the
‘Style tab.
10. On the Lines subtab, display faut pillars and a horizon faut line by
selecting Show (2)in the Pillers section ané Show (1) in the Horizon-
fault lines section.
Fit seuings tx Founs
[ees sx ae
<=
Tl eibtorcansees() newt
—
ae
==
a
eens
aoa ewe
no |i Swine | Shuctrlemse |
aro
sa
se Stoll
‘ao
— oa
Latipastonvnens
ay
a
moewentvnebionnyes in et
Exercise7 Change histogram properties on the Histogram
tab
This exercise explains how to view 3D grid properties distributions on the
Histogram tab.
1. Clear all ofthe active displayed objacts in the 3D window.
2. Display the porosity property in the Properties folder of the
Coarse grid[U].
3. Right-click the porosity property and click Settings {» on the Window
‘mini toolbar.
4. On the Histogram tab, view the distribution ofthe property values.
TD
= SS SES
Te Sa
ee arenes
Ss a oe
eae ?
mot jo om te
Alternatively, to quickly open the Histogram tab, under Grid property.
‘on the Tools tab, in the Analysis group, click Histogram.
eae?
eaoceveutonv-atinirees 1 ote
By default Petrel also shows the histogram along with the color
legend in the 3D window. Its the same histogram as shown on the
Histogram tab. Itprovides a quick view of the distribution. To activate
color legend in the 8D window for a displayed object, open the 3D
contextual tab and click Auto lagend. To display histogram along with
colorlecend in the 3D window, select Show histogram in the
Automatic legend sattings dialog box.
Exercise 8 Edit and quality check with the spreadsheet
There are many ways to review data in Petrol. Most of these mathods are
visual. One of these methods is using spreadsheets. In this exercise, you
learn how to OC input data using a spreadsheet.
|. Inthe Input pane, expand Fluids andthen expand Light o41 +
gas.
2. Right-click Oil and then click Fluid spreadsheet:
Inthe spreadsheet for the fluid, you can change the measurement
Units using the associated lists.
ay
moewentvnebionnyes in et
PETREL RESERVOIRENGINEERNG 3 DAY
we
You can editthe data values in the spreadsheet and add rows, if
necessary. You can copy the spreadsheet contents and paste them in
Excel using options in the Fluid Spreadsheet dialog box.
‘Team collaboration and annotation tools
To reduce or eliminate rework, teams need easy end intuitive ways to
collaborate. Teams can capture and share the generated information and
knoviledge to improve their productivity effectively. Studio provides
capability in Petre
Knowledge sharing and capturing of information can be achioved by
adding more context to the project. You can add attachments (notes,
documents, video, voice) in the Petre! modeling environment by using
sticky notes.
Exercise 9 Insert a note and attachment
Inthis exercise, you leam how to insert a simple note and attachment
into the Petrel project.
1. Opena new 3D window.
2. Inthe Cases pane, expand Collection and click Case 1
3. Open the Results pane, expand Simulation grid results, expand
Dynamic, and select Oil saturation.
4. Inthe Input pane, expand Wells, expand Producers, and select well
Pos.
5. On the Window toolber, click the arrow nextto Newnote and click
New note in the list.
ananntvy abaairges Le 9 NED
ID) New attachment
@ New URL
I New voice recording
o nager
EE Show annotations
Annotate
6 Inthe 3D window, click the well P09 path or trajectory.
‘The Note editor opens automatically.
7. EnterNew well plan trajectory and lick OK
‘Anew note is added in the 3D window on the same spot where you
clicked the well path. Also, a folder named Annotate is added to
the Input pane.
8. Click the arrow next to New note again and click New attachmentin
the list.
You might also like
- The Subtle Art of Not Giving a F*ck: A Counterintuitive Approach to Living a Good LifeFrom EverandThe Subtle Art of Not Giving a F*ck: A Counterintuitive Approach to Living a Good LifeRating: 4 out of 5 stars4/5 (5813)
- The Gifts of Imperfection: Let Go of Who You Think You're Supposed to Be and Embrace Who You AreFrom EverandThe Gifts of Imperfection: Let Go of Who You Think You're Supposed to Be and Embrace Who You AreRating: 4 out of 5 stars4/5 (1092)
- Never Split the Difference: Negotiating As If Your Life Depended On ItFrom EverandNever Split the Difference: Negotiating As If Your Life Depended On ItRating: 4.5 out of 5 stars4.5/5 (844)
- Grit: The Power of Passion and PerseveranceFrom EverandGrit: The Power of Passion and PerseveranceRating: 4 out of 5 stars4/5 (590)
- Hidden Figures: The American Dream and the Untold Story of the Black Women Mathematicians Who Helped Win the Space RaceFrom EverandHidden Figures: The American Dream and the Untold Story of the Black Women Mathematicians Who Helped Win the Space RaceRating: 4 out of 5 stars4/5 (897)
- Shoe Dog: A Memoir by the Creator of NikeFrom EverandShoe Dog: A Memoir by the Creator of NikeRating: 4.5 out of 5 stars4.5/5 (540)
- The Hard Thing About Hard Things: Building a Business When There Are No Easy AnswersFrom EverandThe Hard Thing About Hard Things: Building a Business When There Are No Easy AnswersRating: 4.5 out of 5 stars4.5/5 (348)
- Elon Musk: Tesla, SpaceX, and the Quest for a Fantastic FutureFrom EverandElon Musk: Tesla, SpaceX, and the Quest for a Fantastic FutureRating: 4.5 out of 5 stars4.5/5 (474)
- Her Body and Other Parties: StoriesFrom EverandHer Body and Other Parties: StoriesRating: 4 out of 5 stars4/5 (822)
- The Emperor of All Maladies: A Biography of CancerFrom EverandThe Emperor of All Maladies: A Biography of CancerRating: 4.5 out of 5 stars4.5/5 (271)
- The Sympathizer: A Novel (Pulitzer Prize for Fiction)From EverandThe Sympathizer: A Novel (Pulitzer Prize for Fiction)Rating: 4.5 out of 5 stars4.5/5 (122)
- The Little Book of Hygge: Danish Secrets to Happy LivingFrom EverandThe Little Book of Hygge: Danish Secrets to Happy LivingRating: 3.5 out of 5 stars3.5/5 (401)
- The World Is Flat 3.0: A Brief History of the Twenty-first CenturyFrom EverandThe World Is Flat 3.0: A Brief History of the Twenty-first CenturyRating: 3.5 out of 5 stars3.5/5 (2259)
- The Yellow House: A Memoir (2019 National Book Award Winner)From EverandThe Yellow House: A Memoir (2019 National Book Award Winner)Rating: 4 out of 5 stars4/5 (98)
- Devil in the Grove: Thurgood Marshall, the Groveland Boys, and the Dawn of a New AmericaFrom EverandDevil in the Grove: Thurgood Marshall, the Groveland Boys, and the Dawn of a New AmericaRating: 4.5 out of 5 stars4.5/5 (266)
- Team of Rivals: The Political Genius of Abraham LincolnFrom EverandTeam of Rivals: The Political Genius of Abraham LincolnRating: 4.5 out of 5 stars4.5/5 (234)
- A Heartbreaking Work Of Staggering Genius: A Memoir Based on a True StoryFrom EverandA Heartbreaking Work Of Staggering Genius: A Memoir Based on a True StoryRating: 3.5 out of 5 stars3.5/5 (231)
- On Fire: The (Burning) Case for a Green New DealFrom EverandOn Fire: The (Burning) Case for a Green New DealRating: 4 out of 5 stars4/5 (74)
- The Unwinding: An Inner History of the New AmericaFrom EverandThe Unwinding: An Inner History of the New AmericaRating: 4 out of 5 stars4/5 (45)
- 2023 3MRPDocument4 pages2023 3MRPDadan Saefudin RosidiNo ratings yet
- Nilai Raport Semester GanjilDocument1 pageNilai Raport Semester GanjilDadan Saefudin RosidiNo ratings yet
- 2023 PlanDocument5 pages2023 PlanDadan Saefudin RosidiNo ratings yet
- Dokumen Rencana Jalan Pt. Usaha Kawan BersamaDocument1 pageDokumen Rencana Jalan Pt. Usaha Kawan BersamaDadan Saefudin RosidiNo ratings yet
- Penda Hulu AnDocument10 pagesPenda Hulu AnDadan Saefudin RosidiNo ratings yet
- HRPDocument1 pageHRPDadan Saefudin RosidiNo ratings yet
- KOSONGDocument1 pageKOSONGDadan Saefudin RosidiNo ratings yet
- Peta Rencana Pit2portDocument1 pagePeta Rencana Pit2portDadan Saefudin RosidiNo ratings yet
- Road ShortcutDocument1 pageRoad ShortcutDadan Saefudin RosidiNo ratings yet
- Kws HTN LAMPUNGDocument1 pageKws HTN LAMPUNGDadan Saefudin RosidiNo ratings yet
- Kws HTN SUMSELDocument1 pageKws HTN SUMSELDadan Saefudin RosidiNo ratings yet
- Laut Flores: Ra B Ar atDocument1 pageLaut Flores: Ra B Ar atDadan Saefudin RosidiNo ratings yet
- Surat Pengaduan Pengguna Card Stolen v1Document2 pagesSurat Pengaduan Pengguna Card Stolen v1Dadan Saefudin RosidiNo ratings yet
- Peta JLN Hauling (A3paper)Document1 pagePeta JLN Hauling (A3paper)Dadan Saefudin RosidiNo ratings yet
- Kws HTN KALSELDocument1 pageKws HTN KALSELDadan Saefudin RosidiNo ratings yet
- Layout KalselDocument1 pageLayout KalselDadan Saefudin RosidiNo ratings yet
- Руководство оператора PITRAMDocument27 pagesРуководство оператора PITRAMDadan Saefudin RosidiNo ratings yet
- MICROMINEv11 Whats New RussianDocument26 pagesMICROMINEv11 Whats New RussianDadan Saefudin RosidiNo ratings yet
- MICROMINEv11 Menu ChangesDocument5 pagesMICROMINEv11 Menu ChangesDadan Saefudin RosidiNo ratings yet
- Automatic : Sany Heavy Equipment Co.,Ltd. Sany Heavy Equipment Co.,LtdDocument8 pagesAutomatic : Sany Heavy Equipment Co.,Ltd. Sany Heavy Equipment Co.,LtdDadan Saefudin Rosidi0% (1)