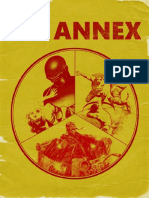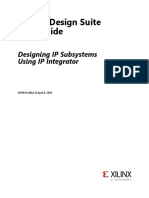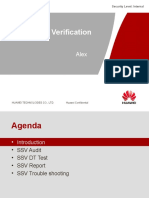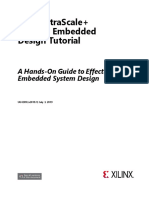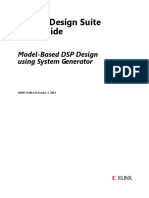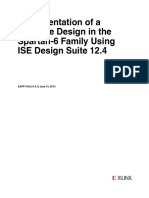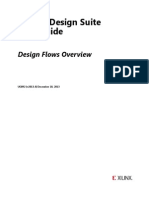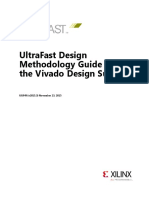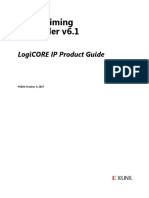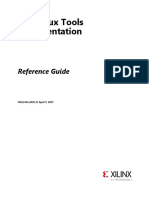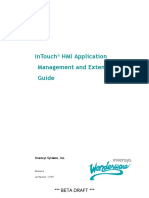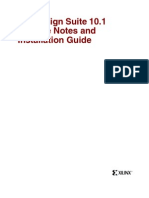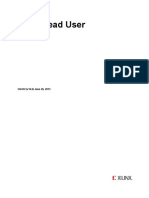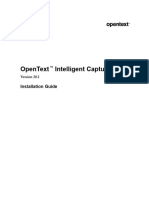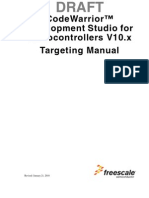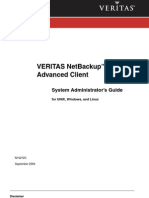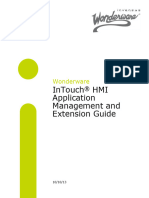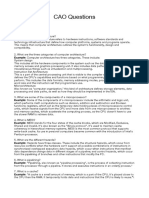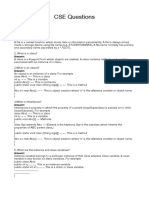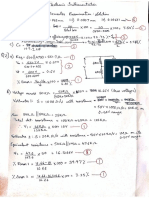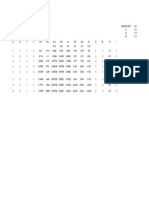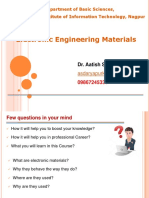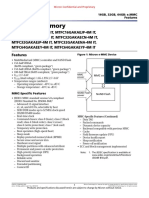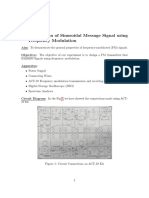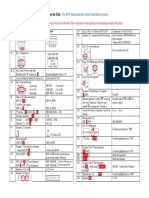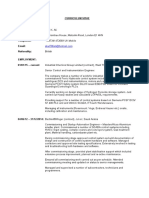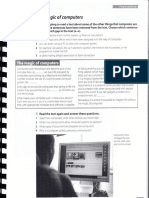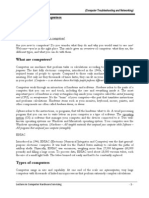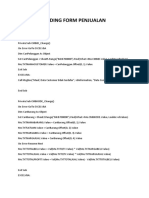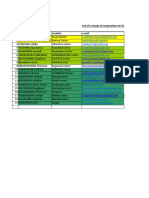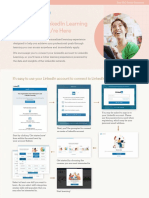Professional Documents
Culture Documents
Ug1165 Zynq Embedded Design Tutorial 1
Uploaded by
Ashok YadavCopyright
Available Formats
Share this document
Did you find this document useful?
Is this content inappropriate?
Report this DocumentCopyright:
Available Formats
Ug1165 Zynq Embedded Design Tutorial 1
Uploaded by
Ashok YadavCopyright:
Available Formats
See all versions
of this document
Zynq-7000 SoC:
Embedded Design
Tutorial
A Hands-On Guide to Effective
System Design
UG1165 (2019.2) October 30, 2019
Revision History
The following table shows the revision history for this document.
Date Version Revision
10/30/2019 2019.2 Added support for the Vitis™ software platform.
11/23/2017 2017.3 Verified for 2017.3 version of Vivado® Design Suite, Xilinx® SDK, and PetaLinux
Tools.
Zynq-7000 SoC: Embedded Design Tutorial Send Feedback
2
UG1165 (2019.2) October 30, 2019 www.xilinx.com
Table of Contents
Revision History . . . . . . . . . . . . . . . . . . . . . . . . . . . . . . . . . . . . . . . . . . . . . . . . . . . . . . . . . . . . . . . . . . . . 2
Chapter 1: Introduction
About This Guide . . . . . . . . . . . . . . . . . . . . . . . . . . . . . . . . . . . . . . . . . . . . . . . . . . . . . . . . . . . . . . . . . . 5
How Zynq Devices Simplify Embedded Processor Design . . . . . . . . . . . . . . . . . . . . . . . . . . . . . . . . . . 7
How the Vivado Tools Expedite the Design Process . . . . . . . . . . . . . . . . . . . . . . . . . . . . . . . . . . . . . . 8
What You Need to Set Up Before Starting . . . . . . . . . . . . . . . . . . . . . . . . . . . . . . . . . . . . . . . . . . . . . . 8
Chapter 2: Using the Zynq SoC Processing System
Embedded System Configuration . . . . . . . . . . . . . . . . . . . . . . . . . . . . . . . . . . . . . . . . . . . . . . . . . . . . 12
Example Project: Creating a New Embedded Project with Zynq SoC . . . . . . . . . . . . . . . . . . . . . . . . 13
Example Project: Running the “Hello World” Application . . . . . . . . . . . . . . . . . . . . . . . . . . . . . . . . 29
Additional Information . . . . . . . . . . . . . . . . . . . . . . . . . . . . . . . . . . . . . . . . . . . . . . . . . . . . . . . . . . . . 32
Chapter 3: Using the GP Port in Zynq Devices
Adding IP in PL to the Zynq SoC Processing System . . . . . . . . . . . . . . . . . . . . . . . . . . . . . . . . . . . . . 34
Standalone Application Software for the Design. . . . . . . . . . . . . . . . . . . . . . . . . . . . . . . . . . . . . . . . 50
Chapter 4: Debugging with the Vitis Software Platform
Xilinx System Debugger . . . . . . . . . . . . . . . . . . . . . . . . . . . . . . . . . . . . . . . . . . . . . . . . . . . . . . . . . . . . 52
Debugging Software Using the Vitis Software Platform . . . . . . . . . . . . . . . . . . . . . . . . . . . . . . . . . . 54
Chapter 5: Using the HP Slave Port with AXI CDMA IP
Integrating AXI CDMA with the Zynq SoC PS HP Slave Port . . . . . . . . . . . . . . . . . . . . . . . . . . . . . . . 57
Standalone Application Software for the Design. . . . . . . . . . . . . . . . . . . . . . . . . . . . . . . . . . . . . . . . 62
Linux OS Based Application Software for the CDMA System . . . . . . . . . . . . . . . . . . . . . . . . . . . . . . 66
Running Linux CDMA Application Using the Vitis Software Platform . . . . . . . . . . . . . . . . . . . . . . . 67
Chapter 6: Linux Booting and Debug in the Vitis Software Platform
Requirements . . . . . . . . . . . . . . . . . . . . . . . . . . . . . . . . . . . . . . . . . . . . . . . . . . . . . . . . . . . . . . . . . . . . 80
Booting Linux on a Zynq SoC Board . . . . . . . . . . . . . . . . . . . . . . . . . . . . . . . . . . . . . . . . . . . . . . . . . . 81
Zynq-7000 SoC: Embedded Design Tutorial Send Feedback
3
UG1165 (2019.2) October 30, 2019 www.xilinx.com
Chapter 7: Creating Custom IP and Device Driver for Linux
Requirements . . . . . . . . . . . . . . . . . . . . . . . . . . . . . . . . . . . . . . . . . . . . . . . . . . . . . . . . . . . . . . . . . . . 103
Creating Peripheral IP . . . . . . . . . . . . . . . . . . . . . . . . . . . . . . . . . . . . . . . . . . . . . . . . . . . . . . . . . . . . 104
Integrating Peripheral IP with PS GP Master Port . . . . . . . . . . . . . . . . . . . . . . . . . . . . . . . . . . . . . . 109
Linux-Based Device Driver Development . . . . . . . . . . . . . . . . . . . . . . . . . . . . . . . . . . . . . . . . . . . . . 112
Loading Module into Running Kernel and Application Execution . . . . . . . . . . . . . . . . . . . . . . . . . 114
Chapter 8: Software Profiling Using the Vitis Software Platform
Profiling an Application in the Vitis Software Platform with System Debugger . . . . . . . . . . . . . . 118
Additional Design Support Options . . . . . . . . . . . . . . . . . . . . . . . . . . . . . . . . . . . . . . . . . . . . . . . . . 120
Chapter 9: Linux OS Aware Debugging Using the Vitis Software Platform
Setting Up Linux OS Aware Debugging. . . . . . . . . . . . . . . . . . . . . . . . . . . . . . . . . . . . . . . . . . . . . . . 121
Debugging Linux Processes and Threads Using OS Aware Debug . . . . . . . . . . . . . . . . . . . . . . . . . 124
Appendix A: Additional Resources and Legal Notices
Xilinx Resources . . . . . . . . . . . . . . . . . . . . . . . . . . . . . . . . . . . . . . . . . . . . . . . . . . . . . . . . . . . . . . . . . 133
Solution Centers. . . . . . . . . . . . . . . . . . . . . . . . . . . . . . . . . . . . . . . . . . . . . . . . . . . . . . . . . . . . . . . . . 133
Documentation Navigator and Design Hubs . . . . . . . . . . . . . . . . . . . . . . . . . . . . . . . . . . . . . . . . . . 133
Design Files for This Tutorial . . . . . . . . . . . . . . . . . . . . . . . . . . . . . . . . . . . . . . . . . . . . . . . . . . . . . . . 134
Xilinx Resources . . . . . . . . . . . . . . . . . . . . . . . . . . . . . . . . . . . . . . . . . . . . . . . . . . . . . . . . . . . . . . . . . 134
Training Resources. . . . . . . . . . . . . . . . . . . . . . . . . . . . . . . . . . . . . . . . . . . . . . . . . . . . . . . . . . . . . . . 135
Please Read: Important Legal Notices . . . . . . . . . . . . . . . . . . . . . . . . . . . . . . . . . . . . . . . . . . . . . . . 135
Zynq-7000 SoC: Embedded Design Tutorial Send Feedback
4
UG1165 (2019.2) October 30, 2019 www.xilinx.com
Chapter 1
Introduction
About This Guide
This document provides an introduction to using the Xilinx® Vivado® Design Suite flow for
using the Zynq®-7000 SoC device. The examples are targeted for the Xilinx ZC702 Rev 1.0
evaluation board and the tools used are the Vivado® Design Suite and the Vitis™ unified
software platform.
The examples in this document were created using the Xilinx tools running on Windows 7,
64-bit operating system, and PetaLinux on Linux 64-bit operating system. Other versions of
the tools running on other Window installs might provide varied results. These examples
focus on introducing you to the following aspects of embedded design.
Note: The sequence mentioned in the tutorial steps for booting Linux on the hardware is specific to
the PetaLinux tools released for 2019.2, which must be installed on the Linux host machine for
exercising the Linux portions of this document.
Document Audience and Scope
The purpose of this guide is to empower software application developers, system software
designers, and system hardware designers by providing the following:
• Tutorials for creating a system with the Zynq-7000 SoC processing system (PS) and the
programmable logic (PL)
• Tutorials on booting the Linux OS on the Zynq SoC board and application development
with PetaLinux tools
• Tutorials on debugging in the Vitis integrated design environment (IDE)
• System design examples
Example Project
The best way to learn a tool is to use it. So, this guide provides opportunities for you to
work with the tools under discussion. Specifications for sample projects are given in the
example sections, along with an explanation of what is happening behind the scenes. Each
chapter and examples are meant to showcase different aspects of embedded design. The
Zynq-7000 SoC: Embedded Design Tutorial Send Feedback
5
UG1165 (2019.2) October 30, 2019 www.xilinx.com
Chapter 1: Introduction
example takes you through the entire flow to complete the learning and then moves on to
another topic.
Additional Documentation
Vivado Design Suite, System Edition
Xilinx offers a broad range of development system tools, collectively called the Vivado
Design Suite. Various Vivado Design Suite editions can be used for embedded system
development. In this guide, you will use the System Edition. The Vivado Design Suite
editions are shown in the following figure.
X-Ref Target - Figure 1-1
Figure 1-1: Vivado Design Suite Editions
Other Vivado Components
Other Vivado components include:
Zynq-7000 SoC: Embedded Design Tutorial Send Feedback
6
UG1165 (2019.2) October 30, 2019 www.xilinx.com
Chapter 1: Introduction
• Embedded/Soft IP for the Xilinx embedded processors
• Documentation
• Sample projects
Vitis Unified Software Platform
The Vitis unified software platform is an integrated development environment (IDE) for the
development of embedded software applications targeted towards Xilinx embedded
processors. The Vitis software platform works with hardware designs created with Vivado
Design Suite. The Vitis software platform is based on the Eclipse open source. For more
information about the Eclipse development environment, see http://www.eclipse.org.
PetaLinux Tools
For more information, see the Embedded Design Tools web page.
The PetaLinux Tools design hub provides information and links to documentation specific to
the PetaLinux Tools. For more information, see Embedded Design Hub - PetaLinux Tools.
How Zynq Devices Simplify Embedded Processor
Design
Embedded systems are complex. Hardware and software portions of an embedded design
are projects in themselves. Merging the two design components so that they function as
one system creates additional challenges. Add an FPGA design project to the mix, and your
design has the potential to become complicated.
The Zynq SoC solution reduces this complexity by offering an Arm® Cortex®-A9 dual core,
along with programmable logic, all within a single SoC.
To simplify the design process, Xilinx offers the Vivado Design Suite and the Vitis software
platform. This set of tools provides you with everything you need to simplify embedded
system design for a device that merges an SoC with an FPGA. This combination of tools
offers hardware and software application design, debugging capability, code execution, and
transfer of the design onto actual boards for verification and validation.
Zynq-7000 SoC: Embedded Design Tutorial Send Feedback
7
UG1165 (2019.2) October 30, 2019 www.xilinx.com
Chapter 1: Introduction
How the Vivado Tools Expedite the Design Process
You can use the Vivado Design Suite tools to add design sources to your hardware. These
include the IP integrator, which simplifies the process of adding IP to your existing project
and creating connections for ports (such as clock and reset).
You can accomplish all your hardware system development using the Vivado tools along
with IP integrator. This includes specification of the microprocessor, peripherals, and the
interconnection of these components, along with their respective detailed configuration.
The Vitis software platform is used for software development, and can be installed and used
without any other Xilinx tools installed on the machine on which it is loaded. The Vitis
software platform can also be used to debug software applications.
The Zynq SoC Processing System (PS) can be booted and made to run without
programming the FPGA (programmable logic or PL). However, in order to use any soft IP in
the fabric, or to bond out PS peripherals using EMIO, programming of the PL is required.
You can program the PL in the Vitis software platform.
For more information on the embedded design process, see the Vivado Design Suite
Tutorial: Embedded Processor Hardware Design (UG940) [Ref 5].
What You Need to Set Up Before Starting
Before discussing the tools in depth, you should make sure they are installed properly and
your environments match those required for the "Example Project" sections of this guide.
Hardware Requirements for this Guide
This tutorial targets the Zynq ZC702 Rev 1.0 evaluation board, and can also be used for Rev
1.0 boards. To use this guide, you need the following hardware items, which are included
with the evaluation board:
• The ZC702 evaluation board
• AC power adapter (12 VDC)
• USB Type-A to USB Mini-B cable (for UART communications)
• USB Type-A to USB Micro cable for programming and debugging via USB-Micro JTAG
connection
• SD-MMC flash card for Linux booting
• Ethernet cable to connect target board with host machine
Zynq-7000 SoC: Embedded Design Tutorial Send Feedback
8
UG1165 (2019.2) October 30, 2019 www.xilinx.com
Chapter 1: Introduction
Installation Requirements
Vitis Software Platform and Vivado Design Suite
Ensure that you have both the Vitis software platform and the Vivado Design Suite installed.
Visit the Xilinx Support Page to ensure that you download the latest software version. To
install the Vitis software platform, follow the instructions in the Installation section of the
Vitis Embedded Software Development Flow Documentation (UG1400) [Ref 10]. When you
install the Vitis software platform, the Vivado Design Suite is installed automatically.
To install Vivado by itself, see the Vivado Design Suite User Guide: Release Notes, Installation,
and Licensing (UG973) [Ref 6].
X-Ref Target - Figure 1-2
Figure 1-2: Vitis Software Platform 2019.2 Installer - Select Development Environment
Zynq-7000 SoC: Embedded Design Tutorial Send Feedback
9
UG1165 (2019.2) October 30, 2019 www.xilinx.com
Chapter 1: Introduction
PetaLinux Tools
The PetaLinux tool offers a full Linux distribution which includes the Linux OS as well as a
complete configuration, build, and deploy environment for Xilinx silicon.
Install the PetaLinux Tools to run through the Linux portion of this tutorial. PetaLinux tools
run under the Linux host system running one of the following:
• Red Hat Enterprise Workstation/Server 7.2, 7.3, 7.4, 7.5 (64-bit)
• CentOS 7.2, 7.3, 7.4, 7.5 (64-bit)
• Ubuntu Linux 16.04.3, 16.04.4 (64-bit)
This can use either a dedicated Linux host system or a virtual machine running one of these
Linux operating systems on your Windows development platform.
When you install PetaLinux Tools on your system of choice, you must do the following:
• Download PetaLinux software (version 2019.2) from the Xilinx Website.
• Install the PetaLinux (version 2019.2) release package.
• Add common system packages and libraries to the workstation or virtual machine. For
more details, see the Installation Requirements from PetaLinux Tools Documentation:
Reference Guide (UG1144) [Ref 8].
Prerequisites
• 8 GB RAM (recommended minimum for Xilinx tools)
• 2 GHz CPU clock or equivalent (minimum of 8 cores)
• 100 GB free HDD space
Extract the PetaLinux Package
By default, the installer installs the package as a subdirectory within the current directory.
Alternatively, you can specify an installation path. Run the downloaded PetaLinux installer.
Note: Ensure that the PetaLinux installation path is kept short. The PetaLinux build will fail if the path
exceeds 255 characters.
bash> ./petalinux-v2019.2-final-installer.run
PetaLinux is installed in the petalinux-v2019.2-final directory, directly underneath
the working directory of this command. If the installer is placed in the home directory
/home/user, PetaLinux is installed in /home/user/petalinux-v2019.2-final.
Refer to Chapter 6, Linux Booting and Debug in the Vitis Software Platform for additional
information about the PetaLinux environment setup, project creation, and project usage
examples. A detailed guide on PetaLinux Installation and usage can be found in the
PetaLinux Tools Documentation: Reference Guide (UG1144) [Ref 8].
Zynq-7000 SoC: Embedded Design Tutorial Send Feedback
10
UG1165 (2019.2) October 30, 2019 www.xilinx.com
Chapter 1: Introduction
Software Licensing
Xilinx software uses FLEXnet licensing. When the software is first run, it performs a license
verification process. If the license verification does not find a valid license, the license
wizard guides you through the process of obtaining a license and ensuring that the license
can be used with the tools installed. If you do not need the full version of the software, you
can use an evaluation license.For installation instructions and information, see the Vivado
Design Suite User Guide: Release Notes, Installation, and Licensing (UG973) [Ref 6].
Tutorial Design Files
See Design Files for This Tutorial, page 134 for information about downloading the design
files for this tutorial.
Zynq-7000 SoC: Embedded Design Tutorial Send Feedback
11
UG1165 (2019.2) October 30, 2019 www.xilinx.com
Chapter 2
Using the Zynq SoC Processing System
Now that you have been introduced to the Xilinx® Vivado® Design Suite, you will begin
looking at how to use it to develop an embedded system using the Zynq®-7000 SoC
Processing System (PS).
The Zynq SoC consists of Arm® Cortex®-A9 cores, many hard intellectual property
components (IPs), and programmable logic (PL). This offering can be used in two ways:
• The Zynq SoC PS can be used in a standalone mode, without attaching any additional
fabric IP.
• IP cores can be instantiated in fabric and attached to the Zynq PS as a PS+PL
combination.
Embedded System Configuration
Creation of a Zynq device system design involves configuring the PS to select the
appropriate boot devices and peripherals. To start with, as long as the PS peripherals and
available MIO connections meet the design requirements, no bitstream is required. This
chapter guides you through creating a simple PS-based design that does not require a
bitstream.
Zynq-7000 SoC: Embedded Design Tutorial Send Feedback
12
UG1165 (2019.2) October 30, 2019 www.xilinx.com
Chapter 2: Using the Zynq SoC Processing System
Example Project: Creating a New Embedded Project
with Zynq SoC
For this example, you will launch the Vivado Design Suite and create a project with an
embedded processor system as the top level.
Starting Your Design
1. Start the Vivado Design Suite.
2. In the Vivado Quick Start page, click Create Project to open the New Project wizard.
3. Use the information in the table below to make selections in each of the wizard screens.
Wizard Screen System Property Setting or Command to Use
Project Name Project name edt_tutorial
Project Location C:/designs
Create Project Subdirectory Leave this checked
Project Type Specify the type of sources for RTL Project
your design. You can start with
RTL or a synthesized EDIF.
Do not specify sources at this Leave this unchecked.
time check box
Add Sources Do not make any changes to this screen.
Add Constraints Do not make any changes to this screen.
Default Part Select Boards
Board ZYNQ-7 ZC702 Evaluation Board
New Project Summary Project Summary Review the project summary.
4. Click Finish. The New Project wizard closes and the project you just created opens in the
Vivado design tool.
Creating an Embedded Processor Project
Perform the following steps to create an embedded processor project.
1. In the Flow Navigator, under IP Integrator, click Create Block Design.
Zynq-7000 SoC: Embedded Design Tutorial Send Feedback
13
UG1165 (2019.2) October 30, 2019 www.xilinx.com
Chapter 2: Using the Zynq SoC Processing System
X-Ref Target - Figure 2-1
Figure 2-1: Create Block Design Button
The Create Block Design wizard opens.
2. Use the following information to make selections in the Create Block Design wizard.
Wizard Screen System Property Setting or Command to Use
Create Block Design Design Name tutorial_bd
Directory <Local to Project>
Specify Source Set Design Sources
3. Click OK.
The Diagram window view opens with a message that states that this design is empty. To
get started, you will next add some IP from the catalog.
4. Click the Add IP button .
5. In the search box, type zynq to find the Zynq device IP options.
6. Double-click the ZYNQ7 Processing System IP to add it to the Block Design.
The Zynq SoC processing system IP block appears in the Diagram view, as shown in
Figure 2-2.
Zynq-7000 SoC: Embedded Design Tutorial Send Feedback
14
UG1165 (2019.2) October 30, 2019 www.xilinx.com
Chapter 2: Using the Zynq SoC Processing System
X-Ref Target - Figure 2-2
Figure 2-2: Zynq SoC Processing System IP Block
Managing the Zynq7 Processing System in Vivado
Now that you have added the processor system for the Zynq SoC to the design, you can
begin managing the available options.
1. Double-click the ZYNQ7 Processing System block in the Block Diagram window.
Zynq-7000 SoC: Embedded Design Tutorial Send Feedback
15
UG1165 (2019.2) October 30, 2019 www.xilinx.com
Chapter 2: Using the Zynq SoC Processing System
The Re-customize IP dialog box opens, as shown Figure 2-3. Notice that by default, the
processor system does not have any peripherals connected.
X-Ref Target - Figure 2-3
Figure 2-3: Re-Customize IP Dialog Box
2. You will use a preset template created for the ZC702 board. In the Re-customize IP
window, click the Presets button and select ZC702.
This configuration wizard enables many peripherals in the Processing System with some
multiplexed I/O (MIO) pins assigned to them as per the board layout of the ZC702
board. For example, UART1 is enabled and UART0 is disabled. This is because UART1 is
connected to the USB-UART connector through UART to the USB converter chip on the
ZC702 board.
Note the check marks that appear next to each peripheral name in the Zynq device
block diagram that signify the I/O Peripherals that are active.
Zynq-7000 SoC: Embedded Design Tutorial Send Feedback
16
UG1165 (2019.2) October 30, 2019 www.xilinx.com
Chapter 2: Using the Zynq SoC Processing System
X-Ref Target - Figure 2-4
Figure 2-4: I/O Peripherals with Active Peripherals Identified
3. In the block diagram, click one of the green I/O Peripherals. The MIO Configuration
window opens for the selected peripheral.
X-Ref Target - Figure 2-5
Figure 2-5: MIO Configuration Window
4. Click OK to close the Re-customize IP wizard. Vivado implements the changes that you
made to apply the ZC702 board presets.
Zynq-7000 SoC: Embedded Design Tutorial Send Feedback
17
UG1165 (2019.2) October 30, 2019 www.xilinx.com
Chapter 2: Using the Zynq SoC Processing System
In the Block Diagram window, notice the message stating that Designer assistance is
available, as shown in the following figure.
X-Ref Target - Figure 2-6
Figure 2-6: Run Block Automation Link
5. Click the Run Block Automation link.
The Run Block Automation dialog box opens.
Note that Cross Trigger In and Cross Trigger Out are disabled. For a detailed tutorial with
information about cross trigger set-up, refer to the Vivado Design Suite Tutorial:
Embedded Processor Hardware Design (UG940) [Ref 5].
6. Click OK to accept the default processor system options and make default pin
connections.
Validating the Design and Connecting Ports
Now, validate the design.
1. Right-click in the white space of the Block Diagram view and select Validate Design.
Alternatively, you can press the F6 key.
2. A critical error message appears, indicating that the M_AXI_GP0_ACLK must be
connected.
X-Ref Target - Figure 2-7
Figure 2-7: Critical Message Dialog Box
3. Click OK to clear the message.
Zynq-7000 SoC: Embedded Design Tutorial Send Feedback
18
UG1165 (2019.2) October 30, 2019 www.xilinx.com
Chapter 2: Using the Zynq SoC Processing System
4. In the Block Diagram view of the ZYNQ7 Processing System, locate the
M_AXI_GP0_ACLK port. Hover your mouse over the connector port until the pencil icon
appears.
5. Click the M_AXI_GP0_ACLK port and drag to the FCLK_CLK0 input port to make a
connection between the two ports.
X-Ref Target - Figure 2-8
Figure 2-8: ZYNQ7 Processing System with Connection
6. Validate the design again to ensure there are no other errors. To do this, right-click in
the white space of the Block Diagram view and select Validate Design.
A message dialog box opens and states "Validation successful. There are no errors or
critical warnings in this design."
7. Click OK to close the message.
8. In the Block Design view, click the Sources tab.
9. Click Hierarchy.
10. Under Design Sources, right-click tutorial_bd and select Create HDL Wrapper.
The Create HDL Wrapper dialog box opens. You will use this dialog box to create a HDL
wrapper file for the processor subsystem.
TIP: The HDL wrapper is a top-level entity required by the design tools.
11. Select Let Vivado manage wrapper and auto-update and click OK.
12. In the Block Diagram, Sources window, under Design Sources, expand
tutorial_bd_wrapper.
Zynq-7000 SoC: Embedded Design Tutorial Send Feedback
19
UG1165 (2019.2) October 30, 2019 www.xilinx.com
Chapter 2: Using the Zynq SoC Processing System
13. Right-click the top-level block diagram, titled tutorial_bd_i - tutorial_bd
(tutorial_bd.bd) and select Generate Output Products.
The Generate Output Products dialog box opens, as shown in the following figure.
X-Ref Target - Figure 2-9
Figure 2-9: Generate Output Products Dialog Box
If you are running the Vivado Design Suite on a Linux host machine, you might see
additional options under Run Settings. In this case, continue with the default settings.
14. Click Generate.
This step builds all required output products for the selected source. For example,
constraints do not need to be manually created for the IP processor system. The Vivado
tools automatically generate the XDC file for the processor sub-system when Generate
Output Products is selected.
15. When the Generate Output Products process completes, click OK.
16. In the Block Diagram Sources window, click the IP Sources tab. Here you can see the
output products that you just generated, as shown in the following figure.
Zynq-7000 SoC: Embedded Design Tutorial Send Feedback
20
UG1165 (2019.2) October 30, 2019 www.xilinx.com
Chapter 2: Using the Zynq SoC Processing System
X-Ref Target - Figure 2-10
Figure 2-10: Outputs Generated Under IP Sources
Synthesizing the Design, Running Implementation, and
Generating the Bitstream
1. You can now synthesize the design. In the Flow Navigator pane, under Synthesis, click
Run Synthesis.
X-Ref Target - Figure 2-11
Figure 2-11: Run Synthesis Button
2. If Vivado prompts you to save your project before launching synthesis, click Save.
While synthesis is running, a status circle displays in the upper right-hand window. This
status circle spools for various reasons throughout the design process. The status circle
signifies that a process is working in the background.
X-Ref Target - Figure 2-12
Figure 2-12: Status Bar
When synthesis completes, the Synthesis Completed dialog box opens.
Zynq-7000 SoC: Embedded Design Tutorial Send Feedback
21
UG1165 (2019.2) October 30, 2019 www.xilinx.com
Chapter 2: Using the Zynq SoC Processing System
3. Select Run Implementation and click OK.
Again, notice that the status bar describes the process running in the background. When
implementation completes, the Implementation Completed dialog box opens.
4. Select Generate Bitstream and click OK.
When Bitstream Generation completes, the Bitstream Generation Completed dialog box
opens.
5. Click Cancel to close the window.
6. After the Bitstream generation completes, export the hardware and launch the Vitis™
unified software platform.
Exporting Hardware to the Vitis Software Platform
1. From the Vivado toolbar, select File > Export > Export Hardware.
The Export Hardware dialog box opens. Make sure that the Export to field is set to the
default option of C:/designs/edt_tutorial/.
Note: Only check the Include bitstream option if your design has a programmable logic
design and is bitstream generated. Otherwise, leave it unchecked.
2. Click OK.
X-Ref Target - Figure 2-13
Figure 2-13: Export Hardware
TIP: The hardware is exported in a ZIP file (<project wrapper>.xsa).
3. Launch the Vitis IDE by using the desktop shortcut or by double-clicking the
C:\Xilinx\Vitis\2019.2\bin\vitis.bat file. The Eclipse Launcher dialog box
opens.
4. Select the workspace location as C:\designs\workspace. Create the workspace
folder if it is not already created.
Zynq-7000 SoC: Embedded Design Tutorial Send Feedback
22
UG1165 (2019.2) October 30, 2019 www.xilinx.com
Chapter 2: Using the Zynq SoC Processing System
X-Ref Target - Figure 2-14
Figure 2-14: Vitis IDE Eclipse Launcher Dialog Box
5. Click Launch. The Vitis integrated design environment (IDE) opens. Click File > New >
Platform Project to create platform project from the output of Vivado Xilinx Shell
Archive (XSA).
X-Ref Target - Figure 2-15
Figure 2-15: Create New Platform Project
6. When the New Platform Project dialog box opens, enter the project name as
hw_platform, as shown in following figure. Keep the Use default location option
checked. Click Next.
Zynq-7000 SoC: Embedded Design Tutorial Send Feedback
23
UG1165 (2019.2) October 30, 2019 www.xilinx.com
Chapter 2: Using the Zynq SoC Processing System
X-Ref Target - Figure 2-16
Figure 2-16: Enter Project Name
7. Select Create from hardware specification (XSA/DSA). Click Next.
8. In the Platform Project Specification window, browse to the hardware specification file
and select the XSA file C:\designs\edt_tutorial\tutorial_bd_wrapper.xsa.
When the XSA file is selected, the Software Specification fields (Operating system and
Processor) are updated to standalone and ps7_cortexa9_0 respectively, as shown in the
following figure. Click Finish.
Zynq-7000 SoC: Embedded Design Tutorial Send Feedback
24
UG1165 (2019.2) October 30, 2019 www.xilinx.com
Chapter 2: Using the Zynq SoC Processing System
X-Ref Target - Figure 2-17
Figure 2-17: Software Specification
9. The platform project is created. Double-click on Project Explorer > platform.spr to
view the platform view as shown in the following figure.
Zynq-7000 SoC: Embedded Design Tutorial Send Feedback
25
UG1165 (2019.2) October 30, 2019 www.xilinx.com
Chapter 2: Using the Zynq SoC Processing System
.
X-Ref Target - Figure 2-18
Figure 2-18: Platform View
10. The tutorial_bd_wrapper.xsa tab shows the address map for the entire processing
system, as shown in the following figure.
Zynq-7000 SoC: Embedded Design Tutorial Send Feedback
26
UG1165 (2019.2) October 30, 2019 www.xilinx.com
Chapter 2: Using the Zynq SoC Processing System
X-Ref Target - Figure 2-19
Figure 2-19: Address Map for Processing System
11. Build the platform project either by clicking the hammer icon or by right-clicking on the
platform project and selecting Build Project as shown in following figure.
X-Ref Target - Figure 2-20
Figure 2-20: Build Project
Zynq-7000 SoC: Embedded Design Tutorial Send Feedback
27
UG1165 (2019.2) October 30, 2019 www.xilinx.com
Chapter 2: Using the Zynq SoC Processing System
12. As the project builds, you can see the output in the console window. When the build
completes, observe that the top-level platform XML file, hw_platform.xpfm, has
been generated, and the Build Finished log appears in the console window as shown in
the following figure.
.
X-Ref Target - Figure 2-21
Figure 2-21: Build Finished Log
13. Close the Vitis IDE.
What Just Happened?
Vivado has exported the hardware design to the hardware specification file (XSA). Using the
Vitis IDE, you have created a platform project and exported the XSA file to the workspace in
C:\designs\workspace. The export operation generated a standalone domain with a
ps7_cortexa9_0 processor and an FSBL application project. You have built the platform
project to generate a Xilinx platform definition file (hw_platform.xpfm) which can be
used as a platform for the applications that you create in the Vitis IDE.
What's Next?
Now you can start developing the software for your project using the Vitis software
platform. The next sections help you create a software application for your hardware
platform.
Zynq-7000 SoC: Embedded Design Tutorial Send Feedback
28
UG1165 (2019.2) October 30, 2019 www.xilinx.com
Chapter 2: Using the Zynq SoC Processing System
Example Project: Running the “Hello World”
Application
In this example, you will learn how to manage the board settings, make cable connections,
connect to the board through your PC, and run a simple hello world software application in
JTAG mode using System Debugger in the Vitis IDE.
Note: If you already set up the board, skip to step 5.
1. Connect the power cable to the board.
2. Connect a USB Micro cable between the Windows Host machine and the Target board
with the following SW10 switch settings:
Bit-1 is 0
Bit-2 is 1
Note: 0 = switch is open. 1 = switch is closed.
3. Connect a USB cable to connector J17 on the target board with the Windows Host
machine. This is used for USB to serial transfer.
4. Power on the ZC702 board using the switch indicated in the figure below.
IMPORTANT: Ensure that jumper s J27 and J28 are placed on the side farther from the SD card slot and
change the SW16 switch setting as shown in Figure 2-22.
Zynq-7000 SoC: Embedded Design Tutorial Send Feedback
29
UG1165 (2019.2) October 30, 2019 www.xilinx.com
Chapter 2: Using the Zynq SoC Processing System
X-Ref Target - Figure 2-22
Figure 2-22: ZC702 Board Power Switch
5. Open the Vitis software platform and set the workspace path to your project file, which
in this example is C:\designs\workspace.
Alternatively, you can open the Vitis software platform with a default workspace and
later switch it to the correct workspace by selecting File > Switch Workspace and then
selecting the workspace.
6. Open a serial communication utility for the COM port assigned on your system. The Vitis
software platform provides a serial terminal utility, which will be used throughout the
tutorial; select Window > Show View > Terminal to open it.
X-Ref Target - Figure 2-23
Figure 2-23: Terminal Window Header Bar
7. Click the Launch Terminal button to open the Launch Terminal dialog box.
Zynq-7000 SoC: Embedded Design Tutorial Send Feedback
30
UG1165 (2019.2) October 30, 2019 www.xilinx.com
Chapter 2: Using the Zynq SoC Processing System
Select Serial for Choose Terminal, click Terminal Settings, and click OK. This figure
shows the standard configuration for the Zynq SoC processing system. The following
figure shows the standard configuration for the Zynq SoC processing system.
X-Ref Target - Figure 2-24
Figure 2-24: Launch Terminal Dialog Box
8. Select File > New > Application Project.
The New Application Project wizard opens.
9. Use the information in the following table to make your selections in the wizard screens.
Wizard Screen System Properties Setting or Command to Use
Project Name hello_world
Use Default Location Select this option
System Project hello_world_system
Application Project
Platform hw_platform
Domain standalone_domain (1)
Language C
Templates Available Templates Hello World
Notes:
1. By default, this step sets the CPU and OS to ps7_cortexa9_0 and standalone respectively.
The Vitis software platform creates the hello_world application project under the
Project Explorer. Right-click on the hello_world application and select Build Project to
generate the hello_world.elf binary file.
10. Right-click hello_world and select Run as > Run Configurations.
11. Right-click Single Application Debug and click New Configuration.
The Vitis software platform creates the new run configuration, named
Debugger_hello_world-Default.
Zynq-7000 SoC: Embedded Design Tutorial Send Feedback
31
UG1165 (2019.2) October 30, 2019 www.xilinx.com
Chapter 2: Using the Zynq SoC Processing System
The configurations associated with the application are pre-populated in the Main tab of
the launch configurations.
12. Click the Target Setup tab and review the settings. The default choice is the Tcl script.
13. Click Run.
"Hello World" appears on the serial communication utility in the Terminal, as shown
in the following figure.
X-Ref Target - Figure 2-25
Figure 2-25: Output on Serial Terminal
Note: There was no bitstream download required for the above software application to be executed
on the Zynq SoC evaluation board. The Arm Cortex A9 dual core is already present on the board.
Basic initialization of this system to run a simple application is done by the Device initialization Tcl
script.
What Just Happened?
The application software sent the "Hello World" string to the UART1 peripheral of the PS
section.
From UART1, the "Hello World" string goes byte-by-byte to the serial terminal
application running on the host machine, which displays it as a string.
Additional Information
Domain or Board Support Package
A domain or board support package (BSP) is a collection of software drivers and, optionally,
the operating system on which to build your application. It is the support code for a given
hardware platform or board that helps in basic initialization at power up and helps software
applications to be run on top of it. You can create multiple applications to run on the
domain. A domain is tied to a single processor in the platform.
Standalone OS
Standalone is a simple, low-level software layer. It provides access to basic processor
features such as caches, interrupts, and exceptions, as well as the basic processor features
Zynq-7000 SoC: Embedded Design Tutorial Send Feedback
32
UG1165 (2019.2) October 30, 2019 www.xilinx.com
Chapter 2: Using the Zynq SoC Processing System
of a hosted environment. These basic features include standard input/output, profiling,
abort, and exit. It is a single threaded semi-hosted environment.
IMPORTANT: The application you ran in this chapter was created on top of the standalone OS. The
T
domain/BSP that your software application targets is selected during the New Platform Project creation
process.
Zynq-7000 SoC: Embedded Design Tutorial Send Feedback
33
UG1165 (2019.2) October 30, 2019 www.xilinx.com
Chapter 3
Using the GP Port in Zynq Devices
One of the unique features of using the Xilinx ® Zynq®-7000 SoC as an embedded design
platform is in using the Zynq SoC Processing System (PS) for its Arm® Cortex®-A9 dual
core processing system as well as the Programmable Logic (PL) available on it.
In this chapter, you will create a design with:
• AXI GPIO and AXI Timer in fabric (PL) with interrupt from fabric to PS section
• Zynq SoC PS GPIO pin connected to the fabric (PL) side pin via the EMIO interface
The flow of this chapter is similar to that in Chapter 2 and uses the Zynq device as a base
hardware design. It is assumed that you understand the concepts discussed in Chapter 2
regarding adding the Zynq device into a Vivado® IP integrator block diagram design. If you
skipped that chapter, you might want to look at it because we will continually refer to the
material in Chapter 2 throughout this chapter.
Adding IP in PL to the Zynq SoC Processing System
There is no restriction on the complexity of an intellectual property (IP) that can be added
in fabric to be tightly coupled with the Zynq SoC PS. This section covers a simple example
with the AXI GPIO, AXI Timer with interrupt, and the PS section GPIO pin connected to PL
side pin via the EMIO interface.
In this section, you will create a design to check the functionality of the AXI GPIO, AXI Timer
with interrupt instantiated in fabric, and PS section GPIO with EMIO interface. The block
diagram for the system is as shown in the Figure 3-1.
Zynq-7000 SoC: Embedded Design Tutorial Send Feedback
34
UG1165 (2019.2) October 30, 2019 www.xilinx.com
Chapter 3: Using the GP Port in Zynq Devices
X-Ref Target - Figure 3-1
Figure 3-1: Block Diagram
You can use the system created in Chapter 2 and continue after Creating an Embedded
Processor Project, page 13.
In the examples in this chapter, we will expand on the design in Chapter 2. You will make the
following design changes:
• The fabric-side AXI GPIO is assigned a 1-bit channel width and is connected to the SW5
push-button switch on the ZC702 board.
• The PS GPIO ports are modified to include a 1-bit interface that routes a fabric pin (via
the EMIO interface) to the SW7 push-button switch on the board.
• In the PS section, another 1-bit GPIO is connected to the DS23 LED on the board, which
is on the MIO port.
• The AXI timer interrupt is connected from fabric to the PS section interrupt controller.
The timer starts when you press any of the selected push buttons on the board. After
the timer expires, the timer interrupt is triggered.
• Along with making the above hardware changes, you will write the application software
code. The code will function as follows:
Zynq-7000 SoC: Embedded Design Tutorial Send Feedback
35
UG1165 (2019.2) October 30, 2019 www.xilinx.com
Chapter 3: Using the GP Port in Zynq Devices
° A message appears in the serial terminal and asks you to select the push button
switch to use on the board (either SW7 or SW5).
° When the appropriate button is pressed, the timer automatically starts, switches
OFF LED DS23, and waits for the timer interrupt to happen.
° After the Timer Interrupt, LED DS23 switches ON and execution starts again and
waits for you to again select the push button switch in the serial terminal.
Example Project: Validate Instantiated Fabric IP Functionality
In this example, you will add the AXI GPIO, AXI Timer, the interrupt instantiated in fabric,
and the EMIO interface. You will then validate the fabric additions.
1. Open the Vivado® Design Suite.
2. Under the Recent Projects column, click the edt_tutorial design that you created in
Chapter 2.
3. Under IP Integrator, click Open Block Design.
4. In the Diagram window, right-click in the blank space and select Add IP.
5. In the search box, type AXI GPIO and double-click the AXI GPIO IP to add it to the
Block Design.
The AXI GPIO IP block appears in the Diagram view.
6. In the Diagram window, right-click in the blank space and select Add IP.
7. In the search box, type AXI Timer and double-click the AXI Timer IP to add it to the
Block Design. The AXI Timer IP block appears in the Diagram view.
8. You must also edit the EMIO configuration of the ZYNQ7 SoC Processing system and
enable interrupts. Right-click the ZYNQ7 Processing System IP block and select
Customize Block.
Note: You can also double-click the IP block to customize.
The Re-customize IP dialog box opens, as shown in the Figure 3-2.
Zynq-7000 SoC: Embedded Design Tutorial Send Feedback
36
UG1165 (2019.2) October 30, 2019 www.xilinx.com
Chapter 3: Using the GP Port in Zynq Devices
X-Ref Target - Figure 3-2
Figure 3-2: Re-customize IP Dialog Box
9. Click MIO Configuration.
10. Expand I/O Peripherals > GPIO and select the EMIO GPIO (Width) check box.
11. Change the EMIO GPIO (Width) to 1.
12. With the ZYNQ7 Processing System configuration options still open, navigate to
Interrupts > Fabric Interrupts > PL-PS Interrupt Ports.
13. Check the Fabric Interrupts box and also check IRQ_F2P[15:0] to enable PL-PS
interrupts in the IP Core.
14. Click OK to accept the changes to the ZYNQ7 Processing System IP. The Diagram looks
like Figure 3-3.
Zynq-7000 SoC: Embedded Design Tutorial Send Feedback
37
UG1165 (2019.2) October 30, 2019 www.xilinx.com
Chapter 3: Using the GP Port in Zynq Devices
X-Ref Target - Figure 3-3
Figure 3-3: ZYNQ7 Processing System IP
15. Click the Run Connection Automation link at the top of the page to automate the
connection process for the newly added IP blocks.
16. In the Run Connection Automation dialog box, select the check box next to All
Automation, as shown in Figure 3-4.
X-Ref Target - Figure 3-4
Figure 3-4: Run Connection Automation Dialog Box
17. Click OK.
Upon completion, the updated diagram looks like Figure 3-5.
Zynq-7000 SoC: Embedded Design Tutorial Send Feedback
38
UG1165 (2019.2) October 30, 2019 www.xilinx.com
Chapter 3: Using the GP Port in Zynq Devices
X-Ref Target - Figure 3-5
Figure 3-5: Updated Block Diagram with Connections
18. Right-click the AXI GPIO IP block and select Customize Block.
Note: You can also double-click the IP block to make customizations.
19. Under the Board tab, make sure that both GPIO and GPIO2 are set to Custom.
20. Select the IP Configuration tab. In the GPIO section, change the GPIO Width to 1
because you only need one GPIO port. Also ensure that All Inputs and All Outputs are
both unchecked.
21. Click OK to accept the changes.
22. Notice that the Interrupt port is not automatically connected to the AXI Timer IP Core.
In the Block Diagram view, locate the IRQ_F2P[0:0] port on the ZYNQ7 Processing
System.
23. Scroll your mouse over the connector port until the pencil icon appears, then click the
IRQ_F2P[0:0] port and drag to the interrupt output port on the AXI Timer IP core to
make a connection between the two ports.
Zynq-7000 SoC: Embedded Design Tutorial Send Feedback
39
UG1165 (2019.2) October 30, 2019 www.xilinx.com
Chapter 3: Using the GP Port in Zynq Devices
24. Notice that the ZYNQ7 Processing System GPIO_0 port is not connected. Right-click the
GPIO_0 output port on the ZYNQ7 Processing System and select Make External.
The pins are external but do not have the needed constraints for our board. In order to
constrain your hardware pins to specific device locations, follow the steps below. These
steps can be used for any manual pin placements.
25. Click Open Elaborated Design under RTL Analysis in the Flow Navigator view.
X-Ref Target - Figure 3-6
Figure 3-6: Open Elaborated Design
26. When the Elaborate Design message box opens, as shown in the following figure, click
OK.
X-Ref Target - Figure 3-7
Figure 3-7: Elaborate Design Message Box
TIP: The design might take a few minutes to elaborate. If you want to do something else in Vivado
while the design elaborates, you can click the Background button to have Vivado continue running the
process in the background.
27. Select I/O Planning from the drop-down menu, as shown in the following figure, to
display the I/O Ports window.
X-Ref Target - Figure 3-8
Figure 3-8: I/O Planning Selection
Zynq-7000 SoC: Embedded Design Tutorial Send Feedback
40
UG1165 (2019.2) October 30, 2019 www.xilinx.com
Chapter 3: Using the GP Port in Zynq Devices
28. Under the I/O Ports tab view at the bottom of the Vivado window (as seen in the
following figure), expand the GPIO_0_0_18048 and gpio_sw_18048 ports to check the
site (pin) map.
X-Ref Target - Figure 3-9
Figure 3-9: I/O Ports Site Map
29. Find GPIO_0_0_tri_io[0] and set the following properties, shown in Figure 3-10:
° Package Pin = F19
° I/O Std = LVCMOS25
30. Find gpio_sw_tri_io[0] and set the following properties, shown in Figure 3-10:
° Package Pin = G19
° I/O Std = LVCMOS25
X-Ref Target - Figure 3-10
Figure 3-10: I/O Port Properties
Note: For additional information about creating other design constraints, refer to the Vivado
Design Suite User Guide: Using Constraints (UG903) [Ref 3].
31. In the Flow Navigator, under Program and Debug, select Generate Bitstream.
Zynq-7000 SoC: Embedded Design Tutorial Send Feedback
41
UG1165 (2019.2) October 30, 2019 www.xilinx.com
Chapter 3: Using the GP Port in Zynq Devices
The Save Project dialog box opens. Make sure the Elaborated Design - constrs_1 check
box is selected and click Save.
32. The Save Constraints dialog box appears (shown in the following figure). Provide a file
name (GPIO_Constraints) and click OK. If the Synthesis is Out-of-date dialog box
opens, click Yes to rerun synthesis. The Launch Runs dialog box opens. Click OK to
launch synthesis.
X-Ref Target - Figure 3-11
Figure 3-11: Save Constraints Dialog Box
A constraints file is created and saved under Sources > Hierarchy > Constraints, as
shown in the following figure.
Zynq-7000 SoC: Embedded Design Tutorial Send Feedback
42
UG1165 (2019.2) October 30, 2019 www.xilinx.com
Chapter 3: Using the GP Port in Zynq Devices
X-Ref Target - Figure 3-12
Figure 3-12: Sources Window Showing New Constraints File
33. After Bitstream generation completes, export the hardware and launch the Vitis™ IDE as
described in Exporting Hardware to the Vitis Software Platform, page 22.
Note: When exporting hardware, because programmable logic IP is involved in the design, make
sure that the Include bitstream option is checked. Set the Export to option with the path
C:/designs/edt_tutorial as shown in the following figure.
X-Ref Target - Figure 3-13
Figure 3-13: Export Hardware with Include Bitstream Checked
Working with the Vitis Software Platform
Open the Vitis IDE and manually update the exported hardware from Vivado. In Project
Explorer, right-click on the hw_platform platform project and click on the Update
Hardware Specification option as shown in the following figure.
Zynq-7000 SoC: Embedded Design Tutorial Send Feedback
43
UG1165 (2019.2) October 30, 2019 www.xilinx.com
Chapter 3: Using the GP Port in Zynq Devices
X-Ref Target - Figure 3-14
Figure 3-14: Update Hardware Specification
Zynq-7000 SoC: Embedded Design Tutorial Send Feedback
44
UG1165 (2019.2) October 30, 2019 www.xilinx.com
Chapter 3: Using the GP Port in Zynq Devices
1. In Update Hardware Specification dialog box, browse for the exported XSA file from
Vivado and click OK. A dialog box opens stating that the hardware specification for the
platform project has been updated, as shown in following figure.
X-Ref Target - Figure 3-15
Figure 3-15: Hardware Specification Updated
2. Rebuild the out-of-date platform project. Right-click on the hw_platform project. Select
Clean Project followed by Build Project.
3. After the hw_platform project build completes, the hw_platform.xpfm file is
generated, as shown in the following figure.
Zynq-7000 SoC: Embedded Design Tutorial Send Feedback
45
UG1165 (2019.2) October 30, 2019 www.xilinx.com
Chapter 3: Using the GP Port in Zynq Devices
X-Ref Target - Figure 3-16
Figure 3-16: XPFM File
4. Open the helloworld.c file from the hello_world project created with standalone
PS in Chapter 2 and modify the application software code as described in Standalone
Application Software for the Design, page 50.
5. Save the file and re-build the project.
6. Open the serial communication utility with baud rate set to 115200.
Note: This is the baud rate that the UART is programmed to on Zynq devices.
7. Connect to the board.
Because you have a bitstream for the PL fabric, you must download the bitstream.
8. Select Xilinx > Program FPGA. The Program FPGA dialog box, shown in Figure 3-17,
opens. Browse for the bitstream exported from Vivado.
Zynq-7000 SoC: Embedded Design Tutorial Send Feedback
46
UG1165 (2019.2) October 30, 2019 www.xilinx.com
Chapter 3: Using the GP Port in Zynq Devices
X-Ref Target - Figure 3-17
Figure 3-17: Program FPGA
9. Click Program to download the bitstream and program the PL fabric. When the FPGA
programming is done, progress information pop up opens and shows the status as
FPGA configuration complete, as shown in the following figure.
X-Ref Target - Figure 3-18
Figure 3-18: FPGA Configuration Complete
10. Run the project similar to the steps in Example Project: Running the “Hello World”
Application, page 29. If steps 9 and 10 fail, open the Run Configurations window,
browse for the bitstream file exported by Vivado, and then click the Run button as
shown in following figure. With this step, the FPGA is programmed and the application
runs.
Zynq-7000 SoC: Embedded Design Tutorial Send Feedback
47
UG1165 (2019.2) October 30, 2019 www.xilinx.com
Chapter 3: Using the GP Port in Zynq Devices
X-Ref Target - Figure 3-19
Figure 3-19: Run Configuration
11. In the system, the AXI GPIO pin is connected to push button SW5 on the board, and the
PS section GPIO pin is connected to push button SW7 on the board via an EMIO
interface.
12. Follow the instructions printed on the serial terminal to run the application. See the
following figure for serial output logs.
Zynq-7000 SoC: Embedded Design Tutorial Send Feedback
48
UG1165 (2019.2) October 30, 2019 www.xilinx.com
Chapter 3: Using the GP Port in Zynq Devices
X-Ref Target - Figure 3-20
Figure 3-20: Serial Output Logs
Zynq-7000 SoC: Embedded Design Tutorial Send Feedback
49
UG1165 (2019.2) October 30, 2019 www.xilinx.com
Chapter 3: Using the GP Port in Zynq Devices
Standalone Application Software for the Design
The system you designed in this chapter requires application software for the execution on
the board. This section describes the details about the application software.
The main() function in the application software is the entry point for the execution. This
function includes initialization and the required settings for all peripherals connected in the
system. It also has a selection procedure for the execution of the different use cases, such
as AXI GPIO and PS GPIO using EMIO interface. You can select different use cases by
following the instruction on the serial terminal.
Application Software Steps
Application Software is composed of the following steps:
1. Initialize the AXI GPIO module.
2. Set a direction control for the AXI GPIO pin as an input pin, which is connected with the
SW5 push button on the board. The location is fixed via LOC constraint in the user
constraint file (XDC) during system creation.
3. Initialize the AXI TIMER module with device ID 0.
4. Associate a timer callback function with AXI timer ISR.
This function is called every time the timer interrupt happens. This callback switches on
the LED DS23 on the board and sets the interrupt flag.
The main() function uses the interrupt flag to halt execution, waits for timer interrupt
to happen, and then restarts the execution.
5. Set the reset value of the timer, which is loaded to the timer during reset and timer
starts.
6. Set timer options such as Interrupt mode and Auto Reload mode.
7. Initialize the PS section GPIO.
8. Set the PS section GPIO, channel 0, pin number 10 to the output pin, which is mapped
to the MIO pin and physically connected to the LED DS23 on the board.
9. Set PS Section GPIO channel number 2, pin number 0, to an input pin, which is mapped
to PL side pin via the EMIO interface and physically connected to the SW7 push button
switch.
10. Initialize Snoop control unit Global Interrupt controller. Also, register Timer interrupt
routine to interrupt ID '91', register the exceptional handler, and enable the interrupt.
11. Execute a sequence in the loop to select between AXI GPIO or PS GPIO use case via serial
terminal.
Zynq-7000 SoC: Embedded Design Tutorial Send Feedback
50
UG1165 (2019.2) October 30, 2019 www.xilinx.com
Chapter 3: Using the GP Port in Zynq Devices
The software accepts your selection from the serial terminal and executes the procedure
accordingly. After the selection of the use case via the serial terminal, you must press a
push button on the board as per the instruction on terminal. This action switches off the
LED DS23, starts the timer, and tells the function to wait infinitely for the Timer interrupt
to happen. After the Timer interrupt happens, LED DS23 switches ON and restarts
execution.
Application Software Code
The Application software for the system is included in helloworld.c, which is available in
the ZIP file that accompanies this guide. For more details, see Design Files for This Tutorial,
page 134.
Zynq-7000 SoC: Embedded Design Tutorial Send Feedback
51
UG1165 (2019.2) October 30, 2019 www.xilinx.com
Chapter 4
Debugging with the Vitis Software
Platform
This chapter describes debug possibilities with the design flow you have already been
working with. The first option is debugging with software using the Xilinx® Vitis™ unified
software platform.
The Vitis software platform debugger provides the following debug capabilities:
• Supports debugging of programs on MicroBlaze™ and Arm® Cortex®-A9 processor
architectures (heterogeneous multi-processor hardware system debugging)
• Supports debugging of programs on hardware boards
• Supports debugging on remote hardware systems
• Provides a feature-rich integrated design environment (IDE) to debug programs
• Provides a Tool Command Language (Tcl) interface for running test scripts and
automation
The Vitis debugger enables you to see what is happening to a program while it executes.
You can set breakpoints or watchpoints to stop the processor, step through program
execution, view the program variables and stack, and view the contents of the memory in
the system.
The Vitis software platform supports debugging through Xilinx System Debugger and GNU
Debugger (GDB).
Note: The GDB flow is deprecated and will not be available for future devices.
Xilinx System Debugger
The Xilinx System Debugger uses the Xilinx hw_server as the underlying debug engine. The
Vitis software platform translates each user interface action into a sequence of Target
Communication Framework (TCF) commands. It then processes the output from System
Debugger to display the current state of the program being debugged. It communicates to
the processor on the hardware using Xilinx hw_server.
The debug workflow is described in the following figure.
Zynq-7000 SoC: Embedded Design Tutorial Send Feedback
52
UG1165 (2019.2) October 30, 2019 www.xilinx.com
Chapter 4: Debugging with the Vitis Software Platform
X-Ref Target - Figure 4-1
Debug Executable
.elf
Specify
Create Debug Vitis Debug
hw_server
Configuration Perspective
details
hw_server
Program running
on Hardware
or ISS
X16794-041816
Figure 4-1: System Debugger Flow
The workflow is made up of the following components:
• Executable ELF File: To debug your application, you must use an Executable and
Linkable Format (ELF) file compiled for debugging. The debug ELF file contains
additional debug information for the debugger to make direct associations between
the source code and the binaries generated from that original source. To manage the
build configurations, right-click the software application and select Build
Configurations > Manage.
• Debug Configuration: To launch the debug session, you must create a debug
configuration in the Vitis software platform. This configuration captures options
required to start a debug session, including the executable name, processor target to
debug, and other information. To create a debug configuration, right-click your
software application and select Debug As > Debug Configurations.
• Debug Perspective: Using the Debug perspective, you can manage the debugging or
running of a program in the Workbench. You can control the execution of your program
by setting breakpoints, suspending launched programs, stepping through your code,
and examining the contents of variables. To view the Debug Perspective, select
Window > Open Perspective > Debug.
You can repeat the cycle of modifying the code, building the executable, and debugging
the program in the Vitis software platform.
Note: If you edit the source after compiling, the line numbering will be out of step because the
debug information is tied directly to the source. Similarly, debugging optimized binaries can also
cause unexpected jumps in the execution trace.
Zynq-7000 SoC: Embedded Design Tutorial Send Feedback
53
UG1165 (2019.2) October 30, 2019 www.xilinx.com
Chapter 4: Debugging with the Vitis Software Platform
Debugging Software Using the Vitis Software
Platform
In this example, you will walk through debugging a hello world application.
If you modified the hello world application in the prior chapter, you will need to create a
new hello world application prior to debugging. Follow the steps in Example Project:
Running the “Hello World” Application, page 29 to create a new hello world application.
After you create the Hello World Application, work through below example to debug the
software using the Vitis Software Platform.
1. In the C/C++ Perspective, right-click the Hello_world Project and select Debug As >
Debug Configurations.
In Target Setup window, fill the Hardware Platform field with the one exported by the
Vivado® Design Suite, and click the Debug button.
The Debug Perspective opens.
X-Ref Target - Figure 4-2
Figure 4-2: Debug Configurations
Note: If the Debug Perspective window does not automatically open, select Window > Open
perspective > Debug in the Open Perspective wizard.
Zynq-7000 SoC: Embedded Design Tutorial Send Feedback
54
UG1165 (2019.2) October 30, 2019 www.xilinx.com
Chapter 4: Debugging with the Vitis Software Platform
X-Ref Target - Figure 4-3
Figure 4-3: Debugging Application Debug Perspective
Note: The addresses shown on this page might slightly differ from the addresses shown on your
system.
The processor is currently sitting at the beginning of main() with program execution
suspended at line 0x0010058c. You can confirm this information in the Disassembly
view, which shows the assembly-level program execution also suspended at
0x0010058c.
Note: If the Disassembly view is not visible, select Window > Show View > Debug >
Disassembly.
2. The helloworld.c window also shows execution suspended at the first executable
line of C code. Select the Registers view to confirm that the program counter, pc register,
contains 0x0010058c.
Note: If the Registers window is not visible, select Window > Show View > Debug >Registers.
3. Double-click in the margin of the helloworld.c window next to the line of code that
reads init_platform ()and print (). This sets the breakpoints at
init_platform ()and print (). To confirm the breakpoints, review the
Breakpoints window.
Note: If the Breakpoints window is not visible, select Window > Show View > Debug >
Breakpoints.
4. Select Run > Step Into to step into the init_platform () routine.
Program execution suspends at location 0x001005fc. The call stack is now two levels
deep.
Zynq-7000 SoC: Embedded Design Tutorial Send Feedback
55
UG1165 (2019.2) October 30, 2019 www.xilinx.com
Chapter 4: Debugging with the Vitis Software Platform
5. Select Run > Resume to continue running the program to the breakpoint.
Program execution stops at the line of code that includes the print command. The
Disassembly and Debug windows both show program execution stopped at
0x00100590.
Note: The execution address in your debugging window might differ if you modified the hello
world source code in any way.
6. Select Run > Resume to run the program to conclusion.
When the program completes, the Terminal window shows the Hello World print and the
Debug window shows that the program is suspended in a routine called exit. This
happens when you are running under control of the debugger.
7. Re-run your code several times. Experiment with single-stepping, examining memory,
breakpoints, modifying code, and adding print statements. Try adding and moving
views.
TIP: You can use Vitis tool debugging shortcuts for step-into (F5), step-return (F7), step-over (F6), and
resume (F8).
8. Exit the Vitis software platform.
Zynq-7000 SoC: Embedded Design Tutorial Send Feedback
56
UG1165 (2019.2) October 30, 2019 www.xilinx.com
Chapter 5
Using the HP Slave Port with AXI CDMA IP
In this chapter, you will instantiate AXI CDMA IP in fabric and integrate it with the
processing system high performance (HP) 64-bit slave port. In this system, AXI CDMA acts
as master device to copy an array of the data from the source buffer location to the
destination buffer location in DDR system memory. The AXI CDMA uses the processing
system HP slave port to get read/write access of DDR system memory.
You will write Standalone application software and Linux OS based application software
using mmap() for the data transfer using AXI CDMA block. You will also execute both
standalone and Linux-based application software separately on the ZC702 board.
Integrating AXI CDMA with the Zynq SoC PS HP
Slave Port
Xilinx® Zynq®-7000 SoC devices internally provide four high performance (HP) AXI slave
interface ports that connect the programmable logic (PL) to asynchronous FIFO interface
(AFI) blocks in the processing system (PS). The HP Ports enable a high throughput data path
between AXI masters in programmable logic and the processing system's memory system
(DDR and on-chip memory). HP slave ports are configurable to 64 bit or 32 bit interfaces.
In this section, you'll create a design using AXI CDMA intellectual property (IP) as master in
fabric and integrate it with the PS HP 64 bit slave port. The block diagram for the system is
as shown in the following figure.
Zynq-7000 SoC: Embedded Design Tutorial Send Feedback
57
UG1165 (2019.2) October 30, 2019 www.xilinx.com
Chapter 5: Using the HP Slave Port with AXI CDMA IP
X-Ref Target - Figure 5-1
Figure 5-1: Block Diagram
This system covers the following connections:
• AXI CDMA Slave Port is connected to the PS General Purpose master port 1
(M_AXI_GP1). It is used by the PS CPU to configure the AXI CDMA register set for the
data transfer and also to check the status.
• AXI CDMA Master Port is connected to the PS High performance Slave Port 0
(S_AXI_HP0). It is used by the AXI CDMA to read from the DDR system memory. It acts
as the source buffer location for the CDMA during data transfer.
• AXI CDMA Master Port is connected to the PS High performance Slave Port 2
(S_AXI_HP2). It is used by the AXI CDMA to write the data to the DDR system memory.
It acts as a destination buffer location for the CDMA during the Data transfer.
• AXI CDMA interrupt is connected from fabric to the PS section interrupt controller.
After Data Transfer or Error during Data transaction, the AXI CDMA interrupt is
triggered.
In this system, you will configure the HP slave port 0 to access a DDR memory location
range from 0x20000000 to 0x2fffffff. This DDR system memory location acts as the
source buffer location to CDMA for reading the data.
You will also configure HP slave Port 2 to access a DDR memory Location range from
0x30000000 to 0x3fffffff. This DDR system memory location acts as a destination
location to CDMA for writing the data.
Zynq-7000 SoC: Embedded Design Tutorial Send Feedback
58
UG1165 (2019.2) October 30, 2019 www.xilinx.com
Chapter 5: Using the HP Slave Port with AXI CDMA IP
You will also configure the AXI CDMA IP data width of the Data Transfer channel to 1024 bits
with Maximum Burst length set to 32. With this setting, CDMA Maximum transfer size is set
to 1024x32 bits in one transaction.
You will write the application software code for the above system. When you execute the
code, it first initializes the source buffer memory with the specified data pattern and also
clears the destination buffer memory by writing all zeroes to the memory location. Then, it
starts configuring the CDMA register for the DMA transfer. It writes the source buffer
location, destination buffer location, and number of bytes to be transferred to the CDMA
registers and waits for the CDMA interrupt. When the interrupt occurs, it checks the status
of the DMA transfers.
If the data transfer status is successful, it compares the source buffer data with the
destination buffer data and displays the comparison result on the serial terminal.
If the data transfer status is an error, it displays the error status on the serial terminal and
stops execution.
Example Project: Integrating AXI CDMA with the PS HP Slave
Port
1. Start with one of the following:
° Use the system you created in Example Project: Validate Instantiated Fabric IP
Functionality, page 36.
° Create a new project as described in Creating an Embedded Processor Project,
page 13.
2. Open the Vivado® design from Chapter 3 called edt_tutorial and from the IP integrator
click Open Block Design.
3. In the Diagram window, right-click in the blank space and select Add IP.
4. In the search box, type CDMA and double-click the AXI Central Direct Memory Access
IP to add it to the Block Design. The AXI Central Direct Memory Access IP block appears
in the Diagram view.
5. In the Diagram window, right-click in the blank space and select Add IP.
6. In the search box type concat and double-click the Concat IP to add it to the Block
Design. The Concat IP block appears in the Diagram view. This block is used to
concatenate the two interrupt signals if you are using the prior design with the AXI
Timer.
7. Right-click the interrupt > IRQ_F2P[0:0] net and select delete.
8. Click the IRQ_F2P[0:0] port and drag to the dout[1:0] output port on the Concat IP
core to make a connection between the two ports.
Zynq-7000 SoC: Embedded Design Tutorial Send Feedback
59
UG1165 (2019.2) October 30, 2019 www.xilinx.com
Chapter 5: Using the HP Slave Port with AXI CDMA IP
9. Click the interrupt port on the AXI Timer IP core and drag to the In0[0:0] input port on
the Concat IP core to make a connection between the two ports.
10. Click the cdma_introut port on the AXI CDMA IP core and drag to the In1[0:0] input
port on the Concat IP core to make a connection between the two ports.
11. Right-click the ZYNQ7 Processing System core and select Customize Block.
12. Select PS-PL Configuration and expand the HP Slave AXI Interface.
13. Select the check box for S AXI HP0 interface and for S AXI HP2 interface.
14. Click OK to accept the changes.
15. Right-click the AXI CDMA IP core and select Customize Block.
16. Set the block settings in the Re-customize IP wizard screen as follows:
System Property Setting or Command to Use
Enable Scatter Gather Unchecked
Disable 4K Boundary Checks Unchecked
Allow Unaligned Transfers Unchecked
Write/Read Data Width 1024
Write/Read Burst Size 32
Enable Asynchronous Mode (Auto) Unchecked
Enable CDMA Store and Forward Unchecked
Address Width 32
17. Click OK to accept the changes.
18. Click the Run Connection Automation link in the Diagram window to automate the
remaining connections.
19. In the Run Connection Automation dialog box make sure the All Automation box is
checked, then, click OK to accept the default connections. The finished diagram should
look like the following figure.
Note: You might receive a Critical Message regarding forcibly mapping a net into a conflicting
address. You will address the error by manually updating the memory mapped address in the
next steps. Click OK if you see the error message.
Zynq-7000 SoC: Embedded Design Tutorial Send Feedback
60
UG1165 (2019.2) October 30, 2019 www.xilinx.com
Chapter 5: Using the HP Slave Port with AXI CDMA IP
X-Ref Target - Figure 5-2
Figure 5-2: Updated Block Diagram
20. Select the Address Editor tab.
X-Ref Target - Figure 5-3
Figure 5-3: Address Editor Tab
Zynq-7000 SoC: Embedded Design Tutorial Send Feedback
61
UG1165 (2019.2) October 30, 2019 www.xilinx.com
Chapter 5: Using the HP Slave Port with AXI CDMA IP
21. In the Address Editor view, expand axi_cdma_0 > Data. Right-click on
HP2_DDR_LOWOCM and select Unmap Segment.
22. In the Range column for S_AXI_HP0, select 256M.
23. Under Offset Address for S_AXI_HP0, set a value of 0x2000_0000.
24. In the Address Editor view, expand axi_cdma_0 > Data > Unmapped Slaves. Right click
on HP2_DDR_LOWOCM and select Assign Address.
25. In the Range column for S_AXI_HP2, select 256M.
26. Under Offset Address for S_AXI_HP2, set a value of 0x3000_0000.
X-Ref Target - Figure 5-4
Figure 5-4: Address Changes to processing_system7_0
27. In the Flow Navigator, select Generate Bitstream under Program and Debug.
The Save Project dialog box opens.
28. Ensure that the Block Design - tutorial_bd check box is selected, then click Save.
29. A message might appear that states Synthesis is out of date. If it does, click Yes.
30. After the Bitstream generation completes, export the hardware and launch the Vitis™
unified software platform as described in Exporting Hardware to the Vitis Software
Platform, page 22.
Standalone Application Software for the Design
The CDMA-based system that you designed in this chapter requires application software to
execute on the board. This section describes the details about the CDMA-based Standalone
application software.
The main() function in the application software is the entry point for the execution. It
initializes the source memory buffer with the specified test pattern and clears the
destination memory buffer by writing all zeroes.
Zynq-7000 SoC: Embedded Design Tutorial Send Feedback
62
UG1165 (2019.2) October 30, 2019 www.xilinx.com
Chapter 5: Using the HP Slave Port with AXI CDMA IP
The application software then configures the CDMA registers sets by providing information
such as source buffer and destination buffer starting locations. To initiate DMA transfer, it
writes the number of bytes to be transferred in the CDMA register and waits for the CDMA
interrupt to happen. After the interrupt, it checks the status of the DMA transfer and
compares the source buffer with the destination buffer. Finally, it prints the comparison
result in the serial terminal and stops running.
Application Software Flow
The application software does the following:
1. Initializes the source buffer with the specified test pattern. The source buffer location
ranges from 0x20000000 to 0x2fffffff.
Clears the destination buffer by writing all zeroes into the destination address range.
The destination buffer location ranges from 0x30000000 to 0x3fffffff.
2. Initializes AXI CDMA IP and does the following:
a. Associates a CDMA callback function with AXI CDMA ISR and Enable the Interrupt.
This Callback function executes during the CDMA interrupt. It sets the interrupt
Done and/or Error flags depending on the DMA transfer status.
Application software waits for the Callback function to populate these flags and
executes the software according to the status flag.
b. Configures the CDMA in Simple mode.
c. Checks the Status register of the CDMA IP to verify the CDMA idle status.
d. Sets the source buffer starting location, 0x20000000, to the CDMA register.
e. Sets the destination buffer starting location, 0x30000000, to the CDMA register.
f. Sets the number of bytes to transfer to the CDMA register. The application software
starts the DMA transfer.
3. After the CDMA interrupt is triggered, checks the DMA transfer status.
If the transfer status is successful, the application software compares the source buffer
location with the destination buffer location and displays the comparison result on the
serial terminal, and then exits from the execution.
If the transfer status displays an error, the software prints the error status in the serial
terminal and stops running.
Zynq-7000 SoC: Embedded Design Tutorial Send Feedback
63
UG1165 (2019.2) October 30, 2019 www.xilinx.com
Chapter 5: Using the HP Slave Port with AXI CDMA IP
Running the Standalone CDMA Application Using the Vitis
Software Platform
1. Open the Vitis software platform.
2. Check that the Target Communication Frame (TCF) (hw_server.exe) agent is running
on your Windows machine. If it is not running in the Vitis software platform, select
Xilinx > XSCT Console.
3. In the XSCT Console window, type Connect. A message appears, stating that the
hw_server application started, or if it has started and is running, you see tcfchan#,
as shown in the following figure.
X-Ref Target - Figure 5-5
Figure 5-5: Hardware Server Message in XSCT Process Window
4. In the Vitis software platform, Select File > New > Application Project.
5. The New Application Project wizard opens.
Use the information in the table below to make your selections in the wizard screens.
Zynq-7000 SoC: Embedded Design Tutorial Send Feedback
64
UG1165 (2019.2) October 30, 2019 www.xilinx.com
Chapter 5: Using the HP Slave Port with AXI CDMA IP
Wizard Screen System Property Setting or Command to Use
Application Project Project Name cdma_app
Use Default Locations Select this option
System project cdma_app_system
Platform hw_platform
Processor PS7_cortexa9_0
Domain Standalone on ps7_cortexa9_0
OS Standalone
Language C
Templates Available Templates Empty Application
6. Click Finish.
The New Project wizard closes and the Vitis software platform creates the cdma_app
application project under the project explorer.
7. In the Project Explorer tab, expand the cdma_app project, right-click the src directory,
and select Import to open the Import dialog box.
8. Expand General in the Import dialog box and select File System.
9. Click Next.
10. Select Browse.
11. Navigate to the design files folder, which you saved earlier (see Design Files for This
Tutorial, page 134) and click OK.
12. Add the cdma_app.c file and click Finish.
As the build succeeds and cdma_app.elf gets generated. Then build Application project
either by clicking the hammer icon or by right-clicking on the cdma_app project and
selecting Build Project.
Note: The Application software file name for the system is cdma_app.c. It is available in the ZIP
file that accompanies this guide. See Design Files for This Tutorial, page 134.
13. Open the serial communication utility with baud rate set to 115200.
Note: This is the baud rate that the UART is programmed to on Zynq devices.
14. Make sure that the hardware board is set up and turned on.
Note: Refer to Example Project: Running the “Hello World” Application, page 29 for information
about setting up the board.
15. Select Xilinx Tools > Program FPGA to open the Program FPGA dialog box. The dialog
box shows the bitstream path.
16. Click Program to download the bitstream and program the PL Fabric.
Zynq-7000 SoC: Embedded Design Tutorial Send Feedback
65
UG1165 (2019.2) October 30, 2019 www.xilinx.com
Chapter 5: Using the HP Slave Port with AXI CDMA IP
17. Run the project similar to the steps in Example Project: Running the “Hello World”
Application, page 29.
18. Check the Status of the CDMA transfer in the Serial terminal. If the transfer is successful,
the message "DMA Transfer is Successful" displays. Otherwise, the serial terminal
displays an error message.
Linux OS Based Application Software for the CDMA
System
In this section, you will create a Linux-based application software for CDMA using the
mmap() system call provided by Linux and run it on the hardware to check the functionality
of the CDMA IP.
The mmap() system call is used to map specified kernel memory area to the User layer, so
that you can read or write on it depending on the attribute provided during the memory
mapping.
Note: Details about the mmap() system call is beyond the scope of this guide.
CAUTION! Use of the mmap() call might crash the kernel if it accesses, by mistake, some restricted area
or shared resources of the kernel.
The main() function in the application software is the entry point for the execution. It
initializes the source array with the specified test pattern and clears the destination array.
Then it copies the source array contents to the DDR memory starting at location
0x20000000 and makes the DMA register setting to initiate DMA transfer to the
destination. After the DMA transfer, the application reads the status of the transfer and
displays the result on the serial terminal.
Application Software Creation Steps
Application software creation is composed of the following steps:
1. Initialize the whole source array, which is in the User layer with value 0xa5a5a5a5.
2. Clear the whole destination buffer, which is in the User layer, by writing all zeroes.
3. Map the kernel memory location starting from 0x20000000 to the User layer with
writing permission using mmap() system calls.
By doing so, you can write to the specified kernel memory.
4. Copy the source array contents to the mapped kernel memory.
5. Un-map the kernel memory from the User layer.
Zynq-7000 SoC: Embedded Design Tutorial Send Feedback
66
UG1165 (2019.2) October 30, 2019 www.xilinx.com
Chapter 5: Using the HP Slave Port with AXI CDMA IP
6. Map the AXI CDMA register memory location to the User layer with reading and writing
permission using the mmap() system call. Make the following CDMA register settings
from the User layer:
a. Reset DMA to stop any previous communication.
b. Enable interrupt to get the status of the DMA transfer.
c. Set the CDMA in simple mode.
d. Verify that the CDMA is idle.
e. Set the source buffer starting location, 0x20000000, to the CDMA register.
f. Set the destination buffer starting location, 0x30000000, to the CDMA register.
g. Set the number of bytes to be transferred in the CDMA register. Writing to this
register starts the DMA transfer.
7. Continuously read the DMA transfer status until the transfer finishes.
8. After CDMA transfer finishes, un-map the CDMA register memory for editing from the
User layer using the mmap() system call.
9. Map the kernel memory location starting from 0x30000000 to the User layer with
reading and writing permissions.
10. Copy the kernel memory contents starting from 0x30000000 to the User layer
destination array.
11. Un-map the kernel memory from the User layer.
12. Compare the source array with the destination array.
13. Display the comparison result in the serial terminal. If the comparison is successful, the
message "DATA Transfer is Successful" displays. Otherwise, the serial terminal displays
an error message.
Running Linux CDMA Application Using the Vitis
Software Platform
Detailed steps on running Linux on the target board are outlined in Chapter 6. If you are not
comfortable running Linux, run through the Chapter 6 examples prior to running this
example. Running a Linux OS based application is composed of the following steps:
1. Booting Linux on the Target Board, page 68
2. Linux Domain Creation for Linux Applications, page 75
3. Building an Application and Running it on the Target Board Using the Vitis Software
Platform, page 77
Zynq-7000 SoC: Embedded Design Tutorial Send Feedback
67
UG1165 (2019.2) October 30, 2019 www.xilinx.com
Chapter 5: Using the HP Slave Port with AXI CDMA IP
Booting Linux on the Target Board
You will now boot Linux on the Zynq-7000 SoC ZC702 target board using JTAG mode.
Note: Additional boot options will be explained in Chapter 6, Linux Booting and Debug in the Vitis
Software Platform.
1. Check the following Board Connection and Setting for Linux booting using JTAG mode:
a. Ensure that the settings of Jumpers J27 and J28 are set as described in Example
Project: Running the “Hello World” Application, page 29.
b. Ensure that the SW16 switch is set as shown in the following figure.
c. Connect an Ethernet cable from the Zynq SoC board to your network.
d. Connect the Windows Host machine to your network.
e. Connect the power cable to the board.
X-Ref Target - Figure 5-6
Figure 5-6: Ensure the SW16 Switch Setting
2. Connect a USB Micro cable between the Windows host machine and the target board
with the following SW10 switch settings, as shown in Figure 5-7.
° Bit-1 is 0
° Bit-2 is 1
Note: 0 = switch is open. 1 = switch is closed. The correct JTAG mode has to be selected,
according to the user interface. The JTAG mode is controlled by switch SW10 on the ZC702 and
SW4 on the ZC706.
Zynq-7000 SoC: Embedded Design Tutorial Send Feedback
68
UG1165 (2019.2) October 30, 2019 www.xilinx.com
Chapter 5: Using the HP Slave Port with AXI CDMA IP
X-Ref Target - Figure 5-7
Figure 5-7: SW10 on a ZC702 Set to use Digilent USB JTAG
3. Connect a USB cable to connector J17 on the target board with the Windows Host
machine. This is used for USB to serial transfer.
4. Change Ethernet Jumper J30 and J43 as shown in the following figure.
X-Ref Target - Figure 5-8
Figure 5-8: Change JumpersJ30 and J43
Zynq-7000 SoC: Embedded Design Tutorial Send Feedback
69
UG1165 (2019.2) October 30, 2019 www.xilinx.com
Chapter 5: Using the HP Slave Port with AXI CDMA IP
5. Power on the target board.
6. Launch the Vitis software platform and open the same workspace you used in Chapter 2
and Chapter 3.
7. If the serial terminal is not open, connect the serial communication utility with the baud
rate set to 115200.
Note: This is the baud rate that the UART is programmed to on Zynq devices.
8. Select Xilinx Tools > Program FPGA, then click Program to download the bitstream.
9. Open the Xilinx System Debugger (XSCT) tool by selecting Xilinx Tools > XSCT
console.
10. At the XSCT prompt, do the following:
a. Type connect to connect with the PS section.
b. Type targets to get the list of target processors.
c. Type targets 2 to select the processor CPU1.
xsct% targets
1 APU
2 Arm Cortex-A9 MPCore #0 (Running)
3 Arm Cortex-A9 MPCore #1 (Running)
4 xc7z020
xsct% targets 2
xsct% targets
1 APU
2* Arm Cortex-A9 MPCore #0 (Running)
3 Arm Cortex-A9 MPCore #1 (Running)
4 xc7z020
d. Type dow <tutorial_download_path>zynq_fsbl.elf to download Petalinux FSBL.
e. Type con to start execution of FSBL and then type stop to stop it.
Zynq-7000 SoC: Embedded Design Tutorial Send Feedback
70
UG1165 (2019.2) October 30, 2019 www.xilinx.com
Chapter 5: Using the HP Slave Port with AXI CDMA IP
X-Ref Target - Figure 5-9
Figure 5-9: XSCT Console
f. Type dow <tutorial_download_path>/u-boot.elf to download PetaLinux
U-Boot.elf.
g. Type con to start execution of U-Boot.
On the serial terminal, the autoboot countdown message appears:
Hit any key to stop autoboot: 3
h. Press Enter.
Zynq-7000 SoC: Embedded Design Tutorial Send Feedback
71
UG1165 (2019.2) October 30, 2019 www.xilinx.com
Chapter 5: Using the HP Slave Port with AXI CDMA IP
Automatic booting from U-Boot stops and a command prompt appears on the serial
terminal.
.
X-Ref Target - Figure 5-10
Figure 5-10: Serial Terminal
i. At the XSCT Prompt, type stop.
The U-Boot execution stops.
j. Type dow -data <tutorial_download_path>/image.ub 0x30000000 to download
the Linux Kernel image at location 0x3000000.
k. Type con to start executing U-Boot.
11. At the command prompt of the serial terminal, type bootm 0x30000000.
The Linux OS boots.
Zynq-7000 SoC: Embedded Design Tutorial Send Feedback
72
UG1165 (2019.2) October 30, 2019 www.xilinx.com
Chapter 5: Using the HP Slave Port with AXI CDMA IP
12. If required, provide the Zynq login as root and the password as root on the serial
terminal to complete booting the processor.
After booting completes, # prompt appears on the serial terminal.
13. At the root@Xilinx-ZC702-2019_2:~# prompt, make sure that the board Ethernet
connection is configured:
a. Check the IP address of the board by typing the following command at the Zynq>
prompt: ifconfig eth0.
This command displays all the details of the currently active interface. In the
message that displays, the inet addr value denotes the IP address that is assigned
to the Zynq SoC board.
b. If inet addr and netmask values do not exist, you can assign them using the
following commands:
root@Xilinx-ZC702-2019_2:~# ifconfig eth0 inet 192.168.1.10
root@Xilinx-ZC702-2019_2:~# ifconfig eth0 netmask 255.255.255.0
14. Confirm that the IP address settings on the Windows machine are set up to match the
board settings. Adjust the local area connection properties by opening your network
connections.
a. Right-click the local area connection that is linked to the XC702 board and select
Properties.
b. In the Local Area Connection Properties dialog box, select Internet Protocol
Version 4 (TCP/IPv4) from the item list and select Properties.
c. Select Use the following IP address and set the following values:
IP address: 192.168.1.11
Subnet mask: 255.255.255.0
d. Click OK to accept the values.
Zynq-7000 SoC: Embedded Design Tutorial Send Feedback
73
UG1165 (2019.2) October 30, 2019 www.xilinx.com
Chapter 5: Using the HP Slave Port with AXI CDMA IP
15. In the Windows machine command prompt, check the connection with the board by
typing ping followed by the board IP address. The ping response displays in a loop.
This response means that the connection between the Windows host machine and the
target board is established.
16. Press Ctrl+C to stop displaying the ping response on the Windows host machine
command prompt.
X-Ref Target - Figure 5-11
Figure 5-11: Windows Host Machine Command Prompt
Linux booting completes on the target board and the connection between the host machine
and the target board is complete.
Zynq-7000 SoC: Embedded Design Tutorial Send Feedback
74
UG1165 (2019.2) October 30, 2019 www.xilinx.com
Chapter 5: Using the HP Slave Port with AXI CDMA IP
Linux Domain Creation for Linux Applications
Now that Linux is running on the board, you can create a Linux domain followed by a Linux
application. The steps to create a Linux domain are given below:
1. Go to the explorer in the Vitis software platform and expand the hw_platform platform
project.
2. Open the hardware by double clicking platform.spr.
3. The platform explorer opens. Click the + button in the right corner to add a domain, as
shown in the following figure.
.
X-Ref Target - Figure 5-12
Figure 5-12: Add a Domain
4. When the new domain window opens, enter the details as given below
a. Name > linux_domain
b. Display Name > linux_application_domain
c. OS > Linux
d. Processor > ps7_cortexa9
e. Supported Runtimes > C/C++
f. Select Use pre-built software components, then under this:
Zynq-7000 SoC: Embedded Design Tutorial Send Feedback
75
UG1165 (2019.2) October 30, 2019 www.xilinx.com
Chapter 5: Using the HP Slave Port with AXI CDMA IP
- Create one boot directory in the C:\designs folder, then copy the boot
components into it: (FSBL, PMUFW from the Vitis software platform, ATF,
u-boot.elf and image.ub from PetaLinux.
- Create one BIF file as below.
X-Ref Target - Figure 5-13
Figure 5-13: Create BIF File
g. Click OK to finish and observe that the Linux domain has been added to the
hw_platform as shown below.
X-Ref Target - Figure 5-14
Figure 5-14: Linux Domain Added to hw_platform
h. Add image.ub file path in Image file path.
Zynq-7000 SoC: Embedded Design Tutorial Send Feedback
76
UG1165 (2019.2) October 30, 2019 www.xilinx.com
Chapter 5: Using the HP Slave Port with AXI CDMA IP
Now you are ready with Linux domain to create Linux applications.
Building an Application and Running it on the Target Board
Using the Vitis Software Platform
1. Now that Linux is running on the board, we will create a linux application to utilize the
CDMA. Select File > New > Application Project.
2. Use the information in the table below to make your selections in the wizard screens.
Wizard Screen System Property Setting or Command to Use
Application Project Project Name linux_cdma_app
Syatem project linux_cdma_app_system
Platform <hw_platform>
CPU cortex-a9
Domain linux_application_domain
OS linux
Language C
Templates Available Templates Linux Empty Application
3. Click Finish.
The New Project wizard closes and the Vitis software platform creates the
linux_cdma_app project under the project explorer.
4. In the Project Explorer tab, expand linux_cdma_app project, right-click the src
directory, and select Import to open the Import dialog box.
5. Expand General in the Import dialog box and select File System.
6. Click Next.
7. Add the linux_cdma_app.c file and click Finish.
Build Application project either by clicking the hammer icon or by right-clicking on the
linux_cdma_app project and selecting Build Project. Binary file linux_cdma_app.elf gets
generated.
Note: The example application software file for the system is linux_cdma_app.c. This file is
available in the ZIP file that accompanies this guide. See Design Files for This Tutorial, page 134.
8. Right-click linux_cdma_app and select Run As > Run Configurations to open the
Run Configurations wizard, shown in the following figure.
9. Right-click Xilinx C/C++ application (Application Debugger) and select New.
Zynq-7000 SoC: Embedded Design Tutorial Send Feedback
77
UG1165 (2019.2) October 30, 2019 www.xilinx.com
Chapter 5: Using the HP Slave Port with AXI CDMA IP
X-Ref Target - Figure 5-15
Figure 5-15: Run Configurations Setup
10. In the Connection tab, click New to open the New Connection wizard.
11. In the New Target Connection screen, apply the settings below:
a. Specify a name in the Target Name field. For the purposes of this exercise, use
CDMALinux.
b. In the Host field, enter the target board IP address.
To determine the target board IP address, type ifconfig eth0 at the Zynq>
prompt in the serial terminal. The terminal displays the target IP address that is
assigned to the board.
c. In the Port field, type 1534.
12. Click OK to create the connection.
13. As shown in the following figure, from the Application tab, enter application data
settings for the following:
a. Project Name: linux_cdma_app
b. Local File Path: Debug/linux_cdma_app.elf
c. Remote File Path: /tmp/cdma.elf
Zynq-7000 SoC: Embedded Design Tutorial Send Feedback
78
UG1165 (2019.2) October 30, 2019 www.xilinx.com
Chapter 5: Using the HP Slave Port with AXI CDMA IP
X-Ref Target - Figure 5-16
Figure 5-16: Debug Configuration Settings in the Application Tab
14. Click Run. The application executes, and the message DATA Transfer is Successful
appears in the console window, as shown in the following figure.
X-Ref Target - Figure 5-17
Figure 5-17: Data Transfer Message
Zynq-7000 SoC: Embedded Design Tutorial Send Feedback
79
UG1165 (2019.2) October 30, 2019 www.xilinx.com
Chapter 6
Linux Booting and Debug in the Vitis
Software Platform
This chapter describes the steps to configure and build the Linux OS for Zynq®-7000 SoC
board with PetaLinux Tools. It also provides information about downloading images
precompiled by Linux on the target memory using a JTAG interface.
The later part of this chapter covers programming the following non-volatile memory with
the precompiled images, which are used for automatic Linux booting after switching on the
board:
• On-board QSPI Flash
• SD card
This chapter also describes using the remote debugging feature in the Xilinx® Vitis™
unified software platform to debug Linux applications running on the target board. The
Vitis software platform runs on the Windows host machine. For application debugging, the
platform establishes an Ethernet connection to the target board that is already running the
Linux OS.
For more information, see the Embedded Design Tools web page [Ref 12].
Requirements
In this chapter, the target platform refers to a Zynq SoC board. The host platform refers to
a Windows machine that is running the Vivado® tools and PetaLinux installed on a Linux
machine (either physical or virtual).
Note: The Das U-Boot universal bootloader is required for the tutorials in this chapter. It is included
in the precompiled images that you will download next.
From the Xilinx documentation website, download the ZIP file that accompanies this guide.
See Design Files for This Tutorial, page 134. It includes the following files:
• BOOT.bin: Binary image containing the FSBL and U-Boot images produced by
bootgen.
Zynq-7000 SoC: Embedded Design Tutorial Send Feedback
80
UG1165 (2019.2) October 30, 2019 www.xilinx.com
Chapter 6: Linux Booting and Debug in the Vitis Software Platform
• cdma_app.c: Standalone Application software for the system you will create in this
chapter.
• helloworld.c: Standalone Application software for the system you created in
Chapter 3.
• linux_cdma_app: Linux OS based Application software for the system you will create
in this chapter.
• README.txt: Copyright and release information pertaining to the ZIP file.
• u-boot.elf: U-Boot file used to create the BOOT.BIN image.
• Image.ub: PetaLinux build Image (which have kernel image, ramdisk and dtb)
• fsbl.elf: FSBL image used to create BOOT.BIN image.
Booting Linux on a Zynq SoC Board
This section covers the flow for booting Linux on the target board using the precompiled
images that you downloaded in Requirements, page 80.
Note: The compilations of the different images like Kernel image, U-Boot, Device tree, and root file
system is beyond the scope of this guide.
Boot Methods
The following boot methods are available:
• Master Boot Method
• Slave Boot Method
Master Boot Method
In the master boot method, different kinds of non-volatile memories such as QSPI, NAND,
NOR flash, and SD cards are used to store boot images. In this method, the CPU loads and
executes the external boot images from non-volatile memory into the Processor System
(PS). The master boot method is further divided into Secure and Non Secure modes. Refer
to the Zynq-7000 SoC Technical Reference Manual (UG585) [Ref 1] for more detail.
The boot process is initiated by one of the Arm Cortex-A9 CPUs in the processing system
(PS) and it executes on-chip ROM code. The on-chip ROM code is responsible for loading
the first stage boot loader (FSBL). The FSBL does the following:
• Configures the FPGA with the hardware bitstream (if it exists)
• Configures the MIO interface
Zynq-7000 SoC: Embedded Design Tutorial Send Feedback
81
UG1165 (2019.2) October 30, 2019 www.xilinx.com
Chapter 6: Linux Booting and Debug in the Vitis Software Platform
• Initializes the DDR controller
• Initializes the clock PLL
• Loads and executes the Linux U-Boot image from non-volatile memory to DDR
The U-Boot loads and starts the execution of the Kernel image, the root file system, and the
device tree from non-volatile RAM to DDR. It finishes booting Linux on the target platform.
Slave Boot Method
JTAG can only be used in slave boot mode. An external host computer acts as the master to
load the boot image into the OCM using a JTAG connection.
Note: The PS CPU remains in idle mode while the boot image loads. The slave boot method is always
a non-secure mode of booting.
In JTAG boot mode, the CPU enters halt mode immediately after it disables access to all
security related items and enables the JTAG port. You must download the boot images into
the DDR memory before restarting the CPU for execution.
Booting Linux from JTAG
The flow chart in the following figure describes the process used to boot Linux on the target
platform.
X-Ref Target - Figure 6-1
Boot ROM
Load and execute First
Stage Boot Loader
(FSBL)
Load Bitstream
Load and Execute U-Boot
Load Linux Kernel
Load Device Tree
Load Root File System
Run All
Figure 6-1: Linux Boot Process on the Target Platform
Zynq-7000 SoC: Embedded Design Tutorial Send Feedback
82
UG1165 (2019.2) October 30, 2019 www.xilinx.com
Chapter 6: Linux Booting and Debug in the Vitis Software Platform
Preparing the PetaLinux Build for Debugging
To debug Linux applications (using tcf-agent), you must manually enable tcf-agent in
PetaLinux RootFS.
Ensure that dropbear-openssh-sftp server is disabled in PetaLinux RootFS.
Note: The Vitis debugger supports Linux Application Debug using tcf-agent (TCF - Target
Communication Framework). TCF agent is provided as a part of PetaLinux roofts packages, but needs
to be enabled when required.
Detailed information on enabling these components in the PetaLinux Tools Documentation:
Reference Guide (UG1144) [Ref 8], section “Debugging Applications with TCF Agent.”
Zynq-7000 SoC: Embedded Design Tutorial Send Feedback
83
UG1165 (2019.2) October 30, 2019 www.xilinx.com
Chapter 6: Linux Booting and Debug in the Vitis Software Platform
Booting Linux Using JTAG Mode
1. Check the following board connections and settings for Linux booting using JTAG mode:
a. Ensure that the settings of Jumpers J27 and J28 are set as described in Example
Project: Running the “Hello World” Application, page 29.
b. Ensure that the SW16 switch is set as shown in the following figure.
c. Connect an Ethernet cable from the Zynq®-7000 SoC board to your network or
directly to your host machine.
d. Connect the Windows Host machine to your network.
e. Connect the power cable to the board.
X-Ref Target - Figure 6-2
Figure 6-2: Ensure the SW16 Switch Setting
2. Connect a USB Micro cable between the Windows host machine and the target board
with the following SW10 switch settings, as shown in the following figure.
° Bit-1 is 0
° Bit-2 is 1
Note: 0 = switch is open. 1 = switch is closed. The correct JTAG mode has to be selected,
according to the user interface. The JTAG mode is controlled by switch SW10 on the zc702 and
SW4 on the zc706.
Zynq-7000 SoC: Embedded Design Tutorial Send Feedback
84
UG1165 (2019.2) October 30, 2019 www.xilinx.com
Chapter 6: Linux Booting and Debug in the Vitis Software Platform
X-Ref Target - Figure 6-3
Figure 6-3: SW4 on a ZC706 Set to use Digilent USB JTAG
3. Connect a USB cable to connector J17 on the target board with the Windows Host
machine. This is used for USB to serial transfer.
4. Change Ethernet Jumper J30 and J43 as shown in the following figure.
X-Ref Target - Figure 6-4
Figure 6-4: Change Jumpers J30 and J43
5. Power on the target board.
6. Launch the Vitis software platform and open same workspace you used in Chapter 2 and
Chapter 3.
7. If the serial terminal is not open, connect the serial communication utility with the baud
rate set to 115200.
Note: This is the baud rate that the UART is programmed to on Zynq devices.
Zynq-7000 SoC: Embedded Design Tutorial Send Feedback
85
UG1165 (2019.2) October 30, 2019 www.xilinx.com
Chapter 6: Linux Booting and Debug in the Vitis Software Platform
8. Download the bitstream by selecting Xilinx Tools > Program FPGA, then clicking
Program.
9. Open the Xilinx System Debugger (XSCT) tool by selecting Xilinx Tools > XSCT
console.
10. At the XSCT prompt, do the following:
a. Type connect to connect with the PS section.
b. Type targets to get the list of target processors.
c. Type ta 2 to select the processor CPU1.
xsct% targets
1 APU
2 Arm Cortex-A9 MPCore #0 (Running)
3 Arm Cortex-A9 MPCore #1 (Running)
4 xc7z020
xsct% ta 2
xsct% targets
1 APU
2* Arm Cortex-A9 MPCore #0 (Running)
3 Arm Cortex-A9 MPCore #1 (Running)
4 xc7z020
d. Type dow <tutorial_download_path>zynq_fsbl.elf to download Petalinux FSBL.
e. Type con to start execution of FSBL and then type stop to stop it.
f. Type dow <tutorial_download_path>/u-boot.elf to download PetaLinux
U-Boot.elf.
g. Type con to start execution of U-Boot.
On the serial terminal, the autoboot countdown message appears:
Hit any key to stop autoboot: 3
h. Press Enter.
Automatic booting from U-Boot stops and a command prompt appears on the serial
terminal.
i. At the XSCT Prompt, type stop.
The U-Boot execution stops.
j. Type dow -data image.ub 0x30000000 to download the Linux Kernel image at
location <tutorial_download_path>/image.ub.
k. Type con to start executing U-Boot.
11. At the command prompt of the serial terminal, type bootm 0x30000000.
The Linux OS boots.
Zynq-7000 SoC: Embedded Design Tutorial Send Feedback
86
UG1165 (2019.2) October 30, 2019 www.xilinx.com
Chapter 6: Linux Booting and Debug in the Vitis Software Platform
12. If required, provide the Zynq login as root and the password as root on the serial
terminal to complete booting the processor.
After booting completes, # prompt appears on the serial terminal.
13. At the root@xilinx-zc702-2019_2:~# prompt, make sure that the board Ethernet
connection is configured:
a. Check the IP address of the board by typing the following command at the Zynq>
prompt: ifconfig eth0.
This command displays all the details of the currently active interface. In the
message that displays, the inet addr value denotes the IP address that is assigned
to the Zynq SoC board.
b. If inet addr and netmask values do not exist, you can assign them using the
following commands:
root@xilinx-zc702-2019_2 :~# ifconfig eth0 inet 192.168.1.10
root@xilinx-zc702-2019_2 :~# ifconfig eth0 netmask 255.255.255.0
IMPORTANT: If the target and host are connected back-to-back, you must set up the IP address. If the
target and host are connected over a LAN , DHCP will get the IP address for the target; use the
ifconfig eth0 to display the IP address.
Next, confirm that the IP address settings on the Windows machine match the board
settings. Adjust the local area connection properties by opening your network
connections.
i Right click the local area connection that is linked to the XC702 board and select
Properties.
ii With the Local Area Connection properties window open, select Internet
Protocol Version 4 (TCP/IPv4) from the item list and select Properties.
iii Select Use the following IP address and set the values as follows (also shown
in the following figure):
IP address: 192.168.1.11 (target and host must be in the same subnet if
connected back- to-back)
Subnet mask : 255.255.255.0
Zynq-7000 SoC: Embedded Design Tutorial Send Feedback
87
UG1165 (2019.2) October 30, 2019 www.xilinx.com
Chapter 6: Linux Booting and Debug in the Vitis Software Platform
X-Ref Target - Figure 6-5
Figure 6-5: IP Address Settings
c. Click OK to accept the values and close the window.
14. In the Windows machine command prompt, check the connection with the board by
typing ping followed by the board IP address. The ping response displays in a loop.
This response means that the connection between the Windows host machine and the
target board is established.
15. Press Ctrl+C to stop displaying the ping response on windows host machine command
prompt.
Linux booting completes on the target board and the connection between the host
machine and the target board is complete. The next Example Design describes using the
Vitis software platform to debug the Linux application.
Zynq-7000 SoC: Embedded Design Tutorial Send Feedback
88
UG1165 (2019.2) October 30, 2019 www.xilinx.com
Chapter 6: Linux Booting and Debug in the Vitis Software Platform
Example Design: Debugging the Linux Application Using the
Vitis Software Platform
In this section, you will create a default Linux hello world application and practice the
steps for debugging the Linux application from the Windows host machine.
1. Open the Vitis software platform.
2. Select File > New > Application Project.
The New Applications Project wizard opens.
3. Use the information in the following table to make your selections in the wizard screens.
Table 6-1: New Project Wizard Selections for Debugging in the Vitis Software Platform
Wizard Screen System Property Setting or Command to Use
Application Project Project Name HelloLinux
Use Default Location Select this option
System project HelloLinux_system
Platform <platform>
CPU cortex-a9
OS linux
Language C
Sysroot path Leave it unchecked
Templates Available Templates Linux Hello World
4. Click Finish.
The New Project wizard closes and the Vitis software platform creates the HelloLinux
project under the project explorer. Build Application project either by clicking the
hammer icon or by right-clicking on the linux_cdma_app project and selecting Build
Project. Binary file linux_cdma_app.elf gets generated.
5. Right-click HelloLinux and select Debug as > Debug Configurations to open the
Debug Configurations wizard.
6. Select Linux Application Debug as the Debug Type, as shown in the following figure.
Zynq-7000 SoC: Embedded Design Tutorial Send Feedback
89
UG1165 (2019.2) October 30, 2019 www.xilinx.com
Chapter 6: Linux Booting and Debug in the Vitis Software Platform
X-Ref Target - Figure 6-6
Figure 6-6: Debug Type Selection
7. In the Target Setup tab, Connection field, click New.
8. In the Target Connection Details dialog box (shown in the following figure):
a. Specify the Target Name of your choice.
b. In the Host field, use the target IP address.
c. In the Port field, specify 1534.
X-Ref Target - Figure 6-7
Figure 6-7: Debug Configuration Target Connection Settings
9. Set the Application configuration details, as described below (and shown in the
following figure).
Zynq-7000 SoC: Embedded Design Tutorial Send Feedback
90
UG1165 (2019.2) October 30, 2019 www.xilinx.com
Chapter 6: Linux Booting and Debug in the Vitis Software Platform
a. Select the Application tab.
b. Set the Remote File path, for example /tmp/hellolinux.elf and click Apply.
X-Ref Target - Figure 6-8
Figure 6-8: Debug Configuration Target Options
10. Click Debug.
The Debug Perspective opens (see Figure 6-9). From this screen you can:
- Observe that execution stopped at the main() function.
- See disassembly points to the address.
- Setup break points by right clicking the function on the left side of the editor
pane (showing the helloworld.c).
- Once a breakpoint is set, it appears in the break point list. You can observe and
modify register contents. Notice that the PC register address in the Registers
tab and the address shown in the Disassembly tab are the same (see the
following figure).
- Use step-into (F5), step-return (F7), step-over (F6), Resume (F8) and continue
debugging outlined in green in the following figure.
Zynq-7000 SoC: Embedded Design Tutorial Send Feedback
91
UG1165 (2019.2) October 30, 2019 www.xilinx.com
Chapter 6: Linux Booting and Debug in the Vitis Software Platform
X-Ref Target - Figure 6-9
Figure 6-9: Debug Perspective Launched with HelloLinux Application
TIP: The Linux application output displays in the Vitis software platform console, not the Terminal
window used for running Linux.
11. After you finish debugging the Linux application, close the Vitis IDE.
Zynq-7000 SoC: Embedded Design Tutorial Send Feedback
92
UG1165 (2019.2) October 30, 2019 www.xilinx.com
Chapter 6: Linux Booting and Debug in the Vitis Software Platform
Example Project: Booting Linux from QSPI Flash
This Example Project covers the following steps:
1. Create the First Stage Boot Loader Executable File.
2. Make a Linux-bootable image for QSPI flash.
PetaLinux must be configured for QSPI flash boot mode and rebuilt. By default, the Boot
option is SD boot.
TIP: The ZIP file that accompanies this document contains the prebuilt images. If you prefer, you can
use these and skip to either Booting Linux from QSPI Flash, page 100 or Booting Linux from the SD
Card, page 101, as appropriate to your design.
3. Run the following steps on a Linux machine to change the boot mode to QSPI flash.
a. Change to the root directory of your PetaLinux project:
$ cd <plnx-proj-root>
b. Launch the top level system configuration menu:
$ petalinux-config
c. Select Subsystem AUTO Hardware Settings.
d. Select Advanced Bootable Images Storage Settings.
- Select boot image settings.
- Select Image Storage Media.
- Select boot device as primary flash.
e. Under the Advanced Bootable Images Storage Settings sub-menu:
- Select kernel image settings.
- Select Image Storage Media.
- Select the storage device as primary flash.
f. Save the configuration settings and exit the configuration wizard.
g. Rebuild using the Petalinux-build command.
Note: For more information, refer to the PetaLinux Tools Documentation: Reference Guide
(UG1144) [Ref 8].
4. Program QSPI flash with the Boot Image Using JTAG and U-Boot Command.
5. Boot Linux from QSPI flash.
Zynq-7000 SoC: Embedded Design Tutorial Send Feedback
93
UG1165 (2019.2) October 30, 2019 www.xilinx.com
Chapter 6: Linux Booting and Debug in the Vitis Software Platform
Create the First Stage Boot Loader Executable File
1. Open the Vitis software platform.
2. Check that the Target Communication Frame (TCF) (hw_server.exe) agent is running
on your Windows machine. If it is not, in the Vitis software platform, select Xilinx Tools
> XSCT Console.
3. In the XSCT Console window, type Connect. A message appears, stating that the
hw_server application started, or, if it is already running, you will see tcfchan#, as
shown in the following figure.
X-Ref Target - Figure 6-10
Figure 6-10: XSCT Console: hw_server Application Started Message
Zynq-7000 SoC: Embedded Design Tutorial Send Feedback
94
UG1165 (2019.2) October 30, 2019 www.xilinx.com
Chapter 6: Linux Booting and Debug in the Vitis Software Platform
4. In the Vitis software platform, select File > New > Application Project. The New
Application Project wizard opens.
5. Use the information the following table to make your selections in the wizard screens.
Table 6-2: New Project Wizard Selections for Booting Linux Project
Wizard Screen System Property Setting or Command to Use
Application Project Project Name fsbl
Use Default Location Select this option
System Project Select Create New
Platform hw_platform
CPU ps7_cortexa9_0
OS Platform standalone
Language C
Domain Standalone on ps7_cortexa9_0
Templates Available Templates Zynq FSBL
6. Click Finish. If a pop up message comes up that "This application required xilffs library
in Board Support Package." Do the same and repeat the above steps to create FSBL
standalone application.
The New Project wizard closes. The Vitis software platform creates the fsbl application
project under the project explorer. For generating fsbl.elf build the project by
right-clicking on the fsbl project and selecting Build Project.
Zynq-7000 SoC: Embedded Design Tutorial Send Feedback
95
UG1165 (2019.2) October 30, 2019 www.xilinx.com
Chapter 6: Linux Booting and Debug in the Vitis Software Platform
Make a Linux Bootable Image for QSPI Flash
1. In the Vitis software platform, select Xilinx > Create Boot Image to open the Create
Boot Image wizard.
X-Ref Target - Figure 6-11
Figure 6-11: Creating a Zynq Device Boot Image
2. From the Architecture drop-down list, select Zynq.
3. Click Browse next to the Output BIF file path field, and navigate to your output.bif
file.
4. Click Browse next to the Output path field, and navigate to your BOOT.bin file.
Note: The QSPI Boot file, BOOT.bin, is available in the ZIP file that accompanies this guide. See
Design Files for This Tutorial, page 134.
Zynq-7000 SoC: Embedded Design Tutorial Send Feedback
96
UG1165 (2019.2) October 30, 2019 www.xilinx.com
Chapter 6: Linux Booting and Debug in the Vitis Software Platform
5. Click Add to add the following boot image partitions:
° fsbl.elf (bootloader).
Note: You can find fsbl.elf in <project dir>/fsbl/Debug.
Alternately, you can use fsbl.elf from the file you downloaded in Requirements, page 80.
° Add Bitstream file tutorial_bd_wrapper.bit.
° Add U-Boot image u-boot.elf.
° Add the PetaLinux output image, image.ub, and provide the offset 0x520000
(image.ub: PetaLinux image consists of kernel image, device tree blob and minimal
rootfs).
6. Click Create Image to create the BOOT.bin file in the specified output path folder.
Program QSPI Flash with the Boot Image Using JTAG
You can program QSPI Flash with the boot image using JTAG.
1. Power on the ZC702 Board.
2. If a serial terminal is not already open, connect the serial terminal with the baud rate set
to 115200.
Note: This is the baud rate that the UART is programmed to on Zynq devices.
3. Select Xilinx > XSCT Console to open the XSCT tool.
4. From the XSCT prompt, do the following:
a. Type connect to connect with the PS section.
b. Type targets to get the list of target processors.
c. Type ta 2 to select the processor CPU1.
d. Type dow fsbl.elf to download the FSBL image.
e. Type con and then stop.
f. Type dow u-boot.elf to download the Linux U-Boot.
g. Type dow -data BOOT.bin 0x08000000 to download the Linux bootable image to
the target memory at location 0x08000000.
Note: You just downloaded the binary executable to DDR memory. You can download the
binary executable to any address in DDR memory.
h. Type con to start execution of U-Boot.
U-Boot begins booting. On the serial terminal, the autoboot countdown message
appears:
Hit any key to stop autoboot: 3
Zynq-7000 SoC: Embedded Design Tutorial Send Feedback
97
UG1165 (2019.2) October 30, 2019 www.xilinx.com
Chapter 6: Linux Booting and Debug in the Vitis Software Platform
5. Press Enter.
Automatic booting from U-Boot stops and the U-Boot command prompt appears on the
serial terminal.
6. Do the following steps to program U-Boot with the bootable image:
a. At the prompt, type sf probe 0 0 0 to select the QSPI Flash.
b. Type sf erase 0 0x01000000 to erase the Flash data.
This command completely erases 16 MB of on-board QSPI Flash memory.
c. Type sf write 0x08000000 0 0xffffff to write the boot image on the QSPI Flash.
Note that you already copied the bootable image at DDR location 0x08000000. This
command copied the data, of the size equivalent to the bootable image size, from DDR
to QSPI location 0x0.
For this example, because you have 16 MB of Flash memory, you copied 16 MB of data.
You can change the argument to adjust the bootable image size.
7. Power off the board and follow the booting steps described in the following section.
Program QSPI Flash with the Flash Programming Tool
Following the steps below, you can program QSPI Flash with the flash programming tool in
the Vitis software platform:
1. Power on the ZC702 Board.
2. If a serial terminal is not open, connect the serial terminal with the baud rate set to
115200.
Note: This is the baud rate to which the UART is programmed on Zynq devices.
3. Select Xilinx > Program Flash.
4. Select the BOOT.bin file to flash and select Program (see the following figure).
Zynq-7000 SoC: Embedded Design Tutorial Send Feedback
98
UG1165 (2019.2) October 30, 2019 www.xilinx.com
Chapter 6: Linux Booting and Debug in the Vitis Software Platform
X-Ref Target - Figure 6-12
Figure 6-12: Programming the BOOT.bin file Using the Flash Tool
On successful programming, a message appears in the console window saying Flash
Operation Successful.
5. Power off the board and follow the booting steps in Booting Linux from QSPI Flash,
page 100 or Booting Linux from the SD Card, page 101, as appropriate to your design.
Zynq-7000 SoC: Embedded Design Tutorial Send Feedback
99
UG1165 (2019.2) October 30, 2019 www.xilinx.com
Chapter 6: Linux Booting and Debug in the Vitis Software Platform
Booting Linux from QSPI Flash
1. After you program the QSPI Flash, set the SW16 switch on your board as shown in the
following figure.
X-Ref Target - Figure 6-13
Figure 6-13: Jumper Settings for Booting Linux from QSPI Flash
2. Connect the Serial terminal using an 115200 baud rate setting.
Note: This is the baud rate that the UART is programmed to on Zynq devices.
3. Switch on the board power.
A Linux booting message appears on the serial terminal. After booting finishes, the
root@xilinx-zc702-2019_2:~# prompt appears. Enter the login and password as
root when prompted.
4. Check the Board IP address connectivity as described in Booting Linux Using JTAG
Mode, page 84.
For Linux Application creation and debugging, refer to Example Design: Debugging the
Linux Application Using the Vitis Software Platform, page 89.
Zynq-7000 SoC: Embedded Design Tutorial Send Feedback
100
UG1165 (2019.2) October 30, 2019 www.xilinx.com
Chapter 6: Linux Booting and Debug in the Vitis Software Platform
Booting Linux from the SD Card
1. Change the SW16 switch setting as shown in the following figure.
X-Ref Target - Figure 6-14
Figure 6-14: Jumper Settings for Booting Linux from SD Card
2. Make the board settings as described in Booting Linux Using JTAG Mode, page 84.
3. Create a first stage bootloader (FSBL) for your design as described in Create the First
Stage Boot Loader Executable File, page 94.
Note: If you do not need to change the default FSBL image, you can use the fsbl.elf file that
you downloaded as part of the ZIP file for this guide. See Design Files for This Tutorial, page 134.
4. In the Vitis IDE, select Xilinx Tools > Create Boot Image to open the Create Boot Image
wizard.
5. Add fsbl.elf, bit file (if any), and u-boot.elf.
6. Provide the output folder path in the Output folder field.
7. Click Create Image. The Vitis software platform generates the BOOT.bin file in the
specified folder.
Zynq-7000 SoC: Embedded Design Tutorial Send Feedback
101
UG1165 (2019.2) October 30, 2019 www.xilinx.com
Chapter 6: Linux Booting and Debug in the Vitis Software Platform
X-Ref Target - Figure 6-15
Figure 6-15: Creating the Zynq Device Boot Image
8. Copy BOOT.bin and image.ub to the SD card.
IMPORTANT: Do not change the file names. U-Boot searches for these file names in the SD card while
booting the system.
9. Turn on the power to the board and check the messages on the Serial terminal. The
root@plnx_arm:~# prompt appears after Linux booting is complete on the target
board.
10. Set the board IP address and check the connectivity as described in Booting Linux Using
JTAG Mode, page 84.
For Linux application creation and debugging, see Example Design: Debugging the
Linux Application Using the Vitis Software Platform, page 89.
Zynq-7000 SoC: Embedded Design Tutorial Send Feedback
102
UG1165 (2019.2) October 30, 2019 www.xilinx.com
Chapter 7
Creating Custom IP and Device Driver for
Linux
In this chapter, you will create an Intellectual Property (IP) using the Create and Package
New IP wizard. You will also design a system to include the new IP created for the Xilinx®
Zynq®-7000 SoC device.
For the IP, you will develop a Linux-based device driver as a module that can be dynamically
loaded onto the running kernel.
You will also develop Linux-based application software for the system to execute on the
Zynq SoC ZC702 board.
Requirements
In this chapter, the target platform points to a ZC702 board. The host platform points a
Windows machine that is running the Vivado® Design Suite tools.
The requirements for Linux-based device driver development and kernel compilation are as
follows:
• Linux-based workstation. The workstation is used to build the kernel and the device
driver for the IP.
• An Eclipse-based Integrated Development Environment (IDE) that incorporates the
GNU Toolchain for cross development for target architectures. For Tool related
information and installation, refer to the Xilinx Zynq Tools Wiki Page [Ref 13].
• Kernel source code and build environment. Refer to the Xilinx Zynq Linux Wiki Page
[Ref 14], which provides details about the Linux kernel specific to Zynq SoC FPGAs. You
can download the Kernel Source files and also get the information for building a Linux
kernel for the Zynq SoC FPGA.
Note: You can download kernel source files and u-boot source files from the Xilinx GitHub
website [Ref 18].
• Device driver software file (blink.c) and the corresponding header file (blink.h).
These files are available in the ZIP file that accompanies this guide. See Design Files for
This Tutorial, page 134.
Zynq-7000 SoC: Embedded Design Tutorial Send Feedback
103
UG1165 (2019.2) October 30, 2019 www.xilinx.com
Chapter 7: Creating Custom IP and Device Driver for Linux
• Application software (linux_blinkled_apps.c) and corresponding header file
(blink.h). These files are available in the ZIP file that accompanies this guide. See
Design Files for This Tutorial, page 134.
• If you want to skip the Kernel and device driver compilation, use the already compiled
images that are required for this section. These images are available in the ZIP file that
accompanies this guide. See Design Files for This Tutorial, page 134.
CAUTION! You must build Peripheral IP loadable kernel module (LKM) as part of the same kernel build
process that generates the base kernel image. If you want to skip kernel or LKM Build process, use the
precompiled images for both kernel and LKM module for this section provided in the ZIP file that
accompanies this guide. See Design Files for This Tutorial, page 134.
Creating Peripheral IP
In this section, you will create an AXI4-Lite compliant slave peripheral IP framework using
the Create and Package New IP wizard. You will also add functionality and port assignments
to the peripheral IP framework.
The Peripheral IP you will create is an AXI4-Lite compliant Slave IP. It includes a 28-bit
counter. The 4 MSB bits of the counter drive the 4 output ports of the peripheral IP. The
Block Diagram is shown in the following figure.
X-Ref Target - Figure 7-1
Figure 7-1: Block Diagram for Peripheral IP
Zynq-7000 SoC: Embedded Design Tutorial Send Feedback
104
UG1165 (2019.2) October 30, 2019 www.xilinx.com
Chapter 7: Creating Custom IP and Device Driver for Linux
The block diagram includes the following configuration register:
Register Name Control Register
Relative Address 0x0000_0000
Width 1 bit
Access Type Read/Write
Description Start/Stop the Counter
Field Name Bits Type Reset Value Description
Control Bit 0 R/W 0x0 1 : Start Counter
2 : Stop Counter
Example Project: Creating Peripheral IP
In this section, you will create an AXI4-Lite compliant slave peripheral IP.
1. Create a new project as described in Example Project: Creating a New Embedded Project
with Zynq SoC, page 13.
2. With the Vivado design open, select Tools > Create and Package New IP. Click Next to
continue.
3. Select Create a new AXI4 peripheral and then click Next.
4. Fill in the peripheral details as follows:
Wizard Screen System Property Setting or Comment to Use
Peripheral Details Name Blink
Version 1.0
Display Name Blink_v1.0
Description My new AXI IP
IP Location C:/designs/ip_repro
Overwrite existing unchecked
5. Click Next.
6. In the Add Interfaces page, accept the default settings and click Next.
7. In the Create Peripheral page, select Edit IP and then click Finish. Upon completion of
the new IP generation process, the Package IP window opens (see the following figure).
Zynq-7000 SoC: Embedded Design Tutorial Send Feedback
105
UG1165 (2019.2) October 30, 2019 www.xilinx.com
Chapter 7: Creating Custom IP and Device Driver for Linux
X-Ref Target - Figure 7-2
Figure 7-2: Package IP Window
8. In the Hierarchy tab of the Sources window, right-click blink_v1_0 under the Design
Sources folder and select Open File. We will need to add Verilog code that creates
output ports to map to the external LEDs on the ZC702 board. Navigate to the line
//Users to add ports here and add the following code below this line:
//Users to add ports here
output wire [3:0] leds,
//User ports ends
9. Find the instance instantiation to the AXI bus interface and add the following code to
map the port connections:
.S_AXI_RREADY(s00_axi_rready),
.leds(leds)
);
10. Save and close blink_v1_0.v.
11. Under Sources > Hierarchy >Design Sources >blink_v1_0, right-click
blink_v1_0_S00_AXI_inst - blink_v1_0_S00_AXI and select Open File.
Next, you will need to add Verilog code that creates output ports to map to the external
LEDs on the ZC702 board and also create the logic code to blink the LEDs when Register
0 is written to.
12. Navigate to the line //Users to add ports here and add the following code below
this line.
//Users to add ports here
output wire [3:0] leds,
//User ports ends
Zynq-7000 SoC: Embedded Design Tutorial Send Feedback
106
UG1165 (2019.2) October 30, 2019 www.xilinx.com
Chapter 7: Creating Custom IP and Device Driver for Linux
13. Find the AXI4Lite signals section and add a custom register, which you will use as a
counter. The added code is highlighted in red:
// AXI4LITE signals
reg [C_S_AXI_ADDR_WIDTH-1 : 0] axi_awaddr;
reg axi_awready;
reg axi_wready;
reg [1 : 0] axi_bresp;
reg axi_bvalid;
reg [C_S_AXI_ADDR_WIDTH-1 : 0] axi_araddr;
reg axi_arready;
reg [C_S_AXI_DATA_WIDTH-1 : 0] axi_rdata;
reg [1 : 0] axi_rresp;
reg axi_rvalid;
// add 28-bit register to use as counter
reg [27:0] count;
14. Find the I/O connections assignments section. This is where you assign the last four bits
of the counter to the LEDs. The added code is highlighted in red:
// I/O Connections assignments
assign S_AXI_AWREADY= axi_awready;
assign S_AXI_WREADY= axi_wready;
assign S_AXI_BRESP= axi_bresp;
assign S_AXI_BVALID= axi_bvalid;
assign S_AXI_ARREADY= axi_arready;
assign S_AXI_RDATA= axi_rdata;
assign S_AXI_RRESP= axi_rresp;
assign S_AXI_RVALID= axi_rvalid;
// assign MSB of count to LEDs
assign leds = count[27:24];
15. Toward the bottom of the file, find the section that states add user logic here. Add the
following code, which will increment count while the slv_reg0 is set to 0x1. If the
register is not set, the counter does not increment. The added code is highlighted in red:
// Add user logic here
// on positive edge of input clock
always @( posedge S_AXI_ACLK )
begin
//if reset is set, set count = 0x0
if ( S_AXI_ARESETN == 1'b0 )
begin
count <= 28'b0;
end
else
begin
//when slv_reg_0 is set to 0x1, increment count
if (slv_reg0 == 2'h01)
begin
count <= count+1;
end
else
begin
count <= count;
end
end
end
// User logic ends
Zynq-7000 SoC: Embedded Design Tutorial Send Feedback
107
UG1165 (2019.2) October 30, 2019 www.xilinx.com
Chapter 7: Creating Custom IP and Device Driver for Linux
16. Save and close blink_v1_0_S00_AXI.v.
17. Open the Package IP - blink tab. Under Packaging Steps, select Ports and Interfaces.
18. Click the Merge Changes from Ports and Interfaces Wizard link.
X-Ref Target - Figure 7-3
Figure 7-3: Merge Changes from Ports and Interfaces Wizard Link
19. Make sure that the window is updated and includes the LEDs output ports.
X-Ref Target - Figure 7-4
Figure 7-4: Package IP Tab: Ports and Interfaces Page
20. Under Packaging Steps, select Review and Package. At the bottom of the Review and
Package window, click Re-Package IP.
The dialog box that opens states that packaging is complete and asks if you would like
to close the project.
21. Click Yes.
Note: The custom core creation process that we have worked through is very simple with the
example Verilog included in the IP creation process. For more information, refer to the GitHub
Zynq Cookbook: How to Run BFM Simulation web page [Ref 19].
Zynq-7000 SoC: Embedded Design Tutorial Send Feedback
108
UG1165 (2019.2) October 30, 2019 www.xilinx.com
Chapter 7: Creating Custom IP and Device Driver for Linux
Integrating Peripheral IP with PS GP Master Port
Now, you will create a system for the ZC702 board by instantiating the peripheral IP as a
slave in the Zynq SoC processing logic (PL) section. You will then connect it with the PS
processor through the processing system (PS) general purpose (GP) master port. The block
diagram for the system is shown in the following figure.
X-Ref Target - Figure 7-5
Figure 7-5: Block Diagram
This system covers the following connections:
• Peripheral IP connected to PS General Purpose master port 0 (M_AXI_GP0). This
connection is used by the PS CPU to configure Peripheral IP register configurations.
• Four output ports of Peripheral IP connected to DS15, DS16, DS17, and DS18 on-board
LEDs.
In this system, when you run application code, a message appears on the serial terminal and
asks you to choose the option to make the LEDs start or stop blinking.
• When you select the start option on the serial terminal, all four LEDs start blinking.
• When you select the stop option, all four LEDs stop blinking and retain the previous
state.
In this section, you will connect an AXI4-lite compliant custom slave peripheral IP that you
created in Example Project: Creating Peripheral IP, page 105.
1. Open the Vivado project you previously created in Example Project: Creating a New
Embedded Project with Zynq SoC, page 13.
2. Add the custom IP to the existing design. Right-click the Diagram view and select Add
IP.
Zynq-7000 SoC: Embedded Design Tutorial Send Feedback
109
UG1165 (2019.2) October 30, 2019 www.xilinx.com
Chapter 7: Creating Custom IP and Device Driver for Linux
3. Type blink into the search view. Blink_v1.0 appears. Double-click the IP to add it to
the design.
4. Click Run Connection Automation to make automatic port connections.
5. With the All Automation box checked by default, click OK to make the connections.
Your new IP is automatically connected but the leds output port is unconnected.
6. Right-click the leds port and select Make External.
X-Ref Target - Figure 7-6
Figure 7-6: Make the leds Port External
7. In the Flow Navigator view, navigate to RTL Analysis and select Open Elaborated
Design.
8. Click OK.
9. After the elaborated design opens, click the I/O Ports tab and expand All ports > led_0.
Zynq-7000 SoC: Embedded Design Tutorial Send Feedback
110
UG1165 (2019.2) October 30, 2019 www.xilinx.com
Chapter 7: Creating Custom IP and Device Driver for Linux
X-Ref Target - Figure 7-7
Figure 7-7: I/O Ports
10. Edit the led port settings as follows:
Port Name I/O Std Package Pin
Leds[3] LVCMOS25 P17
Leds[2] LVCMOS25 P18
Leds[1] LVCMOS25 W10
Leds[0] LVCMOS25 V7
The following figure shows the completed led port settings in the I/O Ports window.
X-Ref Target - Figure 7-8
Figure 7-8: LED Port Settings
11. Select Generate Bitstream.
12. The Save Project dialog box opens. Ensure that the check box is selected and then click
Save.
13. If a message appears stating that Synthesis is Out-of-date, click Yes.
14. After the Bitstream generation completes, export the hardware and launch the Vitis™
unified software platform as described in Exporting Hardware to the Vitis Software
Platform, page 22.
Zynq-7000 SoC: Embedded Design Tutorial Send Feedback
111
UG1165 (2019.2) October 30, 2019 www.xilinx.com
Chapter 7: Creating Custom IP and Device Driver for Linux
Linux-Based Device Driver Development
Modules in Linux are pieces of code that can be loaded and unloaded into the kernel on
demand. A piece of code that you add in this way is called a loadable kernel module (LKM).
These modules extend the functionality of the kernel without the need to reboot the
system. Without modules, you would need to build monolithic kernels and add new
functionality directly into the kernel image. Besides having larger kernels, this has the
disadvantage of requiring you to rebuild and reboot the kernel every time you want new
functionality.
LKMs typically are one of the following things:
• Device drivers. A device driver is designed for a specific piece of hardware. The kernel
uses it to communicate with that piece of hardware without having to know any details
of how the hardware works.
• Filesystem drivers. A filesystem driver interprets the contents of a file system as files
and directories.
• System calls. User space programs use system calls to get services from the kernel.
On Linux, each piece of hardware is represented by a file named as a device file, which
provides the means to communicate with the hardware. Most hardware devices are used for
output as well as input, so device files provide input/output control (ioctl) to send and
receive data to and from hardware. Each device can have its own ioctl commands, which
can be of the following types:
• read ioctl. These send information from a process to the kernel.
• write ioctl. These return information to a process.
• Both read and write ioctl.
• Neither read nor write ioctl.
For more details about LKM, refer to The Linux Kernel Module Programming Guide [Ref 20].
In this section you are going to develop a Peripheral IP Device driver as a LKM, which is
dynamically loadable onto the running Kernel. You must build Peripheral IP LKM as part of
the same kernel build process that generates the base kernel image.
Note: If you do not want to compile the device driver, you can skip the example of this section and
jump to Loading Module into Running Kernel and Application Execution, page 114. In that section,
you can use the kernel image, which contains blink.ko (image.ub in the shared ZIP files). See
Design Files for This Tutorial, page 134.
Zynq-7000 SoC: Embedded Design Tutorial Send Feedback
112
UG1165 (2019.2) October 30, 2019 www.xilinx.com
Chapter 7: Creating Custom IP and Device Driver for Linux
For kernel compilation and device driver development, you must use the Linux workstation.
Before you start developing the device driver, the following steps are required:
1. Set the toolchain path in your Linux Workstation.
2. Download kernel source code and compile it. For downloading and compilation, refer to
the steps mentioned in Xilinx Zynq Linux Wiki Page [Ref 14].
Example Project: Device Driver Development
You will use a Linux workstation for this example project. The device driver software is
provided in the LKM folder of the ZIP file that accompanies this guide. See Design Files for
This Tutorial, page 134.
1. Under the PetaLinux project directory, use the command below to create your module:
petalinux-create -t modules --name mymodule --enable
PetaLinux creates the module under
<plnx-project>/project-spec/meta-user/recipes-modules/.
For this exercise, create the "blink" module:
petalinux-create -t modules --name blink --enable
The default driver creation includes a Make file, C-file, and Readme files. In our exercise,
PetaLinux creates blink.c, Makefile, and README files. It also contains bit bake recipe
blink.bb.
2. Change the C-file (driver file) and the make file as per your driver.
3. Take the LKM folder (reference files) and copy blink.c and blink.h into this
directory.
4. Open blink.bb recipe and add blink.h entry in SRC_URI.
5. Run the command:
petalinux-build
After successful compilation the .ko file is created in the following location:
<petalinux-build_directory>/build/tmp/sysroots-components/zc702_zynq7/blink/lib/mod
ules/4.19.0-xilinx-v2019.2/extra/blink.ko
6. You can install the driver using the modprobe command, which will be explained in
further detail in the next section.
Zynq-7000 SoC: Embedded Design Tutorial Send Feedback
113
UG1165 (2019.2) October 30, 2019 www.xilinx.com
Chapter 7: Creating Custom IP and Device Driver for Linux
Loading Module into Running Kernel and
Application Execution
In this section you will boot Linux onto the Zynq SoC Board and load the peripheral IP as a
LKM onto it. You will develop the application for the system and execute it onto the
hardware
Loading Module into Kernel Memory
The basic programs for inserting LKMs are modprobe. The modprobe command makes an
init_module system call to load the LKM into kernel memory. The init_module system
call invokes the LKM initialization routine immediately after it loads the LKM. As part of its
initialization routine, insmod passes to the address of the subroutine to init_module.
In the peripheral IP device driver, you already set up init_module to call a kernel function
that registers the subroutines. It calls the kernel's register_chrdev subroutine, passing
the major and minor number of the devices it intends to drive and the address of its own
"open" routine among the arguments. The subroutine register_chrdev specifies in base
kernel tables that when the kernel wants to open that particular device, it should call the
open routine in your LKM.
Application Software
The main() function in the application software is the entry point for the execution. It
opens the device file for the peripheral IP and then waits for the user selection on the serial
terminal.
If you select the start option on the serial terminal, all four LEDs start blinking. If you select
the stop option, all four LEDs stop blinking and retain the previous state.
Example Project: Loading a Module into Kernel and Executing
the Application
Booting Linux on the Target Board
Boot Linux on the Zynq SoC ZC702 target board, as described in Booting Linux on a Zynq
SoC Board, page 81.
Zynq-7000 SoC: Embedded Design Tutorial Send Feedback
114
UG1165 (2019.2) October 30, 2019 www.xilinx.com
Chapter 7: Creating Custom IP and Device Driver for Linux
Loading Modules and Executing Applications
In this section, you will use the Vitis software platform installed on a Windows machine.
1. Open the Vitis software platform.
You must run the Target Communication Frame (TCF) agent on the host machine.
2. Select XSCT and then connect to connect to the Xilinx Software Command-Line Tool
(XSCT).
3. In the Vitis software platform, select File > New > Application Project to open the New
Application Project wizard.
4. Use the information in the table below to make your selections in the wizard screens.
Wizard Screen System Property Setting or Command to Use
Application Project Project Name linux_blinkled_app
Use Default Location Select this option
System project <linux_blinked_app_system>
Domain linux on ps7_cortexa9
CPU cortexa-a9
OS linux
Language C
Sysroot path Leave it unchecked
Templates Available Templates Linux Empty Application
5. Click Finish.
The New Project wizard closes and the Vitis software platform creates the
linux_blinkled_app project under the project explorer.
6. In the Project Explorer tab, expand the linux_blinkled_app project, right-click the src
directory, and select Import.
The Import Sources dialog box opens.
7. Browse for LKM_App folder and select linux_blinkled_app.c and blink.h files.
Note: The Application software file name for the system is linux_blinkled_app.c and the
header file name is blink.h. These files are available in the LKM folder of the ZIP file that
accompanies this guide. See Design Files for This Tutorial, page 134. Add the
linux_blinkled_app.c and blink.h files.
8. Click Finish.
Zynq-7000 SoC: Embedded Design Tutorial Send Feedback
115
UG1165 (2019.2) October 30, 2019 www.xilinx.com
Chapter 7: Creating Custom IP and Device Driver for Linux
Right click on linux_blinkled_app project and select Build Project to generate
linux_blinkled_app.elf file in binary folders. Check the console window for the
status of this action.
9. Connect the board.
10. Because you have a bitstream for the PL Fabric, you must download the bitstream. Select
Xilinx Tools > Program FPGA.
The Program FPGA dialog box opens. It displays the bitstream exported from Vivado.
11. Click Program to download the bitstream and program the PL Fabric.
12. Follow the steps described in Chapter 6 to load the Linux image and start it.
After the Kernel boots successfully, in a serial terminal, navigate to
/lib/modules/<kernel-version>/extra and run the command:
modprobe blink.ko
You will see the following message:
<1>Hello module world.
<1>Module parameters were (0xdeadbeef) and "default"
blink_init: Registers mapped to mmio = 0xf09f4000
Registration is a success the major device number is 244.
If you want to talk to the device driver, create a device file by running the following
command:
mknod /dev/blink_Dev c 244 0
The device file name is important, because the ioctl program assumes that is the file you
will use
13. Create a device node:
Run the mknod command and select the the string from the printed message.
For example, the command mknod /dev/blink_Dev c 244 0 creates the
/dev/blink_Dev node.
14. Select Window > Open Perspective > Remote System Explorer and click Open.
The Vitis software platform opens the Remote Systems Explorer.
15. In the Remote Systems Explorer, do the following:
a. Right-click and select New > Connection to open the New Connection wizard.
b. Click the SSH only tab and click Next.
c. In the Host Name tab, type the target board IP.
Zynq-7000 SoC: Embedded Design Tutorial Send Feedback
116
UG1165 (2019.2) October 30, 2019 www.xilinx.com
Chapter 7: Creating Custom IP and Device Driver for Linux
Note: To determine the target IP, type ifconfig eth0 at the Zynq> prompt in the serial
terminal. The target IP assigned to the board displays.
d. Set the connection name as blink and type a description.
e. Click Finish to create the connection.
f. Expand blink > sftp Files > Root. The Enter Password wizard opens.
g. Provide the user ID and Password (root/root); select the Save ID and Save
Password options.
h. Click OK.
The window displays the root directory content, because you previously established
the connection between the Windows host machine and the target board.
i. Right-click the "/" in the path name and create a new directory; name it Apps.
j. Using the Remote Systems Perspective explorer, copy the
linux_blinkled_app.elf file from the <project-dir>
linux_blinkled_app/Debug folder and paste it into the /Apps directory under
blink connection.
16. In the Serial terminal, type cd Apps at the Zynq> prompt to open the /Apps directory.
17. Go to the Apps directory at the root@xilinx-zc702-2019_2: Linux prompt, and
type chmod 777 linux_blinkled_app.elf to change the linux_blinkled_app.elf
file mode to executable mode.
18. At the root@xilinx-zc702-2019_2: prompt, type ./Linux_blinkled_app.elf to
execute the application.
19. Follow the instruction printed on the serial terminal to run the application. The
Application asks you to enter 1 or 0 as input.
° Type 1, and observe the LEDs DS15, DS16, DS17, and DS18. They start glowing.
° Type 0, and observe that LEDS stop at their state. No more blinking changes.
You can repeat your inputs and observe the LEDs
20. After you finish debugging the Linux application, close the Vitis software platform.
Zynq-7000 SoC: Embedded Design Tutorial Send Feedback
117
UG1165 (2019.2) October 30, 2019 www.xilinx.com
Chapter 8
Software Profiling Using the Vitis
Software Platform
In this chapter, you will enable profiling features for the standalone domain or board
support package (BSP) and the application related to AXI CDMA, which you created in
Chapter 6.
Profiling an Application in the Vitis Software
Platform with System Debugger
Profiling is a method by which the software execution time of each routine is determined.
You can use this information to determine critical pieces of code and optimal code
placement in a design. Routines that are frequently called are best suited for placement in
fast memories, such as cache memory. You can also use profiling information to determine
whether a piece of code can be placed in hardware, thereby improving overall performance.
You can use the system debugger in the Vitis™ unified software platform to profile your
application.
1. Select the application you want to profile.
2. Right click on the application and Select > Debug As > Launch on Hardware
(Application Debugger).
If the Confirm Perspective Switch popup window appears, click Yes.
The Debug Perspective opens.
3. When the application stops at main, open the Target Communication Frame (TCF)
profiler view by selecting Window > Show View > Debug > TCF Profiler.
Zynq-7000 SoC: Embedded Design Tutorial Send Feedback
118
UG1165 (2019.2) October 30, 2019 www.xilinx.com
Chapter 8: Software Profiling Using the Vitis Software Platform
X-Ref Target - Figure 8-1
Figure 8-1: TCF Profiler View
4. Click the Start button to begin profiling. Alternately, you can select the Aggregate
Per Function option in the Profiler Configuration dialog box. Adjust the View Update
Interval according to your required profile sample time. The minimum time is 100 msec.
X-Ref Target - Figure 8-2
Figure 8-2: Profiler Configuration Dialog Box
5. Click the Resume button to continue running the application.
To view the profile data in the TCF Profiler tab (shown in the following figure), you must add
an exit breakpoint for the application to stop.
Zynq-7000 SoC: Embedded Design Tutorial Send Feedback
119
UG1165 (2019.2) October 30, 2019 www.xilinx.com
Chapter 8: Software Profiling Using the Vitis Software Platform
X-Ref Target - Figure 8-3
Figure 8-3: TCF Profiler Tab
Additional Design Support Options
To assist in your design goals, you might want to learn about the System Performance
Analysis (SPA) toolbox.
The System Performance Analysis (SPA) Toolbox
To address the need for performance analysis and benchmarking, the Vitis software
platform has a System Performance Analysis (SPA) toolbox to provide early exploration of
hardware and software systems. You can use this common toolbox for performance
validation to ensure consistent and expected performance throughout the design process.
For more information on exploring and exercising the SPA toolbox using the Vitis software
platform, refer to the following documentation:
• Vitis Embedded Software Development Flow Documentation (UG1400) [Ref 10]
• System Performance Analysis of an SoC (XAPP1219) [Ref 9]
Zynq-7000 SoC: Embedded Design Tutorial Send Feedback
120
UG1165 (2019.2) October 30, 2019 www.xilinx.com
Chapter 9
Linux OS Aware Debugging Using the Vitis
Software Platform
OS-aware debugging helps you to visualize OS-specific information such as task lists,
processes/threads that are currently running, process/thread-specific stack trace, registers,
and variables view.
To support this, the debugger needs to be aware of the operating system used on the target
and know about the intrinsic nature of the OS.
With OS-aware debugging, you can debug the OS running on the processor cores and the
processes/threads running on the OS simultaneously.
The Vitis™ unified software platform supports the OS Aware Debug feature for Linux OS
running on Zynq®-7000 SoC devices.
Setting Up Linux OS Aware Debugging
This section describes setting up OS aware debug for a Zynq board running Linux OS.
Configure the Linux Kernel
To be able to read the process list or to allow process or module debugging, the Linux
awareness accesses the internal kernel structures using the kernel symbols. Therefore the
kernel symbols must be available; otherwise Linux aware debugging is not possible. The
vmlinux file must be compiled with debugging information enabled as shown in
Figure 9-1.
Note: The vmlinux file is a statically linked executable file that contains the Linux kernel along with
corresponding debug information.
In PetaLinux, enable the below configuration options before compiling the Linux Kernel
using the PetaLinux Tools build configuration command.
CONFIG_DEBUG_KERNEL=y
CONFIG_DEBUG_INFO=y
Zynq-7000 SoC: Embedded Design Tutorial Send Feedback
121
UG1165 (2019.2) October 30, 2019 www.xilinx.com
Chapter 9: Linux OS Aware Debugging Using the Vitis Software Platform
Follow the below steps to configure the Linux kernel to build with the debug information.
1. In the Linux machine terminal window, go to the directory of your PetaLinux project.
$ cd <plnx-proj-root>
2. Launch the configuration menu to configure the Linux kernel..
$ petalinux-config -c kernel
3. Select Kernel hacking.
° Select Compile-time checks and compiler options.
° Select Compile the kernel with debug info.
X-Ref Target - Figure 9-1
Figure 9-1: Enabling Debug Info Configuration Options in Linux Kernel
4. Save configuration.
This sets the Linux Kernel configuration file options to the following settings. You can verify
that these options are enabled by looking in the configuration file:
CONFIG_DEBUG_KERNEL=y
CONFIG_DEBUG_INFO=y
5. Launch the configuration menu to configure the system-level options:
$ petalinux-config
Select Image Packaging Configuration.
Select INITRD for Root filesystem type.
Save configuration.
6. Build the PetaLinux using the PetaLinux build command petalinux-build.
7. After PetaLinux builds successfully, copy the vmlinux file to your host machine.
Zynq-7000 SoC: Embedded Design Tutorial Send Feedback
122
UG1165 (2019.2) October 30, 2019 www.xilinx.com
Chapter 9: Linux OS Aware Debugging Using the Vitis Software Platform
This file is needed for the debugger to refer all Linux kernel symbols. Vmlinux generates
under <petalinux project file>/images/linux/vmlinux.
8. Copy Vmlinux to the host machine to use with the Vitis software platform for debugging
the Linux Kernel.
9. Copy the Linux kernel source code to the host machine for debugging. The Linux kernel
is present in <petalinux-project>/build/tmp/work-shared/zc702-zynq7/
kernel-source.
Note: This document is composed and exercised using the Windows host machine, so it needs
to copy the Linux source code to a location that is accessible for the Vitis tool running locally on
Windows host machine.
Creating the Hello World Linux Application to Exercise the OS
Aware Debugging Feature
1. Open the Vitis software platform.
2. Select File > New > Application Project.
The New Project wizard opens.
3. Use the information below to make your selections in the wizard screens.
Wizard Screen System Property Setting or Command to Use
Application Project Project Name linux_hello
Use Default Location Select this option
System project linux_hello_system
Platform <hw_platform>
Domain linux on ps7_cortexa9
CPU cortexa9
OS linux
Language C
Sysroot path Leave uncheaked
Templates Available Templates Linux Empty Application
4. Click Finish.
5. In the Project Explorer tab, expand the linux_hello project, right-click the src
directory, and select Import to open the Import dialog box.
6. Expand General in the Import dialog box and select File System.
7. Click Next.
8. Select Browse.
9. Navigate to your design files folder and select the OSA folder and click OK.
Zynq-7000 SoC: Embedded Design Tutorial Send Feedback
123
UG1165 (2019.2) October 30, 2019 www.xilinx.com
Chapter 9: Linux OS Aware Debugging Using the Vitis Software Platform
Note: For more information about downloading the design files for this tutorial, see Design Files
for This Tutorial, page 134.
10. Add the linux_hello.c file and click Finish.
The Vitis software platform automatically builds the application and displays the status
in the console window.
11. Copy linux_hello.elf to an SD card.
Debugging Linux Processes and Threads Using OS
Aware Debug
1. Boot Linux as described in Booting Linux from the SD Card, page 101.
2. Create a Debug configuration.
3. Right-click linux_hello and select Debug as > Debug Configurations.
The Debug Configuration wizard opens, as shown in the following figure.
X-Ref Target - Figure 9-2
Figure 9-2: Debug Configuration Wizard
4. In Main window, from the Debug Type drop-down list, select Attach to running target.
5. From the Connection drop-down list, select Local.
6. Click Debug.
7. If the Confirm Perspective Switch dialog box appears, click Yes.
Debugger_linux_hello-Debug opens in the Debug Perspective, as shown in the following
figure.
Zynq-7000 SoC: Embedded Design Tutorial Send Feedback
124
UG1165 (2019.2) October 30, 2019 www.xilinx.com
Chapter 9: Linux OS Aware Debugging Using the Vitis Software Platform
X-Ref Target - Figure 9-3
Figure 9-3: Debug Perspective
8. Set up the Linux kernel symbol file and enable the Linux OS awareness in the debug
configuration.
There are multiple options provided by the Vitis software platform to enable Linux OS
awareness feature enablement and debugging the applications. The following options
are listed in the Symbol File dialog box.
° Enable Linux OS Awareness
This option enables the OS Awareness
° Auto refresh On exec
When this option is selected, all running processes are refreshed and displayed in
the Debug view.
When this option is disabled, the new processes are not displayed in the Debug view.
° Auto refresh on suspend
When this option is selected, all processes will be re-synced whenever the processor
suspends.
When this option is disabled, only the current process will be re-synced.
9. In the Debug view, right-click Debugger_linux_hello-Debug(Local) and select Edit
Debugger_linux_hello-Default (Local).
10. Click the Symbol Files tab.
11. Select /APU/Arm_Cortex_A9MPCore #0 from the Debug Context drop-down menu
and click Add.
The Symbol File dialog box opens.
12. Click the Browse button .
Zynq-7000 SoC: Embedded Design Tutorial Send Feedback
125
UG1165 (2019.2) October 30, 2019 www.xilinx.com
Chapter 9: Linux OS Aware Debugging Using the Vitis Software Platform
13. Provide the path of the vmlinux file that you saved locally on the Windows host
machine in the previous section, and check the box for Enable OS awareness- the file
is an OS kernel, Auto refresh on exec and Auto refresh on suspend as shown in the
following figure.
X-Ref Target - Figure 9-4
Figure 9-4: Enable OS Awareness
14. You can also enable the Auto refresh on exec and Auto refresh on suspend options to
get the refreshed process data while debugging the current application.
15. Click OK.
The Symbol File window closes.
16. Click Continue and then click Save for saving the configuration changes.
The Debug view opens, as shown in the following figure.
Zynq-7000 SoC: Embedded Design Tutorial Send Feedback
126
UG1165 (2019.2) October 30, 2019 www.xilinx.com
Chapter 9: Linux OS Aware Debugging Using the Vitis Software Platform
X-Ref Target - Figure 9-5
Figure 9-5: Debug Perspective
You can see the Linux Kernel and list of processes running on the target.
Note: Because the Linux Kernel is built on a different system (Linux Machine) than the host
machine (Windows Machine) on which we are exercising the Linux OS aware application debug,
symbol files path mapping information should be added.
Path mapping will enable you to get source-level debugging and see stack trace,
variables, setting up source level breakpoints, and so on.
The debugger uses the Path Map setting to search and load symbols files for all
executable files and shared libraries in the system.
Zynq-7000 SoC: Embedded Design Tutorial Send Feedback
127
UG1165 (2019.2) October 30, 2019 www.xilinx.com
Chapter 9: Linux OS Aware Debugging Using the Vitis Software Platform
X-Ref Target - Figure 9-6
Figure 9-6: Path Mapping Rule Configuration
17. Set up the Path Map.
a. Click the Path Map tab.
b. Click Add.
c. The source path for the kernel is the compilation directory path from the Linux
machine as shown in the previous figure. For example,
<petalinux-project>/build/tmp/work-shared/zc702-zynq7/kernel-s
ource
The destination path is the host location where you copied kernel in the earlier step.
For example, <local directory>/linux-xlnx.
d. Click Apply to apply the changes.
e. Press Continue to Debug
Zynq-7000 SoC: Embedded Design Tutorial Send Feedback
128
UG1165 (2019.2) October 30, 2019 www.xilinx.com
Chapter 9: Linux OS Aware Debugging Using the Vitis Software Platform
X-Ref Target - Figure 9-7
Figure 9-7: Path Mapping in Debug Configurations
18. Debug a Linux Process or thread.
As shown in Figure 9-5, the list of processes running on the target is displayed. You can
right-click any process and click Suspend. Using this method, you can exercise
debugging features such as watch stack trace, registers, adding break points, and so on.
In the following figure, the suspended process is named 1 init.
Zynq-7000 SoC: Embedded Design Tutorial Send Feedback
129
UG1165 (2019.2) October 30, 2019 www.xilinx.com
Chapter 9: Linux OS Aware Debugging Using the Vitis Software Platform
X-Ref Target - Figure 9-8
Figure 9-8: Process/Thread Level Debugging
Note: The addresses shown on this page might slightly differ from the addresses shown on your
system.
Debugging the linux_hello Application with OS Aware Debug
1. Mount an SD card using mount /dev/mmcblk0p1 /mnt.
2. Run the /mnt/linux_hello.elf application from the terminal as shown in the
following figure.
X-Ref Target - Figure 9-9
Figure 9-9: Serial Terminal: Running the Linux_hello Application
3. To debug the linux_hello application you created in the previous section using OS aware
debug, follow the steps described in Debugging Linux Processes and Threads Using OS
Aware Debug, page 124, and in addition, add the path mappings for the linux_hello
application as given in the following figure.
Zynq-7000 SoC: Embedded Design Tutorial Send Feedback
130
UG1165 (2019.2) October 30, 2019 www.xilinx.com
Chapter 9: Linux OS Aware Debugging Using the Vitis Software Platform
The source path is /linux_hello.elf. The destination path is
<vitis-workspace>linux_hello/Debug/linux_hello.elf.
X-Ref Target - Figure 9-10
Figure 9-10: Path Mapping Information in Debug Configurations
4. The destination path is in the Debug view. Right-click on linux_hello Debug (Local) and
select Relaunch.
5. In the Vitis debugger, do the following:
a. Observe the running application as one of the processes/threads in kernel.
b. Right-click on the linux_hello.elf thread and click Suspend to suspend
application.
c. Add a breakpoint.
These actions are shown in the following figure.
Zynq-7000 SoC: Embedded Design Tutorial Send Feedback
131
UG1165 (2019.2) October 30, 2019 www.xilinx.com
Chapter 9: Linux OS Aware Debugging Using the Vitis Software Platform
X-Ref Target - Figure 9-11
Figure 9-11: Debugging a Process from main ()
When the control hits the breakpoint, the Debug view updates with the information of
the linux_hello.elf process.
The Debug View also shows the file, function, and the line information of the breakpoint
hit. A thread label includes the name of a CPU core, if the thread is currently running on
a core.
You can perform source level debugging, such as stepping in, stepping out, watching
variables, stack trace, and registers.
You can perform process/thread level debugging, including insert breakpoints, step in,
step out, watch variables, stack trace, and so on.
Some additional information about this process:
• One limitation with this process is that the target side path for a binary file does not
include a mount point path. For example, when the linux_hello process is located
on an SD card, which is mounted at /mnt, the debugger shows the file as
/linux_hello.elf instead of /mnt/linux_hello.elf.
• There is an additional way to Enable Linux OS Awareness in the Vitis software platform
using an XSCT command line command. For information about this command, refer to
the osa command help in XSCT [Ref 11].
Zynq-7000 SoC: Embedded Design Tutorial Send Feedback
132
UG1165 (2019.2) October 30, 2019 www.xilinx.com
Appendix A
Additional Resources and Legal Notices
Xilinx Resources
For support resources such as Answers, Documentation, Downloads, and Forums, see Xilinx
Support.
Solution Centers
See the Xilinx Solution Centers for support on devices, software tools, and intellectual
property at all stages of the design cycle. Topics include design assistance, advisories, and
troubleshooting tips.
Documentation Navigator and Design Hubs
Xilinx Documentation Navigator provides access to Xilinx documents, videos, and support
resources, which you can filter and search to find information. To open the Xilinx
Documentation Navigator (DocNav):
• From the Vivado IDE, select Help > Documentation and Tutorials.
• On Windows, select Start > All Programs > Xilinx Design Tools > DocNav.
• At the Linux command prompt, enter docnav.
Xilinx Design Hubs provide links to documentation organized by design tasks and other
topics, which you can use to learn key concepts and address frequently asked questions. To
access the Design Hubs:
• In the Xilinx Documentation Navigator, click the Design Hubs View tab.
• On the Xilinx website, see the Design Hubs page.
Note: For more information on Documentation Navigator, see the Documentation Navigator page
on the Xilinx website.
Zynq-7000 SoC: Embedded Design Tutorial Send Feedback
133
UG1165 (2019.2) October 30, 2019 www.xilinx.com
Appendix A: Additional Resources and Legal Notices
Related Design Hubs
The following design hubs are applicable to embedded development and the methods
described in this guide:
• PetaLinux Tools Design Hub
Design Files for This Tutorial
The ZIP file associated with this document contains the design files for the tutorial. You can
download this file from this link.
Design files contain the HDF files for each section, and the source code and pre-built
images for all the sections.
Xilinx Resources
The following Xilinx Vivado Design Suite and Zynq®-7000 SoC guides are referenced in this
document.
1. Zynq-7000 SoC Technical Reference Manual (UG585)
2. Zynq-7000 SoC Software Developers Guide (UG821)
3. Vivado Design Suite User Guide: Using Constraints (UG903)
4. Vivado Design Suite User Guide: Getting Started (UG910)
5. Vivado Design Suite Tutorial: Embedded Processor Hardware Design (UG940)
6. Vivado Design Suite User Guide: Release Notes, Installation, and Licensing (UG973)
7. UltraFast Embedded Design Methodology Guide (UG1046)
8. PetaLinux Tools Documentation: Reference Guide (UG1144)
9. System Performance Analysis of an SoC (XAPP1219)
10. Vitis Embedded Software Development Flow Documentation (UG1400)
11. Xilinx Software Command-Line Tool Reference Guide (UG1208)
Support Resources
12. Embedded Design Tools Web page
13. Xilinx Zynq® Tools Wiki Page
Zynq-7000 SoC: Embedded Design Tutorial Send Feedback
134
UG1165 (2019.2) October 30, 2019 www.xilinx.com
Appendix A: Additional Resources and Legal Notices
14. Xilinx Zynq Linux Wiki page
15. The Software Zone
Additional Resources
16. The Effect and Technique of System Coherence in Arm Multicore Technology by John
Goodacre, Senior Program Manager, Arm Processor Division
(http://www.mpsoc-forum.org/previous/2008/slides/8-6%20Goodacre.pdf)
17. Arm Cortex-A9 MPCore Technical Reference Manual, section 2.4, Accelerator Coherency
Port
(http://infocenter.arm.com/help/index.jsp?topic=/com.arm.doc.ddi0407e/CACGGBCF.html)
18. Xilinx GitHub website: https://github.com/xilinx
19. GitHub ZYNQ Cookbook: How to Run BFM Simulation:
https://github.com/imrickysu/ZYNQ-Cookbook/wiki/How-to-run-BFM-simulation
20. The Linux Kernel Module Programming Guide:
http://tldp.org/LDP/lkmpg/2.6/html/index.html
Training Resources
Xilinx provides a variety of training courses and QuickTake videos to help you learn more
about the concepts presented in this document. Use these links to explore related videos:
Vivado Design Suite QuickTake Video Tutorials
Please Read: Important Legal Notices
The information disclosed to you hereunder (the “Materials”) is provided solely for the selection and use of Xilinx products. To the
maximum extent permitted by applicable law: (1) Materials are made available "AS IS" and with all faults, Xilinx hereby DISCLAIMS
ALL WARRANTIES AND CONDITIONS, EXPRESS, IMPLIED, OR STATUTORY, INCLUDING BUT NOT LIMITED TO WARRANTIES OF
MERCHANTABILITY, NON-INFRINGEMENT, OR FITNESS FOR ANY PARTICULAR PURPOSE; and (2) Xilinx shall not be liable (whether
in contract or tort, including negligence, or under any other theory of liability) for any loss or damage of any kind or nature related
to, arising under, or in connection with, the Materials (including your use of the Materials), including for any direct, indirect, special,
incidental, or consequential loss or damage (including loss of data, profits, goodwill, or any type of loss or damage suffered as a
result of any action brought by a third party) even if such damage or loss was reasonably foreseeable or Xilinx had been advised
of the possibility of the same. Xilinx assumes no obligation to correct any errors contained in the Materials or to notify you of
updates to the Materials or to product specifications. You may not reproduce, modify, distribute, or publicly display the Materials
without prior written consent. Certain products are subject to the terms and conditions of Xilinx’s limited warranty, please refer to
Xilinx’s Terms of Sale which can be viewed at https://www.xilinx.com/legal.htm#tos; IP cores may be subject to warranty and
support terms contained in a license issued to you by Xilinx. Xilinx products are not designed or intended to be fail-safe or for use
in any application requiring fail-safe performance; you assume sole risk and liability for use of Xilinx products in such critical
applications, please refer to Xilinx’s Terms of Sale which can be viewed at https://www.xilinx.com/legal.htm#tos.
AUTOMOTIVE APPLICATIONS DISCLAIMER
AUTOMOTIVE PRODUCTS (IDENTIFIED AS "XA" IN THE PART NUMBER) ARE NOT WARRANTED FOR USE IN THE DEPLOYMENT OF
AIRBAGS OR FOR USE IN APPLICATIONS THAT AFFECT CONTROL OF A VEHICLE ("SAFETY APPLICATION") UNLESS THERE IS A
SAFETY CONCEPT OR REDUNDANCY FEATURE CONSISTENT WITH THE ISO 26262 AUTOMOTIVE SAFETY STANDARD ("SAFETY
Zynq-7000 SoC: Embedded Design Tutorial Send Feedback
135
UG1165 (2019.2) October 30, 2019 www.xilinx.com
Appendix A: Additional Resources and Legal Notices
DESIGN"). CUSTOMER SHALL, PRIOR TO USING OR DISTRIBUTING ANY SYSTEMS THAT INCORPORATE PRODUCTS, THOROUGHLY
TEST SUCH SYSTEMS FOR SAFETY PURPOSES. USE OF PRODUCTS IN A SAFETY APPLICATION WITHOUT A SAFETY DESIGN IS FULLY
AT THE RISK OF CUSTOMER, SUBJECT ONLY TO APPLICABLE LAWS AND REGULATIONS GOVERNING LIMITATIONS ON PRODUCT
LIABILITY.
© Copyright 2015-2019 Xilinx, Inc. Xilinx, the Xilinx logo, Alveo, Artix, Kintex, Spartan, Versal, Virtex, Vivado, Zynq, and other
designated brands included herein are trademarks of Xilinx in the United States and other countries. AMBA, AMBA Designer, Arm,
ARM1176JZ-S, CoreSight, Cortex, PrimeCell, Mali, and MPCore are trademarks of Arm Limited in the EU and other countries.
Zynq-7000 SoC: Embedded Design Tutorial Send Feedback
136
UG1165 (2019.2) October 30, 2019 www.xilinx.com
You might also like
- Da Annex 2021-10-02Document18 pagesDa Annex 2021-10-02PaulNo ratings yet
- Jagannatha Mobile: +91-919985812991 Oracle Finance Functional ConsultantDocument5 pagesJagannatha Mobile: +91-919985812991 Oracle Finance Functional ConsultantmonikaNo ratings yet
- AMD Xcelium Vivado Design Suite User ManualDocument276 pagesAMD Xcelium Vivado Design Suite User Manualsendra0285No ratings yet
- Construction Materials Pricelist in PhilippinesDocument19 pagesConstruction Materials Pricelist in Philippinesabu zam manangan80% (15)
- PythonDocument540 pagesPythonronnny11100% (3)
- IntelliJ IDEA Handbook PDFDocument73 pagesIntelliJ IDEA Handbook PDFAca Chch100% (1)
- ProCash NDC-DDC InstallationManualDocument450 pagesProCash NDC-DDC InstallationManualadrienNo ratings yet
- Cics ScriptingDocument402 pagesCics ScriptingDinesh Reddy P100% (1)
- Basic Embedded System Design Tutorial PDFDocument204 pagesBasic Embedded System Design Tutorial PDFsantoshmphilNo ratings yet
- Vivado Ip SubsystemsDocument178 pagesVivado Ip SubsystemsNguyễn QuangNo ratings yet
- GSM Single Site VerificationDocument26 pagesGSM Single Site Verificationgagan_555100% (8)
- CHAPTER 03: Big Data Technology LandscapeDocument81 pagesCHAPTER 03: Big Data Technology Landscape01fm19mca006No ratings yet
- Intouch HMI Management and Extension GuideDocument240 pagesIntouch HMI Management and Extension GuideRodrigoBurgosNo ratings yet
- Zynq7000 Embedded Design TutorialDocument126 pagesZynq7000 Embedded Design TutorialRohini SeetharamNo ratings yet
- Ug1209 Embedded Design TutorialDocument165 pagesUg1209 Embedded Design TutorialFaizNo ratings yet
- Edk CTTDocument104 pagesEdk CTTnandhini.kNo ratings yet
- Ug897 Vivado Sysgen UserDocument191 pagesUg897 Vivado Sysgen UserVenkat RamananNo ratings yet
- Zynq-7000 All Programmable Soc Software Developers Guide: Ug821 (V12.0) September 30, 2015Document68 pagesZynq-7000 All Programmable Soc Software Developers Guide: Ug821 (V12.0) September 30, 2015gok gokNo ratings yet
- Ug1046 Ultrafast Design Methodology GuideDocument231 pagesUg1046 Ultrafast Design Methodology GuideKonna_MNo ratings yet
- EDK Concepts, Tools, and Techniques: A Hands-On Guide To Effective Embedded System DesignDocument80 pagesEDK Concepts, Tools, and Techniques: A Hands-On Guide To Effective Embedded System DesignSyaukani KudoNo ratings yet
- Xapp1104 S6FailSafe DesignDocument110 pagesXapp1104 S6FailSafe DesignNgo DucNo ratings yet
- Ug895 Vivado System Level Design Entry PDFDocument131 pagesUg895 Vivado System Level Design Entry PDFsambashivaNo ratings yet
- Xilinx User ManualDocument74 pagesXilinx User Manualpoojithas acharyaNo ratings yet
- Pg020 Axi VdmaDocument90 pagesPg020 Axi Vdmahello123No ratings yet
- Ug908 Vivado Programming DebuggingDocument455 pagesUg908 Vivado Programming Debuggingzxc13812512854No ratings yet
- Ug892 Vivado Design Flows OverviewDocument62 pagesUg892 Vivado Design Flows OverviewRajesh BathijaNo ratings yet
- Ug895 Vivado System Level Design EntryDocument129 pagesUg895 Vivado System Level Design Entry裕隆范No ratings yet
- Ug949 Vivado Design MethodologyDocument364 pagesUg949 Vivado Design Methodologyjerry tsengNo ratings yet
- Video Timing Controller V6.1: Logicore Ip Product GuideDocument90 pagesVideo Timing Controller V6.1: Logicore Ip Product Guidesachin_raut_3No ratings yet
- Clock Wizard PDFDocument58 pagesClock Wizard PDFRaja Narendra Kumar SayiNo ratings yet
- Ug1043 Embedded System Tools PDFDocument92 pagesUg1043 Embedded System Tools PDFAnil Kumar KadiyalaNo ratings yet
- Redp5130 PDFDocument206 pagesRedp5130 PDFFederico Rivas ValdesNo ratings yet
- Ug896 Vivado IpDocument176 pagesUg896 Vivado Ipts.anirudhaNo ratings yet
- Ug1144 Petalinux Tools Reference GuideDocument105 pagesUg1144 Petalinux Tools Reference GuideWei LinNo ratings yet
- Xilinx v14.3-v14.7 Large FPGA Methodology GuideDocument64 pagesXilinx v14.3-v14.7 Large FPGA Methodology GuideEdwardNo ratings yet
- Ignite UX Admin GuideDocument273 pagesIgnite UX Admin GuideMohamed KajamoideenNo ratings yet
- Embedded System Manual Xilinx 14.4Document282 pagesEmbedded System Manual Xilinx 14.4Sambhav VermanNo ratings yet
- I/O Module V3.1: Logicore Ip Product GuideDocument52 pagesI/O Module V3.1: Logicore Ip Product GuidetzotzNo ratings yet
- It App ManagementDocument236 pagesIt App ManagementKrushal BhanderiNo ratings yet
- Ug1118 Vivado Creating Packaging Custom IpDocument105 pagesUg1118 Vivado Creating Packaging Custom Ipashish jhaNo ratings yet
- ISE Design Suite 10.1 Release Notes and ISE Design Suite 10.1 Release Notes and Installation GuideDocument76 pagesISE Design Suite 10.1 Release Notes and ISE Design Suite 10.1 Release Notes and Installation GuideMigue SolinasNo ratings yet
- DW Developers GuideDocument92 pagesDW Developers Guideelectronics enthusiast pradeepNo ratings yet
- Pg193 Partial Reconfiguration ControllerDocument81 pagesPg193 Partial Reconfiguration Controllerdjp1No ratings yet
- pg232 Mipi Csi2 RXDocument50 pagespg232 Mipi Csi2 RXlucscurtuNo ratings yet
- InstallingDocument72 pagesInstallingSmitha VasNo ratings yet
- IP2Document48 pagesIP2Daniel SalazarNo ratings yet
- IBM I 7.2 Technical Overview WithDocument520 pagesIBM I 7.2 Technical Overview WithJoseph AzariahNo ratings yet
- Plan Ahead User GuideDocument434 pagesPlan Ahead User Guideudara11No ratings yet
- Pg022 Axi DatamoverDocument59 pagesPg022 Axi DatamoverGffgNo ratings yet
- Intelligent Capture 20.2 Installation GuideDocument203 pagesIntelligent Capture 20.2 Installation GuideAbhik Banerjee100% (1)
- Vivado Design Suite User GuideDocument106 pagesVivado Design Suite User GuideBad BoyNo ratings yet
- Axi Central Direct Memory Access V4.1: Logicore Ip Product GuideDocument59 pagesAxi Central Direct Memory Access V4.1: Logicore Ip Product Guidemalli gaduNo ratings yet
- IX Developer 2 10 Reference Manual MAEN831KDocument331 pagesIX Developer 2 10 Reference Manual MAEN831Kkdb69780% (1)
- Installation and Licensing Guide - IsE PDFDocument74 pagesInstallation and Licensing Guide - IsE PDFJonathan NavaNo ratings yet
- Targeting MicrocontrollersDocument688 pagesTargeting MicrocontrollersAlex_NaujokatNo ratings yet
- Veritas Netbackup - Adminguide - AdvancedclientDocument268 pagesVeritas Netbackup - Adminguide - AdvancedclientNarupon100% (4)
- Edh Ed Handbook-683689-666980Document511 pagesEdh Ed Handbook-683689-666980Yassir LolNo ratings yet
- Security Application IdentificationDocument342 pagesSecurity Application IdentificationrazielNo ratings yet
- Installation Guide: Informatica Data ExplorerDocument78 pagesInstallation Guide: Informatica Data Explorerkrish587No ratings yet
- xPRESS PlatformGuide v1.5 Dec13Document112 pagesxPRESS PlatformGuide v1.5 Dec13Fernando PereiraNo ratings yet
- pg119 C AccumDocument24 pagespg119 C Accumfarrokh razaviNo ratings yet
- Xilinx Ise TutorialDocument150 pagesXilinx Ise TutorialkishintaiNo ratings yet
- sg247844 GPFSDocument426 pagessg247844 GPFSSatish MadhanaNo ratings yet
- ITApp ManagementDocument248 pagesITApp ManagementIrlan LeiteNo ratings yet
- CAO QuestionsDocument2 pagesCAO QuestionsMayur RaulNo ratings yet
- C#ProgramingDocument2 pagesC#ProgramingMayur RaulNo ratings yet
- Data Structure and Algorithms: Similar Types of Data Stored at Contiguous Memory LocationsDocument5 pagesData Structure and Algorithms: Similar Types of Data Stored at Contiguous Memory LocationsMayur RaulNo ratings yet
- CSE Questions: AnswerDocument2 pagesCSE Questions: AnswerMayur RaulNo ratings yet
- EI SolutionsDocument3 pagesEI SolutionsAshok YadavNo ratings yet
- MadaDocument1 pageMadaAshok YadavNo ratings yet
- ADC Ousetion Solutions (BT17ECE067)Document6 pagesADC Ousetion Solutions (BT17ECE067)Ashok YadavNo ratings yet
- Why Electronic Engineering Materials-1Document9 pagesWhy Electronic Engineering Materials-1Ashok YadavNo ratings yet
- Micron Mtfc16gakaena 4m It DatasheetDocument26 pagesMicron Mtfc16gakaena 4m It DatasheetAshok YadavNo ratings yet
- Analog and Digital Communications ECL 313 Experiment 1Document6 pagesAnalog and Digital Communications ECL 313 Experiment 1Ashok YadavNo ratings yet
- Micron Mtfc16gakaena 4m It DatasheetDocument26 pagesMicron Mtfc16gakaena 4m It DatasheetAshok YadavNo ratings yet
- Errata Sheet For Title:: The 8051 Microcontroller Based Embedded SystemsDocument2 pagesErrata Sheet For Title:: The 8051 Microcontroller Based Embedded SystemsAshok YadavNo ratings yet
- KTU - CST202 - Computer Organization and ArchitectureDocument24 pagesKTU - CST202 - Computer Organization and ArchitectureJoel K SanthoshNo ratings yet
- 23 502 - 5G 业务流程Document576 pages23 502 - 5G 业务流程Garak ZhangNo ratings yet
- PIC Micro Controller, Mazidi SolutionsDocument31 pagesPIC Micro Controller, Mazidi SolutionsAbhishek Nagarjuna100% (1)
- Live Transcribing Phone Calls Using Twilio Media Streams and Google Speech-to-TextDocument21 pagesLive Transcribing Phone Calls Using Twilio Media Streams and Google Speech-to-TextluisNo ratings yet
- 5008CEM DEC 2022 PaperDocument15 pages5008CEM DEC 2022 Paperabdul wahidNo ratings yet
- Abul Kalam Ali-Intrumentation Engineer (UK)Document4 pagesAbul Kalam Ali-Intrumentation Engineer (UK)sadique skillshuntconsultingNo ratings yet
- Two Scoops of Django 3x - Compress 3Document50 pagesTwo Scoops of Django 3x - Compress 3Can İsildarNo ratings yet
- Tecucc 3000Document449 pagesTecucc 3000Sid Ali Oulad SmaneNo ratings yet
- The magic of computers: How technology has transformed our livesDocument1 pageThe magic of computers: How technology has transformed our livesNarcis LascuNo ratings yet
- Computer Hardware Servicing NC II Module Part 1 ReviewerDocument1 pageComputer Hardware Servicing NC II Module Part 1 ReviewerJerry Halibas100% (1)
- Coding Form PenjualanDocument7 pagesCoding Form Penjualanikha fitrotulNo ratings yet
- Technical Integration Guide For Entrust® Identityguard 9.3 and Microsoft Forefront Unified Access Gateway (Uag) 2010Document39 pagesTechnical Integration Guide For Entrust® Identityguard 9.3 and Microsoft Forefront Unified Access Gateway (Uag) 2010mostafaNo ratings yet
- Excel Basics 3: Introduction To Excel 3: Counting & Adding: COUNT, COUNTA, SUM, COUNTIFS, SUMIFS FunctionsDocument16 pagesExcel Basics 3: Introduction To Excel 3: Counting & Adding: COUNT, COUNTA, SUM, COUNTIFS, SUMIFS Functionssam662223No ratings yet
- ITSM Story Pack Change MadridDocument49 pagesITSM Story Pack Change MadridSrinivasa ReddyNo ratings yet
- Peyton-Manning Dataset Fbprophet Daily Australia Temperature Dataset Beijing PM2.5 DatasetDocument2 pagesPeyton-Manning Dataset Fbprophet Daily Australia Temperature Dataset Beijing PM2.5 Datasetsiper34606No ratings yet
- Cooperatives Incharges in Rusizi District Up DateDocument2 pagesCooperatives Incharges in Rusizi District Up DateSamuel UWIDUTIJENo ratings yet
- Student Login Naviance HtmsDocument2 pagesStudent Login Naviance Htmsapi-558097721No ratings yet
- Kinect FusionDocument9 pagesKinect Fusionisdf_ksoyahNo ratings yet
- MH3511Document8 pagesMH3511Alex0% (1)
- CSE 675.02: Introduction To Computer Architecture: Instructor: Roger CrawfisDocument37 pagesCSE 675.02: Introduction To Computer Architecture: Instructor: Roger CrawfisJamsher BhanbhroNo ratings yet
- Transas T214 AIS Base Station: New Standart CompliantDocument2 pagesTransas T214 AIS Base Station: New Standart CompliantSergey KireevNo ratings yet
- How To Import Excel Into LabviewDocument3 pagesHow To Import Excel Into LabviewDan JohnsonNo ratings yet
- Infographic - 15 Ways To Protect Your Business From A Cyber Attack PDFDocument1 pageInfographic - 15 Ways To Protect Your Business From A Cyber Attack PDFGrzegorz PogodaNo ratings yet
- Connect To Personal LinkedIn Account InstructionDocument2 pagesConnect To Personal LinkedIn Account InstructionBao PhamNo ratings yet
- January 2043 : Sun Mon Tue Wed Thu Fri SatDocument12 pagesJanuary 2043 : Sun Mon Tue Wed Thu Fri SatCF-ThunderNo ratings yet