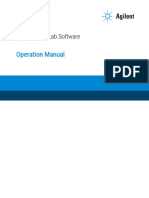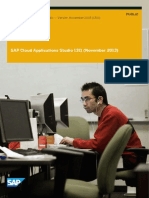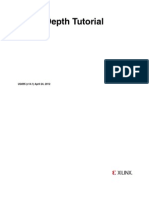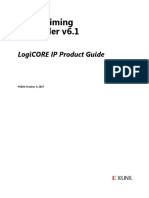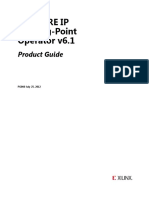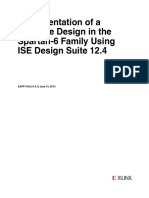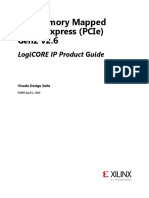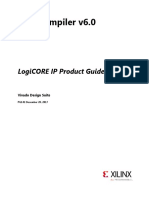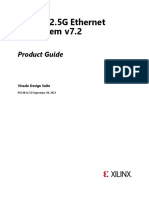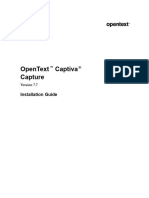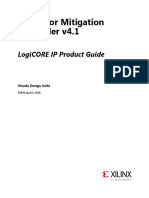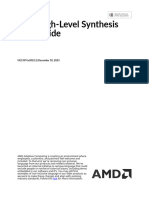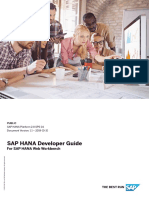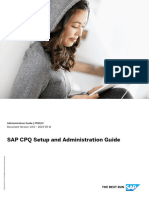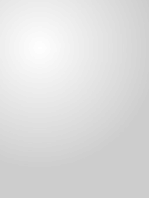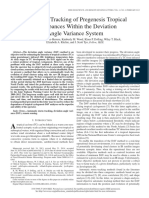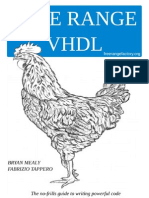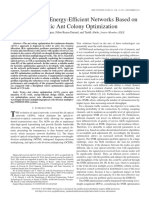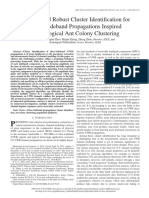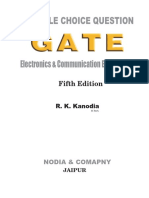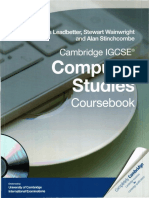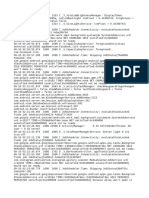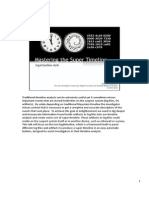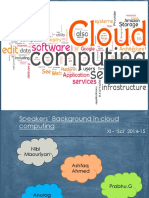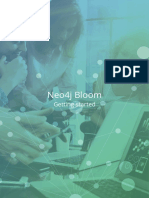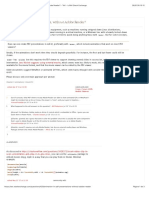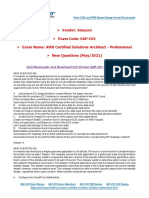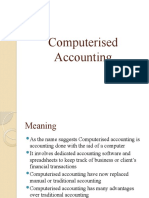Professional Documents
Culture Documents
Ug895 Vivado System Level Design Entry PDF
Uploaded by
sambashivaOriginal Title
Copyright
Available Formats
Share this document
Did you find this document useful?
Is this content inappropriate?
Report this DocumentCopyright:
Available Formats
Ug895 Vivado System Level Design Entry PDF
Uploaded by
sambashivaCopyright:
Available Formats
Vivado Design Suite
User Guide
System-Level Design Entry
UG895 (v2015.1) May 26, 2015
Revision History
The following table shows the revision history for this document.
.
Date Version Revision
4/01/2015 2015.1 Updated and expanded Using the Vivado Design Suite Board Flow in Chapter 2.
Added Elaboration Settings in Chapter 2. Reorganized much of Chapter 3, Working
with Source Files including added material on Adding IP from the IP Catalog, page 59
and Instantiating IP Into the Design, page 63. Added Appendix A, Board Interface File
for creating user-defined board files for the board flow. Added Appendix B,
Additional Resources and Legal Notices new Training Resources section.
5/26/2015 2015.1 Updated the Appendix A, Board Interface File syntax content for the parameter
required to get the Board Repository working and added details as to which files are
required to support user board files.
System-Level Design Entry www.xilinx.com Send Feedback
2
UG895 (v2015.1) May 26, 2015
Table of Contents
Chapter 1: Introduction
Overview . . . . . . . . . . . . . . . . . . . . . . . . . . . . . . . . . . . . . . . . . . . . . . . . . . . . . . . . . . . . . . . . . . . . . . . . 5
Launching the Vivado Design Suite in Project and Non-Project Mode . . . . . . . . . . . . . . . . . . . . . . . 5
Chapter 2: Working with Projects
Overview . . . . . . . . . . . . . . . . . . . . . . . . . . . . . . . . . . . . . . . . . . . . . . . . . . . . . . . . . . . . . . . . . . . . . . . . 8
Project Types . . . . . . . . . . . . . . . . . . . . . . . . . . . . . . . . . . . . . . . . . . . . . . . . . . . . . . . . . . . . . . . . . . . . . 8
Creating a Project. . . . . . . . . . . . . . . . . . . . . . . . . . . . . . . . . . . . . . . . . . . . . . . . . . . . . . . . . . . . . . . . . 11
Using the Vivado Design Suite Board Flow . . . . . . . . . . . . . . . . . . . . . . . . . . . . . . . . . . . . . . . . . . . . 27
Managing Projects . . . . . . . . . . . . . . . . . . . . . . . . . . . . . . . . . . . . . . . . . . . . . . . . . . . . . . . . . . . . . . . . 30
Using the Project Summary. . . . . . . . . . . . . . . . . . . . . . . . . . . . . . . . . . . . . . . . . . . . . . . . . . . . . . . . . 35
Configuring Project Settings . . . . . . . . . . . . . . . . . . . . . . . . . . . . . . . . . . . . . . . . . . . . . . . . . . . . . . . . 37
Creating a Project Using a Tcl Script . . . . . . . . . . . . . . . . . . . . . . . . . . . . . . . . . . . . . . . . . . . . . . . . . . 47
Chapter 3: Working with Source Files
Overview . . . . . . . . . . . . . . . . . . . . . . . . . . . . . . . . . . . . . . . . . . . . . . . . . . . . . . . . . . . . . . . . . . . . . . . 49
Creating and Adding Design Sources . . . . . . . . . . . . . . . . . . . . . . . . . . . . . . . . . . . . . . . . . . . . . . . . . 50
Working with IP Sources . . . . . . . . . . . . . . . . . . . . . . . . . . . . . . . . . . . . . . . . . . . . . . . . . . . . . . . . . . . 58
Working with IP Integrator Sources . . . . . . . . . . . . . . . . . . . . . . . . . . . . . . . . . . . . . . . . . . . . . . . . . . 64
Working with DSP Sources . . . . . . . . . . . . . . . . . . . . . . . . . . . . . . . . . . . . . . . . . . . . . . . . . . . . . . . . . 70
Editing Source Files . . . . . . . . . . . . . . . . . . . . . . . . . . . . . . . . . . . . . . . . . . . . . . . . . . . . . . . . . . . . . . . 75
Working with Simulation Sources. . . . . . . . . . . . . . . . . . . . . . . . . . . . . . . . . . . . . . . . . . . . . . . . . . . . 79
Working with Constraints . . . . . . . . . . . . . . . . . . . . . . . . . . . . . . . . . . . . . . . . . . . . . . . . . . . . . . . . . . 81
Working with Sources in Non-Project Mode . . . . . . . . . . . . . . . . . . . . . . . . . . . . . . . . . . . . . . . . . . . 90
Chapter 4: Elaborating the RTL Design
Overview . . . . . . . . . . . . . . . . . . . . . . . . . . . . . . . . . . . . . . . . . . . . . . . . . . . . . . . . . . . . . . . . . . . . . . . 93
Elaborating the Design in Project Mode. . . . . . . . . . . . . . . . . . . . . . . . . . . . . . . . . . . . . . . . . . . . . . . 94
Elaborating the Design in Non-Project Mode . . . . . . . . . . . . . . . . . . . . . . . . . . . . . . . . . . . . . . . . . 104
System-Level Design Entry www.xilinx.com Send Feedback
3
UG895 (v2015.1) May 26, 2015
Chapter 5: Debugging the Design
Overview . . . . . . . . . . . . . . . . . . . . . . . . . . . . . . . . . . . . . . . . . . . . . . . . . . . . . . . . . . . . . . . . . . . . . . 105
RTL-Level Design Simulation . . . . . . . . . . . . . . . . . . . . . . . . . . . . . . . . . . . . . . . . . . . . . . . . . . . . . . . 105
In-System Debugging . . . . . . . . . . . . . . . . . . . . . . . . . . . . . . . . . . . . . . . . . . . . . . . . . . . . . . . . . . . . . 106
Appendix A: Board Interface File
Introduction . . . . . . . . . . . . . . . . . . . . . . . . . . . . . . . . . . . . . . . . . . . . . . . . . . . . . . . . . . . . . . . . . . . . 107
Understanding the Board Flow . . . . . . . . . . . . . . . . . . . . . . . . . . . . . . . . . . . . . . . . . . . . . . . . . . . . . 108
Defining Board Interface Files . . . . . . . . . . . . . . . . . . . . . . . . . . . . . . . . . . . . . . . . . . . . . . . . . . . . . . 110
Understanding Preset Files . . . . . . . . . . . . . . . . . . . . . . . . . . . . . . . . . . . . . . . . . . . . . . . . . . . . . . . . 125
Additional Files and Special Considerations . . . . . . . . . . . . . . . . . . . . . . . . . . . . . . . . . . . . . . . . . . 127
Appendix B: Additional Resources and Legal Notices
Xilinx Resources . . . . . . . . . . . . . . . . . . . . . . . . . . . . . . . . . . . . . . . . . . . . . . . . . . . . . . . . . . . . . . . . . 129
Solution Centers. . . . . . . . . . . . . . . . . . . . . . . . . . . . . . . . . . . . . . . . . . . . . . . . . . . . . . . . . . . . . . . . . 129
References . . . . . . . . . . . . . . . . . . . . . . . . . . . . . . . . . . . . . . . . . . . . . . . . . . . . . . . . . . . . . . . . . . . . . 129
Training Resources. . . . . . . . . . . . . . . . . . . . . . . . . . . . . . . . . . . . . . . . . . . . . . . . . . . . . . . . . . . . . . . 130
Please Read: Important Legal Notices . . . . . . . . . . . . . . . . . . . . . . . . . . . . . . . . . . . . . . . . . . . . . . . 131
System-Level Design Entry www.xilinx.com Send Feedback
4
UG895 (v2015.1) May 26, 2015
Chapter 1
Introduction
Overview
The Vivado® Design Suite enables you to take your design from full register-transfer level
(RTL) creation to bitstream generation. System-level design entry consists of setting up
your design, including creating a project (if applicable), creating and adding source files,
elaborating the RTL design, and inserting and configuring debug information. You can
enter your design using the graphical user interface (GUI), known as the Vivado Integrated
Design Environment (IDE), or using Tcl commands and scripts.
Launching the Vivado Design Suite in Project and
Non-Project Mode
You can launch the Vivado Design Suite and run the tools using different methods
depending on your preference. For example, you can choose a Tcl script-based compilation
style method in which you manage sources and the design process yourself, also known as
Non-Project Mode. Alternatively, you can use a project-based method to automatically
manage your design process and design data using projects and project states, also known
as Project Mode. Either of these methods can be run using a Tcl scripted batch mode or run
interactively in the Vivado IDE. For more information on the different design flow modes,
see this link in the Vivado Design Suite User Guide: Design Flows Overview (UG892) [Ref 1].
Working with Tcl
If you prefer to work directly with Tcl, you can interact with your design using Tcl commands
using either of the following methods:
• Enter individual Tcl commands in the Vivado Design Suite Tcl shell outside of the
Vivado IDE.
• Enter individual Tcl commands in the Tcl Console at the bottom of the Vivado IDE.
• Run Tcl scripts from the Vivado Design Suite Tcl shell.
• Run Tcl scripts from the Vivado IDE.
System-Level Design Entry www.xilinx.com Send Feedback
5
UG895 (v2015.1) May 26, 2015
Chapter 1: Introduction
For more information about using Tcl and Tcl scripting, see the Vivado Design Suite User
Guide: Using Tcl Scripting (UG894) [Ref 3], Vivado Design Suite Tcl Command Reference Guide
(UG835) [Ref 4], and Vivado Design Suite User Guide: Design Flows Overview (UG892) [Ref 1].
For a step-by-step tutorial that shows how to use Tcl in the Vivado tools, see the Vivado
Design Suite Tutorial: Design Flows Overview (UG888) [Ref 5].
Launching the Vivado Design Suite Tcl Shell
Use the following command to invoke the Vivado Design Suite Tcl shell either at the Linux
command prompt or within a Windows Command Prompt window:
vivado -mode tcl
Note: On Windows, you can also select Start > All Programs > Xilinx Design Tools > Vivado
2015.x > Vivado 2015.x Tcl Shell.
Launching the Vivado Tools Using a Batch Tcl Script
You can use the Vivado tools in batch mode by supplying a Tcl script when invoking the
tool. Use the following command either at the Linux command prompt or within a Windows
Command Prompt window:
vivado -mode batch -source <your_Tcl_script>
Note: When working in batch mode, the Vivado tools exit after running the specified script.
Working with the Vivado IDE
If you prefer to work in a GUI, you can launch the Vivado IDE from Windows or Linux. For
more information on the Vivado IDE, see the Vivado Design Suite User Guide: Using the
Vivado IDE (UG893) [Ref 6] and Vivado Design Suite User Guide: Design Flows Overview
(UG892) [Ref 1].
RECOMMENDED: Launch the Vivado IDE from the directory containing your project, or your working
directory. This makes it easier to locate the project file, log files, and journal files, which are written to
the launch directory.
Launching the Vivado IDE on Windows
Select Start > All Programs > Xilinx Design Tools > Vivado 2015.x > Vivado 2015.x.
Note: You can also double-click the Vivado IDE shortcut icon on your desktop.
TIP: You can right-click the Vivado IDE shortcut icon on the Microsoft Windows desktop, and select
Properties to update the Start In field. This makes it easier to locate the project file, log files, and
journal files, which are written to the launch directory. See Output Files in the Vivado Design Suite User
System-Level Design Entry www.xilinx.com Send Feedback
6
UG895 (v2015.1) May 26, 2015
Chapter 1: Introduction
Guide: Using the Vivado IDE (UG893) [Ref 6] for information on the default location of the log and
journal files.
Launching the Vivado IDE from the Command Line on Windows or Linux
To launch the Vivado Design Suite from the Linux or Windows command line, you must
install and configure the tool to run on the local machine. Installation adds the Vivado tools
to the PATH.
When the tool is installed, enter the following at the command prompt:
vivado
Note: When you enter this command, it automatically runs vivado -mode gui to launch the
Vivado IDE. If you need help, type vivado -help.
Launching the Vivado IDE from the Vivado Design Suite Tcl Shell
When the Vivado Design Suite is running in an interactive Tcl command shell in Tcl mode,
you can use the following command at the Tcl prompt to launch the Vivado IDE and open
the Vivado tool GUI:
start_gui
System-Level Design Entry www.xilinx.com Send Feedback
7
UG895 (v2015.1) May 26, 2015
Chapter 2
Working with Projects
Overview
When working in Project Mode, you can enter your design using various project types. This
chapter describes each project type and explains how to create and manage projects. It also
covers the Project Summary, Project Settings, and how to create a project using a Tcl script.
Project Types
Using the Vivado® Design Suite, you can create the following types of projects. Each
project type includes different input source types.
• RTL Projects, page 8
• Post-Synthesis Projects, page 9
• I/O Planning Projects, page 9
• Imported Projects, page 10
Note: A project cannot be changed to a different project type after it is created. The only exception
is the I/O planning project, which can be used as the basis for an RTL project.
RTL Projects
You can use the Vivado Design Suite to manage the entire design flow from RTL creation
through bitstream generation. You can add RTL source files, IP from the Xilinx IP catalog,
block designs created in the Vivado IP integrator, digital signal processing (DSP) sources,
and EDIF netlists for hierarchical modules. IP can include XCI files generated by the Vivado
tools, legacy XCO files generated by the CORE Generator™ tool, and precompiled EDIF or
NGC-format netlists. For more detailed RTL information see the Chapter 4, Elaborating the
RTL Design.
Note: ISE IP is only supported for 7 series devices. ISE format IP (.ngc) are no longer supported with
UltraScale devices. Users should migrate their IP to native Vivado format prior to beginning
UltraScale designs.
System-Level Design Entry www.xilinx.com Send Feedback
8
UG895 (v2015.1) May 26, 2015
Chapter 2: Working with Projects
From an RTL project, you can elaborate and analyze the RTL to ensure proper syntax and
design constructs, launch and manage various synthesis and implementation runs, and
analyze the design and run results. You can also experiment with different constraints or
implementation strategies to achieve timing closure.
Post-Synthesis Projects
You can create projects using synthesized netlists created using Vivado synthesis, XST, or
any supported third-party synthesis tool. For example, the Vivado Design Suite can import
EDIF, NGC, structural SystemVerilog, or structural Verilog format netlists as well as Vivado
design checkpoint (DCP) files. The netlist can be made up of a single file that is all-inclusive
or a set of files that are hierarchical and consist of multiple, module-level netlists.
IMPORTANT: NGC format files are not supported in the Vivado Design Suite for UltraScale devices. It
is recommended that you regenerate the IP using the Vivado Design Suite IP customization tools with
native output products. Alternatively, you can use the NGC2EDIF command to migrate the NGC file to
EDIF format for importing. However, Xilinx recommends using native Vivado IP rather than
XST-generated NGC format files going forward.
You can analyze and simulate the logic netlist, launch and manage various implementation
runs, and analyze the placed and routed design. You can also experiment with different
constraints or implementation strategies.
Note: ISE IP is only supported for 7 series devices. ISE format IP NGC (.ngc) are no longer supported
with UltraScale devices. Users should migrate their IP to native Vivado format prior to beginning
UltraScale designs.
Note: When you import an NGC or EDIF file with embedded timing constraints, the constraints are
not used by the Vivado Design Suite. Design constraints must be formatted as XDC commands. For
information on creating Xilinx® design constraints (XDC) files, see the Vivado Design Suite User
Guide: Using Constraints (UG903) [Ref 7]. For information on converting user constraints files (UCF)
to XDC constraints, see the ISE to Vivado Design Suite Migration Guide (UG911) [Ref 8].
I/O Planning Projects
You can perform clock resource and I/O planning early in the design cycle by creating an
empty I/O planning project. You can define I/O ports within the Vivado IDE or import them
with either comma separated value (CSV) or XDC input files. You can also create empty I/O
planning projects to explore the logic resources available on the different device
architectures.
After I/O assignment, the Vivado IDE can create CSV, XDC, and RTL output files for use later
in the design flow when RTL sources or netlists are available. The output files can also be
used to create schematic symbols for use in the printed circuit board (PCB) design process.
Note: You can use an I/O planning project as the basis for an RTL-based design project. For more
information, see Migrating to an RTL Design section in the Vivado Design Suite User Guide: I/O and
Clock Planning (UG899) [Ref 9].
System-Level Design Entry www.xilinx.com Send Feedback
9
UG895 (v2015.1) May 26, 2015
Chapter 2: Working with Projects
Imported Projects
You can import RTL project data from Synopsys Synplify, XST, or ISE® Design Suite Project
Navigator to migrate a project into the Vivado tools. The project source files and
compilation order are imported, but implementation results and project settings are not.
System-Level Design Entry www.xilinx.com Send Feedback
10
UG895 (v2015.1) May 26, 2015
Chapter 2: Working with Projects
Creating a Project
The New Project wizard takes you through the steps to define a project name and location,
add source files and constraint files to the project, and select a target device.
CAUTION! The Windows operating system has a 260 character limit for path lengths which can affect
the Vivado tools. To avoid this issue, use the shortest possible names and directory locations when
creating projects, defining IP or managed IP projects, or creating block designs.
1. In the Vivado IDE, select File > New Project.
Note: Alternatively, you can select the New Project toolbar button . You can also select
Create a New Project on the Getting Started Page.
2. In the New Project wizard, review the overview, and click Next.
3. In the Project Name page (Figure 2-1), set the following options, and click Next.
° Project name: Specifies the name of the project (for example, project_1).
° Project location: Specifies the location for the new project directory.
° Create Project Subdirectory: Adds a subdirectory with the same name as the
project to the specified project location.
Note: By default, this checkbox is enabled and the project file (.xpr extension) is created at
<project_location>/<project_name>. All folders and data files created for the
project are stored in the <project_name> subdirectory. If you disable this checkbox, the
project file (.xpr extension) is created at <project_location >, and all folders and data
files created for the project are stored in that project location.
X-Ref Target - Figure 2-1
Figure 2-1: New Project Wizard—Project Name Page
System-Level Design Entry www.xilinx.com Send Feedback
11
UG895 (v2015.1) May 26, 2015
Chapter 2: Working with Projects
4. In the Project Type page (Figure 2-2), specify the type of project, which determines the
types of source files that are associated with the project.
X-Ref Target - Figure 2-2
Figure 2-2: New Project Wizard—Project Type Page
5. Depending on the type of project you are creating, continue with the instructions in one
of the following sections. The remaining pages of the wizard guide you through adding
appropriate sources to the project.
° Creating an RTL Project
° Creating a Post-Synthesis Project
° Creating an I/O Planning Project
° Importing an External Project
° Tcl Commands for Working with Projects
Creating an RTL Project
You can specify RTL source files to create a project for use with RTL code development and
analysis as well as synthesis and implementation. For more information on RTL
development and analysis, see Chapter 4, Elaborating the RTL Design.
1. Follow the steps in Creating a Project.
2. In the Project Type page, select RTL Project, and click Next.
System-Level Design Entry www.xilinx.com Send Feedback
12
UG895 (v2015.1) May 26, 2015
Chapter 2: Working with Projects
Note: If necessary, you can select Do not specify sources at this time. This skips the steps of
adding design sources and enables you to select the target part and create the project.
3. In the Add Sources page (Figure 2-3), set the following options, and click Next:
° Add Files: Opens a file browser so you can select files to add to the project. You can
add the following file types to an RTL project: Verilog, VHDL, SystemVerilog, EDIF,
NGC, BMM, ELF, and other file types.
Note: In the Add Source Files dialog box, each file or directory is represented by an icon
indicating it as a file or folder. A small red square indicates it is read only.
° Add Directories: Opens a directory browser to add source files from the selected
directories. Files in the specified directory with valid source file extensions are
added to the project.
° Create File: Opens the Create Source File dialog box in which you can create new
VHDL, Verilog, Verilog header, or SystemVerilog files. Create Source File dialog box,
set the following options:
- File type: Specifies one of the following file formats: Verilog file (.v extension),
Verilog Header file (.vh extension)., SystemVerilog file (.sv extension), or VHDL
file (.vhdl extension).
- File name: Specifies a name for the new HDL source file.
- File location: Specifies a location in which to create the file.
Note: A placeholder for the file is added to the list of sources. The file is created when you
click Finish.
° Library: Specifies the RTL library for a file or directory. You can select a library
name, or specify a new library name by typing in the Library text field.
Note: This option applies to VHDL files only. By default, HDL sources are added to the
xil_defaultlib library. You can create or reference additional user VHDL libraries as
needed. For Verilog and SystemVerilog files, leave the library set to xil_defaultlib.
° HDL Source for: Specifies whether the source being loaded is an RTL source file for
synthesis and simulation or an RTL test bench for simulation only.
° Delete: Removes the selected source files from the list of files to be added.
° Move Selected File Up: Moves the file or directory up in the list order. The order of
the files affects the order of elaboration and compilation during downstream
processes such as synthesis and simulation.
° Move Selected File Down: Moves the file or directory down in the list order.
° Scan and Add RTL Include Files into Project: Scans all RTL source files and adds
any referenced Verilog ‘include files into the project structure.
° Copy Sources into Project: Copies the added source files and 'include files into the
local project directory instead of referencing the original files. If you added
directories of source files using Add Directories, the directory structure is
System-Level Design Entry www.xilinx.com Send Feedback
13
UG895 (v2015.1) May 26, 2015
Chapter 2: Working with Projects
maintained when the files are copied locally into the project. For more information,
see Using Remote Sources or Copying Sources into Project in Chapter 3.
° Add Sources from Subdirectories: Adds source files from the subdirectories of
directories specified with Add Directories.
° Target Language: Specifies the target language for the design as either Verilog or
VHDL. New RTL files default to the specified target language. Output files are
generated from the design in the specified target language.
° Simulator Language: Specifies the language in which output products are
generated for simulation as well as the file types used for third party simulation
scripts. For more information, see the Vivado Design Suite User Guide: Logic
Simulation (UG900) [Ref 10].
X-Ref Target - Figure 2-3
Figure 2-3: New Project Wizard—Add Sources Page
4. Optional: In the Add Configurable IP page (Figure 2-4), set the following options, and
click Next:
° Add Files: Invokes a file browser so you can select Xilinx Core Instance (XCI) files,
which are native to the Vivado Design Suite, or CORE Generator core (XCO) files.
You can also add Block Design files (BD) from the Vivado IP Integrator feature, or
Mathworks Simulink project files (SLX or MDL) for DSP sub-designs.
The XCI file is an IP-XACT component instance XML file that records the values of
project options, customization parameters, and port parameters used to create the
IP.
System-Level Design Entry www.xilinx.com Send Feedback
14
UG895 (v2015.1) May 26, 2015
Chapter 2: Working with Projects
Note: When you add XCI IP created with the Vivado IP catalog, the Vivado IDE automatically
imports all available generated targets, such as HDL sources, into the project. When you run
synthesis, the IP and the top-level design are synthesized together.
° Add Directories: Invokes a file browser so you can select a directory that contains
XCI files, which are native to the Vivado Design Suite, XCO files, BD files, or
MDL/SLX files. After you select the directory, all XCI and XCO files located in the
directory and its subdirectories are added to the list of IP.
° Remove Selected Files and Directories: The ‘X’ button removes the selected
source files and directories from the list.
° Copy Sources into Project: Copies files into the local project directory instead of
referencing the original files.
Note: In some cases, third-party providers offer IP as synthesized NGC or EDIF netlists rather
than HDL sources. To load netlist-based IP sources, add these files in the Add Sources dialog box
as shown in Figure 2-3 . You can also load parameterized cores into the project from within the
Vivado IDE using the IP Catalog, as described in Working with IP Sources in Chapter 3.
X-Ref Target - Figure 2-4
Figure 2-4: New Project Wizard—Add Existing IP Page
5. Optional: In the Add Constraints page (Figure 2-5), set the following options, and click
Next:
° Add Files: Invokes a file browser so you can select Synopsys Design Constraint
(SDC) or XDC files to add to the project.
° Create File: Creates a new top-level XDC file for the project.
° Remove: Removes the selected file from the constraint list.
° Up / Down: Moves a constraint file up or down in the listed order. Commands are
order-dependent; the last-read command of a constraint overwrites the effects of
an earlier command.
System-Level Design Entry www.xilinx.com Send Feedback
15
UG895 (v2015.1) May 26, 2015
Chapter 2: Working with Projects
° Copy Constraints into Project: Copies constraint files into the local project
directory instead of referencing the original files.
Note: Any SDC or XDC file found in the same directories as the RTL or netlist source files
associated with the project are automatically listed as constraint files to be added to the project.
You can remove these files as needed.
X-Ref Target - Figure 2-5
Figure 2-5: New Project Wizard—Add Constraints Page
6. In the Default Part page (Figure 2-6), select a Xilinx part or targeted design platform
(TDP) board, and click Next:
° Parts: Lists available devices. Information about the device resources displays in a
table view, such as I/O pin count, the number of look-up tables (LUTs) and flip-flops
(FFs), and available block RAM. You can filter the list using the Product Category,
Family, Sub-Family, Package, Speed Grade, and Temp Grade filters. You can also use
the Search field to find specific devices.
Note: The Vivado Design Suite installation process lets you select which Xilinx devices to
install in order to reduce the disk space required by the Vivado tool. If you need to target a
part that is not currently installed on your system, you must exit the tool and install the
additional parts of interest. Refer to this link in Vivado Design Suite User Guide: Release
Notes, Installation, and Licensing (UG973 ) [Ref 2] for more information.
° Boards: Lists available development boards, or TDP boards, and the Xilinx part used
on the board. Information about device resources displays in a table view similar to
the one shown for Parts. You can filter the list using the Vendor, Display Name, and
Board Rev filters. You can also use the Search field to find specific board parts.
RECOMMENDED: When you select a board that supports the Vivado Design Suite board flow, you can
take advantage of automated features in the Vivado IP catalog and Vivado IP integrator. For example,
you can automatically create I/O constraints for IP that supports the interfaces available on the
selected board. For more information, see Using the Vivado Design Suite Board Flow, page 27.
System-Level Design Entry www.xilinx.com Send Feedback
16
UG895 (v2015.1) May 26, 2015
Chapter 2: Working with Projects
X-Ref Target - Figure 2-6
Figure 2-6: New Project Wizard—Default Part Page
7. In the New Project Summary page, view the selected options that define the project,
and click Finish. When you click Finish the project directory structure is created, any
files that should be made local to the project are copied, and the project file is written.
Any design sources that need to be created must be defined as shown in the following
step, and then are written to disk.
System-Level Design Entry www.xilinx.com Send Feedback
17
UG895 (v2015.1) May 26, 2015
Chapter 2: Working with Projects
8. Optional: If you used the Create File option in step 3, to create a new HDL module, the
Define Modules dialog box (Figure 2-7) appears. In this dialog box, define the module
or architecture in the Verilog, Verilog Header, SystemVerilog, or VHDL code using the
following options, and click OK:
° Entity name/Module name: Specifies the name for the entity construct in the
VHDL code or the module name in the Verilog or SystemVerilog code.
Note: Although the entity or module name defaults to the file name, it does not have to
match the file name.
° Architecture name: Specifies the Architecture for the RTL source file. By default,
the name is Behavioral.
Note: This option only applies to VHDL code and does not appear when defining Verilog or
SystemVerilog modules.
° I/O Port Definitions: Define the ports to be added to the module definition:
- Port Name: Defines the name of the port to appear in the RTL code.
- Direction: Specifies whether the port is an Input, Output, or Bidirectional port.
- Bus: Specifies whether the port is a bus port. Define the width of the bus using
the MSB and LSB options.
- MSB: Defines the number of the most significant bit (MSB). This combines with
the LSB field to determine the width of the bus being defined.
- LSB: Defines the number of the least significant bit (LSB).
Note: MSB and LSB are ignored if the port is not a bus port.
System-Level Design Entry www.xilinx.com Send Feedback
18
UG895 (v2015.1) May 26, 2015
Chapter 2: Working with Projects
X-Ref Target - Figure 2-7
Figure 2-7: Define Module Dialog Box
The RTL source files are created and added to your project. The Sources window lists the
newly defined modules. These new source files define the Verilog module or VHDL
entity, but you must edit the files to define the logic or architecture for these blocks. To
edit the new source files in the Vivado IDE Text Editor, double-click the file or select
Open File from the right-click menu. For information on editing the newly created file,
see Editing Source Files, page 75.
System-Level Design Entry www.xilinx.com Send Feedback
19
UG895 (v2015.1) May 26, 2015
Chapter 2: Working with Projects
Creating a Post-Synthesis Project
A post-synthesis project begins with a synthesized netlist and corresponding constraints.
You can then analyze, floorplan, and implement the design.
Note: You can use either XST or third-party synthesis tools to create the synthesized netlist.
IMPORTANT: When working with EDIF and NGC files, the top cell name must match the name of the
file.
1. Follow the steps in Creating a Project.
2. In the Project Type page, select Post-Synthesis Project, and click Next.
Note: If necessary, you can select Do not specify sources at this time. This skips the steps of
adding design sources and enables you to select the target part and create the project.
3. In the Add Netlist Sources page (Figure 2-8), use the following options to specify netlist
files to read, identify the file containing the top module, and define directories to search
for lower-level module netlist, and click Next.
° Add Files: Invokes a file browser so you can select netlist files (structural Verilog,
SystemVerilog, EDIF or NGC) or design checkpoint files (DCP) to add to the project.
Note: Enable the Top radio button for the file that contains the top-level netlist.
° Add Directories: Invokes a directory browser so you can select directories to search
for modules. Files in the specified directory with valid source file extensions are
added to the project.
° Remove Selected Files and Directories: The ‘X’ button removes the selected
source files and directories from the list.
° Move Selected Files and Directories Up: The up arrow icon moves the file or
directory up in the list order.
° Move Selected Files and Directories Down: The down arrow icon moves the file or
directory down in the list order.
° Copy Sources into Project: Copies files into the local project directory instead of
referencing the original files. If you added directories of source files using Add
Directories, the directory structure is maintained when the files are copied locally
into the project. For more information, see Using Remote Sources or Copying
Sources into Project in Chapter 3.
° Add Sources from Subdirectories: Looks for netlist files in the subdirectories of
directories specified with Add Directories.
System-Level Design Entry www.xilinx.com Send Feedback
20
UG895 (v2015.1) May 26, 2015
Chapter 2: Working with Projects
X-Ref Target - Figure 2-8
Figure 2-8: New Project Wizard—Add Netlist Sources Page
4. Optional: In the Add Constraints page (Figure 2-5), set the following options, and click
Next:
° Add Files: Invokes a file browser so you can select SDC or XDC files to add to the
project.
° Create File: Creates a new top-level XDC file for the project.
° Remove: Removes the selected file from the constraint list.
° Up / Down: Moves a constraint file up or down in the listed order. Commands are
order-dependent; the last-read command of a constraint overwrites the effects of
an earlier command.
° Copy Constraints into Project: Copies constraint files into the local project
directory instead of referencing the original files.
Note: Any SDC or XDC file found in the same directories as the RTL or netlist source files
associated with the project are automatically listed as constraint files to be added to the project.
5. In the Default Part page (Figure 2-6), select a Xilinx part or TDP board, and click Next:
° Parts: Lists available devices. Information about the device resources displays in a
table view. You can filter the list using the Product Category, Family, Sub-Family,
Package, Speed Grade, and Temp Grade filters. You can also use the Search field to
find specific devices.
° Boards: Lists available TDP boards, and the Xilinx part used on the board.
Information about device resources displays in a table view, such as I/O pin count,
the number of LUTs and flip-flops, and available block RAM. You can filter the list
using the Vendor, Display Name, and Board Rev filters. You can also use the Search
field to find specific board parts.
System-Level Design Entry www.xilinx.com Send Feedback
21
UG895 (v2015.1) May 26, 2015
Chapter 2: Working with Projects
6. In the New Project Summary page, view the selected options that define the project,
and click Finish.
Creating an I/O Planning Project
You can use an I/O planning project for device exploration and for planning the device
pinout for an in-progress system-level design. You can create this type of project prior to
completing the HDL or the synthesized netlist. For example, this allows you to exchange
design information with the system-level or PCB designer. For more information about I/O
planning, see the Vivado Design Suite User Guide: I/O and Clock Planning (UG899) [Ref 9].
Note: For more information on MIG IP I/O planning, see the Vivado Design Suite User Guide: I/O
and Clock Planning (UG899) [Ref 9].
1. Follow the steps in Creating a Project.
2. In the Project Type page, select I/O Planning Project, and click Next.
3. Optional: In the Import Ports dialog box (Figure 2-9), use the following options to select
a file for importing I/O Port definitions and constraints, and click Next.
° Import CSV: Selects a CSV file with I/O Ports definitions. For more information on
CSV files, see the Vivado Design Suite User Guide: I/O and Clock Planning (UG899)
[Ref 9].
° Import XDC: Selects an XDC with I/O Port-related constraints only.
° Do not import I/O ports at this time: Creates an empty project. You can create or
import I/Os later.
Note: Use an RTL project to perform I/O pin planning on a design using RTL header or
source files.
X-Ref Target - Figure 2-9
Figure 2-9: New Project Wizard—Import Ports Page
4. In the Default Part page (Figure 2-6), select a Xilinx part or TDP board, and click Next:
° Parts: Lists available devices. Information about the device resources displays in a
table view. You can filter the list using the Product Category, Family, Sub-Family,
System-Level Design Entry www.xilinx.com Send Feedback
22
UG895 (v2015.1) May 26, 2015
Chapter 2: Working with Projects
Package, Speed Grade, and Temp Grade filters. You can also use the Search field to
find specific devices.
° Boards: Lists available TDP boards, and the Xilinx part used on the board.
Information about device resources displays in a table view, such as I/O pin count,
the number of LUTs and flip-flops, and available block RAM. You can filter the list
using the Vendor, Display Name, and Board Rev filters. You can also use the Search
field to find specific board parts.
5. In the New Project Summary page, review the options you selected to define the
project, and click Finish to create and open the project.
Importing an External Project
You can import an existing RTL-level project file created outside of the Vivado IDE, for
example, using Synopsys Synplify, XST, or ISE Design Suite Project Navigator. The Vivado
IDE detects the source files in the specified project and automatically adds the files to the
new project. Settings such as top module, target device, and VHDL library assignment are
imported from the existing project.
Note: For more information on importing an XST or ISE Design Suite project, see the ISE to Vivado
Design Suite Migration Guide (UG911) [Ref 8].
1. Follow the steps in Creating a Project.
2. In the Project Type page, select Imported Project, and click Next.
3. In the Import Project page (Figure 2-10), use the following options to specify the project
file to import, and click Next.
° ISE: Imports the specified Xilinx ISE Design Suite (.xise extension) project file.
° Synplify: Imports the specified Synplify (.prj extension) project file.
° XST: Imports the specified XST (.xst extension) project file.
° Copy Sources into Project: Copies files into the local project directory instead of
referencing the original files.
System-Level Design Entry www.xilinx.com Send Feedback
23
UG895 (v2015.1) May 26, 2015
Chapter 2: Working with Projects
X-Ref Target - Figure 2-10
Figure 2-10: New Project Wizard—Import Project Page
4. In the New Project Summary page, review the options that define the project, and click
Finish.
Note: The target part for the project is defined with the project settings of the imported project.
The Vivado IDE imports the RTL source files and constraint files from the specified
project, and creates a project file in the specified directory. The Vivado IDE writes a
summary of the import process to the Import Summary Report log file in the new
project directory. In this summary file, you can review the steps used in creating the
project as well as any errors or warnings.
Configure an Example Embedded Evaluation Board Design
Follow these steps to configure an Example Embedded Evaluation Board Design.
1. To configure an Example Embedded Evaluation Board Design.
2. Open an example project, it takes you to the open example.
Tcl Commands for Working with Projects
Following are Tcl commands associated with creating a project. For an example script, see
Creating a Project Using a Tcl Script.
Note: For more information on Tcl commands, see the Vivado Design Suite Tcl Command Reference
Guide (UG835) [Ref 4], or type <command> -help.
Tcl Commands for Creating a Project
Following are the associated Tcl commands:
• Tcl Commands: create_project and set_property
System-Level Design Entry www.xilinx.com Send Feedback
24
UG895 (v2015.1) May 26, 2015
Chapter 2: Working with Projects
• Tcl Command Example (RTL Project): create_project my_project
C:/team/designs/my_project -part xc7k325tffg676-2 set_property
DESIGN_MODE RTL [current_fileset]
• Tcl Command Examples (Post-Synthesis Project):
create_project my_IO_project C:/team/designs/my_IO_project -part
xc7k325tffg676-2
set_property design_mode GateLvl [current_fileset]
• Tcl Command Examples (I/O Planning Project):
create_file project_io C:/projects/project_io -part
xc7vx485tffg1157-1
set_property design_mode PinPlanning [current_fileset]
Tcl Commands for Importing a Project
Following are the associated Tcl commands:
• Tcl Command: create_project and import_xise set_property
DESIGN_MODE RTL [current_fileset]
• Tcl Command Examples:
create_project project_import_ise C:/projects/project_import_ise
import_xise C:/projects/old/wave_gen_vhd_s6/wave_gen_vhd_s6.xise
-copy_sources
System-Level Design Entry www.xilinx.com Send Feedback
25
UG895 (v2015.1) May 26, 2015
Chapter 2: Working with Projects
Tcl Commands for Adding Design Sources, Constraints Files, and Simulation
Sources
Following are the associated Tcl commands:
• Tcl Command: add_files or import_files
• Tcl Command Examples:
add_files top.v
import_files -fileset constrs_1 C:/projects/sources/timing.xdc
add_files -norecurse source_dir
import_files source_dir
Note: The add_files command references the file from its current location. The import_files
command copies the file into the project.
CAUTION! The read_xdc, read_vhdl, read_verilog, read_ip, and read_edif Tcl commands
are designed for use with Non-Project Mode only. For more information, see Working with Sources in
Non-Project Mode in Chapter 3.
TIP: You can use the PATH_MODE property with the add_files Tcl command to specify whether to
use absolute or relative paths. By default, relative paths are used. For more information, see the Vivado
Design Suite Properties Reference Guide (UG912) [Ref 14].
Tcl Commands for Adding Existing IP Sources
Following are the associated Tcl commands:
• Tcl Command: add_files or import_ip
• Tcl Command Example: import_ip
C:/projects/sources/char_fifo/char_fifo.xci
Note: The add_files command references the XCI file and associated output products from their
current location. The import_ip command copies the XCI file and associated output products into
the project.
System-Level Design Entry www.xilinx.com Send Feedback
26
UG895 (v2015.1) May 26, 2015
Chapter 2: Working with Projects
Tcl Commands for Setting the Project Part
Following are the associated Tcl commands:
• Tcl Command: create_project or set_property
• Tcl Command Examples:
create_project my_project C:/projects/my_project -part
xc7k325tffg676-2
set_property PART xc7k70tfbg676-2 [current_project]
Note: You can set the part either when you create the project or after you create the project.
Temperature Grades
The selection for I,E Temperature grade for XC devices is the same as selecting a C
temperature grade device; this is similar to ISE Project Navigator. However, in Project
Navigator there is no temperature grade selection. Therefore, in Project Navigator the
selection of any XC device implies both I, E and C temperature grades where they exist.
Although the PlanAhead and Vivado tools added the capability to display or filter devices
based on Temperature Grade, the backend tool support to show I, E and C temperature
grade parts separately was not completed for devices up to and including the 7 series
device family.
For XC device selection of either I,E or C temperature grade, set the Temp Grade field to
Any (default) or C.
For XQ and XA device selection, the I in Temp Grade field should be used to filter on I
grade devices.
One noticeable drawback of this method of selection for XC devices is that the Min
Operation Temperature and Max Operating Temperature is also shown as 0 to 85
degrees C (reflecting the C temperature grade rating). I temperature grade is from -40 to
100 degrees C. E temperature grade is from 0 to 100 degrees C.
Devices introduced in Vivado later than the 7 series devices will show I, E and C
temperature grade parts separately.
Using the Vivado Design Suite Board Flow
The Vivado Design Suite lets you create projects using Xilinx target design platform boards
(TDP), or user-specified boards that have been added to a board repository. When you
System-Level Design Entry www.xilinx.com Send Feedback
27
UG895 (v2015.1) May 26, 2015
Chapter 2: Working with Projects
select a specific board, the Vivado design tools enable additional designer assistance as
part of IP customization, and for IP integrator designs.
X-Ref Target - Figure 2-11
Figure 2-11: New Project Wizard—Default Part/Board
Adding User-Boards to a Repository
The Vivado Design Suite installation includes board definition files for the TDP boards that
are delivered as part of the tool. You can also create your own board files, using the schema
described in Appendix A, Board Interface File, to add to a board repository to be used with
Vivado Design Suite.
In order to add your own board files, or third-party files, to the board repository you must
define the following parameter either in your init.tcl file, or soon after opening the
Vivado Design Suite:
set_param project.boardPartRepoPaths << <path1> <path2> <path3> >>
For more information about the init.tcl file refer to this link in the Vivado Design Suite
Tcl Command Reference Guide (UG835) [Ref 4].
TIP: The Vivado Design Suite board repository at <Vivado_install_location>/data/boards is always
read regardless of the value of this parameter.
System-Level Design Entry www.xilinx.com Send Feedback
28
UG895 (v2015.1) May 26, 2015
Chapter 2: Working with Projects
Using the IP Catalog with the Board Flow
A Board tab is available in the Customize IP dialog box (Figure 2-12) when you are working
with IP from the Xilinx IP catalog that supports the board flow. You can select the board
interfaces to use in the IP customization. Based on the IP interfaces supported by the
selected board part, IP configuration options change to enable physical constraint
generation specific to the board, such as I/O locations and I/O standards. For more
information on configuring board-related IP.
X-Ref Target - Figure 2-12
Figure 2-12: Board Tab in the Customize IP Dialog Box
Using the Vivado IP Integrator with the Board Flow
Optionally, you can use the Vivado IP integrator to add IP to your block design. If you
selected a board for the project, the Board window (Figure 2-13) is available in the IP
integrator, showing the IP interfaces that are available on the selected board, and which of
those interfaces have been used.
Vivado IP integrator instantiates the pre-configured IP and assigns the physical board
constraints, such as I/O location and I/O standards for the IP, as well as any related
parameters used for implementation and device configuration.
System-Level Design Entry www.xilinx.com Send Feedback
29
UG895 (v2015.1) May 26, 2015
Chapter 2: Working with Projects
After configuration, all of the board physical constraints are automatically passed to the
downstream synthesis and implementation tools. For more information on using the board
flow, see this link in the Vivado Design Suite User Guide: Designing IP Subsystems Using IP
Integrator (UG994) [Ref 13].
X-Ref Target - Figure 2-13
Figure 2-13: Board Part Interfaces Window in Vivado IP Integrator
Managing Projects
Opening a Project
When a project is opened, the Vivado IDE restores the state of the project from the time the
project was closed. The project state includes the current source file order, disabled and
enabled source files, active and target constraint files, and the state of synthesis,
simulation, and implementation runs.
To open a project, use one of the following methods:
• In the Getting Started page, click Open Project.
• Select File > Open Project.
• Click the Open Project toolbar button .
System-Level Design Entry www.xilinx.com Send Feedback
30
UG895 (v2015.1) May 26, 2015
Chapter 2: Working with Projects
• In the Tcl Console, enter the open_project command.
From the Open Project dialog box, you can select a project file (.xpr extension). The File
Preview window in the Open Project dialog box displays information about the currently
selected file.
Note: Alternatively, you can double-click the Vivado IDE project file (.xpr extension) in Windows
Explorer to open the project.
Tcl Command for Opening a Project
Following is the associated Tcl command:
• Tcl Command: open_project
• Tcl Command Example: open_project c:/projects/project1.xpr
Opening Multiple Projects
To open multiple projects in a single session, use any of the methods described in Opening
a Project to open an additional project while a project is already open. The Vivado IDE
prompts you to close the current project. If you do not close the first project, both projects
are opened. Each open project has a separate IDE window.
When opening multiple projects from the same Vivado IDE application process, be aware
that the commands used in all open projects are written to the Tcl Console. When reviewing
the transcript of commands, it might not be clear which project the commands are
associated with. In addition, there is only a single vivado.jou and a single vivado.log
file for the application for all projects.
Note: System memory requirements can hinder performance when opening multiple projects.
Saving a Project
Projects are automatically saved for you. For example, any time you make a change to a
project, such as changes to source configuration, properties on files, or run options, the
project is automatically saved on disk.
TIP: However, changes to the design constraints are not automatically saved as part of the project. You
must use the Save Constraints command, or Save Constraints As..., to write constraint changes to disk.
To save a project to a new location, select File > Save Project As. This copies the entire
project directory structure to a specified location and maintains the status of the existing
runs.
System-Level Design Entry www.xilinx.com Send Feedback
31
UG895 (v2015.1) May 26, 2015
Chapter 2: Working with Projects
Tcl Command for Saving a Project
Following is the associated Tcl command:
• Tcl Command: save_project_as
• Tcl Command Example: save_project_as new_project c:/projects/
Closing a Project
To close a project, select File > Close Project. When you close a project, you are prompted
to save any unsaved changes to the design or source files.
Tcl Command for Closing a Project
Following is the associated Tcl command: close_project
System-Level Design Entry www.xilinx.com Send Feedback
32
UG895 (v2015.1) May 26, 2015
Chapter 2: Working with Projects
Archiving Projects
You can create a project archive to store as backup or to send to a remote site. When
archiving a project, the Vivado IDE does the following:
• Parses the hierarchy of the design.
• Copies the required source files, include files, and remote files from the library
directories.
• Copies the constraints.
• Optionally, copies the results of the various synthesis, simulation, and implementation
runs.
• Creates a ZIP file of the project.
To archive a project:
1. Select File > Archive Project.
2. In the Archive Project dialog box (Figure 2-14), set the following options, and click OK.
° Archive name: Specifies the name of the project archive.
° Archive location: Specifies a location to store the project archive file.
° Include configuration settings: Includes the init.tcl file, which contains Tcl
initialization commands that are helpful in debugging your design. For more
information, see the Vivado Design Suite Tcl Command Reference Guide (UG835)
[Ref 4].
° Include run results: Includes the settings and results of the runs performed on the
project. Including the results of synthesis and implementation runs can significantly
increase the size of the project archive.
X-Ref Target - Figure 2-14
Figure 2-14: Archive Project Dialog Box
System-Level Design Entry www.xilinx.com Send Feedback
33
UG895 (v2015.1) May 26, 2015
Chapter 2: Working with Projects
The Vivado IDE creates a project archive in ZIP file format that contains the required
source files, include files, and run files (if specified) as well as an archive.log file of
the archival process. You can review the creation of the archive in the archive.log
file.
Tcl Command for Archiving a Project
Following is the associated Tcl command:
• Tcl Command: archive_project
• Tcl Command Example: archive_project -exclude_run_results proj3.zip
Working with Source Control Systems
You can use the File > Write Project Tcl command to generate a Tcl script that recreates
the current project. The generated script includes Tcl commands that:
• Create the project
• Set the project type
• Create filesets
• Add or import source files
• Define runs and run properties
You can store this Tcl script and the various design sources in a source control system for
source file management and project archival.
Note: For more information on working with source control systems, see the UltraFast Design
Methodology Guide for the Vivado Design Suite (UG949) [Ref 15]. For information on working with IP
and source control systems, see the Vivado Design Suite User Guide: Designing with IP (UG896)
[Ref 11].
VIDEO: See the Vivado Design Suite QuickTake Video: Version Control Overview for an introduction to
working with source control systems.
Tcl Command for Working with Source Control Systems
Following is the associated Tcl command:
• Tcl Command: write_project_tcl
• Tcl Command Example: write_project_tcl -all_properties
C:/Data/project_wave.tcl
System-Level Design Entry www.xilinx.com Send Feedback
34
UG895 (v2015.1) May 26, 2015
Chapter 2: Working with Projects
Using the Project Summary
The Vivado IDE includes an interactive Project Summary (Figure 2-15) that updates
dynamically as design commands are run and as the design progresses through the design
flow. It provides project and design information, such as the project part, project status, and
state of synthesis and implementation. It also provides links to detailed information, such as
links to the Messages, Log, and Reports windows as well as the Project Settings dialog box.
You can use the scroll bar or the Collapse and Expand buttons to view or hide the different
data categories.
The Project Summary contains the following sections:
• Project Settings: Shows the project name, product family, project part, and top
module name.
• Board: Shows the product name, the board name that includes the part family, board,
and version number, the board file that contains detailed information about the board,
a link to the product page on the Xilinx website, and overview information about the
board.
• Synthesis and Implementation: Summarizes the state of synthesis and
implementation in the active run. These sections show the target part, the strategy
applied in the run, the tool flow used, and the constraint set used. Click the Part,
Strategy, or Flow links to open the Project Settings dialog box for either synthesis or
implementation. Click the Constraints link to open the Constraint Set Properties in the
Source File Properties window.
Note: For more information, see Configuring Project Settings and Working with Constraints in
Chapter 3.
• DRC Violations: After implementation, summarizes information on design rule checks
(DRCs).
• Timing: After implementation, summarizes timing results.
• Utilization: After synthesis or implementation, summarizes utilization results for the
project in both table and graph form.
• Power: After implementation, summarizes power analysis results.
To open the Project Summary, do either of the following:
• Select Windows > Project Summary.
• Select the Project Summary toolbar button .
System-Level Design Entry www.xilinx.com Send Feedback
35
UG895 (v2015.1) May 26, 2015
Chapter 2: Working with Projects
X-Ref Target - Figure 2-15
Figure 2-15: Project Summary
System-Level Design Entry www.xilinx.com Send Feedback
36
UG895 (v2015.1) May 26, 2015
Chapter 2: Working with Projects
Configuring Project Settings
You can configure project settings to meet specific needs for each project. Project settings
include general settings related to the top module definition as well as settings for the
following: simulation, synthesis, implementation, bitstream, and IP.
To open the Project Settings dialog box, use any of the following methods:
• Select Tools > Project Settings.
• Click the Project Settings toolbar button .
• In the Flow Navigator, click Project Settings in the Project Manager section, or click
one of the following: Simulation Settings, Synthesis Settings, Implementation
Settings, or Bitstream Settings.
• In the Project Summary, click the Edit link next to the Project Settings header, or click
the strategy or flow in either the Synthesis or Implementation section.
Depending on how you invoke the Project Settings dialog box, the appropriate category
appears by default. For example, if you click Simulation Settings in the Flow Navigator, the
Simulation category appears in the Project Settings dialog box. The following sections
provide detailed information for each category.
General Settings
The General Settings (Figure 2-16) enable you to specify the project name, part, target
language, target simulator, top module name, and language options.
• Name: Specifies the project name.
• Project Device: Specifies the target device to be used as a default for both synthesis
and implementation. Click the browse button to open the Select Device dialog box to
choose a device.
Note: If you have multiple synthesis or implementation runs, you can also change the device
used for a specific run by changing the run settings from the Run Properties window. For more
information, see the Vivado Design Suite User Guide: Using the Vivado IDE (UG893) [Ref 6].
• Target Language: Specifies the target output language for the design as either Verilog
or VHDL. The tool generates RTL output from the design in the specified target
language. Specific examples of output controlled by the target language are synthesis,
simulation, top-level wrappers, test benches, and IP instantiation templates.
• Default Library: Specifies the default library for the project. All files without an explicit
library specification are compiled in this library. You can select a library name, or
specify a new library name by typing in the Library text field.
System-Level Design Entry www.xilinx.com Send Feedback
37
UG895 (v2015.1) May 26, 2015
Chapter 2: Working with Projects
• Top Module Name: Specifies the top RTL module name of the design. You can also
enter a lower-level module name to experiment with synthesis on a specific module.
Click the browse button to automatically search for the top module and display a list of
possible top modules.
• Language Options
° Verilog Options: Click the browse button to set the following options in the Verilog
Options dialog box:
- Verilog Include Files Search Paths: Specifies the paths to search for files
referenced by ‘include statements in the source Verilog files.
- Defines: Specifies Verilog macro definitions for the project.
- Uppercase all identifiers: Sets all Verilog identifiers to uppercase.
° Generics/Parameters: VHDL supports generics while Verilog supports defining
parameters for constant values. Both of these techniques allow parameterized
designs that can be reused in different situations. Click the browse button to define
generic and parameter values to override defaults defined in the source files.
° Top Library: Specifies the top-level module library name.
° Loop Count: Specifies the maximum loop iteration value. The default is 1000.
Note: The Loop Count option is used during RTL elaboration but does not apply to
synthesis. For synthesis, you must specify the -loop_iteration_limit switch in the
More Options field of the Synthesis Settings dialog box.
System-Level Design Entry www.xilinx.com Send Feedback
38
UG895 (v2015.1) May 26, 2015
Chapter 2: Working with Projects
X-Ref Target - Figure 2-16
Figure 2-16: General Settings
System-Level Design Entry www.xilinx.com Send Feedback
39
UG895 (v2015.1) May 26, 2015
Chapter 2: Working with Projects
Simulation Settings
The Simulation Settings (Figure 2-17) enable you to specify the simulation set, the
simulation top module name, and a tabbed listing of compilation and simulation options.
You can select an option to see a description at the bottom of the dialog box. For more
information on the Simulation Settings, see the Using Simulation Settings section in Vivado
Design Suite User Guide: Logic Simulation (UG900) [Ref 10].
X-Ref Target - Figure 2-17
Figure 2-17: Simulation Settings
Elaboration Settings
When opening an elaborated design, as discussed in Chapter 4, Elaborating the RTL Design,
there are two settings that can be enabled or disabled to change the elaboration of the RTL
design, as shown in the following figure.
The Elaboration page allows you to set options for the elaborated netlist view. This view is
available from the Flow Navigator in RTL Analysis > Open Elaborated Design.
System-Level Design Entry www.xilinx.com Send Feedback
40
UG895 (v2015.1) May 26, 2015
Chapter 2: Working with Projects
X-Ref Target - Figure 2-18
Figure 2-18: Elaboration Settings
• Link IP Module Options: The Blackbox Model (stub file): Treats all IP which were
synthesized out-of-context as a black box. The Netlist model: Uses the synthesized
netlist for IP that were synthesized out-of-context.
• Timing Constraints Options: Load constraints: Applies all active constraints to the
elaborated design (timing and physical).
The following Tcl commands can be defined on the source fileset to enable the RTL
elaboration settings:
set_property elab_link_dcps true [current_fileset]
set_property elab_load_timing_constraints true [current_fileset]
Note: Use false to disable these settings.
Synthesis Settings
The Synthesis Settings (Figure 2-19) enable you to specify the constraints set, the synthesis
strategy, and the synthesis options. The options are defined by the selected synthesis
System-Level Design Entry www.xilinx.com Send Feedback
41
UG895 (v2015.1) May 26, 2015
Chapter 2: Working with Projects
strategy, but you can override these with your own settings. You can select an option to see
a description at the bottom of the dialog box. For more information on the Synthesis
Settings, see the Using Simulation Settings section in the Vivado Design Suite User Guide:
Synthesis (UG901) [Ref 16].
Note: You can pre-synthesize IP in your project, which decreases the synthesis runtime. For
information on using this bottom-up synthesis flow, see the Vivado Design Suite User Guide:
Designing with IP (UG896) [Ref 11].
TIP: You can add Tcl scripts to be sourced before and after synthesis using the tcl.pre and
tcl.post files. For more information, see the Vivado Design Suite User Guide: Using Tcl Scripting
(UG894) [Ref 3].
X-Ref Target - Figure 2-19
Figure 2-19: Synthesis Settings
System-Level Design Entry www.xilinx.com Send Feedback
42
UG895 (v2015.1) May 26, 2015
Chapter 2: Working with Projects
Implementation Settings
The Implementation Settings (Figure 2-20) enable you to specify the constraints set, the
implementation strategy, and the implementation options. The options are defined by the
selected implementation strategy, but you can override these with your own settings. For
example, you can use the options to run optional steps such as power optimization and
physical synthesis. You can select an option to see a description at the bottom of the dialog
box. For more information on the Implementation Settings, see the Customizing
Implementation Strategies in the Vivado Design Suite User Guide: Implementation (UG904)
[Ref 17].
TIP: You can add Tcl scripts to be sourced before and after any stage of implementation using the
tcl.pre and tcl.post files available at each stage. For more information, see the Vivado Design
Suite User Guide: Using Tcl Scripting (UG894) [Ref 3].
X-Ref Target - Figure 2-20
Figure 2-20: Implementation Settings
System-Level Design Entry www.xilinx.com Send Feedback
43
UG895 (v2015.1) May 26, 2015
Chapter 2: Working with Projects
Bitstream Settings
The Bitstream Settings (Figure 2-21) enable you to define options prior to generating the
bitstream. You can select an option to see a description at the bottom of the dialog box. For
more information on the Bitstream Settings, see the Changing the Bitstream File Format
Settings section in the Vivado Design Suite User Guide: Programming and Debugging
(UG908) [Ref 18].
X-Ref Target - Figure 2-21
Figure 2-21: Bitstream Settings
System-Level Design Entry www.xilinx.com Send Feedback
44
UG895 (v2015.1) May 26, 2015
Chapter 2: Working with Projects
IP Settings
The IP Settings (Figure 2-22) include the following tabs:
• Repository Manager: Specifies directories to add to the IP repositories list. IP can
either be packaged by you or acquired from a third-party supplier. After you click Add
Repository, you can see the IP within each repository.
• Packager: Sets default values for packaging new IP, including vendor, library, and
taxonomy. This tab also allows you to set the default behavior when opening the IP
Packager and allows you to specify file extensions to be filtered automatically.
Note: If necessary, you can change the default values for packaging IP during the IP packaging
process.
For more information on the IP Settings, see the Using IP Project Settings section in the Vivado
Design Suite User Guide: Designing with IP (UG896) [Ref 11].
The IP Settings and the Vivado IP catalog are only available when working with an RTL
project or when using Manage IP from the Getting Started page. When using Manage IP, a
subset of the IP settings is available unless a project is created.
System-Level Design Entry www.xilinx.com Send Feedback
45
UG895 (v2015.1) May 26, 2015
Chapter 2: Working with Projects
X-Ref Target - Figure 2-22
Figure 2-22: IP Settings
System-Level Design Entry www.xilinx.com Send Feedback
46
UG895 (v2015.1) May 26, 2015
Chapter 2: Working with Projects
Tcl Command for Configuring Project Settings
Following is the associated Tcl command for configuring different properties for the
project. The example shows how to configure the target language property for the project:
• Tcl Command: set_property
• Tcl Command Example: set_property target_language Verilog
[current_project]
RECOMMENDED: You can set multiple properties, including properties for the project or for synthesis or
implementation runs. The best way to learn the property name and target is by performing the
operation in the Vivado IDE and looking at the corresponding Tcl commands in the Tcl Console.
Creating a Project Using a Tcl Script
As an alternative to creating a project in the Vivado IDE, you can create a project using a Tcl
script. Most actions run in the Vivado IDE result in a Tcl command being executed. The Tcl
commands appear in the Vivado IDE Tcl Console and are also captured in the vivado.jou
and vivado.log files. The vivado.jou file contains just the commands, and the
vivado.log file contains both commands and any returned messages. You can use these
files to develop scripts for use with Project Mode. Refer to Output Files in Appendix A of the
Vivado Design Suite User Guide: Using the Vivado IDE (UG893) [Ref 6] for information on
where the vivado.jou and log files are written.
For more information on Tcl commands, see the Vivado Design Suite Tcl Command Reference
Guide (UG835) [Ref 4].
Following is a sample script that creates a project, adds various sources, configures settings,
launches synthesis and implementation runs, and creates a bitstream.
# Typical usage: vivado -mode tcl -source run_bft_project.tcl
# Create the project and directory structure
create_project -force project_bft_batch ./project_bft_batch -part xc7k70tfbg484-2
#
# Add various sources to the project
add_files {./Sources/hdl/FifoBuffer.v ./Sources/hdl/async_fifo.v \
./Sources/hdl/bft.vhdl}
add_files -fileset sim_1 ./Sources/hdl/bft_tb.v
add_files ./Sources/hdl/bftLib/
add_files -fileset constrs_1 ./Sources/bft_full.xdc
#
# Now import/copy the files into the project
import_files -force
#
# Set VHDL library property on some files
set_property library bftLib [get_files {*round_*.vhdl core_transform.vhdl \
bft_package.vhdl}]
#
System-Level Design Entry www.xilinx.com Send Feedback
47
UG895 (v2015.1) May 26, 2015
Chapter 2: Working with Projects
# Update to set top and file compile order
update_compile_order -fileset sources_1
update_compile_order -fileset sim_1
#
# Launch Synthesis
launch_runs synth_1
wait_on_run synth_1
open_run synth_1 -name netlist_1
#
# Generate a timing and power reports and write to disk
# Can create custom reports as required
report_timing_summary -delay_type max -report_unconstrained -check_timing_verbose \
-max_paths 10 -input_pins -file syn_timing.rpt
report_power -file syn_power.rpt
#
# Launch Implementation
launch_runs impl_1 -to_step write_bitstream
wait_on_run impl_1
#
# Generate a timing and power reports and write to disk
# comment out the open_run for batch mode
open_run impl_1
report_timing_summary -delay_type min_max -report_unconstrained \
-check_timing_verbose -max_paths 10 -input_pins -file imp_timing.rpt
report_power -file imp_power.rpt
#
# Can open the graphical environment if visualization desired
# comment out the for batch mode
#start_gui
TIP: You can break up a line in your Tcl script using the backslash (\) character at the end of a line to
indicate the line continuation. The line that follows the backslash is processed as part of the preceding
line.
System-Level Design Entry www.xilinx.com Send Feedback
48
UG895 (v2015.1) May 26, 2015
Chapter 3
Working with Source Files
Overview
Source files include design sources, intellectual property (IP) sources added from the Xilinx
IP catalog, digital signal processing (DSP) sources added from the System Generator tool,
and IP subsystems, also known as block designs, created by the IP integrator feature of the
Vivado Design Suite. Source files also include simulation source files and constraints files
that specify timing requirements for the design and physical constraints defining the Xilinx
device resources used by the design. When working in Project Mode, you can create and
add source files using the Vivado® IDE, or using Tcl commands or scripts, and the Vivado
IDE automatically manages your source files within the project. You can create and manage
source files that are local to the current project, or remotely referenced from a library or
separate directory. You can add Verilog, VHDL, and SystemVerilog source files to a project
at any point in the design flow.
Note: For information on source file management when working with Zynq® and MicroBlaze™, see
Vivado Design Suite User Guide: Embedded Hardware Design (UG898)[Ref 19].
When working in Non-Project Mode, you can create these source files using Tcl commands
or scripts, but you must manually manage your source files. The majority of this chapter
covers creating and managing sources in Project Mode. Working with Sources in
Non-Project Mode covers creating and managing sources in Non-Project Mode. For more
information on Project and Non-Project design flow modes, see this link in the Vivado
Design Suite User Guide: Design Flows Overview (UG892) [Ref 1].
When source files are added to the Vivado Design Suite, whether in Project Mode or
Non-Project Mode, the tool maintains both a relative path and an absolute path to the file.
When a design is opened, by default the Vivado Design Suite applies the relative path first
to locate files and directories, then applies the absolute path if the file is not found. This
feature is controlled through the PATH_MODE property, which defaults to RelativeFirst. You
can change this behavior for specific design sources by setting the PATH_MODE property
for those files. Refer to the PATH_MODE property in Vivado Design Suite Properties
Reference Guide (UG912) [Ref 14] for more information.
Note: For information on Tcl commands associated with adding sources, see Tcl Commands for
Adding Design Sources, Constraints Files, and Simulation Sources in Chapter 2.
System-Level Design Entry www.xilinx.com Send Feedback
49
UG895 (v2015.1) May 26, 2015
Chapter 3: Working with Source Files
Creating and Adding Design Sources
In the Vivado IDE, you can create and manage design source files, including HDL or netlist
files. With a project open in the Vivado IDE, the Sources window displays the Design
Sources, Constraints, and Simulation Sources that are the collection of files, or filesets,
making up the current project.
X-Ref Target - Figure 3-1
Figure 3-1: Sources Window
The Sources window provides different ways of viewing the source files associated with a
project, including the following views:
• Hierarchy - displays the hierarchy of the design modules and instances, along with the
source files that contain them. The Vivado IDE automatically detects the top of the
design hierarchy, though you can manually change it as needed.
• IP Sources - displays all of the files defined by an IP core, a block design added from
the Vivado IP integrator, or a DSP module added from System Generator.
• Library - displays design sources sorted into their various libraries.
System-Level Design Entry www.xilinx.com Send Feedback
50
UG895 (v2015.1) May 26, 2015
Chapter 3: Working with Source Files
• Compile Order - displays source files in the order in that they will be compiled, first to
last, and shows the processing order for constraints. The Compile Order view can
display the processing order used for synthesis, implementation, or simulation.
TIP: For information on the icons used in the Sources window, see Using the Sources Window in the
Vivado Design Suite User Guide: Using the Vivado IDE (UG893) [Ref 6].
Creating New Source Files
1. To create new design sources to add to your project, select File > Add Sources.
Note: Alternatively, you can select Add Sources from the right-click menu in the Sources
window, or click Add Sources in the Flow Navigator.
2. In the Add Sources wizard select Add or Create Design Sources, and click Next.
3. In the Add or Create Design Sources page (Figure 3-2), press the ‘+’ button and select
the Create File command from the sub-menu to create new source files.
X-Ref Target - Figure 3-2
Figure 3-2: Add Sources Wizard—Add or Create Design Sources Page
4. In the Create Source File dialog box (Figure 3-3, page 52), set the following options, and
click OK:
° File type: Specifies one of the following file formats: Verilog file (.v extension),
Verilog Header file (.vh extension), SystemVerilog file (.sv extension), VHDL file
(.vhdl or .vhd extension).
System-Level Design Entry www.xilinx.com Send Feedback
51
UG895 (v2015.1) May 26, 2015
Chapter 3: Working with Source Files
° File name: Specifies a name for the new HDL source file.
° File location: Specifies a location in which to create the file.
A placeholder for the file is added to the list of sources displayed in the Sources window.
The file is not created until you click Finish in the Add Sources wizard.
TIP: You can click Create File multiple times to define several new modules to add to the project.
X-Ref Target - Figure 3-3
Figure 3-3: Create Source File Dialog Box
5. In the Add or Create Design Sources page (Figure 3-4), specify the appropriate Library
for the source file.
X-Ref Target - Figure 3-4
Figure 3-4: Add Sources Wizard—Add or Create Design Sources Page
System-Level Design Entry www.xilinx.com Send Feedback
52
UG895 (v2015.1) May 26, 2015
Chapter 3: Working with Source Files
By default, all HDL sources are added to the xil_defaultlib library. In the Library
column, you can reference an existing library name, or manually type a new library name
to specify additional user VHDL libraries as needed.
6. Click Finish to create the new source files, and add them to the project.
With a new source file created, the Vivado IDE opens the Define Modules dialog box to
help you define the ports for the module or entity declaration.
7. In the Define Modules dialog box (Figure 3-5), you can define the module or entity for
the Verilog, Verilog Header, SystemVerilog, or VHDL code using the following options:
X-Ref Target - Figure 3-5
Figure 3-5: Define Modules Dialog Box
° New Source Files: This field appears if you created multiple files, letting you select
the name of the module you want to define.
° Entity name/Module name: Specifies the name for the entity construct in the
VHDL code or the module name in the Verilog or SystemVerilog code.
Note: The name defaults to the file name but can be changed.
° Architecture name: Specifies the Architecture for VHDL source files. By default, the
name is Behavioral.
Note: This option does not appear when defining Verilog or SystemVerilog modules.
° I/O Port Definitions: Define the ports to be added to the module definition:
- Port Name: Defines the name of the port to appear in the RTL code.
System-Level Design Entry www.xilinx.com Send Feedback
53
UG895 (v2015.1) May 26, 2015
Chapter 3: Working with Source Files
- Direction: Specifies whether the port is an Input, Output, or Bidirectional port.
- Bus: Specifies whether the port is a bus port. Define the width of the bus using
the MSB and LSB options.
- MSB: Defines the number of the most significant bit (MSB). This combines with
the LSB field to determine the width of the bus being defined.
- LSB: Defines the number of the least significant bit (LSB).
Note: MSB and LSB are ignored if the port is not a bus port.
The Sources window lists the newly defined modules. To edit the new source files in the
Vivado IDE Text Editor, double-click the file or select Open File from the right-click
menu. See Using the Text Editor in the Vivado Design Suite User Guide: Using the Vivado IDE
(UG893) [Ref 6] for information on editing the file.
Adding Design Sources
1. Select File > Add Sources.
Note: Alternatively, you can click Add Sources in the Flow Navigator, or select Add Sources
from the right-click menu in the Sources window.
2. In the Add Sources wizard, select Add or Create Design Sources, and click Next.
3. In the Add or Create Design Sources page (Figure 3-2), set the following options, and
click Finish.
° Add Files: Opens a file browser so you can select files to add to the project. You can
add the following file types to an RTL project: HDL, EDIF, NGC, BMM, ELF, DCP, and
other file types.
Note: In the Add Source Files dialog box, each file or directory is represented by an icon
indicating it as a file or folder. A small red square indicates it is read only.
° Add Directories: Opens a directory browser to add source files from the selected
directories. Files in the specified directory with valid source file extensions are
added to the project.
° Create File: Opens the Create Source File dialog box in which you can create new
VHDL, Verilog, Verilog header, or SystemVerilog files.
° Library: Specify the RTL library for a single file, or the files in a directory, by
selecting a library from the currently defined library names, or specify a new library
name by typing in the Library text field.
Note: This option applies to VHDL files only. By default, HDL sources are added to the
xil_defaultlib library. You can create or reference additional user VHDL libraries as
needed. For Verilog and SystemVerilog files, leave the library set to xil_defaultlib.
° Delete: Removes the selected source files from the list of files to be added.
° Move Selected File Up: Moves the file or directory up in the list order. The order of
the files affects the order of elaboration and compilation during downstream
System-Level Design Entry www.xilinx.com Send Feedback
54
UG895 (v2015.1) May 26, 2015
Chapter 3: Working with Source Files
processes such as synthesis and simulation. See Specifying the Top Module and
Reordering Source Files, page 55.
° Move Selected File Down: Moves the file or directory down in the list order.
° Scan and Add RTL Include Files into Project: Scans the added RTL files and adds
any referenced Verilog ‘include files into the local project directory structure.
° Copy Sources into Project: Copies files into the local project directory instead of
referencing the original files.
Note: If you added directories of source files using Add Directories, the directory structure
is maintained when the files are copied locally into the project. For more information, see
Using Remote Sources or Copying Sources into Project.
° Add Sources from Subdirectories: Adds source files from the subdirectories of
directories specified using the Add Directories option.
Specifying the Top Module and Reordering Source Files
By default, the Vivado Design Suite automatically determines the top-level of the design
hierarchy and the order of elaboration, synthesis, and simulation for source files added to
the project. this can be controlled through the use of the Hierarchy Update settings in the
right-click menu of the Sources Window. Refer to Hierarchy Update in Sources Window
Commands in the Vivado Design Suite User Guide: Using the Vivado IDE (UG893) [Ref 6] for
more information.
The hierarchy of the design is displayed in the Hierarchy view of the Sources window. The
compilation file order is displayed in the Compile Order view of the Sources window.
You can override the automatic determination of the top module by manually specifying the
top of the design hierarchy. To specify the top module, select a module in the Sources
window and select Set as Top from the right-click menu in the Hierarchy view of the
Sources window.
Note: If the specified top module cannot be found in the design source files and the hierarchy
update mode is set to automatic, the selected top is automatically reset to the best candidate.
When you change the top module, the Vivado IDE automatically reorders files in the
Hierarchy and the Compile Order tabs of the Sources window according to the requirements
of the new top module. Select Refresh Hierarchy from the right-click menu in the Sources
window to reorder files based on changes to the source files.
You can override the automatic determination of the compile order using Hierarchy
Update from the right-click menu command in the Sources window. You can specify the
manual compile order mode by selecting Hierarchy Update > Automatic Update, Manual
Compile Order or Hierarchy Update > No Update, Manual Compile Order in the
right-click menu of the Sources window. In manual mode, you can manually order files
according to your own requirements. To manually order source files, select a file and drag
it up or down in the file list order in the Compile Order view of Sources window.
System-Level Design Entry www.xilinx.com Send Feedback
55
UG895 (v2015.1) May 26, 2015
Chapter 3: Working with Source Files
Alternatively, after selecting the file, use Move Up, Move Down, Move to Top, or Move to
Bottom from the Sources window right-click menu.
To see a full list of the compile or evaluation order for all sources, use the
report_compile_order command in the Tcl Console. This command lists the order that
files are compiled or evaluated for synthesis, implementation, and simulation. RTL compile
order is listed for synthesis and simulation. Constraints evaluation order is listed for
synthesis and implementation.
Enabling or Disabling Source Files
When you add or create source files, the source files are enabled in the Sources window by
default. You can disable source files to prevent them from being elaborated, synthesized, or
used in simulation. Enabling and disabling source files at different stages in the design lets
you manage different design configurations in a single project.
• To disable source files, select the files in the Sources window, and select the Disable
File right-click menu command.
• To enable disabled files, select the files in the Sources window, and select the Enable
File right-click menu command.
Using Remote Sources or Copying Sources into Project
To provide project management flexibility, you can reference source files from a remote
location or copy the source files into the local project directory. When you reference remote
files, the Vivado IDE automatically detects changes to the referenced file, then prompts you
to Refresh your open designs or to Synthesize with the latest updates made to the file.
If you move or archive the project, you can copy remote files into the project so that the
files are contained within the project. To copy sources into the project, do one of the
following:
• When you add sources to the project using the Add Sources command, you can copy
the sources to the local project directory by selecting the Copy Sources into Project
option.
• If you initially add the sources as remote sources, but later want to copy them into the
project directory, use Copy File into Project or Copy All Files into Project in the
right-click menu in the Sources window to copy some or all individual remote source
files into the project directory.
Updating Local Source Files
When referencing remote sources, the Vivado IDE automatically detects source file
changes. However, with source files that are copied to the local project, any changes to the
System-Level Design Entry www.xilinx.com Send Feedback
56
UG895 (v2015.1) May 26, 2015
Chapter 3: Working with Source Files
original source file are not recognized. You must manually update local source files, if
necessary.
You can update source files that are copied into the local project directory using either of
the following methods:
• In the Sources window, select the file, and select Replace File from the right-click
menu.
A file browser opens with the original source file referenced. If the original location
changed, you are required to browse to the location and select the file. Click OK to
reload the original source file, and update the project file with any changes to the
source file.
Note: You can also specify a different file, and the Vivado IDE replaces the selected file with the
new file. For instance, if the original file is File_1.v, and you select File_2.v, the original
File_1.v is removed from the project and File_2.v is copied into the project.
• In the Sources window, select Add Sources from the right-click menu to add the newly
updated source files to the project.
The Vivado IDE imports the added file into the project. However, because there is
already a local source with the same name, the Import Source Conflicts dialog box
(Figure 3-6) prompts you to resolve the conflict by overwriting the existing file or by not
loading the newly added file. This happens only if the Copy Sources into Project box is
checked in the Add Sources wizard; otherwise, the externally referenced file of the same
name is added to the project.
X-Ref Target - Figure 3-6
Figure 3-6: Import Source Conflicts Dialog Box
System-Level Design Entry www.xilinx.com Send Feedback
57
UG895 (v2015.1) May 26, 2015
Chapter 3: Working with Source Files
Working with IP Sources
Note: For more information on IP, including adding, packaging, simulating, and upgrading IP, see
the Vivado Design Suite User Guide: Designing with IP (UG896) [Ref 11].
In the Vivado IDE, you can add and manage the following types of IP cores in an RTL project:
• Vivado Design Suite Xilinx Core Instance files (XCI)
XCI format IP cores are native to the Vivado Design Suite and can be added to the
design or project by customizing the IP core from the Xilinx IP catalog, or by using the
File > Add Sources command to directly add the files. The XCI file stores the
configuration and constraint options for an IP core that you specify, or customize, when
you add the IP to a design.
IMPORTANT: When using IP in either Project Mode or Non-Project Mode, always add the XCI file to the
design; not a synthesized DCP file. The use of the XCI file ensures that the output products of the IP core
that are needed by the tool are generated and used consistently throughout the design flow.
• User IP packaged with Vivado IP packager (XCI)
The Vivado Design Suite User Guide: Creating and Packaging Custom IP (UG1118)
[Ref 12], describes how to package user-defined IP for use in the Xilinx IP catalog. User
IP repositories can be added to the catalog using the IP_REPO_PATHS property, which
defines the path for one or more directories containing third-party or user-defined IP.
Refer to the IP_REPO_PATHS property in Vivado Design Suite Properties Reference Guide
(UG912) [Ref 14] for more information.
• CORE Generator™ IP cores (XCO)
Legacy IP from the CORE Generator tool are supported by the Vivado Design Suite.
These legacy IP are locked when imported into a design, and require a corresponding
NGC (netlist) file to support implementation of the IP into a design. Otherwise, if an XCI
upgrade for the IP is available, you can right-click the IP core, and select Upgrade IP
from the right-click menu.
• Third-party IP Netlists
In some cases, third-party providers offer IP as synthesized NGC or EDIF netlists. You can
load these files into a project or design as hierarchical design sources using the Add
Sources command. For information, see Creating and Adding Design Sources.
System-Level Design Entry www.xilinx.com Send Feedback
58
UG895 (v2015.1) May 26, 2015
Chapter 3: Working with Source Files
Adding IP from the IP Catalog
TIP: By default, the IP Catalog only displays IP cores that are compatible with, or supported by the
target part (or board) for the current project. You can change the default setting to show all IP in the
catalog by deselecting the Hide toolbar button in the Vivado IP catalog.
You can add IP cores from the Xilinx IP Catalog, into your design hierarchy, by selecting IP
from the catalog, and customizing the IP for your design. Customization involves modifying
parameters or features of the IP core, and adding the IP source files into your design
project.
1. To begin, select the IP Catalog in the Flow Navigator of the Vivado IDE. This opens the
catalog as shown below.
X-Ref Target - Figure 3-7
Figure 3-7: Xilinx IP Catalog
For information on filtering the IP cores displayed in the IP Catalog, and other details of
working with the catalog, see this link in Vivado Design Suite User Guide: Designing with
IP (UG896) [Ref 11].
Select an IP from the IP Catalog and customize the IP for use in your design using one
of the following methods:
° From the IP Catalog, select the IP and select the Customize IP command from the
right-click menu.
System-Level Design Entry www.xilinx.com Send Feedback
59
UG895 (v2015.1) May 26, 2015
Chapter 3: Working with Source Files
° Double-click the selected IP to open the Customize IP dialog box for the selected
IP core.
The Customize IP dialog box shows the various parameters and options available to
customize the IP. The contents of the Customize IP dialog box varies, depending on the
specific IP you select, and can include one or more tabs in which to enter values.
When you select OK to close the Customize IP dialog box, and confirm the settings you
have specified, the IP source files, including the HDL definition of the IP module, are
added to your design project and displayed in the IP Sources tab of the Sources window.
With the IP added to your design, you must generate any files required to support the
IP in your design, such as the instantiation template, XDC constraints, and simulation
sources. These files are referred to collectively as output products. See Generating
Output Products for IP Cores, page 61 for more information.
Adding Existing IP Files
As an alternative to adding and customizing IP from the Xilinx IP Catalog, you can directly
add XCI files into your project or design. This process is different from customizing IP from
the catalog in the following ways:
• The XCI file may be an earlier version, or fully customized version of the same or similar
IP found in the Xilinx IP Catalog.
• The XCI file may include the necessary files, or output products, to support the IP in the
design flow. This can include the instantiation template, simulation files, and netlists or
design checkpoints (DCPs) needed to support the IP through implementation. The
Vivado Design Suite adds these files when the XCI file is added to the design.
• If the IP is an earlier version of an IP found in the catalog, you can upgrade it to the
latest version from the IP catalog.
• If the IP is an earlier version and includes the needed output products to support the IP
in the design, it can be used in its current form, and the IP will be locked to prevent
further customization.
1. To add existing XCI files directly into your design or project, select File > Add Sources.
Note: Alternatively, select Add Sources from the right-click menu, or from the Flow Navigator.
2. In the Add Sources wizard, select Add Existing IP and click Next.
3. In the Add Existing IP page (Figure 3-8), set the following options, and click Finish.
° Add Files: Opens a file browser in which you can select XCI files, which are native to
the Vivado Design Suite, or XCO files.
° Add Directories: Add the specified directory, and all XCI or XCO files found in the
specified directory or subdirectory.
° Remove: Removes the selected source files from the list of files to be added.
System-Level Design Entry www.xilinx.com Send Feedback
60
UG895 (v2015.1) May 26, 2015
Chapter 3: Working with Source Files
° Copy sources into project: Copies the original IP core files into the project and
uses the local copied version of the file in the project.
X-Ref Target - Figure 3-8
Figure 3-8: Add Sources Wizard—Add Existing IP Page
The added IP cores display separately in the IP Sources tab of the Sources window, as well
as with other source files in the Hierarchy, Libraries, and Compile Order views. You can
select these core files in the Sources window to see the files that make up the core, and to
view the properties in the Source File Properties window.
If the XCI file included any needed support files, referred to collectively as output products,
those files are added when the design source is added to the design. If the XCI file does not
include these associated files, you must generate the output products required to support
the IP in your design, such as the instantiation template, XDC constraints, and simulation
sources. See Generating Output Products for IP Cores for more information.
Generating Output Products for IP Cores
The IP core includes, or requires, specific files to support the IP in the overall design flow,
These include files such as a Verilog or VHDL instantiation template to facilitate integrating
the IP module into your design, design constraints files (XDC) that are included to provide
timing or physical constraints for the IP core, and synthesized netlists or design checkpoints
to support the IP in the design hierarchy. Collectively these files are referred to as output
products. Some of these files are included with the packaged IP in the Xilinx IP Catalog, and
some are generated for the customized IP in the current design.
System-Level Design Entry www.xilinx.com Send Feedback
61
UG895 (v2015.1) May 26, 2015
Chapter 3: Working with Source Files
When an IP is customized from the IP Catalog, the Generate Output Products dialog box is
opened as shown in Figure 3-9, page 62. However, you can also open this dialog box at any
time by right-clicking the IP in the Sources window and selecting the Generate Output
Products command.
X-Ref Target - Figure 3-9
Figure 3-9: Generate IP Output Products
By default, synthesized design checkpoint (DCP) files are generated automatically for IP
that supports the out-of-context flow. However, you can disable DCP file generation when
creating output products by clicking the Out-of-Context Settings button on the Generate
Output Products dialog box, and deselecting the IP as shown below.
System-Level Design Entry www.xilinx.com Send Feedback
62
UG895 (v2015.1) May 26, 2015
Chapter 3: Working with Source Files
X-Ref Target - Figure 3-10
Figure 3-10: Out-of-Context Settings
For more information, on the using the Out-of-Context flow see this link in the Vivado
Design Suite User Guide: Designing with IP (UG896) [Ref 11].
With the output products required by the IP core added to your design project, you must
now instantiate the IP into your design hierarchy. This involves integrating the IP module or
entity into the design as described in Instantiating IP Into the Design.
Instantiating IP Into the Design
An instantiation template is created when you customize and IP and add it to your design
or project, regardless of whether you generated output products. The instantiation
template provides a Verilog or VHDL instance declaration (.veo or .vho) that you can copy
and paste into your RTL design hierarchy.
System-Level Design Entry www.xilinx.com Send Feedback
63
UG895 (v2015.1) May 26, 2015
Chapter 3: Working with Source Files
X-Ref Target - Figure 3-11
Figure 3-11: Editing the Instantiation Template
1. Open the instantiation template in the Vivado IDE Text Editor, and edit signal names on
the port definitions to connect to the appropriate signal names in your design.
2. Select the instance declaration in the template file, and copy and paste it into the
appropriate source file.
3. You can repeat this process to create multiple instances of the IP core in your design.
For more information see Instantiating an IP in the Vivado Design Suite User Guide:
Designing with IP (UG896) [Ref 11].
After you instantiate the IP in your design, the IP core shows in the Hierarchy tab of the
Sources window as integrated into the design. The IP can now be synthesized or simulated
as part of the overall design, or separately in the out-of-context flow.
Working with IP Integrator Sources
In the Vivado Design Suite, you can add and manage IP subsystem block designs (.bd) in an
RTL project or design. Using the Vivado IP integrator, you can create an IP subsystem block
design. The IP integrator enables you to create complex system designs by instantiating and
interconnecting multiple IP cores from the Vivado IP catalog. You can create designs
interactively through the IP integrator canvas in the Vivado IDE or programmatically with Tcl
commands. For information on using the IP integrator, see the Vivado Design Suite User
Guide: Designing IP Subsystems Using IP Integrator (UG994) [Ref 13].
System-Level Design Entry www.xilinx.com Send Feedback
64
UG895 (v2015.1) May 26, 2015
Chapter 3: Working with Source Files
IMPORTANT: The Vivado IP integrator is the replacement for Xilinx Platform Studio (XPS) for new
embedded processor designs, including designs targeting Zynq®-7000 All Programmable devices and
MicroBlaze™ processors. To move existing XPS designs into the Vivado IP integrator see Migrating from
XPS to IP Integrator in the ISE to Vivado Design Suite Migration Guide (UG911) [Ref 8].
Creating a New Block Design
You can create a block design in the context of an open RTL project. To create a new block
design source, and automatically add it to the current project, use the following steps:
1. In the Flow Navigator, expand IP Integrator.
2. Select Create Block Design.
This opens the Vivado IP integrator design canvas,
letting you add and connect IP in the block design.
Refer to this link in Vivado Design Suite User Guide:
Designing IP Subsystems Using IP Integrator (UG994) [Ref 13] for details of creating a
new block design.
3. When you save the new block design, it is automatically added to the current project.
You can also create the block design outside of the current project, to create a
repository of block designs that can be reused and added to many different projects. For
more information on creating a block design outside the current project, refer to this
link in Vivado Design Suite User Guide: Designing IP Subsystems Using IP Integrator
(UG994) [Ref 13].
Note: For information on creating embedded processor block designs, using either Microblaze
processors or targeting Zynq devices, see the Vivado Design Suite User Guide: Embedded Processor
Hardware Design (UG898) [Ref 19].
Adding Existing Block Design Sources
To add a block design source that was created outside of the project, and may reside in a
repository of block designs, you can use the Add Sources command:
1. Select File > Add Sources.
Note: Alternatively, select Add Sources from the right-click menu of the Sources window, or
from the Flow Navigator.
2. In the Add Sources wizard select Add Existing Block Design Sources, and click Next.
System-Level Design Entry www.xilinx.com Send Feedback
65
UG895 (v2015.1) May 26, 2015
Chapter 3: Working with Source Files
X-Ref Target - Figure 3-12
Figure 3-12: Add Sources Wizard—Add Existing Block Design Sources
3. In the Add Existing Block Design Sources dialog box (Figure 3-12), set the following
options, and click Finish:
° Add Files: Click on the ‘+’ sign and select the Add Files command to open a file
browser in which you can select IP integrator block designs (BD) files to add to the
design.
° Remove: Removes the selected source files from the list of files to be added.
° Move Selected File Up: Moves the file up in the list order.
° Move Selected File Down: Moves the file down in the list order.
° Copy sources into project: Copies the original block design files into the project
and uses the local copied version of the files in the project.
When an existing block design is added to the current project, the project may target a
different Xilinx part than the part originally targeted by the block design. This will result
System-Level Design Entry www.xilinx.com Send Feedback
66
UG895 (v2015.1) May 26, 2015
Chapter 3: Working with Source Files
in all of the IP used in the block design being locked, and needing to be updated as seen
in Figure 3-13.
X-Ref Target - Figure 3-13
Figure 3-13: Locked IP in Block Designs
IMPORTANT: Locked IP are reported with the following critical warning message when you try to
generate the output products for the block design:
[BD 41-1336] One or more IPs are locked in this block design. Please run report_ip_status
for more details and recommendations on how to fix this issue.
4. To unlock the IP and the block design, right-click the block design in the IP Sources tab
of the Sources window and select the Report IP Status command.
The IP Status report will show the IP part changes needed to unlock the block design.
5. In the IP Status report window, select the Upgrade Selected command to upgrade the
IP used in the block design to target the new part used in the current project.
With the block design added to the current project, you must generate the output
products required by the Vivado Design Suite to support the block design throughout
the design flow.
Generating Output Products for Block Designs
Once the block design is complete and the design is validated, output products must be
generated to support the block design throughout the design flow. These output products
include files such as a Verilog or VHDL instantiation template, or HDL wrapper files, to
facilitate integrating the block design into the current project, design constraints files (XDC)
System-Level Design Entry www.xilinx.com Send Feedback
67
UG895 (v2015.1) May 26, 2015
Chapter 3: Working with Source Files
that are included to provide timing or physical constraints for the block design, and
synthesized netlists or design checkpoints to support the block design.
The output products for a block design are generated in the target language of the current
project. If the source files for a particular IP used in the block design cannot be generated
in the target language, a message is returned to the Tcl Console, and the output products
will be generated in the available or supported language.
1. To generate output products, right-click on the block design and select the Generate
Output Products command, or select Generate Block Design from the Flow Navigator.
The Generate Output Products dialog box is displayed as shown below.
X-Ref Target - Figure 3-14
Figure 3-14: Generate Output Products - Block Design
Generating the output products also generates the top level netlist of the block design. The
netlist is generated in either VHDL or Verilog depending on the target language settings for
the current project.
By default, synthesized design checkpoint (DCP) files are automatically generated for block
designs to support the out-of-context design flow. However, you can disable DCP file
generation when creating output products by clicking the Out-of-Context Settings button
on the Generate Output Products dialog box, and deselecting the block design.
System-Level Design Entry www.xilinx.com Send Feedback
68
UG895 (v2015.1) May 26, 2015
Chapter 3: Working with Source Files
X-Ref Target - Figure 3-15
Figure 3-15: Out-of-Context Settings - Block Design
For more information, on the using the Out-of-Context flow see this link in the Vivado
Design Suite User Guide: Designing IP Subsystems Using IP Integrator (UG994) [Ref 13].
With the output products required by the block design added to your design project, you
must now instantiate the block design into your design hierarchy, or define the block
design as the top-level of the current design. This involves integrating the block design
module or entity into the design as described in Instantiating Block Designs into the
Current Project.
Instantiating Block Designs into the Current Project
An IP integrator block design can be instantiated into the hierarchy of an HDL design, or it
can be defined as the top-level of the design hierarchy.
To integrate the block design into an existing design hierarchy, edit the HDL wrapper for the
block design. The HDL wrapper, or instantiation template for the block design is created
when you generate the output products. The HDL wrapper provides a Verilog module
declaration, or VHDL entity declaration for the block design, and creates an instance of the
block design module in the wrapper as shown in Figure 3-16, page 70. You can edit the
instance definition in the HDL wrapper and cut and paste it into the design hierarchy as
needed.
System-Level Design Entry www.xilinx.com Send Feedback
69
UG895 (v2015.1) May 26, 2015
Chapter 3: Working with Source Files
X-Ref Target - Figure 3-16
Figure 3-16: Editing the Block Design Wrapper
The HDL wrapper can also be used to define the block design as the top-level of the design.
For more information see this link in the Vivado Design Suite User Guide: Designing IP
Subsystems Using IP Integrator (UG994) [Ref 13].
Working with DSP Sources
Xilinx System Generator for DSP is a design tool from Xilinx that combines RTL source files,
Simulink® and MATLAB® software models, and C/C++ components of a DSP system into a
single simulation and implementation environment. For more information on working with
System Generator refer to the System Generator for DSP User Guide (UG640) [Ref 20].
A System Generator design is often a sub-design that is incorporated into a larger HDL
design. In the Vivado IDE, you can directly add an existing System Generator design model
file (.slx or .mdl) as a DSP module into the overall design. You can also create a new DSP
module from within the Vivado IDE and launch Xilinx System Generator to complete the DSP
design.
System-Level Design Entry www.xilinx.com Send Feedback
70
UG895 (v2015.1) May 26, 2015
Chapter 3: Working with Source Files
The recommended flow is to package the DSP module as an IP core in the Vivado Design
Suite, to be added to the Xilinx IP catalog and integrated into any level of the design
hierarchy as a sub-module as described in Working with IP Sources, page 58,or imported
into the top-level of the design. This lets the Vivado IDE manage the project for the FPGA
design, while handling the DSP module as an IP source that is developed and managed
within System Generator. For more information see IP Catalog Compilation in the Vivado
Design Suite User Guide: Model-Based DSP Design Using System Generator (UG897) [Ref 20].
Adding Existing DSP Modules
1. Select File > Add Sources.
Note: Alternatively, select Add Sources from the right-click menu of the Sources window, or
from the Flow Navigator.
2. In the Add Sources wizard select Add or Create DSP Sources, and click Next.
3. In the Add or Create DSP Sources page (Figure 3-17), set the following options, and click
Finish.
X-Ref Target - Figure 3-17
Figure 3-17: Add Sources Wizard—Add or Create DSP Sources dialog box
° Add Sub-Design: Click on the ‘+’ sign, and select the Add Sub-Design command
to open a file browser and navigate to existing System Generator model files to add
to the project.
° Remove: Removes the selected DSP source from the list of files to be added.
° Move Up: Moves the selected source up in the list order.
° Move Down: Moves the selected source down in the list order.
System-Level Design Entry www.xilinx.com Send Feedback
71
UG895 (v2015.1) May 26, 2015
Chapter 3: Working with Source Files
° Copy Sources into Project: Copies the original DSP model files into the project and
uses the local copied version of the file in the project.
The added DSP design sources display separately in the IP Sources tab of the Sources
window, and display along with other source files in the Hierarchy, Libraries, and Compile
Order tabs of the Sources window.
Creating DSP Modules in the Current Project
1. To create new DSP sources in the current project, select File > Add Sources.
Note: Alternatively, select Add Sources from the right-click menu of the Sources window, or
from the Flow Navigator.
2. In the Add Sources wizard select Add or Create DSP Sources, and click Next.
3. In the Add or Create DSP Sources page (Figure 3-17, page 71), Click on the ‘+’ sign, and
select the Create Sub-Design command to launch System Generator to define a new
DSP module.
The Create System Generator Source dialog box opens as shown below.
X-Ref Target - Figure 3-18
Figure 3-18: Create System Generator Source dialog box
The Vivado Design Suite invokes System Generator for DSP, and the MathWorks
model-based Simulink® design environment for FPGA design to let you design your
DSP system, as seen in Figure 3-19, page 73. Refer to the Vivado Design Suite User
Guide: Model-Based DSP Design Using System Generator (UG897) [Ref 20] for more
information on the use of this tool.
Note: You can also create DSP sources using the create_sysgen Tcl command, which can be
used to create a new DSP sub-module. The Vivado IDE creates a new SLX file and adds it as a
sub-module to your project. Refer to the Vivado Design Suite Tcl Command Reference Guide
( UG835 ) [Ref 4] for more information.
Generating Output Products for DSP Modules
After the System Generator design is complete, and added to the current design or project,
you can generate the required output products to support the DSP module in the design
flow. The required files include the different design elements of the DSP module that are
System-Level Design Entry www.xilinx.com Send Feedback
72
UG895 (v2015.1) May 26, 2015
Chapter 3: Working with Source Files
required to support synthesis, simulation, and implementation of the current project. These
include a top module definition, or HDL wrapper, synthesis and simulation netlists, XDC
design constraints, and any additional supporting documents. The generated netlists are
written in the target language of the current project.
1. In the Sources window, right-click on the DSP module and select the Generate Output
Products.
The Vivado Design Suite invokes System Generator for DSP, and the MathWorks
model-based Simulink® design environment for FPGA design, to generate the various
output products needed to support the DSP module in the design flow.
X-Ref Target - Figure 3-19
Figure 3-19: System Generator for DSP
The Vivado Design Suite does not support bottom-up out-of-context synthesis for DSP
modules. They are synthesized as part of the global synthesis of the overall design.
With the output products required by the block design added to your design project, you
must now instantiate the DSP module into your design hierarchy, or define the DSP module
as the top-level of the current design. This involves integrating the DSP module or entity
into the design as described in Instantiating DSP Modules into the Current Project.
Instantiating DSP Modules into the Current Project
A DSP module can be instantiated into the hierarchy of an HDL design, or it can be defined
as the top-level of the design hierarchy. This starts with the creation of the HDL wrapper for
the DSP module.
System-Level Design Entry www.xilinx.com Send Feedback
73
UG895 (v2015.1) May 26, 2015
Chapter 3: Working with Source Files
1. Right-click on the DSP module in the Sources window, and select the Create HDL
Wrapper command.
X-Ref Target - Figure 3-20
Figure 3-20: Create HDL Wrapper
To integrate the DSP module into an existing design hierarchy, edit the HDL wrapper for the
DSP module. The HDL wrapper provides a Verilog module declaration, or VHDL entity
declaration for the DSP module, and creates an instance of the module in the wrapper.
You can edit the instance definition in the HDL wrapper and cut and paste it into the design
hierarchy as needed, or you can use the wrapper to define the DSP module as the top-level
of the design.
System-Level Design Entry www.xilinx.com Send Feedback
74
UG895 (v2015.1) May 26, 2015
Chapter 3: Working with Source Files
Editing Source Files
The Vivado IDE provides a Text Editor in which to create or modify RTL, XDC, Tcl and other
text sources. The Text Editor is context-sensitive when editing Verilog, VHDL, XDC, and Tcl
files, and uses color-coding to distinguish keywords and constructs. See Using the Text
Editor in the Vivado Design Suite User Guide: Using the Vivado IDE (UG893) [Ref 6] for
information on specific commands in the text editor.
You can open multiple files simultaneously, and click the tab for each open file to switch
between files. In the tab for the open file, the Vivado IDE appends an asterisk (*) to the file
name for modified files that need to be saved. To save the file, use one of the following
methods:
• Select File > Save File from the main menu.
• In the Vivado IDE Text Editor, select Save File from the right-click menu.
• In the Vivado IDE Text Editor, use the Save File toolbar button.
• Use the Save As command to save the source file to a new location.
TIP: If you attempt to close a file with unsaved changes, the Vivado IDE prompts you to save the
changes.
Using the Find/Replace in Files Commands
When editing design source files, you may need to find specific objects or instances of
objects. You can use Find or Find in Files to search for any given text string in an open
source file or a selected set of source files, or Replace in Files to find and replace text
strings. You can perform the following actions:
• Enter any text string, including wildcards (*, ?, #, +), or regular expression as search
criteria.
• Use the filtering options to search source files, constraint files, and report files.
Using HDL Language Templates
The Vivado IDE provides templates for many Verilog, VHDL, and XDC structures. To view the
templates select Language Templates from the Vivado IDE Text Editor toolbar. The
Templates window appears with folders for Verilog, VHDL, and XDC. Select a template to
open it in the Preview pane (Figure 3-21, page 76).
System-Level Design Entry www.xilinx.com Send Feedback
75
UG895 (v2015.1) May 26, 2015
Chapter 3: Working with Source Files
X-Ref Target - Figure 3-21
Figure 3-21: Language Templates Preview Pane
When a template is selected, you can use the Insert Template command from the Text
Editor toolbar. Selecting this command copies the selected template into the file being
edited at the location of the cursor. See Using the Language Templates Window in the
Vivado Design Suite User Guide: Using the Vivado IDE (UG893) [Ref 6] for supported
commands.
Cross Probing to Source Files
The Vivado IDE provides cross probing to RTL source files from the following windows:
• Schematic window (RTL elaborated, synthesis, or implementation)
• Netlist window (after synthesis or implementation)
• Device window (for an implemented design)
To cross probe, select a cell from any of these windows, and select the Go To Definition or
Go To Source right-click command. The RTL source opens, and the line with the instance is
highlighted as shown in Figure 3-22.
System-Level Design Entry www.xilinx.com Send Feedback
76
UG895 (v2015.1) May 26, 2015
Chapter 3: Working with Source Files
X-Ref Target - Figure 3-22
Figure 3-22: Cross Probing the Elaborated Netlist to an RTL Source
Tcl Commands for Cross Probing to Source Files
You can use the FILE_NAME and LINE_NUMBER properties on a cell to get information
about where the cell is located in the RTL source. You can then open the RTL source in a text
editor and navigate to the appropriate line number. Following is the associated Tcl
command:
• Tcl Command: get_cells
Note: By default, get_cells truncates the returned results in the Tcl Console and log file after the
first 500 results. For more information, including how to change the default setting, see this link in
the Vivado Design Suite Tcl Command Reference Guide (UG835) [Ref 4].
• Tcl Command Example: The following example shows how to use the get_cells Tcl
command in an open design to get a specific instance of a cell, query the properties of
that cell object, and report the file and line of interest:
System-Level Design Entry www.xilinx.com Send Feedback
77
UG895 (v2015.1) May 26, 2015
Chapter 3: Working with Source Files
set cellName dac_spi_i0
set fileName [get_property FILE_NAME [get_cells $cellName]]
set lineNum [get_property LINE_NUMBER [get_cells $cellName]]
puts “Cell: $cellName is instanced in file: $fileName \
at line number $lineNum”
Using Alternate Text Editors
X-Ref Target - Figure 3-23
Figure 3-23: Vivado Options Dialog Box—General Page
In the Vivado IDE, you to select an alternative text editor as follows:
1. Select Tools > Options.
2. In the Vivado Options dialog box General page (Figure 3-23), scroll down to the Text
Editor section, and select an alternate editor select from the drop-down list.
When you select an editor from the list, an executable name appears in the settings. The
path to the executable needs to be in your path. See the appropriate Windows or Linux
documentation for help on how to add a path to your environment.
System-Level Design Entry www.xilinx.com Send Feedback
78
UG895 (v2015.1) May 26, 2015
Chapter 3: Working with Source Files
If your editor is not listed, select Custom Editor. In the Custom Editor Definition dialog
box (Figure 3-24, page 79), enter the name or location of the executable and the
command line syntax used to run the editor.
X-Ref Target - Figure 3-24
Figure 3-24: Custom Editor Setting
TIP: When using an alternative text editor, cross probing works differently. The file opens in the
external editor but does not go to the line number automatically.
Working with Simulation Sources
In the Vivado IDE, you can add simulation sources to the project for behavioral simulation
of an RTL Project. Simulation source files include hardware description language
(HDL)-based test bench files to use as a stimulus for simulation. Simulation sources are
used for behavioral simulation in the Vivado simulator.
The Vivado IDE stores simulation source files in simulation sets that display in folders in the
Sources window, and are remotely referenced or stored in the local project directory.
Simulation sets enables you to define different sources for different simulation
configurations. For example, one simulation source can provide stimulus for behavioral
simulation using one test bench while another can contain a different test bench. When
adding simulation sources to the project, you can specify which simulation set into which to
add files.
Note: For more information, see Adding or Creating Simulation Source Files in the Vivado Design
Suite User Guide: Logic Simulation (UG900) [Ref 10].
Adding and Creating Simulation Source Files
1. Select File > Add Sources.
Note: Alternatively, select Add Sources from the right-click menu or from the Flow Navigator.
2. In the Add Sources wizard select Add or Create Simulation Sources, and click Next.
System-Level Design Entry www.xilinx.com Send Feedback
79
UG895 (v2015.1) May 26, 2015
Chapter 3: Working with Source Files
° In the Add or Create Simulation Sources dialog box (Figure 3-25), set the following
options, and click Finish.
X-Ref Target - Figure 3-25
Figure 3-25: Add Sources Wizard—Add or Create Simulation Sources Page
° Specify Simulation Set: Enters the name of the simulation set to put test bench
files and directories. Select the Create Simulation Set option from the drop-down
menu to define a new simulation set.
° Add Files: Click the ‘+’ sign and select Add Files from the drop-down menu to
open a file browser so you can select simulation source files to add to the project.
° Add Directories: Opens a directory browser to add all simulation source files from
the selected directories. Files in the specified directory with valid source file
extensions are added to the project.
° Create File: Opens the Create Source File dialog box in which you can create new
simulation source files.
° Remove: Removes the selected source files from the list of files to be added.
° Move Selected File Up: Moves the file up in the list order.
° Move Selected File Down: Moves the file down in the list order.
° Library: This column specifies the library for an added file or directory by selecting
one from the currently defined library names, or specify a new library name by
typing in the Library text field.
System-Level Design Entry www.xilinx.com Send Feedback
80
UG895 (v2015.1) May 26, 2015
Chapter 3: Working with Source Files
Note: This option applies to VHDL files only. By default, HDL sources are added to the
xil_defaultlib library. You can create or reference additional user VHDL libraries as
needed. For Verilog and SystemVerilog files, leave the library set to xil_defaultlib.
° Scan and Add RTL Include Files into Project: Scans the added RTL files and adds
any referenced include files.
° Copy Sources into Project: Copies the original source files into the project and
uses the local copied version of the file in the project.
Note: If you selected to add directories of source files using the Add Directories command,
the directory structure is maintained when the files are copied locally into the project. For
more information, see Using Remote Sources or Copying Sources into Project.
° Add Sources from Subdirectories: Adds source files from the subdirectories of
directories specified in the Add Directories option.
° Include all design sources for simulation: Copy all design source files from the
sources_1 fileset into the simulation fileset.
Working with Constraints
The Vivado IDE supports the Xilinx® design constraint (XDC) and Synopsys design
constraint (SDC) file formats. The SDC format is for timing constraints while the XDC format
is for both timing and physical constraints. Constraints can include placement, timing, and
I/O restrictions. You can create constraints during various steps in the design flow, including
RTL analysis, synthesis, and implementation. For more information on constraint files,
constraint sets, and the various types of constraints, refer to Vivado Design Suite User Guide:
Using Constraints (UG903) [Ref 7].
The Vivado Design Suite provides flexibility in defining and using constraints in a project.
You can use a single XDC file to add and maintain the design constraints, or you can use
multiple XDC files to organize the constraints into separate files. You can create multiple
constraint sets to experiment with various types of constraints, or store multiple versions of
constraints. Each constraint set can contain one or more constraint files.
The Vivado Design Suite also lets you define constraints in Tcl scripts which can either be
sourced in the Tcl shell or Tcl console, or that you can add to a constraint set in your design.
Defining constraints in Tcl scripts allows you to use standard Tcl commands as part of the
constraint scope and definition. However, defining constraints in Tcl scripts also has certain
limitations, such as not being able to save changes to design constraints back to the source
Tcl script.
Note: For more information on working with Tcl scripts, see this link in the Vivado Design Suite User
Guide: Using Constraints (UG903) [Ref 7].
You can open multiple designs referencing a single constraint set. However, you must be
careful to manage changes made to multiple designs that reference the same constraint set.
System-Level Design Entry www.xilinx.com Send Feedback
81
UG895 (v2015.1) May 26, 2015
Chapter 3: Working with Source Files
If the Vivado IDE detects unsaved changes in multiple open designs, it prompts you to
select which design to save to the referenced constraint file.
CAUTION! When saving constraints files, be careful not to overwrite any unsaved constraint definitions
in an unsaved design.
An implemented design saves a snapshot of the constraint set used during the
implementation run. In some cases, this constraint set might have the same name as the
active constraint set in the open project. When opening an implemented design, the
constraint set loaded from the implementation run might be older than the constraint set
currently in the project memory. This can cause the loss of newly-defined constraints when
you save the design. Generally, the Vivado IDE manages these revision issues and prompts
you to take the appropriate action as needed. However, you should be aware of the
potential conflict between the current constraint set in memory and any existing constraints
associated with an implemented design.
In the Vivado IDE, the following windows enable you to create and work with constraints:
• Timing Constraints Window: Shows all XDC file timing constraints for the project in a
table format. You can an interactively edit existing constraints, which are saved back to
the source file, or create new constraints.
• Device Constraints Window: Enables you to set various SelectIO™ interface
constraints on displayed banks.
• Physical Constraints Window: Enables you to create and manage Pblocks.
TIP: Select Tools > Timing > Constraints Wizard on a synthesized design to create a top-level XDC
file based on design methodologies recommended by Xilinx. The wizard guides you through specifying
clocks, setting up input and output constraints, and properly constraining cross-clock domain clock
groups.
VIDEO: See the Vivado Design Suite QuickTake Video: Using the Vivado Timing Constraint Wizard for
an introduction to using the Timing Constraints Wizard.
Adding and Creating Constraint Files
1. Select File > Add Sources.
Note: Alternatively, you can click Add Sources in the Flow Navigator, or select Add Sources
from the right-click menu in the Sources window.
2. In the Add Sources wizard select Add or Create Constraints, and click Next.
3. In the Add or Create Constraints page (Figure 3-26), set the following options, and click
Finish.
System-Level Design Entry www.xilinx.com Send Feedback
82
UG895 (v2015.1) May 26, 2015
Chapter 3: Working with Source Files
X-Ref Target - Figure 3-26
Figure 3-26: Add Sources Wizard—Add or Create Constraints Page
° Specify Constraint Set: Defines the constraint set into which the constraint files
are placed. By default, the currently active constraint set is selected, but you can
specify a different constraint set or define a new constraint set using the
drop-down menu.
° Add Files: Specifies the XDC, SDC, or Tcl script files to add to the project.
° Create File: Creates a new top-level XDC for the project.
° Remove: Removes the selected file from the Constraint File list.
° Up / Down: Moves a constraint file up or down in the listed order of files. XDC,
SDC, or Tcl script files consist of commands that set timing and physical constraints
and are order-dependent. Multiple files in a constraint set are read in the order they
appear; the first file in the list is the first file processed.
IMPORTANT: Constraints are read in the order they appear in a constraint set. If the same constraint is
defined more than once in a constraint file, or in more than one constraint file, the last definition of the
constraint overwrites earlier constraints.
° Copy Constraints into Project: Copies constraint files into the local project
directory instead of referencing the original files.
Setting the Target XDC File
When editing design, constraints, modified constraints are written back to the XDC file that
are defined in. Newly created constraints are written to the XDC file identified as the target
XDC file when you save the constraints. By default, in a new constraint set, there is no target
System-Level Design Entry www.xilinx.com Send Feedback
83
UG895 (v2015.1) May 26, 2015
Chapter 3: Working with Source Files
XDC file. When you create new constraints, you must set a target XDC file when you save
the constraints.
TIP: Existing constraints that are modified are written back to the XDC file from which they originated,
not the target XDC.
To indicate that constraints need to be saved, the Save Constraints toolbar button is
enabled . When you click the Save Constraints toolbar button, the Save Constraints File
dialog box (Figure 3-27) lets you choose an existing XDC file in the active constraint set, or
create a new file to add to the active constraint set.
X-Ref Target - Figure 3-27
Figure 3-27: Save Constraints File Dialog Box
If an XDC file is set as a target, the word “(target)” appears next to the file name in the
Sources window (Figure 3-28). You can change the target XDC file at any time using the Set
as Target Constraint File right-click menu command in the Sources window.
X-Ref Target - Figure 3-28
Figure 3-28: Target XDC File in the Sources Window
Referencing Original XDC Files or Copying Files
As with other source files, you can reference XDC files from a remote location or copy the
files locally into the project directory. If your project references remote files, the Vivado IDE
automatically detects changes to the referenced source file and prompts you to Reload the
design with the latest files.
To copy constraints into the project, do one of the following:
System-Level Design Entry www.xilinx.com Send Feedback
84
UG895 (v2015.1) May 26, 2015
Chapter 3: Working with Source Files
• When you add constraints to the project using the Add Sources command, you can
copy the constraints to the local project directory by selecting the Copy Constraints
into Project option.
• If you initially add the constraints as remote sources but later wish to copy them into
the project directory, use Copy File into Project or Copy All Files into Project in the
right-click menu in the Sources window to copy some or all individual remote source
files into the project directory.
Note: For more information, see Using Remote Sources or Copying Sources into Project.
Using Constraint Sets
A constraint set is one or more constraint files that are maintained independently and
concatenated into the in-memory design for analysis and implementation. A constraint set
defines the constraint files to be used at specific moments, or under specific conditions, in
the design process. By defining multiple constraints sets, you can, for example, specify
different active constraints to resolve floorplanning and timing problems.
The XDC files can be used during synthesis, implementation, or both. By default all XDC
files are set to be used in both synthesis and implementation, as defined by the USED_IN
property on the constraint file. To change the USED_IN property, select the XDC file in the
Sources window, and check or uncheck the appropriate box in the General view of the
Source File Properties window (Figure 3-29, page 86). Refer to the USED_IN property in
Vivado Design Suite Properties Reference Guide (UG912) [Ref 14] for more information.
System-Level Design Entry www.xilinx.com Send Feedback
85
UG895 (v2015.1) May 26, 2015
Chapter 3: Working with Source Files
X-Ref Target - Figure 3-29
Figure 3-29: USED_IN Property of an XDC File
Creating and Editing Constraint Sets
1. In the Sources window, select Edit Constraint Sets from the right-click menu.
2. In the Edit Constraint Set dialog box, do one of the following:
° To edit a constraint set, click the drop-down menu next to the Specify Constraint
Set field, and select a constraint set.
° To create a constraint set, click the drop-down menu next to the Specify Constraint
Set field, and select Create Constraint Set. In the Create Constraint Set Name
dialog box (Figure 3-30), enter a name for the constraint set, and click OK.
System-Level Design Entry www.xilinx.com Send Feedback
86
UG895 (v2015.1) May 26, 2015
Chapter 3: Working with Source Files
X-Ref Target - Figure 3-30
Figure 3-30: Create Constraint Set Name Dialog Box
3. In the Edit Constraint Set dialog box, set the following options, and click OK:
° Add Files: Specifies XDC or SDC files to add to the constraint set.
° Create File: Specifies a name and location for a new XDC file to add to the
constraint set.
° Remove: Removes the selected file from the Constraint File list.
Note: You can only remove files that have not yet been added to the constraint set using the
OK button. To remove a file that was already added to the constraint set, select the file in the
Sources window, and select Remove File from Project from the right-click menu.
° Up / Down: Moves a constraint file up or down in the listed order of XDC and SDC
files. XDC and SDC files consist of commands that set timing and physical
constraints and are order-dependent. If there are multiple files in a constraint set,
the order in which they appear in the Sources window corresponds to the order that
the Vivado IDE processes the files. The first file in the list is the first file processed.
If the same constraint appears in more than one constraint file, the last file read has
precedence in defining the constraint.
° Copy Constraints into Project: Copies constraint files into the local project
directory instead of referencing the original files.
Defining the Active Constraint Set
If more than one constraint set exists, you must designate the active constraint set. The
Vivado IDE uses the active constraint set by default when you launch the synthesis or
implementation runs or when you open an elaborated, synthesized or implemented design.
To set the active constraint set, select the constraint set in the Sources window, and click
Make active from the right-click menu. In the Sources window, the active constraint set
appears in bold with the word “(active)” next to it (Figure 3-31).
System-Level Design Entry www.xilinx.com Send Feedback
87
UG895 (v2015.1) May 26, 2015
Chapter 3: Working with Source Files
X-Ref Target - Figure 3-31
Figure 3-31: Active Constraint Set
Creating Constraints Sets Using the Save Constraints As Command
At any time in the design flow you can also create a copy of the active constraint set using
the Save Constraints As command. With multiple places to make changes to constraint
files, or to model the affect of different constraints, it is useful to save changes to a new
constraint set to manage changes or support “what-if” analysis.
Select File > Save Constraints As to open the Save Constraints As dialog box (Figure 3-32,
page 88), and enter a new constraint set name in which to save all constraints.
X-Ref Target - Figure 3-32
Figure 3-32: Save Constraints As Dialog Box
The Save Constraints As dialog box does the following:
• Creates a new constraint set.
System-Level Design Entry www.xilinx.com Send Feedback
88
UG895 (v2015.1) May 26, 2015
Chapter 3: Working with Source Files
• Copies the active constraint files into the new constraint set in the local project
directory.
• Writes any modifications to the constraints to the copied constraint files, leaving the
original XDC files unchanged.
• Provides an option to make the new constraint set active in the project.
Exporting Constraints
In some cases, you might want to use the Vivado IDE to write a constraints file for use in
scripted design flows. To export all the constraints applied to the in-memory design to a
single constraints file, select File > Export > Export Constraints.
In addition, you can export the I/O standard constraints for I/O ports and banks (both
user-specified values and default values assigned by the Vivado IDE) to an XDC file. To
export I/O constraints, select File > Export > Export I/O Ports, and generate an XDC file.
Enabling or Disabling Constraint Files
When you add or create constraint files, the files are enabled in the Sources window by
default. You can disable constraint files to prevent them from being used during
elaboration, synthesis, or in implementation.
• To disable constraint files, select the files in the Sources window, and select the Disable
File right-click command.
• To enable disabled files, select the files in the Sources window, and select the Enable
File right-click command.
Changing the Constraint Evaluation Order
You can reorder user constraints within the associated constraint set. In the Sources
window, drag and drop the XDC files to rearrange the order.
To get an ordered list of all XDC files that the Vivado IDE processes, use the following
command in the Tcl Console: report_compile_order -constraints. This lists all the
constraints in the design, including user constraints and IP.
Note: For more information on how to change the order of constraints, see the Vivado Design Suite
User Guide: Using Constraints (UG903) [Ref 7].
System-Level Design Entry www.xilinx.com Send Feedback
89
UG895 (v2015.1) May 26, 2015
Chapter 3: Working with Source Files
Working with Sources in Non-Project Mode
Unlike Project Mode in which source files are managed for you, source files are under your
control in Non-Project Mode. Using Tcl commands, you specify the files to process and
output files to generate, including netlist, bitstream, and report files. Table 3-1 shows
commonly used Project Mode commands and corresponding Non-Project Mode
commands. For more information on Project Mode and Non-Project Mode, see this link in
the Vivado Design Suite User Guide: Design Flows Overview (UG892) [Ref 1]. For more
information on Tcl commands, see the Vivado Design Suite Tcl Command Reference Guide
(UG835) [Ref 4].
Note: In Non-Project Mode, files are compiled in the order the read_* commands are listed in the
Tcl script.
Note: To Select a new part in the current installation, close the current project and upgrade the
current installation to add additional part.
Table 3-1: Project Mode and Non-Project Mode Commands
Action Project Mode Command Non-Project Mode Command
Reading design sources add_files read_<file_type>
import_files (for example: read_verilog,
read_vhdl, read_xdc,
read_edif, and read_ip)
Note: You can import an NGC file in
Non-Project Mode using the
read_edif command.
Running synthesis launch_runs synth_1 synth_design
Running implementation launch_runs impl_1 opt_design
place_design
phys_opt_design
route_design
launch_runs impl_1 -to_step write_bitstream
write_bitstream <file_name>
Generating reports report_timing Same as Project Mode
report_timing_summary
report_drc
report_clock_interaction
report_utlization
report_route_status
Note: In Project Mode, many reports
are automatically generated. For a list of
all reports, enter: help report_*.
System-Level Design Entry www.xilinx.com Send Feedback
90
UG895 (v2015.1) May 26, 2015
Chapter 3: Working with Source Files
Table 3-1: Project Mode and Non-Project Mode Commands (Cont’d)
Action Project Mode Command Non-Project Mode Command
Running simulation launch_xsim xsim
Note: This command launches Vivado
simulation outside of the Vivado IDE.
Writing design write_checkpoint Same as Project Mode
checkpoints <file_name>.dcp
Note: In Project Mode, DCP files are
automatically created for each stage of
implementation.
Following is an example of a Non-Project Mode script, which reads in various source files:
# create_bft_batch.tcl
# bft sample design
# A Vivado script that demonstrates a very simple RTL-to-bitstream batch flow
#
# NOTE: typical usage would be "vivado -mode tcl -source create_bft_batch.tcl"
#
# STEP#0: define output directory area.
#
set outputDir ./Tutorial_Created_Data/bft_output
file mkdir $outputDir
#
# STEP#1: setup design sources and constraints
#
read_vhdl -library bftLib [ glob ./Sources/hdl/bftLib/*.vhdl ]
read_vhdl ./Sources/hdl/bft.vhdl
read_verilog [ glob ./Sources/hdl/*.v ]
read_xdc ./Sources/bft_full.xdc
#
# STEP#2: run synthesis, report utilization and timing estimates, write checkpoint
design
#
synth_design -top bft -part xc7k70tfbg484-2 -flatten rebuilt
write_checkpoint -force $outputDir/post_synth
report_timing_summary -file $outputDir/post_synth_timing_summary.rpt
report_power -file $outputDir/post_synth_power.rpt
#
# STEP#3: run placement and logic optimzation, report utilization and timing
estimates, write checkpoint design
#
opt_design
place_design
phys_opt_design
write_checkpoint -force $outputDir/post_place
report_timing_summary -file $outputDir/post_place_timing_summary.rpt
#
# STEP#4: run router, report actual utilization and timing, write checkpoint design,
run drc, write verilog and xdc out
#
route_design
write_checkpoint -force $outputDir/post_route
report_timing_summary -file $outputDir/post_route_timing_summary.rpt
report_timing -sort_by group -max_paths 100 -path_type summary -file
$outputDir/post_route_timing.rpt
System-Level Design Entry www.xilinx.com Send Feedback
91
UG895 (v2015.1) May 26, 2015
Chapter 3: Working with Source Files
report_clock_utilization -file $outputDir/clock_util.rpt
report_utilization -file $outputDir/post_route_util.rpt
report_power -file $outputDir/post_route_power.rpt
report_drc -file $outputDir/post_imp_drc.rpt
write_verilog -force $outputDir/bft_impl_netlist.v
write_xdc -no_fixed_only -force $outputDir/bft_impl.xdc
#
# STEP#5: generate a bitstream
#
write_bitstream -force $outputDir/bft.bit
System-Level Design Entry www.xilinx.com Send Feedback
92
UG895 (v2015.1) May 26, 2015
Chapter 4
Elaborating the RTL Design
Overview
The Vivado® Design Suite has three views of the design represented by the source files and
design constraints added to the project, or read into memory in Non-Project Mode: the
elaborated RTL design, the synthesized design, and the placed and routed design.
RTL elaboration of the top-level design runs RTL linting checks, performs high-level
optimizations, infers logic from the RTL and builds design data structures, and optionally
applies design constraints. In the default Out-of-Context deign flow, you can also have the
Vivado Design Suite include synthesized design checkpoints (DCPs) of IP cores, block
designs, DSP modules, or hierarchical blocks into the elaborated design.
TIP: Including the OOC modules into the elaborated design can add time to the elaboration process as
the Vivado tool will synthesize any modules that are not up-to-date in the design. This feature can be
enabled or disabled under the Elaboration tab of the Project Settings dialog box. See Elaboration
Settings, page 40 for more information.
The Vivado Design Suite offers many analysis capabilities for an RTL design. For example,
you can:
• Visualize design details with Schematic and Hierarchy windows
• Cross probe between windows
• Run design rule checks (DRCs)
• Check messaging
• Search the RTL netlist produced with the Find command
• Create and apply constraints at the RTL level
Note: You cannot run timing analysis at this stage.
System-Level Design Entry www.xilinx.com Send Feedback
93
UG895 (v2015.1) May 26, 2015
Chapter 4: Elaborating the RTL Design
Elaborating the Design in Project Mode
Enabled RTL source files in the project are elaborated automatically during synthesis. You
can also elaborate source files manually for constraint development and RTL netlist
exploration. The Messages window shows the messages from elaboration and compilation.
You can select the HDL language options used during elaboration in the Vivado IDE Project
Settings. For information, see General Settings in Chapter 2.
Elaboration results are not saved with the design. Every time you open the elaborated
design, it is re-elaborated. However, you can save any constraints that were created in the
elaborated design.
After design source files are imported into the project, use either of the following methods
to elaborate and open the design:
• Select Flow > Open Elaborated Design.
• In the RTL Analysis section of the Flow Navigator, select Open Elaborated Design to
load the elaborated netlist, the active constraint set, and the target device into
memory.
To specify the design name to elaborate, use either of the following methods:
• Select Flow > New Elaborated Design.
• In the Flow Navigator, select New Elaborated Design from the RTL Analysis right-click
menu.
If there are out-of-context design modules, IP cores, block designs, DSP modules, in your
design sources, the message shown in Figure 4-1, page 94 may appear when you open an
elaborated design. The message indicates that the Link IP from OOC runs and Load
constraints options from the Elaboration Settings dialog box may impact the performance
of opening the elaborated design. You can disable these settings to speed elaboration.
Refer to Elaboration Settings, page 40 for more information.
X-Ref Target - Figure 4-1
Figure 4-1: Elaborate Design Message
System-Level Design Entry www.xilinx.com Send Feedback
94
UG895 (v2015.1) May 26, 2015
Chapter 4: Elaborating the RTL Design
When you open an elaborated design, the Vivado Design Suite automatically checks and
compiles the RTL source files, generates the top schematic view, and displays the design in
the default view layout. Figure 4-2 shows the RTL Schematic window with the default view
layout of the elaborated design.
System-Level Design Entry www.xilinx.com Send Feedback
95
UG895 (v2015.1) May 26, 2015
Chapter 4: Elaborating the RTL Design
X-Ref Target - Figure 4-2
Figure 4-2: Elaborated Design in the RTL Schematic Window
System-Level Design Entry www.xilinx.com Send Feedback
96
UG895 (v2015.1) May 26, 2015
Chapter 4: Elaborating the RTL Design
The Vivado IDE automatically identifies the top module for the design in most cases. In
some cases, where there might be multiple candidates, the tool prompts you to choose the
top module for the design. You can also manually define the top module by selecting Set as
Top from the right-click menu in the Sources window.
Note: In the Hierarchy view of the Sources window, the top module icon identifies the current
top module.
Tcl Command for Elaborating the Design in Project Mode
Following is the associated Tcl command:
• Tcl Command: synth_design -rtl -name <project_name>
• Tcl Command Example: synth_design -rtl -name rtl_1
Viewing Elaboration Messages
The Messages window displays the results of the compilation and flags irregularities in the
RTL source files under the Elaborated Design section (Figure 4-3).
You can filter the Messages window to display errors or warnings or informational
messages from the results of RTL elaboration. To enable or disable the display of Errors,
Critical Warnings, Warnings, or Informational messages, select a checkbox in the banner of
the Messages window.
You can select any of the warning or error messages in the Messages window to load the
corresponding RTL source file with the selected source code highlighted in the Vivado IDE
Text Editor.
X-Ref Target - Figure 4-3
Figure 4-3: Elaborated Design Messages
System-Level Design Entry www.xilinx.com Send Feedback
97
UG895 (v2015.1) May 26, 2015
Chapter 4: Elaborating the RTL Design
Analyzing the RTL Logic Hierarchy
The Vivado IDE provides the following views into the logical design hierarchy:
• RTL Netlist window: Shows an expandable logic tree.
• RTL Hierarchy window: Shows a graphical representation of the logic hierarchy.
• RTL Schematic window: Shows a view in which to explore the logic and hierarchy in a
schematic representation.
By default, when you elaborate a design by selecting Elaborated Design in the Flow
Navigator, the RTL Schematic displays for the entire design. All views cross-select offering a
unique set of capabilities to explore and analyze the logical design. For more information,
see the Vivado Design Suite User Guide: Using the Vivado IDE (UG893) [Ref 6].
Exploring the Elaborated Design Schematic
You can select any level of logic hierarchy in the RTL Netlist window and display it in the RTL
Schematic window. To invoke the RTL Schematic window for any selected logic, do one of
the following:
• Select Tools > Schematic.
• In the RTL Netlist window, select Schematic from the right-click menu.
For more information on traversing, expanding, and exploring the RTL Schematic, see Using
the Schematic Window in the Vivado Design Suite User Guide: Using the Vivado IDE (UG893)
[Ref 6].
You can also use the Find command to search for logic objects in the elaborated design
using a range of filtering techniques. See Finding Design or Device Objects in the Vivado
Design Suite User Guide: Using the Vivado IDE (UG893) [Ref 6] for more information.
Using the RTL Hierarchy Window
The Vivado IDE includes an RTL Hierarchy window, which is useful for viewing the hierarchy
of a design. To invoke the RTL Hierarchy view for any selected logic, do one of the following:
• Select Tools > Show Hierarchy.
• In the RTL Netlist or Schematic window, select Show Hierarchy from the right-click
menu.
These windows have full cross probing support. Logic selected in the RTL Netlist or
Schematic window is highlighted in the RTL Hierarchy window.
System-Level Design Entry www.xilinx.com Send Feedback
98
UG895 (v2015.1) May 26, 2015
Chapter 4: Elaborating the RTL Design
Exploring the RTL Source Files
You can select any logic element in the RTL Netlist view or Schematic and open the
instantiation of that object in the RTL source file it is instantiated in. You can also open the
definition of the logic in the RTL file it is defined in.
To open the instantiation or definition of any selected logic in the RTL source file, select the
object and select Go To Instantiation or Go to Definition from the right-click menu. The
Vivado IDE opens the appropriate source file with the specific instance highlighted.
Running DRCs
The following sections describe selecting DRCs rules and analyzing DRC violations in the
Vivado IDE. For information on running DRCs using Tcl commands, see the Vivado Design
Suite Tcl Command Reference Guide (UG835) [Ref 4]. For information on creating custom
DRCs, see the Vivado Design Suite User Guide: Using Tcl Scripting (UG894) [Ref 3].
RECOMMENDED: Running RTL DRCs enables you to find design issues early, during the elaboration
stage prior to synthesis, which saves time over the course of your design.
Selecting DRC Rules
1. Open an elaborated design, and select Tools > Report DRC.
Note: Alternatively, you can select Report DRC in the Flow Navigator, or enter the following
command in the Tcl Console: report_drc -name <results_name> .
2. In the Report DRC dialog box (Figure 4-4), set the following options, and click OK:
° Results name: Specify the name for the DRC results, which appear in a tab in the
DRC window. Entering a unique name makes it easier to identify the results for a
particular run during debug in the DRC window. By default, the output file name
matches the name you enter.
° Output file: Optionally, enter a file name to save the DRC results to a file. To select
a path other than the default, use the browse button.
° Rule deck: Specify a rule deck to run on the design. A rule deck is a collection of
design rule checks grouped for convenience. The rule deck is run at different stages
of the FPGA design flow, such as after synthesis or implementation.
- default: Runs a default set of checks recommended by Xilinx.
- bitstream_checks: Runs checks associated with bitstream generation.
- methodology_checks: Runs checks on the XDC files and on the RTL file when
an elaborated design is open.
- opt_checks: Runs checks associated with logic optimization.
- placer_checks: Runs checks associated with placement.
System-Level Design Entry www.xilinx.com Send Feedback
99
UG895 (v2015.1) May 26, 2015
Chapter 4: Elaborating the RTL Design
- router_checks: Runs checks associated with routing.
- timing_checks: Runs checks associated with timing constraints.
Note: The timing_checks rule desk is not supported for elaborated designs.
° Rules to Check: After specifying a rule deck, modify the rules to run as needed.
X-Ref Target - Figure 4-4
Figure 4-4: Report DRC Dialog Box
Analyzing DRC Violations
If violations are found, the DRC window opens, as shown in Figure 4-5. The DRC window
displays the rule violations found, grouped under the various rule categories defined in the
Run DRC dialog box.
System-Level Design Entry www.xilinx.com Send Feedback
100
UG895 (v2015.1) May 26, 2015
Chapter 4: Elaborating the RTL Design
X-Ref Target - Figure 4-5
Figure 4-5: DRC Window with DRC Violations in the Elaborated Design
System-Level Design Entry www.xilinx.com Send Feedback
101
UG895 (v2015.1) May 26, 2015
Chapter 4: Elaborating the RTL Design
The rule violations are categorized by severity and are color coded as follows:
• Advisory: Provides general status and feedback on design processing.
• Warning: Indicates that design results might be sub-optimal, because constraints or
specifications might not be applied as intended.
• Critical warning: Indicates that certain user input or constraints will not be applied or
do not adhere to best practices. It is highly recommended that you examine these
issues and make changes.
Note: Critical warnings are promoted to errors during bitstream generation.
• Error: Indicates an issue that renders design results unusable and cannot be resolved
without your intervention. The design flow stops.
TIP: You can toggle the Hide Warnings and Informational Messages toolbar button to turn off
warnings and informational messages to see only the errors reported.
You can list DRC violations individually or group violations by rule. To change the display,
click the Group By Rule toolbar button . When violations are listed individually, you can
click the header of the Severity column to sort violations by severity. To sort the column:
• Click the column header to sort data in the table in an increasing order.
• Click the column header again to sort the data in the table in a decreasing order.
Note: For more information, see the Vivado Design Suite User Guide: Using the Vivado IDE
(UG893) [Ref 6] .
When you select a violation message in the DRC window, the objects associated with the
violation are cross-selected in other open windows, such as the Netlist or Schematic
windows. This lets you quickly locate and examine the elements of the design that are
associated with a specific violation.
System-Level Design Entry www.xilinx.com Send Feedback
102
UG895 (v2015.1) May 26, 2015
Chapter 4: Elaborating the RTL Design
In addition, the violation properties are shown in the Violation Properties window
(Figure 4-6) by default. In the DRC window, you can also select Violation Properties from
the right-click menu to open the Violation Properties window. The Violation Properties
window shows both a General view of the DRC rule violation and specific Details of the
design elements that violate the rule. The Details view includes links to specific design
objects that violate the DRC. Click the links to view the design object in the RTL Netlist
window, the Device window, the Schematic window, or the source RTL file.
X-Ref Target - Figure 4-6
Figure 4-6: Violation Properties Window
Tcl Command for Running RTL DRCs
Following is the associated Tcl command:
• Tcl Command: report_drc
• Tcl Command Example: report_drc -name drc_1
Note: By default, a text-based report is produced. You can use the -name option to create an
interactive tab for the report.
System-Level Design Entry www.xilinx.com Send Feedback
103
UG895 (v2015.1) May 26, 2015
Chapter 4: Elaborating the RTL Design
Elaborating the Design in Non-Project Mode
In Non-Project Mode, you can perform elaboration of the RTL. You can also cross probe
back to the RTL and run DRCs. Cross probing requires that you load the Vivado IDE using
the start_gui Tcl command. You can perform DRCs with or without the Vivado IDE.
Following is a script that sources various files and elaborates the RTL using the
synth_design Tcl command with the -rtl option. The script also loads the Vivado IDE so
you can cross probe back to the RTL source from the schematic or netlist.
Note: When you load Vivado IDE in Non-Project Mode, there is no Flow Navigator. Instead, you
must use the Tools menu and Tcl Console to accomplish tasks.
# create_bft_batch.tcl
# bft sample design
# A Vivado script that demonstrates a very simple RTL-to-bitstream batch flow
#
# NOTE: typical usage would be "vivado -mode tcl -source create_bft_batch.tcl"
#
# STEP#0: define output directory area.
#
set outputDir ./Tutorial_Created_Data/bft_output
file mkdir $outputDir
#
# STEP#1: setup design sources and constraints
#
read_vhdl -library bftLib [ glob ./Sources/hdl/bftLib/*.vhdl ]
read_vhdl ./Sources/hdl/bft.vhdl
read_verilog [ glob ./Sources/hdl/*.v ]
read_xdc ./Sources/bft_full.xdc
#
# STEP #2 Elaborate the RTL and start the GUI for interaction
#
synth_design -top bft -part xc7k70tfbg484-2 -rtl
start_gui
# Use stop_gui to quit the GUI and return back to the Vivado IDE Tcl command line
System-Level Design Entry www.xilinx.com Send Feedback
104
UG895 (v2015.1) May 26, 2015
Chapter 5
Debugging the Design
Overview
Debugging an FPGA design is a multi-step, iterative process. Like most complex problems,
it is best to break the FPGA design debugging process down into smaller parts, for example,
by focusing on making a smaller section of the design work rather than trying to make the
whole design work at one time. An example of a proven design and debug methodology is
to iterate through the design flow, adding one module at a time and making it function
properly in the context of the whole design. You can use this design and debug
methodology in any combination of the following design flow stages:
• RTL-level design simulation
• In-system debugging
In addition to using the Set up Debug wizard, you can also use Tcl commands to create,
connect, and insert debug cores into your synthesized design netlist. For more information
on debugging, see the Vivado Design Suite User Guide: Programming and Debugging
(UG908) [Ref 18].
RTL-Level Design Simulation
You can functionally debug the design during the simulation verification process. Xilinx®
provides a full design simulation feature in the Vivado® simulator. You can use the Vivado
simulator to perform RTL simulation of your design. The benefits of debugging your design
in an RTL-level simulation environment include full visibility of the entire design and the
ability to quickly iterate through the design and debug cycle. For more information on how
to configure and launch simulation, see the Vivado Design Suite User Guide: Logic
Simulation (UG900) [Ref 10].
System-Level Design Entry www.xilinx.com Send Feedback
105
UG895 (v2015.1) May 26, 2015
Chapter 5: Debugging the Design
In-System Debugging
The Vivado IDE also includes a logic analysis feature that enables you to perform in-system
debugging of the post-implemented design an FPGA device. The benefit of in-system
debugging is that you are able to debug a timing-accurate, post-implemented design in the
actual system environment at system speeds. The limitations of in-system debugging
includes somewhat lower visibility of debug signals compared to using simulation models
and potentially longer design, implementation, and debug iterations, depending on the size
and complexity of the design.
The Vivado IDE provides several different ways to debug your design. You can use one or
more of these methods to debug your design, depending on your needs. For more
information, see the Vivado Design Suite User Guide: Programming and Debugging (UG908)
[Ref 18].
System-Level Design Entry www.xilinx.com Send Feedback
106
UG895 (v2015.1) May 26, 2015
Appendix A
Board Interface File
Introduction
The Board Interface file uses an XML format to define information about system-level
boards that use or include Xilinx devices. The information contained in the Board Interface
file can be used by the Vivado Design Suite, and Vivado IP integrator, to facilitate and
validate connection of the Xilinx device to the board. This chapter discusses the different
sections of the board file and their usage.
The examples shown in this Appendix use the Xilinx® Kintex®-7 KC705 evaluation board to
show details of the board file. This evaluation board can be found at the following location
in the Vivado Design Suite software installation:
<install_dir>/Vivado/<version>/data/boards/board_files/kc705/<board_version>
Where <install_dir> is the directory the Vivado Design Suite was installed into, <version> is
the software version, and <board_version> is the latest version of the board.
TIP: You can edit an existing Vivado® Design Suite board file from the installation directory, using an
XML editor or text editor, as an easy way to create a new board interface file.
The board file uses standard XML elements to define the board. As such, XML tags are used
to define elements of the board, and must have opening <tags> and closing </tags>.
<board>
</board>
Elements of the Board Interface file can have child elements, or nested elements, to define
a hierarchy of elements as shown:
<board>
<component>
<pins>
</pins>
</component>
</board>
System-Level Design Entry www.xilinx.com Send Feedback
107
UG895 (v2015.1) May 26, 2015
Appendix A: Board Interface File
Elements without content, or without nested elements, can be self-closing using an
alternate syntax, and do not require the closing </tag>. These elements use the following
syntax:
<net index="17" typical_delay="6" min_delay="4" max_delay="8"/>
The closing tag is implied by the “/>” that finishes the line. You will see this syntax
occasionally used in the examples from the KC705 Board Interface file.
Elements of the board, defined by <tags>, may also have various attributes defined as:
<board name=”XYZ” version=”1.2”>
Attribute values must be in quotation marks (name="KC705").
IMPORTANT: XML is case-sensitive, so <tags> and ‘attributes=’ must be entered as specified.
For more information regarding XML standards and conventions, refer to
http://www.w3.org/XML/, or another appropriate source.
Understanding the Board Flow
The Vivado Design Suite lets you create projects using Xilinx Target Design Platform (TDP)
boards, or boards defined in the Board Interface file format, that have been added to a
board repository. When you select a specific board, the Vivado design tools enable
additional features to provide designer assistance as part of IP customization, and for
creating IP integrator designs. See Using the Vivado Design Suite Board Flow in Chapter 2
for more information on this flow.
Elements of the Board Flow
The list of files used in the Vivado Design Suite board flow include the following:
• Board Interface file: The Board Interface file is the file described in this appendix, and
must be named board.xml. It lists the components used on a system-level board,
including the Xilinx device, defines the different operating modes supported by those
components, lists the signal interfaces implemented by those components, lists the
preferred IP to implement those interfaces in a design project, and maps the logical
ports of the interface definition to the physical ports and component pins of the Xilinx
device.
Xilinx standard board definitions can be found at the following location in the Vivado
Design Suite software installation:
<install_dir>/Vivado/<version>/data/boards/board_files
System-Level Design Entry www.xilinx.com Send Feedback
108
UG895 (v2015.1) May 26, 2015
Appendix A: Board Interface File
Where <install_dir> is the directory the Vivado Design Suite was installed into, and
<version> is the software version.
You can create user-defined Board Interface files by using the Xilinx standard board
definition files as a starting point for customization. User-defined or third-party Board
Interface files, and associated files, can be added to a board repository for use by the
Vivado Design Suite by setting the following parameter when launching the Vivado tool:
set_param board.repoPaths [list “<path1>” “<path2>” “...”]
Where <path> is the path to a directory containing a single Board Interface file and files
referenced by the board.xml file, such as part0_pins.xml and preset.xml. The
<path> can also specify a directory with multiple subdirectories, each containing a
separate Board Interface file. For example:
set_param board.repoPaths [list "C:/Data/usrBrds" "C:/Data/othrBrds"]
TIP: You should define the board.RepoPaths parameter in your init.tcl file, or soon after opening
the Vivado Design Suite. For more information about the init.tcl file refer to this link in the Vivado
Design Suite Tcl Command Reference Guide (UG835) [Ref 4].
• Pins file: Maps the component pin name on the Xilinx device, as found in the
<port_map> of the Board Interface file, to a physical pin location on the device
package. This facilitates I/O assignment of signals coming into the Xilinx device to pins
on the packaged part. This file is located in the board repository, in the same folder or
directory as the Board Interface file.
• Preset file: Provides a list of predefined IP configuration options for the different IP
used to implement bus interfaces in a design project. The preset file is used by the
Vivado Design Suite when the IP is customized from the IP catalog and added into the
design. This file is located in the board repository, in the same folder or directory as the
Board Interface file.
• Interface file: Defines the logical ports and attributes of the signals that make up the
interface file. A bus interface is a grouping of signals that share a common function.
Interface definitions provide the capability to group functional signals to quickly define
connections between IP in a Vivado IP integrator block diagram. For more information
refer to this link in the Vivado Design Suite User Guide: Designing IP Subsystems Using IP
Integrator (UG994) [Ref 13].
Xilinx standard interface definitions can be found at the following location in the Vivado
Design Suite software installation:
<install_dir>/Vivado/<version>/data/ip/interfaces
You can also define custom interfaces using the Vivado IP packager, as described here in
the Vivado Design Suite User Guide: Creating and Packaging Custom IP (UG1118) [Ref 12].
System-Level Design Entry www.xilinx.com Send Feedback
109
UG895 (v2015.1) May 26, 2015
Appendix A: Board Interface File
• IP file: The IP definition is stored in an XML file based on the IP-XACT standard,
component.xml, which includes a list of logical ports and bus interfaces found on the
IP core, that can be connected to the interfaces implemented by the system-level
board.
Xilinx IP definitions can be found in the Vivado Design Suite software installation:
<install_dir>/Vivado/<version>/data/ip/interfaces
Defining Board Interface Files
Board
The <board> tag is the root of the board file. It includes attributes to identify basic
information about the board.
<board schema_version="2.0" vendor="xilinx.com" name="kc705" display_name="Kintex-7
KC705 Evaluation Platform" url="www.xilinx.com/kc705" preset_file="preset.xml"
board_image="kc705_board.jpeg">
<file_version>1.2</file_version>
<description>Kintex-7 KC705 Evaluation Platform</description>
The attributes of the <board> tag, and their usage are:
Table A-1: <board> Attributes and Tags
Tag Usage Example (KC705)
schema_version= Identifies the schema version of the schema_version="2.0"
board file. The latest version of the
schema is 2.0.
vendor= Web address of the board provider. vendor="xilinx.com"
name= Short name, which forms part of the ame="kc705"
key for selection of the board. This is
different from the board description
described later in the chapter.
display_name= Name as given in the Display Name display_name="Kintex-7 KC705
column in the list of boards Evaluation Platform"
displayed in the Select Device dialog
box in the Vivado IDE.
url= Web address for board specific url="www.xilinx.com/kc705"
information.
preset_file= Preset file name, which is used to list preset_file="preset.xml"
all presets for each interface as
applicable. For more information on
how the preset_file is organized,
please refer to Understanding
Preset Files, page 125.
System-Level Design Entry www.xilinx.com Send Feedback
110
UG895 (v2015.1) May 26, 2015
Appendix A: Board Interface File
Table A-1: <board> Attributes and Tags
Tag Usage Example (KC705)
board_image= Specifies a JPG file to be used when kc705_board.jpeg
displaying the board in the Project
Summary window in the Vivado
IDE.
<file_version> Specifies the version of the Board 1.2
Interface file as a version.revison
number. The <file_version> should
be increased for any changes made
to the current board file:
• Update the revision for minor
changes.
• Update the version for significant
changes.
<description> A short description of the board Kintex-7 KC705 Evaluation Platform
defined by the file.
The following attributes and tags are mandatory when defining the <board>:
schema_version, vendor, name, display_name, <file_version>, and
<compatible_board_revisions>.
TIP: The “preset_file=” attribute is optional, but is required to support the generic preset mechanism.
See Understanding Preset Files, page 125 for more information.
First-level Tags in the Board File
The following table lists the first-level tags that can be nested into the <board> tag in the
Board Interface file:
Table A-2: First-level Tags
Tag Usage/Description
<compatible_board_revisions> Lists all revisions of the board to which this board file applies. See
Compatible Board Revisions, page 112 for details.
<parameters> Parameters define features or properties of the board. See
Parameters, page 112 for details.
<jumpers> Defines jumpers found on the board. See Jumpers, page 113 for
details.
<components> Defines the various components present on the board. Components
include FPGA devices, DDR, QSPI flash, FMC, etc. For more
information, please refer Components, page 114.
System-Level Design Entry www.xilinx.com Send Feedback
111
UG895 (v2015.1) May 26, 2015
Appendix A: Board Interface File
Table A-2: First-level Tags
Tag Usage/Description
<jtag_chains> Boards can have multiple JTAG chains. Each chain can include several
components as detected by Vivado Hardware Tools. The
<jtag_chains> tag identifies the position of each component in a
JTAG chain. For more information, see JTAG Chains, page 123.
<connections> Describes connections between components ex: part0(FPGA) and
LED. See Connections, page 123 for details. .
Compatible Board Revisions
This tag lists the compatible revisions of the board that the current Board Interface file
applies to. Changes to the physical board may also trigger changes in board file, and
therefore a new board <file_version>. However, revisions to the Board Interface file may not
require revisions to the physical board; and revisions to the physical board can include
changes that do not necessitate an updated board file. Therefore it is possible for a board
file to support multiple revisions of a physical board.
TIP: Revisions to the board are possible without triggering revisions to the board file. Therefore a
specific board file can be used to define multiple board revisions.
The <compatible_board_revisions> tag includes one or more <revision> tags that list the
supported board revisions:
<revision id=”0”>1.1</revision>
The <revision> tag includes an index "id" for each revision listed in the
<compatible_board_revisions > tag. In the following example, the id is "0", and “1.1” is a
supported revision of the board.
<compatible_board_revisions>
<revision id="0">1.1</revision>
</compatible_board_revisions>
Parameters
The <parameters> tag is used to list miscellaneous parameters of the board. It includes one
or more nested <parameter> tags that define different features or properties of the board.
Each <parameter> includes multiple attributes as defined in Table A-3.
<parameters>
<parameter name="heat_sink_type" value="medium" value_type="string"/>
<parameter name="heat_sink_temperature" value_type="range" value_min="20.0"
value_max="30.0"/>
</parameters>
System-Level Design Entry www.xilinx.com Send Feedback
112
UG895 (v2015.1) May 26, 2015
Appendix A: Board Interface File
Table A-3: parameter Attributes
Tag Usage/Description Example (KC705)
name= Name of an interface parameter name=”heat_sink_temperature”
used to configure connected IP
cores.
value_type= Type of parameter: string or range value_type=”range”
value= Defines the value of string-type value=“medium”
parameter.
value_min=/value_max= Min and Max values of range-type value_min="20.0"
parameter. value_max="30.0"
Jumpers
The <jumpers> section lists all the jumpers present on the board, that can affect the
<components> or <interfaces> on the board. The <jumpers> tag includes multiple nested
<jumper> tags.
TIP: Please note that switches on the board are also defined using the <jumpers> tag.
<jumpers>
<jumper name="SW13_M0" default_value="false">
<description>Impacts connection between flash_qspi and flash_bpi.If
value=true, flash_qspi will be enabled</description>
</jumper>
<jumper name="SW13_M1" default_value="true">
<description>Impacts connection between flash_qspi and flash_bpi.If
value=true, flash_bpi will be enabled</description>
</jumper>
</jumpers>
A short description of the attributes and tags of the <jumper> tag are provided below.
Table A-4: jumper Attributes and Tags
Tag Usage/Description Example (KC705)
name= Name of the jumper or switch on the name=”SW13_M0”
board.
default_value= Default value of the jumper or default_value=”false”
switch.
<description> A short note on how this jumper <description>Impacts connection
impacts different connections on between flash_qspi and flash_bpi. If
board. value=true, flash_qspi will be
enabled. </description>
System-Level Design Entry www.xilinx.com Send Feedback
113
UG895 (v2015.1) May 26, 2015
Appendix A: Board Interface File
Components
IMPORTANT: The <component> section forms a very important part of the board file because it defines
the components found on the board, as well as different operating modes of the components, and the
settings needed to enable these modes.
This section gives a list of all the components present on the board, as well as details such
as part name, type of component, and vendor. Some examples of components include Xilinx
FPGA, DDR3, Quad SPI flash, Ethernet Phy, LED, and DIP Switches. The <components>
section includes one or more nested <component> tags.
<components>
<component name="part0" display_name="Kintex-7 KC705 Evaluation Platform"
type="fpga" part_name="xc7k325tffg900-2" pin_map_file="part0_pins.xml"
vendor="xilinx" spec_url="www.xilinx.com/kc705">
<description>FPGA part on the board</description>
</component>
<component name="ddr3_sdram" display_name="DDR3 SDRAM" type="chip" sub_type="ddr3"
major_group="External Memory" part_name="MT8JTF12864HZ-1G6G1" vendor="Micron"
spec_url="www.micron.com/memory">
<description>1 GB DDR3 memory SODIMM </description>
</component>
</components>
In the KC705 board file the first declared component is "part0", which is the Xilinx FPGA
device. Xilinx devices on the board, listed as “fpga” type components, should be named
sequentially starting with part0. Additional <component> elements define the other
components on the board, and any interfaces needed to connect from the Xilinx device to
the board component.
The different attributes and <tags> of the <component> tag are explained in the following
table:
Table A-5: component Attribute and Tags
Tag Usage/Description Example (KC705)
name= Name of the component. name="part0"
display_name= The name displayed in the Board tab display_name="Kintex-7 KC705
of the Vivado IP integrator. Evaluation Platform"
type= Type of part: type="fpga"
“fpga” - Specifies the Xilinx FPGA
parts on the board.
“chip” - Defines all components
which have a chip on the board,
except FPGAs or FMC connectors.
Examples of chips include
ddr3_sdram and linear_flash.
“connector” - Defines FPGA
Mezzanine Card (FMC) connectors.
sub_type= Subtype of the component sub_type="ethernet"
System-Level Design Entry www.xilinx.com Send Feedback
114
UG895 (v2015.1) May 26, 2015
Appendix A: Board Interface File
Table A-5: component Attribute and Tags
Tag Usage/Description Example (KC705)
major_group= Major group that the component is a major_group="ethernet"
part of. The Board tab in the Vivado
IP integrator organizes components
of the board according to the
major_group. See Figure A-1,
page 116.
part_name= Part identifier. part_name="xc7k325tffg900-2"
Note: For type=fpga, the part_name
must be a valid Xilinx supported part, or
the board files will not be loaded into the
Vivado Design Suite.
pin_map_file= A file where the constraints for each pin_map_file="part0_pins.xml"
pin are provided. Refer to Pin Map,
page 122 for more information.
vendor= Vendor of the part. vendor="xilinx"
spec_url= URL for the device specification or spec_url="www.xilinx.com/kc705"
other information related to the part.
<description> Short description of the component. <description> FPGA device on the
board. </description>
<parameters> Lists parameter name and value Refer to Parameters for details and
pairs. examples.
<pins> List of pins identified for the See Pins for details and examples.
component.
<component_modes> Modes specific to the defined See Component Modes, page 117 for
<component>. details and examples.
<interfaces> Defines the interfaces implemented See Interfaces, page 118 for more
by the specified component. information and examples.
The <components> defined in the Board Interface file are listed in the Board tab of the
Vivado IP Integrator, as shown in Figure A-1, page 116. The components are grouped
according to the ‘major_group=’ attribute of the <component> element, and the
‘display_name=’ is displayed.
System-Level Design Entry www.xilinx.com Send Feedback
115
UG895 (v2015.1) May 26, 2015
Appendix A: Board Interface File
X-Ref Target - Figure A-1
Figure A-1: Board tab in Vivado IP Integrator
Double-clicking a component in the Board tab opens the Connect Board Component
dialog box in the Vivado IP integrator. This lets you select the preferred IP to add into the
design canvas of the block diagram, to implement the necessary signal interfaces to connect
to the component on the board.
Parameters
Parameters of a <component> are used to specify added details of the component, like
clock frequency for clock components. The <parameters> section can include one or more
<parameter> tags nested within. Each <parameter> has a "name" and "value" attribute pair.
<parameters>
<parameter name="frequency" value="200000000" /parameter>
</parameters>
IMPORTANT: The <parameters> for the <board> objects have different attributes from the
<parameters> for <component> objects.
Pins
The <pins> section lists all the pins on the defined <component>, as well as properties
associated with those pins. The <pins> section can include one or more <pin> tags nested
within.
System-Level Design Entry www.xilinx.com Send Feedback
116
UG895 (v2015.1) May 26, 2015
Appendix A: Board Interface File
The same properties can be defined with the <component pin_map_file=””> attribute.
However, the property values defined in the <pins> section take precedence over the
property values defined in the “pin_map_file=”.
TIP: You can use the <pins> section to define all the pins of a <component>, and eliminate the need for
a “pin_map_file”.
The <pins> section lets you override the general pin properties defined in the
“pin_map_file” with specific property values for specific circumstances. For instance, when
pins with different properties, like IOSTANDARD, share the same pins of an FPGA (or any
other component) through a switch or a jumper, the pin properties can be defined in the
<pins> section to override the pin properties defined in the “pin_map_file” for the same pin.
<pins>
<pin index="0" name="rs232_uart_USB_TX" iostandard="LVCMOS25"/>
<pin index="1" name="rs232_uart_USB_RX" iostandard="LVCMOS25"/>
</pins>
Component Modes
The <component_modes> section describes the different modes in which a component can
be used. The <component_modes> section can include one or more <component_mode>
tags nested within. Each component mode includes details like associated interfaces,
preferred IP, and enabling dependencies.
<component name="phy_onboard" display_name="Onboard PHY" type="chip"
sub_type="ethernet" major_group="Ethernet Configurations"
part_name="M88E1111_BAB1C000" vendor="Marvell" spec_url="www.marvell.com">
<description>PHY on the board</description>
<parameters>
<parameter name="devicetree_vendor" value="marvell"/>
</parameters>
<component_modes>
<component_mode name="mii" display_name="MII mode">
<description>To enable this mode jumpers need to be {J29_P1_P2 true}
{J30_P1_P2 true} {J64 false}</description>
<interfaces>
<interface name="mii" order="0"/>
<interface name="mdio_io" order="1" optional="true"/>
<interface name="phy_reset_out" order="2" optional="true"/>
</interfaces>
<preferred_ips>
<preferred_ip vendor="xilinx.com" library="ip" name="axi_ethernet"
order="0"/>
</preferred_ips>
</component_mode>
<component_mode name="gmii" display_name="GMII mode">
<description>To enable this mode jumpers need to be {J29_P1_P2 true}
{J30_P1_P2 true} {J64 false}</description>
<interfaces>
<interface name="gmii"/>
<interface name="mdio_io"/>
<interface name="phy_reset_out" optional="true"/>
System-Level Design Entry www.xilinx.com Send Feedback
117
UG895 (v2015.1) May 26, 2015
Appendix A: Board Interface File
</interfaces>
<preferred_ips>
<preferred_ip vendor="xilinx.com" library="ip" name="axi_ethernet"
order="0"/>
</preferred_ips>
</component_mode>
</component>
When one mode of the component is selected in Board Tab, all the interfaces listed in this
mode are automatically added in IPI. Order for interface in a mode defines the order in
which the interfaces should be connected. If no order is mentioned, interfaces will be added
in IPI in the order mentioned in list.
For <interfaces> listed under a <component_mode>, the ‘optional=’ attribute helps in the
filtering of IP when you connect the interface in the Board tab of Vivado IP integrator. The
default value is “optional=false", meaning that the IP must have this interface listed for the
mode being used. If “optional=true” the interface is not required for the specified mode.
When “optional=true", any IP which has the required interfaces, but not the optional
interfaces, will also be listed for use with the component mode being used.
<interfaces>
<interface name="mii" order="0"/>
<interface name="mdio_io" order="1" optional="true"/>
<interface name="phy_reset_out" order="2" optional="true"/>
</interfaces>
TIP: Preferred IPs mentioned in <component_modes> have a higher priority than the ones mentioned
in individual <interfaces>.
The <enablement_dependencies> list the jumper settings required to enable a specific
<component_mode>. The information regarding the jumper settings to use on the board,
based on selected component modes, is available in the Vivado Design Suite.
<enablement_dependencies>
<jumpers>
<jumper name="J29_P1_P2">true</jumper>
<jumper name="J30_P1_P2">true</jumper>
<jumper name="J64">false</jumper>
</jumpers>
</enablement_dependencies>
Interfaces
IMPORTANT: Interfaces can only be defined inside a <component> of type=”fpga”.
The interfaces section provides a listing of all the physical interfaces available on a
<component>. The <interfaces> section contains one or more <interface> tags nested
within. An interface is defined by multiple ports through use of the <port_map> tag.
Interfaces can be defined only inside a <component> of "type=fpga". For more information
refer to Port Map, page 120.
System-Level Design Entry www.xilinx.com Send Feedback
118
UG895 (v2015.1) May 26, 2015
Appendix A: Board Interface File
The following is a partial example of the dip_switches_4bits interface definition from the
KC705 board definition file:
<interfaces>
<interface mode="master" name="dip_switches_4bits"
type="xilinx.com:interface:gpio_rtl:1.0" of_component="dip_switches">
<description>4-position user DIP Switch</description>
<preferred_ips>
<preferred_ip vendor="xilinx.com" library="ip" name="axi_gpio" order="0"/>
</preferred_ips>
<port_maps>
<port_map logical_port="TRI_I" physical_port="dip_switches_tri_i" dir="in"
left="3" right="0">
<pin_maps>
<pin_map port_index="0" component_pin="GPIO_DIP_SW0"/>
<pin_map port_index="1" component_pin="GPIO_DIP_SW1"/>
<pin_map port_index="2" component_pin="GPIO_DIP_SW2"/>
<pin_map port_index="3" component_pin="GPIO_DIP_SW3"/>
</pin_maps>
</port_map>
</port_maps>
</interface>
<interface …>
...
...
</interface>
</interfaces>
Interface
IMPORTANT: Interface names must be defined using all lower case letters.
The following are attributes and <tags> of the <interface>.
Table A-6: interface Attributes and Tags
Tag Usage/Description Example (KC705)
mode= Indicates the logical direction of the master
interface. Typically, the mode will be
set to "master", but in cases like clocks
and reset where the logical direction is
for the signals to be input to the FPGA,
the mode is marked as "slave".
name= A unique name to identify the interface dip_switches_4bits
definition in the board file. This name
will also be used to drive connection
automation, and be seen on the
connected port in the block diagram.
System-Level Design Entry www.xilinx.com Send Feedback
119
UG895 (v2015.1) May 26, 2015
Appendix A: Board Interface File
Table A-6: interface Attributes and Tags
Tag Usage/Description Example (KC705)
type= Specifies the type of the interface from xilinx.com:interface:gpio_rtl:1.0
a standard set of interface types
supported by the Vivado Design Suite.
These standard bus interfaces are
defined on Xilinx IP cores, to enable
easy it connection of the IP or block
design to the board.
The list of available bus interface types
can be found in the Vivado Design
Suite installation:
<install_location>/Vivado/
<version>/data/ip/interfaces
of_component= Names the associated component from dip_switches
the <components> section.
<description> A brief description of the interface. 4-position user DIP Switch
<preferred_ip> Lists the preferred IP to connect to, in vendor="xilinx.com" library="ip"
VLNV (or VLN) format. name="axi_gpio" order="0"
Note: The version of the IP is not required
as the Vivado tool will pick the latest
version.
order= Specifies the priority of the 0
preferred_ip for the interface. The
priority counts down, with 0 being the
highest priority.
preset_proc= Specifies predefined configuration preset_proc="emc_preset"
options for IP implementing the
specified interface. Refer to
Understanding Preset Files, page 125
for more information.
<port_map> Maps the logical pins of an interface to See Port Map, page 120 for details
the physical ports of the Xilinx device. and examples.
Port Map
Each interface is further broken down into individual port_maps. These port maps serve as
a map of a logical port, that is defined in the interface, with a physical port, that relates to
a physical package pin on the Xilinx device.
<port_map logical_port="TRI_I" physical_port="dip_switches_tri_i" dir="in" left="3"
right="0">
<pin_maps>
<pin_map port_index="0" component_pin="GPIO_DIP_SW0"/>
<pin_map port_index="1" component_pin="GPIO_DIP_SW1"/>
<pin_map port_index="2" component_pin="GPIO_DIP_SW2"/>
<pin_map port_index="3" component_pin="GPIO_DIP_SW3"/>
</pin_maps>
</port_map>
System-Level Design Entry www.xilinx.com Send Feedback
120
UG895 (v2015.1) May 26, 2015
Appendix A: Board Interface File
Table A-7: port_map Attributes and Tags
Tag Usage/Description Example (KC705)
logical_port= Logical port names are found on the TRI_I
bus interface definition. Predefined
interfaces can be found in the
Vivado Design Suite installation. For
example, the GPIO interface
definition is found at:
<install_location>\Vivado\
<version>\data\ip\interfaces\
gpio_v1_0
physical_port= Provides the mapping to port names dip_switches_tri_i
defined on the board interface in
the subsequent section.
physical_port can be a std_logic or
std_logic_vector.
dir= Each port has a direction. Allowed in
values are in, out, and inout.
left= The high index on the port. For 3
example, a 4-bit bus port [3:0] will
be marked as 3.
right= The low index for a port. For 0
example, a 4-bit bus port [3:0] will
be marked as 0.
<pin_maps> Maps the physical port of a Xilinx See Pin Map, page 122 for details
device to a specific pin of the and examples.
packaged part.
System-Level Design Entry www.xilinx.com Send Feedback
121
UG895 (v2015.1) May 26, 2015
Appendix A: Board Interface File
Pin Map
In the <pin_maps> section, each physical port is broken down into one or more individual
pins. The number of pins in the pin map is determined by the width of the port being
mapped. Pins can be shared across different physical ports of the interfaces they are
defined in.
Each <pin_map> has a port_index attribute, that maps to an index of the bus port, and a
component_pin attribute, that maps to a package pin on the Xilinx device. These are defined
as follows:
Table A-8: pin_map Attributes
Tag Usage/Description Example (KC705)
port_index= Indicates the index of a bus port that 3
is defined in the <port_map>. This
is a numeric value within the range
defined by the width of port.
component_pin= Name of the component pin on the GPIO_DIP_SW0
Xilinx device. The component_pin
name maps to the name= attribute
in the part0_pins.xml file of the
FPGA-type <component>. The
part0_pins.xml file is located in
the same folder as the Board
Interface file.
The Pin Map file, commonly named part0_pins.xml, lists the pin names of the Xilinx
device, or “fpga” type <component>, and defines the IOSTANDARDs and package pin
locations for these component pins. The format of the pins defined in the Pin Map file is as
follows:
<part_info part_name="xc7k325tffg900-2">
<pins>
<pin index="0" name="GPIO_DIP_SW0" iostandard="LVCMOS25" loc="Y29"/>
<pin index="1" name="GPIO_DIP_SW1" iostandard="LVCMOS25" loc="W29"/>
<pin index="2" name="GPIO_DIP_SW2" iostandard="LVCMOS25" loc="AA28"/>
<pin index="3" name="GPIO_DIP_SW3" iostandard="LVCMOS25" loc="Y28"/>
</pins>
In the Pin Map file, the following attributes are used to define I/O related constraints for
each of the <pins> found on the Xilinx device:
Table A-9: Attributes of the Pin Map File
Tag Usage/Description Example (KC705)
index= An index assigned to the <pin> 0
object in the Pin Map file.
name= The component pin name on the GPIO_DIP_SW2
Xilinx device, used in the Board
Interface file.
System-Level Design Entry www.xilinx.com Send Feedback
122
UG895 (v2015.1) May 26, 2015
Appendix A: Board Interface File
Table A-9: Attributes of the Pin Map File
Tag Usage/Description Example (KC705)
iostandard= A valid IOSTANDARD for the Xilinx LVCMOS25
device pin, as defined by the board
designer. Valid values include
IOSTANDARDs supported by the
Vivado Design Suite for the specific
component pin.
loc= The pin location on the Xilinx device Y29
package.
JTAG Chains
This lists the different JTAG chains available on the defined board. Each chain is listed under
<jtag_chain> along with a name for the chain, and the <position> tag that defines the name
and position of components in the chain:
<jtag_chains>
<jtag_chain name="chain1">
<position name="0" component="part0"/>
</jtag_chain>
</jtag_chains>
The <jtag_chain> tag specifies the name of the chain with the name= attribute.
The <position> tag lists each component in the <jtag_chain>. Details are given in below
table:
Table A-10: position Attributes
Tag Usage/Description Example (KC705)
name= Indicates the sequence of 0
components in the jtag chain.
component= Indicates the component on the Part0
board.
Connections
The <connections> section defines the connections between different components. The
<connection> tag identifies two components associated with a connection. The
<connection_map> tag describes the bus connection between the two components. The
details of a <connection> are used by the Vivado Design Suite to look up corresponding
constraints in the part0_pins.xml file when one of the components is the FPGA type
<component>.
<connections>
<connection name="part0_dip" component1="part0" component2="dip_switches">
<connection_map name="part0_dip_1" typical_delay="5" c1_st_index="0"
c1_end_index="3" c2_st_index="0" c2_end_index="3"/>
System-Level Design Entry www.xilinx.com Send Feedback
123
UG895 (v2015.1) May 26, 2015
Appendix A: Board Interface File
</connection>
</connections>
A <connection> can have the following attributes:
Table A-11: connection Attributes
Tag Usage/Description Example (KC705)
name= Name given to the connection. part0_dip
component1= The first component in the part0
connection.
component2= The second component in the dip_switches
connection.
The <connection_map> has the following attributes:
Table A-12: connection Attributes
Tag Usage/Description Example (KC705)
typical_delay= The delay on the connection 5
between components.
c1_st_index= This is the <pin> index of the 0
starting pin in the connection for
component1.
Note: If component1 is an FPGA, this
index is taken from the
part0_pins.xml file.
c1_end_index= This is the <pin> index of the final 3
pin in the connection for
component1.
c2_st_index= This is the <pin> index of the 0
starting pin for component2.
c2_end_index= This is the <pin> index of the final 3
pin in the connection for
component2.
System-Level Design Entry www.xilinx.com Send Feedback
124
UG895 (v2015.1) May 26, 2015
Appendix A: Board Interface File
Understanding Preset Files
Preset file helps customize an IP core in a particular configuration. The PS7, axi_emc, and
MIG for DDR3_SDRAM use the preset_file feature when a linear_flash or ddr3_sdram
interface is selected in the Board tab in the Vivado IP integrator.
Preset Files use the XML format. The preset_file is defined for a specific Board Interface file,
and can be used to apply presets to multiple IP.
<ip_presets schema="1.0">
<ip_preset preset_proc_name="emc_preset">
<ip vendor="xilinx.com" library="ip" name="axi_emc" version="3.0">
<user_parameters>
<user_parameter name="CONFIG.C_INCLUDE_DATAWIDTH_MATCHING_0" value="1"/>
<user_parameter name="CONFIG.C_MAX_MEM_WIDTH" value="16"/>
<user_parameter name="CONFIG.C_MEM0_TYPE" value="2"/>
<user_parameter name="CONFIG.C_MEM0_WIDTH" value="16"/>
<user_parameter name="CONFIG.C_TAVDV_PS_MEM_0" value="130000"/>
<user_parameter name="CONFIG.C_TCEDV_PS_MEM_0" value="130000"/>
<user_parameter name="CONFIG.C_TWPH_PS_MEM_0" value="12000"/>
<user_parameter name="CONFIG.C_TWP_PS_MEM_0" value="70000"/>
<user_parameter name="CONFIG.C_WR_REC_TIME_MEM_0" value="100000"/>
</user_parameters>
</ip>
</ip_preset>
<ip_preset preset_proc_name="ddr3_sdram_preset">
<ip vendor="xilinx.com" library="ip" name="mig_7series">
<user_parameters>
<user_parameter name="CONFIG.XML_INPUT_FILE" value="mig.prj"
value_type="file"/>
</user_parameters>
</ip>
</ip_preset>
</ip_presets>
IP_Presets
The <ip_presets> is the root of the preset_file, and defines the presets for one or more
IP cores. The <ip_presets> can have one or more <ip_preset> tags nested within it.
<ip_presets schema="1.0">
Table A-13: ip_presets Attribute
Tag Usage/Description Example (KC705)
schema= Identifies the schema version of the 1.0
preset file. The current version of
the schema is 1.0.
System-Level Design Entry www.xilinx.com Send Feedback
125
UG895 (v2015.1) May 26, 2015
Appendix A: Board Interface File
IP_Preset
The <ip_preset> section defines the preset configuration to be applied to specific IP
cores.
<ip_preset preset_proc_name="emc_preset">
Table A-14: ip_preset Attribute
Tag Usage/Description Example (KC705)
preset_proc_name= Identifies the preset process being emc_preset
defined. The preset_proc_name
used here will also be specified in
the Board Interface file for
interfaces that implement this
preset process.
IP
Within the <ip_preset> the <ip> section defines the specific IP that the preset values will
apply to.
<ip vendor="xilinx.com" library="ip" name="axi_emc" version="3.0">
Table A-15: ip Attributes
Tag Usage/Description Example (KC705)
vendor= Address of the board provider's xilinx.com
company website.
library= Library that the core is part of. ip
name= Name of the IP core. axi_emc
version= Version of the IP. 3.0
User Parameters
Within the <ip> section, the <user_parameters> and <user_parameter> tags define the
various configuration presets to apply to the specified IP core.
<user_parameters>
<user_parameter name="CONFIG.C_INCLUDE_DATAWIDTH_MATCHING_0" value="1"/>
<user_parameter name="CONFIG.C_MAX_MEM_WIDTH" value="16"/>
<user_parameter name="CONFIG.C_MEM0_TYPE" value="2"/>
</user_parameter>
System-Level Design Entry www.xilinx.com Send Feedback
126
UG895 (v2015.1) May 26, 2015
Appendix A: Board Interface File
Table A-16: user_parameter Attributes
Tag Usage/Description Example (KC705)
name= Name of the pre-configured CONFIG.C_WR_REC_TIME_MEM_0
property of the IP core.
value= Preset value of the property. 100000
Additional Files and Special Considerations
MIG 7 Series Support
MIG in Xilinx 7 series devices requires special handling. Board designers should test the MIG
configuration on the board before adding the PRJ file into the board support area.
PS7 Presets
For PS7 IP cores, specifying the preset configuration is the same as any other supported IP
in the catalog. The <user_parameters> must name the various preconfigured properties and
their values in the preset_file.
<ip_preset preset_proc_name="ps7_preset">
<ip vendor="xilinx.com" library="ip" name="processing_system7" version="*">
<user_parameters>
<user_parameter name="CONFIG.preset" value="ZC702"/>
<user_parameter name="CONFIG.PCW_CAN0_PERIPHERAL_ENABLE" value="0"/>
</user_parameters>
</ip>
</ip_preset>
IP Bus Interfaces with Tri-state Ports
IP bus interface exposes three signals (I, O, and T) for tri-state ports. Based on the IP
configuration, one or all three signals are exposed as single external ports via the tri-state
buffer.
In the interface logical to physical port mapping, <port_map>, section only the exposed
signal needs to be defined for GPIO, whereas for IO all three signals need to be mapped to
a physical port.
System-Level Design Entry www.xilinx.com Send Feedback
127
UG895 (v2015.1) May 26, 2015
Appendix A: Board Interface File
Example
<interface mode="master" name="dip_switches_4bits"
type="xilinx.com:interface:gpio_rtl:1.0">
<port_maps>
<port_map logical_port="TRI_I" physical_port="dip_switches_tri_i"/>
</port_maps>
</interface>
<interface mode="master" name="iic_main" type="xilinx.com:interface:iic_rtl:1.0">
<port_maps>
<port_map logical_port="SDA_I" physical_port="iic_main_sda_i"/>
<port_map logical_port="SDA_O" physical_port="iic_main_sda_o"/>
<port_map logical_port="SDA_T" physical_port="iic_main_sda_t"/>
<port_map logical_port="SCL_I" physical_port="iic_main_scl_i"/>
<port_map logical_port="SCL_O" physical_port="iic_main_scl_o"/>
<port_map logical_port="SCL_T" physical_port="iic_main_scl_t"/>
</port_maps>
</interface>
Ethernet Clock Handling
To differentiate ethernet clocks from regular clocks, the interface parameter 'TYPE' is
defined in the schema. This parameter provides additional filtering while searching an
appropriate IP for a board interface. The value of the TYPE parameter should be the same in
the board interface and the IP interface.
For example, the sgmii_mgt_clk interface in the KC705 board has the TYPE parameter
with the value defined as ETH_MGT_CLK. Similarly the IP component.xml file has the
interface parameter TYPE =ETH_MGT_CLK.
See <vivado_install_dir>/data/ip/xilinx/gig_ethernet_pcs_pma_v15_0/component.xml as an
example.
GT Location Constraint
For generating a GT location constraint, Ethernet related interfaces have a GT_LOC
parameter in the board interface. For example, the sgmii interface of the KC705 board has
GT_LOC= GTXE2_CHANNEL_X0Y9. Here the Ethernet IP assumes that if this parameter is not
present in the board interface, then it is running in LVDS mode, so the IP customization will
generate a pin location constraint (LOC) instead of the GT location constraint (GT_LOC).
System-Level Design Entry www.xilinx.com Send Feedback
128
UG895 (v2015.1) May 26, 2015
Appendix B
Additional Resources and Legal Notices
Xilinx Resources
For support resources such as Answers, Documentation, Downloads, and Forums, see Xilinx
Support.
Solution Centers
See the Xilinx Solution Centers for support on devices, software tools, and intellectual
property at all stages of the design cycle. Topics include design assistance, advisories, and
troubleshooting tips.
References
1. Vivado® Design Suite User Guide: Design Flows Overview (UG892)
2. Vivado Design Suite User Guide: Release Notes, Installation, and Licensing (UG973)
3. Vivado Design Suite User Guide: Using Tcl Scripting (UG894)
4. Vivado Design Suite Tcl Command Reference Guide (UG835)
5. Vivado Design Suite Tutorial: Design Flows Overview (UG888)
6. Vivado Design Suite User Guide: Using the Vivado IDE (UG893)
7. Vivado Design Suite User Guide: Using Constraints (UG903)
8. ISE to Vivado Design Suite Migration Guide (UG911)
9. Vivado Design Suite User Guide: I/O and Clock Planning (UG899)
10. Vivado Design Suite User Guide: Logic Simulation (UG900)
11. Vivado Design Suite User Guide: Designing with IP (UG896)
12. Vivado Design Suite User Guide: Creating and Packaging Custom IP (UG1118)
System-Level Design Entry www.xilinx.com Send Feedback
129
UG895 (v2015.1) May 26, 2015
Appendix B: Additional Resources and Legal Notices
13. Vivado Design Suite User Guide: Designing IP Subsystems Using IP Integrator (UG994)
14. Vivado Design Suite Properties Reference Guide (UG912)
15. UltraFast™ Design Methodology Guide for the Vivado Design Suite (UG949)
16. Vivado Design Suite User Guide: Synthesis (UG901)
17. Vivado Design Suite User Guide: Implementation (UG904)
18. Vivado Design Suite User Guide: Programming and Debugging (UG908)
19. Vivado Design Suite User Guide: Embedded Hardware Design (UG898)
20. Vivado Design Suite User Guide: Model-Based DSP Design Using System Generator
(UG897)
21. Vivado Design Suite QuickTake Video: Version Control Overview
22. Vivado Design Suite QuickTake Video: Using the Vivado Timing Constraint Wizard
23. Vivado Design Suite QuickTake Video Tutorials
24. Vivado Design Suite Documentation
Training Resources
Xilinx provides a variety of training courses and QuickTake videos to help you learn more
about the concepts presented in this document. Use these links to explore related training
resources:
1. Vivado Design Suite Hands-on Introductory Workshop
2. Vivado Design Suite Tool Flow
3. Essentials of FPGA Design
System-Level Design Entry www.xilinx.com Send Feedback
130
UG895 (v2015.1) May 26, 2015
Appendix B: Additional Resources and Legal Notices
Please Read: Important Legal Notices
The information disclosed to you hereunder (the “Materials”) is provided solely for the selection and use of Xilinx products. To the
maximum extent permitted by applicable law: (1) Materials are made available "AS IS" and with all faults, Xilinx hereby DISCLAIMS
ALL WARRANTIES AND CONDITIONS, EXPRESS, IMPLIED, OR STATUTORY, INCLUDING BUT NOT LIMITED TO WARRANTIES OF
MERCHANTABILITY, NON-INFRINGEMENT, OR FITNESS FOR ANY PARTICULAR PURPOSE; and (2) Xilinx shall not be liable (whether
in contract or tort, including negligence, or under any other theory of liability) for any loss or damage of any kind or nature related
to, arising under, or in connection with, the Materials (including your use of the Materials), including for any direct, indirect, special,
incidental, or consequential loss or damage (including loss of data, profits, goodwill, or any type of loss or damage suffered as a
result of any action brought by a third party) even if such damage or loss was reasonably foreseeable or Xilinx had been advised
of the possibility of the same. Xilinx assumes no obligation to correct any errors contained in the Materials or to notify you of
updates to the Materials or to product specifications. You may not reproduce, modify, distribute, or publicly display the Materials
without prior written consent. Certain products are subject to the terms and conditions of Xilinx’s limited warranty, please refer to
Xilinx’s Terms of Sale which can be viewed at http://www.xilinx.com/legal.htm#tos; IP cores may be subject to warranty and support
terms contained in a license issued to you by Xilinx. Xilinx products are not designed or intended to be fail-safe or for use in any
application requiring fail-safe performance; you assume sole risk and liability for use of Xilinx products in such critical applications,
please refer to Xilinx’s Terms of Sale which can be viewed at http://www.xilinx.com/legal.htm#tos.
© Copyright 2012–2015 Xilinx, Inc. Xilinx, the Xilinx logo, Artix, ISE, Kintex, Spartan, Virtex, Vivado, Zynq, and other designated
brands included herein are trademarks of Xilinx in the United States and other countries. All other trademarks are the property of
their respective owners.
System-Level Design Entry www.xilinx.com Send Feedback
131
UG895 (v2015.1) May 26, 2015
You might also like
- Capital Design User PDFDocument690 pagesCapital Design User PDFViky Roshan100% (2)
- Scenarist BD User GuideDocument488 pagesScenarist BD User GuideAndre VanNo ratings yet
- Promis-E User GuideDocument724 pagesPromis-E User GuidePoppy Looks100% (2)
- SAP Cloud Applications Studio - 1805 - Library PDFDocument761 pagesSAP Cloud Applications Studio - 1805 - Library PDFM0% (1)
- 0020-410 MicroLab Software ManualDocument74 pages0020-410 MicroLab Software Manualade muchlasNo ratings yet
- Ug895 Vivado System Level Design EntryDocument129 pagesUg895 Vivado System Level Design Entry裕隆范No ratings yet
- Ug949 Vivado Design MethodologyDocument364 pagesUg949 Vivado Design Methodologyjerry tsengNo ratings yet
- Vivado Ip SubsystemsDocument178 pagesVivado Ip SubsystemsNguyễn QuangNo ratings yet
- SAP HANA Developer Guide For SAP HANA Web Workbench enDocument540 pagesSAP HANA Developer Guide For SAP HANA Web Workbench enrajmamidala999No ratings yet
- Admin ToolDocument472 pagesAdmin ToolrigamezNo ratings yet
- Ug1046 Ultrafast Design Methodology GuideDocument231 pagesUg1046 Ultrafast Design Methodology GuideKonna_MNo ratings yet
- Studio Od 1311 SDKDocument706 pagesStudio Od 1311 SDKsrkvellankiNo ratings yet
- Ise Tutorial Ug695Document150 pagesIse Tutorial Ug695Apurv SinghNo ratings yet
- SAP Cloud Applications Studio - Library PDFDocument754 pagesSAP Cloud Applications Studio - Library PDFhitesh_615No ratings yet
- Xilinx Ise TutorialDocument150 pagesXilinx Ise TutorialkishintaiNo ratings yet
- Pg020 Axi VdmaDocument90 pagesPg020 Axi Vdmahello123No ratings yet
- Zynq-7000 All Programmable Soc Software Developers Guide: Ug821 (V12.0) September 30, 2015Document68 pagesZynq-7000 All Programmable Soc Software Developers Guide: Ug821 (V12.0) September 30, 2015gok gokNo ratings yet
- Video Timing Controller V6.1: Logicore Ip Product GuideDocument90 pagesVideo Timing Controller V6.1: Logicore Ip Product Guidesachin_raut_3No ratings yet
- TriStation 1131 Developer S Guide v4 9 0 PDFDocument734 pagesTriStation 1131 Developer S Guide v4 9 0 PDFabdullahNo ratings yet
- Clock Wizard PDFDocument58 pagesClock Wizard PDFRaja Narendra Kumar SayiNo ratings yet
- Plan Ahead User GuideDocument434 pagesPlan Ahead User Guideudara11No ratings yet
- SAP HANA Modeling Guide For SAP HANA Studio en PDFDocument264 pagesSAP HANA Modeling Guide For SAP HANA Studio en PDFJesús Pérez GonzálezNo ratings yet
- Flash Reference PDFDocument446 pagesFlash Reference PDFNicole Rae delos ReyesNo ratings yet
- Ug1165 Zynq Embedded Design Tutorial 1Document136 pagesUg1165 Zynq Embedded Design Tutorial 1Ashok YadavNo ratings yet
- Pg060 Floating PointDocument105 pagesPg060 Floating PointHiện LongNo ratings yet
- 10G Ethernet Pcs/Pma V6.0: Logicore Ip Product GuideDocument132 pages10G Ethernet Pcs/Pma V6.0: Logicore Ip Product GuideBert CuzeauNo ratings yet
- Dds Compiler V6.0: Logicore Ip Product GuideDocument79 pagesDds Compiler V6.0: Logicore Ip Product GuidedabajiNo ratings yet
- Xapp1104 S6FailSafe DesignDocument110 pagesXapp1104 S6FailSafe DesignNgo DucNo ratings yet
- pg055 Axi Bridge Pcie PDFDocument117 pagespg055 Axi Bridge Pcie PDFattilismNo ratings yet
- IT Asset Management Processes Using Tivoli Asset Manager For IT Sg247601Document220 pagesIT Asset Management Processes Using Tivoli Asset Manager For IT Sg247601bupbechanh100% (1)
- UserGuide E30Document310 pagesUserGuide E30GayathriViswanathanNo ratings yet
- SAP HANA Modeling Guide For SAP HANA Studio enDocument266 pagesSAP HANA Modeling Guide For SAP HANA Studio enricardoapalhares100% (1)
- Pg021 Axi DmaDocument95 pagesPg021 Axi DmaEmreNo ratings yet
- Ug908 Vivado Programming DebuggingDocument455 pagesUg908 Vivado Programming Debuggingzxc13812512854No ratings yet
- I/O Module V3.1: Logicore Ip Product GuideDocument52 pagesI/O Module V3.1: Logicore Ip Product GuidetzotzNo ratings yet
- Pg141 Dds CompilerDocument78 pagesPg141 Dds Compilerhemanth reddyNo ratings yet
- Sap Cloud Applications StudioDocument902 pagesSap Cloud Applications StudioJorge Juárez Perdomo100% (1)
- Starting Out With Programming Logic and Design 4Th Full ChapterDocument41 pagesStarting Out With Programming Logic and Design 4Th Full Chapterjason.rabil982100% (29)
- CDesignerDocument506 pagesCDesignerrajivsharma1610100% (2)
- Developer's Guide v4.6Document664 pagesDeveloper's Guide v4.6shadowm_477638990No ratings yet
- Aurora 64BDocument141 pagesAurora 64BMatthew LeNo ratings yet
- pg138 Axi EthernetDocument176 pagespg138 Axi EthernetSovi SoviNo ratings yet
- OpenText Captiva Capture 7.7 Installation GuideDocument200 pagesOpenText Captiva Capture 7.7 Installation Guidealexgreen121No ratings yet
- Soft Error Mitigation Controller v4.1Document125 pagesSoft Error Mitigation Controller v4.1damien.karkinskyNo ratings yet
- Hol-2201-12-Cmp PDF en SimulationDocument317 pagesHol-2201-12-Cmp PDF en SimulationTitolNo ratings yet
- PUBLIC SAP Cloud Platform WorkflowDocument106 pagesPUBLIC SAP Cloud Platform WorkflowDironNo ratings yet
- HLS_VITISDocument831 pagesHLS_VITISsahil.padhiyar18No ratings yet
- BusinessAnalyticsGuide PDFDocument208 pagesBusinessAnalyticsGuide PDFRohit DargadNo ratings yet
- Deployment Guide Series IBM Tivoli Security Compliance Manager Sg246450Document214 pagesDeployment Guide Series IBM Tivoli Security Compliance Manager Sg246450bupbechanhNo ratings yet
- ML 093290423Document514 pagesML 093290423theend86No ratings yet
- Pg056-Cpri v87Document180 pagesPg056-Cpri v87Mümin GözütokNo ratings yet
- Complete Workflow SAPDocument126 pagesComplete Workflow SAPJonathan RengifoNo ratings yet
- SAP HANA Developer Guide For SAP HANA Web WorkbenchDocument552 pagesSAP HANA Developer Guide For SAP HANA Web WorkbenchAntonio Santos Alves Lima FilhoNo ratings yet
- Sap Cloud Applications StudioDocument864 pagesSap Cloud Applications StudioRobson JulianoNo ratings yet
- 82dc8141a309400592f166423b6ed731Document840 pages82dc8141a309400592f166423b6ed731RaviNo ratings yet
- EZConvert 6 UGDocument440 pagesEZConvert 6 UGanonøs NonasøNo ratings yet
- Vivado Design Suite User Guide: ImplementationDocument208 pagesVivado Design Suite User Guide: ImplementationHiện LongNo ratings yet
- Boxi Releasenotes enDocument108 pagesBoxi Releasenotes enAnusha SrsNo ratings yet
- Adaptive Multimodal Continuous Ant Colony OptimizationDocument15 pagesAdaptive Multimodal Continuous Ant Colony OptimizationsambashivaNo ratings yet
- Ug470 7series Config PDFDocument180 pagesUg470 7series Config PDFLuis Alfonso Martinez FdezNo ratings yet
- Vivado Design Suite User Guide: Designing With IPDocument113 pagesVivado Design Suite User Guide: Designing With IPsambashivaNo ratings yet
- Automatic Tracking of Pregenesis Tropical Disturbances Within The Deviation Angle Variance SystemDocument5 pagesAutomatic Tracking of Pregenesis Tropical Disturbances Within The Deviation Angle Variance SystemsambashivaNo ratings yet
- Nexys2 ISE 11 - 1 Encoder Tutorial - VHDL Verilog PDFDocument25 pagesNexys2 ISE 11 - 1 Encoder Tutorial - VHDL Verilog PDFsambashivaNo ratings yet
- Free Range VHDLDocument151 pagesFree Range VHDLpickup666No ratings yet
- WDM/OCDM Energy-Efficient Networks Based On Heuristic Ant Colony OptimizationDocument12 pagesWDM/OCDM Energy-Efficient Networks Based On Heuristic Ant Colony OptimizationsambashivaNo ratings yet
- Efficient and Robust Cluster Identification For Ultra-Wideband Propagations Inspired by Biological Ant Colony ClusteringDocument15 pagesEfficient and Robust Cluster Identification For Ultra-Wideband Propagations Inspired by Biological Ant Colony ClusteringsambashivaNo ratings yet
- AFCAT Model Question Paper-IIDocument8 pagesAFCAT Model Question Paper-IInixsNo ratings yet
- Automatic Tracking of Pregenesis Tropical Disturbances Within The Deviation Angle Variance SystemDocument5 pagesAutomatic Tracking of Pregenesis Tropical Disturbances Within The Deviation Angle Variance SystemsambashivaNo ratings yet
- MCQ Gate by RK KanodiaecDocument440 pagesMCQ Gate by RK KanodiaecViswakarma ChakravarthyNo ratings yet
- MX2 Training Program 02 Intro To MX2Document25 pagesMX2 Training Program 02 Intro To MX2Victor Antonio Diaz FaundezNo ratings yet
- EZTitles 6 UGDocument567 pagesEZTitles 6 UGDan ButuzaNo ratings yet
- Excel Basics in 30 Minutes, 2nd Edition PDFDocument7 pagesExcel Basics in 30 Minutes, 2nd Edition PDFSmall things to buyNo ratings yet
- Word ProcessorDocument4 pagesWord Processorwanguicynthia2005No ratings yet
- Dis511 Jan-Apr 2020 Introduction To Information Systems - Lect 1Document11 pagesDis511 Jan-Apr 2020 Introduction To Information Systems - Lect 1Wycliff OtengNo ratings yet
- SAC Workshop SlidesDocument31 pagesSAC Workshop SlidesSambhu PrasadNo ratings yet
- Year 10-11 Computer ScienceDocument300 pagesYear 10-11 Computer ScienceUsha PerumalNo ratings yet
- Click2try Redmine TutorialDocument17 pagesClick2try Redmine TutorialSud fertNo ratings yet
- Cyber Security: NAME: Priyanka Sudarshan Padhi Class: T. Y. B. Com Div: C ROLL NO.: 294Document27 pagesCyber Security: NAME: Priyanka Sudarshan Padhi Class: T. Y. B. Com Div: C ROLL NO.: 294Pooja PadhiNo ratings yet
- RealFlight G4 ManualDocument332 pagesRealFlight G4 ManualAbel AlLopNo ratings yet
- LogDocument115 pagesLogJay Ann LapinigNo ratings yet
- Memo Roll Out Workplace and Monitoring Apps Monitoring Apps 1Document6 pagesMemo Roll Out Workplace and Monitoring Apps Monitoring Apps 1MigaeaNo ratings yet
- Mastering The Super Timeline Log2timeline StyleDocument43 pagesMastering The Super Timeline Log2timeline StyleOluseyi AkindeindeNo ratings yet
- Sujan Nag ResumeDocument2 pagesSujan Nag ResumeSujan NagNo ratings yet
- Cloud Implementing-Subledger-AccountingDocument68 pagesCloud Implementing-Subledger-AccountingFco Jav RamNo ratings yet
- Cloud-Computing 6879254 PowerpointDocument10 pagesCloud-Computing 6879254 PowerpointNavyaNo ratings yet
- Networker 19.3.X Recommendations, Cumulative and Download Info and TrainingDocument7 pagesNetworker 19.3.X Recommendations, Cumulative and Download Info and Trainingasma merzouguiNo ratings yet
- LogDocument4 pagesLogFahmi FebrianNo ratings yet
- FORNIX Masternode Setup GuideDocument9 pagesFORNIX Masternode Setup GuideVishnu GorantlaNo ratings yet
- Introduction To Unix and Linux For DeveloperDocument84 pagesIntroduction To Unix and Linux For DeveloperRashi ChoudharyNo ratings yet
- XLStylesTool ReadMeaDocument2 pagesXLStylesTool ReadMeaJae Huan YooNo ratings yet
- Scadainstallationguide UsDocument14 pagesScadainstallationguide UsathavanNo ratings yet
- NEO4J BLOOM - GETTING STARTED GUIDEDocument16 pagesNEO4J BLOOM - GETTING STARTED GUIDESanchita RautNo ratings yet
- Beamer - Animation in PDF Presentations, Without Adobe Reader? - TeX - LaTeX Stack ExchangeDocument3 pagesBeamer - Animation in PDF Presentations, Without Adobe Reader? - TeX - LaTeX Stack ExchangememfilmatNo ratings yet
- (May-2021) AWS Certified Solutions Architect - Professional (SAP-C01) Exam DumpsDocument9 pages(May-2021) AWS Certified Solutions Architect - Professional (SAP-C01) Exam DumpsAishu NaiduNo ratings yet
- Archival & Purging Document For: Submitted byDocument14 pagesArchival & Purging Document For: Submitted bydipak1986No ratings yet
- Computerised AccountingDocument9 pagesComputerised AccountingNishi YadavNo ratings yet
- Creating A Report Using The Report WizardDocument9 pagesCreating A Report Using The Report WizardSwapnil YeoleNo ratings yet
- Cv-050 Conversion Test PlansDocument18 pagesCv-050 Conversion Test PlansosmanmirNo ratings yet