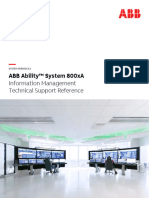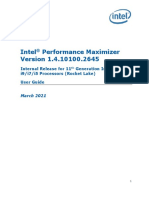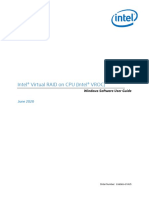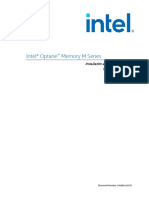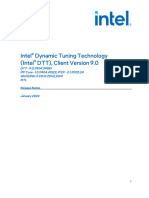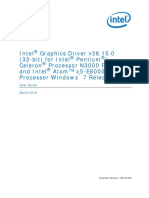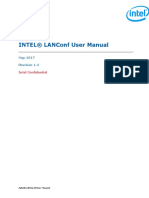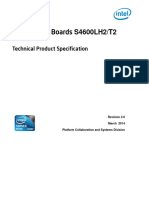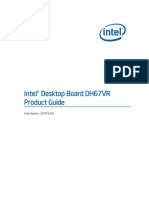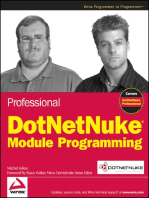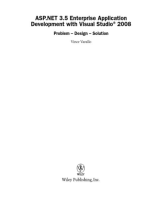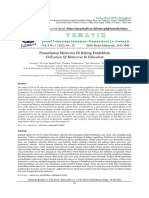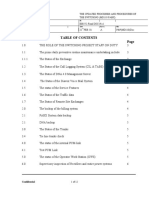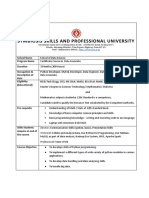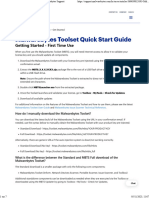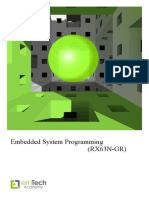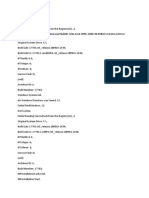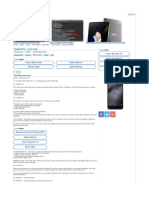Professional Documents
Culture Documents
GUI Intel MAS User Guide 342468 005US
GUI Intel MAS User Guide 342468 005US
Uploaded by
hd2014Copyright
Available Formats
Share this document
Did you find this document useful?
Is this content inappropriate?
Report this DocumentCopyright:
Available Formats
GUI Intel MAS User Guide 342468 005US
GUI Intel MAS User Guide 342468 005US
Uploaded by
hd2014Copyright:
Available Formats
Intel® Memory and Storage Tool GUI
User Guide
July 2021
Tool Version 1.9
Document Number: 342468-005US
Intel® Memory and Storage Tool (GUI)
Revision History
Tool Document Description Date
Version Version
1.0.5 001 • Initial release for software version 1.0.5 April 2020
• Release for software version 1.1
1.1 002 • Version updates July 2020
• Updated user interface (UI) screenshots
• Release for software version 1.4
1.4 003 November 2020
• Secure Erase limitation with win server 2016
1.6 004 • Release for software version 1.6 February 2021
• Release for software version 1.9
1.9 005 July 2021
• Updated Firmware Update button text
Intel may make changes to specifications and product descriptions at any time, without notice. Designers must not rely on the
absence or characteristics of any features or instructions marked "reserved" or "undefined". Intel reserves these for future
definition and shall have no responsibility whatsoever for conflicts or incompatibilities arising from future changes to them. The
information here is subject to change without notice. Do not finalize a design with this information.
The products described in this document may contain design defects or errors known as errata which may cause the product to
deviate from published specifications. Current characterized errata are available on request.
Contact your local Intel sales office or your distributor to obtain the latest specifications and before placing your product order.
For copies of this document, documents that are referenced within, or other Intel literature, please contact your Intel
representative.
© Intel Corporation. Intel, the Intel logo, and other Intel marks are trademarks of Intel Corporation or its subsidiaries. Other names
and brands may be claimed as the property of others.
User Guide - GUI July 2021
2 342468-005US
Intel® Memory and Storage Tool
Contents
1 Introduction ..................................................................................................................................................................................................5
1.1 About Intel® Memory and Storage Tool .................................................................................................................................5
1.2 Using the Home Screen ................................................................................................................................................................5
1.3 Scanning for Drives ........................................................................................................................................................................7
1.4 Identifying a Drive ...........................................................................................................................................................................7
2 Viewing Basic Drive Information ..........................................................................................................................................................9
2.1 Model Information ..........................................................................................................................................................................9
2.2 Firmware Version ............................................................................................................................................................................9
2.3 Serial Number ...................................................................................................................................................................................9
2.4 Drive Health .................................................................................................................................................................................... 10
2.5 Estimated Life Remaining ......................................................................................................................................................... 10
2.6 Drive Capacity ................................................................................................................................................................................ 10
3 Obtaining Drive, SMART, and System Information .................................................................................................................... 11
3.1 Drive Details ................................................................................................................................................................................... 11
3.2 Exporting Drive Details .............................................................................................................................................................. 12
3.3 SMART Attributes......................................................................................................................................................................... 12
3.4 Exporting SMART Attributes .................................................................................................................................................... 16
3.5 System Information..................................................................................................................................................................... 16
4 Optimizing your Intel SSD.................................................................................................................................................................... 17
4.1 About the Intel® SSD Optimizer ............................................................................................................................................. 17
4.2 Intel® SSD Optimizer Requirements ..................................................................................................................................... 17
4.3 Manually Running the Intel® SSD Optimizer ..................................................................................................................... 18
4.4 Scheduling the Intel® SSD Optimizer ................................................................................................................................... 19
4.5 Removing a Scheduled Intel® SSD Optimizer Session .................................................................................................. 20
5 Running Diagnostic Scans.................................................................................................................................................................... 21
5.1 Quick Diagnostic Scan................................................................................................................................................................ 21
5.2 Full Diagnostic Scan .................................................................................................................................................................... 21
6 Updating Firmware ................................................................................................................................................................................. 23
6.1 Checking for Firmware Updates ............................................................................................................................................. 23
6.2 Using Firmware Update ............................................................................................................................................................. 23
7 Tuning Your System ............................................................................................................................................................................... 24
7.1 System Tuner ................................................................................................................................................................................. 24
7.2 Additional Tips for Optimizing Performance .................................................................................................................... 25
7.2.1 Dual-Drive Systems ................................................................................................................................................ 25
7.2.2 SSD-only Systems ................................................................................................................................................... 26
7.2.3 Mobile Systems with Shock Sensor ................................................................................................................. 26
7.2.4 Intel SSDs in RAID Configurations Using Intel® Rapid Storage Technology Driver....................... 26
7.2.5 Mobile Systems without Intel® Rapid Storage Technology or Intel® Matrix Storage Manager 26
7.3 Changing System Tuner Settings .......................................................................................................................................... 27
8 Performing a Secure Erase .................................................................................................................................................................. 28
8.1 About Secure Erase ..................................................................................................................................................................... 28
8.2 Secure Erase Requirements ..................................................................................................................................................... 29
July 2021 User Guide - GUI
342468-005US 3
Intel® Memory and Storage Tool (GUI)
8.3 Deleting a Partition ...................................................................................................................................................................... 29
8.4 Running Secure Erase................................................................................................................................................................. 30
8.5 Creating a Partition ...................................................................................................................................................................... 31
9 LED Color Feature – Intel® Optane™ SSD 905P Series Only ................................................................................................... 32
9.1 Intel® Optane™ SSD 905P LED Color .................................................................................................................................... 32
10 Performance Booster Feature ............................................................................................................................................................ 33
10.1 Intel® Solid State QLC and Hybrid Drive ............................................................................................................................. 33
11 Intel® Optane™ Memory H10 with Solid State Storage ............................................................................................................ 34
11.1 Intel® Optane™ Memory H10 with Solid State Storage ................................................................................................. 34
12 Troubleshooting ...................................................................................................................................................................................... 38
12.1 Troubleshooting - Drives .......................................................................................................................................................... 38
12.2 Troubleshooting - Firmware Update.................................................................................................................................... 38
12.3 Troubleshooting - Intel® SSD Optimizer............................................................................................................................. 39
13 Additional Information .......................................................................................................................................................................... 40
13.1 Related Publications ................................................................................................................................................................... 40
13.2 Reference Documents ................................................................................................................................................................ 40
User Guide - GUI July 2021
4 342468-005US
Intel® Memory and Storage Tool
1 Introduction
1.1 About Intel® Memory and Storage Tool
The Intel Memory and Storage Tool (Intel® MAS) is available in two interface types; as a command line interface
(CLI) tool and a graphical user interface (GUI) tool. This document focuses on usage of the GUI interface version.
The Intel® MAS tool is drive management software that enables you to view the following information for Intel®
SSDs:
• Drive Health
• Estimated Life Remaining
• SMART attributes (also available for hard disk drives and non-Intel® SSDs)
• Drive Details (also available for hard disk drives and non-Intel SSDs)
• Optimize performance of an Intel SSD using Trim functionality (a command that allows an operating
system to inform an SSD which blocks of data are no longer considered in use and can be deleted)
• Run Quick and Full diagnostic scans to test the read and write functionality of an Intel SSD
• Check and tune your system settings for optimal Intel SSD performance, power efficiency, and
endurance
• View your system information and hardware configuration, such as central processing unit (CPU),
chipset, controller name and driver versions
• Update the firmware on an Intel SSD
• Run Secure Erase on a secondary Intel SSD
1.2 Using the Home Screen
The home screen shows an icon (representing the assigned device letter ID and capacity) for each Intel® SSD. Under
the settings icon on the Advanced tab, select ‘Show Non-Intel Drives’ to display any other drives (hard disk
drives and non-Intel SSDs) installed in your system.
Click the icon of the drive you want to manage.
Note: If a drive contains a partition or is installed as a cache device, it appears as a separate device, with its own
icon, on the home screen. See Identifying a Drive for more details.
Drive Summary information of the selected device is displayed; the displayed Information varies depending on the
selected device type.
• Model
• Firmware Version
• Serial Number
• Drive Capacity
• Drive Health
• Estimated Life Remaining
July 2021 User Guide - GUI
342468-005US 5
Intel® Memory and Storage Tool (GUI)
Following is a screenshot of the home screen with a device selected:
To run a task on the selected drive, select an option from the “Features” drop down menu on the main screen.
(Available tasks vary depending on the type of device selected.)
• Intel SSD Optimizer
• Drive Details
• Diagnostic Scan
• Secure Erase
• Firmware Update
• LED Color
• Performance Booster
Click the Refresh button to rescan for drives and refresh all information displayed in the Intel MAS Tool.
User Guide - GUI July 2021
6 342468-005US
Intel® Memory and Storage Tool
If updates or other actions are recommended on the selected Intel SSD, the following icon appears next to an
option on the home screen:
Tip: Move the mouse pointer over this icon in the Intel MAS tool to view the recommended action.
Related Sections
Scanning for Drives
Identifying a Drive
1.3 Scanning for Drives
Upon startup, the Intel MAS tool scans for all available devices installed in the system including Intel SSDs, non-
Intel SSDs, and hard disk drives (HDDs). Icons for all located drives will appear on the home screen.
If your system contains multiple drives, use the arrows to the left and right of the drive icons to scroll through and
select a drive.
Select the Refresh button on the home screen to rescan the system for devices or exit Intel MAS tool by clicking
the X in the upper-right corner and start the program again.
If an installed device does not appear on the home screen, see Troubleshooting Drives.
Related Sections
Identifying a Drive
Viewing Drive Health
Viewing Estimated Drive Life Remaining
1.4 Identifying a Drive
An icon for each drive, labeled with the drive product family (or model number if product family is unknown),
appears in a navigation bar on the left side of the UI. If your system contains multiple drives, simply click on desired
drive to display the drive summary screen for the selected drive.
Information displayed for a drive may include:
• Assigned drive letter (Drive partitions, and drives installed as cache devices, appear as separate drives and
may contain assigned drive letters)
• Usable capacity
Note: The total usable capacity of an Intel SSD may be less than the total physical capacity because a small
portion of the capacity is used for NAND flash management and maintenance purposes.
Move the mouse pointer over a drive icon or click on the drive for more information.
If an installed drive does not appear on the home screen, see Troubleshooting - Drives.
July 2021 User Guide - GUI
342468-005US 7
Intel® Memory and Storage Tool (GUI)
Drives containing partitions
If a drive contains multiple partitions, each partition appears as a separate drive in the navigation bar on the left
side of the screen. To select a partition, a user can use the drop down to the right of the drive product name. An
example is shown below:
Drives installed as cache devices using Intel® Rapid Storage Technology (Intel® RST)
If a drive is installed as a cache device using Intel® RST, the drive appears as a separate drive on the home screen
without an assigned drive letter. Intel MAS tool identifies this type of drive as a RAID volume member (a specific
drive in a RAID volume).
Drives part of a RAID array using Intel® RST
If a drive is installed as part of a RAID array using Intel® RST, the drive appears as a separate drive on the home
screen. Move the mouse over the drive to identify if it is the RAID volume (all drives in the RAID array) or a RAID
volume member (a specific drive in a RAID volume).
Note: RAID volumes and RAID volume members have limited functionality in the Intel MAS Tool.
Drives part of dynamic partitions
If a drive is part of a dynamic partition, the drive appears as a separate drive on the home screen.
Note: You can run Intel SSD Optimizer on simple dynamic partitions only. See your system documentation for
identifying partition types.
Related Section
Identifying Security State of an Intel SSD
User Guide - GUI July 2021
8 342468-005US
Intel® Memory and Storage Tool
2 Viewing Basic Drive Information
2.1 Model Information
Model information, such as device type, bus architecture, controller mode, form factor, and capacity is available for
each drive on the home screen.
The model number, firmware version and the serial number are always displayed for the selected drive in the Drive
Summary section.
More detailed information is available by moving and holding the mouse pointer over a drive icon. For Intel SSDs,
this information includes a reference to the NAND lithography. For example:
• If the number includes G1, the SSD is based on 50nm NAND lithography.
Note: The Intel SSD Optimizer does not run on these SSDs. See Intel SSD Optimizer
Requirements for more information.
• If the number includes G2 or A2, the SSD is based on 34nm NAND.
• If the number includes G3, the SSD is based on 25nm NAND.
• If the number includes A3, the SSD is based on 20nm NAND.
2.2 Firmware Version
On the home screen, the Drive Summary section shows the version of firmware currently installed on the selected
Intel SSD.
If the selected Intel SSD contains an older version of firmware than what is included with this version of the Intel
MAS Tool, the following icon appears next to the Firmware Update option:
To check if a newer firmware version is available for your Intel SSD, see Checking for Firmware Updates.
Note: If you purchased your Intel SSD from an OEM, your firmware version may have a different naming
convention. The Intel MAS tool does not support updating firmware on OEM drives, contact your local
OEM representative or support site for latest firmware revisions.
2.3 Serial Number
On the home screen, the Drive Summary section shows the Serial Number of the selected drive. This information
can be useful when contacting technical support.
July 2021 User Guide - GUI
342468-005US 9
Intel® Memory and Storage Tool (GUI)
2.4 Drive Health
On the home screen, the drive health information of the selected Intel SSD as measured by supported SMART
attributes is displayed.
• Good (green) - All SMART attributes are above their threshold levels.
• Warning (orange-red) - One or more SMART attributes has moved beyond the threshold level and
reached the final value. Intel recommends you back up all data and consider replacing the SSD.
• Critical (red) – A SMART critical warning has been triggered or the drive has encountered a critical
error related to drive degradation. Intel recommends you back up all data and consider replacing the
SSD.
Related Section
Viewing Estimated Life Remaining
2.5 Estimated Life Remaining
On the home screen, the Estimated Life Remaining of the selected Intel SSD is displayed.
Endurance calculations are estimated and may vary. The estimation shown is based on the applied workload and is
not accurate if the workload changes. Estimates are based on your usage to date and will not extend or reduce the
SSD warranty period.
Estimated Life Remaining is reported for Intel SSDs only with SMART enabled or with a SMART health log available
Related Section
Viewing Drive Health
2.6 Drive Capacity
On the home screen, the capacity bar graph reports the amount of used and free space available on the selected
Intel SSD.
The capacity bar graph appears for Intel SSDs with valid partitions only. The bar graph is empty for SSDs without a
valid partition or for SSDs installed as a cache.
Note: The total usable capacity may be less than the total physical capacity because a small portion of the
capacity is used for NAND flash management and maintenance purposes.
Related Sections
Viewing Drive Health
Viewing Estimated Life Remaining
User Guide - GUI July 2021
10 342468-005US
Intel® Memory and Storage Tool
3 Obtaining Drive, SMART, and System
Information
Under the Features drop down, the Drive Details section can be accessed to view
- Additional Drive Details
- SMART Details
- Export functionality to *.csv
3.1 Drive Details
The Drive Details screen displays standard identification data for the selected drive. The information displayed is
generated by an ATA IDENTIFY DEVICE or NVMe IDENTIFY command, depending on the attached drive.
Scroll down to view all values on the screen. Details shown for each value include:
• Word: Identifies the word(s) assigned to a specific value.
• Description: Provides the name and bit information (if needed) for each value.
• Hex value: Reports the hexadecimal value for each piece of drive information.
The following are commonly referenced values. For complete descriptions of all values, see the ATA specifications.
• Serial Number (Word 10-19): Identifies production information about the selected drive.
• Firmware Version (Word 23-26): Version of firmware installed on the selected drive.
• Model Number (Word 27-45): Model of the selected drive.
For Intel SSDs, the model number contains reference to the NAND lithography.
• Security Status (Word 128): Security state of the selected drive.
o Bit 0 indicates the Security Mode feature set supported. If set to one, security is
supported.
o Bit 1 indicates security enabled. If set to one, the security is enabled.
o Bit 2 indicates security locked. If set to one, the security is locked.
o Bit 3 indicates security frozen. If set to one, the security is frozen.
See the ATA-7 Specification or the NVMe 1.3 Specification for more information.
Note: To reissue the ATA IDENTIFY DEVICE or NVMe IDENTIFY command and display updated information for
the selected drive, click the refresh icon.
Related Sections
Exporting Drive Details
Reference Documents
July 2021 User Guide - GUI
342468-005US 11
Intel® Memory and Storage Tool (GUI)
3.2 Exporting Drive Details
Under the Drive Details section, click Export to save SMART attributes, drive details, and system
information for the selected drive to a .csv (comma-separated values) file, which can be opened in a
program such as Microsoft Excel.
Related Section
Viewing Drive Details
3.3 SMART Attributes
The SMART Details screen shows Self-Monitoring, Analysis, and Reporting Technology (SMART) attributes and/or
SMART Health Info attributes on the selected drive. Recommended actions (if any) appear next to each attribute.
Each drive operates under a predefined set of SMART attributes and corresponding threshold values, of which the
drive should not pass during normal operation1. Each attribute has a raw value (defined by the manufacturer) and a
normalized value1. See the ATA specifications and NVMe specifications for a complete description of each SMART
attribute.
Scroll down to view the SMART attributes supported by the selected ATA or NVMe drive.
Details shown for each SMART attribute include:
• ID: The hexadecimal name of the SMART attribute.
• Description: The name of the SMART attribute.
• Raw: The raw value assigned to the SMART attribute by the drive manufacturer.
• Normalized1: The value of an attribute adjusted to a scale spanning typical increments of 100
to 1, or 200 to 1.
• Threshold1: The lowest acceptable normalized value for the drive.
• Action: Identifies whether the system can use the drive for processing.
Descriptions of some SMART attributes are shown in the following table. These attributes vary depending on the
Intel SSD or other drive selected. Your SSD or drive may not support some of these attributes. For more details on
each attribute, see the ATA specifications and NVMe specifications.
ID Attribute and Description (SATA)
Spin Up Time
For Intel SSDs, reports a fixed value of zero (0).
03
The average time it takes the spindle to spin up. (Since an SSD has no moving parts, this attribute
reports a fixed Raw value of zero (0) and a fixed Normalized value of 100.)
Start/Stop Count
For Intel SSDs, reports a fixed value of zero (0).
04
This type of event is not an issue for SSDs. However, hard disk drives can experience only a finite
number of these events, and therefore, must be tracked.
Re-allocated Sector Count
05
The raw value shows the number of retired blocks since leaving the factory (grown defect count).
User Guide - GUI July 2021
12 342468-005US
Intel® Memory and Storage Tool
ID Attribute and Description (SATA)
Power-On Hours Count
The raw value reports the cumulative number of power-on hours over the life of the device.
Note: The On/Off status of the Device Initiated Power Management (DIPM) feature affects the
number of hours reported.
09
• If DIPM is turned on, the recorded value does not include the time that the device is in a
slumber state.
• If DIPM is turned off, the recorded value should match the clock time, as all three device
states are counted: active, idle, and slumber.
Power Cycle Count
0C The raw value reports the cumulative number of power-cycle events (power on/off cycles) over the
life of the device.
Available Reserved Space
Reports the number of reserve blocks remaining. The normalized value begins at 100 (64h), which
AA
corresponds to 100 percent availability of the reserved space. The threshold value for this attribute
is 10 percent availability.
Program Fail Count
AB The raw value shows total count of program fails. The normalized value, beginning at 100, shows
the percent remaining of allowable program fails.
Erase Fail Count
AC The raw value shows total count of erase fail. The normalized value, beginning at 100, shows the
percent remaining of allowable erase fails.
Unexpected Power Loss
Reports number of unclean shutdowns, cumulative over the life of the SSD. An “unclean shutdown”
AE is the removal of power without STANDBY IMMEDIATE as the last command (regardless of PLI
activity using capacitor power). Also known as “Power-off Retract Count” per magnetic-drive
terminology.
End-to-End Error Detection Count
B8 Reports number of errors encountered during Logical Block Address (LBA) tag checks within the
SSD data path. The normalized value begins at 100 and decrements by 1 for each LBA tag
mismatch detected. The threshold value is 90.
Uncorrectable Error Count
BB The raw value shows the count of errors that could not be recovered using Error Correction Code
(ECC).
Temperature - Airflow (Case)
Reports the SSD case temperature in degree Celsius. The raw value is as follows:
• Byte 0 = Current case temperature (° C)
BE • Byte 2 = Recent minimum case temperature (° C)
• Byte 3 = Recent maximum case temperature (° C)
The normalized value is 100. Case temperature is calculated based on an offset from internal
temperature sensor.
Unsafe Shutdown Count (Power-off Retract Count)
C0 The raw value reports the cumulative number of unsafe (unclean) shutdown events over the life of
the device. An unsafe shutdown occurs whenever the device is powered off without STANDBY
IMMEDIATE being the last command.
July 2021 User Guide - GUI
342468-005US 13
Intel® Memory and Storage Tool (GUI)
ID Attribute and Description (SATA)
Temperature - Device Internal
Reports internal temperature of the SSD. Temperature reading is the value direct from the internal
C2
sensor. The raw value is the current temperature. The normalized value is the results equation min
(150-current temp, 100).
CRC Error Count
C7
The total number of encountered SATA interface Cyclic Redundancy Check (CRC) errors.
Host Writes
E1 The raw value reports the total number of sectors written by the host system. The raw value
increases by 1 for every 65,536 sectors written by the host.
Timed Workload, Media Wear
E2 Measures the wear seen by the SSD (since reset of the Timed Workload Timer, attribute E4), as a
percentage of the maximum rated cycles.
Timed Workload, Host Read/Write Ratio
E3 The percentage of I/O operations that are read operations (since reset of the Timed Workload
Timer, attribute E4).
Timed Workload Timer
E4
Measures the elapsed time (number of minutes) since starting this workload timer.
Available Reserved Space
E8 Reports the number of reserve blocks remaining. The normalized value begins at 100 (64h), which
corresponds to 100 percent availability of the reserved space. The threshold value for this attribute
is 10 percent availability.
Media Wearout Indicator
Reports the number of cycles the NAND media has undergone. The normalized value declines
E9 linearly from 100 to 1 as the average erase cycle count increases from 0 to the maximum rated
cycles. Once the normalized value reaches 1, the number will not decrease, although it is likely that
significant additional wear can be put on the device.
Total LBAs Written
F1
Counts sectors written by the host.
Total LBAs Read
F2
Counts sectors read by the host.
Scroll down to view the SMART Health Info attributes supported by the selected NVMe drive.
Details shown for each SMART Health Info attribute include:
• ID: The byte offset value of the SMART Health Info.
• Description: The name of the SMART Health Info.
• Raw: The raw value assigned to the SMART Health Info by the drive manufacturer.
• Threshold1: (If defined) The lowest acceptable normalized value for the drive.
• Action: Identifies whether the system can use the drive for processing.
User Guide - GUI July 2021
14 342468-005US
Intel® Memory and Storage Tool
Descriptions of some SMART Health Info attributes are shown in the following table. These attributes vary
depending on the Intel SSD or other drive selected. Your SSD or drive may not support some of these attributes.
For more details on each attribute, see the NVMe specification.
ID Attribute and Description (NVMe)
Temperature
1
Reports overall Device current temperature in Kelvin.
Available Spare
3 Contains a normalized percentage (0 to 100%) of the remaining spare capacity available. Starts from
100 and decrements.
Available Spare Threshold
4
Threshold is set to 10%.
Percentage Used Estimate
(Value allowed to exceed 100%) A value of 100 indicates that the estimated endurance of the device
5 has been consumed, but may not indicate a device failure. The value is allowed to exceed 100.
Percentages greater than 254 shall be represented as 255. This value shall be updated once per
power-on hour (when the controller is not in a sleep state).
Data Units Read (in LBAs)
Contains the number of 512 byte data units the host has read from the controller; this value does
32 not include metadata. This value is reported in thousands (i.e., a value of 1 corresponds to 1000
units of 512 bytes read) and is rounded up. When the LBA size is a value other than 512 bytes, the
controller shall convert the amount of data read to 512 byte units.
Data Units Write (in LBAs)
Contains the number of 512 byte data units the host has written to the controller; this value does
not include metadata. This value is reported in thousands (i.e., a value of 1 corresponds to 1000
48 units of 512 bytes written) and is rounded up. When the LBA size is a value other than 512 bytes, the
controller shall convert the amount of data written to 512 byte units. For the NVM command set,
logical blocks written as part of Write operations shall be included in this value. Write Uncorrectable
commands shall not impact this value.
Host Read Commands
64
Contains the number of read commands issued to the controller.
Host Write Commands
80
Contains the number of write commands issued to the controller.
Controller Busy Time (in minutes)
Contains the amount of time the controller is busy with I/O commands. The controller is busy when
96 there is a command outstanding to an I/O Queue (specifically, a command was issued by way of an
I/O Submission Queue Tail doorbell write and the corresponding completion queue entry has not
been posted yet to the associated I/O Completion Queue). This value is reported in minutes.
Power Cycles
112
Contains the number of power cycles
Power On Hours
128 Contains the number of power-on hours. This does not include time that the controller was powered
and in a low power state condition.
Unsafe shutdowns
144 Contains the number of unsafe shutdowns. This count is incremented when a shutdown notification
(CC.SHN) is not received prior to loss of power.
Media Errors
160 Contains the number of occurrences where the controller detected an unrecovered data integrity
error. Errors such as uncorrectable ECC, CRC checksum failure, or LBA tag mismatch are included in
this field.
July 2021 User Guide - GUI
342468-005US 15
Intel® Memory and Storage Tool (GUI)
ID Attribute and Description (NVMe)
Number of Error Information Log Entries
176
Contains the number of Error Information log entries over the life of the controller.
Warning Composite Temperature Time
Contains the amount of time in minutes that the controller is operational and the Composite
192 Temperature is greater than or equal to the Warning Composite Temperature Threshold (WCTEMP)
field and less than the Critical Composite Temperature Threshold (CCTEMP) field in the Identify
Controller data structure.
Critical Composite Temperature Time
Contains the amount of time in minutes that the controller is operational and the Composite
196
Temperature is greater the Critical Composite Temperature Threshold (CCTEMP) field in the Identify
Controller data structure.
Critical Warning
These bits if set, flag various warning sources.
• Bit 0: Available Spare is below Threshold
• Bit 1: Temperature has exceeded Threshold
0 • Bit 2: Reliability is degraded due to excessive media or internal errors
• Bit 3: Media is placed in Read- Only Mode
• Bit 4: Volatile Memory Backup System has failed (e.g., enhanced power loss capacitor test
failure)
• Bits 5-7: Reserved
Any of the critical warning can be tied to asynchronous event notification.
Note: To reissue the ATA IDENTIFY DEVICE command or the NVMe IDENTIFY command and refresh the SMART
information for the selected drive, click the refresh icon.
Note: 1. Threshold and Normalized values not applicable to NVMe drives unless defined in spec.
Related Sections
Exporting SMART Attributes
Viewing Drive Details
Exporting Drive Details
3.4 Exporting SMART Attributes
Under the Drive Details section, select Export to save SMART and SMART Health Info attributes, drive details, and
system information for the selected drive to a .csv (comma-separated values) file, which can be opened in a
program such as Microsoft Excel.
Related Sections
Viewing SMART Attributes
3.5 System Information
The System Information screen (found under Settings ) shows details about your computer's operating system
and hardware configuration, such as central processing unit (CPU), chipset, and controller name and driver version.
This information can be useful for troubleshooting purposes.
Related Sections
Viewing Drive Details
Viewing SMART Details
User Guide - GUI July 2021
16 342468-005US
Intel® Memory and Storage Tool
4 Optimizing your Intel SSD
4.1 About the Intel® SSD Optimizer
The Intel SSD Optimizer helps an Intel SSD retain its out-of-box performance by removing deleted data files from
NAND flash management blocks on the SSD using trim functionality (a command that allows an operating system
to identify and tell an SSD which blocks of data are no longer considered in use, and can be deleted).
For example, when you delete a file on your system, the operating system marks the file for deletion but does not
physically erase the file. Because an SSD does not know which files are deleted, the SSD continues to think all files
contain valid data. This situation causes the SSD to continue managing deleted files in addition to valid data in the
SSD.
By running the Intel SSD Optimizer, the tool identifies which files you have deleted and communicates that
information to the SSD. This notification allows the SSD to clean up internal management space, thus eliminating
the need to manage the deleted files.
You can schedule the Intel SSD Optimizer to run automatically on a weekly, daily, or monthly basis or you can
manually run it at any time.
Note: On supported Intel® SSD’s there may be additional options to boost performance available in the Intel®
MAS Tool under the Performance Booster feature. Please see Section 10 for more information.
Related Sections
Intel SSD Optimizer Requirements
Scheduling the Intel SSD Optimizer
Running the Intel SSD Optimizer Manually
4.2 Intel® SSD Optimizer Requirements
The Intel SSD Optimizer runs on Intel SSDs only.
Before running the Intel SSD Optimizer, make sure the Intel SSD has the latest firmware installed. See Checking for
Firmware Updates.
Note the following before running or scheduling the Intel SSD Optimizer:
• Trim feature intentionally disabled for Intel® Optane™ Memory - TRIM or Optimize is not necessary
because of the Intel® Optane™ Memory Module architecture.
• Do not run the Intel SSD Optimizer when a backup is in progress.
• Do not run the Intel SSD Optimizer if the Intel SSDs are in a RAID configuration.2
• The Intel SSD Optimizer does not support Windows 8, Windows 8.1, Windows 10, or Windows Server
2012 Storage Spaces, nor any individual drive that is a member of a Storage Space.
• The Intel NVMe driver is required for Intel PCIe NVMe based drives.
Note: Not all drives are supported by the Intel NVMe driver, check the download page for more information on
support
July 2021 User Guide - GUI
342468-005US 17
Intel® Memory and Storage Tool (GUI)
• Make sure Intel SSD Optimizer sessions are scheduled to run when the computer is on. The Intel SSD
Optimizer does not wake up or turn on the computer to run a scheduled session.
• The drive must have a partition, with drive letter
• Must be an NTFS file system
• Drive must have > 1GB of free space
• VSS Must be disabled
Note: Windows Trim does not work with Windows 8 and RST version 9.5 or earlier. Optimizer is available for
user to employ trim capability on this configuration.
Note: 2. The Intel SSD Optimizer can be used on a drive in a RAID array if all of the following conditions are true:
• The drives are configured as RAID0
- SAS_RAID_TYPE_0 required for Windows 10
• Version 11.0 or later of Intel® Rapid Storage Technology (RST) is installed
• All drives in the RAID array are Intel SSDs that support Trim
• The array is healthy
• Only Windows 10 and Windows Server 2012 and 2016 are supported
• Cannot run on a ‘member’ of a RAID volume, only the volume as a whole
Related Sections
Manually Running the Intel SSD Optimizer
Scheduling the Intel SSD Optimizer
4.3 Manually Running the Intel® SSD Optimizer
Note the following before manually running the Intel SSD Optimizer:
• Do not run the Intel SSD Optimizer when a backup is in progress.
• Do not run the Intel SSD Optimizer if the Intel SSDs are in a RAID configuration.3
• The Intel SSD Optimizer does not support Windows 8, Windows 8.1, Windows 10, or Windows Server
2012 Storage Spaces, nor any individual drive that is a member of a Storage Space.
To run the Intel SSD Optimizer:
1. Select the Intel SSD on the home navigation bar.
2. Select Intel SSD Optimizer under the Features dropdown menu.
3. Click Run.
4. Review the text describing the Intel SSD Optimizer requirements, and then click Start.
If you receive a warning message stating the Intel SSD Optimizer has detected the presence of either
RAID or encryption on the selected Intel SSD, review the following:
• If the Intel SSD is not in a RAID configuration but is encrypted, click Accept to continue running the
Intel SSD Optimizer on the selected SSD. See Troubleshooting - Intel SSD Optimizer for more
information.
• If the Intel SSD is in a RAID configuration, click Decline to stop running the Intel SSD Optimizer. The
Intel SSD Optimizer cannot run on Intel SSDs in a RAID configuration.3 See Troubleshooting - Intel
SSD Optimizer for more information.
User Guide - GUI July 2021
18 342468-005US
Intel® Memory and Storage Tool
The Intel SSD Optimizer starts. A progress bar shows the status of the tool.
Note: 3. Intel SSD Optimizer can be used on a drive in a RAID array if all of the following conditions are true:
• The drives are configured as RAID 0
• Version 11.0 or later of Intel® Rapid Storage Technology (RST) is installed
• All drives in the RAID array are Intel SSDs that support Trim
• The array is healthy
• Only Windows 10 and Windows Server 2012 and 2016 are supported
• Cannot run on a ‘member’ of a RAID volume, only the volume as a whole
Related Sections
Intel SSD Optimizer Requirements
Scheduling the Intel SSD Optimizer
4.4 Scheduling the Intel® SSD Optimizer
Note the following before setting a schedule:
• Make sure Intel SSD Optimizer sessions are scheduled to run when the computer is on. The Intel SSD
Optimizer does not wake up or turn on the computer to run a scheduled session.
• Do not schedule the Intel SSD Optimizer to run when a backup is in session.
• Do not run the Intel SSD Optimizer if the Intel SSDs are in a RAID configuration.4
To schedule the Intel SSD Optimizer:
1. Manually run the Intel SSD Optimizer one time to verify it runs successfully. Once the manual run is
successful, you can set an automated scheduled operation.
2. On the drive selection navigation bar, select the Intel SSD you want to schedule with the Intel SSD
Optimizer.
3. Select Intel SSD Optimizer from the Features dropdown.
4. Click Schedule
If your computer contains more than one Intel SSD, you can apply the schedule to all supported Intel
SSDs by clicking All Supported Intel SSDs.
5. Set the schedule (including day, time, and frequency).
6. Click Add.
7. Review the requirement text and click Schedule.
The schedule appears on the screen.
If you receive a warning message stating the Intel SSD Optimizer has detected the presence of either RAID or
encryption on the selected Intel SSD, review the following:
• If the Intel SSD is not in a RAID configuration but is encrypted, click Accept to continue running the
Intel SSD Optimizer on the selected SSD. See Troubleshooting - Intel SSD Optimizer for more
information.
• If the Intel SSD is in an unsupported RAID configuration4, click Decline to stop running the Intel SSD
Optimizer. The Intel SSD Optimizer cannot run on Intel SSDs in a RAID configuration. See
Troubleshooting - Intel SSD Optimizer for more information.
July 2021 User Guide - GUI
342468-005US 19
Intel® Memory and Storage Tool (GUI)
8. Exit the Intel SSD Optimizer or return to the home screen.
The Intel SSD Optimizer runs at the scheduled time. When the session starts, an icon appears in the Windows task
tray notifying you the Intel SSD Optimizer is running. Upon completion, the icon disappears.
Note: 4. The Intel SSD Optimizer can be used on a drive in a RAID array if all of the following conditions are
true:
• The drives are configured as RAID0
• Version 11.0 or later of Intel® Rapid Storage Technology (RST) is installed
• All drives in the RAID array are Intel SSDs that support Trim
• The array is healthy
• Only Windows 10 and Windows Server 2012 and 2016 are supported
• Cannot run on a ‘member’ of a RAID volume, only the volume as a whole
Related Sections
Intel SSD Optimizer Requirements
Running the Intel SSD Optimizer Manually
4.5 Removing a Scheduled Intel® SSD Optimizer Session
To remove a scheduled Intel SSD Optimizer session:
1. Navigate to the Intel SSD Optimizer feature.
2. Click Schedule.
3. Click Remove next to the schedule you want to delete.
Related Sections
Intel SSD Optimizer Requirements
Manually Running the Intel SSD Optimizer
User Guide - GUI July 2021
20 342468-005US
Intel® Memory and Storage Tool
5 Running Diagnostic Scans
5.1 Quick Diagnostic Scan
Run the Quick Diagnostic scan to test the basic functionality of the selected Intel SSD. The scan takes
approximately three minutes to complete and performs two tests:
• Read Scan - checks 1.5 GB of the Intel SSD for READ errors.
• Data Integrity Scan - creates 1 GB of random data, writes the data to unused areas of the Intel SSD,
and then compares it for data integrity (Note: The Data Integrity Scan cannot be run on a Windows 8,
Windows 8.1, Windows 10 or Windows Server 2012 Storage Space, nor on any individual SSD that is a
member of a Storage Space).
The scan requires:
• A minimum of 5 GB of free space to run.
• A partitioned area to create and validate random data.
Note: Other Intel MAS tool options (such as the home screen or SMART Details screen) may be accessed while
the scan is running, but no other tests (such as Intel SSD Optimizer or Full Diagnostic Scan) may be
started.
1. Click Run.
2. View the progress on the screen.
To stop the scan, click Cancel.
5.2 Full Diagnostic Scan
Run the Full Diagnostic scan to perform an overall health evaluation on the selected Intel SSD.
The scan performs two tests:
• Read Scan - checks every logical block address (LBA) for READ errors.
• Data Integrity Scan - uses free space to write random data and read it back to ensure data integrity
(Note: The Data Integrity Scan cannot be run on a Windows 8, Windows 8.1, Windows 10 or Windows
Server 2012 Storage Space, nor on any individual SSD that is a member of a Storage Space).
July 2021 User Guide - GUI
342468-005US 21
Intel® Memory and Storage Tool (GUI)
The scan can take an hour or more to complete (depending on the amount of free space on the Intel SSD). The test
can run in the background.
The scan requires:
• A minimum of 5 GB of free space to run.
• A partitioned area to create and validate random data.
Note: Other Intel MAS tool options (such as the home screen or SMART Details screen) may be accessed while
the scan is running, but no other tests (such as Intel SSD Optimizer or Quick Diagnostic Scan) may be
started.
1. Click Run.
2. View the progress on the screen.
To stop the scan, click Cancel.
Note: Diagnostic scans are intentionally disabled on Intel® Optane™ SSDs when system acceleration is enabled.
Related Sections
Running Quick Diagnostic Scan
User Guide - GUI July 2021
22 342468-005US
Intel® Memory and Storage Tool
6 Updating Firmware
6.1 Checking for Firmware Updates
If your Intel SSD contains an older version of firmware than the version included with this release of the Intel MAS
Tool, the following icon appears next to the Firmware Update option on the home screen:
To manually check for a newer version:
1. Note the firmware version of the selected Intel SSD (on the home screen).
2. Select Firmware Update from the Features dropdown.
3. Click Check for Updates to open the Intel Download Center to verify if there is a new version of the tool.
4. Confirm in the Release Notes or here for the latest firmware versions available for non-OEM Products.
5. Update the firmware following the instructions in Using Firmware Update.
Related Sections
Using Firmware Update
6.2 Using Firmware Update
The Firmware Update option updates the selected Intel SSD to the latest firmware available with this version of the
Intel MAS Tool.
Note: The firmware update functionality is not available if ATA Security is enabled on the selected SSD—
whether it is locked or unlocked. Please ensure that ATA Security (also known as HDD or SSD Password) is
disabled before proceeding. See your computer's documentation for instructions.
To update the firmware on an Intel SSD:
1. Back up the Intel SSD.
Perform a complete system backup on the Intel SSD to make sure no data is lost during the firmware
update process. Intel is not responsible for any data loss that might occur during or after a firmware
update on an Intel SSD.
2. Close all open applications except Intel MAS Tool.
3. Select the Intel SSD you want to update through the drive selection navigation bar.
4. Select Firmware Update from the Features drop down.
5. Click Update to update the selected Intel SSD with the firmware version included with this release of
Intel MAS Tool. Minimize system use during this operation.
6. Reboot your system once the update is complete.
Related Sections
Checking for Firmware Updates
Troubleshooting - Firmware Update
§
July 2021 User Guide - GUI
342468-005US 23
Intel® Memory and Storage Tool (GUI)
7 Tuning Your System
7.1 System Tuner
Use the System Tuner to check your system and adjust settings to improve the performance, power, and endurance
of the selected Intel SSD. If your system requires tuning, the following icon appears next to System Tuner on the
home screen:
To run the System Tuner:
1. Select the Settings Icon on the home screen.
2. Click System Tuner.
The System Tuner displays services that can be optimized for use with the selected Intel SSD. If a
service is available and can be optimized, Tune! appears next to the service name.
Intel® Rapid Storage Technology (Intel® RST) Write Cache
For best performance, Intel recommends enabling Write Back cache in Intel® RST/Intel® Matrix Storage Manager
console.
Note: This service appears on the System Tuner screen only if your system has an Intel® RST RAID volume
configuration containing only Intel SSD RAID volume members.
Superfetch/Prefetch
In Microsoft Windows 8 and newer, Superfetch functions differently than in previous versions of Windows, and
should not be disabled for an Intel SSD.
Device Initiated Power Management (DIPM)
For Intel SSDs installed in mobile systems, DIPM is the most efficient power management method for managing
SATA link power. With DIPM, link management is handled by the SSD (the SSD knows best how long a specific
command might take to complete and is best equipped to request a link power management state change while
processing the command). DIPM should be enabled on Intel SSDs for optimal performance.
Defragmenter
Microsoft Windows Disk Defragmenter rearranges files stored on a disk to occupy contiguous storage locations to
increase access speed and optimize the time it takes to read and write files to and from the disk. In, Windows 8*
and newer, Disk Defragmenter should be disabled on Intel SSDs.
3. Click Tune! next to the setting you want to optimize.
User Guide - GUI July 2021
24 342468-005US
Intel® Memory and Storage Tool
Additionally, depending on your system configuration and operating system, perform these tasks to optimize
performance:
• Dual-drive systems (HDD + SSD)
• SSD-only systems
• Mobile systems with shock sensor
• Intel SSDs in RAID Configurations Using Intel® Rapid Storage Technology Driver
• Mobile systems without Intel® Rapid Storage Technology or Intel® Matrix Storage Manager
Related Sections
Additional Tips for Optimizing Performance
Changing System Tuner Settings
7.2 Additional Tips for Optimizing Performance
In addition to running the System Tuner, perform these tasks (depending on your system configuration and
operating system) to optimize the performance of an Intel SSD:
• Dual-drive systems (HDD + SSD)
• SSD-only systems
• Mobile systems with shock sensor
• Intel SSDs in RAID Configurations
• Mobile systems without Intel Rapid Storage Technology or Intel Matrix Storage Manager
Related Sections
Running System Tuner
7.2.1 Dual-Drive Systems
If you have an Intel SSD installed as part of a dual-drive configuration (SSD + hard disk drive), review these tips to
help optimize performance of the Intel SSD:
• Install your most frequently used applications on the Intel SSD.
• Run and schedule Disk Defragmenter on the hard disk drive only.
• Make sure Disk Defragmenter does not run, and is not scheduled to run, on the Intel SSD.
Related Sections
Running System Tuner
July 2021 User Guide - GUI
342468-005US 25
Intel® Memory and Storage Tool (GUI)
7.2.2 SSD-only Systems
If you have an Intel SSD installed as the only drive in your system, make sure Disk Defragmenter does not run (and
is not scheduled to run) on the Intel SSD.
Scheduled Tasks is available in the Task Scheduler (Windows 10 example). Press the Windows Key and type
‘scheduler’
Related Sections
Running System Tuner
7.2.3 Mobile Systems with Shock Sensor
If you have an Intel SSD installed in a mobile system with shock sensor, make sure the shock sensor on the mobile
system is disabled.
Note: Intel SSDs are not affected with performance degradation caused by shock or vibration in specified limits,
and therefore, can run with the shock sensor disabled. See your system documentation for information on
disabling this feature.
Related Sections
Running System Tuner
7.2.4 Intel SSDs in RAID Configurations Using Intel® Rapid Storage Technology
Driver
To obtain higher performance from RAID configurations consisting of Intel SSDs and Intel® Rapid Storage
Technology (Intel® RST), make sure Intel® RST Write Back Cache is enabled.
Note: Enabling Write Back Cache increases the chance of system data loss during a power-loss event. (However,
all data written to the SSD will be committed to NAND during a power-loss event.) See your system
documentation for information on enabling or disabling this feature.
Related Sections
Running System Tuner
7.2.5 Mobile Systems without Intel® Rapid Storage Technology or Intel® Matrix
Storage Manager
To obtain higher performance on mobile systems with an Intel SSD without Intel Rapid Storage Technology, enable
DIPM (Device Initiated Power Management) on your mobile system. See your system documentation for
instructions.
Related Sections
Running System Tuner
User Guide - GUI July 2021
26 342468-005US
Intel® Memory and Storage Tool
7.3 Changing System Tuner Settings
System Tuner can configure services to optimize your system for use with an Intel SSD. To change a service back to
its original setting once optimized, you must manually configure the service.
For complete instructions on all services, see your operating system documentation.
Changing Device Initiated Power Management (DIPM)5
The System Tuner enables DIPM in mobile systems.
For instructions on other operating systems, see the system documentation that came with your operating system.
Note: 5. Not applicable for NVMe drives.
Related Sections
Additional Tips for Optimizing Performance
Running System Tuner
July 2021 User Guide - GUI
342468-005US 27
Intel® Memory and Storage Tool (GUI)
8 Performing a Secure Erase
8.1 About Secure Erase
Secure Erase permanently deletes all data on an Intel SSD. To run Secure Erase, the Intel SSD must be installed as a
secondary SSD in your system.
CAUTION: Secure Erase is an unrecoverable operation that permanently deletes all data on an Intel SSD.
Secure Erase eliminates not only the user data section of the SSD, but also the reserve data area, rendering data
remnants virtually unrecoverable. Secure Erase is an addition to the existing format drive command available in
computer operating systems. Once you run Secure Erase on an Intel SSD, there is no possibility to recover data
from the SSD.
On Intel SSDs containing 25nm and later NAND Flash Memory, retired blocks are also erased.
• On Intel SSDs supporting encryption, the encryption key used in randomizing data is re-generated after
Secure Erase
• Secure Erase is blocked by the Windows 8.1, Windows 10 and Windows Server operating systems on
SATA drives
• Secure Erase is not available if ATA Security is enabled on the selected SSD—whether it is locked or
unlocked.
Related Sections
Secure Erase Requirements
Deleting a Partition
Running Secure Erase
User Guide - GUI July 2021
28 342468-005US
Intel® Memory and Storage Tool
8.2 Secure Erase Requirements
• Secure Erase is blocked by the Windows 8.1, Windows 10 and Windows Server operating systems on
SATA drives
To run Secure Erase on an Intel SSD:
• Back up any data onto another drive if you want to keep any of the data on the Intel SSD.
• The SSD must be the secondary drive in the system. Secure Erase cannot be run from a bootable SSD or
on an SSD with a partition.
• All drive passwords (ATA Security) must be disabled for the SSD8. See your computer's documentation
for instructions.
o Some systems provide the ability to password-protect their drives. If your system has password
protection enabled, the Intel SSD may reject any requests from the host to update the firmware.
Turn off the drive password protection prior to beginning the Firmware update process.
o Although it varies from system to system, you can usually find the Drive Password Protection
feature located in the BIOS. Consult your system documentation for the BIOS settings and
passwords.
o If you need help disabling the drive password protection feature, contact Intel Customer Support.
• The system must allow access to the SATA power cable connected to the SSD.
• All partitions must be removed from the SSD.
• Back up any data onto another drive if you want to keep any of the data on the Intel SSD.
Related Sections
Deleting a Partition
Running Secure Erase
8.3 Deleting a Partition
These instructions describe how to delete a partition on an Intel SSD in Microsoft Windows in preparation for
running Secure Erase on the SSD.
These steps logically delete a partition, which makes all data unavailable on the SSD. These steps can be
performed while Intel MAS tool is running.
1. In Windows, right-click the Windows Key and select Disk Management.
2. Select the Intel SSD that contains the partition.
3. Locate the partition on the Intel SSD (indicated by a drive letter).
4. Right-click on the partition and select Delete Partition or Delete Volume.
5. Confirm the deletion, if prompted.
6. Exit the Windows Disk Management screen.
7. After deleting the partition, click Refresh on the Intel MAS tool home screen.
Related Sections
Running Secure Erase
July 2021 User Guide - GUI
342468-005US 29
Intel® Memory and Storage Tool (GUI)
8.4 Running Secure Erase
Run Secure Erase to permanently delete all data on a secondary Intel SSD installed in your system.
CAUTION: Secure Erase is an unrecoverable operation that permanently deletes all data on an Intel SSD.
Secure Erase eliminates not only the user data section of the SSD, but also the reserve data area, rendering data
remnants virtually unrecoverable. Secure Erase is an addition to the existing format drive command available in
computer operating systems. Once you run Secure Erase on an Intel SSD, there is no possibility to recover data
from the SSD.
1. Review the requirements before running Secure Erase.
2. Delete all partitions on the Intel SSD to be erased.
3. Select the Intel SSD on the home screen and view the Drive Summary information to verify the Intel SSD
is the drive you want to erase.
4. Under the Features dropdown, select Secure Erase.
5. Click Erase.
If a Secure Frozen Warning message appears:
A Secure Frozen Warning message indicates the SSD is in the SECURITY FREEZE LOCK state. Secure Erase cannot
be performed on an SSD when it is in this state. To prepare the SSD for the removal of the SECURITY FREEZE LOCK
state, the Intel MAS tool sends the STANDBY IMMEDIATE command to the SSD, which results in the warning
message.
To remove the SECURITY FREEZE LOCK state and continue with the Secure Erase process:
a. Power-cycle the SSD by removing the SATA power cable from the SSD and quickly reconnecting it while
the Intel MAS tool is running. Depending on your system configuration, this may require that you
physically remove the SSD from the system.
Note: Intel recommends performing this process quickly to make sure the system continues to recognize
the SSD.
b. After unplugging and plugging in the SSD, click OK.
The Intel MAS tool rescans the system for the SSD. Once the SSD is detected, continue with Step 6.
If the SSD is not detected, click OK on the Selected Drive Not Found message. The Intel MAS tool home screen
appears and scans the system for drives. Once the Intel SSD is detected, select the Intel SSD on the home screen
and click Secure Erase.
If the Security warning message appears again, repeat the power-cycling process (steps a and b), making sure to
quickly remove and reconnect the SATA power cable. If the Secure Frozen Warning message continues to appear,
this indicates that power-cycling the drive is not removing the SECURITY FREEZE LOCK state on this system. If this
is the case, Intel MAS tool cannot run Secure Erase on this system. Intel recommends obtaining a drive utility with
Secure Erase and running Secure Erase from that utility.
If the SSD is not detected and does not appear on the home screen, open the Windows Device Manager and rescan
the system for drives (right-click the Windows Key and select Device Manager, then right-click Disk Drives > Scan
for hardware changes).
User Guide - GUI July 2021
30 342468-005US
Intel® Memory and Storage Tool
After scanning the system, click Refresh on the Intel MAS tool home screen and try the Secure Erase procedure
again, making sure to quickly remove and reconnect the SATA power cable.
6. Click Run.
Secure Erase starts on the selected Intel SSD. A progress bar shows the status of the operation. The process
can take 1 to 2 minutes, depending on the capacity of the SSD.
CAUTION: Your system may appear to stop responding during this operation. Do not power off or
disconnect power from your system during the operation, as this can damage the SSD.
7. When complete, create an active partition and format the SSD.
8. Click Refresh on the home screen to view the Intel SSD.
Related Sections
Secure Erase Requirements
Deleting a Partition
Creating a Partition
8.5 Creating a Partition
These instructions describe how to create and format a partition on an Intel SSD in Microsoft Windows 7. These
instructions can be helpful for preparing an SSD after performing a Secure Erase. For more information or
instructions for other operating systems, see the documentation for your operating system.
1. Right-click the Windows Key and select Disk Management.
2. Select the Intel SSD on which you want to create a partition and click New Simple Volume.
3. Click Next when the New Simple Volume Wizard starts.
4. Enter the information for the partition (size of partition, drive letter).
5. Click Next.
6. Select an option to format the partition, and then click Next.
7. Click Finish.
July 2021 User Guide - GUI
342468-005US 31
Intel® Memory and Storage Tool (GUI)
9 LED Color Feature – Intel® Optane™ SSD
905P Series Only
9.1 Intel® Optane™ SSD 905P LED Color
This section describes how to check the change the LED color on Intel® Optane™ SSD 905P Series.
1. Select the intel SSD you want to change the LED color of.
2. Select the LED Color feature.
3. Select the color desired.
User Guide - GUI July 2021
32 342468-005US
Intel® Memory and Storage Tool
10 Performance Booster Feature
10.1 Intel® Solid State QLC and Hybrid Drive
Intel® SSD QLC QLC-based SSDs, such as 660p series/ Intel® Optane™ Memory H10 with Solid State Storage, are
equipped with a cache architecture to boost performance. This feature will move and clear the contents of the
available cache and boost the performance of the SSD. The following section describes how to run performance
boost feature.
Select the device connected to your system
1. Select the Performance Booster feature under the Features dropdown menu.
2. Click the “Run” button.
3. If user decides to cancel, the progress bar will show the percentage of cache that’s been cleared. For
example, refer to the image below.
4. Once the entire cache is clear the progress bar should show 100 percent. Refer to the image below.
July 2021 User Guide - GUI
342468-005US 33
Intel® Memory and Storage Tool (GUI)
11 Intel® Optane™ Memory H10 with Solid
State Storage
11.1 Intel® Optane™ Memory H10 with Solid State Storage
This section describes use of Intel MAS tool for Intel® Optane™ Memory H10 with Solid State Storage. This is Intel’s
first client Intel® Optane™ memory – NAND Flash Hybrid SSD. This first generation hybrid combines technologies of
Intel® Optane™ memory and Intel NAND Flash technologies into a single M.2 2280-S3-M form factor. As such, the
single M.2 device will initially enumerate as two distinct drives in the operating system. However, once enabled, the
Intel® Optane™ memory accelerated volume will be shown as a single device.
NOTES:
- To enable acceleration with Intel Optane Memory please refer to the Intel Optane Memory Installation
Guide
- If the Intel Rapid Storage Technology (Intel RST) driver is not installed, only the NAND portion of the drive
will be enumerated (see bullet A below)
Intel MAS tool intended usage for Intel® Optane™ Memory H10 is only when the device is connected to Intel®
Optane™ Memory H10 supported platform. Intel MAS tool not supported for Intel® Optane™ Memory H10 on
unsupported platform.
The two use cases when the device is plugged into Intel® Optane™ Memory H10 supported platform
A. Default, no Intel RST driver installed. Refer to the image below.
User Guide - GUI July 2021
34 342468-005US
Intel® Memory and Storage Tool
B. With Intel RST driver installed, but with Intel® Optane™ memory disabled. Refer to the image below.
July 2021 User Guide - GUI
342468-005US 35
Intel® Memory and Storage Tool (GUI)
C. With Intel® Optane™ memory enabled, see both Intel® Optane™ memory and Intel NAND Flash. Click on each
tab for details.
User Guide - GUI July 2021
36 342468-005US
Intel® Memory and Storage Tool
July 2021 User Guide - GUI
342468-005US 37
Intel® Memory and Storage Tool (GUI)
12 Troubleshooting
12.1 Troubleshooting - Drives
Drive does not appear on the home screen
If a drive installed in the system does not appear on the home screen:
• Check power to the drive.
• For SATA drives, check the SATA cable connection and make sure the cable is properly connected to the
drive and the host system.
• For NVMe drives, check that the drive is properly socketed in the CPU direct attached PCIe slot.
• Click Refresh on the home screen.
• Reboot the system and restart the Intel MAS Tool.
If the problem persists, contact Intel.
SMART information does not appear for a selected drive
If the SMART Details option is not available for a selected drive, make sure SMART is enabled on the drive.
Drive Health or Estimated Life Remaining does not appear for a selected drive
Drive Health and Estimated Life Remaining information appears for Intel SSDs only with SMART enabled.
12.2 Troubleshooting - Firmware Update
If you encounter an issue updating the firmware on an Intel SSD or if the firmware update fails, use the Intel® Solid
State Drive Firmware Update Tool located at:
http://www.intel.com/go/ssdfirmware
NOTES:
• Firmware update for the Intel® SSD 750 Series on Windows 7 and 8.1 requires the NVMe Drivers for
Intel® SSDs. For Windows 10, the Microsoft Native NVMe driver may be used.
• The Firmware Update option in the Intel MAS tool can be used to update the firmware on Intel SSDs
only. All Intel SSDs are supported except:
o Intel® X25-E Solid State Drive
o Intel® Solid State Drive 510 Series
For these SSDs, use the Firmware Update Tool mentioned above.
User Guide - GUI July 2021
38 342468-005US
Intel® Memory and Storage Tool
12.3 Troubleshooting - Intel® SSD Optimizer
Tool is not supported on the selected drive
This error message may appear when trying to run the Intel SSD Optimizer if the selected Intel SSD does not have
the latest firmware installed or if the SSD lithography is 50nm (G1).
1. Check the lithography of the Intel SSD to make sure it is supported by the Intel SSD Optimizer.
2. Check the firmware to make sure the Intel SSD is using the latest version.
Cannot run the Intel SSD Optimizer on RAID configurations
The Intel SSD Optimizer cannot run on Intel SSDs in RAID configurations, except when ALL the following conditions
are true:
• The drives are configured as RAID0
• Version 11.0 or later of Intel® Rapid Storage Technology (RST) is installed
• All drives in the RAID array are Intel SSDs that support Trim
• The array is healthy
• Only Windows 10 and Windows Server 2012 and 2016 are supported
• Cannot run on a ‘member’ of a RAID volume, only the volume as a whole
The Intel MAS tool checks for RAID configurations at startup. However, because not all RAID configurations can be
detected at startup, the tool runs a second check when starting the Intel SSD Optimizer. If the selected Intel SSD is
in an unsupported RAID configuration, the tool displays the “Cannot run the Intel SSD Optimizer on RAID
configurations“ error message.
If the second check does not detect a RAID configuration, the SSD may still be part of a RAID configuration or the
SSD may be using an encryption scheme. In this case, the Intel MAS tool displays a warning screen and prompts
you to identify whether the SSD is part of a RAID configuration or is encrypted.
• If the SSD is encrypted and is not in a RAID configuration, click Accept to run the Intel SSD Optimizer on
the selected SSD.
• If the SSD is in an unsupported RAID configuration, click Decline to stop the Intel SSD Optimizer.
July 2021 User Guide - GUI
342468-005US 39
Intel® Memory and Storage Tool (GUI)
13 Additional Information
13.1 Related Publications
For more information on Intel Solid State Drives, go to http://www.intel.com/ssd.
13.2 Reference Documents
Document Document No./Location
ATA Specification http://www.t13.org/
SATA Specification http://www.sata-io.org
NVMe Specification http://www.nvmexpress.org
User Guide - GUI July 2021
40 342468-005US
You might also like
- System 800xa Information Management Technical Support ReferenceDocument166 pagesSystem 800xa Information Management Technical Support ReferencePrasit Peanlerswarakul100% (1)
- Forms DesignerDocument184 pagesForms DesignerLuciano Rodrigues E RodriguesNo ratings yet
- James W. Heisig - Remembering Simplified Hanzi 1 & 2 - AnkiWebDocument1 pageJames W. Heisig - Remembering Simplified Hanzi 1 & 2 - AnkiWebRiccardo MuccardoNo ratings yet
- GUI IMAS User Guide Public - Rev007USDocument25 pagesGUI IMAS User Guide Public - Rev007USeedsNo ratings yet
- Intel MAS GUI User Guide 002USDocument40 pagesIntel MAS GUI User Guide 002USaDragonSmoktitNo ratings yet
- Intel - Memory - and - Storage - Tool - User Guide-Public-342245-003USDocument80 pagesIntel - Memory - and - Storage - Tool - User Guide-Public-342245-003USJoão Paulo Braga TavaresNo ratings yet
- 11th Gen Core Processors v1.4.10100 Ipm User GuideDocument26 pages11th Gen Core Processors v1.4.10100 Ipm User GuideDavid SatterfieldNo ratings yet
- Windows VROC 6.2 User Guide-338065-008Document71 pagesWindows VROC 6.2 User Guide-338065-008EmersonNo ratings yet
- Intel SSD Firmware Update Tool 3-0-12 User Guide 322570-014Document24 pagesIntel SSD Firmware Update Tool 3-0-12 User Guide 322570-014Iman Teguh PNo ratings yet
- Intelserversystembiossetuputilityguide10 FinalDocument119 pagesIntelserversystembiossetuputilityguide10 Finaledita01No ratings yet
- Intel Optane Memory User InstallationDocument66 pagesIntel Optane Memory User InstallationAlEjAnDrO CoNtReRaSNo ratings yet
- GUI IMAS Install Guide Public - Rev010USDocument8 pagesGUI IMAS Install Guide Public - Rev010USeedsNo ratings yet
- Windows VROC User GuideDocument73 pagesWindows VROC User GuideTwerNo ratings yet
- Intel® Memory and Storage Tool (CLI) : July 2020Document14 pagesIntel® Memory and Storage Tool (CLI) : July 2020Angel LeydanNo ratings yet
- Intel Performance Maximizer V1.0.3 User GuideDocument26 pagesIntel Performance Maximizer V1.0.3 User GuidezerotacetNo ratings yet
- Intel Smart Connect Technology: Setup & Configuration GuideDocument44 pagesIntel Smart Connect Technology: Setup & Configuration GuideChhoemSovannNo ratings yet
- Intel® Edison Board Support Package - (Edisonbsp - Ug - 331188007)Document14 pagesIntel® Edison Board Support Package - (Edisonbsp - Ug - 331188007)marcoteran007No ratings yet
- Intel (R) - Performance - Maximizer - 1.0.1 - User - Guide PDFDocument25 pagesIntel (R) - Performance - Maximizer - 1.0.1 - User - Guide PDFAbdul MalikNo ratings yet
- Intel (R) USB 3.0 Host Controller Adaptation Driver - Bring Up Guide and Release Note Rev1p2Document17 pagesIntel (R) USB 3.0 Host Controller Adaptation Driver - Bring Up Guide and Release Note Rev1p2Ismael KebeNo ratings yet
- Intel® Optane™ Memory M Series: Installation and User Guide February 2021Document59 pagesIntel® Optane™ Memory M Series: Installation and User Guide February 2021VenkiNo ratings yet
- Intel (R) Serial IO BringUpGuide ReleaseNotesDocument21 pagesIntel (R) Serial IO BringUpGuide ReleaseNotesVlada ZlatanovićNo ratings yet
- Intel (R) Serial IO BringUpGuide ReleaseNotesDocument21 pagesIntel (R) Serial IO BringUpGuide ReleaseNotesAnindya Nur QuraniNo ratings yet
- Intel (R) Serial IO - Bring Up Guide and Release Note Rev1p0 PDFDocument25 pagesIntel (R) Serial IO - Bring Up Guide and Release Note Rev1p0 PDFhobiesamNo ratings yet
- Intel DTT 9.0.11404.39881 IPF Core 1.0.11404.41023 IPF Ef 2.1.10103.24 Release NotesDocument15 pagesIntel DTT 9.0.11404.39881 IPF Core 1.0.11404.41023 IPF Ef 2.1.10103.24 Release Notesrobytutunaru604No ratings yet
- Efi Bios 10 4 Users GuideDocument242 pagesEfi Bios 10 4 Users GuideCeasarNo ratings yet
- Intel Omni-Path Fabric Software: Release Notes For 10.4.2Document26 pagesIntel Omni-Path Fabric Software: Release Notes For 10.4.2bsvramesh4489No ratings yet
- Vxrail E660Document32 pagesVxrail E660zolcomNo ratings yet
- UsersGuide PDFDocument86 pagesUsersGuide PDFArmando Novelo GutierrezNo ratings yet
- Intel (R) Serial IO - Bring Up Guide and Release Note Rev1p1Document25 pagesIntel (R) Serial IO - Bring Up Guide and Release Note Rev1p1YomaraNoemiPalmaAguirreNo ratings yet
- Pro-Watch 4.5 Installation GuideDocument46 pagesPro-Watch 4.5 Installation GuideTiago DutraNo ratings yet
- Service Manual BH 4050, 4750Document27 pagesService Manual BH 4050, 4750mohammedNo ratings yet
- Lenovo - SAP HANA Operations Guide X6-2.04.042-21-05Document243 pagesLenovo - SAP HANA Operations Guide X6-2.04.042-21-05kkNo ratings yet
- Intel Optane Installation GuideDocument63 pagesIntel Optane Installation GuideEdie DelgadoNo ratings yet
- PCIe NVMe SSD Install Boot GuideDocument15 pagesPCIe NVMe SSD Install Boot GuideKitanovic NenadNo ratings yet
- Intel® Desktop Board DP67DE Product Guide: Order Number: G14696-001Document78 pagesIntel® Desktop Board DP67DE Product Guide: Order Number: G14696-001Alexandre LageNo ratings yet
- g84364004 s1200v3rp Tps r2 0Document271 pagesg84364004 s1200v3rp Tps r2 0Test HomeNo ratings yet
- d36978010 S5000vsa Tps r1 9Document71 pagesd36978010 S5000vsa Tps r1 9cesare.brocchiNo ratings yet
- s2600cw TpsDocument191 pagess2600cw TpsAndrei GalitianuNo ratings yet
- UsersGuide For Graphic DriversDocument138 pagesUsersGuide For Graphic DriversGAMING with STUBBORN BRAT100% (1)
- Intel D2500HN ProductGuide01 English-253120Document61 pagesIntel D2500HN ProductGuide01 English-253120satomev151No ratings yet
- LANConf User ManualDocument28 pagesLANConf User ManualJosé Luis Mireles EspinozaNo ratings yet
- Enhanced Remote Repair With WinRE Rev 1.0Document27 pagesEnhanced Remote Repair With WinRE Rev 1.0Anselmo Silva de OliveiraNo ratings yet
- Intel SSD DCT 3 0 X User GuideDocument73 pagesIntel SSD DCT 3 0 X User GuideIman Teguh PNo ratings yet
- OpenText Imaging Viewers and DesktopLink CE 22.4 - Installation and Administration Guide English (CL220400-IGD-EN-01)Document38 pagesOpenText Imaging Viewers and DesktopLink CE 22.4 - Installation and Administration Guide English (CL220400-IGD-EN-01)phaniNo ratings yet
- Intel (R) Serial Io - Bring Up Guide and Release Note Rev1.3Document25 pagesIntel (R) Serial Io - Bring Up Guide and Release Note Rev1.3Смартфон СигмаNo ratings yet
- User Guide For Windows 7 IO Atom E3800 MR4 - PUBLICDocument24 pagesUser Guide For Windows 7 IO Atom E3800 MR4 - PUBLICammar714742587aNo ratings yet
- Intel Smart Connect Technology: Compliance Test PlanDocument35 pagesIntel Smart Connect Technology: Compliance Test PlanzakiNo ratings yet
- Core M Processor Family Spec UpdateDocument30 pagesCore M Processor Family Spec UpdateMário ApolinárioNo ratings yet
- Epicor905 Supplemental Install 905701Document82 pagesEpicor905 Supplemental Install 905701Victor MotoliniaNo ratings yet
- Product Service Manual - Level 2: Applicable Country & RegionsDocument83 pagesProduct Service Manual - Level 2: Applicable Country & RegionsgesdogNo ratings yet
- Intel Desktop Board DG41TX Product Guide: Order Number: E88309-001Document80 pagesIntel Desktop Board DG41TX Product Guide: Order Number: E88309-001Alberto SantiagoNo ratings yet
- Intel (R) ME Firmware Integrated Clock Control (ICC) Tools User GuideDocument24 pagesIntel (R) ME Firmware Integrated Clock Control (ICC) Tools User Guidebox.office1003261No ratings yet
- TGP600 AG (En) WADocument344 pagesTGP600 AG (En) WAIT ServicesNo ratings yet
- It Essentials Windows 7 Supplement REVDocument40 pagesIt Essentials Windows 7 Supplement REVVeet BoohNo ratings yet
- IT Project Planning Guide For Intel (R) AMTDocument36 pagesIT Project Planning Guide For Intel (R) AMTYimmyQuispeYujraNo ratings yet
- s4600lh2 t2 Tps Rev 2 02Document259 pagess4600lh2 t2 Tps Rev 2 02? Mystery Guy ?No ratings yet
- Service Manual: Security FunctionDocument27 pagesService Manual: Security FunctionDSA DSSADNo ratings yet
- Intel® Desktop Board DH67VR Product Guide: Order Number: G27373-001Document78 pagesIntel® Desktop Board DH67VR Product Guide: Order Number: G27373-001amitNo ratings yet
- Microsoft Windows Server 2008 R2 Administrator's Reference: The Administrator's Essential ReferenceFrom EverandMicrosoft Windows Server 2008 R2 Administrator's Reference: The Administrator's Essential ReferenceRating: 4.5 out of 5 stars4.5/5 (3)
- ASP.NET 3.5 Enterprise Application Development with Visual Studio 2008: Problem Design SolutionFrom EverandASP.NET 3.5 Enterprise Application Development with Visual Studio 2008: Problem Design SolutionNo ratings yet
- Mobile Operating Systems: SurveyDocument4 pagesMobile Operating Systems: SurveyPrasanna JellaNo ratings yet
- 904-Article Text-1632-1-10-20220627Document9 pages904-Article Text-1632-1-10-20220627Julianto SaputroNo ratings yet
- AXE Exchange O&M Proc andProcETC05Document12 pagesAXE Exchange O&M Proc andProcETC05test321yNo ratings yet
- Requirements For Installing Oracle Database 12.1 On RHEL5 or OL5 64-Bit (x86-64) (Doc ID 1529433.1)Document6 pagesRequirements For Installing Oracle Database 12.1 On RHEL5 or OL5 64-Bit (x86-64) (Doc ID 1529433.1)elcaso34No ratings yet
- Symbiosis Skills and Professional UniversityDocument3 pagesSymbiosis Skills and Professional UniversityAakash TiwariNo ratings yet
- Collections PDFDocument66 pagesCollections PDFMurthy Mallikarjuna50% (2)
- Malwarebytes Toolset Quick Start Guide - Malwarebytes SupportDocument7 pagesMalwarebytes Toolset Quick Start Guide - Malwarebytes SupportkamaradeNo ratings yet
- Technology Survey: Innovation in Network Intelligence Innovation in Network IntelligenceDocument10 pagesTechnology Survey: Innovation in Network Intelligence Innovation in Network IntelligencehoainamcomitNo ratings yet
- Technical Support EngineerDocument2 pagesTechnical Support EngineerSwapnil DeshmukhNo ratings yet
- Use SnapChat On PCDocument16 pagesUse SnapChat On PCFahad Hossain FaysalNo ratings yet
- Uic Resume HelpDocument9 pagesUic Resume Helpafmsfjohzxarec100% (1)
- System SecurityDocument30 pagesSystem Securitysanthosh n prabhuNo ratings yet
- Remote Friendly CompaniesDocument23 pagesRemote Friendly CompaniesShehryar Abdul SattarNo ratings yet
- 6 - Embedded System ProgrammingDocument117 pages6 - Embedded System ProgrammingWarenya RanminiNo ratings yet
- This Study Resource Was: Database Programming With PL/SQL 9-3: Practice ActivitiesDocument2 pagesThis Study Resource Was: Database Programming With PL/SQL 9-3: Practice Activitiesimhereforanswers2No ratings yet
- 2 SpringMvcDocument168 pages2 SpringMvcEmna KORBINo ratings yet
- BMW ConDrive HowTo Guide CDServices Routes EN - Pdf.asset.1477929397671Document12 pagesBMW ConDrive HowTo Guide CDServices Routes EN - Pdf.asset.1477929397671nicehornetNo ratings yet
- Lab 3Document3 pagesLab 3Computer ApplicationsNo ratings yet
- CATIA Syllabus - CCTS SupportDocument6 pagesCATIA Syllabus - CCTS SupportprashantNo ratings yet
- Windows Suystem InitDocument294 pagesWindows Suystem InitAnonymous pNHSqcArNo ratings yet
- Ziadé, Tarek - Python Microservices Development (2017, Packt Publishing Limited) - Libgen - LiDocument478 pagesZiadé, Tarek - Python Microservices Development (2017, Packt Publishing Limited) - Libgen - LigusNo ratings yet
- Shashikanth Bondugula Director, Head of People, India: Strictly Private & ConfidentialDocument1 pageShashikanth Bondugula Director, Head of People, India: Strictly Private & ConfidentialTravis ScottNo ratings yet
- Gigaset ME Pro Secret CodesDocument4 pagesGigaset ME Pro Secret CodesdaljitjkNo ratings yet
- Install PhpMyAdmin With Apache On CentOS, RHEL 8 - TechSupportDocument11 pagesInstall PhpMyAdmin With Apache On CentOS, RHEL 8 - TechSupportGuillermo PetruzziNo ratings yet
- IV2 Series: User's ManualDocument164 pagesIV2 Series: User's ManualPrasanna Kaushik100% (1)
- Garcia Marquez, Gabriel - Memorias de Mis Putas TristesDocument4 pagesGarcia Marquez, Gabriel - Memorias de Mis Putas Tristesadolfo adolfoNo ratings yet
- 8051 Microcontroller Programming in KeilDocument8 pages8051 Microcontroller Programming in KeilSenthil Kumar SNo ratings yet
- Review Questions: Multiple ChoiceDocument8 pagesReview Questions: Multiple ChoiceExan JohnNo ratings yet
- Lecture 7 Updated 2Document25 pagesLecture 7 Updated 2Ghulam Mustafa KhanNo ratings yet