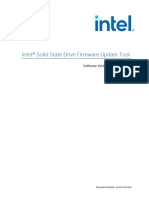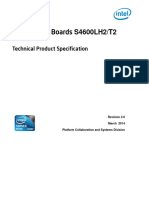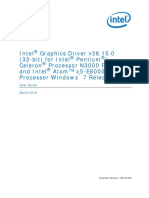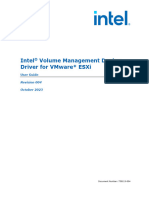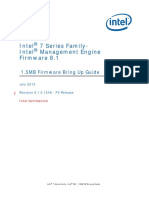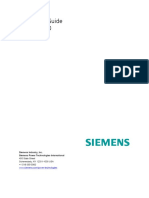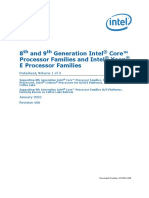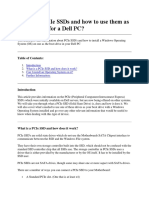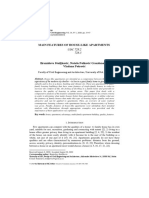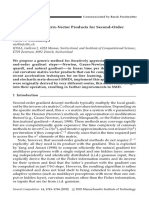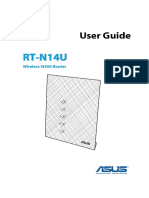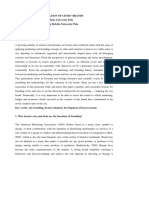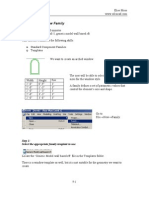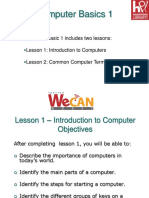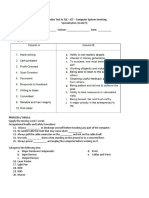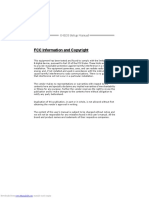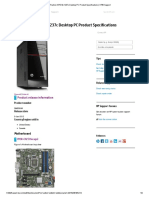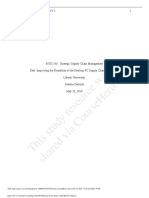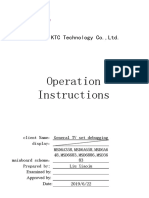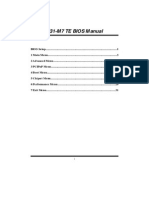Professional Documents
Culture Documents
PCIe NVMe SSD Install Boot Guide
Uploaded by
Kitanovic NenadOriginal Title
Copyright
Available Formats
Share this document
Did you find this document useful?
Is this content inappropriate?
Report this DocumentCopyright:
Available Formats
PCIe NVMe SSD Install Boot Guide
Uploaded by
Kitanovic NenadCopyright:
Available Formats
Intel® Solid State Drives with PCIe NVMe
Boot Installation Guide
August 2020
Document Number: 337143-003US
Intel® Solid State Drives
Ordering Information
Contact your local Intel sales representative for ordering information.
Revision History
Revision
Description Revision Date
Number
001 • Initial release February 2018
002 • Section 4.2.4, added note re: 3rd party tool capability through a GUI. June 2018
• Minor formatting changes and added reference to Intel® Memory and
003 August 2020
Storage Tool in Section 5
Intel technologies’ features and benefits depend on system configuration and may require enabled hardware, software or service
activation. Performance varies depending on system configuration. No computer system can be absolutely secure. Check with
your system manufacturer or retailer or learn more at www.intel.com/support.
Tests document performance of components on a particular test, in specific systems. Differences in hardware, software, or
configuration will affect actual performance. Consult other sources of information to evaluate performance as you consider your
purchase.
The products described in this document may contain design defects or errors known as errata which may cause the product to
deviate from published specifications. Current characterized errata are available on request.
Contact your local Intel sales office or your distributor to obtain the latest specifications and before placing your product order.
© Intel Corporation. Intel, the Intel logo, and other Intel marks are trademarks of Intel Corporation or its subsidiaries. Other names
and brands may be claimed as the property of others.
Boot Installation Guide August 2020
2 337143-003US
Intel® Solid State Drives
Contents
Revision History .............................................................................................................................................................................................................. 2
1 Overview ................................................................................................................................................................................................................... 4
2 System Requirements.......................................................................................................................................................................................... 5
Software........................................................................................................................................................................................ 5
2.1.1 Determining Compatibility ......................................................................................................................................... 5
2.1.2 UEFI BIOS Compatibility ............................................................................................................................................... 5
2.1.3 Operating System Compatibility .............................................................................................................................. 6
Hardware ...................................................................................................................................................................................... 6
2.2.1 Hardware Installation .................................................................................................................................................... 6
3 UEFI Configuration and Setup ........................................................................................................................................................................ 7
Enabling the Compatibility Support ................................................................................................................................ 7
4 Windows Install Process .................................................................................................................................................................................... 8
4.1 Windows 8.1 and Windows 10........................................................................................................................................... 8
Windows 7 ................................................................................................................................................................................... 8
4.2.1 Method 1: Windows 7 Installation with the Client NVMe Microsoft Windows Drivers for
Intel® SSDs.......................................................................................................................................................................... 9
4.2.2 Method 2: Windows 7 Installation with the Intel® Rapid Storage
Technology (Intel® RST) Driver ................................................................................................................................. 9
4.2.3 Method 3: Windows 7 Installation using DISM with Windows Hotfix .................................................. 11
4.2.4 USB 3.0 Driver Inject................................................................................................................................................... 13
5 Installation System Confirmation .............................................................................................................................................................. 15
Tables
Table 1: Terminology ......................................................................................................................................................................................... 4
Table 2: Windows Compatibility ................................................................................................................................................................... 6
Figures
Figure 1: Required Configuration for Windows 7 Boot Support ..................................................................................................... 7
Figure 2: Intel® RST BIOS: Advanced Example ..................................................................................................................................... 10
Figure 3: Intel® RST BIOS: UEFI Boot ......................................................................................................................................................... 10
August 2020 Boot Installation Guide
337143-003US 3
Intel® Solid State Drives
1 Overview
This guide explains how to install the Windows operating system into Intel® SSDs, that utilize the PCIe NVMe
interface, as a bootable medium in the computing platform.
Note: Datacenter usage, workloads, or environments are not supported and will invalidate the warranty for client
Intel® SSDs.
The information in this document is intended to assist in the setup and preparation of the Intel® SSD as the primary
boot device, not a secondary storage device.
Non-Volatile Memory Express (NVMe) is a scalable non-volatile memory host interface that can help increase
efficiency and reduce latency, while delivering high speed access to storage media connected through the PCIe bus,
thus resulting in increased overall bandwidth. This high bandwidth bus technology is a data transport feature that
has become an industry standard for a wide range of motherboard vendors today.
Table 1: Terminology
Abbreviation Term Definition
A UEFI firmware feature that enables legacy BIOS-style
CSM Compatibility Support Module
booting by emulating a BIOS environment.
The next-generation specification used to access SSDs
NVMe Non-Volatile Memory Express
through the PCI Express bus.
Peripheral Component A standard connection found on most systems that
PCIe Interconnect Express supports the high speed of the NVMe SSD.
A specification for system firmware, meant to replace
Unified Extensible Firmware
UEFI legacy BIOS, that provides software layer between the
Interface operating system and the system firmware.
Boot Installation Guide August 2020
4 337143-003US
Intel® Solid State Drives
2 System Requirements
Software
2.1.1 Determining Compatibility
The information and instructions in this guide apply to Intel® SSD’s that utilize the PCIe with NVMe Interface. Check
that you have the latest instructions and compatibility information before attempting to install the Intel® SSD as the
boot drive.
Setting up the NVMe SSD as the boot drive is not supported on every system configuration. Specific requirements
must be met for a successful boot. To support the required UEFI NVMe driver, your system’s firmware must be
based on UEFI 2.3.1 or later. For Specific details about UEFI support and NVMe driver support in the OS, please see
Sections 2.1.2 and 2.1.3.
If your system was purchased after 2012 or shipped with Windows 8.1 or Windows 10 pre-installed, it most likely
supports UEFI. Check with your system vendor to verify.
2.1.2 UEFI BIOS Compatibility
Booting from an NVMe PCIe SSD is only supported on systems that support UEFI. UEFI is a system firmware that
endeavors to improve upon legacy BIOS and standardize system processes, such as booting, loading drivers, and
more.
It is important that the operating system installer is booted in UEFI mode. Booting in UEFI enables the installer to
create an entry in the UEFI boot menu and create a UEFI system partition on the boot device which will contain the
bootloaders of installed operating systems. Upon start up, the boot manager will search the UEFI system partition
for a valid operating system bootloader. This bootloader is then executed to load the operating system.
Windows 7 does not support native UEFI booting without a Compatibility Support Module. As a result, system
compatibility is limited and varies by vendor.
To properly boot Windows 7 from an NVMe SSD, your system must support loading UEFI drivers when the
Compatibility Support Module is enabled. To determine if your system is supported, check the following:
• Verify that the system BIOS Boot motherboard settings are configured to boot from UEFI devices. This
is often the default on most modern motherboards. For the best chance of success, disable the legacy
boot and select UEFI.
• Consult your motherboard vendor’s support website to find the latest UEFI BIOS for your
particular motherboard.
August 2020 Boot Installation Guide
337143-003US 5
Intel® Solid State Drives
2.1.3 Operating System Compatibility
Operating System compatibility is dependent on the availability of the NVMe driver. The most recent Windows
operating systems contain native NVMe driver support, see the table below for more information. Windows 10
is recommended as it offers the most feature support.
Table 2: Windows Compatibility
OS Support Additional Notes
Windows 10 Supported Native NVMe support with Microsoft ‘in-box’ drivers
Windows 8.1 Supported Native NVMe support with Microsoft ‘in-box’ drivers
Windows 7 Limited Support Limited system compatibility and features. Requires additional drivers
As an alternative to the Windows native inbox NVMe driver, Intel also offers NVMe drivers for some products.
Consult the Intel Support site to see if your Intel® SSD is supported.
Hardware
NVMe hardware support has become an industry standard specification, but there may still be motherboards on
the market that are not properly configured to boot from NVMe SSDs.
Successful motherboard BIOS configurations vary widely and are heavily dependent on the motherboard
manufacturer. There is no specific set of options that will guarantee a successful boot. It is common that the BIOS
settings of a typical motherboard will need to be adjusted. See the Motherboard vendor’s user manual for further
specific instructions on NVMe hardware compatibility.
2.2.1 Hardware Installation
Intel® SSDs that utilize the PCIe NVMe interface are available in multiple form factors, depending on the product
line.
Consult your motherboard/system vendor’s user and installation guide for the proper connections. Carefully note
the proper PCIe NVMe connectors available.
For help in the proper handling and installation of the hardware, please see below for some tips and guidance:
M.2 Form Factor: Proper Handling Techniques and Precautions for your M.2 Device
AIC (Add-in Card) or U.2 (2.5 inch) Form Factors: Physical Installation Instructions for PCIe NVMe U.2 and Add-In
Card Solid State Drives
Boot Installation Guide August 2020
6 337143-003US
Intel® Solid State Drives
3 UEFI Configuration and Setup
Enabling the Compatibility Support
This is an example of how to configure the BIOS for CSM support in addition to configuring the boot options to
enable UEFI.
Consult your specific motherboard vendor’s User Guide or support site for the proper settings
Example
ASUS Prime Z270-A BIOS Configuration
Specifications
Motherboard ASUS Prime Z270-A
Chipset Intel® Z270 Chipset
BIOS Revision 0906 (3/24/2017)
Compatibility Notes
UEFI is a requirement across all windows installations and CSM needs to be enabled for the Windows 7 operating
system.
Windows 8.1/10
Boot options must be configured to UEFI.
Windows 7
1. Open CSM (Compatibility Support Module) under the Boot tab
2. Verify that Launch CSM is Enabled
3. Set Boot from Storage Devices and Boot from PCI-E/PCI Expansion Devices to UEFI driver first.
Figure 1: Required Configuration for Windows 7 Boot Support
August 2020 Boot Installation Guide
337143-003US 7
Intel® Solid State Drives
4 Windows Install Process
Windows 8.1 and Windows 10
The Windows 8.1 and Windows 10 operating systems offer native support for Intel® SSDs that utilize the PCIe with
NVMe interface and have a standard installation process. Follow these steps for proper installation:
1. Ensure that your BIOS is configured to UEFI. (See section 2.1.2)
2. Boot from the Windows OS installation media. (DVD or USB Key)
Note: Follow the instructions from the board/system manufacturer to adjust the Boot Priority in the system
BIOS for the Installation Media as required.
3. Follow the steps to install the OS to the Intel® SSD
Note: If the Intel® SSD does not appear in the list of drives during the installation process, check your
BIOS settings:
o If Intel® Rapid Storage Technology (Intel® RST) is enabled with remapping you will have to install
the Intel RST driver during OS installation to see the drive (see the BIOS section in 4.2.2).
o If your system does not have Intel® RST Enabled currently and you still do not see the drive
during Windows OS installation, it is suggested to contact your board/system manufacturer for
the proper BIOS settings to enable support for NVMe drives.
4. Boot the Windows operating system using the Intel® SSD.
5. [Optional} At this time it is recommended to install the Client NVMe Microsoft Windows Driver for Intel®
SSDs available here: https://downloadcenter.intel.com/download/27396/Client-NVMe-Microsoft-
Windows-Drivers-for-Intel-SSDs?v=t
Note:
a. Not all Intel® SSDs that utilize the PCIe NVMe interface are supported by the Intel® NVMe™
Windows driver, so confirm at the link above.
b. If your device is not supported, it is proper to stay with the Windows inbox driver
Windows 7
For the Windows 7 OS, support for SSDs that utilize the PCIe with NVMe interface was added at a later time, as a
Windows Update. As a result, the Windows 7 installation media will not detect the SSD. During installation an NVMe
driver must be added in order for the OS to detect the drive properly.
First you must ensure that your BIOS is configured to CSM Enabled with UEFI (Section 3) support for Storage
devices.
During OS installation an NVMe driver will need to be loaded for drive recognition. Below 3 options are described,
select the driver with support for NVMe devices that best suits your needs.
Method 1: Client NVMe Microsoft Windows Drivers for Intel® SSDs
Note: Driver does not support all Intel® SSDs, confirm compatibility here before proceeding
Method 2: Intel® Rapid Storage Technology (Intel® RST)
Note: Make sure to confirm with your system provider or user manual if Intel® RST is supported on your
platform before proceeding
Method 3: Windows 7 installation using DISM with Windows Hotfix
Note: Utilize this option if your platform does not support Intel® RST and SATA port remapping and is not
supported by the Client NVMe Microsoft Windows Drivers for Intel® SSDs
Disclaimer: Any links provided for third party tools or sites are offered for your convenience and should not
be viewed as an endorsement by Intel of the content, products, or services offered there. Intel does not offer
support for any third party tool mentioned here.
Boot Installation Guide August 2020
8 337143-003US
Intel® Solid State Drives
4.2.1 Method 1: Windows 7 Installation with the Client NVMe Microsoft Windows
Drivers for Intel® SSDs
Make sure to confirm the Intel® SSD being used is supported by the Client NVMe Microsoft Windows Drivers here
before proceeding
1. Inject the USB 3.0 drivers into the Windows 7 installation image files on the installation media as
described in Section 4.2.3
2. Download the Client NVMe Microsoft Windows Drivers for Intel® SSDs and place on the Windows 7
installation media, or other USB drive.
3. Boot from the Windows 7 installation media (Making sure to have the UEFI Boot media as Priority 1 in
the System BIOS)
Note: You will not be able to see the SSD in the drive list. This is because Windows does not have the
required drivers.
4. Click Load driver
5. Browse to the driver you copied to the separate media
6. Select the appropriate driver and click Next
The SSD should now be listed as an installation target
7. Continue with the installation
4.2.2 Method 2: Windows 7 Installation with the Intel® Rapid Storage Technology
(Intel® RST) Driver
This installation requires the Intel® 6th Generation platform and newer with the PCIe storage remapping
option.
Note: If your platform does not meet all requirements for this method, use the Client NVMe Microsoft Windows
drivers for Intel® SSDs as described in Section 4.2.1 (if your device is supported) or the Windows Hotfix
NVMe drivers defined in Section 4.2.3.
4.2.2.1 Resources needed for the Intel® RST Driver Installation
• Windows 7 SP1 x64.iso
Use the current Windows 7 ISO downloaded image or install files from original installation DVD.
• Attain a tool to zip and unzip files.
7-Zip tool link located at http://www.7-zip.org
• Intel® RST F6 Drivers for your platform downloaded and placed on USB media for use during OS installation
https://downloadcenter.intel.com/product/55005/Intel-Rapid-Storage-Technology-Intel-RST-
• USB Drivers
https://downloadcenter.intel.com/product/65855/Intel-USB-3-0-eXtensible- Host- Controller-Driver
4.2.2.2 BIOS Setup
Intel® RST requires the PCIe storage remapping option. It is limited to the Intel 6th Generation platform and newer,
so be sure to check with your motherboard vendor or user manual before applying this method. Changing ports
with RST PCIe storage remapping option will allow NVMe to be properly utilized. You will get boot ability after the
ports are properly remapped.
Figure 2 shows the UEFI BIOS advanced settings’ additional options that are specific to the Intel RST platform. By
toggling the RAID support controls, it diverts control of the connected device over to RST.
August 2020 Boot Installation Guide
337143-003US 9
Intel® Solid State Drives
Figure 2: Intel® RST BIOS: Advanced Example
In Figure 3, the Intel boot settings are selected to have UEFI driver first. This is important for booting the Intel SSD
as your primary bootable device.
Figure 3: Intel® RST BIOS: UEFI Boot
4.2.2.3 Installation
1. Inject the USB Driver in the Windows 7 ISO image. For more
information, see USB 3.0 Driver Inject.
2. To boot to the Windows installer, use the Windows ISO via either of these methods:
• USB install key and copy Windows DVD installer files, or
• The DVD installer media.
After the Windows installer boots, you will be prompted to locate additional drivers.
3. Browse to your USB flash drive or optical drive with Intel RST F6 drivers on it.
After the driver is installed, the SSD should show as a drive option to install Windows.
4. Install Windows as normal and update all drivers with motherboard disk, or download from vendor’s site.
Boot Installation Guide August 2020
10 337143-003US
Intel® Solid State Drives
4.2.3 Method 3: Windows 7 Installation using DISM with Windows Hotfix
4.2.3.1 Resources
• Windows 7 SP1 x64.iso
o Use the current Windows 7 ISO downloaded image or install files from original installation DVD.
• Windows 10.iso
o https://www.microsoft.com/en-us/software-download/windows10
• Microsoft Hotfixes
o https://support.microsoft.com/en-us/kb/2990941
o https://support.microsoft.com/en-us/kb/3087873
Microsoft update solution will be emailed once requested through the links noted above.
• Follow the DISM commands in the command line to mount the required files.
o To use the DISM process, acquire the Windows 8.1 ADK or later.
o Intel recommends using the DISM commands within the Command Prompt (see section 4.2.3.3).
o For the GUI method, you can use third party applications, such as Ntlite
(https://www.ntlite.com/download/)
o Attain a tool to zip and unzip files (7 zip tool link located below for reference) 7-Zip at
http://www.7-zip.org
4.2.3.2 Preparing Windows 7 Install Key
First you must create the bootable media to start the process of installing Windows 7 into the SSD. The main item
needed is a Windows 7 ISO, which can be downloaded from Microsoft or properly extracted using an existing
Windows 7 DVD install disk.
Downloaded Windows 7 ISO
1. Prepare the USB key as a bootable key.
2. Extract the ISO files to the prepared USB install key.
DVD Media
1. Prepare the USB key as a bootable key.
2. Copy files from the DVD to the prepared USB install key.
4.2.3.3 Modify Windows 7 Install Files using DISM Utility
1. Create a temporary working directory, such as C:\Win7USB.
2. In your working directory, make two sub-directories called “Hotfix” and “Mount.”
3. Extract your Hotfix files into your “Hotfix” subdirectory. You should have the following files:
Windows6.1-KB2990941-*-x64.msu
Windows6.1-KB3087873-*-x64.msu
4. From your Windows 7 install key , copy the ”install.wim” file from the “sources” directory on your install
key to the working directory C:\Win7USB.
August 2020 Boot Installation Guide
337143-003US 11
Intel® Solid State Drives
5. Open a command prompt as administrator, and change to your working directory. For example: cd
C:\Win7USB
6. Based on the version of Windows 7 you have available, determine which index number to modify.
Choose the index that matches the Windows 7 version you have. To determine the index, run the command:
dism /get-wiminfo /wimfile:install.wim
Using index 3 for this example:
7. Modify the ”install.wim” file by running the following commands:
dism /mount-wim /wimfile:install.wim /index:3 /mountdir:mount
dism /image:mount /add-package: [Path of the hotfix files]
i.e. C:\Win7USB\Hotfix
dism /get-packages /image:mount
dism /unmount-wim /mountdir:mount /commit
8. Copy the updated “install.wim” in the working directory back to the “sources” directory on your install key.
4.2.3.4 Extracting Necessary Windows 10 Files
1. Open win 10 ISO with zip tool.
2. Extract the “boot.wim” and “setup.exe” files from the “sources” directory to the Windows 7 “sources”
directory on your USB install key.
When prompted to overwrite, be sure to replace Windows 7 files with Windows 10 files.
Your windows 7 USB key is now configured properly for windows installation.
Boot Installation Guide August 2020
12 337143-003US
Intel® Solid State Drives
4.2.4 USB 3.0 Driver Inject
Note: USB 3.0 drivers are backward compatible with USB 2.0.
Intel recommends using the DISM commands within the Command Prompt.
Note: This process can also be done through some 3rd party tools that offer this capability through a GUI.
Using the DISM commands, the provided USB drivers must be injected into the windows 7 ISO image. The following
steps are vital in order to see the NVMe driver directories on the USB install key.
1. Create a temporary working directory, such as C:\Win7USB
2. In your working directory, create two sub-directories called “USBDriver” and “Mount”
3. Extract your USB driver files into your “USBDriver” subdirectory
4. From your Windows 7 install key , copy the ”install.wim” and “boot.wim” files from the “sources” directory on
your install key to the working directory C:\Win7USB.
5. Open a command prompt as administrator, and change to your working directory.
For Example: cd C:\Win7USB
6. Based on the version of Windows 7 you have available, determine which index number to modify.
Choose the index that matches the Windows 7 version you have. To determine the index, run the following
command:
dism /get-wiminfo /wimfile:install.wim
To modify “boot.wim” after modifying “install.wim” run the following command and follow subsequent
steps:
dism /get-wiminfo /wimfile:boot.wim
Using index 3 for this example:
7. Modify the “install.wim” file by running these commands:
dism /mount-wim /wimfile:install.wim /index:3 /mountdir:mount
dism /image:mount /add-package: [Path of the USBDriver files] i.e C:\Win7USB\USBDriver
dism /get-packages /image:mount
dism /unmount-wim /mountdir:mount /commit
August 2020 Boot Installation Guide
337143-003US 13
Intel® Solid State Drives
8. Modify the “boot.wim” file by running these commands
dism /mount-wim /wimfile:boot.wim /index:3 /mountdir:mount
dism /image:mount /add-driver:C:\Win7USB\USB3 /recurse
dism /get-drivers /image:mount
dism /unmount-wim /mountdir:mount /commit
9. Now take your updated “install.wim” and “boot.wim” in the working directory and copy it back to the
“sources” directory on your install key.
Note: If you are unable to see the drive directory on the USB key install after injecting the USB drivers into the
windows 7 ISO image via DISM commands, please consult your motherboard manufacturer to obtain the
necessary USB drivers and perform the injection process with the appropriate USB drivers.
Boot Installation Guide August 2020
14 337143-003US
Intel® Solid State Drives
5 Installation System Confirmation
After the drive boots on its own, then it is confirmed that the drive will boot as a bootable medium.
For further management, SSD utility software tools are provided.
• Intel® Memory and Storage Tool
The Intel® Memory and Storage Tool (Intel® MAS) is drive management software that allows you to view
current drive information for Intel® Solid State Drives (Intel® SSDs). The tool can be used to assess the
drive health, update the firmware, check SMART attributes, and more.
https://downloadcenter.intel.com/download/29704?v=t
• CrystalDiskInfo
CrystalDiskInfo is a software tool for SSDs that provides a complete report of SMART data, as well as a
current temperature and health status. This tool can also be utilized to gather basic information such as
buffer size, firmware, and serial numbers. More advanced options such as command time out, end-to-end
error reads, and relocation event count can be utilized for determining drive endurance and enabling
analysis over the life of the drive.
https://crystalmark.info/?lang=en
• CrystalDiskMark
CrystalDiskMark is a benchmark software tool that allows you to measure sequential reads/writes as well
as other benchmarking options for further management. This tool is useful because it allows you check if
your drive is running at optimal levels, displaying the results in a user-friendly graph interface, and refers
to common benchmarking figures such as MB/s and IOPS. This is an essential tool for testing key features,
such as read/write speeds for large files up to 512KB and requires minimal configuration.
https://crystalmark.info/?lang=en
August 2020 Boot Installation Guide
337143-003US 15
You might also like
- Microsoft Windows Server 2008 R2 Administrator's Reference: The Administrator's Essential ReferenceFrom EverandMicrosoft Windows Server 2008 R2 Administrator's Reference: The Administrator's Essential ReferenceRating: 4.5 out of 5 stars4.5/5 (3)
- PCIe NVMe SSD Install Boot GuideDocument15 pagesPCIe NVMe SSD Install Boot GuideCecília PerdigãoNo ratings yet
- Intel 6 Series PCIeNVMe InstallGuideDocument16 pagesIntel 6 Series PCIeNVMe InstallGuideRogue WarriorNo ratings yet
- Intel® Memory and Storage Tool (CLI) : July 2020Document14 pagesIntel® Memory and Storage Tool (CLI) : July 2020Angel LeydanNo ratings yet
- GUI IMAS User Guide Public - Rev007USDocument25 pagesGUI IMAS User Guide Public - Rev007USeedsNo ratings yet
- SATA SSD Firmware Update Tool Guidelines 322570Document21 pagesSATA SSD Firmware Update Tool Guidelines 322570Gjorgji StojanoskiNo ratings yet
- GUI IMAS Install Guide Public - Rev010USDocument8 pagesGUI IMAS Install Guide Public - Rev010USeedsNo ratings yet
- Intel SSD Firmware Update Tool 3-0-12 User Guide 322570-014Document24 pagesIntel SSD Firmware Update Tool 3-0-12 User Guide 322570-014Iman Teguh PNo ratings yet
- InstallationDocument15 pagesInstallationhải BùiNo ratings yet
- CLI IMAS User Guide Public - Rev015USDocument81 pagesCLI IMAS User Guide Public - Rev015UStatarededeNo ratings yet
- s4600lh2_t2_tps_rev_2_02Document259 pagess4600lh2_t2_tps_rev_2_02? Mystery Guy ?No ratings yet
- UsersGuide For Graphic DriversDocument138 pagesUsersGuide For Graphic DriversGAMING with STUBBORN BRAT100% (1)
- ESXi Intel VROC UserGuideDocument21 pagesESXi Intel VROC UserGuideClaudio LuizNo ratings yet
- Windows VROC 6.2 User Guide-338065-008Document71 pagesWindows VROC 6.2 User Guide-338065-008EmersonNo ratings yet
- Intel - Memory - and - Storage - Tool - User Guide-Public-342245-003USDocument80 pagesIntel - Memory - and - Storage - Tool - User Guide-Public-342245-003USJoão Paulo Braga TavaresNo ratings yet
- WB HEDT 1.5MB FW Bring Up Guide 8.1.10.1286 - PDFDocument91 pagesWB HEDT 1.5MB FW Bring Up Guide 8.1.10.1286 - PDFTrong VuNo ratings yet
- User Guide For Windows 7 IO Atom E3800 MR4 - PUBLICDocument24 pagesUser Guide For Windows 7 IO Atom E3800 MR4 - PUBLICammar714742587aNo ratings yet
- SATA SSD Firmware Update Tool GuidelinesDocument19 pagesSATA SSD Firmware Update Tool GuidelinesMihaela PopNo ratings yet
- 1.5MB FW Bring Up Guide 8.1.0.1248 PVDocument131 pages1.5MB FW Bring Up Guide 8.1.0.1248 PVjorge bernalNo ratings yet
- Installation Guide PSS®E 35.3.0: July 2021Document16 pagesInstallation Guide PSS®E 35.3.0: July 2021ajith ganji100% (1)
- Intel (R) RSTe 6 2-ReleaseNotesDocument32 pagesIntel (R) RSTe 6 2-ReleaseNotesEmersonNo ratings yet
- Core I7 Lga 2011 Datasheet Vol 1Document117 pagesCore I7 Lga 2011 Datasheet Vol 1Aaron LuoNo ratings yet
- InstallationDocument16 pagesInstallationscorerjeNo ratings yet
- UG - Windows 7 IO - Pentium Celeron Processor N3000 - Rev 001Document19 pagesUG - Windows 7 IO - Pentium Celeron Processor N3000 - Rev 001Juju JuasihNo ratings yet
- Intel (R) - Performance - Maximizer - 1.0.1 - User - Guide PDFDocument25 pagesIntel (R) - Performance - Maximizer - 1.0.1 - User - Guide PDFAbdul MalikNo ratings yet
- InstallationsDocument15 pagesInstallationsEsel DimapilisNo ratings yet
- Intel Performance Maximizer V1.0.3 User GuideDocument26 pagesIntel Performance Maximizer V1.0.3 User GuidezerotacetNo ratings yet
- Intel® Solid State Drive Data Center Tool: User Guide September 2015 Software Version 2.3.xDocument54 pagesIntel® Solid State Drive Data Center Tool: User Guide September 2015 Software Version 2.3.xImantpNo ratings yet
- DL-H61M-VG4: Motherboard User ManualDocument52 pagesDL-H61M-VG4: Motherboard User ManualSutripti Bardhan100% (1)
- Intel (R) MEBX User Guide PDFDocument57 pagesIntel (R) MEBX User Guide PDFBlubNo ratings yet
- UsersGuide PDFDocument86 pagesUsersGuide PDFArmando Novelo GutierrezNo ratings yet
- Intel® Desktop Board DP67DE Product Guide: Order Number: G14696-001Document78 pagesIntel® Desktop Board DP67DE Product Guide: Order Number: G14696-001Alexandre LageNo ratings yet
- Security&FreeBSD Install GuideDocument44 pagesSecurity&FreeBSD Install GuideTyler KennedyNo ratings yet
- Intel Optane Memory User InstallationDocument57 pagesIntel Optane Memory User InstallationAlonso LGNo ratings yet
- Intel VROC Quick Configuration GuideDocument22 pagesIntel VROC Quick Configuration GuideVivek Kumar SinghNo ratings yet
- Intel Smart Connect Technology: Setup & Configuration GuideDocument44 pagesIntel Smart Connect Technology: Setup & Configuration GuideChhoemSovannNo ratings yet
- 4th Gen Core Family Desktop Vol 1 Datasheet 263629Document126 pages4th Gen Core Family Desktop Vol 1 Datasheet 263629Creeper YTGGNo ratings yet
- 4th Gen Core Family Desktop Vol 1 DatasheetDocument125 pages4th Gen Core Family Desktop Vol 1 DatasheetRhonor Rae ArasulaNo ratings yet
- R00 Setup+WEBSer UG EN V1Document42 pagesR00 Setup+WEBSer UG EN V1Alfonso Lopez toroNo ratings yet
- Ixtreme M5850 Service Guide: Printed in TaiwanDocument104 pagesIxtreme M5850 Service Guide: Printed in TaiwaninformagicNo ratings yet
- Intel Management Engine BIOS Extension (Intel MEBX) User's GuideDocument78 pagesIntel Management Engine BIOS Extension (Intel MEBX) User's GuideEl CriiSNo ratings yet
- 12 Generation Intel Core ProcessorsDocument140 pages12 Generation Intel Core ProcessorsMARIA FERNANDA MORENO RODRIGUEZNo ratings yet
- Intel SSD Toolbox User Guide 2.0Document41 pagesIntel SSD Toolbox User Guide 2.0Peter LengyelNo ratings yet
- Amd Nvme/Sata Raid Quick Start Guide For Windows Operating SystemsDocument21 pagesAmd Nvme/Sata Raid Quick Start Guide For Windows Operating SystemsStanford AdderleyNo ratings yet
- E4628 At3gc-IDocument38 pagesE4628 At3gc-IBobNo ratings yet
- Intel® Optane™ Memory M Series: Installation and User Guide February 2021Document59 pagesIntel® Optane™ Memory M Series: Installation and User Guide February 2021VenkiNo ratings yet
- Intel Omni-Path IP and Storage Router: Design GuideDocument55 pagesIntel Omni-Path IP and Storage Router: Design Guidebsvramesh4489No ratings yet
- 8th Gen Core Family Datasheet Vol 1 Rev008Document140 pages8th Gen Core Family Datasheet Vol 1 Rev008strip1No ratings yet
- Intel (R) Serial IO - Bring Up Guide and Release Note Rev1p0 PDFDocument25 pagesIntel (R) Serial IO - Bring Up Guide and Release Note Rev1p0 PDFhobiesamNo ratings yet
- Intel Xeon Processor Scalable Family BIOS User GuideDocument156 pagesIntel Xeon Processor Scalable Family BIOS User GuideJuanNo ratings yet
- Intel Rapid Storage Technology Enterprise (Intel Rste) For Microsoft Windows Operating System Software User'S GuideDocument92 pagesIntel Rapid Storage Technology Enterprise (Intel Rste) For Microsoft Windows Operating System Software User'S GuideArnold LeonNo ratings yet
- Release8 4 0FINAL PDFDocument12 pagesRelease8 4 0FINAL PDFLuis Gustavo Escobar MachadoNo ratings yet
- 2nd Generation Intel Core™ Processor Family Desktop and Intel Pentium Processor Family DesktopDocument294 pages2nd Generation Intel Core™ Processor Family Desktop and Intel Pentium Processor Family DesktopElvira WangNo ratings yet
- M85786 - Intel Ethernet Fabric Software Release Notes - 11.3.0.0.130 - v1.0Document21 pagesM85786 - Intel Ethernet Fabric Software Release Notes - 11.3.0.0.130 - v1.0Carlos Eduardo LopesNo ratings yet
- Windows VROC User GuideDocument73 pagesWindows VROC User GuideTwerNo ratings yet
- Intel Matrix Storage Technology: OEM Technical GuideDocument35 pagesIntel Matrix Storage Technology: OEM Technical GuidenomisenaedNo ratings yet
- The SSD Optimization Guide for Windows 7 & Windows 8.1 Edition 2018From EverandThe SSD Optimization Guide for Windows 7 & Windows 8.1 Edition 2018No ratings yet
- No21 System INVISIO Vertical FacadesDocument24 pagesNo21 System INVISIO Vertical FacadesKitanovic NenadNo ratings yet
- 3DDisplay USCICT SIGGRAPH2007Document10 pages3DDisplay USCICT SIGGRAPH2007Kitanovic NenadNo ratings yet
- What Are PCIe SSDs and How To Use Them As A Boot Drive For A Dell PCDocument5 pagesWhat Are PCIe SSDs and How To Use Them As A Boot Drive For A Dell PCKitanovic NenadNo ratings yet
- Gov Us Courts Casd 660353 5 0Document1 pageGov Us Courts Casd 660353 5 0Kitanovic NenadNo ratings yet
- Structural Design Data FTV StandardDocument11 pagesStructural Design Data FTV StandardKitanovic NenadNo ratings yet
- Pygame DocsDocument88 pagesPygame DocsAngel Custodio Calderon Paredes100% (1)
- Gov Uscourts Casd 660353 4 0Document3 pagesGov Uscourts Casd 660353 4 0Kitanovic NenadNo ratings yet
- No35-Inclined Roof SystemDocument24 pagesNo35-Inclined Roof SystemKitanovic NenadNo ratings yet
- Facility Guide 2006 (2.6)Document6 pagesFacility Guide 2006 (2.6)Kitanovic NenadNo ratings yet
- Structural Design Data FTV INVISIODocument16 pagesStructural Design Data FTV INVISIOKitanovic NenadNo ratings yet
- Facility Guide 2006 (2.5)Document2 pagesFacility Guide 2006 (2.5)Kitanovic NenadNo ratings yet
- Robot Getting Started Guide Eng 2011 Metric 2Document188 pagesRobot Getting Started Guide Eng 2011 Metric 2Dan Suciu100% (4)
- Facility Guide 2006 (2.4)Document4 pagesFacility Guide 2006 (2.4)Kitanovic NenadNo ratings yet
- Stanovi Sa Karakteristikama KucaDocument15 pagesStanovi Sa Karakteristikama KucaKitanovic NenadNo ratings yet
- Fast Curvature Matrix-Vector Products for Second-Order Gradient DescentDocument16 pagesFast Curvature Matrix-Vector Products for Second-Order Gradient DescentKitanovic NenadNo ratings yet
- Upustvo Za Ruter Rt-N14uDocument74 pagesUpustvo Za Ruter Rt-N14uKitanovic NenadNo ratings yet
- Facility Guide 2006 (2.3)Document7 pagesFacility Guide 2006 (2.3)Kitanovic NenadNo ratings yet
- Eurocode Handbook Explains Structural Design StandardsDocument155 pagesEurocode Handbook Explains Structural Design StandardscristinelbNo ratings yet
- Abalone Upustvo PDFDocument4 pagesAbalone Upustvo PDFKitanovic NenadNo ratings yet
- Abalone Upustvo PDFDocument4 pagesAbalone Upustvo PDFKitanovic NenadNo ratings yet
- Metodology CitiesDocument12 pagesMetodology CitiesKitanovic NenadNo ratings yet
- Bookkeeping ProcuduresDocument2 pagesBookkeeping ProcuduresKitanovic NenadNo ratings yet
- Tower 7 Uputstvo SRBDocument1,041 pagesTower 7 Uputstvo SRBcipsicc100% (4)
- Prezentacija Firme STATICUSDocument74 pagesPrezentacija Firme STATICUSKitanovic NenadNo ratings yet
- Secret Decoder: RstuvDocument1 pageSecret Decoder: RstuvXavier MartinezNo ratings yet
- Window FamilyDocument17 pagesWindow Familybabyvip123No ratings yet
- Bimstore Bible v12Document45 pagesBimstore Bible v12Dan StroescuNo ratings yet
- NETWORK HACKING - Computer Secur - Arunprasath MDocument39 pagesNETWORK HACKING - Computer Secur - Arunprasath MvidusandaNo ratings yet
- Secret Decoder: RstuvDocument1 pageSecret Decoder: RstuvXavier MartinezNo ratings yet
- CSS D1Document60 pagesCSS D1Art BrandNo ratings yet
- Supermicro X9SCM QRMDocument1 pageSupermicro X9SCM QRMmoon5397No ratings yet
- TPM Step by Step Guide 2.10 2Document20 pagesTPM Step by Step Guide 2.10 2Programmatore UnoNo ratings yet
- Knowledge:: Summative Test in TLE - ICT - Computer System ServicingDocument4 pagesKnowledge:: Summative Test in TLE - ICT - Computer System ServicingCarmela Dollentas Escaño100% (1)
- SOUTHCOM NATIONAL HIGH SCHOOL SUMMATIVE TEST IN PC DISASSEMBLYDocument1 pageSOUTHCOM NATIONAL HIGH SCHOOL SUMMATIVE TEST IN PC DISASSEMBLYVincent LibreaNo ratings yet
- G31MV PDFDocument39 pagesG31MV PDFCabral RANo ratings yet
- G41D3 Setup Manual: Downloaded From Manuals Search EngineDocument47 pagesG41D3 Setup Manual: Downloaded From Manuals Search EngineDavid Ramos ColochoNo ratings yet
- Grade 7 SBM - Basic ICT 2015Document129 pagesGrade 7 SBM - Basic ICT 2015taufik_ahmad_4No ratings yet
- 2019 AIOT and Business Motherboard Portfolio PDFDocument31 pages2019 AIOT and Business Motherboard Portfolio PDFTommy PoernomoNo ratings yet
- d8b ControllerDocument2 pagesd8b ControllerNew Age Productions MarseilleNo ratings yet
- IMB-161-L: Mini-ITX Motherboard Spotlight FeaturesDocument2 pagesIMB-161-L: Mini-ITX Motherboard Spotlight Featuresrifdien_1No ratings yet
- HDD InstallDocument93 pagesHDD InstallVulebg VukoicNo ratings yet
- GA-Z170-HD3 GA-Z170-HD3 DDR3: User's ManualDocument44 pagesGA-Z170-HD3 GA-Z170-HD3 DDR3: User's ManualdddNo ratings yet
- 1.1 Hardware and SoftwareDocument22 pages1.1 Hardware and Softwareyasin mujjuziNo ratings yet
- Adaptador Mini Pci-E A Pci-EDocument1 pageAdaptador Mini Pci-E A Pci-EPablo Giraudo100% (1)
- 4Core1600Twins P35Document60 pages4Core1600Twins P35Vera TrivanNo ratings yet
- Paralel Port TshootingDocument13 pagesParalel Port TshootingDrift GeeNo ratings yet
- HP Pavilion HPE h8-1237c Desktop PC Product Specifications - HP® SupportDocument9 pagesHP Pavilion HPE h8-1237c Desktop PC Product Specifications - HP® SupportWesNo ratings yet
- Debug 1214Document23 pagesDebug 1214pmankuyaNo ratings yet
- A Guide To Managing and Maintaining Your PC 8th Edition Jean Andrews Test BankDocument24 pagesA Guide To Managing and Maintaining Your PC 8th Edition Jean Andrews Test BankDarrenLewisfrwi100% (55)
- CMPS293&290 Class Notes Chap 02Document24 pagesCMPS293&290 Class Notes Chap 02hassanNo ratings yet
- ECDL Module 1 Basic Concepts of IT Training Manual: C C T G L O B A L - C O MDocument42 pagesECDL Module 1 Basic Concepts of IT Training Manual: C C T G L O B A L - C O MJusri JuseNo ratings yet
- CGS10AT ch01Document57 pagesCGS10AT ch01Khumo TsamaiNo ratings yet
- Dell Supply Chain Case StudyDocument8 pagesDell Supply Chain Case StudyRebecca SmithNo ratings yet
- SG 31oct07 PDFDocument383 pagesSG 31oct07 PDFmikeNo ratings yet
- Msd6a358, Msd6a658, Msd6a648, MSD6683Document2 pagesMsd6a358, Msd6a658, Msd6a648, MSD6683geforceoozieNo ratings yet
- Hikvision SSD Pricelist August 2020Document4 pagesHikvision SSD Pricelist August 2020Nico Rivera CallangNo ratings yet
- Manual IG31C-M7S - BIOSTARDocument34 pagesManual IG31C-M7S - BIOSTARLorenzo ArcanjoNo ratings yet
- Sata Ide 2 ManualDocument10 pagesSata Ide 2 ManualSor MiNo ratings yet
- Computation HC Sept 2022Document11 pagesComputation HC Sept 2022KNEERIE JOY MORALESNo ratings yet