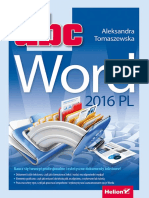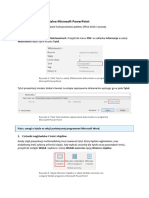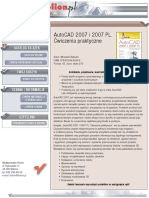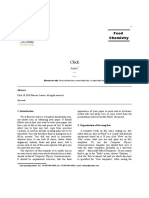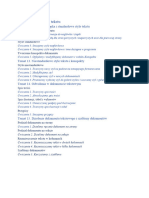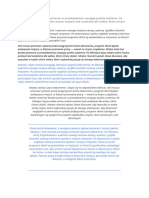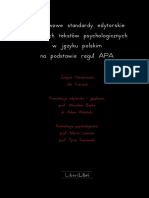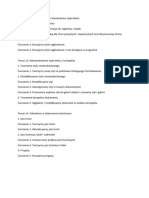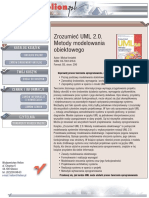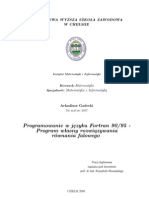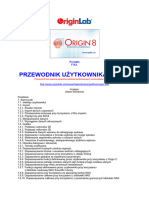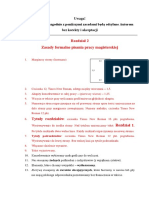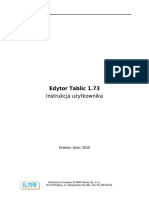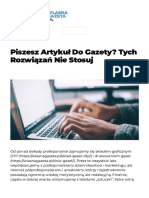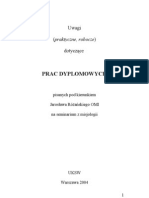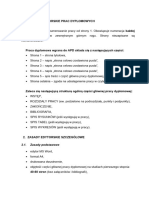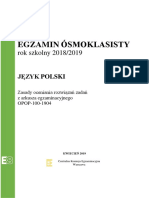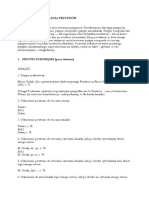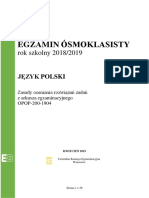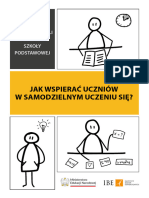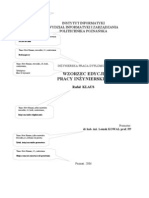Professional Documents
Culture Documents
0 Dokumenty-Wielostronicowe
Uploaded by
Ejdzu EbezogaOriginal Title
Copyright
Available Formats
Share this document
Did you find this document useful?
Is this content inappropriate?
Report this DocumentCopyright:
Available Formats
0 Dokumenty-Wielostronicowe
Uploaded by
Ejdzu EbezogaCopyright:
Available Formats
Formatowanie dokumentów wielostronicowych
Spis treści
1 Style w dokumencie ............................................................................................... 2
1.1 Zasady doboru stylu do poszczególnych akapitów ........................................ 2
1.2 Stosowanie istniejącego stylu ......................................................................... 3
1.3 Modyfikacja istniejącego stylu ....................................................................... 4
1.4 Kopiowanie stylów między dokumentami ..................................................... 7
1.5 Tworzenie automatycznego spisu treści ......................................................... 9
1.5.1 Aktualizacja spisu treści ........................................................................... 11
1.5.2 Opcje spisu treści ...................................................................................... 11
1.6 Zadania do wykonania .................................................................................. 11
2 Odwołania ............................................................................................................. 13
2.1 Przypisy ........................................................................................................ 13
2.2 Cytaty i bibliografia ...................................................................................... 15
2.3 Odsyłacze...................................................................................................... 16
2.4 Indeksy.......................................................................................................... 17
3 Błędy edytorskie ................................................................................................... 19
3.1 Skrajne wiersze przy łamaniu tekstu ............................................................ 19
3.2 Rozdzielone akapity ..................................................................................... 19
3.3 Samotne litery na końcu wiersza .................................................................. 20
3.4 Zadania do wykonania .................................................................................. 20
4 Układ dokumentu ................................................................................................. 21
4.1 Podział dokumentu na sekcje ....................................................................... 21
4.2 Redagowanie nagłówków i stopek ............................................................... 22
4.2.1 Podstawowy typ nagłówka i stopki .......................................................... 23
4.2.2 Nagłówek pierwszej strony oraz stron parzystych i nieparzystych.......... 23
4.3 Nagłówek i stopka dla sekcji dokumentu ..................................................... 25
4.4 Numeracja stron ............................................................................................ 27
4.5 Zadania do wykonania .................................................................................. 28
© Iwona Zdonek 2014
Style w 2
1 Style w dokumencie
Posługując się edytorem MS Word warto skorzystać z możliwości jaką daje
szybkie formatowanie tekstu z użyciem stylów. Styl to zestaw parametrów
formatowych, któremu nadano określoną nazwę. Parametry o których mowa to
parametry czcionki tj.: rozmiar, rodzaj i atrybuty czcionki oraz parametry akapitu tj.
odstępy między wierszami, odstępy przed i po akapicie, wcięcia, rozmieszczenie
tabulatorów itd. Jeżeli dla każdego akapitu w dokumencie zastosujemy określony styl,
to znacznie ograniczymy żmudne prace redakcyjne nad całym dokumentem. Ponadto
stosowanie niektórych styli wymagane jest dla tworzenia automatycznego spisu treści
dokumentu.
1.1 Zasady doboru stylu do poszczególnych akapitów
Dokument o złożonej treści tj. praca dyplomowa podzielony jest na rozdziały,
podrozdziały i paragrafy. Dla tytułów rozdziałów, podrozdziałów i paragrafów należy
stosować odpowiednio Nagłówek 1, Nagłówek 2 i Nagłówek 3. Dla treści natomiast
styl Normalny (MS Word 2007), Standardowy lub Tekst podstawowy (wersje 97-
2003). Powyższe zasady zobrazowane zostały na poniższym rysunku.
© Iwona Zdonek 2014
3 Style w dokumencie
1.2 Stosowanie istniejącego stylu
Każdy tworzony na bazie szablonu Normal.dot nowy dokument ma wbudowany
zestaw stylów. Aby dla danego akapitu zastosować istniejący styl należy ustawić się
w tym akapicie i z listy stylów wybrać interesujący nas styl.
Word 2007
W MS Word 2007 z karty Narzędzia główne wybieramy grupę Style i klikamy
interesujący nas styl.
Word od 97 do 2003
W MS Word 97-2003 na pasku narzędziowym Formatowanie z rozwijanej listy
wybieramy interesujący nas styl.
Przykład
Śródtytułom w dokumencie Geneza_Ekonomii nadać odpowiednie style.
© Iwona Zdonek 2014
Style w 4
1.3 Modyfikacja istniejącego stylu
Aby zmodyfikować styl należy:
Word 2007
1. Na karcie Narzędzia główne w grupie Style kliknąć prawym klawiszem styl, który
ma zostać zmodyfikowany i wybrać opcję .
2. Wybranie przycisku Formatuj pozwoli na modyfikację wybranych parametrów
formatowych danego stylu, a więc: czcionki, akapitu, tabulatorów itp.
Word od 97 do 2003
1. Wybrać polecenie Styl... z menu Format.
2. Wywołanie tego polecenia spowoduje otwarcie okna dialogowego, w którym
należy podświetlić nazwę stylu, który zamierzamy modyfikować i kliknąć przycisk
;
3. Należy zmodyfikować wybrane parametry stylu takie jak: czcionka, akapit,
tabulatory itp. Po zmodyfikowaniu parametrów stylu należy zatwierdzić zmiany
klikając przycisk OK, a następnie Zastosuj.
Przykład – Automatyczna numeracja rozdziałów
Zadanie polega na tym, by domyślny wygląd styli Nagłówek 1, Nagłówek 2
i Nagłówek 3 zamienić na taki, jak prezentuje poniższy rysunek oaz zastosować je do
formatowania dokumentu Geneza_ekonomii.
Uwaga! Aby automatycznie ponumerować rozdziały, podrozdziały, paragrafy,
konieczne jest po pierwsze: sformatowanie akapitów zawierających tytuły tychże
rozdziałów odpowiednim stylem (zazwyczaj opartym na Nagłówku), a po drugie
wykorzystanie tzw. konspektów numerowania, które w MS Word 2007 występują
w poleceniu listy wielopoziomowej.
© Iwona Zdonek 2014
5 Style w dokumencie
Rozwiązanie
Word 2007
1. Z karty Narzędzia główne wybrać z grupy Style Nagłówek 1;
2. Z grupy Akapit wybrać polecenie listy wielopoziomowej oraz następującą
listę z biblioteki: .
Word od 97 do 2003
1. Z menu Format, wybrać Styl...
2. W oknie dialogowym Styl wybrać do modyfikacji styl Nagłówek 1;
Uwaga! Zaczynamy od Nagłówka 1, gdyż jest to nadrzędny styl w stosunku do
dwóch pozostałych. Style Nagłówek 2 i Nagłówek 3 będziemy przypisywali do
konspektu przy okazji modyfikacji Nagłówka 1;
3. Przystąpić do modyfikacji stylu Nagłówek 1, wybierając przycisk
i opcję ;
4. Wybrać zakładkę Konspekty numerowane i znaleźć konspekt pokazany na
poniższym rysunku, a następnie wybrać przycisk ;
Uwaga! Jeżeli nie można znaleźć konspektu jak na rysunku (Błąd! Nie można
odnaleźć źródła odwołania.), należy przywrócić domyślne ustawienie wszystkim
konspektom, podświetlając każdy z osobna i klikając przycisk Zresetuj.
5. Każdemu poziomowi numeracji z osobna należy przypisać styl. Pierwszemu
poziomowi numeracji przypisujemy Nagłówek 1. Po przypisaniu Nagłówka 1 do
poziomu 1, należy wybrać poziom 2 i przypisać mu Nagłówek 2, a poziomowi 3 –
Nagłówek 3;
© Iwona Zdonek 2014
Style w 6
Czasami, na potrzeby redakcyjne dokumentu, konieczne jest utworzenie
własnego stylu. Sposób tworzenia własnego stylu został zobrazowany na poniższym
przykładzie.
Przykład
Utworzyć styl, który będzie przeznaczony do formatowania rysunku. Po zastosowaniu
tego stylu rysunek będzie automatycznie środkowany, a podpis pod rysunkiem będzie
zawsze na tej samej stronie co rysunek. Styl nazwać Rysunek i zapisać w dokumencie
o nazwie własne_style.doc.
Uwaga! Aby rysunek i podpis rysunku współwystępowały na stronie, konieczne jest
w parametrach akapitu zaznaczenie opcji Razem z następnym, w zakładce Podziały
wiersza i strony. Ponadto podpis pod rysunkiem musi wystąpić w akapicie
następującym bezpośrednio po tym akapicie, który będzie sformatowany stylem
Rysunek.
Rozwiązanie
Word 2007
1. Na karcie Narzędzia główne, rozwinąć grupę Style i wybrać przycisk Nowy styl:
;
2. W oknie dialogowym, które się pojawi nadać nazwę stylu: Rysunek i przystąpić do
ustalania założonych parametrów wybierając przycisk ;
3. Wybrać opcję Akapit, a następnie wypełnić wg poniższego wzoru:
© Iwona Zdonek 2014
7 Style w dokumencie
Word od 97 do 2003
1. Z menu Format wybrać Styl... oraz przycisk ;
2. W oknie dialogowym, które się pojawi nadać nazwę stylu: Rysunek i przystąpić
do ustalania założonych parametrów wybierając przycisk ;
3. W parametrach akapitu należy zaznaczyć: wyrównanie do środka oraz opcję
w zakładce Podziały wiersza i strony.
1.4 Kopiowanie stylów między dokumentami
Zdarza się, iż na potrzeby jednego dokumentu tworzone jest dość liczna grupa
styli, by ułatwić i przyśpieszyć formatowanie tekstu dokumentu. Mimo, że tworzenie
czy modyfikacja stylów nie są skomplikowane, trudno nie zauważyć, że wszystkie te
czynności pochłaniają sporą ilość czasu. Dobrze by było, aby raz ustawione style
można było wykorzystać nie tylko do jednego dokumentu, ale także do wielu innych.
Twórcy MS Word rozumieli tę potrzebę i zaopatrzyli aplikację w mechanizm
umożliwiający kopiowanie stylów między dokumentami. Kopiowanie stylów między
dokumentami zostało zaprezentowane na poniższym przykładzie.
Przykład
Styl Rysunek, utworzony w poprzednim przykładzie skopiować do pliku MS Word:
rozdział1.
Rozwiązanie
Word 2007
1. Utworzyć nowy dokument i zapisać jako rozdział1.docx a następnie go zamknąć;
2. Otworzyć dokument własne_style.docx;
3. Z karty Narzędzia główne rozwinąć grupę Style i wybrać przycisk Zarządzanie
stylami - , a następnie przycisk ;
4. W oknie dialogowym Organizator należy zamknąć szablon globalny Normal.dot,
aby nie dokonywać w nim zmian - ;
5. W miejscu przycisku pojawi się który należy wybrać, by
odnaleźć dokument, do którego nastąpi kopiowanie styli, czyli dokument
rozdział1.docx;
© Iwona Zdonek 2014
Style w 8
Uwaga! Przy szukaniu dokumentu rozdział1.docx należy dokonać zmiany opcji
Pliki typu - wybrać: Dokumenty programu Word (*.docx).
6. Z chwilą otwarcia żądanego dokumentu po prawej stronie pojawiają się wszystkie
style dostępne w dokumencie rozdział1.docx (Rys.1). Podświetlenie stylu
Rysunek z dokumentu własne_style.docx i kliknięcie przycisku
pozwoli skopiować go do dokumentu rozdział1.docx.
Rys.1. Kopiowanie styli MS Word 2007
Word od 97 do 2003
1. Utworzyć nowy dokument i zapisać jako rozdział1.doc a następnie go zamknąć;
2. Otworzyć dokument własne_style.doc;
3. Kliknąć na menu Format i wybrać Styl...;
4. Następnie wybrać przycisk ;
5. Wybierając , należy zamknąć szablon globalny Normal.dot, aby nie
dokonywać w nim zmian;
6. W miejscu przycisku pojawi się który należy wybrać, by
odnaleźć dokument, do którego nastąpi kopiowanie styli, czyli dokument
rozdział1.doc;
Uwaga! Przy szukaniu dokumentu rozdział1.doc należy dokonać zmiany opcji
Pliki typu (wybrać „Wszystkie dokumenty programu Word ...”).
7. Z chwilą otwarcia żądanego dokumentu po prawej stronie pojawiają się wszystkie
style dostępne w dokumencie rozdział1.doc. Podświetlenie stylu Rysunek z
dokumentu własne_style.doc i kliknięcie przycisku pozwoli
skopiować go do dokumentu rozdział1.doc.
© Iwona Zdonek 2014
9 Style w dokumencie
Uwaga! Aby sprawdzić, czy styl został skopiowany należy otworzyć dokument
rozdział1.doc oraz rozwinąć na pasku formatowania listę styli. Powinien pojawić się
w tym dokumencie dodatkowy styl Rysunek.
1.5 Tworzenie automatycznego spisu treści
Każdy spis treści ściśle wiąże się tekstem dokumentu. Zazwyczaj tekst ten jest
podzielony na rozdziały, podrozdziały i paragrafy, poprzedzone odpowiednimi
tytułami. Tytuły te znajdą się w spisie treści. Aby mogły znaleźć się w automatycznie
tworzonym spisie treści muszą zostać sformatowane stylami odpowiednio:
Nagłówek 1, Nagłówek 2, i Nagłówek 3. W opcjach spisu treści możliwe jest także
określenie innych styli, na bazie których będzie tworzony automatyczny spis treści.
Jeżeli tytuły rozdziałów, podrozdziałów i paragrafów, które mają znaleźć się w spisie
treści nie zostaną sformatowane wspomnianymi stylami, podczas tworzenia
automatycznego spisu treści zostanie wygenerowany komunikat:
A zatem prawidłowe sformatowanie akapitów zawierających tytuły rozdziałów
(podrozdziałów, paragrafów) jest konieczne do wygenerowania spisu treści. Podczas
tworzenia spisu akapity, o określonym stylu, są wyszukiwane i sortowane zgodnie
z ich poziomem, po czym jest im przypisywany numer strony, na której występują
w dokumencie.
Przykład
W pliku Geneza_Ekonomii.doc należy utworzyć automatyczny spis treści.
© Iwona Zdonek 2014
Style w 10
Rozwiązanie
Word 2007
Z karty Odwołania, grupy Spis treści wybrać polecenie
Spis treści , a następnie jedną z wbudowanych tabel
automatycznych.
Word od 97 do 2003
1. Uruchomić z menu Wstaw polecenie Indeksy i spisy... i wybrać zakładkę Spis
treści;
2. Wybrać format spisu treści i nacisnąć przycisk OK (Błąd! Nie można odnaleźć
źródła odwołania.).
© Iwona Zdonek 2014
11 Style w dokumencie
1.5.1 Aktualizacja spisu treści
Czasami utworzony spis treści musi zostać zaktualizowany ze względu na zmiany
wprowadzone w tekście dokumentu.
Word 2007 Word 97-2003
Po podświetleniu spisu z karty Po podświetleniu spisu treści należy
Odwołania, grupy Spis treści należy wybrać prawym klawiszem myszy
wybrać , a następnie polecenie , a następnie
wybrać jedną z opcji aktualizacji jedną z opcji aktualizacji
1.5.2 Opcje spisu treści
Może się zdarzyć, iż zaistnieje konieczność usunięcia lub dołożenia do spisu treści
niektórych akapitów. Wówczas należy skorzystać z opcji spisu treści.
Przykład
W dokumencie Geneza_Ekonomii usunąć Tytuł ze spisu treści tak, by spis treści
rozpoczynała się jak na poniższym wzorze:
Rozwiązanie
Word 2007 Word 97- 2003
1. Z karty Odwołania rozwinąć Spis 1. Z menu Wstaw wybrać Indeksy
treści i wybrać opcję Wstaw spis i spisy
treści...
2. W oknie dialogowym Spis treści (Indeks i spisy – Word 97-2003) wybrać
przycisk , a następnie usunąć poziom 1 dla stylu Tytuł:
.
1.6 Zadania do wykonania
Zad.1 Należy utworzyć nowy dokument o nazwie style1.doc. W dokumencie tym
wypisać 5 nazw czcionek dostępnych w MS Word. Każdą nazwę czcionki należy
wpisać od nowego akapitu. Następnie utworzyć dwa nowe style:
© Iwona Zdonek 2014
Style w 12
txt-własny
nagł1-własny
po czym zastosować styl txt-własny do dwóch pierwszych akapitów, natomiast nagł1-
własny do kolejnych.
Zad.2 Należy utworzyć dokument style2.doc. Wpisać sześć wybranych nazw pasków
narzędzi MS Word. Każdą nazwę paska narzędzi należy wpisać od nowego akapitu.
Następnie należy przekopiować style txt-własny i nagł1-własny z dokumentu
style1.doc (patrz zadanie 1) do dokumentu style2.doc, po czym należy zastosować
styl nagł1-txt do pierwszych dwóch akapitów, a styl txt-własny do kolejnych dwóch.
Do ostatnich dwóch nazw należy zastosować nowy styl standardowy1 wg wzoru
.
Zad.3 Należy utworzyć dokument style3.doc. Wpisać tekst „Kolory czcionek” a pod
spodem 5 nazw kolorów czcionek dostępnych w MS Word. Następnie przekopiować
styl txt-własny z dokumentu style1.doc i utworzyć na jego bazie styl wylicz-txt-
własny wg wzoru
Zastosować styl txt-własny do tekstu: „Kolory czcionek”, styl wylicz-txt-własny do
pierwszych trzech nazw czcionek.
© Iwona Zdonek 2014
Formatowanie dokumentów wielostronicowych
2 Odwołania
Z odwołań zostaną omówione: przypisy, cytaty i bibliografia, odsyłacze oraz indeksy.
2.1 Przypisy
Przypis jest dodatkową informacją dołączaną do dokumentu, związaną ściśle z danym
fragmentem tekstu. Każdy przypis musi mieć odwołanie w treści w postaci liczby lub
litery, stanowiące znak odsyłacza przypisu. Przypisy mogą być umieszczane na końcu
każdej strony, pod wybraną częścią tekstu lub na końcu całego dokumentu. Stąd mamy
dwa rodzaje przypisów: przypis dolny i przypis końcowy. Numeracja przypisów może
być ciągła w całym dokumencie lub rozpoczynać się wraz z otwarciem nowej sekcji.
Przykład – przypis dolny
Wstawić przypis dolny w tekście dokumentu Geneza_ekonomii jak na poniższym
wzorze:
Rozwiązanie
1. Ustawić kursor na końcu fragmentu tekstu, do którego będzie odnosił się przypis;
Word 2007 Word od 97 do 2003
2. Na karcie Odwołania wybrać z grupy 1. Z menu Wstaw wybrać polecenie
Przypisy dolne polecenie Wstaw Przypis... lub nacisnąć kombinację
przypis dolny: lub nacisnąć klawiszy: Alt(prawy)+ J.
kombinację klawiszy: Alt+Ctrl+J.
© Iwona Zdonek 2014
14 Odwołania
Uwaga! Za pomocą klawiszy skrótu automatycznie wstawiany jest przypis zgodny
z formatem ostatnio używanym. W celu dokonania zmian w formacie przypisu należy
zaznaczyć odsyłacz przypisu i przejść do okna Przypis dolny i przypis końcowy.
Przykład – przypis końcowy dla każdej sekcji
W dokumencie Geneza_Ekonomii na końcu każdego rozdziału wstawić przypisy
końcowe w taki sposób, by dla każdego rozdziału przypisy numerowane były od nowa.
Uwaga! W zadaniu należy podzielić dokument na sekcje
Rozwiązanie
1. Podzielić dokument na sekcje w taki sposób, żeby każdy rozdział był w osobnej
sekcji
Uwaga! Każdy styl Nagłówek 1 zaczyna osobny rozdział, a więc na końcu każdego
rozdziału należy wstawić znak podziału – podział sekcji: następna strona;
2. Ustawić kursor na końcu fragmentu tekstu, do którego będzie odnosił się przypis;
Word 2007 Word 97- 2003
3. Rozwinąć grupę Przypisy dolne 2. Z menu Wstaw i wybrać opcję
, a okno Przypis... Po uruchomieniu okna
dialogowe wypełnić jak na rysunku: Przypis dolny i przypis końcowy
wybrać ;
3. Wybrać przycisk ,
a następnie zakładkę Wszystkie
przypisy końcowe, którą należy
wypełnić wg wzoru:
Dwie pierwsze strony dokumentu powinny przypominać poniższy wzór:
© Iwona Zdonek 2014
15 Odwołania
2.2 Cytaty i bibliografia
W MS Word 2007 zamiast stosować przypisy do cytowanych pozycji literaturowych
można skorzystać z odwołań typu cytat oraz na ich postawie utworzyć bibliografię.
Bibliografia to lista pozycji literaturowych lub innych, które zostały zacytowane
w tekście dokumentu. Zazwyczaj umieszczana jest na końcu dokumentu.
Przykład
W dokumencie Geneza-ekonomii należy wstawić dwa cytaty:
1. Stachak S.: Wstęp do metodologii nauk ekonomicznych. K i W, Warszawa 1997
2. ...Historia myśli ekonomicznej....
oraz utworzyć na ich podstawie bibliografię.
© Iwona Zdonek 2014
16 Odwołania
Rozwiązanie
Word 2007
Cytaty:
1. Ustawić kursor w miejscu, gdzie ma pojawić się cytowanie;
2. Z karty Odwołania, grupy Cytaty i bibliografia wybrać polecenie Styl, aby
wybrać styl cytowania np. ISO 690 – odwołanie numeryczne;
3. Wybrać polecenie Wstaw cytat, a następnie Dodaj nowe źródło...;
4. Uzupełnić wszystkie pozycje cytowanej pozycji literaturowej i zatwierdzić.
Powstanie tym sposobem pierwsze odwołanie numeryczne (1).
Dla drugiego cytatu powtórzyć punkty 1-4 procedury tak by powstało drugie
odwołanie numeryczne (2).
Bibliografia:
1. Ustawić kursor w miejscu gdzie ma pojawić się spis literatury cytowanej;
2. Z karty Odwołania, grupy Cytaty i bibliografia wybrać polecenie Bibliografia
oraz jeden z wbudowanych sposobów jej wstawiania.
2.3 Odsyłacze
Odsyłacze umożliwiają odwołanie się do takich elementów jak: nagłówki, tabele,
rysunki. Są automatycznie aktualizowane po zmianie lub przeniesieniu elementów, do
których są tworzone.
Przykład
W dokumencie Geneza_Ekonomii wstawić odsyłacz do podpisu portretu A. Smitha.
Uwaga! Wstawienie odsyłacza do rysunku możliwe jest tylko wtedy gdy rysunek
zostanie podpisany poleceniem Wstaw podpis z karty Odwołania, grupy Podpisy.
© Iwona Zdonek 2014
17 Odwołania
Rozwiązanie
1. Ustawić się na końcu frazy gdzie ma zostać wstawiony odsyłacz;
Word 2007 Word 97- 2003
2. Z karty Odwołania, grupy Podpisy 2. Z menu Wstaw wybrać Odsyłacz;
wybrać polecenie Odsyłacz;
3. Okno dialogowe Odsyłacz wypełnić wg wzoru:
2.4 Indeksy
Jednym z elementów dokumentu, który można wykonać automatycznie korzystając
z MS Word, jest indeks. Indeks zawiera listę haseł czyli wyrazów i fraz używanych
w dokumencie wraz z numerami stron, na których występują. Przed przystąpieniem do
tworzenia samego indeksu należy wcześniej wybrać i oznaczyć wszystkie elementy
tekstu, które później będą stanowiły hasła indeksu. Po oznaczeniu wszystkich haseł
należy wybrać odpowiedni układ indeksu i utworzyć kompletny indeks.
Przykład
W dokumencie Geneza_ekonomii oznaczyć hasła indeksu i utworzyć poniższy indeks:
Rozwiązanie
Oznaczanie haseł:
1. Zaznaczyć tekst, który ma być użyty jako hasło indeksu;
Word 2007 Word 97- 2003
2. Z karty Odwołania, grupy Indeks 2. Z menu Wstaw wybrać Indeksy
wybrać polecenie Oznacz hasło; i spisy, a następnie Oznacz hasło....;
© Iwona Zdonek 2014
18 Odwołania
3. Okno dialogowe Oznaczanie hasła indeksu wypełnić wg wzoru:
4. Wybrać Oznacz dla pojedynczego oznaczenia lub Oznacz wszystkie by oznaczyć
wszystkie wystąpienia tego tekstu w dokumencie.
Uwaga!
– Każde oznaczone hasło indeksu wstawione zostaje jako pole {XE ”hasło
indeksu”} w formacie tekstu ukrytego. Jeśli pole XE jest niewidoczne, należy
wybrać przycisk Pokaż/Ukryj ¶ ,
– Przy oznaczaniu hasłem osób należy wpierw zaznaczyć nazwisko. W przeciwnym
wypadku w tworzonym indeksie porządek alfabetyczny zostanie oparty na
imionach.
Tworzenie indeksu:
Word 2007 Word 97- 2003
1. Z karty Odwołania, grupy Indeks 2. Z menu Wstaw wybrać Indeks i spisy
wybrać polecenie Wstaw indeks oraz oraz jeden wbudowanych spisów,
jeden z w budowanych spisów np. klasyczny.
np. klasyczny.
© Iwona Zdonek 2014
Formatowanie dokumentów wielostronicowych
3 Błędy edytorskie
3.1 Skrajne wiersze przy łamaniu tekstu
W poprawne sformatowanych dokumentach wymaga się, by przy przenoszeniu akapitu
pomiędzy stronami (tzw. łamanie tekstu) nie zostawiać pojedynczych wierszy zarówno
na początku, jak i na końcu akapitu. Błędy łamania tekstu w postaci takich samotnych
wierszy znane są pod nazwą sierot (bękartów) i wdów.
Samotny pierwszy wiersz akapitu Samotny ostatni wiersz akapitu
na końcu strony- sierota (bękart) na początku strony - wdowa
Aby uniknąć powyższych błędów należy:
Word 2007 Word 97- 2003
Z karty Narzędzia główne, grupy Akapit Z menu Format wybrać Akapit i opcję
wybrać polecenie Kontrola bękartów Kontrola sierot i wdów
i wdów
3.2 Rozdzielone akapity
Czasami, z punktu widzenia estetyki formatowanego tekstu, konieczne jest, by dwa
(lub więcej) akapitów nie były rozdzielane pomiędzy dwie sąsiadujące strony.
Przykładem takiej sytuacji może być rysunek i jego podpis, które muszą znajdować się
razem na tej samej stronie. Innym przykładem może być konieczność
współwystępowania na tej samej stronie akapitu zawierającego dwukropek
© Iwona Zdonek 2014
20 Błędy edytorskie
i następujących po nim (nie koniecznie wszystkich) akapitów zawierających listę
punktowaną lub numerowaną.
Aby zatrzymać akapity na jednej stronie należy skorzystać z opcji Razem
z następnym: .
Word 2007 Word 97- 2003
Z karty Narzędzia główne, grupy Akapit Z menu Format wybrać Akapit i opcję
wybrać polecenie Razem z następnym Razem z następnym (zakładka Podział
(zakładka Podział wiersza i strony) wiersza i strony)
3.3 Samotne litery na końcu wiersza
Do częstych błędów edytorskich należy też pozostawianie samotnych liter na końcu
wiersza takich jak: w, z, i, a, o, u, które w każdym tekście występują z innymi
wyrazami w związkach językowych (np. w domu, z nami itp.). Aby uniknąć błędu
związanego z pozostawieniem pojedynczej litery na końcu wiersza należy zastosować
tzw. twardą spację [CTRL+SHIFT+SPACJA]. Wówczas po włączeniu przycisku
Pokaż/Ukryj widoczna jest jako .
Najczęściej stosowane łączniki formatowania prezentuje poniższe zestawienie:
Niektóre znaczniki formatowania:
znacznik końca akapitu (Enter)
spacja
twarda spacja
łącznik opcjonalny
3.4 Zadania do wykonania
Zad. 1. Dokument Geneza_ekonomii sprawdzić pod kątem błędów edytorskich.
© Iwona Zdonek 2014
Formatowanie dokumentów wielostronicowych
4 Układ dokumentu
4.1 Podział dokumentu na sekcje
Sekcja jest to część dokumentu, do której zostały zastosowane konkretne opcje
formatowania. Za pomocą sekcji można różnicować układ dokumentu pomiędzy
stronami lub w obrębie jednej strony. Wystarczy wstawić podziały sekcji, aby
podzielić dokument na sekcje, a następnie sformatować odpowiednio każdą sekcję.
Można zmieniać następujące formaty sekcji: marginesy, rozmiar lub orientację strony,
źródło papieru w drukarce, obramowania stron, wyrównanie pionowe, nagłówki
i stopki, kolumny, numerowanie stron, numerowanie wierszy oraz przypisy dolne
i końcowe. Należy pamiętać, że podział sekcji steruje formatowaniem sekcji
w tekście, który go poprzedza. Jeżeli np. usuniemy podział sekcji, tekst go
poprzedzający stanie się częścią następnej sekcji i przyjmie jej formatowanie.
Przy rozpoczęciu pracy z nowym dokumentem edytor Word traktuje cały tekst
zapisany w tym dokumencie jako jedną sekcję. Jeżeli zachodzi konieczność ustawienia
w różnych fragmentach dokumentu różnych parametrów formatowych strony, należy
wstawić w odpowiednich miejscach znaki podziału na sekcje, aby podzielić dokument
na odrębne części formatowe strony. Następnie należy sformatować poszczególne
części wg własnych potrzeb. Sposób podziału na sekcje prezentuje poniższy przykład.
Przykład
Utworzyć dokument jak na poniższym wzorze:
Rozwiązanie
Aby utworzyć dokument jak na wzorze, należy podzielić go na trzy sekcje i sekcji
drugiej nadać orientację poziomą.
Word 2007
1. Utworzyć dwie strony dokumentu (skrótem CTRL+ Enter dodajemy nową stronę);
© Iwona Zdonek 2014
22 Błędy edytorskie
2. Na stronie drugiej w drugim akapicie wstawić znak podziału sekcji – z karty Układ
strony wybrać polecenie Znaki podziału: oraz sekcję typu
Następna strona;
3. Na utworzonej tym sposobem trzeciej stronie z karty Układ strony należy wybrać
polecenie Orientacja: , gdzie ustala się orientację poziomą strony
(a dokładnie drugiej sekcji dokumentu);
4. Wstawić kolejną – czwartą stronę dokumentu (Ctrl+Enter), której orientacja będzie
automatycznie pozioma;
5. W drugim akapicie strony czwartej wstawić znak podziału sekcji typu Następna
strona;
6. Utworzonej tym sposobem piątej stronie dokumentu nadać orientację pionową.
Word od 97 do 2003
1. Utworzyć dokument, zawierający pięć stron (kolejne puste strony dodajemy
kombinacją klawiszy Ctrl + Enter);
2. Ustawić się na drugiej stronie i wstawić znak podziału sekcji,
3. Ustawić się na czwartej stronie dokumentu i wstawić znak podziału sekcji
4. Ustawić się w drugiej sekcji dokumentu i w ustawieniach strony zaznaczyć
orientację poziomą dla tej sekcji
4.2 Redagowanie nagłówków i stopek
Profesjonalnie tworzone dokumenty nie mogą być pozbawione takich elementów
jak nagłówek, stopka czy numer strony. W tradycyjnych pismach wysyłanych przez
firmy do ich interesantów nagłówek zazwyczaj rezerwowany jest na nazwę i logo
firmy, natomiast stopka zawiera wszystkie niezbędne informacje do kontaktu z firmą
takie jak adres, telefon, e-mail, czy adres strony WWW.
MS Word daje szerokie możliwości formatowania nagłówka i stopki. Dla
najprostszego typu nagłówka i stopki charakterystyczne jest to, że raz zredagowane
będą niezmienne na każdej stronie. W celu uatrakcyjnienia dokumentu istnieje jednak
możliwość różnicowania nagłówków i stopek. Użytkownik może więc utworzyć inny
nagłówek i/lub stopkę dla strony pierwszej swojego dokumentu. Może również
zdecydować się na różne nagłówki i/lub stopki na stronach parzystych a inne na
nieparzystych. Można także podzielić dokument na sekcje i utworzyć dla każdej z nich
oddzielny nagłówek i/lub stopkę. Nagłówek i stopka nie muszą zawierać tylko tekstu.
W celu ich uatrakcyjnienia warto wstawić elementy graficzne, numery stron, datę itp.
© Iwona Zdonek 2014
23 Błędy edytorskie
4.2.1 Podstawowy typ nagłówka i stopki
Word 2007
W MS Word 2007 wstawianie nagłówka lub stopki możliwe jest za pomocą opcji z
grupy Nagłówek i stopka na karcie Wstawianie. W trybie projektowania nagłówka
lub stopki towarzyszy poniższy pasek narzędziowy (Rys. 4.1):
Rys. 4.1. Pasek narzędziowy nagłówków i stopek MS Word 2007
Word od 97 do 2003
Aby wprowadzić pożądane informacje do nagłówka lub stopki strony należy
wybrać polecenie Nagłówek i stopka z menu Widok. Pojawi się wówczas nowy pasek
narzędziowy (Rys. 4.2):
Rys. 4.2. Pasek narzędziowy nagłówka i stopki MS Word 97-2003
Wstaw numer strony Ustawienia strony
Wstaw liczbę stron Pokaż/Ukryj tekst dokumentu
Formatuj numerację stron Przełącz nagłówek/stopka
Wstaw datę Pokaż poprzednie
Wstaw godzinę Pokaż następne
4.2.2 Nagłówek pierwszej strony oraz stron parzystych i nieparzystych
Przykład
W dokumencie należy utworzyć nagłówki i stopki wg poniższego wzoru:
© Iwona Zdonek 2014
24 Błędy edytorskie
Rozwiązanie
Word 2007
1. Utworzyć dokument, zawierający 3 strony (dodawanie kolejnej strony: Ctrl+Enter);
2. Z karty Wstawianie, grupy Nagłówek i stopka wybrać polecenie Nagłówek
(opcja: Puste);
3. Na pasku narzędziowym nagłówka i stopki (Rys. 4.1) w grupie Opcje wybrać:
oraz ;
4. Redagowanie nagłówków:
a. Wstawić logo do nagłówka strony pierwszej i podkreślić dolną krawędzią,
b. Przełączyć się do nagłówka strony parzystej przyciskiem .
Wpisać tekst: „Tytuł dokumentu”, podkreślić dolną krawędzią,
c. Przełączyć się do nagłówka strony nieparzystej przyciskiem .
Wpisać tekst: „Autor dokumentu”, podkreślić dolną krawędzią.
Word od 97 do 2003
1. Utworzyć dokument, zawierający 3 strony, w którym będą tworzone nagłówki
i stopki (dodawanie kolejnej strony: Ctrl+Enter);
2. Z menu Widok wybrać polecenie Nagłówek i stopka;
3. Kliknąć przycisk ustawienia strony na pasku narzędziowym Nagłówek i stopka;
4. W oknie dialogowym Ustawienia strony wybrać zakładkę Układ i zaznaczyć
następujące opcje: oraz .
5. Redagowanie nagłówków:
a. Wstawić logo do nagłówka strony pierwszej i podkreślić dolną krawędzią,
b. Przełączyć się do nagłówka strony parzystej przyciskiem . Wpisać tekst
„Tytuł dokumentu”, podkreślić dolną krawędzią,
© Iwona Zdonek 2014
25 Błędy edytorskie
c. Przełączyć się do nagłówka strony nieparzystej przyciskiem . Wpisać
tekst: „Autor dokumentu”, podkreślić dolną krawędzią.
4.3 Nagłówek i stopka dla sekcji dokumentu
Aby mieć możliwość tworzenia różnych nagłówków i stopek dla różnych sekcji
należy najpierw podzielić dokument na sekcje (patrz rozdział 4.1). Różnicowanie
nagłówków i stopek ze względu na sekcje jest możliwe wówczas gdy zostanie
przerwane połączenie dla między sekcjami. W przypadku gdy połączenie to zostanie
zachowane, to po dokonaniu zmiany w nagłówku lub stopce w danej sekcji ten sam
nagłówek lub stopka zostają automatycznie zmienione we wszystkich sekcjach
dokumentu. Tworzenie nagłówków i stopek dla sekcji dokumentu ilustruje poniższy
przykład.
Przykład
Dla pliku z przykładu w podrozdziale 4.1 (Podział dokumentu na sekcje) utworzyć
nagłówki tak, aby: na stronie pierwszej i piątej pojawił się nagłówek „Tytuł
dokumentu”, na drugiej „Autor dokumentu”, a nagłówki strony trzeciej i czwartej bez
tekstu, lecz z podkreśleniem. Wygląd dokumentu na podglądzie prezentuje poniższy
rysunek.
Rozwiązanie
Aby utworzyć dokument jak na wzorze, należy podzielić go na trzy sekcje, sekcji
drugiej nadać orientację poziomą. Nagłówki zróżnicować ze względu na parzystą
i nieparzystą stronę oraz zerwać połączenie między nagłówkiem pierwszej i trzeciej
strony, a także drugiej i czwartej.
Word 2007
1. Otworzyć pięciostronicowy dokument z podziałem na trzy sekcje, utworzony
w podrozdziale 4.1;
2. Z karty Wstawianie, grupy Nagłówek i stopka wybrać polecenie Nagłówek,
a z wbudowanych nagłówków wybrać pusty.
© Iwona Zdonek 2014
26 Błędy edytorskie
3. Ze wstęgi Narzędzia nagłówków i stopek, grupy Opcje, wybrać
;
4. Wpisać pierwszy z nagłówków: „Tytuł dokumentu” i ze wstęgi Narzędzia główne,
grupy Akapit wybrać podkreślenie dolną krawędzią . Tym sposobem powstał
nagłówek strony nieparzystej sekcji 1;
5. Przełączyć się do nagłówka strony parzystej sekcji 1 za pomocą przycisku
, i wpisać „Autor dokumentu” i podkreślić dolną krawędzią;
6. Przełączyć się do nagłówka strony nieparzystej sekcji 2 za pomocą przycisku
, a wstępnie zerwać połączenie między sekcją pierwszą i drugą za
pomocą przycisku . Nie wpisywać tekstu, użyć dolnej krawędzi
do podkreślenie akapitu;
7. Przełączyć się do nagłówka strony parzystej sekcji 2 i postąpić jak w punkcie 6;
8. Przełączyć się do nagłówka strony nieparzystej sekcji 3, zerwać połączenie między
sekcją 2 i 3 i wpisać „Tytuł dokumentu”, podkreślić dolną krawędzią.
Word od 97 do 2003
1. Otworzyć pięciostronicowy dokument z podziałem na trzy sekcje, utworzony
w podrozdziale 4.1;
2. Z menu Widok wybrać polecenia Nagłówek i stopka;
3. W ustawieniach strony włączyć opcję ;
4. Na pierwszej stronie wpisać do nagłówka tekst: : „Tytuł dokumentu” i zaznaczyć
dolną krawędź;
5. Za pomocą przycisku Pokaż następne przełączyć się do nagłówka strony
parzystej sekcji 1 i wpisać nagłówek „Autor dokumentu” oraz zaznaczyć dolną
krawędź;
6. Za pomocą przycisku Pokaż następne przełączyć się do nagłówka strony
nieparzystej sekcji 2, a następnie zerwać połączenie miedzy sekcją 1 i 2 na stronach
nieparzystych -przycisk . Nie wpisywać tekstu, zaznaczyć dolną krawędź;
7. Za pomocą przycisku Pokaż następne przełączyć się do nagłówka strony
parzystej sekcji 2 i wykonać te same operacje, jak w punkcie 6;
8. Ponownie przełączyć się między sekcjami do nagłówka strony nieparzystej sekcji 3
i zerwać połączenie między sekcją 2 i 3, a następie wpisać „Tytuł dokumentu”
i zaznaczyć dolną krawędź.
© Iwona Zdonek 2014
27 Błędy edytorskie
4.4 Numeracja stron
Omawianie nagłówków i stopek wymaga także komentarza nt. numerowania stron.
Word 2007
1. Z karty Wstawianie z grupy Nagłówek i stopka należy wybrać polecenie Numer
strony: i określić, w którym miejscu ma zostać wstawiony numer
strony;
2. Jeżeli numeracja ma zacząć się od wyższego numeru należy kliknąć polecenie
i ustalić numer, od którego mają być numerowane strony
w dokumencie;
Uwaga! Okno dialogowe Format numeru strony umożliwia również dokonanie
wyboru formatu liczb wyświetlanych jako domyślne numery stron oraz możliwość
dodania numeru rozdziału bądź kontynuowania numeracji z poprzedniej sekcji.
Word od 97 do 2003
1. Z menu Wstaw należy wybrać polecenie Numery stron...
Pojawi się wówczas okno dialogowe, które pozwala m.in. ustalić położenie numeru
na stronie i jego wyrównanie;
2. Jeżeli numeracja ma zacząć się od wyższego numeru, należy wcisnąć przycisk
Format..., po czym ustalić numer, od którego ma zacząć się numeracja stron
w dokumencie.
© Iwona Zdonek 2014
28 Błędy edytorskie
4.5 Zadania do wykonania
Zad.1 Utworzyć dokument jak na poniższym wzorze:
Zad. 2 W nagłówku umieścić nazwę firmy utworzoną jako tekst ozdobny. Wstawić
miejscowość i datę napisania pisma. W stopce umieścić adres, telefon, e-mail, adres
strony www firmy. Dodać odpowiednie znaki graficzne. Nagłówek i stopkę oddzielić
podwójną linią od treści dokumentu.
Zad.2 W nagłówku strony pierwszej umieścić tytuł publikacji. Oddzielić pojedynczą
linią. Pod linią wstawić miejsce i rok wydania publikacji. W nagłówku strony
nieparzystej umieścić tytuł artykułu po lewej stronie i numer strony po prawej stronie
nagłówka. W nagłówku strony parzystej umieścić nazwisko autora artykułu po prawej
stronie i numer strony po lewej stronie nagłówka.
Zad.3 W nagłówku strony parzystej z lewej strony umieścić numer strony a na środku
tytuł rozdziału nagłówku strony nieparzystej z prawej strony umieścić numer strony
a na środku tytuł aktualnego podrozdziału.
© Iwona Zdonek 2014
You might also like
- Rac48dunarska Grafika I Multimedija Praktikum 2Document16 pagesRac48dunarska Grafika I Multimedija Praktikum 2branko joksimovicNo ratings yet
- SZABLON 2.0 Pracy DyplomowejDocument16 pagesSZABLON 2.0 Pracy DyplomowejKonrad JuszczykNo ratings yet
- Obróbka TekstuDocument49 pagesObróbka TekstuMarta PostolskaNo ratings yet
- Microstation - Instrukcja Używania Funkcji Dimension Stylespdf - DO EDYCJI NA SOFTDESK (ID 22073)Document16 pagesMicrostation - Instrukcja Używania Funkcji Dimension Stylespdf - DO EDYCJI NA SOFTDESK (ID 22073)Maciej RydlewiczNo ratings yet
- MS Word 2002/XP. Ćwiczenia PraktyczneDocument27 pagesMS Word 2002/XP. Ćwiczenia PraktycznehelionsaNo ratings yet
- Microsoft Publisher 2007 PL. Ćwiczenia PraktyczneDocument12 pagesMicrosoft Publisher 2007 PL. Ćwiczenia PraktycznehelionsaNo ratings yet
- Umieszcza Się W Nich Takie Informacje JakDocument2 pagesUmieszcza Się W Nich Takie Informacje Jakkicu29300No ratings yet
- Szablon KJ Maxi 2011Document16 pagesSzablon KJ Maxi 2011Julek PietrzakNo ratings yet
- Aleksandra Tomaszewska-ABC Word 2016Document256 pagesAleksandra Tomaszewska-ABC Word 2016Marek StecNo ratings yet
- MS PowerPointDocument5 pagesMS PowerPointDaria PiaskowskaNo ratings yet
- Szablon Pracy Dyplomowej 2022aDocument19 pagesSzablon Pracy Dyplomowej 2022aEdyta Szyłobryt-MusiałNo ratings yet
- Robot - SkryptDocument167 pagesRobot - SkryptKrzysztof Lao100% (1)
- AutoCAD 2007 I 2007 PL. Ćwiczenia PraktyczneDocument17 pagesAutoCAD 2007 I 2007 PL. Ćwiczenia PraktycznehelionsaNo ratings yet
- Program Szkoleń ITDocument5 pagesProgram Szkoleń ITCon CalmaNo ratings yet
- Pomoc - Przypisy - Wikipedia, Wolna EncyklopediaDocument12 pagesPomoc - Przypisy - Wikipedia, Wolna EncyklopediaJelena JelenaNo ratings yet
- 1 Podstawy Przetwarzania TekstuDocument59 pages1 Podstawy Przetwarzania Tekstuaniabanys123No ratings yet
- Jestch ADocument5 pagesJestch AErwin Chandra CristiawanNo ratings yet
- IP1-3 T14 c1 Spis+tresciDocument1 pageIP1-3 T14 c1 Spis+tresciblender.14.1337No ratings yet
- Lena Wańkowska - Spis TreściDocument9 pagesLena Wańkowska - Spis TreściLena WańkowskaNo ratings yet
- LaTeX. Leksykon KieszonkowyDocument12 pagesLaTeX. Leksykon KieszonkowyhelionsaNo ratings yet
- ĆW 4Document1 pageĆW 4KarolNo ratings yet
- Wstawianie Własnego Pierwszego Spisu TreściDocument7 pagesWstawianie Własnego Pierwszego Spisu TreściSabina ŚlusarczykNo ratings yet
- Standardy APA PLDocument62 pagesStandardy APA PLrommaleckiNo ratings yet
- Word I Excel. Dla SeniorówDocument12 pagesWord I Excel. Dla SeniorówhelionsaNo ratings yet
- Microsoft WordDocument8 pagesMicrosoft Wordja2ja1No ratings yet
- Autodesk Robot Structural Analysis - SkryptDocument167 pagesAutodesk Robot Structural Analysis - Skryptrobson2015No ratings yet
- Praca Inżynierska - Dobre Praktyki W PisaniuDocument8 pagesPraca Inżynierska - Dobre Praktyki W PisaniuMaria PawłowskaNo ratings yet
- IP1-3 T12 c3 Spis+tematówDocument1 pageIP1-3 T12 c3 Spis+tematówblender.14.1337No ratings yet
- 2023 05 08 PowerPoint MS Office 365 Podstawy Windows E PoninDocument11 pages2023 05 08 PowerPoint MS Office 365 Podstawy Windows E PoninKalina DomkowiczNo ratings yet
- Kinematyka - Lekcja Ze Wspomaganiem KomputerowymDocument64 pagesKinematyka - Lekcja Ze Wspomaganiem KomputerowymYpyNo ratings yet
- Hot Potatoes Krzyżówka - PrzewodnikDocument8 pagesHot Potatoes Krzyżówka - PrzewodnikElearningStudioNo ratings yet
- Adobe Dreamweaver CC - Podrecznik (HQ)Document718 pagesAdobe Dreamweaver CC - Podrecznik (HQ)kuba różczkaNo ratings yet
- HTML Css PrzykładyDocument3 pagesHTML Css PrzykładymarcinNo ratings yet
- Wzor Pracy Dyplomowej WSGDocument30 pagesWzor Pracy Dyplomowej WSGJulek PietrzakNo ratings yet
- Zrozumieć UML 2.0. Metody Modelowania ObiektowegoDocument11 pagesZrozumieć UML 2.0. Metody Modelowania ObiektowegohelionsaNo ratings yet
- Advance Concrete - Edytor Zestawień - Instrukcja PDFDocument18 pagesAdvance Concrete - Edytor Zestawień - Instrukcja PDFAnonymous KQsNNoNo ratings yet
- Szablon KonspektDocument21 pagesSzablon KonspektMichał SiatkowskiNo ratings yet
- Dzisiejsze WiadomościDocument5 pagesDzisiejsze WiadomościŁukasz Mucha (Lumu)No ratings yet
- Obrada TekstaDocument24 pagesObrada TekstaAgrif.bg-fovkaNo ratings yet
- Gazetka SzkolnaDocument2 pagesGazetka SzkolnaMonika NędziNo ratings yet
- Fortran 9095Document34 pagesFortran 9095bloomdidoNo ratings yet
- Origin 8 Przewodnik UżytkownikaDocument69 pagesOrigin 8 Przewodnik UżytkownikaJakub RudolfNo ratings yet
- Pangram 2Document14 pagesPangram 2Mikołaj CiesińskiNo ratings yet
- Grafikoni Seminarski 2017Document13 pagesGrafikoni Seminarski 2017mensso0% (1)
- Obrada TekstaDocument19 pagesObrada Tekstapakhok3No ratings yet
- Standardy Apa PLDocument62 pagesStandardy Apa PLzosiaugrynowiczNo ratings yet
- Typografia Typowej KsiążkiDocument11 pagesTypografia Typowej KsiążkihelionsaNo ratings yet
- Instrukcja Uzytkowania - Modul WydrukiDocument10 pagesInstrukcja Uzytkowania - Modul WydrukiBrodaNo ratings yet
- Zasady Pisania Prac-Magisterskich-1Document8 pagesZasady Pisania Prac-Magisterskich-1Natalia SikorskaNo ratings yet
- Photoshop CS3. 100 Najlepszych Sztuczek I TrikówDocument28 pagesPhotoshop CS3. 100 Najlepszych Sztuczek I TrikówhelionsaNo ratings yet
- DokumentDocument2 pagesDokumentDaria NyczNo ratings yet
- Administracja Systemem Linux Unix KsiezopolskiDocument143 pagesAdministracja Systemem Linux Unix Ksiezopolskianon_750913318No ratings yet
- Typografia Od Podstaw Projekty Z Klasa TyppodDocument31 pagesTypografia Od Podstaw Projekty Z Klasa TyppodAdam Sakowski0% (1)
- 01 INST-ver7Document18 pages01 INST-ver7kamaNo ratings yet
- Edytor Tablic 1.73 InstrukcjaDocument22 pagesEdytor Tablic 1.73 Instrukcja2ndpostaNo ratings yet
- Piszesz Artykuł Do Gazety - Tych Rozwiązań Nie StosujDocument11 pagesPiszesz Artykuł Do Gazety - Tych Rozwiązań Nie StosujMartin PeybaNo ratings yet
- Cytowanie LiteraturyDocument54 pagesCytowanie LiteraturyMaNo ratings yet
- 01 SkryptDocument38 pages01 SkryptMichał KaraśNo ratings yet
- TECHNICZNE ZASADY PISANIA PRACY MAGISTERSKIEJ Wymogi - 21 - 02 - 2020Document8 pagesTECHNICZNE ZASADY PISANIA PRACY MAGISTERSKIEJ Wymogi - 21 - 02 - 2020Ryszard JaniakNo ratings yet
- Ewangelia Wedlug RzymuDocument500 pagesEwangelia Wedlug RzymuPiotr LaskowskiNo ratings yet
- Buk - Wymogi Pisarstwa Pracy DyplomowejDocument6 pagesBuk - Wymogi Pisarstwa Pracy DyplomowejWeronika KoskaNo ratings yet
- Przewodnik APA 7Document7 pagesPrzewodnik APA 7Nina WojciechowskaNo ratings yet
- Zalecenia Redakcyjne Do Pracy DyplomowejDocument15 pagesZalecenia Redakcyjne Do Pracy Dyplomowej54zrrjkwnkNo ratings yet
- Ibe Poradnik Matura Jezyk Polski StreszczenieDocument11 pagesIbe Poradnik Matura Jezyk Polski StreszczenieEdytaNo ratings yet
- Mowa Zależna I NiezależnaDocument7 pagesMowa Zależna I NiezależnaKtoś napewnoNo ratings yet
- Zasady Oceniania OPOP-100-1904Document37 pagesZasady Oceniania OPOP-100-1904Jacek GrudniewskiNo ratings yet
- WSB Poradnik Efektywnego StudentaDocument28 pagesWSB Poradnik Efektywnego StudentagrupawsbNo ratings yet
- Dokument Bez TytułuDocument6 pagesDokument Bez TytułuMilena KokoszkaNo ratings yet
- Zasady Opracowywania PrzypisówDocument4 pagesZasady Opracowywania Przypisówmarek juniuszNo ratings yet
- Aluzja LiterackaDocument12 pagesAluzja Literackaoliwiad222No ratings yet
- Dialogi v5Document50 pagesDialogi v5Monika Witkowska0% (1)
- Zasady Edycji Prac DyplomowychDocument17 pagesZasady Edycji Prac DyplomowychKarolina SerafinNo ratings yet
- Poradnik Pisania Pracy DyplomowejDocument38 pagesPoradnik Pisania Pracy DyplomowejKatarzyna MkaNo ratings yet
- Intertekstualność W Filmie - Katarzyna Majewska PDFDocument12 pagesIntertekstualność W Filmie - Katarzyna Majewska PDFadam_piotrowskiNo ratings yet
- Karol Marks Kapitał - Krytyka Ekonomii Politycznej Tom IDocument80 pagesKarol Marks Kapitał - Krytyka Ekonomii Politycznej Tom IBenedykt BarszczNo ratings yet
- Opop 200 Klucz 1904Document36 pagesOpop 200 Klucz 1904DominikaNo ratings yet
- Innowacja I Powtórzennie - Umberto EcoDocument15 pagesInnowacja I Powtórzennie - Umberto EcoAdamNo ratings yet
- Informator Dla Nauczycieli Klas 4-8Document42 pagesInformator Dla Nauczycieli Klas 4-8szymon.niewiatowskiNo ratings yet
- Zasady Edycji Tekstow MishellaneaDocument1 pageZasady Edycji Tekstow MishellaneaBorys JastrzębskiNo ratings yet
- Balbus - Stylizacja A Problem Intertekstualności (Notatki)Document4 pagesBalbus - Stylizacja A Problem Intertekstualności (Notatki)JanNo ratings yet
- Jak Pisać Pracę InzynierskąDocument13 pagesJak Pisać Pracę Inzynierskąkarola11mNo ratings yet
- Styl NaukowyDocument3 pagesStyl NaukowyMarianna ProhvatiloNo ratings yet
- Umberto Eco o Pracach DyplomowychDocument17 pagesUmberto Eco o Pracach DyplomowychAnna AxerNo ratings yet
- Bal W Operze - 75 Lat Poematu. Teksty Pokonferencyjne. Poznań 2013Document86 pagesBal W Operze - 75 Lat Poematu. Teksty Pokonferencyjne. Poznań 2013LusiaNo ratings yet