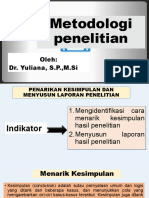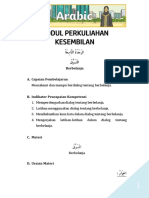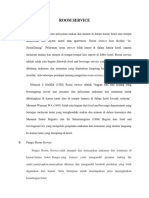Professional Documents
Culture Documents
Client Relations
Client Relations
Uploaded by
Ema Pidianti0 ratings0% found this document useful (0 votes)
9 views39 pagesOriginal Title
Client Relations (1)
Copyright
© © All Rights Reserved
Available Formats
PDF or read online from Scribd
Share this document
Did you find this document useful?
Is this content inappropriate?
Report this DocumentCopyright:
© All Rights Reserved
Available Formats
Download as PDF or read online from Scribd
0 ratings0% found this document useful (0 votes)
9 views39 pagesClient Relations
Client Relations
Uploaded by
Ema PidiantiCopyright:
© All Rights Reserved
Available Formats
Download as PDF or read online from Scribd
You are on page 1of 39
Client Relations
Activities
From the Client Relations menu, use Manage Profiles to create and manage profile
names, addresses, contact information, financials, accounts receivables, negotiated
rates, and so on. Profiles identify quests, companies, travel agents, sources, groups,
and contacts doing business with your hotel. Use Manage Memberships to create and
manage your membership programs as offered by hotels, auto clubs, and airlines to
reward quest loyalty.
+ Activities
+ Managing Profiles
+ Membership
Activities provide you with an account management too! for managing daily tasks such
as appointments, sales calls, contact follow-up, and so on. To use Activities, you must
first configure various Activity Types. Optionally, with the Activity Result control
enabled you should also configure Activity Results that you can select when
completing an Activity
You can create Activities on Sales Accounts, Contacts, and Blocks. Or, you can use
the auto-trace (rule) functionality to automatically create Activities based on defined
conditions for Sales Accounts, Contacts, and Blocks.
+ Creating and Editing Activities
+ Searching for Activities ~ Advanced or Basic Search
+ Opening Catering Activities
+ Completing Activities
+ Deleting Activities
Creating and Editing Activities
ORACLE
You can create and edit Activities to manage your sales actions related to accounts,
contacts, and blocks. Activities display the account's profile business card. Mandatory
fields are marked with an asterisk,
From the OPERA Cloud menu, select Client Relations and then select Activities,
Click IWant To . .. and select Activity
1
2
3. Select the Appointment or the To Do radio button
4, In the Purpose field, enter a text explanation of the Activity's purpose.
5.
In the Owner field, enter the OPERA Cloud user responsible for the activity.
24
CChapter2
Actives
6, Select a Start Date and an End Date.
7. Select a Start Time and an End Time if the activity is an Appointment, If the
activity is a ToDo, the Start Time/End Time options do not appear.
8, Inthe Type field, search and select an Activity Type code. The name associated
with the Activity Type code will appear automatically in the Purpose field,
9. Select a Trace Code to notify colleagues about actions that they must take
relative to the business.
10, Select Account to associate an account profile with your Appointment or To Do.
This step enables you to link the Activity to an account, a travel agent, a company,
11, Select Contact to associate a contact profile with your Appointment or To Do. This
step enables linking to a contact person.
412, Select Block to associate a block with your Appointment or To Do. This step.
opens Manage Block for searching and selecting a block.
43. Select the High Priority check box to indicate the Appointment or To Do is urgent.
14, Select the Complete check box. When checked, the Completion Start and End
dateltime fields appear along with Activity results field
415, Enter a description or the details of the activity in the Notes text field
416, Click Save, Or, click Save Acti
Activity
and Add More Details to save and edit the
Searching for Activities - Advanced or Basic Search
‘Activity search provides a wide range of search fields enabling you to enter information
to narrow your search and produce faster results,
When you select Activities from the OPERA Cloud menu, Manage Activities opens in
the application control default search mode. If the default mode is Advanced Search,
then advanced search opens; if default mode is Basic Search, then basic search
‘opens. You can switch modes as needed.
1. From the OPERA Cloud menu, select Client Relations, select Activities, and
then select Manage Activity
2, Enter your Property name.
3, Complete any of the following fields to narrow your search:
a. From Date. Searches all activities with a start date equal to or greater than the
selected value, but equal to or less than the To Date value
b, To Date, The default is the current business date +1, The To Date searches.
all activities with a start date equal to or less than the defauked value, but
equal to or greater than the From Date value.
c. Owner. Select the sales manager owner of the Activity from the multi select,
LOV. The default is the current (logged in user) owner's initials,
6. Activity Type.
fearches for activities based on the selected Activity Types.
e. Activity Class. Appointment and To Do activity class, By default Appointment
is selected,
ORACLE
Chapter 2
Activities
+ When you click Appointment, search results only display records that have
Aclivity Class as Appointment.
+ When select To Do, search results display records with the Activity Class
as To Do.
1. Activity Status. Completed and Not Completed.
+ When Completed is selected, search results only display records with an
activity status of Completed.
+ When Not Completed is selected, search results only display records with
an activity status of Not Completed.
4, Purpose. Searches for activities based on text entered in Purpose field.
5. Account. Enter company, travel agent, or source,
8. Contact. A contact profile associated with the Account (Company, Travel Agent,
or Source),
7. Block. Searches for activities based on Block selected.
h Priority. Searches for activities which are marked as High
Basic Search
‘The basic search option shows a single text field containing ghost text such as Activity
‘Type, Purpose, and Owner Code. Enter search criteria of the kind indicated by the
ghost text, for example, enter an activity type or an owner.
Opening Catering Activities
You can open catering activities from a block, account, or contact record.
From a Block:
1. From the OPERA Cloud menu, select Bookings, select Blocks, and select
Manage Block.
2. Search and open the Block
3. Click IWant To... and select Go to Activities.
4, Manage Activities opens.
From an Account or Contact:
1. From the OPERA Cloud menu, select Client Relations, select Profiles, and
select Manage Profile.
‘Search for an account or for a contact.
From your search results, open the account profile or the contact profile.
Click IWant To . .. and select Go to Activities.
Manage Activities opens.
Completing Activities
You can complete one or several Activities (appointments and ToDos) from the Activity
Search screen.
ORACLE
Chapter2
Managing Profiles
1. From the OPERA Cloud menu, select Client Relations and then select Activities.
2. Enter or confirm the Property name, enter an Owner and any additional search
criteria, and then click Search.
3, From Manage Activities search results, select one or more activities .
4. Click the Complete button.
5, Inthe Edit Activity Overview screen, ensure the Complete check box is selected,
& Note:
‘The system automatically inserts the current date and time into the fields
below the check box.
6. Click Save,
Deleting Activities
Use the Manage Activities screen to delete activities,
1. From the OPERA Cloud menu, select Client Relations, and then select,
Activities.
2. On the Manage Activities screen, enter or confirm the Property name, select an
‘Owner, and enter any additional search criteria,
3, Click Search,
4. On the Search results screen, click the row level | Want To . . . menu associated
with the Activity.
5. Click Delete Activity.
6, Click Delete to complete your action.
Managing Profiles
ORACLE
Profiles store and display a wide range of information, and there are many ways you
can configure them with information about a guest, travel agent, or company. The
following sections outline many of the ways you can manage profiles in OPERA Cloud.
‘These options can be found from the Navigation Bar by clicking Client Relations and
then clicking Profiles.
+ Profiles
+ Copying Commission Bank Accounts
+ Filtering Profile Search by Accounts
+ Creating Profiles
+ Viewing and Editing a Profile
+ Profile Merge
+ Editing a Profile's Sales Information
Profiles
Chapter 2
Managing Profles
+ Viewing and Adding Primary Details to a Profile
+ Profile Negotiated Rates
+ Default Routing Instructions
+ Linking Profiles as Relationships
+ Adding a VIP Status to a Profile
+ Adding Identification Information to a Profile
+ Adding Search Keywords to a Profile
+ Adding Guest Preferences to Profiles
+ Adding or Clearing an Alternate Name or Incognito Name for a Profile
+ Adding Profile Communications
+ Adding Notes and internal Comments to a Profile
+ Attaching Files to a Profile
+ Viewing Profile Future and Past Stays
+ Viewing a List of Recently Viewed Profiles
+ Making a Guest Profile Private
+ Deactivating a Profile
+ Marking a Profile as Restricted
+ Downloading a Profile from the Central Reservation Database
+ Profile Anonymization
+ Guest Stay Statistics
+ Managing Attachments
Related Topics
+ page 2-36
The Profile is where all details of the guest are stored, containing demographic records
for guests, companies, travel agents, sources, groups, and contacts. Individual profiles
provide better guest recognition through VIP level, address information, preferences,
membership enrollments, and additional data that make reservations handling,
accounting, and other activities faster and more accurate.
Copying Commission Bank Accounts
ORACLE
You can copy a travel agent / source profile's bank account and commission code to
other properties. To copy, you need the following:
+ Alogin at the HUB level
+ The Profile Commission task
+ The profile's bank account in the target property
+ The profile's commission code in the target property
Chapter 2
Managing Profiles
1. From the OPERA Cloud menu, select Client Relations, select Profiles, select
Manage Profile, and then search for a travel agent or source.
Select the travel agent / source profil from your search results.
Click Commission to view the bank accounts associated with the profile,
Enter a property name in the Property field and then click Search.
Select a bank account and then click Copy to view a list of properties,
From the list of properties, select one or more destinations properties, and then
click OK.
Related Topics
+ page 1-7
Filtering Profile Search by Accounts:
With an active OPERA Sales and Event Management license, you can perform a,
profile search by the account Profile Type to retrieve a Company, Travel Agent,
Source, or Contact profile
1. From the OPERA Cloud menu, select Client Relations, select Profiles, and
select Manage Profile
2. Inthe Search panel, click the View By drop-down and select Account.
Profile search returns results for Company, Travel Agent, Source, or Contact. It
also adds the following search fiters to the standard search function:
a. Owner. The owner is an OPERA Cloud user. If you enter a name in the Owner
field, you can select the Primary Only check box to search only for the primary
owner.
b. Display Linked Contact. Select the check box to retum search results for
Contacts linked to their Accounts,
Creating Profiles
1. From the Navigation Bar, select Client Relations, Profiles, and then Manage
Profiles.
2, Click I Want To . .. and then select the type of profile you want to create,
3, Complete the mandatory fields and any optional fields on the Create Profle
screen,
4. Click Save or click Save Profile and Add More Details to open the profile in
Manage Profile
Viewing and Editing a Profile
ORACLE
Chapter 2
Managing Profles
1. From the Navigation Bar, select Client Relations, select Profiles, and then
select Manage Profiles, To view or edit a suspended profile, select Manage
‘Suspended Profiles rather than Manage Profiles,
2. Search for and select the profile, or click ! Want To... to view and select from a list
of recently viewed profiles.
f Note:
You can click the Views icon to change the display to Table, List, or Card
view.
3. Atthe Profile Overview panel, click the “+” icon at the row level to expand the
view.
4, Select the Profile Details section to view information.
5. Click Edit or press CTRL+E to add or edit details.
6. Click Save when finished,
+ Credit Ratings
Credit Ratings
You can set different levels of credit ratings for Company, Source, and Travel Agent
profiles. The credit ratings you add to a profile can be used as criteria when
configuring deposit/cancellation rule schedules for reservations and business blocks
attached to the profile. This enables both quests and travel agents or bookers who
make reservations with the property to have these cancellation and deposit rules
applied, based on the credit rating indicated on their profile.
Reservation types have different credit ratings defined for them under the Reservation
‘Types Schedule. To link the credit rating to the profile, you assign a reservation type to
the Company, Source, or Travel Agent profile,
To add credit ratings to profiles, your property must have the Credit Rating function set
to Active
Profile Merge
ORACLE
Merging profiles keeps the profile database up-to-date, ensures accurate profile data
and statistics, and reduces staff confusion. Profile merge occurs either manually or
automatically according to the merge rules and threshold points you define. You
manually merge profiles when an external (incoming) profile is suspended ar staged.
In this scenario, not enough data matched with an internal (OPERA Cloud) profile to
merge the profiles. Your intervention is required to merge the external profile with an
internal profile or add it as a new profile. The system automatically merges the profiles
when enough data matches,
You can manually merge profiles the following ways to create a new profile:
+ ASingle internal Profile into the External Profile
+ Multiple Internal Profiles into the External Profile
You can review and edit data on these profiles before merging them,
Chapter 2
Managing Profiles
‘The newly merged profile absorbs all the contacts, activities, business blocks,
reservations, stay details, commissions, and statistical information from the two
profiles. The system removes the old profiles from the database
Merge rules determine the following
+ Ian external profile is automatically merged with an internal profile
+ Ifan external profile is staged / suspended
You set up and define merge rules based on a point value system. The point value
system uses a lower and upper threshold to determine if profiles are a match. The
merge rule determines points based on the data fields that match between the profiles.
Each data field is assigned a point value and the point values of all the fields are
added to determine the threshold,
+ Upper Threshold — Profiles automatically merge when points are at or higher than
the upper threshold value
+ Lower Threshold ~ The system creates a new profile when points are at or below
the lower threshold value.
+ Stages - The system suspends / stages a profile with a point value between the
Upper and lower thresholds. When a profile is staged, you must review the
suspended profile and determine if it should be merged with an intemal profile or
added as anew profile.
Figure 2-1 Thresholds
Upper = 500
Stage Profile — Anything that
E> — falls between the Upper and
Lower Thresholds.
Lower = 100
+ Merging Profiles
Merging Profiles
ORACLE
1. From the OPERA Cloud menu, select Client Relations, select Profiles, and
select Manage Profile
‘Search for and go to the profile.
Click I Want To... and select Merge Profiles.
In the Add To Merge pane, click Select Profile.
Search for the internal profile to merge into the original profile and click Select.
You can select more than one internal profile to merge into the original profile.
6, Review and verity the profile data to be merged. This data appears in the Result
pane.
7
Chapter 2
Managing Profles
Click Merge Profiles.
Editing a Profile’s Sales Information
ORACLE
Prerequisites for Sales Information
‘The Sales Information panel on a profile enables you to record key information related
to sales management.
L
From the OPERA menu, select Client Relations, select Profiles, and then select
Manage Profiles.
Click the View By drop-down and select a profile type, such as a Company, Travel
‘Agent, Source, or Contact.
Enter search criteria in at least one other search field and then click Search,
From the search results, click I Want To... next to the profile and then click the
Sales Information link.
(On the Sales Information screen, click Edit and enter or edit information in any of
the following fields:
Note:
Fields vary depending on the profile type you select in the search.
a Territory — the sales territory to which the account or profile is assigned.
. Priority — the business importance of the profile or contact.
. Rooms Potential — the importance of the account in drawing
‘accommodations business,
d. Account Type — the name of the account type.
e. Business Segments — the business segment this profile represents for your
property.
1. Industry — the industry classification of the account.
9g. Account Source — the origin of the account (for example, media ad, website,
and so on)
hh. Influence — the influence the profile has in the decision-making process.
i. Mail Action — the mailing action codes you can assign to identify the account
when you want to create mailing lists or reports for other purposes.
i. Competition — your hotel's business competition for this account.
k. Scope — the broad geographical areas where the profile or account
generates business.
|. Scope City — the city where the profile or account's headquarters is located
or the city where one of your properties is located that this profile or account
frequently uses.
Click Save.
29
Chapter 2
Managing Profiles
Viewing and Adding Primary Details to a Profile
Viewing Primary Profile Details
1, From the OPERA Cloud menu, select Client Relations, select Profiles, and
select Manage Profile,
2. Search for and go to a profile.
3, Scroll to the Profile Details section to view the profile details.
Adding Primary Details to a Profile
1. From the OPERA Cloud menu, select Client Relations, select Profiles, and
select Manage Profile
2, Search for and go to the profile.
3, Scroll to the Profile Details section to view the profile details.
4, Click Edit to add additional details to the profile and click Save when finished
Profile Negotiated Rates
Any profile type can have negotiated rates associated with it. However, negotiated
rates are typically associated with companies, travel agents, and groups who have an
‘ongoing relationship or agreement with your property. When making a reservation via
the Look to Book Sales screen, reservation agents are presented with the negotiated
rate(s) associated with the agent, company, or group linked to the reservation,
ensuring the correct rate is quoted to the caller
To view the negotiated rates assigned to a profile and to assign negotiated rates to a
profile, click the Negotiated Rates details link on the Manage Profile screen or from
the I Want To panel in profile search result, The Negotiated Rates panel appears.
Up to 150 negotiated rates can be attached to a profile per property. Once this limit
has been reached for the current property, you must delete a negotiated rate that has
already been assigned to the profile at the current property before you can create a
Distributing Negotiated Rates to Other Properties
In mutti-property operations, you can distribute negotiated rates to other properties.
See Managing Profile Negotiated Rates for more information.
+ Managing Profile Negotiated Rates
Managing Profile Negotiated Rates
Adding a Negotiated Rate to a Profile
1. From the OPERA Cloud menu, select Client Relations, select Profiles, and then
select Manage Profile
2, Click | Want to... next to the record in the search result
ORACLE 2-10
ORACLE
Chapter 2
Managing Profles
2. Click the Negotiated Rates details ink to open the Negotiated Rates panel. Click
New.
4. Complete the following fields and click Save when finished:
+ Property. Enter or select a propery.
+ Rate Code. Select the down arrow and choose the rate cade from the rate
codes list of values.
+ Start Date, Enter the start date when this rate code can be assigned to
reservations attached to this profile. You can manually enter the date or select
the date using the calendar tool.
+ End Date. (Optional) Enter the last date when this rate code can be assigned
to reservations attached to this profile, You can manually enter the date or
select the date using the calendar tool.
+ Sequence, Enter a number that determines the display position of this rate
code on the Look to Book sales screen,
Distributing a Profile Negotiated Rate to other Properties
In multi-property operations, you can distribute negotiated rates to other properties,
1. From the OPERA Cloud menu, select Client Relations, select Profiles, and then
select Manage Profile.
2. Enter search criteria and click Search.
3, Click I Want to... next to the record in the search result.
4. Click the Negotiated Rates details link to open the Negotiated Rates panel and
view the negotiated rates for the profile
5. Enter search criteria and click Search.
6. Click the vertical ellipsis button next to the rate you want to distribute and select,
Distribute Negotiated Rate
7. Choose one or mare properties from the list of values and click Select.
Editing a Negotiated Rate on a Profile
1. From the OPERA Cloud menu, select Client Relations, select Profiles, and then
select Manage Profile.
2, Enter search criteria and click Search
3. Click 1 Want to... next to the record in the search result.
4. Click the Negotiated Rates details link to open the Negotiated Rates panel and
view the negotiated rates for the profile
5, Enter search criteria and click Search.
6. Click the vertical ellipsis button next to the rate you want to edit and select Edit.
7. Update the rate details as needed and click Save.
Deleting a Negotiated Rate from a Profile
1. From the OPERA Cloud menu, select Client Relations, select Profiles, and then
select Manage Profile.
2, Enter search criteria and click Search.
Chapter2
Managing Profiles
3. Click 1 Want to... next to the record in the search result
4. Click the Negotiated Rates details ink to open the Negotiated Rates panel and
vview the negotiated rates for the profile.
5, Enter search criteria and click Search,
6. Click the vertical ellipsis button next to the rate you want to delete and select
Delete
Default Routing Instructions
Routing instructions transfer guest charges to an associated primary profile (a
company, agent, source, or contact profile). This transfer happens automatically
For example, a company books a conference at your property and wants to put
‘employee room and tax charges on its account, You create the company's profile and
routing instructions and assign room and tax transaction codes to the routing
instructions. As each employee makes a room reservation, you create the employee
guest profile, and the routing instructions will be applied when the company profile is,
attached to the reservation. Routing instructions will be applied to the reservation as,
soon as the appropriate company, agent, source, or contact profile is attached to the
reservation, as long as the Auto Populate Routing check box is selected.
‘You can associate a reservation with a company, agent, source, or contact profile at
the time of booking using the Look To Book Sales Screen.
+ Creating Routing instructions
Creating Routing Instructions
ORACLE
1, To create routing instructions:
a. From the OPERA Cloud menu, select Client Relations, select Profiles,
select Manage Profile.
b. Search for and select a profile and then click Financials.
. Click New and then select a property.
4. On the Search and Select Routing Instructions screen, search for routing
codes or transaction codes.
Select one or more Routing Codes or Transaction Codes from the
Available list and then click Add.
{Click Auto Populate Routing to attach the routing instructions to any
associated profiles,
2. You can update routing instructions on a reservation billing window that has
existing instructions if no overlapping transactions or codes exist for the same
dates, To update routing instructions:
a. From the OPERA Cloud menu, select Bookings, select Reservations, select
Manage Reservation, and then search and select the reservation
b, Click the Actions link, click Routing, click Edit, change the desired code or
other information, and then click Save Instructions.
212
Chapter 2
Managing Profiles
Linking Profiles as Relationships
Profile links or relationships are used to establish a relationship between two or more
profiles. For example, you might link a guest profile to a travel agent profile or a
company profile to several employees. To link profiles:
1. Locate and open a profile.
2. Inthe Profile Overview panel, under the Profile column, click Relationships. You
might need to select Show All to expand all options.
3. Click New.
4, Select the Profile Type, Type of Relationship, Related Profile, and if applicable,
select the check box for Primary Relationship. Setting a profile relationship as,
primary can be useful when linking profiles that are members of the same family.
5. Click Save.
Adding a VIP Status to a Profile
1. Search for and open a profile.
2. Inthe Profile Overview panel, click Edit.
3. Inthe VIP Status field, search and select or enter a VIP status, and then click
Save.
Adding Identification Information to a Profile
ORACLE
Profiles contain extensive information (including name, mailing address, email
address, phone number, preferences, driver's license, passport, and so on). You can
add and edit identification information in the Identification panel.
1. Inthe OPERA Cloud menu, select Client Relations, select Profiles, and select
Manage Profiles,
2. Enter or select values in the search fields and click Search.
3. Inthe OPERA Profiles search results, locate the profile and click the Profile
Name.
4, Scroll to the Identification panel and click Show Masked Information to view
masked information.
5. Click New to add identification documents to the profile. Enter an ID Type and an
ID Number and additional details, such as Issued Place, Issued Country,
Issued Date, and Expiration Date.
6. Click Save
7. Click Edit to add or change personal details such as birth date, birth country, and
soon,
+ Using the Desktop ID Document Scanner
+ Using the Mobile ID Document Scanner
Chapter2
Managing Profiles
Using the Desktop ID Document Scanner
Prerequisites for Desktop ID Scanning
ID Scanner Operation Prerequisites
1, You must be signed into OPERA Cloud from a workstation where the scanner is,
connected and the drivers for the hardware are installed.
2, You must be signed in at the property level. ID Document Scanning functionality is
not available when signed in at the Hub level
3. ID Document Scanning is available for Guest and Contact profile types only
4, Identifications is set to appear as Custom Check In Step.
5. Open OPERA Controls and configure Custom Check In Steps: Administration >
Enterprise > OPERA Controls > Front Desk Group > Settings > Custom Check In
Steps > click Pencil Icon > Add Identifications to Selected Items > Save.
awe 7 m
RUNES WT RcURSDORRCATOCONL
‘Scanning ID Documents During Check In
From the OPERA Cloud menu, select Front Desk, and select Arrivals.
Search for the reservation.
Select a reservation for check in.
Click Check In at the bottom of the screen.
In the Check In screen, click the Identifications link in the status bar.
ORACLE
214
Cchaprer2
Managing Profiles
6. Place a valid ID document in the scanner.
7. Click the Scan ID Document button in the Identification panel, This triggers the
scanner to read the document and send the guest data into the profile comparison
screen
8, The Comparison screen displays two sections: Existing Profile Details and
Compare and Edit Scan Results,
1 Document Scanning
‘Additional Details
Address ‘ado
9. The Existing Profile Details section on the left side displays the existing details for
the profile, This section is read only
10, The Compare and Edit Scan Results section on the right side displays the details
retrieved from the scanned document, You can compare the details and edit scan
results if needed.
11, Values in unchecked fields are saved to the profile details.
a. Ifthe scanned value is the same as the existing profile value, the check box is
unchecked by default
b. Ifthe scanned value is blank for the field that is populated in the existing
profile value, the check box is unchecked by default. if you manually select
this check box, then the blank value is saved, which means the originally
existing value is removed.
ORACLE
Chapter
Managing Proies
c. Ifthe scanned value is populated with a different value than the existing profile
detail, which is checked by default, you can manually uncheck to keep the
existing value.
412. Values in checked fields are updated in the profile details when saved.
a. Ifthe scanned value is different than the existing profile value, the check box
will be checked by default, To draw attention to this value point, a warning icon
appears. If you do not want to override the existing value for the specific field,
you can manually uncheck the check box next to the field,
b, Ifthe scanned value is populated, but the same field in the profile is blank, the
check box will be checked by default and the scanned value will be saved. The
warning icon appears.
©. You can also manually select the check box and update the value in the field,
and the update will be saved to the profile details.
i a Qa
: / 4
“ . po ets a o
a : a |o
Ls . Oo
aoa
sdenication identicition
- - Pass Q
= = m a
13, The Address section in the Existing Details has a drop-down menu enabling you to
select any address type and address existing on the current profile
a. The Address Type LOV field is populated with the profile primary address by
default. You can update the Address Type by selecting a different value from
the list.
b, The Add as New switch allows you to add the scanned address to the existing
list of addresses on the profile. When this toggle is active, the address from
ORACLE 216
Chapter 2
Managing Profles
the scan does not replace the address that appears in the Existing Profile,
instead the address Is added into the profile as new.
Ifyou want to update the existing address with new details, switch the Add as
New toggle to Off (default
d. The Make Primary switch allows you to set the address from the scanned
details as primary for the profile (it does not matter if this is a new address or
an address that will override an existing address showing in the profile). This
toggle is Off by defauk.
14, Review and click Save
Checked fields are updated in the profile with new details.
b, The scanned image is saved in profile attachments based on the Stored ID
Document Image Type setting
Scanning ID Document directly from Identification panel
From the OPERA Cloud menu, select Client Relations, select Profiles, and then
select Manage Profile.
2. Search for the Guest or Contact type profile.
3. Click the profile name hyperlink.
4. Inthe Profile Details section, click the Identifications link or panel.
ORACLE
Chapter2
Managing Protles
Manage Profile
Tle ore
aes
Bowne
ate ISANZDTE By RARRAOUNOCESAST Upc 3
ie vps
Hrfle ating
Commnicaion(S) ProfleDetis | Suberpon Aecuns Raeae | Naot as
Cerwiponnce | CCETEGTE Tevet | Manbeshp | Petercer
felvombps Serie egues | TerManagement | wab Avoute
Furare Pat Say)
Attachments | nots
nau
* @
veo sionoe
titans
Aor (6) Biase) | Atschwert | custenages | Moweleepng | Neter
5, Place a valid ID document in the scanner.
6. Click the Scan ID Document button in the Identification panel. This triggers the
scanner to read the document and send the guest data into the profile comparison
screen,
ORACLE 218
Cchaprer2
Managing Profiles
m
Shon
| | leentiestion Documents
vow options
Primary 1D Number ID Type_tssuedPtace sued Country sued Date
o n
rasteont Te
o fASSPORT
Personal Details
‘The Comparison screen appears enabling you to compare, update, and save scan
results in the same way as you would if scanning from the Check In screen.
Using the Mobile ID Document Scanner
Prerequisites for Mobile ID Scanning
Mobile ID Scanner Operation Prerequisites
L
‘You must be signed into OPERA Cloud from a workstation where the scanner is
connected and the drivers for the hardware are installed.
‘You must be signed in at the property level, ID Document Scanning functionality is
Not available when signed in at the Hub level.
ID Document Scanning is available for Guest and Contact profile types only.
Identifications is set to appear as Custom Check In Step,
(Open OPERA Contols and configure Custom Check In Steps (Administration >
Enterprise > OPERA Controls > Front Desk Group > Settings > Custom Check In
Steps > click Pencil Icon > Add Identifications to Selected Items > Save).
ORACLE
Chapter 2
Managing Profiles
I 32cm
> le”
SAS ecneee nt cats |
=e —
‘Scanning Mobile ID Documents During Check In
From the OPERA Cloud menu, select Front Desk, and select Arrivals.
‘Search for the reservation.
Select a reservation for check in.
Click Check In at the bottom of the screen,
In the Check In screen, click the Identifications link in the status bar.
6. Click the Sean ID Document button in the Identification panel.
ORACLE
2-20
Chapter 2
Managing Profiles
Confirmation Rate Room
Identification
Show Masked Infor
Identification Documents
$¥ View Options
Issued
Primary 1D Number I Type Issued Place Colney Issued Date
7. Inthe ID Document Scanning screen, click the Choose Image button to display
the device camera options.
ORACLE 221
Chapter 2
Managing Proies
Home /Front Desk /Arivals Check in Reservation /1D Document Scanning ¢ Backt
ID Document Scanning
Tips for taking a good document photo
8. Select Choose Image (Note: this can vary based on used device). Follow the
listed tips for taking a good document photo when capturing the image.
9, The captured image appears in the ID Document Scanning screen, Review the
image to confirm it meets the good document photo criteria
10. To retake the image, click Choose Image again. The new captured image
replaces the existing image in the screen.
1. When satisfied with the captured image, click Process. The encrypted image is
sent to the vendor for processing, and scan results return the guest data into the
profile comparison screen,
ORACLE 222
Chapter 2
Managing Profiles
Client Relations + > g
| © overs cious
Choose image
covet |S
12, The Comparison screen displays two sections: Existing Profile Details and
Compare and Edit Scan Results sections.
ORACLE 223
Chapter 2
Managing Profies
1D Document Scanning
Clett Relations © Bookings ~ FrontDesk ~ Inventory ~ Financials ~
henna =
* Regie
Name Name
‘Additional Details
Address
13. The Existing Profile Details section on the left side displays the existing details for
the profile. This section is read only.
14, The Compare and Edit Scan Results section on the right side displays the details,
retrieved from the scanned document. You can compare the details and edit scan
results if needed,
415, Values in unchecked fields are saved to the profile details.
a. Ifthe scanned value is the same as the existing profile value, the check box is
unchecked by default.
b, Ifthe scanned value is blank for the field that is populated in the existing
profile value, the check box is unchecked by default. I you manually select
this check box, then the blank value is saved, which means the originally
existing value is removed.
. Ifthe scanned value is populated with a different value than the existing profile
detail, which is checked by default, you can manually uncheck to keep the
existing value,
416. Click save to update values in the checked fields in the profile details.
a. Ifthe scanned value is different than the existing profile value, the check box is
checked by default. To draw attention to this value point, a warning icon
appears. If you do not want to override the existing value for the specific field,
you can manually uncheck the check box next to the field.
ORACLE
224
Cchaprer2
Managing Profiles
b. Ifthe scanned value is populated, but the same field in the profile is blank, the
check box is checked by default and the scanned value will be saved. A
warning icon appears.
© You can also manually check the check box and update the value in the field,
and the update is saved to the profile details.
7 a Qa
cress dees
a == 0 |?
“ic a
= a
a
entiation entiation
- - ass Q
= = 2 A
17. The Address section in the existing Details has a drop-down menu that enables
you to select any address type and address existing on the current profile.
a. The Address Type LOV field is populated with the profile primary address by
default. You can update the Address Type by selecting a different value from
the list
b. The Add as New switch allows you to add the scanned address to the existing
list of addresses on the profile. When this toggle is active, the address from
the scan does not replace the address displayed in the Existing Profile
Instead, the address is added into the profile as new.
. Toupdate the existing address with new details, switch off (default) the Add as
New toggle.
d. The Make Primary switch sets the address from the scanned details as,
primary for the profile (it does not matter if this is anew address or an address
that will override an existing address showing in the profile). This toggle is off
by default,
ORACLE
Chapter 2
Managing Proies
18, Review and click Save.
19. Checked fields update in the profile with new details,
20. The scanned image is saved into profile attachments based on the Stored ID
Document Image Type setting.
‘Scanning Mobile ID Documents from the Identification Panel
1. From the OPERA Cloud menu, select Client Relations, select Profiles, and the
select Manage Profile
2. Search for the desired Guest or Contact type profile and click the Profile name
hyperlink
3, Inthe Profile details section, click the Identifications hyperlink or panel
Manage Profile
« @ &
i ieseunpeptes
Profle ing
conmusicaion 6) [Wenifition 3] PrefleDemie | Subsrption () Accounts Receles | Nagtited ates
Coneiponcince | ECETEGRE Wepre | Membestip | orererces oe
felvombps Serie egues | TerManagement | wab Avoute areas
Attachments | Noss
sky age Bons Spina @
roeo sionoe
titans
Aer (6) | Bi tiaer i) | Atschnere | cust wows tes
4, Click Sean ID Document in the Identification panel or popup.
ORACLE 2.26
Chapter 2
Managing Profiles
In the ID Document Scanning screen, click Choose Image to display the device
camera options.
227
Chapter2
Managing Proies
Home /Front Desk /Arivals Check in Reservation /1D Document Scanning ¢ Backt
ID Document Scanning
Tips for taking a good document photo
6. Select Choose Image (Note: the name of this button can vary based on used
device). Follow the listed tips for taking a good document photo when capturing
the image.
7. The captured image appears in the ID Document Scanning screen. Review the
image if it meets the good document photo criteria.
ORACLE 2.28
Chapter 2
Managing Profiles
Home /Front Desk /Arivals/Check In Reservation /1D Document Scanning «e
ID Document Scanning
8, To retake the image, click Choose Image again to take new photo of the ID
document. The new captured image replaces the existing image in the screen.
‘9. When you are satisfied with the captured image click the Process button. The
encrypted image is sent to the vendor for processing, and scan results return the
guest data into the profile comparison screen.
Adding Search Keywords to a Profile
You can set up and attach keywords to a profile to associate a variety of identitying
information with the profile. Keywords can include the search name, abbreviations, tax
numbers, corporate ID numbers, ticker symbols, and so on. The keywords attached to
‘a profile help to narrow the results when searching for profiles. To add search
keywords to a profile:
1. Locate and open a profile.
2. Inthe Profile Overview panel, under the Profile column, click Keyword. You may
need to select Show All to expand all options.
3. Click New.
4. Enter a Keyword Type and Keyword, and then click Save.
Adding Guest Preferences to Profiles
‘You can add preferences to a guest profile to personalize or enhance your guest
services.
ORACLE 2-29
Chapter 2
Managing Profiles
1. From the OPERA Cloud menu, select Client Relations, select Profiles, and then
select Manage Profile
2 Search and select a profile or create a new profile
3. Onthe profile click Preferences and then click New.
4, Select one or more values trom the list of Available Values.
You can use the filter field to narrow the list or clear the lst
5. Click Add to move your selections to Selected Values.
6. Click Save to Profile.
Adding or Clearing an Alternate Name or Incognito Name for a Profile
Incognito name functionality enables a guest to create a fictitious name and profile to
use while dealing with a property, This functionality can be used for celebrities, so that
news does not get out by the hotel personnel that a celebrity is staying at the property.
The alternate name feature allows you to record an alternate (or native) name, ttle,
language, and salutation for each profile. Alternate names can help identify and
manage profiles during the profile merge process.
Adding Incognito Names and Alternate Names to Profiles
1, Locate and open a profile using the steps above.
2. Inthe Profile Overview panel, click Edit,
3, Click the link labeled Alternate Name or the hat and glasses icon to add an
Incognito Name, then fill in the appropriate information in the dialog box, and click
Save.
4, Click Save in the Profile Details panel when you are done.
Clearing an Incognito Name or Alternate Name
1. Locate and open a profile using the steps above.
2. Inthe Profile Overview panel, click Edit,
3, Click the Incognito Name icon or the Alternate Name link, delete the name from
the field, and then click Save.
Adding Profile Communications
ORACLE
‘You can add communication types to a profile, such as additional addresses, phone
numbers, fax numbers, and email addresses,
1. From the OPERA Cloud menu, select Client Relations, select Profiles, and
select Manage Profile
Search for and go to the profile,
In the Profile Overview section, click Communication and click Manage
Click New in the section where you want to add a communication type.
Complete the fields for the new communication type and click Save.
Chapter 2
Managing Profiles
Adding Notes and Internal Comments to a Profile
OPERA Cloud enables you to add notes and internal comments to profiles. Typically,
notes that are flagged as internal are not transmitted to external systems when the
profile is sent aut or is hidden on printed correspondence with the customer. To add
oles and internal comments to a profile:
1. Locate and open a profile.
2. Inthe Profile Overview panel, under the Notifications column, click Notes. You
may need to select Show All to expand all options.
3. Click New,
4, Enter the type of note, select the check box if the note should be internal use only,
enter a Title, Comment, and select if the note should be available globally or only
ina specific property. If the note should only apply in a specific property, enter the
property code. Click Save to save and exit, or Save and Continue to save this
note and add another.
Attaching Files to a Profile
You can attach files to profiles that can be used for corporate contracts, proposals,
and similar documents,
1. Locate and open a profile.
2. Inthe Profile Overview panel, under the Notifications column, click Attachments.
‘You may need to select Show All to expand all options.
3. Click New.
4, Choose an attachment, set the availability to global or specify a property, enter a
name and description, and then click Save,
Viewing Profile Future and Past Stays
You can view a guest's future or past reservations, including details on room types and
rates, arrival/departure dates, previous reservation status, and so on, including any
profiles associated with the bookings.
Future and Past Stays also shows the total number of reservation records attached to
the guest profile, This is a global count of all reservation records for the guest in all
available properties within the chain. When logged into a single property, you see only
the reservations in that property.
1. Locate and open a profile.
2. Inthe Profile Overview panel, under the Stay column, click Future & Past Stays.
‘You may need to select Show All to expand all options,
3. From the list of future and past stays, click any linked information for additional
details.
Viewing a List of Recently Viewed Profiles
ORACLE
Chapter 2
Managing Profiles
1. From the OPERA Cloud menu, select Client Relations, select Profiles, and then
select Manage Profile
2 On the Manage Profile screen, click 1 Want To.... A list of recently viewed profiles
appears under the View section for easy access to those profiles.
Making a Guest Profile Private
‘You can mark profiles as private to prevent them from appearing in central
reservations systems or other properties in a chain or multi-property configuration. Use
OPERA Controls and Manage Profiles to mark profiles as private
1. From the Administration menu, select Enterprise, and then select OPERA
Controls,
2, Under Groups, click Profile and then set the View Profiles Created in Hubs
parameter to Off.
3, From the OPERA Cloud menu, click Client Relations, select Profiles, and then
select Manage Profiles,
4, Search for profiles.
5, From your search results, click Actions on a profile and select Mark Profile as
Private.
Deactivating a Profile
‘You can deactivate a profile if a guest requests itor if the profile has not been used for
a long time. Changing a profile to inactive makes it easier to find when you need to
purge it. To deactivate a profile:
1. From the OPERA Cloud menu, select Client Relations, select Profiles, and
select Manage Profile
Search for and go to a profi.
Scroll to the Profile Details section to view the profile details
Under Profile Details, click Edit and deselect the Active check box.
Click Save.
Marking a Profile as Restricted
ORACLE
Profile restriction is used to warn and restrict users from selecting a guest, company,
‘or agent profile when making reservations or blocks. You must select a restricted
reason when marking a profile as restricted. After a profile is restricted, a restricted
icon appears on the business card and a restricted column appears in the profile
search results.
You can mark a profile as restricted from being updated. Profiles can still be updated
while restricted, but a prompt appears every time you attempt to use a restricted profile
for a reservation or a block. Depending on your permissions, you might be able to
override the restriction, To restrict a profile:
1, Search for and open a profile,
Chapter 2
Managing Profles
2. Under Profile Details, click Edit and select the Restricted check box.
3. Click Save,
Downloading a Profile from the Central Reservation Database
You can download profiles from your central reservation system to your property,
OPERA Cloud automatically downloads the profile during profile advanced search,
which evokes lookup from the central system. In order for this feature to work, you
must have the Cloud Loyalty license active in your central system.
1. From the OPERA Cloud menu, select Client Relations, select Profiles, and
select Manage Profile.
Click Go to Advanced Search.
In the Search area, enter the profile name and any other search filters,
Select External System from the LOV in advance search,
Click Search. A list of profiles from the central system appear in the left column,
and the matches from the local database appear on the right. You can choose to
download the profile trom the central system database by clicking ! Want To... and
clicking Download Profile.
Profile Anonymization
ORACLE
To protect personal information for guests, a guest profile's data can be made private
through data anonymization. The Profile Anonymization feature uses data
anonymization to encrypt or remove a guest's personal information from the database
‘so the guest can remain anonymous.
OPERA Controls
‘The following OPERA Controls activate this feature for Individual profiles:
Table 2-1
ES
Name Grou Type Description
P
Personal Information Profle Paramete When active, addilonal security procedures are
Protection sor available, which includes anonymization of profile
data
Number of Days until Profle Setting Available when the Personal Information Protection
Anonymization s parameter is active. This value defines the number
Of days after the last activity occurs in which the
requested profile can be anonymized.
Required Conditions for Profile Anonymization
You can activate Profile Anonymization for guest profiles by clicking 1 Want To... next
to the profile and then selecting Anonymize Profile on the Profile Presentation. You
can also choose to cancel the anonymization by selecting the Do Not Anonymize
action until the point the profile is anonymized. The following conditions are required
for a guest profile to be anonymized:
ORACLE
Chapter 2
Managing Profiles
+ Number of Days for Anonymization setting requirement must be met. This
requirement is met when the defined number of days has passed since the last.
activity for the profile. For example, ifthe setting is 5 days, the profile is eligible for
anonymization five days after the profile’s last activity, such as a stay or
transaction,
+ Profile is not a Contact profile type
+ Open Folios do not exist forthe profile
+ Outstanding Balance does not exist for the profile.
+ Routing Instructions do not exist with the guest profile as the payee.
+ No Accounts Receivable Invoices (open / closed) exist for the quest profile and
none are attached to the profile's Accounts Receivable (AR) account.
+ No Accounts Receivable Invoices (open / closed) exist for the guest profile and
one are attached to the invoice.
+ Outstanding Commissions do not exist for the profile.
+ Future Reservations do not exist for the profile
Ita profile cannot be anonymized, a message appears indicating the reason. For
example, there might be one or more dependencies as described in the Conditions for
Profile Anonymization list. If there are multiple validation failures, all reasons are listed
in the message to help you better resolve these issues and anonymize the profile.
Anonymized Profile Information
‘The following information is anonymized for the profile:
Table 2-2
Cm
Profile Element ‘Anonymization Format Removed from
Database?
‘Name — This includes the Profile, AKO, No
Reservation Name, Credit Card Names,
Membership Card Name, and Room Key
Card Name.
Salutation AXXXXXKAXZ, No
Envelope Greeting AX2000000Z, No
Alternate Name AXOOKHKZ No
Atemate Salutation AXXXXXKAXZ, No
Alternate Envelope Greeting AX000OOKZ, No
Aliasiincognito AOHHHXZ No
Address (excluding State and Country) AXXXXXXXXZ No
‘Communication (that is, Email, Phone) AXXXXXXXXZ No
Identification (hats, Driver's License, XXXXXXXX99) No
Passport Number)
Birth Date Not applicable Yes, removed
Birth Place AXXXXXKAXZ, No
Birth Country Not applicable Yes, removed
Gender Not applicable Yes, removed
Chapter 2
Managing Profles
Table 2-2 (Cont)
Ol
Profile Element ‘Anonymization Format Removed from
Database?
Photographic Images (attachments of Not applicable Yes, removed
any type)
Tax ID AXXXXKKAXZ, No
‘CommentsiNotes Not applicable Yes, removed
Membership Card Number A00000KZ, No
‘Change Log Not applicable Yes, removed
Profile Links/Relationships (Including the Not applicable Yes, removed
linked profile’s change log)
Web Accounts (username/password) Not applicable Yes, removed
Keywords Not applicable Yes, removed
Client 1D AXXXXKKHXZ, No
Credit Card Number Not applicable Yes, removed
Post Profile Anonymization
After you anonymize a profile, the following conditions are true:
+ The profile no longer appears in Profile drop—down within the application.
However, a search from the Profile Search screen stil returns the profile, but the
data is anonymized,
+ You no longer have access to the folio history for the anonymized profile. All
options are hidden when the highlighted folo is linked to an anonymized profile,
regardless of the Permanent Folio Storage functionality being active.
+ The 1 Want To... actions are hidden for the profil.
+ User Log entries are removed, including Join Share/Break Share and Link Profiles!
Relationships. This includes all Reservation user logs and Financial user logs.
* Updates to the Profile from external systems are no longer accepted, and a new
profile is created,
+ Profile match and merge rules are no longer considered. After a profile is
anonymized, you cannot merge it into other guest profiles.
Guest Stay Statistics
Use the Stay Statistics feature to view a concise summary of a guest's stay and
revenue statistics. The statistics provide revenue from reservations and revenue from
all other sources. The statistics include revenue posted by passerbys and revenue
Posted in accounts receivables after the business date is closed.
1. From the OPERA Cloud menu, select Client Relations, select Profiles, and then
select Manage Profiles,
2. Use Search to locate the guest's profile record.
ORACLE
Chapter 2
Managing Profiles
menu and select
3. From search results, click the profile’s row-level | Want To
Stay Statistics.
4. Select either the Reservation Statistics tab or the Revenue Statistics tab and
search for statistics by Property, Currency, Stay From Year, or Stay To Year.
a. The Reservation Statistics tab shows the guest's stay details such as number
of nights, arrivals, cancels, no shows, and day use. The statistics also show
the revenue generated from the profile's reservations, such as average daily
rate,
b, The Revenue Statistics tab shows revenue generated by the profile's stay
from all sources.
Managing Attachments
ORACLE
Prerequisites for Attachments,
You can attach files (less than 2MB) to Reservations, Blocks, or Profiles using the
Attachments feature. Reservation and Block attachments are retained for the life of the
reservation or block and purged after departure.
Adding an Attachment
1. From the OPERA Cloud menu, select Bookings, select Reservations, and then
select Manage Reservation.
& Note:
To add an attachment to a block, select Bookings and then select
Blocks. To add an attachment to a profile, select Client Relations and
then select Profiles.
2, Search for and select a reservation, block, or profile.
3, Click 1 Want To... and then select the Attachments link located under
Notifications. You might need to select Show All to see all options.
4. Click New to attach a new file.
5, Click Browse to select a fle on your computer,
6, Enter a Name and a Description for the file and then click Save.
Downloading an Attachment
1. Search for and select a reservation, block, or profile,
2, Click | Want To... and then select the Attachments link located under
Notifications. You might need to select Show All to see all options.
3. Onthe Attachments screen, click the vertical ellipsis button.
4, Click Download and choose to either Open or Save File,
Chapter 2
Membership
Deleting an Attachment
1. Search for and select a reservation, block, or profile
2. Click IWant To... and then select the Attachments link located under
Notifications. You might need to select Show All to see all options.
| ellipsis button
3. On the Attachments screen, click the ver
4, Click Delete and confirm the deletion.
+ Prerequisites for Attachments
+ Prerequisites for Attachments
+ Prerequisites for Attachments
Related Topics
+ page 35
+ page 3-19
+ page 3-53
+ page 2-4
Prerequisites for Attachments
OPERA Controls
Group: General
File Attachments
Membership
‘A quest might be a member of your hotel loyalty program andlor a member of multiple
airline frequent flier programs. In OPERA, there's no limit to the number of
memberships you can enroll the guest in, and you can choose from these multiple
available memberships to decide which ones should be used for a particular
reservation.
Enroll the guest within their Profile. You can then use their membership information —
such as membership number, type, or level— in searches, reports, and bookings.
Membership information is stored on both the guest profile and on the reservation,
+ Calculating or Expiring Membership Points
+ Membership Types
+ Searching by Membership Level
+ Managing Membership Information
Calculating or Expiring Membership Points
ORACLE
1. From the OPERA Cloud menu, select Client Relations, select Membership, and
select Calculate Membership Points.
Chapter2
Membership
2. Select Calculate Points to calculate the points for a membership type or select,
Expire Points to expire points
3. Enter a Membership Type and enter a date that represents the point in time up to
which you want to calculate or expire points. Click Submit to finish
Membership Types
Guests often belong to membership programs offered by hotels, auto clubs, airlines,
and so on, These memberships might offer discounts and other benefits to quests
staying at your property. To apply membership privileges and awards to a guest stay,
the guest must belong to a membership program recognized by your property.
Membership types allow you to identify and manage the membership programs on a
profile, For example, your hotel might have a guest loyalty program that awards guests
based on the amount of revenue generated or the number of stays per year. You
would create a specific membership type for this program.
You can add membership types to a guest profile or to a reservation at booking or
check-in. You can add more than one membership type to a profile, but you must
designate one of the membership types as primary.
Each membership type has a membership type rule setup associated with it.
Membership type rules determine the actions that result in membership award points
and tier point accrual. One of two types of points, award points or tier points, can be
defined for the membership program. Members redeem award points towards specific
awards, and tier points are evaluated to determine membership tier / level upgrades
and downgrades.
When creating a membership type, you can set an expiration date, and you can set up
the membership to auto-generate membership numbers or require them to be
manually entered for each new member.
Searching by Membership Level
You can use Profile Advanced Search to search by membership level.
1, From the OPERA Cloud menu, select Client Relations, select Profiles, and
select Manage Profile,
2, Click Go to Advanced Search
3. Inthe Search area, enter or select a Membership Level.
4, Click Search,
Managing Membership Information
ORACLE
{Guest profiles include information about the guest's memberships in rewards
programs. To view and edit membership information for a guest, follow the steps
below.
1. From the OPERA Cloud Navigation Bar, select Client Management, Profiles, and
then Manage Profile.
ORACLE
Chapter 2
Membership
Search for a profile, or select a recently viewed profile from the | Want To... menu,
In the Profile column, click Membership, You may need to click Show All to view
all options.
Click View Inactive to view any inactive membership information,
Click New to add new membership information.
Fill out the Membership page with the membership type, card number, and
any other information,
b. Select the Inactive check box if this is not an active membership,
Click Save.
You might also like
- Her Body and Other Parties: StoriesFrom EverandHer Body and Other Parties: StoriesRating: 4 out of 5 stars4/5 (821)
- The Sympathizer: A Novel (Pulitzer Prize for Fiction)From EverandThe Sympathizer: A Novel (Pulitzer Prize for Fiction)Rating: 4.5 out of 5 stars4.5/5 (122)
- Devil in the Grove: Thurgood Marshall, the Groveland Boys, and the Dawn of a New AmericaFrom EverandDevil in the Grove: Thurgood Marshall, the Groveland Boys, and the Dawn of a New AmericaRating: 4.5 out of 5 stars4.5/5 (266)
- Team of Rivals: The Political Genius of Abraham LincolnFrom EverandTeam of Rivals: The Political Genius of Abraham LincolnRating: 4.5 out of 5 stars4.5/5 (234)
- A Heartbreaking Work Of Staggering Genius: A Memoir Based on a True StoryFrom EverandA Heartbreaking Work Of Staggering Genius: A Memoir Based on a True StoryRating: 3.5 out of 5 stars3.5/5 (231)
- Hidden Figures: The American Dream and the Untold Story of the Black Women Mathematicians Who Helped Win the Space RaceFrom EverandHidden Figures: The American Dream and the Untold Story of the Black Women Mathematicians Who Helped Win the Space RaceRating: 4 out of 5 stars4/5 (897)
- The Unwinding: An Inner History of the New AmericaFrom EverandThe Unwinding: An Inner History of the New AmericaRating: 4 out of 5 stars4/5 (45)
- The Yellow House: A Memoir (2019 National Book Award Winner)From EverandThe Yellow House: A Memoir (2019 National Book Award Winner)Rating: 4 out of 5 stars4/5 (98)
- The Emperor of All Maladies: A Biography of CancerFrom EverandThe Emperor of All Maladies: A Biography of CancerRating: 4.5 out of 5 stars4.5/5 (271)
- The World Is Flat 3.0: A Brief History of the Twenty-first CenturyFrom EverandThe World Is Flat 3.0: A Brief History of the Twenty-first CenturyRating: 3.5 out of 5 stars3.5/5 (2259)
- Shoe Dog: A Memoir by the Creator of NikeFrom EverandShoe Dog: A Memoir by the Creator of NikeRating: 4.5 out of 5 stars4.5/5 (537)
- The Little Book of Hygge: Danish Secrets to Happy LivingFrom EverandThe Little Book of Hygge: Danish Secrets to Happy LivingRating: 3.5 out of 5 stars3.5/5 (401)
- Grit: The Power of Passion and PerseveranceFrom EverandGrit: The Power of Passion and PerseveranceRating: 4 out of 5 stars4/5 (590)
- Elon Musk: Tesla, SpaceX, and the Quest for a Fantastic FutureFrom EverandElon Musk: Tesla, SpaceX, and the Quest for a Fantastic FutureRating: 4.5 out of 5 stars4.5/5 (474)
- On Fire: The (Burning) Case for a Green New DealFrom EverandOn Fire: The (Burning) Case for a Green New DealRating: 4 out of 5 stars4/5 (74)
- The Subtle Art of Not Giving a F*ck: A Counterintuitive Approach to Living a Good LifeFrom EverandThe Subtle Art of Not Giving a F*ck: A Counterintuitive Approach to Living a Good LifeRating: 4 out of 5 stars4/5 (5807)
- The Hard Thing About Hard Things: Building a Business When There Are No Easy AnswersFrom EverandThe Hard Thing About Hard Things: Building a Business When There Are No Easy AnswersRating: 4.5 out of 5 stars4.5/5 (346)
- The Gifts of Imperfection: Let Go of Who You Think You're Supposed to Be and Embrace Who You AreFrom EverandThe Gifts of Imperfection: Let Go of Who You Think You're Supposed to Be and Embrace Who You AreRating: 4 out of 5 stars4/5 (1091)
- Never Split the Difference: Negotiating As If Your Life Depended On ItFrom EverandNever Split the Difference: Negotiating As If Your Life Depended On ItRating: 4.5 out of 5 stars4.5/5 (842)
- BARISTADocument28 pagesBARISTAEma PidiantiNo ratings yet
- FB Industry Terutama BanquetDocument25 pagesFB Industry Terutama BanquetEma PidiantiNo ratings yet
- Struktur Organisasi FB Terutama BanquetDocument14 pagesStruktur Organisasi FB Terutama BanquetEma Pidianti100% (1)
- Bahaya Kecelakaan Kerja Di HotelDocument7 pagesBahaya Kecelakaan Kerja Di HotelEma PidiantiNo ratings yet
- Proposal PKM KDocument10 pagesProposal PKM KEma PidiantiNo ratings yet
- Modul Pertemuan KeduabelasDocument4 pagesModul Pertemuan KeduabelasEma PidiantiNo ratings yet
- Metodologi Penelitian Minggu 15Document18 pagesMetodologi Penelitian Minggu 15Ema PidiantiNo ratings yet
- Modul Pertemuan KesembilanDocument4 pagesModul Pertemuan KesembilanEma PidiantiNo ratings yet
- Modul Perkuliahan KesepuluhDocument4 pagesModul Perkuliahan KesepuluhEma PidiantiNo ratings yet
- Hand Out Room ServiceDocument14 pagesHand Out Room ServiceEma PidiantiNo ratings yet
- Neraca SaldoDocument25 pagesNeraca SaldoEma PidiantiNo ratings yet