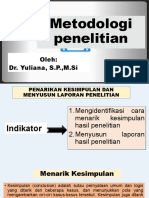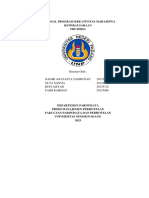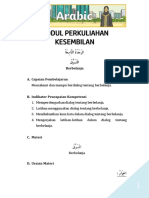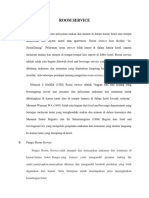Professional Documents
Culture Documents
Front Desk
Front Desk
Uploaded by
Ema Pidianti0 ratings0% found this document useful (0 votes)
9 views54 pagesOriginal Title
Front Desk (1)
Copyright
© © All Rights Reserved
Available Formats
PDF or read online from Scribd
Share this document
Did you find this document useful?
Is this content inappropriate?
Report this DocumentCopyright:
© All Rights Reserved
Available Formats
Download as PDF or read online from Scribd
0 ratings0% found this document useful (0 votes)
9 views54 pagesFront Desk
Front Desk
Uploaded by
Ema PidiantiCopyright:
© All Rights Reserved
Available Formats
Download as PDF or read online from Scribd
You are on page 1of 54
Front Desk
Front Desk features some of the most commonly used operations in OPERA Cloud,
such as managing guest arrivals, managing in-house guests, and managing guest
departures. Some additional tasks you can complete from the Front Desk menu are
room searches, room assignments, and quick check outs as well as opening folios,
creating registration cards, setting wake up calls, and sending messages to quests.
+ Arrivals and Check in
+ Reversing (Cancelling) Check-In
+ Departures and Checkout
+ Front Desk Workspace
Arrivals and Check In
Arrivals management involves overseeing guests arriving at the property, including
walk ins, day use arrivals, and groups. You can pre register, advance check in or
check in guests, queue, or modify reservations.
+ Queue Rooms
+ External Guest Notifications
+ Checking in Reservations
Queue Rooms
ORACLE
‘The Queue Rooms feature is accessible when the application function Rooms
Management > Queue Rooms application function is set to Active.
Attimes, guests arrive before their selected room or a room of their chosen room type
is available for assignment. The resulting backlog can cause confusion at the front
desk and, worst of all, guest dissatisfaction unless the situation is handled equitably
and expeditiously. The OPERA Queue Reservations/Queue Rooms feature helps you
manage room assignment fairly, and get guests into their rooms faster by coordinating
front desk and housekeeping efforts.
Front Desk staff can assign reservations to the reservation queue if the guest's room is
not ready for assignment or if there are no available rooms of the room type attached
to the reservation. Housekeeping staff can use the Queue Rooms functionality to
determine if there are quests waiting to check in to a particular room or type of room; if
there are, the queue list can provide guidance in determining which rooms need
attention first.
When you attempt to check in guests before their accommodations are available — for
example, if the assigned room is still occupied or all rooms of the desired room type
are dirty — the Queue Reservations feature tells you that there is a rooms queue and.
prompts you whether you want to continue with check-in or stop the check-in so that
you can put the reservation on queue.
4a
Chapter
‘Avals and Check In
+ Adding a Reservation to the Queue
Adding a Reservation to the Queue
‘At check in, you can place a reservation in the queue if the assigned room is not ready
for occupancy. You can finish the check in once the room is vacant and the
housekeeping status of room is clean or inspected.
1. From the OPERA Cloud menu, select Bookings, select Reservations, and then
select Manage Reservation.
2. Select Arrivals for the Search Type and enter a Property and then click Search.
3, Select the reservation from the search results and click I Want To . .. and then
select Place Reservation in Queue under Modify/Update.
4, On the Information screen, click OK to confirm.
When searching for arrivals, the Queue Status appears on the reservation when using
the Reservation Card view. The Queue link appears when using other reservation
views. When you click the Queue link it opens the Queue screen, where you can view
the wait time and queue priority. You can also update the priority, check in the
reservation, assign a room, or remove a reservation from the queue.
External Guest Notifications
ORACLE
With the External Notifications feature you can flag a guest or group reservation if the
guest wants to opt in to receive external notifications related to their stay. For example,
if a guest arrives earlier than check in time or when their room is not yet ready, they
‘can opt-in to receive external notifications by phone andor email, and can then enjoy
the property's amenities, theme parks, or a meal, and be notified when their room is
ready. When flagging a reservation for External Notifications you can choose an
existing primary phone and/or email from the guest's profile or enter new values.
f Note:
OPERA does not directly send external notifications to quests when this flag
is set on a reservation. An external system must be configured to subscribe
to business events that OPERA generates for these notifications,
You can flag reservations for External Notifications in the following screens:
+ Manage Reservation — Arrival Date and ETR Ascending
+ Check In Assign Room step.
+ Reservation Advanced Search.
+ Room Assignment Search
External Notification flagging or modifying the flag on a reservation is recorded in the
‘Changes Log
+ External Guest Notifications Conditions and Assumptions
+ External Guest Notifications Impact
+ Flagging a Reservation for External Guest Notifications
42
Chapter 4
‘Avrvals and Check In
External Guest Notifications Conditions and Assumptions
‘The External Notification Details check box and Phone/Email fields are read-only if
the reservation status is No Show, Checked Out, or Canceled.
External Guest Notifications Impact
ORACLE
‘The following data elements are within the Business Events Reservation module.
Opted For Communication
Business Event Element Details:
+ Data Element: OPTED FOR COMM YN
+ XML Tag Name: OPTED FOR COMM YN.
+ Description: A YIN value based on the external communication flag on the
reservation
+ Data Type: C
+ Business Event: New Reservation, Update Reservation, Advanced Check In,
Reverse Advanced Check In
Communication Type
Business Event Element Details.
+ Data Element: COMMUNICATION TYPE
+ XML Tag Name: COMMUNICATION TYPE
+ Description: Is always EXT_NOTIFICATIONS for this functionality
+ Data Type:
+ Business Event: New Reservation, Update Reservation, Advanced Check In,
Reverse Advanced Check In
Communication Role
Business Event Element Details
+ Data Element: COMMUNICATION ROLE
+ XML Tag Name: COMMUNICATION ROLE
+ Description: The type of communication (that is, Email or Phone)
+ Data Type: ¢
+ Business Event: New Reservation, Update Reservation, Advanced Check In,
Reverse Advanced Check In
Communi
Business Event Element Details:
+ Data Element: COMMUNICATION
+ XML Tag Name: COMMUNICATION
+ Description: The value entered for Phone 1, Phone 2, Email 1, or Email 2
+ Data Type:
Chapter
‘Avals and Check In
+ Business Event: New Reservation, Update Reservation, Advanced Check In,
Reverse Advanced Check In
Flagging a Reservation for External Guest Notifications
ORACLE
You can flag external notifications for a reservation the following ways.
In the Reservation's Additional Details Prior to Arrival or After Check-in
1. Inthe reservation, go to the Additional Details panel, select Edit, and then check
the Receive External Notifications check box.
2. Inthe External Notification Details section, enter the phone numbers and/or
email addresses. If a primary phone or email exists on the guests profile, itis
populated in the field — you can keep or edit that value (if you change it here it
does not remove it from the profile). You can also search for and bring in other
phone numbers andlor email addresses existing on the guest's profile using the
search icon.
3. (Optional) Check Add to Profile if you want to add the phone/email to the guest's
profile; otherwise, this information only saves to this reservation
By Selecting the Assign Room Link from the Reservation Search Results
1, From the Arrivals search results, select the reservation to optin and then select,
the Assign Room link in the Room column,
2, Inthe Room Details ~ Search panel, select Receive External Notifications. If
the reservation is already flagged to receive external notifications and you want to
modify the information, select Edit in the External Notification Details screen.
3. Inthe External Notification Details section, enter the phone numbers and/or
email addresses. If a primary phone or email exists on the guest's profil, itis,
populated in the field — you can keep or edit that value. You can also search for
and bring in other phone numbers and/or email addresses existing on the guest's,
profile using the search icon.
4. Optional) Check Add to Profile if you want to add the phone/email to the guest's
profile; otherwise, this information only saves to this reservation
In the Room Selection Pane! During the Check In Process
‘You can flag External Notifications with or without assigning a room.
1. From the Arrivals search results, select the reservation to check in and click
Check In.
2, Inthe Room Selection panel, select Receive External Notifications. If the
reservation is already flagged to receive external notifications and you want to
modify the information, select Edit in the External Notification Details screen,
3, Inthe External Notification Details section, enter the phone numbers and/or
email addresses. If a primary phone or email exists on the guest's profil, itis,
Populated in the field — you can keep or edit that value. You can also search for
and bring in other phone numbers and/or email addresses existing on the guest's,
profile using the search icon.
4, Optional) Check Add to Profile if you want to add the phone/email to the guest's
profile; otherwise, this information only saves to this reservation.
44
Chapter 4
‘Avrvals and Check In
Checking in Reservations
ORACLE
Checking in a reservation is a multi-step process. This involves reviewing the
reservation, along with any additional packages or other items, reviewing the guest's
privacy preferences and their identification, assigning the room, and finally completing
the check-in
f Note:
‘The check-in procedure described below is the same from any area of the
application where Check In is selected, such as Arrivals in the Front Desk
‘menu option, the Arrivals tile on the Dashboard, Quick Launch Arrivals,
Room Assignment, and so on.
1. From the OPERA Cloud menu, select Front Desk and then select Arrivals to
open Arrivals Search. You can also open Arrival Search from the Arrivals Tile on
your Dashboard
2. Search for the reservation
3. From the reservation found in search results, click the Check In button or click the
arrow in the | Want To . . . column, and then select Check tn,
4, On the Check In Reservation screen:
a. Review the Reservation Overview information.
b. Inthe Package and Items panel, review and add packages and/or items
(Available if Enhance Stay with Packagesiltems is selected for the Show
Additional Steps during Check In setting in the Front Desk group in OPERA
Controls).
Inthe Privacy panel, review and update the guest's privacy options if needed
(Available if Privacy is selected for the Show Additional Steps during
‘Check In setting in the Front Desk group in OPERA Controls).
4d. Inthe Identifications panel, cick the vertical ellipsis and select Scan
Document to scan a copy of the guest's identification (Available if
Identifications is selected for the Show Additional Steps during Check In
‘setting in the Front Desk group in OPERA Controls).
fe. Inthe Room Selection panel, assign a room to the reservation if one has not
already been assigned
. Inthe Verify Payment panel, confirm or update the method of payment and
payment details for the guest.
5. Click Complete Check In
6. Follow the steps to create guest room keys:
a. Select New Key or Duplicate Key.
Enter the number of keys needed.
©. Enter any Key Options,
4. Select a Valid Until date and time.
Chapter 4
‘Avals and Check In
e. Select a key machine from the list of locations.
{Click Create Key.
‘The Create Key option is only available when a Door Locking System (DLS)
interface is configured at your property.
+ Marking Reservations for Auto Folio Settlement
+ Managing eSignature Registration Cards
+ Advance Checking In Reservations
+ Mass Check In (Check In Multiple Reservations)
+ Checking In Multiple Reservations (Mass Check In)
Marking Reservations for Auto Folio Settlement
New Reservation
1. From the Navigation Bar, click Bookings, click Reservations, and then click Look
To Book Sales Screen.
2, Setan arrival and departure date, and any other reservation information; select a
guest profile; and then click Search.
Click Book Now.
4. On the Payment instructions screen of the newly created reservation, ensure that
the Auto Settle check box is selected. If itis not, click Edit, select the Auto Settle
check box, and click Save.
5, Ensure the Profile has a Folio Settlement Type set:
‘a. Search for and select the guest profile.
b, Review Profile Details to ensure the Folio Settlement Type is set.
c. Ifitis not, click Edit, select a Folio Settlement Type, and then click Save.
Existing Reservation
1. From the Navigation Bar, click Bookings, click Reservations, and then click
Manage Reservation.
2. Enter search erteria then click Search,
Select and open the reservation from the search results,
4. Inthe Reservation Overview section, select Payment Instructions, and then
ensure that the Auto Settle check box is selected. If tis not, click Edit, select the
Auto Settle check box, and click Save.
5. Ensure the profile has a Folio Settlement Type set:
a. Search for and select the guest profile.
b. Review Profile Details to ensure the Folio Settlement Type is set.
c. Ifitis not, click Edit, select a Folio Settlement Type, and then click Save,
Managing eSignature Registration Cards
Prerequisites for eSignature Registration Cards
ORACLE 46
ORACLE
Chapter 4
‘Avrvals and Check In
eSign Registration Cards are available for mobile check-in, allowing guests to initial
and sign the digital registration card on a tablet. You can create multiple registration
cards for a reservation. The eSigned document(s) are saved with the reservation until
purged.
f Note:
With the multi-language function active, the registration card defaults to
display a template based on the language selected in the quest profil.
Creating eSign Registration Cards
1. From the OPERA Cloud menu, select Front Desk, and select Arrivals.
2. Search for arrival reservations.
3. From search results, locate the reservation, click the row level | Want To .
‘menu, and select Create eSign Registration Card.
4, Alternatively, when checking in reservations from within the check-in steps, click
the | Want To . .. menu and select Create eSign Registration Card.
5. When the registration card appears on the tablet, ask the guest to initial and sign
a The guest can tap the Initial and Signature areas and sign directly on the
tablet,
b, The guest can tap the pencil cons adjacent to their initials or signature to
make an update,
6. Press Save to store the eSign registration card fle with the reservation.
Viewing and Printing eSign Registration Cards
After a guest signs the registration card, a link becomes available on the reservation to
view and print the eSigned registration document, Depending on the reservation status
Use the appropriate menu to search for the reservation,
1. From the OPERA Cloud menu, select Front Desk, and select Inhouse.
2, Search for the inhouse reservation,
f Note:
For checked-out (history) reservations, use the Bookings, Manage
Reservation menu to search for reservations.
3. From search results, select the reservation record or the reservation presentation
page, click the | Want To . .. menu and select the eSigned Registration Cards
link under the Reservation heading
4. Click the row level vertical ellipsis and select either Preview or Print.
a. Preview displays the eSigned registration document on screen,
b. Print provides a print menu with options for printing the document.
+ Prerequisites for eSignature Registration Cards
Chapter 4
‘Avals and Check In
Prerequisites for eSignature Registration Cards
OPERA Controls,
Group: Front Desk
Functions: eSign Registration Card
Tasks
Bookings: Reservation Management
+ Create eSigned Registration Cards
+ View eSigned Registration Cards
Advance Checking In Reservations
ORACLE
You can flag a reservation for Advance Check In using the Check In process under
these conditions:
+The reservation must be an Arrival (Due In) reservation for the current business
date.
+ The reservation must have a valid payment method
+ The reservation can be flagged for Advance Check In with or without a room
assigned,
— Ifthe reservation has a room assigned, it must be a physical room. Pseudo
room reservations cannot be flagged for Advance Check In.
— Ifyou want the Advance Checked In reservation to be Auto Checked In upon
room status match, a room must be assigned to the reservation. A room can
be assigned to the reservation prior to or modified after being flagged for
Advance Check In.
+ Walk In reservations, Pre Registered reservations, and reservations that are in
Queue can be flagged for Advance Check In.
+ Prerequisites: Advanced Check In
+ Advance Check In (with ETR) a Single Reservation
+ Advance Check In (with TR) Multiple Reservations (Mass Advance Check In)
+ Advance Check In (with ETR) and Auto Assign Rooms to Multiple Reservations.
(Mass Advance Check In)
+ Auto Check In of Advance Checked In Reservations
+ Modifying an Advance Checked In Reservation
‘An Advance Checked In reservation can be modified under these conditions:
+ Advance Check in
+ Advance Check In Conditions and Assumptions
+ Advance Check In impact
+ Troubleshooting Advance Check In
48
Chapter 4
‘Aurvals and Check In
Prerequisites: Advanced Check In
Group: Reservations
Function: Advance Check in
+ Expected Time of Return ETR parameter (optional).
+ Auto Check In of Advance Checked In Reservations parameter (optional)
+ Room Status for Auto Check In of Advance Checked In Reservations setting
(optional).
‘Advance Check In (with ETR) a Single Reservation
Use the Check In process to flag a reservation for Advance Check in
1. From the Arrivals search, select the reservation to Advance Check In and then
lick ! Want To.... and click Check In.
(Optional) Room Selection — assign a room to the reservation.
Note: You are not alerted if there is no room assigned, or if the room assigned is
rot in Clean or Inspected status
3. Click the Advance Check In button.
4. (Optional) On the Expected Time of Return (ETR) screen, enter the estimated time
of return and a comment. if none, then click Cancel to close the screen
5. Select Save and then click OK in the Successful Advance Check In prompt,
If your property uses registration cards, you are prompted whether to print. If a
room is assigned to this reservation, you have the option to create the room keys.
After the reservation is Advance Checked In:
+The Reservation is marked Advance Checked In,
+The arrival date is changed to read-only and cannot be modified.
+ The Expected Time of Arrival (ETA) for the reservation is updated with the
Advance Checked In time.
+ Any deposit on the reservation is posted on the folio.
+ Charges that are incurred by the guest (such as through a point of sale system)
post to the reservation folio. In-room charges (such as mini bar or PBX) are not
allowed,
Advance Check In (with ETR) Multiple Reservations (Mass Advance Check In)
ORACLE
From the Arrivals search or from the Room Assignment screen, select two or more
reservations to Advance Check In and then click Mass Advance Check In.
2 (Optional) Enter the expected time of return (ETR) and an ETR comment, and
then click Process.
Note: The ER time and ETR comment apply to each of the selected reservations
that you are now Advance Checking In.
3. Inthe Mass Advance Check In Status screen, review the status, and click OK.
49
Chapter 4
‘Avals and Check In
a. Select Print to print the status report
I any Advance Check Ins fail, the reason is isted; you can sort the status results
by successful (default) or by failures first. If a room is assigned to any reservation,
‘you have the option to create the room keys. If your property uses registration
cards, you can select the card and preview/print, email, or fax.
‘After the reservations are Mass Advance Checked In:
+ The Reservation Type on the reservation is marked Advance Checked In
+ The Expected Time of Arrival (ETA) for the reservation is updated with the
Advance Checked In time.
+ Any deposit on the reservation is posted on the folio.
+ Charges that are incurred by the guest (such as through a point of sale system)
post to the reservation folio. In-room charges (such as mini bar or PBX) are not
allowed,
+ Allreservations that failed Mass Advance Check in:
= Ave still in Arrival (Due In) status but not flagged as Advance Checked in.
= The Arrival time (ETA) remains unchanged,
= The Expected Time of Return (ETR) remains unchanged.
— Revise the reservation and then retry the Advance Check In process.
‘Advance Check In (with ETR) and Auto Assign Rooms to Multiple Reservations (Mass
Advance Check In)
ORACLE
1. From the Room Assignment screen, select two or more reservations to Advance
Check In and then click Auto Assign and Advance Check In.
2. Inthe Room Assignment panel, select room status and room criteria to match, and
then click Ass
Note: Mass Advance Check In processes all selected reservations with or without
room assigned.
3, Optional) in the Mass Advance Check In Options panel enter the expected time
of return (ETR) and an ETR comment, and then click Process.
Note: The ETR time and ETR comment apply to each of the selected reservations
that you are now Advance Checking In,
4, Inthe Mass Advance Check In Status screen, review the status, and click OK,
a. Select Print to print the status report
I any Advance Check Ins fail, the reason is listed. You can sort the status results
by successful (default) or by failures first
Ia room was auto assigned to any reservations, you have the option to create the
room keys.
I your property uses registration cards, you can select the card and preview/print,
email, oF fax.
Chapter 4
‘Avrvals and Check In
Auto Check In of Advance Checked In Reservations
‘Advance Checked In Reservations can be automatically checked in under these
conditions:
+ The reservation is in Advance Checked In state.
+ The reservation has a room assigned.
+ The assigned room's occupancy status is Vacant.
+ The reservation has a valid payment method.
+ The Schedule Check Out / Auto Check In processor in Toolbox — Utilities —
Processors must be running,
‘This automatically checks in Advance Checked In reservations when the assigned
room's housekeeping status is updated to match a room housekeeping status defined
in the Room Status for Auto Check In of Advance Checked In Reservations setting
For example, if the Room Status value is set to Clean, then Advance Checked In
reservations that have rooms assigned with Dirty status are automatically checked in
when the assigned room’s status changes to Clean. The reservation's room status can
be changed from Room Management, an external interface, or from assigning a room
to the reservation,
Modifying an Advance Checked In Reservation
‘An Advance Checked In reservation can be modified under these conditions:
+ When a reservation is Advance Checked In, the arrival date is changed to read-
only and cannot be modified.
+ You can assign, remove, ar modify a room on an Advance Checked In reservation.
+ Itcan be reversed unless financial transactions exist on the folio, Reservations
with deposits are eligible to be reversed.
+ Itcannot be moved to another property.
+ ttcannot be canceled. First, you must reverse the advance checked in flag and
then you can cancel the reservation.
+ Reversing Advance Checked In Reservations
‘An Advance Checked In reservation can be reversed unless financial transactions
exist on the folio. Reservations with deposits are eligible to be reversed
Reversing Advance Checked In Reservations
ORACLE
‘An Advance Checked In reservation can be reversed unless financial transactions
exist on the folio, Reservations with deposits are eligible to be reversed
To reverse an Advance Checked In reservation, search for the Advance Checked
In reservation from the Advance Check in tle (Current), the Quick Launch (F2+V),
or the Manage Reservation Search criteria.
2, Select the Advance Checked In reservation to reverse
3. Select | Want To... Reverse Advance Check In.
‘The Advance Checked In flag is removed and the reservation returns to Arrival
status,
Chapter 4
‘Aivals and Check In
Note: If an Expected Time of Return (ETR) and/or ETR Comment exists, it
remains in the reservation after Advance Check In reversal.
Advance Check In
At times, when guests arrive to the property prior to a room being ready, you can flag a
reservation as Advance Checked In for arrivals due in on the current business date.
This enables guests to post charges to their reservation folio prior to check in, and
helps the rooms management team prioritize room cleaning and assignment.
Individual reservations (including Walk In reservations, Pre Registered reservations,
and reservations that are in Queue) and group block reservations can be Advance
Checked In.
‘An Advance Checked in reservation with an assigned room does not affect the room
‘occupancy status and is not deducted from inventory until the reservation is checked
in, Flagging a reservation as Advance Checked In (or reversing an Advance Checked
In reservation) is recorded in the Changes Log.
Benefits to the Guest and to the Property
‘Advance Check In with the Expected Time of Return (ETR) parameter On provides
the following benefits.
‘The guest can:
+ Post charges to their reservation folio prior to checking in,
+ Receive notifications when the room is ready.
‘The rooms management and front office teams can:
+ Easily identity which reservations are flagged Advance Checked in.
+ Prioritize and sort Advance Checked in reservations by expected time of retum
(eTR).
+ Assign rooms to reservations based on expected time of return (ETR).
+ Add ETR comments that link to the ETR time.
+ Set Advance Checked In reservations to automatically check in based on room
status.
‘+ Check in multiple Advance Checked In reservations (Mass Advance Check In).
Advance Check In Process Flow
pees ce
ORACLE 412
Chapter 4
‘Aurvals and Check In
Advance Check In Conditions and Assumptions
ORACLE
For Reservations Prior to being Flagged as Advance Checked In
+ The reservation must be an Arrival (Due In) reservation for the current business
date.
+ The reservation must have a valid payment method.
+ The reservation can be flagged for Advance Check In with or without a room
assigned:
— Ifthe reservation has a room assigned it must be a physical room, Pseudo
room reservations cannot be flagged for Advance Check In,
= Ifyou want the Advance Checked In reservation to be Auto Checked In upon
room status match, a room must be assigned to the reservation. A room can
be assigned to the reservation prior to or modified after being flagged for
‘Advance Check In.
+ Walk in reservations, Pre Registered reservations, and reservations that are in
Queue can be flagged for Advance Check In,
For Reservations that are Flagged as Advance Checked In
+ The reservation is marked Advance Checked In
+ The Expected Time of Arrival (ETA) for the reservation is updated with the
Advance Checked In time.
+ The arrival date is changed to read only and cannot be modified.
+ When Advance Checked In, deposits on the reservation are posted on the folio.
+ Advance Checked In reservations cannot be reversed if financial transactions exist
cn the folio. Reservations with deposits are eligible to be reversed.
+ Charges that are incurred by the guest (such as through a POS system) post to
the reservation folio. In-room charges (such as mini bar or PBX) are not allowed,
+ The Night Audit process cannot complete if any Advanced Checked In
reservations have not been checked in.
+ Advance Checked In reservations cannot be moved to another property.
+ Advance Checked In reservations cannot be changed to No Show.
+ Advance Checked In reservations cannot be canceled
For Auto Check In of Advance Checked In Reservations
+ The reservation must be in Advance Checked In state.
+ The Advance Checked In reservation has a room assigned.
+ The Advance Checked In reservation’s assigned room's occupancy status is
Vacant.
+ When the assigned room's housekeeping status is updated to match a room
housekeeping status defined in the Room Status for Auto Check In of Advance
Checked In Reservations setting, the Advance Checked In reservation is,
automatically checked in to the property.
Chapter
‘Avals and Check In
+ The Schedule Check Out / Auto Check In processor in Toolbox — Utilities —
Processors must be running.
For All Reservations that Failed Mass Advance Check In
+ The reservation remains in arrival (Oue In) status but is not flagged as Advance
Checked in.
+ The reservation's arrival time (ETA) remains unchanged,
+ The reservation’s Expected Time of Return (ETR) remains unchanged.
Advance Check In Impact
Activating the Advance Check In functionality with its related controls and tasks
impacts the following features.
‘Searches and Sorting
Manage Reservations Advanced/Basic Search Screen
Adds an Advance Check In option to the Reservation States filter criteria.
+ When the OPERA Control Expected Time of Return is On for the property:
— Adds ETR From and ETR To fields to the search criteria.
~ _ Adds the following sort by options to the search results view:
* Arrival Date and ETR Ascending
* Arrival Date and ETR Descending
— Adds the following columns to the search results view:
* TR and ETR Comments
Advance Checked In
+ Adds a predefined Advance Checked In search filter
Manage Reservations Arrivals Search Screen
+ Adds an Advance Check In option to the Reservation States filter criteria.
+ Adds an Exclude Advance Checked In check box to narrow the arrivals search
to arrivals that have not been flagged as Advance Checked In.
+ When the OPERA Control Expected Time of Return is On for the property:
— Adds ETR From and ETR To fields to the search criteria
— Adds the following sort by options to the search results view.
* Arrival Date and ETR Ascending
* Arrival Date and ETR Descending
— Adds the following columns to the search results view:
+ ETRand ETR Comments
* advance Checked in
+ Adds a Reverse Advance Check In option to the search result | Want To.
actions
+ Adds an Advance Checked In predefined filter to the Search Type.
ORACLE
ORACLE
Chapter 4
‘Avrvals and Check In
+ Adds a Mass Advance Check In button to the search results when two or more
reservations are selected for Advance Check in
Quick Launch Advance Checked In Screen
+ A predefined search for reservations that are flagged as Advance Checked In
+ Adds an Advance Checked In Status fier for results showing only Arrival or only
Checked In status reservations or both, The Advance Checked In reservation
status includes both Arrival and Checked In reservations.
+ When the OPERA Control Expected Time of Return is On for the property, adds
the following sort by options to the search results view:
= Arrival Date and ETR ascending
— Arrival Date and ETR descending
Refer to Advance Checked in Sereen for more information,
Room Assignment Screen
+ Adds an Advance Check In predefined search fiter.
+ Adds an Advance Checked In column to the search results view.
Using the following search and sort options, you can assign rooms to reservations
based on the guest’s expected time of return to the property, This assists in prioritizing
to have rooms ready for the guest upon their return:
+ When the OPERA Control Expected Time of Return is On for the property:
— Adds ETR From and ETR To fields to the search criteria,
— Adds the following sort by options to the search results view:
* Arrival Date and ETR Ascending
* Arrival Date and ETR Descending
= Adds ETR and ETR Comments columns to the search results view.
Advance Check In Tile
‘A dashboard tile for Advance Check In reservations provides statistical information
about Advance Check In individual and block reservations for the property's current
business date, Refer to Advance Check In Tile for more information.
Room Dairy
‘The room dairy provides visual indication for those arrival reservations with an
assigned room that have been Advance Checked In
Business Events
A Business Event for Advance Check In includes the following Data Elements:
+ Advance Check in
+ ETR (expected time of return)
+ ETR Comments
Chapter 4
‘Arvals and Check In
Night Audit, Routine Schedules, and Interface Control
Night Audit
+ The Night Audit process does not complete if any Advance Checked in
reservations have not been checked in to the property.
Toolbox - Utilities - Processors
+ Adds an Auto Check In Processor that handles the Check In of Advance Checked
In reservations based on the status of the room assigned to the reservation
matching the status defined in the Room Status for Auto Check In of Advance
Checked In Reservations settings.
Property Interface Control Screen
+ Provides the option of creating keys for one or multiple reservations that are
flagged as Advance Checked In.
Reports ~ Reservation Detail Report (res_detail)
+ Adds the following report parameters:
— Advance Checked In only
= Include Advance Checked in
+ Adds a report column indicator for Advance Checked In reservation.
Troubleshooting Advance Check In
ORACLE
Table 4-1 Troubleshooting Advance Check In Issues
Problem Cause Resolution
The Advance Check in__To Advance Check In @ Verify thatthe reservation has a
button is nat enabled. reservation a valid method of valid payment method, You can
payment is required, modify the payment method
during the Advance Check in
The Advance Check In The reservation is already Verity that the reservation is not
button is not enabled. Advance Checked in. already Advanced Checked In. if
a reservation is Advance
‘Checked In, itis marked in the
Reservation Type and in the
Primary Details Reservation
Status.
Received the error: To Advance Check In a Verity thatthe reservation has a
Unable to Advance ——reservalion a valid method of valid payment method, You can
Check in reservation. payment is required. modify the payment method
Credit Card deciined during the Advance Check in
I want to cancel an Reservations that have been Reverse the Advance Check In
‘Advance Checked In Advance Check In cannot be _flag and then the reservation can
reservation but the! canceled. be canceled. Refer to Reversing
Want To... Cancel ‘Advance Checked In
Reservation linkis Reservations.
Chapter 4
Aatvals and Check In
Mass Check in (Check In Multiple Reservations)
Mass Check In provides one easy process to check in multiple reservations for arrivals.
due in on the property's current business date, and to (optionally) generate their room
keys and registration cards.
Mass Check In functionality can be used for individuals or blocks within the property. If
logged in to a hub, you can Mass Check in individual and/or block reservations one
property at a time for each property you have access to, without having to log in and.
‘out of each one.
Mass Check In processes the selected reservations in the same order as displayed in
the search results.
Mass Check In Process Flow ~ for Reservations with Room Numbers Assigned
Mass Check In Process Flow ~ for Reservations without Room Numbers
Assigned
Use Auto Assign and Check In to mass check in reservations where none or some
of the reservations have room numbers assigned. This process first auto assigns
rooms to the reservations without room numbers assigned, and then continues with
the mass check in process for those reservations,
+ Mass Check In Prerequisites
+ Mass Check in Conditions and Assumptions.
+ Mass Check In Impact
+ Troubleshooting Mass Check in
Mass Check In Prerequisites
+ Check In Reservations task
+ Mass Check In Reservations task
ORACLE 417
Chapter 4
‘Avals and Check In
Mass Check In Conditions and Assumptions
For Reservations to be Mass Checked In
+ The reservations must be arrival (Due In) reservations for the current business
date.
+ The reservations must have a valid payment method.
+The reservations must have a room number assigned,
+ The reservations assigned rooms’ occupancy status is vacant.
+ Linked reservations can be Mass Checked In,
+ Walk In reservations, Pre Registered reservations, and reservations that are in
queue can be Mass Checked In.
+ Mass Check In can be used for individuals and/or blocks.
For Reservations that are Mass Checked In
+ The reservation is checked in.
+ The expected time of arrival (ETA) for the reservation is updated with the checked
in time,
+The arrival date is changed to read-only and cannot be modified
+ When checked in, deposits on the reservation are posted on the folio.
+ Checked In reservations cannot be reversed if financial transactions exist on the
folio. Reservations with deposits are eligible to be reversed.
For Reservations that Fail Mass Check In
It a reservation fails mass check in, the system flags it for status notification for
reasons such as
+ The reservation has no room assigned.
+ The room assigned to a reservation is not vacant, or does not match the selected
housekeeping status,
+ The room assigned to a reservation is out of order.
+ Reservation has no valid payment method.
+ Reservation is for a PM (posting master) room type.
Mass Check In Impact
ORACLE
‘The Mass Check In functionality impacts the following features:
‘Searches and Sorting
+ Manage Block Search — Adds an | Want To... action for Check In Arrivals. This
action opens the arrivals search pre-filtered to the block code,
+ Arrivals Search Screen — Mass Check In is available In the arrivals search when
two or more reservations are selected.
Changes Log
Chapter 4
‘Avrvals and Check In
You can view all mass checked in reservations fram the Changes Log by selecting the
following search filters:
+ Activity Group = Reservation
+ Activity Type = Check in
+ Description = Mass Checked In
Troubleshooting Mass Check In
Table 4-2 Troubleshooting Mass Check In Issues
ad
Problemiissue ‘Cause Resolution
selected multiple For access to mass checkin you 1, Verify hat you have both the
reservations in the Room need both the Check In Bookings - Check In
‘Assignment screen Reservations task and its Reservations task and the
results but the Mass subtask Mass Check In Bookings - Check in
Check In, Auto Assign, Reservations. Reservations ~ Mass Check in
land Check In butions" Action buttons inthe Room _ Reservations subtask assigned
are missing ‘Assignment shaw in eoth the 10 Your user.
Table and List views. 2, Ensure that you are in either
the Table or the List view in the
Room Assignment screen,
Checking In Multiple Reservations (Mass Check In)
ORACLE
Prerequisites
+ Check In Reservations task
+ Mass Check In Reservations task
You can mass check in reservations from the following areas:
+ Room Assignment screen
+ Arrivals screen
+ Manage Blocks screen
+ Advance Check-in screen
Mass check in processes the selected reservations in the same order as displayed in
the search results. You can mass check in reservations with or without room numbers
assigned,
Table 4-3 Reservations to Mass Check In
ES
Reservations to Mass Check In Use this Procedure
None have rooms assigned ‘Auto Assign and Check in
Some have rooms assigned ‘Auto Assign and Check in
Allhave rooms assigned Mass Check in
Chapter 4
‘Avals and Check In
& Note:
The Room Assignment screen default fiter for rooms is Unassigned. Set the
Rooms search filter as blank to show both the reservations with assigned
room numbers and reservations without assigned roam numbers in the
resus.
Conditions:
+ The reservations must each be an arrival (Due In) reservation for the property's
current business date.
+ The reservations must have a valid payment method.
+ The reservations can be mass checked in when a room is assigned. If at least one
of the selected reservations to check in has no room assigned you can use the
Auto Assign and Check In option to first assign the room to the reservations and
then proceed with mass check in,
+ Walk In reservations, Pre Registered reservations, Linked reservations, and
reservations that are in queue can be mass checked in,
+ To Check In Multiple Reservations (Mass Check In)
+ Mass Checking In Reservations from the Arrivals Screen (Mass Check In)
+ Reversing Mass Checked In Reservations
+ Auto Assigning Rooms and Checking In Multiple Reservations (Auto Assign and
Check in)
To Check In Multiple Reservations (Mass Check In)
ORACLE
Use the Room Assignment screen in table or list view to mass check in individual or
block reservations.
@ Note:
You can use the Mass Check In pracess if some of the reservations do not
have a room number assigned, however those reservations will not be
checked in, In the Mass Check In Status panel a warning message notifies
you of reservations that fail mass check in and the reasons why. You can
later revise those reservations and retry the Mass Check In process, or you
can use Auto Assign and Check In to have the system auto assign rooms
and then mass check in those reservations in one process. Refer to the
section To Auto Assign Rooms and Check In Multiple Reservations (Auto
Assign and Check In).
1. From the Room Assignment screen, select the reservations to check in, and then
click Mass Check In. To select all reservations, select the check box in the Select
column header
2, Inthe Mass Check In Options panel, select the room statuses to match, and then
click Process.
3, Inthe Mass Check In Status screen, review the status, and click OK.
Chapter 4
‘Avrvals and Check In
a. Select Print to print the status report
b. Ifany fail the mass check in, the reason is listed, You can sort the status
results by selecting Failures First to group the failed items first in the list.
4, (Optional) Create the room keys.
5. (Optional) If your property uses registration cards, you can select the card
template, select to preview/print, email, or fax, and then click Process.
After the reservations are mass checked in’
+ The reservation is checked in.
+ The expected time of arrival (ETA) for the reservation is updated with the checked
in time,
+ The arrival date is changed to read-only and cannot be modified.
+ When checked in, deposits on the reservation are posted on the folio,
+ Achecked in reservation can be reversed unless financial transactions exist on the
folio. Reservations with deposits are eligible to be reversed,
Reservations that failed mass check in:
+ Remain in arrival (Due in) status,
+ Revise the reservation and then retry the Mass Check In process.
Mass Checking In Reservations from the Arrivals Screen (Mass Check In)
ORACLE
1. Inthe Arrivals screen search for and select the reservations to check in, and then
click Mass Check In. To select all reservations, select the check box in the Select
column header.
2, Inthe Mass Check In Options panel, select the room statuses to match, and then
click Process.
3. Inthe Mass Check In Status screen, review the status, and click OK.
a. Select Print to print the status report.
b. Ifany fail the mass check in, the reason is listed. You can sort the status
results by selecting Failures First to group the failed items first in the list.
4. Optional) Create the room keys.
‘5. (Optional) If your property uses registration cards, you can select the card
template, select to preview/print, email, or fax, and then click Process.
After the reservations are mass checked in:
+ The reservation is checked in.
+ The expected time of arrival (ETA) for the reservation is updated with the checked
in time.
+ The arrival date is changed to read-only and cannot be modified.
+ When checked in, deposits on the reservation are posted on the folio.
+ Checked In reservations cannot be reversed if financial transactions exist on the
folio. Reservations with deposits are eligible to be reversed.
Reservations that failed mass check in:
Chapter
‘Avals and Check In
+ Remain in arrival (Due In) status,
+ Revise the reservation and then retry the Mass Check In process.
Reversing Mass Checked In Reservations
To reverse mass checked in reservations, you need to reverse check in the individual
reservation, A checked in reservation can be reversed unless financial transactions
exist on the folio. Reservations with deposits are eligible to be reversed. You can
reverse check in a reservation from the reservation or from an In House search,
To Reverse a Checked In Reservation from the Reservation
1. Open the reservation to reverse check in.
2. Select | Want To... Reverse Check In
3, Inthe Reverse Check In panel, select whether to keep the assigned room number
(Maintain Room) or to remove it (Remove Room), update the room's
housekeeping status (optional), and then select Reverse Check in.
4, The reservation returns to Arrival status.
To Reverse a Checked In Reservation from an In House Search
1. Search for the reservation from the Manage Reservation — In House search type.
2, Select the reservation to reverse check in.
3, Select | Want To... Reverse Check In
4
In the Reverse Check In panel, select whether to keep the assigned room number
(Maintain Room) or to remove it (Remove Room), update the room's
housekeeping status (optional), and then select Reverse Check In.
5, The reservation returns to Arrival status.
Auto Assigning Rooms and Checking In Multiple Reservations (Auto Assign and Check In)
ORACLE
Ifyou want to check in mutiple individual or block reservations and some of the
selected reservations are without room assignments, you can use the Auto Assign
and Check In option to auto assign room numbers and then mass check in all
selected reservations in one process
1. From the Room Assignment screen, select the reservations to check in, and then
click Auto Assign and Check tn. if you want the search to show both the
reservations with room numbers assigned and without room numbers assigned,
first set the Rooms search filter as blank,
2, Inthe Room Assignment panel, select the room status and room criteria to match,
and then click Assign.
3, Inthe Room Assignment Status screen, review the status, and then click OK. If
any reservations fall room assignment, the reason is listed. You can revise the
reservation and then retry the Mass Check In process.
4, Inthe Mass Check In Options panel, select the room statuses to match, and then
click Process.
5, Inthe Mass Check In Status screen, review the status, and click OK.
a. Select Print to print the status report
Chapter 4
Reversing (Canceling) Checkin
b. Iany fail the mass check in, the reason is listed. You can sort the status
results by selecting Failures First to group the failed items first in the list.
6. (Optional) Create the room keys.
7. (Optional) If your property uses registration cards, you can select the card
template, select to previewlprint, email, or fax, and then click Process.
After the reservations are mass checked in:
+ The reservation is checked in,
+ The expected time of arrival (ETA) for the reservation is updated with the checked
intime.
+ The arrival date is changed to read-only and cannot be modified.
* When checked in, deposits on the reservation are posted on the folio.
+ Checked In reservations cannot be reversed if financial transactions exist on the
folio. Reservations with deposits are eligible to be reversed
Reservations that failed mass check in:
+ Remain in arrival (Due in) status,
+ Revise the reservation and then retry the Mass Check In process.
Reversing (Cancelling) Check-In
ORACLE
You can reverse a checked-in (that is, in-house) reservation if the reservation was
checked in today and has a zero balance (that is, no charges posted or deposit
payments transferred on check-in),
Alter reversing the check-in, the reservation reverts to the Arrival (due in) status.
Reversing a Check-in
From the OPERA Cloud menu, select Front Desk, and then select In House,
2. Enter search criteria for the reservation and click Search.
3, Select a reservation in the search result.
4, Click I Want to... and then select Reverse Check in. The Reserve Check in
prompt appears with the following Room Options:
a. Retain Room, Select to keep the room assigned for the reservation.
b, Remove Room. Select to remove the assigned room from the reservation.
c. Update Room Status. Select a suitable room status from the list of available
options.
5. Click Reverse Check in.
# Note:
Ifyou select to cancel the check-in of a shared reservation, a list of all
the sharing reservations and their reservation statuses appears. You
have the option of reversing all checked-in sharers or just reversing the
check-in for the currently selected sharer.
Chapter
Departures and Checkout
Departures and Checkout
Departures include tasks that involve scheduling and managing checkouts for guests,
such as auto checkouts, early checkouts, reinstating reservations, early departures,
and so on, The Check Out option is used to settle the guest's account, record
payment, print folios, and automatically adjust room inventory when the guest checks
‘out of the room,
+ Quick Check Out
+ Checking Out Reservations
+ Scheduling a Checkout
+ Checking Out Guests Early
Quick Check Out
Selecting Quick Check Out from Quick Search is a fast way to check out guests when
the payment method is credit card, direct bill, or cash with a zero balance.
To ensure a successful Quick Check Out
+ Make sure the guest's credit card has sufficient authorization to cover the balance.
+ Make sure Direct Bill accounts are not restricted and have not exceeded limit.
+ Make sure cash guest folios have a zero balance,
‘You can include or exclude scheduled check outs, specific VIP Codes, and specific
Special Codes from the search results.
+ Using Quick Check-Out
Using Quick Check-Out
1, From the OPERA Cloud menu, select Front Desk , select Front Desk
Workspace, and then select Quick Check Out.
2, Search for eligible reservations.
3. From your search results:
1. Select one or more reservations and then click Check Out for a single
reservation.
b. Orclick Mass Check Out for more than one reservation.
©. Orclick Check Out Zero Balance Departures to check out all zero balance
reservations.
Checking Out Reservations
ORACLE
1. From the OPERA Cloud menu, select Front Desk, select Departures. You can
also open Departure Search from the Expected Departures figure on the
Departures Tile on your Dashboard,
Chapter 4
Departures and Checkout
2. Select a reservation from the search results and then click the Check Out button
Or click | Want to and select Check out.
3. Depending on the Cashier, check out Workflow Preference setting. For Billing:
You can review and post additional charges or rebates using Post Charge:
b. Click Check Out to settle window balances
©. For Folio Settlement
+ Enter payment details for each window defaults based on payment details
in routing instructions.
+ Click Settle and Send Folio to post payment and generate a folio.
+ Repeat for balance in other Billing windows,
> When the balance is zero for all windows, click Checkout Now. To
schedule a checkout, click Schedule Checkout For more information, see
‘Scheduling a Checkout.
d. To Checkout:
+ Click | Want to, click Post Charges to post charges to the reservation
account,
+ Click 1 Want to, click Go to Billing to navigate to the Billing page.
+ Enter payment details for each window, it defaults based on payment
details in routing instructions.
+ Click Settle and Send Folio to post payment and generate a folio or
Settle Folio to just post the payment,
+ Repeat for balance in other Billing windows.
When the balance is zero for all windows, click Checkout Now,
+ Checking Out with an Open Folio
Checking Out with an Open Folio
ORACLE
Guests might want to check out but remain on the property or return to enjoy the
restaurants and other amenities. In such cases, you can allow them to check out with
an open folio, meaning they can check out with an outstanding balance and continue
charging until making final settlement.
‘The property is responsible for monitoring reservations checked out with an open folio
and for ensuring settlement.
Check outs with open folios will not halt End of Day processing even if they have an
outstanding balance. Reservations with an open folio balance appear on the Guest
Ledger.
To enable check out with an open folio, set the following application settings to Y:
+ Cashiering > Open Folio
+ Cashiering > Post Stay Charges
‘When the Open Folio function is active, you can determine the folio closing
preferences when an open folio needs ta be closed using the Open Folio Closing
Preference application setting. Available values are:
Scheduling
ORACLE
Chapter
Departures and Checkout
+ Sameday (immediately closes open folios)
+ Unrestricted (allows you to keep open folios as long as you like)
+ ADAY
+ 2DAYS
+ sDAYS
+ aDAYS
+ SDAYS
+ 6DAYS
+ DAYS
+ 8DAYS
+ 9DAYS
+ 10DaYs
‘You can also use the Zero Balance Open Folio Close Days application setting to
define a number of days to automatically close zero balance open folios during the
night audit process.
a Checkout
Prerequisites for Scheduling Checkout
Ensure that the guest folio balance is zero before you schedule a checkout,
1. From the OPERA Cloud menu, select Front Desk, and then select Departures.
Or click the Departures Expected figure on the Departure tile on your dashboard,
2. Enter the room number or the name of the reservation for which you want to
schedule a checkout and click Search.
3, Select the reservation in result and click Checkout,
4. Ifthe folio has been settled, you have the option to schedule checkout for the
reservation, Click Schedule Check Out. Ifthe folio has not been settled and
balance exists, you cannot schedule checkout for the reservation,
5. Schedule the time for the checkout by entering the checkout date and time.
o Note:
‘The Schedule Check Out option is only available for Departure
reservations. A scheduled checkout does not complete if a charge is
posted to the reservation and the charge is not settled,
6. To view reservations scheduled for checkout, from the OPERA Cloud menu, select
Front Desk, Front Desk Workspace and then select Scheduled Checkout
Departures.
+ Prerequisites for Scheduling Checkout
Chapter 4
Front Desk Workspace
Prerequisites for Scheduling Checkout
OPERA Controls
Group: Cashiering
Function: Scheduled Check Out
Checking Out Guests Early
Use Check Out Early to check out reservations prior to their departure date, The
Check Out Early option appears only when the reservation's departure date is later
than the property's current business date.
1. From the OPERA Cloud menu, select Front Desk
2. Select In House for the Search Type and click Search, or drill down from the In
House tile on the Dashboard.
3. Select the reservation from the search results and click I Want To . . . and then
select Check Out Early
4, The Early Departure screen appears with a message that an early check out
updates the reservation departure date and status. The system inserts an
additional step in the Check Out process for Early Departure.
5, Click Continue with Early Departure and complete the check out process to view
the guest's bill and settle any charges.
Front Desk Workspace
+ Registration Card Conditions and Assumptions
+ Wake Up Calls
Registration Card Conditions and Assumptions
ORACLE
OPERA Controls
+ Aqguest who is younger than the value set for the Age Threshold to Print
Registration Card application setting is ineligible for individual registration card
printing and the guest's name does not appear on the Registration Card screen,
+ Ifthe age of the primary quest on the reservation is below the age threshold, the
registration card is printed for the guest regardless of the Age Threshold to Print
Registration Card application setting value.
Registration Card Screen
+ The Select Guests panel on the Registration Card screen shows all guests, both
primary and accompanying, who are older than the value set for the Age
Threshold to Print Registration Card application setting.
+ The primary guest appears at the top of the list in the Select Guests panel.
Chapter
Front Desk Workspace
+ When the View Identification Details (Client Relations) task is granted, the View
Unmasked Information link is available. You can click ths link to view a guest's
birthdate.
+ Viewing the masked information on this screen is recorded in the Changes Log.
Registration Card Printing
+ Ifa guest does not have the birthdate updated on the guest profile, the quest is,
considered as eligible for an individual registration card printing and the guest's
ame appears in the list on the Select Guests panel,
+ By default, all the names on a reservation are selected for an individual
registration card printing,
+ Aqguest's age appears in the Age column and is unmasked for all users to view.
+ Ifa language is not configured for a registration card template, the default
language is applied,
+ Registration cards printed from the Batch Registration Cards are printed in the
default language for all guests,
+ When a guest is not eligible for an individual registration card, the guest's name is
added to the registration card of guests who are eligible for the individual
registration card,
+ Birthdate is printed as masked unless you have the View Identification Details
(Client Relations) task granted.
+ Printing a registration card with unmasked information is recorded in the Changes
Log.
+ Registration Card Screen
+ Printing Registration Cards
Registration Card Screen
ORACLE
Path 1: Bookings — Reservations ~ Manage Reservation — Select a reserv:
Want To - Check In - Registration Card
Path 2: Bookings — Reservations — Manage Reservation — Select a reservation
Want To ~ Registration Card - select Sample Registration Card
Guests appear on the Select Guest panel in the following order:
1. Primary guest.
2. Eligible accompanying guests. Accompanying guests appear in alphabetical order.
Select Guests Panel
+ Onthe Registration Card screen, the Select Guests panel by default shows all
guests (both primary and accompanying) who are older than the age set for the
Age Threshold to Print Registration Card application setting,
+ The primary guest's name appears at the top of the list in the Select Guests panel.
+ Aqguest's age appears in the Age column and is unmasked for all users.
+ Ifyou have the View Identification Details (Client Relations) task granted, you
can click the View Unmasked Information link to view a guest's birthdate,
Chapter 4
Front Desk Workspace
+ Each time you view the masked information for a guest, this action is logged in the
Changes Log.
+ Guests who are ineligible for an individual registration card are added to the
registration cards of guests who are eligible.
Registration Card Printing
+ Allthe names are selected by default for an individual registration card printing,
+ The name of the primary guest appears on all registration cards printed for the
reservation.
+ Ifthe birthdate is not updated on the profile, the guest is considered eligible for an
individual registration card printing,
+ Birthdate is printed as masked on the registration card unless you have the View
Identification Details (Client Relations) task granted.
+ Aguest who is younger than the age set for the Age Threshold to Print
Registration Card application setting is ineligible for individual registration card
printing. The guest's name does not appear on the Registration Card screen,
+ Ifthe age of the primary guest on the reservation is below the age threshold set in
the Age Threshold to Print Registration Card application setting, the registration
card is sill printed for the guest.
+ Ifa guests younger than the age set for the Age Threshold to Print
Registration Card setting, the guest is added to the registration cards of all
eligible guests from the reservation.
+ Each time a user with the View Identification Details (Client Relations) task
granted prints a registration card, itis recorded in the Changes Log, This record is
Created for the Profile activity group.
Printing Registration Cards
ORACLE
To enable registration card printing at your hotel, the following setup is required.
fate OPERA Controls
1. From the Administration menu, select Enterprise, and select OPERA Controls.
2, Inthe Front Desk group, set the Print Registration Cards for Accompanying
Guests parameter to On.
3, The Age Threshold to Print Registration Card setting must have a numeric
value set to define the minimum age required for a guest to have an individual
registration card printed,
Printing an Individual Registration Card
1. From the OPERA menu, go to Bookings and select Reservations and select
Manage Reservation. Select the Arrivals predefined search and select a
reservation from the search result.
2. Click |Want To... and click Registration Card,
3. Inthe Select Guests panel, select the guests you want to add to the registration
card. If you have the View Identification Details task granted, you can select the
‘Show Masked Information link to view masked fields, such as the birthdate.
Chapter
Front Desk Workspace
4, Select a printing delivery option. The following options can be selected: Preview!
Print, Email, and Fax.
5. Choose a template for the registration card. The system defaults the appropriate
registration card template based on pre-defined rules. You can select an alternate
registration card template to print.
6, Click Process, The system generates and prints the registration card for the
selected guests,
Printing Batch Registration Cards
1. From the OPERA menu, go to Bookings and select Reservations Workspace
and select Registration Cards.
2. Search for reservations by entering a Property and Arrival Date for your search.
You can also select additional search criteria to refine your search results. Click
Search. The system shows reservations matching all search criteria.
3. Select each reservation for which you want to print a registration card. You can
also click All Reservations to print cards for all the reservations that appear in the
search results,
4, Inthe Select Guest panel, select Primary Guests and Accompanying Guests or
select Primary Guests only. Selecting Primary Guests and Accompanying
Guests prints individual registration cards for both the primary guests and eligible
accompanying guests for all selected reservations, Selecting Primary Guests.
only prints the registration cards for primary guests and only ineligible
accompanying guests appear on the registration card of the primary guest.
5, Select a printing delivery option. The following options can be selected: Preview!
Print, Email, and Fax.
6. Choose a template for the registration card. The system defaults to the appropriate
registration card template based on pre-defined rules. You can select an alternate
registration card template to print
7. Click Process, The system generates and prints registration cards for the selected
reservations in alphabetical order based on the primary guests. The registration
cards for the accompanying guests are printed and grouped by reservation.
Wake Up Calls
ORACLE
‘You can set, view, and cancel wake up calls for individual reservations, for sharing
guests within a room reservation, of for room reservations associated with business.
blocks. The reservation must be in-house (checked-in) status to set a wake up call
‘The Wake-up Call feature can be used with or without a PBX interface.
Interaction Between OPERA Cloud and the PBX Interface
When OPERA Cloud is interfaced with a PBX the actual placing of wake up calls is
handled by the PBX, OPERA Cloud communicates wake-up call instructions to the
PBX via the interface in one of two ways depending on the capabilities of the PBX:
+ When the wake-up call is set up, OPERA Cloud immediately sends the
instructions to the PBX. The PBX stores the instructions and places the call at the
Tequested time, OPERA Cloud changes the wake up call status from Pending to
Completed as soon as the call order is sent to the PBX,
Chapter 4
Front Desk Workspace
OPERA Cloud sends the wake-up call instructions to the interface at the exact
time the call is to be placed. The PBX then immediately places the call to the
oom. The wake-up call status is changed from Pending to Completed when the
call order is sent to the PBX.
Prerequisites: Wake Up Calls
Managing Guest Wake Up Calls,
Prerequisites: Wake Up Calls
OPERA Controls
Group: Reservations
Function: Wake Up Calls
Managing Guest Wake Up Calls
ORACLE
To Set a Wake Up Call for Individual Rooms:
a. From the OPERA Cloud menu, select Front Desk, select Front Desk
Workspace, and select Wake Up Call
b. Select New.
c. Enter or select the reservation room number(s) - you can search for and select,
multiple in house reservations by checking selection check box next to each
reservation and clicking Select to close the page.
Enter the From Date.
e. Enter Time,
Enter a Follow Up Call Time if needed.
9. Enter any notes related to the call
hh, Set the wake up call Frequency as Once or Daily (from From Date)
i. Click Save.
To Set a Wake Up Call for Business Block Rooms:
a. From the OPERA Cloud menu, select Front Desk, select Front Desk
Workspace, and select Wake Up Call.
b. Select New,
c. Select the block code from list.
d. Enter or select the reservation room number(s) 1. you can search for and
select multiple in house reservations by checking Selection check box next to
each reservation and click Select to close the page.
To select all block reservations check the Select ALL check box in the column,
header and click Select to the close the page
1. Enter From Date,
9. Enter Time.
h, Enter a Follow Up Call Time if needed.
ORACLE
Chapter
Front Desk Workspace
i. Enter any notes related to the call
i. Set the wake up call frequency as Once or Daily.
k. Click Save.
To Edit a Wake Up Cal!
a. From the OPERA Cloud menu, select Front Desk, select Front Desk
Workspace, and select Wake Up Call
b. Enter search criteria
©. Select the wake up call for room in search result
4. Click Edit from the vertical ellipse
©. Update wake-up call details.
1. Click Save.
To Change the Status of A Wake up Call
a. From the OPERA Cloud menu, select Front Desk, select Front Desk
Workspace, and select Wake Up Call
b. Enter search criteria
c. Select the wake up call for room in search result
4, Click one of the Status options from the vertical ellipse.
+ Pending - Wake-up call has not yet been placed. Pending with a green
background means that the date and time designated for the wake-up call
has not yet arrived. Pending with a red background means that the date
and time for the wake-up call has passed.
+ Completed - Wake-up call has been placed and answered.
+ No Answer - Wake-up call was placed but was not answered.
+ Cancelled - Cancel the wake-up call (if it has not yet been placed). When
the wake-up call has a follow-up wake up call associated with it, canceling
the main wake-up call will also cancel the follow-up wake-up call
Generate Wake Up Call Report
a, Select the Report action link from the vertical ellipse on the Wake-up Calls
panel to generate the Wake-up Calls Report
b, Enter Report Parameters.
©. Select Report Destination.
4, Click Process.
Inventory
Monitor and manage your rooms, inventory restrictions, and housekeeping services.
You can mark rooms out of service or order, add or change the status of rooms, view
or create daily housekeeping task sheets, check room availability, and so on.
+ Restrictions
+ Availability
+ Room Management
Restrictions
ORACLE
@ Note:
‘The Restrictions feature is available when the Restrictions function is active
under the Inventory Management group in OPERA Controls. When this
function is active, the Rate Category Restrictions parameter and Restriction
‘Type setting become available
Restrictions help you manage occupancy and revenue, especially during high-demand
periods. They define the conditions or specity the limitations under which specific
rales, room types, and/or room classes are available when making reservations for a
propery. This enables you to control availability based on demand, experience, and
forecasting. For example, you could place a two-night minimum stay restriction on all
rooms during a weekend when demand is high, or you could set extended stay
durations on certain room types to prevent the entire hotel from being sold out for a
Period of time,
Restrictions can be set at the house level, meaning that any restrictions placed are
applicable to all rooms and rates throughout the property, or based on the channel,
rate code, room type, or room class. You can combine restrictions to apply to more
than one element; so for example, you are able to restrict reservations for a specific
channel and rate code combination.
You can view existing restrictions by month, week, or day using the calendar view or in
alist.
‘Some common restrictions include:
+ Minimum Length of Stay: A guest must book a stay for at least a specified
‘number of nights,
+ Maximum Length of Stay: A guest must book a stay for the specified number of
nights or less.
Chapters
Restrictions
+ Closed for Arrival: Bookings that start on the selected date are not accepted,
Accepted reservations are permitted to stay through that date.
+ Closed for Departure: Bookings are not permitted to depart on the selected
date or within the selected date range.
+ Open for Arrival: Bookings are permitted on the dates defined within the
specified rate category/rate code and room classiroom type. By default, all rates
and all rooms are open for arrival
+ Open for Departure: Bookings are permitted on the dates defined for departures
within the specified rate categorylrate code and room class/room type. By default,
all rates and all rooms are open for departure.
+ Length of Stay Not Available (LOSNA): This restriction is often used when
vatious lengths of stay are open or closed for arrivals on the selected date. The
LOSNA restriction has seven options, which are 1 to 6 and 7+. Each option
represents a number of days. Selecting an option enables bookings for the
corresponding length of stay. For example, if the options for 1, 3, 4, and 7+ are
selected, you are able to book reservations arriving on the specified date for 1, 3,
4, of 7+ nights,
‘To set up and manage restrictions, select Inventory from the navigation bar and then
select Manage Restrictions.
+ Managing Restrictions
Managing Restrictions
ORACLE
1, From the OPERA Cloud menu, select Inventory, and then select Manage
Restrictions,
2, To locate restrictions, enter a property, date, and any other search criteria in the
Search panel, and then click Search. View search results in the panel below.
3. Add a new restriction:
a. Click New in the search results panel, and then add Restriction Type and any
other information required in the New Restriction screen. For example,
Inventory Restriction by House or Room Type and then by specific Rate Code,
Rate Category, or Channel,
b, Click Save to save and close the dialog, or Save and Continue to save and
add another new restriction.
4, Edit existing restrictions:
1. Click the restriction in the calendar or list view.
b. Click the vertical ellipsis button and then select View to open the Edit
Restriction screen.
Make changes and click Save.
5, Delete a restriction:
‘a. Click the restriction in the calendar or list view.
b, Click the vertical ellipsis button and then select Delete. Confirm by clicking
Delete again on the confirmation message.
6, Change the calendar view by clicking the calendar icons to view a day, week, or
‘month or view itas a list of restrictions,
Chapter 5
‘Avalaliy
7. Page through months, weeks, or days (dependent on which view is displayed) by
selecting the previous and next arrows. Return to today’s date by clicking Today.
8. View a log of all changes by clicking the vertical ellipsis button and selecting
Changes Log or More... and then Changes Log if you have a restriction already
selected
9. To-clear all restrictions for a specified date, first search for the date in the Search
panel, and then click Clear All. Confirm by clicking Clear All again in the
confirmation dialog
When viewing by Week or Month, selecting the date link changes the calendar
view to a day view for the selected date,
Availability
Availability enables you to manage your room inventory by providing a detailed view of
all available and sold rooms at your hotel. Some of the tasks you can perform include
defining conditions for stay restrictions, setting room sell imits, and searching for and
viewing room availabilty,
+ Property Availability
+ Viewing Property Availability
+ Sell Limits
Property Availability
ORACLE
Property Availabilty provides a comprehensive view of available and sold rooms at the
propery.
‘The number of days to display is selectable from the list and choices vary according to
the workstation resolution,
You can query availability and other details for both the House level and Room Type
levels.
f Note:
Selecting ALL view options for both HOUSE and ROOM TYPE will impact
performance when loading this page.
Certain calculations that appear (for example, out of order) provide a hyperlink to more:
detailed information.
‘The following information is available for room availabilty:
Table 5-1 Property Availability Calcul
ES
View Options Description
Max Available Rooms ‘Maximum Rooms Availabe to sell (Physical Rooms - Rooms:
Sold - Out of Order ~ Deduct Rooms Sold + Sell Limit)
ORACLE
Chapters
Availabilty
Table 5-1 (Cont.) Property Availability Calculations
Ol
View Options
‘Available Rooms with Non-
deduct
Deduet Rooms Sold
Non-deduct Rooms Sold
Canceled
Occupancy %
Occupancy with Non-deduct
%
Availabiliy %
Availabilty with Non-deduct
%
Physical Rooms
(ut of Order Rooms
Cut of Service Rooms
Restrictions
Non-deduct Rooms
Available (BIk)
Deduet Rooms Available
ek
Non-Deduet Rooms Picked
up (Bk)
Deduct Roams Picked Up
eK
Avrival Rooms
Departure Rooms
Avrival Persons
Departure Persons
Rooms Sold Persons
Day Rooms
Day Persons
Non-Deduct Rooms
available (BIk)
Deduct Rooms Available
ek
Non-Deduct Rooms Picked
Up (ek)
Description
‘Minimum Rooms Available to sell (Physical Rooms - Rooms
Sold - Out of Order + Sell Limit - Non-deduct Rooms Sold)
Number of Deduct Rooms Sold (actual number of Rooms Sold
in Deduct status)
Number of Non-deduet rooms sold (actual number of Rooms
Sold in Non-deduct status).
Canceled Reservations (number of Arrival reservations canceled
for that date)
Forecast Occupied Rooms (Rooms Sold / (Physical Rooms -
(Out of Order + Sell Limit) x 100).
Forecast Occupied Rooms (Rooms Sold + Non-deduct Rooms
Sold) / (Physical Rooms - Out Of Order + Sell Limit) x 100)
Forecast Available Rooms ((Available Rooms / (Physical Rooms
Out OF Order + Sell Limit) x 100).
Forecast Available Rooms (Available Rooms - Non-deduct
Rooms Sold) / (Physical Rooms - Out Of Order + Sell Limit) x
100).
Physical number of rooms configured for the property.
‘Number of roams set o Out of Order status,
Number of rooms set to Out of Service status.
A lag indicates that one or more restrictions exis for this date.
Number of roams availabe in ron-deduct group blacks,
Number of rooms available in deduct group blocks.
Number of rooms picked-up in non-deduct group blocks
(reservation made)
Number of rooms picked-up in deduct group blacks (reservation
made).
Number of Anval rooms.
‘Number of Departure rooms.
Number of Artval persons,
Number of Departure persons.
Number of persons.
Number of Day Use Rooms.
‘Number of person in Day Use Rooms.
Number of rooms available in ron-deduct group blocks,
Number of rooms available in deduct group blocks.
Number of rooms picked-up in non-deduet group blocks
(‘eservation made),
You might also like
- Her Body and Other Parties: StoriesFrom EverandHer Body and Other Parties: StoriesRating: 4 out of 5 stars4/5 (821)
- The Sympathizer: A Novel (Pulitzer Prize for Fiction)From EverandThe Sympathizer: A Novel (Pulitzer Prize for Fiction)Rating: 4.5 out of 5 stars4.5/5 (122)
- Devil in the Grove: Thurgood Marshall, the Groveland Boys, and the Dawn of a New AmericaFrom EverandDevil in the Grove: Thurgood Marshall, the Groveland Boys, and the Dawn of a New AmericaRating: 4.5 out of 5 stars4.5/5 (266)
- Team of Rivals: The Political Genius of Abraham LincolnFrom EverandTeam of Rivals: The Political Genius of Abraham LincolnRating: 4.5 out of 5 stars4.5/5 (234)
- A Heartbreaking Work Of Staggering Genius: A Memoir Based on a True StoryFrom EverandA Heartbreaking Work Of Staggering Genius: A Memoir Based on a True StoryRating: 3.5 out of 5 stars3.5/5 (231)
- Hidden Figures: The American Dream and the Untold Story of the Black Women Mathematicians Who Helped Win the Space RaceFrom EverandHidden Figures: The American Dream and the Untold Story of the Black Women Mathematicians Who Helped Win the Space RaceRating: 4 out of 5 stars4/5 (897)
- The Unwinding: An Inner History of the New AmericaFrom EverandThe Unwinding: An Inner History of the New AmericaRating: 4 out of 5 stars4/5 (45)
- The Yellow House: A Memoir (2019 National Book Award Winner)From EverandThe Yellow House: A Memoir (2019 National Book Award Winner)Rating: 4 out of 5 stars4/5 (98)
- The Emperor of All Maladies: A Biography of CancerFrom EverandThe Emperor of All Maladies: A Biography of CancerRating: 4.5 out of 5 stars4.5/5 (271)
- The World Is Flat 3.0: A Brief History of the Twenty-first CenturyFrom EverandThe World Is Flat 3.0: A Brief History of the Twenty-first CenturyRating: 3.5 out of 5 stars3.5/5 (2259)
- Shoe Dog: A Memoir by the Creator of NikeFrom EverandShoe Dog: A Memoir by the Creator of NikeRating: 4.5 out of 5 stars4.5/5 (537)
- The Little Book of Hygge: Danish Secrets to Happy LivingFrom EverandThe Little Book of Hygge: Danish Secrets to Happy LivingRating: 3.5 out of 5 stars3.5/5 (401)
- Grit: The Power of Passion and PerseveranceFrom EverandGrit: The Power of Passion and PerseveranceRating: 4 out of 5 stars4/5 (590)
- Elon Musk: Tesla, SpaceX, and the Quest for a Fantastic FutureFrom EverandElon Musk: Tesla, SpaceX, and the Quest for a Fantastic FutureRating: 4.5 out of 5 stars4.5/5 (474)
- On Fire: The (Burning) Case for a Green New DealFrom EverandOn Fire: The (Burning) Case for a Green New DealRating: 4 out of 5 stars4/5 (74)
- The Subtle Art of Not Giving a F*ck: A Counterintuitive Approach to Living a Good LifeFrom EverandThe Subtle Art of Not Giving a F*ck: A Counterintuitive Approach to Living a Good LifeRating: 4 out of 5 stars4/5 (5807)
- The Hard Thing About Hard Things: Building a Business When There Are No Easy AnswersFrom EverandThe Hard Thing About Hard Things: Building a Business When There Are No Easy AnswersRating: 4.5 out of 5 stars4.5/5 (346)
- The Gifts of Imperfection: Let Go of Who You Think You're Supposed to Be and Embrace Who You AreFrom EverandThe Gifts of Imperfection: Let Go of Who You Think You're Supposed to Be and Embrace Who You AreRating: 4 out of 5 stars4/5 (1091)
- Never Split the Difference: Negotiating As If Your Life Depended On ItFrom EverandNever Split the Difference: Negotiating As If Your Life Depended On ItRating: 4.5 out of 5 stars4.5/5 (842)
- Struktur Organisasi FB Terutama BanquetDocument14 pagesStruktur Organisasi FB Terutama BanquetEma Pidianti100% (1)
- Bahaya Kecelakaan Kerja Di HotelDocument7 pagesBahaya Kecelakaan Kerja Di HotelEma PidiantiNo ratings yet
- FB Industry Terutama BanquetDocument25 pagesFB Industry Terutama BanquetEma PidiantiNo ratings yet
- BARISTADocument28 pagesBARISTAEma PidiantiNo ratings yet
- Modul Pertemuan KeduabelasDocument4 pagesModul Pertemuan KeduabelasEma PidiantiNo ratings yet
- Metodologi Penelitian Minggu 15Document18 pagesMetodologi Penelitian Minggu 15Ema PidiantiNo ratings yet
- Proposal PKM KDocument10 pagesProposal PKM KEma PidiantiNo ratings yet
- Modul Pertemuan KesembilanDocument4 pagesModul Pertemuan KesembilanEma PidiantiNo ratings yet
- Modul Perkuliahan KesepuluhDocument4 pagesModul Perkuliahan KesepuluhEma PidiantiNo ratings yet
- Hand Out Room ServiceDocument14 pagesHand Out Room ServiceEma PidiantiNo ratings yet
- Neraca SaldoDocument25 pagesNeraca SaldoEma PidiantiNo ratings yet