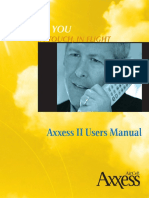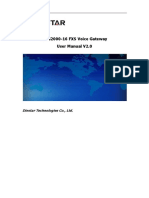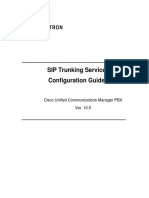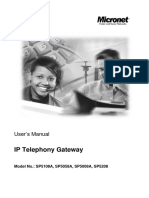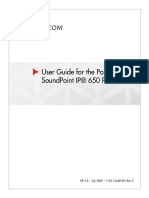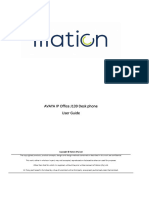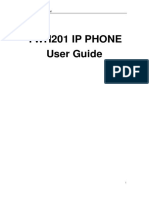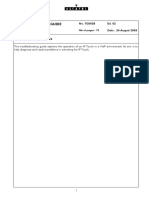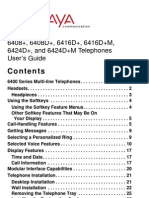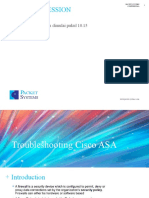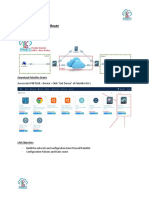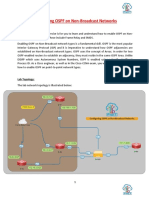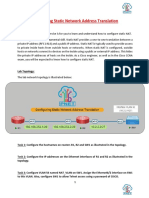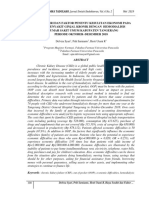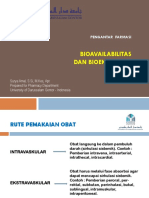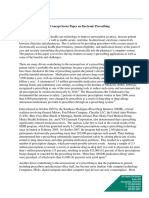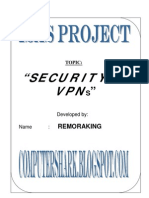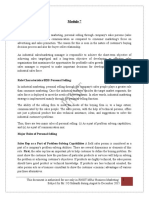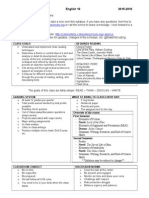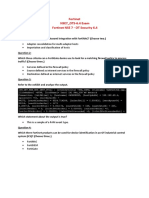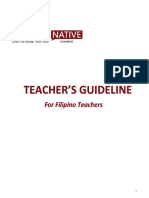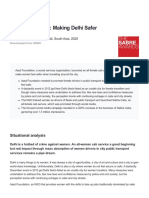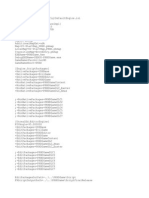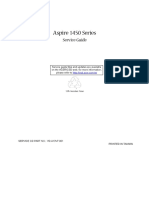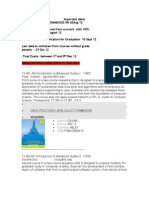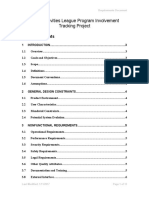Professional Documents
Culture Documents
Cloud Voice Service Cisco Unified IP Phone 7821 User Guide: (Version 1.0)
Uploaded by
Wally RedsOriginal Title
Copyright
Available Formats
Share this document
Did you find this document useful?
Is this content inappropriate?
Report this DocumentCopyright:
Available Formats
Cloud Voice Service Cisco Unified IP Phone 7821 User Guide: (Version 1.0)
Uploaded by
Wally RedsCopyright:
Available Formats
Cloud Voice Service
Cisco Unified IP Phone 7821 User Guide
(Version 1.0)
Downloaded from www.Manualslib.com manuals search engine
Cloud Voice Service
Table of Content
1 Phone Set Features and Functions ...................................................................... 3
1.1 Operation for IP Phone 7821 ........................................................................... 3
2 Location of Control ............................................................................................... 4
3 Preference Setup ................................................................................................... 6
3.1 Adjusting Ringer Volume and Ringtone ............................................................ 6
3.1.1 Change Volume ........................................................................................... 6
3.1.2 Change Ringtone ......................................................................................... 6
3.2 Adjusting Contrast ............................................................................................ 6
4 Basic Features ....................................................................................................... 8
4.1 Placing a Call ................................................................................................... 8
4.2 Answering a Call............................................................................................... 8
4.3 Call Waiting ...................................................................................................... 8
4.4 Ending a Call .................................................................................................... 8
4.5 Muting a Call .................................................................................................... 9
4.6 Putting a Call on Hold ....................................................................................... 9
4.7 Transferring a Call to another Party .................................................................. 9
4.8 Redialing the Last Number Dialed .................................................................. 10
4.9 Forwarding Calls to another Phone................................................................. 10
4.9.1 Setting up Call Forwarding from your IP Phone .......................................... 10
4.9.2 Setting up Call Forwarding from your Mobile .............................................. 10
4.9.3 Setting up Call Forwarding via Internet ....................................................... 11
4.10 Placing a Conference Call ............................................................................. 11
4.11 Call Pickup .................................................................................................... 11
4.11.1 Call Pickup within your Group .............................................................. 11
4.11.2 Directed Call Pickup (Specific Group Member) .................................... 12
5. VoiceMail Service ................................................................................................ 13
5.1 Activating VoiceMail ....................................................................................... 13
5.1.1 Activating VoiceMail on your IP Phone.................................................... 13
5.1.2 Remote Activation of VoiceMail .............................................................. 13
5.2 Accessing VoiceMail ...................................................................................... 13
5.3 Remote Access to VoiceMail ......................................................................... 14
5.4 Retrieval of VoiceMail via Outlook 2000 ......................................................... 14
6. Using the Phone Log ........................................................................................... 15
6.1 Viewing and Dialing from the Phone Log ........................................................ 15
6.2 Delete Call Record from the Phone Log ......................................................... 15
7. Extension Mobility ............................................................................................... 16
7.1 Login ............................................................................................................. 16
7.2 Logout ............................................................................................................ 16
8. Password Management ....................................................................................... 17
8.1 Change The Cloud Voice Password ........................................................... 17
8.2 Change The IP Phone PIN ......................................................................... 17
Version 1.0 2 ©Wharf T&T Limited 2014
Downloaded from www.Manualslib.com manuals search engine
Cloud Voice Service
Wharf T&T Cloud Voice service is an advanced, state-of-the art unified communications
service which consists of full-featured IP telephony and performs all the functions of a
traditional telephone with the added advantages of Mobility Apps, Sim-Ring, Extension
Mobility, Remote Extension, Presence Communicator and Cloud Communicator
(softphone). It helps enhance the operational efficiency of your business and assures
that your colleagues can always stay in touch with your business partners anytime,
anywhere.
The Cloud Voice service enabled by Cisco Unified IP Phone 7821 delivers an affordable,
business-grade voice communications solution with basic yet comprehensive IP Phone
features addressing the voice communication needs of a cubicle worker who conducts
low to medium telephone traffic.
1 Phone Set Features and Functions
1.1 Operation for IP Phone 7821
Item Description
1 DC adaptor port (DC48V).
2 AC-to-DC power supply.
3 AC power wall plug.
4 Port for connecting to Ethernet port in
your workplace
5 Handset connection.
6 Headset connection (optional).
Notes: IP Phone 7821 cannot function properly when there is a failure in power supply.
Version 1.0 3 ©Wharf T&T Limited 2014
Downloaded from www.Manualslib.com manuals search engine
Cloud Voice Service
2 Location of Control
Item Description
1 Handset light strip Indicates an incoming call (flashing red) or new voice message
(steady red).
2 Phone screen Shows information about your phone such as directory number,
active call and line status, softkey options, speed dials, placed
calls, and phone menu listings.
3 Programmable Depending on the features programmed on the buttons.
Feature buttons Buttons illuminate to indicate status:
• Green, steady—Active call
• Green, flashing—Held call
• Amber, flashing—Incoming call or reverting call
• Red, steady—Remote line in use (shared line)
• Red, flashing—Remote line on hold
4 Softkey buttons Depending on how your system administrator sets up the
phone, enable softkey options displayed on your phone screen.
5 Navigation and The Navigation and Select button allows you to scroll through
Select button menus, highlight items and select the highlighted item.
6 Hold button Places an active call on hold.
Version 1.0 4 ©Wharf T&T Limited 2014
Downloaded from www.Manualslib.com manuals search engine
Cloud Voice Service
7 Conference Creates a conference call.
button
8 Transfer button Transfers a call.
9 Speakerphone Toggles the speakerphone on or off. When the speakerphone is
button on, the button is lit.
10 Headset button Toggles the headset on or off. When the headset is on, the
button is lit.
11 Mute button Toggles the microphone on or off. When the microphone is
muted, the button is lit.
12 Keypad Allows you to dial phone numbers, enter letters, and select
menu items (by entering the item number).
13 Volume button Controls the handset, headset, and speakerphone volume (off-
hook) and the ringer volume (on-hook).
14 Contacts button Opens/closes the Directories menu. Use it to access personal
and corporate directories.
15 Applications Opens/closes the Applications menu. Use it to access call
button history, user preferences, phone settings, and phone model
information.
16 Messages button Dials to retrieve your Voicemail messages.
17 Handset Phone handset.
Version 1.0 5 ©Wharf T&T Limited 2014
Downloaded from www.Manualslib.com manuals search engine
Cloud Voice Service
3 Preference Setup
3.1 Adjusting Ringer Volume and Ringtone
You can also change the volume or ringing tone to suit your business
environment by the following procedures.
3.1.1 Change Volume
1. Press the Volume button up or down to adjust the loudness of the
ringtone.
3.1.2 Change Ringtone
1. Press the Applications button .
2. Select Preferences. (Use the Navigation and Select button to scroll
and select.)
3. Select Ringtone and different types of ringing tone are displayed.
4. Press the Play softkey to play a sample.
5. Press the Set softkey to select the ringtone.
6. Press the Apply softkey to confirm your selection, or press the Back
softkey to go back to the Ringtone selection screen.
3.2 Adjusting Contrast
As the IP Phone display may be affected by the lighting of the office, you can
adjust the contrast accordingly.
1. Press the Applications button .
2. Select Preferences. (Use the Navigation and Select button to scroll
and select.)
3. Select Contrast.
To increase contrast, press the upper part of the Navigation and
Select button
To decrease contrast, press the lower part of the Navigation and
Select button
Version 1.0 6 ©Wharf T&T Limited 2014
Downloaded from www.Manualslib.com manuals search engine
Cloud Voice Service
4. Press the Save softkey to confirm the contrast level, or just press the
Cancel softkey to exit without changing the setting.
Version 1.0 7 ©Wharf T&T Limited 2014
Downloaded from www.Manualslib.com manuals search engine
Cloud Voice Service
4 Basic Features
4.1 Placing a Call
There are 4 options for placing a new call:
1. When using the handset, lift the handset and dial the number.
2. To make a new call on the current line, press the New Call softkey and
dial the number.
3. To dial with the phone on hook, from the main screen, perform either of
these actions:
Dial the number and lift handset or press the Call softkey. The phone
will not produce the dial tone until after you lift the handset or press the
Call soft key.
Press the New Call softkey and dial the number.
4. To dial the last dialed number, press the Redial softkey.
4.2 Answering a Call
There are 3 options for answering a call:
1. Lift the handset.
2. Press the Answer softkey.
3. Press the Speakerphone button .
4.3 Call Waiting
A new call comes in when you are on a call; there is indicator (i.e. red
flashing in Programmable Feature button) to alert users the second call if
the call waiting function is enabled.
1. To answer the new call, press the Programmable Feature button .
When you do so, the original call will be put on hold.
2. To return to the original call, press the Programmable Feature button or
Swap softkey.
4.4 Ending a Call
Version 1.0 8 ©Wharf T&T Limited 2014
Downloaded from www.Manualslib.com manuals search engine
Cloud Voice Service
There are 3 options for ending a call:
1. Hang up the handset.
2. Press the End Call softkey
3. Press the Speakerphone button , when using hand-free
conversation mode
4.5 Muting a Call
1. Press the Mute button .
2. To disengage mute, press Mute button again.
Note: If you are using mute along with the speakerphone, lifting the handset will
disengage mute function.
4.6 Putting a Call on Hold
During the call conversation, you can put the other call party temporarily on-
hold.
1. To put a call on hold,
Press the Hold button .
The Hold icon will be displayed and the Line button will be pulsed to
green color.
2. To resume the highlighted call, you can
Press the Resume softkey.
4.7 Transferring a Call to another Party
During the call conversation (not ‘On-hold’ mode), if you wish to transfer your
call conversation to another party, you can:
1. Press the Transfer button .
2. Enter an 8-digit local number / a 4-digit extension number of the recipient
3. Press the Transfer button again or the Transfer softkey.
Note: If you wish to transfer the call to an external party, please remember to
add ”9” before the 8-digit telephone number
Version 1.0 9 ©Wharf T&T Limited 2014
Downloaded from www.Manualslib.com manuals search engine
Cloud Voice Service
4.8 Redialing the Last Number Dialed
To redial the most recently dialed number, press the Redial softkey.
If you have not lifted up the handset, it will be in speakerphone mode and
automatically activate the speaker.
4.9 Forwarding Calls to another Phone
4.9.1 Setting up Call Forwarding from your IP Phone
1. Press the Fwd All softkey. You will hear two beeps.
2. Enter the destination number to which you want to forward all of your calls,
as if you were placing a call to that number.
3. To cancel all call forwarding, press the Fwd All soft key.
Note: If you wish to forward the call to an external telephone number, please
remember to add ”9” before the 8-digit telephone number
Tips: To forward all incoming calls to your voicemail, just simply press Fwd All and
Message button.
4.9.2 Setting up Call Forwarding from your Mobile
1. Dial 2112 1113 to access Remote Call Forwarding hotline.
2. Follow the voice prompts and select the language by pressing ‘1’ for
Cantonese/ ‘2’ for English.
3. Enter your Cloud Voice number and Cloud Voice password accordingly.
4. Enter the destination number to which you want to forward all of your calls
(e.g. your mobile).
5. To cancel call forwarding, please dial 2112 1113 to deactivate the call
forwarding setting accordingly.
Note: Starter Cloud Voice Password is your Cloud Voice Number
Version 1.0 10 ©Wharf T&T Limited 2014
Downloaded from www.Manualslib.com manuals search engine
Cloud Voice Service
4.9.3 Setting up Call Forwarding via Internet
1. Visit www.wharftt.com/cloudvoice.
2. Click Cloud Voice User Portal.
3. Enter your Cloud Voice number and Cloud Voice Password to log onto
Cloud Voice User Portal.
4. Click Call Management to activate the Call Forwarding function.
5. Enter the destination number to which you want to forward all your calls
(e.g. your mobile).
6. To cancel call forwarding, please log onto Cloud Voice User Portal
again to deactivate the call forwarding setting accordingly.
Note: Starter Cloud Voice Password is your Cloud Voice Number
4.10 Placing a Conference Call
During the call conversation, you can invite more business partners to join the
conversation by means of N-way Conference Call.
1. During an active call conversation, press the Conference button .
2. Enter 8-digit local number / 4-digit extension number of the other invited
party.
3. Press the Conference button again or the Conf softkey.
4. The conference call with 3 parties will begin.
5. Repeat these steps to add more parties, if desired.
Note: If you wish to make a conference with an external party, please remember to
add ”9” before the 8-digit telephone number
Tips: You can press ConfList to view and press Remove to remove conference
participants.
4.11 Call Pickup
4.11.1 Call Pickup within your Group
When the phone of your pickup group member rings, you can use your own
phone to pick up and answer the call directly.
Version 1.0 11 ©Wharf T&T Limited 2014
Downloaded from www.Manualslib.com manuals search engine
Cloud Voice Service
1. Lift up the handset and press the More softkey
2. Press the PickUp softkey to transfer a ringing call within your pickup
group to your phone.
3. When your phone rings, press the Answer softkey to pick up and connect
to the call.
4.11.2 Directed Call Pickup (Specific Group Member)
1. Lift up the handset and press the More softkey
2. Press the GPickup softkey.
3. Enter the extension number of the phone line with the call that you want
to pick up.
(For example, if the call is ringing on line extension number ‘1234’, please
enter ‘1234’.)
4. When your phone rings, press the Answer softkey to pickup and connect
to the call.
Version 1.0 12 ©Wharf T&T Limited 2014
Downloaded from www.Manualslib.com manuals search engine
Cloud Voice Service
5. VoiceMail Service
5.1 Activating VoiceMail
5.1.1 Activating VoiceMail on your IP Phone
1. Press the Message button on your IP Phone
2. Enter your VoiceMail PIN followed by “#”
3. Follow the voice instructions to change the VoiceMail PIN to activate the
VoiceMail service.
5.1.2 Remote Activation of VoiceMail
1. Dial the access number 2112-1234. [Please dial (852) 2112-1234 when
you are accessing VoiceMail service from overseas.]
2. A welcome greeting message will be announced and please select the
language by pressing ‘1’ for Cantonese and ‘2’ for English.
3. Enter your User ID (your Cloud Voice Number) followed by “#”
4. Enter your VoiceMail PIN followed by “#”
5. Follow the voice instructions to change the VoiceMail PIN to activate the
VoiceMail service
Note: Starter VoiceMail PIN is your Cloud Voice Number. For security reason, please
change your VoiceMail PIN regularly.
5.2 Accessing VoiceMail
1. The red light on your Handset will light up when you have a voicemail
message.
2. To access the voice messaging system, press the Message button
and follow the voice instructions.
Version 1.0 13 ©Wharf T&T Limited 2014
Downloaded from www.Manualslib.com manuals search engine
Cloud Voice Service
5.3 Remote Access to VoiceMail
1. Dial the access number 2112-1234. [Please dial (852) 2112-1234 when
you are accessing VoiceMail service from overseas.]
2. A welcome greeting message will be announced and please select the
language by pressing ‘1’ for Cantonese and ‘2’ for English.
3. Enter your User ID (your Cloud Voice Number) followed by “#”
4. Enter your VoiceMail PIN followed by “#”
5. Follow the voice instructions for VoiceMail service.
Note: Starter VoiceMail PIN is your Cloud Voice Number. For security reason, please
change your VoiceMail PIN regularly.
5.4 Retrieval of VoiceMail via Outlook 2000
1. Open your Microsoft Outlook
2. Click Tools
3. Select Accounts
4. Click New
5. Select Microsoft Exchange, POP3, IMAP, or HTTP” and click Next
6. Enter Account Information * and click Next
7. Select Internet E-mail and click Next
8. Enter Server Information ** and click Next
9. Click Finish
* When entering the Account Information, please input the following
• Your Name: Name wish to be displayed in email
• E-mail Address: 3xxxxxxx@vm.wtt-cloudvoice.com; ‘3xxxxxxx’ is your
Cloud Voice Number
• Username: Your Cloud Voice Number (e.g. 3xxxxxxx)
• Password: Your Cloud Voice Password
** When entering Server Information, please input the following
• Account Type: IMAP
• Incoming mail server: imap.wtt-cloudvoice.com;
• Outgoing mail server: smtp.wtt-cloudvoice.com
Note: Starter Cloud Voice Password is your Cloud Voice Number. For security
reason, please change your Cloud Voice Password regularly.
Version 1.0 14 ©Wharf T&T Limited 2014
Downloaded from www.Manualslib.com manuals search engine
Cloud Voice Service
6. Using the Phone Log
If your phone display indicates that you have missed calls, you can use the
Missed Call option on the Directory menu to view your call history and to call
back the person you have missed. You can also view call history and place calls
from the Received Calls and Placed Calls directories.
6.1 Viewing and Dialing from the Phone Log
1. Press the Applications button .
2. Select Call History. (Use the Navigation and Select button to scroll and
select.)
3. Select All Lines or the line that you want to view.
4. From the Call History list, select the call you want to dial and do one of
the following:
Press the Call softkey.
Press the line key.
Pick up the handset.
Press the speakerphone or headset button.
6.2 Delete Call Record from the Phone Log
1. Press the Applications button .
2. Select Call History. (Use the Navigation and Select button to scroll and
select.)
3. Select All Lines or the line that you want to view.
4. Select the call you want to delete.
5. Press the Delete softkey (you may need to press the More softkey first).
6. Press the Delete softkey to delete the record, or press the Cancel softkey
to go back to the Call History screen.
Version 1.0 15 ©Wharf T&T Limited 2014
Downloaded from www.Manualslib.com manuals search engine
Cloud Voice Service
7. Extension Mobility
The Extension Mobility feature allows you to associate your phone number and
user profile with any IP Phone. When you use your IP Phone Personal
Identification Number (PIN) to login an IP Phone, your assigned telephone
number, and the settings that you have established will be associated with that
phone.
Extension Mobility is useful particularly for those who do not routinely conduct
business in the same office. However, you can only login one phone at a time. If
you want to use another phone, you must logout from the first phone.
7.1 Login
1. Press the Applications button .
2. Select Service.
3. Select Extension Mobility.
4. Enter your User ID (your Cloud Voice Number) and IP Phone PIN.
5. You can use the IP Phone from now on.
Note: Starter IP Phone PIN is your Cloud Voice Number. For security reason, please
change your IP Phone PIN regularly.
7.2 Logout
1. To sign out, press the Applications button .
2. Select Service.
3. Select Extension Mobility.
4. When prompted to sign out, press the Yes softkey.
Version 1.0 16 ©Wharf T&T Limited 2014
Downloaded from www.Manualslib.com manuals search engine
Cloud Voice Service
8. Password Management
8.1 Change The Cloud Voice Password
1. Visit Wharf T&T Cloud Voice User Portal at
http://www.wharftt.com/cloudvoice
2. Enter your Cloud Voice Number and Password
3. Click Login
4. Click Password Management
5. Enter Existing Password
6. Enter New Password
7. Re-enter New Password
8. Click Submit
Note:
i. Starter Cloud Voice Password is your Cloud Voice Number.
ii. New Cloud Voice Password will be applied to the following services:
- Cloud Voice User Portal
- Presence Communicator Service – Cisco Unified Personal Communicator
(Account and VoiceMail Login)
- Mobility Apps Services – Cisco Jabber (Configuration of VoiceMail, Desk
Phone Integration and Corporate Directory)
- Retrieval of VocieMail via Outlook 2000
8.2 Change The IP Phone PIN
1. Visit Wharf T&T Cloud Voice User Portal at
http://www.wharftt.com/cloudvoice
2. Enter your Cloud Voice Number and Password
3. Click Login
4. Click here in the foot note
5. Enter your Cloud Voice Number and Password
6. Click Login
7. Click User Option and choose User Setting
Version 1.0 17 ©Wharf T&T Limited 2014
Downloaded from www.Manualslib.com manuals search engine
Cloud Voice Service
8. Enter Current PIN
9. Enter New PIN and Confirm PIN
10. Click Save
Note:
i. Starter IP Phone PIN is your Cloud Voice Number
ii. The New IP Phone PIN will be applied to the following services
- Personal Directory
- Extension Mobility
Version 1.0 18 ©Wharf T&T Limited 2014
Downloaded from www.Manualslib.com manuals search engine
You might also like
- Ascom d83 DECT Handset: Configuration ManualDocument80 pagesAscom d83 DECT Handset: Configuration ManualDavid DecerfNo ratings yet
- Customer Avatar PDFDocument27 pagesCustomer Avatar PDFJaqueline Jaque100% (1)
- Microsoft Office and OpenOfficeDocument5 pagesMicrosoft Office and OpenOfficeguysbadNo ratings yet
- 2D 16-State Forward Error Correction CodingDocument2 pages2D 16-State Forward Error Correction CodingBehnam Bagheri100% (1)
- HD2000 IP Phone User Manual Setup and FeaturesDocument43 pagesHD2000 IP Phone User Manual Setup and FeaturesGustavo HeriraNo ratings yet
- Matrix User GuideDocument20 pagesMatrix User GuideKarthikeyan ManoNo ratings yet
- IP Phone 1120E User Guide: Business Communications ManagerDocument25 pagesIP Phone 1120E User Guide: Business Communications ManagerbrentwwilsonNo ratings yet
- Full Manual - AVAYA - IP OFFICE - J179 - USER GUIDEDocument55 pagesFull Manual - AVAYA - IP OFFICE - J179 - USER GUIDEKenneth MorenoNo ratings yet
- D12058 AirCellAxxessUsersDocument30 pagesD12058 AirCellAxxessUsersEleazarNo ratings yet
- TG0014en Ed03-IP PhoneDocument92 pagesTG0014en Ed03-IP PhoneEduardo Pereira da SilvaNo ratings yet
- LTRT-57601 CPE SIP Troubleshooting GuideDocument80 pagesLTRT-57601 CPE SIP Troubleshooting GuideAlejo EtxebeNo ratings yet
- Polycom CX300 User Guide For Lync 2010Document34 pagesPolycom CX300 User Guide For Lync 2010CobaltqubeNo ratings yet
- ES220 IP Phone: User ManualDocument73 pagesES220 IP Phone: User ManualAlex KirtokNo ratings yet
- Quick Start Guide Cisco 7911 IP Telephone: More User Manuals OnDocument18 pagesQuick Start Guide Cisco 7911 IP Telephone: More User Manuals OnAlexander de Castro Bottaro AlexNo ratings yet
- DAG2000-16 FXS Voice Gateway User Manual V2.0: Dinstar Technologies Co., LTDDocument55 pagesDAG2000-16 FXS Voice Gateway User Manual V2.0: Dinstar Technologies Co., LTDSergiu OglindaNo ratings yet
- D0041-0049-00 E 480e.book Page 0 Wednesday, June 11, 2003 4:25 PMDocument24 pagesD0041-0049-00 E 480e.book Page 0 Wednesday, June 11, 2003 4:25 PMCristhian HaroNo ratings yet
- Ip Telephony From A-Z - The Complete Ip Telephony Ebook: White PaperDocument77 pagesIp Telephony From A-Z - The Complete Ip Telephony Ebook: White PaperRICARDO ALFONSO ROJAS ARANGURENNo ratings yet
- User Guide: Downloaded From Manuals Search Engine Downloaded From Manuals Search EngineDocument50 pagesUser Guide: Downloaded From Manuals Search Engine Downloaded From Manuals Search EngineAtique Ur Rehman KhattakNo ratings yet
- Polycom CX300 User GuideDocument34 pagesPolycom CX300 User GuideR1No ratings yet
- Downloaded From Manuals Search Engine: NOKIA 6820Document121 pagesDownloaded From Manuals Search Engine: NOKIA 6820okamiotokoNo ratings yet
- Meridian 1220 Vejledning UK PDFDocument166 pagesMeridian 1220 Vejledning UK PDFOussama OussamaNo ratings yet
- Guide Configuration Cisco Liaison Sip 2019 09 30 en VdaDocument26 pagesGuide Configuration Cisco Liaison Sip 2019 09 30 en Vdaثائر هاني فرج اللهNo ratings yet
- Yealink SIP IP Phones Release Notes of Version 84: Yealink Network Technology Co., LTDDocument30 pagesYealink SIP IP Phones Release Notes of Version 84: Yealink Network Technology Co., LTDYesith Berbel RicardoNo ratings yet
- D2X User ManualDocument91 pagesD2X User ManualsuibragaNo ratings yet
- Vowlan Guidelines Stellar Awos3.0.5 Ed1 It2Document171 pagesVowlan Guidelines Stellar Awos3.0.5 Ed1 It2Moises ReznikNo ratings yet
- 2n Ip Phone D7a Quick GuideDocument32 pages2n Ip Phone D7a Quick GuideChaima Ben AliNo ratings yet
- Survivability-Branch OfficesDocument25 pagesSurvivability-Branch OfficesCristhian HaroNo ratings yet
- User Guide for VoiceBlue Next (ENO) (v3.13)Document118 pagesUser Guide for VoiceBlue Next (ENO) (v3.13)oobkysfwqtkcfhafvkNo ratings yet
- 231001P A211nq670109060aDocument22 pages231001P A211nq670109060afrancisco saez moraNo ratings yet
- iPECS-MG F - O Manual - New CI PDFDocument235 pagesiPECS-MG F - O Manual - New CI PDFyassine aitlfakirNo ratings yet
- 11 Ip Camera Manua PDFDocument64 pages11 Ip Camera Manua PDFAlexandre SchroederNo ratings yet
- IP Telephony Gateway: User's ManualDocument91 pagesIP Telephony Gateway: User's ManualUrbanusLuchPayawaNo ratings yet
- SoundPoint IP 650 User Guide SIP 3 2Document126 pagesSoundPoint IP 650 User Guide SIP 3 2btrsasNo ratings yet
- D3X User ManualDocument98 pagesD3X User ManualsuibragaNo ratings yet
- Hipath 4000Document51 pagesHipath 4000rulogeNo ratings yet
- Hipath 4000 Optipoint 410 Entry: More User Manuals OnDocument51 pagesHipath 4000 Optipoint 410 Entry: More User Manuals Onacs_spNo ratings yet
- Ip7000 Setupguide Ucs 4 0 2 BDocument38 pagesIp7000 Setupguide Ucs 4 0 2 Baragon1974No ratings yet
- VBM User Manual 1.0 enDocument89 pagesVBM User Manual 1.0 enmarcelo machadoNo ratings yet
- Ip - 500 VOIP PHONEDocument37 pagesIp - 500 VOIP PHONEMarco VitaleNo ratings yet
- 8-Zone Telephone Alarm System: User's ManualDocument30 pages8-Zone Telephone Alarm System: User's ManualNgoc TuanNo ratings yet
- PVAMU Cisco IP Communicator User GuideDocument37 pagesPVAMU Cisco IP Communicator User GuideYorshNo ratings yet
- Administration Manual: IP 705 PhoneDocument75 pagesAdministration Manual: IP 705 Phonemaruska2003No ratings yet
- Pap 2 TDocument36 pagesPap 2 TArleiNo ratings yet
- SIP Master Stations: Configuration GuideDocument36 pagesSIP Master Stations: Configuration GuideMahran MastouriNo ratings yet
- Manual Fritzbox Fon Wlan 7340Document190 pagesManual Fritzbox Fon Wlan 7340Dogman651No ratings yet
- Full Manual - AVAYA - IP OFFICE - J139 - USER GUIDE - FINALDocument44 pagesFull Manual - AVAYA - IP OFFICE - J139 - USER GUIDE - FINALKenneth MorenoNo ratings yet
- Ywh201 Ip Phone User Guide: YW H 201 U Ser M AnualDocument42 pagesYwh201 Ip Phone User Guide: YW H 201 U Ser M AnualDOE22No ratings yet
- TG0028Document72 pagesTG0028renekuiper83No ratings yet
- f77 f55 User ManualDocument36 pagesf77 f55 User ManualGabi GabrielNo ratings yet
- User Guide VoiceBlue Next v3.1Document92 pagesUser Guide VoiceBlue Next v3.1Rubén Darío ToledogNo ratings yet
- Ip Telephony Pocket Guide by Barry Castle: 2nd Edition September 2004Document89 pagesIp Telephony Pocket Guide by Barry Castle: 2nd Edition September 2004johodadaNo ratings yet
- Colombo Twin ManualDocument47 pagesColombo Twin ManualzbhabhaNo ratings yet
- ZF in Ap 9 8 Ug 800 70601 001 Revc 20141009Document187 pagesZF in Ap 9 8 Ug 800 70601 001 Revc 20141009ganuiyerNo ratings yet
- SoundPoint IP 670 User Guide SIP 3 1Document118 pagesSoundPoint IP 670 User Guide SIP 3 1Fabian HerreraNo ratings yet
- Avaya Definity Handset UGDocument32 pagesAvaya Definity Handset UGkalindstedtNo ratings yet
- Mototrbo™ XPR™ 6550 / XPR™ 6580 Display Portable User Guide: Professional Digital Two-Way Radio SystemDocument121 pagesMototrbo™ XPR™ 6550 / XPR™ 6580 Display Portable User Guide: Professional Digital Two-Way Radio SystemuribertoNo ratings yet
- Cocoon 8002 PDFDocument24 pagesCocoon 8002 PDFaxisNo ratings yet
- Cocoon 8002 PDFDocument24 pagesCocoon 8002 PDFaxisNo ratings yet
- Cocoon 8002 PDFDocument24 pagesCocoon 8002 PDFaxisNo ratings yet
- Xperia X Performance en UserguideDocument102 pagesXperia X Performance en UserguideLihin KumisTipisNo ratings yet
- Temporis IP 600 Administrator Guide Ed 1.0 - 1 - / 113Document113 pagesTemporis IP 600 Administrator Guide Ed 1.0 - 1 - / 113Anonymous pTW6RTT9No ratings yet
- Vob800 ManualDocument34 pagesVob800 ManualRobinson ValenciaNo ratings yet
- Triple Play: Building the converged network for IP, VoIP and IPTVFrom EverandTriple Play: Building the converged network for IP, VoIP and IPTVNo ratings yet
- PaloAlto NAT Overload Access InternetDocument34 pagesPaloAlto NAT Overload Access InternetWally RedsNo ratings yet
- CCNA 200-301 Exam QuestionsDocument46 pagesCCNA 200-301 Exam QuestionsWally RedsNo ratings yet
- Troubleshooting Cisco ASADocument41 pagesTroubleshooting Cisco ASAWally RedsNo ratings yet
- PaloAlto NAT Overload Access InternetDocument34 pagesPaloAlto NAT Overload Access InternetWally RedsNo ratings yet
- Lab Paloalto - Static Route: TopologyDocument34 pagesLab Paloalto - Static Route: TopologyWally Reds100% (1)
- Configuring OSPF On Non-Broadcast NetworksDocument5 pagesConfiguring OSPF On Non-Broadcast NetworksWally RedsNo ratings yet
- Vnios Trial Quick Start Guide - 1Document12 pagesVnios Trial Quick Start Guide - 1Wally RedsNo ratings yet
- NIOS CLIGuide 8.2 PDFDocument234 pagesNIOS CLIGuide 8.2 PDFrhideNo ratings yet
- Configuring Static Network Address TranslationDocument6 pagesConfiguring Static Network Address TranslationWally RedsNo ratings yet
- Testing For Fecal Coliformsand EDocument41 pagesTesting For Fecal Coliformsand EWally Reds100% (1)
- Pengembangan ProdukDocument63 pagesPengembangan ProdukWally RedsNo ratings yet
- 1 PBDocument14 pages1 PBWally RedsNo ratings yet
- Bioavailabilitas 150510194457 Lva1 App6892Document32 pagesBioavailabilitas 150510194457 Lva1 App6892Wally RedsNo ratings yet
- Protozoa: Classification and Characteristics of Pathogenic SpeciesDocument45 pagesProtozoa: Classification and Characteristics of Pathogenic SpeciesWally RedsNo ratings yet
- Electronic PrescribingDocument5 pagesElectronic PrescribingWally RedsNo ratings yet
- Food Drug Interaction1Document32 pagesFood Drug Interaction1Wally RedsNo ratings yet
- Protozoa KuliahDocument45 pagesProtozoa KuliahWally RedsNo ratings yet
- Microbial Growth Factors and PhasesDocument31 pagesMicrobial Growth Factors and PhasesWally RedsNo ratings yet
- 8845 17485 1 SMDocument8 pages8845 17485 1 SMNabila SaribanunNo ratings yet
- Testing For Fecal Coliform SandeDocument41 pagesTesting For Fecal Coliform SandeWally Reds100% (1)
- Guides - The Ultimate Guide To Infinite Survival - Don't Starve Game Wiki - FANDOM Powered by WikiaDocument4 pagesGuides - The Ultimate Guide To Infinite Survival - Don't Starve Game Wiki - FANDOM Powered by WikiaAmanNo ratings yet
- Fortigate 100f Series PDFDocument6 pagesFortigate 100f Series PDFhinjak hakaloNo ratings yet
- VPN Security MechanismsDocument11 pagesVPN Security MechanismsBaronremoraNo ratings yet
- Evolution of Internet PDFDocument2 pagesEvolution of Internet PDFCheraghearzuNo ratings yet
- Ums AdapterDocument47 pagesUms AdapterChaitra Nath100% (1)
- BM Module 7Document24 pagesBM Module 7chaitanya23No ratings yet
- Equitrac Ver4.2 User Guide Ver1.3Document20 pagesEquitrac Ver4.2 User Guide Ver1.3Rodrigo Villanueva CamposNo ratings yet
- Comtech/EFData H8 & H16 Heights Remote Gateways DatasheetDocument3 pagesComtech/EFData H8 & H16 Heights Remote Gateways DatasheetarzeszutNo ratings yet
- Re: What Is Difference Between Fat & Ntfs AnswerDocument4 pagesRe: What Is Difference Between Fat & Ntfs AnswerBalachand Kumar RaoNo ratings yet
- Highlights Issue 16 1Document5 pagesHighlights Issue 16 1SueDowlingNo ratings yet
- English 10 Syllabus & Book Order Form 2015-2016Document6 pagesEnglish 10 Syllabus & Book Order Form 2015-2016api-263721173No ratings yet
- The Complete Writings of Charles Dudley Warner - Volume 3 by Warner, Charles Dudley, 1829-1900Document225 pagesThe Complete Writings of Charles Dudley Warner - Volume 3 by Warner, Charles Dudley, 1829-1900Gutenberg.orgNo ratings yet
- DHCP Message FormatDocument4 pagesDHCP Message Format779482688No ratings yet
- Gyhgh: by HJJ HHHHDocument13 pagesGyhgh: by HJJ HHHHMuhammad AhmadNo ratings yet
- TEAARS Lesson Plan Virtual Museums Fátima PiresDocument4 pagesTEAARS Lesson Plan Virtual Museums Fátima PiresBiblioteca Esjac TaviraNo ratings yet
- NSE7 OTS Correct Answers OnlyDocument12 pagesNSE7 OTS Correct Answers OnlyMeir KahanNo ratings yet
- Application Licensing Table 070571Document19 pagesApplication Licensing Table 070571ssunils7No ratings yet
- TopicaDocument15 pagesTopicaReverie Metherlance100% (1)
- Azad Foundation: Making Delhi Safer: Source: SABRE Awards, Gold, South Asia, 2020Document7 pagesAzad Foundation: Making Delhi Safer: Source: SABRE Awards, Gold, South Asia, 2020Ayusha BandiwdekarNo ratings yet
- 67 79 - 2008 1Document140 pages67 79 - 2008 1mgordon66No ratings yet
- Fake News and Social Media Indian PerspectiveDocument14 pagesFake News and Social Media Indian Perspectiveujjval guptaNo ratings yet
- Default EngineDocument6 pagesDefault EngineMiguel AguileraNo ratings yet
- GaN Doherty Amplifier For LTE Micro Cell and Active Antenna System ApplicationsDocument4 pagesGaN Doherty Amplifier For LTE Micro Cell and Active Antenna System ApplicationsStephen MeyerNo ratings yet
- Asrresolve 1842857Document38 pagesAsrresolve 1842857lacoste123No ratings yet
- Binder 1Document253 pagesBinder 1Kanav ChadhaNo ratings yet
- Courses For Fall 12semesterDocument18 pagesCourses For Fall 12semestermlist_2001No ratings yet
- Requirements Example 3Document13 pagesRequirements Example 3Rajesh RamakrishnanNo ratings yet