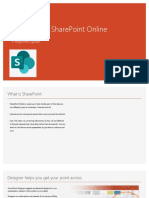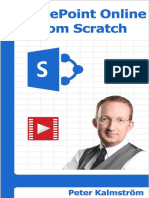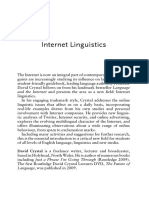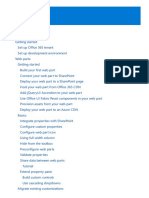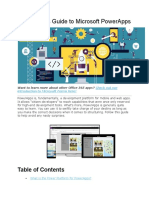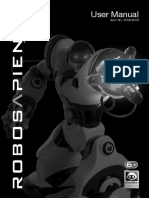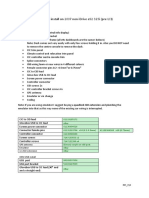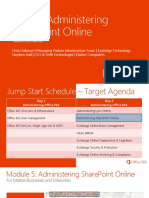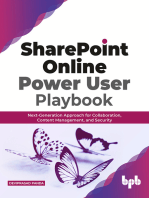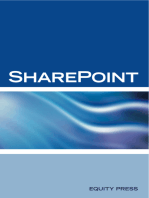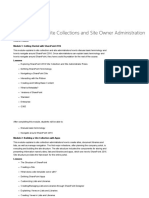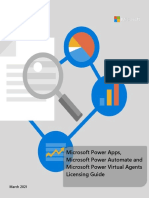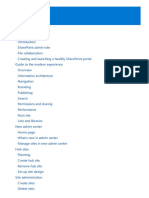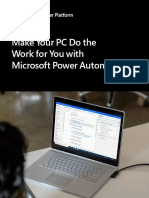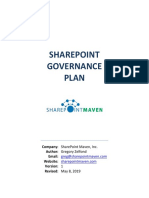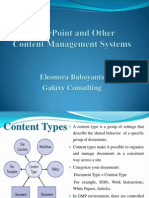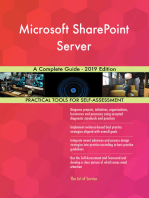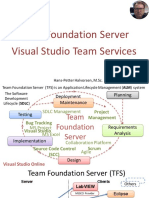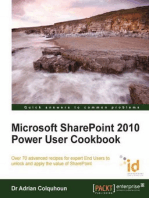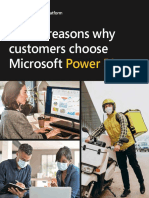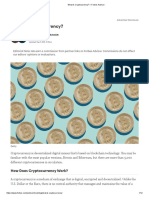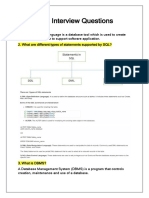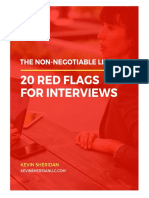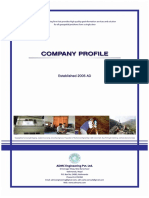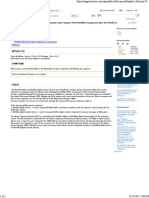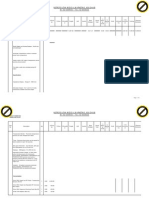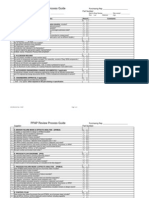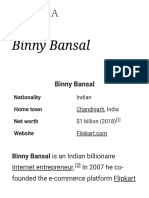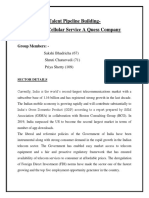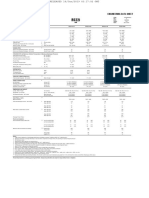Professional Documents
Culture Documents
Sharepoint Quick Reference-Cheatsheet
Uploaded by
habeeb_matrixCopyright
Available Formats
Share this document
Did you find this document useful?
Is this content inappropriate?
Report this DocumentCopyright:
Available Formats
Sharepoint Quick Reference-Cheatsheet
Uploaded by
habeeb_matrixCopyright:
Available Formats
Microsoft®
SharePoint 2016
Quick Reference Card Free Quick References
Visit ref.customguide.com
The SharePoint 2016 Screen List and Library Types
Types of Lists
Announcements: Shares news and
status updates.
Top Links Toolbar
Contacts: Stores information about
people, such as names, company, phone
numbers, and email addresses.
Discussion Boards: Contain discussion
Search field
threads, with an option to store email
discussions as well.
Settings menu Links: Stores a list of links to websites,
Navigation both external websites and internal
pane SharePoint sites.
Calendar: Stores events, meetings, and
other dates in a special list that can be
viewed as a calendar. Calendar lists can
also integrate with Outlook.
Tasks: Tracks information about projects,
including who is assigned to each task,
that task’s progress, and due dates. Task
lists are also able to integrate into Outlook.
Survey: Contains a list of questions to
have people fill out.
The Fundamentals Use Lists and Libraries Custom List: This type of list allows you to
create it from scratch, adding just the
Access a SharePoint Site: Enter the address for Create a List: Click the Settings icon in the columns that you need.
your SharePoint site into your browser, enter your upper right, select Add an app, click a type of list,
username and password, then click OK (for on- give it a name, and click Create. Types of Libraries
premises instances), or open the SharePoint app
on Office.com (for instances of SharePoint Online). Add a List Item: Open a list, click the New Asset Library: Stores media assets like
button, fill out the available fields, then click the images, video, and audio files. An asset
Navigate a SharePoint Site: Use the links at the Save button. library also stores thumbnails and
top of the page, and in the Quick Launch area on metadata for media assets to make them
the left side of the page, to visit pages and Use Quick Edit: Click the Quick Edit button, easier to use.
subsites. fill out the columns and rows to add list items, then
click the Exit Quick Edit button. Document Library: Stores many kinds of
Use the Ribbon: Click a ribbon tab to display its documents, including text documents,
commands, then click a button on the ribbon. Edit a List Item: Check a check box next to a list spreadsheets, and presentations.
Click the Browse tab to close the ribbon. item to select it, click the Edit button, make
changes to the item data, then click the Save Form Library: Stores XML-based data
Search a Site: Click in the Search field, enter button. entry forms.
search keywords, and press Enter.
Delete a List Item: Check a checkbox next to a Picture Library: Stores pictures, while
Get Help: Click the Help icon in the upper list item to select it, click the Delete button, and also offering several ways to view and edit
right, enter a search topic in the Search box, then click Delete again to confirm. the pictures in the library.
click a relevant article’s title.
Add a New List Column: While viewing a list, Report Library: Contains web pages and
Delete an Item: Select an item in a library or list, click the Add column button at the right edge documents to track data reports and
click the Delete button on the toolbar (or on of the list. Select a column type, fill out that dashboards.
the ribbon), and click Delete again to confirm. column’s details, then click Save.
Wiki Page Library: Lets you create
Delete a List or Library: Open the Site Contents Edit a Column: Click the column’s list arrow, interconnected Wiki pages that can be
page, click the ⋮ Show actions button next to a select Column Settings, and select Edit. Modify easily created and modified by multiple
list or library, and select Remove. Click Delete to that column’s details, then click Save. users.
confirm.
Your Organization’s Name Here Ó 2018 CustomGuide, Inc.
Add your own message, logo, and contact information! To learn more, contact ref@customguide.com | 612.871.5004
Use Lists and Libraries Work with Documents Manage Sites and Subsites
Create a Library: Click the Settings icon in Create a Folder: Click the New button, Create a Subsite: From the Site Contents
the upper right, select Add an app, click a type select Folder, enter a name for the folder, and page, click the New button and select
of library, give it a name, and click Create. click Create. Subsite. Give the subsite a name, description,
and address. Select a site template,
Create a Document in a Library: Open the Move a File to a Folder: Click and drag a file permissions, and navigation options, then click
library, click the New button, and select a into a folder. Or, select a file, expand the toolbar the Create button.
type of document. by clicking the ⋯ ellipsis button (if necessary),
click the Move To button. Select a library View a Subsite’s Users: While viewing a
Upload a File: Open the library, click the and folder, then click Move Here. subsite, click the Settings icon in the upper
Upload button, select Files or Folder, right and select Site Permissions.
select files or a folder to upload, then click Share a File: Select a file, click the Share
Open. button, enter names or email addresses, select Add Users to a Group: While viewing a site or
permissions, add a message, and click Send. subsite, click the Settings icon in the upper
Sort a List or Library: Click a column header, right, select Site Permissions, and click the
then select a sorting option. Advanced permissions settings link. Click a
Work with Web Pages
group, click the New button, and select Add
Filter a List or Library: Click the Filter
Create a New Page: From the SharePoint Users. Enter names or email addresses, add a
button and check the check boxes for the filters
home page, click the New button and select message, and click the Share button.
you want to apply.
Page. Enter a name in the Title field, then add
content. Click the Save and close button. Remove Users from a Group: While viewing
Clear a Filter: Click the Clear Filters button
a site or subsite, click the Settings icon in
in the Filters pane.
View Site Pages: Click the Settings icon in the upper right, select Site Permissions, and
Change Views: Click the View Options the upper right, select Site Contents, then click the Advanced permissions settings
click the Site Pages library. link. Click a group, select a user by checking its
button (which will be labeled with the name of
the current view) on the toolbar and select a check box, click the Actions button, select
Edit a Page: Open a page, then click the Remove Users from Group, then click OK.
view.
Edit button on the toolbar. Add, edit, or
Create a Custom View: Click the Settings remove content, then click the Save and Manage Tasks and Events
icon, select List Settings, and click Create close button.
View. Select a view type, give the view a name, Add a Task: While viewing a Task list, click
Publish a Page: While viewing a page you’ve ⊕New Task. Give the task a name, start and
configure the view’s settings, then click OK.
created, click the Publish button on the
end date, then click Save.
Edit a View: Click the View Options button toolbar.
on the toolbar, select Edit Current View, make Edit a Task List: While viewing a Task list,
Promote a Page: While viewing a page, click
changes to the view, and click OK. click Edit. Modify a task’s details, then click
the Promote button in the toolbar, then
Stop.
select a promotion option from the pane.
Work with Documents Add a Task to the Timeline: Click a task’s
• Add Page to Navigation will add a link to
Open a File in the Browser: Click a file’s ⋯ ellipsis button and select Add to Timeline.
the page to the Navigation pane at the left.
name.
• Post the Page as News will add a link Add a Calendar Event: While viewing a
Open a File in Office: Select a file by checking and preview of the page to the site’s home SharePoint calendar, click the Events tab, click
its check box, click the Open button, and page, as well as the newsfeed of the site’s the New Event button, enter an event’s
select Open in [Office Program]. users. details, then click Save.
• Email will send an email containing a link to
Download a File: Select a file, then click the the page to a list of recipients. Use SharePoint with Office
Download button on the toolbar.
• Copy Address will copy the page’s URL to Add a SharePoint Library to Office: From an
Check Out a File: Select a file, expand the your clipboard to share in other ways. Office app, click the File tab, select Save As,
toolbar by clicking the ⋯ ellipsis button (if Rename a Page: Select a page in the Site click Add a Place, and select Office 365
necessary), and click the Check out button. Pages library, expand the toolbar by clicking SharePoint. Enter your email address, click
the ⋯ ellipsis button (if necessary), click the Next, enter your password, and click Sign In.
Check In a File: Select a file, expand the
Rename button, enter a new name, then
toolbar by clicking the ⋯ ellipsis button (if Connect a Calendar to Outlook: Open a
click Save.
necessary), and click the Check in button. If calendar, click the Calendar tab on the ribbon,
necessary, enter details for the check-in and Delete a Page: Select a page in the Site click the Connect to Outlook button, and
click OK. Pages library, click the Delete button on the click Yes. When Outlook asks if you want to
toolbar, then click Delete to confirm. add the calendar, click Yes.
View a File’s Version History: Select a file,
expand the toolbar by clicking the ⋯ ellipsis Export a List from SharePoint to Excel:
button (if necessary), and click the Version Manage Sites and Subsites Open a list in SharePoint, click the Export to
history button. Excel button on the toolbar, and click Save.
View Site Contents: Click the Settings
Open the downloaded file, then when asked
Create an Alert: Select a file, expand the icon in the upper right and select Site
about opening a data connection to
toolbar by clicking the ⋯ ellipsis button (if Contents.
SharePoint, click Enable. Choose how to
necessary), and click the Alert me button. import the table, then click OK.
Access Site Settings: From the Site Contents
Configure the alert’s settings, then click OK.
page, click the Site Settings link.
Ó 2018 CustomGuide, Inc.
612.871.5004
ref@customguide.com
Interactive Training
for 300+ Skills
Start your free trial today: www.customguide.com
Office for Windows Productivity Google Suite Office for Mac
Access OneDrive Google Docs Excel
Excel Project Google Drive PowerPoint
Office 365 Salesforce Google Sheets Word
OneNote SharePoint Google Slides
Outlook Skype for Business Also Available
PowerPoint Windows 10 Spanish Editions
Word ...and more!
Courses Include:
Excel 2016 Basic
Interactive Tutorials Program Screen
Keyboard Shortcuts
Skill Assessments Navigation
Customizable Courseware Excel 2 01 6 Getting Started
d
Advance
Editing
Quick References
Formatting
Trusted Partner of 3,000+ Organizations
You might also like
- Beginner's Guide to SharePoint OnlineDocument10 pagesBeginner's Guide to SharePoint OnlineNarin PenNo ratings yet
- Guide To Sharepoint Permissions: Brought To You byDocument13 pagesGuide To Sharepoint Permissions: Brought To You bySyed Shiraz ShahidNo ratings yet
- Sharepoint Online From Scratch - Peter Kalmstrom PDFDocument367 pagesSharepoint Online From Scratch - Peter Kalmstrom PDFShital Patel100% (2)
- Internet Linguistics David CrystalDocument25 pagesInternet Linguistics David CrystalTamara Petković67% (3)
- SharePoint Basic TrainingDocument36 pagesSharePoint Basic TrainingRog DonNo ratings yet
- Sharepoint DevelopmentDocument4,494 pagesSharepoint Developmentdavid1teague100% (1)
- Power Apps IntroductionDocument19 pagesPower Apps IntroductionSamrat Mitra100% (1)
- SharePoint Online Utlimate Tutorial Guide PDFDocument28 pagesSharePoint Online Utlimate Tutorial Guide PDFAlfredo80% (5)
- Robosapien X Manual PDFDocument20 pagesRobosapien X Manual PDFbiroupersonal100% (1)
- Manual KMS Activation Windows Server OfficeDocument4 pagesManual KMS Activation Windows Server OfficeLOLO ISMUNASIBNo ratings yet
- Biometric Fingerprint Based ATM Transaction SystemDocument46 pagesBiometric Fingerprint Based ATM Transaction SystemJawad Asif50% (2)
- Non Idrive To Cic Retrofit Vlad's E92 (MR - Vys)Document6 pagesNon Idrive To Cic Retrofit Vlad's E92 (MR - Vys)leonNo ratings yet
- SharePoint Online Cheat SheetDocument18 pagesSharePoint Online Cheat Sheetdurga deviNo ratings yet
- Administering SharePoint Online for Midsize BusinessesDocument54 pagesAdministering SharePoint Online for Midsize BusinessesJAVIALEX006No ratings yet
- SharePoint Online Power User Playbook: Next-Generation Approach for Collaboration, Content Management, and Security (English Edition)From EverandSharePoint Online Power User Playbook: Next-Generation Approach for Collaboration, Content Management, and Security (English Edition)No ratings yet
- Microsoft Sharepoint Interview Questions: Share Point Certification ReviewFrom EverandMicrosoft Sharepoint Interview Questions: Share Point Certification ReviewRating: 5 out of 5 stars5/5 (2)
- SharePoint 2010 End-User Training ManualDocument28 pagesSharePoint 2010 End-User Training Manualellery_marcelNo ratings yet
- Sharepoint 2016 Site Collections and Site Owner AdministrationDocument12 pagesSharepoint 2016 Site Collections and Site Owner AdministrationGetaneh AlehegnNo ratings yet
- SharePoint 2010 Issue Tracking System Design, Create, and ManageFrom EverandSharePoint 2010 Issue Tracking System Design, Create, and ManageRating: 3 out of 5 stars3/5 (1)
- SharePoint EbookDocument36 pagesSharePoint Ebookbasel43803739No ratings yet
- Records Management Features in SharePoint 2010Document5 pagesRecords Management Features in SharePoint 2010Sreedhar KonduruNo ratings yet
- SharePoint AdministrationDocument6 pagesSharePoint AdministrationANi JayNo ratings yet
- Tools For Sharepoint Online DevelopmentDocument21 pagesTools For Sharepoint Online DevelopmentnebigtNo ratings yet
- SharePoint MigrationDocument2 pagesSharePoint MigrationSaroj BidkarNo ratings yet
- Whitepaper Sharepoint Operations ChecklistDocument73 pagesWhitepaper Sharepoint Operations ChecklistamigrationNo ratings yet
- SPFX e BookDocument106 pagesSPFX e BookSyaiful AmirNo ratings yet
- Power Automate - End User GuideDocument15 pagesPower Automate - End User GuideGulf CruiseNo ratings yet
- Power Apps, Power Automate and Power Virtual Agents Licensing Guide - Mar 2021Document31 pagesPower Apps, Power Automate and Power Virtual Agents Licensing Guide - Mar 2021edwinjuaniasNo ratings yet
- Sharepoint Admin Center ManualDocument413 pagesSharepoint Admin Center ManualGopinath Jayaraman100% (2)
- SharePoint Governance Rev 10-5-16Document25 pagesSharePoint Governance Rev 10-5-16giri_sundar5930No ratings yet
- Sharepoint Developer EbookDocument41 pagesSharepoint Developer Ebookiampalaniyandi7463100% (1)
- Get started with SharePoint OnlineDocument378 pagesGet started with SharePoint Onlinevhinzsanchez100% (1)
- Make Your PC Do The Work For You With Microsoft Power AutomateDocument12 pagesMake Your PC Do The Work For You With Microsoft Power AutomateJosué Israel Rojas VilcaNo ratings yet
- Microsoft SharePoint for Business Executives: Q&A HandbookFrom EverandMicrosoft SharePoint for Business Executives: Q&A HandbookNo ratings yet
- SharePoint Governance Plan (Maven) PDFDocument21 pagesSharePoint Governance Plan (Maven) PDFAshley DavisNo ratings yet
- E-Analyst Redbook - Use Case Quick Start Guide by Ms DeEtta Jennings-Balthazar by Ms DeEtta Jennings-Balthazar - Read OnlineDocument15 pagesE-Analyst Redbook - Use Case Quick Start Guide by Ms DeEtta Jennings-Balthazar by Ms DeEtta Jennings-Balthazar - Read OnlinenitharsunNo ratings yet
- SharePoint and Other Content Management SystemsDocument52 pagesSharePoint and Other Content Management SystemslizzardkinNo ratings yet
- Sharepoint WikipediaDocument19 pagesSharepoint WikipediaCincere JermonNo ratings yet
- SPFXDocument10 pagesSPFXTatajiNo ratings yet
- Service Support Quick ReferenceDocument3 pagesService Support Quick ReferencemrcyberNo ratings yet
- BCA2930-Virtualizing SharePoint Best Practices - Final - US PDFDocument59 pagesBCA2930-Virtualizing SharePoint Best Practices - Final - US PDFkinan_kazuki104No ratings yet
- OneDrive QuickStart Guide For Small BusinessesDocument12 pagesOneDrive QuickStart Guide For Small BusinessesGeorge HarrisNo ratings yet
- Microsoft SharePoint Server A Complete Guide - 2019 EditionFrom EverandMicrosoft SharePoint Server A Complete Guide - 2019 EditionNo ratings yet
- Module 4 - Teams Fundamentals PDFDocument64 pagesModule 4 - Teams Fundamentals PDFEzequiasSilvaNo ratings yet
- User Documentation PlanDocument8 pagesUser Documentation PlanImran ShahidNo ratings yet
- Getting The Best From Your OneDriveDocument8 pagesGetting The Best From Your OneDriveJosip BrozNo ratings yet
- Best Practices OneDrive and SharePointDocument2 pagesBest Practices OneDrive and SharePointKhandker YeahiaNo ratings yet
- Team Foundation Server Visual Studio Team Services: Hans-Petter Halvorsen, M.SCDocument56 pagesTeam Foundation Server Visual Studio Team Services: Hans-Petter Halvorsen, M.SCSaranagn Jeyapalan100% (1)
- Sharepoint Knowledge BaseDocument716 pagesSharepoint Knowledge BaseCG HedmannNo ratings yet
- Digital Document Management A Complete Guide - 2020 EditionFrom EverandDigital Document Management A Complete Guide - 2020 EditionNo ratings yet
- Microsoft SharePoint 2010 Power User Cookbook: SharePoint AppliedFrom EverandMicrosoft SharePoint 2010 Power User Cookbook: SharePoint AppliedNo ratings yet
- Top 10 Reasons Why Customers Choose Microsoft Power BIDocument12 pagesTop 10 Reasons Why Customers Choose Microsoft Power BInikitatayaNo ratings yet
- ADM10 - Onboarding and Setup - Getting The Most Out of Microsoft 365Document43 pagesADM10 - Onboarding and Setup - Getting The Most Out of Microsoft 365scribNo ratings yet
- Deployment Guide For SharePoint 2013 PreviewDocument407 pagesDeployment Guide For SharePoint 2013 PreviewqarjamiNo ratings yet
- Invalid File Names and File Types in OneDrive, OneDrive For Business, and SharePoint - Office SupporDocument4 pagesInvalid File Names and File Types in OneDrive, OneDrive For Business, and SharePoint - Office SupporTiagoDerriçaNo ratings yet
- Cryptocurrency Definition ExplainedDocument12 pagesCryptocurrency Definition Explainedhabeeb_matrixNo ratings yet
- What Is Cryptocurrency - CoinbaseDocument17 pagesWhat Is Cryptocurrency - Coinbasehabeeb_matrixNo ratings yet
- Cryptocurrency - WikipediaDocument31 pagesCryptocurrency - Wikipediahabeeb_matrixNo ratings yet
- SQL INTRO - LEARN SQL DATABASE QUERY LANGUAGEDocument127 pagesSQL INTRO - LEARN SQL DATABASE QUERY LANGUAGESagor SahaNo ratings yet
- What Is Cryptocurrency - Forbes AdvisorDocument12 pagesWhat Is Cryptocurrency - Forbes Advisorhabeeb_matrixNo ratings yet
- SAS OLAP Server: Administrator's GuideDocument149 pagesSAS OLAP Server: Administrator's Guidehabeeb_matrixNo ratings yet
- Toyota Land Cruiser GXRDocument1 pageToyota Land Cruiser GXRhabeeb_matrixNo ratings yet
- SQL InterviewDocument62 pagesSQL InterviewNgô HoàngNo ratings yet
- Ui MockupDocument5 pagesUi Mockuphabeeb_matrixNo ratings yet
- FAQs - English ProtocolsDocument2 pagesFAQs - English Protocolshabeeb_matrixNo ratings yet
- W Keva03Document4 pagesW Keva03Enmanuel Basulto MartínezNo ratings yet
- About Core Meditations: Please NoteDocument1 pageAbout Core Meditations: Please Notehabeeb_matrixNo ratings yet
- 28 Common Decision-Making Mistakes To Avoid PDFDocument2 pages28 Common Decision-Making Mistakes To Avoid PDFRazak KONINo ratings yet
- 003 DOING - MY - CHORES Free Childrens Book by Monkey Pen PDFDocument20 pages003 DOING - MY - CHORES Free Childrens Book by Monkey Pen PDFTamimNo ratings yet
- Planner 2020 enDocument2 pagesPlanner 2020 enVikas KumarNo ratings yet
- Microsoft Certifications: Apps and InfrastructureDocument1 pageMicrosoft Certifications: Apps and InfrastructureMoe KaungkinNo ratings yet
- Az 900Document1 pageAz 900olivier larocheNo ratings yet
- Road SafetyDocument1 pageRoad Safetyhabeeb_matrixNo ratings yet
- 52 Sample ChapterDocument29 pages52 Sample ChapterSaroj GaireNo ratings yet
- Module 3 Post TestDocument5 pagesModule 3 Post TestCleórbete Santos100% (1)
- Quick Guide To Download and Install Canon Printer Driver From Canon - ComijsetupDocument2 pagesQuick Guide To Download and Install Canon Printer Driver From Canon - ComijsetupComIJSetupNo ratings yet
- SimpleBGC Manual 2.2 (English Version)Document12 pagesSimpleBGC Manual 2.2 (English Version)Otto HerreroNo ratings yet
- Reservdelskatalog Parts Catalogue: Park 220Document33 pagesReservdelskatalog Parts Catalogue: Park 220DupratNo ratings yet
- RITDOC73Document17 pagesRITDOC73Chandrasekaran NNo ratings yet
- List of Tool Manufacturing Companies in AurangabadDocument11 pagesList of Tool Manufacturing Companies in AurangabadUday kumarNo ratings yet
- NOKIA n96 - rm247 - Schematics - v2 - 0Document9 pagesNOKIA n96 - rm247 - Schematics - v2 - 0Matsuda HagiwaraNo ratings yet
- Etisalat Business Edge Internet Application FormDocument8 pagesEtisalat Business Edge Internet Application FormAli Umair SheikhNo ratings yet
- Algo For DOADocument4 pagesAlgo For DOAsantosh KumarNo ratings yet
- JavaScript FunctionsDocument15 pagesJavaScript FunctionsholabhaiNo ratings yet
- Workflow Component Error ResolveDocument3 pagesWorkflow Component Error ResolveMosunmolaNo ratings yet
- Radio Frequency Machine SpecsDocument5 pagesRadio Frequency Machine SpecsAnsar MemonNo ratings yet
- OOM Module 4Document66 pagesOOM Module 4narendraupNo ratings yet
- 2004 Corolla Electrical Diagram - Light and Key Reminder BuzzerDocument4 pages2004 Corolla Electrical Diagram - Light and Key Reminder BuzzerNick BaptisteNo ratings yet
- PPAP ChecklistDocument4 pagesPPAP ChecklistHirbod HirmandNo ratings yet
- VTU B.E CSE Sem 8 Software Testing NotesDocument26 pagesVTU B.E CSE Sem 8 Software Testing NotesAravind RossiNo ratings yet
- Binny BansalDocument9 pagesBinny BansalAman aggarwalNo ratings yet
- TALENT PIPELINEDocument6 pagesTALENT PIPELINEJayNo ratings yet
- Yamaha Rs7000 ManualDocument352 pagesYamaha Rs7000 Manualgarberer1No ratings yet
- ECU List - 5.3-New FeaturesDocument4 pagesECU List - 5.3-New FeaturesDuy Kha100% (2)
- FIFA Mod Manager Log20230903Document5 pagesFIFA Mod Manager Log20230903BHASKAR TalukdarNo ratings yet
- Engineering Data Sheet: A 1860659 1 of 1 Dec-2018 47648964001Document1 pageEngineering Data Sheet: A 1860659 1 of 1 Dec-2018 47648964001Luis Manuel García HernandezNo ratings yet
- PVC Coated Conduit ProtectionDocument1 pagePVC Coated Conduit ProtectionXinoko MosqueiraNo ratings yet
- 2021 04 TE How To Decarbonise Long Haul Trucking in Germany FinalDocument105 pages2021 04 TE How To Decarbonise Long Haul Trucking in Germany FinalSimon AlvarezNo ratings yet