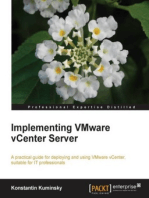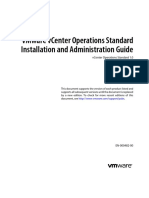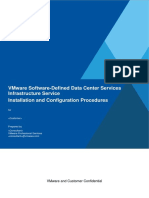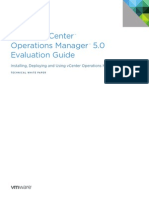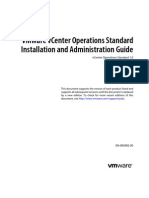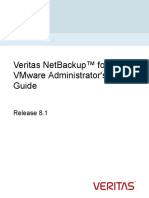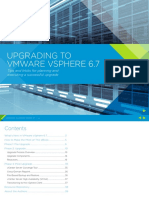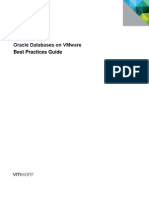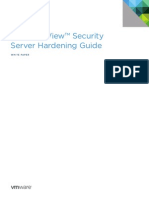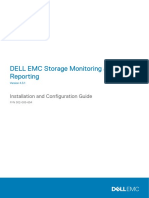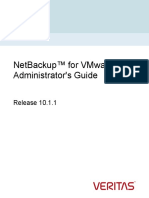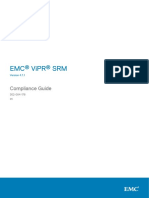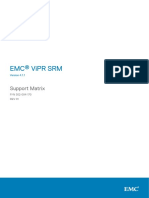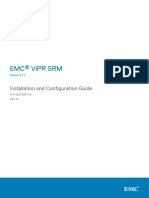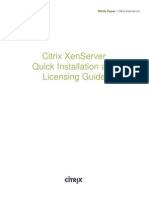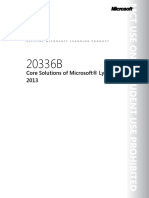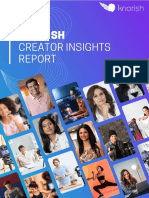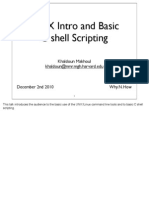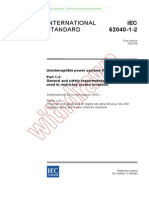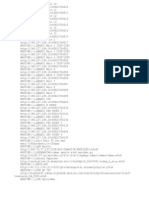Professional Documents
Culture Documents
VMware HealthAnalyzer Install and User Guide v5.5.4 EN
Uploaded by
Davis BejaranoOriginal Title
Copyright
Available Formats
Share this document
Did you find this document useful?
Is this content inappropriate?
Report this DocumentCopyright:
Available Formats
VMware HealthAnalyzer Install and User Guide v5.5.4 EN
Uploaded by
Davis BejaranoCopyright:
Available Formats
VMware HealthAnalyzer
Installation and User Guide
Release 5.5.4
10 MAY 2021
For Use Only by VMware and VMware Solution Providers
Not a Customer Deliverable
VMware HealthAnalyzer Installation and User Guide
© 2021 VMware, Inc. All rights reserved. This product is protected by U.S. and international copyright and
intellectual property laws. This product is covered by one or more patents listed at
http://www.vmware.com/download/patents.html.
VMware is a registered trademark or trademark of VMware, Inc. in the United States and/or other
jurisdictions. All other marks and names mentioned herein may be trademarks of their respective
companies.
VMware, Inc.
3401 Hillview Ave
Palo Alto, CA 94304
www.vmware.com
© 2021 VMware, Inc. All rights reserved.
Page 2 of 64
VMware HealthAnalyzer Installation and User Guide
Revision history
Revision
Date Updates
number
Original version of the document which was published at VMware
1 10 MAY 2021
HealthAnalyzer 5.5.4 GA
Contents
About This Document ............................................................................. 6
© 2021 VMware, Inc. All rights reserved.
Page 3 of 64
VMware HealthAnalyzer Installation and User Guide
Intended Audience ..................................................................................................................6
Support, Feedback and Questions .........................................................................................6
1. Introducing VMware HealthAnalyzer ................................................ 7
1.1 Overview .........................................................................................................................7
1.2 Security ...........................................................................................................................8
2. Installing and Configuring VMware HealthAnalyzer ........................ 10
2.1 System Requirements ..................................................................................................10
2.2 Installing and Configuring VMware HealthAnalyzer .....................................................10
3. Working with VMware HealthAnalyzer ........................................... 19
3.1 Setting Up Access to vCenter Server, View Connection Server, App Volumes Manager, NSX
Manager,NSX Controller and NSX ESXi ..............................................................................19
3.2 Using the Project Explorer ............................................................................................27
3.3 Using the Workbench ...................................................................................................52
3.4 Importing and Exporting Projects and Log Files...........................................................63
© 2021 VMware, Inc. All rights reserved.
Page 4 of 64
VMware HealthAnalyzer Installation and User Guide
List of Figures
Figure 1. VMware HealthAnalyzer Processing .............................................................................................. 7
Figure 2. VMware HealthAnalyzer Application Installation Workflow .......................................................... 11
Figure 3. VMware HealthAnalyzer Virtual Appliance Installation Workflow ................................................ 12
Figure 4. Project Explorer ............................................................................................................................ 27
Figure 5. Workbench Workflow .................................................................................................................... 52
Figure 6. Workbench Panels ....................................................................................................................... 52
Figure 7. Click the Arrow to Display the Project Guide ............................................................................... 53
Figure 8. Best Practices List ........................................................................................................................ 50
Figure 9. Analysis Steps .............................................................................................................................. 52
Figure 10. Observations Tab ....................................................................................................................... 57
Figure 11. Findings Tab ............................................................................................................................... 58
Figure 12. Data Table .................................................................................................................................. 58
Figure 13. Project Guide .............................................................................................................................. 60
© 2021 VMware, Inc. All rights reserved.
Page 5 of 64
VMware HealthAnalyzer Installation and User Guide
About This Document
This guide provides the following information about VMware HealthAnalyzer:
• Installation and configuration instructions.
• Instructions on creating new folders and projects, collecting data, working with a project, and defining
and generating a Health Check Report.
The contents of this document are also available from the Help link in the VMware HealthAnalyzer user
interface.
Intended Audience
This information is intended for use only by VMware Professional Services consultants and VMware
partners who have a current Services Software Solutions subscription.
Full version of vHA is intended for the VMware Professional Services consultants and VMware partners
who have a current Services Software Solutions subscription. Do not share the full version of vHA with
customers outside VMware.
Support, Feedback and Questions
If you have questions, require support, or have suggestions for improving the VMware HealthAnalyzer
documentation, contact Product support.
© 2021 VMware, Inc. All rights reserved.
Page 6 of 64
VMware HealthAnalyzer Installation and User Guide
1. Introducing VMware HealthAnalyzer
VMware HealthAnalyzer automates the collection and analysis of VMware Horizon®, VMware vSphere®,
and VMware NSX® for vSphere inventory, including configuration and utilization data.
1.1 Overview
VMware HealthAnalyzer analyzes VMware Horizon®, VMware vSphere®, and VMware NSX® for vSphere
inventory data, creates findings and observations, recommends grades, and allows you to edit grades
and observations according to data categorized by Health Check best practices. Use the VMware
HealthAnalyzer web user interface to review collected data and generate a Health Check Report for your
customer.
The data collected by VMware HealthAnalyzer is categorized by best practices and presented in a
project.
Figure 1. VMware HealthAnalyzer Processing
VMware HealthAnalyzer provides consistent, scalable data collection:
• vSphere – Data can be collected from a specified VMware vCenter Server® and other systems within
the vSphere infrastructure. Supported versions are vCenter 6.x and vCenter 7.0.
• Horizon – Data for analysis of desktop systems can be captured from a View Connection Server, App
Volumes Manager and all of the systems with related data within the vSphere infrastructure.
Supported versions are Horizon 7.x.
• NSX for vSphere – Data can be collected from VMware NSX Manager™ (standalone or Cross-
vCenter Server setup),VMware NSX Controller™ and NSX Esxi™ instances. Supported versions are
NSX 6.x.
A project with data can be exported to a file, or a previously captured project with data can be imported. A
report in Microsoft Word format can be created for review and delivery to a customer.
© 2021 VMware, Inc. All rights reserved.
Page 7 of 64
VMware HealthAnalyzer Installation and User Guide
1.2 Security
To collect data from vCenter Server, VMware HealthAnalyzer connects to vCenter Server over port 443
and 7444 (with SSO) using the VMware API.
To collect data from View Connection Server, VMware HealthAnalyzer uses Horizon View API.
To collect data from VMware App Volumes Manager, VMware HealthAnalyzer uses REST API over port
443.
To collect data from VMware NSX, VMware HealthAnalyzer uses REST API over port 443 to collect data
from NSX Manager and SSH protocol over port 22 to collect data from NSX Controller instances.
During data collection, the communication between VMware HealthAnalyzer and the target servers is
secured with HTTPS (HTTP over SSL, default port 443), where applicable.
For the VMware HealthAnalyzer virtual appliance, data is stored in a local database protected by VMDK
file system security. For the VMware HealthAnalyzer application, the file is protected by default Windows
or Mac security. VMware HealthAnalyzer collects only general inventory, configuration, and some
utilization information.
VMware HealthAnalyzer requires only read-only permission for vCenter Server, read-only administrator
role for the View Connection Server, read-only permission for App Volumes Manager, and read-only
administrator permission for NSX Manager and NSX Controller for data collection, so consultants or
administrators can use the inherent security and authorization feature to create an account without
compromising the security of the customer’s vSphere, View, and NSX environments.
VMware HealthAnalyzer does not store the password of the environments and any customer account.
VMware HealthAnalyzer uses the following ports.
Table 1. VMware HealthAnalyzer Network Ports
Port Protocol Description
22 SSH Inbound TCP port that is used by an administrator to log in to the
VMware HealthAnalyzer virtual appliance to perform maintenance
tasks. This port is not used by the VMware HealthAnalyzer application.
This port is also used for outbound collection tasks to external NSX
Controllers.
443 HTTPS Outbound TCP port that is used by VMware HealthAnalyzer to retrieve
data from the customer’s vCenter Server, NSX Manager, and App
Volumes Manager. This port is specified when configuring VMware
HealthAnalyzer to retrieve data and might be different depending on the
customer’s environment.
7444 HTTPS Outbound TCP port Outbound TCP port that is used by VMware
HealthAnalyzer to retrieve data from the customer’s vCenter Server
using SSO.
8080 HTTP Inbound TCP port that is used by the VMware HealthAnalyzer user
interface.
80 and 8080 HTTP Both inbound TCP ports are used by the VMware HealthAnalyzer virtual
appliance user interface.
41984 Port used for the VMware HealthAnalyzer database.
© 2021 VMware, Inc. All rights reserved.
Page 8 of 64
VMware HealthAnalyzer Installation and User Guide
5480 HTTPS Inbound TCP port used to access the VMware HealthAnalyzer virtual
appliance management web interface from a web browser.
© 2021 VMware, Inc. All rights reserved.
Page 9 of 64
VMware HealthAnalyzer Installation and User Guide
2. Installing and Configuring VMware HealthAnalyzer
The following sections describe how to install and configure VMware HealthAnalyzer.
2.1 System Requirements
VMware HealthAnalyzer is available as a Java application or as a virtual appliance. The VMware
HealthAnalyzer user interface uses HTML and JavaScript, and is accessed through a web browser.
Before installing VMware HealthAnalyzer, confirm that the following system requirements are satisfied.
• Platform options:
o Use Microsoft Windows Server (2008 or later), Windows (7 or later) or Apple MacOS (Lion,
Mountain Lion, Mavericks, Yosemite, El Capitan, Sierra, or High Sierra).
o Directly import and power on the OVA file containing the VMware HealthAnalyzer virtual
appliance using the VMware vSphere Client™ (4.0 or later), VMware Workstation™ (9 or later),
or VMware Fusion® (5 or later).
• At least 3 GB RAM.
• OpenJDK 8 (only 64-bit is supported)
o OpenJDK 8 download link for Windows:
https://adoptopenjdk.net/?variant=openjdk8&jvmVariant=hotspot
o OpenJDK 8 download links for other OS:
https://adoptopenjdk.net/releases.html?variant=openjdk8&jvmVariant=hotspot
o OpenJDK 8 installation guide link:
https://adoptopenjdk.net/installation.html?variant=openjdk8&jvmVariant=hotspot
Note Do not run HealthAnalyzer on the same computer that runs vCenter Server or View Connection
Server or App Volumes Manager, to avoid port conflict and resource contention issues. To avoid
performance issues, do not run HealthAnalyzer from a shared folder or a USB drive.
2.2 Installing and Configuring VMware HealthAnalyzer
2
Before installing VMware HealthAnalyzer, verify that you have satisfied all of the system requirements
and review the VMware HealthAnalyzer Release Notes for information that might affect your installation.
2.2.1 Downloading the VMware HealthAnalyzer Installation Package
VMware consultants can download VMware HealthAnalyzer and associated materials from VM Vault.
Search for VMware HealthAnalyzer and follow the on-screen instructions to download.
VMware partners who have a current Services Software Solutions subscription can download VMware
HealthAnalyzer and associated materials from Partner Central.
To download VMware HealthAnalyzer software and documentation from Partner Central
1. Log in to Partner Central.
2. Click the Sales tab.
3. Scroll down to Grow Your Consulting Practice.
4. Click Services Software Solutions (or navigate to
https://vmware.my.salesforce.com/apex/page?name=sales.services.software.solutions)
5. Scroll to the VMware HealthAnalyzer section.
© 2021 VMware, Inc. All rights reserved.
Page 10 of 64
VMware HealthAnalyzer Installation and User Guide
6. In the Software Download section, click the link to the software package that you want to install and
follow the on-screen instructions.
2.2.2 Installing the VMware HealthAnalyzer Java Application
The high-level steps required to install the VMware HealthAnalyzer Java application and display the
VMware HealthAnalyzer user interface are shown in the following figure.
Note If you have any trouble completing the installation steps, examine the files in the logs folder
within the installation folder. If you still have trouble, contact Support.
Figure 2. VMware HealthAnalyzer Application Installation Workflow
Set up the
Change browser
Download the VMware Display the user
proxy settings
installation file HealthAnalyzer interface
(if necessary)
application
To install and open the VMware HealthAnalyzer Java application
1. Download the VMware HealthAnalyzer application installation file.
2. Unzip the installation package, and open the folder containing the unzipped files. Avoid placing the
unzipped package in a folder with a long path name or with special characters or shared folder.
3. Double-click HealthAnalyzer.jar.
The VMware HealthAnalyzer launcher application opens. After both the App Server and the Database
Server are running, click Connect to start the VMware HealthAnalyzer user interface in a web
browser. Review and accept the end user license agreement, if prompted.
© 2021 VMware, Inc. All rights reserved.
Page 11 of 64
VMware HealthAnalyzer Installation and User Guide
Note The memory allocation fo Java App Server and Database Server can be adjusted. The
configuration can be modified only after stopping the servers. In order to set new values, click
Stop, set necessary amount of memory in App Server Configuration or Database Server
Configuration, and then click Start.
2.2.3 Installing the VMware HealthAnalyzer Virtual Appliance
The high-level steps required to install the VMware HealthAnalyzer virtual appliance and display the user
interface are shown in the following figure.
Figure 3. VMware HealthAnalyzer Virtual Appliance Installation Workflow
Download Apply the Install Change
installation latest Find or set VMware appliance
Display
files and patches to the virtual Tools, if a or browser
the user
power on the virtual appliance later proxy
interface
the virtual appliance IP address version is settings, if
appliance OS available necessary
2.2.3.1. Installing the Virtual Appliance OVA File
To install the virtual appliance OVA File
1. Download the VMware HealthAnalyzer virtual appliance installation file.
2. Unzip the installation directory file.
3. Import the OVA file using the vSphere Client (4.0 or later), Workstation (9 or later), or VMware Fusion
(5 or later).
Note During OVA deployment, an initial password for the appliance root user must be specified.
Password strenghth validation occurs during VM boot. If the initial password doesn’t meet
complexity criteria, then another password will be auto generated and set as initial password. The
generated password can be found in the Welcome message in VM Web console/Remote
console.
4. Power on the virtual appliance.
The virtual appliance must continue to run until you are finished using the VMware HealthAnalyzer user
interface. You can minimize its window or run the process in the background.
2.2.3.2. Using the Virtual Appliance Web Console
The VMware HealthAnalyzer virtual appliance provides a web console management user interface. This
is the standard Web console for virtual appliances and vApps generated using VMware Studio. Instead of
using the command line, you can use the web console to perform tasks such as reboot, shutdown, setting
the system time zone, finding or changing the appliance IP address, and changing network or proxy
settings.
2.2.3.3. Logging in to the Virtual Appliance
To log in to the virtual appliance web console
1. Open your browser and go to https://<virtual appliance IP address>:5480.
© 2021 VMware, Inc. All rights reserved.
Page 12 of 64
VMware HealthAnalyzer Installation and User Guide
2. Enter r oot as User name.
3. Type the password which was set on the first login to the appliance into the field Password.
Note Be careful, the user root will be locked for 15 minutes after 3 authentication failures.
If you cannot access the appliance web console, check proxy settings between the appliance and the
browser. See Section 2.2.5, Changing Browser Proxy Settings.
To log in to the virtual appliance command-line interface
1. At the login prompt, type r oot and press Enter.
2. If this is the first login after OVA deployment, specify the initial password for the root appliance user. If
the initial password is not accepted, then the password didn’t meet complexity criteria, and it was
replaced with a temporary autogenerated password which can be found in the Welcome message in
VM Web console/Remote console.
If the initial password was changed to a permanent password on the first login, use the password.
Note Be careful, the user root will be locked for 15 minutes after 3 authentication failures.
2.2.3.4. Finding the Virtual Appliance IP Address
You need to know the virtual appliance IP address to display the VMware HealthAnalyzer user interface
or the virtual appliance web console.
To display the virtual appliance IP address from the vSphere Client
1. Power on the virtual appliance.
2. Open the vSphere Client.
3. Click the Summary or Console tab to display the IP address.
To display the virtual appliance IP address from Workstation
1. Power on the virtual appliance.
2. The IP address is displayed as the virtual appliance starts.
To display the virtual appliance IP address from the command-line
Type ifconfig at an appliance command-line prompt. Use the eth0 inet address.
2.2.3.5. Configuring the Virtual Appliance to use a Static IP Address
By default, the virtual appliance is configured to use DHCP, but you can configure it to use a static IP
address.
To configure a static IP address from the web console
1. Open the VMware HealthAnalyzer virtual appliance web console.
2. Click the Network tab, and click Address.
3. Select Use the following IP settings.
4. Enter the IP address and other network parameters (Netmask, Gateway, Preferred DNS Server,
Alternate DNS Server, Hostname) and click Save Settings.
2.2.3.6. Changing Virtual Appliance Proxy Settings
If there is a proxy server set up between the virtual appliance and the internet or vCenter Server,
configure the virtual appliance to use the proxy server.
© 2021 VMware, Inc. All rights reserved.
Page 13 of 64
VMware HealthAnalyzer Installation and User Guide
To configure the proxy
1. Open the VMware HealthAnalyzer virtual appliance web console.
2. Click the Network tab.
3. Click Proxy.
4. Select Use a Proxy Server.
5. Enter the information about the proxy server:
• Proxy Server – Enter the IP address or fully qualified domain name of the proxy server.
• Proxy Port – Enter the port used by the proxy server.
6. Click Save Settings.
2.2.4 Changing the Application Memory Allocation
There is a capability to increase the amount of memory allocated to the application and database. This is
useful feature if VMware HealthAnalyzer is used in a large environment.
Memory allocation happens automatically for the VMware HealthAnalyzer appliance version and depends
on the amount of memory that is allocated to the VM.
Java launcher allows manually select the amount of memory allocated to the VMware HealthAnalyzer
Java application and database.
To change the amount of memory used by the Java application and database
1. Start the VMware HealthAnalyzer Java application.
2. Click the disclosure triangle to the left of App Server or Database Server to reveal amount of
memory.
3. Click Stop.
4. Enter the desired memory values.
© 2021 VMware, Inc. All rights reserved.
Page 14 of 64
VMware HealthAnalyzer Installation and User Guide
5. Click Save.
6. Click Start.
2.2.5 Changing Browser Proxy Settings
Your customer might use proxies as part of their corporate firewall. A proxy server acts as an intermediary
between a client computer and the internet by intercepting requests and contacting the target server to
make the request on behalf of the client. Proxies offer fast access to cached content, filter content, and
hide computers from the Internet to improve security.
However, a proxy server will also prevent the VMware HealthAnalyzer user interface from accessing the
appliance because it does not recognize that the appliance is running locally. If you are running the
VMware HealthAnalyzer on a LAN that runs behind a proxy server, you probably need to change the
proxy settings before you can display the VMware HealthAnalyzer user interface. VMware recommends
that you bypass the proxy by configuring your browser proxy settings to add the VMware HealthAnalyzer
virtual appliance to the list of addresses that do not use a proxy.
If there is no proxy server, ignore these procedures.
To change proxy settings for Firefox
1. Start your Firefox browser.
2. Click Tools > Options.
3. Click the Network tab.
4. Click Settings.
5. Select Manual proxy configuration if it is not already selected.
6. In the No proxy for text box, type a comma delimiter followed by the appliance IP address.
7. Click OK in each dialog box until you have exited.
To change proxy settings for Internet Explorer
1. Start your Internet Explorer browser.
2. Click Tools > Internet Options.
3. Click the Connections tab.
4. Click LAN Settings.
5. Click Advanced.
6. In the text box labeled Do not use proxy server for addresses beginning with, type a semicolon
delimiter after any existing entries, followed by the appliance IP address.
7. Click OK in each dialog box until you have exited.
2.2.6 Displaying the VMware HealthAnalyzer User Interface
All project setup, data review, analysis, and reporting is performed using the VMware HealthAnalyzer
user interface. The first time you display the user interface you might be asked to agree to the EULA.
To display the VMware HealthAnalyzer user interface using the VMware HealthAnalyzer Java
application
1. Start your browser.
2. Enter the URL as http://localhost:8080.
If you cannot access the user interface, check the browser proxy settings and verify that there is no port
conflict with another application. Verify that both the application server and database server start. If you
© 2021 VMware, Inc. All rights reserved.
Page 15 of 64
VMware HealthAnalyzer Installation and User Guide
have any trouble accessing the user interface, examine the files in the logs folder within the installation
folder to see if there are any port conflicts with another application.
To display the VMware HealthAnalyzer user interface using the VMware HealthAnalyzer virtual
appliance
1. Start your browser.
2. Enter the URL as http://<virtual appliance IP address>.
3. Enter credential of the web application user which was specified during OVA deployment.
Note Be careful, the web application user will be locked for 5 minutes after 3 authentication failures.
To reconfigure the VMware HealthAnalyzer web interface user
1. Log in to the virtual appliance using the user r oo t.
2. Execute the following command:
tomcat_set_user -u <username>
where:
<username> is required user name for the web interface, for example:
tomcat_set_user -u vha_user
3. When it is prompted, enter a password that will be used for this user.
4. Confirm the password
5. The user is configured
2.2.6.1. Port Settings
The VMware HealthAnalyzer virtual appliance uses port 80 and 8080. It is not necessary to specify the
port number with the URL. Port conflicts are unlikely because all processes that run are known in
advance, but if you do not want to use default ports 80 or 8080, change the port numbers using one of the
procedures given in the following sections.
For the user interface, it is not necessary to specify the port number with the URL. Port conflicts are
unlikely because all processes that run are known in advance. Follow this procedure if you need to
change the port used by the VMware HealthAnalyzer application.
To change the port used by the VMware HealthAnalyzer Java application
1. Start the VMware HealthAnalyzer Java application.
2. Click the disclosure triangle to the left of App Server or Database Server to reveal the port numbers.
© 2021 VMware, Inc. All rights reserved.
Page 16 of 64
VMware HealthAnalyzer Installation and User Guide
3. Click Stop.
4. Enter the desired port values.
5. Click Save.
6. Click Start.
To change the port used by the VMware HealthAnalyzer virtual appliance
1. Log in to the virtual appliance.
2. From the virtual appliance command line interface, run the following command as root using your own
password:
sudo -s
3. Edit /usr/share/vha/tomcat/conf/Server.xml and change
Connector port="8080"
to
Connector port="x"
where x is the new port number.
4. Save and close the file.
5. Reboot the virtual appliance.
2.2.7 Shutting Down VMware HealthAnalyzer
When you are finished working with VMware HealthAnalyzer, close the browser and perform a graceful
shutdown. The procedure for shutting down depends on whether you are using the VMware
HealthAnalyzer application or the virtual appliance.
2.2.7.1. Shutting Down the VMware HealthAnalyzer Application
To shut down VMware HealthAnalyzer, click Quit.
© 2021 VMware, Inc. All rights reserved.
Page 17 of 64
VMware HealthAnalyzer Installation and User Guide
2.2.7.2. Shutting Down the VMware HealthAnalyzer Virtual Appliance
To shut down the VMware HealthAnalyzer virtual appliance from the web console
1. Open the VMware HealthAnalyzer virtual appliance web console.
2. Click the System tab (this is default).
3. Click Information (this is default).
4. Click Shutdown.
To shut down the VMware HealthAnalyzer virtual appliance from the command line
1. Log in to the virtual appliance.
2. From the virtual appliance command-line interface, if you are not already running as the root user, run
the following command as root using your own password:
sudo -s
3. Type shutdown -h now and press Enter.
2.2.8 Uninstalling VMware HealthAnalyzer
If VMware HealthAnalyzer is installed on a customer machine, remove the installation folder and all
associated files at the end of the engagement. Do not leave it behind at the customer site.
© 2021 VMware, Inc. All rights reserved.
Page 18 of 64
VMware HealthAnalyzer Installation and User Guide
3. Working with VMware HealthAnalyzer
VMware HealthAnalyzer provides consistent, scalable data collection from vSphere, Horizon, or NSX
environments.
3.1 Setting Up Access to vCenter Server, View Connection Server,
App Volumes Manager, NSX Manager,NSX Controller and NSX
ESXi
Although you could use the customer’s administrator account to access the target systems and collect
data, it is a best practice to restrict use of the administrator account. The preferred approach is to ask the
customer’s administrator to set up user accounts on the target vCenter Server and View Connection
Server with limited permissions sufficient to collect data.
Set up an account on vCenter Server
1. Set up an account with read-only privileges for all objects.
2. To collect iSCSI manager data, add Host > Configuration > Storage partition configuration
privileges.
© 2021 VMware, Inc. All rights reserved.
Page 19 of 64
VMware HealthAnalyzer Installation and User Guide
3. To collect storage policy data, add Profile-driven storage > Profile-driven storage view privileges.
4. If you are not able to change the Profile-driven storage view or Storage partition configuration
privileges, iSCSI and VM storage profile collection can be turned off by updating the following file in
VMware HealthAnalyzer:
<VHA_Instance>/tomcat/tomcat/webapps/vha/WEB-INF/classes/vha.properties
Set the following properties to f alse and then restart the HealthAnalyzer instance:
collection.iscsiport.enabled
collection.storagepolicies.enabled
© 2021 VMware, Inc. All rights reserved.
Page 20 of 64
VMware HealthAnalyzer Installation and User Guide
Set up an account on the target View Connection Server
1. Log in to the View Connection Server administration user interface.
2. Select View Configuration > Administrators > Add User or Group to start the wizard.
3. Click Add.
4. In the Find User or Group dialog box, select a user to change and click OK.
© 2021 VMware, Inc. All rights reserved.
Page 21 of 64
VMware HealthAnalyzer Installation and User Guide
5. In the Add Administrator Or Permission wizard, select the administrator and click Next.
6. Verify that the Administrators (Read only) role is marked Yes and click Next.
© 2021 VMware, Inc. All rights reserved.
Page 22 of 64
VMware HealthAnalyzer Installation and User Guide
7. Select Root and click Finish.
8. Select the user or group added in earlier step and click Add Permission.
9. In the Add Permission dialog box, select Global Configuration and Policy Administrators (Read
only) role and click Finish.
© 2021 VMware, Inc. All rights reserved.
Page 23 of 64
VMware HealthAnalyzer Installation and User Guide
The selected user is shown with Administrators (Read only) and Global Configuration and Policy
Administrators (Read only) roles.
Set up an account on the target App Volumes Manager.
1. Log in to the App Volumes Manager as administrator
2. Select Configuration > Roles
3. Click Add Role
4. Select Read-Only in Role dropdown list
5. Search and select the User Group to be assigned Read-Only role
6. Click Create
All users in the selected User Group will be assigned Read-Only role to access App Volumes Manager.
© 2021 VMware, Inc. All rights reserved.
Page 24 of 64
VMware HealthAnalyzer Installation and User Guide
Set up an account on the target NSX Manager
1. Log in to the VMware vSphere Web Client user interface.
2. Select Networking & Security > System > Users and Domains.
3. Ensure that you are in the Users tab.
4. If multiple IP addresses are available in the NSX Manager drop-down menu, select an IP address, or
keep the default selection.
5. Click the Add icon.
6. Select Specify a vCenter user and type in the vCenter Server user in the User field.
7. Click Next.
8. Select Enterprise Administrator, and under Select Roles, click Finish.
© 2021 VMware, Inc. All rights reserved.
Page 25 of 64
VMware HealthAnalyzer Installation and User Guide
Setup an account on the target NSX Controller
Use the default administrative account of the NSX Controller/NSX ESXi and make sure SSH port (22)
is open on NSX Controller/NSX ESXi VM for data collection from VMware HealthAnalyzer.
© 2021 VMware, Inc. All rights reserved.
Page 26 of 64
VMware HealthAnalyzer Installation and User Guide
3.2 Using the Project Explorer
Use the Project Explorer to create and manage folders and projects.
The Project Explorer opens when you start VMware HealthAnalyzer. Initially, the list of folders is empty.
From other VMware HealthAnalyzer screens, click Project Explorer to return to the Project Explorer. In
the following figure, an existing folder (Company A) is selected, and associated information is displayed in
the right pane.
Figure 4. Project Explorer
3.2.1 Managing Folders
Folders are used to contain and organize projects. Each project must be created in a folder, and each
folder can contain one or more projects.
Note You must create a folder before you can create a new project.
To create a new folder
1. Click New Folder.
© 2021 VMware, Inc. All rights reserved.
Page 27 of 64
VMware HealthAnalyzer Installation and User Guide
2. Enter a folder name and optionally a description.
3. Click OK.
To edit the information for a folder
1. Click the name of a folder to select it.
2. Click Edit to open the Edit Folder dialog box.
3. Change the folder name or description, and click OK.
To delete a folder
Deleting a folder also deletes all projects within that folder, and all data and reports associated with those
projects.
1. Click the name of a folder to select it.
2. Click Delete.
3. Click Yes to confirm the action.
© 2021 VMware, Inc. All rights reserved.
Page 28 of 64
VMware HealthAnalyzer Installation and User Guide
3.2.2 Creating a New Project and Starting to Collect Data
Create a project to begin the process of collecting data. After data is collected, you can review best
practices, assign grades, and create a report. These activities take place within a project.
The procedure differs according to whether you are collecting data from vSphere, Horizon, or NSX.
• vSphere – The initial discovery phase identifies the data centers and clusters that are available for
data collection. You are given the option of filtering out any data centers or clusters that you do not
want to include. The collection phase then collects data for the selected items.
• EUC – You first identify and collect data from a View Connection Server, and then identify and collect
data from one or more vCenter Server instances related to the View environment, and then identify
and collect data from App Volumes Manager.
• NSX – You first identify and collect data from one or more NSX Managers, and HealthAnalyzer
presents the related NSX Controllers. You can then collect information from the NSX Controller
instances.
3.2.2.1. To create a new project for vSphere data collection and start collecting data
1. Click the VMware HealthAnalyzer folder where you want to create a new project.
2. Click New Project to create a new project within the folder. The Create Project dialog box appears.
3. Select vSphere as the project type, which supports vSphere 7.0 and vSphere 6.x collection and best
practices catalog. For vSphere 5.x, use HealthAnalyzer 5.4 or earlier. Selection of a specific version
of vSphere 6.x catalog is allowed in the subsequent step of vSphere data collection, as multiple
vCenters are supported in HealthAnalyzer 5.5 and above.
© 2021 VMware, Inc. All rights reserved.
Page 29 of 64
VMware HealthAnalyzer Installation and User Guide
Selecting a project type shows all available Data Collectors for that project type, which can be
selected to proceed with data collection and analysis. For vSphere project type, vCenter Server is the
only Data Collector available, and is required and cannot be deselected.
4. Type a Project Name, Customer Name for the new project, and select the Infrastructure State of
the customer environment. Click OK.
5. The VMware vCenter Info tab of the project panel appears. This is where you supply information for
the vCenter Server that will be the source for data collection. Select the Project Type to depending
on the customer’s environment. This enables choosing of different service kit version accordingly.
© 2021 VMware, Inc. All rights reserved.
Page 30 of 64
VMware HealthAnalyzer Installation and User Guide
Specify the vCenter Server host name or IP address, SSO Server name or IP address, the user name
of the read-only user account you created earlier, and the password. For more information, see
Section 3.1.
Note If you use a host name, first confirm that it can be pinged from the network. If you cannot access
the server using a DNS name, use an IP address. If the target server is configured to use HTTP,
you must explicitly add an HTTP prefix (for example, http://10.12.20.143).
6. Type the login credentials for the vCenter Server in the User and Password fields. You can include a
domain name in the User field by using the domain\user format.
7. Optionally you can add more vCenter Server entries to collect data at the same time. This will enable
you to generate one final consolidated report for all vCenter Servers.
© 2021 VMware, Inc. All rights reserved.
Page 31 of 64
VMware HealthAnalyzer Installation and User Guide
Credential profiles enable a more convenient way to provide credentials for vCenter Servers if several
vCenter Servers use the same credentials. To use this feature, follow the instruction below:
a. Click the Add button under Credential profiles section to add a new profile.
b. In the dialog window, specify Profile name, Username and Password, then click Save. Add
as many profiles as needed.
c. Select one of the added credentials profiles in Credential profile combo box which is
appropriate for the vCenter Server.
© 2021 VMware, Inc. All rights reserved.
Page 32 of 64
VMware HealthAnalyzer Installation and User Guide
d. (Optional) There is a capability to apply credential profile to a specific group of vCenter
Servers or to all vCenter Servers at once.
• Use for selected assigns a selected profile to those vCenter Servers which have the
Select for credential profile assignment option enabled.
• Use for all assigns a selected profile to all vCenter Servers.
8. Click Next.
VMware HealthAnalyzer now collects data from the specified vCenter Server. During data collection,
VMware HealthAnalyzer reports its progress with messages such as the following:
• Initiating connection
• Collecting VM inventory
• Collecting vCenter references
• Collecting connection server references
• Collecting datastore inventory
• Collecting pool inventory
• Collecting desktop inventory
© 2021 VMware, Inc. All rights reserved.
Page 33 of 64
VMware HealthAnalyzer Installation and User Guide
9. If the data collection process takes a long time without updating the progress information, and you
believe there is a problem, try to cancel the collection from the UI. Look for any collection-related
errors in the logs/vha.log file in the unzipped installation folder.
10. When data collection is complete, the VMware vCenter Discovery tab appears. The tab lists the
vCenter Server with the data centers, clusters and ESXi hosts that were discovered during data
collection. Click the arrow to expand the list. If there are any data centers or clusters or ESXi hosts
that you do not want to include in your analysis, deselect them.
© 2021 VMware, Inc. All rights reserved.
Page 34 of 64
VMware HealthAnalyzer Installation and User Guide
A note on the page indicates that VMware HealthAnalyzer might require additional memory when
collecting from a large environment. Click the i icon to display additional information about memory
configuration.
11. Click Next to start collecting data from all of the specified systems. During data collection, VMware
HealthAnalyzer reports its progress with messages such as the following:
• Initiating connection
• Collecting inventory for Datacenter[…]
• Collecting HostSystem[…]
• Collecting VirtualMachine[…]
• Collecting Folder[…]
• Collecting ResourcePool[…]
• Collecting Datastore[…]
• Collecting DistributedVirtualPortGroup[…]
• Processing collected data
• Dataset processed successfully
© 2021 VMware, Inc. All rights reserved.
Page 35 of 64
VMware HealthAnalyzer Installation and User Guide
12. If the data collection process takes a long time without updating the progress information, and you
believe there is a problem, try to cancel the collection from the UI. Look for any collection related
errors in the logs/vha.log file in the unzipped installation folder.
When the data collection is complete, the Workbench opens with information about the collected data
and associated best practices. You can open the Workbench from the Project Explorer at any time by
selecting the project and clicking Open or double-clicking the project name.
© 2021 VMware, Inc. All rights reserved.
Page 36 of 64
VMware HealthAnalyzer Installation and User Guide
3.2.2.2. To create a new project for EUC (Horizon) data collection and start collecting data
1. Click the VMware HealthAnalyzer folder where you want to create a new project.
2. Click New Project to create a new project within the folder. The Create Project dialog box appears.
3. Select EUC as the project type.
Select the Data Collectors that are applicable for this EUC environment. Note View Connection
Server and vCenter Server are required Data Collectors and cannot be deselected.
© 2021 VMware, Inc. All rights reserved.
Page 37 of 64
VMware HealthAnalyzer Installation and User Guide
4. Select Horizon 7x - Service Kit R3.3. This option allows you to use the new Horizon View Collector
with the new Service Kit 3.3.
Note: To use the old Flex API select one of the other two options, depending on you Horizon Version. The
analysis will be run with Service Kit 1.1.
5. Type a project name for the new project, customer name and optionally a description.
© 2021 VMware, Inc. All rights reserved.
Page 38 of 64
VMware HealthAnalyzer Installation and User Guide
6. Click OK.
The VMware View Info tab of the project panel appears. This is where you supply the information for
the View Connection Server.
7. Select project type in the combo box Project Type. This project type depends on the version of
Horizon from which data will be collected.
8. Type the host name or IP address of the View Connection Server.
Note If you use a host name, first confirm that it can be pinged from the network. If you cannot access
the server using a DNS name, use an IP address. If the target server is configured to use HTTP,
you must explicitly prefix target server with the HTTP (for example, http://10.12.20.143).
9. Type the login credentials for the View Connection Server in the User and Password fields. You can
include a domain name in the User field by using the domain\user format.
Note: Entered information for all vCenter instances associated with the Horizon View environment
during the collection phase. Verify the vCenter Connection String matches the Connection String
within the Horizon Configuration". For Example: If Horizon uses "vCenter-View.example.com" use the
same string when collecting from this vCenter.
10. Click Next.
VMware HealthAnalyzer now collects data from the specified View Connection Server. During data
collection, VMware HealthAnalyzer reports its progress with messages such as the following:
• Initiating connection
• Collecting VM inventory
• Collecting vCenter references
• Collecting connection server references
• Collecting datastore inventory
• Collecting pool inventory
© 2021 VMware, Inc. All rights reserved.
Page 39 of 64
VMware HealthAnalyzer Installation and User Guide
• Collecting desktop inventory
© 2021 VMware, Inc. All rights reserved.
Page 40 of 64
VMware HealthAnalyzer Installation and User Guide
11. The VMware vCenter Info tab appears. Supply information about one or more vCenter Server
instances and specify the SSO server.
12. Type the host name or IP address of a vCenter Server.
If the target server is not configured to use the default HTTPS port 443, you must also specify the port
(for example, 10.12.30.143:8089 or https://10.12.20.143:8089/sdk). If you use a host name, first
confirm that it can be pinged from the network. If you cannot access the server using a DNS name,
use an IP address.
13. (Optional) To add an additional vCenter Server, click Add vCenter.
If View infrastructure machines such as View Connection Servers, View security servers, View
transfer servers, View Composer servers, and vCenter Server instances hosting View desktops are
virtual machines, enter all vCenter Server systems that host these virtual machines. If all vCenter
Server systems are not included, manual analysis must be performed for several best practices that
rely on this data.
Credential profiles can be used as described in the previous paragraph for vSphere project.
14. After supplying information for all vCenter Server instances, click Next to start collecting data from all
of the specified systems. During data collection, VMware HealthAnalyzer reports its progress with
messages such as the following:
• Initiating connection
• Collecting inventory for Datacenter[…]
• Collecting HostSystem[…]
• Collecting VirtualMachine[…]
• Collecting Folder[…]
• Collecting ResourcePool[…]
• Collecting Datastore[…]
• Collecting DistributedVirtualPortGroup[…]
• Processing collected data
© 2021 VMware, Inc. All rights reserved.
Page 41 of 64
VMware HealthAnalyzer Installation and User Guide
• Dataset processed successfully
15. The App Volumes Manager tab appears. Supply information about the App Volumes Manager. If the
App Volumes Manager servers are behind a load balancer, enter the load balancer information
instead. Note: If App Volumes Manager Data Collector was not selected in the Create Project step,
HealthAnalyzer will not prompt for App Volumes Manager information.
16. If the data collection process takes a long time without updating the progress information, and you
believe there is a problem, try to cancel the collection from the UI. Look for any collection-related
errors in the logs/vha.log file in the unzipped installation folder.
17. When the data collection is complete, the Workbench appears with information about the best
practices associated with View, and the project’s data collected from the View Connection Server
instances and related vCenter Server installations. You can open the Workbench from the Project
Explorer at any time by selecting the project and clicking Open or double-clicking the project name.
© 2021 VMware, Inc. All rights reserved.
Page 42 of 64
VMware HealthAnalyzer Installation and User Guide
3.2.2.3. To create a new project for NSX data collection and start collecting data
1. Click the VMware HealthAnalyzer folder where you want to create a new project.
2. Click New Project to create a new project within the folder. The Create Project dialog box appears.
3. Select NSX (6.x) - Service Kit 1.0 as the project type.
4. Select the Data Collectors that are applicable for this NSX environment. Note NSX Manager is a
required Data Collector and cannot be deselected.
5. Type a project name for the new project, and optionally a description and customer name.
The NSX Manager Info tab of the project panel appears. This is where you supply the information for
the NSX Manager. For Cross-vCenter Server setup, additional NSX Manager instances could be
added by clicking on Add NSX Manager. There must be exactly one Primary NSX Manager in a
project and zero or many Secondary NSX Managers.
© 2021 VMware, Inc. All rights reserved.
Page 43 of 64
VMware HealthAnalyzer Installation and User Guide
6. Type the host name or IP address of the NSX Manager.
Note If you use a host name, first confirm that it can be pinged from the network. If you cannot access
the server using a DNS name, use an IP address.
7. Type the login credentials for the NSX Manager in the User and Password fields. You can include a
domain name in the User field by using the domain\user format.
8. Click Next.
VMware HealthAnalyzer now collects data from the specified NSX Manager. During data collection,
VMware HealthAnalyzer reports its progress with messages such as the following:
• Initiating connection
• Collecting NSX Manager vCenter Info
• Collecting NSX Edge list info
• Collecting NSX Cluster List info
• Collecting High Availability configuration for Edge […]
• Collecting NSX Host List for cluster […]
• Collecting Storage information for NSX Edge VM […]
• Collecting NSX Manager Communication Channel Health
• Collecting Health Status for ESX Host […]
• Collecting NSX VM list for ESX Host […]
© 2021 VMware, Inc. All rights reserved.
Page 44 of 64
VMware HealthAnalyzer Installation and User Guide
9. The NSX Controller Info tab appears. Supply password information about one or more NSX
Controller instances as set up with NSX Manager.
10. After supplying information for all NSX Controller instances, click Next to start collecting data from all
of the specified systems. During data collection, VMware HealthAnalyzer reports its progress with
messages such as the following:
• Initiating connection
• Collecting VTEP Table information for VNI […]
• Collecting Control Cluster configuration information for VNI Id […]
• Collecting Host Connection Table information for VNI […]
• Dataset processed successfully
11. The NSX ESXi Info tab appears. Supply the password information of the ESXi.
© 2021 VMware, Inc. All rights reserved.
Page 45 of 64
VMware HealthAnalyzer Installation and User Guide
Credential profiles can be used as described before for vSphere project.
12. If the data collection process takes a long time without updating the progress information, and you
believe there is a problem, try to cancel the collection from the UI. Look for any collection-related
errors in the logs/vha.log file in the unzipped installation folder.
When the data collection is complete, the Workbench appears with information about the best practices
associated with NSX, and the project’s data collected from the NSX Manager and NSX Controller
instances. You can open the Workbench from the Project Explorer at any time by selecting the project
and clicking Open or double-clicking the project name.
© 2021 VMware, Inc. All rights reserved.
Page 46 of 64
VMware HealthAnalyzer Installation and User Guide
© 2021 VMware, Inc. All rights reserved.
Page 47 of 64
VMware HealthAnalyzer Installation and User Guide
3.2.3 Managing Projects
This section describes the project actions that are available in the Project Explorer.
To open a project to view best practice data, assign grades, or create a report
Open a project in either of these ways:
• Click the name of the project and click Open. The project summary and inventory details are
displayed.
• Double-click the project name, or select the project and click Open. The Workbench opens to show
the best practice information and data collected from the systems specified during project setup.
To edit the information for a project
1. Click the name of a project to select it.
2. Click Edit to open the Edit Project dialog box.
© 2021 VMware, Inc. All rights reserved.
Page 48 of 64
VMware HealthAnalyzer Installation and User Guide
3. Make the needed changes and click OK.
To display vSphere project filters applied when the project was set up
1. Click the name of a project to select it.
2. Click Show Filter to open the Collection Filter dialog box.
3. Click OK.
© 2021 VMware, Inc. All rights reserved.
Page 49 of 64
VMware HealthAnalyzer Installation and User Guide
To upgrade the vSphere catalog to the latest best practices
If you import a project file that was created using an earlier version of VMware HealthAnalyzer, the project
might not be using the latest best practices. If that is the case, you can upgrade the catalog. When you
upgrade to a newer catalog, the existing analysis, observations, and findings are all lost.
1. Click the name of the project to select it.
2. Move your cursor over the Upgrade Catalog link.
If the catalog is not the latest, the tooltip indicates that you can upgrade to a new version (see the
figure). If the catalog is the latest, the project indicates that the catalog is up to date, and the link is
disabled.
3. Click Upgrade Catalog to open the Upgrade Catalog Version dialog box.
4. Select the new project type from the drop-down menu, and click OK.
To upgrade the EUC catalog to the latest best practices
Upgrade from Service Kit 3.1 to Service Kit 3.3 is not possible, because Horizon View Collector was
changed. You need to run a new collection in order to run analysis for Service Kit 3.3.
© 2021 VMware, Inc. All rights reserved.
Page 50 of 64
VMware HealthAnalyzer Installation and User Guide
To rerun an analysis
If you have changed any best practice settings, such as assigning a grade or adding observations, you
can rerun the analysis to return to the original settings.
1. Click the name of a project to select it.
2. Click Rerun Analysis.
A warning indicates that the existing changes will be lost.
3. Click OK to continue.
An additional warning message is displayed.
4. Click Yes to rerun the analysis.
To delete a project
Deleting a project deletes all data and the report associated with that project.
1. Click the name of a project to select it.
2. Click Delete.
3. Click Yes to confirm the action.
© 2021 VMware, Inc. All rights reserved.
Page 51 of 64
VMware HealthAnalyzer Installation and User Guide
3.3 Using the Workbench
Use the Workbench in VMware HealthAnalyzer to view best practices, assign grades, and create the
Health Check Report.
Note Data for some Health Check best practices must be collected manually or through customer
interviews. Examples include data from desktops with guest operating systems, and data from
applications running inside desktops that can be collected only using third party tools. VMware
HealthAnalyzer might present an analysis message for some best practices informing you that
the best practice was not fully analyzed. This can occur, for example, if there is not enough data
for analysis. If there is an analysis message, VMware HealthAnalyzer displays a yellow attention
icon. Place your mouse pointer over the icon to display the analysis message.
Figure 5. Workbench Workflow
Select best Generate
Review
Add Assign practices to Health
collected
observations grades include in Check
data
report Report
Select a project and click Open in the Project Explorer to open the Workbench. The Workbench includes
the following panels:
• Best Practices List (left panel) – Lists the best practices and allows you to sort by various criteria.
• Analysis Steps (middle panel) – Allows you to add your own observations, assign grades, and choose
which best practices to include in the Health Check Report.
• Data Table (lower panel) – Displays information to help with your analysis.
• Project Guide (right panel) – Displays progress as you design your Health Check Report.
Figure 6. Workbench Panels
© 2021 VMware, Inc. All rights reserved.
Page 52 of 64
VMware HealthAnalyzer Installation and User Guide
When the Workbench opens, the Project Guide is hidden. To display the Project Guide, click the double-
arrow icon in the right margin of the Workbench. Click again to hide it.
Figure 7. Click the Arrow to Display the Project Guide
To return to the Project Explorer from the Workbench, click Project Explorer. After you have completed
your analysis of the best practices and how they apply to your customer’s environment, click Generate
Report to build the Health Check Report.
3.3.1 Best Practices List
For multiple vCenter servers vSphere projects, Select vCenter Server to see the list of best practices,
and related data for each vCenter Server.
© 2021 VMware, Inc. All rights reserved.
Page 53 of 64
VMware HealthAnalyzer Installation and User Guide
The Best Practices list displays all of the best practices for the project. You can assign a grade to each
based on your own analysis of the customer’s environment. The Health Check Report displays these
grades in priority-oriented sections to highlight the customer’s most important issues.
Figure 8. Best Practices List
3.3.1.1. Searching for Best Practice Data
The Find box in the Best Practices list filters the display of best practices according to keywords that you
type.
You can sort by the following using the Sort By drop-down menu:
• ID – The identifier of the best practice.
• Grade – The assigned grade as it applies to the customer’s environment.
• In Report – The best practices that you have included in the report
• Component – The component grouping of best practices, such as View Client and View Composer for
View or Compute and Datacenter for vSphere.
Note Changes to the Best Practices list that you make with the Find box and the Sort By drop-down
menu affect only the display in the Best Practices List, not the format of the Health Check Report.
Buttons entitled Best Practices and Find Table are located below the Best Practices list.
© 2021 VMware, Inc. All rights reserved.
Page 54 of 64
VMware HealthAnalyzer Installation and User Guide
Click Find Table to find all best practices with a table name or column header that matches a search
string. For example, the following figure shows that several tables match the criteria for the search string
PNIC, including the highlighted DVS Uplinks table.
To return to the Best Practices list, click the Best Practices button.
3.3.1.2. Including Best Practice in the report
Click on Include in Report button to specify which best practices will be included in the report.
By default Priority 1, 2,3 and OK grades are included.
You can include best practices from specific component and grade. If you choose only components
without grades, than all grades will be included and the opposite if you check only grades without
components, than all component with best practices with the chosen grades will be included.
3.3.2 Review Best Practices and Evaluate Findings
Use the analysis steps to review best practices, evaluate the observations, findings, and grades provided
by VMware HealthAnalyzer, add your own observations, assign or change a grade for a best practice,
and determine whether to include it in the Health Check Report.
© 2021 VMware, Inc. All rights reserved.
Page 55 of 64
VMware HealthAnalyzer Installation and User Guide
Figure 9. Analysis Steps
VMware HealthAnalyzer analyzes the data it collects and presents this information in the Observations
and Findings tabs. For many best practices, VMware HealthAnalyzer automatically assigns a grade,
based on the data collected. You can change this grade based on your own evaluation. Assign the grade
after analyzing the customer’s environment and its conformance to the specific best practice.
For some best practices, a yellow exclamation point icon indicates that the best practice was not
analyzed (partially or completely), and that an analysis message is available to show more information.
Hover your mouse pointer over the icon or click it to display the analysis message. This icon is visible in
the following situations:
• The best practice was not analyzed because associated data could not be collected completely.
• The best practice was partially analyzed because associated data could not be collected for the other
non-analyzed part.
VMware HealthAnalyzer uses the following grades for each best practice.
Table 1. Grade Priority Categories
Priority Definition
None Does not have a grade assigned.
Priority 1 (P1) Requires immediate attention (includes actions to address it).
Priority 2 (P2) Is of potential concern (non-critical, or requires further investigation).
Priority 3 (P3) Deviates from best practices, but is not high priority.
OK Conforms to best practices. No concerns were noted.
No data Unable to gather data to evaluate.
Not applicable Is not applicable.
© 2021 VMware, Inc. All rights reserved.
Page 56 of 64
VMware HealthAnalyzer Installation and User Guide
To assign or change a grade for a best practice and include it in the report
1. Select a best practice from the best practices list.
2. Select a grade from the Grade drop-down menu in the analysis steps for the best practice.
To help with your assignment of grades to the best practices, review the information presented in the
Data Table.
3. Select Include in report if you want to include the best practice in the Health Check Report. VMware
recommends including only the best practices that are important for your customer’s environment. By
default, only best practices with Priority 1, Priority 2, and Priority 3 grades are included in the report.
The Justification tab displays the rationale behind the best practice. For some best practices, it provides
information that further qualifies an issue, or tells you how to verify or resolve an issue. Active links to
references are given, if applicable. The justification cannot be edited.
The Best Practice Recommendation field which is under Justification tab contains the note about best
practice. This note shows the user if this best practice is automated or not.
The Observations tab presents observations determined by VMware HealthAnalyzer. It also allows you
to add your own observations to be included in the Health Check Report. VMware HealthAnalyzer
summarizes several findings (one each per affected object) into a one-line observation.
Figure 10. Observations Tab
To add your own observations to a best practice
© 2021 VMware, Inc. All rights reserved.
Page 57 of 64
VMware HealthAnalyzer Installation and User Guide
Click the Observations tab in the analysis steps.
1. In the text window, type your observations about the conformance of this best practice to the
customer’s environment.
2. Use the text editing icons to format the text. You can create an active link by selecting text and
clicking the URL icon.
You can click the source editing mode icon to toggle between the display view and the source (XML)
view of the text.
3. After you finish editing your text, click Save.
Note You cannot include any images in the Observations area.
Your observations are included in the Health Check Report.
VMware HealthAnalyzer presents findings under the Findings tab for many best practices, as shown in
the following figure. You can evaluate these findings to help assign a grade or enter additional
observations.
Figure 11. Findings Tab
To export the displayed findings information to an XLS file (Microsoft Excel format), click the Export
button near the top of the Findings tab.
3.3.3 Use the Data Table
The Data Table contains information relevant to the currently selected best practice.
Figure 12. Data Table
You can filter entries in the Data Table in either of the following ways:
• Type text in the Find text box and click Find. The data in the Data Table is filtered so that only
entries containing the Find text (in any field) are displayed.
© 2021 VMware, Inc. All rights reserved.
Page 58 of 64
VMware HealthAnalyzer Installation and User Guide
• To filter the entries in a particular column, click the arrow to the right of the column header and type
the text to filter in the Filters text area. The table is redisplayed with the filter applied.
Click the Export button to export the data in the Data Table to an XLS file (Microsoft Excel format). Note
the following:
• Even if the Data Table is has been filtered, the entire (unfiltered) Data Table is exported to the XLS
file.
• For some best practices, there is no associated data. In these cases, the Data Table is empty.
• If you click Export in the Data Table area, the data in the table is exported. If you click the Export
button near the top the Findings tab, the findings information is exported.
3.3.4 Use the Project Guide to View Progress
The Project Guide displays your progress in constructing the Health Check Report. To display the Project
Guide, click the double-arrow icon in the right margin of the Workbench. Click again to hide the guide.
© 2021 VMware, Inc. All rights reserved.
Page 59 of 64
VMware HealthAnalyzer Installation and User Guide
Figure 13. Project Guide
The Assign Grades section shows the progress of each group of best practices. The Include in Report
section shows the overall structure of the report, based on which best practices are selected to appear in
the report.
The Generate Report section alerts you to review the Health Check Report before giving it to the
customer. Review each best practice listed in the report, and the grade you have assigned, to determine
whether it accurately reflects the customer’s environment.
© 2021 VMware, Inc. All rights reserved.
Page 60 of 64
VMware HealthAnalyzer Installation and User Guide
3.3.5 Generate the Health Check Report
After you have reviewed each best practice, assigned grades, entered your own observations, and
determined which best practices to include in the report, generate the Health Check Report.
The Health Check Report is a Microsoft Word document. Before presenting it to your customer, review
and edit it using Microsoft Word or another compatible application.
To generate the Health Check Report
1. In the Workbench, click Generate Report.
2. VMware HealthAnalyzer displays an open/save dialog box that differs depending on which browser
you use. Save the report to your disk. Depending on which browser you use, the Health Check
Report might be saved in your Downloads folder, or another dialog box might be displayed where
you can type your name for the saved file.
3. Locate the Health Check Report file. Double-click it to open it in Microsoft Word.
4. Review and edit the Health Check Report as necessary before presenting it to your customer.
VMware Solution Providers delivering the report on their own paper should replace the VMware cover
with a cover that has their company’s branding, and replace or delete the VMware copyright and
trademark statements in the report footers.
© 2021 VMware, Inc. All rights reserved.
Page 61 of 64
VMware HealthAnalyzer Installation and User Guide
3.3.5.1. Exporting Best Practices
You can export the best practices data from VMware HealthAnalyzer to a ZIP file that contains all of the
individual XLS files plus an index.html file.
Note the following:
• Exporting best practices is not the same as exporting a project. See Section 3.4.1, Exporting and
Importing Projects, for information on exporting projects.
• You cannot import best practices back into VMware HealthAnalyzer.
To export all best practice data to a zip file
1. Click the Generate Report button above the best practices list.
2. Follow the browser prompts to save the file.
3. Unzip the downloaded file.
4. Open the index.html file.
A browser page opens to show the list of best practices.
5. Click a link to open the XLS file (Microsoft Excel format) for that best practice. The spreadsheet
contains a worksheet for each of the tables associated with that best practice, plus a worksheet for
the best practice findings.
© 2021 VMware, Inc. All rights reserved.
Page 62 of 64
VMware HealthAnalyzer Installation and User Guide
3.4 Importing and Exporting Projects and Log Files
3.4.1 Exporting and Importing Projects
You can export a project from VMware HealthAnalyzer for later import. You can import a project to an
existing project, or you can create a new project prior to import.
For example, you might export a project created at a customer site so that you can import it and continue
working with it on your own machine. If you have a project from a previous engagement with the same
customer, you can import and compare it with current data to see how the customer environment
changed. You can also export a project to provide to Support for assistance in troubleshooting.
To export a project
When you export a project, the project is stored in a binary file. This file can be copied to another
computer, for example, to review after you leave a customer site.
1. In the Project Explorer, click the name of the project you want to export.
2. Click Export and follow the prompts to save the project to your disk.
Note The exact procedure for saving a file differs depending on which browser you use to access
VMware HealthAnalyzer.
To import previously exported project data into a folder
1. Click the name of a folder to select it.
2. Click Import to open the Import Project dialog box.
3. Click Browse to select a file that was previously exported from VMware HealthAnalyzer.
4. Type a project name, and optionally a description and customer name.
5. Click OK.
After importing a project, you can work with it to review best practices, assign grades, and create a Health
Check Report.
© 2021 VMware, Inc. All rights reserved.
Page 63 of 64
VMware HealthAnalyzer Installation and User Guide
3.4.2 Exporting Log Files
You can export log files to help in diagnosing any issues that arise in your use of VMware
HealthAnalyzer.
To generate the Health Check Report
1. Click Admin in the upper right area of the VMware HealthAnalyzer interface.
2. Select Log Files.
3. Click Save File to save the vha-logs.zip file to your computer.
© 2021 VMware, Inc. All rights reserved.
Page 64 of 64
You might also like
- Cyber Insurance - Author Mansi ThaparDocument3 pagesCyber Insurance - Author Mansi Thaparaloksingh1980No ratings yet
- Veeam Backup 9 0 User Guide Vsphere enDocument1,173 pagesVeeam Backup 9 0 User Guide Vsphere enDeacon PhillippeNo ratings yet
- VSICM7 Lecture ManualDocument697 pagesVSICM7 Lecture Manualah.shabrawyNo ratings yet
- Syllabus Web DevelopmentDocument4 pagesSyllabus Web DevelopmentJhun Ngipol Jr.No ratings yet
- Quick Start Tutorial For VMware Horizon 8 0Document63 pagesQuick Start Tutorial For VMware Horizon 8 0Kifayat UllahNo ratings yet
- Veeam Backup 9 0 Evaluators Guide Vpower Vsphere enDocument67 pagesVeeam Backup 9 0 Evaluators Guide Vpower Vsphere enendang.santosoNo ratings yet
- Veeam Backup & Replication: Integration With Storage Systems GuideDocument271 pagesVeeam Backup & Replication: Integration With Storage Systems GuideIvan HernandezNo ratings yet
- VMware PerfBest Practices VSphere6 0Document98 pagesVMware PerfBest Practices VSphere6 0fmsbrNo ratings yet
- OracleAPEX InteriorDocument246 pagesOracleAPEX Interiorsanthosh santy100% (1)
- Edu en Vsicm7 Lec VDocument812 pagesEdu en Vsicm7 Lec VZubair HussainNo ratings yet
- Vxrail Vcenter Server Planning GuideDocument12 pagesVxrail Vcenter Server Planning GuideMohammad FawazNo ratings yet
- Serial Card and Series 2 SDocument3 pagesSerial Card and Series 2 Sscribd_thakur0% (1)
- Vrealize Operations Manager 601 Cust Admin GuideDocument276 pagesVrealize Operations Manager 601 Cust Admin Guidedima1qazNo ratings yet
- The Vcp5-Dcv Blueprint - : Study GuideDocument138 pagesThe Vcp5-Dcv Blueprint - : Study Guidedacan1No ratings yet
- Vmware NSX-T Data Center: Install, Configure, Manage (V3.2) : Lecture ManualDocument754 pagesVmware NSX-T Data Center: Install, Configure, Manage (V3.2) : Lecture ManualAaron SemoNo ratings yet
- Veeam Backup 9 5 Evaluators Guide Vsphere enDocument130 pagesVeeam Backup 9 5 Evaluators Guide Vsphere enVinay Kumar URSNo ratings yet
- VMware HealthAnalyzer Install and User Guide v5.0.6Document48 pagesVMware HealthAnalyzer Install and User Guide v5.0.6Thirumal KannanNo ratings yet
- VMware Health Analyzer Install and User Guide v5.0.5 enDocument48 pagesVMware Health Analyzer Install and User Guide v5.0.5 enAshwani SinghNo ratings yet
- VMware HealthAnalyzer Install and User Guide v5.5.2Document62 pagesVMware HealthAnalyzer Install and User Guide v5.5.2emcviltNo ratings yet
- Vmware Healthanalyzer Collector Installation and User Guide: Release 5.1.0 December 2016Document38 pagesVmware Healthanalyzer Collector Installation and User Guide: Release 5.1.0 December 2016OscarNo ratings yet
- Vmware Healthanalyzer Release Notes: For Use Only by Vmware and Vmware Solution Providers Not A Customer DeliverableDocument16 pagesVmware Healthanalyzer Release Notes: For Use Only by Vmware and Vmware Solution Providers Not A Customer DeliverableOscarNo ratings yet
- Vcops Standard10 Install Admin GuideDocument32 pagesVcops Standard10 Install Admin Guideagasty1No ratings yet
- E07 Infrastructure Service Installation and Configuration ProceeduresDocument169 pagesE07 Infrastructure Service Installation and Configuration ProceeduresgNo ratings yet
- Post Upgrade Checklist NoindexDocument5 pagesPost Upgrade Checklist NoindexCosmo KramerNo ratings yet
- Csa 103 Epic Adapter Users GuideDocument50 pagesCsa 103 Epic Adapter Users Guidemorad lamchachtiNo ratings yet
- Vcenter Server Heartbeat 63 U1 Installation GuideDocument70 pagesVcenter Server Heartbeat 63 U1 Installation GuideLeandro JustinoNo ratings yet
- Vcenter Server Heartbeat 66 Administration GuideDocument102 pagesVcenter Server Heartbeat 66 Administration GuideJQNo ratings yet
- Veeam Backup Evaluators Guide 8 Vmwar2Document128 pagesVeeam Backup Evaluators Guide 8 Vmwar2daniel_veselieNo ratings yet
- Vmware Vcenter Operations Manager Eval GuideDocument30 pagesVmware Vcenter Operations Manager Eval GuidejcrlimaNo ratings yet
- Vcops Enterprise10 Users GuideDocument120 pagesVcops Enterprise10 Users GuideJassiel ReyesNo ratings yet
- Vcenter Server Heartbeat 65 Administration GuideDocument106 pagesVcenter Server Heartbeat 65 Administration GuideAjay_mane22No ratings yet
- Vmware View Architecture Planning Guide: View 4.5 View Manager 4.5 View Composer 2.5Document72 pagesVmware View Architecture Planning Guide: View 4.5 View Manager 4.5 View Composer 2.5anon_718479528No ratings yet
- Vapp Deployment and Configuration Guide: Vcenter Operations Manager 5.6Document38 pagesVapp Deployment and Configuration Guide: Vcenter Operations Manager 5.6Juan Pablo Zamora G.No ratings yet
- Vmware Validated Design 20 Monitoring GuideDocument80 pagesVmware Validated Design 20 Monitoring GuideninodjukicNo ratings yet
- VSP VCC 421 Admin GuideDocument98 pagesVSP VCC 421 Admin GuideShashank16No ratings yet
- Why Upgrade To Vsphere 7 NoindexDocument5 pagesWhy Upgrade To Vsphere 7 NoindexCosmo KramerNo ratings yet
- Lm40 Installation GuideDocument36 pagesLm40 Installation GuideEvt EduNo ratings yet
- VMware VSphere Virtual Volume Deployment Guide Based On Huawei OceanStor V3 Storage System 03Document54 pagesVMware VSphere Virtual Volume Deployment Guide Based On Huawei OceanStor V3 Storage System 03Phuc TruongNo ratings yet
- Vcops Standard 10 Install Admin GuideDocument32 pagesVcops Standard 10 Install Admin GuidevinodbargeNo ratings yet
- SS_AdoptionGuideDocument317 pagesSS_AdoptionGuideoliver.berlinerNo ratings yet
- VMware Skyline HealthDiagnostics Installation Setup and Operations GuideDocument100 pagesVMware Skyline HealthDiagnostics Installation Setup and Operations GuideBenzakour MouadNo ratings yet
- NetBackup81 AdminGuide VMwareDocument359 pagesNetBackup81 AdminGuide VMwarekhursheed4u3590No ratings yet
- Vmware Certified Professional 6 - Data Center Virtualization ExamDocument20 pagesVmware Certified Professional 6 - Data Center Virtualization ExamissamosissamNo ratings yet
- Vcops Adapter Guide PDFDocument34 pagesVcops Adapter Guide PDFOscarNo ratings yet
- VMware VSphere Virtual Volume Deployment Guide Based On Huawei OceanStor V3 Storage System 03Document53 pagesVMware VSphere Virtual Volume Deployment Guide Based On Huawei OceanStor V3 Storage System 03Phuc TruongNo ratings yet
- VMW Vcta DCV Exam PreparationDocument4 pagesVMW Vcta DCV Exam PreparationJosue Saltos SaltosNo ratings yet
- Vmware Data Recovery Administration GuideDocument34 pagesVmware Data Recovery Administration GuideDavid BurnsNo ratings yet
- Avaya Visual Vectors: Release 14 Installation and Getting StartedDocument56 pagesAvaya Visual Vectors: Release 14 Installation and Getting StartedJo JojoNo ratings yet
- Pre-Upgrade NoindexDocument9 pagesPre-Upgrade NoindexCosmo KramerNo ratings yet
- Infoscale Virtualization 731 EsxDocument121 pagesInfoscale Virtualization 731 EsxpramodpatiNo ratings yet
- Upgrading Wmware VshereDocument40 pagesUpgrading Wmware Vshererazvan6b49No ratings yet
- VCloud Usage Meter User's Guide 3.3Document60 pagesVCloud Usage Meter User's Guide 3.3cmundaca2009No ratings yet
- Oracle Databases On VMware - Best Practices GuideDocument26 pagesOracle Databases On VMware - Best Practices GuidevbpanchalNo ratings yet
- Vmware® View™ Security Server Hardening Guide: White PaperDocument15 pagesVmware® View™ Security Server Hardening Guide: White Paperabc101014No ratings yet
- DELL EMC Storage Monitoring and Reporting: Installation and Configuration GuideDocument34 pagesDELL EMC Storage Monitoring and Reporting: Installation and Configuration GuideDebnath MajiNo ratings yet
- Vcloud Usage Meter Version 2.3 User GuideDocument20 pagesVcloud Usage Meter Version 2.3 User GuidespernersNo ratings yet
- Understanding Oracle Certification Support Licensing Vmware Environments-White-Paper PDFDocument18 pagesUnderstanding Oracle Certification Support Licensing Vmware Environments-White-Paper PDFmanuel benitezNo ratings yet
- Understanding Oracle Certification, Support and Licensing For Vmware EnvironmentsDocument18 pagesUnderstanding Oracle Certification, Support and Licensing For Vmware EnvironmentsAhmed AbdelfattahNo ratings yet
- NetBackup1011 AdminGuide VMwareDocument381 pagesNetBackup1011 AdminGuide VMwareMJNo ratings yet
- v8.2.3b Releasenotes v3.0Document125 pagesv8.2.3b Releasenotes v3.0Davis BejaranoNo ratings yet
- Biocommunication of Unicellular and Multicellular OrganismsDocument30 pagesBiocommunication of Unicellular and Multicellular OrganismsDavis BejaranoNo ratings yet
- Windows Server Administration Fundamentals Exam 98-365Document131 pagesWindows Server Administration Fundamentals Exam 98-365Davis BejaranoNo ratings yet
- Docu86400 - ViPR SRM 4.1.1 Compliance GuideDocument132 pagesDocu86400 - ViPR SRM 4.1.1 Compliance GuideDavis BejaranoNo ratings yet
- Solar System Saima AhmedDocument30 pagesSolar System Saima AhmedDavis BejaranoNo ratings yet
- Docu86393 - ViPR SRM 4.1.1 SolutionPack GuideDocument306 pagesDocu86393 - ViPR SRM 4.1.1 SolutionPack GuideDavis BejaranoNo ratings yet
- Docu86397 ViPR SRM 4.1.1 Administration GuideDocument130 pagesDocu86397 ViPR SRM 4.1.1 Administration GuideGeorge KalpaktsoglouNo ratings yet
- Content of HPE ESXi Release ImagesDocument28 pagesContent of HPE ESXi Release ImagesDavis BejaranoNo ratings yet
- EMC Vipr SRM: Support MatrixDocument34 pagesEMC Vipr SRM: Support MatrixDavis BejaranoNo ratings yet
- Docu86399 - ViPR SRM 4.1.1 Alerting GuideDocument174 pagesDocu86399 - ViPR SRM 4.1.1 Alerting GuideDavis BejaranoNo ratings yet
- HP c7000 enclosure configuration guideDocument19 pagesHP c7000 enclosure configuration guideDavis BejaranoNo ratings yet
- San Migration Guide Migrating From Cisco To BrocadeDocument40 pagesSan Migration Guide Migrating From Cisco To BrocadeDavis BejaranoNo ratings yet
- Docu86395 - ViPR SRM 4.1.1 Installation and Configuration GuideDocument78 pagesDocu86395 - ViPR SRM 4.1.1 Installation and Configuration GuideDavis BejaranoNo ratings yet
- 200-120CCNA Cisco Certified Network Associate CCNA (803) 2014-06-02Document8 pages200-120CCNA Cisco Certified Network Associate CCNA (803) 2014-06-02Christine Wood100% (1)
- Xen Server Quick Installation GuideDocument13 pagesXen Server Quick Installation GuideDerney RamosNo ratings yet
- Build FC IO Fabric Super Highways Using ISL Virtualization - 140122Document44 pagesBuild FC IO Fabric Super Highways Using ISL Virtualization - 140122Davis BejaranoNo ratings yet
- Software Project Management: COCOMO Model Cost EstimationDocument24 pagesSoftware Project Management: COCOMO Model Cost Estimationf180391 Ashar AmjadNo ratings yet
- Product Introduction: Machine at Internet RevolutionDocument37 pagesProduct Introduction: Machine at Internet Revolutionapi-19971971No ratings yet
- How To Create Id - Me Account (@hackslord)Document6 pagesHow To Create Id - Me Account (@hackslord)Kabano CoNo ratings yet
- 20336B ENU TrainerHandbook PDFDocument464 pages20336B ENU TrainerHandbook PDFgoredimaNo ratings yet
- CP Algorithms Com Algebra Binary Exp HTMLDocument5 pagesCP Algorithms Com Algebra Binary Exp HTMLArnab SenNo ratings yet
- Kotlin TutorialDocument24 pagesKotlin TutorialParhamNo ratings yet
- Measuring Stradivari Violin "Cremonese" (1715) by 3D ModelingDocument5 pagesMeasuring Stradivari Violin "Cremonese" (1715) by 3D ModelingAdriano AngelicoNo ratings yet
- Knorish Creator Insights ReportDocument21 pagesKnorish Creator Insights ReportSameerNo ratings yet
- TDA1519BDocument12 pagesTDA1519BahmedNo ratings yet
- Intro to Linux Command Line and Basic ScriptingDocument36 pagesIntro to Linux Command Line and Basic Scriptingdaitoan402No ratings yet
- E-Learning Based On Cloud ComputingDocument6 pagesE-Learning Based On Cloud ComputingbehejazyNo ratings yet
- Coding & Decoding - QuestionsDocument4 pagesCoding & Decoding - QuestionsmoulieswaranNo ratings yet
- PDF Knee BoardDocument3 pagesPDF Knee BoardWiwa PerwataNo ratings yet
- Damini Mhaske TYMCA32 HouMainServices Final Project ReportDocument88 pagesDamini Mhaske TYMCA32 HouMainServices Final Project ReportDaamini MhaskeNo ratings yet
- Iec 62040-1-2 PDFDocument9 pagesIec 62040-1-2 PDFgerardoNo ratings yet
- Deepak Raj BBA-4th Data BaseDocument48 pagesDeepak Raj BBA-4th Data Basegargnipun16No ratings yet
- 02 CP Security 101 Gaia LabDocument55 pages02 CP Security 101 Gaia Labcharlyv3No ratings yet
- Push - Fold - Call - CL TEAMDocument561 pagesPush - Fold - Call - CL TEAMJoão Alisson MendesNo ratings yet
- MC34163-D Switching RegulatorDocument16 pagesMC34163-D Switching RegulatorEdgar DauzonNo ratings yet
- The 3 Key Resources in Management Information System Challenge Are Informatio1Document9 pagesThe 3 Key Resources in Management Information System Challenge Are Informatio1masterkuala50% (2)
- Sparking InnovationDocument8 pagesSparking InnovationGouri GargateNo ratings yet
- Mayank Gupta: Work ExperienceDocument1 pageMayank Gupta: Work ExperienceSaloni MadhokNo ratings yet
- Final Report PDFDocument20 pagesFinal Report PDFkaranNo ratings yet
- BioTime 7.0 User Manual V1.1 PDFDocument63 pagesBioTime 7.0 User Manual V1.1 PDFASNo ratings yet
- Stockpile With Drones Ebook FDocument23 pagesStockpile With Drones Ebook FDannal AramburuNo ratings yet
- SsssssDocument5 pagesSsssssDejan Deki PopovicNo ratings yet