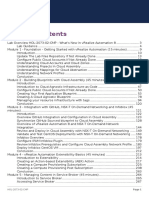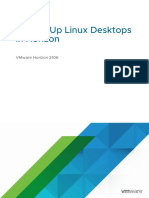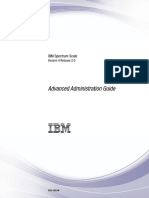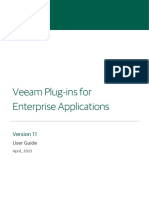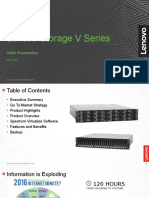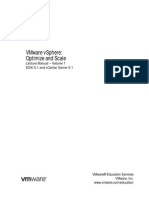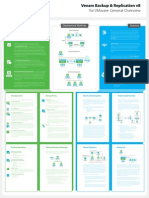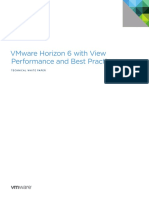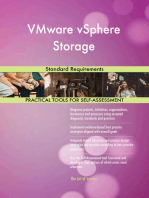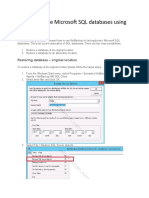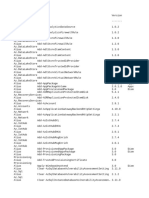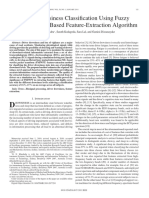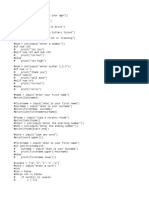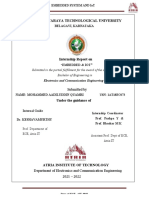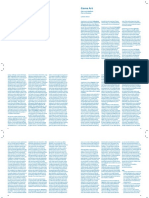Professional Documents
Culture Documents
Veeam Backup 9 5 Evaluators Guide Vsphere en
Uploaded by
Vinay Kumar URSOriginal Title
Copyright
Available Formats
Share this document
Did you find this document useful?
Is this content inappropriate?
Report this DocumentCopyright:
Available Formats
Veeam Backup 9 5 Evaluators Guide Vsphere en
Uploaded by
Vinay Kumar URSCopyright:
Available Formats
Veeam Backup & Replication
Version 9.5
Evaluator's Guide
February, 2017
1 | Veeam Backup & Replication | Evaluator's Guide | REV 1
© 2017 Veeam Software.
All rights reserved. All trademarks are the property of their respective owners.
No part of this publication may be reproduced, transmitted, transcribed, stored in a retrieval system,
or translated into any language in any form by any means, without written permission from Veeam
Software (Veeam). The information contained in this document represents the current view of Veeam
on the issue discussed as of the date of publication and is subject to change without notice. Veeam
shall not be liable for technical or editorial errors or omissions contained herein. Veeam makes no
warranties, express or implied, in this document. Veeam may have patents, patent applications,
trademark, copyright, or other intellectual property rights covering the subject matter of this
document. All other trademarks mentioned herein are the property of their respective owners. Except
as expressly provided in any written license agreement from Veeam, the furnishing of this document
does not give you any license to these patents, trademarks, copyrights, or other intellectual property.
Important! Please read the End User Software License Agreement before using the accompanying software
program(s). Using any part of the software indicates that you accept the terms of the End User
Software License Agreement.
2 | Veeam Backup & Replication | Evaluator's Guide | REV 1
CONTENTS
CONTENTS............................................................................................................................................ 3
CONTACTING VEEAM SOFTWARE....................................................................................................... 4
GETTING STARTED............................................................................................................................... 5
SYSTEM REQUIREMENTS ..................................................................................................................... 7
BACKUP INFRASTRUCTURE SETUP ..................................................................................................... 8
INSIGHT INTO VEEAM BACKUP & REPLICATION INFRASTRUCTURE ................................................................................... 8
INSTALLING VEEAM BACKUP & REPLICATION...................................................................................................................12
CONNECTING VIRTUAL INFRASTRUCTURE SERVERS .........................................................................................................15
CONFIGURING BACKUP PROXY .........................................................................................................................................18
CONFIGURING BACKUP REPOSITORY ................................................................................................................................23
DATA PROTECTION AND DISASTER RECOVERY TASKS ................................................................... 29
PERFORMING BACKUP........................................................................................................................................................30
BACKING UP AND RESTORING MICROSOFT SQL SERVER DATABASES...........................................................................49
PERFORMING FULL VM RESTORE......................................................................................................................................56
RESTORING GUEST OS FILES .............................................................................................................................................60
Scenario 1. Restoring VM Guest OS Files (FAT, NTFS, ReFS).......................................................... 61
Scenario 2. Restoring VM Guest Files (Linux, Unix and so on) ..................................................... 64
RESTORING VM VIRTUAL DISK ..........................................................................................................................................68
RESTORING VM FILES ........................................................................................................................................................72
CREATING BACKUP COPY ..................................................................................................................................................75
PERFORMING REPLICATION ...............................................................................................................................................80
FAILING OVER A VM REPLICA ...........................................................................................................................................97
UNDOING FAILOVER........................................................................................................................................................ 100
FAILING BACK TO THE PRIMARY VM.............................................................................................................................. 102
COMMITTING FAILBACK .................................................................................................................................................. 105
DISTRIBUTED BACKUP INFRASTRUCTURE MANAGEMENT ........................................................... 107
INSTALLING AND CONFIGURING VEEAM BACKUP ENTERPRISE MANAGER ................................................................. 108
SEARCHING FOR GUEST OS FILES AND PERFORMING 1-CLICK RESTORE ................................................................... 114
PERFORMING SELF-RESTORE OF VM GUEST OS FILES ................................................................................................ 116
CLONING AND EDITING JOBS ......................................................................................................................................... 120
RESTORING DATA FROM ENCRYPTED BACKUP FILE WITHOUT PASSWORD ............................................................... 122
3 | Veeam Backup & Replication | Evaluator's Guide | REV 1
CONTACTING VEEAM SOFTWARE
At Veeam Software we value the feedback from our customers. It is important not only to help you
quickly with your technical issues, but it is our mission to listen to your input, and build products that
incorporate your suggestions.
Customer Support
Should you have a technical concern, suggestion or question, please visit our Customer Center Portal
at www.veeam.com/support.html to open a case, search our knowledge base, reference
documentation, manage your license or obtain the latest product release.
Company Contacts
For the most up to date information about company contacts and offices location, please visit
www.veeam.com/contacts.html.
Online Support
If you have any questions about Veeam products, you can use the following resources:
Full documentation set: www.veeam.com/documentation-guides-datasheets.html
Community forum at forums.veeam.com
4 | Veeam Backup & Replication | Evaluator's Guide | REV 1
GETTING STARTED
About Veeam Backup & Replication
Veeam® Backup & Replication™ is a data protection and disaster recovery solution for virtual
environments of any size and complexity. Veeam Backup & Replication provides fast, flexible, and
reliable recovery of virtualized applications and data. It unifies backup and replication in a single
solution, increases the value of backup and reinvents data protection for VMware vSphere and
Microsoft Hyper-V virtual environments. Veeam Backup & Replication supports the entire virtual
infrastructure with industry leading features such as 2-in-1 backup and replication, streamlined VM
recovery and instant file-level recovery, built-in compression and deduplication, scalability, centralized
management and many more.
About This Guide
This guide will help you become familiar with Veeam Backup & Replication and evaluate its
capabilities. It explains the primary features of Veeam Backup & Replication and will help you begin
using the product, regardless of your previous experience with the product.
Intended Audience
The document is intended for IT professionals who are looking to deploy Veeam Backup & Replication
to protect their VMware vSphere virtual environment. This guide will be of interest to novices to the
product and to VMware vSphere administrators, consultants and analysts who have used previous
versions of Veeam Backup & Replication and want to evaluate new features.
Document Structure
The guide provides a set of self-guided evaluation exercises that you should follow to familiarize
yourself with Veeam Backup & Replication. Each evaluation exercise provides a short feature overview,
an evaluation case, an evaluation procedure, and guidelines for validation of the exercise results.
The guide is comprised of four major parts:
Reference Environment. This section describes requirements to a test lab that you need to
provision to successfully perform evaluation tasks and outlines a sample test lab used in this
evaluator’s guide.
Backup Infrastructure Setup. This section describes Veeam Backup & Replication installation
and deployment steps that must be completed before you can start evaluating the product.
Data Protection and Disaster Recovery. This section describes evaluation cases covering
the most typical data protection and disaster recovery tasks that you can perform with Veeam
Backup & Replication.
Distributed Backup Infrastructure Management. This section describes how you can
manage a distributed backup infrastructure using Veeam Backup Enterprise Manager.
5 | Veeam Backup & Replication | Evaluator's Guide | REV 1
Help and Support
This guide provides a high-level overview of Veeam Backup & Replication primary features and should
be regarded as a supplement to existing technical documentation. The complete set of
documentation can be found on the Veeam Technical Documentation page.
For technical support and assistance, use the following resources:
Veeam Community Forums
Customer Support Portal
6 | Veeam Backup & Replication | Evaluator's Guide | REV 1
SYSTEM REQUIREMENTS
To learn about system requirements, required ports and other, see Release Notes.
7 | Veeam Backup & Replication | Evaluator's Guide | REV 1
BACKUP INFRASTRUCTURE SETUP
This section describes Veeam Backup & Replication installation and deployment steps that you need
to complete before you can start evaluating the product.
Insight into Veeam Backup & Replication
Infrastructure
Veeam Backup & Replication infrastructure comprises a set of components needed to perform data
protection and disaster recovery tasks. The backup infrastructure that we will use for evaluation
includes the following components:
Veeam backup server: a physical or virtual machine running Veeam Backup & Replication.
The Veeam backup server performs the role of the main management component: it is the
configuration and control center of the backup infrastructure.
Virtual infrastructure servers: ESX(i) hosts used as the source and the target for backup and
replication.
Backup proxy: a 'data mover' component that retrieves VM data from the source storage,
processes it and transfers to the destination.
Backup repository: a location used to store backup files and auxiliary replica files.
To perform evaluation exercises, you can use a simple deployment scenario or a distributed
deployment scenario (recommended). The choice depends on your test lab environment. If you have
a very small test lab and there is no possibility to allocate dedicated servers that will perform the roles
of a backup proxy and backup repository, you can use a simple deployment scenario to evaluate the
product. However, whenever possible, it is recommended that you use a distributed deployment
scenario. This will help you gain insight into the architecture of the backup infrastructure, evaluate its
benefits and increase your experience in deploying backup infrastructure components.
8 | Veeam Backup & Replication | Evaluator's Guide | REV 1
Simple Deployment
In a simple deployment scenario, you will need three components:
Veeam backup server
Source ESX(i) host
Target ESX(i) host (used for a replication scenario)
The Veeam backup server performs three roles:
It is the 'control center' of the backup infrastructure, coordinating job performance and other
administrative activities.
It is the default backup proxy. When you perform backup or replication, VM data is processed
directly on the Veeam backup server and then moved to the target. All services necessary for
backup proxy functioning are installed locally on the Veeam backup server.
It is the default backup repository: all backups and auxiliary replica files are stored on the
Veeam backup server, in the Backup folder on the volume with the greatest amount of free
disk space.
9 | Veeam Backup & Replication | Evaluator's Guide | REV 1
Distributed Deployment
In the distributed deployment scenario, Veeam backup server, backup proxy and backup repository
roles are assigned to three different servers. This type of deployment enables efficient data transfer
and use of resources in the backup infrastructure because you move the data processing load from
the Veeam backup server to a dedicated backup proxy and store data to a dedicated backup
repository.
Depending on your production environment and the backup and replication scenarios you plan to
use, the distributed backup infrastructure may include multiple dedicated backup proxies and backup
repositories, both onsite and offsite, controlled by a single Veeam backup server. Use of multiple
backup proxies and repositories allows for dynamic assignment of jobs and intelligent load balancing
across the backup infrastructure.
To follow evaluation scenarios in this guide, it is sufficient to deploy one backup proxy and one
backup repository locally in your test lab. The backup infrastructure will include the following
components:
Veeam backup server
Backup proxy
Backup repository
Source and target ESX(i) hosts
10 | Veeam Backup & Replication | Evaluator's Guide | REV 1
Exercise List
To deploy Veeam backup infrastructure, perform the following exercises.
Exercise Description Time Estimates
Install Veeam Backup & Install Veeam Backup & Replication on a physical or virtual
5-10 minutes
Replication machine.
In the Veeam Backup & Replication console, connect hosts
Connect virtual
that you want to use as the source and the target for backup 5-7 minutes
infrastructure servers
and replication.
In the Veeam Backup & Replication console, connect a server
that you want to use as a backup proxy, and assign the role
Configure a backup proxy of the backup proxy to it. This exercise must be performed 5-7 minutes
only if you decide to follow the distributed deployment
scenario.
In the Veeam Backup & Replication console, connect a server
or that you want to use as a backup repository, and assign
Configure a backup
the role of a backup repository to it. This exercise must be 5-7 minutes
repository
performed only if you decide to follow the distributed
deployment scenario.
11 | Veeam Backup & Replication | Evaluator's Guide | REV 1
Installing Veeam Backup & Replication
Install Veeam Backup & Replication on a Microsoft Windows machine, either physical or virtual.
Evaluation Case
In this exercise, you will install Veeam Backup & Replication. By installing Veeam Backup & Replication,
you configure a Veeam backup server — the core component in the backup infrastructure that
controls all other components.
Prerequisites
The machine where you plan to install Veeam Backup & Replication must meet system
requirements to a Veeam backup server.
You must have Local Administrator permissions on the machine where Veeam Backup &
Replication will be installed.
You must have a valid trial license or full paid license for Veeam Backup & Replication.
Procedure
To install Veeam Backup & Replication:
1. Download the latest version of Veeam Backup & Replication from
www.veeam.com/downloads.html.
2. Mount the installation image using disk image emulation software, or burn the downloaded
ISO image file to a blank CD/DVD or. If you are installing Veeam Backup & Replication on a
virtual machine, use built-in tools of the virtualization management software to mount the
installation image to the virtual machine.
3. Run the Setup.exe file from the ISO.
4. On the splash screen, click the Install tile on the left to launch the Veeam Backup &
Replication setup wizard.
Alternatively, you can click the Veeam Backup & Replication tile on the right.
12 | Veeam Backup & Replication | Evaluator's Guide | REV 1
5. At the License Agreement step of the wizard, select I accept the terms in the license
agreement.
6. At the Provide License step of the wizard, specify the path to the license file.
You must obtain the license file after you download the product from the web site.
7. At the Program Features step of the wizard, leave default settings.
13 | Veeam Backup & Replication | Evaluator's Guide | REV 1
8. At the System Configuration Check step of the wizard, install missing software components
and enable missing features, if any.
9. At the Default Configuration step of the wizard, specify if you want to use default
installations settings or specify installation settings on your own. In the latter case, the setup
wizard will include additional steps for configuring the necessary settings.
If you have chosen to specify custom installation settings, pass through the next wizard steps
and specify the required settings manually. If you have chosen to use default installations
settings, click Install to begin installation.
10. When the installation process completes, click Finish to close the wizard.
Validation
Select Programs > Veeam > Veeam Backup & Replication from the Start menu to make sure that
Veeam Backup & Replication has been installed successfully.
14 | Veeam Backup & Replication | Evaluator's Guide | REV 1
Connecting Virtual Infrastructure Servers
In the Veeam Backup & Replication console, connect virtual infrastructure servers to the backup server.
You can connect ESX(i) hosts that will be used as the source and the target for backup and replication.
If you plan to use an ESX(i) host that is a part of the vCenter Server hierarchy, it is recommended that
you add the vCenter Server instead of separate hosts as this will provide more flexibility at work.
Evaluation Case
In this exercise, you will connect vCenter Server and/or ESX(i) hosts that you plan to use as the source
and the target for backup and replication.
Prerequisites
You must decide which hosts you want to use as source and target for backup and
replication.
The Veeam backup server must have access to all hosts you plan to use for backup and
replication.
Make sure that all necessary ports are open.
Procedure
To connect vCenter Server or ESX(i) hosts:
1. Run Veeam Backup & Replication: from the Start menu, select Programs > Veeam > Veeam
Backup & Replication.
2. In the authentication window, click Connect.
3. In the inventory pane of the Backup Infrastructure view, right-click the Managed servers
node and select Add Server.
15 | Veeam Backup & Replication | Evaluator's Guide | REV 1
4. In the Add Server window, click VMware vSphere to launch the New VMware Server
wizard.
5. At the Name step of the wizard, specify a DNS name or IP address of the server.
16 | Veeam Backup & Replication | Evaluator's Guide | REV 1
6. At the Credentials step of the wizard, specify credentials for the user account with
administrator permissions to the added server: click Add on the right of the Credentials field
and specify the user name and password to connect to the added server. Credentials must be
specified in the DOMAIN\USERNAME format for domain accounts or HOST\USER format for
local accounts. Click OK.
7. Follow next steps of the wizard. At the last step of the wizard, click Finish.
8. Repeat the procedure for all virtual infrastructure servers that you want to add.
Validation
1. Open the Backup Infrastructure view.
2. In the inventory pane, click the Managed servers node.
3. Make sure that the added server is available in the working area.
17 | Veeam Backup & Replication | Evaluator's Guide | REV 1
Configuring Backup Proxy
In the backup infrastructure, a backup proxy is a 'data mover' component responsible retrieving and
transferring VM data. During backup or replication activities, the backup proxy retrieves VM data from
the source datastore, processes it and transfers to the destination storage. The backup proxy is also
used to write data back to the source datastore during full VM restore and VM disk restore.
The role of a backup proxy can be assigned to a Microsoft Windows machine (physical or virtual) that
meets system requirements.
To retrieve VM data from the source datastore and write it back to the datastore during restore, the
backup proxy can use one of the following modes:
Direct storage access — in this mode, the backup proxy copies VM data directly from shared
storage, without impacting source hosts.
Virtual appliance — in this mode, the backup proxy retrieves VM data directly from storage
through hypervisor I/O stack by hot-adding to a proxy VM virtual disks of a processed VM.
Network — in this mode, the backup proxy retrieves VM data through hypervisor network
stack using NBD protocol over host management interface.
You can explicitly select the transport mode that a backup proxy will use or let Veeam Backup &
Replication automatically choose the most appropriate mode.
The backup proxy must provide an optimal route for VM data traffic. When configuring a backup
proxy, you need to analyze the connection between the source datastore and a backup proxy.
Consider the following recommendations:
If you use FC SAN, assign the role of a backup proxy to a physical server with direct FC access
to the SAN to enable LAN-free data retrieval.
Otherwise, assign the role of a backup proxy to a VM on an ESX(i) host connected to the
source storage. This type of a backup proxy enables LAN-free data retrieval during backup
and replication and LAN-free writing of data back to the storage during full VM restore.
Moreover, it does not require you to provision a dedicated physical server.
Evaluation Case
In this exercise, you will configure a backup proxy. Configuration of a backup proxy is performed in
two stages:
1. In the Veeam Backup & Replication console, add a server that will perform the role of a
backup proxy.
2. Assign the role of a backup proxy to the added server.
Prerequisites
You must have a dedicated Microsoft Windows machine (physical or virtual) that will perform
the role of a backup proxy.
The machine must have access to the Veeam backup server, source datastore and backup
repository (for the backup and restore scenarios) and additionally access to the target ESX(i)
host (for the replication scenario).
Make sure that all necessary ports are open.
18 | Veeam Backup & Replication | Evaluator's Guide | REV 1
Procedure
To configure a backup proxy:
1. Open the Backup Infrastructure view.
2. In the inventory pane, right-click the Managed servers node and select Add Server.
3. In the Add Server window, click Microsoft Windows to launch the New Windows Server
wizard.
19 | Veeam Backup & Replication | Evaluator's Guide | REV 1
4. At the Name step of the wizard, specify a DNS name or IP address of a Microsoft Windows
server.
5. At the Credentials step of the wizard, specify credentials for the user account with
Administrator permissions to the added server: click Add on the right of the Credentials field
and specify the user name and password to connect to the added server. Credentials must be
specified in the DOMAIN\USERNAME format for domain accounts or HOST\USER format for
local accounts. Click OK.
If you have specified credentials before, you can simply select them from the Credentials list.
6. Follow next steps of the wizard. At the last step of the wizard, click Finish to add the server.
20 | Veeam Backup & Replication | Evaluator's Guide | REV 1
Next, assign the role of a backup proxy to the added server.
1. Open the Backup Infrastructure view.
2. In the inventory pane, right-click the Backup Proxies node and select Add VMware Backup
Proxy to launch the New VMware Proxy wizard.
3. At the Server step of the wizard, in the Choose server list select the Microsoft Windows
server that you have added.
4. In the Transport mode field, leave the Automatic selection option selected. Veeam Backup
& Replication will analyze the backup proxy configuration, define to which datastores it has
access and automatically select the best transport mode depending on the type of
connection between the backup proxy and the source datastore.
5. In the Connected datastores field, leave the Automatic detection option selected. If you
use SAN storage, Veeam Backup & Replication will automatically detect all datastores that the
backup proxy can access in the Direct storage access mode.
21 | Veeam Backup & Replication | Evaluator's Guide | REV 1
6. Follow next steps of the wizard. At the last step of the wizard, click Finish to finalize
configuration of the backup proxy.
Validation
1. Open the Backup Infrastructure view.
2. In the inventory pane, click the Backup Proxies node.
3. Make sure that the added backup proxy is available in the working area.
22 | Veeam Backup & Replication | Evaluator's Guide | REV 1
Configuring Backup Repository
Backup repository is a location to which created backup files and auxiliary replica files are stored. You
can use the following types of backup repositories:
Microsoft Windows-based server with local or directly attached storage
Linux-based server with local, directly attached or mounted NFS storage
CIFS share
Deduplication storage appliance*
* This guide describes backup repository configuration on Microsoft Windows, Linux servers and SMB
shares. To learn about using deduplication storage appliances with Veeam Backup & Replication, see
Veeam Backup & Replication User Guide at www.veeam.com/documentation-guides-datasheets.html.
Evaluation Case
In this exercise, you will configure a backup repository in which backup files and auxiliary replica files
will be stored.
Prerequisites
You must have a Microsoft Windows server with a local or directly attached storage, Linux-
based server with a local, directly attached or mounted NFS storage, CIFS share or
deduplicating storage appliance that will perform the role of a backup repository.
If a Microsoft Windows- or Linux-based server is used as a backup repository, these servers
must have access to the Veeam backup server and the server that will perform a role of the
backup proxy. In case of a CIFS share, make sure that you have an account with the Full
Control permissions on the share to be able to connect to it.
Make sure that all necessary ports are open.
23 | Veeam Backup & Replication | Evaluator's Guide | REV 1
Procedure
To configure a backup repository:
1. Open the Backup Infrastructure view.
2. If you plan to use a Microsoft Windows-based or Linux-based server as a backup repository,
right-click the Managed servers node in the inventory pane and select Add Server.
If you plan to use a CIFS share as a backup repository, you do not need to add a server. Go to
the procedure describing how to assign the backup repository role.
3. In the Add Server window, select the server type: Microsoft Windows or Linux.
24 | Veeam Backup & Replication | Evaluator's Guide | REV 1
4. At the Name step of the wizard, specify a DNS name or IP address of the Microsoft Windows-
or Linux-based server that you want to use as a backup repository.
5. At the Credentials step of the wizard, enter credentials for the user account with
administrator access permissions to the added server: click Add on the right of the
Credentials field and specify the user name and password to connect to the added server.
If you have specified credentials before, you can simply select them from the Credentials list.
6. Follow the next steps of the wizard. At the last step of the wizard, click Finish to add the
server.
25 | Veeam Backup & Replication | Evaluator's Guide | REV 1
Next, assign the role of a backup repository:
1. Right-click the Backup Repositories node in the inventory pane and select Add Backup
Repository to launch the New Backup Repository wizard.
2. At the Name step of the wizard, specify a name for the added backup repository.
26 | Veeam Backup & Replication | Evaluator's Guide | REV 1
3. At the Type step of the wizard, select the type of backup repository: Microsoft Windows
server, Linux server or Shared folder.
4. For a Microsoft Windows- or Linux-based repository, select the server that you have added.
For a CIFS share, specify a UNC path to the shared folder that will be used as a backup
repository and enter credentials of an account with administrative privileges on the share.
27 | Veeam Backup & Replication | Evaluator's Guide | REV 1
5. At the Repository step of the wizard, specify a path to the folder to which backups and
auxiliary replica files will be stored.
Click Populate to see how much space is available on the backup repository.
6. Follow next steps of the wizard. At the last step of the wizard, click Finish.
After you configure a new backup repository, Veeam Backup & Replication will display a
window suggesting you to change the configuration backup location to the newly created
repository. Click No to leave the default settings.
Validation
1. Open the Backup Infrastructure view.
2. In the inventory pane, click the Backup Repositories node.
3. Make sure that the added backup repository is available in the working area.
28 | Veeam Backup & Replication | Evaluator's Guide | REV 1
DATA PROTECTION AND DISASTER RECOVERY
TASKS
This section describes a set of exercises that you can perform to get familiar with the product
functionality. Each exercise covers one of the most typical data protection or disaster recovery tasks
and allows you to evaluate primary features of Veeam Backup & Replication.
Exercise List
To evaluate the key possibilities of Veeam Backup & Replication, perform the following exercises.
Exercise Description Time Estimates
Configure a backup job. 5-10 minutes
Run the backup job to create a full image-level
Varies*
Performing backup backup.
Run the backup job again to create an incremental
Varies*
backup.
Backing up and restoring
Back up a virtualized Microsoft SQL Server and
Microsoft SQL Server Varies*
restore a database to a specific transaction.
databases
Restoring a full VM Restore a full VM from the image-level backup. Varies*
Restore specific guest OS files from the created
Restoring guest OS files 5-7 minutes
image-level backup.
Restore a VM drive from the image-level backup, and
Restoring VM disks Varies*
attach it to another VM.
Restore a VM configuration file (VMX) from the
Restoring VM files 5-7 minutes
image-level backup.
Create a copy of a backup file and store it on the
Creating a backup copy Varies*
secondary backup repository.
Configure a replication job. 5-10 minutes
Run the replication job to create a VM replica on the
Varies*
Performing replication target host.
Run the replication job once again to create a restore
Varies*
point for a VM replica.
Failing over a VM replica Fail over to the VM replica from the original VM. 3-5 minutes
Failing back to a primary VM Fail back to the original VM from the VM replica. Varies*
* The actual time required to perform this exercise depends on your test lab configuration, the hardware and
software being used and the size of processed VMs.
29 | Veeam Backup & Replication | Evaluator's Guide | REV 1
Performing Backup
Veeam Backup & Replication backs up VMs at the image level. It retrieves VM data from the source
storage, compresses and deduplicates it and writes to the backup repository in Veeam’s proprietary
format. You can use the image-level backup for all types of data restore scenarios: restore a full VM, VM
files and VM virtual disks, and separate guest OS files from the same backup file.
To perform backup, Veeam Backup & Replication leverages VMware vSphere snapshot capabilities.
When you need to perform backup, Veeam Backup & Replication instructs VMware vSphere to create a
snapshot — a cohesive point-in-time copy of a VM that Veeam Backup & Replication can access to
retrieve VM data. The VMware vSphere snapshot technology lets you back up VMs without
suspending them: this is also knows as online hot backup.
In Veeam Backup & Replication, backup is job-driven: to perform backup, you need to configure a
backup job. A backup job defines when, what, how and where to back up. One backup job can be
used to process one or several VMs.
Veeam Backup & Replication performs both full and incremental backup. During the first run of a
backup job, Veeam Backup & Replication creates a full VM backup (VBK). All subsequent job cycles
produce incremental backups:
VIB if forward incremental or forever forward incremental backup is used.
VRB if reversed incremental backup is used.
The number of increments kept on disk depends on retention policy settings.
Evaluation Case
In this exercise, you will create backup of VM(s). You will configure a backup job and run it twice to
create full and incremental backups.
It is recommended that you create a backup job for at least two VMs: one Microsoft Windows-based
VM and one running OS other than Microsoft Windows, for example, Linux, Unix, BSD and so on. This
will let you follow the two guest OS recovery scenarios afterwards: restoring guest OS files from a
Windows-based VM and restoring guest OS files with multi-OS restore wizard.
Prerequisites
All backup infrastructure components that will take part in the backup process must be
added to the Veeam Backup & Replication console. These include an ESX(i)host on which
VM(s) reside or vCenter Server to which this ESX(i) host is connected. If you plan to use a
distributed architecture scenario, you should also have a backup proxy and a backup
repository.
[Optional] To receive an e-mail notification when a backup job completes, specify global
email notification settings. To do that, select General Options from the main menu of Veeam
Backup & Replication and specify necessary settings on the E-mail Settings tab.
[Optional] To evaluate the application-aware image processing feature and the file indexing
feature, make sure that at least one of backed up VMs runs Microsoft Windows 2003 SP1 or
later.
30 | Veeam Backup & Replication | Evaluator's Guide | REV 1
Procedure
To perform backup of VMs, perform the following steps.
Step 1. Create a backup job
1. Open the Backup & Replication view.
2. On the Home tab, click the Backup Job button to launch the New Backup Job wizard.
3. At the Name step of the wizard, specify a name for the created backup job.
31 | Veeam Backup & Replication | Evaluator's Guide | REV 1
Step 2. Add VMs to the backup job
You can back up individual VMs or VM containers: folders, resource pools, clusters, vApps, datastores
and so on. Jobs with VM containers are dynamic in nature: if a new VM is added to the container after
the backup job is created, the job is automatically updated to include the new VM.
1. At the Virtual Machines step of the wizard, click Add.
2. To quickly find a VM or VM container, specify the name of the object that you want to find in
the search field and click the Start search button on the right. Select a VM or VM container in
the displayed list and click Add.
32 | Veeam Backup & Replication | Evaluator's Guide | REV 1
Step 3. Exclude VMs and VM disks
If you create a backup job for a VM container, you can exclude specific VMs or VM containers from the
backup job. You can also select which VM disks to back up.
1. At the Virtual Machines step of the wizard, click Exclusions.
2. Use the VMs tab to exclude VMs or VM container from a backup job. Click Add and select VMs
and VM containers that must be excluded. To quickly find a VM or container, enter the name
of the object you want to find in the search field and click the Start search button on the
right.
3. Click the Disks tab. Select a VM and click Edit to select disks that must be backed up. This
functionality is useful, for example, if you want to back up only VM system drives.
4. To exclude disks of a VM added as part of a container, click Add on the right to include the
VM in the list as a standalone instance.
33 | Veeam Backup & Replication | Evaluator's Guide | REV 1
5. If you exclude some VM disks from the backup, select the Remove excluded disks from VM
configuration check box to automatically modify the VMX file with regard to the selected VM
disks. With this option selected, you will be able to power on a restored VM without having to
edit its configuration.
6. Click OK.
7. Click Recalculate to see the total size of selected objects.
34 | Veeam Backup & Replication | Evaluator's Guide | REV 1
Step 4. Define the VM backup order
If you have included a number of VMs or VM containers in the backup job, you can specify the order in
which VMs must be processed. This will help you make sure that the most important VMs in the job
are processed first — for example, if you must fit into the backup window and you are unsure how
much time VM processing will take.
1. At the Virtual Machines step of the wizard, select the added VM in the list.
2. Use the Up and Down buttons on the right to move the VM higher or lower in the list. The
higher is VM in the list, the higher its priority. If you added a VM container as a single instance,
VMs inside the container will be processed at random.
35 | Veeam Backup & Replication | Evaluator's Guide | REV 1
Step 5. Select a backup proxy and backup repository
If you use a distributed deployment scenario, you must point the created job to the backup proxy that
will process VM data and to the backup repository to which VM backups must be stored.
1. At the Storage step of the wizard, check the Backup proxy field and make sure that
Automatic selection is specified there. Veeam Backup & Replication will check the settings of
available backup proxies and select the most appropriate one for the job: the backup proxy
that will enable the most efficient data retrieval from the source datastore. Veeam Backup &
Replication first attempts to choose a backup proxy that uses the Direct storage access mode,
then the backup proxy that uses the Virtual appliance mode. If such backup proxies are not
available, Veeam Backup & Replication selects the least loaded backup proxy that uses the
Network mode.
2. From the Backup repository list, select the backup repository that you have configured.
Backup files created by the job will be written to this backup repository.
3. Define the number of restore points that must be kept. By default, Veeam Backup &
Replication keeps 14 restore points.
36 | Veeam Backup & Replication | Evaluator's Guide | REV 1
Step 6. Specify advanced backup settings
At the Storage step of the wizard, click Advanced to specify additional backup settings.
1. On the Backup tab, you can select the mode in which you want to perform backup: forever
forward incremental, forward incremental or reverse incremental.
The forever forward incremental backup method produces a backup chain that
consists of the first full backup and a set of forward incremental backups following
it. To use this backup method, select Incremental and do not enable active full
and/or synthetic full backup.
The forward incremental backup method produces a backup chain that consists of
the first full backup and a set of forward incremental backups following it.
Additionally, the forward incremental backup chain contains synthetic full and/or
active full backups that 'split' the backup chain into shorter series. To use this
backup method, select Incremental and enable active full and/or synthetic full
backup.
The reverse incremental backup method produces a backup chain that consists of
the last full backup and a set of reverse incremental backups preceding it. To use
this backup method, select Reverse incremental.
2. If you have selected to use forward incremental backup, select Enable synthetic fulls and
specify a day on which a new full backup file must be created. This option is useful if your
corporate policies require you to periodically create full backups. To create a synthetic full
backup, Veeam Backup & Replication uses full and incremental backup files that already
reside on the backup repository (instead of retrieving VM data from the production storage).
Synthetic full backups do not impact the virtual infrastructure or primary storage.
3. With synthetic backup scheduled, you will have a number of full backups on disk — a full
backup created at the first run of the backup job and those create according to the synthetic
backup schedule. To save the disk space, you can select the Transform previous full backup
chains into rollbacks check box. In this case, Veeam Backup & Replication will transform all
previous full backup chains to a reversed incremental backup sequence. This option allows
you to keep only one full backup image on disk and so reduce the amount of space required
to store backups.
37 | Veeam Backup & Replication | Evaluator's Guide | REV 1
4. Open the Storage tab. Leave the Enable inline data deduplication check box selected.
Veeam Backup & Replication deduplicates identical blocks of data when backing up multiple
VMs in one job and eliminates empty space on logical disks of VMs. Use of deduplication
dramatically reduces storage costs: you can reduce the backup size up to 90% when backing
up VMs created from the same template.
5. Make sure the Exclude swap file blocks check box is selected. Swap files are dynamic and
change intensively between runs of a backup job. Veeam Backup & Replication will identify
data blocks of the Microsoft Windows pagefile in the VM guest OS and exclude them from
processing, which will result in increased performance and smaller increments.
6. To reduce the size of a backup file, Veeam Backup & Replication offers 5 compression levels:
None, Dedupe-friendly, Optimal, High and Extreme, that provide different compression ratios to
meet the needs of your environment. For this evaluation exercise, make sure that the Optimal
compression level is selected in the Compression level list.
7. Veeam Backup & Replication lets you encrypt backup files and restore data from encrypted
backups even if you have lost a password. To enable backup file encryption, select the Enable
backup file encryption check box and click Add on the right to specify the necessary
password.
Veeam Backup & Replication lets you decrypt backup files even if you have lost or forgotten
the password. To learn more, see the Restoring Data from Encrypted Backup File Without
Password scenario.
38 | Veeam Backup & Replication | Evaluator's Guide | REV 1
8. Open the Notifications tab. Select the Send email notifications to the following recipients
check box. When the job completes, you will receive a notification with details on the job
performance. You will be able to receive e-mail notifications only if you specify global e-mail
settings. To specify e-mail settings, select General Options from the main menu.
Note: Make sure that you specify your email address once: either in the To field in general notification
settings or in job notification settings. If you specify both, you will receive two identical notifications
when the job is completed.
9. Open the vSphere tab.
10. If you back up a VM that is not VSS-aware, for example, a Linux-based VM, make sure that the
Enable VMware tools quiescence check box is selected. This option helps create
transactionally consistent backups of such VMs.
11. Make sure that the Use changed block tracking data check box is selected. For VMware VMs
with hardware version 7 or later, Veeam Backup & Replication employs VMware vSphere
Changed Block Tracking (CBT). Instead of scanning VMFS to know which data blocks have
changed since the previous job run, Veeam Backup & Replication queries the CBT module to
get the list of changed blocks. Use of CBT increases the speed and efficiency of block-level
incremental backups. For example, if only 5% of a VM changed since the last backup,
incremental backup will be performed 20 times faster.
39 | Veeam Backup & Replication | Evaluator's Guide | REV 1
12. Make sure that the Enable CBT for all protected VMs automatically check box is selected.
This option forces use of CBT even in case it is switched off at the level of the ESX(i) host.
40 | Veeam Backup & Replication | Evaluator's Guide | REV 1
Step 7. Specify additional guest OS processing options
At the Guest Processing step of the wizard, you can enable additional options for VM guest OS
processing:
Application-aware image processing, which will ensure proper restore of VSS-aware
applications. To back up running VMs with VSS-aware applications, Veeam Backup &
Replication uses application-aware image processing based on Microsoft VSS. Jobs with
application-aware image processing produce transactionally consistent backups, that, unlike
crash consistent backups, ensure proper recovery of virtualized applications without any data
loss.
Guest OS file indexing, which will enable you to search for guest OS files in backed up VMs
and restore files in 1 click. With this option selected, Veeam Backup & Replication creates a
catalog (or index) of VM guest OS files. To learn about the 1-click restore scenario, see the
Searching for Guest OS Files and Performing 1-Click Restore section.
To enable application-aware image processing and indexing:
1. At the Guest Processing step of the wizard, select the Enable application-aware
processing check box.
2. Select the Enable guest file system indexing check box.
3. Specify credentials for the user account with Local Administrator permissions on all VMs
included into the job: click Add on the right of the Credentials field and specify the user
name and password. If you have specified credentials before, you can simply select them
from the Credentials list. OS credentials are required to install, start and remove Veeam's
runtime process that coordinates indexing and VSS activities inside the VM.
41 | Veeam Backup & Replication | Evaluator's Guide | REV 1
By default, the specified guest OS credentials are used for all VMs processed by the backup
job. If you back up several VMs that use different guest OS credentials, click Credentials.
Select a VM in the list and click Set User > Standard credentials/Linux credentials. Then
specify guest OS credentials with Local Administrator permissions for this VM. Repeat the
procedure for all VMs in the job.
4. To specify advanced options for VSS processing, click Applications. Select a VM in the list and
click Edit.
5. On the General tab, select the Try application processing, but ignore failures option to
continue the backup job even if VSS errors occur. If application-aware image processing fails
during the job, Veeam Backup & Replication will try to create a transactionally consistent
backup with VMware Tools quiescence.
6. Make sure that the Process transaction logs with this job option is selected to correctly
handle transaction logs after the backup job is completed. In this case, if the backup job
finishes successfully, Veeam Backup & Replication will truncate transaction logs so that they
42 | Veeam Backup & Replication | Evaluator's Guide | REV 1
do not overflow storage space. If together with Veeam Backup & Replication you use a third-
party backup tool that maintains consistency of transaction logs, select the Perform copy
only option to prevent possible conflicts.
Note: If you add a virtualized Microsoft SQL Server to the backup job, you can configure the job to copy
transaction logs. To learn more, see Backing up and Restoring Microsoft SQL Server Databases.
7. Click Indexing, select the necessary VM in the list and click Edit > Windows indexing or
Linux indexing. Select Index everything to perform indexing of the entire guest file system.
43 | Veeam Backup & Replication | Evaluator's Guide | REV 1
Step 8. Specify job scheduling settings
A backup job can be run manually, or scheduled to run periodically. To schedule a backup job:
1. At the Schedule step of the wizard, select the Run the job automatically check box. If you
do not select this check box, the job will be saved and you will have to run it manually.
2. Select the schedule type: daily, monthly, periodically or continuously. You can also chain the
jobs so that they run one after another.
3. Make sure the Retry failed VM processing check box is selected. During the retry cycle, only
VMs that failed during the main backup cycle will be processed.
4. Select the Terminate job if it exceeds allowed backup window check box and click
Window. Define the backup window for your environment. In case the created job overlaps
the specified window, it will be automatically terminated not to produce additional overhead
on your virtual environment.
5. Click Apply.
44 | Veeam Backup & Replication | Evaluator's Guide | REV 1
Step 9. Review job settings and start the job
1. Review the summary of backup job settings.
2. Select the Run the job when I click Finish check box and click Finish. The job will start.
45 | Veeam Backup & Replication | Evaluator's Guide | REV 1
Step 10. Monitor job performance in real time
When the job is running, you can view job statistics in the real-time mode. Job statistics provide
detailed data on the job: job progress, duration, processing rate, performance bottlenecks, the
amount of data processed, read and transferred and other details of the job performance. Beside
general job statistics, you can view detailed data for each VM or VM container processed by the job.
1. Open the Backup & Replication view.
2. Select the Jobs node in the inventory pane.
3. Double-click the job in the working area and click Show Details. Now you can track the job
performance as the job runs.
4. Select the name of a specific VM or a VM container to view detailed statistics for this specific
object only. Note that Veeam Backup & Replication processes all VMs and VM containers in
the job in parallel.
5. Wait for the job to complete. Note that the job must complete with the Success or at least the
Warning status. If the job completes with the Failed status, the backup file will not be created
and you will not be able to perform restore operations.
46 | Veeam Backup & Replication | Evaluator's Guide | REV 1
Step 11. Perform incremental backup
To perform incremental backup of a VM, do the following:
1. Open the Backup & Replication view.
2. Select the Jobs node in the inventory pane.
3. Right-click the job in the working area and select Start. Wait for the job to complete. Note
that the job must complete with the Success or at least the Warning status.
47 | Veeam Backup & Replication | Evaluator's Guide | REV 1
Validation
After a backup job completes, the resulting backup file is stored to the backup repository that you
have selected as a backup target. Veeam Backup & Replication creates a full backup file, VBK, during
the first run of a backup job. During every next job run, it copies changes that were made to the VM
since the last backup, whether full or incremental.
Depending on the backup mode you selected, Veeam Backup & Replication handles incremental
changes differently:
If you use the incremental backup mode (forever forward incremental or forward
incremental), Veeam Backup & Replication saves incremental changes to the VIB file next to
the VBK file on the backup repository.
If you use the reversed incremental backup mode, Veeam Backup & Replication injects copied
changes to the full backup file and saves replaced blocks of data as a reversed increment file,
VRB, next to the VBK file on the backup repository.
Additionally, next to backup files, Veeam Backup & Replication creates a backup metadata file, VBM,
that contains information on the backup job, VMs in the backup, number and structure of backup files,
restore points and so on. This metadata file facilitates import of backups and mapping of backup jobs
to existing backups.
To check backup results:
1. Open the Files view.
2. In the inventory pane, expand the backup repository file tree.
3. Open the target folder on the backup repository. In this folder, find the subfolder with the
backup job name and open it. Make sure that it contains a VBK, VIB/VRB and VBM files.
4. Open the Backup & Replication view.
5. Select the Jobs node in the inventory pane. Double-click the backup job in the working area.
Check the job results.
6. If you have chosen to receive an e-mail message once the job is completed, open your email
client and check the Inbox folder. Make sure that you have two incoming e-mails with job
results: one for the full backup and one for the incremental backup.
48 | Veeam Backup & Replication | Evaluator's Guide | REV 1
Backing up and Restoring Microsoft SQL Server
Databases
To protect a virtualized Microsoft SQL Server, you can configure a backup job that will create image-
level VM backups and, in addition, copy database transaction logs. Image-level backups will capture
the VM state at specific points in time. Transaction logs will keep records of all transactions performed
against protected databases since the moment of the last backup. If a Microsoft SQL Server VM fails,
you can recover the VM from the necessary restore point and then apply transaction logs to get
databases on the Microsoft SQL Server to the required state between backups.
To configure a backup job that copies transaction logs, you must create a regular backup job and
specify advanced settings for transaction logs shipping. In these settings, you define:
How often you want to back up transaction logs
How transaction logs must be shipped to the destination
How long transaction logs must be retained
With these settings enabled, Veeam Backup & Replication actually creates two jobs linked with each
other:
A regular backup job responsible for creating image-level backups
An auxiliary job responsible for shipping database transaction logs
The regular backup job runs by the defined job schedule. It creates image-level backups and saves
them on the backup repository. After the image-level backup has been successfully created, Veeam
Backup & Replication truncates transaction logs on the virtualized Microsoft SQL Server.
The auxiliary backup job runs continuously. The job copies transaction logs accumulated between VM
restore points at scheduled intervals, for example, every 15 minutes. As a result, on the backup
repository you will have a chain of restore points and a set of transaction logs that cover intervals
between these restore points.
Veeam Backup & Replication ships transaction logs to the backup repository and saves them in files of
VLB format next to VM image-level backups. To ship transaction logs from the virtualized Microsoft
SQL Server to the backup repository, Veeam Backup & Replication uses log shipping servers —
Microsoft Windows machines added to the backup infrastructure. You can select explicitly what log
shipping servers you want to use, or let Veeam Backup & Replication assign log shipping servers
automatically.
For restore operations, Veeam Backup & Replication offers a special tool — Veeam Explorer for
Microsoft SQL Server. Veeam Explorer for Microsoft SQL Server is integrated with Veeam Backup &
Replication. The explorer is installed automatically when you deploy Veeam Backup & Replication.
Veeam Explorer for Microsoft SQL Server supports a number of restore scenarios:
You can restore a database to a specific point in time or to a specific transaction.
You can restore a database to a specific point in time or transaction and export it to the
necessary location.
49 | Veeam Backup & Replication | Evaluator's Guide | REV 1
Evaluation Case
In this exercise, you will back up a Microsoft SQL VM and restore a database on the Microsoft SQL
Server to a specific transaction using the created backup. To do this, you will perform the following
actions:
1. Configure a backup job that will create a Microsoft SQL VM backup and copy transaction logs.
2. Use the created VM image-level backup and transaction logs to recover a database on the
Microsoft SQL Server to a specific transaction with Veeam Explorer for Microsoft SQL Server.
It is strongly recommended that you use a non-production Microsoft SQL Server with a sample
database for this exercise.
Prerequisites
Make sure that the Full or Bulk-logged recovery model is enabled for the database on the Microsoft
SQL Server that you plan to back up. If the recovery model is set to Simple, Veeam Backup &
Replication will not detect and process transaction logs.
Procedure
Step 1. Configure the backup job for a Microsoft SQL VM
1. In Veeam Backup & Replication, configure a backup job that processes a Microsoft SQL Server
VM.
For details, see the Performing Backup exercise.
2. At the Guest Processing step of the New Backup Job wizard, select the Enable application-
aware processing check box. In the Guest OS credentials section, specify a user account to
connect to the VM guest OS. The user account must have the sysadmin privileges on the
Microsoft SQL Server. In the opposite case, Veeam Explorer for Microsoft SQL Server will fail to
automatically identify Microsoft SQL databases in the created VM backup.
3. Click Applications.
4. Select the Microsoft SQL Server VM in the list and click Edit.
5. In the Transaction logs section, make sure that the Process transaction logs with this job
option is selected.
50 | Veeam Backup & Replication | Evaluator's Guide | REV 1
6. Open the SQL tab.
7. Select the Backup logs periodically option.
8. In the Backup logs every <N> minutes field, specify how often you want to ship transaction
logs from the Microsoft SQL Server VM to the backup repository. By default, Veeam Backup &
Replication ships transaction logs every 15 minutes.
9. In the Retain log backups section, specify the retention policy for transaction logs. You can
store them for a specific number of days or until a preceding image-level backup is removed
from the backup chain.
10. In the Log shipping servers section, leave the Automatic selection option selected. Veeam
Backup & Replication will automatically identify the least loaded Microsoft Windows server in
your backup infrastructure and use this server to ship transaction logs to the backup
repository.
11. At the Schedule step of the wizard, define scheduling settings for the job. If you do not
specify that the job must run automatically by the defined schedule, the backup job will be
unable to ship transaction logs to the backup repository.
12. Finish working with the wizard and run the job to produce an image-level backup of the
Microsoft SQL Server VM.
51 | Veeam Backup & Replication | Evaluator's Guide | REV 1
13. When you create a backup job that processes a Microsoft SQL Server VM and enable
transaction log shipping, Veeam Backup & Replication creates two jobs: one processing the
Microsoft SQL Server VM and the other one shipping transaction logs. In the inventory pane
of the Backup & Replication view, expand the Last 24 hours node to see the created jobs.
14. After the image-level backup has been created, perform some transaction on the database on
the Microsoft SQL Server VM that you have backed up. For example, if you use a test
database, you can manually run a simple Microsoft SQL script to insert a record into the
database or drop a record.
15. Wait for the period of time that you have defined in the Backup logs every <N> minutes
field. After this period has expired, Veeam Backup & Replication will ship transaction logs and
store them in a file of VLB format on the target backup repository, next to the image-level
backup of the Microsoft SQL Server VM.
52 | Veeam Backup & Replication | Evaluator's Guide | REV 1
Step 2. Recover a database to a specific transaction
1. Open the Backup & Replication view.
2. In the inventory pane, click the Backups node.
3. In the working area, expand the backup job processing the Microsoft SQL Server VM, right-
click the Microsoft SQL Server VM and select Restore application items > Microsoft SQL
Server databases.
4. Pass through the steps of the Microsoft SQL Server Database Restore wizard: select a
restore point and specify a restore reason. At the last step of the wizard, click Finish to start
the recovery process. Veeam Backup & Replication will automatically mount the Microsoft
SQL Server VM file system to the Veeam backup server, locate the Microsoft SQL database and
attach it to a staging Microsoft SQL Server — Microsoft SQL Server on which the Veeam
Backup & Replication database is deployed. After that, Veeam Backup & Replication will
automatically open the database in Veeam Explorer for Microsoft SQL Server.
53 | Veeam Backup & Replication | Evaluator's Guide | REV 1
5. In the left pane of Veeam Explorer for Microsoft SQL Server, right-click the necessary database
and select Restore point-in-time state to <Microsoft SQL Server\Instance Name>.
6. Veeam Backup & Replication will launch the Restore wizard. At the Specify restore point
step of the wizard, select Restore to a specific point in time. Use the slider below to define
the exact point in time to which you want to restore the database.
7. Select the Perform restore to the specific transaction check box and click Next.
8. At the Fine-tune the restore point step of the wizard, select a transaction to which you want
to restore the database and click Restore.
9. Veeam Backup & Replication will start restoring database to the selected transaction. When
the restore process is complete, Veeam Explorer for Microsoft SQL Server will display a popup
message to notify you of the restore operation results.
54 | Veeam Backup & Replication | Evaluator's Guide | REV 1
Validation
Check the state of the restored database on the Microsoft SQL Server VM and make sure it has been
restored to the necessary state.
55 | Veeam Backup & Replication | Evaluator's Guide | REV 1
Performing Full VM Restore
If a production VM has failed, you can restore it from the backup with full VM recovery. You can restore
a single VM or a multiple VMs at once, both to the original location or to a new location. VM(s) can be
recovered to the latest state or any valid point in time.
When Veeam Backup & Replication creates a backup of a VM, it additionally stores information about
the initial VM location to the backup file. As all initial VM settings are available, restore of a VM to the
original location is extremely fast: you can do it basically in one click. Restore to the original location
mitigates the risk of operator's errors: you do not have to provide any VM data during the restore
process, so the chance to specify wrong settings is minimal.
Evaluation Case
In this exercise, you will restore a VM from the backup to its original location and power it on on the
ESX(i) host.
Prerequisites
You can restore a VM from any backup that has been successfully run at least once. Open the
Backup & Replication view, select the Backups node in the inventory pane. Then expand
the backup job and verify that there is at least one restore point available for the VM.
VMs with Virtual Hardware version 8 are supported only by ESX(i) 5.x or later.
Note: When you restore a VM to the original location, Veeam Backup & Replication automatically deletes the
initial VM. For safety's sake, make sure that you use a non-production VM for this exercise.
Procedure
To restore a full VM to its original location, perform the following steps:
1. Open the Backup & Replication view.
2. In the inventory pane, select the Backups > Disk node. Expand the backup job in the working
area, right-click the necessary VM in the corresponding backup job and select Restore entire
VM.
56 | Veeam Backup & Replication | Evaluator's Guide | REV 1
3. At the Virtual Machines step of the wizard, select the VM in the list, click Point on the right
and choose the necessary restore point. If you select an incremental restore point, Veeam
Backup & Replication will automatically restore data blocks from the full backup file and the
chain of incremental backup files.
4. At the Restore mode step of the wizard, select Restore to the original location.
5. Click the Pick proxy to use link and make sure that Automatic selection is specified there.
Veeam Backup & Replication will check settings of available proxies and select the most
appropriate one for the job — the backup proxy that will enable the most efficient data
transport to the source datastore. Veeam Backup & Replication first attempts to choose a
backup proxy that uses the Direct storage access mode, then the backup proxy that uses the
Virtual appliance mode. If such proxies are not available, Veeam Backup & Replication selects
the least loaded backup proxy that uses the Network mode.
57 | Veeam Backup & Replication | Evaluator's Guide | REV 1
6. Select Quick rollback. Veeam Backup & Replication will perform incremental VM restore —
retrieve from the backup file only those data blocks that have changes since the selected
restore point was created and write these data blocks to the source datastore. This option lets
you significantly speed up the restore process.
7. At the Reason step of the wizard, specify the reason for restoring the VM.
8. At the last step of the wizard, select the Power on VM after restoring check box. Then click
Finish.
58 | Veeam Backup & Replication | Evaluator's Guide | REV 1
Validation
Open the vSphere Client and make sure that the restored VM is running on the original host.
59 | Veeam Backup & Replication | Evaluator's Guide | REV 1
Restoring Guest OS Files
Together with full VM restore, Veeam Backup & Replication offers Instant File-Level Restore (IFLR) that
lets you recover guest OS files and folders from the backup. IFLR does not require you to perform a
specific file-level backup. Restore of guest OS files, as well as all other restore options, is available from
the same image-level VM backup. Neither should you extract the VM image from the backup prior to
restore: VM guest OS files can be recovered on-the-fly, directly from a regular backup or from a VM
replica. This makes the restore process extremely fast and does not require you to provision additional
storage resources.
Veeam Backup & Replication provides three options for guest OS files recovery:
Recovery from Windows-based file systems (FAT, NTFS and ReFS)
Recovery from most commonly used file systems (including Linux, Unix, BSD and so on) with
the multi-OS restore wizard
Universal File-Level Recovery* for any OS or file system through leveraging the Instant VM
Recovery technology. To learn about the Instant VM Recovery scenario, see Veeam Backup &
Replication User Guide.
You can recover VM guest OS files to the latest state or any valid point in time.
Evaluation Case
In this exercise, you will recover guest OS files and folders from the image-level VM backup and save
them to the Veeam backup server.
The exercise covers two evaluation scenarios:
Scenario 1. Recovering guest OS files from the backup of a Windows-based VM.
Scenario 2. Recovering guest OS files from the backup of a Linux-based VM or other non-
Windows VM with the help of the multi-OS recovery wizard.
60 | Veeam Backup & Replication | Evaluator's Guide | REV 1
Scenario 1. Restoring VM Guest OS Files (FAT, NTFS, ReFS)
When you recover guest OS files from Windows-based VMs, Veeam Backup & Replication mounts the
content of a backup file directly to the Veeam backup server and displays the file tree in the built-in
file browser. You can copy the files you need and save them locally or anywhere on the network. You
can even point applications to restored files and work with these files as usual.
Prerequisites
You can restore VM guest OS files from any backup that has been successfully run at least
once. Open the Backup & Replication view, select the Backups node in the inventory pane.
Then expand the backup job and check if there is at least one restore point available for the
VM.
Windows file restore mode supports Microsoft Windows file systems only (FAT, NTFS and
ReFS). To restore files from VMs running other file systems, use the multi-OS file restore
wizard.
You cannot restore files from a VM if it is currently being backed up or replicated.
Procedure
To restore guest OS files from a Microsoft Windows VM:
1. Open the Backup & Replication view.
2. In the inventory pane, select the Backups > Disk node. Expand the backup job in the working
area, right-click a necessary VM in the corresponding backup job and choose Restore guest
files > Microsoft Windows.
61 | Veeam Backup & Replication | Evaluator's Guide | REV 1
3. At the Restore Point step of the wizard, select the necessary restore point.
4. At the Reason step of the wizard, specify the reason for future reference.
5. At the last step of the wizard, click Finish.
62 | Veeam Backup & Replication | Evaluator's Guide | REV 1
6. Veeam Backup & Replication will display the Backup Browser window with the file system tree
of the VM. Right-click the necessary file or folder, select Copy To and browse to the
C:\Restored in the Choose folder field.
7. Close the Backup Browser.
Validation
1. Rescan the file hierarchy on the backup server.
Open the Backup Infrastructure view. In the inventory pane, select Managed Servers. In the
list of managed servers, right-click the backup server and choose Rescan. Wait for the rescan
task to complete and close the window with rescan results.
2. Check restored files on the backup server.
Open the Files view. In the inventory pane, expand the file tree under the backup server.
Select C:\Restored folder and make sure that the restored files or folders are available
there.
63 | Veeam Backup & Replication | Evaluator's Guide | REV 1
Scenario 2. Restoring VM Guest Files (Linux, Unix and so on)
While most of backup tools offer file-level recovery for a very small number of file systems, typically,
Windows and rarely Linux, Veeam’s multi-OS restore wizard allows you to recover guest OS files from
the most commonly used file systems such as Linux, Unix, BSD, MacOS and many others.
For file-level recovery, Veeam Backup & Replication uses a special FLR helper — a small virtual
appliance based on the stripped-down Linux kernel. When you perform file-level restore, Veeam
Backup & Replication automatically starts the appliance and mounts VM disks to the FLR appliance as
virtual hard drives. Virtual disks are mounted directly from backup files, without prior extraction of the
backup content, which makes the restore process much faster in comparison with competitive
solutions. You can then copy individual files and folders from VM disks to your local machine drive or a
network share.
Prerequisites
You can restore VM guest files from any backup that has been successfully run at least once.
Open the Backup & Replication view, select the Backups node in the inventory pane. Then
expand the backup job and check if there is at least one restore point available for the VM.
Encrypted LVM volumes are not supported.
Procedure
To restore guest OS files from the backup of a Linux-based VM or other non-Windows VM:
1. Open the Backup & Replication view.
2. In the inventory pane, select the Backups > Disk node. Expand the backup job in the working
area, right-click the necessary VM in the corresponding backup job and choose Restore
guest files > Linux and other.
64 | Veeam Backup & Replication | Evaluator's Guide | REV 1
3. At the Restore Point step of the wizard, select the necessary restore point.
4. At the Reason step of the wizard, specify the reason for future reference.
65 | Veeam Backup & Replication | Evaluator's Guide | REV 1
5. At the last step of the wizard, click Customize to specify settings for the FLR appliance. Select
an ESX(i) host, resource pool and the network on which the FLR appliance will run.
If you are restoring files from the NSS file system, select the Restore from Novell Storage
Services (NSS) file system check box.
6. At the last step of the wizard, click Finish. Note that the FLR appliance usually takes 20
seconds or less to boot.
7. Veeam Backup & Replication will display the Backup Browser with the file system tree of the
VM. Right-click a file or folder, select Copy To to open the Select Destination window. In the
Server field, choose a server to which you want to restore files. In the Path to folder field,
specify a destination folder.
8. If you are restoring files to the original Linux host, select the Preserve permissions and
ownership check box so that all user access permissions for the file are preserved in the
restored copy.
66 | Veeam Backup & Replication | Evaluator's Guide | REV 1
9. Click Restore.
Validation
1. Rescan the file hierarchy on the backup server.
Open the Backup Infrastructure view. In the inventory pane, select Managed Servers. In the
list of managed servers, right-click the server to which you restored files, and choose Rescan.
Wait for the rescan task to complete and close the window with rescan results.
2. Check restored files on the backup server.
Open the Files view. In the inventory pane, expand the file tree under the backup server.
Select the destination folder and make sure that the restored files or folders are available
there.
67 | Veeam Backup & Replication | Evaluator's Guide | REV 1
Restoring VM Virtual Disk
Veeam Backup & Replication allows you to recover individual virtual disks of a VM. Recovered virtual
disks can be attached to the original VM or to any other VM. This recovery option can be helpful if a
VM virtual disk becomes corrupted for some reason, for example, with a virus.
A VM virtual disk can be recovered to the latest state or any valid point in time. You can preserve the
format of a recovered virtual disk, or convert it to thin or thick on the fly.
Evaluation Case
In this exercise, you will recover a corrupted virtual disk of a VM and attach it to another VM as a new
drive.
Prerequisites
You can restore VM virtual disks from any backup that has been successfully run at least once.
Open the Backup & Replication view, select the Backups node in the inventory pane. Then
expand the backup job and check if there is at least one restore point available for the VM.
During the virtual disk restore, Veeam Backup & Replication turns off the target VM (the VM to
which you plan to attach the restored virtual disk) to reconfigure its settings and connect
restored disks. For this reason, it is recommended to stop all active processes on the VM for
the restore period.
Procedure
To restore a VM virtual disk:
1. Open the Backup & Replication view.
2. In the inventory pane, select the Backups > Disk node. Expand the backup job in the working
area, right-click a necessary VM in the corresponding backup job and choose Restore virtual
disks to launch the Virtual Disk Restore Wizard.
68 | Veeam Backup & Replication | Evaluator's Guide | REV 1
3. At the Restore Point step of the wizard, select the necessary restore point. If you select an
incremental restore point, Veeam Backup & Replication will automatically restore data blocks
from the full backup file and the chain of incremental backup files.
4. At the Disk Mapping step of the wizard, click Browse and select the VM to which the
restored hard disk must be attached.
5. Select a check box next to the virtual hard disk that you want to restore.
6. To change the disk format, select the required option from the Restored disk type list: same
as the original disk, thin or thick (lazy or eager zeroed).
69 | Veeam Backup & Replication | Evaluator's Guide | REV 1
7. Select the VM disk in the list and click Change. From the Virtual device node list, select a
node that is not occupied yet. Click OK.
8. At the Reason step of the wizard, specify the reason for future reference.
9. At the last step of the wizard, select the Power on VM after restoring check box. Then click
Finish.
70 | Veeam Backup & Replication | Evaluator's Guide | REV 1
Validation
Open the vSphere Client and make sure that the target VM is powered on and a new hard disk is
attached to it.
71 | Veeam Backup & Replication | Evaluator's Guide | REV 1
Restoring VM Files
Veeam Backup & Replication allows you to restore specific VM files: VMDK, VMX and others. The latter
recovery scenario can be used, for example, if one of your VM files is missing or is corrupted and you
need to bring it back. With Veeam Backup & Replication, you can restore the required VM file directly
from the image-level backup, without prior de-staging of the VM image from the backup file.
VM files can be recovered to the latest state or to any valid point in time; you can bring them to the
original location or to a new location.
Evaluation Case
In this exercise, you will recover a VM configuration file, VMX, and store to the C:\Restored folder on
the Veeam backup server.
Prerequisites
You can restore VM files from any backup that has been successfully run at least once. Open the
Backup & Replication view, select the Backups node in the inventory pane. Then expand the backup
job and check if there is at least one restore point available for the VM.
Procedure
To restore a VM configuration file, do the following:
1. Open the Backup & Replication view.
2. In the inventory pane, select the Backups > Disk node. Expand the backup job in the working
area, right-click a necessary VM in the corresponding backup job and choose Restore VM
files.
72 | Veeam Backup & Replication | Evaluator's Guide | REV 1
3. At the Restore Point step of the wizard, select the necessary restore point. If you select an
incremental restore point, Veeam Backup & Replication will automatically restore data blocks
from the full backup file and the chain of incremental backup files.
4. At the Restore Destination step of the wizard, specify a folder to which VM files must be
restored.
a. In the Destination list, choose the backup server.
b. In the Path to folder field, specify a path to the folder to which VM files must be
restored, for example: C:\Restored.
c. In the VM files to restore section, select a check box next to the VMX file.
73 | Veeam Backup & Replication | Evaluator's Guide | REV 1
5. At the Reason step of the wizard, specify the reason for future reference and click Next.
6. At the last step of the wizard, click Finish to restore the VM file.
Validation
1. Rescan the file hierarchy on the backup server.
Open the Backup Infrastructure view. In the inventory pane, select Managed Servers. In the
list of managed servers, right-click the backup server and choose Rescan. Wait for the rescan
task to complete and close the window with rescan results.
2. Check restored files on the backup server.
Open the Files view. In the inventory pane, expand the file tree under the backup server.
Select C:\Restored folder and make sure that the restored VMX file is available there.
74 | Veeam Backup & Replication | Evaluator's Guide | REV 1
Creating Backup Copy
According to the 3-2-1 backup rule, you must adhere to the following requirements when building
your backup plan:
You must have at least three copies of data in different locations: production data, backup
and its copy.
You must use two different types of media to store your data, for example, disk storage and
tape.
You must keep at least one copy of your data offsite, for example, in the cloud or in the
remote site.
With the backup copying capability in Veeam Backup & Replication, you can create several instances
of the same backup file and copy them to secondary backup repositories that perform the role of the
long-term storage. Secondary backup repositories can be located in the same site as the source one or
can be created offsite. The backup copy file has the same format as the primary backup so you can
restore necessary data directly from it in case a disaster strikes.
During the backup copying process, Veeam Backup & Replication does not simply copy a backup file
from one backup repository to another. Instead, Veeam Backup & Replication retrieves data blocks
necessary to create a restore point as of the latest point in time and copies this data to the target
backup repository. The backup chain produced on the target backup repository is forever forward
incremental: the first restore point in the chain is a full backup and all subsequent restore points are
incremental backups.
The backup copy process is job-driven. When you create a backup copy job, you define what backup
file you want to copy, the target repository for storing the copy, retention policy and other settings for
the copying process. The backup copy job supports the GFS retention scheme, allowing you to design
a long-term archiving plan.
Unlike the backup job that typically runs on a specific schedule, the backup copy job runs
continuously, in cycles. By default, a new backup copy cycle begins every day; however, you can
specify any time interval needed. At the beginning of every backup copy interval, Veeam Backup &
Replication checks the source backup repository: if a new restore point has been added to the primary
backup chain, Veeam Backup & Replication automatically copies it to the target backup repository.
After that, the backup copy job is put on hold until a new backup copy interval begins and a new
point appears on the source backup repository.
Evaluation Case
In this exercise, you will create a copy of the backup file that has been created in the Performing
Backup exercise with the evaluation backup job. The backup file will be copied from the source
backup repository and written to the target backup repository (default backup repository).
Prerequisites
The source and target backup repositories that will take part in the backup copy process must
be added to the Veeam Backup & Replication console.
You must have a backup that has been successfully run at least once. Open the Backup &
Replication view, select the Backups node in the inventory pane. Then expand the backup
job and check if there exist VM backups that you can copy.
75 | Veeam Backup & Replication | Evaluator's Guide | REV 1
Procedure
To create a copy of the backup file:
1. Open the Backup & Replication view.
2. On the Home tab, click the Backup Copy button to launch the New Backup Copy Job
wizard.
3. At the Job step of the wizard, specify a name for the created backup copy job.
4. In the Copy every field, specify a synchronization time interval, or the length for the backup
copy cycle.
At the beginning of every synchronization interval, Veeam Backup & Replication checks the
source backup repository. If a new restore point has appeared, Veeam Backup & Replication
copies this restore point to the target backup repository.
76 | Veeam Backup & Replication | Evaluator's Guide | REV 1
5. At the Virtual Machines step of the wizard, click Add and select From jobs.
In the list of jobs, select the backup job that is used to create the backup you want to copy.
Veeam Backup & Replication will monitor the source backup repository on which the backup
job stores the resulting backup file. If Veeam Backup & Replication detects a new restore
point on the source backup repository at the beginning of a new synchronization interval,
Veeam Backup & Replication will automatically trigger a new backup copy cycle and copy a
new restore point to the target backup repository.
6. At the Target step of the wizard, select the target backup repository from the Backup
repository list.
7. In the Restore points to keep field, specify the number of restore points you want to retain.
By default, Veeam Backup & Replication keeps 7 restore points on the target backup
repository.
77 | Veeam Backup & Replication | Evaluator's Guide | REV 1
8. During the backup copying process, backup data can be transferred directly, from the source
backup repository to the target backup repository, or through a pair of WAN accelerators. The
latter scenario is recommended for copying backups offsite or over slow network
connections. To learn more about WAN acceleration, see Veeam Backup & Replication User
Guide.
In this exercise, both backup repositories are located onsite: for this reason, you will use the
direct data transfer path. Leave the Direct option selected.
9. At the Schedule step of the wizard, define the period of time when the backup copy job is
allowed to transport data over the network. The backup copy window can be helpful if you
do not want the backup copy job to produce unwanted overhead for the production
environment or do not want the job to overlap the production hours.
10. Click Apply.
11. At the last step of the wizard, select the Enable the job when I click Finish check box and
click Finish. The job will start running in the continuous mode.
78 | Veeam Backup & Replication | Evaluator's Guide | REV 1
12. To monitor the job performance, click the Backup Copy node under Jobs in the inventory
pane. Double-click the created backup copy job in the working area: now you can monitor
the job performance in the real-time mode.
Validation
1. Open the Files view.
2. Expand the file tree of the target backup repository.
3. Find a subfolder with the backup copy job name and make sure a full backup file is available
in it.
79 | Veeam Backup & Replication | Evaluator's Guide | REV 1
Performing Replication
With Veeam Backup & Replication, you can not only back up, but also replicate your VMs. When you
replicate a VM, Veeam Backup & Replication creates an exact copy of a production VM in the native
VMware vSphere format on a spare ESX(i) host and maintains this copy in sync with the original VM.
Replication provides the best RTOs as you actually have a copy of a VM in a ready-to-start state. If the
primary VM goes down for some reason, you can immediately fail over to the VM replica and restore
critical services with minimum downtime. For this reason, replication is most commonly used for VMs
running tier 1 applications.
Replication is a job-driven process. During the first run of a replication job, Veeam Backup &
Replication copies the whole VM image and registers a replicated VM on the target ESX(i) host. During
next cycles of a job, Veeam Backup & Replication copies only incremental changes and creates restore
points for a VM replica so you can recover your VM to the necessary state. Every restore point is in fact
a usual VMware vSphere snapshot. When you perform incremental replication, data blocks that have
changed since the last replication cycle are written to the snapshot delta file next to a full VM replica.
The number of restore points in the chain depends on your retention policy settings.
To provide extremely fast incremental replication, Veeam Backup & Replication uses the
VMware vSphere functionality, ESX Changed Block Tracking (or CBT). With CBT, you can replicate
much faster and can schedule replication jobs as often as every few minutes. So you get near-CDP at
only a fraction of the cost of traditional CDP solutions.
With Veeam Backup & Replication, you can perform both onsite replication for HA and offsite
replication for DR scenarios. For replication over WAN or slow links, Veeam Backup & Replication
provides a number of means to optimize data transmission: it performs inline deduplication and
compresses replica traffic. You can also configure network throttling rules to prevent replication jobs
from consuming the entire bandwidth of your environment and perform replica seeding.
Evaluation Case
In this exercise, you will create a replica of a VM on the target host, and create one restore point next
to a full VM replica.
Please note that this guide describes replication to a local target host located in the same network. To
learn about replicating offsite, see Veeam Backup & Replication User Guide.
Prerequisites
All backup infrastructure components that will take part in the replication process must be
added to the Veeam Backup & Replication console. These include a source and target ESX(i)
hosts, a backup proxy (used as a data mover) and a backup repository (used for storing
auxiliary replica files). The latter two components are required for a distributed architecture
scenario only.
[Optional] To receive an e-mail notification when a replication job completes, specify global
e-mail notification settings. To do that, select General Options from the main menu of
Veeam Backup & Replication and specify necessary settings on the E-mail Settings tab.
[Optional] To evaluate the application-aware image processing feature, make sure that at
least one of replicated VMs runs Microsoft Windows 2003 SP1 or later.
80 | Veeam Backup & Replication | Evaluator's Guide | REV 1
Procedure
To replicate a VM, perform the following steps.
Step 1. Create a replication job
1. Open the Backup & Replication view.
2. On the Home tab, click the Replication Job button to launch the New Replication Job
wizard.
3. At the Name step of the wizard, specify a name for the created replication job.
81 | Veeam Backup & Replication | Evaluator's Guide | REV 1
Step 2. Add VMs to the replication job
You can replicate individual VMs or VM containers: folders, resource pools, clusters, vApps, datastores
and so on. Jobs with VM containers are dynamic in nature: if a new VM is added to the container after
the replication job is created, the job is automatically updated to include the new VM.
1. At the Virtual Machines step of the wizard, click Add.
2. To quickly find a VM or VM container, specify the name of the object that you want to find in
the search field and click the Start search button on the right. Select a VM or VM container in
the displayed list and click Add.
82 | Veeam Backup & Replication | Evaluator's Guide | REV 1
Step 3. Exclude VMs and VM disks
If you create a replication job for a VM container, you can exclude specific VMs or VM containers from
the replication job. You can also select which VM disks to replicate.
1. At the Virtual Machines step of the wizard, click Exclusions.
2. On the VMs tab, click Add. Select VMs that must be excluded. To quickly find a VM or VM
container, enter the name of the object you want to find in the search field and click the Start
search button on the right.
3. On the Disks tab, select a VM and click Edit to select disks that must be replicated. This
functionality is useful, for example, if you only want to replicate VM system drives.
If you want to exclude disks of a VM added as part of a container, click Add on the right to
include the VM in the list as a standalone instance.
4. Click OK.
5. Click Recalculate to see the total size of replicated objects.
83 | Veeam Backup & Replication | Evaluator's Guide | REV 1
Step 4. Define the VM replication order
If you have included a number of VMs or VM containers in the replication job, you can specify the
order in which VMs must be processed. This will help you make sure that the most important VMs in
the job are processed first, for example, if you must fit into the backup window and you are not sure
how much time VM processing will take.
1. At the Virtual Machines step of the wizard, click the added VM in the list.
2. Use the Up and Down buttons on the right to move the VM higher or lower in the list. The
higher is the VM in the list, the higher its priority. If you added a VM container as a single
instance, VMs inside the container will be processed at random.
84 | Veeam Backup & Replication | Evaluator's Guide | REV 1
Step 5. Select replica destination
At the Destination step of the wizard, specify the target for a replicated VM.
1. Click Choose next to the Host or Cluster field and select a host on which the VM replica must
be registered.
2. Click Choose next to the Resource pool field and select the destination resource pool.
3. Click Choose next to the VM folder field and select a folder to which a replicated VM must be
placed.
4. Click Choose next to the Datastore field and select a datastore where VM replica files must
be stored.
85 | Veeam Backup & Replication | Evaluator's Guide | REV 1
Step 6. Specify general settings for the replication job
You must point the replication job to a backup repository. The backup repository stores replica
metadata (checksums of read data blocks) required to streamline incremental passes of the job.
1. At the Job Settings step of the wizard, in the Repository for replica metadata list, select the
backup repository that you have configured.
A metadata file created by the job will be stored to this backup repository.
2. In the Replica name suffix field, specify a suffix to append to the name of the replica. Veeam
Backup & Replication will use the name of the primary VM with the suffix for the name of the
replica VM.
3. Select the maximum number of restore points that you want to keep on disk. By default,
Veeam Backup & Replication keeps 7 restore points.
86 | Veeam Backup & Replication | Evaluator's Guide | REV 1
Step 7. Specify advanced replica settings
At the Job Settings step of the wizard, click Advanced to specify additional settings for the
replication job.
1. On the Traffic tab, make sure the Exclude swap file blocks check box is selected.
Swap files are dynamic and change intensively between runs of a replication job. With this
option selected, Veeam Backup & Replication will identify data blocks of the Microsoft
Windows pagefile in the guest OS and exclude them from processing, which will result in
increased performance and a smaller size of increments.
2. During replication, Veeam Backup & Replication compresses VM data to reduce load on the
network. Veeam Backup & Replication offers 5 compression levels that provide different
compression ratios to meet the needs of your environment: None, Dedupe-friendly, Optimal,
High and Extreme.
87 | Veeam Backup & Replication | Evaluator's Guide | REV 1
3. Open the Notifications tab. Select the Send email notifications to the following recipients
check box and specify the e-mail address.
When the job completes, you will receive an e-mail notification with details on job
performance. Note that you will be able to receive an e-mail notification only if you specify
global e-mail settings. To specify e-mail settings, select General Options from the main
menu.
Note: Make sure that you specify your e-mail address once: either in the To field in general notification
settings, or in job notification settings. If you specify both, you will receive two identical notifications
when the job is completed.
4. Open the vSphere tab.
5. If you replicate a non VSS-aware VM, for example, a Linux-based VM, make sure that the
Enable VMware tools quiescence check box is selected. This option helps create
transactionally consistent replicas of such VMs.
6. Make sure the Use changed block tracking data check box is selected. For VMware VMs with
hardware version 7 or later, Veeam Backup & Replication employs VMware vSphere Changed
Block Tracking (or CBT). Instead of scanning VMFS to know which data blocks have changed
since the previous job run, Veeam Backup & Replication queries the CBT module to get the list
of changed blocks. Use of CBT increases the speed and efficiency of block-level incremental
replication. For example, if only 5% of a VM changed since the last replication, incremental
replication will be performed 20 times faster.
7. Make sure the Enable CBT for all processed VMs automatically check box is selected, too.
This option forces use of CBT even in case it is switched off at the level of the ESX(i) host.
88 | Veeam Backup & Replication | Evaluator's Guide | REV 1
89 | Veeam Backup & Replication | Evaluator's Guide | REV 1
Step 8. Specify replication data path
At the Data Transfer step of the wizard, you must select backup infrastructure components that will
be used for the replication process and choose a path for VM data transfer.
1. In the Source proxy and Target proxy fields, select the backup proxy that must be used for
VM replication. You can assign backup proxies explicitly or leave the Automatic option
selected. In the latter case, Veeam Backup & Replication checks settings of available backup
proxies and select the most appropriate one for the job — the backup proxy that will enable
the most efficient data retrieval from the source datastore. Veeam Backup & Replication first
attempts to choose a backup proxy that uses the Direct storage access mode, then the backup
proxy that uses the Virtual appliance mode. If such proxies are not available, Veeam Backup &
Replication selects the least loaded backup proxy that uses the Network mode.
2. During the replication process, VM data can be transferred directly thorugh backup proxy(ies)
to the target datastore or via a pair of WAN accelerators. The latter scenario is recommended
for replicating VM offsite or over slow network connections. To learn more about WAN
acceleration, see Veeam Backup & Replication User Guide.
In this exercise, source and target hosts are located onsite. For this reason, leave the Direct
option selected.
90 | Veeam Backup & Replication | Evaluator's Guide | REV 1
Step 9. Specify additional guest OS processing options
To replicate VMs running VSS-aware applications, Veeam Backup & Replication uses application-aware
image processing based on Microsoft VSS. Jobs with application-aware image processing produce
transactionally consistent replicas, that, unlike crash consistent replicas, ensure proper recovery of
virtualized applications without any data loss.
To enable application-aware image processing:
1. At the Guest Processing step of the wizard, select the Enable application-aware
processing check box.
2. Specify guest OS credentials with Local Administrator privileges on all VMs included in the
job. OS credentials are required to install, start and remove a runtime process that
coordinates VSS activities inside the VM.
3. By default, the specified guest OS credentials are used for all VMs processed by the replication
job. If you replicate several VMs that use different guest OS credentials, click Credentials.
Select a VM in the list and click Set User. Then specify guest OS credentials with administrator
privileges for this specific VM. Repeat the procedure for all VMs in the job.
4. To specify advanced options for VSS processing, click Applications. Select a VM in the list and
click Edit.
5. On the General tab, select Try application processing, but ignore failures to continue the
replication job even if VSS errors occur. If VSS processing fails during the job, Veeam Backup &
Replication will use VMware Tools quiescence to create a transactionally consistent VM
replica.
91 | Veeam Backup & Replication | Evaluator's Guide | REV 1
6. Make sure that the Process transaction logs with this job option is selected to correctly
handle transaction logs after the replication job is complete. In this case, if the replication job
finishes successfully, Veeam Backup & Replication will truncate transaction logs so that they
do not overflow storage space. If you use a third-party backup tool that maintains the
consistency of transaction logs, select the Perform copy only option to prevent possible
conflicts.
92 | Veeam Backup & Replication | Evaluator's Guide | REV 1
Step 10. Specify job scheduling settings
A replication job can be run manually, or scheduled to run periodically. To schedule a replication job:
1. At the Schedule step of the wizard, select the Run the job automatically check box. If you
do not select this check box, the job will be saved and you will have to run it manually.
2. Select the schedule type: daily, monthly, periodically or continuously. You can also chain the
jobs so that they run one after another.
3. Select the Retry failed VM processing check box. During the retry cycle, only VMs that have
failed during the main replication cycle will be processed.
4. Select the Terminate job if it exceeds allowed backup window check box and click
Window. Define the backup window for your environment. In case the created job overlaps
the specified window, it will be automatically terminated not to produce additional overhead
on the virtual environment.
5. Click Apply.
Step 11. Review job settings and start the job
1. Review the summary of replication job settings.
2. Select the Run the job when I click Finish check box and click Finish. The job will start.
93 | Veeam Backup & Replication | Evaluator's Guide | REV 1
Step 12. Monitor job performance in real time
When a replication job is running, you can view job statistics in the real-time mode. Job statistics
provide detailed data on the job: job progress, duration, processing rate, performance bottlenecks,
the amount of data processed, read and transferred, and other details of the job performance.
In addition to general job statistics, you can view detailed data for each VM or VM container processed
by the job.
1. Open the Backup & Replication view.
2. In the inventory pane, select Jobs > Replication.
3. Double-click the job in the working area and click Show Details. Now you can track the job
performance as the job runs.
4. Select the name of a specific VM or a VM container to view detailed statistics for this specific
object only.
5. Wait for the job to complete. Note that the job must complete with the Success or at least the
Warning status. If the job completes with the Failed status, the VM replica will not be created,
and you will not be able to perform failover and failback operations.
94 | Veeam Backup & Replication | Evaluator's Guide | REV 1
Step 13. Perform incremental replication
To perform incremental replication of a VM, do the following:
1. Open the Backup & Replication view.
2. In the inventory pane, select Jobs > Replication.
3. Right-click the job in the list and select Start. Wait for the job to complete. Note that the job
must complete with the Success or at least the Warning status.
95 | Veeam Backup & Replication | Evaluator's Guide | REV 1
Validation
To check replication results:
1. Open the vSphere Client and make sure that a VM replica has been created.
2. In Veeam Backup & Replication, open the Files view.
3. In the inventory pane, expand the datastore to which the replica has been stored. Browse to
the <ReplicaName> folder and make sure that files of the VM replica are available there.
4. Open the History view and select the Jobs node in the inventory pane. Double-click the
replication job in the list. Check the properties of the created replica.
5. If you have configured to receive an e-mail message once the job completes, open your e-
mail client and check the Inbox folder. Make sure that you have two e-mail messages with job
results — one for the full replication, and another one for the incremental replication.
96 | Veeam Backup & Replication | Evaluator's Guide | REV 1
Failing Over a VM Replica
If a primary VM in the production site becomes unavailable, you can quickly restore services by failing
over to its replica. When you perform failover, the VM replica takes over the role of the original VM:
you switch from the production VM to its replica and shift your processes from the production host to
a secondary host. As a result, you have your VM up and running within a couple of minutes, and your
users can access services and applications they need with minimal disruption.
In Veeam Backup & Replication, you can fail over to the latest state of a replica or to any of its valid
restore points.
Failover itself is an intermediate step that needs to be finalized. Depending on a disaster recovery
scenario, you can do one of the following:
Perform permanent failover. When you perform permanent failover, you 'commit failover'.
That is, you permanently switch from the original VM to a VM replica and use this replica as
the original VM. This scenario is acceptable if the original VM and a VM replica are located in
the same site and are nearly equal in terms of resources. In this case, your users will not
experience any latency in ongoing operations.
Perform failback. When you perform failback, you 'return' from a VM replica to the original
VM after the problem in the production site is eliminated. All changes that took place while
the VM replica was running are transferred to the original VM. You can follow this scenario if
your VM replica is located in a DR site and is running on a lower tier host and storage: that is,
it is not intended for continuous operations.
Undo failover. When you undo failover, you switch back to the original VM and work with it
in the normal operation mode. All changes made to the VM replica are discarded. You can
follow this scenario if you plan to perform some testing and troubleshooting of your VM
replica and do not want to affect your production environment in any way.
Veeam Backup & Replication supports failover and failback operations for one VM and for a number of
VMs. This way, if you have a problem with an ESX(i) host, you can restore its work with minimum
downtime.
Evaluation Case
In this exercise, you will fail over from the original VM to the VM replica you created in the previous
exercise, and undo failover to get back to the production VM.
When you fail over from a running original VM to a VM replica, Veeam Backup & Replication does not
power off the original VM, it simply powers on the VM replica.
Prerequisites
The failover option can be used with any VM replica that was successfully created at least once. Open
the Backup & Replication view, and select the Replicas node in the inventory pane. Check if there is
at least one restore point available for the replicated VM.
97 | Veeam Backup & Replication | Evaluator's Guide | REV 1
Procedure
To fail over to a VM replica:
1. Open the Backup & Replication view.
2. In the inventory pane, select the Replicas node.
3. Right-click the replicated VM and select Failover Now to launch the VMware Failover
Wizard.
4. If you want to fail over to a specific restore point, at the Virtual Machines step of the wizard,
select the VM in the list, click Point and choose the restore point to which you want to fail
over.
5. At the Reason step of the wizard, specify the reason for future reference.
6. At the last step of the wizard, click Finish to fail over to a VM replica.
98 | Veeam Backup & Replication | Evaluator's Guide | REV 1
Validation
1. Open the Backup & Replication view.
2. Select the Replicas node in the inventory pane.
3. Make sure that the replicated VM is in the Failover state.
4. Open the vSphere Client and make sure that the VM replica is powered on.
99 | Veeam Backup & Replication | Evaluator's Guide | REV 1
Undoing Failover
When you undo failover, Veeam Backup & Replication reverts the VM replica to its pre-failover state,
powers it off, and deletes all changes that have taken place since the VM replica was powered on. You
can use the production VM and perform its replication as usual.
Procedure
To undo failover:
1. Open the Backup & Replication view.
2. Select the Replicas node in the inventory pane.
3. Right-click the VM and select Undo Failover.
4. In the displayed dialog box, click Yes.
100 | Veeam Backup & Replication | Evaluator's Guide | REV 1
Validation
1. Open the Backup & Replication view.
2. Select the Replicas node in the inventory pane.
3. Make sure that the replicated VM is in the Ready state.
4. Open the vSphere Client and make sure that the VM replica is powered off.
101 | Veeam Backup & Replication | Evaluator's Guide | REV 1
Failing Back to the Primary VM
If you want to resume operation of a production VM, you can fail back to it from a VM replica. When
you perform failback, you get back from the VM replica to the original VM, shift your processes from
the secondary host to the production host and return to the normal operation mode.
When you perform failback, Veeam Backup & Replication triggers a failback protective snapshot of a
VM replica. This snapshot acts as a restore point and saves the pre-failback state of a replica to which
you can return afterwards. Veeam Backup & Replication synchronizes the original VM with the VM
replica to make sure you get back to the most recent state of a VM. The original VM is then powered
on; all replication activities are put on hold.
You can fail back to the VM in the original location or in the new location:
If you have managed to restore operation of the source host, you can fail back to the original
VM on the source host.
If the source host is not available, you can restore the original VM to a new location and fail
back to it. You can also fail back to an entirely new location without restoring the original VM
beforehand: in this case, VM replica files will be simply transferred to the necessary
destination.
In Veeam Backup & Replication, failback itself is an intermediate action that needs to be finalized.
Depending on a disaster recovery scenario, you can do one of the following:
Commit failback. When you commit failback, you finalize recovery of the original VM in the
production site. The original VM in the production site or at a new location becomes the
primary VM, a VM replica is returned to the normal state and Veeam Backup & Replication
resumes replication activities.
Undo failback. If the production VM is not working as expected, you can undo failback and
get back to a VM replica. In this case, the VM replica returns to the Failover state.
Evaluation Case
In this exercise, you will fail back from a VM replica to the primary VM on the source host, and then
commit failback.
Prerequisites
You can perform failback for a VM replica in the Failover state. To put the VM replica to this state, make
sure you have performed the Failing Over VM Replica exercise. If you have already undone failover,
repeat the Failing Over VM Replica exercise for your VM.
102 | Veeam Backup & Replication | Evaluator's Guide | REV 1
Procedure
To fail back to the production VM:
1. Open the Backup & Replication view.
2. In the inventory pane, select the Replicas node.
3. Right-click the VM and select Failback to production to launch the Failback Wizard.
4. At the Replica step of the wizard, click Next.
5. At the Destination step of the wizard, select Failback to the original VM.
6. At the last step of the wizard, select the Power on VM after restoring check box and click
Finish.
103 | Veeam Backup & Replication | Evaluator's Guide | REV 1
Validation
1. Open the Backup & Replication view.
2. In the inventory pane, select the Replicas node.
3. Make sure that the replicated VM is in the Failback state.
104 | Veeam Backup & Replication | Evaluator's Guide | REV 1
Committing Failback
When you commit failback, you confirm that you want to get back to the production VM. Veeam
Backup & Replication resumes replication activities for the VM to which you failed back.
The failback protective snapshot that saves the pre-failback state of a VM replica is not deleted —
Veeam Backup & Replication uses this snapshot as an additional restore point for VM replica. With the
pre-failback snapshot, Veeam Backup & Replication needs to transfer less changes and therefore puts
less load on the network when replication activities are resumed.
Procedure
1. Open the Backup & Replication view.
2. in the inventory pane, select the Replicas node.
3. Right-click the VM and select Commit Failback.
4. In the displayed dialog box, click Yes.
105 | Veeam Backup & Replication | Evaluator's Guide | REV 1
Validation
1. Open the Backup & Replication view.
2. In the inventory pane, select the Replicas node.
3. Make sure that the replicated VM is in the Ready state.
4. Open the vSphere Client and make sure the VM replica is powered off and the production VM
is powered on.
106 | Veeam Backup & Replication | Evaluator's Guide | REV 1
DISTRIBUTED BACKUP INFRASTRUCTURE
MANAGEMENT
For large geographically dispersed virtual environments with multiple Veeam backup servers, it is
recommended to use Veeam Backup Enterprise Manager.
Veeam Backup Enterprise Manager is an optional component in the backup infrastructure that
federates Veeam backup servers and offers a consolidated view of these servers through a web
console. You can centrally control and manage jobs configured on different Veeam backup servers
through a single pane of glass, edit and clone jobs, monitor jobs state and get reporting data across all
backup servers. Veeam Backup Enterprise Manager also enables you to search for Windows guest OS
files in all current and archived backups across your backup infrastructure and restore these files in 1
click.
This section describes a set of exercises that you should perform to learn how to manage a distributed
backup infrastructure using Veeam Backup Enterprise Manager.
Exercise List
To evaluate the key features of Veeam Backup Enterprise Manager, perform the following exercises:
Exercise Description Time Estimates
Install Veeam Backup & Replication on a physical or
Installing and configuring virtual machine.
Veeam Backup Enterprise Add the Veeam backup server to Veeam Backup 5-7 minutes
Manager Enterprise Manager and collect data from the added
Veeam backup server.
Find a guest OS file in a backup of a Windows-based VM
Searching for guest OS files
and restore this file directly from Veeam Backup 1-2 minutes
and restoring them in 1 click
Enterprise Manager to the original VM in 1 click.
Configuring self-service Delegate the file-level restore task to another team
2-5 minutes.
restore member.
Clone a created backup job, save it under a new name
Cloning and editing jobs and edit its settings directly in Veeam Backup 3-5 minutes
Enterprise Manager.
Restoring data from
Create an encrypted backup file and unlock it without a
encrypted backups without a 5-7 minutes
password.
password
107 | Veeam Backup & Replication | Evaluator's Guide | REV 1
Installing and Configuring Veeam Backup Enterprise
Manager
Evaluation Case
In this exercise, you will install Veeam Backup Enterprise Manager, connect the Veeam backup server
to it and collect data from the connected Veeam backup server. In the production environment,
Veeam Backup Enterprise Manager typically federates a number of Veeam backup servers. For
evaluation purposes, you can connect one Veeam backup server to Veeam Backup Enterprise
Manager.
Prerequisites
The machine on which you plan to install Veeam Backup Enterprise Manager must meet the
system requirements.
You must have at least one instance of the Veeam backup server installed. On the Veeam
backup server, you must have at least one backup or replication job that has been
successfully performed.
If you plan to install Veeam Backup Enterprise Manager on the same machine where the
Veeam backup server runs, you must disable all backup and replication jobs and close the
Veeam Backup & Replication console.
Make sure that all necessary ports are open.
Procedure
To install Veeam Backup Enterprise Manager, do the following:
1. Download the latest version of Veeam Backup & Replication from
www.veeam.com/downloads.html.
2. Mount the installation image using disk image emulation software, or burn the downloaded
ISO image file to a blank CD/DVD or. If you are installing Veeam Backup & Replication on a
virtual machine, use built-in tools of the virtualization management software to mount the
installation image to the virtual machine.
3. Run the Setup.exe file from the ISO.
108 | Veeam Backup & Replication | Evaluator's Guide | REV 1
4. On the splash screen, click the Veeam Backup Enterprise Manager tile on the right to
launch the Veeam Backup Enterprise Manager Setup wizard.
5. At the License Agreement step of the wizard, select I accept the terms in the license
agreement.
109 | Veeam Backup & Replication | Evaluator's Guide | REV 1
6. At the Provide License step of the wizard, specify the path to the license file you obtained
after you downloaded the product from the web site.
If you are installing Veeam Backup Enterprise Manager on the backup server, you can proceed
without providing a license file. In this case, Veeam Backup Enterprise Manager will use the
license that is already installed on the backup server.
7. At the Program Features step of the wizard, leave default settings.
8. At the System Configuration Check step of the wizard, install missing software components
and enable missing features, if any.
110 | Veeam Backup & Replication | Evaluator's Guide | REV 1
9. At the Default Configuration step of the wizard, specify if you want to use default
installations settings or specify installation settings on your own. In the latter case, the setup
wizard will include additional steps for configuring the necessary settings.
If you have chosen to specify custom installation settings, pass through the next wizard steps
and specify the required settings manually. If you have chosen to use default installations
settings, click Install to begin installation.
10. When the installation process completes, click Finish to close the wizard.
Once the installation process completes, connect the Veeam backup server to Veeam Backup
Enterprise Manager.
1. Start Veeam Backup Enterprise Manager by choosing Programs > Veeam > Veeam Backup
Enterprise Manager.
To access Veeam Backup Enterprise Manager remotely, use the following address:
https://enterprise_manager_server_name:9443
2. If you access Veeam Backup Enterprise Manager remotely, specify credentials of a user with
Local Administrator rights or the user who installed Veeam Backup Enterprise Manager and
click Login.
3. Click Configuration at the top right corner of the window.
4. In the Backup Servers configuration section, click Add.
111 | Veeam Backup & Replication | Evaluator's Guide | REV 1
5. In the Backup Server Settings window, specify a DNS name or the IP address of the Veeam
backup server you want to connect.
6. Provide a name and password of the user account with Local Administrator rights on the
added Veeam backup server.
7. Click OK.
Veeam Backup Enterprise Manager will automatically start collecting data about all backup
and replication jobs from connected Veeam backup server.
8. To receive consolidated e-mail notifications about the status and summary of all jobs
performed in the backup infrastructure, in the configuration menu click Notifications and
specify e-mail notification settings.
112 | Veeam Backup & Replication | Evaluator's Guide | REV 1
Validation
1. At the top left corner of the window, click Home to get back to the main view of Veeam
Backup Enterprise Manager.
2. Click the Last 24 hours and Last 7 days tabs in Veeam Backup Enterprise Manager and make
sure that these tabs provide information about backup and replication jobs performed on the
Veeam backup server you have connected.
3. If you have configured e-mail notification settings, open your email client and check the Inbox
folder. Make sure that you have an incoming email about all performed jobs.
113 | Veeam Backup & Replication | Evaluator's Guide | REV 1
Searching for Guest OS Files and Performing 1-Click
Restore
Veeam Backup Enterprise Manager allows you to search for Microsoft Windows and Linux guest files in
backed up VMs. This can be useful, for example, if you need a file that has been deleted on the VM and
you want to restore it from a backup. Once you find the file, you can immediately restore the file
directly from Veeam Backup Enterprise Manager with 1 click. The file can be restored to its original
location or saved to a local machine.
Evaluation Case
In this exercise, you will delete a file on the original VM, search for it in the backed up VM image and
restore it to its original location.
Prerequisites
Make sure that you have successfully created a backup of a Microsoft Windows or Linux VM
with the guest file indexing option enabled.
Make sure that you have successfully connected the Veeam backup server to Veeam Backup
Enterprise Manager and collected data from it.
Procedure
To find a restore a guest OS file, do the following:
1. Delete a file you want to restore on the original VM.
2. In the main view of Veeam Backup Enterprise Manager, click the Files tab.
3. In the Type in VM name field, specify the name of a backed up VM whose file system you
want to browse.
4. In the Restore point field, select a restore point from which you want to restore the deleted
file.
5. Click the Mount Backup link and wait for Veeam Backup & Replication to mount the content
of the backup file to the Veeam backup server.
After the backup is mounted, you can browse guest OS files from the backup.
114 | Veeam Backup & Replication | Evaluator's Guide | REV 1
You can find the necessary guest OS files using the search functionality. In the Search field on
the right, type in the name of the necessary file and click the search icon.
6. Right-click the necessary file in the list and select Restore > Overwrite.
7. Click Yes to confirm the operation.
Validation
Open the original VM and make sure that the found file has been successfully restored.
115 | Veeam Backup & Replication | Evaluator's Guide | REV 1
Performing Self-Restore of VM Guest OS Files
You can delegate a task of restoring guest OS files of Windows-based VMs to users having
administrator rights on these VMs, for example, to application owners. Delegated file-level restore
simplifies the data restore process. Users do not have to wait for backup administrators to recover
deleted or modified files and folders.
For delegated file-level restore, Veeam Backup & Replication offers the Veeam Self Service File Restore
portal. Authorized users can log on to the portal, browse the content of VM backups and restore the
necessary VM guest OS files and folders to the original location or download restored files to the local
computer. The restore process does not require any intervention from the backup administrator side:
users can perform search and restore operations on their own, just like the administrator working with
Veeam Backup Enterprise Manager.
Only authorized users can browse and restore files in the Veeam Self Service File Restore portal. To be
able to see the content of VM backups, the user must be added to the Local Administrators group in
the VM guest OS. When the user logs on to the portal, the portal displays only those VMs and restore
points that the user is permitted to access. Other VMs are not visible to the user.
Evaluation Case
In this exercise, you will perform self-service restore of VM guest OS files from the backup file using the
Veeam Self Service File Restore portal.
Prerequisites
Make sure that the Veeam backup server is connected to Veeam Backup Enterprise Manager.
Make sure that the Enterprise Plus license is installed on the Veeam Backup Enterprise
Manager server. You can use a valid trial license or paid license.
Make sure that the user account under which you plan to perform self-service restore belongs
to a trusted domain or the same domain as the Veeam Backup Enterprise Manager server.
Users from untrusted domains cannot use the Veeam Self Service File Restore portal.
116 | Veeam Backup & Replication | Evaluator's Guide | REV 1
Procedure
To restore VM guest OS files using the Veeam Self Service File Restore portal:
1. Log on to the VM whose guest OS files you plan to restore. Make sure that the user account
under which you plan to perform self-service restore is added to the local Administrators
group on this VM.
2. In Veeam Backup & Replication, configure a backup job that processes this VM. At the Guest
Processing step of the New Backup Job wizard, select the Enable gust file system indexing
check box and specify a user account for file indexing.
For details, see the Performing Backup exercise.
117 | Veeam Backup & Replication | Evaluator's Guide | REV 1
3. Run the backup job to produce a backup file.
4. Log on to Veeam Backup Enterprise Manager using the Administrator account.
5. Open the Configuration view.
6. In the Backup Servers section, click Start Collecting to collect the latest data about the
performed backup job from the Veeam backup server. To check if data has been collected,
click Sessions on the left and make sure that the data collection session has completed with
the Success status.
7. Sign out from Veeam Backup Enterprise Manager.
8. Together with Veeam Backup Enterprise Manager, the Veeam Backup & Replication setup
deploys the Veeam Self Service File Restore portal. To open the portal web console, choose
Programs > Veeam > Veeam Self Service File Restore.
To access Veeam Self Service File Restore portal remotely, use the following address:
https://enterprise_manager_server:9443/selfrestore
118 | Veeam Backup & Replication | Evaluator's Guide | REV 1
9. Log on to the Veeam Self Service File Restore portal under the user account that you plan to
use to restore VM guest OS files.
9. The portal will display only one tab — Files, with the file tree of the VM guest OS file system.
You can choose the necessary VM and a restore point from which you want to restore data.
10. Find the necessary file or folder using the Browse or Search tab on the left, right-click it and
select the necessary restore option from the list.
Validation
Open the file or folder restore location and make sure that the file or folder has been successfully
restored.
119 | Veeam Backup & Replication | Evaluator's Guide | REV 1
Cloning and Editing Jobs
Veeam Backup Enterprise Manager lets you clone jobs configured on Veeam backup servers. When
you clone a job, you create an exact copy of any backup or replication job available in the job list.
Configuration details of a created job copy are written to the same Microsoft SQL database where
details of the original job are stored. You can work with the created job both in Veeam Backup
Enterprise Manager and in the Veeam Backup & Replication console on the Veeam backup server.
The recommended practice is to configure a set of job templates in advance, using the Veeam Backup
& Replication console on every managed Veeam backup server. Administrators working Veeam
Backup Enterprise Manager can then use these templates for cloning and further editing.
Evaluation Case
In this exercise, you will create a copy of the backup job and edit its settings.
Prerequisites
Make sure that you have at least one backup job that has been successfully performed on the
Veeam backup server.
Make sure that you have successfully connected the Veeam backup server to Veeam Backup
Enterprise Manager and collected data from it.
Procedure
To clone a job, do the following:
1. In Veeam Backup Enterprise Manager, click the Jobs tab.
2. Select the necessary job in the list, click Job at the top of the list and choose Clone.
3. Select the cloned job in the list.
The job has the same name as the original job, and has the _cloneN suffix.
4. On the toolbar, click Job and select Edit.
120 | Veeam Backup & Replication | Evaluator's Guide | REV 1
5. Go through the steps of the wizard and edit the job settings as required.
Validation
1. In the Veeam Backup & Replication console, open the Backup & Replication view.
2. Select the Jobs node in the inventory pane.
3. Make sure that the cloned job is available in the working area.
121 | Veeam Backup & Replication | Evaluator's Guide | REV 1
Restoring Data from Encrypted Backup File Without
Password
You can create encrypted backups that are protected with a password.
When you restore data from an encrypted backup on the same backup server, you do not have to
specify a password. When you import an encrypted backup on another backup server and restore VM
data from it, Veeam Backup & Replication requires a password to unlock the backup content.
In most backup products, if you do not have a password, the backup content will remain locked, and
the backup will be of no use. Veeam Backup & Replication lets you decrypt encrypted backups even if
you do not have a password, for example:
The password is lost.
The user who knows the password has left your organization or does not want to provide the
password.
A third-party organization requires you to decrypt the backup, for example, by a court decree.
To restore data without a password, you must make sure that the backup infrastructure meets the
following requirements:
The backup server that was used for backup encryption and the backup server that will be
used for backup decryption must be connected to Veeam Backup Enterprise Manager.
The backup server and Veeam Backup Enterprise Manager server must have an Enterprise or
higher license installed.
In this case, Veeam Backup & Replication will engage an additional master key — Enterprise Manager
key, in the encryption process. The Enterprise Manager key consists of two components: public key
and private key. The public key is passed to all backup servers that are connected to Veeam Backup
Enterprise Manager. The private key is kept only on the Veeam Backup Enterprise Manager server; it is
used to decrypt a backup when the password is not available.
To decrypt a backup, you can specify the password or create a request to Veeam Backup Enterprise
Manager. An administrator working with Veeam Backup Enterprise Manager will process the request
with the Password Recovery wizard — the wizard will apply the private key matching the public key
that was used for backup encryption. As a result, you will be able to access backup data in the Veeam
Backup & Replication console.
Evaluation Case
In this exercise, you will create an encrypted backup and restore data from it without a password. To
do this, you will perform the following steps:
1. Create an encrypted backup with a backup job.
2. To emulate a situation of data decryption on another Veeam backup server, remove the
created backup from the Veeam Backup & Replication console and re-import the created
backup back to the Veeam Backup & Replication console.
3. Decrypt the backup file without a password.
Prerequisites
Make sure that the Veeam backup server is connected to Veeam Backup Enterprise Manager.
Make sure that Enterprise or Enterprise Plus license is installed on the Veeam backup server.
You can use a valid trial license or paid license.
122 | Veeam Backup & Replication | Evaluator's Guide | REV 1
Procedure
To create an encrypted backup and restore data from it without a password, perform the following
steps.
Step 1. Create an encrypted backup
1. In Veeam Backup & Replication, open the Backup & Replication view.
2. Open properties of a backup job that you have configured in the Performing Backup exercise.
3. Pass to the Storage step of the wizard and click Advanced.
4. In the Advanced Settings window, open the Storage tab.
5. In the Encryption section, select the Enable backup file encryption check box and click Add
on the right.
6. In the Password field, specify a password that you want to use for the backup file encryption.
To view the specified password, click and hold the eye icon on the right of the field.
123 | Veeam Backup & Replication | Evaluator's Guide | REV 1
7. In the Hint field, specify a hint for the password.
8. Make sure that the Loss protection enabled label is displayed under the Password field. In
the opposite case, you will not be able to restore data from the encrypted backup without a
password.
9. Save the new job settings and run the backup job once again to produce an encrypted
backup file.
10. When you enable encryption for an already existing backup job, Veeam Backup & Replication
restarts the backup chain — it produces a new full backup. To make sure that the encrypted
backup has been created, open the target folder on the backup repository, find a subfolder
with the backup job name and make sure that a new VBK file is added to the backup chain.
124 | Veeam Backup & Replication | Evaluator's Guide | REV 1
Step 2. Remove the backup from configuration and re-import it
1. In Veeam Backup & Replication, open the Backup & Replication view.
2. In the inventory pane, select Backups > Disk.
3. In the working area, right-click the backup job and select Remove from configuration.
Veeam Backup & Replication will remove records about the created backup and encryption
keys from the Veeam Backup & Replication database. The actual backup files will remain on
the backup repository.
4. On the Home tab of the ribbon, click Import Backup.
5. From the Computer list in the Import Backup window, select a backup repository where
backup files are located.
6. In the Backup file field, specify a path to the VBM backup file on the backup repository.
125 | Veeam Backup & Replication | Evaluator's Guide | REV 1
7. Click OK. Veeam Backup & Replication will import the backup and place it under the Backups
> Encrypted node.
8. Additionally, Veeam Backup & Replication will display a warning that the backup file you
import is encrypted. Click OK in the message window to close it.
126 | Veeam Backup & Replication | Evaluator's Guide | REV 1
Step 3. Decrypt the backup file without a password
1. In the inventory pane, click the Disk (Encrypted) node under Backups.
2. In the working area, right-click the imported job and select Specify password.
3. In the Specify Password window, click the I have lost the password link.
Veeam Backup & Replication will launch the Encryption Key Restore wizard.
4. In the Encryption Key Restore wizard, click Copy to clipboard to copy the displayed request
for data decryption.
5. Log in to Veeam Backup Enterprise Manager as Administrator.
6. In the top right corner of the window, click Configuration.
7. On the left, click Key Management.
8. At the top of the view, click Password Recovery.
127 | Veeam Backup & Replication | Evaluator's Guide | REV 1
9. In the Challenge Request window, paste the copied text of the request.
10. Pass through the next steps of the wizard. At the Response step of the wizard, copy the
displayed text to the clipboard.
11. Get back to the Veeam Backup & Replication console; in the Encryption Key Restore wizard,
click Next.
128 | Veeam Backup & Replication | Evaluator's Guide | REV 1
12. At the Response step of the wizard, paste the copied response to the text field, click Next
and click Finish. Veeam Backup & Replication will decrypt the backup file and move the
imported backup to the Backups > Disk (imported) node.
129 | Veeam Backup & Replication | Evaluator's Guide | REV 1
Validation
1. Open the Backup & Replication view.
2. Select the Disk (imported) node in the inventory pane.
3. Make sure that the imported backup is available in the working area.
130 | Veeam Backup & Replication | Evaluator's Guide | REV 1
You might also like
- Text Book - 9.5U3Document281 pagesText Book - 9.5U3JaimeNo ratings yet
- 10 Vmware Backups Best Practices v3Document23 pages10 Vmware Backups Best Practices v3Pramodlal K PNo ratings yet
- Vmware Horizon Pricing Packaging GuideDocument32 pagesVmware Horizon Pricing Packaging GuideAnestasy AwaadNo ratings yet
- Vxrail Vcenter Server Planning GuideDocument15 pagesVxrail Vcenter Server Planning Guidesav83No ratings yet
- CVD - 4000 VMware Horizon 7Document358 pagesCVD - 4000 VMware Horizon 7kinan_kazuki104No ratings yet
- Docu82471 - Data Protection Advisor 6.3 Installation and Administration Guide PDFDocument234 pagesDocu82471 - Data Protection Advisor 6.3 Installation and Administration Guide PDFRafael Herrera PinedaNo ratings yet
- Hol 2073 02 CMP - PDF - en PDFDocument365 pagesHol 2073 02 CMP - PDF - en PDFIndiraNo ratings yet
- Vxrail Vcenter Server Planning GuideDocument12 pagesVxrail Vcenter Server Planning GuideMohammad FawazNo ratings yet
- NS VPXGettingStarted GuideDocument141 pagesNS VPXGettingStarted Guidechandru831000No ratings yet
- Dell Emc Vxrail™ 7.0.X: Administration GuideDocument23 pagesDell Emc Vxrail™ 7.0.X: Administration GuideEdwin van GerwenNo ratings yet
- Partnering With Dell EMC ServicesDocument20 pagesPartnering With Dell EMC ServicesAdnan JavaidNo ratings yet
- PD032 KTContentDocument233 pagesPD032 KTContentrahul koulNo ratings yet
- Citrix Virtual Desktop Handbook (7x)Document159 pagesCitrix Virtual Desktop Handbook (7x)KhoaTranNo ratings yet
- Setting Up Linux Desktops in Horizon VMware Horizon 2106Document170 pagesSetting Up Linux Desktops in Horizon VMware Horizon 2106Ibrahem SiamNo ratings yet
- Vmware Vsan and Vxrail Buyer'S Guide and Reviews September 2019Document13 pagesVmware Vsan and Vxrail Buyer'S Guide and Reviews September 2019Alan AraújoNo ratings yet
- c2370326 Gpfs AdvancedDocument472 pagesc2370326 Gpfs AdvancedmajgahelpNo ratings yet
- Dell+NetWorker+19 6+Administration+Lab+-+Participant+GuideDocument218 pagesDell+NetWorker+19 6+Administration+Lab+-+Participant+Guideasser.itidaNo ratings yet
- Vxrail Apresentação11Document15 pagesVxrail Apresentação11LadislauNo ratings yet
- ESXi and VM Security Guideline Risk ProfilesDocument279 pagesESXi and VM Security Guideline Risk ProfilesJhon Hegel Gutierrez100% (1)
- Creating Companies in Veeam Service Provider ConsoleDocument4 pagesCreating Companies in Veeam Service Provider ConsoleLalit MohanNo ratings yet
- Citrix Xendesktop/Xenapp 7.6: Technical UpdateDocument63 pagesCitrix Xendesktop/Xenapp 7.6: Technical UpdaterameshgmorayNo ratings yet
- Avamar 5 Operational Best PracticesDocument71 pagesAvamar 5 Operational Best PracticesSatya Masar Rao YugandharNo ratings yet
- BRKETI-2003 - Understanding Multicluster Kubernetes Connectivity OptionsDocument73 pagesBRKETI-2003 - Understanding Multicluster Kubernetes Connectivity OptionsmorpheusnaakNo ratings yet
- Veeam Backup 11.0 Plug-Ins User GuideDocument235 pagesVeeam Backup 11.0 Plug-Ins User GuidenetvistaNo ratings yet
- Lenovo Storage V Series - Seller Presentation - FinalDocument45 pagesLenovo Storage V Series - Seller Presentation - FinalDaniel ButarbutarNo ratings yet
- Edu en Nicm62 Lab IeDocument208 pagesEdu en Nicm62 Lab Ieoc3stm1No ratings yet
- AZ 140T00A ENU Powerpoint 05Document16 pagesAZ 140T00A ENU Powerpoint 05marcmanuel.azureNo ratings yet
- Connection Broker Installation - GuideDocument64 pagesConnection Broker Installation - GuidenebondzaNo ratings yet
- VMware Administrator Naveen D resumeDocument4 pagesVMware Administrator Naveen D resumenaveenNo ratings yet
- Deploying RecoverPoint For Virtual Machines 5.0 SP1 With VxRailDocument41 pagesDeploying RecoverPoint For Virtual Machines 5.0 SP1 With VxRailnosoop4uNo ratings yet
- VSOS51 Lecture V1 PDFDocument360 pagesVSOS51 Lecture V1 PDFMandar BhaveNo ratings yet
- Vmware Logs For TroubleshootingDocument31 pagesVmware Logs For TroubleshootingManoj KumarNo ratings yet
- BOOK of CXD 200 Xendesktop 7.5 ManagingDocument89 pagesBOOK of CXD 200 Xendesktop 7.5 ManagingamitshdevNo ratings yet
- CNS 230 1I en LabManual M05 v07 PDFDocument16 pagesCNS 230 1I en LabManual M05 v07 PDFMigye AnNo ratings yet
- Vmware Vcenter Installation GuideDocument36 pagesVmware Vcenter Installation GuideParag BaruahNo ratings yet
- Veeam Backup Replication v8 For Vmware PosterDocument1 pageVeeam Backup Replication v8 For Vmware PosterebrahimNo ratings yet
- Vmware Vsan Licensing GuideDocument14 pagesVmware Vsan Licensing GuidepornthepbNo ratings yet
- Vxrail Quickstart Guide: Physical Site PreparationDocument2 pagesVxrail Quickstart Guide: Physical Site PreparationPavan NavNo ratings yet
- Final The Ultimate Citrix XenDesktop 7.x Internals Cheat Sheet Version 2.0Document72 pagesFinal The Ultimate Citrix XenDesktop 7.x Internals Cheat Sheet Version 2.0nickNo ratings yet
- Vmware PortsDocument26 pagesVmware PortsmikbigdiskNo ratings yet
- Vmware Virtual San Pso Quick Guide: Vmware Internal Only - ConfidentialDocument11 pagesVmware Virtual San Pso Quick Guide: Vmware Internal Only - ConfidentialnewbeoneNo ratings yet
- Azure Security Overview: Prevent and Assume BreachDocument36 pagesAzure Security Overview: Prevent and Assume BreachDodo winyNo ratings yet
- Silo - Tips - Hands On Lab Exercise GuideDocument99 pagesSilo - Tips - Hands On Lab Exercise Guideignacio fernandez luengoNo ratings yet
- Vmware NSX T Migration GuideDocument24 pagesVmware NSX T Migration GuideKarlis ErglisNo ratings yet
- Cisco Live Multisite Evpn Vxlan BRKDCN-2035Document124 pagesCisco Live Multisite Evpn Vxlan BRKDCN-2035Harpreet Singh BatraNo ratings yet
- Vsphere Esxi 67 Upgrade GuideDocument89 pagesVsphere Esxi 67 Upgrade GuideGus VahyaNo ratings yet
- Vxrail Technical DeckDocument46 pagesVxrail Technical DeckDzungDinhVietNo ratings yet
- ConfiguringVMwareVVOLs sg248328 PDFDocument124 pagesConfiguringVMwareVVOLs sg248328 PDFbudai88No ratings yet
- Hol-2201-12-Cmp PDF en SimulationDocument317 pagesHol-2201-12-Cmp PDF en SimulationTitolNo ratings yet
- Citrix Xendesktop/Xenapp 7.6: Technical UpdateDocument63 pagesCitrix Xendesktop/Xenapp 7.6: Technical UpdateRakesh KumarNo ratings yet
- Docu 96752Document396 pagesDocu 96752Belu IonNo ratings yet
- Vrealize Operations Manager 601 Cust Admin GuideDocument276 pagesVrealize Operations Manager 601 Cust Admin Guidedima1qazNo ratings yet
- Vmware Horizon View Best Practices Performance StudyDocument25 pagesVmware Horizon View Best Practices Performance StudydamonNo ratings yet
- ES101CPX02007+ +VxRail+7.0.XXX+ConceptsDocument63 pagesES101CPX02007+ +VxRail+7.0.XXX+ConceptsCélestin MBINANo ratings yet
- How To Restore Microsoft SQL Databases Using NetBackupDocument5 pagesHow To Restore Microsoft SQL Databases Using NetBackupVinay Kumar URSNo ratings yet
- Netbackup Error Codes Trouble ShootDocument7 pagesNetbackup Error Codes Trouble ShootVinay Kumar URSNo ratings yet
- AZ - Powershell CommandsDocument218 pagesAZ - Powershell CommandsVinay Kumar URSNo ratings yet
- Veritas Netbackup DATACENTER Local V880: Joe Holbrook, CHPTP XXXXX 1Document74 pagesVeritas Netbackup DATACENTER Local V880: Joe Holbrook, CHPTP XXXXX 1Pavan GuttaNo ratings yet
- Music Production Grade 4Document74 pagesMusic Production Grade 4Kim Reyes100% (1)
- Board Resolution No 1 For ECT 2011Document21 pagesBoard Resolution No 1 For ECT 2011Reygie Bulanon MoconNo ratings yet
- Bresenhams Line Algorithm and Circle Generating MethodsDocument21 pagesBresenhams Line Algorithm and Circle Generating MethodsSOWMYANo ratings yet
- FX506LH Rev1.2Document59 pagesFX506LH Rev1.2Angel Guerrero OlivoNo ratings yet
- DCSD Canon Software Guide W EnglishDocument0 pagesDCSD Canon Software Guide W EnglishRahul PanditNo ratings yet
- P Ve 5 Product OverviewDocument26 pagesP Ve 5 Product OverviewFaisal ShahNo ratings yet
- Essential of Marketing DigitalDocument7 pagesEssential of Marketing DigitalSuntrackCorporaçãoNo ratings yet
- Technical English 4 (Course Book)Document77 pagesTechnical English 4 (Course Book)qawsedrfNo ratings yet
- Math CorrigerDocument1 pageMath CorrigerLeïla PNo ratings yet
- Ch4 OS BasicsDocument41 pagesCh4 OS Basicspimat40375No ratings yet
- Promis User ManualDocument56 pagesPromis User ManualErnest V SNo ratings yet
- Soapdoc2 PDFDocument197 pagesSoapdoc2 PDFCristian AndrioneNo ratings yet
- Driver Drowsiness Classification Using Fuzzy Wavelet-Packet-Based Feature-Extraction AlgorithmDocument11 pagesDriver Drowsiness Classification Using Fuzzy Wavelet-Packet-Based Feature-Extraction AlgorithmAlex WongNo ratings yet
- Terms & Conditions - Excitel BroadbandDocument10 pagesTerms & Conditions - Excitel BroadbandAjay MaluNo ratings yet
- Microsoft PM Engage Case IIM Shillong: Problem DefinitionDocument4 pagesMicrosoft PM Engage Case IIM Shillong: Problem Definitionpushpak maggoNo ratings yet
- 7.2.3.1.4 Block Waiting Time: ETSI TS 102 221 V17.1.0 (2022-02) 44Document3 pages7.2.3.1.4 Block Waiting Time: ETSI TS 102 221 V17.1.0 (2022-02) 44sdfksd iroroooNo ratings yet
- K Uniflair Mp20engDocument27 pagesK Uniflair Mp20engtucurici5740No ratings yet
- Linux and Windows IntegrationDocument13 pagesLinux and Windows IntegrationTaban SimonNo ratings yet
- Article Title, As Descriptive As Possible, Ideally Fitting in Two Lines (Approximately 150 Characters) or LessDocument3 pagesArticle Title, As Descriptive As Possible, Ideally Fitting in Two Lines (Approximately 150 Characters) or Lessfuskjd dsdsdsdsNo ratings yet
- FMC Microflow CalculationsDocument24 pagesFMC Microflow Calculationsstefano375No ratings yet
- Security Target: V100R019C10 Huawei Optix RTN 900 Series Software Management ComponentDocument55 pagesSecurity Target: V100R019C10 Huawei Optix RTN 900 Series Software Management ComponentghileonNo ratings yet
- Pilz-Pss Gm504s Documentation EnglishDocument55 pagesPilz-Pss Gm504s Documentation EnglishLuis angel RamirezNo ratings yet
- Challenge1 50Document7 pagesChallenge1 50qweertyNo ratings yet
- FreebieworksheetDocument8 pagesFreebieworksheetAleigha PNo ratings yet
- Aadil Final FrontDocument6 pagesAadil Final FrontRaghu RamNo ratings yet
- Naveen Kumar - ResumeDocument4 pagesNaveen Kumar - ResumeRevathikalpanaNo ratings yet
- History of EdutechDocument4 pagesHistory of EdutechMaripaz MorelosNo ratings yet
- Tpa 3113 D2Document33 pagesTpa 3113 D2Cesar Perez CamposNo ratings yet
- Phoenix SIL2 RelayDocument5 pagesPhoenix SIL2 Relaysteam100deg1658No ratings yet
- Game Art A Manifesto by Matteo BittantiDocument5 pagesGame Art A Manifesto by Matteo BittantiAnna KozlovaNo ratings yet