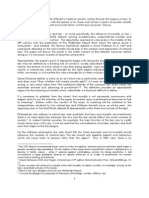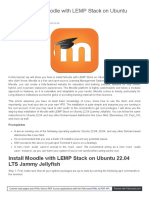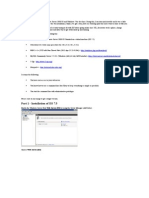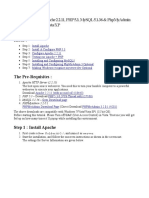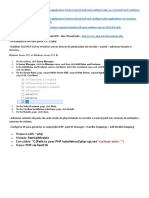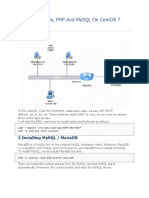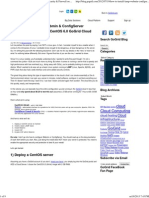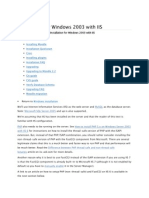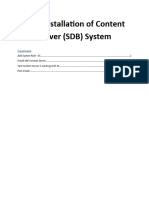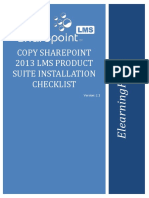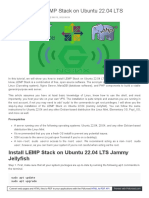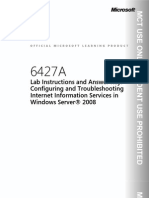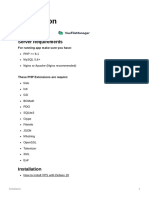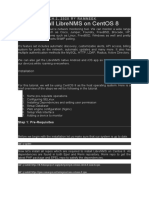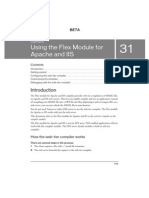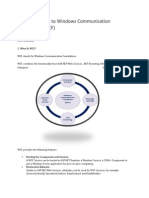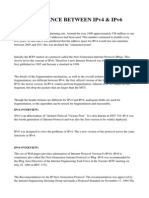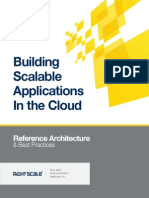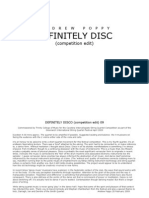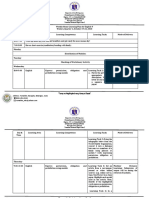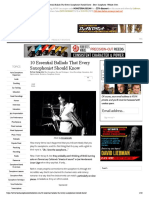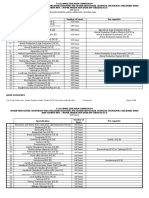Professional Documents
Culture Documents
Moodle 2 5 On Microsoft Server 2012 r2
Moodle 2 5 On Microsoft Server 2012 r2
Uploaded by
William VargasOriginal Title
Copyright
Available Formats
Share this document
Did you find this document useful?
Is this content inappropriate?
Report this DocumentCopyright:
Available Formats
Moodle 2 5 On Microsoft Server 2012 r2
Moodle 2 5 On Microsoft Server 2012 r2
Uploaded by
William VargasCopyright:
Available Formats
INSTALLING MOODLE 2.
5 ON
A MICROSOFT PLATFORM
Install Moodle 2.5 on Server 2012 R2 with SQL 2012
Ryan Mangan
SysTech IT Solutions
www.systechitsolutions.co.uk
© Copyright – SysTech IT Solutions
Contents
Introduction ............................................................................................................................................ 2
Configuring basic Server settings ............................................................................................................ 2
Configure the Firewall using PowerShell: ........................................................................................... 3
Deploy Internet Information Service 8 (IIS) ........................................................................................ 3
The PowerShell way: ....................................................................................................................... 4
Installing PHP and Configuring ................................................................................................................ 4
Install PHP Manager for IIS ................................................................................................................. 8
Configuring PHP .................................................................................................................................. 9
Testing the IIS and PHP Configuration .............................................................................................. 11
Configure Default Document ............................................................................................................ 14
Configure MIME Types ...................................................................................................................... 15
Folders and Security Permissions ......................................................................................................... 15
Installing SQL Server 2012 .................................................................................................................... 17
Install and Configure SQL Server 2.0 for PHP.................................................................................... 22
Microsoft SQL Server 2008 R2 Native Client..................................................................................... 23
Configuring SQL Server ......................................................................................................................... 24
Moodle Installation ............................................................................................................................... 26
Configuring Moodle .......................................................................................................................... 26
Links and Resources .............................................................................................................................. 33
© Copyright – SysTech IT Solutions
Introduction
This article will show you how to deploy Moodle 2.5 on Microsoft Server 2012 R2. At the time of
writing this, The Microsoft web platform would not allow the download and install of Moodle. The
development and configuration of Moodle is out of scope of this document.
Configuring basic Server settings
Install Windows Server 2012 R2, give the server an IP address and change the name of the machine
to Moodle. The Server can be domain joined or standalone.
Before we start the IIS installation we will need to configure the Internet Explorer Enhanced Security
Configuration (IE ESC) to be set to off. This needs to be configured so we can access Internet
Explorer with being hassled by security alerts.
Configure a Computer Name and change the Primary DNS Suffix to “.domain.com”
© Copyright – SysTech IT Solutions
Configure the Firewall using PowerShell:
Open PowerShell with administrator privileges.
Set-ExecutionPolicy
-ExecutionPolicyRemoteSigned
#Enabling SQL Server Ports
New-NetFirewallRule -DisplayName “SQL Server” -Direction Inbound –Protocol TCP –
LocalPort 1433 -Action allow
New-NetFirewallRule -DisplayName “SQL Admin Connection” -Direction Inbound –
Protocol TCP –LocalPort 1434 -Action allow
New-NetFirewallRule -DisplayName “SQL Service Broker” -Direction Inbound –Protocol
TCP –LocalPort 4022 -Action allow
New-NetFirewallRule -DisplayName “SQL Debugger/RPC” -Direction Inbound –Protocol
TCP –LocalPort 135 -Action allow
#Enabling SQL Analysis Ports
New-NetFirewallRule -DisplayName “SQL Analysis Services” -Direction Inbound –
Protocol TCP –LocalPort 2383 -Action allow
New-NetFirewallRule -DisplayName “SQL Browser” -Direction Inbound –Protocol TCP –
LocalPort 2382 -Action allow
#Enabling Misc. Applications
New-NetFirewallRule -DisplayName “HTTP” -Direction Inbound –Protocol TCP –LocalPort
80 -Action allow
New-NetFirewallRule -DisplayName “SSL” -Direction Inbound –Protocol TCP –LocalPort
443 -Action allow
New-NetFirewallRule -DisplayName “SQL Server Browse Button Service” -Direction
Inbound –Protocol UDP –LocalPort 1433 -Action allow
#Enable Windows Firewall
Set-NetFirewallProfile – DefaultInboundAction Block – DefaultOutboundAction Allow –
NotifyOnListen True –AllowUnicastResponseToMulticast True
Deploy Internet Information Service 8 (IIS)
You will be using IIS 8 to publish the Moodle site.
You will need to install the Web Server Role and associated features:
In Web Server (IIS), Role Services ensure the following extras are checked
Application Development
ASP.NET
.NET Extensibility
CGI
ISAPI Extensions
ISAPI Filters
Security
Basic Authentication
© Copyright – SysTech IT Solutions
The PowerShell way:
Import-Module Servermanager
Add-WindowsFeature Web-Server,Web-App-Dev,Web-Asp-Net,Web-Net-Ext,Web-CGI,Web-
ISAPI-Ext,Web-Security,Web-Basic-Auth
Installing PHP and Configuring
There are two ways to install PHP and I will show you how to do both. Just remember that if you use
the Web Platform Installer, you will need use the PHP Manager to configure it. Including adding the
extensions. The installation is covered later on in the subheading Installing PHP Manager in IIS.
Using Web Platform Installer
in
© Copyright – SysTech IT Solutions
In this example I am showing the install of PHP v5.3 but you can use 5.4. Once installed you will
need to configure PHP in PHP Manager. You will see how to install PHP Manager latter on in the
article .In the PHP manager you will need to register the new PHP version as shown in the
screenshot.
You will also need to enable the extension php_intl.dll
Installing PHP manually.
http://windows.php.net/download
Download the None Thread Safe Installer x86 VC9 version of PHP from
http://windows.php.net/download and save it to your Desktop. You can use x64 if you wish.
Run the installer.
© Copyright – SysTech IT Solutions
Install PHP to the directory C:\php\
© Copyright – SysTech IT Solutions
Select IIS Fast CGI and click next.
Ensure the Extensions are selected, then next to install.
© Copyright – SysTech IT Solutions
Install PHP Manager for IIS
Download PHP Manager for IIS from Codeplex
http://phpmanager.codeplex.com/releases/view/69115
Install the PHP Manager 1.2 for IIS 7.5
© Copyright – SysTech IT Solutions
Configuring PHP
Open Server Manager and expand Roles down into Internet Information and Services.
Once IIS Manager has opened on the right of the screen click on the name of your server.
Scroll down the page and you will find Handler Mappings under the IIS Group.
© Copyright – SysTech IT Solutions
Open Handler Mappings and click on Add Module Map… which is located down the right
Hand side.
Fill in the form with the following information
Request path: *.php
Module: FastCGIModule
Executable: C:\php\php-cgi.exe
Name: PHPviaFastCGI
You will then be prompted if you want to allow this ISAPI and click Yes.
© Copyright – SysTech IT Solutions
Testing the IIS and PHP Configuration
Create a file named testphp.php in the directory C:\inetpub\wwwroot\
As per the screen shot add the following:
<html>
<head>
<title>PHP test</title>
</head>
<body>
<?php
phpinfo();
?>
</body>
</html>
Navigate to http://127.0.0.1/testphp.php. If you have configured PHP correctly with Internet
Information Servers (IIS) your page will load and at the top you will have the title of PHP Version
5.3.27 (x86) and look similar to the screenshot below. If you installed X64 PHP you should see (x64).
© Copyright – SysTech IT Solutions
Configuring the PHP.ini file
There are a few setting that need to be configured for PHP and Moodle to work correctly. These
Changes are made in the php.ini file which is located in the c:\php folder.
Open the file C:\php\php.ini in notepad and start a search in the file.
Search for doc_root and after the = add the root of your website, c:\inetpub\wwwroot\
© Copyright – SysTech IT Solutions
We will create a folder that Moodle will as a temporary location to upload files. Even though we
haven’t created this folder yet we can still tell PHP to use this folder. Search for upload_tmp_dir.
Change both upload_tmp_dir and session.save_path on the next line to c:\php\sessions.
© Copyright – SysTech IT Solutions
We are using FastCGI for our Moodle website we need to make some changes to the php.ini file that
improves the performance of FastCGI with IIS. Navigate to the top of the page and search for
(;cgi.fix_pathinfo) and remove the ; comment from the start of the line.
Run IIS Reset to ensure all changes have been applied.
To ensure that PHP is still working navigate to http://127.0.0.1/phpinfo.php and ensure the page
loads.Search for session.save_path within the page and check that this has changed to the new
location we set in set 3.
Configure Default Document
You will need to clear all the default files and add index.php as shown in the screenshot.
© Copyright – SysTech IT Solutions
Configure MIME Types
Add MIME Type
Folders and Security Permissions
You will now need to configure the required folders used by both PHP and Moodle. You will need to
ensure that the right user has permission to write to these pages otherwise we will have upload
issues while trying to add learning resource to a Moodle course.
Navigate to c:\php and create a new folder called sessions.
Right click on the new sessions folder and select properties.
Select the Security Tab and click on Edit.
© Copyright – SysTech IT Solutions
Now enter IUSR which is the default user that runs the website in IIS. The user will now appear in the
permissions tab. By default the IUSR will only have view access. We now need to give the user write
access. Check Modify which will also check Write. Click on OK to confirm these changes and then
click on OK to confirm the Properties changed.
You now need to do the same with the Moodle data folder. Navigate to c:\inetpub and create the
folder c:\inetpub\moodledata. Ensure the IUSR has write permission to the folder.
© Copyright – SysTech IT Solutions
Installing SQL Server 2012
Download SQL 2012 Express with Management Studio. http://www.microsoft.com/en-
gb/download/details.aspx?id=29062 , ENU\x64\SQLEXPRADV_x64_ENU.exe
Create a service account for SQL
© Copyright – SysTech IT Solutions
Add the service account to the local admins
In a domain joined environment you would need to create the Service account in Active directory
and then add the AD account to the local administrator group.
© Copyright – SysTech IT Solutions
Select New SQL Server sand-alone installation or add features to an existing installation.
Install the following Features:
Database Engine Services
SQL Server Replication
Full-Text Search
Management Tools – Basic
Management Tools – Complete
© Copyright – SysTech IT Solutions
Select Default Instance
Add The SQL Service Account to the database Engine and Reporting Services.
© Copyright – SysTech IT Solutions
Use mixed Authentication and add the SQL Service account to the administrators
© Copyright – SysTech IT Solutions
Install and Configure SQL Server 2.0 for PHP
Download the Microsoft Drivers 2.0 / 3.0 for PHP for SQL
http://www.microsoft.com/en-us/download/details.aspx?id=20098
Please see the System Requirements (Microsoft Drivers for PHP for SQL Server):
http://msdn.microsoft.com/en-us/library/cc296170.aspx
Extract the Drivers to the following path C:\sqldriverphp\
© Copyright – SysTech IT Solutions
Copy the File: “php_sqlsrv_53_nts_vc9.dll” to the c:\php\ext\
You now need to configure PHP.ini to see the extension dll file. Open C:\php\php.ini and
navigate download to the bottom of the page.
Add the code ‘extension=php_sqlsrv_53_nts_vc9.dll’ and save the file.
Save the file and run an IISreset.
Microsoft SQL Server 2008 R2 Native Client
Download the Version 2.0 of the driver requires Microsoft SQL Server 2008 R2 Native Client and
install. http://go.microsoft.com/fwlink/?LinkID=188401&clcid=0x409
© Copyright – SysTech IT Solutions
Configuring SQL Server
Open SQL Server Management Studio and log into the Database Engine.
Create a new SQL User by expanding the Object Explorer and then expanding Logins. Click on Logins
and click New Login.
Create a user called moodle_user.
Click on SQL Server Authentication and add a password of moodle100
Uncheck Enforce password policy
Click OK to create the user
© Copyright – SysTech IT Solutions
Create a new database by right clicking on Databases and clicking New Database
Give the database the name of moodle_DB and add Moodle_User as the owner. Then click on
Options down the right hand side.
The Other option section at the bottom of the page you will see a group of settings under the
Miscellaneous Group. Change ANSI NULLS Enabled to True and Quoted Identifiers Enabled to True
and click OK to create the database.
Ensure that the comparability level is set to SQL Server 2008 (100)
© Copyright – SysTech IT Solutions
Open SQL Configuration Manager and enable named pipes and TCP/IP
Moodle Installation
Download Moodle 2.5 from www.moodle.org.
Extract the content of the downloaded zip file in c:\inetpub\wwwroot.
Configuring Moodle
Navigate to http://127.0.0.1/ and you will see the Moodle Installation page
© Copyright – SysTech IT Solutions
Choose the language you require
Confirm the directories you configured earlier and click next. The Moodle install will automatically
enter the Data Directory which is c:\inetpub\modledata folder you created earlier. If you receive an
error message from this screen you have not set the permissions correctly on the server.
© Copyright – SysTech IT Solutions
Select*Server Microsoft (native/sqlsrv) and click next. Ensure that you have the 2008 r2 native client
installed.
Complete the online form in as below from everything we have configured in previous steps.
Database host: 127.0.0.1
Database name: Moodledb
Database user: Moodle_user
Database password: Password1
The next page will try and create a file called config.php in the c:\inetpub\wwwroot folder. By
default the IUSR user does not have permission to write to this folder. Select the content of the
page and copy it to your click board. Create the file config.php in the c:\inetpub\wwwroot folder.
Open the file and paste the content into the file.
© Copyright – SysTech IT Solutions
Copy this configuration into a text file config.php located in C:\inetpub\wwwroot\moodle.
If you have followed these steps correctly you will be able to click next in the Moodle install web
page which will then ask you to confirm the term and conditions.
© Copyright – SysTech IT Solutions
Moodle will now complete a check on the state of your environment. Ensure everything is set to OK.
If you are only using the English Language, there is no need to worry about the internationalisation
extension. Click on Continue and wait for it to complete.
Moodle will create all the tables it requires in the Microsoft SQL Server database. Once it has loaded
the page click on Continue at the bottom.
© Copyright – SysTech IT Solutions
You now need to give your admin account for Moodle a complex password. Also complete the other
fields required. At the bottom click Update Profile.
We now complete the final install process by completing information about the education
establishment. Fill in the online form and click on Save Changes at the bottom of the page.
© Copyright – SysTech IT Solutions
There you have it. Moodle install on Server 2012 R2.
© Copyright – SysTech IT Solutions
Links and Resources
PHP Download: http://windows.php.net/download
PHP Manager IIS 7.5: http://phpmanager.codeplex.com/releases/view/69115
SQL Server 2012: http://www.microsoft.com/en-gb/download/details.aspx?id=29062
Download the Microsoft Drivers 2.0 / 3.0 for PHP for SQL: http://www.microsoft.com/en-
us/download/details.aspx?id=20098
Microsoft SQL Server 2008 R2 Native Client:
http://go.microsoft.com/fwlink/?LinkID=188401&clcid=0x409
Moodle Download: www.moodle.org
Notepad++ http://notepad-plus-plus.org/
© Copyright – SysTech IT Solutions
You might also like
- Situation Ethics - J. FletcherDocument184 pagesSituation Ethics - J. FletcherLuciana100% (2)
- Nano World StsDocument29 pagesNano World StsChocochip84% (25)
- IBM WebSphere Application Server Interview Questions You'll Most Likely Be AskedFrom EverandIBM WebSphere Application Server Interview Questions You'll Most Likely Be AskedNo ratings yet
- Drop The PantiesDocument65 pagesDrop The PantiesNick Parker77% (13)
- Eckmar's Marketplace Script v2.0Document10 pagesEckmar's Marketplace Script v2.0MrLeak0% (2)
- Python Operators Cheat SheetDocument2 pagesPython Operators Cheat SheetArdit Mezini50% (2)
- Morality and The Criminal LawDocument5 pagesMorality and The Criminal LawLegalLightNo ratings yet
- Chua-Qua Vs Clave GR No. 49549 Aug 30, 1990 - Case DigestDocument6 pagesChua-Qua Vs Clave GR No. 49549 Aug 30, 1990 - Case DigestRouella May AltarNo ratings yet
- Installing Moodle On Windows Server 2008 R2 x64Document17 pagesInstalling Moodle On Windows Server 2008 R2 x64alex_pearceNo ratings yet
- PHP y Rewrite-Map en IISDocument11 pagesPHP y Rewrite-Map en IISCristian Andres Sotomayor VeraNo ratings yet
- Installing Moodle On Windows x86Document16 pagesInstalling Moodle On Windows x86alex_pearceNo ratings yet
- Idroot Us Install Moodle With Lemp Stack Ubuntu 22 04Document7 pagesIdroot Us Install Moodle With Lemp Stack Ubuntu 22 04Juan PradoNo ratings yet
- Instalacion de Owncloud en IISDocument11 pagesInstalacion de Owncloud en IISDavid Torres JormiNo ratings yet
- Installation Guide - WAMPDocument9 pagesInstallation Guide - WAMPpass123wordNo ratings yet
- Step One - Install Apache: Sudo Apt-Get UpdateDocument8 pagesStep One - Install Apache: Sudo Apt-Get UpdateEVANo ratings yet
- Home Downloads Reference Blogs Forums Solutions: Install and Configure PHPDocument10 pagesHome Downloads Reference Blogs Forums Solutions: Install and Configure PHPLovelySinghNo ratings yet
- Web2project User Manual SampleDocument7 pagesWeb2project User Manual SamplerodrigobarreiraNo ratings yet
- SQL Server en PHPDocument110 pagesSQL Server en PHPemanresu2No ratings yet
- People Soft SetupDocument25 pagesPeople Soft SetupRavi TejaNo ratings yet
- Configurar PHP No Windows ServerDocument3 pagesConfigurar PHP No Windows ServerFabio MoretoNo ratings yet
- Using Fastcgi To Host PHP Applications On Iis 7Document24 pagesUsing Fastcgi To Host PHP Applications On Iis 7sebacruzarNo ratings yet
- Microsoft Iis 7.0 and Later: Enabling Fastcgi Support in IisDocument7 pagesMicrosoft Iis 7.0 and Later: Enabling Fastcgi Support in Iisbixosk8No ratings yet
- LampDocument15 pagesLampLộc HùngNo ratings yet
- Projectpier ManualDocument13 pagesProjectpier ManualVimal RishiNo ratings yet
- Content Server Installation & Configuration: Page 1 of 41Document41 pagesContent Server Installation & Configuration: Page 1 of 41Devender5194No ratings yet
- Web Hosting Using ISPConfigDocument41 pagesWeb Hosting Using ISPConfigDejan NNo ratings yet
- Project Report: Product Name Qualification Name (NICF) Product Name Module Name (NICF)Document17 pagesProject Report: Product Name Qualification Name (NICF) Product Name Module Name (NICF)Fairus YusofNo ratings yet
- How To Install LAMP, Webmin & ConfigServer Security & Firewall On A CentOS 6Document9 pagesHow To Install LAMP, Webmin & ConfigServer Security & Firewall On A CentOS 6Botoran LucianNo ratings yet
- Installation Moodle For Windows 2003 With IISDocument4 pagesInstallation Moodle For Windows 2003 With IISHarun NurdinNo ratings yet
- ExtPascal Advanced Configuration Complete Eng v4Document31 pagesExtPascal Advanced Configuration Complete Eng v4jofreezeNo ratings yet
- GOJO Content Server Install (GJOOSCD1)Document19 pagesGOJO Content Server Install (GJOOSCD1)srinivas.munnaNo ratings yet
- Install and Configure PHPDocument8 pagesInstall and Configure PHPGabriel BurgosNo ratings yet
- Install PHP in IIS 7 As FastCgi ModuleDocument7 pagesInstall PHP in IIS 7 As FastCgi ModuleCarlos Eduardo Muñoz CruzNo ratings yet
- Configuring A Web Server For Web Deploy Publishing (Web Deploy Handler) - The ASPDocument17 pagesConfiguring A Web Server For Web Deploy Publishing (Web Deploy Handler) - The ASPmeraj121No ratings yet
- How To Install Vtiger CRM On Centos 7: Get A Cloud ServerDocument10 pagesHow To Install Vtiger CRM On Centos 7: Get A Cloud ServerChifundo GanizaNo ratings yet
- Installation of Php-Mysql-Joomla On Windows Server 2008 32 Bit OSDocument18 pagesInstallation of Php-Mysql-Joomla On Windows Server 2008 32 Bit OSPrabhu100% (1)
- Copy Sharepoint 2013 LMS, Rem, CCM Product Suite To A New Web-App To A Different FarmDocument6 pagesCopy Sharepoint 2013 LMS, Rem, CCM Product Suite To A New Web-App To A Different FarmJair BarretoNo ratings yet
- ExerciseBookCQ 5.3SystemAdministratorTrainingOddDocument80 pagesExerciseBookCQ 5.3SystemAdministratorTrainingOddMihir Mange100% (1)
- Web Logic Installation and Configuration GuideDocument22 pagesWeb Logic Installation and Configuration GuideAmit SharmaNo ratings yet
- Apache Interview QA - 7yyDocument13 pagesApache Interview QA - 7yysethsebeh496No ratings yet
- Idroot Us Install Lemp Stack Ubuntu 22 04Document7 pagesIdroot Us Install Lemp Stack Ubuntu 22 04Juan PradoNo ratings yet
- Administrator GuideDocument75 pagesAdministrator GuideSamir HaddadNo ratings yet
- Building Guardium From ISO V9.0Document22 pagesBuilding Guardium From ISO V9.0Mohamed DickoNo ratings yet
- 6427A-ENU LabManualDocument243 pages6427A-ENU LabManualRanjith KumarNo ratings yet
- Instructions v2Document12 pagesInstructions v2Moe Moe TunNo ratings yet
- How To Install Linux, Apache, Mysql, PHP (Lamp) Stack On UbuntuDocument9 pagesHow To Install Linux, Apache, Mysql, PHP (Lamp) Stack On UbuntuMada BaskoroNo ratings yet
- Building Your First Laravel ApplicationDocument38 pagesBuilding Your First Laravel ApplicationFrancesco MartinoNo ratings yet
- Complete Guide To Install SharePoint in A Three Server Farm Using AutpSPInstaller - CodeProjectDocument11 pagesComplete Guide To Install SharePoint in A Three Server Farm Using AutpSPInstaller - CodeProjectgfgomesNo ratings yet
- Solaris TroubleshootingDocument32 pagesSolaris TroubleshootingasadeyemoNo ratings yet
- How To Setup Lineup (Sa) 127 r1Document89 pagesHow To Setup Lineup (Sa) 127 r1Anonymous Xu8lrRpZNo ratings yet
- Install LibreNMS CentOS8 Nginx (php74) 20201004Document18 pagesInstall LibreNMS CentOS8 Nginx (php74) 20201004meNo ratings yet
- Moodle + OpenMeetingsDocument19 pagesMoodle + OpenMeetingsAndrei GoguNo ratings yet
- Starfish Installation & Usage GuideDocument71 pagesStarfish Installation & Usage GuideImran FaroquiNo ratings yet
- Using The Flex Module For Apache and IIS: How The Web-Tier Compiler WorksDocument14 pagesUsing The Flex Module For Apache and IIS: How The Web-Tier Compiler Worksapi-19965331No ratings yet
- Quick Step-By-Step Guide To Apache Split Deployment With BI4.1Document8 pagesQuick Step-By-Step Guide To Apache Split Deployment With BI4.1RavinderPalSinghNo ratings yet
- How To Install Laravel PHP Framework With Nginx On CentOS 8Document14 pagesHow To Install Laravel PHP Framework With Nginx On CentOS 8Santiago RamirezNo ratings yet
- How To Install and Secure phpMyAdmin With Apache On A CentOS 7 ServerDocument24 pagesHow To Install and Secure phpMyAdmin With Apache On A CentOS 7 ServerAldo EnginerNo ratings yet
- Access Services 2013 On Prem InstallDocument24 pagesAccess Services 2013 On Prem InstallHitler Antonio de AlmeidaNo ratings yet
- Building Your First Laravel ApplicationDocument38 pagesBuilding Your First Laravel ApplicationsuyonoNo ratings yet
- Spchol200 Manual CsDocument41 pagesSpchol200 Manual CsMari SelvanrengarajanNo ratings yet
- DD InstallationDocument7 pagesDD InstallationT VandanaNo ratings yet
- A concise guide to PHP MySQL and ApacheFrom EverandA concise guide to PHP MySQL and ApacheRating: 4 out of 5 stars4/5 (2)
- Learn ASP.NET Core MVC - Be Ready Next Week Using Visual Studio 2017From EverandLearn ASP.NET Core MVC - Be Ready Next Week Using Visual Studio 2017Rating: 5 out of 5 stars5/5 (1)
- Shrova Mall 3 - The Backend: A-to-Z e-commerce full-stack applicationFrom EverandShrova Mall 3 - The Backend: A-to-Z e-commerce full-stack applicationNo ratings yet
- PHP MySQL Development of Login Modul: 3 hours Easy GuideFrom EverandPHP MySQL Development of Login Modul: 3 hours Easy GuideRating: 5 out of 5 stars5/5 (1)
- E25519 PDFDocument768 pagesE25519 PDFossskar1234No ratings yet
- Fiber Optic CableDocument4 pagesFiber Optic CableArdit Mezini100% (1)
- An Introduction To Windows Communication FoundationDocument18 pagesAn Introduction To Windows Communication FoundationArdit MeziniNo ratings yet
- Difference Between IPv4 and IPv6Document5 pagesDifference Between IPv4 and IPv6Ardit Mezini100% (1)
- Installing Umbraco 4.7 On Windows XP With IIS 5Document7 pagesInstalling Umbraco 4.7 On Windows XP With IIS 5Ardit MeziniNo ratings yet
- Building Scalable ApplicationsDocument20 pagesBuilding Scalable ApplicationsArdit MeziniNo ratings yet
- PHP Regex Cheat SheetDocument1 pagePHP Regex Cheat SheetJorge V. AbregoNo ratings yet
- Linux Bash Shell Cheat SheetDocument7 pagesLinux Bash Shell Cheat SheetArdit MeziniNo ratings yet
- The Code of A Beautiful FormDocument3 pagesThe Code of A Beautiful FormArdit MeziniNo ratings yet
- Configuring Frame RelayDocument5 pagesConfiguring Frame RelayArdit MeziniNo ratings yet
- Kali Linux Hard Disk InstallDocument7 pagesKali Linux Hard Disk InstallArdit MeziniNo ratings yet
- BOC CMO 7 2016 Rules For The Importation of MVDP Participants Located Inside EcozonesDocument2 pagesBOC CMO 7 2016 Rules For The Importation of MVDP Participants Located Inside EcozonesPortCalls100% (1)
- Santidev - Encyclopaedia of Tantra Vol 1Document138 pagesSantidev - Encyclopaedia of Tantra Vol 1Toko Maspion PekanbaruNo ratings yet
- CCMDie Catalog 2013 SMDocument64 pagesCCMDie Catalog 2013 SMSaso GjorevskiNo ratings yet
- R4 Module 10 Physical Environmental and Chemical Methods of Disease Prevention and ControlDocument32 pagesR4 Module 10 Physical Environmental and Chemical Methods of Disease Prevention and ControlFernando CamelonNo ratings yet
- Islcollective Worksheets Upperintermediate b2 Advanced c1 Adults High School Business Professional Writing Future Tenses 1891Document2 pagesIslcollective Worksheets Upperintermediate b2 Advanced c1 Adults High School Business Professional Writing Future Tenses 1891MOHIT SADHWANINo ratings yet
- DEFINITELY DISCO For String QuartetDocument11 pagesDEFINITELY DISCO For String QuartetFIELD RADIO0% (7)
- Courts: Three Tier System Under Consumer Act: Consumer Disputes Redressal AgenciesDocument2 pagesCourts: Three Tier System Under Consumer Act: Consumer Disputes Redressal Agenciesronitr209No ratings yet
- Inventories - Items Included in Inventory - Inventory Cost FlowDocument38 pagesInventories - Items Included in Inventory - Inventory Cost FlowmarkNo ratings yet
- Display PDF - PHPDocument9 pagesDisplay PDF - PHPRinky KapoorNo ratings yet
- Weekly Home Learning Plan - Week 3 English 9Document4 pagesWeekly Home Learning Plan - Week 3 English 9Santa Esmeralda GuevaraNo ratings yet
- Critical Multicultural Education: What Is It?Document25 pagesCritical Multicultural Education: What Is It?Marshella ManshorNo ratings yet
- Rule 67 of The Rules of Court: Expropriation: TRINIDAD, Eva Angeline M. March 8, 2018 2011-41125 Local GovernmentDocument1 pageRule 67 of The Rules of Court: Expropriation: TRINIDAD, Eva Angeline M. March 8, 2018 2011-41125 Local GovernmentEva TrinidadNo ratings yet
- Bil LingualismDocument370 pagesBil LingualismAnissa Gina NazdaNo ratings yet
- A H M Jones - The Later Roman Empire, 284-602 A Social, Economic and Administrative Survey. Vol. 1Document786 pagesA H M Jones - The Later Roman Empire, 284-602 A Social, Economic and Administrative Survey. Vol. 1ρεζίν ντέι100% (1)
- Estado de Cuenta 08-06-2020Document274 pagesEstado de Cuenta 08-06-2020Coordinador ColantaNo ratings yet
- JH Course Module Auto 111Document1 pageJH Course Module Auto 111John Huss TongcoNo ratings yet
- Go To Page Word 2022 FinalDocument17 pagesGo To Page Word 2022 Finalapi-654127046No ratings yet
- ProCutter2 15kW Manual enDocument108 pagesProCutter2 15kW Manual enTibor PletserNo ratings yet
- Presentation On Wetlands - UIPE NTC June 2012Document75 pagesPresentation On Wetlands - UIPE NTC June 2012naed_designNo ratings yet
- Safety and Health Practices in The Kitchen: STVEP-7 TVE ExploratoryDocument19 pagesSafety and Health Practices in The Kitchen: STVEP-7 TVE ExploratoryPoseidon NipNo ratings yet
- 10 Essential Ballads That Every Saxophonist Should Know Best. Saxophone. Website. Ever - PDFDocument10 pages10 Essential Ballads That Every Saxophonist Should Know Best. Saxophone. Website. Ever - PDFsolarissparc242No ratings yet
- Surgery MCQDocument49 pagesSurgery MCQjhuiNo ratings yet
- Animal Production (Poultry) NC II CGDocument31 pagesAnimal Production (Poultry) NC II CGJayson BalajadiaNo ratings yet
- Facility Documentation ChecklistDocument3 pagesFacility Documentation ChecklistIT westNo ratings yet
- Worksheet 4 On Transportation (Circulatory System)Document2 pagesWorksheet 4 On Transportation (Circulatory System)Naruto UzumakiNo ratings yet