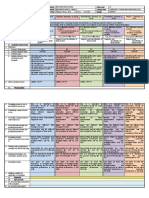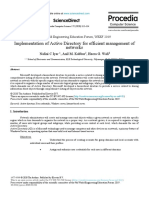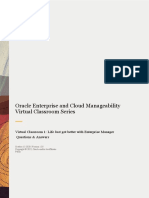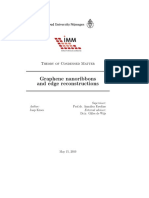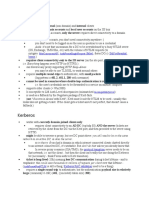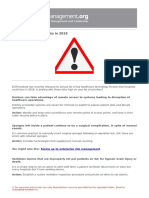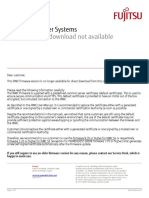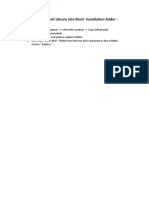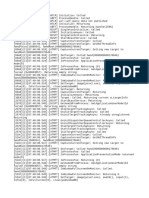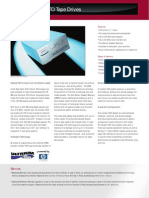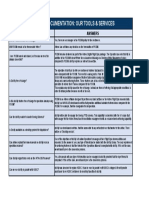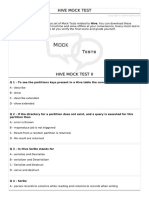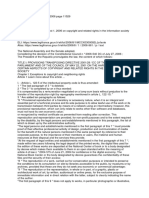Professional Documents
Culture Documents
SE700 / SE500 / SE300: FUJITSU Server BS2000
Uploaded by
osamaOriginal Title
Copyright
Available Formats
Share this document
Did you find this document useful?
Is this content inappropriate?
Report this DocumentCopyright:
Available Formats
SE700 / SE500 / SE300: FUJITSU Server BS2000
Uploaded by
osamaCopyright:
Available Formats
English
FUJITSU Server BS2000
SE700 / SE500 / SE300
Additive Components
Operating Manual
Edition June 2015
Downloaded from www.Manualslib.com manuals search engine
Comments… Suggestions… Corrections…
The User Documentation Department would like to know your
opinion on this manual. Your feedback helps us to optimize our
documentation to suit your individual needs.
Feel free to send us your comments by e-mail to:
manuals@ts.fujitsu.com
Certified documentation
according to DIN EN ISO 9001:2008
To ensure a consistently high quality standard and
user-friendliness, this documentation was created to
meet the regulations of a quality management system which
complies with the requirements of the standard
DIN EN ISO 9001:2008.
cognitas. Gesellschaft für Technik-Dokumentation mbH
www.cognitas.de
Copyright and Trademarks
Copyright © 2015 Fujitsu Technology Solutions GmbH.
All rights reserved.
Delivery subject to availability; right of technical modifications reserved.
All hardware and software names used are trademarks of their respective manufacturers.
The Xen® mark is a trademark of Citrix Systems, Inc., which manages the mark on behalf of the Xen open source
community. The Xen® mark is registered with the U.S. Patent and Trademark Office, and may also be registered in
other countries.
Novell and SUSE are registered brands of Novell, Inc. in the USA and other countries.
Linux is a registered brand of Linus Torvalds.
Windows® is a registered trademark of Microsoft Corporation.
The Linux-based basic software M2000, X2000, and HNC which is installed on the Management Unit,
Server Unit x86, and HNC contains Open Source Software. The licenses for this can be found in the LICENSES
directory on the relevant installation DVD
This manual is printed
on paper treated with
chlorine-free bleach.
Downloaded from www.Manualslib.com manuals search engine
Contents
1 Introduction . . . . . . . . . . . . . . . . . . . . . . . . . . . . . . . . . . . . . . . 5
2 Application Unit . . . . . . . . . . . . . . . . . . . . . . . . . . . . . . . . . . . . . 7
2.1 Application Unit AU47 . . . . . . . . . . . . . . . . . . . . . . . . . . . . . . . . . 9
2.1.1 Front of the Application Unit . . . . . . . . . . . . . . . . . . . . . . . . . . . . . . 10
2.1.1.1 Controls . . . . . . . . . . . . . . . . . . . . . . . . . . . . . . . . . . . . . . 12
2.1.1.2 Indicators on the operator control panel . . . . . . . . . . . . . . . . . . . . . 13
2.1.1.3 Indicators on the operable drives/components . . . . . . . . . . . . . . . . . . . 14
2.1.1.4 Hard disks . . . . . . . . . . . . . . . . . . . . . . . . . . . . . . . . . . . . . 15
2.1.2 Rear of the Application Unit . . . . . . . . . . . . . . . . . . . . . . . . . . . . . . 17
2.2 Switching an Application Unit on/off . . . . . . . . . . . . . . . . . . . . . . . . 22
2.3 Operating system and other software . . . . . . . . . . . . . . . . . . . . . . . . 22
2.4 System operation . . . . . . . . . . . . . . . . . . . . . . . . . . . . . . . . . . . 23
3 Port extension (Net Unit) . . . . . . . . . . . . . . . . . . . . . . . . . . . . . . . 25
4 Periphery . . . . . . . . . . . . . . . . . . . . . . . . . . . . . . . . . . . . . . . 27
4.1 ETERNUS JX40 disk storage system . . . . . . . . . . . . . . . . . . . . . . . . 28
4.1.1 Indicator elements (front) . . . . . . . . . . . . . . . . . . . . . . . . . . . . . . . . 29
4.1.2 Operating and indicator elements (rear) . . . . . . . . . . . . . . . . . . . . . . . . 31
4.1.3 Problem Solutions and Tips . . . . . . . . . . . . . . . . . . . . . . . . . . . . . . 32
U41861-J-Z126-1-76
Downloaded from www.Manualslib.com manuals search engine
Contents
4.2 ETERNUS LT40 S2 tape library . . . . . . . . . . . . . . . . . . . . . . . . . . . . 34
4.2.1 Front panel . . . . . . . . . . . . . . . . . . . . . . . . . . . . . . . . . . . . . . . 36
4.2.2 Rear panel . . . . . . . . . . . . . . . . . . . . . . . . . . . . . . . . . . . . . . . 37
4.2.3 Operating the tape library . . . . . . . . . . . . . . . . . . . . . . . . . . . . . . . . 38
4.2.3.1 Operating panel on the device . . . . . . . . . . . . . . . . . . . . . . . . . . . 38
4.2.3.2 Remote Management Unit (RMU) . . . . . . . . . . . . . . . . . . . . . . . . . 42
4.2.4 Magazines . . . . . . . . . . . . . . . . . . . . . . . . . . . . . . . . . . . . . . . 45
4.2.4.1 Removing and replacing a magazine using the OCP . . . . . . . . . . . . . . . . 45
4.2.4.2 Removing and replacing a magazine using the RMU . . . . . . . . . . . . . . . . 46
4.2.4.3 Inserting tape cartridges Into a magazine . . . . . . . . . . . . . . . . . . . . . . 46
4.2.4.4 Mailslots . . . . . . . . . . . . . . . . . . . . . . . . . . . . . . . . . . . . . . . 46
4.2.5 LTO tape cartridges . . . . . . . . . . . . . . . . . . . . . . . . . . . . . . . . . . . 48
4.2.6 Working with the tape library . . . . . . . . . . . . . . . . . . . . . . . . . . . . . . 50
4.2.6.1 Modes of the tape library . . . . . . . . . . . . . . . . . . . . . . . . . . . . . . 50
4.2.6.2 Device settings . . . . . . . . . . . . . . . . . . . . . . . . . . . . . . . . . . . 51
4.2.7 Error handling . . . . . . . . . . . . . . . . . . . . . . . . . . . . . . . . . . . . . . 55
4.2.7.1 Removing stuck tapes from slots . . . . . . . . . . . . . . . . . . . . . . . . . . 56
4.2.7.2 Tape library error codes . . . . . . . . . . . . . . . . . . . . . . . . . . . . . . . 60
Related publications . . . . . . . . . . . . . . . . . . . . . . . . . . . . . . . . . . 61
Index . . . . . . . . . . . . . . . . . . . . . . . . . . . . . . . . . . . . . . . . . . 63
U41861-J-Z126-1-76
Downloaded from www.Manualslib.com manuals search engine
1 Introduction
The FUJITSU Server BS2000 SE Series unites the existing server lines S servers and SQ
servers in the server line SE servers.
Depending on requirements, the SE server contains all the system components needed for
operation as an overall application:
– /390-based BS2000 Server Unit
– x86-based Server Units with BS2000, Linux or Windows guest systems
– x86-based Application Units for operation under Linux, Windows or VMware
– Shareable tape and disk periphery
– A high-speed, server-internal infrastructure to connect the components with each other
and with the customer LAN or SAN.
The SE700 / SE500 / SE300 Operating Manual, which consists of a number of modules,
describes the features and hardware components of the FUJITSU Server BS2000 of the
SE Series. Users should read the operating manuals carefully in order to obtain optimal
performance from the SE server.
This manual describes the optional hardware components such as Application Unit,
redundant Net Unit and peripheral devices, thus complementing the Basic Operating
Manual [1]. You will find a comprehensive introductory chapter in the Basic Operating
Manual . The chapters "Important notes" chapter on SE server operation and "Environ-
mental protection and service" are contained only in the Basic Operating Manual .
U41861-J-Z126-1-76 5
Downloaded from www.Manualslib.com manuals search engine
6 U41861-J-Z126-1-76
Downloaded from www.Manualslib.com manuals search engine
2 Application Unit
In addition to the Server Unit, up to 20 autonomous high-end x86-64 servers, which are
known as Application Units, can also be installed and operated in the rack of the SE server.
Application Units are particularly suitable for important corporate applications. They offer a
high degree of data security and availability through highly-developed hardware and
software components. Their structure (two or four Intel processors of the XEON E7 family)
and their scalability enable them to be employed for a large number of customer applica-
tions, e.g. for medium-sized or large databases, for ERP systems and for subapplications
which interwork with a BS2000 application on the Server Unit.
In comparison to guest systems on XenVMs in an SU x86, further operating systems can
be operated on the Application Unit, and the selection of configured components is greater.
The operating systems and the customer applications on the Application Unit run indepen-
dently of the Server Unit.
The following operating systems can be used for Application Units:
● SUSE Linux Enterprise Server 11 (SLES 11, 64-bit)
● RedHat Enterprise Linux 6.5 and 7
● Windows Server 2008 R2, 2012 and 2012 R2
● VMware vSphere 5.1 and 5.5
● Microsoft Windows Hyper-V Server 2008 R2 and higher
If you want to use other operating systems or virtualization techniques, please contact
Customer Support.
It is the responsibility of the customer to configure the Application Units, and also to
installand operate his/her own software on the Application Units, see the “Operation and
Administration” manual [5].
U41861-J-Z126-1-76 7
Downloaded from www.Manualslib.com manuals search engine
Application Unit
Application Units are integrated into the service concept of the SE server, e.g. into remote
service via the MU and into administration with the SE Manager. The following functions are
offered for Application Units in the SE Manager:
● Status display of the Application Unit
● Display and configuration of the links to the web interfaces of the applications on the
Application Unit
● Remote powering on of the Application Units using the iRMC
● Integration into AIS Connect (remote service)
● Storage Management functions via the add-on pack StorMan
Detailed information on this subject is provided in the "Operation and Administration"
manual [5].
An Application Unit occupies four height units (HUs) in the rack.
Up to 20 Application Units can be installed and operated in the rack or extension rack.
8 U41861-J-Z126-1-76
Downloaded from www.Manualslib.com manuals search engine
Application Unit Application Unit AU47
2.1 Application Unit AU47
AU47s are set up on the same system unit as the PRIMERGY servers RX4770 M<x> and
use the same system board. Differences in the basic units exist to permit integration of the
Application Units into the SE server and to enhance the SE server’s redundancy features.
In the event of questions, e.g. regarding application compatibility, the information for the
PRIMERGY servers RX4770 M<x> also applies for the Application Units of the SE server.
Security functions in the BIOS setup and on the system board protect the data against
manipulation. Information on the security functions in the BIOS is provided in the "D3342
BIOS Setup Utility for FUJITSU Server PRIMERGY RX4770 M1“
(http://manuals.ts.fujitsu.com under the heading Industry standard servers).
i At present the current model of the PRIMERGY server RX4770 M1 provides the
hardware basis for AU47. When an innovation of the PRIMERGY server takes
place in future, the newer variants will be released as the hardware basis for AU47,
e.g. an RX4770 M2.
Features
Application Units contain two or four Intel XEON processors, have a storage capacity of up
to 6 TB and offer ten PCI express slots.
Detailed information on the various hardware components and interfaces of the Application
Units is provided in the data sheet "FUJITSU Server BS2000 SE Series". See the product
site for the relevant server at http://www.fujitsu.com/uk:
Ê Go to Products → Servers → BS2000 → FUJITSU Server BS2000 and select SE700,
SE500 or SE300.
U41861-J-Z126-1-76 9
Downloaded from www.Manualslib.com manuals search engine
Application Unit AU47 Application Unit
2.1.1 Front of the Application Unit
햲 햳 햴 햵 햶 햷
#5 #2
#7 #4 #1
#6 #3 #0
햹 햸
Figure 1: Server Unit (front)
1 ID card (green) 5 Video port
2 ServerView Local Service Display 6 3x USB ports
3 Optical drive activity indicator 7 HDD indicators;
8 slots for 2.5" HDDs
4 Operator control panel (for further details see 8 SSD indicators;
figure 2 on page 11) 4 slots for SSDs
10 U41861-J-Z126-1-76
Downloaded from www.Manualslib.com manuals search engine
Application Unit Application Unit AU47
햲 햳 햴 햵 햶 햷
햺 햹 햸
Figure 2: Front - Detailed view: Operator control panel
1 ID button / ID indicator 6 3x USB ports
2 Reset button 7 Video port
3 NMI button 8 HDD/SSD activity indicator
4 On/Off button / Status indicator 9 Global error indicator
5 Status indicator (power cable 10 CSS indicator
connected)
ID card
You can pull the ID card (see figure 1 on page 10) out and push it in again as far as it will go.
The ID card contains various system information, e.g. product name, serial number, MAC
addresses and DNS name.
U41861-J-Z126-1-76 11
Downloaded from www.Manualslib.com manuals search engine
Application Unit AU47 Application Unit
2.1.1.1 Controls
ID Identification (ID) button
Lights up (blue) on the front and on the rear of the server when the ID button
is pressed. The two ID indicators are synchronized.
On/Off switch
When the Application Unit is switched off, it is switched on again by pressing
the On/Off switch once.
When the Application Unit is in operation, it is switched off by pressing the
On/Off switch once.
V CAUTION!
Possible loss of data!
I The On/Off switch does not disconnect the server from the voltage
grid. To disconnect from the mains completely, remove the power
plugs. These buttons may only be used by Customer Support.
RST Reset button
Pressing the Reset button reboots the Application Unit.
V CAUTION!
Possible loss of data!
NMI NMI button
V CAUTION!
Do not press! Possible loss of data! The NMI button may only be used
by Customer Support.
12 U41861-J-Z126-1-76
Downloaded from www.Manualslib.com manuals search engine
Application Unit Application Unit AU47
2.1.1.2 Indicators on the operator control panel
ID ID indicator (blue)
Lights up blue when the Application Unit has been selected by pressing the ID
button. To deactivate, press the button again.
The ID indicator can also be activated via the ServerView Operations Manager
and the iRMC Web interface, and the status is reported to the ServerView
Operations Manager and the iRMC.
Status indicator (green)
Does not light up when the Application Unit is switched off but is connected to
the power supply (power cable connected).
Lights up green during the power up delay and in normal system operation
(S0).
Status indicator (power cable connected)( green)
on the right-hand side of the On/Off switch
Does not light up in the following cases:
– The Application Unit is not connected to the power source
– The Application Unit Unit is switched on and operating normally (S0)
Lights up green when one of the following cases occurs:
– The Application Unit is switched off but connected to the power supply
(power cable connected)
– The Application Unit is switched on but is in the power up delay
I After the Application Unit has been connected to the power source, it
takes approximately 60 seconds until the Application Unit has entered
standby mode.
HDD activity indicator (green)
Lights up green when an internal hard disk drive or a solid state drive is being
accessed.
U41861-J-Z126-1-76 13
Downloaded from www.Manualslib.com manuals search engine
Application Unit AU47 Application Unit
Global error indicator (yellow)
! Lights up yellow when a prefailure event was detected which requires
Customer Support to become active (by way of precaution).
Flashes yellow when an error was detected which requires Customer Support
to become active.
Does not light up when no critical event has occurred.
If the event is still acute after a power failure, the indicator is activated after the
restart.
The indicator also lights up in standby mode.
You can obtain detailed information on the error cases displayed from the
System Event Log (SEL), on the ServerView Local Service Display, in the
ServerView Operations Manager or on the web interface of the iRMC.
2.1.1.3 Indicators on the operable drives/components
Optical drive activity indicator
Lights up green when the storage medium is accessed.
ServerView Local Service Display
A tray mechanism enables you to pull the ServerView Local Service Display out of the
computer housing to read information. Press the front of the module to release the lock.
You can also swing the ServerView Local Service Display out of its normal position at an
angle of 120°. This makes it easier to read the information when the server is located high
up in the rack.
v CAUTION!
If a fault occurs, please contact Customer Support.
14 U41861-J-Z126-1-76
Downloaded from www.Manualslib.com manuals search engine
Application Unit Application Unit AU47
2.1.1.4 Hard disks
Figure 3: Indicators on a hot-plug HDD module
1 HDD BUSY (green)
– Lights up: HDD in active phase (drive active, access to drive)
– Does not light up: HDD inactive
2 HDD FAULT (orange)
– Does not light up: No HDD error
– Lights up:
HDD Faulty or Rebuild Stopped (drive defective, needs replacing, a rebuild process was
stopped or the slide-in module is not correctly inserted)
– Slow flashing: HDD Rebuild
(the data is being restored after changing a drive)
If a hard disk drive continuously indicates an error, the drive should be replaced by
Customer Support as soon as possible. In this case call Customer Support.
U41861-J-Z126-1-76 15
Downloaded from www.Manualslib.com manuals search engine
Application Unit AU47 Application Unit
SSD indicator
Figure 4: Indicators on the SSD drives
1 LED green BUSY
– Lights up: SSD in active phase
– Does not light up: SSD inactive
2 LED orange FAULT (orange)
(in conjunction with a RAID controller)
– Does not light up: No error
– Lights up: Faulty or Rebuild Stopped (drive defective / needs
replacing, a rebuild process was stopped or the slide-in module
was not correctly inserted)
– Slow flashing: Rebuild (the data is being restored after changing a
drive)
– Fast flashing: Identify
16 U41861-J-Z126-1-76
Downloaded from www.Manualslib.com manuals search engine
Application Unit Application Unit AU47
2.1.2 Rear of the Application Unit
Global error indicator and CSS indicator
햲 햳
Figure 5: Global error indicator and CSS indicator, ID button and ID indicator
U41861-J-Z126-1-76 17
Downloaded from www.Manualslib.com manuals search engine
Application Unit AU47 Application Unit
1 CSS indicator (yellow)
– Lights up yellow when a prefailure event was detected which requires Customer
Support to become active (by way of precaution).
– Flashes yellow when an error was detected which requires Customer Support to
become active.
– Does not light up when the Application Unit is OK.
If the event is still acute after the Application Unit has been switched on/off, the
indicator is activated after the restart.
The indicator also lights up in standby mode.
If the indicator flashes yellow, call Customer Support.
2 Global error indicator (yellow)
– Lights up yellow when a prefailure event was detected which requires Customer
Support to become active (by way of precaution).
– Flashes yellow when an error was detected which requires Customer Support to
become active.
– Does not light up when no critical event has occurred.
If the event is still acute after a power failure, the indicator is activated after the restart.
The indicator also lights up in standby mode.
If the indicator flashes yellow, call Customer Support.
3 ID indicator (blue)
Lights up blue when the Application Unit has been selected by pressing the ID button.
Press the button again to deactivate it.
The ID indicator can also be activated via the ServerView Operations Manager and the
iRMC Web interface, and the status can be reported to the ServerView Operations
Manager and the iRMC.
4 ID button
18 U41861-J-Z126-1-76
Downloaded from www.Manualslib.com manuals search engine
Application Unit Application Unit AU47
LAN ports
SYS2
햳
햲
햳 햴
SYS1
햲 햵
Figure 6: LAN ports on the Application Unit
1 LAN link/transfer Lights up green if a LAN connection exists.
(System LAN port SYS1
or SYS2) Does not light up if no LAN connection exists.
Flashes green when a LAN transfer is in progress.
2 LAN speed Lights up yellow for a LAN transfer rate of 1 Gbps.
(System LAN port SYS1
or SYS2)
3 LAN speed Unused port
4 LAN link/transfer
5 LAN speed Unused port
6 LAN link/transfer
The MAC addresses entered on the green ID card refer to LAN #1 (SYS1) and #2 (SYS2).
The MAC addresses of LAN ports #3 (not used) and #4 (not used) are then the next two
MAC addresses in ascending order. The green ID card is located on the front of the Appli-
cation Unit, see item 1 in figure 1 on page 10.
U41861-J-Z126-1-76 19
Downloaded from www.Manualslib.com manuals search engine
Application Unit AU47 Application Unit
Indicators on the power supply units
Figure 7: Indicators on the power supply units
1 Power supply unit fault indicator and Lights up amber when a critical event occurs
warning indicator (power supply unit switches off).
Call Customer Support.
20 U41861-J-Z126-1-76
Downloaded from www.Manualslib.com manuals search engine
Application Unit Application Unit AU47
Assignment of the PCIe slots
(System LAN ports)
SYS1 SYS2 S1 S2 S3 S4 S5 S6 S7 S8 S9 S10
Figure 8: Principle of PCIe slot assignment at the rear of the device
The figure shows the PCIe slots of the AU:
– S1 is equipped with a 4-port LAN controller.
– Slots S2 through S10 are not equipped in the figure.
U41861-J-Z126-1-76 21
Downloaded from www.Manualslib.com manuals search engine
Application Unit AU47 Application Unit
2.2 Switching an Application Unit on/off
The Application Units are switched on and off individually or together with the other compo-
nents of the SE server.
Information on switching on and starting the SE server and on switching it off and shutting
it down is provided in the Basic Operating Manual“ [1], section "Switching the server on and
off".
Other On/Off options
● iRMC
The iRMC offers various options for switching the server on and off, e.g. via the Power
OnOff page of the iRMC Web interface.
● Time-controlled power-on/shutdown
Using the iRMC, you can configure that the server is switched on/off controlled by timer
● After power failure
An Application Unit which is switched on reboots automatically following a power failure
(depending on the settings in the BIOS setup or in the iRMC).
● Power Button Override
The Application Unit can be switched off by pressing and holding down the On/Off button
(for approximately 4 - 5 seconds).
v CAUTION!
There is a risk that data may be lost!
● Wake up On LAN (WOL)
An Application Unit is switched on by a command via the LAN (Magic Packet TM).
2.3 Operating system and other software
Application Units are supplied with the software ordered and are configured by Customer
Support.. If you require further software, please contact the Fujitsu Technology Solutions
Sales department.
You will find information on how to install software and how to configure Application Unit in
the “Operation and Administration” manual [5].
22 U41861-J-Z126-1-76
Downloaded from www.Manualslib.com manuals search engine
Application Unit Application Unit AU47
2.4 System operation
Server management is implemented using the ServerView Operations Manager supplied
and the PDA (Prefailure Detection and Analysis) technology from Fujitsu Technology
Solutions. PDA reports the threat of a system error or overload at an early stage, allowing
preventive measures to be taken.
You will find information on how Application Units is integrated into remote service in the
“Operation and Administration” manual [5].
U41861-J-Z126-1-76 23
Downloaded from www.Manualslib.com manuals search engine
Application Unit AU47 Application Unit
24 U41861-J-Z126-1-76
Downloaded from www.Manualslib.com manuals search engine
3 Port extension (Net Unit)
A redundantly designed Net Unit can be enhanced with a port extension.
In this case two redundant switches supplement the existing ports of the Net Unit to provide
up to 96 redundant LAN ports.
The switches ICX6450-24 and -48 of the "base" Net Unit are connected to those of the port
extension with an FC cable.
In the case of multi-rack systems, the switches can be integrated into different racks.
i On the SE300 the port extension is possible if the Net Unit is redundant in design.
U41861-J-Z126-1-76 25
Downloaded from www.Manualslib.com manuals search engine
26 U41861-J-Z126-1-76
Downloaded from www.Manualslib.com manuals search engine
4 Periphery
The following peripherals can be operated on the SE server:
● ETERNUS DX disk storage system
See http://www.fujitsu.com/uk:
Ê Go to Support → Computing Products → Storage → ETERNUS and select ETERNUS
DX.
● ETERNUS CS tape storage virtualization system
See http://www.fujitsu.com/uk:
Ê Go to Support → Computing Products → Storage → ETERNUS and select ETERNUS
CS.
● Scalar tape library
See http://www.fujitsu.com/uk:
Ê Go to Products → Storage → Tape Systems and select Scalar Series.
● ETERNUS JX40 disk storage system
See section “ETERNUS JX40 disk storage system” on page 28.
● ETERNUS LT40 S2 tape library
See section “ETERNUS LT40 S2 tape library” on page 34.
U41861-J-Z126-1-76 27
Downloaded from www.Manualslib.com manuals search engine
ETERNUS JX40 disk storage system Periphery
4.1 ETERNUS JX40 disk storage system
ETERNUS JX40 disk storage systems with an SAS port can be integrated into the SE
server when required:
– Up to two systems can be connected to an SU300.
– On an AU up to two systems can be connected to one controller.
In the rack, an ETERNUS JX40 disk storage subsystem occupies two height units.
Per disk storage system up to 24 drives each with a gross capacity of 1200 GB can be
employed. This means that an ETERNUS JX40 disk storage system enables up to 28.8 TB
of disk storage space to be provided. When mirroring is used, the net capacity of the disks
is lower.
For details, please refer to the description of FUJITSU at http://www.fujitsu.com/uk:
Ê Select Computing Products → Storage → ETERNUS JX→ ETERNUS JX40.
The disk storage system is switched on/off automatically when the SU x86 or AU is
switched on/off.
Figure 9: ETERNUS JX40 disk storage system
The numbering of the various hard disk drives is shown by the numbers (0..23) below them.
28 U41861-J-Z126-1-76
Downloaded from www.Manualslib.com manuals search engine
Periphery ETERNUS JX40 disk storage system
4.1.1 Indicator elements (front)
The status LEDs of the disk storage system and the status indicators of the disk drives are
visible at the front of the ETERNUS JX40 disk storage system.
i Further controls which are reserved for Customer Support are provided behind the
(removable) cover.
Operating Status LEDs
Power LED
Ready LED Power LED
Fault LED Ready LED
Fault LED
Identify LED
Identify LED
CACHE LED (not used)
Auto Power
MODE_SEL
IP Reset (not used)
DC-ON Switch
Figure 10: Operating Status LEDs
LED Color Status Meaning
Power Green On Power on
Power supply Off Power off
Ready Green On Normal operation
Operating status Off Not ready
Fault Yellow Off No fault
Error status On Error detected, notify Customer Support
Identify Blue Blinking Identification
Identification
U41861-J-Z126-1-76 29
Downloaded from www.Manualslib.com manuals search engine
ETERNUS JX40 disk storage system Periphery
v CAUTION!
The subsystem does not switch off automatically in the case of overheating in order
to allow the the connected server to be shut down properly. Overheating is reported
in the BS2000 console window and also results in a Remote Service call.
Status LEDs of the hard disk drives
Figure 11: Status LEDs of the hard disk drives
LED Color Status Meaning
Ready LED Green On Normal operation
Off Not ready
Fault LED Yellow Off Normal operation
On/blinking Error detected, notify Customer Support
I Each of the 24 possible hard disk drives has a “Ready” LED and a “Fault/Identifi-
cation” LED.
30 U41861-J-Z126-1-76
Downloaded from www.Manualslib.com manuals search engine
Periphery ETERNUS JX40 disk storage system
4.1.2 Operating and indicator elements (rear)
You can see the status LEDs of the SAS I/O module and the status LEDs of the power
supply units on the rear side of the ETERNUS JX40 subsystem.
Status LEDs of the SAS expander unit
SAS-OUT(Widelink)
SAS-OUT SAS-IN
Link/Fault LED Link/Fault LED
Debug(EXP-TTY)
SAS-IN(Widelink)
UNIT ID LED Ready/Fault LED
Status/Fault LED AC Inlet
Ejector levers of a power supply unit Ejector levers of a power supply unit
Figure 12: Status LEDs on the rear of the device
U41861-J-Z126-1-76 31
Downloaded from www.Manualslib.com manuals search engine
ETERNUS JX40 disk storage system Periphery
The status LEDs of the SAS I/O module are located in the upper part of the device.
LED Color Status Meaning
UNIT ID LED Blue Blinking Identification
Identification status
SAS OUT LED / SAS IN LED Green On Link up
Link/Fault Yellow On Error detected, notify Customer
Support
Status/Fault LED Green On Normal operation
Error status
Yellow On Error detected, notify Customer
Support
Status LEDs of the power supply units
The status LEDs of the power supply units are located in the lower part of the devices (see
figure 12 on page 31).
LED Color Status Meaning
Status/Fault LED Green On Normal operation
Error status Blinking Stand by
Yellow On Error detected, notify Customer Support
4.1.3 Problem Solutions and Tips
When operation is disrupted, please notify Customer Support. On no account should you
attempt to make repairs yourself! The following sections describe irregularities which can
be observed on the disk storage subsystem in case of faults.
Power supply status LED (front)
If the power supply status LED is green the device is switched on and the power supply and
at least one power supply unit are OK. When the power supply status LED remains dark,
the power supply units may be defective:
Ê Check the power supply units’ LEDs.
Identification status LED
When the identification status LED is on, this means this LED was switched on to identify
the system. There is no fault.
32 U41861-J-Z126-1-76
Downloaded from www.Manualslib.com manuals search engine
Periphery ETERNUS JX40 disk storage system
Fault status LED
When the fault status LED lights up during ongoing operation, this means that a fault has
been detected.
Ê Please notify Customer Support.
Status LED of the hard disk drive does not light up
Ê Please notify Customer Support.
The drives were indicated as dead when the system started up
Ê Please notify Customer Support.
U41861-J-Z126-1-76 33
Downloaded from www.Manualslib.com manuals search engine
ETERNUS LT40 S2 tape library Periphery
4.2 ETERNUS LT40 S2 tape library
The ETERNUS LT40 S2 tape library is a compact, high-performance and low-cost device
for mounting in a rack for the purpose of simple and automatic data backup.
It is available for the SE server in two variants:
● ETERNUS LT40 S2 with FC or SAS connection and one or two half-height LTO-5 drives
● ETERNUS LT40 S2 with FC connection and one or two half-height LTO-6 drives
ETERNUS LT40 S2 tape libraries can be be integrated into the SE server when required:
– Up to two systems can be connected to an SU300.
– On an AU up to two systems can be connected to one controller.
In this chapter the ETERNUS LT40 S2 tape library is referred to as “the tape library” for
short.
In both variants ETERNUS LT40 may contain one or two disk drives and one or two
removable magazines. The left-hand magazine has an import/export port (I/E port - this is
referred to as the mailslot below). Each magazine can contain up to twelve magnetic tape
cartridges. If the mailslot is activated, the number of usable slots for storing MTCs is
reduced by three
During BS2000 operation the mailslot is always activated, i.e. depending on the license 9
or 21 cartridge slots are available for BS2000 operation.
An integrated robot loads and unloads the drives. A barcode reader is integrated into the
robot units, which enables the tapes to be addressed by means of the names on the labels
of the cartridges.
34 U41861-J-Z126-1-76
Downloaded from www.Manualslib.com manuals search engine
Periphery ETERNUS LT40 S2 tape library
Maximum storage capacity and data transfer rate
Characteristic Data
ETERNUS LT40 S2 tape library (FC or SAS variant) with LTO-5 drive
Maximum storage capacity Uncompressed: 1500 GB per MTC (18/36 TB in total)
(12/24 tape cartridges) Compressed: 3000 GB per MTC
(36/72 TB in total, 2:1 compression)
Maximum Write/Read rate Write: 140 MB/s(504 GB/hr)
Read: 280 MB /s (1008 GB/hr)
Drive type LTO-5 HH
Number of slots 12/24 (including mailslots)
Interface FC or SAS
ETERNUS LT40 S2 tape library with LTO-6 drive
Maximum storage capacity Depends on tape, e.g. Quantum:
(12/24 tape cartridges) Uncompressed: 2.5 TB per MTC
Compressed: 6.25 TB per MTC
Data rate QUANTUM Ultrium 6 tapes:
Uncompressed: 160 MB/s
Compressed: 400 MB/s
Drive type LTO-6 HH
Number of slots 12/24 (including mailslots)
Interface FC
Table 1: Maximum storage capacity
Environmental data
Characteristic Data
Temperature
Operating 10 bis 35 °C
Non-operating -30 bis 60 °C
Temperature shock immunity 10 °C je Std.
– maximum rate of change
Humidity
Operating 20% to 80% RH (relative humidity, non-
condensing)
Non-operating 20% to 80% RH (relative humidity, non-
condensing)
Table 2: Environmental data
U41861-J-Z126-1-76 35
Downloaded from www.Manualslib.com manuals search engine
ETERNUS LT40 S2 tape library Periphery
4.2.1 Front panel
The power button, operator control panel (OCP), magazines and LEDs are located on the
front of the tape library.
The operator panel consists of an LCD screen, 4 push button switches and a power on/off
button.
1 2 3 4 5 7 8 9 10 2 1
6
Figure 13: ETERNUS LT40 S2 front panel
1 Left-hand or right -hand magazine. Left-hand magazine with mailslots.
2 Air vents
3 Power button. Pressing the button will power up or power down the library, see page 39 and
page 42.
4 READY LED (green).
Illuminated when power is on.
Blinking when there is tape or robotics activity.
5 CLEAN LED (yellow).
Illuminated when the tape drive has determined that a cleaning cartridge should be used.
6 the OCP's LCD screen, consisting of 128 x 64 characters.
Displays actions and status information, menu items or error messages.
7 ATTENTION LED (yellow).
Illuminated if the library has detected a condition that requires attention by Customer Support.
Please notify customer support.
8 ERROR LED (yellow).
Illuminated if an unrecoverable tape drive or library error occurs. A corresponding error
message displays on the LCD screen.
Please notify customer support.
9 Control key buttons ▲ (UP) and ▼ (DOWN).
These buttons are used to navigate through the OCP menu items.
36 U41861-J-Z126-1-76
Downloaded from www.Manualslib.com manuals search engine
Periphery ETERNUS LT40 S2 tape library
10 Control key buttons CANCEL and ENTER.
The cancel button is used to cancel a user action and return to the last OCP menu item.
The enter button is used to go to a sub menu or execute an action.
4.2.2 Rear panel
The rear panel of the tape library provides access to the SAS or Fibre Channel (FC)
connector, tape drives, the power connector, LAN, and to the serial and USB port.
4 5 6 7
1 2 3 4 5 6 7 8 9 10
Figure 14: ETERNUS LT40 S2 rear panel (SAS variant with two drives)
1 Power Supply LED’s from top:
– blue LED on >> AC connected
– yellow LED on >> degraded fan
– green LED on >> Power good
2 Air vent
3 Power connector
4 Tape drives
5 SAS or Fibre Channel (FC) connector for each drive
6 Product label foil for each drive
7 Tape Drive LED for each drive
8 LAN port (connected to the Net Unit)
9 Serial port (Customer Support)
10 USB port (Customer Support)
U41861-J-Z126-1-76 37
Downloaded from www.Manualslib.com manuals search engine
ETERNUS LT40 S2 tape library Periphery
4.2.3 Operating the tape library
This section contains information on operating the tape library.
4.2.3.1 Operating panel on the device
The tape library is by default operated via the Operator Control Panel (OCP).
The LCD display of the OCP shows the tape library’s operating status and actions (e.g.
“Loading”, “Rewinding” or “Moving tape”).
i The tape library is protected by preinstalled IDs and passwords. Customer Support
knows these IDs and passwords. You are recommended to change these
passwords at startup. If you change the passwords, please ensure that the changed
passwords are available when support is required.
Basic rules
OCP operation must obey some basic rules:
● Any operational conflict between commands received over the BS2000 system and
those entered via the OCP will be avoided with a reservation mechanism on a 'first-
come, first-served' basis. The OCP commands are stored only until a logout or
automatic timeout takes place, or until Manual Mode is returned to automatically (see
page 50).
● Library firmware will not allow a user to select an impossible action, e.g.:
– Moving a cartridge from any source to a full slot
– Moving a cartridge from an empty slot
– Loading a cartridge from any source to a full drive
– Unloading a cartridge from an empty drive
● Any error detected by the library or drive controller and not recoverable through prede-
termined firmware algorithms will be considered as fatal. An error code will be displayed
on the LCD screen and the error LED will become illuminated. The error code will
remain displayed until a push button is pressed on the operator control panel. This then
causes the LCD screen to return to the Home Screen of the menu system.
38 U41861-J-Z126-1-76
Downloaded from www.Manualslib.com manuals search engine
Periphery ETERNUS LT40 S2 tape library
Power-up display
When the tape library powers up after pressing th power button, or resets, it goes through
several internally controlled processes that allows it to get initialized and running. These
processes are called Power-On-Self-Test (POST). While the POST is happening, the LCD
screen shall have appropriate information displayed to keep the user informed. When the
tape library finishes coming alive, it will display the current device status for a defined time
or until a key is pressed.
After this initial status screen the home screen will be shown until a key is pressed. This
home screen shows the overall health of the tape library, indicating the status of the robotic
and the connected drives.
Note about the LEDs
All LEDs are updated during Power Up and Reset sequences. Upon power up or software
Reset, the loader will illuminate all LEDs as soon as POST allows. This will help the User
to verify if all LEDs are functional. When initialization starts, all LEDs will be extinguished
and the Ready/Activity LED will flash at a reasonable rate of approximately 1-second per
cycle, 50% duty cycle. When the mechanical initialization is complete, the Ready/Activity
LED will stop flashing and be constantly illuminated.
If a loader failure occurs, the Ready/Activity LED will be turned off and the Error LED will be
illuminated. The LCD screen will also display an appropriate error code to help identify the
failure.
Input modes
There are several modes to enter values in the different menu items. These values are:
selectable predefined values, toggle values (e.g. On/Off) and numerical values such as
network addresses.
Selectable predefined values
After the menu item has been reached, the various predefined values can be selected using
the UP and DOWN keys (arrow up, arrow down). When the required value has been
selected, it is entered by pressing the ENTER key.
Toggle values
Toggle values are used to switch between two different states like On and Off. After
navigating to the menu item the display shows the actual state. Pressing the ENTER button
will toggle to the possible new state. Pressing the ENTER button a second time will take
over this new state.
U41861-J-Z126-1-76 39
Downloaded from www.Manualslib.com manuals search engine
ETERNUS LT40 S2 tape library Periphery
Numerical values
Numerical values are needed for network addresses, PIN entries, and other configuration
entries. After navigating to the menu item to be changed, the actual value will be displayed
and the cursor stays on the first digit. The value may be incremented / decremented with
the UP and DOWN button. After pressing the ENTER button the cursor is set to the next
editable digit. It can be changed in the same way. After pressing the ENTER button at the
last digit the complete entry will be stored. Pressing the CANCEL button will cancel the
whole edit process and the old value is valid again.
OCP menu flowcharts
You will find the menu tree overview in other languages in the language options of the
"ETERNUS LT40 S2 Quick Start Guide" available for downloading from the following
website: http://www.fujitsu.com/uk:
Ê Go to Support → Computing Products → Storage → ETERNUS, select ETERNUS LT40
S2 and then the manuals heading.
40 U41861-J-Z126-1-76
Downloaded from www.Manualslib.com manuals search engine
Periphery ETERNUS LT40 S2 tape library
Figure 15: OCP menu flowcharts
U41861-J-Z126-1-76 41
Downloaded from www.Manualslib.com manuals search engine
ETERNUS LT40 S2 tape library Periphery
Actions via the OCP
Some actions can be executed on the tape library using the OCP (and also via the RMU):
● Opening a mailslot (menu Commands > Open Mailslot)
● Unlocking a magazine (menu Commands > Unlock Magazines)
● Moving cartridges between the slots (menu Commands > Move Media)
● Initiating an inventory (menu Commands > Reinventory)
When the Move Media action is started, the tape library closes Random Mode and operates
in Sequential Mode. Once the operation has been completed, it switches back to Random
Mode. This behavior is logged on the BS2000 system, see section “Modes of the tape
library” on page 50.
i Detach the device while BS2000 is operating (/DETACH-DEVICE) before you execute
actions via the OCP.
Shutdown
Pressing the Power On/Off button will initiate a controlled Power Down of the unit.
The following operations will take place before the library shuts down completely:
● The LCD display indicates with an appropriate message that the shutdown is in
progress
● The library finishes all ongoing library and drive activities
● The robotics is moved to its home position
● The library switches off the power supply's secondary side
i To abort the shutdown process the user has to press the CANCEL buttor within the
first 3 seconds.
4.2.3.2 Remote Management Unit (RMU)
Alternatively to the OCP, you can operate the tape library conveniently via the adminis-
tration LAN using a web-based user interface, the Remote Management Console (RMU).
The RMU largely offers the same functionality as the OCP.
A prerequisite for access to the RMU is that a network connection exists and a LAN address
is configured (see the “Operation and Administration” manual [5]).
42 U41861-J-Z126-1-76
Downloaded from www.Manualslib.com manuals search engine
Periphery ETERNUS LT40 S2 tape library
You call the RMU in the browser by entering the following URL in the address bar:
● http://<IP address>
● or http://<name> (if the name is configured in the DNS)
You can store a corresponding link in the SE Manager on the MU (see the “Operation and
Administration” manual [5]) and use it as an alternative for calling the RMU.
The first page you are shown is the device’s login page, which enables you to log in under
user accounts (they are named Guest and Admin or User and Administrator, depending on
the library‘s firmware version). The Service account is reserved for Customer Support. Each
of these accounts is protected by a password. You should change the passwords which are
preset when supplied (see “Changing the password of the access account” on page 44).
After you have logged in successfully, you are shown the first page under Identity > Library,
which displays the overview containing the Library Information:
The RMU supports several languages, English being the default. The functionality of the
RMU is described in detail in the manual
The functionality of the RMU is described in detail in the “ETERNUS LT40 S2 / LT60 S2”
manual. You can download the manual at the address https://support.ts.fujitsu.com :
Ê Go to Support → Computing Products → Storage → Manuals and select ETERNUS LT40 S2
in the product group ETERNUS LT.
U41861-J-Z126-1-76 43
Downloaded from www.Manualslib.com manuals search engine
ETERNUS LT40 S2 tape library Periphery
Changing the password of the access account
You can change the password of the user account you used to log in on the RMU (e.g. by
replacing the default password with a new password):
Ê Select Configuration > User.
Ê Enter the new password and repeat this entry.
Ê Click Refresh to confirm.
44 U41861-J-Z126-1-76
Downloaded from www.Manualslib.com manuals search engine
Periphery ETERNUS LT40 S2 tape library
4.2.4 Magazines
Cartridges are stored in the slots of the magazines. Up to 12 cartridges can be stored in
each magazine. Magazines may be removed and inserted individually.
The tape library has two removable magazines with an installation height of two height
units. Access to the magazines can be protected by a password. For safety reasons, the
robotic motion is stopped when a magazine is removed.
The magazines can be released (“unlocked”) using the Operator Control Panel (OCP) or
the Remote Management Unit (RMU). If the process has failed or the library no longer has
power, a manual emergency release is available. See section “Removing stuck tapes from
slots” on page 57.
4.2.4.1 Removing and replacing a magazine using the OCP
v CAUTION!
The magazine must only be removed with the manual emergency release in an
emergency. Failure to follow normal procedure can cause data loss and equipment
damage.
The magazines should be released (“unlocked”) using the Operator Control Panel
(OCP) or the Remote Management Unit (RMU). Only if this process fails, or if the
magazine needs to be removed when the power to the tape library is off, you can
release the magazines with the manual emergency release.
You can access the left and right magazines using the Operator Control Panel (OCP). You
require the system administrator password to do this.
Ê On the OCP select the “Unlock Left Magazine” or “Unlock Right Magazine” function in
the menu Commands > Unlock Magazines.
Ê Enter the administrative password if requested.
Ê The display will read “Left Magazine Unlocked”, or “Right Magazine Unlocked”.
Ê Pull the released magazine out of the library.
The screen will now display “Insert Left Magazine”, or “Insert Right Magazine”. The library
cannot perform any other operation until the magazine is replaced. After exchanging tapes
in a magazine, slide the magazine completely into the library. The magazine will lock into
place once it is correctly installed and the library will inventory the magazine.
U41861-J-Z126-1-76 45
Downloaded from www.Manualslib.com manuals search engine
ETERNUS LT40 S2 tape library Periphery
4.2.4.2 Removing and replacing a magazine using the RMU
Ê To log on, enter the correct password and press the ENTER key.
Ê Select Operations > Magazines.
In the next menu you can select the left or right magazine.
Ê Click Release.
You can now remove the magazine from the library.
4.2.4.3 Inserting tape cartridges Into a magazine
Unlock the magazines and remove them from the tape library
Ê via OCP, see section “Removing and replacing a magazine using the OCP” on
page 45.
Ê via RMU, see section “Removing and replacing a magazine using the RMU” on
page 46.
Ê Insert cartridges in the magazines.
Ê Put the magazines back to the library.
4.2.4.4 Mailslots
Mailslots are used to import/export individual cartridges without interrupting library
operation. The time-consuming inventory of all the cartridges is consequently not required
when a magazine is inserted. Always use the mailslot to import/export cartridges.
Mailslots are always activated in BS2000 operation. Consequently 3 fewer slots are
available for storing cartridges in BS2000 operation. BS2000 can use 9 slots in the left-hand
magazine and 12 slots in the right-hand one.
As soon as the mailslots are enabled, the three associated slots are no longer visible from
BS2000, i.e. the /SHOW-TAPE-STATUS <mn>,INFO=CARTRIDGE command does not show these
slots. These three slots are consequently not available to accommodate cartridges.
46 U41861-J-Z126-1-76
Downloaded from www.Manualslib.com manuals search engine
Periphery ETERNUS LT40 S2 tape library
The tables below show the numbering of the slots (including the mailslots) when the
cartridges or their labels are viewed:
Mailslot 3: cleaning cartridge Slot 7 Slot 8 Slot 9
(used for auto cleaning
Mailslot 2: I/E port (BS2000) (drive 2 Slot 4 Slot 5 Slot 6
if present, otherwise unused)
Mailslot 1: I/E port (BS2000) Slot 1 Slot 2 Slot 3
(drive 1)
Table 3: ETERNUS LT40 S2: Slot numbers of the left magazine with mailslots
Slot 21 Slot 20 Slot 19 Slot 18
Slot 17 Slot 16 Slot 15 Slot 14
Slot 13 Slot 12 Slot 11 Slot 10
Table 4: ETERNUS LT40 S2: Slot numbers of the right magazine
The command to open a mailslot may be denied if the robotics is busy with some operation.
In that case "Busy" is displayed. The command has to be repeated once the robotics
operation is finished..
You move cartridges from a slot or a drive to a mailslot and vice versa via OCP using the
menu Commands > Move Media.
U41861-J-Z126-1-76 47
Downloaded from www.Manualslib.com manuals search engine
ETERNUS LT40 S2 tape library Periphery
4.2.5 LTO tape cartridges
Only use the data and cleaning cartridges recommended here. By doing so you will extend
the service life both of the cartridges and of the tape library. The use of other cartridges may
result in the LTO drive malfunctioning.
Data cartridges
LTO-5 drives support LTO-3 (read only), LTO-4 and LTO5 magnetic tape cartridges.
LTO-6 drives support LTO-4 (read only), LTO-5 and LTO6 magnetic tape cartridges.
Cleaning cartridges
Only use the cleaning cartridges from Fujitsu Technology Solutions. The use of other
cartridges may result in the LTO drive malfunctioning.
Using and maintaining tape cartridges
LTO-5 devices (FC variant) are addressed in the BS2000 system by means of:
device type: LTO-U5, device type code: CF, volume type:TAPE-U5, TAPE-U5E (encrypted).
LTO-6 devices are addressed in the BS2000 system by means of:
device type: LTO-U6, device type code: D1, volume type:TAPE-U6, TAPE-U6E (encrypted).
Labeling tape cartridges
Attaching a barcode label to each tape cartridge enables the library and the data backup-
software to identify the cartridge quickly, thereby speeding up inventory time. Make it a
practice to use barcode labels on your tape cartridges. The data backup software may need
to keep track of the following information via the associated barcode:
● Date of format or initialization
● Tape's media pool
● Data residing on the tape
● Age of the backup
48 U41861-J-Z126-1-76
Downloaded from www.Manualslib.com manuals search engine
Periphery ETERNUS LT40 S2 tape library
● Errors encountered while using the tape (to determine if the tape is faulty).
v CAUTION!
The misuse and misunderstanding of barcode technology can result in backup and
restore failures. To ensure that your barcodes meet manufacturers' quality
standards, always purchase them from an approved supplier and never print
barcode labels yourself.
Ultrium tape cartridges have a recessed area located on the front of the cartridge next to
the write-protect switch. Use this area for attaching the adhesive-backed barcode label.
Only apply labels as designated in the following figure:
Figure 16: Ultrium tape cartridge and proper barcode label placement
v CAUTION!
The barcode label should only be applied as shown in the figure above with the
alphanumeric portion facing the hub side of the tape cartridge. Never apply multiple
labels onto a cartridge, as extra labels can cause the cartridge to jam in a tape
Write-protecting tape cartridges
All rewritable tape cartridges have a write-protect switch to prevent accidental erasure or
overwriting of data.
Barcode reader
The barcode reader provides inventory feedback to the host application and/or LCD screen
by reading the cartridge barcode labels. The library stores the customized inventory data in
memory.
U41861-J-Z126-1-76 49
Downloaded from www.Manualslib.com manuals search engine
ETERNUS LT40 S2 tape library Periphery
4.2.6 Working with the tape library
This section contains hardware-related information on working with the tape library when it
is used as a BS2000 device.
i Cartridges without a label which are contained in the cartridge magazine are not
displayed by BS2000. You are therefore urgently recommended only to use
cartridges with a label.
4.2.6.1 Modes of the tape library
The tape library is released for BS2000 operation in two modes (library modes): Random
Mode and Sequential Mode. ”Autoload” and “Loop” modes can also be activated in
Sequential Mode. You can switch explicitly between Random and Sequential Mode, see
page 51.
Random Mode
Random Mode is the default operation mode and also the normal operation mode when
being used by BS2000. In Random Mode the application software controls when which
cartridge is mounted or ejected.
When a manual action is initiated by the OCP (or RMU), e.g. the export of a cartridge (i.e.
a cartridge is moved using the OCP menu Commands > Move Media, the tape library uses
Sequential Mode for the duration of this action and then switches back to Random Mode.
During this interruption of the current operation mode, the device displays “Busy Rand Action
Move” in the operator control panel. Messages to this effect are displayed on the BS2000
console. Messages also report when Randos Mode is disabled or enabled.
Sequential Mode
From the BS2000 viewpoint Sequential Mode corresponds to automatic or manual mode
with continuation tapes - all tapes are automatically used one after the other.
Sequential Mode has the additional options Autoload and Loop.
● When Autoload is enabled and the drive is empty, the tape is loaded in the slot with the
lowest number after the tape library has been rebooted or powered-on.
● When Loop is enabled, following the last tape operation continues again with the first
tape, otherwise the tape library will stop and wait for the user to intervene.
50 U41861-J-Z126-1-76
Downloaded from www.Manualslib.com manuals search engine
Periphery ETERNUS LT40 S2 tape library
4.2.6.2 Device settings
The device settings are defined by Customer Support. The sections below provide infor-
mation on how you can change these settings.
If you wish to make any changes to the configuration, you should consult Customer
Support, who will ensure that the functionality of the device is retained in BS2000 operation.
Configuring the LAN connection
You configure the LAN connection of the tape library using the OCP:
Ê Select the OCP menu Configuration > Network.
Ê Configure the following parameters in the order specified:
1. DHCP - No DHCP (a static IP address is recommended)
2. (Static) IP address
3. Network mask
4. Gateway address
After you have completed network configuration, you should reboot the tape library (by
switching the device off and on). The RMU can then be accessed via the configured IP
address.
Settings for operation with BS2000
You must specify the following settings for operation with BS2000:
Ê Select Configuration > Library in the OCP menu or Configuration > System.via the RMU
U41861-J-Z126-1-76 51
Downloaded from www.Manualslib.com manuals search engine
ETERNUS LT40 S2 tape library Periphery
Ê Enable the Random option in Library Mode.
Ê Enable the mailslot.
Ê Enable auto cleaning.
Ê Click Refresh to activate the changes.
i When two drives are operating in Sequential Mode, you are recommended not to
enable the Autoload and Loop options, see the note on page 54.
To guarantee BS2000 operation, you may not change the following configuration settings:
Configuration > System (SAS variant):
Mailslot(s) --> active
Auto Clean --> active
Barcode Label Length ... --> 8
Barcode Label Alignment ... --> Left
Configuration > Drive (FC variant):
Recommendation --> Fixed topology / Speed setting
52 U41861-J-Z126-1-76
Downloaded from www.Manualslib.com manuals search engine
Periphery ETERNUS LT40 S2 tape library
Logical partitioning
From the BS2000 viewpoint, a tape library with two drives looks like two separate devices;
it is “logically partitioned” in X2000. This partitioning is performed automatically and cannot
be configured. The slots are assigned to the devices as evenly as possible, the last
(second) drive possibly being assigned one slot more.
Example
Partitioning an ETERNUS LT40 S2 tape library with magazines and two drives:
Mailslot 3 Slot 7 Slot 8 Slot 9
Mailslot 2 Slot 4 Slot 5 Slot 6
Mailslot 1 Slot 1 Slot 2 Slot 3
Table 5: Left-hand magazine
Slot 21 Slot 20 Slot 19 Slot 18
Slot 17 Slot 16 Slot 15 Slot 14
Slot 13 Slot 12 Slot 11 Slot 10
Table 6: Right-hand magazine
The slots shown against a white background are assigned to the first drive. The slots
shown against a blue background are assigned to the second drive. The cleaning slot
(mailslot 3) is not permanently assigned.
In BS2000 mode it must be borne in mind that the two tape devices use the same robot to
load and unload the cartridges; wait times can occur here. The two logical devices are also
always in the same operating status. It is not possible to operate one device in Random
Mode and the other in Sequential Mode.
Generally most settings are valid for both logical devices.
In the OCP menu Configuration > Library Settings you set the drive (Master Drive) via which
the library commands are passed. This setting is important when a drive (or cable) fails:
● When the master drive fails, the robot can no longer be controlled (and the device
consequently quits Random Mode).
U41861-J-Z126-1-76 53
Downloaded from www.Manualslib.com manuals search engine
ETERNUS LT40 S2 tape library Periphery
● When the other drive fails, the first logical device can be used again. However, here it
must be borne in mind that the next time the tape emulation is assigned (/ATTACH-
DEVICE command) the second device cannot be recognized and therefore performs no
partitioning. The cartridges of the second device are therefore also available to what
was originally the first device, which under some circumstances can lead to unwanted
results. If the tape library is switched on and detects the defect or the absence of a
drive, it automatically switches over the library master drive. In this case, too, the tape
library is displayed to BS2000 as a non-partitioned device following the next
assignment (/ATTACH-DEVICE command).
i Note the following in the case of a tape library with two drives in Sequential Mode:
Logical partitioning of the tape drive takes place in X2000 without it being stored in
the tape library. In Sequential Mode only the first drive is used. When a cartridge is
ejected, the next cartridge from the next highest slot is automatically loaded. In this
case the logical partitioning limits of X2000 are not complied with. When the
BS2000 command /UNLOAD-TAPE is used or in the case of backup operations with
a change of tape, these special features must be borne in mind. You are therefore
recommended to insert cartridges in Sequential Mode only “manually” via OCP or
to insert and swap the RMU. As options such as Autoload and Loop are global within
the device, you are recommended not to enable these in BS2000 mode.
Cleaning the drives
LTO drives do not need to be cleaned regularly; they request a cleaning tape when one is
required.
The tape library recognizes manual cleaning mode and automatic cleaning mode.
To ensure BS2000 operates problem-free, you must set automatic cleaning mode:
Ê Insert a cleaning cartridge in mailslot 3.
Ê Enable automatic cleaning mode with Auto Clean.
See section “Device settings” on page 51.
54 U41861-J-Z126-1-76
Downloaded from www.Manualslib.com manuals search engine
Periphery ETERNUS LT40 S2 tape library
4.2.7 Error handling
Problem Solution
Power supply
No display messages – Make sure the power is connected.
appear – Make sure the power switch is on.
– Power cycle the library.
– Contact Customer Support.
Tape movement
Tape stuck in drive – Detach the tape library while BS2000 is operating
(/DETACH-DEVICE). This eliminates the BS2000 software as a
problem source.
– Power cycle the library, allow it to complete initialization, which in
rare cases can take as long as 10 minutes, and then retry
unloading the tape using the library operator control panel.
– Allow the tape drive to complete all operations. This may take as
long as 10 minutes if you reset or cycle power on the library while
the cartridge is positioned at the physical end of the media.
– Contact Customer Support.
Tape stuck in storage slot See section “Removing stuck tapes from slots” on page 56.
Media
Cleaning or data cartridge Make sure you are using recommended data and cleaning cartridges,
incompatible with drive see page 48. The library automatically unloads incompatible
cartridges, the Media Attention LED flashes, and an exclamation point
(!) is displayed in the inventory display for the indicated slot number.
Export the media in order to clear the state.
Cannot write to or read – Make sure that the cartridge is write enabled (move the write-
from tape protect switch to the enabled position).
– Make sure you are using a recommended data cartridge, see
page 48.
– Make sure you are using an Ultrium cartridge that has not been
degaussed. Do not degauss Ultrium cartridges.
– Make sure that the cartridge has not been exposed to harsh
environmental or electrical conditions and is not physically
damaged in any way.
– Retry the operation with a different, known good tape.
– Clean the tape drive.
Cleaning
Cannot load the cleaning – Make sure you are using a recommended cleaning cartridge, see
cartridge page 48.
– Contact Customer Support.
Errors displayed on operator control panel
Table 7: Troubleshooting ETERNUS LT40 S2 (part 1 of 2)
U41861-J-Z126-1-76 55
Downloaded from www.Manualslib.com manuals search engine
ETERNUS LT40 S2 tape library Periphery
Problem Solution
"!" in OCP inventory display See “Media” on page 55.
There is an error code on Contact Customer Support
the LCD screen (see section “Tape library error codes” on page 60).
Bad performance
– Try a new cartridge. A marginal cartridge can cause performance
problems due to bad spots on the tape requiring retries.
– Backing up data that compresses poorly or is already compressed
will lower performance.
– Check the size of the files. Small file size can impact performance.
– Clean the tape drive.
Media attention LED issues
Contamination by loose Avoid contamination of the library. Cartridges should be stored verti-
debris. cally in their plastic cases. Cleaning the tape drive when requested by
the library.
Non-acclimated media A cartridge should be acclimated for at least 24 hours before being
used, particularly if it has been stored at a substantially different
temperature or level of humidity than the tape library.
Cartridge is incompatible Make sure you are using recommended data and cleaning cartridges,
see page 48.
Expired cleaning cartridge A recommended cleaning cartridge is good for libraries: 50 cleans
Defective / contaminated If the Media Attention LED is cleared and - although the drive has been
media cleaned - immediately re-displays each time a particular cartridge is
reloaded that cartridge should be suspected as being defective.
– Export the cartridge and load a known good cartridge. In some
cases, a cartridge can be worn out or be defective.
– Any cartridge that is suspected of being defective or contaminated
should NOT be reused in any drive.
Table 7: Troubleshooting ETERNUS LT40 S2 (part 2 of 2)
4.2.7.1 Removing stuck tapes from slots
i Detach the tape library while BS2000 is operating (/DETACH-DEVICE) before you
start your manual work on the tape library.
1. Unlock the magazines and remove them from the tape library
Ê via OCP, see section “Removing and replacing a magazine using the OCP” on
page 45.
Ê via RMU, see section “Removing and replacing a magazine using the RMU” on
page 46.
56 U41861-J-Z126-1-76
Downloaded from www.Manualslib.com manuals search engine
Periphery ETERNUS LT40 S2 tape library
2. The finger holes on the back side of the magazines (see figure) allow the user to pull
the cartridges out of the slot. Remove and insert the cartridge mechanically. Repeat the
process several times.
Figure 17: Removing stuck tapes from slot
3. During this process the burr will be removing.
4. Insert cartridge in the magazine
5. Put the magazine back to the tape library.
Magazine does not unlock
If you are not able to remove the magazines using the OCP or the RMU, an emergency
release mechanism is available.
i Detach the tape library while BS2000 is operating (/DETACH-DEVICE) before you
start your manual work on the tape library.
v CAUTION!
Use only in case of emergency!
1. Unplug the power cord from the library.
2. Find the access holes for the right and left magazines.
U41861-J-Z126-1-76 57
Downloaded from www.Manualslib.com manuals search engine
ETERNUS LT40 S2 tape library Periphery
Figure 18: Access holes for the left and right magazine
1 Right magazine release
2 Left magazine release
3. To manually release the magazines, push the end of a straightened paper clip into the
access hole for each magazine at the back of the library. While holding the paper clip,
have a second person pull the magazine out of the front of the unit.
58 U41861-J-Z126-1-76
Downloaded from www.Manualslib.com manuals search engine
Periphery ETERNUS LT40 S2 tape library
Figure 19: Remove the left magazine
Step Process
1 Insert pin into access hole
2 Release and remove magazine
If there are additional tapes still in the library, or if you were unable to manually remove the
magazines and drive, contact Customer Support for further instructions.
U41861-J-Z126-1-76 59
Downloaded from www.Manualslib.com manuals search engine
ETERNUS LT40 S2 tape library Periphery
4.2.7.2 Tape library error codes
If an error occurs during operation of the library, the library stops the current operation and
displays an error code on the LCD screen.
i If an error message is issued, please notify Customer Support.
Example error code
EVENT -6
A5 F1
where:
● Sequence number -6 indicates the position in sequence list, 0 being the most recent
● Log shows a load error (code A5 = fan error, sub code F1 = caused by the fan at the
back connector plate).
The event log with the library also includes a date stamp for each event. Press the ENTER
key to display the associated timestamp in the following format:
ddd:hh:mm:ss:HH
dabei sind:
ddd: days
hh: hours
mm: minutes
ss: seconds
HH: 1/100 seconds
60 U41861-J-Z126-1-76
Downloaded from www.Manualslib.com manuals search engine
Related publications
You will find the manuals on the internet at http://manuals.ts.fujitsu.com. You can order printed
versions of manuals which are displayed with the order number.
[1] FUJITSU Server BS2000
SE700 / SE500 / SE300
Basic Operating Manual
[2] FUJITSU Server BS2000
SE700 / SE500
Server Unit /390
[3] FUJITSU Server BS2000
SE700 / SE500 / SE300
Server Unit x86
[4] FUJITSU Server BS2000
SE700 / SE500 / SE300
Additive Components
[5] FUJITSU Server BS2000 SE Series
Operation and Administration
User Guide
[6] FUJITSU Server BS2000 SE Series
Security Manual
User Guide
[7] FUJITSU Server BS2000 SE Series
Quick Guide
User Guide
U41861-J-Z126-1-76 61
Downloaded from www.Manualslib.com manuals search engine
Related publications
62 U41861-J-Z126-1-76
Downloaded from www.Manualslib.com manuals search engine
Index
A I
Application Unit 7, 8 ID button 12, 18
on the SE server 8 ID indicator 13, 18
software 7 identification status 29, 32
switching on/off 22
L
B LTO tape cartridge 48
barcode 49
M
C magazine 45
cleaning cartridge 47, 48 mailslot 46
CSS indicator 18
N
D Net Unit, port extension 25
data cartridge 48 NMI button 12
data sheet 9
database 7 O
On/Off switch 12
E operating status 29
ERP system 7 Operator Control Panel 36, 38
error status 29, 32
ETERNUS JX40 28 P
ETERNUS LT40 S2 34 power supply status 29
device settings 51 power-on indicator 13
logical partitioning 53 PRIMERGY server 9
Remote Management Unit 42
R
G Random Mode 50
Global error indicator 14, 18 Remote Management Unit 42
remote service 8
H Reset button 12, 13
HDD activity indicator 13
HDD BUSY 15
HDD FAULT 15
U41861-J-Z126-1-76 63
Downloaded from www.Manualslib.com manuals search engine
Index
S
SAS status 32
Sequential Mode 50
SQ Manager and Application Units 8
status LED 32
switching on 39
system board 9
T
tape library ETERNUS LT40 S2 34
W
write protection 49
X
XenVM 7
64 U41861-J-Z126-1-76
Downloaded from www.Manualslib.com manuals search engine
You might also like
- The Sympathizer: A Novel (Pulitzer Prize for Fiction)From EverandThe Sympathizer: A Novel (Pulitzer Prize for Fiction)Rating: 4.5 out of 5 stars4.5/5 (122)
- A Heartbreaking Work Of Staggering Genius: A Memoir Based on a True StoryFrom EverandA Heartbreaking Work Of Staggering Genius: A Memoir Based on a True StoryRating: 3.5 out of 5 stars3.5/5 (231)
- Devil in the Grove: Thurgood Marshall, the Groveland Boys, and the Dawn of a New AmericaFrom EverandDevil in the Grove: Thurgood Marshall, the Groveland Boys, and the Dawn of a New AmericaRating: 4.5 out of 5 stars4.5/5 (266)
- Grit: The Power of Passion and PerseveranceFrom EverandGrit: The Power of Passion and PerseveranceRating: 4 out of 5 stars4/5 (589)
- Never Split the Difference: Negotiating As If Your Life Depended On ItFrom EverandNever Split the Difference: Negotiating As If Your Life Depended On ItRating: 4.5 out of 5 stars4.5/5 (838)
- The Subtle Art of Not Giving a F*ck: A Counterintuitive Approach to Living a Good LifeFrom EverandThe Subtle Art of Not Giving a F*ck: A Counterintuitive Approach to Living a Good LifeRating: 4 out of 5 stars4/5 (5796)
- Team of Rivals: The Political Genius of Abraham LincolnFrom EverandTeam of Rivals: The Political Genius of Abraham LincolnRating: 4.5 out of 5 stars4.5/5 (234)
- The Emperor of All Maladies: A Biography of CancerFrom EverandThe Emperor of All Maladies: A Biography of CancerRating: 4.5 out of 5 stars4.5/5 (271)
- The Little Book of Hygge: Danish Secrets to Happy LivingFrom EverandThe Little Book of Hygge: Danish Secrets to Happy LivingRating: 3.5 out of 5 stars3.5/5 (400)
- Shoe Dog: A Memoir by the Creator of NikeFrom EverandShoe Dog: A Memoir by the Creator of NikeRating: 4.5 out of 5 stars4.5/5 (537)
- The World Is Flat 3.0: A Brief History of the Twenty-first CenturyFrom EverandThe World Is Flat 3.0: A Brief History of the Twenty-first CenturyRating: 3.5 out of 5 stars3.5/5 (2259)
- The Hard Thing About Hard Things: Building a Business When There Are No Easy AnswersFrom EverandThe Hard Thing About Hard Things: Building a Business When There Are No Easy AnswersRating: 4.5 out of 5 stars4.5/5 (345)
- The Gifts of Imperfection: Let Go of Who You Think You're Supposed to Be and Embrace Who You AreFrom EverandThe Gifts of Imperfection: Let Go of Who You Think You're Supposed to Be and Embrace Who You AreRating: 4 out of 5 stars4/5 (1091)
- Elon Musk: Tesla, SpaceX, and the Quest for a Fantastic FutureFrom EverandElon Musk: Tesla, SpaceX, and the Quest for a Fantastic FutureRating: 4.5 out of 5 stars4.5/5 (474)
- Her Body and Other Parties: StoriesFrom EverandHer Body and Other Parties: StoriesRating: 4 out of 5 stars4/5 (821)
- Hidden Figures: The American Dream and the Untold Story of the Black Women Mathematicians Who Helped Win the Space RaceFrom EverandHidden Figures: The American Dream and the Untold Story of the Black Women Mathematicians Who Helped Win the Space RaceRating: 4 out of 5 stars4/5 (895)
- On Fire: The (Burning) Case for a Green New DealFrom EverandOn Fire: The (Burning) Case for a Green New DealRating: 4 out of 5 stars4/5 (74)
- The Unwinding: An Inner History of the New AmericaFrom EverandThe Unwinding: An Inner History of the New AmericaRating: 4 out of 5 stars4/5 (45)
- The Yellow House: A Memoir (2019 National Book Award Winner)From EverandThe Yellow House: A Memoir (2019 National Book Award Winner)Rating: 4 out of 5 stars4/5 (98)
- Process Order APIDocument18 pagesProcess Order APIsimba6777No ratings yet
- Software Performance Testing Handbook - A Comprehensive Guide For BegineersDocument124 pagesSoftware Performance Testing Handbook - A Comprehensive Guide For BegineersNageshNo ratings yet
- Oil and Gas Production An Introduction To Oil and Gas Production 2 ND Edition 2018Document8 pagesOil and Gas Production An Introduction To Oil and Gas Production 2 ND Edition 2018osamaNo ratings yet
- DLL Ict 10 Week 3RD Quarter Feb 18-22, 2019Document3 pagesDLL Ict 10 Week 3RD Quarter Feb 18-22, 2019Bernadeth Irma Sawal Caballa67% (3)
- QCATDocument6 pagesQCATSunil Joseph Chunkapura75% (4)
- 5G Core Network ArchitectureDocument5 pages5G Core Network ArchitectureVictor Alberto Perez100% (1)
- Implementation of Active Directory For Efficient MDocument3 pagesImplementation of Active Directory For Efficient MosamaNo ratings yet
- MS AdtsDocument637 pagesMS AdtsosamaNo ratings yet
- Oracle Enterprise and Cloud Manageability Virtual Classroom SeriesDocument10 pagesOracle Enterprise and Cloud Manageability Virtual Classroom SeriesosamaNo ratings yet
- Getting Started Cheatsheet: Key ShortcutsDocument1 pageGetting Started Cheatsheet: Key ShortcutsosamaNo ratings yet
- Master Thesis J KroesDocument57 pagesMaster Thesis J KroesosamaNo ratings yet
- Aside: It's Not That Uncommon For A DC To Be Overwhelmed by A Busy NTLM ServerDocument3 pagesAside: It's Not That Uncommon For A DC To Be Overwhelmed by A Busy NTLM ServerosamaNo ratings yet
- 9 Top Hospital IT Threats in 2019: Facing Up To Enterprise Risk ManagementDocument2 pages9 Top Hospital IT Threats in 2019: Facing Up To Enterprise Risk ManagementosamaNo ratings yet
- PRIMERGY Server Systems: iRMC Firmware Download Not AvailableDocument1 pagePRIMERGY Server Systems: iRMC Firmware Download Not AvailableosamaNo ratings yet
- To Copy Revit Library Into Installation FolderDocument1 pageTo Copy Revit Library Into Installation FolderosamaNo ratings yet
- What Are Fsmo Roles in Active Directory?Document19 pagesWhat Are Fsmo Roles in Active Directory?osamaNo ratings yet
- Vmware Vca6-Dcv Syllabus:: Compare Vsphere EditionsDocument5 pagesVmware Vca6-Dcv Syllabus:: Compare Vsphere EditionsosamaNo ratings yet
- W Ffi: Generate A Report Using Reports StudioDocument18 pagesW Ffi: Generate A Report Using Reports StudioMohammad HafidzulNo ratings yet
- XboxGamingOverlayTraces FT Server 20230928004806Document9 pagesXboxGamingOverlayTraces FT Server 20230928004806BambaNo ratings yet
- Migrate Mysql To SQL ServerDocument116 pagesMigrate Mysql To SQL ServerpauzaglebNo ratings yet
- ERA Noise Remover ManualDocument14 pagesERA Noise Remover Manuals1ngh ayushNo ratings yet
- Test4Cram: Test4Cram - Leading Source of IT Certification Exam Cram/TestDocument3 pagesTest4Cram: Test4Cram - Leading Source of IT Certification Exam Cram/Testben romdhane ahmedNo ratings yet
- Cit Programme Guide 2021Document25 pagesCit Programme Guide 2021Abhir Singh haihay KalchuriNo ratings yet
- Azure Functions: Bryan RodríguezDocument27 pagesAzure Functions: Bryan Rodríguezbryan_ivan_4No ratings yet
- Read A Text File With VBA in ExcelDocument6 pagesRead A Text File With VBA in ExcelMarcelo ZiulkoskiNo ratings yet
- KMGMT 3416 150AX Day Zero ConfigDocument10 pagesKMGMT 3416 150AX Day Zero ConfigiziNo ratings yet
- 4th Unit Complete NotesDocument43 pages4th Unit Complete NotesrajuvathariNo ratings yet
- Advanced Debug With QuestaDocument47 pagesAdvanced Debug With QuestamrithyunjaysivNo ratings yet
- Resume Ivan O.SDocument1 pageResume Ivan O.SsasNo ratings yet
- Trans Tec 7600Document2 pagesTrans Tec 7600smith858No ratings yet
- Google Classroom Cheat Sheet PDFDocument6 pagesGoogle Classroom Cheat Sheet PDFNathalie Villanueva PueblosNo ratings yet
- Arnold S. Berger - Embedded Systems Design - An Introduction To Processes, Tools, and Techniques-CMP Books (2001)Document1 pageArnold S. Berger - Embedded Systems Design - An Introduction To Processes, Tools, and Techniques-CMP Books (2001)Anonymous 6WoK61sYpyNo ratings yet
- Objective: Jagadeesh Kumar KolliDocument2 pagesObjective: Jagadeesh Kumar KolliAmit KumarNo ratings yet
- DberrDocument33 pagesDberrDiamondChuNo ratings yet
- FutureofDocumentation OurToolsServicesDocument1 pageFutureofDocumentation OurToolsServicesDemandeur AsileNo ratings yet
- Lastexception 63836005733Document3 pagesLastexception 63836005733Samantha Irish SantosNo ratings yet
- Apostila Report BuilderDocument466 pagesApostila Report Builderjhonny_boinghiNo ratings yet
- Hive Mock TestDocument6 pagesHive Mock TestAshraf Khan100% (1)
- Android Exploits 101Document46 pagesAndroid Exploits 101Amit SinghNo ratings yet
- Assassin's Creed Revelations Skidrow Installation ProblemDocument3 pagesAssassin's Creed Revelations Skidrow Installation ProblemDwi ErnawatiNo ratings yet
- Workload Migration - Migration ChecklistDocument66 pagesWorkload Migration - Migration ChecklistAyoub Houbban (Square)No ratings yet
- France Legal Deposit LawDocument21 pagesFrance Legal Deposit Lawsteth16No ratings yet