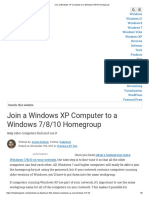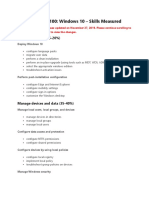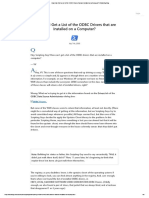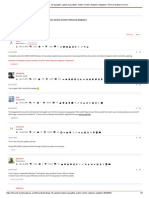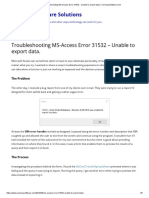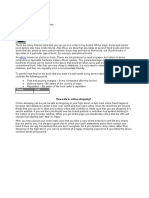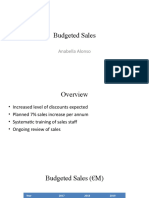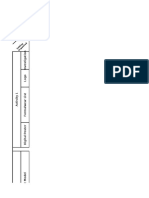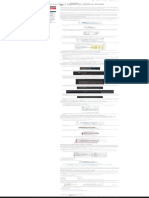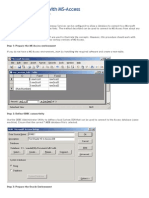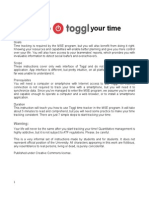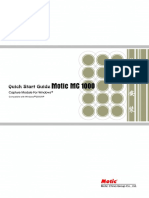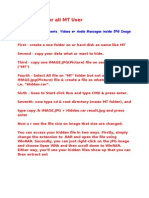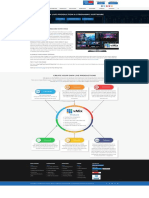Professional Documents
Culture Documents
How To Install WinXP
Uploaded by
tetkaCOriginal Description:
Original Title
Copyright
Available Formats
Share this document
Did you find this document useful?
Is this content inappropriate?
Report this DocumentCopyright:
Available Formats
How To Install WinXP
Uploaded by
tetkaCCopyright:
Available Formats
WIN1041 May 2007
Installing Office XP Professional
For Windows 2000/XP
Author: Ryan McCalla
Revised by Mitchell Ochi
PRE-INSTALLATION PROCESS ................................................................................. 1
OPTIONAL PRE-INSTALLATION STEPS ................................................................. 2
INSTALLING SOFTWARE............................................................................................ 2
INSTALLATION GUIDE FOR OFFICE XP PROFESSIONAL ..................................................... 2
APPLYING PATCHES AND UPDATES ...................................................................... 7
INSTALLATION GUIDE FOR OFFICE UPDATES ................................................................... 7
GETTING HELP ............................................................................................................ 13
Pre-Installation Process
1. If you have purchased your software from the ITS Site License office, it is highly
recommended that you purchase a copy of the Microsoft Office CD-ROM from
them also. It is worth the time you will save in trying to arrange to borrow the CD
from the ITS Site License office. You don’t have to purchase a copy for each PC,
just one copy for your department. You will need the CD after the initial install to
perform updates. Note: please check the ITS Site License web site:
http://www.hawaii.edu/sitelic for current pricing.
2. Some new computers may come with the Small Business version of Office XP.
You must uninstall this version before attempting to install another version of
Office XP. Click on Start > Settings > Control Panel (or Start > Control Panel
if using Windows XP without the Classic Start Menu) to open the control panel
window and double-click on Add/Remove Programs. Locate and highlight the
Office software in the window and click on the Add/Remove button. Follow the
instructions to uninstall the software.
3. Check that your computer meets the minimum system requirements. More
information on Office XP, including system requirements, can be found at
http://www.hawaii.edu/askus/757.
Page 1 Installing Office XP Professional WIN1041
Optional Pre-Installation Steps
1. Clean your hard drive! At a minimum you should run Disk Cleanup to remove
unneeded files. You can access the program from the Start > Programs (or All
Programs) > Accessories > System Tools menu.
2. Organize your hard drive! You can run the Disk Defragmenter from the same
menu as Disk Cleanup. Note that this can take a while to run, depending on how
much fragmentation your hard drive has.
Installing Software
There are several ways of installing Microsoft Office XP. You can install it from a server,
install it from your local hard drive or install it from a CD-ROM. There are pros and cons
for using the different methods of installation but that’s beyond the scope of this
document. The example below is the process for installing Office from a CD-ROM.
You should note that you might see different screens than what is presented in this
document. This is normal and a result of the state (what software is already installed,
patches and/or updates applied, etc.) of the PC at the time of install.
INSTALLATION GUIDE FOR OFFICE XP PROFESSIONAL
1. Insert the Microsoft Office XP Professional CD into your CD-ROM drive. The
install software should auto-run. If it doesn’t, Click on Start > Run and type
D:SETUP.EXE. Replace the D: with the appropriate drive letter for your CD-
ROM, if it is not D.
Microsoft is using a new installation application called Windows Installer. If you
have not previously installed any applications that use this program, the Windows
Installer will be placed on your PC. You will be notified that you will need to
restart your PC to activate the Windows Installer. Once you have restarted your
PC the installation of Office will continue.
Page 2 Installing Office XP Professional WIN1041
2. Once the installer starts you will get the following screen. Enter your name or
department name and the Product Key provided to you (this should be found on
the case for a retail Office XP purchase, or provided to you by the ITS Site
License office if you purchased the Office XP license through them). Click Next.
Page 3 Installing Office XP Professional WIN1041
3. After you read the End-User License Agreement (EULA), check the box that
says, I accept the terms in the License Agreement and click Next.
4. Select Complete for the installation type. Keep the default install directory and
click Next.
Page 4 Installing Office XP Professional WIN1041
5. On the next screen, you will see a summary of what you are installing. Click on
Install.
6. The software will now be installed to your hard drive. This will take some time to
complete, depending on the options selected and your computer hardware.
Page 5 Installing Office XP Professional WIN1041
7. Once setup is complete, you will see a box that says, “Microsoft Office XP
Professional Setup has completed successfully.” Click OK.
8. Once you have completed the install, you can perform any additional setups you
may require. To install or turn on the Microsoft Office Shortcut Bar, click on
Start > Programs (or All Programs) > Microsoft Office Tools > Microsoft
Office Shortcut Bar.
Page 6 Installing Office XP Professional WIN1041
9. The Microsoft Office Shortcut Bar will ask you if you want to configure it to
start automatically whenever Windows is started. Click either Yes or No.
10. You have now completed the initial installation of Microsoft Office XP
Professional!
Applying Patches and Updates
You can install Service Packs and additional patches from the Office Online website.
These Service Packs and patches may help Office XP Professional run better.
INSTALLATION GUIDE FOR OFFICE UPDATES
1. To install Microsoft Office Updates, go to http://www.hawaii.edu/askus/757 in a
web browser, and use the link in the Service Patches/Updates section. Or, in any
Office application, go to the menu item Help > Office on the Web. Note: If using
Office on the Web just follow the links to Office Updates.
2. You may be prompted to install a few web browser add-ons. Follow the onscreen
instructions to install these ActiveX controls.
Page 7 Installing Office XP Professional WIN1041
3. Next the Office Update site will check for the Office updates that you need.
Page 8 Installing Office XP Professional WIN1041
4. On the following screen there will be a list of updates that have already been
checked, followed by some that have been grayed out. Click the Agree and
Install button to install the checked updates.
Page 9 Installing Office XP Professional WIN1041
5. The Office Update web site will download the selected updates and install them
automatically. While they are installing, you may be prompted to insert your
Microsoft Office XP Professional CD-ROM to continue the installation.
Page 10 Installing Office XP Professional WIN1041
6. Once installation has finished, you will see the Installation Result screen. Use this
screen to verify that the installation has completed successfully. If it says that it
has failed, you may want to try installing just the latest Service Pack first and then
select the additional updates that you need. Click Finish.
Page 11 Installing Office XP Professional WIN1041
7. Click on the Check for updates that I still need to install link and the Office
Updates web site will check again for the updates that you need.
8. Repeat steps 4 through 7 until all of the updates have been installed.
9. You are now finished updating Microsoft Office XP Professional!
Page 12 Installing Office XP Professional WIN1041
Getting Help
For additional assistance, please phone the ITS Help Desk at (808) 956-8883,
send email to help@hawaii.edu, or fax (808) 956-2108.
Neighbor islands may call the ITS Help Desk’s toll-free phone number at (800) 558-2669.
Or see the ITS home page at http://www.hawaii.edu/its
The ITS walk-in Help Desks are located in
Keller 105, Keller 213, the Sinclair CLIC Lab, and the ITS Hamilton Lab on the UH Mānoa
Campus.
The University of Hawai‘i is an equal opportunity/affirmative action institution.
Page 13 Installing Office XP Professional WIN1041
You might also like
- The Subtle Art of Not Giving a F*ck: A Counterintuitive Approach to Living a Good LifeFrom EverandThe Subtle Art of Not Giving a F*ck: A Counterintuitive Approach to Living a Good LifeRating: 4 out of 5 stars4/5 (5794)
- The Gifts of Imperfection: Let Go of Who You Think You're Supposed to Be and Embrace Who You AreFrom EverandThe Gifts of Imperfection: Let Go of Who You Think You're Supposed to Be and Embrace Who You AreRating: 4 out of 5 stars4/5 (1090)
- Never Split the Difference: Negotiating As If Your Life Depended On ItFrom EverandNever Split the Difference: Negotiating As If Your Life Depended On ItRating: 4.5 out of 5 stars4.5/5 (838)
- Hidden Figures: The American Dream and the Untold Story of the Black Women Mathematicians Who Helped Win the Space RaceFrom EverandHidden Figures: The American Dream and the Untold Story of the Black Women Mathematicians Who Helped Win the Space RaceRating: 4 out of 5 stars4/5 (895)
- Grit: The Power of Passion and PerseveranceFrom EverandGrit: The Power of Passion and PerseveranceRating: 4 out of 5 stars4/5 (588)
- Shoe Dog: A Memoir by the Creator of NikeFrom EverandShoe Dog: A Memoir by the Creator of NikeRating: 4.5 out of 5 stars4.5/5 (537)
- The Hard Thing About Hard Things: Building a Business When There Are No Easy AnswersFrom EverandThe Hard Thing About Hard Things: Building a Business When There Are No Easy AnswersRating: 4.5 out of 5 stars4.5/5 (345)
- Elon Musk: Tesla, SpaceX, and the Quest for a Fantastic FutureFrom EverandElon Musk: Tesla, SpaceX, and the Quest for a Fantastic FutureRating: 4.5 out of 5 stars4.5/5 (474)
- Her Body and Other Parties: StoriesFrom EverandHer Body and Other Parties: StoriesRating: 4 out of 5 stars4/5 (821)
- The Sympathizer: A Novel (Pulitzer Prize for Fiction)From EverandThe Sympathizer: A Novel (Pulitzer Prize for Fiction)Rating: 4.5 out of 5 stars4.5/5 (121)
- The Emperor of All Maladies: A Biography of CancerFrom EverandThe Emperor of All Maladies: A Biography of CancerRating: 4.5 out of 5 stars4.5/5 (271)
- The Little Book of Hygge: Danish Secrets to Happy LivingFrom EverandThe Little Book of Hygge: Danish Secrets to Happy LivingRating: 3.5 out of 5 stars3.5/5 (400)
- The World Is Flat 3.0: A Brief History of the Twenty-first CenturyFrom EverandThe World Is Flat 3.0: A Brief History of the Twenty-first CenturyRating: 3.5 out of 5 stars3.5/5 (2259)
- The Yellow House: A Memoir (2019 National Book Award Winner)From EverandThe Yellow House: A Memoir (2019 National Book Award Winner)Rating: 4 out of 5 stars4/5 (98)
- Devil in the Grove: Thurgood Marshall, the Groveland Boys, and the Dawn of a New AmericaFrom EverandDevil in the Grove: Thurgood Marshall, the Groveland Boys, and the Dawn of a New AmericaRating: 4.5 out of 5 stars4.5/5 (266)
- A Heartbreaking Work Of Staggering Genius: A Memoir Based on a True StoryFrom EverandA Heartbreaking Work Of Staggering Genius: A Memoir Based on a True StoryRating: 3.5 out of 5 stars3.5/5 (231)
- Team of Rivals: The Political Genius of Abraham LincolnFrom EverandTeam of Rivals: The Political Genius of Abraham LincolnRating: 4.5 out of 5 stars4.5/5 (234)
- On Fire: The (Burning) Case for a Green New DealFrom EverandOn Fire: The (Burning) Case for a Green New DealRating: 4 out of 5 stars4/5 (74)
- The Unwinding: An Inner History of the New AmericaFrom EverandThe Unwinding: An Inner History of the New AmericaRating: 4 out of 5 stars4/5 (45)
- Data Protection ManagerDocument329 pagesData Protection ManagertetkaCNo ratings yet
- Listing Some Issues For AccessDocument1,431 pagesListing Some Issues For AccesstetkaCNo ratings yet
- Join A Windows XP Computer To A Windows 7-8-10 HomegroupDocument4 pagesJoin A Windows XP Computer To A Windows 7-8-10 HomegrouptetkaCNo ratings yet
- Exam MD-100: Windows 10 - Skills MeasuredDocument4 pagesExam MD-100: Windows 10 - Skills MeasuredtetkaCNo ratings yet
- Get A List of The ODBC Drivers That Are Installed On A ComputerDocument4 pagesGet A List of The ODBC Drivers That Are Installed On A ComputertetkaCNo ratings yet
- News - Windows 10 Update's Latest Casualties - Action Center, Network Adapters - Tom's Hardware ForumDocument4 pagesNews - Windows 10 Update's Latest Casualties - Action Center, Network Adapters - Tom's Hardware ForumtetkaCNo ratings yet
- Threat Protection - Windows 10Document3,502 pagesThreat Protection - Windows 10tetkaCNo ratings yet
- C# - Handler - ExtensionlessUrlHandler-Integrated-4.0Document13 pagesC# - Handler - ExtensionlessUrlHandler-Integrated-4.0tetkaCNo ratings yet
- Troubleshooting MS-Access Error 31532 - Unable To Export DataDocument5 pagesTroubleshooting MS-Access Error 31532 - Unable To Export DatatetkaCNo ratings yet
- Troubleshooting MS-Access Error 31532 - Unable To Export DataDocument29 pagesTroubleshooting MS-Access Error 31532 - Unable To Export DatatetkaCNo ratings yet
- Internet PurchasesDocument3 pagesInternet PurchasestetkaCNo ratings yet
- Microsoft Office Access Was Unable To Export The DataDocument15 pagesMicrosoft Office Access Was Unable To Export The DatatetkaCNo ratings yet
- Error - Configuration Section Cannot Be Used at This PartDocument41 pagesError - Configuration Section Cannot Be Used at This ParttetkaCNo ratings yet
- Trevacom PrezentacijaDocument11 pagesTrevacom PrezentacijatetkaCNo ratings yet
- Brisanje Istorije U WindowsuDocument4 pagesBrisanje Istorije U WindowsutetkaCNo ratings yet
- How To Downgrade IE 11 To IE 10 To IE9Document20 pagesHow To Downgrade IE 11 To IE 10 To IE9tetkaCNo ratings yet
- How Do I Find The SQL Server VersionDocument9 pagesHow Do I Find The SQL Server VersiontetkaCNo ratings yet
- New York: Central Park 16. Guggenheim Museum 17. Metropolitan Museum of art-MET 18. American Museum of Natural HistoryDocument4 pagesNew York: Central Park 16. Guggenheim Museum 17. Metropolitan Museum of art-MET 18. American Museum of Natural HistorytetkaCNo ratings yet
- ODBC Driver For SQL Server Vs SQL Server Native ClientDocument9 pagesODBC Driver For SQL Server Vs SQL Server Native ClienttetkaCNo ratings yet
- Edexcel GCSE ICT - Coursework ChecklistDocument16 pagesEdexcel GCSE ICT - Coursework ChecklistRobert DanielsNo ratings yet
- p1k ManualDocument6 pagesp1k ManualJaco ConradieNo ratings yet
- Introduction To Arcgis ProDocument32 pagesIntroduction To Arcgis ProLuwin Eska100% (1)
- Proposal - Inboks ProjectDocument9 pagesProposal - Inboks ProjectAri D. A. KurniawanNo ratings yet
- Web Based Programming Assistance Tool For Novices-06004399Document4 pagesWeb Based Programming Assistance Tool For Novices-06004399swagat12No ratings yet
- How To Start Steam in Offline ModeDocument1 pageHow To Start Steam in Offline Modesteam steamNo ratings yet
- ADvendio To Offer Free of Charge Google Doubleclick Dart Sales Manager (DSM) Data MigrationDocument3 pagesADvendio To Offer Free of Charge Google Doubleclick Dart Sales Manager (DSM) Data MigrationPR.comNo ratings yet
- Whats Is Mobile Rooting PDFDocument3 pagesWhats Is Mobile Rooting PDFprakashNo ratings yet
- Future of Virtual Reality MarketDocument14 pagesFuture of Virtual Reality MarketMohseen KhanNo ratings yet
- MC 10177691 0001Document5 pagesMC 10177691 0001mamdouh musaddiNo ratings yet
- Microsoft Wordart: It 365 Spring 2008Document3 pagesMicrosoft Wordart: It 365 Spring 2008mgreenit365100% (13)
- Online Bank Management SystemDocument12 pagesOnline Bank Management SystemRuchika AjmeraNo ratings yet
- Rental System: Project DescriptionDocument6 pagesRental System: Project DescriptionManashi ShahNo ratings yet
- Java ScriptDocument10 pagesJava ScriptSam RogerNo ratings yet
- TinkywinkeyDocument10 pagesTinkywinkeyajlbzcstkghncxuubqNo ratings yet
- Computer Application - II (Lab File)Document8 pagesComputer Application - II (Lab File)ritvik_khurana1991No ratings yet
- Amos Exporting BackupDocument8 pagesAmos Exporting BackupSat PartnerNo ratings yet
- TitusElian SBACyberOps FGADTS2019 Batch2Document4 pagesTitusElian SBACyberOps FGADTS2019 Batch2Titus Elian50% (2)
- Connecting Oracle With MS-AccessDocument6 pagesConnecting Oracle With MS-AccessMário AraújoNo ratings yet
- B-64644EN - 08 FANUC iHMI Home Screen OPERATORDocument684 pagesB-64644EN - 08 FANUC iHMI Home Screen OPERATORg3gustavoNo ratings yet
- Biodata FormatDocument1 pageBiodata FormatBianca Taylan PastorNo ratings yet
- HP ProCurve Series 2300 and 2500 SwitchesDocument4 pagesHP ProCurve Series 2300 and 2500 SwitchesRyan MosesNo ratings yet
- DX DiagDocument53 pagesDX DiagCakHermanNo ratings yet
- Fndload: How It WorksDocument10 pagesFndload: How It WorksVenkatsrinivas GadiparthiNo ratings yet
- Toggl ManualDocument13 pagesToggl ManualCAVinodVivekMcaNo ratings yet
- Moti CMC 1000Document21 pagesMoti CMC 1000Dulce FigueroaNo ratings yet
- Cracking NotesDocument5 pagesCracking NotessandeepkumarkalvaNo ratings yet
- Prakash Agencies: One Plus Led TV Price ListDocument2 pagesPrakash Agencies: One Plus Led TV Price ListMassNo ratings yet
- Vmix Live Production & Streaming Software: Create Your Own Live ProductionsDocument1 pageVmix Live Production & Streaming Software: Create Your Own Live ProductionsDeroly AlfredNo ratings yet
- PDFlib in PHP HowToDocument12 pagesPDFlib in PHP HowToHana JeličićNo ratings yet