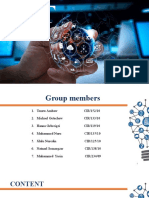Professional Documents
Culture Documents
ArcGIS Lab1 Introduction
ArcGIS Lab1 Introduction
Uploaded by
Naol Riqituu0 ratings0% found this document useful (0 votes)
11 views11 pagesOriginal Title
ArcGIS_Lab1_Introduction
Copyright
© © All Rights Reserved
Available Formats
PDF or read online from Scribd
Share this document
Did you find this document useful?
Is this content inappropriate?
Report this DocumentCopyright:
© All Rights Reserved
Available Formats
Download as PDF or read online from Scribd
0 ratings0% found this document useful (0 votes)
11 views11 pagesArcGIS Lab1 Introduction
ArcGIS Lab1 Introduction
Uploaded by
Naol RiqituuCopyright:
© All Rights Reserved
Available Formats
Download as PDF or read online from Scribd
You are on page 1of 11
| Gis end Remote Sensing Lab 1
Lab 1: Introduction to ArcGIS (4rcCatalag and ArcMap)
Lesson Desc
This exercise introduces you to ArcCatalog and ArcMap. Youwill prepare a folder structure to store
data files and map products, You will explore GIS data layers about Africa while learning about the
varioustoolsand capabilities of ArcCatalog and ArcMap whichare integral components of ArcGIS.
Objectives
The student will he able to:
1) Manage and organize data in ArcCatelog.
2) Becomefamiliar with the interface of ArcMap.
3) Exploreatiribute tables.
4) Create anew data layer fromexisting data
5) Create alayout.
6) Create metadata and understand its importance in GIS.
Key Words:
ArcGIS, ArcCatalog, ArcMap, shapefile, attribute table, map layout, metadata
Resources Required:
ArcCatalog 10.5 and ArcMap 10.5
Data Used:
+ Afr countries pop.shp: Thisis a vector (polygon) shapefile of the countries of Africa and
includes population estimates for 2013.
+ AddisAbabashp:Thisis avector (point) file of the location of Addis Ababa.
Background Information:
Geographic Information Systems (GIS) enable us to gather, view, manage, analyze and display
information in a spatial context. GIS allows for multiple layers of data to overlay each other and to
relate to one another based on location. ArcGIS is GIS software that is comprised of many
components, including ArcCatalog and ArcMap. ArcCatalog is where data is managed and stored,
ArcMap is where we use that data to create maps and conduct spatial analyses. In this lesson, you
will learn how to manage data in ArcCatalog and how to make your irst maps using ArcMap 10.5
Laboratory:
This lab will introduce you to the two main components of ArcGIS: ArcCatalog andArcMap. To get
started, create a new folder on your computer called Lab_1.
1. Exploring ArcMap
Open ArcMap (either from an icon on your Desktop Q or from the Windows Start menu:
Start > All Programs > ArcGIS > ArcMap 10.5.
1.1. Adialog appears providingthe option toopen a new map.a templateoran existing map (Fig. 1).
‘+ ABlank Map option is used if youhave existing data layers to be viewed
+ ATemplatets used ifyou want to use a layout or base mapthat has already been created.
+ The Existing Map option is used if you have a map file that has been previously created in
ArcMap
Prepared By Yidnekachew K. WKU-CCI 1
GIS and Remote Sensing Lab 1
a
Select Blank Map and)
Click OK
Fig 1 Creating biank map.
1.2. Data Frames. When you first start ArcMap, it automatically creates a working area, or Data
Frame, called Lavers (Fig. 2). ArcGIS can have several Data Frames in a project. Different data can be
represented by each data frame. The display area, symbology, and coordinato systoms can also be
different for each data frame
NOTE: As new layers are added, the coordinate system will default to the firstlayer added to
the data frame. All layers will be on-the-fly projectedto the same coordinate system; however,
this does notchangethe coordinate system ofthe newlyadded layer. We'll discuss projections.
later.
Dawe sren < EaBeO ry
Bi nen amy
This isthe
Table of Thisis the Data View window.
Contents. it
contains deta
frames, which
contain data
layers.
Fig. 2 ArcMap working area
Prepared By Vidnekachew K. WKU-CCI 2
| Gis and Remote Sensing Lab 1
2. Exploring ArcCatalog
Using ArcCatalog is the best way to manage your GIS data, ArcCatalog may look similar to the file
management system in Windows, butis specifically designed to handle GIS data,
2.1. Start ArcCatalog by double-clickingon its iconin ArcMap (or Windows > Catalog onthe
top menu).
Take a look around the ArcCatalog window. When you click on Folder Connections, a
Catalog tree will appear that shows the folders from your computer that ArcCatalog is
connected te. Toa new felder, you select the Connect to Folder icon (Fig. 3).
Fig. 3 Connect to Folder.
2.2. You will want to access the data for this lab that is in the folder called Lab_1_Data Ifyou
dont see the Lab_1_Data folder, youwill need to connectto it using the Connect to Folder
icon, In the Connect to Folder window, navigate to the location where you downloaded the
Lab_1_Data folderand click OK. You should now be able to sae and access yourLab_1 Data
folder from tho Catalog Tree in ArcCatalog. Repeat this step to connect to the Lab_1 folder
you created earlier (Fig. 4
Catalog
-o eG 2G B-\ a) 3
cater: [F5 0 Vcndamc\ii\SS\GIS ab vide GIS Lab Materile
© GJ Home -Documents\AreGis
© Ed Folder Connections
© EE D:\dcadamic\Wla\GIS\GIS Lab\Vidne GIS Lab Materials
B Addisabeveshp
GW At counties pop.shp
Resdme dats source tt
Fig, 4 Copying dou ftesfortab 1
Prepared By Yidnekachew K. WKU-CCI 3
3. Adding Data
GIS and Remote Sensing Lab 1
2.3. Copy the data files you will neod to complete Lab 1. From your download file open the
Lab_4_Data folder by double-clicking on the folder name or clicking the! button next to
the folder name. The datasets you will need are:
+ Afr countries popshpand AddisAbabashp
Select both files (control-click on AddisAbabashp and then Afr-countries.shp). With both
files selected, right-click and select Copy (orpress Ctrl-Conyour keyboard). In the Catalog
‘Tree, navigate to the Lab_1 folderyou created earlier and Paste (CtrI-V) these files to this,
folder. You should now have the datasets you need to start Lesson 1 inyour Lab_1 folder.
|ArcCatalog. Do not copy/delete/rename data using Windows Explorer. When using ArcCatalog, you
| xml) oryour data will be unreadable.
[IOTE: When copying and moving data, itisagoodrule of thumb to ALWAYS copy or move datawithin|
automatically capture all the data files associated with each shapefile (Ifyou copy shapefiles from
Windows Explorer, you must be sure to copy all files that belong with a shapefile (.shx, sho, bf, .pri,
3.1. Use the Add Data button *™ to add the data forthis lab to ArcMap (Fig, 5). In the Add Data
‘window that appears, navigate to your Lab_1 folder which contains the data, and first add
the Afr_ countries pop.shp, thenthe AddisAbabashp files.
nea 4\DGBSO Hy
OSS A808,
The Add Data
button.
Fig, 5 The Add Dota button
‘You can change the order of the data layers in the Table of Contents by clicking and dragging the
data layer up or down. ArcGIS draws from the bottom up. Data layers should be organized with
points at the top of the Table of Contents and lines, polygons and raster's at the bottom of the list.
Use the Zoom In and Zoom Out buttons * © to examine the map.
Use the other tools on the standard toolbar to identify, pan or point to data.
Use the Identity burton ( © jand ciickon featureson the map to see their attributes.
Prepared By Yidnekachew K. WKU-CCI
GIS and Remote Sensing Lab 1
3.2, Attribute Tables. The shapefiles on the mapcontain attribute tables, which contain a record (row)
for each feature in the layer and a field (column) for each attribute (Fig. 6).
Right-click on the Afr_countries pop layer and select Open Attribute Table. Notice there are
attribute values for each country. Scroll across the table and examine the attributes, When a record
is highlighted in the atiribute table (by clicking once on any row or rows), its corresponding feature
is highlighted on the map.
Explore this data table. To sort records (alphabetically or numerically), you can double-click on any
column, or field, name,
Row: Record
or Features
Column: Field or attribute
Feneet er
Fig, 6en Attribute Table
3.3. Properties of Data Layers. One thing you will need to do often in ArcMap is access the
properties of a data layer. To view the properties of a data layer, right-click on the layer
name and select Properties to open the Layer Properties window (Fig. 7). Youcan view and
modify the display properties of the map including symbology and labeling options.
Review of the tabs in the Layer Properties window:
General: allows changing the name of the layer, adding description and credits, and making
the layer invisible ata certain scale.
Source: allows viewing the motadata and editing the data source of the layer.
Selection: allows customizing selection symbology.
Display: allows changing transparency of the layer.
Symbology: allowscustomizingand importing symbology of the layer via Features,
Categories, Quantities, Charts and Multiple Attributes.
Fields: allows displaying fields.
Definition Query: allows writing scripts to query the data via Query Builder.
Labels: allows displaying, changing symbology,and defining placement, scale and style of
the labels,
Join& Relates: allowsjoining and relating various datasets.
Time: allows animation of data with time attributes.
HTML Popup: allows showing the content of the layer using HTML Popup tool
Prepared By Yidnekachew K. WKU-CCL 5
GIS and Remote Sensing Lab 1
3.4, Labeling Features, Open the Properties window of the Afr_countries poplayer. (Right-click
on Its name in the Table of Contents and select Properties) (Fg 7).
1. Select the Labels tab. This is where you can Indicate how you want your map layersto
be labeled.
2. Inthis case, clickto check the box in the upper left corner to tum on the Label features
inthislayer option.
3, Inthe“Label Field:” dropdown menu, select COUNTRY _NA. Thisisthe fleld that includes
‘the name of the country, as listed in the attribute table, Experiment with different fonts,
sizes, and placement properties to label yourmap of African countries.
Cred ere ech Snb Ps Di Oiny SS ea Toe
Fig. 7Loyer Properties window (Labeling Features.)
4, GreatingNew Data
In this section, you will create a new dataset (shapefile) of Ethiopia by selecting the single polygon
“feature” of Ethiopia from the Africa countries shapefile, This will be done using the Select By
Attributestool.
4.1.From the menu bar at the top, clickon Selection > Select By Attributes... (Fig.8).
File Edt View Gockmarts Inset [ Selection | Geoprocessing Customize Windows
Beas 1 0 [Bln Select By Attributes. less
QQMO 28) eo Seeceyte
Select By Attributes L
The Select by Attributes window will appear (Fig.9). In the “Layer” dropdown field, select
Afr- countries pop.Noticethatall of the fieldnames of that shapefile are now listed. Youwillmake
a query expression to select from the “COUNTRY NA" fieldonly the country named “Ethiopia’.To
cteate this expression, do the following (Beware! These expressions are very picky about spaces
and punctuation):
Prepared By Yidnekachew K. WKU-CCI 6
fee eo
GIS and Remote Sensing Lab 1
Double-clickon “COUNTRY_NA’.
Single-lick on the equalsbutton L= J
Single-click on Get Unique Values. Thiswill generate the list of all possible values in that field.
Scroll down to ‘Ethiopia’ (ortype the name into the “Go To:” box). Double-click on ‘Ethiopia’.
Once yourexpression appeers like the one here, click OK.
ae =
Fig. 9 The Select dy Atebutes window
Go back to your data view (where you can see the map) and the country of Ethiopia should be
highlighted in blue (Fig. 10). Similarly, if you open the attribute table of the Afr_countries pop
shapefile, the row that corresponds to the Ethiopia feature will also be highlighted in blue, and it
will be indicated at the bottom of the Table window that “1 out of 59” features are selected,
Fig, 10 Dota view withEthiopa highlighted in blue
4.2. To create a new shapefile from this selected set (in this case, just the country of Ethiopia),
right click on Afrcountries_pop inthe Table of Contents and select Data-> Export Data. Notice
Prepared By Yidnekachew K. WKU-CCI 7
GIS and Remote Sensing Lab 1
that the “Export.” dropdown field says “Selected features"; there are other options, but this is the
cneyou wantfor this process (Fig. 11).In the “Output feature class:" field, click the folder button
and navigate to your Lab_1 folder. In the “Save as type:’ field, select Shapefile. Give this new
shapeflle the nameEthfopia (the shp extension willbe added automatically). Click Saveand OK.
exces [iced eaties
Was yers marc deta
(ouput featre dase
( endanc WG\GIS La We IS Lab Mama iC SP
Coe) [ioe
Fig, 11 Export Dote window.
‘When you click on OK a dialog box with a message “Doyou want to add the exported data to
the mapas a layer?” appears and just clickon Yes!
‘You should now see that a new shapefile has been added, and that It represents the
country of Ethiopia.
Clear the selection in your Afr countries pop layer. To do this, single click on
Afr_countries_pop, thenclick Selection > Clear Selected Features.
Save yourmap by clicking File > Save As... Inthe Save As window, navigate to the Lab_1
folder that you created earlier. In the “File name” field, name your map
Lab_1_Ajr_countries (the mexwillbe added automatically).
5. Working with symbology
Symbolizingfeatures on a mapis animportant part of communicatingyour GIS information to others,
Inthis section, we willexplore a variety of ways to change the colors,symbols, and fonts.
5.1. Right-click on Afr countries_pop, select Properties and then choose the Symbology tab (Fig
112). In the “Show.” field on the left, select Categories and then Unique Values. In the “Value Field”
dropdown menu, make sure COUNTRY NA is selected. Click on Add All Values. You should see a
list of all the country names in Africa. Youcan change the “Color Ramp” if you wish, Click OK and
this will create symbols (colors) for each unique value (country) (Fig. 12 Inset map).
Prepared By Yidnekachew K. WKU-CCI 8
GIS and Remote Sensing Lab 1
Fig, 12 Symbology tab and countries a: urique calor values (inset map)
5.2. Start in the same way as described above: Right-click on Afr_countries pop, select Properties
and then choose the Symbology tab. In the “Show.” field on the left, thistime select Quantities and
Graduated Colors. In the “Value:” dropdown field, select PopEst2013. Click OK and look at your
map. (Ifit’s in the way, tum the Ethiopia layer off by unchecking the check-marked box next to the
Ethiopia layer name.) You should now have a map of the total estimated population of African
countries for 2013.
6. CreatingaMap Layout
Since our focus is Ethiopia, let's create a Map Layout that highlights Ethiopia as part of the African
continent.
6.4, Clear the symbology fromyourpopulation map.
Right-click Afr countries pop > Properties > Symbology, then in the “Show.” field select Features
> Single Symbol. You canchange the “fill’ to anything you want, or make it hollow, sothat only the
outlines (boundaries) are visible.
‘Turn on the Addis Ababa and the Ethiopia layers by clicking and check-marking the boxes next to the
layer names (Fig. 13).
Prepared By Yidnekachew i. WKU-CCI 9
GIS and Remote Sensing Lab 1
‘ig, 13 Adats Ababa and einiogia Layers tured on.
From the Viewmenu, select Layout View (Fig. 14).
File Edit | View | Bookmarks Insert Selection Geoprocessing Custom
[irae
Fig, 14 Selecting Layout View.
Layout View is where you can add your map as well as other cartographic elements so that you can
print outa finished product. Note that it is still very closely connected to your data; that is, what you
change In the Data View will be visible In the Layout View and vice versa.
6.2. Map Elements. Map elements are the extra features that are placed on a map to help makeit
more understandable. You can insert whichever elements you choose, but as a general rule, you
should usually include a title legend, north arrow, and scale. All of these can be added from the Insert
menu in the Layout View.
Play around with these elements and makethe map your own. You should also label the features in.
your map (refer to saction 3.4 above). Decide whether you want all African countries labeled, or
perhaps just Ethiopia, Youcan also label Addis Ababa and change the style of ts point symbol.
6.3. Save your now “map document” ky going to File > Save... Navigate to your Lab_t foldor and
cab, 1_Intro (the amzxd file extension will appear automaticaly
give your map document the nam
and stands for "Map Document’).
NOTE: Naming conventions are veryimportantin GIS. In order to easilylocate and identify files, make
sure the names youcreate are descriptiveand relevantto the contained files or map.
Now you can open this map document for Lab 2 quickly and save your work as you finish new
sections of the lesson.
Prepared By Vidnekachew K. WKU-CCI 10
GIS and Remote Sensing Lab 1
rigins
Ethiopia
The Land of
Fig. 15 Output of the lab_1
Exercises:
Create a different map layout of Africausing the datasets that youhave. Keep in mind youcan change
‘the focus, scale and extent of your maps. You could choose to highlight a country other than Ethiopia,
or show population of a selected set of countries Have fun with it and print out your results, if
possible.
Prepared By Yidnexachew &. WKU-CCL uw
You might also like
- Mmultimedia Chap-01Document31 pagesMmultimedia Chap-01Naol RiqituuNo ratings yet
- Chapter One Introduction To HCIDocument25 pagesChapter One Introduction To HCINaol RiqituuNo ratings yet
- Teshome Multimidia1Document3 pagesTeshome Multimidia1Naol RiqituuNo ratings yet
- IOT SeminarDocument23 pagesIOT SeminarNaol RiqituuNo ratings yet
- The Yellow House: A Memoir (2019 National Book Award Winner)From EverandThe Yellow House: A Memoir (2019 National Book Award Winner)Rating: 4 out of 5 stars4/5 (98)
- The Subtle Art of Not Giving a F*ck: A Counterintuitive Approach to Living a Good LifeFrom EverandThe Subtle Art of Not Giving a F*ck: A Counterintuitive Approach to Living a Good LifeRating: 4 out of 5 stars4/5 (5810)
- Grit: The Power of Passion and PerseveranceFrom EverandGrit: The Power of Passion and PerseveranceRating: 4 out of 5 stars4/5 (590)
- A Heartbreaking Work Of Staggering Genius: A Memoir Based on a True StoryFrom EverandA Heartbreaking Work Of Staggering Genius: A Memoir Based on a True StoryRating: 3.5 out of 5 stars3.5/5 (231)
- Shoe Dog: A Memoir by the Creator of NikeFrom EverandShoe Dog: A Memoir by the Creator of NikeRating: 4.5 out of 5 stars4.5/5 (540)
- The Little Book of Hygge: Danish Secrets to Happy LivingFrom EverandThe Little Book of Hygge: Danish Secrets to Happy LivingRating: 3.5 out of 5 stars3.5/5 (401)
- Elon Musk: Tesla, SpaceX, and the Quest for a Fantastic FutureFrom EverandElon Musk: Tesla, SpaceX, and the Quest for a Fantastic FutureRating: 4.5 out of 5 stars4.5/5 (474)
- Hidden Figures: The American Dream and the Untold Story of the Black Women Mathematicians Who Helped Win the Space RaceFrom EverandHidden Figures: The American Dream and the Untold Story of the Black Women Mathematicians Who Helped Win the Space RaceRating: 4 out of 5 stars4/5 (897)
- Never Split the Difference: Negotiating As If Your Life Depended On ItFrom EverandNever Split the Difference: Negotiating As If Your Life Depended On ItRating: 4.5 out of 5 stars4.5/5 (844)
- Devil in the Grove: Thurgood Marshall, the Groveland Boys, and the Dawn of a New AmericaFrom EverandDevil in the Grove: Thurgood Marshall, the Groveland Boys, and the Dawn of a New AmericaRating: 4.5 out of 5 stars4.5/5 (266)
- On Fire: The (Burning) Case for a Green New DealFrom EverandOn Fire: The (Burning) Case for a Green New DealRating: 4 out of 5 stars4/5 (74)
- The Emperor of All Maladies: A Biography of CancerFrom EverandThe Emperor of All Maladies: A Biography of CancerRating: 4.5 out of 5 stars4.5/5 (271)
- The Hard Thing About Hard Things: Building a Business When There Are No Easy AnswersFrom EverandThe Hard Thing About Hard Things: Building a Business When There Are No Easy AnswersRating: 4.5 out of 5 stars4.5/5 (348)
- Team of Rivals: The Political Genius of Abraham LincolnFrom EverandTeam of Rivals: The Political Genius of Abraham LincolnRating: 4.5 out of 5 stars4.5/5 (234)
- The World Is Flat 3.0: A Brief History of the Twenty-first CenturyFrom EverandThe World Is Flat 3.0: A Brief History of the Twenty-first CenturyRating: 3.5 out of 5 stars3.5/5 (2259)
- The Gifts of Imperfection: Let Go of Who You Think You're Supposed to Be and Embrace Who You AreFrom EverandThe Gifts of Imperfection: Let Go of Who You Think You're Supposed to Be and Embrace Who You AreRating: 4 out of 5 stars4/5 (1092)
- The Unwinding: An Inner History of the New AmericaFrom EverandThe Unwinding: An Inner History of the New AmericaRating: 4 out of 5 stars4/5 (45)
- The Sympathizer: A Novel (Pulitzer Prize for Fiction)From EverandThe Sympathizer: A Novel (Pulitzer Prize for Fiction)Rating: 4.5 out of 5 stars4.5/5 (122)
- Her Body and Other Parties: StoriesFrom EverandHer Body and Other Parties: StoriesRating: 4 out of 5 stars4/5 (822)