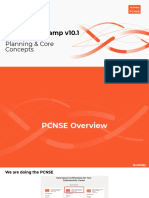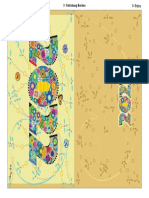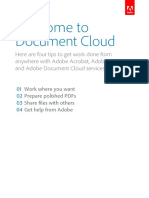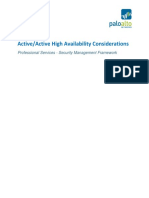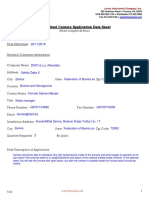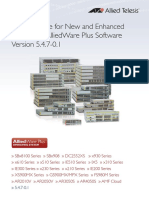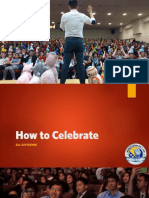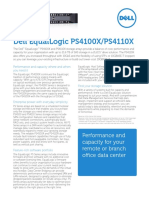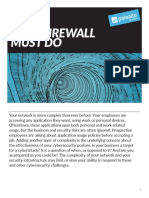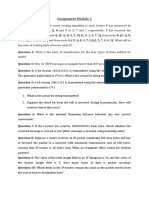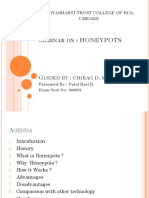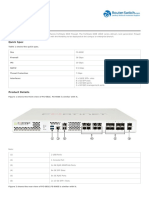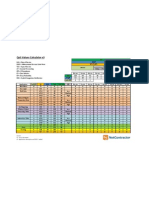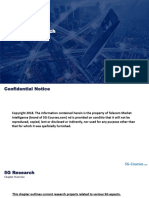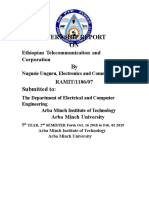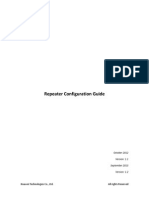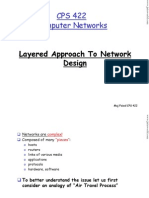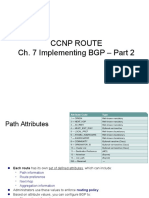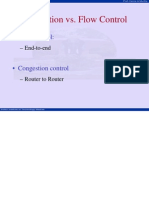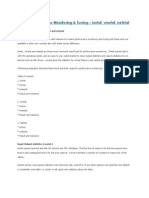Professional Documents
Culture Documents
Fastiron 08095 Webguide
Uploaded by
Fernala Sejmen-BanjacOriginal Title
Copyright
Available Formats
Share this document
Did you find this document useful?
Is this content inappropriate?
Report this DocumentCopyright:
Available Formats
Fastiron 08095 Webguide
Uploaded by
Fernala Sejmen-BanjacCopyright:
Available Formats
USER GUIDE
RUCKUS FastIron Web Management
Interface User Guide, 08.0.95
Supporting FastIron Software Release 08.0.95
Part Number: 53-1005668-02
Publication Date: 24 September 2020
Copyright, Trademark and Proprietary Rights Information
© 2020 CommScope, Inc. All rights reserved.
No part of this content may be reproduced in any form or by any means or used to make any derivative work (such as translation, transformation,
or adaptation) without written permission from CommScope, Inc. and/or its affiliates ("CommScope"). CommScope reserves the right to revise or
change this content from time to time without obligation on the part of CommScope to provide notification of such revision or change.
Export Restrictions
These products and associated technical data (in print or electronic form) may be subject to export control laws of the United States of America. It is
your responsibility to determine the applicable regulations and to comply with them. The following notice is applicable for all products or
technology subject to export control:
These items are controlled by the U.S. Government and authorized for export only to the country of ultimate destination for use by the ultimate
consignee or end-user(s) herein identified. They may not be resold, transferred, or otherwise disposed of, to any other country or to any person other
than the authorized ultimate consignee or end-user(s), either in their original form or after being incorporated into other items, without first
obtaining approval from the U.S. government or as otherwise authorized by U.S. law and regulations.
Disclaimer
THIS CONTENT AND ASSOCIATED PRODUCTS OR SERVICES ("MATERIALS"), ARE PROVIDED "AS IS" AND WITHOUT WARRANTIES OF ANY KIND,
WHETHER EXPRESS OR IMPLIED. TO THE FULLEST EXTENT PERMISSIBLE PURSUANT TO APPLICABLE LAW, COMMSCOPE DISCLAIMS ALL
WARRANTIES, EXPRESS OR IMPLIED, INCLUDING, BUT NOT LIMITED TO, IMPLIED WARRANTIES OF MERCHANTABILITY AND FITNESS FOR A
PARTICULAR PURPOSE, TITLE, NON-INFRINGEMENT, FREEDOM FROM COMPUTER VIRUS, AND WARRANTIES ARISING FROM COURSE OF DEALING
OR COURSE OF PERFORMANCE. CommScope does not represent or warrant that the functions described or contained in the Materials will be
uninterrupted or error-free, that defects will be corrected, or are free of viruses or other harmful components. CommScope does not make any
warranties or representations regarding the use of the Materials in terms of their completeness, correctness, accuracy, adequacy, usefulness,
timeliness, reliability or otherwise. As a condition of your use of the Materials, you warrant to CommScope that you will not make use thereof for
any purpose that is unlawful or prohibited by their associated terms of use.
Limitation of Liability
IN NO EVENT SHALL COMMSCOPE, COMMSCOPE AFFILIATES, OR THEIR OFFICERS, DIRECTORS, EMPLOYEES, AGENTS, SUPPLIERS, LICENSORS AND
THIRD PARTY PARTNERS, BE LIABLE FOR ANY DIRECT, INDIRECT, SPECIAL, PUNITIVE, INCIDENTAL, EXEMPLARY OR CONSEQUENTIAL DAMAGES, OR
ANY DAMAGES WHATSOEVER, EVEN IF COMMSCOPE HAS BEEN PREVIOUSLY ADVISED OF THE POSSIBILITY OF SUCH DAMAGES, WHETHER IN AN
ACTION UNDER CONTRACT, TORT, OR ANY OTHER THEORY ARISING FROM YOUR ACCESS TO, OR USE OF, THE MATERIALS. Because some jurisdictions
do not allow limitations on how long an implied warranty lasts, or the exclusion or limitation of liability for consequential or incidental damages,
some of the above limitations may not apply to you.
Trademarks
ARRIS, the ARRIS logo, COMMSCOPE, RUCKUS, RUCKUS WIRELESS, the Ruckus logo, the Big Dog design, BEAMFLEX, CHANNELFLY, FASTIRON, ICX,
SMARTCELL and UNLEASHED are trademarks of CommScope, Inc. and/or its affiliates. Wi-Fi Alliance, Wi-Fi, the Wi-Fi logo, Wi-Fi Certified, the Wi-Fi
CERTIFIED logo, Wi-Fi Protected Access, the Wi-Fi Protected Setup logo, Wi-Fi Protected Setup, Wi-Fi Multimedia and WPA2 and WMM are
trademarks or registered trademarks of Wi-Fi Alliance. All other trademarks are the property of their respective owners.
RUCKUS FastIron Web Management Interface User Guide, 08.0.95
2 Part Number: 53-1005668-02
Contents
Preface...................................................................................................................................................................................................................7
Document Conventions.............................................................................................................................................................................................. 7
Notes, Cautions, and Safety Warnings............................................................................................................................................................... 7
Command Syntax Conventions.................................................................................................................................................................................. 7
Document Feedback.................................................................................................................................................................................................. 8
RUCKUS Product Documentation Resources............................................................................................................................................................. 8
Online Training Resources.......................................................................................................................................................................................... 8
Contacting RUCKUS Customer Services and Support................................................................................................................................................. 9
What Support Do I Need?.................................................................................................................................................................................. 9
Open a Case....................................................................................................................................................................................................... 9
Self-Service Resources........................................................................................................................................................................................9
About This Document...........................................................................................................................................................................................11
Supported Hardware................................................................................................................................................................................................ 11
What’s new in this document ................................................................................................................................................................................. 11
Getting Started with the GUI................................................................................................................................................................................ 13
Access requirements................................................................................................................................................................................................ 13
Prerequisite configuration........................................................................................................................................................................................13
Logging in to the Web Management Interface........................................................................................................................................................ 14
Logging out of the Web Management Interface...................................................................................................................................................... 17
Using the Web Management Interface.................................................................................................................................................................... 17
Web Management Interface areas................................................................................................................................................................... 19
Monitoring Basic Device Information................................................................................................................................................................... 21
Displaying the ARP cache......................................................................................................................................................................................... 21
Displaying the device information........................................................................................................................................................................... 22
Displaying flash information.................................................................................................................................................................................... 23
Displaying memory information...............................................................................................................................................................................24
Displaying the front panel........................................................................................................................................................................................ 24
Status LED display............................................................................................................................................................................................ 25
Displaying the front panel for the RUCKUS ICX 7750 device............................................................................................................................ 25
Displaying the front panel for the RUCKUS ICX 7450 device............................................................................................................................ 25
Displaying the front panel for the RUCKUS ICX 7250 device............................................................................................................................ 26
Displaying the front panel of the RUCKUS ICX 7150........................................................................................................................................ 26
Displaying the front panel for the RUCKUS ICX 7650....................................................................................................................................... 28
Displaying the front panel for the RUCKUS ICX 7850 device............................................................................................................................ 29
Displaying MAC addresses....................................................................................................................................................................................... 30
Displaying the system log......................................................................................................................................................................................... 31
Monitoring Stacks................................................................................................................................................................................................ 35
Displaying the stack details...................................................................................................................................................................................... 35
Displaying a stack module........................................................................................................................................................................................ 36
Displaying stack neighbors....................................................................................................................................................................................... 38
Displaying stack ports information........................................................................................................................................................................... 38
Displaying stack port statistics................................................................................................................................................................................. 39
Displaying stack port interfaces............................................................................................................................................................................... 40
Monitoring Ports.................................................................................................................................................................................................. 43
RUCKUS FastIron Web Management Interface User Guide, 08.0.95
Part Number: 53-1005668-02 3
Displaying Ethernet port statistics........................................................................................................................................................................... 43
Displaying Ethernet port attributes.......................................................................................................................................................................... 44
Displaying Ethernet port utilization......................................................................................................................................................................... 46
Displaying the management port information......................................................................................................................................................... 48
Displaying the management port real-time information................................................................................................................................. 50
Displaying port inline power for RUCKUS ICX devices.............................................................................................................................................. 50
Displaying inline power details ........................................................................................................................................................................ 50
Displaying inline power statistics..................................................................................................................................................................... 52
Monitoring STP.................................................................................................................................................................................................... 55
Displaying STP information...................................................................................................................................................................................... 55
Monitoring RSTP.................................................................................................................................................................................................. 59
Displaying RSTP information.................................................................................................................................................................................... 59
Monitoring IP....................................................................................................................................................................................................... 63
Displaying IP cache................................................................................................................................................................................................... 63
Displaying IP traffic information for devices running Layer 2 code.......................................................................................................................... 64
Displaying IP traffic information for devices running Layer 3 code.......................................................................................................................... 68
Monitoring RMON................................................................................................................................................................................................73
Displaying RMON history......................................................................................................................................................................................... 73
Displaying RMON Ethernet statistics........................................................................................................................................................................75
Changing polling interval..........................................................................................................................................................................................78
Displaying RMON Ethernet error statistics...............................................................................................................................................................79
Configuring Stack Components.............................................................................................................................................................................83
Configuring the general settings for a traditional stack........................................................................................................................................... 83
Viewing stack priority details................................................................................................................................................................................... 84
Configuring a stack module...................................................................................................................................................................................... 84
Configuring System Components.......................................................................................................................................................................... 87
Configuring the system clock................................................................................................................................................................................... 87
Configuring the system DNS..................................................................................................................................................................................... 88
Configuring the general system settings.................................................................................................................................................................. 89
Configuring the system identification...................................................................................................................................................................... 92
Configuring the system IP address........................................................................................................................................................................... 93
Configuring a standard system ACL.......................................................................................................................................................................... 94
Configuring the system MAC filter........................................................................................................................................................................... 94
Configuring the maximum system parameter value................................................................................................................................................ 94
Configuring a system module................................................................................................................................................................................... 96
Configuring a RADIUS server.................................................................................................................................................................................... 98
Configuring a TACACS/TACACS+ server.................................................................................................................................................................. 100
Configuring management authentication.............................................................................................................................................................. 101
Configuring management authorization................................................................................................................................................................ 102
Configuring management accounting ................................................................................................................................................................... 103
Configuring an SNMP community string................................................................................................................................................................ 104
Configuring the general management parameters................................................................................................................................................ 106
Configuring a management system log.................................................................................................................................................................. 107
Adding a log server.........................................................................................................................................................................................109
Configuring a trap.................................................................................................................................................................................................. 110
Configuring a trap receiver.....................................................................................................................................................................................111
Configuring a management user account.............................................................................................................................................................. 114
RUCKUS FastIron Web Management Interface User Guide, 08.0.95
4 Part Number: 53-1005668-02
Configuring the web management preferences.....................................................................................................................................................114
Configuring Port Parameters...............................................................................................................................................................................117
Configuring an Ethernet port................................................................................................................................................................................. 117
Configuring port inline power................................................................................................................................................................................ 120
Configuring a management port............................................................................................................................................................................ 122
Configuring the port uplink relative utilization...................................................................................................................................................... 124
Configuring Monitor and Mirror Port..................................................................................................................................................................127
Configuring a mirror port....................................................................................................................................................................................... 127
Configuring a monitor port.................................................................................................................................................................................... 130
Configuring QoS................................................................................................................................................................................................. 133
Configuring the QoS profile.................................................................................................................................................................................... 133
Configuring the QoS profile bind............................................................................................................................................................................134
Configuring VLAN............................................................................................................................................................................................... 137
Configuring a port VLAN........................................................................................................................................................................................ 137
Modifying a port VLAN........................................................................................................................................................................................... 141
Configuring STP.................................................................................................................................................................................................. 145
Configuring STP parameters................................................................................................................................................................................... 145
Changing STP bridge parameters................................................................................................................................................................... 145
Changing STP port parameters....................................................................................................................................................................... 147
Configuring RSTP................................................................................................................................................................................................ 151
Configuring RSTP parameters................................................................................................................................................................................. 151
Changing RSTP bridge parameters................................................................................................................................................................. 151
Changing RSTP port parameters.....................................................................................................................................................................153
Configuring LAGs................................................................................................................................................................................................ 157
Configuring a static, dynamic, or keep-alive LAG................................................................................................................................................... 157
Displaying a configured LAG................................................................................................................................................................................... 161
Configuring a Static Station................................................................................................................................................................................ 163
Adding a static station............................................................................................................................................................................................ 163
Modifying a static station....................................................................................................................................................................................... 164
Configuring IP.....................................................................................................................................................................................................167
Configuring the router IP address.......................................................................................................................................................................... 167
Configuring a standard ACL.................................................................................................................................................................................... 169
Configuring an IP Autonomous System-path access list.........................................................................................................................................169
Configuring an IP community list........................................................................................................................................................................... 171
Configuring an IP prefix list.................................................................................................................................................................................... 172
Configuring a DNS entry......................................................................................................................................................................................... 174
Configuring the general IP settings........................................................................................................................................................................ 176
Configuring IP interfaces........................................................................................................................................................................................ 177
Configuring a static ARP......................................................................................................................................................................................... 180
Configuring a static RARP....................................................................................................................................................................................... 181
Configuring a UDP helper....................................................................................................................................................................................... 183
Enabling forwarding for a UDP application.................................................................................................................................................... 184
Specifying the UDP application...................................................................................................................................................................... 186
Configuring RIP...................................................................................................................................................................................................187
Configuring the general RIP settings...................................................................................................................................................................... 187
RUCKUS FastIron Web Management Interface User Guide, 08.0.95
Part Number: 53-1005668-02 5
Configuring a RIP interface..................................................................................................................................................................................... 188
Configuring a RIP neighbor filter............................................................................................................................................................................ 191
Configuring a RIP redistribution filter.................................................................................................................................................................... 193
Basic Device Commands..................................................................................................................................................................................... 195
Clearing information for a Layer 2 switch.............................................................................................................................................................. 195
Clearing information for a Layer 3 switch.............................................................................................................................................................. 196
Disabling or enabling the menu view..................................................................................................................................................................... 197
Logging out............................................................................................................................................................................................................ 198
Reloading units in a stack....................................................................................................................................................................................... 199
Saving the configuration to flash............................................................................................................................................................................200
Switching over to the active role............................................................................................................................................................................ 200
Accessing the Telnet command prompt................................................................................................................................................................. 201
Performing a trace................................................................................................................................................................................................. 202
Using TFTP..........................................................................................................................................................................................................203
Configuring TFTP.................................................................................................................................................................................................... 203
Configuring a TFTP image....................................................................................................................................................................................... 204
RUCKUS FastIron Web Management Interface User Guide, 08.0.95
6 Part Number: 53-1005668-02
Preface
• Document Conventions.............................................................................................................................................................. 7
• Command Syntax Conventions................................................................................................................................................... 7
• Document Feedback................................................................................................................................................................... 8
• RUCKUS Product Documentation Resources.............................................................................................................................. 8
• Online Training Resources.......................................................................................................................................................... 8
• Contacting RUCKUS Customer Services and Support................................................................................................................. 9
Document Conventions
The following table lists the text conventions that are used throughout this guide.
TABLE 1 Text Conventions
Convention Description Example
monospace Identifies command syntax examples device(config)# interface ethernet 1/1/6
bold User interface (UI) components such On the Start menu, click All Programs.
as screen or page names, keyboard
keys, software buttons, and field
names
italics Publication titles Refer to the RUCKUS Small Cell Release Notes for more information.
Notes, Cautions, and Safety Warnings
Notes, cautions, and warning statements may be used in this document. They are listed in the order of increasing severity of potential hazards.
NOTE
A NOTE provides a tip, guidance, or advice, emphasizes important information, or provides a reference to related information.
ATTENTION
An ATTENTION statement indicates some information that you must read before continuing with the current action or task.
CAUTION
A CAUTION statement alerts you to situations that can be potentially hazardous to you or cause damage to hardware, firmware,
software, or data.
DANGER
A DANGER statement indicates conditions or situations that can be potentially lethal or extremely hazardous to you. Safety labels are
also attached directly to products to warn of these conditions or situations.
Command Syntax Conventions
Bold and italic text identify command syntax components. Delimiters and operators define groupings of parameters and their logical relationships.
Convention Description
bold text Identifies command names, keywords, and command options.
RUCKUS FastIron Web Management Interface User Guide, 08.0.95
Part Number: 53-1005668-02 7
Preface
Document Feedback
Convention Description
italic text Identifies a variable.
[] Syntax components displayed within square brackets are optional.
Default responses to system prompts are enclosed in square brackets.
{x|y|z} A choice of required parameters is enclosed in curly brackets separated by vertical bars. You must select one of the options.
x|y A vertical bar separates mutually exclusive elements.
<> Nonprinting characters, for example, passwords, are enclosed in angle brackets.
... Repeat the previous element, for example, member[member...].
\ Indicates a “soft” line break in command examples. If a backslash separates two lines of a command input, enter the entire command at
the prompt without the backslash.
Document Feedback
RUCKUS is interested in improving its documentation and welcomes your comments and suggestions.
You can email your comments to RUCKUS at #Ruckus-Docs@commscope.com.
When contacting us, include the following information:
• Document title and release number
• Document part number (on the cover page)
• Page number (if appropriate)
For example:
• RUCKUS SmartZone Upgrade Guide, Release 5.0
• Part number: 800-71850-001 Rev A
• Page 7
RUCKUS Product Documentation Resources
Visit the RUCKUS website to locate related documentation for your product and additional RUCKUS resources.
Release Notes and other user documentation are available at https://support.ruckuswireless.com/documents. You can locate the documentation by
product or perform a text search. Access to Release Notes requires an active support contract and a RUCKUS Support Portal user account. Other
technical documentation content is available without logging in to the RUCKUS Support Portal.
White papers, data sheets, and other product documentation are available at https://www.ruckuswireless.com.
Online Training Resources
To access a variety of online RUCKUS training modules, including free introductory courses to wireless networking essentials, site surveys, and
products, visit the RUCKUS Training Portal at https://training.ruckuswireless.com.
RUCKUS FastIron Web Management Interface User Guide, 08.0.95
8 Part Number: 53-1005668-02
Preface
Contacting RUCKUS Customer Services and Support
Contacting RUCKUS Customer Services and Support
The Customer Services and Support (CSS) organization is available to provide assistance to customers with active warranties on their RUCKUS
products, and customers and partners with active support contracts.
For product support information and details on contacting the Support Team, go directly to the RUCKUS Support Portal using https://
support.ruckuswireless.com, or go to https://www.ruckuswireless.com and select Support.
What Support Do I Need?
Technical issues are usually described in terms of priority (or severity). To determine if you need to call and open a case or access the self-service
resources, use the following criteria:
• Priority 1 (P1)—Critical. Network or service is down and business is impacted. No known workaround. Go to the Open a Case section.
• Priority 2 (P2)—High. Network or service is impacted, but not down. Business impact may be high. Workaround may be available. Go to
the Open a Case section.
• Priority 3 (P3)—Medium. Network or service is moderately impacted, but most business remains functional. Go to the Self-Service
Resources section.
• Priority 4 (P4)—Low. Requests for information, product documentation, or product enhancements. Go to the Self-Service Resources
section.
Open a Case
When your entire network is down (P1), or severely impacted (P2), call the appropriate telephone number listed below to get help:
• Continental United States: 1-855-782-5871
• Canada: 1-855-782-5871
• Europe, Middle East, Africa, Central and South America, and Asia Pacific, toll-free numbers are available at https://
support.ruckuswireless.com/contact-us and Live Chat is also available.
• Worldwide toll number for our support organization. Phone charges will apply: +1-650-265-0903
We suggest that you keep a physical note of the appropriate support number in case you have an entire network outage.
Self-Service Resources
The RUCKUS Support Portal at https://support.ruckuswireless.com offers a number of tools to help you to research and resolve problems with your
RUCKUS products, including:
• Technical Documentation—https://support.ruckuswireless.com/documents
• Community Forums—https://forums.ruckuswireless.com/ruckuswireless/categories
• Knowledge Base Articles—https://support.ruckuswireless.com/answers
• Software Downloads and Release Notes—https://support.ruckuswireless.com/#products_grid
• Security Bulletins—https://support.ruckuswireless.com/security
Using these resources will help you to resolve some issues, and will provide TAC with additional data from your troubleshooting analysis if you still
require assistance through a support case or RMA. If you still require help, open and manage your case at https://support.ruckuswireless.com/
case_management.
RUCKUS FastIron Web Management Interface User Guide, 08.0.95
Part Number: 53-1005668-02 9
RUCKUS FastIron Web Management Interface User Guide, 08.0.95
10 Part Number: 53-1005668-02
About This Document
• Supported Hardware................................................................................................................................................................ 11
• What’s new in this document .................................................................................................................................................. 11
Supported Hardware
This guide supports the following RUCKUS products:
• RUCKUS ICX 7850 Series
• RUCKUS ICX 7750 Series
• RUCKUS ICX 7650 Series
• RUCKUS ICX 7450 Series
• RUCKUS ICX 7250 Series
• RUCKUS ICX 7150 Series
NOTE
ICX 7150-C08PT devices do not support web management for FastIron release 08.0.92, with the exception of the ability to
enable HTTP and HTTPS services (disabled by default on these devices) in support of web authentication and other services.
For information about what models and modules these devices support, refer to the hardware installation guide for the specific product family.
What’s new in this document
Web Managent Interface is not supported for RUCKUS ICX 7550.
TABLE 2 Summary of enhancements in FastIron 08.0.95 release
ACL configuration is not supported. In FastIron release 08.0.95, configuring or applying
ACLs from Web Management Interface is not
supported. For information on configuring and
applying ACLs using CLI commands, refer to "ACLs"
in the RUCKUS FastIron Security Configuration
Guide.
MAC filter configuration is not supported. MAC filters are replaced by MAC ACLs in FastIron
release 08.0.95. MAC filter configuration and binding
from Web Management Interface are no longer
supported. For information on configuring and
applying MAC ACLs using CLI commands, refer to
"MAC ACLs" in the RUCKUS FastIron Security
Configuration Guide.
The ACL Per Port Per VLAN option is enabled by default. In FastIron release 08.0.95, the ACL Per Port Per
VLAN option is enabled by default, and the
underlying enable acl-per-port-per-vlan command is
deprecated. It is no longer necessary to enable the
option from the General System Configuration menu
of the Web Management Interface.
RUCKUS FastIron Web Management Interface User Guide, 08.0.95
Part Number: 53-1005668-02 11
RUCKUS FastIron Web Management Interface User Guide, 08.0.95
12 Part Number: 53-1005668-02
Getting Started with the GUI
• Access requirements................................................................................................................................................................ 13
• Prerequisite configuration........................................................................................................................................................ 13
• Logging in to the Web Management Interface......................................................................................................................... 14
• Logging out of the Web Management Interface...................................................................................................................... 17
• Using the Web Management Interface.................................................................................................................................... 17
Access requirements
The Web Management Interface is a browser-based interface that allows administrators to manage and monitor a single RUCKUS device or a group
of RUCKUS devices connected together. For many of the features on a RUCKUS device, the Web Management Interface can be used as an alternate
to the CLI for creating new configurations, modifying existing ones, and monitoring the traffic on a device.
The Web Management Interface can be accessed from a management station using a web browser through an HTTP connection.
NOTE
The Web Management Request will be rejected during HTTPS image download. The device will respond with 503 service unavailable. In
such case, please wait till the HTTPS image download is complete, and try Web UI access.
The management options can be accessed from a menu tree or a list. The menu tree view is available when you use the Web Management Interface
with the following web browsers:
• Netscape 4.0 or higher
• Internet Explorer 4.0 or higher
• Safari 3.1
• Google Chrome
• Mozilla Firefox
• Opera
For all the other older browsers, the Web Management Interface displays only the list view.
NOTE
Web management pages may not get properly displayed with Google Chrome when Network Mapper (Nmap 6.4) is active.
Prerequisite configuration
The following steps must be completed to enable access to the Web Management Interface.
1. Connect a PC via a serial connection to the device using the console port. Use a terminal program such as PuTTY to access the Command
Line Interface (CLI).
If the switch is already connected to a network, the switch will automatically receive its IP configuration via DHCP. To check the IP
configuration of the switch, use the show ip command.
If the switch is not connected to a network or you wish to assign an IP address manually, then use the commands described in step 2,
otherwise go to step 3.
RUCKUS FastIron Web Management Interface User Guide, 08.0.95
Part Number: 53-1005668-02 13
Getting Started with the GUI
Logging in to the Web Management Interface
2. Assign an IP address to the device using the Command Line Interface (CLI).
device> enable
device# configure terminal
device(config)# ip address 10.37.71.212/24
device(config)# ip default-gateway 10.37.71.129
For more information on assigning IP addresses for a device, refer to the RUCKUS FastIron Layer 3 Routing Configuration Guide.
3. Generate a Secure Sockets Layer (SSL) certificate and then configure a username and password to log in.
device(config)# crypto-ssl certificate generate
device(config)# username ruckus password ruckus
device(config)# aaa authentication login default local
device(config)# aaa authentication web-server default local
It may take several minutes to generate the certificate key.
4. Save the configuration.
device(config)# write memory
Logging in to the Web Management Interface
To log in to the Web Management Interface, perform the following steps.
1. Open a web browser and enter the IP address of the management port in the Location or Address field.
The web browser contacts the RUCKUS device and displays the login page, as shown in the figure below.
FIGURE 1 Web Management Interface login page
NOTE
If you are unable to connect with the device through a web browser due to a proxy problem, it may be necessary to set your
web browser for direct Internet access instead of using a proxy. For information on how to change a proxy setting, refer to the
online help provided with your web browser.
RUCKUS FastIron Web Management Interface User Guide, 08.0.95
14 Part Number: 53-1005668-02
Getting Started with the GUI
Logging in to the Web Management Interface
2. Click Login. The dialog box as shown in the figure below is displayed.
FIGURE 2 User name and password dialog box
RUCKUS FastIron Web Management Interface User Guide, 08.0.95
Part Number: 53-1005668-02 15
Getting Started with the GUI
Logging in to the Web Management Interface
3. Enter the user name and password that you created using the CLI as described in Prerequisite configuration on page 13.
The figure below displays the home page of the Web Management Interface for a Layer 2 switch.
FIGURE 3 Home page for Layer 2 switch features
The figure below displays the home page of the Web Management Interface for a Layer 3 switch.
RUCKUS FastIron Web Management Interface User Guide, 08.0.95
16 Part Number: 53-1005668-02
Getting Started with the GUI
Using the Web Management Interface
FIGURE 4 Home page for Layer 3 switch features
NOTE
If you are using Internet Explorer 6.0 to view the Web Management Interface, make sure the version you are running includes
the latest service packs. Otherwise, the navigation tree (the left-most pane in the two figures above) will not display properly.
For information on how to load the latest service packs, refer to the online help provided with your web browser.
Logging out of the Web Management Interface
You can log out of the Web Management Interface in two ways:
• Click Logout on the window.
• Click Command in the left pane and select Logout.
Using the Web Management Interface
The following procedure explains in detail about using the Web Management Interface.
1. Click the plus sign (+) next to Configure in the tree view to expand the list of configuration options.
2. Click the plus sign (+) next to System in the tree view to expand the list of system configuration links.
RUCKUS FastIron Web Management Interface User Guide, 08.0.95
Part Number: 53-1005668-02 17
Getting Started with the GUI
Using the Web Management Interface
3. Click the plus sign (+) next to Management in the tree view to expand the list of system management links.
4. Click Authentication Methods to display the Authentication Method panel.
5. Enable or disable elements on the Web Management Interface by clicking the appropriate options on the panel. The figure below
identifies the elements you can change.
FIGURE 5 Web Management Interface elements
a. Menu Type (Tree view)
b. Menu Frame
c. Shortcut links
NOTE
The tree view is available when you use the Web Management Interface with Netscape 4.0 or higher or Internet Explorer 4.0 or
higher. If you use the Web Management Interface with an older browser, the Web Management Interface displays the list view
only, and the Web Management Preferences panel does not include an option to display the tree view.
6. When you have finished, click Add on the panel to add the authentication types. Click Delete to remove authentication types.
7. To save the configuration, click the plus sign (+) next to the Command folder, and then click Save to Flash.
NOTE
The only changes that become permanent are the settings to the Menu Type and the Panel Frame. Any other elements you
enable or disable will go back to their default settings the next time you start the Web Management Interface.
RUCKUS FastIron Web Management Interface User Guide, 08.0.95
18 Part Number: 53-1005668-02
Getting Started with the GUI
Using the Web Management Interface
Web Management Interface areas
The following sections describe the Web Management Interface areas and how to use them.
Menu tree or list
The left panel shows the menu tree or list of options. The interface can be set up to display a menu tree or a list of options. You can enable or
disable the menu tree view in two ways:
• Click Frame Enable|Disable on the bottom of the window.
• Click Command and select Disable Frame
Configuration panel
The configuration panel consists of the tables with the field elements that display information or the input fields for which the values have to be
entered. The input fields can be of four types:
• Fields into which data must be entered using the keyboard.
• Lists from which one of several options can be chosen.
• Options allow you to select only one of the settings or features of a set of options.
• Check boxes allow you to turn on or off a parameter and you can also make multiple selections.
After entering the values, you must click the appropriate button to configure the values.
Shortcuts to functions and other panels
All the pages in the Web Management Interface provide shortcut links to the functions that are specific to that page and to other panels. All of the
Web Management Interface panels have the following links:
• [Home] --Returns you to the home page of the Web Management Interface.
• [Site Map] -- Lists all options available from the Web Management Interface with links to the panels for those options. Use the Site Map
link to move through the interface if the menu is not displayed.
• [Logout] -- Logs you out of the Web Management Interface.
• [Save] -- Saves the changes you entered on the panels.
• [TELNET] -- Opens a Telnet session to the device.
• [Frame Enable|Disable] --Enables or disables the bookmark options available in the left panel. If frames are disabled, you will not be able
to choose any of the options on the web preference panel that use frames.
RUCKUS FastIron Web Management Interface User Guide, 08.0.95
Part Number: 53-1005668-02 19
RUCKUS FastIron Web Management Interface User Guide, 08.0.95
20 Part Number: 53-1005668-02
Monitoring Basic Device Information
• Displaying the ARP cache......................................................................................................................................................... 21
• Displaying the device information............................................................................................................................................ 22
• Displaying flash information..................................................................................................................................................... 23
• Displaying memory information............................................................................................................................................... 24
• Displaying the front panel........................................................................................................................................................ 24
• Displaying MAC addresses........................................................................................................................................................ 30
• Displaying the system log......................................................................................................................................................... 31
Displaying the ARP cache
The Address Resolution Protocol (ARP) cache table contains entries that map IP addresses to Media Access Control (MAC) addresses. There are two
types of ARP entries: static (user-configured) and dynamic (learned).
To display the ARP cache information, click Monitor on the left pane and select ARP Cache.
The ARP Cache window is displayed as shown in the figure below.
FIGURE 6 Monitoring the ARP cache
TABLE 3 Description of the fields in the ARP Cache window
Field Description
Node Displays the IP address of the device.
MAC Address Displays the MAC address of the device.
Type Displays the type of ARP entry, which can be one of the following:
• Dynamic --The Layer 3 switch learned the entry from an incoming
packet.
• Static --The Layer 3 switch loaded the entry from the static ARP table
when the device for the entry was connected to the Layer 3 switch.
Age Displays the number of minutes the entry has remained unused. If this value
reaches the ARP aging period, the entry is removed from the cache.
NOTE
Static entries do not age out.
RUCKUS FastIron Web Management Interface User Guide, 08.0.95
Part Number: 53-1005668-02 21
Monitoring Basic Device Information
Displaying the device information
TABLE 3 Description of the fields in the ARP Cache window (continued)
Field Description
Port Displays the port attached to the device for which the entry was made. For
dynamic entries, this is the port on which the entry was learned.
The port number for RUCKUS ICX devices is stack-unit/slotnum/portnum
VLAN ID Displays the VLAN Identifier of the port, which learned the entry.
Displaying the device information
To display the device information, perform the following steps.
1. Click Monitor on the left pane and select Device.
2. Select a stack Identifier from the Stack Unit ID list and click Display to view the information for any device in an IronStack.
The Device Information window is displayed as shown in the figure below. The following figure shows the ICX 7850 device page
information.
FIGURE 7 Monitoring the device information
TABLE 4 Description of the fields in the Device Information window
Field Description
Unit ID Displays the number of the unit within a stack.
Role Displays the role of the device, which can be Active, Standby, Member, or
alone. If the role is alone, the device is operating as a standalone device.
System Up Time Displays the quantity of time the system has been running since the last
restart.
System Started At Displays the time when the system started.
System Clock Displays the time configured in the system.
Running Image Version Displays the software version currently running and some details on the
version.
RUCKUS FastIron Web Management Interface User Guide, 08.0.95
22 Part Number: 53-1005668-02
Monitoring Basic Device Information
Displaying flash information
TABLE 4 Description of the fields in the Device Information window (continued)
Field Description
Flash Primary Image Version Displays the release number and size of the software loaded on the
primary flash.
Flash Secondary Image Version Displays the release number and size of the software loaded on the
secondary flash.
Running Boot Image Version Displays the release number and size of the boot image.
Fan controlled temperature This field displays the actual temperature. The color of the degrees
provides a visual indicator for the device:
• Green—The temperature is within the normal operating range.
• Orange—The temperature has reached the warning level.
• Red—The temperature has reached the shutdown level.
Warning temperature Displays the warning level temperature.
Shutdown temperature Displays the shutdown level temperature.
CPU Utilization Displays the percentage of CPU being used by the device at 1-second, 5-
second, 1-minute, and 5-minute intervals.
Serial Number Displays the serial number of the device.
License Displays the software license and License ID (LID) of the device.
Power Supply 1 Displays the status of the primary power supply.
Power Supply 2 Displays the status of the secondary power supply, if present.
Fan 1 Displays the status of the primary cooling fan.
Fan 2 Displays the status of the secondary cooling fan, if present.
NOTE
There is an entry for each fan in the device.
NOTE
License details and serial number are not displayed for PE devices on an SPX stack.
Displaying flash information
To display the flash information, click Monitor on the left pane and select Flash.
The Flash Information window is displayed as shown in the figure below.
FIGURE 8 Monitoring the flash information
The table below describes the fields in the Flash Information window.
RUCKUS FastIron Web Management Interface User Guide, 08.0.95
Part Number: 53-1005668-02 23
Monitoring Basic Device Information
Displaying memory information
TABLE 5 Description of the fields in the Flash Information window
Field Description
Unit ID Displays the number of the unit within a stack.
Compressed Pri Code Displays the compressed size and version for the primary code.
Compressed Sec Code Displays the compressed size and version for the secondary code.
Compressed Pri Boot Code Displays the compressed size and version for the primary Boot code.
Compressed Sec Boot Code Displays the compressed size and version for the secondary Boot code.
Code Flash Free Space Displays the amount of free space available on the flash memory.
NOTE
In the Flash Information window, Standby and Member units do not display the Version label for Compressed Pri Boot Code and
Compressed Sec Boot Code.
Displaying memory information
To display the memory information of the device, click Monitor on the left pane and select Memory.
The Memory Information window is displayed as shown in the figure below.
FIGURE 9 Monitoring the memory information
TABLE 6 Description of the fields in the Memory Information window
Field Description
Unit ID Displays the number of the unit within a stack.
Total DRAM Displays the size (in bytes) of dynamic random access memory (DRAM).
Dynamic Memory Displays the total number of bytes in dynamic memory, including the number of
bytes that are available (free or unused), and the percentage of memory used.
Displaying the front panel
The front panel of the device allows you to view the modules in each device and the ports within each module.
RUCKUS FastIron Web Management Interface User Guide, 08.0.95
24 Part Number: 53-1005668-02
Monitoring Basic Device Information
Displaying the front panel
The front panel shows the status of devices using colors. Green ports are connected, and gray ports are not connected. Ports of the same color on
two units are connected with cables. A gray uplink port is not connected to a device. Ports with amber LEDs linked up have downgraded speeds
from their default speeds.
NOTE
In 802.1BR system, the front panel display is supported only for CB units. PE units are not displayed in the front panel.
Status LED display
The status LEDs that appear on the front panel provide information about system activity. The figure below shows the LEDs that appear on the front
panel of an ICX 7150 device.
FIGURE 10 Front panel LEDs
For more information about the LED labels and status indicators in RUCKUS ICX devices, refer to the appropriate Hardware Installation Guides.
Displaying the front panel for the RUCKUS ICX 7750 device
To display the front panel, click Monitor on the left panel and select Front Panel.
The figure below shows the front panel of the RUCKUS ICX 7750 device.
FIGURE 11 RUCKUS ICX 7750 device front panel
Displaying the front panel for the RUCKUS ICX 7450 device
To display the front panel, click Monitor on the left panel and select Front Panel.
RUCKUS FastIron Web Management Interface User Guide, 08.0.95
Part Number: 53-1005668-02 25
Monitoring Basic Device Information
Displaying the front panel
The figure below shows the front panel of the RUCKUS ICX 7450 device.
FIGURE 12 RUCKUS ICX 7450 device front panel
Displaying the front panel for the RUCKUS ICX 7250 device
To display the front panel, click Monitor on the left panel and select Front Panel.
The figure below shows the front panel of the ICX 7250-48 device.
FIGURE 13 RUCKUS ICX 7250 device front panel
Displaying the front panel of the RUCKUS ICX 7150
To display the front panel, click Monitor on the left panel and select Front Panel.
The figure below shows the front panel of the RUCKUS ICX 7150-C08P device.
RUCKUS FastIron Web Management Interface User Guide, 08.0.95
26 Part Number: 53-1005668-02
Monitoring Basic Device Information
Displaying the front panel
FIGURE 14 RUCKUS ICX 7150-C08P device front panel
The figure below shows the front panel of the RUCKUS ICX 7150-C10ZP device.
FIGURE 15 RUCKUS ICX 7150-C10ZP device front panel
The figure below shows the front panel of the RUCKUS ICX 7150-24F device.
RUCKUS FastIron Web Management Interface User Guide, 08.0.95
Part Number: 53-1005668-02 27
Monitoring Basic Device Information
Displaying the front panel
FIGURE 16 RUCKUS ICX 7150-24F device front panel
The figure below shows the front panel of the RUCKUS ICX 7150-48ZP device.
FIGURE 17 RUCKUS ICX 7150-48ZP device front panel
Displaying the front panel for the RUCKUS ICX 7650
To display the front panel, click Monitor on the left panel and select Front Panel.
The figure below shows the front panel of the Ruckus RUCKUS ICX 7650-48ZP device.
RUCKUS FastIron Web Management Interface User Guide, 08.0.95
28 Part Number: 53-1005668-02
Monitoring Basic Device Information
Displaying the front panel
FIGURE 18 RUCKUS ICX 7650-48ZP device front panel
Displaying the front panel for the RUCKUS ICX 7850 device
The RUCKUS ICX 7850 device has three models: ICX7850-48F, ICX7850-48FS and ICX7850-32Q.
To display the front panel, click Monitor on the left panel and select Front Panel.
The following figure shows the front panel of the RUCKUS ICX 7850-48F device.
FIGURE 19 RUCKUS ICX 7850-48F device front panel
The following figure shows the front panel of the RUCKUS ICX 7850-48FS device.
FIGURE 20 RUCKUS ICX 7850-48FS device front panel
The following figure shows the front panel of the RUCKUS ICX 7850-32Q device.
RUCKUS FastIron Web Management Interface User Guide, 08.0.95
Part Number: 53-1005668-02 29
Monitoring Basic Device Information
Displaying MAC addresses
FIGURE 21 RUCKUS ICX 7850-32Q device front panel
Displaying MAC addresses
To display the list of MAC addresses that have been learned by the device, click Monitor on the left pane and select MAC Address.
The MAC Address window is displayed as shown in the figure below.
FIGURE 22 Monitoring the MAC address
The table below describes the fields in the MAC Address window.
TABLE 7 Description of the fields in the MAC Address window
Field Description
MAC Address Displays the MAC address of the device.
Port Displays the port attached to the device for which the entry was made. For
dynamic entries, this is the port on which the entry was learned.
RUCKUS FastIron Web Management Interface User Guide, 08.0.95
30 Part Number: 53-1005668-02
Monitoring Basic Device Information
Displaying the system log
TABLE 7 Description of the fields in the MAC Address window (continued)
Field Description
Type Displays the type of the entry, which can be one of the following:
• Dynamic—The MAC address changes if the Active Controller changes.
• Static—The MAC address will not change if the Active Controller
changes.
Index Displays the index of the entry in the MAC address table.
VLAN Displays the port-based VLAN that contains this (instance of) spanning tree.
VLAN 1 is the default VLAN. If you have not configured port-based VLANs on this
device, all STP information is for VLAN 1.
Displaying the system log
The software provides two types of system log buffers:
• Static—Logs power supply failures, fan failures, and temperature warning or shutdown messages.
• Dynamic—Logs all other message types.
To display the current information of the system log buffer, click Monitor on the left pane and select System Log.
The Dynamic System Log Buffer window is displayed as shown in the figure below.
RUCKUS FastIron Web Management Interface User Guide, 08.0.95
Part Number: 53-1005668-02 31
Monitoring Basic Device Information
Displaying the system log
FIGURE 23 Dynamic System Log Buffer
The table below describes the fields in the Dynamic System Log Buffer window.
TABLE 8 Description of the fields in the Dynamic System Log Buffer window
Field Description
Time Stamp Displays the system uptime in DD:HH:MM:SS or the actual time if the date and
time was set.
Severity Displays the severity of the event.
Message Displays the description of the event.
To view the next set of the Dynamic System Log Buffer entries, click Next Page. To display the static system log buffer information, click Show Static
System Log Buffer.
RUCKUS FastIron Web Management Interface User Guide, 08.0.95
32 Part Number: 53-1005668-02
Monitoring Basic Device Information
Displaying the system log
The Static System Log Buffer window is displayed as shown in the figure below.
FIGURE 24 Static System Log Buffer
For information on the Static System Log Buffer fields, refer to the table above.
RUCKUS FastIron Web Management Interface User Guide, 08.0.95
Part Number: 53-1005668-02 33
RUCKUS FastIron Web Management Interface User Guide, 08.0.95
34 Part Number: 53-1005668-02
Monitoring Stacks
• Displaying the stack details...................................................................................................................................................... 35
• Displaying a stack module........................................................................................................................................................ 36
• Displaying stack neighbors....................................................................................................................................................... 38
• Displaying stack ports information........................................................................................................................................... 38
• Displaying stack port statistics..................................................................................................................................................39
• Displaying stack port interfaces................................................................................................................................................ 40
Displaying the stack details
To display current stack details, stack port status, and stack neighbors information, perform the following steps.
1. Click Monitor on the left pane and select Stack.
2. Click Details.
The Stack Details window is displayed in the figure below.
FIGURE 25 Displaying stack details
TABLE 9 Description of the fields in the Stack Details window
Field Description
Stack Details parameters
Unit ID Displays the number of the unit within a stack.
RUCKUS FastIron Web Management Interface User Guide, 08.0.95
Part Number: 53-1005668-02 35
Monitoring Stacks
Displaying a stack module
TABLE 9 Description of the fields in the Stack Details window (continued)
Field Description
Type Displays the type of configuration and the device model. The types of
configuration are as follows:
• alone --Indicates that the device is operating as a standalone device.
• S --Indicates that the configuration for this unit is static.
• D --Indicates that the configuration for this unit is dynamic and may
be overwritten by a new stack unit.
Role Displays the role of this unit within the stack: Active, Standby, Member, or
alone.
Mac Address Displays the MAC address of the device.
Priority Displays the priority assigned to this unit.
State Displays the operational state of this unit: local or remote.
Comment Displays additional information about this unit.
Stack Port Status parameters
Unit ID Displays the number of the unit within a stack.
Stack-port1 Displays the port state and the port number for stack-port1. The port
states are as follows:
• up --Each end is connected.
• down --Port is configured as a stacking port, but not connected.
• none --Port is not configured as a stacking port.
Stack-port2 Displays the port state and the port number for stack-port2. The port
states are as follows:
• up --Each end is connected.
• down --Port is configured as a stacking port, but not connected.
• none --Port is not configured as a stacking port.
Stack Neighbors parameters
Unit ID Displays the number of the unit within a stack.
Stack-port1 Displays the neighbor stack unit for stack-port1 for this unit ID.
Stack-port2 Displays the neighbor stack unit for stack-port2 for this unit ID.
The Stack Details window provides links to configure the stack components:
• To change the stack settings, click General Stacking Configuration. For more information, refer to Configuring the general settings for
a traditional stack on page 83.
• To view the priority of units within a stack, click Configure Stack Priority. For more information, refer to Viewing stack priority details
on page 84.
• To configure a stack module, click Configure Stack Modules. For more information, refer to the “Configuring a stack module” section.
Displaying a stack module
To display current information about the stack unit modules, perform the following steps.
1. Click Monitor on the left pane and select Stack.
RUCKUS FastIron Web Management Interface User Guide, 08.0.95
36 Part Number: 53-1005668-02
Monitoring Stacks
Displaying a stack module
2. Click Module.
The Stack Modules window is displayed as shown in the figure below.
FIGURE 26 Stack module
TABLE 10 Description of the fields in the Stack Modules window
Field Description
Stack Unit: Slot Displays the number of the unit within the stack and the slot number.
Module Displays the device information, such as module number and module type.
Status Displays the status, which can be one of the following:
• OK -- The module came up and is operating normally.
• CFG --The module is configured, but does not physically exist within
the units of the stack.
Ports Displays the number of ports on the module.
Starting MAC Displays the starting MAC address for this module.
The Stack Modules window provides links to configure the stack components:
• To change the stack settings, click General Stacking Configuration. For more information, refer to Configuring the general settings for
a traditional stack on page 83.
• To configure the priority of units within a stack, click Configure Stack Priority. For more information, refer to the “Modifying a stack
priority” section.
• To configure a stack module, click Configure Stack Modules. For more information, refer to the “Configuring Stack Components”
section.
RUCKUS FastIron Web Management Interface User Guide, 08.0.95
Part Number: 53-1005668-02 37
Monitoring Stacks
Displaying stack neighbors
Displaying stack neighbors
To display information of the stack member neighbors, perform the following steps.
1. Click Monitor on the left pane and select Stack.
2. Click Neighbors.
The Stack Neighbors window is displayed as shown in the figure below.
FIGURE 27 Stack neighbors
TABLE 11 Description of the fields in the Stack Neighbors window
Field Description
Unit ID Displays the number of the unit within the stack.
Stack-port1 Displays the neighbor stack unit for stack-port1 for this unit ID.
Stack-port2 Displays the neighbor stack unit for stack-port2 for this unit ID.
Topology Displays either Linear or Ring stack topology of the connected devices.
unit(s) Displays the number of units within the stack.
order Displays the order of the unit IDs within the stack.
The Stack Neighbors window provides links to configure the stack components:
• To change the stack settings, click General Stacking Configuration . For more information, refer to Configuring the general settings for
a traditional stack on page 83.
• To configure the priority of units within a stack, click Configure Stack Priority . For more information, refer to the “Modifying a stack
priority” section.
• To configure a stack module, click Configure Stack Modules . For more information, refer to “Configuring a stack module” section.
Displaying stack ports information
To display the information of the stack ports, perform the following steps.
1. Click Monitor on the left pane and select Stack .
RUCKUS FastIron Web Management Interface User Guide, 08.0.95
38 Part Number: 53-1005668-02
Monitoring Stacks
Displaying stack port statistics
2. Click Stack-Ports and then select Status .
The Stack Port Status window is displayed as shown in the figure below.
FIGURE 28 Monitoring stack port status
TABLE 12 Description of the fields in the Stack Port Status window
Field Description
Unit ID Displays the number of the unit within the stack.
Stack-port1 Displays the port state and the port number for stack-port1 for this unit ID.
The port states are as follows:
• up --Each end is connected.
• down --Port is configured as a stacking port, but not connected.
• none --Port is not configured as a stacking port.
Stack-port2 Displays the port state and the port number for stack-port2 for this unit ID.
The port states are:
• up --Each end is connected.
• down --Port is configured as a stacking port, but not connected.
• none --Port is not configured as a stacking port.
The Stack Port Status window provides links to configure the stack components:
• To change the stack settings, click General Stacking Configuration . For more information, refer to Configuring the general settings for
a traditional stack on page 83.
• To view the priority of units within a stack, click Configure Stack Priority . For more information, refer to Viewing stack priority details
on page 84.
• To configure a stack module, click Configure Stack Modules . For more information, refer to Configuring a stack module on page 84.
Displaying stack port statistics
To display stack port information for all ports in an IronStack topology, perform the following steps.
1. Click Monitor on the left pane and select Stack .
RUCKUS FastIron Web Management Interface User Guide, 08.0.95
Part Number: 53-1005668-02 39
Monitoring Stacks
Displaying stack port interfaces
2. Click Stack-Ports and then select Statistics .
The Stack Port Statistics window is displayed as shown in the figure below.
FIGURE 29 Monitoring stack port statistics
TABLE 13 Description of the fields in the Stack Port Statistics window
Field Description
Port Displays the stack identification number for this port.
In Packets Displays the number of incoming packets on this port.
Out Packets Displays the number of outgoing packets on this port.
In Errors Displays the number of errors on the incoming packets on this port.
Out Errors Displays the number of errors on the outgoing packets on this port.
To clear the information and begin a new monitoring cycle, click Clear . The Stack Port Statistics window provides links to configure the
stack components:
• To change the stack settings, click General Stacking Configuration . For more information, refer to Configuring the general settings for
a traditional stack on page 83.
• To view the priority of units within a stack, click Configure Stack Priority . For more information, refer to Viewing stack priority details
on page 84.
• To configure a stack module, click Configure Stack Modules . For more information, refer to Configuring a stack module on page 84.
Displaying stack port interfaces
To display information about stack port interfaces, perform the following steps.
1. Click Monitor on the left pane and select Stack .
RUCKUS FastIron Web Management Interface User Guide, 08.0.95
40 Part Number: 53-1005668-02
Monitoring Stacks
Displaying stack port interfaces
2. Click Stack-Ports and then select Interface .
The Stack Port Interface window is displayed as shown in the figure below.
FIGURE 30 Monitoring stack port interfaces
TABLE 14 Description of the fields in the Stack Port Interface window
Field Description
Port Displays the stack identification number for this port.
Link Displays whether the link is up or down.
State Displays the state of the stack unit.
Duplex Displays whether the port is configured as half or full duplex.
Speed Displays the port speed as 10 Mbps, 100 Mbps, or 1000 Mbps.
Trunk Displays the trunk group number, if the port is a member of a trunk group.
Tag Displays whether the port is tagged or untagged.
Priority Displays the port priority.
MAC Displays the MAC address of the port.
Name Displays the name assigned to the port.
The Stack Port Interface window provides links to configure the stack components:
• To change the stack settings, click General Stacking Configuration . For more information, refer to Configuring the general settings for
a traditional stack on page 83.
RUCKUS FastIron Web Management Interface User Guide, 08.0.95
Part Number: 53-1005668-02 41
Monitoring Stacks
Displaying stack port interfaces
• To view the priority of units within a stack, click Configure Stack Priority . For more information, refer to Viewing stack priority details
on page 84.
• To configure a stack module, click Configure Stack Modules . For more information, refer to Configuring a stack module on page 84.
RUCKUS FastIron Web Management Interface User Guide, 08.0.95
42 Part Number: 53-1005668-02
Monitoring Ports
• Displaying Ethernet port statistics............................................................................................................................................ 43
• Displaying Ethernet port attributes.......................................................................................................................................... 44
• Displaying Ethernet port utilization.......................................................................................................................................... 46
• Displaying the management port information......................................................................................................................... 48
• Displaying port inline power for RUCKUS ICX devices.............................................................................................................. 50
Displaying Ethernet port statistics
The ETHERNET Port Statistic window lists the total number of packets, number of collisions, and number of errors that have occurred on a port. To
display the Ethernet port statistics, perform the following steps.
1. Click Monitor on the left pane and select Port.
2. Click Statistic and then select Ethernet.
The ETHERNET Port Statistic window is displayed as shown in the figure below.
FIGURE 31 Ethernet port statistics
RUCKUS FastIron Web Management Interface User Guide, 08.0.95
Part Number: 53-1005668-02 43
Monitoring Ports
Displaying Ethernet port attributes
3. Select a unit ID in the Select Stack Unit ID/Interface list and click Display to view information about a specific stack unit.
TABLE 15 Description of the fields in the ETHERNET Port Statistic window
Field Description
Port Displays the port number for which the statistics were collected.
Total Packets Displays the total number of packets received (Rx) and transmitted (Tx) on
the port.
Collision Shows the number of received (Rx) and transmitted (Tx) collisions on the
port.
Error Displays the number of errors on the port for the following types:
• Alignment --Packets with frame alignment errors.
• FCS --Packets with frame check sequence errors.
• Giant --Packets that were longer than the configured MTU.
• Short -- Packets that were shorter than the minimum valid length.
To remove the current data and restart the monitoring process, click Clear. To stop the polling process, click Stop Polling. You can also
change the current polling interval by clicking Change Polling Interval.
The ETHERNET Port Statistic window provides links to configure the port parameters:
• To configure an Ethernet port, click ETHERNET Port Configuration. For more information on how to configure an Ethernet port, refer
to the “Configuring an Ethernet port” section.
• To monitor the Ethernet port attributes, click ETHERNET Port Attribute. For more information, refer to the “Displaying Ethernet port
attributes” section.
• To monitor the Ethernet port utilization, click ETHERNET Port Utilization. For more information, refer to the “Displaying Ethernet
port utilization” section.
• To monitor Remote Monitoring (RMON) Ethernet statistics, click RMON ETHERNET Statistics Error. For more information, refer to the
“Displaying RMON Ethernet statistics” section.
• To monitor RMON history, click RMON ETHERNET Statistics History. For more information, refer to the “Displaying RMON history”
section.
Displaying Ethernet port attributes
The Port Attributes window lists the number, state, media, connector, and MAC address of the port. To display the Ethernet port attribute
information, perform the following steps.
1. Click Monitor on the left pane and select Port .
2. Click Statistic and then select Ethernet .
3. Click ETHERNET Port Attribute on the ETHERNET Port Statistic window.
RUCKUS FastIron Web Management Interface User Guide, 08.0.95
44 Part Number: 53-1005668-02
Monitoring Ports
Displaying Ethernet port attributes
4. Select a unit ID in the Select Stack Unit ID list and click Display to view information about a specific stack unit.
The Port Attributes window is displayed as shown in the figure below.
FIGURE 32 Monitoring Ethernet port attributes
TABLE 16 Description of the fields in the Port Attributes window
Field Description
Port Displays the port number.
State Displays the status of the port.
Media Displays the type of the Ethernet cable used.
Connector Displays the physical type of connector.
MAC Address Displays the Media Access Control (MAC) address of the port.
The Port Attributes window provides links to configure the port parameters:
• To configure an Ethernet port, click ETHERNET Port Configuration . For more information on how to configure an Ethernet port, refer
to Configuring an Ethernet port on page 117.
RUCKUS FastIron Web Management Interface User Guide, 08.0.95
Part Number: 53-1005668-02 45
Monitoring Ports
Displaying Ethernet port utilization
• To monitor the Ethernet port statistics, click ETHERNET Port Statistic . For more information, refer to Displaying Ethernet port
statistics on page 43.
• To monitor the Ethernet port utilization, click ETHERNET Port Utilization . For more information, refer to Displaying Ethernet port
utilization on page 46.
Displaying Ethernet port utilization
The ETHERNET Port Utilization window lists the traffic that is received and transmitted on a port. To display the Ethernet port utilization
information, perform the following steps.
1. Click Monitor on the left pane and select Port.
2. Click Utilization and then select Ethernet.
RUCKUS FastIron Web Management Interface User Guide, 08.0.95
46 Part Number: 53-1005668-02
Monitoring Ports
Displaying Ethernet port utilization
3. Select a unit ID in the Select Stack Unit ID list and click Display to view information about a specific stack unit.
The ETHERNET Port Utilization window is displayed as shown in the figure below.
FIGURE 33 Ethernet port utilization
TABLE 17 Description of the fields in the ETHERNET Port Utilization window
Field Description
Port Displays the port number. Each entry has a link to detailed information
about the port.
Load Interval (secs) Displays the number of seconds for which average port utilization should
be calculated. This object can have a value from 30 through 300, in 30-
second increments. The default value is 300 seconds.
RUCKUS FastIron Web Management Interface User Guide, 08.0.95
Part Number: 53-1005668-02 47
Monitoring Ports
Displaying the management port information
TABLE 17 Description of the fields in the ETHERNET Port Utilization window (continued)
Field Description
Average Value Displays the following information:
• Bits/Sec --The average number of bits per second received and
transmitted on the port.
• Pkts/Sec --The average number of packets per second received and
transmitted on the port.
• Utilization -- The average percent utilization received and transmitted
on the port.
5 Second Period This set of columns show the number of bits per second (Bits/Sec),
number of packets per second (Pkts/Sec), and utilization percentages
(Utilization) received and transmitted on a port at each 5-second interval.
Peak activities for each category are also provided.
To remove the current data and restart the monitoring process, click Clear . To stop the statistics polling process, click Stop Polling. You
can also change the current polling interval by clicking Change Polling Interval .
The ETHERNET Port Utilization window provides links to configure the port parameters:
• To configure an Ethernet port, click ETHERNET Port Configuration. For more information on how to configure an Ethernet port, refer
to Configuring an Ethernet port on page 117.
• To monitor the Ethernet port attributes, click ETHERNET Port Attribute. For more information, refer to the “Displaying Ethernet port
attributes” section.
• To monitor the Ethernet port statistics, click ETHERNET Port Statistic. For more information, refer to the “Displaying Ethernet port
statistics” section.
• To monitor Remote Monitoring (RMON) statistics, click RMON ETHERNET Statistics Error. For more information, refer to the
“Displaying RMON Ethernet statistics” section.
• To monitor RMON history, click RMON ETHERNET Statistics History . For more information, refer to the “Displaying RMON history”
section.
Displaying the management port information
To display the current management port configuration information, perform the following steps.
1. Click Monitor on the left pane and select Port.
RUCKUS FastIron Web Management Interface User Guide, 08.0.95
48 Part Number: 53-1005668-02
Monitoring Ports
Displaying the management port information
2. Click Management.
The Management Port Configuration window is displayed as shown in the figure below.
FIGURE 34 Management port configuration
TABLE 18 Description of the fields in the Management Port Configuration window
Field Description
Port Displays the name of the management port. Each entry has a link to
detailed real-time information about the port. Refer to the “Displaying the
management port real-time information” section.
Actual speed/mode Shows whether the actual speed matches the configured speed. If the
configured speed is set to Auto, then the speed is set by the software.
Configured speed/mode The speed duplex set for the port.
To configure a management port or change the configuration of a current management port, click Modify. For more information, refer to
the “Configuring a management port” section.
The Management Port Configuration window provides links to configure the port parameters:
• To monitor the Ethernet port attributes, click ETHERNET Port Attribute. For more information, refer to the “Displaying Ethernet port
attributes” section.
• To monitor the Ethernet port statistics, click ETHERNET Port Statistic. For more information, refer to the “Displaying Ethernet port
statistics” section.
• To monitor the Ethernet port utilization, click ETHERNET Port Utilization. For more information, refer to the “Displaying Ethernet
port utilization” section.
• To configure the port uplink utilization list, click Relative Utilization. For more information, refer to the “Configuring the port uplink
relative utilization” section.
RUCKUS FastIron Web Management Interface User Guide, 08.0.95
Part Number: 53-1005668-02 49
Monitoring Ports
Displaying port inline power for RUCKUS ICX devices
Displaying the management port real-time information
To display the real-time information of a port, click on the management port (for example, mgmt1).
The Port Realtime Information window is displayed as shown in the figure below.
TABLE 19 Description of the fields in the Port Realtime Information window
Field Description
Status Displays the status of the port.
MAC Address Displays the MAC address of the port.
Actual Speed/Mode Shows whether the actual speed matches the configured speed. If the
configured speed is set to Auto, then the speed is set by the software.
Connector Displays the physical type of connector.
The Port Realtime Information window provides links to configure the port parameters:
• To configure an Ethernet port, click ETHERNET Port Configuration. For more information on how to configure an Ethernet port, refer to
the “Configuring an Ethernet port” section.
• To monitor the Ethernet port statistics, click ETHERNET Port Statistic. For more information, refer to the “Displaying Ethernet port
statistics” section.
• To monitor the Ethernet port utilization, click ETHERNET Port Utilization. For more information, refer to the “Displaying Ethernet port
utilization” section .
Displaying port inline power for RUCKUS ICX devices
The port inline power statistics allow you to monitor Power over Ethernet (PoE), the ability to transfer electrical power and data to remote devices
over standard twisted-pair cable in an Ethernet network. To display the inline power statistics for a PoE stack device, perform the following steps.
1. Click Monitor on the left pane and select Port.
2. Click Inline Power.
The port inline power window is displayed.
3. Select a unit ID in the Select Stack POE Unit ID list and click either Inline Power Statistics or Inline Power Details.
NOTE
Only PoE-capable units are displayed in the Select Stack POE Unit ID list. If there are no PoE units, you will receive No units
with POE modules as an error message.
Displaying inline power details
To display the inline power details, select the unit ID in the Select Stack POE Unit ID list and click Inline Power Details .
The Inline Power Details window is displayed as shown in the figure below.
RUCKUS FastIron Web Management Interface User Guide, 08.0.95
50 Part Number: 53-1005668-02
Monitoring Ports
Displaying port inline power for RUCKUS ICX devices
FIGURE 35 Monitoring inline power details
TABLE 20 Description of the fields in the Inline Power Details window
Field Description
Cumulative Port State parameters
Stack Unit: Slot Displays the stack ID and slot ID (1 or 2).
The PoE-capable slots are available on PoE stack units.
# Ports Admin-On Displays the number of ports on the interface module on which the inline power
was configured.
# Ports Admin-Off Displays the number of ports on the interface module on which the inline power
was not configured.
# Port Oper-On Displays the number of ports on the interface module that are receiving inline
power from the PoE power supply.
# Port Oper-Off Displays the number of ports on the interface module that are not receiving
inline power from the PoE power supply.
# Ports Off-Denied Displays the number of ports on the interface module that were denied power
because of insufficient power.
# Ports Off No-PD Displays the number of ports on the interface module to which no powered
devices (PDs) are connected.
# Ports Off-Fault Displays the number of ports on the interface module that are not receiving
power because of a subscription overload.
Cumulative Port Data parameters
Stack Unit: Slot Displays the stack ID and slot ID (1 or 2).
The PoE-capable slots are available on PoE stack units.
RUCKUS FastIron Web Management Interface User Guide, 08.0.95
Part Number: 53-1005668-02 51
Monitoring Ports
Displaying port inline power for RUCKUS ICX devices
TABLE 20 Description of the fields in the Inline Power Details window (continued)
Field Description
# Ports Displays the total number of available ports in each level of priority.
Power Consumption in Watts Displays the total number of watts consumed by both PoE power-consuming
devices and the PoE module (daughter card) attached to the interface module.
Power Allocation in Watts Displays the number of watts allocated to the interface module PoE ports. This
value is the sum of port default or configured maximum power levels, or power
classes automatically detected by the PoE device.
Displaying inline power statistics
To display the inline power statistics, select the unit ID in the Select Stack POE Unit ID list and click Inline Power Statistics .
The Inline Power Statistics window is displayed as shown in the figure below.
FIGURE 36 Monitoring inline power statistics
TABLE 21 Description of the fields in the Inline Power Statistics window
Field Description
Port Displays the stack port identification of the port as stack#/slot#/port#.
RUCKUS FastIron Web Management Interface User Guide, 08.0.95
52 Part Number: 53-1005668-02
Monitoring Ports
Displaying port inline power for RUCKUS ICX devices
TABLE 21 Description of the fields in the Inline Power Statistics window (continued)
Field Description
State: Admin Specifies whether PoE has been enabled on the port, using one of the following
values:
• ON --The inline power command was issued on the port.
• OFF --The inline power command has not been issued on the port.
State: Oper Displays the status of inline power on the port, using one of the following
values:
• ON --The PoE power supply is delivering inline power to the powered
device.
• OFF --The PoE power supply is not delivering inline power to the
powered device.
• DENIED --The port is in standby mode waiting for power because
currently there is not enough available power for the port.
Power (mWatts) Consumed Displays the amount of current (milliwatts) the powered device is consuming.
Power (mWatts) Allocated Displays the amount of current (milliwatts) allocated to the port. This value is
either the default or configured maximum power level, or the power class that
was automatically detected.
PD Type Displays the type of powered device connected to the port. This value can be
one of the following:
• 802.3at --The PD connected to this port is 802.3at-compliant.
• 802.3af --The PD connected to this port is 802.3af-compliant.
• LEGACY --The powered device connected to this port is a legacy
product (not 802.3af-compliant).
• n/a-- One of the following is true:
– The device connected to this port is a non-powered device.
– No device is connected to this port.
– The port is in standby or denied mode (waiting for power).
PD Class Displays the maximum amount of power received by a powered device. This
value can be one of the following:
• Class1 --Receives 4 watts maximum.
• Class2 --Receives 7 watts maximum.
• Class3 --Receives 15.4 watts maximum.
• Class 4 --Receives 30 watts maximum.
• n/a --The device attached to the port cannot advertise its class.
Priority Displays the inline power priority of the port, which determines the order in
which the port receives power while in standby mode (waiting for power). Ports
with a higher priority receive power before ports with a low priority. The value
of priority can be one of the following:
• 1 --Critical priority
• 2 --High priority
• 3 --Low priority
RUCKUS FastIron Web Management Interface User Guide, 08.0.95
Part Number: 53-1005668-02 53
Monitoring Ports
Displaying port inline power for RUCKUS ICX devices
TABLE 21 Description of the fields in the Inline Power Statistics window (continued)
Field Description
Fault Error Displays the fault or error that occurred on the port, if applicable. Otherwise,
n/a is displayed. The value can be one of the following:
• critical temperature --The PoE chip temperature limit rose above the
safe operating level, thereby powering down the port.
• detection failed --The port failed capacitor detection (legacy PD
detection) because of a discharged capacitor. This can occur when
connecting a non-PD on the port.
• detection failed --The port failed capacitor detection (legacy PD
detection) because of an out-of-range capacitor value. This can occur
when connecting a non-PD on the port.
• internal h/w fault --A hardware problem has hindered port
operation.
• lack of power --The port has shut down due to lack of power.
• main supply voltage high --The voltage was higher than the
maximum voltage limit, thereby tripping the port.
• main supply voltage low --The voltage was lower than the minimum
voltage limit, thereby tripping the port.
• overload state --The PD consumed more power than the maximum
limit configured on the port, based on the default configuration, user
configuration, or CDP configuration.
• over temperature --The port temperature rose above the
temperature limit, thereby powering down the port.
• PD DC fault --A succession of underload and overload states, or a
PDDC/DC fault, caused the port to shutdown.
• short circuit --A short circuit was detected on the port delivering
power.
• underload state --The PD consumes less power than the minimum
limit specified in the 802.3af standard.
• voltage applied from ext src --The port failed capacitor detection
(legacy PD detection) because the voltage applied to the port was
from an external source.
RUCKUS FastIron Web Management Interface User Guide, 08.0.95
54 Part Number: 53-1005668-02
Monitoring STP
• Displaying STP information.......................................................................................................................................................55
Displaying STP information
RUCKUS ICX Layer 2 switches and Layer 3 switches support standard Spanning Tree Protocol (STP) as described in the IEEE 802.1D specification. By
default, STP is enabled on Layer 2 switches and disabled on Layer 3 switches. To display the STP information, perform the following steps.
1. Click Monitor on the left pane and select STP .
By default, STP is disabled on Layer 3 switches and therefore the message STP is disabled. Go to system to enable STP
is displayed.
RUCKUS FastIron Web Management Interface User Guide, 08.0.95
Part Number: 53-1005668-02 55
Monitoring STP
Displaying STP information
2. Select a unit ID in the Select Stack Unit ID list and click Display to view information about a specific stack unit.
The STP window is displayed as shown in the figure below.
FIGURE 37 Monitoring the STP bridge and port
TABLE 22 Description of the fields in the STP window
Field Description
STP Bridge parameters (global parameters)
RUCKUS FastIron Web Management Interface User Guide, 08.0.95
56 Part Number: 53-1005668-02
Monitoring STP
Displaying STP information
TABLE 22 Description of the fields in the STP window (continued)
Field Description
VLAN Displays the port-based virtual local area network (VLAN) that contains this
spanning tree (instance of STP). VLAN 1 is the default VLAN. If you have not
configured port-based VLANs on this device, all STP information is for
VLAN 1.
Root ID Displays the ID assigned by STP to the root bridge for this spanning tree.
Root Cost Displays the cumulative cost from this bridge to the root bridge. If this
device is the root bridge, then the root cost is 0.
Root Port Displays the port on this device that connects to the root bridge. If this
device is the root bridge, then the value is root instead of a port number.
Priority Displays the STP priority of this device or VLAN. The value is shown in
hexadecimal format.
Max Age Displays the number of seconds this device or VLAN waits for a Hello
message from the root bridge before deciding that the root has become
unavailable and performing a reconvergence.
Hello Time Displays the interval between each configuration Bridge Packet Data Unit
(BPDU) sent by the root bridge.
Hold Time Displays the minimum number of seconds that must elapse between
transmissions of consecutive configuration BPDUs on a port.
Fwd Delay Displays the number of seconds this device or VLAN waits following a
topology change and consequent reconvergence.
Topology Last Chng Displays the number of seconds since the last time a topology change
occurred.
Topology Chg Cntr Displays the number of times the topology has changed since the device
was reloaded.
Bridge Address Displays the STP address of this device or VLAN.
STP Port parameters
VLAN Displays the VLAN that the port is in. This field displays only when port
VLAN is enabled.
Port Displays the port number - stack-unit/slotnum/portnum.
Priority Displays the STP priority of the port in hexadecimal format.
Path Cost Displays the STP path cost of the port.
State Displays the STP state of the port. The state can be one of the following:
• BLOCKING --STP has blocked Layer 2 traffic on this port to prevent a
loop. The device or VLAN can reach the root bridge using another
port, whose state is FORWARDING. When a port is in the BLOCKING
state, the port does not transmit or receive user frames, but the port
does continue to receive STP BPDUs.
• DISABLED --The port is not participating in STP. This can occur when
the port is disconnected or STP is disabled on the port.
• FORWARDING --STP is allowing the port to send and receive frames.
• LISTENING --STP is responding to a topology change and this port is
listening for a BPDU from neighboring bridges in order to determine
the new topology. No frames are transmitted or received during this
state.
• LEARNING --The port has passed through the LISTENING state and
will change to the BLOCKING or FORWARDING state depending on
the results of STP’s reconvergence. The port does not transmit or
receive frames during this state. However, the device can learn the
MAC addresses of frames that the port receives during this state and
make corresponding entries in the MAC table.
RUCKUS FastIron Web Management Interface User Guide, 08.0.95
Part Number: 53-1005668-02 57
Monitoring STP
Displaying STP information
TABLE 22 Description of the fields in the STP window (continued)
Field Description
Fwd Trans Displays the number of times STP has changed the state of this port
between BLOCKING and FORWARDING.
Cost Displays the cost to the root bridge as advertised by the designated bridge
that is connected to this port. If the designated bridge is the root bridge
itself, then the cost is 0.
Design Root Displays the root bridge as recognized on this port. The value is the same
as the root bridge ID listed in the Root ID field.
Design Bridge Displays the designated bridge to which this port is connected. The
designated bridge is the device that connects the network segment on the
port to the root bridge.
RUCKUS FastIron Web Management Interface User Guide, 08.0.95
58 Part Number: 53-1005668-02
Monitoring RSTP
• Displaying RSTP information.....................................................................................................................................................59
Displaying RSTP information
To view current Rapid Spanning Tree Protocol (RSTP) information for a device, you must configure RSTP. For more information on how to configure
RSTP, refer to Monitoring RSTP on page 59. By default, RSTP is enabled on Layer 2 switches and disabled on Layer 3 switches.
To display RSTP bridge and port information, click Monitor on the left pane and select RSTP .
The RSTP window is displayed as shown in the figure below. Select a Unit ID from the Select Unit ID list and click Display to view the RSTP
parameters of a specific port.
RUCKUS FastIron Web Management Interface User Guide, 08.0.95
Part Number: 53-1005668-02 59
Monitoring RSTP
Displaying RSTP information
FIGURE 38 Monitoring the RSTP bridge and port
TABLE 23 Description of the fields in the RSTP window
Field Description
Select Unit ID
RSTP Bridge parameters
VLAN Displays the port-based VLAN that owns the STP instance. VLAN 1 is the default
VLAN. If you have not configured port-based VLANs on this device, all RSTP
information is for VLAN 1.
Priority Displays the configured priority.
RUCKUS FastIron Web Management Interface User Guide, 08.0.95
60 Part Number: 53-1005668-02
Monitoring RSTP
Displaying RSTP information
TABLE 23 Description of the fields in the RSTP window (continued)
Field Description
Max.Age Displays the number of seconds this device or VLAN waits for a Hello message
from the root bridge before deciding the root has become unavailable and
performing a reconvergence.
Hello Time Displays the duration (secs) between two Hello packets.
Forward Delay Displays the number of seconds a non-edge designated port waits until it can
apply any of the following transitions, if the received RST BPDU does not have an
agreed flag:
• Discarding state to learning state
• Learning state to forwarding state
When a non-edge port receives the RST BPDU, it goes into forwarding state
within 4 seconds or after two hello timers expire on the port.
Forward delay is also the number of seconds that a root port waits for an RST
BPDU with a proposal flag before it applies the state transitions listed above.
If the port is operating in 802.1D-compatible mode, then forward delay
functionality is the same as in 802.1D (STP).
Forced Version Displays the configured force version value, which can be one of the following:
• 0 --The bridge has been forced to operate in an STP compatibility
mode.
• 2 --The bridge has been forced to operate in an RSTP mode. This is
the default.
RSTP Port parameters
VLAN Displays the port-based VLAN that owns the STP instance. VLAN 1 is the default
VLAN. If you have not configured port-based VLANs on this device, all RSTP
information is for VLAN 1.
Port Displays the port number - stack-unit/slotnum/portnum.
Admin Edge Port Displays whether the port is configured as an operational edge port:
• T --The port is configured as an edge port.
• F --The port is not configured as an edge port. This is the default.
Admin Pt2pt Mac Displays whether the point-to-point-MAC parameter is configured to be a point-
to-point link:
• T -- The link is configured as a point-to-point link.
• F --The link is not configured as a point-to-point link. This is the
default.
Force Migration Check Displays whether the port is enabled or disabled to forcefully send one RST
BPDU. If only STP BPDUs are received in response to the send RST BPDU, then
the port will return to sending STP BPDUs.
Priority Displays the configured priority of the port. The default is 128 or 0x80.
Path Cost Displays the configured path cost on a link connected to this port.
RUCKUS FastIron Web Management Interface User Guide, 08.0.95
Part Number: 53-1005668-02 61
RUCKUS FastIron Web Management Interface User Guide, 08.0.95
62 Part Number: 53-1005668-02
Monitoring IP
• Displaying IP cache................................................................................................................................................................... 63
• Displaying IP traffic information for devices running Layer 2 code.......................................................................................... 64
• Displaying IP traffic information for devices running Layer 3 code.......................................................................................... 68
Displaying IP cache
NOTE
The IP cache is specific to RUCKUS ICX devices running Layer 3 code.
To display the IP forwarding cache information, perform the following steps.
1. Click Monitor on the left pane and select IP .
2. Click Cache .
The IP Cache window is displayed as shown in the figure below.
FIGURE 39 Monitoring the IP cache
TABLE 24 Description of the fields in the IP Cache window
Field Description
IP Address Displays the IP address of the destination.
Next Hop Displays the IP address of the next hop router to the destination. This field
contains either an IP address or the value DIRECT. DIRECT means the
destination is either directly attached or the destination is an address on
this RUCKUS device.
MAC Displays the MAC address of the destination.
NOTE
If the entry is type Us (indicating that the destination is this
RUCKUS device), the address consists of zeroes.
RUCKUS FastIron Web Management Interface User Guide, 08.0.95
Part Number: 53-1005668-02 63
Monitoring IP
Displaying IP traffic information for devices running Layer 2 code
TABLE 24 Description of the fields in the IP Cache window (continued)
Field Description
Type Displays the type of host entry, which can be one of the following:
• Dynamic
• Permanent
• Forward
• Us
• Complex Filter
• Wait ARP
• ICMP Deny
• Drop
• Fragment
• Snap Encap
Action Displays the action the router takes for the packet.
Flag Check Displays whether the flag check has been enabled or disabled.
Snap Displays whether the snap encapsulation has been enabled or disabled.
Port Displays the port through which this device reaches the destination. For
destinations that are located on this device, the port number is shown as
"n/a".
Vlan Displays the VLAN the port is in.
Priority Displays the Quality of Service (QoS) priority of the port or the VLAN.
Displaying IP traffic information for devices running Layer 2
code
To display the IP traffic statistics for RUCKUS ICX devices running Layer 2 code, perform the following steps.
1. Click Monitor on the left pane and select IP.
RUCKUS FastIron Web Management Interface User Guide, 08.0.95
64 Part Number: 53-1005668-02
Monitoring IP
Displaying IP traffic information for devices running Layer 2 code
2. Click Traffic.
The IP Traffic window is displayed as shown in the figure below.
FIGURE 40 Monitoring the IP traffic for devices running Layer 2 code
RUCKUS FastIron Web Management Interface User Guide, 08.0.95
Part Number: 53-1005668-02 65
Monitoring IP
Displaying IP traffic information for devices running Layer 2 code
TABLE 25 Description of the fields in the IP Traffic window
Field Description
IP Statistics parameters
Packets Received Displays the number of IP packets received by the device.
Packets Sent Displays the number of IP packets originated and sent by the device.
Fragmented Displays the number of IP packets fragmented by this device before
sending or forwarding them.
Reassembled Displays the number of fragmented IP packets received and re-assembled
by the device.
Bad Header Displays the number of IP packets dropped because they had a bad header.
No Route Displays the number of packets dropped by the device because they had
no route information.
Unknown Protocols Displays the number of packets dropped by the device because the value
in the protocol field of the packet header is unrecognized by this device.
No Buffer Displays the number of packets dropped because the device ran out of
buffer space.
Other Errors Displays the number of packets dropped due to errors other than the ones
already indicated in the IP Statistics parameters.
ICMP Statistics parameters
Total Received Displays the number of Internet Control Message Protocol (ICMP) packets
received by the device.
Total Sent Displays the number of ICMP packets sent by the device.
Received Errors Displays the number of errors received by the device. This information is
used by RUCKUS customer support.
Sent Errors Displays the number of errors sent by the device. This information is used
by RUCKUS customer support.
Received Unreachable Displays the number of Destination Unreachable messages received by the
device.
Sent Unreachable Displays the number of Destination Unreachable messages sent by the
device.
Received Time Exceed Displays the number of Time Exceeded messages received by the device.
Sent Time Exceed Displays the number of Time Exceeded messages sent by the device.
Received Parameter Displays the number of Parameter Problem messages received by the
device.
Sent Parameter Displays the number of Parameter Problem messages sent by the device.
Received Source Quench Displays the number of Source Quench messages received by the device.
Sent Source Quench Displays the number of Source Quench messages sent by the device.
Received Redirect Displays the number of Redirect messages received by the device.
Sent Redirect Displays the number of Redirect messages sent by the device.
Received Echo Displays the number of Echo messages received by the device.
Sent Echo Displays the number of Echo messages sent by the device.
Received Echo Reply Displays the number of Echo Reply messages received by the device.
Sent Echo Reply Displays the number of Echo Reply messages sent by the device.
Received Timestamp Displays the number of Timestamp messages received by the device.
Sent Timestamp Displays the number of Timestamp messages sent by the device.
Received Timestamp Reply Displays the number of Timestamp Reply messages received by the device.
Sent Timestamp Reply Displays the number of Timestamp Reply messages sent by the device.
RUCKUS FastIron Web Management Interface User Guide, 08.0.95
66 Part Number: 53-1005668-02
Monitoring IP
Displaying IP traffic information for devices running Layer 2 code
TABLE 25 Description of the fields in the IP Traffic window (continued)
Field Description
Received Address Mask Displays the number of Address Mask Request messages received by the
device.
Sent Address Mask Displays the number of Address Mask Request messages sent by the
device.
Received Address Mask Reply Displays the number of Address Mask Reply messages received by the
device.
Sent Address Mask Reply Displays the number of Address Mask Reply messages sent by the device.
Received IRDP Advertisement Displays the number of ICMP Router Discovery Protocol (IRDP)
Advertisement messages received by the device.
Sent IRDP Advertisement Displays the number of IRDP Advertisement messages sent by the device.
Received IRDP Solicitation Displays the number of IRDP Solicitation messages received by the device.
Sent IRDP Solicitation Displays the number of IRDP Solicitation messages sent by the device.
UDP Statistics parameters
Received Displays the number of User Datagram Protocol (UDP) packets received by
the device.
Sent Displays the number of UDP packets sent by the device.
No Port Displays the number of UDP packets dropped because the packet did not
contain a valid UDP port number.
Input Errors Displays the number of errors on the incoming packets. This information is
used by RUCKUS customer support.
TCP Statistics parameters
Active Opens Displays the number of Transmission Control Protocol (TCP) connections
opened by this device by sending a TCP SYN to another device.
Passive Opens Displays the number of TCP connections opened by this device in response
to connection requests (TCP SYNs) received from other devices.
Failed Attempts Displays the number of failed attempts. This information is used by
RUCKUS customer support.
Active Resets Displays the number of TCP connections this device reset by sending a TCP
RESET message to the device at the other end of the connection.
Passive Resets Displays the number of TCP connections this device reset because the
device at the other end of the connection sent a TCP RESET message.
Input Errors Displays the number of incoming errors. This information is used by
RUCKUS customer support.
In Segments Displays the number of TCP segments received by the device.
Out Segments Displays the number of TCP segments sent by the device.
Retransmission Displays the number of segments that this device retransmitted because
the retransmission timer for the segment had expired before the device at
the other end of the connection had acknowledged receipt of the
segment.
Current Active TCBs Displays the number of TCP Control Blocks (TCBs) that are currently active.
TCBs Allocated Displays the number of TCBs that have been allocated.
TCBs Freed Displays the number of TCBs that have been freed.
RUCKUS FastIron Web Management Interface User Guide, 08.0.95
Part Number: 53-1005668-02 67
Monitoring IP
Displaying IP traffic information for devices running Layer 3 code
Displaying IP traffic information for devices running Layer 3
code
To display the IP traffic statistics for RUCKUS ICX devices running Layer 3 code, perform the following steps.
1. Click Monitor on the left pane and select IP.
RUCKUS FastIron Web Management Interface User Guide, 08.0.95
68 Part Number: 53-1005668-02
Monitoring IP
Displaying IP traffic information for devices running Layer 3 code
2. Click Traffic
The IP Traffic window is displayed as shown in the figure below.
FIGURE 41 Monitoring the IP traffic information for devices running Layer 3 code
RUCKUS FastIron Web Management Interface User Guide, 08.0.95
Part Number: 53-1005668-02 69
Monitoring IP
Displaying IP traffic information for devices running Layer 3 code
TABLE 26 Description of the fields in the IP Traffic window
Field Description
IP Statistics parameters
Packets Received Displays the number of IP packets received by the device.
Packets Sent Displays the number of IP packets originated and sent by the device.
Packets Forwarded Displays the total number of IP packets received by the device and
forwarded to other devices.
Filtered Displays the total number of IP packets filtered by the device.
Fragmented Displays the number of IP packets fragmented by this device before
sending or forwarding them.
Reassembled Displays the number of fragmented IP packets received and re-assembled
by the device.
Bad Header Displays the number of IP packets dropped because they had a bad header.
No Route Displays the number of packets dropped by the device because they had
no route information.
Unknown Protocols Displays the number of packets dropped by the device because the value
in the protocol field of the packet header is unrecognized by this device.
No Buffer Displays the number of packets dropped because the device ran out of
buffer space.
Other Errors Displays the number of packets dropped due to errors other than the ones
already indicated in the IP Statistics parameters.
ICMP Statistics Refer to Displaying IP traffic information for devices running Layer 2 code
on page 64.
UDP Statistics Refer to Displaying IP traffic information for devices running Layer 2 code
on page 64.
TCP Statistics parameters
Active Opens Displays the number of TCP connections opened by this device by sending
a TCP SYN to another device.
Passive Opens Displays the number of TCP connections opened by this device in response
to connection requests (TCP SYNs) received from other devices.
Failed Attempts Displays the number of failed attempts. This information is used by
RUCKUS customer support.
Active Resets Displays the number of TCP connections this device reset by sending a TCP
RESET message to the device at the other end of the connection.
Passive Resets Displays the number of TCP connections this device reset because the
device at the other end of the connection sent a TCP RESET message.
Input Errors Displays the number of incoming errors. This information is used by
RUCKUS customer support.
In Segments Displays the number of TCP segments received by the device.
Out Segments Displays the number of TCP segments sent by the device.
Retransmission Displays the number of segments that this device retransmitted because
the retransmission timer for the segment had expired before the device at
the other end of the connection had acknowledged receipt of the
segment.
RIP Statistics parameters
Requests Sent Displays the number of requests this device has sent to another Routing
Information Protocol (RIP) Layer 3 switch for all or part of its RIP routing
table.
Requests Received Displays the number of requests this device has received from another RIP
Layer 3 switch for all or part of this device’s RIP routing table.
RUCKUS FastIron Web Management Interface User Guide, 08.0.95
70 Part Number: 53-1005668-02
Monitoring IP
Displaying IP traffic information for devices running Layer 3 code
TABLE 26 Description of the fields in the IP Traffic window (continued)
Field Description
Responses Sent Displays the number of responses this device has sent to another RIP Layer
3 switch’s request for all or part of this device’s RIP routing table.
Responses Received Displays the number of responses this device has received to requests for
all or part of another RIP Layer 3 switch’s routing table.
Unrecognized Displays the number of RIP packets that were not recognized by the
device.
Bad Version Displays the number of RIP packets dropped by the device because the RIP
version was either invalid or is not supported by this device.
Bad Address Family Displays the number of RIP packets dropped because the value in the
Address Family Identifier field of the packet’s header was invalid.
Bad Request Format Displays the number of RIP request packets this Layer 3 switch dropped
because the format was bad.
Bad Metrics Displays the number of responses to RIP request packets this Layer 3
switch dropped because of the bad metric value. This information is used
by RUCKUS customer support.
Bad Response Format Displays the number of responses to RIP request packets this Layer 3
switch dropped because the format was bad.
Response Not from RIP Port Displays the number of RIP responses received from non-RIP ports. This
information is used by RUCKUS customer support.
Response from Loopback Displays the number of RIP responses received from loopback interfaces.
Packets Rejected Displays the number of RIP packets rejected by the device.
RUCKUS FastIron Web Management Interface User Guide, 08.0.95
Part Number: 53-1005668-02 71
RUCKUS FastIron Web Management Interface User Guide, 08.0.95
72 Part Number: 53-1005668-02
Monitoring RMON
• Displaying RMON history..........................................................................................................................................................73
• Displaying RMON Ethernet statistics........................................................................................................................................ 75
• Changing polling interval.......................................................................................................................................................... 78
• Displaying RMON Ethernet error statistics............................................................................................................................... 79
Displaying RMON history
By default, all active ports generate two history control data entries per active port. An active port is defined as one with a link up. If the link goes
down, the two history entries are automatically cleared.
The following history entries are generated for each device:
• A sampling of statistics every 30 seconds
• A sampling of statistics every 30 minutes
To display Remote Monitoring (RMON) history, perform the following steps.
1. Click Monitor on the left pane and select RMON .
2. Click History .
The RMON Ethernet History window is displayed as shown in the figure below.
FIGURE 42 Monitoring the RMON Ethernet history
TABLE 27 Description of the fields in the RMON Ethernet History window
Field Description
Port Displays the port for which the history data is being presented - stack-unit/
slotnum/portnum.
Time Stamp Displays the day and time when the data was collected.
Utilization(%) Displays the percentage of the port that was being utilized when the data
was taken.
Drop Events Displays the total number of events in which packets were dropped by the
RMON probe due to lack of resources. This number is not necessarily the
number of packets dropped, but is the number of times an overrun
condition has been detected.
RUCKUS FastIron Web Management Interface User Guide, 08.0.95
Part Number: 53-1005668-02 73
Monitoring RMON
Displaying RMON history
TABLE 27 Description of the fields in the RMON Ethernet History window (continued)
Field Description
Octets Displays the total number of octets of data received on the network.
This number includes octets in bad packets.
This number does not include framing bits but does include Frame Check
Sequence (FCS) octets.
Packets Displays the total number of packets received.
This number includes bad packets, broadcast packets, and multicast
packets.
Packets: Broadcast Displays the total number of good packets received that were directed to
the broadcast address.
This number does not include multicast packets.
Packets: Multicast Displays the total number of good packets received that were directed to a
multicast address.
This number does not include packets directed to the broadcast address.
CRC Alignment Errors Displays the total number of packets received that were from 64 through
1518 octets long, but had either a bad FCS with an integral number of
octets (FCS Error) or a bad FCS with a non-integral number of octets
(Alignment Error).
The packet length does not include framing bits but does include FCS
octets.
Size Packets: Under Displays the total number of packets received that were less than 64 octets
long and were otherwise well formed.
This number does not include framing bits but does include FCS octets.
Size Packets: Over Displays the total number of packets received that were longer than 1518
octets and were otherwise well formed.
This number does not include framing bits but does include FCS octets.
Fragments Displays the total number of packets received that were less than 64 octets
long and had either a bad FCS with an integral number of octets (FCS Error)
or a bad FCS with a non-integral number of octets (Alignment Error).
It is normal for this counter to be incremented, because it counts both
runts (which are normal occurrences due to collisions) and noise hits.
This number does not include framing bits but does include FCS octets.
Jabbers Displays the total number of packets received that were longer than 1518
octets and had either a bad FCS with an integral number of octets (FCS
Error) or a bad FCS with a non-integral number of octets (Alignment Error).
NOTE
This definition of jabber is different from the definition in
IEEE-802.3 section 8.2.1.5 (10BASE5) and section 10.3.1.4
(10BASE2). These documents define jabber as the condition
where any packet exceeds 20 ms. The allowed range to detect
jabber is between 20 ms and 150 ms.
This number does not include framing bits but does include FCS octets.
Collisions Displays the best estimate of the total number of collisions on this
Ethernet segment.
RUCKUS FastIron Web Management Interface User Guide, 08.0.95
74 Part Number: 53-1005668-02
Monitoring RMON
Displaying RMON Ethernet statistics
Displaying RMON Ethernet statistics
RMON statistics provide count information on multicast and broadcast packets. This information includes total packets sent, undersized and
oversized packets, CRC alignment errors, jabbers, collisions, fragments, and dropped events for each port on the system. RMON statistics collection
is activated automatically during system startup, and requires no configuration.
To display RMON statistics, perform the following steps.
1. Click Monitor on the left pane and select RMON.
2. Click Statistic.
3. Select a unit ID in the Select Stack Unit ID list and click Display to view information about a specific stack unit.
The RMON Ethernet Statistics window is displayed as shown in the figure below.
FIGURE 43 Monitoring RMON Ethernet statistics
TABLE 28 Description of the fields in the RMON Ethernet Statistics window
Field Description
Port Displays the port number - stack-unit/slotnum/portnum.
RUCKUS FastIron Web Management Interface User Guide, 08.0.95
Part Number: 53-1005668-02 75
Monitoring RMON
Displaying RMON Ethernet statistics
TABLE 28 Description of the fields in the RMON Ethernet Statistics window (continued)
Field Description
Octets Displays the total number of octets of data received on the network.
This number includes octets in bad packets.
This number does not include framing bits but does include Frame Check
Sequence (FCS) octets.
Packets Displays the total number of packets received.
This number includes bad packets, broadcast packets, and multicast
packets.
Packets: Broadcast Displays the total number of good packets received that were directed to
the broadcast address.
This number does not include multicast packets.
Packets: Multicast Displays the total number of good packets received that were directed to a
multicast address.
This number does not include packets directed to the broadcast address.
Octet Packets: 64 Displays the total number of packets received that were 64 octets long.
This number includes bad packets.
This number does not include framing bits but does include FCS octets.
Octet Packets: 65 - 127 Displays the total number of packets received that were from 65 through
127 octets long.
This number includes bad packets.
This number does not include framing bits but does include FCS octets.
Octet Packets: 128 - 255 Displays the total number of packets received that were from 128 through
255 octets long.
This number includes bad packets.
This number does not include framing bits but does include FCS octets.
Octet Packets: 256 - 511 Displays the total number of packets received that were from 256 through
511 octets long.
This number includes bad packets.
This number does not include framing bits but does include FCS octets.
Octet Packets: 512 - 1023 Displays the total number of packets received that were from 512 through
1023 octets long.
This number includes bad packets.
This number does not include framing bits but does include FCS octets.
Octet Packets: 1024 - 1518 Displays the total number of packets received that were from 1024
through 1518 octets long.
This number includes bad packets.
This number does not include framing bits but does include FCS octets.
Owner Displays the owner of the packets.
Status Displays the status of the port.
Up Time Displays the length of time the device has been available.
Last Clear Time Displays the length of time data has been accumulating in the current
table.
To remove the current data in the table and restart monitoring, click Clear. To stop reporting the statistics, click Stop Polling.
RUCKUS FastIron Web Management Interface User Guide, 08.0.95
76 Part Number: 53-1005668-02
Monitoring RMON
Displaying RMON Ethernet statistics
The RMON Ethernet Statistics window contains the following links:
• To change the polling interval, click Change Polling interval. For more information, refer to the “Changing polling interval” section.
• To display the RMON Ethernet error statistics, click RMON Ethernet Error Statistics. For more information, refer to the “Displaying
RMON Ethernet error statistics” section.
RUCKUS FastIron Web Management Interface User Guide, 08.0.95
Part Number: 53-1005668-02 77
Monitoring RMON
Changing polling interval
Changing polling interval
To change the number of seconds between reporting the RMON Ethernet statistics, perform the following steps.
1. Click Change Polling interval on the RMON Ethernet Statistics window.
The Web Management Preferences window is displayed as shown in the figure below.
FIGURE 44 Modifying web management preferences
2. Specify the RMON polling interval in the RMON field.
3. Click Apply .
The message The change has been made is displayed at the top of the window. To undo the changes, click Reset . For more
information on web management preferences, refer to Configuring the web management preferences on page 114.
RUCKUS FastIron Web Management Interface User Guide, 08.0.95
78 Part Number: 53-1005668-02
Monitoring RMON
Displaying RMON Ethernet error statistics
Displaying RMON Ethernet error statistics
To display RMON error information, perform the following steps.
1. Click RMON Ethernet Error Statistics on the RMON Ethernet Statistics window.
RUCKUS FastIron Web Management Interface User Guide, 08.0.95
Part Number: 53-1005668-02 79
Monitoring RMON
Displaying RMON Ethernet error statistics
2. Select a unit ID in the Select Stack Unit ID list and click Display to view information about a specific stack unit.
The RMON Ethernet Error Statistics window is displayed as shown in the figure below.
FIGURE 45 Monitoring the RMON Ethernet error statistics
RUCKUS FastIron Web Management Interface User Guide, 08.0.95
80 Part Number: 53-1005668-02
Monitoring RMON
Displaying RMON Ethernet error statistics
TABLE 29 Description of the fields in the RMON Ethernet Error Statistics window
Field Description
Port Displays the port number - stack-unit/slotnum/portnum.
Drop Events Displays the total number of events in which packets were dropped by the
RMON probe due to lack of resources. This number is not necessarily the
number of packets dropped, but is the number of times an overrun
condition has been detected.
CRC Alignment Errors Displays the total number of packets received that were from 64 through
1518 octets long, but had either a bad FCS with an integral number of
octets (FCS Error) or a bad FCS with a non-integral number of octets
(Alignment Error).
The packet length does not include framing bits but does include FCS
octets.
Undersize Pkts Displays the total number of packets received that were less than 64 octets
long and were otherwise well formed.
This number does not include framing bits but does include FCS octets.
Oversize Pkts Displays the total number of packets received that were longer than 1518
octets and were otherwise well formed.
This number does not include framing bits but does include FCS octets.
Fragments Displays the total number of packets received that were less than 64 octets
long and had either a bad FCS with an integral number of octets (FCS Error)
or a bad FCS with a non-integral number of octets (Alignment Error).
It is normal for this counter to increment, because it counts both runts
(which are normal occurrences due to collisions) and noise hits.
This number does not include framing bits but does include FCS octets.
Jabbers Displays the total number of packets received that were longer than 1518
octets and had either a bad FCS with an integral number of octets (FCS
Error) or a bad FCS with a non-integral number of octets (Alignment Error).
NOTE
This definition of jabber is different from the definition in
IEEE-802.3 section 8.2.1.5 (10BASE5) and section 10.3.1.4
(10BASE2). These documents define jabber as the condition
where any packet exceeds 20 ms. The allowed range to detect
jabber is between 20 ms and 150 ms.
This number does not include framing bits but does include FCS octets.
Collisions Displays the best estimate of the total number of collisions on this
Ethernet segment.
Up Time Displays the length of time the device has been available.
Last Clear Time Displays the length of time data has been accumulating in the current
table.
To remove the current data in the table and restart monitoring, click Clear . To stop reporting the statistics, click Stop Polling .
The RMON Ethernet Error Statistics window contains the following links:
• To change the polling interval, click Change Polling interval . For more information, refer to Changing polling interval on page 78.
• To display the RMON statistics, click RMON Ethernet Statistics . For more information, refer to Displaying RMON Ethernet statistics
on page 75.
RUCKUS FastIron Web Management Interface User Guide, 08.0.95
Part Number: 53-1005668-02 81
RUCKUS FastIron Web Management Interface User Guide, 08.0.95
82 Part Number: 53-1005668-02
Configuring Stack Components
• Configuring the general settings for a traditional stack............................................................................................................83
• Viewing stack priority details................................................................................................................................................... 84
• Configuring a stack module...................................................................................................................................................... 84
Configuring the general settings for a traditional stack
To change the stack settings to improve performance and reliability of the device, perform the following steps.
1. Click Configure on the left pane and select Stack.
2. Click General.
The General Stacking Configuration window is displayed as shown in the figure below.
FIGURE 46 General stacking configuration
3. Enter the Media Access Control (MAC) address of the device in the MAC Address field and then click Apply.
4. Click Disable or Enable for MAC Persistent Timer and then click Apply.
If you click Enable, type the time delay before the stack MAC address changes in the MAC Persistent Timer field and then click Apply.
The General Stacking Configuration window provides links to monitor stack parameters:
• To display the current stack information, click Show Stack Details . For more information, refer to the Displaying the stack details on
page 35.
• To display the current information about the stack modules, click Show Stack Modules . For more information, refer to the Displaying
a stack module on page 36.
NOTE
The stack-ports page does not support modification of stack ports. If you click the Modify button, you will be redirected to the
Configure Stack Ports page, where Stack-port1 and Stack-port2 will be empty. When you click Apply, an information message
'The change has been made' is displayed but it may not modify the existing stack ports.
RUCKUS FastIron Web Management Interface User Guide, 08.0.95
Part Number: 53-1005668-02 83
Configuring Stack Components
Viewing stack priority details
Viewing stack priority details
The stack unit with the highest priority is the Active Controller (128 by default). The stack unit with the second highest priority is the Standby
Controller, which takes over if the current Active Controller fails.
It is possible to assign the same priority for Active and Standby Controllers, or different priorities (Active highest and Standby second-highest).
When the Active and Standby Controllers have the same priority, if the Active Controller fails, the Standby Controller takes over. If the original Active
Controller becomes operational again, it will not be able to resume its original role.
When the priorities of the Active and Standby Controllers are different, if the Active Controller fails, the Standby Controller takes over. If the original
Active Controller becomes operational again, the old Active Controller regains its role and resets the other units.
You can assign the same priority to the Active and Standby Controllers after the stack is formed. This prevents the intended Standby Controller from
becoming the Active Controller during stack construction.
To view the priority of the units within a stack, perform the following steps.
1. Click Configure on the left pane and select Stack .
2. Click Priority .
The Stack Unit Priority window is displayed as shown in the figure below.
FIGURE 47 Stack unit priority
To add a new stack module, click Add Module . For more information on how to configure a stack module, refer to Configuring a stack
module on page 84.
Configuring a stack module
NOTE
You cannot modify the stack ports for the ICX devices.
To configure a stack module, perform the following steps.
1. Click Configure on the left pane and select Stack .
RUCKUS FastIron Web Management Interface User Guide, 08.0.95
84 Part Number: 53-1005668-02
Configuring Stack Components
Configuring a stack module
2. Click Module .
The Add Modules For Stack Unit window is displayed as shown in the figure below.
FIGURE 48 Adding modules for a stack unit
3. Select a stack unit identifier in the Unit ID list.
4. Click Apply .
The Configure Stack Unit Modules window is displayed as shown in the figure below.
FIGURE 49 Adding and deleting a stack unit module
RUCKUS FastIron Web Management Interface User Guide, 08.0.95
Part Number: 53-1005668-02 85
Configuring Stack Components
Configuring a stack module
5. Select a stack module in the list on the Module column and then click Add .
To display current stack details, stack port status, and stack neighbors information, click Show Stack Details . For more information, refer
to Displaying the stack details on page 35. Click Delete to delete a stack unit module. You cannot delete the active modules.
To display the stack unit modules, click Show Stack Modules . For more information, refer to Displaying a stack module on page 36.
The following figure shows the module page of ICX 7850.
FIGURE 50 Module page of ICX 7850
RUCKUS FastIron Web Management Interface User Guide, 08.0.95
86 Part Number: 53-1005668-02
Configuring System Components
• Configuring the system clock.................................................................................................................................................... 87
• Configuring the system DNS..................................................................................................................................................... 88
• Configuring the general system settings...................................................................................................................................89
• Configuring the system identification.......................................................................................................................................92
• Configuring the system IP address........................................................................................................................................... 93
• Configuring a standard system ACL.......................................................................................................................................... 94
• Configuring the system MAC filter........................................................................................................................................... 94
• Configuring the maximum system parameter value................................................................................................................ 94
• Configuring a system module................................................................................................................................................... 96
• Configuring a RADIUS server.................................................................................................................................................... 98
• Configuring a TACACS/TACACS+ server.................................................................................................................................. 100
• Configuring management authentication.............................................................................................................................. 101
• Configuring management authorization................................................................................................................................ 102
• Configuring management accounting ................................................................................................................................... 103
• Configuring an SNMP community string................................................................................................................................ 104
• Configuring the general management parameters................................................................................................................ 106
• Configuring a management system log.................................................................................................................................. 107
• Configuring a trap................................................................................................................................................................... 110
• Configuring a trap receiver..................................................................................................................................................... 111
• Configuring a management user account.............................................................................................................................. 114
• Configuring the web management preferences..................................................................................................................... 114
Configuring the system clock
To configure the system clock, perform the following steps.
1. Click Configure on the left pane and select System .
RUCKUS FastIron Web Management Interface User Guide, 08.0.95
Part Number: 53-1005668-02 87
Configuring System Components
Configuring the system DNS
2. Click Clock .
The Clock window is displayed as shown in the figure below.
FIGURE 51 Configuring the system clock
3. Select the GMT time zone that you want to configure for the device in the Time Zone list.
4. Click Disable or Enable for Daylight Saving Time . Daylight Saving Time applies to the US time zone only.
5. Type the date in mm-dd-yyyy format in the Date (mm-dd-yyyy) field.
6. Type the time in hh:mm:ss format in the Time (hh:mm:ss) field and select AM or PM in the list.
7. Click Apply .
The message The change has been made is displayed. To reset the data entered in the configuration pane, click Reset .
Configuring the system DNS
To configure the system Domain Name System (DNS), perform the following steps.
1. Click Configure on the left pane and select System .
RUCKUS FastIron Web Management Interface User Guide, 08.0.95
88 Part Number: 53-1005668-02
Configuring System Components
Configuring the general system settings
2. Click DNS .
The DNS window is displayed as shown in the figure below.
FIGURE 52 Configuring the system DNS
3. Type the name of the domain that can be used to resolve host names in the Domain Name field.
4. Select ipv4 or ipv6 for the Address Format .
5. Type the server IP addresses in the Server Search List fields.
You can configure a RUCKUS device to recognize up to four DNS servers. The first entry serves as the primary default address. If a query to
the primary address fails to be resolved after three attempts, the next DNS address is queried (also up to three times). This process
continues for each defined DNS address until the query is resolved. The order in which the default DNS addresses are polled is the same
as the order in which you enter them.
6. Click Apply .
The message The change has been made is displayed. To reset the data entered in the configuration pane, click Reset .
Configuring the general system settings
To configure the general system settings, perform the following steps.
1. Click Configure on the left pane and select System.
RUCKUS FastIron Web Management Interface User Guide, 08.0.95
Part Number: 53-1005668-02 89
Configuring System Components
Configuring the general system settings
2. Click General.
The General System Configuration window is displayed.
FIGURE 53 Configuring the general system
3. Select the Port check box for Policy based VLANs to enable configuration of port-based VLANs.
4. Click Disable or Enable for Spanning Tree . If you click Enable, select the Single or Fast check box.
5. Click Strict or Weighted for QOS.
6. The ACL Per Port Per VLAN option is enabled by default in FastIron release 08.0.95 and later releases. Changing the option is not
supported.
RUCKUS FastIron Web Management Interface User Guide, 08.0.95
90 Part Number: 53-1005668-02
Configuring System Components
Configuring the general system settings
7. Click Advance to configure additional system parameters.
The System window is displayed.
FIGURE 54 Advance system information
8. Type the VLAN tag type in hexadecimal format from 0 through ffff in the Tag Type field. The default is 0081.
9. Type the number of seconds a port address remains active in the address table in the Mac Age Time field.
10. Type the default VLAN ID number in the Default VLAN ID field.
11. Type the interval, in seconds, in which the chassis is polled in the Chassis Poll Interval (sec) field.
12. Select a negotiation mode in the Gig Port Default list.
13. Click Disable or Enable for Route Only. If you click Enable , Layer 2 switching is disabled globally.
14. Click Disable or Enable for Jumbo Frame.
Jumbo frames are Ethernet frames with more than 1,500 bytes MTU.
RUCKUS FastIron Web Management Interface User Guide, 08.0.95
Part Number: 53-1005668-02 91
Configuring System Components
Configuring the system identification
15. Click Apply.
The message The change has been made is displayed. To reset the data entered in the configuration pane, click Reset.
The General System Configuration window provides the following links to configure the system parameters:
• Identification
• IP Address
• DNS
• DHCP Gateway
• Clock
• MAC Filter
• Module
• Max-Parameter
• RADIUS
• TACACS
• Management
Configuring the system identification
To configure the system identification information, perform the following steps.
1. Click Configure on the left pane and select System .
2. Click Identification .
The Identification window is displayed as shown in the figure below.
FIGURE 55 Configuring the system identification
3. Type the name of the device in the Name field.
4. Type the contact information of the device in the Contact field.
5. Type the location of the device in the Location field.
RUCKUS FastIron Web Management Interface User Guide, 08.0.95
92 Part Number: 53-1005668-02
Configuring System Components
Configuring the system IP address
6. Click Apply .
The message The change has been made is displayed. To reset the data entered in the configuration pane, click Reset .
Configuring the system IP address
To configure the IP address of the system, perform the following steps.
1. Click Configure on the left pane and select System .
2. Click IP Address . The Router IP address window is displayed.
3. Click Add IP Address.
The Router IP address window is displayed as shown in the figure below.
FIGURE 56 Configuring the system IP address
4. Select a Unit ID from the Select Unit list and click Get Ports to retrieve the list of ports corresponding to the selected Unit ID.
A message is displayed to indicate that the operation does not change the running configuration.
5. Select a port from the Port list.
6. Type the IP address of the device in the IP Address field.
7. Type the network mask for the IP address in the Subnet Mask field.
8. Select the Secondary check box for Type if you have already configured an IP address within the same subnet on the interface.
9. Click Apply .
The message The change has been made is displayed. To reset the data entered in the configuration pane, click Reset .
RUCKUS FastIron Web Management Interface User Guide, 08.0.95
Part Number: 53-1005668-02 93
Configuring System Components
Configuring a standard system ACL
Configuring a standard system ACL
NOTE
In FastIron release 08.0.95, ACL configuring or applying standard or extended ACLs from Web Management Interface is not supported.
Refer to "ACLs" in the RUCKUS FastIron Security Configuration Guide for information on configuring and applying ACLs using CLI
commands.
Configuring the system MAC filter
NOTE
MAC filters are deprecated and replaced by MAC ACLs in FastIron release 08.0.95 and later releases. MAC ACLs cannot be configured or
applied from Web Management Interface in FastIron release 08.0.95. For information on configuring and applying MAC ACLs using the
CLI, refer to "MAC ACLs" in the RUCKUS FastIron Security Configuration Guide.
Configuring the maximum system parameter value
To configure the maximum system parameter value, perform the following steps.
1. Click Configure on the left pane and select System .
RUCKUS FastIron Web Management Interface User Guide, 08.0.95
94 Part Number: 53-1005668-02
Configuring System Components
Configuring the maximum system parameter value
2. Click Max-Parameter .
The Configure System Parameter Maximum Value window is displayed as shown in the figure below.
FIGURE 57 Configuring the maximum system parameter
RUCKUS FastIron Web Management Interface User Guide, 08.0.95
Part Number: 53-1005668-02 95
Configuring System Components
Configuring a system module
3. To change the values for each system parameter, click Modify .
The System Parameter window is displayed as shown in the figure below.
FIGURE 58 Modifying the maximum parameter value
4. Type the maximum value in the Current Maximum Value field.
5. Click Apply .
The message The change has been made is displayed. To display the configured maximum system value, click Show . To reset the
data entered in the configuration pane, click Reset .
Configuring a system module
To configure a system module, perform the following steps.
1. Click Configure on the left pane and select System.
RUCKUS FastIron Web Management Interface User Guide, 08.0.95
96 Part Number: 53-1005668-02
Configuring System Components
Configuring a system module
2. Click Module.
The Module window is displayed as shown in the figure below.
FIGURE 59 Configuring system modules
RUCKUS FastIron Web Management Interface User Guide, 08.0.95
Part Number: 53-1005668-02 97
Configuring System Components
Configuring a RADIUS server
3. Click Add Module.
The Module window is displayed as shown in the figure below.
FIGURE 60 Adding system modules
4. Select a slot number in the Slot list.
5. Select a chassis module type in the Module Type list.
6. Click Add.
The message The change has been made is displayed. To display the configured module, click Show.
To delete the configured module, click Delete. To reset the data entered in the configuration pane, click Reset.
Configuring a RADIUS server
To configure a Remote Authentication Dial In User Service (RADIUS) server, perform the following steps.
1. Click Configure on the left pane and select System .
RUCKUS FastIron Web Management Interface User Guide, 08.0.95
98 Part Number: 53-1005668-02
Configuring System Components
Configuring a RADIUS server
2. Click Radius .
The RADIUS window is displayed as shown in the figure below.
FIGURE 61 Configuring a RADIUS server
3. Type the retransmission interval, which specifies how many times the RUCKUS device resends an authentication request when the
RADIUS server does not respond, in the Retransmit field. The range is from 1 through 5 times. The default is 3 times.
4. Type the timeout interval, which specifies how many seconds the RUCKUS device waits for a response from a RADIUS server before either
retrying the authentication request or determining that the RADIUS servers are unavailable and moving on to the next authentication
method in the authentication method list, in the Timeout field. The range is from 1 through 15 seconds. The default is 3 seconds.
5. Type the dead interval, which specifies how long the RUCKUS device waits for the primary authentication server to reply before deciding
the server is dead and trying to authenticate using the next server, in the Dead Time field. The range is from 1 through 5 seconds. The
default is 3 seconds.
6. Type the RADIUS key in the Key field. This is used to encrypt RADIUS packets before they are sent over the network. The value for the key
parameter on the RUCKUS device should match the one configured on the RADIUS server. The key can be from 1 through 32 characters in
length and cannot include any space characters.
7. Click Apply .
The message The change has been made is displayed. To display the configured RADIUS server, click RADIUS Server . To reset the
data entered in the configuration pane, click Reset .
NOTE
Web management interface does not support RADIUS configuration using ssl-auth-port.
RUCKUS FastIron Web Management Interface User Guide, 08.0.95
Part Number: 53-1005668-02 99
Configuring System Components
Configuring a TACACS/TACACS+ server
Configuring a TACACS/TACACS+ server
To configure a TACACS/TACACS+ server, perform the following steps.
1. Click Configure on the left pane and select System .
2. Click Tacacs .
The TACACS window is displayed as shown in the figure below.
FIGURE 62 Configuring a TACACS/TACACS+ server
3. Type the retransmission interval, which specifies how many times the RUCKUS device resends an authentication request when the
TACACS/TACACS+ server does not respond, in the Retransmit field. The range is from 1 through 5 times. The default is 3 times.
4. Type the timeout interval, which specifies how many seconds the RUCKUS device waits for a response from a TACACS/TACACS+ server
before either retrying the authentication request or determining that the TACACS/TACACS+ servers are unavailable and moving on to the
next authentication method in the authentication method list, in the Timeout field. The range is from 1 through 15 seconds. The default is
3 seconds.
5. Type the dead interval, which specifies how long the RUCKUS device waits for the primary authentication server to reply before deciding
the server is dead and trying to authenticate using the next server, in the Dead Time field. The range is from 1 through 5 seconds. The
default is 3 seconds.
6. Type the TACACS/TACACS+ key in the Key field. This is used to encrypt TACACS/TACACS+ packets before they are sent over the network.
The value for the key parameter on the RUCKUS device should match the one configured on the TACACS/TACACS+ server. The key can be
from 1 through 32 characters in length and cannot include any space characters.
7. Click Apply .
The message The change has been made is displayed. To display the configured TACACS/TACACS+ server, click TACACS Server . To
reset the data entered in the configuration pane, click Reset .
RUCKUS FastIron Web Management Interface User Guide, 08.0.95
100 Part Number: 53-1005668-02
Configuring System Components
Configuring management authentication
Configuring management authentication
To configure management authentication, perform the following steps.
1. Click Configure on the left pane and select System.
2. Click Management and select Authentication Methods.
The Authentication Method window is displayed as shown in the figure below.
FIGURE 63 Configuring management authentication
3. Select one of the following types of authentication in the Type list:
• Login
• Enable
• Web Server
• SNMP Server
RUCKUS FastIron Web Management Interface User Guide, 08.0.95
Part Number: 53-1005668-02 101
Configuring System Components
Configuring management authorization
4. Click one of the following servers:
• Enable
• Radius
• Line
• Local
• TACACS+
• TACACS
• None
5. Click Add.
The message The change has been made is displayed and the configured authentication method is listed in the Login
Authentication Sequence pane. Click Show Sequence to display the list of authentication methods added. To remove the configured
management authentication, click Delete.
Configuring management authorization
To configure management authorization, perform the following steps.
1. Click Configure on the left pane and select System.
2. Click Management and select Authorization Methods.
The Authorization Method window is displayed as shown in the figure below.
FIGURE 64 Configuring management authorization
RUCKUS FastIron Web Management Interface User Guide, 08.0.95
102 Part Number: 53-1005668-02
Configuring System Components
Configuring management accounting
3. Select either of the following modes of authorization in the Type list:
• Commands
• Exec
4. Click 0 or 4 or 5 for Command Level.
5. Click one of the following servers:
• Radius
• TACACS+
• None
6. Click Add.
The message The change has been made is displayed and the configured authorization method is listed in the Commands
Sequence pane. Click Show Sequence to display the list of authentication methods added. To delete the configured management
authorization, click Delete.
Configuring management accounting
To configure management accounting, perform the following steps.
1. Click Configure on the left pane and select System.
RUCKUS FastIron Web Management Interface User Guide, 08.0.95
Part Number: 53-1005668-02 103
Configuring System Components
Configuring an SNMP community string
2. Click Management and select Accounting Methods.
The Accounting Method window is displayed as shown in the figure below.
FIGURE 65 Configuring management accounting methods
3. Select one of the following modes of authorization:
• Commands
• Exec
• System
4. Click 0 or 4 or 5 for Command Level .
5. Click one of the following servers:
• Radius
• TACACS+
• None
6. Click Add.
The message The change has been made is displayed and the configured accounting method is listed in the Commands Sequence
pane. To delete the configured accounting method, click Delete.
Configuring an SNMP community string
To configure an SNMP community string, perform the following steps.
RUCKUS FastIron Web Management Interface User Guide, 08.0.95
104 Part Number: 53-1005668-02
Configuring System Components
Configuring an SNMP community string
NOTE
SNMP community string is not supported if FIPS mode is enabled.
1. Click Configure on the left pane and select System .
2. Click Management and select Community String.
The SNMP Community String window is displayed as shown in the figure below.
FIGURE 66 Configuring an SNMP community string
3. Click Add Community String .
The SNMP Community String window is displayed as shown in the figure below.
FIGURE 67 Adding community strings
RUCKUS FastIron Web Management Interface User Guide, 08.0.95
Part Number: 53-1005668-02 105
Configuring System Components
Configuring the general management parameters
4. Click Get or Set for Type .
5. Type the user name to open a web management session in the Community String field.
6. Select the Encrypt check box to enable encryption for a particular string.
7. Type the name of the community string in the View Name field.
8. Type the ACL number in the ACL Id field.
9. Click Add .
The message The change has been made is displayed. To display the configured community string, click Show .
To delete the community string, click Delete . To reset the data entered in the configuration pane, click Reset .
Configuring the general management parameters
To configure the general management parameters, perform the following steps.
1. Click Configure on the left pane and select System .
2. Click Management and select General .
The Management window is displayed as shown in the figure below.
FIGURE 68 Configuring general management parameters
3. Click Disable or Enable for Web Management .
4. Click Disable or Enable for SNMP .
5. Click Disable or Enable for TELNET .
6. Click Disable or Enable for Telnet Authentication .
7. Type the timeout interval in seconds to wait for a response in the Telnet Time Out field.
8. Type an alphanumeric password in the Telnet Password field.
RUCKUS FastIron Web Management Interface User Guide, 08.0.95
106 Part Number: 53-1005668-02
Configuring System Components
Configuring a management system log
9. Click Apply .
The message The change has been made is displayed. To reset the data entered in the configuration pane, click Reset .
The Management window provides links to configure other management parameters:
• To configure the web management preferences, click Web Preference . For more information, refer to Configuring the web
management preferences on page 114.
• To configure a management user account, click User Account . For more information, refer to Configuring a management user
account on page 114.
• To configure management authentication, click Authentication Methods . For more information, refer to Configuring management
authentication on page 101.
• To configure management authorization, click Authorization Methods . For more information, refer to Configuring management
authorization on page 102.
• To configure management accounting, click Accounting Methods . For more information, refer to Configuring management
accounting on page 103.
• To configure a system module, click System . For more information, refer to Configuring a system module on page 96.
• To configure an SNMP community string, click Community String . For more information, refer to Configuring a system module on
page 96.
• To configure a trap, click Trap . For more information, refer to Configuring a trap on page 110.
• To configure a trap receiver, click Trap Receiver . For more information, refer to Configuring a trap receiver on page 111.
Configuring a management system log
To configure a management system log, perform the following steps.
1. Click Configure on the left pane and select System.
RUCKUS FastIron Web Management Interface User Guide, 08.0.95
Part Number: 53-1005668-02 107
Configuring System Components
Configuring a management system log
2. Click Management and select System Log.
The System Log window is displayed as shown in the figure below.
FIGURE 69 Configuring a system log
3. Click Disable or Enable for Logging. By default, the syslog buffer is enabled.
4. Type the number of messages in the Buffer Size field.
5. Select a facility in the Facility list.
6. Select one of the following severity levels for Accept Severity:
• alert
• critical
• debugging
• emergency
• error
• informational
• notification
• warning
RUCKUS FastIron Web Management Interface User Guide, 08.0.95
108 Part Number: 53-1005668-02
Configuring System Components
Configuring a management system log
7. Click Apply .
The message The change has been made is displayed. To display log server entries, click Show Log Server. To reset the data
entered in the configuration pane, click Reset.
If there are no log servers, the message There are no Log Server entries is displayed as shown in the figure below.
FIGURE 70 Viewing log server entries
To add extra log servers to your system log configuration, perform the following steps.
Adding a log server
To add a log sever, perform the following steps.
1. Click Add Log Server.
The System Log Server window is displayed as shown in the figure below.
FIGURE 71 System log server
2. Click ipv4 or ipv6 and then type the IPv4 or IPv6 address in the Server IP Address field.
3. Type the application port that can be used for the syslog facility in the Server Udp Port field. The default value is 514.
RUCKUS FastIron Web Management Interface User Guide, 08.0.95
Part Number: 53-1005668-02 109
Configuring System Components
Configuring a trap
4. Click Add .
The message The change has been made is displayed. To display the log server entries, click Show Log Server . To display the
system log window, click Show System Log .
To delete the changes made, click Delete. To reset the data entered in the configuration pane Reset.
Configuring a trap
To configure a trap, perform the following steps.
NOTE
Trap cannot be configured if FIPS mode is enabled.
1. Click Configure on the left pane and select System .
RUCKUS FastIron Web Management Interface User Guide, 08.0.95
110 Part Number: 53-1005668-02
Configuring System Components
Configuring a trap receiver
2. Click Management and select Trap .
The Trap window is displayed as shown in the figure below.
FIGURE 72 Configuring a trap
3. Click Disable or Enable for each trap.
4. Click Apply .
The message The change has been made is displayed. To reset the data entered in the configuration pane, click Reset .
Configuring a trap receiver
To configure a trap receiver, perform the following steps.
RUCKUS FastIron Web Management Interface User Guide, 08.0.95
Part Number: 53-1005668-02 111
Configuring System Components
Configuring a trap receiver
NOTE
Trap receiver cannot be configured if FIPS mode is enabled.
1. Click Configure on the left pane and select System.
2. Click Management and select Trap Receiver.
The Trap Receiver window is displayed as shown in the figure below.
FIGURE 73 Configuring a trap receiver
RUCKUS FastIron Web Management Interface User Guide, 08.0.95
112 Part Number: 53-1005668-02
Configuring System Components
Configuring a trap receiver
3. Click Add Trap Receiver to configure a new trap receiver.
The Trap Receiver window is displayed as shown here.
FIGURE 74 Adding a new trap receiver
4. Click ipv4 or ipv6 and then type the IP address of the destination of the route in the IP Address field.
5. Type the UDP port number of the host that will receive the trap in the UDP Port Number field.
6. Type an arbitrary value made of two five-digit integers joined by a colon in the Security Name or Community field. Each string in the
community name can be a number from 0 through 65535.
7. Select the Encrypt (Turn off for V3) check box to enable or disable encryption for a particular string. It is turned off for V3.
8. Select one of the following options in the Security Model list:
• V1
• V2C
• V3
9. For V3 only, select one of the following options in the Security Level (Only for V3) list:
• noAuth --Allow all packets.
• authNoPriv --Allow only authenticated packets.
• authPriv --A password is required.
10. Click Add.
The message The change has been made is displayed. To view the trap receiver entries, click Show.
To delete the trap receiver, click Delete. To reset the data entered in the configuration pane, click Reset.
RUCKUS FastIron Web Management Interface User Guide, 08.0.95
Part Number: 53-1005668-02 113
Configuring System Components
Configuring a management user account
Configuring a management user account
To configure a management user account, perform the following steps.
1. Click Configure on the left pane and select System.
2. Click Management and select User Account.
The User Account window is displayed as shown in the figure below.
FIGURE 75 Configuring a management user account
3. Type the user identifier in the Username field.
4. Type the login password in the Password field.
5. Select one of the following options in the Privilege list:
• 0 (Read-Write)
• 4 (Port-Config)
• 5 (Read-Only)
6. Click Add.
The message The change has been made is displayed. To view the configured user account, click Show.
To delete the configured user account, click Delete. To reset the data entered in the configuration pane, click Reset.
Configuring the web management preferences
To configure the web management preferences, perform the following steps.
1. Click Configure on the left pane and select System.
RUCKUS FastIron Web Management Interface User Guide, 08.0.95
114 Part Number: 53-1005668-02
Configuring System Components
Configuring the web management preferences
2. Click Management and select Web Preference.
The Web Management Preferences window is displayed as shown in the figure below.
FIGURE 76 Configuring the web management preferences
3. Type the page size in the Page Size field.
4. Type the console session timeout value in seconds in the Session Timeout field.
5. Type the wait time interval after getting disconnected from the application in the Connection Receive Timeout field.
6. Type the number of seconds after which the front panel gets refreshed in the Front Panel Refresh field.
7. Click Disable or Enable for Front Panel. By default, it is enabled and the ports are labelled on the front panel of the devices.
8. Click Disable or Enable for Page Menu.
9. Click Disable or Enable for Front Panel Frame.
RUCKUS FastIron Web Management Interface User Guide, 08.0.95
Part Number: 53-1005668-02 115
Configuring System Components
Configuring the web management preferences
10. Click Disable or Enable for Bottom Frame.
11. Click Disable or Enable for Menu Frame.
12. Click List or Tree for Menu Type.
13. Type the port statistics polling time in the Port Statistic field.
14. Type the STP statistics polling time in the STP field.
15. Type the TFTP polling time in seconds in the TFTP Status field.
16. Type the polling time for Remote Monitoring in the RMON field.
17. Click Apply.
The message The change has been made is displayed. To reset the data entered in the configuration pane, click Reset.
RUCKUS FastIron Web Management Interface User Guide, 08.0.95
116 Part Number: 53-1005668-02
Configuring Port Parameters
• Configuring an Ethernet port................................................................................................................................................. 117
• Configuring port inline power................................................................................................................................................ 120
• Configuring a management port............................................................................................................................................ 122
• Configuring the port uplink relative utilization...................................................................................................................... 124
Configuring an Ethernet port
To configure an Ethernet port, perform the following steps.
1. Click Configure on the left pane and select Port.
2. Click Ethernet.
The ETHERNET Port Configuration window is displayed as shown in the figure below.
FIGURE 77 Configuring an Ethernet port
If LRM adapter is present, the status is displayed as Enabled.
3. Select a unit ID in the Select Unit ID list and click Display to display the information about a specific stack unit.
RUCKUS FastIron Web Management Interface User Guide, 08.0.95
Part Number: 53-1005668-02 117
Configuring Port Parameters
Configuring an Ethernet port
4. Click Modify to modify the respective Ethernet port.
The Configure ETHERNET Port window is displayed as shown in the figure below. The following window is of an Ethernet port for which
LRM adapter is enabled.
FIGURE 78 Modifying the port settings of port with LRM adapter
For other interfaces, the following window is displayed.
RUCKUS FastIron Web Management Interface User Guide, 08.0.95
118 Part Number: 53-1005668-02
Configuring Port Parameters
Configuring an Ethernet port
FIGURE 79 Modifying the port settings of an Ethernet port without LRM adapter
5. Type the name of the Ethernet port in the Name field.
6. Select the type of the port speed for Speed Duplex, which can be one of the following:
NOTE
Only 10G-full is supported for Ethernet interface with LRM adapter.
• 10-full --10 Mbps, full duplex
• 10-half --10 Mbps, half duplex
• 100-full --100 Mbps, full duplex
• 100-half --100 Mbps, half duplex
• 1G-full-master --1 Gbps, full duplex master
• 1G-full-slave --1 Gbps, full duplex slave
• auto --Auto-negotiation
7. Click Disable or Enable for Status to disable or enable an Ethernet port.
8. Click Disable or Enable or Enable with neg-on for Flow Control . By default, flow control is enabled.
9. Click Disable or Enable for Lock Address . If you click Enable , type the number of devices that can have access to a specific port in the
Addr-count field.
10. Click Disable or Enable for Route Only. If you click Enable , Layer 2 switching is disabled globally.
11. Click Disable or Enable to disable/enable STP/RSTP.
12. Click Disable or Enable to disable/enable Fast Port STP.
13. Click Disable or Enable to disable/enable Fast Uplink STP.
14. Select the QoS priority for the port in the QOS list.
RUCKUS FastIron Web Management Interface User Guide, 08.0.95
Part Number: 53-1005668-02 119
Configuring Port Parameters
Configuring port inline power
15. Click Apply.
The message The change has been made is displayed. To reset the data entered in the configuration pane, click Reset.
To display the ETHERNET Port Configuration window, click Show ETHERNET Port Configuration .
Configuring port inline power
To configure port inline power, perform the following steps.
NOTE
ICX 7850 platform does not support Power over Ethernet.
1. Click Configure on the left pane and select Port .
RUCKUS FastIron Web Management Interface User Guide, 08.0.95
120 Part Number: 53-1005668-02
Configuring Port Parameters
Configuring port inline power
2. Click Inline Power .
The Configure Inline Power window is displayed as shown in the figure below.
FIGURE 80 Configuring port inline power
3. Click Disable or Enable for Inline Power .
4. Click Class for Allocate Power By and then select a power class in the Class list, or click Power Limit and then type the maximum power
level for a power-consuming device in the Power Limit field.
5. Select an inline power priority for a Power over Ethernet (PoE) port in the Priority list.
6. To select the PoE ports, select the Select a range check box and select the range of ports in the From and To lists, or select the Select one
port check box and select the port in the list.
RUCKUS FastIron Web Management Interface User Guide, 08.0.95
Part Number: 53-1005668-02 121
Configuring Port Parameters
Configuring a management port
7. Click Apply .
The message The change has been made is displayed. To reset the data entered in the configuration pane, click Reset .
To display the inline power statistics and details, click Show Inline Power . For more information, refer to Displaying port inline power for
RUCKUS ICX devices on page 50.
Configuring a management port
To configure a management port, perform the following steps.
1. Click Configure on the left pane and select Port .
2. Click Management .
The Management Port Configuration window is displayed as shown in the figure below.
FIGURE 81 Management port configuration
RUCKUS FastIron Web Management Interface User Guide, 08.0.95
122 Part Number: 53-1005668-02
Configuring Port Parameters
Configuring a management port
3. Click Modify .
The Configure Management Port window is displayed as shown in the figure below.
FIGURE 82 Configuring a management port
4. Click Disable or Enable for Status .
5. Click Apply .
The message The change has been made is displayed. To reset the data entered in the configuration pane, click Reset .
To display the configured management port information, click Show Management Port Configuration .
To display the inline power statistics and details, click Show Inline Power . For more information, refer to Displaying port inline power for
RUCKUS ICX devices on page 50.
RUCKUS FastIron Web Management Interface User Guide, 08.0.95
Part Number: 53-1005668-02 123
Configuring Port Parameters
Configuring the port uplink relative utilization
Configuring the port uplink relative utilization
To configure the port uplink utilization list, perform the following steps.
1. Click Configure on the left pane and select Port.
2. Click Relative Utilization on the ETHERNET Port Configuration, Configure Inline Power, or Management Port Configuration window.
The Port Uplink Relative Utilization window is displayed as shown in the figure below.
FIGURE 83 Configuring the port uplink relative utilization
3. Type the uplink utilization list number (from 1 through 4) in the ID field.
4. Click Select Uplink Port Members to select the uplink ports.
RUCKUS FastIron Web Management Interface User Guide, 08.0.95
124 Part Number: 53-1005668-02
Configuring Port Parameters
Configuring the port uplink relative utilization
5. Click Select Downlink Port Members to select the downlink ports.
• stack-unit/slotnum/portnum
6. Click Add.
The message The change has been made is displayed. To display the configured port uplink utilization list, click Show.
To modify the configured port uplink utilization list, click Modify. You can also delete the configured port uplink utilization list by clicking
Delete. To reset the data entered in the configuration pane, click Reset.
RUCKUS FastIron Web Management Interface User Guide, 08.0.95
Part Number: 53-1005668-02 125
RUCKUS FastIron Web Management Interface User Guide, 08.0.95
126 Part Number: 53-1005668-02
Configuring Monitor and Mirror Port
• Configuring a mirror port....................................................................................................................................................... 127
• Configuring a monitor port.....................................................................................................................................................130
Configuring a mirror port
To configure port monitoring, first configure the mirror port. The mirror port is the port to which the monitored traffic is copied. To configure a
mirror port, perform the following steps.
1. Click Configure on the left pane and select Monitor and Mirror.
The Configure MIRROR Port window is displayed as shown in the figure below.
FIGURE 84 Configuring a mirror port
RUCKUS FastIron Web Management Interface User Guide, 08.0.95
Part Number: 53-1005668-02 127
Configuring Monitor and Mirror Port
Configuring a mirror port
2. Select the mode in which the port operates in the Mode list, which can be one of the following:
• In
• Out
• In & Out
3. Select a Unit ID from the Select Unit list and click Get Ports to retrieve the list of ports corresponding to the selected Unit ID.
A message is displayed to indicate that the operation does not change the running configuration.
4. Select a port to which the monitored traffic must be copied in the Mirror Port list.
• stack-unit/slotnum/portnum
RUCKUS FastIron Web Management Interface User Guide, 08.0.95
128 Part Number: 53-1005668-02
Configuring Monitor and Mirror Port
Configuring a mirror port
5. Click Add .
The message The change has been made is displayed. To display the configured mirror port, click Show Mirror Port. The figure
below shows the Mirrored Ports window with the configured mirror port information.
To delete the configured mirror port, click Delete. To reset the data entered in the configuration pane, click Reset .
FIGURE 85 Monitoring mirror ports
RUCKUS FastIron Web Management Interface User Guide, 08.0.95
Part Number: 53-1005668-02 129
Configuring Monitor and Mirror Port
Configuring a monitor port
Configuring a monitor port
To configure port monitoring on an individual port on a RUCKUS ICX device, perform the following steps.
1. Click Configure on the left pane and select Monitor and Mirror.
The Configure MONITOR Port window is displayed as shown in the figure below.
FIGURE 86 Configuring the monitor port
2. Select one of the following modes in which the port operates in the Mode list:
• In
• Out
• In & Out
3. Select a Unit ID from the Select Unit list and click Get Ports to retrieve the list of ports corresponding to the selected Unit ID.
A message is displayed to indicate that the operation does not change the running configuration.
4. Select a port for which you want to monitor the traffic in the Monitor Port list.
• – stack-unit/slotnum/portnum
RUCKUS FastIron Web Management Interface User Guide, 08.0.95
130 Part Number: 53-1005668-02
Configuring Monitor and Mirror Port
Configuring a monitor port
5. Select a mirror port that you have configured in the Configured Mirror Port list.
6. Click Add.
The message The change has been made is displayed. To display the configured monitor port, click Show Monitor and Mirror Port
Configuration. To display the mirror port, click Show Mirror Port.
To delete the configured monitor port, click Delete. To reset the data entered in the configuration pane, click Reset.
RUCKUS FastIron Web Management Interface User Guide, 08.0.95
Part Number: 53-1005668-02 131
RUCKUS FastIron Web Management Interface User Guide, 08.0.95
132 Part Number: 53-1005668-02
Configuring QoS
• Configuring the QoS profile.................................................................................................................................................... 133
• Configuring the QoS profile bind............................................................................................................................................ 134
Configuring the QoS profile
To configure the Quality of Service (QoS) profile, perform the following steps.
1. Click Configure on the left pane and select QOS .
2. Click Profile .
The QOS Profile window is displayed as shown in the figure below.
FIGURE 87 Configuring a QoS profile
3. The default queue names are qosp0 , qosp1 , qosp2 , qosp3 , qosp4 , qosp5 , qosp6 , and qosp7 . You can change one or more of the
names, if desired. Type the QoS name in the Name field.
RUCKUS FastIron Web Management Interface User Guide, 08.0.95
Part Number: 53-1005668-02 133
Configuring QoS
Configuring the QoS profile bind
4. The Committed Bandwidth (%) is the percentage of the device outbound bandwidth that is allocated to the queue. RUCKUS QoS queues
require a minimum bandwidth of 3 percent for each priority. Type the percentage of bandwidth you want for the queue in the Requested
field.
NOTE
The total of the percentages you enter must be equal to 100. The RUCKUS device does not adjust the bandwidth percentages
you enter.
5. Click Apply .
The message The change has been made is displayed and the committed bandwidth is changed to the configured value in the
Calculated field. The Priority field shows the default priority of the individual QoS from lowest to highest (0 through 7).
To clear the entered data in the fields, click Reset . To configure the QoS profile bind, click Bind . For more information on how to
configure a QoS profile bind, refer to Configuring the QoS profile bind on page 134.
Configuring the QoS profile bind
To bind an 802.1p priority to a hardware forwarding queue, perform the following steps.
1. Click Configure on the left pane and select QOS .
RUCKUS FastIron Web Management Interface User Guide, 08.0.95
134 Part Number: 53-1005668-02
Configuring QoS
Configuring the QoS profile bind
2. Click Bind .
The 802.1p to QOS Profile Binding window is displayed as shown in the figure below.
FIGURE 88 802.1p to QoS profile binding
3. Select a hardware forwarding queue to which you are reassigning the priority in the Profile Name lists.
4. Click Apply .
The message The change has been made is displayed. To reset the data entered in the configuration pane, click Reset .
To configure the Quality of Service (QoS) profile, click Profile . For more information, refer to Configuring the QoS profile on page 133.
RUCKUS FastIron Web Management Interface User Guide, 08.0.95
Part Number: 53-1005668-02 135
RUCKUS FastIron Web Management Interface User Guide, 08.0.95
136 Part Number: 53-1005668-02
Configuring VLAN
• Configuring a port VLAN......................................................................................................................................................... 137
• Modifying a port VLAN........................................................................................................................................................... 141
Configuring a port VLAN
To configure a port-based Virtual LAN (VLAN), perform the following steps.
1. Click Configure on the left pane and select VLAN .
2. Click Port .
The Port VLAN window is displayed as shown in the figure below. You can limit the number of VLANs displayed per page using the VLANs
per page list.
FIGURE 89 Configuring port VLANs
RUCKUS FastIron Web Management Interface User Guide, 08.0.95
Part Number: 53-1005668-02 137
Configuring VLAN
Configuring a port VLAN
3. Click Add Port VLAN .
The Add Port VLAN window is displayed as shown in the figure below.
NOTE
Port-based VLAN cannot be configured, if the VLAN does not have any ports assigned to it.
NOTE
Web management interface displays only the active VLANs with port members.
FIGURE 90 Adding port VLANs
4. Type the VLAN identifier of the port in the Vlan Id field.
5. Type the port VLAN name in the Name field.
6. Click Disable or Enable for Spanning Tree .
7. Click Disable or Enable for 802.1W .
8. Select a virtual routing interface in the Router Interface list.
RUCKUS FastIron Web Management Interface User Guide, 08.0.95
138 Part Number: 53-1005668-02
Configuring VLAN
Configuring a port VLAN
9. Click Add .
The Add Ports to VLAN window is displayed as shown in the figure below.
FIGURE 91 Adding ports to VLANs
10. Select a Unit ID from the Select Unit list and click Get Ports to retrieve the list of ports corresponding to the selected Unit ID.
A message is displayed to indicate that the operation does not change the running configuration.
11. To select the VLAN ports, select the Select a range check box, select the range of VLAN ports in the From and To lists, and click Tagged or
Untagged , or select the Select one port check box, select a port-based VLAN in the list, and click Tagged or Untagged .
RUCKUS FastIron Web Management Interface User Guide, 08.0.95
Part Number: 53-1005668-02 139
Configuring VLAN
Configuring a port VLAN
12. Click Add .
The Selected VLAN Ports window is displayed as shown in the figure below.
FIGURE 92 Selected VLAN ports
13. The selected VLAN ports are displayed in the Selected VLAN Ports list. Click Remove Ports or Remove All to delete the VLAN ports.
NOTE
The VLAN configuration is retained even if the last port member is deleted.
14. You can add more VLAN ports from the Select VLAN Ports pane. To do so, complete step 10 and step 11.
RUCKUS FastIron Web Management Interface User Guide, 08.0.95
140 Part Number: 53-1005668-02
Configuring VLAN
Modifying a port VLAN
15. Click Finish to return to the Port VLAN window with the configured port-based VLAN displayed, or click Continue to configure selected
ports for dual mode and uplink. The Configure Selected Ports for VLAN window is displayed as shown in the figure below.
FIGURE 93 Configuring dual mode and uplink for ports
16. To configure dual mode and uplink for the ports, perform the following steps.
a) Select the ports for which you want to configure the dual mode in the From and To lists for Dual Mode . Click Disable or Enable and
then click Apply . The configured ports are displayed in the Dual Mode Ports list.
b) Select the ports for which you want to configure uplink in the From and To lists for Uplink Switch . Click Disable or Enable and then
click Apply . The configured ports are displayed in the Uplink Ports list.
c) Click Finish .
The configured port VLAN is displayed in the Port VLAN window. To cancel the VLAN port configuration and return to the Port VLAN
window, click Cancel .
Modifying a port VLAN
To modify a port VLAN, perform the following steps.
1. Click Configure on the left pane and select VLAN .
RUCKUS FastIron Web Management Interface User Guide, 08.0.95
Part Number: 53-1005668-02 141
Configuring VLAN
Modifying a port VLAN
2. Click Port .
The Port VLAN window is displayed as shown in the figure below.
FIGURE 94 Configuring port VLANs
RUCKUS FastIron Web Management Interface User Guide, 08.0.95
142 Part Number: 53-1005668-02
Configuring VLAN
Modifying a port VLAN
3. Click Modify .
The Modify Port VLAN window is displayed as shown in the figure below .
FIGURE 95 Modifying port VLANs
4. Type the VLAN identifier of the port in the Vlan Id field.
5. Type the port VLAN name in the Name field.
6. Click Disable or Enable for Spanning Tree .
7. Click Disable or Enable for 802.1W .
8. Select the VLAN ports in the Port Members list.
9. To delete the configured port VLAN, click Delete VLAN . To undo your changes and go back to the Port VLAN window, click Cancel .
RUCKUS FastIron Web Management Interface User Guide, 08.0.95
Part Number: 53-1005668-02 143
Configuring VLAN
Modifying a port VLAN
10. Click Modify Ports to modify VLAN ports.
The Modify Ports of VLAN window is displayed as shown in the figure below .
FIGURE 96 Modify Ports of the selected VLAN
11. The selected VLAN ports are displayed in the Selected VLAN Ports list. Click Remove Ports or Remove All to delete the VLAN ports.
NOTE
The VLAN configuration is retained even if the last port member is deleted.
12. You can add more VLAN ports from the Select VLAN Ports pane.
13. Select a Unit ID from the Select Unit list and click Get Ports to retrieve the list of ports corresponding to the selected Unit ID.
A message is displayed to indicate that the operation does not change the running configuration.
14. To select the VLAN ports, select the Select a range check box, select the range of VLAN ports in the From and To lists, and click Tagged or
Untagged , or select the Select one port check box, select a port-based VLAN in the list, and click Tagged or Untagged .
15. Click Add to add more VLAN ports.
16. Click Finish to return to the Modify Port VLAN window with the configured port-based VLAN displayed, or click Continue to configure
selected ports for dual mode and uplink.
17. Click Finish to complete the port modifying operation.
RUCKUS FastIron Web Management Interface User Guide, 08.0.95
144 Part Number: 53-1005668-02
Configuring STP
• Configuring STP parameters................................................................................................................................................... 145
Configuring STP parameters
RUCKUS ICX Layer 2 switches and Layer 3 switches support standard Spanning Tree Protocol (STP) as described in the IEEE 802.1D specification.
Each port-based VLAN on a RUCKUS device runs a separate spanning tree. A RUCKUS device has one port-based VLAN (VLAN 1) that contains all the
device ports. However, if you configure additional port-based VLANs on a RUCKUS device, then each of those VLANs on which STP is enabled and
the VLAN 1 run separate spanning trees.
If you configure a port-based VLAN on the device, the VLAN has the same STP state as the default STP state on the device. Thus, by default on Layer
2 switches, new VLANs have STP enabled and on Layer 3 switches, new VLANs have STP disabled. You can enable or disable STP in each VLAN
separately and also on individual ports.
Using the Web Management Interface, you can change the default STP bridge and port parameters.
Changing STP bridge parameters
The table below lists the default STP bridge parameters.
TABLE 30 Default STP bridge parameters
Parameter Default value
Forward Delay 15 seconds
Maximum Age 20 seconds
Hello Time 2 seconds
Priority 32768
NOTE
To change STP bridge timers, you must stay within the following ranges:2 * (Forward Delay-1) >= Maximum Age >= 2 * (Hello Time +1)
RUCKUS FastIron Web Management Interface User Guide, 08.0.95
Part Number: 53-1005668-02 145
Configuring STP
Configuring STP parameters
To change the default STP bridge values, perform the following steps.
1. Click Configure on the left pane and select STP .
The STP Bridge window is displayed as shown in the figure below.
FIGURE 97 Configuring the STP bridge
2. Select a unit ID in the Select Stack Unit ID list and click Display to display the information about a specific stack unit.
RUCKUS FastIron Web Management Interface User Guide, 08.0.95
146 Part Number: 53-1005668-02
Configuring STP
Configuring STP parameters
3. To change the default values of the STP bridge, click Modify .
The STP window is displayed as shown in the figure below.
FIGURE 98 Configuring STP bridge parameters
4. Type the VLAN identifier of the port in the VLAN ID field.
5. Type the forward delay time, which is the period of time spent by a port in the listening and learning state before moving on to the
learning or forwarding state, in the Forward Delay (Seconds) field. The range is from 4 through 30 seconds.
6. Type the maximum amount of time the device waits before a topology change in the Maximum Age (Seconds) field. The range is from 6
through 40 seconds.
7. Type the hello time, which is the interval of time between each configuration BPDU sent by the root bridge, in the Hello Time (Seconds)
field. The range is from 1 through 10 seconds.
8. Type the priority used to identify the root bridge in a spanning tree in the Priority field. The range is from 0 through 65535.
9. Click Apply .
The message The change has been made is displayed and the configured values are displayed in the STP Bridge window. To
display the STP Bridge window, click Show . To display STP information, click Statistic . For more information on the field descriptions,
refer to Displaying STP information on page 55.
Changing STP port parameters
The table below lists the default STP port parameters.
TABLE 31 Default STP port parameters
Parameter Default value
Priority 128
RUCKUS FastIron Web Management Interface User Guide, 08.0.95
Part Number: 53-1005668-02 147
Configuring STP
Configuring STP parameters
TABLE 31 Default STP port parameters (continued)
Parameter Default value
Path Cost The default path cost depends on the port type.
• 10 Mbps - 100
• 100 Mbps - 19
• 1 Gbps - 4
• 10 Gbps - 2
To change the default STP port values, perform the following steps.
1. Click Configure on the left pane and select STP.
The STP Port window is displayed as shown in the figure below.
RUCKUS FastIron Web Management Interface User Guide, 08.0.95
148 Part Number: 53-1005668-02
Configuring STP
Configuring STP parameters
2. Select a unit ID in the Select Stack Unit ID list and click Display to display the information about a specific stack unit.
FIGURE 99 Configuring the STP port
RUCKUS FastIron Web Management Interface User Guide, 08.0.95
Part Number: 53-1005668-02 149
Configuring STP
Configuring STP parameters
3. Click Modify to change the default values of individual STP ports.
The STP window is displayed.
FIGURE 100 Configuring STP port parameters
4. Type the VLAN identifier of the port in the VLAN ID field.
5. Type the preference that STP should give to this port relative to other ports for forwarding traffic out of the spanning tree in the Priority
field. The range is from 0 through 240.
6. Type the cost of using the port to reach the root bridge in the Path Cost field. The range is from 0 through 65535.
7. Select a Unit ID from the Select Unit list and click Get Ports to retrieve the list of ports corresponding to the selected Unit ID.
A message is displayed to indicate that the operation does not change the running configuration.
8. Select a port number in the Port list.
• stack-unit/slotnum/portnum
9. Click Apply Port STP to configure the entered values only to the specified port. Click Apply To All Ports to configure the entered values to
all the ports.
The message The change has been made is displayed and the configured values are displayed in the STP Port window. To display
the STP Port window, click Show.
To display STP information, click Statistic. For more information on the field descriptions, refer to the “Displaying STP information”
section.
RUCKUS FastIron Web Management Interface User Guide, 08.0.95
150 Part Number: 53-1005668-02
Configuring RSTP
• Configuring RSTP parameters................................................................................................................................................. 151
Configuring RSTP parameters
You can change the RSTP default bridge and port parameters using the Web Management Interface.
Changing RSTP bridge parameters
The table below lists the default RSTP bridge parameters.
TABLE 32 Default RSTP bridge parameters
Parameter Default value
Forward Delay 15 seconds
Maximum Age 20 seconds
Hello Time 2 seconds
Priority 32768
Force Version RSTP Default Mode
RUCKUS FastIron Web Management Interface User Guide, 08.0.95
Part Number: 53-1005668-02 151
Configuring RSTP
Configuring RSTP parameters
To change the default RSTP bridge values, perform the following steps.
1. Click Configure on the left pane and select RSTP.
The RSTP Bridge window is displayed as shown in the figure below.
FIGURE 101 Configuring RSTP parameters
2. Select a Unit ID from the Select Unit ID list and click Display to view the ports configured with RSTP.
RUCKUS FastIron Web Management Interface User Guide, 08.0.95
152 Part Number: 53-1005668-02
Configuring RSTP
Configuring RSTP parameters
3. Click Modify.
The RSTP window is displayed as shown in the figure below.
FIGURE 102 Changing RSTP bridge values
4. Type the VLAN identifier of the port in the VLAN ID field.
5. Type the forward delay, which specifies how long a port waits before it forwards an RST BPDU after a topology change, in the Forward
Delay (Seconds) field. The range is from 4 through 30 seconds.
6. Type the maximum age, which specifies the amount of time the device waits to receive a Hello packet before it starts a topology change,
in the Maximum Age (Seconds) field. The range is from 6 through 40 seconds.
7. Type the hello time, which specifies the interval between two Hello packets, in the Hello Time (Seconds) field. The range is from 1
through 10 seconds.
8. Type the priority of the bridge in the Priority field. The range is from 0 through 65535.
9. Click STP Compatibility Mode or RSTP Default Mode for Force Version . By default, RSTP Default Mode is enabled.
10. Click Apply.
The message The change has been made is displayed and the configured values are shown in the RSTP Bridge window.
Changing RSTP port parameters
The table below lists the default RSTP port parameters.
RUCKUS FastIron Web Management Interface User Guide, 08.0.95
Part Number: 53-1005668-02 153
Configuring RSTP
Configuring RSTP parameters
TABLE 33 Default RSTP port parameters
Parameter Default value
Admin Edge Port Disable
Admin Pt2pt Mac Disable
Force Migration Check Disable
Priority 128
Path Cost 0
To change the default RSTP port values, perform the following steps.
1. Click Configure on the left pane and select RSTP
The RSTP Port window is displayed as shown in the figure below.
FIGURE 103 Configuring RSTP ports
2. Select a Unit ID from the Select Unit ID list and click Display to view the ports configured with RSTP.
RUCKUS FastIron Web Management Interface User Guide, 08.0.95
154 Part Number: 53-1005668-02
Configuring RSTP
Configuring RSTP parameters
3. Click Modify to change the default values for an individual RSTP ports.
The RSTP window is displayed as shown in the figure below.
FIGURE 104 Changing RSTP port values
4. Click Disable or Enable for Admin Edge Port. If you click Enable , the port becomes an edge port in the domain.
5. Click Disable or Enable for Admin Pt2pt Mac. If you click Enable, a port will be connected to another port through a point-to-point link.
6. Click Disable or Enable for Force Migration Check. If you click Enable, the specified port will be forced to send one RST BPDU. If only STP
BPDUs are received in response to the sent RST BPDU, then the port returns to sending STP BPDUs.
7. Type the priority, which is the preference that RSTP gives to this port relative to other ports for forwarding traffic out of the topology, in
the Priority field. The range is from 0 through 240.
8. Type the cost of the port path to the root bridge in the Path Cost field. The range is from 1 through 20,000,000.
9. Select a Unit ID from the Select Unit list and click Get Ports to retrieve the list of ports corresponding to the selected Unit ID.
A message is displayed to indicate that the operation does not change the running configuration.
10. Select a port from the Port list.
• stack-unit/slotnum/portnum
11. Click Apply Port RSTP to configure the values only to the specified port, or click Apply To All Ports to configure the values to all the ports.
The message The change is made is displayed and the configured RSTP port values are reflected in the RSTP Port window.
RUCKUS FastIron Web Management Interface User Guide, 08.0.95
Part Number: 53-1005668-02 155
RUCKUS FastIron Web Management Interface User Guide, 08.0.95
156 Part Number: 53-1005668-02
Configuring LAGs
• Configuring a static, dynamic, or keep-alive LAG................................................................................................................... 157
• Displaying a configured LAG................................................................................................................................................... 161
Configuring a static, dynamic, or keep-alive LAG
You can configure a static, dynamic, or keep-alive link aggregation group (LAG).
NOTE
sFlow and rate-limiting commands are not supported in the Web Management interface.
To configure a LAG, perform the following steps.
1. Click Configure on the left pane and select LAG.
The Link Aggregation Group window is displayed.
FIGURE 105 LAG configuration
You can select among the LAG types: static, dynamic, or keep-alive.
RUCKUS FastIron Web Management Interface User Guide, 08.0.95
Part Number: 53-1005668-02 157
Configuring LAGs
Configuring a static, dynamic, or keep-alive LAG
2. Click Apply.
• If you select a static LAG, this window is displayed:
FIGURE 106 Static LAG configuration
• If you select a dynamic LAG, this window is displayed:
RUCKUS FastIron Web Management Interface User Guide, 08.0.95
158 Part Number: 53-1005668-02
Configuring LAGs
Configuring a static, dynamic, or keep-alive LAG
FIGURE 107 Dynamic LAG configuration
• If you select a keep-alive LAG, this window is displayed:
RUCKUS FastIron Web Management Interface User Guide, 08.0.95
Part Number: 53-1005668-02 159
Configuring LAGs
Configuring a static, dynamic, or keep-alive LAG
FIGURE 108 Keep-alive LAG configuration
3. Enter the LAG name in the Lag Name field.
You can enter up to 64 alphanumeric characters.
4. Enter the LAG ID in the Lag Id field.
Hold down the CTRL key and, for static and dynamic LAGs only, select ports from the list. The number of ports you can select for static and
dynamic LAGs depends on the platform. You can select only one port for keep-alive LAGs.
NOTE
If you do not select a LAG ID, an ID is automatically generated.
5. NOTE
This step applies only to static and dynamic LAGs.
Select the LAG virtual interface.
The LAG Interface list displays a list of LAG virtual interface names. The interface name is of the format lg<id>, where id is the configured
LAG ID.
6. NOTE
This step applies only to static LAGs.
Configure the trunk threshold.
7. NOTE
This step applies only to dynamic and keep-alive LAGs.
Configure the LACP timeout.
RUCKUS FastIron Web Management Interface User Guide, 08.0.95
160 Part Number: 53-1005668-02
Configuring LAGs
Displaying a configured LAG
8. NOTE
This step applies only to dynamic and keep-alive LAGs.
Configure the LACP mode as Active or Passive. By default, the LACP operation mode is Active.
9. Click Add.
The LAG is added.
Displaying a configured LAG
You can display information for a configured link aggregation group (LAG). You can also deploy, undeploy, modify, or delete configured LAGs.
To display LAG information, perform the following step.
Click Show in the Configure LAG window.
FIGURE 109 Displaying configured LAGs
This window has information fields for all LAG types; the fields are populated according to the LAG type, as follows:
• For static LAGs, the LACP Timeout and LACP Key fields display “–” because these parameters do not apply to static LAGs.
• For dynamic LAGs, the Trunk Threshold field displays “–” because this parameter does not apply to dynamic LAGs.
You can perform the following actions in this window:
• You can select the Modify button to display the Link Aggregation Group configuration window.
• You can select the Add LAG link to configure a new LAG.
RUCKUS FastIron Web Management Interface User Guide, 08.0.95
Part Number: 53-1005668-02 161
RUCKUS FastIron Web Management Interface User Guide, 08.0.95
162 Part Number: 53-1005668-02
Configuring a Static Station
• Adding a static station............................................................................................................................................................ 163
• Modifying a static station....................................................................................................................................................... 164
Adding a static station
To configure a static MAC entry and assign the traffic priority (QoS) and VLAN membership (VLAN ID) to the entry, perform the following steps.
1. Click Configure on the left pane and select Static Station.
The Static Station Table window is displayed as shown in the figure below.
FIGURE 110 Configuring the static station
2. Type the MAC address of the device in xx-xx-xx-xx-xx-xx format in the MAC Address field.
3. Type the port-based VLAN identifier in the VLAN ID field. VLAN 1 is the default VLAN.
4. Select a port number or multiple port numbers in the Port list.
RUCKUS FastIron Web Management Interface User Guide, 08.0.95
Part Number: 53-1005668-02 163
Configuring a Static Station
Modifying a static station
5. Select a QoS priority in the QOS list. A static MAC entry can be assigned a priority from 0 through 7.
6. Click Add.
The message The change has been made is displayed. To display the configured static station, click Show.
To reset the data entered in the configuration pane, click Reset. You can also delete the configured static station entry by clicking Delete.
Modifying a static station
After you configure a static station, you can modify the port number, QoS priority, VLAN ID, and device type of the entry by performing the following
steps.
1. Click Configure on the left pane and select Static Station.
The Static Station Table window is displayed as shown in the figure below.
FIGURE 111 Modifying the static station
RUCKUS FastIron Web Management Interface User Guide, 08.0.95
164 Part Number: 53-1005668-02
Configuring a Static Station
Modifying a static station
2. Click Modify .
The Static Station Table window is displayed as shown in the figure below.
FIGURE 112 Modifying the static station
3. Type the port-based VLAN identifier in the VLAN ID field. VLAN 1 is the default VLAN.
4. Select a port number or multiple port numbers in the Port list.
5. Select a QoS priority in the QOS list. A static MAC entry can be assigned a priority from 0 through 7.
6. Click Modify.
The message The change has been made is displayed and the configured values are reflected in the Static Station window. To
display the modified static station, click Show.
To reset the data entered in the configuration pane, click Reset . You can also delete the static station entry by clicking Delete.
RUCKUS FastIron Web Management Interface User Guide, 08.0.95
Part Number: 53-1005668-02 165
RUCKUS FastIron Web Management Interface User Guide, 08.0.95
166 Part Number: 53-1005668-02
Configuring IP
• Configuring the router IP address.......................................................................................................................................... 167
• Configuring a standard ACL.................................................................................................................................................... 169
• Configuring an IP Autonomous System-path access list......................................................................................................... 169
• Configuring an IP community list........................................................................................................................................... 171
• Configuring an IP prefix list.....................................................................................................................................................172
• Configuring a DNS entry......................................................................................................................................................... 174
• Configuring the general IP settings.........................................................................................................................................176
• Configuring IP interfaces........................................................................................................................................................ 177
• Configuring a static ARP......................................................................................................................................................... 180
• Configuring a static RARP....................................................................................................................................................... 181
• Configuring a UDP helper....................................................................................................................................................... 183
The IP feature is specific to RUCKUS ICX devices running Layer 3 code.
NOTE
The terms "Layer 3 switch" and "router" are used interchangeably in this chapter.
Configuring the router IP address
To configure an IP address to an interface, perform the following steps.
1. Click Configure on the left pane and select IP.
2. Click Address. The Router IP Address window is displayed.
RUCKUS FastIron Web Management Interface User Guide, 08.0.95
Part Number: 53-1005668-02 167
Configuring IP
Configuring the router IP address
3. Click Add IP Address.
The Router IP Address window is displayed as shown in the figure below.
FIGURE 113 Configuring router IP addresses
4. Select a Unit ID from the Select Unit list and click Get Ports to retrieve the list of ports corresponding to the selected Unit ID.
A message is displayed to indicate that the operation does not change the running configuration.
5. Select a port in the Port list.
• stack-unit/slotnum/portnum
6. Type the IP address of the device in the IP Address field.
7. Type the IP subnet mask in the Subnet Mask field.
8. Select the Secondary check box for Type if you have already configured an IP address within the same subnet on the interface.
RUCKUS FastIron Web Management Interface User Guide, 08.0.95
168 Part Number: 53-1005668-02
Configuring IP
Configuring an IP Autonomous System-path access list
9. Click Add.
The message The change has been made is displayed and the specified IP address is assigned to the interface. To display the
configured router IP address, click Show.
To delete the configured IP address, click Delete. To reset the data entered in the configuration pane, click Reset.
Configuring a standard ACL
NOTE
In FastIron release 08.0.95, configuring or applying standard or extended ACLs from Web Management Interface is not supported. Refer
to "ACLs" in the RUCKUS FastIron Security Configuration Guide for information on configuring and applying ACLs using CLI commands.
Configuring an IP Autonomous System-path access list
To configure an Autonomous System-path access list, perform the following steps.
1. Click Configure on the left pane and select IP .
RUCKUS FastIron Web Management Interface User Guide, 08.0.95
Part Number: 53-1005668-02 169
Configuring IP
Configuring an IP Autonomous System-path access list
2. Click Autonomou System Path Access List .
The IP Autonomous System Path Access List window is displayed as shown in the figure below.
FIGURE 114 Configuring the IP Autonomous System-path access list
3. Type the ACL name in the Name field.
4. Type the Autonomous System-path list sequence number in the Sequence (0 - System Set) field. You can configure up to 199 entries in an
Autonomous System-path list.
If you do not specify a sequence number, the software numbers the entries in increments of five, beginning with number 5. The software
interprets the entries in an Autonomous System-path list in numerical order, beginning with the lowest sequence number.
5. Click Deny or Permit for Action .
6. Type the Autonomous System-path information you want to permit or deny to routes that match any of the match statements within the
ACL in the Regular Expression field.
RUCKUS FastIron Web Management Interface User Guide, 08.0.95
170 Part Number: 53-1005668-02
Configuring IP
Configuring an IP community list
7. Click Add .
The message The change has been made is displayed. To display the configured Autonomous System-path list, click Show .
To modify the Autonomous System-path list, click Modify . You can also delete the Autonomous System-path list by clicking Delete . To
reset the data entered in the configuration pane, click Reset .
Configuring an IP community list
To configure an IP community list, perform the following steps.
1. Click Configure on the left pane and select IP .
2. Click Community Access List .
The IP Community List window is displayed as shown in the figure below.
FIGURE 115 Configuring the IP community list
3. Type the ACL name in the Name field.
RUCKUS FastIron Web Management Interface User Guide, 08.0.95
Part Number: 53-1005668-02 171
Configuring IP
Configuring an IP prefix list
4. Type the community list sequence number in the Sequence (0 - System Set) field. You can configure up to 199 entries in a community list.
If you do not specify a sequence number, the software numbers the entries in increments of five, beginning with number 5. The software
interprets the entries in a community list in numerical order, beginning with the lowest sequence number.
5. Click Deny or Permit for Action .
6. Select one of the following options for Set Community :
• – Internet --The Internet community.
– No Advertise --Routes with this community cannot be advertised to any other BGP Layer 3 switches.
– No Export --The community of sub-Autonomous Systems within a confederation. Routes with this community can be exported
to other sub-Autonomous Systems within the same confederation but cannot be exported outside the confederation to other
Autonomous Systems or otherwise sent to EBGP neighbors.
– Local Autonomous System --The local sub-Autonomous System within the confederation. Routes with this community can be
advertised only within the local sub-Autonomous System.
7. Type the community number in num :num format in the Community List field.
8. Click Add .
The message The change has been made is displayed. To display the configured community list, click Show .
To modify the community list, click Modify . You can also delete the community list by clicking Delete . To reset the data entered in the
configuration pane, click Reset .
Configuring an IP prefix list
To configure an IP prefix list, perform the following steps.
1. Click Configure on the left pane and select IP .
RUCKUS FastIron Web Management Interface User Guide, 08.0.95
172 Part Number: 53-1005668-02
Configuring IP
Configuring an IP prefix list
2. Click Prefix List .
The IP Prefix List window is displayed as shown in the figure below.
FIGURE 116 Configuring IP prefix lists
3. Type the prefix list name in the Name field.
4. Type a text string describing the prefix list in the Description field.
5. Type the IP prefix list sequence number in the Sequence (0 for System Set) field. You can configure up to 100 prefix list entries.
If you do not specify a sequence number, the software numbers the entries in increments of five, beginning with prefix list entry 5. The
software interprets the prefix list entries in numerical order, beginning with the lowest sequence number.
6. Click Deny or Permit for Action .
7. Type the network IP address in the Address field.
RUCKUS FastIron Web Management Interface User Guide, 08.0.95
Part Number: 53-1005668-02 173
Configuring IP
Configuring a DNS entry
8. Type the network mask address in the Mask field.
9. Type the maximum value of the mask length in the Greater Value (0 for N/A) field.
10. Type the least value of the mask length in the Less Value (0 for N/A) field.
NOTE
The Greater Value (0 for N/A) or Less Value (0 for N/A) values you specify must meet the following condition:Length < Greater
Value <= Less Value <= 32
11. Click Add .
The message The change has been made is displayed. To display the configured IP prefix list, click Show .
To modify the IP prefix list, click Modify . You can also delete the IP prefix list by clicking Delete . To reset the data entered in the
configuration pane, click Reset .
Configuring a DNS entry
You can configure the RUCKUS device to recognize up to four Domain Name System (DNS) servers. The first entry serves as the primary default
address. If a query to the primary address fails to be resolved after three attempts, the next DNS address is queried (also up to three times). This
process continues for each defined DNS address until the query is resolved. The order in which the default DNS addresses are polled is the same as
the order in which you enter them.
To configure DNS, perform the following steps.
1. Click Configure on the left pane and select IP .
RUCKUS FastIron Web Management Interface User Guide, 08.0.95
174 Part Number: 53-1005668-02
Configuring IP
Configuring a DNS entry
2. Click DNS .
The DNS window is displayed as shown in the figure below.
FIGURE 117 Configuring a DNS entry
3. Type the domain name in the Domain Name field.
4. Click ipv4 or ipv6 for Address Format .
5. Type the IPv4 or IPv6 address of the DNS in the Server Search List fields.
6. Click Apply .
The message The change has been made is displayed. To reset the data entered in the configuration pane, click Reset .
RUCKUS FastIron Web Management Interface User Guide, 08.0.95
Part Number: 53-1005668-02 175
Configuring IP
Configuring the general IP settings
Configuring the general IP settings
To configure the general IP settings, perform the following steps.
1. Click Configure on the left pane and select IP .
2. Click General .
The IP window is displayed as shown in the figure below.
FIGURE 118 Configuring the general IP settings
3. Type the maximum number of hops away a BootP server can be located from a Layer 3 switch and still be used by the router clients for
network booting in the BOOTP Relay Maximum Hop field. The range is from 1 through 15. The default value is 4 hops.
4. Type the amount of time the device should keep a MAC address learned through ARP in the device ARP cache in the ARP Age (Minutes)
field. The range is from 0 through 240 minutes. The default is 10 minutes.
5. Type the maximum number of Layer 3 switches (hops) through which a packet can pass before being discarded in the TTL field. The range
is from 1 through 255 hops. The default is 64 hops.
6. Type the Layer 3 switch identifier in the Router ID field.
7. Click Disable or Enable for IRDP . By default, this protocol is disabled.
ICMP Router Discovery Protocol (IRDP) is an IP protocol a Layer 3 switch can use to advertise the IP addresses of its interfaces to the
directly attached hosts.
RUCKUS FastIron Web Management Interface User Guide, 08.0.95
176 Part Number: 53-1005668-02
Configuring IP
Configuring IP interfaces
8. Click Disable or Enable for Load Sharing . If you click Enable , type the number of load sharing paths in the # of Paths field.
9. Click Disable or Enable for Proxy ARP .
Proxy ARP is an IP mechanism a Layer 3 switch can use to answer an ARP request on behalf of a host, by replying with the Layer 3 switch’s
own MAC address instead of the host.
10. Click Disable or Enable for RARP .
Reverse ARP (RARP) is an IP mechanism a host can use to request an IP address from a directly attached Layer 3 switch when the host
boots.
11. Click Disable or Enable for Broadcast Forward .
12. Click Disable or Enable for Directed Broadcast Forward .
A directed broadcast is a packet containing all ones (or in some cases, all zeros) in the host portion of the destination IP address. When a
Layer 3 switch forwards such a broadcast, it sends a copy of the packet to each of its enabled IP interfaces.
13. Click Disable or Enable for Source Route .
14. Click Disable or Enable for Access Control List .
15. Click Apply .
The message The change has been made is displayed. To reset the data entered in the configuration pane, click Reset .
Configuring IP interfaces
To configure an IP interface, perform the following steps.
1. Click Configure on the left pane and select IP .
RUCKUS FastIron Web Management Interface User Guide, 08.0.95
Part Number: 53-1005668-02 177
Configuring IP
Configuring IP interfaces
2. Click Interface .
The IP Interface window is displayed as shown in the figure below.
FIGURE 119 IP Interface window
3. Select a Unit ID from the Select Unit ID list and click Display to view the IP properties table.
RUCKUS FastIron Web Management Interface User Guide, 08.0.95
178 Part Number: 53-1005668-02
Configuring IP
Configuring IP interfaces
4. Click Modify.
The IP Interface window is displayed in which stack unit and ports can be specified.
FIGURE 120 Configuring an IP interface
5. Select a Unit ID from the Select Unit list and click Get Ports to retrieve the list of ports corresponding to the selected Unit ID.
A message is displayed to indicate that the operation does not change the running configuration.
6. Select the format of the Layer 2 packets in the Encapsulation list.
7. Type the maximum size of the IP packet when encapsulated in a Layer 2 packet, in the MTU field.
8. Type the cost in the Metric field.
9. Click Disable or Enable for Directed Broadcast Forward .
10. Click Apply to configure the IP interface to the specified port or click Apply To All Ports to configure the IP interface on all the ports.
The message The change has been made is displayed. To display the configured IP interface, click Show . To reset the data entered
in the configuration pane, click Reset .
RUCKUS FastIron Web Management Interface User Guide, 08.0.95
Part Number: 53-1005668-02 179
Configuring IP
Configuring a static ARP
Configuring a static ARP
To configure a static Address Resolution Protocol (ARP) entry, perform the following steps.
1. Click Configure on the left pane and select IP.
2. Click Static ARP.
The Static ARP window is displayed as shown in the figure below.
FIGURE 121 Configuring static ARP
3. Type the IP address of the directly connected device in the IP Address field.
4. Type the MAC address of the device in xx-xx-xx-xx-xx-xx format in the MAC Address field.
5. Select a Unit ID from the Select Unit list and click Get Ports to retrieve the list of ports corresponding to the selected Unit ID.
A message is displayed to indicate that the operation does not change the running configuration.
6. Select a port from the Port list.
RUCKUS FastIron Web Management Interface User Guide, 08.0.95
180 Part Number: 53-1005668-02
Configuring IP
Configuring a static RARP
7. Click Add .
The message The change has been made is displayed. To display the configured static ARP entry, click Show .
To reset the data entered in the configuration pane, click Reset .
NOTE
The delete operation is not supported in 08.0.20 and later releases.
Configuring a static RARP
The Reverse Address Resolution Protocol (RARP) provides a simple mechanism for directly attached IP hosts to boot over the network. RARP allows
an IP host that does not have a means of storing its IP address across power cycles or software reloads to query a directly attached Layer 3 switch
for an IP address.
To configure a static IP RARP entry for static routes on a RUCKUS ICX Layer 3 switch, perform the following steps.
1. Click Configure on the left pane and select IP .
RUCKUS FastIron Web Management Interface User Guide, 08.0.95
Part Number: 53-1005668-02 181
Configuring IP
Configuring a static RARP
2. Click Static RARP .
The Static RARP window is displayed as shown in the figure below.
FIGURE 122 Configuring static RARP
3. Type the MAC address of the boot client in xx-xx-xx-xx-xx-xx format in the MAC Address field.
4. Type the IP address you want the Layer 3 switch to give to the client in the IP Address field.
5. Click Add .
The message The change has been made is displayed. To display the configured static IP RARP entry, click Show .
To delete the configured static IP RARP entry, click Delete . To reset the data entered in the configuration pane, click Reset .
RUCKUS FastIron Web Management Interface User Guide, 08.0.95
182 Part Number: 53-1005668-02
Configuring IP
Configuring a UDP helper
Configuring a UDP helper
To configure a helper address on the interface connected to the clients, perform the following steps.
1. Click Configure on the left pane and select IP .
2. Click UDP Helper .
The UDP Helper window is displayed as shown in the figure below.
FIGURE 123 Configuring UDP helper
3. Select a Unit ID from the Select Unit list and click Get Ports to retrieve the list of ports corresponding to the selected Unit ID.
A message is displayed to indicate that the operation does not change the running configuration.
4. Select an Ethernet port in the Port list.
5. Type the server IP address or the subnet directed broadcast address of the IP subnet the server belongs to in the IP Address field.
RUCKUS FastIron Web Management Interface User Guide, 08.0.95
Part Number: 53-1005668-02 183
Configuring IP
Configuring a UDP helper
6. Click Add .
The message The change has been made is displayed. To display the configured UDP helper, click Show .
To modify the configured UDP helper, click Modify . You can also delete the UDP helper by clicking Delete . To reset the data entered in
the configuration pane, click Reset .
Enabling forwarding for a UDP application
To specify a UDP application by using an application name, perform the following steps.
1. Click System Broadcast Forward on the UDP Helper window.
The system broadcast forward window is displayed as shown in this figure.
FIGURE 124 Enabling forwarding for a UDP application
RUCKUS FastIron Web Management Interface User Guide, 08.0.95
184 Part Number: 53-1005668-02
Configuring IP
Configuring a UDP helper
2. Select one of the following forward ports in the list:
• – BOOTPC
– BOOTPS
– DISCARD
– DNSIX
– DOMAIN
– ECHO
– MOBILE-IP
– NETBIOS-DGM
– RIP
– SNMP
– SNMP-TRAP
– TACACS
– TALK
– TFTP
– TIME
3. Click Add .
The added port is displayed in the Selected Forward Ports pane, which displays the application ports that are enabled by default. To
delete the forwarding port, click Delete . To reset the data entered in the configuration pane, click Reset .
To specify the UDP application by using an application UDP port number, perform the following steps.
RUCKUS FastIron Web Management Interface User Guide, 08.0.95
Part Number: 53-1005668-02 185
Configuring IP
Configuring a UDP helper
Specifying the UDP application
To specify the UDP application by using an application UDP port number, perform the following steps.
1. Click User Broadcast Forward on the UDP Helper window.
The user broadcast forward window is displayed as shown in the figure below.
FIGURE 125 Enabling user broadcast forward
2. Type the UDP port number in the field.
3. Click Add.
The added port is displayed in the Selected Forward Ports pane, which displays the application ports that are enabled by default. To
delete the forwarding port, click Delete . To reset the data entered in the configuration pane, click Reset .
RUCKUS FastIron Web Management Interface User Guide, 08.0.95
186 Part Number: 53-1005668-02
Configuring RIP
• Configuring the general RIP settings...................................................................................................................................... 187
• Configuring a RIP interface..................................................................................................................................................... 188
• Configuring a RIP neighbor filter............................................................................................................................................ 191
• Configuring a RIP redistribution filter..................................................................................................................................... 193
Configuring the general RIP settings
To configure the general RIP settings, perform the following steps.
1. Click Configure on the left pane and select RIP .
2. Click General .
The RIP window is displayed as shown in the figure below.
FIGURE 126 Configuring the general RIP settings
3. Configure the timer settings in the Timers (seconds).
• Update Time: Sets the amount of time between RIP routing updates. The default is 30 seconds. Possible values are 3 through 21845
seconds.
• Hold Time: Sets the amount of time during which information about other paths is ignored. The default is 180 seconds. Possible
values are 0 through 65535 seconds.
• Garbage Time: Sets the amount of time after which a route is removed from the RIP routing table. The default is 120 seconds.
Possible values are 0 through 65535.
4. Click Disable or Enable for the Learn-Default parameter that determines learning of default RIP routes.
5. Click Disable or Enable for the Poison-Local-Route parameter that determines avoiding routing loops by advertising local RIP routes with a
cost of 16 ("infinite" or "unreachable") when these routes go down.
RUCKUS FastIron Web Management Interface User Guide, 08.0.95
Part Number: 53-1005668-02 187
Configuring RIP
Configuring a RIP interface
6. Click Disable or Enable for the Poison-Reverse-Updates parameter that determines poison reverse loop prevention, by assigning by
assigning an "unreachable" cost to a route before advertising it on the interface where the route was learned.
7. Click Disable or Enable for the Use VRRP-Path parameter that suppresses RIP route advertisement on a VRRP or VRRPE backup interface.
8. Specify the prefix list to be applied to the routes, the device learns from its neighbors in the IP-Prefix-List-In field.
9. Specify the prefix list to be applied to the routes, the device advertises to its neighbors in the IP-Prefix-List-out field.
10. Specify the administrative distance that the RIP router adds to routes in the Distance field. By default, the RIP router assigns the default
RIP administrative distance (120) to RIP routes.
11. Change the RIP metric the router assigns by default to redistributed routes in the DefaultMetric field. By default, a metric of 1 is assigned
to each route that is redistributed into RIP.
12. Click Apply .
The message The change has been made is displayed. To reset the data entered in the configuration pane, click Reset .
The RIP window provides links to configure other RIP parameters:
• To configure a RIP interface, click Interface . For more information, refer to Configuring a RIP interface on page 188.
• To configure a RIP neighbor filter, click Neighbor Filter . For more information, refer to Configuring a RIP neighbor filter on page 191.
Configuring a RIP interface
To configure a RIP interface, perform the following steps.
1. Click Configure on the left pane and select RIP .
RUCKUS FastIron Web Management Interface User Guide, 08.0.95
188 Part Number: 53-1005668-02
Configuring RIP
Configuring a RIP interface
2. Click Interface .
The RIP Interface window is displayed as shown in the figure below.
FIGURE 127 RIP interface
RUCKUS FastIron Web Management Interface User Guide, 08.0.95
Part Number: 53-1005668-02 189
Configuring RIP
Configuring a RIP interface
3. Click Configure RIP Interface or Modify to change the RIP interface parameters for the respective port.
The RIP Interface window is displayed as shown in the figure below.
FIGURE 128 Configuring a RIP interface
4. Select a Unit ID from the Select Unit list and click Get Ports to retrieve the list of ports corresponding to the selected Unit ID.
A message is displayed to indicate that the operation does not change the running configuration.
5. Select a port from the Port list.
RUCKUS FastIron Web Management Interface User Guide, 08.0.95
190 Part Number: 53-1005668-02
Configuring RIP
Configuring a RIP neighbor filter
6. Select one of the following options for Version :
• – Disabled
– V1 Only
– V2 Only
– V1-Compatible-V2
7. Click Disable or Enable for Poison Reverse .
Poison reverse is the method a Layer 3 switch uses to prevent routing loops caused by advertising a route on the same interface as the
one on which the Layer 3 switch learned the route.
8. Enter the prefix list to be applied to the learned RIP routes in the IP Prefix In field.
9. Enter the prefix list to be applied to the advertised RIP routes in the IP Prefix Out field.
10. Enter the cost metric to be applied to the learned RIP routes in the Metric Offset In field.
11. Enter the cost metric to be applied to the advertised RIP routes in the Metric Offset Out field.
12. Specify the route map to be applied on the interface to filter the learned RIP routes in the Route-map In field.
13. Specify the route map to be applied on the interface to filter the advertised RIP routes in the Route-map Out field.
14. Click Apply to configure the RIP interface to the specified port or click Apply All Port to configure the RIP interface on all the ports.
The message The change has been made is displayed. To display the configured RIP interface, click Show . To reset the data
entered in the configuration pane, click Reset .
Configuring a RIP neighbor filter
By default, a RUCKUS Layer 3 switch learns RIP routes from all its RIP neighbors. Neighbor filters allow you to specify the neighbor Layer 3 switches
from which the RUCKUS device can receive RIP routes. Neighbor filters apply globally to all ports.
To configure a RIP neighbor filter, perform the following steps.
1. Click Configure on the left pane and select RIP .
RUCKUS FastIron Web Management Interface User Guide, 08.0.95
Part Number: 53-1005668-02 191
Configuring RIP
Configuring a RIP neighbor filter
2. Click Neighbor Filter .
The RIP Neighbor Filter window is displayed as shown in the figure below.
FIGURE 129 Configuring a RIP neighbor filter
3. Type a filter number in the ID field.
4. Click Deny or Permit for Action .
5. Type a source IP address in the Source IP field.
6. Click Add .
The message The change has been made is displayed. To display the configured RIP neighbor filter, click Show .
To modify the configured RIP neighbor filter, click Modify . To reset the data entered in the configuration pane, click Reset . You can also
delete the configured RIP neighbor filter by clicking Delete .
RUCKUS FastIron Web Management Interface User Guide, 08.0.95
192 Part Number: 53-1005668-02
Configuring RIP
Configuring a RIP redistribution filter
Configuring a RIP redistribution filter
To configure a RIP redistribution filter, perform the following steps.
1. Click Configure on the left pane and select RIP .
2. Click Redistribution Filter .
The RIP Redistribution Filter window is displayed as shown in the figure below.
FIGURE 130 Configuring the RIP redistribution filter
3. Type a network IP address in the IP Address field.
4. Type an IP subnet mask in the Mask field.
5. Type a redistribution filter identifier in the Filter ID field.
6. Click Deny or Permit for Action .
RUCKUS FastIron Web Management Interface User Guide, 08.0.95
Part Number: 53-1005668-02 193
Configuring RIP
Configuring a RIP redistribution filter
7. Select one of the following options for Protocol :
• – All --Applies redistribution to all route types.
– Static --Applies redistribution to IP static routes only.
– OSPF --Applies redistribution to OSPF routes only.
– BGP --Applies redistribution to BGP routes only.
8. Click Disable or Enable for Set OSPF Metric .
9. Type the match metric value from 1 through 15 in the Match Metric field. The match metric parameter applies the redistribution filter
only to those routes with the specified metric value.
10. Click Disable or Enable for Set RIP Metric .
11. Type the RIP metric value in the Set Metric field.
12. Click Add .
The message The change has been made is displayed. To display the configured RIP redistribution filter, click Show .
To delete the configured RIP redistribution filter, click Delete . To reset the data entered in the configuration pane, click Reset .
RUCKUS FastIron Web Management Interface User Guide, 08.0.95
194 Part Number: 53-1005668-02
Basic Device Commands
• Clearing information for a Layer 2 switch...............................................................................................................................195
• Clearing information for a Layer 3 switch...............................................................................................................................196
• Disabling or enabling the menu view..................................................................................................................................... 197
• Logging out............................................................................................................................................................................. 198
• Reloading units in a stack....................................................................................................................................................... 199
• Saving the configuration to flash............................................................................................................................................ 200
• Switching over to the active role............................................................................................................................................ 200
• Accessing the Telnet command prompt................................................................................................................................. 201
• Performing a trace.................................................................................................................................................................. 202
Clearing information for a Layer 2 switch
To clear specific data related to a Layer 2 switch, perform the following steps.
1. Click Command on the left pane and select Clear.
The Clear window is displayed as shown in the figure below.
FIGURE 131 Clear window
RUCKUS FastIron Web Management Interface User Guide, 08.0.95
Part Number: 53-1005668-02 195
Basic Device Commands
Clearing information for a Layer 3 switch
2. Select the following check boxes to clear information:
• – MAC Address
– Port Statistic
– IP ARP Cache
– System Logging
3. Click Apply .
All the current entries will be deleted.
Clearing information for a Layer 3 switch
To clear specific data related to a Layer 3 switch, perform the following steps.
1. Click Command on the left pane and select Clear.
The Clear window is displayed as shown in the figure below .
FIGURE 132 Clear window
RUCKUS FastIron Web Management Interface User Guide, 08.0.95
196 Part Number: 53-1005668-02
Basic Device Commands
Disabling or enabling the menu view
2. Select the following check boxes to clear information:
• MAC Address
• Port Statistic
• IP ARP Cache
• System Logging
• VRRP
• IP Cache
• IP Route
• BGP Neighbor Traffic - IP --Select All in the list to clear the BGP message counter for all neighbors.
• BGP Neighbor - IP --Select All in the list to close all neighbor sessions and clear all the routes exchanged by the Layer 3 switch and
the neighbors.
• BGP Neighbor Soft-Outbound - IP --Select All in the list to update all outbound routes by applying the new or changed filters.
• BGP Neighbor Last Pkt with Error - IP --Select All in the list to clear the last packet from the neighbors that contained an error.
• BGP Neighbor Notification Error - IP --Select All in the list to clear the buffer for all neighbors containing the last NOTIFICATION
message sent or received.
• BGP Dampening --Perform one of the following tasks:
– Click All to clear all the route dampening statistics.
– Click IP and type the network IP address in the IP field and the network mask in the Mask field.
3. Click Apply.
All the current entries will be deleted.
Disabling or enabling the menu view
To enable or disable the menu view, click Command on the left pane and select Disable Frame. The menu tree from the left panel is hidden as
shown in the figure below. Click Frame Enable to view the menu tree.
RUCKUS FastIron Web Management Interface User Guide, 08.0.95
Part Number: 53-1005668-02 197
Basic Device Commands
Logging out
FIGURE 133 Disabling the menu tree
Logging out
To exit the Web Management Interface, click Command on the left pane and select Logout. To re-log in, click Login on the window.
RUCKUS FastIron Web Management Interface User Guide, 08.0.95
198 Part Number: 53-1005668-02
Basic Device Commands
Reloading units in a stack
Reloading units in a stack
To reload any or all of the units within a device, perform the following steps.
1. Click Command on the left pane and select Reload .
The Reset Stack Units window is displayed as shown in the figure below.
FIGURE 134 Reloading the units
2. Click Yes to start the process.
NOTE
If the Active Controller is reset or removed from the stack, the entire stack reloads and Active Controller and Standby Controller
elections are started. If the unit functioning as the previous Active Controller is no longer part of the stack, the Standby
Controller unit becomes the new Active Controller. After a reset, if no stack member qualifies as the Active Controller, the
existing Standby Controller waits 30 seconds and then assumes the role of the Active Controller.If both the Active Controller
and the Standby Controllers are removed, the rest of the stack continues to function. The stack members will not be able to
learn any new addresses.
RUCKUS FastIron Web Management Interface User Guide, 08.0.95
Part Number: 53-1005668-02 199
Basic Device Commands
Saving the configuration to flash
Saving the configuration to flash
To save the configuration changes to flash, perform the following tasks.
1. Click Command on the left pane and select Save To Flash .
The save configuration window is displayed as shown in the figure below.
FIGURE 135 Saving the configuration to flash
2. Click Yes to confirm saving the configuration.
NOTE
To apply the changes to memory allocation, reload the software after you save the changes to the startup-configuration file.
Switching over to the active role
To switch a standby module to become an Active Controller, perform the following steps.
1. Click Command on the left pane and select Switch-over-active-controller .
The switch over window is displayed as shown in the figure below.
FIGURE 136 Switching over to an Active Controller
2. Click Yes to switch the standby module to become an Active Controller or click No to cancel the operation.
RUCKUS FastIron Web Management Interface User Guide, 08.0.95
200 Part Number: 53-1005668-02
Basic Device Commands
Accessing the Telnet command prompt
Accessing the Telnet command prompt
To open a Telnet CLI window, click Command on the left pane and select Telnet .
The Telnet window is displayed as shown in the figure below.
FIGURE 137 Accessing Telnet
RUCKUS FastIron Web Management Interface User Guide, 08.0.95
Part Number: 53-1005668-02 201
Basic Device Commands
Performing a trace
Performing a trace
Trace Route allows you to trace a path from the RUCKUS device to an IPv4 host. Trace route requests show all responses to a minimum Time To Live
(TTL) of 1 second and a maximum TTL of 30 seconds. In addition, if there are multiple equal-cost routes to the destination, the RUCKUS device
displays up to three responses. To run a trace, perform the following steps.
1. Click Command on the left pane and select Trace Route .
The Trace Route window is displayed as shown in the figure below.
FIGURE 138 Performing a trace
2. Type the IP address of the host at the other end of the route in the Target Address field.
3. Type the minimum value of TTL in the Minimum TTL field. The default is 1.
4. Type the maximum value of TTL in the Maximum TTL field. The default is 30.
5. Type the number of seconds the router waits for a reply from the pinged device in the Timeout (Sec) field.
6. Select the Numeric check box so that, for parameters that require a numeric value, the trace route does not check that the value you
enter is within the allowed range. Instead, if you do exceed the range for a numeric value, the software rounds the value to the nearest
valid value.
7. Click Start to begin the trace process or click Abort to exit without performing the trace.
RUCKUS FastIron Web Management Interface User Guide, 08.0.95
202 Part Number: 53-1005668-02
Using TFTP
• Configuring TFTP.................................................................................................................................................................... 203
• Configuring a TFTP image....................................................................................................................................................... 204
Configuring TFTP
When the device reboots, or the auto-configuration feature has been disabled and then re-enabled, the device uses information from the Dynamic
Host Configuration Protocol (DHCP) server to contact the Trivial File Transfer Protocol (TFTP) server to update the running configuration file. If the
DHCP server provides a TFTP server name or IP address, the device uses this information to request files from the TFTP server. If the DHCP server
does not provide a TFTP server name or IP address, the device requests the configuration files from the DHCP server.
The device requests the configuration files from the TFTP server in the following order:
• Boot file name provided by the DHCP server (if configured)
• Host name MAC address configuration file
• RUCKUS configuration file
If the device is successful in contacting the TFTP server and the server has the configuration files, the files are merged. If there is a conflict, the
server file takes precedence. If the device is unable to contact the TFTP server or if the files are not found on the server, the TFTP part of the
configuration download process ends.
To access the TFTP configuration, perform the following steps.
1. Click Command on the left pane and select TFTP .
2. Click Configuration .
The TFTP Configuration window is displayed as shown in the figure below.
FIGURE 139 Configuring TFTP
RUCKUS FastIron Web Management Interface User Guide, 08.0.95
Part Number: 53-1005668-02 203
Using TFTP
Configuring a TFTP image
3. Type the IP address of the most recently contacted TFTP server (if the switch has contacted a TFTP server since the last time the software
was reloaded or the switch was rebooted) in the TFTP Server IP field.
4. Type the name under which the startup-config file of the Layer 2 switch or Layer 3 switch was uploaded or downloaded during the most
recent TFTP access in the Configuration File Name field.
5. You can perform one of the following tasks with the configuration file:
• – Click Copy from Server to Flash to copy the file from a TFTP server to the device flash memory.
– Click Save from Flash to Server to save the file from the device flash memory to a TFTP server.
– Click Save from RAM to Server to save the file from the device RAM memory to a TFTP server.
Configuring a TFTP image
To access a TFTP image, perform the following steps.
1. Click Command on the left pane and select TFTP .
2. Click Image .
The TFTP Image window is displayed as shown in the figure below.
FIGURE 140 Configuring a TFTP image
3. Type the IP address of the most recently contacted TFTP server (if the switch has contacted a TFTP server since the last time the software
was reloaded or the switch was rebooted) in the TFTP Server IP field.
4. Type the name of the Layer 2 switch or Layer 3 switch flash image (system software file) that was uploaded or downloaded during the
most recent TFTP access in the Image File Name field.
5. Click one of the following for Flash :
• – Primary --The default local storage device for image files and configuration files.
– Secondary --The second flash storage device you can use to store redundant images for additional booting reliability or to
preserve one software image while testing another one.
RUCKUS FastIron Web Management Interface User Guide, 08.0.95
204 Part Number: 53-1005668-02
Using TFTP
Configuring a TFTP image
6. You can perform one of the following tasks with the TFTP image:
• – Click Copy from Server to copy a boot image from a TFTP server to the primary or secondary storage location in the device flash
memory.
– Click Save to Server to save the boot image from the primary or secondary storage location of the device flash memory to a
TFTP server.
NOTE
HTTPS config download or config upload takes some time to establish connection to the HTTPs server before starting the config
download or config upload. During the HTTPs connection establishment time, if you try to download the image from the web,
unexpected behavior is observed because of the race condition between the HTTPS and Web; which is expected.
Working scenario:
Web clearly says flash access in-progress. If you perform the parallel image download from web, HTTPS startup config
download starts in CLI .
Recommendation:
Perform the web image/config upload or download after HTTPs config download/upload is completed. HTTPs Startup config
download may not take much time to download; and you can wait till HTTPs config download/upload is completed and then
perform the web image/config download/upload.
RUCKUS FastIron Web Management Interface User Guide, 08.0.95
Part Number: 53-1005668-02 205
© 2020 CommScope, Inc. All rights reserved.
350 West Java Dr., Sunnyvale, CA 94089 USA
https://www.commscope.com
You might also like
- PCNSE 10.1 Domain #1 - Planning and Core ConceptsDocument107 pagesPCNSE 10.1 Domain #1 - Planning and Core ConceptsFernala Sejmen-Banjac0% (1)
- Ruckus Icx Switch QSGDocument12 pagesRuckus Icx Switch QSGnothingtoloseNo ratings yet
- Ruckus ICX 7150 Switch Hardware Installation GuideDocument135 pagesRuckus ICX 7150 Switch Hardware Installation GuideFernala Sejmen-BanjacNo ratings yet
- PCNSE - Study-GuideDocument366 pagesPCNSE - Study-Guidedexonn100% (1)
- Pa 220Document5 pagesPa 220Khánh NguyễnNo ratings yet
- HappyNewYear Card enDocument1 pageHappyNewYear Card enFernala Sejmen-BanjacNo ratings yet
- WelcomeDocument5 pagesWelcomeCatNo ratings yet
- Active/Active High Availability Considerations: Professional Services - Security Management FrameworkDocument12 pagesActive/Active High Availability Considerations: Professional Services - Security Management FrameworkFernala Sejmen-BanjacNo ratings yet
- Oš Test 2017Document13 pagesOš Test 2017Fernala Sejmen-BanjacNo ratings yet
- User S Guide: Dell SE2216H Dell SE2216HM Dell SE2216HVDocument62 pagesUser S Guide: Dell SE2216H Dell SE2216HM Dell SE2216HVFernala Sejmen-BanjacNo ratings yet
- Ultimate Guide To Remote Workforce Security EbookDocument24 pagesUltimate Guide To Remote Workforce Security EbookFernala Sejmen-BanjacNo ratings yet
- Lenox App Sheet Steel Furnace Camera 8118 End User - IADocument4 pagesLenox App Sheet Steel Furnace Camera 8118 End User - IAFernala Sejmen-BanjacNo ratings yet
- SD WanDocument4 pagesSD WanFernala Sejmen-BanjacNo ratings yet
- AWP 547 01 RelnoteDocument43 pagesAWP 547 01 RelnoteFernala Sejmen-BanjacNo ratings yet
- Map of AustriaDocument2 pagesMap of AustriaFernala Sejmen-BanjacNo ratings yet
- Sarajevo AwardsDocument212 pagesSarajevo AwardsFernala Sejmen-BanjacNo ratings yet
- Dell Equallogic Ps4100X/Ps4110X: Performance and Capacity For Your Remote or Branch Office Data CenterDocument2 pagesDell Equallogic Ps4100X/Ps4110X: Performance and Capacity For Your Remote or Branch Office Data CenterFernala Sejmen-BanjacNo ratings yet
- 10 ThingsDocument6 pages10 ThingsFernala Sejmen-BanjacNo ratings yet
- Hidden Figures: The American Dream and the Untold Story of the Black Women Mathematicians Who Helped Win the Space RaceFrom EverandHidden Figures: The American Dream and the Untold Story of the Black Women Mathematicians Who Helped Win the Space RaceRating: 4 out of 5 stars4/5 (895)
- The Subtle Art of Not Giving a F*ck: A Counterintuitive Approach to Living a Good LifeFrom EverandThe Subtle Art of Not Giving a F*ck: A Counterintuitive Approach to Living a Good LifeRating: 4 out of 5 stars4/5 (5794)
- The Yellow House: A Memoir (2019 National Book Award Winner)From EverandThe Yellow House: A Memoir (2019 National Book Award Winner)Rating: 4 out of 5 stars4/5 (98)
- Elon Musk: Tesla, SpaceX, and the Quest for a Fantastic FutureFrom EverandElon Musk: Tesla, SpaceX, and the Quest for a Fantastic FutureRating: 4.5 out of 5 stars4.5/5 (474)
- Shoe Dog: A Memoir by the Creator of NikeFrom EverandShoe Dog: A Memoir by the Creator of NikeRating: 4.5 out of 5 stars4.5/5 (537)
- The Little Book of Hygge: Danish Secrets to Happy LivingFrom EverandThe Little Book of Hygge: Danish Secrets to Happy LivingRating: 3.5 out of 5 stars3.5/5 (399)
- On Fire: The (Burning) Case for a Green New DealFrom EverandOn Fire: The (Burning) Case for a Green New DealRating: 4 out of 5 stars4/5 (73)
- Never Split the Difference: Negotiating As If Your Life Depended On ItFrom EverandNever Split the Difference: Negotiating As If Your Life Depended On ItRating: 4.5 out of 5 stars4.5/5 (838)
- Grit: The Power of Passion and PerseveranceFrom EverandGrit: The Power of Passion and PerseveranceRating: 4 out of 5 stars4/5 (588)
- A Heartbreaking Work Of Staggering Genius: A Memoir Based on a True StoryFrom EverandA Heartbreaking Work Of Staggering Genius: A Memoir Based on a True StoryRating: 3.5 out of 5 stars3.5/5 (231)
- Devil in the Grove: Thurgood Marshall, the Groveland Boys, and the Dawn of a New AmericaFrom EverandDevil in the Grove: Thurgood Marshall, the Groveland Boys, and the Dawn of a New AmericaRating: 4.5 out of 5 stars4.5/5 (266)
- The Hard Thing About Hard Things: Building a Business When There Are No Easy AnswersFrom EverandThe Hard Thing About Hard Things: Building a Business When There Are No Easy AnswersRating: 4.5 out of 5 stars4.5/5 (344)
- The Emperor of All Maladies: A Biography of CancerFrom EverandThe Emperor of All Maladies: A Biography of CancerRating: 4.5 out of 5 stars4.5/5 (271)
- Team of Rivals: The Political Genius of Abraham LincolnFrom EverandTeam of Rivals: The Political Genius of Abraham LincolnRating: 4.5 out of 5 stars4.5/5 (234)
- The Gifts of Imperfection: Let Go of Who You Think You're Supposed to Be and Embrace Who You AreFrom EverandThe Gifts of Imperfection: Let Go of Who You Think You're Supposed to Be and Embrace Who You AreRating: 4 out of 5 stars4/5 (1090)
- The Unwinding: An Inner History of the New AmericaFrom EverandThe Unwinding: An Inner History of the New AmericaRating: 4 out of 5 stars4/5 (45)
- The World Is Flat 3.0: A Brief History of the Twenty-first CenturyFrom EverandThe World Is Flat 3.0: A Brief History of the Twenty-first CenturyRating: 3.5 out of 5 stars3.5/5 (2259)
- The Sympathizer: A Novel (Pulitzer Prize for Fiction)From EverandThe Sympathizer: A Novel (Pulitzer Prize for Fiction)Rating: 4.5 out of 5 stars4.5/5 (120)
- Her Body and Other Parties: StoriesFrom EverandHer Body and Other Parties: StoriesRating: 4 out of 5 stars4/5 (821)
- .Decentralized Access Control and Anonymous Authentication of Data Stored in Clouds PDFDocument2 pages.Decentralized Access Control and Anonymous Authentication of Data Stored in Clouds PDFBhaskar Rao PNo ratings yet
- Assignment Module 2: Question 1: The Distance Vector Routing Algorithm Is Used. Router P Has Measured ItsDocument2 pagesAssignment Module 2: Question 1: The Distance Vector Routing Algorithm Is Used. Router P Has Measured ItsSureshNo ratings yet
- Proxmox Admin Guide 7Document156 pagesProxmox Admin Guide 7NUman AHmed ChoudhuryNo ratings yet
- 360 Degree Activities Report - Onetime - 2023-07-15 - 2023-07-21 - Root - 1689948005366 - 84Document15 pages360 Degree Activities Report - Onetime - 2023-07-15 - 2023-07-21 - Root - 1689948005366 - 84PabloNo ratings yet
- Ccna-2 Osi & TCP Ref ModelDocument33 pagesCcna-2 Osi & TCP Ref ModelJaishan KashyapNo ratings yet
- HoneypotsDocument22 pagesHoneypotsdhirenNo ratings yet
- RWC 1000Document1 pageRWC 1000Marcus Leugim Miguel Delgado PongoNo ratings yet
- Grid and Cloud Computing - Lecture Notes, Study Material and Important Questions, AnswersDocument3 pagesGrid and Cloud Computing - Lecture Notes, Study Material and Important Questions, AnswersM.V. TVNo ratings yet
- Module 11Document19 pagesModule 11vasanthkumar18No ratings yet
- At Command ManualDocument38 pagesAt Command ManualOpulens KeyNo ratings yet
- Cloud Services ComparisonDocument1 pageCloud Services Comparisonblackops88.legionNo ratings yet
- DCOM Secure by DefaultDocument60 pagesDCOM Secure by DefaultEdwin Pari100% (1)
- 11.3.1.1 Packet Tracer - Skills Integration Challenge PDFDocument10 pages11.3.1.1 Packet Tracer - Skills Integration Challenge PDFRizky Khapidsyah100% (1)
- FG-600E Datasheet: Quick SpecDocument5 pagesFG-600E Datasheet: Quick SpecEdward MainaNo ratings yet
- C++ Tutorial Sockets - Server & Client - 2020Document17 pagesC++ Tutorial Sockets - Server & Client - 2020THAKKAR NARAYAN JAISUKHLALNo ratings yet
- QoS Values Calculator v3Document1 pageQoS Values Calculator v3lynx0071No ratings yet
- Apc Cisco Sizing Guide Metro eDocument2 pagesApc Cisco Sizing Guide Metro ePatrickFayNo ratings yet
- 5G Eng 5G Research-1528754894757Document56 pages5G Eng 5G Research-1528754894757NarayanamoorthiJNo ratings yet
- Sales & Service Quotation Kyocera Fs6530 No. Description Qty. Unit Price TotalDocument2 pagesSales & Service Quotation Kyocera Fs6530 No. Description Qty. Unit Price TotalLãdlå ZúñiNo ratings yet
- How To Disable - EnabDocument6 pagesHow To Disable - EnabLao Quoc BuuNo ratings yet
- Nuge Doc Appat1 PGFDocument59 pagesNuge Doc Appat1 PGFdanielNo ratings yet
- 11.3.2.2 Packet Tracer - Test Connectivity With TracerouteDocument3 pages11.3.2.2 Packet Tracer - Test Connectivity With TracerouteParthPatelNo ratings yet
- Capsa Portable Network AnalyzerDocument11 pagesCapsa Portable Network AnalyzerGizmo GGMNo ratings yet
- Repeater Configuration Guide: Huawei Technologies Co., Ltd. All Rights ReservedDocument9 pagesRepeater Configuration Guide: Huawei Technologies Co., Ltd. All Rights ReservedElvis JoelNo ratings yet
- Computer Networks CPS 422: Layered Approach To Network DesignDocument24 pagesComputer Networks CPS 422: Layered Approach To Network DesignLijitha VegiNo ratings yet
- CCNP Route Ch. 7 Implementing BGP - Part 2Document123 pagesCCNP Route Ch. 7 Implementing BGP - Part 2Edgar PeninsulaNo ratings yet
- Classless SubnettingDocument27 pagesClassless Subnettingaref12345No ratings yet
- Congestion vs. Flow ControlDocument32 pagesCongestion vs. Flow ControlSukhred GrowNo ratings yet
- Solaris Performance MonitoringDocument8 pagesSolaris Performance Monitoringsuresha2luNo ratings yet
- Intel WiFi 6E AX210 Commercial Temp Embedded Module - Product BriefDocument3 pagesIntel WiFi 6E AX210 Commercial Temp Embedded Module - Product BriefRòm A MãNo ratings yet