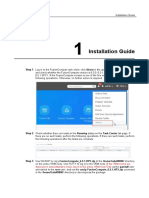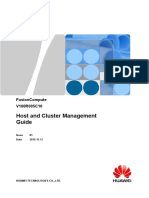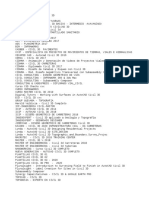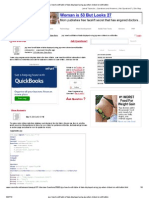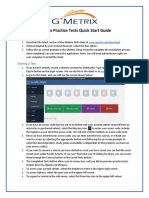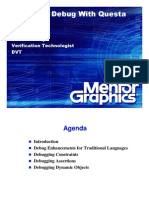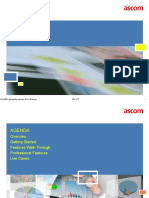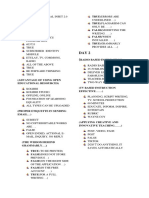Professional Documents
Culture Documents
FusionCompute V100R005C10 Virtual Machine Management Guide 01
Uploaded by
AlexCopyright
Available Formats
Share this document
Did you find this document useful?
Is this content inappropriate?
Report this DocumentCopyright:
Available Formats
FusionCompute V100R005C10 Virtual Machine Management Guide 01
Uploaded by
AlexCopyright:
Available Formats
FusionCompute
V100R005C10
Virtual Machine Management Guide
Issue 01
Date 2015-11-11
HUAWEI TECHNOLOGIES CO., LTD.
Copyright © Huawei Technologies Co., Ltd. 2015. All rights reserved.
No part of this document may be reproduced or transmitted in any form or by any means without prior written
consent of Huawei Technologies Co., Ltd.
Trademarks and Permissions
and other Huawei trademarks are trademarks of Huawei Technologies Co., Ltd.
All other trademarks and trade names mentioned in this document are the property of their respective
holders.
Notice
The purchased products, services and features are stipulated by the contract made between Huawei and the
customer. All or part of the products, services and features described in this document may not be within the
purchase scope or the usage scope. Unless otherwise specified in the contract, all statements, information,
and recommendations in this document are provided "AS IS" without warranties, guarantees or
representations of any kind, either express or implied.
The information in this document is subject to change without notice. Every effort has been made in the
preparation of this document to ensure accuracy of the contents, but all statements, information, and
recommendations in this document do not constitute a warranty of any kind, express or implied.
Huawei Technologies Co., Ltd.
Address: Huawei Industrial Base
Bantian, Longgang
Shenzhen 518129
People's Republic of China
Website: http://e.huawei.com
Issue 01 (2015-11-11) Huawei Proprietary and Confidential i
Copyright © Huawei Technologies Co., Ltd.
FusionCompute
Virtual Machine Management Guide About This Document
About This Document
Purpose
This document describes how to manage and maintain VMs, templates, and snapshots.
Intended Audience
This document is intended for:
l Technical support engineers
l Administrator
Symbol Conventions
The symbols that may be found in this document are defined as follows:
Symbol Description
Indicates an imminently hazardous situation which, if
not avoided, will result in death or serious injury.
DANGER
Indicates a potentially hazardous situation which, if not
avoided, could result in death or serious injury.
WARNING
Indicates a potentially hazardous situation which, if not
avoided, may result in minor or moderate injury.
CAUTION
Indicates a potentially hazardous situation which, if not
avoided, could result in equipment damage, data loss,
NOTICE
performance deterioration, or unanticipated results.
NOTICE is used to address practices not related to
personal injury.
Issue 01 (2015-11-11) Huawei Proprietary and Confidential ii
Copyright © Huawei Technologies Co., Ltd.
FusionCompute
Virtual Machine Management Guide About This Document
Symbol Description
NOTE Calls attention to important information, best practices
and tips.
NOTE is used to address information not related to
personal injury, equipment damage, and environment
deterioration.
GUI Image Conventions
The GUI images that may be found in this document are for reference only. See the product
GUI in practice.
Change History
Changes between document issues are cumulative. The latest document issue contains all the
changes made in earlier issues.
Issue 01 (2015-11-11)
This is the first official release.
Issue 01 (2015-11-11) Huawei Proprietary and Confidential iii
Copyright © Huawei Technologies Co., Ltd.
FusionCompute
Virtual Machine Management Guide Contents
Contents
About This Document.....................................................................................................................ii
1 VM Creation................................................................................................................................... 1
1.1 Introduction to Creating VMs.........................................................................................................................................2
1.2 Creating a VM Without Using a Template..................................................................................................................... 5
1.2.1 Preparations................................................................................................................................................................. 5
1.2.2 Creating a Bare VM.....................................................................................................................................................6
1.2.3 Installing a Windows VM..........................................................................................................................................13
1.2.4 Installing a Linux VM............................................................................................................................................... 19
1.3 Creating a VM Using a Template................................................................................................................................. 25
1.3.1 Introduction to Creating a VM Using a Template..................................................................................................... 25
1.3.2 Creating a VM Template........................................................................................................................................... 26
1.3.3 Converting a VM Template to a VM.........................................................................................................................35
1.3.4 Deploying a VM From a Template............................................................................................................................36
1.3.5 Importing a VM from a Template..............................................................................................................................46
1.4 Creating a VM Using a VM......................................................................................................................................... 58
1.4.1 Making a VM Clone from a VM............................................................................................................................... 59
2 VM Adjustment........................................................................................................................... 67
2.1 Modifying VM Specifications...................................................................................................................................... 68
2.1.1 Modifying CPU Attributes........................................................................................................................................ 68
2.1.2 Binding a VM and CPU Cores.................................................................................................................................. 72
2.1.3 Adjusting Memory Specifications............................................................................................................................. 73
2.1.4 Expanding Disk Capacity.......................................................................................................................................... 76
2.1.5 Attaching a Disk to a VM..........................................................................................................................................78
2.1.6 Detaching a Disk from a VM.................................................................................................................................... 81
2.1.7 Adding a NIC.............................................................................................................................................................83
2.1.8 Deleting a NIC...........................................................................................................................................................85
2.2 Modifying VM Peripherals...........................................................................................................................................87
2.2.1 Mounting a CD/DVD-ROM Drive or an ISO File.................................................................................................... 87
2.2.2 Unmounting a CD/DVD-ROM Drive or an ISO File................................................................................................92
2.2.3 Attaching a GPU to a VM......................................................................................................................................... 93
2.2.4 Detaching a GPU....................................................................................................................................................... 96
2.2.5 Attaching a USB Device............................................................................................................................................97
Issue 01 (2015-11-11) Huawei Proprietary and Confidential iv
Copyright © Huawei Technologies Co., Ltd.
FusionCompute
Virtual Machine Management Guide Contents
2.2.6 Detaching a USB Device........................................................................................................................................... 99
2.3 Modifying Advanced Properties of a VM.................................................................................................................. 100
2.3.1 Modifying VM NIC Attributes................................................................................................................................101
2.3.2 Configuring HA Policies for a VM......................................................................................................................... 104
2.3.3 Changing the Startup Mode of a VM...................................................................................................................... 105
2.3.4 Configuring Policies for Handling BSOD...............................................................................................................106
2.3.5 Changing the Clock Synchronization Policy for a VM........................................................................................... 107
2.3.6 Configuring the CPU Hot Add Policy for a VM..................................................................................................... 108
2.3.7 Configuring the Memory Hot Add Policy for a VM............................................................................................... 113
2.3.8 Enabling or Disabling Memory Swapping.............................................................................................................. 118
2.3.9 Setting the VM Upgrade Mode............................................................................................................................... 120
2.3.10 Configuring the Block Device Live Migration Policy for a VM.......................................................................... 121
2.3.11 Configuring the I/O Upper Limit for a Disk..........................................................................................................122
2.3.12 Editing Antivirus Settings..................................................................................................................................... 124
2.3.13 Enabling Multi-Disk VM I/O Acceleration...........................................................................................................125
2.3.14 Enabling the HPET................................................................................................................................................ 126
2.3.15 Setting Boot Firmware...........................................................................................................................................127
2.3.16 Setting the VM VNC Keyboard Layout................................................................................................................ 128
3 VM Reclamation........................................................................................................................ 130
3.1 Deleting a VM............................................................................................................................................................ 131
4 VM Operation Management................................................................................................... 133
4.1 Starting/Waking Up a VM.......................................................................................................................................... 134
4.2 Hibernating a VM....................................................................................................................................................... 135
4.3 Stopping a VM............................................................................................................................................................136
4.4 Restarting a VM..........................................................................................................................................................137
4.5 Migrating a VM.......................................................................................................................................................... 139
4.6 Migrating a Whole VM.............................................................................................................................................. 141
4.7 Restoring a VM.......................................................................................................................................................... 145
4.8 Configuring Object Rights..........................................................................................................................................146
4.9 Logging In to a VM Using VNC................................................................................................................................ 148
4.10 Binding a VM to a Host............................................................................................................................................150
4.11 Unbinding a VM from a Host................................................................................................................................... 152
4.12 Querying the OS Type.............................................................................................................................................. 153
4.13 Exporting the VM List..............................................................................................................................................154
4.14 Configuring VM List Display Options..................................................................................................................... 154
5 Template Management.............................................................................................................156
5.1 Creating a VM Template............................................................................................................................................ 157
5.2 Exporting a Template or a VM................................................................................................................................... 166
5.3 Importing a Template..................................................................................................................................................168
5.4 Deleting a Template....................................................................................................................................................178
5.5 Restoring a VM Template...........................................................................................................................................180
Issue 01 (2015-11-11) Huawei Proprietary and Confidential v
Copyright © Huawei Technologies Co., Ltd.
FusionCompute
Virtual Machine Management Guide Contents
5.6 Configuring iCache.....................................................................................................................................................181
6 Specifications Management.................................................................................................... 183
6.1 Creating a VM Attribute Template............................................................................................................................. 184
6.2 Modifying a VM Attribute Template..........................................................................................................................187
6.3 Deleting a VM Attribute Template............................................................................................................................. 190
7 Snapshot Management............................................................................................................. 192
7.1 Creating a Snapshot.................................................................................................................................................... 193
7.2 Restoring a VM Using a Snapshot............................................................................................................................. 196
7.3 Deleting a Snapshot.................................................................................................................................................... 198
8 Tools Management.................................................................................................................... 200
8.1 Introduction................................................................................................................................................................ 201
8.2 Installing the Tools..................................................................................................................................................... 202
8.2.1 Installing the Tools on a Windows VM................................................................................................................... 202
8.2.2 Installing the Tools on a Linux VM.........................................................................................................................203
8.3 Uninstalling the Tools.................................................................................................................................................207
8.3.1 Uninstalling the Tools from a Windows VM...........................................................................................................207
8.3.2 Uninstalling the Tools from a Linux VM................................................................................................................ 208
8.4 Upgrading the Tools................................................................................................................................................... 209
8.5 Checking the Status and Version of the Tools............................................................................................................ 210
9 iNIC Driver Management........................................................................................................ 212
9.1 Introduction................................................................................................................................................................ 213
9.2 Installing the iNIC Driver...........................................................................................................................................213
9.2.1 Installing the iNIC Driver on a Windows VM........................................................................................................ 213
9.2.2 Installing the iNIC Driver on a Linux VM.............................................................................................................. 214
9.3 Uninstalling the iNIC Driver...................................................................................................................................... 218
9.3.1 Uninstalling the iNIC Driver from a Windows VM................................................................................................ 218
9.3.2 Uninstalling the iNIC Driver from a Linux VM......................................................................................................219
9.4 Upgrading an iNIC Driver.......................................................................................................................................... 220
10 VM Antivirus Management.................................................................................................. 221
10.1 Antivirus Virtualization Management Overview......................................................................................................222
10.2 Deploying the Antivirus System for VMs................................................................................................................ 224
A Appendix....................................................................................................................................228
A.1 Common Operations.................................................................................................................................................. 229
A.1.1 Setting Internet Explorer Browser.......................................................................................................................... 229
A.1.2 Setting Mozilla Firefox Browser............................................................................................................................ 232
A.1.3 Logging In to FusionCompute.............................................................................................................................. 233
A.1.4 Installing the Windows OS..................................................................................................................................... 237
A.1.5 Installing the Linux OS...........................................................................................................................................243
A.1.6 Replacing VM OS Kernel Files.............................................................................................................................. 258
A.1.7 Configuring the VM SID Customization................................................................................................................263
Issue 01 (2015-11-11) Huawei Proprietary and Confidential vi
Copyright © Huawei Technologies Co., Ltd.
FusionCompute
Virtual Machine Management Guide Contents
A.1.8 Configuring Specifications Attribute Customization for a Windows VM............................................................. 273
A.1.9 Enabling the Windows Kernel Memory Dump Function....................................................................................... 275
A.1.10 Configuring Specifications Attribute Customization for a Linux VM................................................................. 277
A.1.11 Configuring Linux VM Network Attributes......................................................................................................... 279
A.1.12 Initializing Disks on a Windows VM................................................................................................................... 282
A.1.13 Initializing Disks on a Linux VM......................................................................................................................... 284
A.1.14 Merging Partitions on a Windows VM................................................................................................................. 289
A.1.15 Creating Partitions on a Linux VM...................................................................................................................... 290
A.1.16 Installing the Antivirus Software Client Driver....................................................................................................296
A.2 FAQs.......................................................................................................................................................................... 297
A.2.1 VNC Login Troubleshooting.................................................................................................................................. 297
A.2.2 Common Faults for Importing or Export a VM or VM Template.......................................................................... 301
A.2.3 Stopping the VM Power Management Service...................................................................................................... 302
A.2.4 Failed to Start the Linux VM That Has Greater Than 32 CPU Cores.................................................................... 303
A.2.5 VM Fails to Start After the Host Is Migrated to Another Cluster.......................................................................... 303
A.2.6 VMs Fail to Start After Memory Overcommitment Is Enabled for the Cluster..................................................... 304
A.2.7 Failed to Start the VM During SUSE 10 SP1 32-Bit OS Installation.................................................................... 305
A.2.8 Failed to Initialize the Catalog During SUSE Linux Enterprise Server 10 SP3 OS Installation............................308
A.2.9 Failed to Start the VM During SUSE 10 SP4 OS Installation................................................................................317
A.2.10 VM Unavailability After the Oracle Linux 5.7 64-Bit OS Is Installed.................................................................323
A.2.11 A VM Running the Linux OS Fails to Start After Its Boot Firmware Is Set to UEFI..........................................326
A.2.12 Failed to Load to the Ubuntu 11.10 OS................................................................................................................ 341
A.2.13 How to Attach a Raw Device Mapped Disk That Has Been Detached from a VM to a Physical Server............ 344
A.2.14 User Disk Loss Due to an Unexpected Power Failure of a Windows VM...........................................................345
A.2.15 ifconfig Command Unavailable in Red Hat 7 and CentOS 7 OSs....................................................................... 346
A.2.16 Failed to Attach the Disk During Windows VM Startup Process........................................................................ 347
A.2.17 GUIs of Some 64-Bit Linux OSs Fail to Display................................................................................................. 352
A.2.18 Tools Cannot Be Installed on a VM Running the Windows Server 2003 SP0 OS...............................................358
A.2.19 Tools Installation on a Windows OS Suspends.................................................................................................... 358
A.2.20 Linux VMs Occasionally Fail to Obtain IP Addresses.........................................................................................362
A.2.21 System Breakdown of Red Hat Enterprise Linux 5.3 and 5.4 64-Bit OSs Caused by IPv6.................................363
A.2.22 Failed to Load to the Ubuntu 11.10 OS................................................................................................................ 364
A.2.23 System Time of the Woken-Up Red Hat and CentOS VMs Is Eight Hours Earlier than the Current UTC Time
.......................................................................................................................................................................................... 366
A.2.24 Occasional Kernel Panics During the Startup of the OpenSUSE 11.3 OS...........................................................370
A.2.25 Allocating New Space in the Windows 7 OS....................................................................................................... 371
A.2.26 VM OSs Supporting HW_V_NET NICs.............................................................................................................378
A.2.27 Enabling the Host Antivirus Function.................................................................................................................. 378
A.2.28 VM Migration Requirements................................................................................................................................380
A.2.29 Compatibility........................................................................................................................................................ 381
A.2.30 Supported OSs...................................................................................................................................................... 382
A.2.31 Verifying Software Packages................................................................................................................................ 385
A.2.32 Disclaimer.............................................................................................................................................................385
Issue 01 (2015-11-11) Huawei Proprietary and Confidential vii
Copyright © Huawei Technologies Co., Ltd.
FusionCompute
Virtual Machine Management Guide Contents
A.3 Parameter description................................................................................................................................................ 386
A.3.1 Parameters for Creating a Bare VM....................................................................................................................... 386
A.3.2 Parameters for Creating a VM Template................................................................................................................ 402
A.3.3 Parameters for Deploying a VM from a Template................................................................................................. 416
A.3.4 Parameters for Importing a VM from a Template.................................................................................................. 433
A.3.5 Parameters for Importing a Template..................................................................................................................... 448
A.3.6 Parameters for Cloning a VM Using a VM............................................................................................................ 461
A.3.7 VM CPU Parameters.............................................................................................................................................. 475
A.3.8 VM Memory Parameters........................................................................................................................................ 477
A.3.9 Parameters for Mounting a CD/DVD-ROM Driver or an ISO File....................................................................... 478
A.3.10 Parameters for Exporting a VM Template............................................................................................................479
A.3.11 VM Parameters..................................................................................................................................................... 480
A.3.12 Parameters for Creating a Snapshot......................................................................................................................484
B Glossary...................................................................................................................................... 485
B.1 A-E............................................................................................................................................................................. 486
B.2 F-J.............................................................................................................................................................................. 487
B.3 K-O............................................................................................................................................................................ 489
B.4 P-T..............................................................................................................................................................................490
B.5 U-Z............................................................................................................................................................................. 491
Issue 01 (2015-11-11) Huawei Proprietary and Confidential viii
Copyright © Huawei Technologies Co., Ltd.
FusionCompute
Virtual Machine Management Guide 1 VM Creation
1 VM Creation
About This Chapter
1.1 Introduction to Creating VMs
1.2 Creating a VM Without Using a Template
1.3 Creating a VM Using a Template
1.4 Creating a VM Using a VM
Issue 01 (2015-11-11) Huawei Proprietary and Confidential 1
Copyright © Huawei Technologies Co., Ltd.
FusionCompute
Virtual Machine Management Guide 1 VM Creation
1.1 Introduction to Creating VMs
Related Concepts
VM
A virtual machine (VM) is a software computer that functions like a physical computer,
running an operating system (OS) and applications.
A VM runs on a host, obtains CPUs, memory, GPU, USB devices, and other resources on the
host, and uses network connection and storage access capabilities of the host. Multiple VMs
can run concurrently on one host.
The VM creation location can be a host or a cluster. After a VM is created, you can migrate it
to another host, or perform operations to adjust its specifications and peripherals, such as
adding network interface cards (NICs), mounting CD/DVD-ROM drivers, attaching disks,
GPU, and USB devices.
VM template
A VM template is a copy of a VM, containing an OS, applications, and VM specification
configurations. It is used to create VMs that have OSs installed. Compared with creating bare
VMs, creating VMs using a template reduces much time.
A VM template can be created by converting a VM, cloning a VM, or cloning an existing
template. You can convert a template to a VM or deploy a VM from a template. You can also
export a template from a peer site, and import the template to the current site to create a VM.
A VM template can be in OVA or OVF format. A VM template in OVA format contains only
one OVA file. A VM template in OVF format consists of one OVF file and multiple VHD
files.
l OVF file: provides the description information about the VM. The file name is the same
as the VM template, for example, template01.xml.
l VHD file: VM disk file. A VM disk file is generated for each VM disk. The file name
format is template name-Disk slot number.vhd, for example, template01-1.vhd.
What is the CPU Socket?
On a physical host, each physical CPU provides certain memory, but the computing
performance of a CPU is the highest when it reads data from or writes data into its own
memory among the memory of all CPUs.
Therefore, when a VM uses multiple CPUs, set the CPU sockets, ensuring that the VM CPUs
are evenly provided by multiple physical CPUs. In this case, the load of a single physical
CPU is light, and the optimal read and write performance can be achieved.
The number of VM CPU sockets specifies how many physical CPUs evenly provide CPUs for
a VM. Therefore, the number of VM CPU sockets must be divisible by the number of VM
CPUs.
The number of VM CPU sockets is available only after the GuestNUMA function is enabled
in the advanced settings of the cluster.
An example is provided as follows:
Issue 01 (2015-11-11) Huawei Proprietary and Confidential 2
Copyright © Huawei Technologies Co., Ltd.
FusionCompute
Virtual Machine Management Guide 1 VM Creation
If each host in the environment has four eight-core physical CPUs, a total number of 32
physical cores are available on the host.
If the CPU sockets are not configured for a VM that has eight CPUs, these virtual CPUs may
be provided altogether by only one physical CPU or by other different CPUs unevenly. For
example, one physical CPU can provide five cores and another physical CPU provides three
cores.
However, if CPU sockets are configured for the VM, for example, the number of CPU sockets
is set to 4, the eight virtual CPUs of the VM are evenly provided by four physical CPUs (each
providing two cores), thereby achieving optimal computing performance.
VM Creation Methods
Table 1-1 describes the VM creation methods provided by the FusionCompute.
Table 1-1 VM creation methods
Creation Description Suggested Scenario
Method
Creating a A bare VM is a software computer l After the system is installed,
bare VM without any OS installed. the first VM is needed.
You can create a VM on a host or in a l The OSs or specifications of
cluster, and configure VM existing VMs or templates in
specifications, such the number of the system do not meet user
CPUs and NICs, the size of memory or requirements.
disks. l A bare VM is required to be
After a bare VM is created, install an converted or cloned to a
OS on it using the same method of template for VM creation.
installing an OS on a physical computer. Before cloning or converting
it to a template, install an OS
on it.
Issue 01 (2015-11-11) Huawei Proprietary and Confidential 3
Copyright © Huawei Technologies Co., Ltd.
FusionCompute
Virtual Machine Management Guide 1 VM Creation
Creation Description Suggested Scenario
Method
Creating a Use an existing VM template to create a l The OSs and specifications
VM from a VM that has similar specifications with of templates in the system
template the template. meet user requirements.
l You can convert an existing template l The OS and specifications of
on the site to VM, or deploy a VM a template in a peer site meet
from this template. user requirements.
l You can also export a template from
a peer site, and import the template
to the current site to create a VM.
After a template is converted to a VM,
the template disappears. All attributes of
the VM are identical to the template
attributes.
During the VM deploying process, you
can configure VM attributes except the
following attributes for the VM, which
are identical to the template attributes:
l VM OS type and version
l Number and size of VM disks
l Number of VM NICs
Create a VM Clone a VM to a VM that has similar Multiple similar VMs are
using a VM specifications with the VM. required. You can install
During the VM cloning process, you different software on one VM
can configure VM attributes except the and clone it for multiple times to
following attributes for the VM, which obtain required VMs.
are identical to the original VM
attributes:
l VM OS type and version
l Number and size of VM disks
l Number of VM NICs
If a VM is planned to be frequently used
to create VMs using cloning, you can
convert or clone it to a template.
Requirements for VM Creation
l All tasks required in the software commissioning phase are complete, and the computing,
storage, and network resources are available.
l During VM creation, only OSs supported by the FusionCompute can be installed on
VMs. For details about the supported OSs, log in to compatibility check assistant.
Issue 01 (2015-11-11) Huawei Proprietary and Confidential 4
Copyright © Huawei Technologies Co., Ltd.
FusionCompute
Virtual Machine Management Guide 1 VM Creation
1.2 Creating a VM Without Using a Template
1.2.1 Preparations
Creation Overview
A bare VM is suitable to be created in the following scenarios:
l After the system is installed, the first VM is needed.
l The OSs or specifications of existing VMs or templates in the system do not meet user
requirements.
l A bare VM is required to be converted or cloned to a template for VM creation. Before
cloning or converting it to a template, install an operating system (OS) on it.
A bare VM can be used only after an OS and the paravirtualized (PV) driver are installed on
it.
l OS: The OS installation method for a VM is similar to that for a physical computer.
Ensure that the ISO image or the CD-ROM driver used to install the OS is provided by
the OS provider. An independent OS license is required for each installation.
l Tools: Tools provides drivers for VMs. Advanced VM functions can be implemented
only after it is installed, such as VM monitoring, migration, safe stop, hibernation, on-
line CPU adjustment, and VM snapshot creation.
Software to Be Prepared
Table 1-2 Software to be prepared
Software Description How to Obtain
ISO file or CD- For details about the OSs that are Huawei does not provide the ISO
ROM of OS supported by VMs, log in to file or CD-ROM, and you must
installation compatibility check assistant. prepare it yourself.
OS patch Specified OSs require certain OS Download the patch from the
patches. official website of the OS.
To install either of the following l To download the English
OSs, install the KB891861 patch version, visit http://
first: www.microsoft.com/en-us/
l Windows 2000 Server SP4 download/details.aspx?
id=18997.
l Windows 2000 Advanced
Server SP4 l To download the Chinese
version, visit http://
www.microsoft.com/zh-cn/
download/details.aspx?
id=18997.
Issue 01 (2015-11-11) Huawei Proprietary and Confidential 5
Copyright © Huawei Technologies Co., Ltd.
FusionCompute
Virtual Machine Management Guide 1 VM Creation
Software Description How to Obtain
FusionCompute Intelligent network interface card Visit http://support.huawei.com/
V100R005C10SP (iNIC) driver software package enterprise, and choose
C700_GuestOS.i The iNIC driver is required when Downloads > IT > FusionCloud
so hosts in the system use iNICs. > FusionSphere >
FusionCompute >
NOTE
Verify the obtained software
V100R005C10SPC700.
packages. For details, see Verifying To obtain the software package
Software Packages.
l For enterprise users, visit
http://support.huawei.com/
enterprise and choose
Downloads > IT >
FusionCloud >
FusionSphere >
FusionCompute >
V100R005C10SPC700.
l For telecom carrier users, visit
http://support.huawei.com
and choose Software >
Carrier IT > FusionCloud >
FusionSphere >
FusionCompute >
V100R005C10SPC700.
Application Purchase the application software Huawei does not provide the
software (for example, WinRAR) based on application software, and you
site requirements. must prepare it yourself.
1.2.2 Creating a Bare VM
Scenarios
On the FusionCompute, create a bare VM. The administrator can install the OS and
application software on the VM.
Prerequisites
Conditions
l All tasks required in the software commissioning phase are complete, and the computing,
storage, and network resources are available.
l You have logged in to the FusionCompute.
Procedure
Select the creation location for the VM.
1 On the FusionCompute, choose VM and Template.
The VM and Template page is displayed.
Issue 01 (2015-11-11) Huawei Proprietary and Confidential 6
Copyright © Huawei Technologies Co., Ltd.
FusionCompute
Virtual Machine Management Guide 1 VM Creation
2 Click Create VM in Operation on the Summary tab page.
The Location page is displayed, as shown in Figure 1-1.
Figure 1-1 Location
3 Select the creation position for the VM.
– Cluster: The VM will be created on a random host in the cluster.
– Host: The VM will be created on a specified host.
4 If Host is selected, select Bind to the select host to attach the VM to a host.
If a VM is attached to a host, the VM can only run on this host and cannot be migrated to
another host. To determine whether to reserve resources in the host for the VM, select
one of the following based on site requirements:
– Do not reserve resources for the VM: specifies that the host reserves computing
resources for the VM only when this VM is in the running state.
– Permanently reserve resources for the VM: specifies that the host reserves
computing resource for the VM even when this VM is stopper or hibernated.
5 To attach a GPU to the VM, select Attach GPU in Advanced Settings, and select the
GPU to be attached.
If a GPU is attached to a VM, the VM is automatically attached to the host providing the
VM and the GPU. The VM can be migrated to another host only after the GPU is
detached from the VM.
6 To attach a USB device to the VM, select Attach USB device in Advanced Settings,
and select the USB device to be attached.
If a USB device is attached to a VM, the VM cannot be migrated to another host. If VM
with HA enabled is migrated to another host, the USB device becomes unavailable.
7 Click Next.
The Properties page is displayed, as shown in Figure 1-2.
Issue 01 (2015-11-11) Huawei Proprietary and Confidential 7
Copyright © Huawei Technologies Co., Ltd.
FusionCompute
Virtual Machine Management Guide 1 VM Creation
Figure 1-2 Properties
Configure the VM attributes.
8 Enter the VM name, and select the OS type and version.
NOTICE
When you install the OS by following the operations provided in Follow-up Procedure,
ensure that the type and version of the OS to be installed are consistent with what you
select here. Otherwise, the VM may become faulty.
9 Configure the following hardware specifications of the VM:
– CPU
Issue 01 (2015-11-11) Huawei Proprietary and Confidential 8
Copyright © Huawei Technologies Co., Ltd.
FusionCompute
Virtual Machine Management Guide 1 VM Creation
NOTICE
If the VM runs any of the following OSs, the number of CPU cores cannot be
greater than 32. If you want to increase the number of CPU cores to greater than 32
after the VM OS is installed, upgrade the system kernel by performing steps
provided in Failed to Start the Linux VM That Has Greater Than 32 CPU
Cores:
n CentOS 6.1, 6.2, 6.3, 6.4, 6.5, and 6.6 (32-/64-bit)
n Red Hat Enterprise Linux 6.1, 6.2, 6.3, 6.4, 6.5, and 6.6 (32-/64-bit)
n Oracle Linux Server release 6.1, 6.2, 6.3, 6.4, 6.5, and 6.6 (32-/64-bit)
n Red Flag Asianux Server 4 SP2 (32-/64-bit)
– Number of cores per socket: VM CPUs can be evenly divided into multiple groups.
CPU cores in each group can be provided by one or more cores on a physical CPU.
The number of CPU cores in each group is the number of cores per socket. For
details about a CPU socket, see Introduction to Creating VMs. The supported
number of CPU sockets and the supported number of cores per socket vary
depending on operating systems (OSs). Therefore, configure this parameter based
on the OS capabilities.This parameter is mandatory only when GuestNUMA is
enabled for the cluster.
– Memory
– Number of disks
– Number of NICs
NOTE
If the VM runs the Debian OS, the total number of CPUs, disks, and NICs on the VM must be
greater than or equal to 6.
10 To modify the QoS settings, click QoS Settings and configure the parameters.
– CPU Quota: Specifies the CPU weight a VM can obtain in resource contention. The
quota indicates the relative priority of a VM. For example, if the CPU quota of a
VM is twice that of another VM, this VM has priority to use twice the CPU
resources as the other VM.
– CPU Reserved (MHz): Specifies the minimum computing capability of the VM. For
example, if the VM has one CPU and Reserved (MHz) is set to 2000, the minimum
computing capability of the VM is 2000 MHz.
– CPU Limit (MHz): Specifies the maximum computing capability of the VM. For
example, if the VM has one CPU and Limit (MHz) is set to 2000, the maximum
computing capability of the VM is 2000 MHz.
– Memory Quota: Specifies the memory weight a VM can obtain in resource
contention. The quota indicates the relative priority of a VM. For example, if the
memory quota of a VM is twice that of another VM, this VM has priority to use
twice the memory resources as the other VM.
– Memory Reserved (MB): Specifies the minimum physical memory resources of the
VM. If Reserved (MB) is set to 0, the system reserves the minimum required
memory resources for the VM.
11 Configure the other attributes of the VM.
– HA: Specifies whether to enable the HA function. The HA feature allows VMs to
migrate to another host if the current host is faulty. If the VM is bound to a host, it
cannot be migrated, and will automatically start after the host runs properly.
Issue 01 (2015-11-11) Huawei Proprietary and Confidential 9
Copyright © Huawei Technologies Co., Ltd.
FusionCompute
Virtual Machine Management Guide 1 VM Creation
– Policy for handling blue screen of death (BSOD): Specifies the policy used when
the BSOD occurs.
– Clock synchronization policy: If Synchronize with host clock is selected, the VM
periodically synchronizes time with the host. If no, the user can set the VM time.
– Boot device:Specifies the default boot device of the VM.
– VNC keyboard settings:Specifies the keyboard used for VNC login.
– CPU hot add (This parameter is available only when the OS meets the requirements
for CPU hot add.):
n Disable: CPU resource control policy modification takes effect immediately.
CPU quantity modification takes effect after the VM restarts.
n Enable CPU hot add: The operations performed to add CPUs, adjust CPU
resource control policies take effect without VM restart. The VM needs to be
restarted for the operation performed to reduce the number of CPUs to take
effect.
– Memory hot add(This parameter is available only when the OS meets the
requirements for memory hot add.):
n Disable: Memory resource control policy modification takes effect
immediately. Memory size modification takes effect after the VM restarts.
n Enable memory hot add: The operations performed to increase memory size
take effect without VM restart. The VM needs to be restarted for the operation
performed to reduce the memory size to take effect.
12 Configure the advanced attributes of the VM.
– Swap partition: Swap partition is used when a VM is hibernated or the VM is
configured with memory overcommitment. If the memory swapping is disabled,
space in the swap partition is released. Therefore, the VM cannot be hibernated and
memory overcommitment function cannot be used.
– Upgrade mode:
n Automatic: After the system pushes a virtualization software upgrade package
to a VM, the VM automatically installs the software.
n Manual: After the system pushes a virtualization software upgrade package to
a VM, a message is displayed on the VM for users to determine whether to
install the software.
– Block device settings:Specifies whether VM disks of the basic block storage type
support live migration from basic block storage to virtualized storage and whether
VM disks of the FusionStorage type support host-based replication DR.
n Disable: VM disks cannot be live migrated from a block device to a virtualized
storage device. In this mode, the storage device performance is not affected.
n Enable: VM disks can be live migrated from a block device to a virtualized
storage device. In this mode, the storage device performance deteriorates.
– NIC type
n HW_X_NET: specifies a common VM NIC that is used by VMs by default.
n HW_V_NET: specifies a high-performance VM NIC that provides high
bandwidth using the multiple CPU core concurrent technology. Select
HW_V_NET only when the VM OSs support the NIC type. Otherwise, the
VM NICs become unavailable. For details about the OSs supporting the
HW_V_NET NIC type, see VM OSs Supporting HW_V_NET NICs.
Issue 01 (2015-11-11) Huawei Proprietary and Confidential 10
Copyright © Huawei Technologies Co., Ltd.
FusionCompute
Virtual Machine Management Guide 1 VM Creation
NOTE
HW_V_NET specifies a common VM NIC. If the host on which the VM is running uses
intelligent network interface cards (iNICs), select HW_V_NET. Otherwise, a message is
displayed, indicating a NIC type error.
– Antivirus:Specifies whether to enable the antivirus function for a VM. This
parameter is unchecked by default.
After the antivirus function is enabled, the VM can be set to either of the following
types:
n Secure service VM: A service VM that provides secure user VMs with
antivirus services, such as virus scanning, removal, and real-time monitoring
functions. Its VM template is provided by the antivirus vendor.
n Secure user VM: An end user VM that uses the antivirus function provided by
the secure service VM.
The function takes effect only after the host has the antivirus function enabled. For
details, see Enabling the Host Antivirus Function. For details about the VM
antivirus function and its deployment plans, see section VM Antivirus
Management in the VM Antivirus Management.
– Multi-disk VM I/O acceleration:Specifies whether to enable multi-disk VM I/O
acceleration. This function is disabled by default.
If multi-disk VM I/O acceleration is enabled for a VM, the VM memory overhead
increases by 65 MB.
– Boot Firmware:Select a boot firmware for the VM. The default value if BIOS.
13 Click Next.
The Set VM page is displayed, as shown in Figure 1-3.
Figure 1-3 Set VM
Configure network interface cards (NICs) and disks.
14 Configure the distributed switch and port group for each NIC.
The NIC properties are determined by the port group on the distributed switch to which
the NIC connects.
15 Configure the following attributes for each disk:
– Data storage:
Issue 01 (2015-11-11) Huawei Proprietary and Confidential 11
Copyright © Huawei Technologies Co., Ltd.
FusionCompute
Virtual Machine Management Guide 1 VM Creation
n The Thin provisioning mode can be selected only when virtual storage is
deployed.
n If the data store is set to RDM, the disk created using the data store cannot be
used as a system disk.
– Configuration mode:
n Common: The system allocates disk space based on the disk capacity. During
disk creation in this mode, data remaining on the physical device will be reset
to 0. The performance of the disks in this mode is better than that in the other
two modes, but the creation duration may be longer than that required in the
other modes.
It is recommended that system disks use this configuration mode.
n Thin provisioning: In this mode, the system allocates part of the configured
disk capacity for the first time, and allocates the rest disk capacity based on the
storage usage of the disk until all the configured disk capacity is allocated.
NOTE
In this mode, data store overcommitment may occur. Therefore, you are advised to set
the overcommitment ratio to lower than or equal to 50%. The overcommitment ratio is
determined by the ratio of Allocated Capacity to Total Capacity.
If the data store type is FusionStorage or Local RAM Disk, only this mode is
available. If the data store type is Local or SAN, this mode is unavailable.
n Thick provisioning lazy zeroed: The system allocates disk spaces based on
the disk capacity. However, data remaining on the physical device is zeroed
out only on first data write from the VM as required. In this mode, the disk
creation speed is faster than that of in the Ordinary mode, and the I/O
performance is medium between that of in the Ordinary and Thin
provisioning modes.
This mode is supported only when the data store is of the Local VIMS or
VIMS type.
– Capacity (GB): The OS must be installed on the first disk. Otherwise, the OS fails
to start. Allocate proper space for the first disk based on the OS size.
– Affected by Snapshot:
Value:
n Taken into snapshots
n Not taken into snapshots
After Not taken into snapshots is selected, the disk data will not be backed up
when a snapshot is taken for the VM and will not be restored after the VM is
restored using a snapshot.
n If a snapshot is taken for a VM, and disks on the VM are detached from the
VM and not attached to any other VM, the disks will be attached to the VM
after the VM is restored using the snapshot. However, data on the disks will
not be restored.
n If a snapshot is taken for a VM and disks on the VM are deleted, the disks will
not appear on the VM after the VM is restored using the snapshot.
Be aware of the following configuration restrictions:
n When the data store type is SAN, Local, or Local RAM Disk, a snapshot
cannot be created for the disk being created. Therefore, the disk will not be
affected by snapshots and this parameter is unavailable by default.
Issue 01 (2015-11-11) Huawei Proprietary and Confidential 12
Copyright © Huawei Technologies Co., Ltd.
FusionCompute
Virtual Machine Management Guide 1 VM Creation
n When the data store type is Local VIMS, VIMS, NAS, Advanced SAN, or
FusionStorage and the disk type is Sharing, a snapshot cannot be created for
the disk being created. Therefore, the disk will not be affected by snapshots.
– Persistency:
Value range:
n Persistent: All operations on the disk will be recorded in the disk.
n Nonpersistent: All operations on disks will not be recorded in the disk, but in
a cache file stored in the data store as the disk. All operation records will be
lost after the VM stops.
Be aware of the following configuration restriction:
A disk can be set to Nonpersistent only when its disk type is Ordinary and the
data store type is Local VIMS, VIMS, NAS or Local RAM Disk.
16 Click Next.
The Confirm page is displayed. Verify that the information about the VM to be created
is correct.
Create a bare VM.
17 Click Finish.
The VM creation starts. It takes about 10 minutes to create a VM.
View the creation process.
18 Click click here in the Information dialog box.
You can view the creation process on the Task Center page.
After the VM is created, you can view this VM in the following positions:
– VM tab page: displays all VMs and templates.
– Navigation tree: displays the last 20 VMs and templates that were queried.
Follow-up Procedure
After the VM is created, you need to manually install an OS and Tools for it. For details, see
Installing a Windows VM and Installing a Linux VM.
You can configure network attributes for a VM only after its OS and Tools are installed:
l IP address: If the VM port group connection mode is set to subnet, the system
automatically allocates an IP address to the VM. If VM port group connection mode is
set to VLAN, users of the VM need to manually configure the IP address for the VM
NIC.
l MAC address: The NIC MAC address can be manually changed. For details, see
Modifying VM NIC Attributes.
----End
1.2.3 Installing a Windows VM
Scenarios
Install and configure an operating system (OS) and application software on a bare VM on the
FusionCompute.
Issue 01 (2015-11-11) Huawei Proprietary and Confidential 13
Copyright © Huawei Technologies Co., Ltd.
FusionCompute
Virtual Machine Management Guide 1 VM Creation
NOTICE
Computer names of VMs on the same network segment cannot be duplicate. Otherwise, VMs
using the same computer name may become unreachable.
If the VMs become unreachable due to name duplication, troubleshoot the problem by
following operations provided in Network Connection Fails After a VM Restarts in the
FusionCompute V100R005C10 Troubleshooting.
Prerequisites
Conditions
l You have obtained the image file to be installed.
l You have obtained the installation files for the software to be installed.
l The firewall on the maintenance terminal is disabled.
l You have logged in to the FusionCompute.
l You have obtained the intelligent network interface card (iNIC) driver ISO file from the
iNIC software package if an iNIC is deployed in the system.
The software package name is FusionCompute
V100R005C10SPC700_GuestOSDrivers.zip, and the ISO file name is
FusionCompute V100R005C10SPC700_GuestOS.iso.
To obtain the software package
– For enterprise users, visit http://support.huawei.com/enterprise and choose
Downloads > IT > FusionCloud > FusionSphere > FusionCompute >
V100R005C10SPC700.
– For telecom carrier users, visit http://support.huawei.com and choose Software >
Carrier IT > FusionCloud > FusionSphere > FusionCompute >
V100R005C10SPC700.
NOTE
Verify the obtained software packages. For details, see Verifying Software Packages.
l To install one of the following OSs, the patch KB891861 (available at the OS official
website) is required:
– Windows 2000 Server SP4
– Windows 2000 Advanced Server SP4
Procedure
Mount an ISO file to the VM.
Issue 01 (2015-11-11) Huawei Proprietary and Confidential 14
Copyright © Huawei Technologies Co., Ltd.
FusionCompute
Virtual Machine Management Guide 1 VM Creation
NOTE
The subsequent operations are only effective for the following OSs (If the OS on the VM is not
included, use common Internet file system to mount the ISO file). For details, see Mounting a CD/
DVD-ROM Drive or an ISO File.
l SUSE Linux Enterprise Server 10 SP, SUSE Linux Enterprise Server 11 SP and later
l Ubuntu 11.04 Server and later
l Ubuntu 12.04 Desktop and later
l Red Hat 3.0 32-bit
l Red Hat 3.4 32-bit
l CentOS 6.1 and later
l Red Hat 6.1 and later
l Oracle Linux Server release 6.1, 6.2, 6.3, 6.4, and 6.5
l Debian GUN/Linux 5.1.10 and later
l GreatTurbo Enterprise Server release 12.2 64-bit
l Scientific Linux release 6.3 32-bit
l Scientific Linux release 6.5 32- and 64-bit
l NeoKylin 6.0 and 6.1 64-bit
l GENTOO Customized 32-bit
l OpenSUSE 11.3 64-bit
l Red Flag Asianux Server 4 SP2
l Windows of all versions
1 On the FusionCompute, choose VM and Template.
The VM and Template page is displayed.
2 Select VM in the navigation tree on the left, enter the search criteria on the VM page,
and click Search.
The query result is displayed.
Search criteria can be Name, IP Address, MAC Address, ID, Description and UUID.
3 (Optional) On the VM page, click Advanced on the top of the VM list and enter or
select the search criteria, and then click Search.
The query result is displayed.
Search criteria can be IP Address, ID, Name, MAC Address, Description, UUID,
Cluster/Host, Type and Status.
DR VM and placeholder VM apply only to the host-based remote replica DR scenario.
For details about how to query a DR VM or placeholder VM, see the FusionSphere
Solution Documentation.
4 Locate the row that contains the VM to which an ISO file is to be mounted, click Log in
using VNC.
The VM desktop is displayed.
You can log in to a VM using noVNC or TightVNC. The TightVNC is dependent on the
Java (TM) plug-in, while the noVNC is independent from the Java (TM) plug-in.
Therefore, noVNC does not support operations related to the Java (TM) plug-in, such as
mounting a CD/DVD-ROM drive or ISO image to a VM or forcibly restarting or
stopping a VM in the VNC window.
Before you use Java (TM) plug-in, ensure that the bit version of the browser matches that
of the Java plug-in. For example, a 32-bit browser supports only a 32-bit Java plug-in.
Issue 01 (2015-11-11) Huawei Proprietary and Confidential 15
Copyright © Huawei Technologies Co., Ltd.
FusionCompute
Virtual Machine Management Guide 1 VM Creation
The following browsers support noVNC:
– Internet Explorer 10 and 11
– Mozilla Firefox 21 and later
– Google Chrome 27 and later
The following steps use TightVNC as an example.
NOTICE
Do not close the VNC window during the mounting process. Otherwise, the ISO file or
CD–ROM drive will be automatically unmounted.
5 Click and then click Mount Local CD/DVD-ROM Drive in the displayed menu.
Figure 1-4 Mount Local CD/DVD-ROM Drive
6 Select the directory where the ISO file or the CD/DVD-ROM drive is located.
– To mount a CD/DVD-ROM drive, select CD/DVD-ROM, and select the directory
where the CD/DVD-ROM drive is located.
– To mount an ISO file, select File, and click Browse to select the file.
– To mount a local directory as a CD/DVD-ROM drive, select Device path, click
Browse to select a local folder or drive letter.
7 Select Restart the VM now to install the OS.
8 Click Confirm.
An information dialog box is displayed.
9 Click OK.
Issue 01 (2015-11-11) Huawei Proprietary and Confidential 16
Copyright © Huawei Technologies Co., Ltd.
FusionCompute
Virtual Machine Management Guide 1 VM Creation
The OS installation page is displayed.
Install the operating system.
10 Install and configure the Windows OS on the VM based to the OS installation guide and
the user requirements.
For details, see Installing the Windows OS, in which Windows Server 2008 R2 64-bit
is used as an example to show how to install the Windows OS on a VM.
Unmount the ISO file.
11 In the Virtual Network Computing (VNC) login window, click , and click Unmount
CD/DVD-ROM Drive in the newly displayed menu.
A dialog box is displayed.
12 Click Yes.
A dialog box is displayed.
13 Click OK.
The ISO file is unmounted from the VM.
Install the OS patch.
The KB891861 patch is required before the OS installation if the VM OS is Windows 2000
Server SP4 or Windows 2000 Advanced Server SP4.
14 Check whether the OS of the VM is Windows 2000 Server SP4 or Windows 2000
Advanced Server SP4.
– If yes, go to 15.
– If no, go to 16.
15 Install the KB891861 patch.
Install the Tools.
Tools provides drivers for VMs. It improves VM input/output (I/O) performance, monitors
VM hardware, and enables other advanced functions on VMs. After you create a bare VM and
install an operating system (OS) on the VM, install the Tools on the VM.
16 Install the Tools on the VM. For details, see Installing the Tools on a Windows VM.
Install the iNIC driver.
If a host uses an iNIC, iNIC drivers must be installed on all VMs on the host. Otherwise, VM
NICs cannot be detected and the VM network is unavailable.
If a host uses an iNIC, you are advised to install iNIC drivers on all VMs that run on the site
where the host is located to prevent VM network fault after VM migration.
17 Install the iNIC driver on the VM. For details, see Installing the iNIC Driver on a
Windows VM.
Initialize the user disk.
If the VM has no user disks, this step is not required.
18 Initialize the user disk.
For details, see Initializing Disks on a Windows VM.
Install the required applications.
Select the installation method based on the format of the application installation file.
Issue 01 (2015-11-11) Huawei Proprietary and Confidential 17
Copyright © Huawei Technologies Co., Ltd.
FusionCompute
Virtual Machine Management Guide 1 VM Creation
l .iso file: Install by mounting the CD/DVD-ROM drive.
l Non-.iso file: Copy the application installation file to the VM and execute the file. For
details, see the following steps.
19 Configure the VM IP address.
If the VM port group connection mode is set to subnet, the system automatically
allocates an IP address to the VM. If VM port group connection mode is set to VLAN,
users of the VM need to manually configure the IP address for the VM NIC.
20 Copy the installation files of the applications to the VM.
21 Install the required applications.
Configure the VM security identifier (SID).
l Windows VMs can be added to a Windows domain only when their SIDs are different.
Therefore, before converting a Windows VM to a template, configure its SID to
differentiate the VM from others.
l Skip this operation if VM SIDs are not required.
NOTICE
l If the VM is restarted or power cycled before being converted to a template, its SID
configuration will become invalid, and you need to configure it again.
l After the VM SID is configured, the VM specifications configuration is not required.
22 Configure the SID for the VM. For details, see Configuring the VM SID
Customization.
Configure the VM specifications attributes.
Configure specifications attribute customization for a VM. If the VM is used as a template for
creating VMs. this function enables the created VMs have the following functions:
l Have a random initial password
l Support customization of VM specifications attributes, such as the host name, password,
and IP address
This function is not required when:
l If the random initial password and VM specifications attribute customization functions
are not required, do not configure this function.
l The VM runs the Windows 2000 Server SP4 or Windows 2000 Advanced Server SP4
OS. The two OSs do not support this function.
l The VM SID has been configured. SID configuration includes specifications attributes
configuration. For details about VM SID configuration, see Configuring the VM SID
Customization.
NOTE
The VM SID is required for enabling domain-related functions for a VM.
23 Configure the specifications attributes for the VM. For details, see Configuring
Specifications Attribute Customization for a Windows VM.
----End
Issue 01 (2015-11-11) Huawei Proprietary and Confidential 18
Copyright © Huawei Technologies Co., Ltd.
FusionCompute
Virtual Machine Management Guide 1 VM Creation
1.2.4 Installing a Linux VM
Scenarios
On the FusionCompute, install and configure an operating system (OS) and application
software on a bare VM.
NOTICE
Computer names of VMs on the same network segment cannot be duplicate. Otherwise, VMs
using the same computer name may become unreachable.
If the VMs become unreachable due to name duplication, troubleshoot the problem by
following operations provided in Network Connection Fails After a VM Restarts in the
FusionCompute V100R005C10 Troubleshooting.
Prerequisites
Conditions
l You have obtained the image file to be installed.
l You have obtained the installation files for the software to be installed.
l The firewall on the maintenance terminal is disabled.
l You have logged in to the FusionCompute.
l You have obtained the intelligent network interface card (iNIC) driver ISO file from the
iNIC software package if an iNIC is deployed in the system.
The software package name is FusionCompute
V100R005C10SPC700_GuestOSDrivers.zip, and the ISO file name is
FusionCompute V100R005C10SPC700_GuestOS.iso.
To obtain the software package
– For enterprise users, visit http://support.huawei.com/enterprise and choose
Downloads > IT > FusionCloud > FusionSphere > FusionCompute >
V100R005C10SPC700.
– For telecom carrier users, visit http://support.huawei.com and choose Software >
Carrier IT > FusionCloud > FusionSphere > FusionCompute >
V100R005C10SPC700.
NOTE
Verify the obtained software packages. For details, see Verifying Software Packages.
Procedure
Mount an ISO file to the VM.
Issue 01 (2015-11-11) Huawei Proprietary and Confidential 19
Copyright © Huawei Technologies Co., Ltd.
FusionCompute
Virtual Machine Management Guide 1 VM Creation
NOTE
The subsequent operations are only effective for the following OSs (If the OS on the VM is not
included, use common Internet file system to mount the ISO file). For details, see Mounting a CD/
DVD-ROM Drive or an ISO File.
l SUSE Linux Enterprise Server 10 SP, SUSE Linux Enterprise Server 11 SP and later
l Ubuntu 11.04 Server and later
l Ubuntu 12.04 Desktop and later
l Red Hat 3.0 32-bit
l Red Hat 3.4 32-bit
l CentOS 6.1 and later
l Red Hat 6.1 and later
l Oracle Linux Server release 6.1, 6.2, 6.3, 6.4, and 6.5
l Debian GUN/Linux 5.1.10 and later
l GreatTurbo Enterprise Server release 12.2 64-bit
l Scientific Linux release 6.3 32-bit
l Scientific Linux release 6.5 32- and 64-bit
l NeoKylin 6.0 and 6.1 64-bit
l GENTOO Customized 32-bit
l OpenSUSE 11.3 64-bit
l Red Flag Asianux Server 4 SP2
l Windows of all versions
1 On the FusionCompute, choose VM and Template.
The VM and Template page is displayed.
2 Select VM in the navigation tree on the left, enter the search criteria on the VM page,
and click Search.
The query result is displayed.
Search criteria can be Name, IP Address, MAC Address, ID, Description and UUID.
3 (Optional) On the VM page, click Advanced on the top of the VM list and enter or
select the search criteria, and then click Search.
The query result is displayed.
Search criteria can be IP Address, ID, Name, MAC Address, Description, UUID,
Cluster/Host, Type and Status.
DR VM and placeholder VM apply only to the host-based remote replica DR scenario.
For details about how to query a DR VM or placeholder VM, see the FusionSphere
Solution Documentation.
4 Locate the row that contains the VM to which an ISO file is to be mounted, click Log in
using VNC.
The VM desktop is displayed.
You can log in to a VM using noVNC or TightVNC. The TightVNC is dependent on the
Java (TM) plug-in, while the noVNC is independent from the Java (TM) plug-in.
Therefore, noVNC does not support operations related to the Java (TM) plug-in, such as
mounting a CD/DVD-ROM drive or ISO image to a VM or forcibly restarting or
stopping a VM in the VNC window.
Before you use Java (TM) plug-in, ensure that the bit version of the browser matches that
of the Java plug-in. For example, a 32-bit browser supports only a 32-bit Java plug-in.
Issue 01 (2015-11-11) Huawei Proprietary and Confidential 20
Copyright © Huawei Technologies Co., Ltd.
FusionCompute
Virtual Machine Management Guide 1 VM Creation
The following browsers support noVNC:
– Internet Explorer 10 and 11
– Mozilla Firefox 21 and later
– Google Chrome 27 and later
The following steps use TightVNC as an example.
NOTICE
Do not close the VNC window during the mounting process. Otherwise, the ISO file or
CD–ROM drive will be automatically unmounted.
5 Click and then click Mount Local CD/DVD-ROM Drive in the displayed menu.
Figure 1-5 Mount Local CD/DVD-ROM Drive
6 Select the directory where the ISO file or the CD/DVD-ROM drive is located.
– To mount a CD/DVD-ROM drive, select CD/DVD-ROM, and select the directory
where the CD/DVD-ROM drive is located.
– To mount an ISO file, select File, and click Browse to select the file.
– To mount a local directory as a CD/DVD-ROM drive, select Device path, click
Browse to select a local folder or drive letter.
7 Select Restart the VM now to install the OS.
8 Click Confirm.
An information dialog box is displayed.
9 Click OK.
Issue 01 (2015-11-11) Huawei Proprietary and Confidential 21
Copyright © Huawei Technologies Co., Ltd.
FusionCompute
Virtual Machine Management Guide 1 VM Creation
The OS installation page is displayed.
Install the operating system.
NOTICE
Note the following points:
l If the VM is configured to synchronize time with the host, the hardware clock must be
set to Coordinated Universal Time (UTC).
l When a VM has multiple disks, install the OS on the first disk, whose identifier may be
xvda, hda, sda or xen-vbd-51712.
l Set the system partition as the primary partition.
l You are advised to use the Ext2 or Ext3 file system for the customized partition. If
RAID or LVM file system is used, the following events may occur:
– The OS cannot generate random passwords.
– During the VM creation, the computer attributes (such as the computer name and IP
address) of the VM cannot be configured using a VM attributes template.
10 Install and configure the Linux OS on the VM based to the OS installation guide and the
user requirements.
The following OSs require additional configurations:
– Red Hat Enterprise Linux 4.4 and CentOS 4.4: After the OS installation, manually
disable the power management service. For details, see Stopping the VM Power
Management Service.
– Novell SUSE Linux Enterprise Server 10 SP1 32-bit: During the OS installation,
modify the OS configurations to start the VM. For details, see Failed to Start the
VM During SUSE 10 SP1 32-Bit OS Installation.
– Novell SUSE Linux Enterprise Server 10 SP3: During the OS installation, a
message is displayed indicating that the catalog initialization failed. Modify the OS
configurations to resolve this issue. For details, see Failed to Initialize the Catalog
During SUSE Linux Enterprise Server 10 SP3 OS Installation.
– Novell SUSE Linux Enterprise Server 10 SP4: During the OS installation, modify
the OS configurations to start the VM. For details, see Failed to Start the VM
During SUSE 10 SP4 OS Installation.
– Oracle Linux Server release 5.7 64-bit: After the OS installation, modify the OS
configurations to start the VM. For details, see VM Unavailability After the
Oracle Linux 5.7 64-Bit OS Is Installed.
– Ubuntu 11.10: After the OS installation, modify the OS configurations to enter the
OS. For details, see Failed to Load to the Ubuntu 11.10 OS.
– Red Hat Enterprise Linux 6.4–bit: After the OS is installed using the installation
wizard, upgrade the GPU driver to ensure that the OS GUI can properly display. For
details, see GUIs of Some 64-Bit Linux OSs Fail to Display.
The installation of other OSs on VMs is the same as that on physical servers. This
section uses SUSE Linux Enterprise Server 11 SP1 64-bit as an example to describe
how to install a Linux OS on a VM.
Issue 01 (2015-11-11) Huawei Proprietary and Confidential 22
Copyright © Huawei Technologies Co., Ltd.
FusionCompute
Virtual Machine Management Guide 1 VM Creation
11 If the OS is the SUSE Linux series, log in to the OS after the OS installation and modify
the configuration item as required.
Change the value of DHCLIENT_PRIMARY_DEVICE in the /etc/sysconfig/
network/dhcp configuration file to yes.
Unmount the ISO file.
12 In the Virtual Network Computing (VNC) login window, click , and click Unmount
CD/DVD-ROM Drive in the newly displayed menu.
A dialog box is displayed.
13 Click Yes.
A dialog box is displayed.
14 Click OK.
The ISO file is unmounted from the VM.
Replace the kernel file.
15 Determine whether the kernel file of the VM needs to be replaced based on Table 1-3.
– If yes, go to 16.
– If no, go to 17.
Table 1-3 OSs for which kernel files need to be replaced
OS Package Containing the Kernel Files
– Red Hat Enterprise Linux 4.7 32-bit kernel_patch-
– Red Hat Enterprise Linux 4.7 64-bit redhat_enterprise_linux_4.7.tar.gz
– CentOS 4.7 32-bit
– CentOS 4.7 64-bit
– Red Hat Enterprise Linux 6.0 32-bit kernel_patch-
– Red Hat Enterprise Linux 6.0 64-bit redhat_enterprise_linux_6.0.tar.gz
– CentOS 6.0 32-bit
– CentOS 6.0 64-bit
16 Replace the VM OS kernel files.
For details, see Replacing VM OS Kernel Files.
Install the Tools.
Tools provides drivers for VMs. It improves VM input/output (I/O) performance, monitors
VM hardware, and enables other advanced functions on VMs. After you create a bare VM and
install an operating system (OS) on the VM, install the Tools on the VM.
17 Install the Tools on the VM. For details, see Installing the Tools on a Linux VM.
Install the iNIC driver.
If a host uses an iNIC, iNIC drivers must be installed on all VMs on the host. Otherwise, VM
NICs cannot be detected and the VM network is unavailable.
If a host uses an iNIC, you are advised to install iNIC drivers on all VMs that run on the site
where the host is located to prevent VM network fault after VM migration.
Issue 01 (2015-11-11) Huawei Proprietary and Confidential 23
Copyright © Huawei Technologies Co., Ltd.
FusionCompute
Virtual Machine Management Guide 1 VM Creation
18 Install the iNIC driver on the VM. For details, see Installing the iNIC Driver on a
Linux VM.
Initialize the user disk.
If the VM has no user disks, this step is not required.
19 Initialize the user disk.
For details, see Initializing Disks on a Linux VM.
Install the required applications.
Select the installation method based on the format of the application installation file.
l .iso file: Install by mounting the CD/DVD-ROM drive.
l Non-.iso file: Copy the application installation file to the VM and execute the file. For
details, see the following steps.
20 Configure the VM IP address.
If the VM port group connection mode is set to subnet, the system automatically
allocates an IP address to the VM. If VM port group connection mode is set to VLAN,
users of the VM need to manually configure the IP address for the VM NIC.
21 Copy the installation files of the applications to the VM.
22 Install the required applications.
Configure the VM NIC.
Configure network attributes for a Linux VM. If the Linux VM is converted to a template to
create other VMs or clone the Linux VM to a new VM, this configuration is required in the
following scenarios:
l The created VMs require manual IP address configuration, and the VM runs a Red Flag
operating system (OS).
l The created VMs automatically obtain IP addresses using the Dynamic Host
Configuration Protocol (DHCP), and the VM runs the Linux OS. This configuration,
including activating NIC and enabling DHCP service, enables the created VMs to access
networks and automatically obtain dynamic IP addresses.
23 Configure the VM NICs. For details, see Configuring Linux VM Network Attributes.
Configure the VM specifications attributes.
NOTE
l Configure specifications attribute customization for a VM. If the VM is used as a template for
creating VMs. this function enables the created VMs have the following functions:
– Have a random initial password
– Support customization of VM specifications attributes, such as the host name, password, and
IP address
l If the random initial password and VM specifications attribute customization functions are not
required, do not configure this function.
l If the system partition of a VM OS is RAID file systems, this function cannot take effect.
If the system partition of a VM OS is LVM file system, this function can take effect only when the
logical volume named lv_root serves as the primary partition. If multiple partitions have been
configured for the volume group to which the system disk belongs , this function does not take
effect.
Issue 01 (2015-11-11) Huawei Proprietary and Confidential 24
Copyright © Huawei Technologies Co., Ltd.
FusionCompute
Virtual Machine Management Guide 1 VM Creation
24 Configure the specifications attributes for the VM. For details, see Configuring
Specifications Attribute Customization for a Linux VM.
----End
1.3 Creating a VM Using a Template
1.3.1 Introduction to Creating a VM Using a Template
Table 1-4 describes the methods of creating a VM using a VM temple.
Table 1-4 Methods of creating a VM using a temple
Creation Method Description
Converting a template Convert an existing VM template to a VM, which has the same
to a VM attribute as the template.
The template disappears after the converting is complete.
Deploying a VM from a Use an existing VM template to create a VM that has similar
template specifications with the template.
Before deploying a VM, obtain an .ova or .ovf template.
The .ovf template contains an .ovf file and a .vhd file.
During the VM deploying process, you can configure VM
attributes except the following attributes for the VM, which are
identical to the template attributes:
l VM OS type and version
l Number and size of VM disks
l Number of VM NICs
Importing a VM from a Export a template from a peer site, and import the template to
template the current site to create a VM that has similar specifications
with the template.
Before importing a VM, obtain an .ova or .ovf template.
The .ovf template contains an .ovf file and a .vhd file.
During the VM importing process, you can configure VM
attributes except the following attributes for the VM, which are
identical to the template attributes:
l VM OS type and version
l Number and size of VM disks
l Number of VM NICs
Issue 01 (2015-11-11) Huawei Proprietary and Confidential 25
Copyright © Huawei Technologies Co., Ltd.
FusionCompute
Virtual Machine Management Guide 1 VM Creation
1.3.2 Creating a VM Template
Scenarios
On the FusionCompute, create a VM template using an existing VM in the system, so that the
quick deployment can be implemented. The configurations of the created template are the
same as that of the VM.
The methods for creating a template are as follows:
l VM to template conversion
Convert a VM to a VM template. All parameters of the template are from the VM. The
VM is unavailable after the converting is complete.
l VM to template cloning
Clone a VM to a VM template. Some parameters can be modified so that they are
different from that of the VM. The VM is still available after the cloning is complete.
l Template to template cloning
Clone a VM template to a new VM template. Some parameters can be modified so that
they are different from that of the original VM template. The VM template is still
available after the cloning is complete.
Prerequisites
Conditions
l The VM that is used to create a VM template is in the Stopped state.
l You have logged in to the FusionCompute.
Procedure
Select the creation method for the VM template.
1 Select the creation method based on site requirements.
– If you want to convert a VM to a VM template, go to 2.
– If you want to clone a VM or VM template to a VM template, go to 7.
NOTE
– VM to template conversion
Convert a VM to a VM template. All parameters of the template are from the VM. The VM is
unavailable after the converting is complete.
– VM to template cloning
Clone a VM to a VM template. Some parameters can be modified so that they are different
from that of the VM. The VM is still available after the cloning is complete.
– Template to template cloning
Clone a VM template to a new VM template. Some parameters can be modified so that they
are different from that of the original VM template. The VM template is still available after the
cloning is complete.
Convert a VM to a VM template.
2 On the FusionCompute, choose VM and Template.
The VM and Template page is displayed.
3 Ensure that the VM meets the requirements for creating a template.
Issue 01 (2015-11-11) Huawei Proprietary and Confidential 26
Copyright © Huawei Technologies Co., Ltd.
FusionCompute
Virtual Machine Management Guide 1 VM Creation
– If the VM runs the Windows OS, configure the VM security identifier (SID),
specifications attribute customization, and kernel memory dump function. For
details, see Configuring the VM SID Customization, Configuring Specifications
Attribute Customization for a Windows VM, and Enabling the Windows
Kernel Memory Dump Function.
Configuring the VM SID Customization: Windows VMs can be added to a
Windows domain only when their SIDs are different. Therefore, before converting a
Windows VM to a template, configure its SID to differentiate the VM from others.
During the SID configuration, enable the template that is to be converted from the
VM to support VM specifications attribute customization, that is, VMs created
using the template can use custom specifications, such as computer names,
passwords, and IP addresses, and to allow VMs created using the template to
generate a random password for initial login.
Configuring Specifications Attribute Customization for a Windows VM: Enable the
template that is to be converted from the VM to support VM specifications attribute
customization, that is, VMs created using the template can use custom
specifications, such as computer names, passwords, and IP addresses, and to allow
VMs created using the template to generate a random password for initial login.
To prevent network exceptions caused by the VM created using a template, you are
advised to set the VM to obtain its IP address using DHCP. To make the VM use a
static IP address, manually change its IP address after the VM is created.
– If the VM runs the Linux OS, configure the VM random passwords and NICs. For
details, see Configuring Specifications Attribute Customization for a Linux VM
and Configuring Linux VM Network Attributes.
Configuring Specifications Attribute Customization for a Linux VM: Enable the
template that is to be converted from the VM to support VM specifications attribute
customization, that is, VMs created using the template can use custom
specifications, such as computer names, passwords, and IP addresses, and to allow
VMs created using the template to generate a random password for initial login.
Configuring Linux VM NICs: Configure the VM NICs for a Linux VM in the
following scenarios before converting the VM to a template:
n The created VMs require manual IP address configuration, and the VM runs a
Red Flag operating system (OS).
n The created VMs automatically obtain IP addresses using the Dynamic Host
Configuration Protocol (DHCP), and the VM runs the Linux OS. This
configuration, including activating NIC and enabling DHCP service, enables
the created VMs to access networks and automatically obtain dynamic IP
addresses.
NOTE
If the file system of Linux VMs has been encrypted, for example, system encryption is
selected during NeoKylin OS installation, templates created using the Linux VMs do not
support Customize using the Customization Wizard and Customize using an existing
VM attribute profile during VM creation using the templates.
4 Locate the row that contains the VM to be converted, choose More, and click Convert
to template.
A dialog box is displayed.
5 Click OK.
A dialog box is displayed.
6 Click OK.
Issue 01 (2015-11-11) Huawei Proprietary and Confidential 27
Copyright © Huawei Technologies Co., Ltd.
FusionCompute
Virtual Machine Management Guide 1 VM Creation
Clone a VM template or VM to VM template.
7 On the FusionCompute, choose VM and Template.
The VM and Template page is displayed.
8 Ensure that the VM meets the requirements for creating a template.
– If the VM runs the Windows OS, configure the VM security identifier (SID),
specifications attribute customization, and kernel memory dump function. For
details, see Configuring the VM SID Customization, Configuring Specifications
Attribute Customization for a Windows VM, and Enabling the Windows
Kernel Memory Dump Function.
Configuring the VM SID Customization: Windows VMs can be added to a
Windows domain only when their SIDs are different. Therefore, before converting a
Windows VM to a template, configure its SID to differentiate the VM from others.
During the SID configuration, enable the template that is to be converted from the
VM to support VM specifications attribute customization, that is, VMs created
using the template can use custom specifications, such as computer names,
passwords, and IP addresses, and to allow VMs created using the template to
generate a random password for initial login.
Configuring Specifications Attribute Customization for a Windows VM: Enable the
template that is to be converted from the VM to support VM specifications attribute
customization, that is, VMs created using the template can use custom
specifications, such as computer names, passwords, and IP addresses, and to allow
VMs created using the template to generate a random password for initial login.
To prevent network exceptions caused by the VM created using a template, you are
advised to set the VM to obtain its IP address using DHCP. To make the VM use a
static IP address, manually change its IP address after the VM is created.
– If the VM runs the Linux OS, configure the VM random passwords and NICs. For
details, see Configuring Specifications Attribute Customization for a Linux VM
and Configuring Linux VM Network Attributes.
Configuring Specifications Attribute Customization for a Linux VM: Enable the
template that is to be converted from the VM to support VM specifications attribute
customization, that is, VMs created using the template can use custom
specifications, such as computer names, passwords, and IP addresses, and to allow
VMs created using the template to generate a random password for initial login.
Configuring Linux VM NICs: Configure the VM NICs for a Linux VM in the
following scenarios before converting the VM to a template:
n The created VMs require manual IP address configuration, and the VM runs a
Red Flag operating system (OS).
n The created VMs automatically obtain IP addresses using the Dynamic Host
Configuration Protocol (DHCP), and the VM runs the Linux OS. This
configuration, including activating NIC and enabling DHCP service, enables
the created VMs to access networks and automatically obtain dynamic IP
addresses.
NOTE
If the file system of Linux VMs has been encrypted, for example, system encryption is
selected during NeoKylin OS installation, templates created using the Linux VMs do not
support Customize using the Customization Wizard and Customize using an existing
VM attribute profile during VM creation using the templates.
9 Locate the row that contains the template or VM to be cloned to a VM template, choose
More, and click Clone as template.
Issue 01 (2015-11-11) Huawei Proprietary and Confidential 28
Copyright © Huawei Technologies Co., Ltd.
FusionCompute
Virtual Machine Management Guide 1 VM Creation
The Location page is displayed, as shown in Figure 1-6.
Figure 1-6 Location
.
10 Choose the creation location for the VM template.
If a VM is attached to a host, the VM can only run on this host and cannot be migrated to
another host. To determine whether to reserve resources in the host for the VM, select
one of the following based on site requirements:
– Do not reserve resources for the VM: specifies that the host reserves computing
resources for the VM only when this VM is in the running state.
– Permanently reserve resources for the VM: specifies that the host reserves
computing resource for the VM even when this VM is stopper or hibernated.
11 To attach a GPU to the VM, select Attach GPU in Advanced Settings, and select the
GPU to be attached.
If a GPU is attached to a VM, the VM is automatically attached to the host providing the
VM and the GPU. The VM can be migrated to another host only after the GPU is
detached from the VM.
12 To attach a USB device to the VM, select Attach USB device in Advanced Settings,
and select the USB device to be attached.
If a USB device is attached to a VM, the VM cannot be migrated to another host. If VM
with HA enabled is migrated to another host, the USB device becomes unavailable.
13 Click Next.
The Properties page is displayed, as shown in Figure 1-7.
Issue 01 (2015-11-11) Huawei Proprietary and Confidential 29
Copyright © Huawei Technologies Co., Ltd.
FusionCompute
Virtual Machine Management Guide 1 VM Creation
Figure 1-7 Properties
14 Enter the VM template name.
15 Configure the following hardware specifications of the VM:
– CPU
– Number of cores per socket:This parameter is mandatory only when GuestNUMA
is enabled for the cluster.VM CPUs can be evenly divided into multiple groups.
CPU cores in each group can be provided by one or more cores on a physical CPU.
The number of CPU cores in each group is the number of cores per socket. For
details about a CPU socket, see Introduction to Creating VMs. The supported
number of CPU sockets and the supported number of cores per socket vary
depending on operating systems (OSs). Therefore, configure this parameter based
on the OS capabilities.
– Memory
16 To modify the QoS settings, click QoS Settings and configure the parameters.
– CPU Quota: Specifies the CPU weight a VM can obtain in resource contention. The
quota indicates the relative priority of a VM. For example, if the CPU quota of a
Issue 01 (2015-11-11) Huawei Proprietary and Confidential 30
Copyright © Huawei Technologies Co., Ltd.
FusionCompute
Virtual Machine Management Guide 1 VM Creation
VM is twice that of another VM, this VM has priority to use twice the CPU
resources as the other VM.
– CPU Reserved (MHz): Specifies the minimum computing capability of the VM. For
example, if the VM has one CPU and Reserved (MHz) is set to 2000, the minimum
computing capability of the VM is 2000 MHz.
– CPU Limit (MHz): Specifies the maximum computing capability of the VM. For
example, if the VM has one CPU and Limit (MHz) is set to 2000, the maximum
computing capability of the VM is 2000 MHz.
– Memory Quota: Specifies the memory weight a VM can obtain in resource
contention. The quota indicates the relative priority of a VM. For example, if the
memory quota of a VM is twice that of another VM, this VM has priority to use
twice the memory resources as the other VM.
– Memory Reserved (MB): Specifies the minimum physical memory resources of the
VM. If Reserved (MB) is set to 0, the system reserves the minimum required
memory resources for the VM.
17 Configure the other attributes of the VM.
– HA: Specifies whether to enable the HA function. The HA feature allows VMs to
migrate to another host if the current host is faulty. If the VM is bound to a host, it
cannot be migrated, and will automatically start after the host runs properly.
– Clock synchronization policy: If Synchronize with host clock is selected, the VM
periodically synchronizes time with the host. If no, the user can set the VM time.
– Policy for handling blue screen of death (BSOD): Specifies the policy used when
the BSOD occurs.
– VNC keyboard settings:Specifies the keyboard used for VNC login.
– CPU hot add (This parameter is available only when the OS meets the requirements
for CPU hot add.):
n Disable: CPU resource control policy modification takes effect immediately.
CPU quantity modification takes effect after the VM restarts.
n Enable CPU hot add: The operations performed to add CPUs, adjust CPU
resource control policies take effect without VM restart. The VM needs to be
restarted for the operation performed to reduce the number of CPUs to take
effect.
– Memory hot add(This parameter is available only when the OS meets the
requirements for memory hot add.):
n Disable: Memory resource control policy modification takes effect
immediately. Memory size modification takes effect after the VM restarts.
n Enable memory hot add: The operations performed to increase memory size
take effect without VM restart. The VM needs to be restarted for the operation
performed to reduce the memory size to take effect.
18 Configure the advanced attributes of the VM.
– Swap partition: Swap partition is used when a VM is hibernated or the VM is
configured with memory overcommitment. If the memory swapping is disabled,
space in the swap partition is released. Therefore, the VM cannot be hibernated and
memory overcommitment function cannot be used.
– Upgrade mode:
n Automatic: After the system pushes a virtualization software upgrade package
to a VM, the VM automatically installs the software.
Issue 01 (2015-11-11) Huawei Proprietary and Confidential 31
Copyright © Huawei Technologies Co., Ltd.
FusionCompute
Virtual Machine Management Guide 1 VM Creation
n Manual: After the system pushes a virtualization software upgrade package to
a VM, a message is displayed on the VM for users to determine whether to
install the software.
– NIC type
n HW_X_NET: specifies a common VM NIC that is used by VMs by default.
n HW_V_NET: specifies a high-performance VM NIC that provides high
bandwidth using the multiple CPU core concurrent technology. Select
HW_V_NET only when the VM OSs support the NIC type. Otherwise, the
VM NICs become unavailable. For details about the OSs supporting the
HW_V_NET NIC type, see VM OSs Supporting HW_V_NET NICs.
NOTE
HW_V_NET specifies a common VM NIC. If the host on which the VM is running uses
intelligent network interface cards (iNICs), select HW_V_NET. Otherwise, a message is
displayed, indicating a NIC type error.
– Antivirus:Specifies whether to enable the antivirus function for a VM. This
parameter is unchecked by default.
After the antivirus function is enabled, the VM can be set to either of the following
types:
n Secure service VM: A service VM that provides secure user VMs with
antivirus services, such as virus scanning, removal, and real-time monitoring
functions. Its VM template is provided by the antivirus vendor.
n Secure user VM: An end user VM that uses the antivirus function provided by
the secure service VM.
The function takes effect only after the host has the antivirus function enabled. For
details, see Enabling the Host Antivirus Function. For details about the VM
antivirus function and its deployment plans, see section VM Antivirus
Management in the VM Antivirus Management.
– Multi-disk VM I/O acceleration:Specifies whether to enable multi-disk VM I/O
acceleration. This function is disabled by default.
If multi-disk VM I/O acceleration is enabled for a VM, the VM memory overhead
increases by 65 MB.
– Boot Firmware: The boot firmware configured for a VM cannot be changed.
Otherwise, the VM OS fails to start.
19 Click Next.
The Template Settings page is displayed, as shown in Figure 1-8.
Issue 01 (2015-11-11) Huawei Proprietary and Confidential 32
Copyright © Huawei Technologies Co., Ltd.
FusionCompute
Virtual Machine Management Guide 1 VM Creation
Figure 1-8 Template Settings
20 Configure the distributed switch and port group for each NIC.
The NIC properties are determined by the port group on the distributed switch to which
the NIC connects.
21 Configure the following attributes for each disk:
– Data storage:
n The Thin provisioning mode can be selected only when virtual storage is
deployed.
n If the data store is set to RDM, the disk created using the data store cannot be
used as a system disk.
– Configuration mode:
n Common: The system allocates disk space based on the disk capacity. During
disk creation in this mode, data remaining on the physical device will be reset
to 0. The performance of the disks in this mode is better than that in the other
two modes, but the creation duration may be longer than that required in the
other modes.
It is recommended that system disks use this configuration mode.
n Thin provisioning: In this mode, the system allocates part of the configured
disk capacity for the first time, and allocates the rest disk capacity based on the
storage usage of the disk until all the configured disk capacity is allocated.
NOTE
In this mode, data store overcommitment may occur. Therefore, you are advised to set
the overcommitment ratio to lower than or equal to 50%. The overcommitment ratio is
determined by the ratio of Allocated Capacity to Total Capacity.
If the data store type is FusionStorage or Local RAM Disk, only this mode is
available. If the data store type is Local or SAN, this mode is unavailable.
n Thick provisioning lazy zeroed: The system allocates disk spaces based on
the disk capacity. However, data remaining on the physical device is zeroed
out only on first data write from the VM as required. In this mode, the disk
creation speed is faster than that of in the Ordinary mode, and the I/O
performance is medium between that of in the Ordinary and Thin
provisioning modes.
Issue 01 (2015-11-11) Huawei Proprietary and Confidential 33
Copyright © Huawei Technologies Co., Ltd.
FusionCompute
Virtual Machine Management Guide 1 VM Creation
This mode is supported only when the data store is of the Local VIMS or
VIMS type.
– Affected by Snapshot:
Value:
n Taken into snapshots
n Not taken into snapshots
After Not taken into snapshots is selected, the disk data will not be backed up
when a snapshot is taken for the VM and will not be restored after the VM is
restored using a snapshot.
n If a snapshot is taken for a VM, and disks on the VM are detached from the
VM and not attached to any other VM, the disks will be attached to the VM
after the VM is restored using the snapshot. However, data on the disks will
not be restored.
n If a snapshot is taken for a VM and disks on the VM are deleted, the disks will
not appear on the VM after the VM is restored using the snapshot.
Be aware of the following configuration restrictions:
n When the data store type is SAN, Local, or Local RAM Disk, a snapshot
cannot be created for the disk being created. Therefore, the disk will not be
affected by snapshots and this parameter is unavailable by default.
n When the data store type is Local VIMS, VIMS, NAS, Advanced SAN, or
FusionStorage and the disk type is Sharing, a snapshot cannot be created for
the disk being created. Therefore, the disk will not be affected by snapshots.
– Persistency:
Value range:
n Persistent: All operations on the disk will be recorded in the disk.
n Nonpersistent: All operations on disks will not be recorded in the disk, but in
a cache file stored in the data store as the disk. All operation records will be
lost after the VM stops.
Be aware of the following configuration restriction:
A disk can be set to Nonpersistent only when its disk type is Ordinary and the
data store type is Local VIMS, VIMS, NAS or Local RAM Disk.
22 Click Next.
The Confirm page is displayed. Verify that the information about the VM to be created
is correct.
23 Click Finish.
The VM template creation starts.
24 Click click here in the Information dialog box.
You can view the creation process on the Task Center page.
After the template is created, you can view this template in the following positions:
– VM tab page: displays all VMs and templates.
– Navigation tree: displays the last 20 VMs and templates that were queried.
----End
Issue 01 (2015-11-11) Huawei Proprietary and Confidential 34
Copyright © Huawei Technologies Co., Ltd.
FusionCompute
Virtual Machine Management Guide 1 VM Creation
1.3.3 Converting a VM Template to a VM
Scenarios
On the FusionCompute, convert an existing VM template to a VM. All parameters of the VM
are identical to that of the template. The template is deleted after the converting is complete.
Prerequisites
Conditions
l You have obtained the ID of VM template that is used to create a VM.
l You have logged in to the FusionCompute.
Procedure
Search for a VM template.
1 On the FusionCompute, choose VM and Template.
The VM and Template page is displayed.
2 Select VM in the navigation tree on the left, enter the search criteria on the VM page,
and click Search.
The query result is displayed.
Search criteria can be Name, IP Address, MAC Address, ID, Description and UUID.
3 (Optional) On the VM page, click Advanced on the top of the VM list and enter or
select the search criteria, and then click Search.
The query result is displayed.
Search criteria can be IP Address, ID, Name, MAC Address, Description, UUID,
Cluster/Host, Type and Status.
DR VM and placeholder VM apply only to the host-based remote replica DR scenario.
For details about how to query a DR VM or placeholder VM, see the FusionSphere
Solution Documentation.
Convert a template to a VM.
4 Locate the row that contains the template, choose More, and click Convert to VM.
A dialog box is displayed.
5 Click OK.
A dialog box is displayed.
6 Click OK.
7 Locate the row that contains the newly converted VM, click Power On.
A dialog box is displayed.
8 Click OK.
A dialog box is displayed.
9 Click OK.
The VMs starts.
Log in to the VM.
10 After the VM is created, locate the row that contains the template, click Log In Using
VNC.
Issue 01 (2015-11-11) Huawei Proprietary and Confidential 35
Copyright © Huawei Technologies Co., Ltd.
FusionCompute
Virtual Machine Management Guide 1 VM Creation
The login is successful.
If the VM is created using a template, the initial password for logging in to the VM
varies depending on the configurations during VM template creation.
– The initial password is a random password (which can be queried on the Summary
page of the VM), if the VM specification attributes are configured during VM
template creation. (For details, see Configuring Specifications Attribute
Customization for a Windows VM or Configuring Specifications Attribute
Customization for a Linux VM.)
– The initial password is the same as that of the VM template, if the VM specification
attributes are not configured.
----End
1.3.4 Deploying a VM From a Template
Scenarios
On the FusionCompute, create a VM based on the existing VM template in the system. Some
parameters of the VM can be modified during creation so that they can different from that of
the template.
Prerequisites
Conditions
l You have obtained the ID of VM template that is used to create a VM.
l You have logged in to the FusionCompute.
Procedure
Search for a VM template.
1 On the FusionCompute, choose VM and Template.
The VM and Template page is displayed.
2 Select VM in the navigation tree on the left, enter the search criteria on the VM page,
and click Search.
The query result is displayed.
Search criteria can be Name, IP Address, MAC Address, ID, Description and UUID.
3 (Optional) On the VM page, click Advanced on the top of the VM list and enter or
select the search criteria, and then click Search.
The query result is displayed.
Search criteria can be IP Address, ID, Name, MAC Address, Description, UUID,
Cluster/Host, Type and Status.
DR VM and placeholder VM apply only to the host-based remote replica DR scenario.
For details about how to query a DR VM or placeholder VM, see the FusionSphere
Solution Documentation.
Select the creation location for the VM.
4 Locate the row that contains the template, choose More, and click Deploy VM Using A
Template.
Issue 01 (2015-11-11) Huawei Proprietary and Confidential 36
Copyright © Huawei Technologies Co., Ltd.
FusionCompute
Virtual Machine Management Guide 1 VM Creation
The Location page is displayed, as shown in Figure 1-9.
Figure 1-9 Location
5 Select the creation position for the VM.
– Cluster: The VM will be created on a random host in the cluster.
– Host: The VM will be created on a specified host.
6 If Host is selected, select Bind to the select host to attach the VM to a host.
If a VM is attached to a host, the VM can only run on this host and cannot be migrated to
another host. To determine whether to reserve resources in the host for the VM, select
one of the following based on site requirements:
– Do not reserve resources for the VM: specifies that the host reserves computing
resources for the VM only when this VM is in the running state.
– Permanently reserve resources for the VM: specifies that the host reserves
computing resource for the VM even when this VM is stopper or hibernated.
7 To attach a GPU to the VM, select Attach GPU in Advanced Settings, and select the
GPU to be attached.
If a GPU is attached to a VM, the VM is automatically attached to the host providing the
VM and the GPU. The VM can be migrated to another host only after the GPU is
detached from the VM.
8 To attach a USB device to the VM, select Attach USB device in Advanced Settings,
and select the USB device to be attached.
If a USB device is attached to a VM, the VM cannot be migrated to another host. If VM
with HA enabled is migrated to another host, the USB device becomes unavailable.
9 Click Next.
The Properties page is displayed, as shown in Figure 1-10.
Issue 01 (2015-11-11) Huawei Proprietary and Confidential 37
Copyright © Huawei Technologies Co., Ltd.
FusionCompute
Virtual Machine Management Guide 1 VM Creation
Figure 1-10 Properties
Configure the VM attributes.
10 Enter the VM name, and select the OS type and version.
NOTICE
When you install the OS by following the operations provided in Follow-up Procedure,
ensure that the type and version of the OS to be installed are consistent with what you
select here. Otherwise, the VM may become faulty.
11 Configure the following hardware specifications of the VM:
– CPU
– Number of cores per socket:This parameter is mandatory only when GuestNUMA
is enabled for the cluster.VM CPUs can be evenly divided into multiple groups.
Issue 01 (2015-11-11) Huawei Proprietary and Confidential 38
Copyright © Huawei Technologies Co., Ltd.
FusionCompute
Virtual Machine Management Guide 1 VM Creation
CPU cores in each group can be provided by one or more cores on a physical CPU.
The number of CPU cores in each group is the number of cores per socket. For
details about a CPU socket, see Introduction to Creating VMs. The supported
number of CPU sockets and the supported number of cores per socket vary
depending on operating systems (OSs). Therefore, configure this parameter based
on the OS capabilities.
– Memory
12 To modify the QoS settings, click QoS Settings and configure the parameters.
– CPU Quota: Specifies the CPU weight a VM can obtain in resource contention. The
quota indicates the relative priority of a VM. For example, if the CPU quota of a
VM is twice that of another VM, this VM has priority to use twice the CPU
resources as the other VM.
– CPU Reserved (MHz): Specifies the minimum computing capability of the VM. For
example, if the VM has one CPU and Reserved (MHz) is set to 2000, the minimum
computing capability of the VM is 2000 MHz.
– CPU Limit (MHz): Specifies the maximum computing capability of the VM. For
example, if the VM has one CPU and Limit (MHz) is set to 2000, the maximum
computing capability of the VM is 2000 MHz.
– Memory Quota: Specifies the memory weight a VM can obtain in resource
contention. The quota indicates the relative priority of a VM. For example, if the
memory quota of a VM is twice that of another VM, this VM has priority to use
twice the memory resources as the other VM.
– Memory Reserved (MB): Specifies the minimum physical memory resources of the
VM. If Reserved (MB) is set to 0, the system reserves the minimum required
memory resources for the VM.
13 Configure the other attributes of the VM.
– HA: Specifies whether to enable the HA function. The HA feature allows VMs to
migrate to another host if the current host is faulty. If the VM is bound to a host, it
cannot be migrated, and will automatically start after the host runs properly.
– Policy for handling blue screen of death (BSOD): Specifies the policy used when
the BSOD occurs.
– Clock synchronization policy: If Synchronize with host clock is selected, the VM
periodically synchronizes time with the host. If no, the user can set the VM time.
– Boot device:Specifies the default boot device of the VM.
– VNC keyboard settings:Specifies the keyboard used for VNC login.
– CPU hot add (This parameter is available only when the OS meets the requirements
for CPU hot add.):
n Disable: CPU resource control policy modification takes effect immediately.
CPU quantity modification takes effect after the VM restarts.
n Enable CPU hot add: The operations performed to add CPUs, adjust CPU
resource control policies take effect without VM restart. The VM needs to be
restarted for the operation performed to reduce the number of CPUs to take
effect.
– Memory hot add(This parameter is available only when the OS meets the
requirements for memory hot add.):
n Disable: Memory resource control policy modification takes effect
immediately. Memory size modification takes effect after the VM restarts.
Issue 01 (2015-11-11) Huawei Proprietary and Confidential 39
Copyright © Huawei Technologies Co., Ltd.
FusionCompute
Virtual Machine Management Guide 1 VM Creation
n Enable memory hot add: The operations performed to increase memory size
take effect without VM restart. The VM needs to be restarted for the operation
performed to reduce the memory size to take effect.
14 Configure the advanced attributes of the VM.
– Swap partition: Swap partition is used when a VM is hibernated or the VM is
configured with memory overcommitment. If the memory swapping is disabled,
space in the swap partition is released. Therefore, the VM cannot be hibernated and
memory overcommitment function cannot be used.
– Upgrade mode:
n Automatic: After the system pushes a virtualization software upgrade package
to a VM, the VM automatically installs the software.
n Manual: After the system pushes a virtualization software upgrade package to
a VM, a message is displayed on the VM for users to determine whether to
install the software.
– Block device settings:Specifies whether VM disks of the basic block storage type
support live migration from basic block storage to virtualized storage and whether
VM disks of the FusionStorage type support host-based replication DR.
n Disable: VM disks cannot be live migrated from a block device to a virtualized
storage device. In this mode, the storage device performance is not affected.
n Enable: VM disks can be live migrated from a block device to a virtualized
storage device. In this mode, the storage device performance deteriorates.
– NIC type
n HW_X_NET: specifies a common VM NIC that is used by VMs by default.
n HW_V_NET: specifies a high-performance VM NIC that provides high
bandwidth using the multiple CPU core concurrent technology. Select
HW_V_NET only when the VM OSs support the NIC type. Otherwise, the
VM NICs become unavailable. For details about the OSs supporting the
HW_V_NET NIC type, see VM OSs Supporting HW_V_NET NICs.
NOTE
HW_V_NET specifies a common VM NIC. If the host on which the VM is running uses
intelligent network interface cards (iNICs), select HW_V_NET. Otherwise, a message is
displayed, indicating a NIC type error.
– Antivirus:Specifies whether to enable the antivirus function for a VM. This
parameter is unchecked by default.
After the antivirus function is enabled, the VM can be set to either of the following
types:
n Secure service VM: A service VM that provides secure user VMs with
antivirus services, such as virus scanning, removal, and real-time monitoring
functions. Its VM template is provided by the antivirus vendor.
n Secure user VM: An end user VM that uses the antivirus function provided by
the secure service VM.
The function takes effect only after the host has the antivirus function enabled. For
details, see Enabling the Host Antivirus Function. For details about the VM
antivirus function and its deployment plans, see section VM Antivirus
Management in the VM Antivirus Management.
– Multi-disk VM I/O acceleration:Specifies whether to enable multi-disk VM I/O
acceleration. This function is disabled by default.
Issue 01 (2015-11-11) Huawei Proprietary and Confidential 40
Copyright © Huawei Technologies Co., Ltd.
FusionCompute
Virtual Machine Management Guide 1 VM Creation
If multi-disk VM I/O acceleration is enabled for a VM, the VM memory overhead
increases by 65 MB.
– Boot Firmware: The boot firmware configured for a VM cannot be changed.
Otherwise, the VM OS fails to start.
15 Click Next.
The Set VM page is displayed, as shown in Figure 1-11.
Figure 1-11 Set VM
Configure network interface cards (NICs) and disks.
16 Configure the distributed switch and port group for each NIC.
The NIC properties are determined by the port group on the distributed switch to which
the NIC connects.
17 Configure the following attributes for each disk:
– Data storage:
n The Thin provisioning mode can be selected only when virtual storage is
deployed.
n If the data store is set to RDM, the disk created using the data store cannot be
used as a system disk.
– Configuration mode:
n Common: The system allocates disk space based on the disk capacity. During
disk creation in this mode, data remaining on the physical device will be reset
to 0. The performance of the disks in this mode is better than that in the other
two modes, but the creation duration may be longer than that required in the
other modes.
It is recommended that system disks use this configuration mode.
Issue 01 (2015-11-11) Huawei Proprietary and Confidential 41
Copyright © Huawei Technologies Co., Ltd.
FusionCompute
Virtual Machine Management Guide 1 VM Creation
n Thin provisioning: In this mode, the system allocates part of the configured
disk capacity for the first time, and allocates the rest disk capacity based on the
storage usage of the disk until all the configured disk capacity is allocated.
NOTE
In this mode, data store overcommitment may occur. Therefore, you are advised to set
the overcommitment ratio to lower than or equal to 50%. The overcommitment ratio is
determined by the ratio of Allocated Capacity to Total Capacity.
If the data store type is FusionStorage or Local RAM Disk, only this mode is
available. If the data store type is Local or SAN, this mode is unavailable.
n Thick provisioning lazy zeroed: The system allocates disk spaces based on
the disk capacity. However, data remaining on the physical device is zeroed
out only on first data write from the VM as required. In this mode, the disk
creation speed is faster than that of in the Ordinary mode, and the I/O
performance is medium between that of in the Ordinary and Thin
provisioning modes.
This mode is supported only when the data store is of the Local VIMS or
VIMS type.
– Affected by Snapshot:
Value:
n Taken into snapshots
n Not taken into snapshots
After Not taken into snapshots is selected, the disk data will not be backed up
when a snapshot is taken for the VM and will not be restored after the VM is
restored using a snapshot.
n If a snapshot is taken for a VM, and disks on the VM are detached from the
VM and not attached to any other VM, the disks will be attached to the VM
after the VM is restored using the snapshot. However, data on the disks will
not be restored.
n If a snapshot is taken for a VM and disks on the VM are deleted, the disks will
not appear on the VM after the VM is restored using the snapshot.
Be aware of the following configuration restrictions:
n When the data store type is SAN, Local, or Local RAM Disk, a snapshot
cannot be created for the disk being created. Therefore, the disk will not be
affected by snapshots and this parameter is unavailable by default.
n When the data store type is Local VIMS, VIMS, NAS, Advanced SAN, or
FusionStorage and the disk type is Sharing, a snapshot cannot be created for
the disk being created. Therefore, the disk will not be affected by snapshots.
– Persistency:
Value range:
n Persistent: All operations on the disk will be recorded in the disk.
n Nonpersistent: All operations on disks will not be recorded in the disk, but in
a cache file stored in the data store as the disk. All operation records will be
lost after the VM stops.
Be aware of the following configuration restriction:
A disk can be set to Nonpersistent only when its disk type is Ordinary and the
data store type is Local VIMS, VIMS, NAS or Local RAM Disk.
Configure attributes of the VM specifications template.
Issue 01 (2015-11-11) Huawei Proprietary and Confidential 42
Copyright © Huawei Technologies Co., Ltd.
FusionCompute
Virtual Machine Management Guide 1 VM Creation
VM attributes include the computer name, administrator password of the OS, and IP address.
If the VM attributes are not configured, the VM attributes remain identical to those of the VM
template. To customize VM attributes, the following operations are required for the VM
template:
l If the VM runs the Windows OS, configure the VM security identifier (SID),
specifications attribute customization, and kernel memory dump function. For details,
see Configuring the VM SID Customization, Configuring Specifications Attribute
Customization for a Windows VM, and Enabling the Windows Kernel Memory
Dump Function.
Configuring the VM SID Customization: Windows VMs can be added to a Windows
domain only when their SIDs are different. Therefore, before converting a Windows VM
to a template, configure its SID to differentiate the VM from others. During the SID
configuration, enable the template that is to be converted from the VM to support VM
specifications attribute customization, that is, VMs created using the template can use
custom specifications, such as computer names, passwords, and IP addresses, and to
allow VMs created using the template to generate a random password for initial login.
Configuring Specifications Attribute Customization for a Windows VM: Enable the
template that is to be converted from the VM to support VM specifications attribute
customization, that is, VMs created using the template can use custom specifications,
such as computer names, passwords, and IP addresses, and to allow VMs created using
the template to generate a random password for initial login.
To prevent network exceptions caused by the VM created using a template, you are
advised to set the VM to obtain its IP address using DHCP. To make the VM use a static
IP address, manually change its IP address after the VM is created.
l If the VM runs the Linux OS, configure the VM random passwords and NICs. For
details, see Configuring Specifications Attribute Customization for a Linux VM and
Configuring Linux VM Network Attributes.
Configuring Specifications Attribute Customization for a Linux VM: Enable the
template that is to be converted from the VM to support VM specifications attribute
customization, that is, VMs created using the template can use custom specifications,
such as computer names, passwords, and IP addresses, and to allow VMs created using
the template to generate a random password for initial login.
Configuring Linux VM NICs: Configure the VM NICs for a Linux VM in the following
scenarios before converting the VM to a template:
– The created VMs require manual IP address configuration, and the VM runs a Red
Flag operating system (OS).
– The created VMs automatically obtain IP addresses using the Dynamic Host
Configuration Protocol (DHCP), and the VM runs the Linux OS. This
configuration, including activating NIC and enabling DHCP service, enables the
created VMs to access networks and automatically obtain dynamic IP addresses.
NOTE
If the file system of Linux VMs has been encrypted, for example, system encryption is selected
during NeoKylin OS installation, templates created using the Linux VMs do not support
Customize using the Customization Wizard and Customize using an existing VM attribute
profile during VM creation using the templates.
18 Configure the VM attributes.
– Do not customize: The VM attributes remain identical to those of the VM template.
If this option is selected, go to 25.
– Customize using the Customization Wizard: The VM attributes are to be created
using the Customization Wizard. If this option is selected, go to 19.
Issue 01 (2015-11-11) Huawei Proprietary and Confidential 43
Copyright © Huawei Technologies Co., Ltd.
FusionCompute
Virtual Machine Management Guide 1 VM Creation
– Customize using existing VM attributes: The VM attributes are identical to those of
an existing VM.If this option is selected, to remain the VM attributes, go to 25. To
modify the VM attributes, select Use the Customization Wizard to temporarily
adjust the VM attributes before deployment and go to 19.
19 Click Next.
The Customize Attributes page is displayed.
20 Enter the computer name and the administrator password.
If a Windows VM is to be added to a domain, ensure that the computer name of the VM
must be unique in the system. Otherwise, the computer name configured here is invalid.
If the VM runs the Ubuntu OS, the computer name cannot contain underscores (_).
Otherwise, the computer name configured here is invalid.
NOTICE
Computer names of VMs on the same network segment cannot be duplicate. Otherwise,
VMs using the same computer name may become unreachable.
If the VMs become unreachable due to name duplication, troubleshoot the problem by
following operations provided in Network Connection Fails After a VM Restarts in
the FusionCompute V100R005C10 Troubleshooting.
21 If the VM run the Windows OS, select a domain or a workgroup for the VM.
– If Workgroup is selected, enter the workgroup name.
– If Windows server domain is selected, enter the domain name, domain username,
and domain password.
22 If the VM attributes are created using the Customization Wizard, to save the attributes,
select Save as computer attributes and specify VM attribute name and Description.
23 Click Next.
The Configure NIC page is displayed.
24 Click the arrow on the left of IPv4 or IPv6, expand the configuration option, and
configure the IPv4 or IPv6 attribute as planned. You can configure both the IPv4 and
IPv6 attributes.
If Use the following IP address and Use the following DNS server addresses are
selected, configure the following parameters:
– IPv4
If Use the following IP address and Use the following DNS server addresses are
selected, configure the following parameters:
n IP address
n Subnet mask
n Default gateway
n Preferred DNS server
n Alternate DNS server
– IPv6
Issue 01 (2015-11-11) Huawei Proprietary and Confidential 44
Copyright © Huawei Technologies Co., Ltd.
FusionCompute
Virtual Machine Management Guide 1 VM Creation
Can be set to Use DHCP service to automatically obtain IPv6 address, Use
router advertisement function to automatically obtain IPv6 address, or Use
static IPv6 address.
To use the IPv6 forwarding function, choose Network Pool > IPv6 forwarding
settings and enable this function.
If Use static IPv6 address and Manually enter DNS server address are selected,
configure the following parameters:
n IPv6 address
n Subnet prefix length
n Default gateway
n Preferred DNS server
n Alternate DNS server
NOTE
When setting specifications of a Windows VM that needs to be added to the Windows domain, you
must select Use the following DNS server addresses to set the DNS server to be a server in the
Windows domain and specify at least the preferred DNS server address. If multiple DNS servers exist
in the Windows domain, you are advised to specify both the preferred and alternate DNS server
addresses.
25 Click Next.
The Confirm page is displayed. Verify that the information about the VM to be created
is correct.
Create a VM based on a template.
26 Click Finish.
The VM creation starts. It takes about 10 minutes to create a VM.
27 Click click here in the Information dialog box.
You can view the creation process on the Task Center page.
After the VM is created, you can view this VM in the following positions:
– VM tab page: displays all VMs and templates.
– Navigation tree: displays the last 20 VMs and templates that were queried.
After a VM is created, you can configure the following VM network attributes:
– IP address: If the VM port group connection mode is set to subnet, the system
automatically allocates an IP address to the VM. If VM port group connection mode
is set to VLAN, users of the VM need to manually configure the IP address for the
VM NIC.
– MAC address: The NIC MAC address can be manually changed. For details, see
Modifying VM NIC Attributes.
Log in to the VM.
28 Locate the row that contains the VM after the VM is successfully created, and click
Start.
The VM is powered on.
29 Locate the row that contains the template, click Log In Using VNC.
The login is successful.
If the VM is created using a template, the initial password for logging in to the VM
varies depending on the configurations during VM template creation.
Issue 01 (2015-11-11) Huawei Proprietary and Confidential 45
Copyright © Huawei Technologies Co., Ltd.
FusionCompute
Virtual Machine Management Guide 1 VM Creation
– The initial password is the customized password, if the following conditions are
met:
n During VM template creation, the VM specification attributes are configured.
(For details, see Configuring Specifications Attribute Customization for a
Windows VM or Configuring Specifications Attribute Customization for a
Linux VM.)
n During VM creation using the template, the VM password is customized.
– The initial password is a random password (which can be queried on the Summary
page of the VM), if the following conditions are met:
n During VM template creation, the VM specification attributes are configured.
(For details, see Configuring Specifications Attribute Customization for a
Windows VM or Configuring Specifications Attribute Customization for a
Linux VM.)
n During VM creation using the template, the VM password is not customized.
– The initial password is the same as that of the VM template, if the VM specification
attributes are not configured.
NOTE
If the VM template runs is the Windows 2000, Windows Server 2003, or Windows XP OS, and it
is used to create multiple VMs whose global universal identifications (GUIDs) are the same, the
created VMs cannot obtain system patches. To avoid this problem, manually modify the VM
registries. For details, see the case 903262 provided at the OS official website.
----End
1.3.5 Importing a VM from a Template
Scenarios
On the FusionCompute, create a VM using the local VM template.
You can modify the settings of some parameters to customize the VM template when creating
a VM using the local template.
A VM template can be in OVA or OVF format. A VM template in OVA format contains only
one OVA file. A VM template in OVF format consists of one OVF file and multiple VHD
files.
l OVF file: provides the description information about the VM. The file name is the same
as the VM template, for example, template01.xml.
l VHD file: VM disk file. A VM disk file is generated for each VM disk. The file name
format is template name-Disk slot number.vhd, for example, template01-1.vhd.
Prerequisites
Conditions
l All tasks required in the software commissioning phase are complete, and the computing,
storage, and network resources are available.
l You have obtained and shared the VM template file, and the VM template file is
accessible to the FusionCompute. The shared name is the same as the name of the folder
in which the template file is stored.
l The firewall on the maintenance terminal is disabled.
Issue 01 (2015-11-11) Huawei Proprietary and Confidential 46
Copyright © Huawei Technologies Co., Ltd.
FusionCompute
Virtual Machine Management Guide 1 VM Creation
l You have logged in to the FusionCompute.
Procedure
Check whether a VM needs to be imported for the placeholder VM.
NOTE
The VM importing operation can be performed on the placeholder VM for only once. If you need to
perform the operation for the placeholder VM for multiple times, log in to the UltraVR and start the
consistency check.
l If yes, go to 1.
l If no, go to 9.
1 On the FusionCompute, choose VM and Template.
The VM and Template page is displayed.
2 Select VM in the navigation tree on the left, enter the search criteria on the VM page,
and click Search.
The query result is displayed.
Search criteria can be Name, IP Address, MAC Address, ID, Description, or UUID.
3 (Optional) On the VM page, click Advanced on the top of the VM list and enter or
select the search criteria, and then click Search.
The query result is displayed.
Search criteria can be IP Address, ID, Name, MAC Address, Description, UUID,
Cluster/Host, Type, or Status.
4 Locate the row that contains the target VM and choose More > Import VM.
The Import VM page is displayed, as shown in Figure 1-12.
Figure 1-12 Import VM
5 Configure the template importing information.
– Template file
Issue 01 (2015-11-11) Huawei Proprietary and Confidential 47
Copyright © Huawei Technologies Co., Ltd.
FusionCompute
Virtual Machine Management Guide 1 VM Creation
– File path:The path format is \\IP address of the shared server\name of the folder in
which the template file is located.
– Username and Password:
n Only a shared server that runs the Windows XP SP1 OS supports logins
without passwords.
n If a username is registered in multiple domains, enter the username with the
specified domain name. For example, enter Domain\w00123456.
NOTE
This account is used only for accessing the shared directory. To ensure system security, you
are advised to use the username and password that can access only the shared directory.
6 Click Next.
The Confirm page is displayed. Verify that the information about the VM to be created
is correct.
7 Click Create.
A dialog box shown in Figure 1-13 is displayed.
Figure 1-13 Information
8 Click OK to import the VM.
No further action is required.
Select the template source.
9 On the FusionCompute, choose VM and Template.
The VM and Template page is displayed.
10 Click Import VM.
The Select Import Source page is displayed.
11 Select the template source.
– To import the template from a shared directory, go to 12.
Before importing the template from a shared directory, share the folder that contains
VM template on the local PC or network device to the current host user, so that the
host can access the template using the network address, and authenticate the
template using the username and password.
– To import the template from the local PC, go to 14.
Before importing the template from the local PC, ensure the VM template is stored
on the local PC.
Issue 01 (2015-11-11) Huawei Proprietary and Confidential 48
Copyright © Huawei Technologies Co., Ltd.
FusionCompute
Virtual Machine Management Guide 1 VM Creation
– To import template from a network server, go to 16.
Before importing from a network server, ensure that the VM template is stored on a
network server that supports HTTP so that the host can access the template using
the HTTP address without authentication.
Configure the importing information about the VM template in a shared directory.
12 Select Shared directory and click Next.
The Import VM page is displayed, as shown in Figure 1-14.
Figure 1-14 Import VM
13 Configure the template importing information.
– Template file
– File path: The path format is \\IP address of the shared server\name of the folder
in which the template file is located.
– Username and Password:
n Only a shared server that runs the Windows XP SP1 OS supports logins
without passwords.
n If a username is registered in multiple domains, enter the username with the
specified domain name. For example, enter Domain\w00123456.
NOTE
This account is used only for accessing the shared directory. To ensure system security, you
are advised to use the username and password that can access only the shared directory.
Go to 18 after this step.
Configure the importing information about the VM template on the local PC.
14 Select Local PC, and click Next.
The Import VM page is displayed.
If you switch to the page for the first time, the template selection module needs loading.
Therefore, allow the plug-in to run in the displayed Java information dialog box.
Issue 01 (2015-11-11) Huawei Proprietary and Confidential 49
Copyright © Huawei Technologies Co., Ltd.
FusionCompute
Virtual Machine Management Guide 1 VM Creation
NOTE
The VM template is transferred between the local PC and a host using the Hypertext Transfer
Protocol (HTTP), which provides low security. Therefore, exercise caution when importing or
exporting a VM template.
15 Click Browse and select the OVF or OVA file in the displayed dialog box.
Go to 18 after this step.
Configure the importing information about the VM template on a network server.
16 Select Network Server, and click Next.
The Import VM page is displayed.
17 Enter the path to the VM template. The path is the HTTP address of the OVF or OVA
file in the template on the network server.
NOTE
HTTP provides low security. You are advised to select an HTTPS address.
Configure the VM attributes.
18 Click Next.
The VM Settings page is displayed, as shown in Figure 1-15.
Figure 1-15 VM Settings
19 Select the creation position for the VM.
– Cluster: The VM will be created on a random host in the cluster.
Issue 01 (2015-11-11) Huawei Proprietary and Confidential 50
Copyright © Huawei Technologies Co., Ltd.
FusionCompute
Virtual Machine Management Guide 1 VM Creation
– Host: The VM will be created on a specified host.
20 Configure the distributed switch and port group for each NIC.
The NIC properties are determined by the port group on the distributed switch to which
the NIC connects.
21 Configure the following attributes for each disk:
– Data storage:
n The Thin provisioning mode can be selected only when virtual storage is
deployed.
n If the data store is set to RDM, the disk created using the data store cannot be
used as a system disk.
– Configuration mode:
n Common: The system allocates disk space based on the disk capacity. During
disk creation in this mode, data remaining on the physical device will be reset
to 0. The performance of the disks in this mode is better than that in the other
two modes, but the creation duration may be longer than that required in the
other modes.
It is recommended that system disks use this configuration mode.
n Thin provisioning: In this mode, the system allocates part of the configured
disk capacity for the first time, and allocates the rest disk capacity based on the
storage usage of the disk until all the configured disk capacity is allocated.
NOTE
In this mode, data store overcommitment may occur. Therefore, you are advised to set
the overcommitment ratio to lower than or equal to 50%. The overcommitment ratio is
determined by the ratio of Allocated Capacity to Total Capacity.
If the data store type is FusionStorage or Local RAM Disk, only this mode is
available. If the data store type is Local or SAN, this mode is unavailable.
n Thick provisioning lazy zeroed: The system allocates disk spaces based on
the disk capacity. However, data remaining on the physical device is zeroed
out only on first data write from the VM as required. In this mode, the disk
creation speed is faster than that of in the Ordinary mode, and the I/O
performance is medium between that of in the Ordinary and Thin
provisioning modes.
This mode is supported only when the data store is of the Local VIMS or
VIMS type.
– Affected by Snapshot:
Value:
n Taken into snapshots
n Not taken into snapshots
After Not taken into snapshots is selected, the disk data will not be backed up
when a snapshot is taken for the VM and will not be restored after the VM is
restored using a snapshot.
n If a snapshot is taken for a VM, and disks on the VM are detached from the
VM and not attached to any other VM, the disks will be attached to the VM
after the VM is restored using the snapshot. However, data on the disks will
not be restored.
n If a snapshot is taken for a VM and disks on the VM are deleted, the disks will
not appear on the VM after the VM is restored using the snapshot.
Issue 01 (2015-11-11) Huawei Proprietary and Confidential 51
Copyright © Huawei Technologies Co., Ltd.
FusionCompute
Virtual Machine Management Guide 1 VM Creation
Be aware of the following configuration restrictions:
n When the data store type is SAN, Local, or Local RAM Disk, a snapshot
cannot be created for the disk being created. Therefore, the disk will not be
affected by snapshots and this parameter is unavailable by default.
n When the data store type is Local VIMS, VIMS, NAS, Advanced SAN, or
FusionStorage and the disk type is Sharing, a snapshot cannot be created for
the disk being created. Therefore, the disk will not be affected by snapshots.
– Persistency:
Value range:
n Persistent: All operations on the disk will be recorded in the disk.
n Nonpersistent: All operations on disks will not be recorded in the disk, but in
a cache file stored in the data store as the disk. All operation records will be
lost after the VM stops.
Be aware of the following configuration restriction:
A disk can be set to Nonpersistent only when its disk type is Ordinary and the
data store type is Local VIMS, VIMS, NAS or Local RAM Disk.
22 Click Next.
The VM Settings page is displayed, as shown in Figure 1-16.
Figure 1-16 VM Attributes
23 Enter the VM name.
24 Configure the following hardware specifications of the VM:
Issue 01 (2015-11-11) Huawei Proprietary and Confidential 52
Copyright © Huawei Technologies Co., Ltd.
FusionCompute
Virtual Machine Management Guide 1 VM Creation
– CPU
– Number of cores per socket: This parameter is mandatory only when GuestNUMA
is enabled for the cluster.VM CPUs can be evenly divided into multiple groups.
CPU cores in each group can be provided by one or more cores on a physical CPU.
The number of CPU cores in each group is the number of cores per socket. For
details about a CPU socket, see Introduction to Creating VMs. The supported
number of CPU sockets and the supported number of cores per socket vary
depending on operating systems (OSs). Therefore, configure this parameter based
on the OS capabilities.
– Memory
25 To modify the QoS settings, click QoS Settings and configure the parameters.
– CPU Quota: Specifies the CPU weight a VM can obtain in resource contention. The
quota indicates the relative priority of a VM. For example, if the CPU quota of a
VM is twice that of another VM, this VM has priority to use twice the CPU
resources as the other VM.
– CPU Reserved (MHz): Specifies the minimum computing capability of the VM. For
example, if the VM has one CPU and Reserved (MHz) is set to 2000, the minimum
computing capability of the VM is 2000 MHz.
– CPU Limit (MHz): Specifies the maximum computing capability of the VM. For
example, if the VM has one CPU and Limit (MHz) is set to 2000, the maximum
computing capability of the VM is 2000 MHz.
– Memory Quota: Specifies the memory weight a VM can obtain in resource
contention. The quota indicates the relative priority of a VM. For example, if the
memory quota of a VM is twice that of another VM, this VM has priority to use
twice the memory resources as the other VM.
– Memory Reserved (MB): Specifies the minimum physical memory resources of the
VM. If Reserved (MB) is set to 0, the system reserves the minimum required
memory resources for the VM.
26 Configure the other attributes of the VM.
– HA: Specifies whether to enable the HA function. The HA feature allows VMs to
migrate to another host if the current host is faulty. If the VM is bound to a host, it
cannot be migrated, and will automatically start after the host runs properly.
– Clock synchronization policy: If Synchronize with host clock is selected, the VM
periodically synchronizes time with the host. If no, the user can set the VM time.
– Policy for handling blue screen of death (BSOD): Specifies the policy used when
the BSOD occurs.
– VNC keyboard settings:Specifies the keyboard used for VNC login.
– CPU hot add (This parameter is available only when the OS meets the requirements
for CPU hot add.):
n Disable: CPU resource control policy modification takes effect immediately.
CPU quantity modification takes effect after the VM restarts.
n Enable CPU hot add: The operations performed to add CPUs, adjust CPU
resource control policies take effect without VM restart. The VM needs to be
restarted for the operation performed to reduce the number of CPUs to take
effect.
– Memory hot add(This parameter is available only when the OS meets the
requirements for memory hot add.):
Issue 01 (2015-11-11) Huawei Proprietary and Confidential 53
Copyright © Huawei Technologies Co., Ltd.
FusionCompute
Virtual Machine Management Guide 1 VM Creation
n Disable: Memory resource control policy modification takes effect
immediately. Memory size modification takes effect after the VM restarts.
n Enable memory hot add: The operations performed to increase memory size
take effect without VM restart. The VM needs to be restarted for the operation
performed to reduce the memory size to take effect.
27 Configure the advanced attributes of the VM.
– Swap partition: Swap partition is used when a VM is hibernated or the VM is
configured with memory overcommitment. If the memory swapping is disabled,
space in the swap partition is released. Therefore, the VM cannot be hibernated and
memory overcommitment function cannot be used.
– Upgrade mode:
n Automatic: After the system pushes a virtualization software upgrade package
to a VM, the VM automatically installs the software.
n Manual: After the system pushes a virtualization software upgrade package to
a VM, a message is displayed on the VM for users to determine whether to
install the software.
– Block device settings:Specifies whether VM disks of the basic block storage type
support live migration from basic block storage to virtualized storage and whether
VM disks of the FusionStorage type support host-based replication DR.
n Disable: VM disks cannot be live migrated from a block device to a virtualized
storage device. In this mode, the storage device performance is not affected.
n Enable: VM disks can be live migrated from a block device to a virtualized
storage device. In this mode, the storage device performance deteriorates.
– NIC type
n HW_X_NET: specifies a common VM NIC that is used by VMs by default.
n HW_V_NET: specifies a high-performance VM NIC that provides high
bandwidth using the multiple CPU core concurrent technology. Select
HW_V_NET only when the VM OSs support the NIC type. Otherwise, the
VM NICs become unavailable. For details about the OSs supporting the
HW_V_NET NIC type, see VM OSs Supporting HW_V_NET NICs.
NOTE
HW_V_NET specifies a common VM NIC. If the host on which the VM is running uses
intelligent network interface cards (iNICs), select HW_V_NET. Otherwise, a message is
displayed, indicating a NIC type error.
– Antivirus:Specifies whether to enable the antivirus function for a VM. This
parameter is unchecked by default.
After the antivirus function is enabled, the VM can be set to either of the following
types:
n Secure service VM: A service VM that provides secure user VMs with
antivirus services, such as virus scanning, removal, and real-time monitoring
functions. Its VM template is provided by the antivirus vendor.
n Secure user VM: An end user VM that uses the antivirus function provided by
the secure service VM.
The function takes effect only after the host has the antivirus function enabled. For
details, see Enabling the Host Antivirus Function. For details about the VM
antivirus function and its deployment plans, see section VM Antivirus
Management in the VM Antivirus Management.
Issue 01 (2015-11-11) Huawei Proprietary and Confidential 54
Copyright © Huawei Technologies Co., Ltd.
FusionCompute
Virtual Machine Management Guide 1 VM Creation
– Multi-disk VM I/O acceleration:Specifies whether to enable multi-disk VM I/O
acceleration. This function is disabled by default.
If multi-disk VM I/O acceleration is enabled for a VM, the VM memory overhead
increases by 65 MB.
– Boot Firmware: The boot firmware configured for a VM cannot be changed.
Otherwise, the VM OS fails to start.
Configure attributes of the VM specifications template.
VM attributes include the computer name, administrator password of the OS, and IP address.
If the VM attributes are not configured, the VM attributes remain identical to those of the VM
template. To customize VM attributes, the following operations are required for the VM
template:
l If the VM runs the Windows OS, configure the VM security identifier (SID),
specifications attribute customization, and kernel memory dump function. For details,
see Configuring the VM SID Customization, Configuring Specifications Attribute
Customization for a Windows VM, and Enabling the Windows Kernel Memory
Dump Function.
Configuring the VM SID Customization: Windows VMs can be added to a Windows
domain only when their SIDs are different. Therefore, before converting a Windows VM
to a template, configure its SID to differentiate the VM from others. During the SID
configuration, enable the template that is to be converted from the VM to support VM
specifications attribute customization, that is, VMs created using the template can use
custom specifications, such as computer names, passwords, and IP addresses, and to
allow VMs created using the template to generate a random password for initial login.
Configuring Specifications Attribute Customization for a Windows VM: Enable the
template that is to be converted from the VM to support VM specifications attribute
customization, that is, VMs created using the template can use custom specifications,
such as computer names, passwords, and IP addresses, and to allow VMs created using
the template to generate a random password for initial login.
To prevent network exceptions caused by the VM created using a template, you are
advised to set the VM to obtain its IP address using DHCP. To make the VM use a static
IP address, manually change its IP address after the VM is created.
l If the VM runs the Linux OS, configure the VM random passwords and NICs. For
details, see Configuring Specifications Attribute Customization for a Linux VM and
Configuring Linux VM Network Attributes.
Configuring Specifications Attribute Customization for a Linux VM: Enable the
template that is to be converted from the VM to support VM specifications attribute
customization, that is, VMs created using the template can use custom specifications,
such as computer names, passwords, and IP addresses, and to allow VMs created using
the template to generate a random password for initial login.
Configuring Linux VM NICs: Configure the VM NICs for a Linux VM in the following
scenarios before converting the VM to a template:
– The created VMs require manual IP address configuration, and the VM runs a Red
Flag operating system (OS).
– The created VMs automatically obtain IP addresses using the Dynamic Host
Configuration Protocol (DHCP), and the VM runs the Linux OS. This
configuration, including activating NIC and enabling DHCP service, enables the
created VMs to access networks and automatically obtain dynamic IP addresses.
Issue 01 (2015-11-11) Huawei Proprietary and Confidential 55
Copyright © Huawei Technologies Co., Ltd.
FusionCompute
Virtual Machine Management Guide 1 VM Creation
NOTE
If the file system of Linux VMs has been encrypted, for example, system encryption is selected
during NeoKylin OS installation, templates created using the Linux VMs do not support
Customize using the Customization Wizard and Customize using an existing VM attribute
profile during VM creation using the templates.
28 Configure the VM attributes.
– Do not customize: The VM attributes remain identical to those of the VM template.
If this option is selected, go to 35.
– Customize using the Customization Wizard: The VM attributes are to be created
using the Customization Wizard. If this option is selected, go to 29.
– Customize using existing VM attributes: The VM attributes are identical to those of
an existing VM.If this option is selected, to remain the VM attributes, go to 35. To
modify the VM attributes, select Use the Customization Wizard to temporarily
adjust the VM attributes before deployment and go to 29.
29 Click Next.
The Customize Attributes page is displayed.
30 Enter the computer name and the administrator password.
If a Windows VM is to be added to a domain, ensure that the computer name of the VM
must be unique in the system. Otherwise, the computer name configured here is invalid.
If the VM runs the Ubuntu OS, the computer name cannot contain underscores (_).
Otherwise, the computer name configured here is invalid.
NOTICE
Computer names of VMs on the same network segment cannot be duplicate. Otherwise,
VMs using the same computer name may become unreachable.
If the VMs become unreachable due to name duplication, troubleshoot the problem by
following operations provided in Network Connection Fails After a VM Restarts in
the FusionCompute V100R005C10 Troubleshooting.
31 If the VM run the Windows OS, select a domain or a workgroup for the VM.
– If Workgroup is selected, enter the workgroup name.
– If Windows server domain is selected, enter the domain name, domain username,
and domain password.
32 If the VM attributes are created using the Customization Wizard, to save the attributes,
select Save as computer attributes and specify VM attribute name and Description.
33 Click Next.
The Configure NIC page is displayed.
34 Click the arrow on the left of IPv4 or IPv6, expand the configuration option, and
configure the IPv4 or IPv6 attribute as planned. You can configure both the IPv4 and
IPv6 attributes.
If Use the following IP address and Use the following DNS server addresses are
selected, configure the following parameters:
– IPv4
Issue 01 (2015-11-11) Huawei Proprietary and Confidential 56
Copyright © Huawei Technologies Co., Ltd.
FusionCompute
Virtual Machine Management Guide 1 VM Creation
If Use the following IP address and Use the following DNS server addresses are
selected, configure the following parameters:
n IP address
n Subnet mask
n Default gateway
n Preferred DNS server
n Alternate DNS server
– IPv6
Can be set to Use DHCP service to automatically obtain IPv6 address, Use
router advertisement function to automatically obtain IPv6 address, or Use
static IPv6 address.
To use the IPv6 forwarding function, choose Network Pool > IPv6 forwarding
settings and enable this function.
If Use static IPv6 address and Manually enter DNS server address are selected,
configure the following parameters:
n IPv6 address
n Subnet prefix length
n Default gateway
n Preferred DNS server
n Alternate DNS server
NOTE
When setting specifications of a Windows VM that needs to be added to the Windows domain, you
must select Use the following DNS server addresses to set the DNS server to be a server in the
Windows domain and specify at least the preferred DNS server address. If multiple DNS servers exist
in the Windows domain, you are advised to specify both the preferred and alternate DNS server
addresses.
35 Click Next.
The Confirm page is displayed. Verify that the information about the VM to be created
is correct.
Create a VM.
36 Click Create.
The VM creation starts.
37 Click click here in the Information dialog box.
You can view the creation process on the Task Center page.
After the VM is created, you can view this VM in the following positions:
– VM tab page: displays all VMs and templates.
– Navigation tree: displays the last 20 VMs and templates that were queried.
After a VM is created, you can configure the following VM network attributes:
– IP address: If the VM port group connection mode is set to subnet, the system
automatically allocates an IP address to the VM. If VM port group connection mode
is set to VLAN, users of the VM need to manually configure the IP address for the
VM NIC.
– MAC address: The NIC MAC address can be manually changed. For details, see
Modifying VM NIC Attributes.
Issue 01 (2015-11-11) Huawei Proprietary and Confidential 57
Copyright © Huawei Technologies Co., Ltd.
FusionCompute
Virtual Machine Management Guide 1 VM Creation
NOTE
If the local PC where the template is located runs the Windows 7 operating system (OS), an error
message "The CNA failed to connect to the shared directory" may be displayed due to the OS
settings. To address this problem, perform the following operations:
1. On the local PC, click Start, enter regedit in the search box, and press Enter.
2. Choose HKEY_LOCAL_MACHINE > SYSTEM > CurrentControlSet > Control >
Session Manager > Memory Management, and change the value of LargeSystemCache to
1.
3. Choose HKEY_LOCAL_MACHINE > SYSTEM > CurrentControlSet > Services >
LanmanServer > Parameters, and change the value of Size to 3.
4. Restart the local PC, and import the VM using the VM template again.
Log in to the VM.
38 After the VM is created, locate the row that contains the template, click Log In Using
VNC.
The login is successful.
If the VM is created using a template, the initial password for logging in to the VM
varies depending on the configurations during VM template creation.
– The initial password is the customized password, if the following conditions are
met:
n During VM template creation, the VM specification attributes are configured.
(For details, see Configuring Specifications Attribute Customization for a
Windows VM or Configuring Specifications Attribute Customization for a
Linux VM.)
n During VM creation using the template, the VM password is customized.
– The initial password is a random password (which can be queried on the Summary
page of the VM), if the following conditions are met:
n During VM template creation, the VM specification attributes are configured.
(For details, see Configuring Specifications Attribute Customization for a
Windows VM or Configuring Specifications Attribute Customization for a
Linux VM.)
n During VM creation using the template, the VM password is not customized.
– The initial password is the same as that of the VM template, if the VM specification
attributes are not configured.
NOTE
If the VM template runs is the Windows 2000, Windows Server 2003, or Windows XP OS, and it
is used to create multiple VMs whose global universal identifications (GUIDs) are the same, the
created VMs cannot obtain system patches. To avoid this problem, manually modify the VM
registries. For details, see the case 903262 provided at the OS official website.
----End
1.4 Creating a VM Using a VM
Issue 01 (2015-11-11) Huawei Proprietary and Confidential 58
Copyright © Huawei Technologies Co., Ltd.
FusionCompute
Virtual Machine Management Guide 1 VM Creation
1.4.1 Making a VM Clone from a VM
Scenarios
On the FusionCompute, create a VM by cloning an existing VM in the system. Some
parameters of the VM clone can be modified during creation so that they can different from
those of the original VM.
NOTE
Declaration: This feature is a high-risk feature. Using this feature complies with industry practices.
However, end user data may be required for implementing the feature. Exercise caution and obtain end
user's consent when using this feature.
A VM clone inherits the configurations and data of its parent VM at the cloning time point. If the end
user data is involved, obtain end user's consent before you clone the VM.
Prerequisites
Conditions
l You have obtained the ID of VM that is used to create a VM.
l The VM is in the Stopped or Running state.
l You have logged in to the FusionCompute.
l If you want to make a clone from a running VM, the VM must meet the following
requirements:
– The VM has the Tools run properly on it.
– The disks on the original VM use virtualized storage or FusionStorage and are not
shared.
l If the VM runs the Linux OS, configure the NICs. For details, see Configuring Linux
VM Network Attributes.
Procedure
Search for a VM.
1 On the FusionCompute, choose VM and Template.
The VM and Template page is displayed.
2 Select VM in the navigation tree on the left, enter the search criteria on the VM page,
and click Search.
The query result is displayed.
Search criteria can be Name, IP Address, MAC Address, ID, Description and UUID.
3 (Optional) On the VM page, click Advanced on the top of the VM list and enter or
select the search criteria, and then click Search.
The query result is displayed.
Search criteria can be IP Address, ID, Name, MAC Address, Description, UUID,
Cluster/Host, Type and Status.
DR VM and placeholder VM apply only to the host-based remote replica DR scenario.
For details about how to query a DR VM or placeholder VM, see the FusionSphere
Solution Documentation.
Select the creation location for the VM.
Issue 01 (2015-11-11) Huawei Proprietary and Confidential 59
Copyright © Huawei Technologies Co., Ltd.
FusionCompute
Virtual Machine Management Guide 1 VM Creation
4 Locate the row that contains the VM, choose More, and click Clone VM.
The Location page is displayed, as shown in Figure 1-17.
Figure 1-17 Location
5 Select the creation position for the VM.
– Cluster: The VM will be created on a random host in the cluster.
– Host: The VM will be created on a specified host.
6 If Host is selected, select Bind to the select host to attach the VM to a host.
If a VM is attached to a host, the VM can only run on this host and cannot be migrated to
another host. To determine whether to reserve resources in the host for the VM, select
one of the following based on site requirements:
– Do not reserve resources for the VM: specifies that the host reserves computing
resources for the VM only when this VM is in the running state.
– Permanently reserve resources for the VM: specifies that the host reserves
computing resource for the VM even when this VM is stopper or hibernated.
7 To attach a GPU to the VM, select Attach GPU in Advanced Settings, and select the
GPU to be attached.
If a GPU is attached to a VM, the VM is automatically attached to the host providing the
VM and the GPU. The VM can be migrated to another host only after the GPU is
detached from the VM.
8 To attach a USB device to the VM, select Attach USB device in Advanced Settings,
and select the USB device to be attached.
If a USB device is attached to a VM, the VM cannot be migrated to another host. If VM
with HA enabled is migrated to another host, the USB device becomes unavailable.
9 Click Next.
The Properties page is displayed, as shown in Figure 1-18.
Issue 01 (2015-11-11) Huawei Proprietary and Confidential 60
Copyright © Huawei Technologies Co., Ltd.
FusionCompute
Virtual Machine Management Guide 1 VM Creation
Figure 1-18 Properties
Configure the VM attributes.
10 Enter the VM name, and select the OS type and version.
NOTICE
When you install the OS by following the operations provided in Follow-up Procedure,
ensure that the type and version of the OS to be installed are consistent with what you
select here. Otherwise, the VM may become faulty.
11 Configure the following hardware specifications of the VM:
– CPU
– Number of cores per socket: This parameter is mandatory only when GuestNUMA
is enabled for the cluster.VM CPUs can be evenly divided into multiple groups.
CPU cores in each group can be provided by one or more cores on a physical CPU.
Issue 01 (2015-11-11) Huawei Proprietary and Confidential 61
Copyright © Huawei Technologies Co., Ltd.
FusionCompute
Virtual Machine Management Guide 1 VM Creation
The number of CPU cores in each group is the number of cores per socket. For
details about a CPU socket, see Introduction to Creating VMs. The supported
number of CPU sockets and the supported number of cores per socket vary
depending on operating systems (OSs). Therefore, configure this parameter based
on the OS capabilities.
– Memory
12 To modify the QoS settings, click QoS Settings and configure the parameters.
– CPU Quota: Specifies the CPU weight a VM can obtain in resource contention. The
quota indicates the relative priority of a VM. For example, if the CPU quota of a
VM is twice that of another VM, this VM has priority to use twice the CPU
resources as the other VM.
– CPU Reserved (MHz): Specifies the minimum computing capability of the VM. For
example, if the VM has one CPU and Reserved (MHz) is set to 2000, the minimum
computing capability of the VM is 2000 MHz.
– CPU Limit (MHz): Specifies the maximum computing capability of the VM. For
example, if the VM has one CPU and Limit (MHz) is set to 2000, the maximum
computing capability of the VM is 2000 MHz.
– Memory Quota: Specifies the memory weight a VM can obtain in resource
contention. The quota indicates the relative priority of a VM. For example, if the
memory quota of a VM is twice that of another VM, this VM has priority to use
twice the memory resources as the other VM.
– Memory Reserved (MB): Specifies the minimum physical memory resources of the
VM. If Reserved (MB) is set to 0, the system reserves the minimum required
memory resources for the VM.
13 Configure the other attributes of the VM.
– HA: Specifies whether to enable the HA function. The HA feature allows VMs to
migrate to another host if the current host is faulty. If the VM is bound to a host, it
cannot be migrated, and will automatically start after the host runs properly.
– Clock synchronization policy: If Synchronize with host clock is selected, the VM
periodically synchronizes time with the host. If no, the user can set the VM time.
– Policy for handling blue screen of death (BSOD): Specifies the policy used when
the BSOD occurs.
– VNC keyboard settings:Specifies the keyboard used for VNC login.
– CPU hot add (This parameter is available only when the OS meets the requirements
for CPU hot add.):
n Disable: CPU resource control policy modification takes effect immediately.
CPU quantity modification takes effect after the VM restarts.
n Enable CPU hot add: The operations performed to add CPUs, adjust CPU
resource control policies take effect without VM restart. The VM needs to be
restarted for the operation performed to reduce the number of CPUs to take
effect.
– Memory hot add(This parameter is available only when the OS meets the
requirements for memory hot add.):
n Disable: Memory resource control policy modification takes effect
immediately. Memory size modification takes effect after the VM restarts.
n Enable memory hot add: The operations performed to increase memory size
take effect without VM restart. The VM needs to be restarted for the operation
performed to reduce the memory size to take effect.
Issue 01 (2015-11-11) Huawei Proprietary and Confidential 62
Copyright © Huawei Technologies Co., Ltd.
FusionCompute
Virtual Machine Management Guide 1 VM Creation
14 Configure the advanced attributes of the VM.
– Swap partition: Swap partition is used when a VM is hibernated or the VM is
configured with memory overcommitment. If the memory swapping is disabled,
space in the swap partition is released. Therefore, the VM cannot be hibernated and
memory overcommitment function cannot be used.
– Upgrade mode:
n Automatic: After the system pushes a virtualization software upgrade package
to a VM, the VM automatically installs the software.
n Manual: After the system pushes a virtualization software upgrade package to
a VM, a message is displayed on the VM for users to determine whether to
install the software.
– Block device settings:Specifies whether VM disks of the basic block storage type
support live migration from basic block storage to virtualized storage and whether
VM disks of the FusionStorage type support host-based replication DR.
n Disable: VM disks cannot be live migrated from a block device to a virtualized
storage device. In this mode, the storage device performance is not affected.
n Enable: VM disks can be live migrated from a block device to a virtualized
storage device. In this mode, the storage device performance deteriorates.
– NIC type
n HW_X_NET: specifies a common VM NIC that is used by VMs by default.
n HW_V_NET: specifies a high-performance VM NIC that provides high
bandwidth using the multiple CPU core concurrent technology. Select
HW_V_NET only when the VM OSs support the NIC type. Otherwise, the
VM NICs become unavailable. For details about the OSs supporting the
HW_V_NET NIC type, see VM OSs Supporting HW_V_NET NICs.
NOTE
HW_V_NET specifies a common VM NIC. If the host on which the VM is running uses
intelligent network interface cards (iNICs), select HW_V_NET. Otherwise, a message is
displayed, indicating a NIC type error.
– Antivirus:Specifies whether to enable the antivirus function for a VM. This
parameter is unchecked by default.
After the antivirus function is enabled, the VM can be set to either of the following
types:
n Secure service VM: A service VM that provides secure user VMs with
antivirus services, such as virus scanning, removal, and real-time monitoring
functions. Its VM template is provided by the antivirus vendor.
n Secure user VM: An end user VM that uses the antivirus function provided by
the secure service VM.
The function takes effect only after the host has the antivirus function enabled. For
details, see Enabling the Host Antivirus Function. For details about the VM
antivirus function and its deployment plans, see section VM Antivirus
Management in the VM Antivirus Management.
– Multi-disk VM I/O acceleration:Specifies whether to enable multi-disk VM I/O
acceleration. This function is disabled by default.
If multi-disk VM I/O acceleration is enabled for a VM, the VM memory overhead
increases by 65 MB.
– Boot Firmware: The boot firmware configured for a VM cannot be changed.
Otherwise, the VM OS fails to start.
Issue 01 (2015-11-11) Huawei Proprietary and Confidential 63
Copyright © Huawei Technologies Co., Ltd.
FusionCompute
Virtual Machine Management Guide 1 VM Creation
15 Click Next.
The Set VM page is displayed, as shown in Figure 1-19.
Figure 1-19 Set VM
Configure network interface cards (NICs) and disks.
16 Configure the distributed switch and port group for each NIC.
The NIC properties are determined by the port group on the distributed switch to which
the NIC connects.
17 Configure the following attributes for each disk:
– Data storage:
n The Thin provisioning mode can be selected only when virtual storage is
deployed.
n If the data store is set to RDM, the disk created using the data store cannot be
used as a system disk.
NOTE
To clone a running VM, the data store selected for the clone must meet either of the
following requirements:
n The data store to be selected is the same as the one used by the parent VM.
n The data store to be selected is different from the one used by the parent VM, but the
two data stores are associated with the host accommodating the parent VM.
– Configuration mode:
n Common: The system allocates disk space based on the disk capacity. During
disk creation in this mode, data remaining on the physical device will be reset
to 0. The performance of the disks in this mode is better than that in the other
two modes, but the creation duration may be longer than that required in the
other modes.
It is recommended that system disks use this configuration mode.
n Thin provisioning: In this mode, the system allocates part of the configured
disk capacity for the first time, and allocates the rest disk capacity based on the
storage usage of the disk until all the configured disk capacity is allocated.
Issue 01 (2015-11-11) Huawei Proprietary and Confidential 64
Copyright © Huawei Technologies Co., Ltd.
FusionCompute
Virtual Machine Management Guide 1 VM Creation
NOTE
In this mode, data store overcommitment may occur. Therefore, you are advised to set
the overcommitment ratio to lower than or equal to 50%. The overcommitment ratio is
determined by the ratio of Allocated Capacity to Total Capacity.
If the data store type is FusionStorage or Local RAM Disk, only this mode is
available. If the data store type is Local or SAN, this mode is unavailable.
n Thick provisioning lazy zeroed: The system allocates disk spaces based on
the disk capacity. However, data remaining on the physical device is zeroed
out only on first data write from the VM as required. In this mode, the disk
creation speed is faster than that of in the Ordinary mode, and the I/O
performance is medium between that of in the Ordinary and Thin
provisioning modes.
This mode is supported only when the data store is of the Local VIMS or
VIMS type.
– Affected by Snapshot:
Value:
n Taken into snapshots
n Not taken into snapshots
After Not taken into snapshots is selected, the disk data will not be backed up
when a snapshot is taken for the VM and will not be restored after the VM is
restored using a snapshot.
n If a snapshot is taken for a VM, and disks on the VM are detached from the
VM and not attached to any other VM, the disks will be attached to the VM
after the VM is restored using the snapshot. However, data on the disks will
not be restored.
n If a snapshot is taken for a VM and disks on the VM are deleted, the disks will
not appear on the VM after the VM is restored using the snapshot.
Be aware of the following configuration restrictions:
n When the data store type is SAN, Local, or Local RAM Disk, a snapshot
cannot be created for the disk being created. Therefore, the disk will not be
affected by snapshots and this parameter is unavailable by default.
n When the data store type is Local VIMS, VIMS, NAS, Advanced SAN, or
FusionStorage and the disk type is Sharing, a snapshot cannot be created for
the disk being created. Therefore, the disk will not be affected by snapshots.
– Persistency:
Value range:
n Persistent: All operations on the disk will be recorded in the disk.
n Nonpersistent: All operations on disks will not be recorded in the disk, but in
a cache file stored in the data store as the disk. All operation records will be
lost after the VM stops.
Be aware of the following configuration restriction:
A disk can be set to Nonpersistent only when its disk type is Ordinary and the
data store type is Local VIMS, VIMS, NAS or Local RAM Disk.
18 Click Next.
The Confirm page is displayed. Verify that the information about the VM to be created
is correct.
Create a VM based on a template.
Issue 01 (2015-11-11) Huawei Proprietary and Confidential 65
Copyright © Huawei Technologies Co., Ltd.
FusionCompute
Virtual Machine Management Guide 1 VM Creation
19 Click Finish.
The VM creation starts. It takes about 10 minutes to create a VM.
20 Click click here in the Information dialog box.
You can view the creation process on the Task Center page.
After the VM is created, you can view this VM in the following positions:
– VM tab page: displays all VMs and templates.
– Navigation tree: displays the last 20 VMs and templates that were queried.
Log in to the VM.
21 After the VM is created, locate the row that contains the template, click Log In Using
VNC.
The login is successful.
----End
Issue 01 (2015-11-11) Huawei Proprietary and Confidential 66
Copyright © Huawei Technologies Co., Ltd.
FusionCompute
Virtual Machine Management Guide 2 VM Adjustment
2 VM Adjustment
About This Chapter
2.1 Modifying VM Specifications
2.2 Modifying VM Peripherals
2.3 Modifying Advanced Properties of a VM
Issue 01 (2015-11-11) Huawei Proprietary and Confidential 67
Copyright © Huawei Technologies Co., Ltd.
FusionCompute
Virtual Machine Management Guide 2 VM Adjustment
2.1 Modifying VM Specifications
2.1.1 Modifying CPU Attributes
Scenarios
On FusionCompute, modify CPU attributes when the CPU performance of the VM cannot
meet the requirements for system running.
When different CPU hot add policies are used, the conditions for the modification to take
effect are different, as shown in
l Disable: CPU resource control policy modification takes effect immediately. CPU
quantity modification takes effect after the VM restarts.
l Enable CPU hot add: The operations performed to add CPUs, adjust CPU resource
control policies take effect without VM restart. The VM needs to be restarted for the
operation performed to reduce the number of CPUs to take effect.
NOTICE
l If the VM CPU type is changed from single-core to multi-core or from multi-core to
single-core, the VM OS may fail to work due to an exception. If you still determine to
change the CPU type of a VM running the Windows Server 2003 or Windows XP, log in
to the VM using Virtual Network Computing (VNC) to manually change the CPU driver
after changing the CPU type.
l To prevent the computing performance of the VM from deteriorating, ensure that the
number of VM CPUs does not exceed CPU cores on the host.
l For details about types of operating systems (OSs) that support CPU hot add and CPU
hot add configuration, see Configuring the CPU Hot Add Policy for a VM.
Impact on the System
Restarting the VM after you modify CPU attributes for the modification to take effect
interrupts services running on the VM. Therefore, you are advised to perform this operation
during off-peak hours.
Prerequisites
Conditions
l You have logged in to the FusionCompute.
l The VM is in the Stopped or Running state.
l If the VM runs any of the following OSs and the number of VM CPU cores needs to be
increased to greater than 32, upgrade the system kernel by performing steps provided in
Failed to Start the Linux VM That Has Greater Than 32 CPU Cores:
– CentOS 6.1, 6.2, 6.3, 6.4, 6.5, and 6.6 (32-/64-bit)
Issue 01 (2015-11-11) Huawei Proprietary and Confidential 68
Copyright © Huawei Technologies Co., Ltd.
FusionCompute
Virtual Machine Management Guide 2 VM Adjustment
– Red Hat Enterprise Linux 6.1, 6.2, 6.3, 6.4, 6.5, and 6.6 (32-/64-bit)
– Oracle Linux Server release 6.1, 6.2, 6.3, 6.4, 6.5, and 6.6 (32-/64-bit)
– Red Flag Asianux Server 4 SP2 (32-/64-bit)
Procedure
Search for a VM.
1 On the FusionCompute, choose VM and Template.
The VM and Template page is displayed.
2 Select VM in the navigation tree on the left, enter the search criteria on the VM page,
and click Search.
The query result is displayed.
Search criteria can be Name, IP Address, MAC Address, ID, Description and UUID.
3 (Optional) On the VM page, click Advanced on the top of the VM list and enter or
select the search criteria, and then click Search.
The query result is displayed.
Search criteria can be IP Address, ID, Name, MAC Address, Description, UUID,
Cluster/Host, Type and Status.
DR VM and placeholder VM apply only to the host-based remote replica DR scenario.
For details about how to query a DR VM or placeholder VM, see the FusionSphere
Solution Documentation.
Modify CPU attributes.
4 Click the name of the VM to be modified.
The Summary page is displayed.
5 Click CPU on the Hardware tab page.
The CPU page is displayed, as shown in Figure 2-1.
Issue 01 (2015-11-11) Huawei Proprietary and Confidential 69
Copyright © Huawei Technologies Co., Ltd.
FusionCompute
Virtual Machine Management Guide 2 VM Adjustment
Figure 2-1 CPU
6 Specify the number of CPUs of the VM.
– After changing the CPU type of the VM running the Windows Server 2003 or
Windows XP OS from single-CPU to multi-CPU or from multi-CPU to single-CPU,
you must log in to the VM to manually change the CPU driver.
– To prevent the computing performance of the VM from deteriorating, ensure that
the number of VM CPUs does not exceed CPU cores on the host.
7 Specify the number of cores per socket.
Number of cores per socket: This parameter is mandatory only when GuestNUMA is
enabled for the cluster.VM CPUs can be evenly divided into multiple groups. CPU cores
in each group can be provided by one or more cores on a physical CPU. The number of
CPU cores in each group is the number of cores per socket. For details about a CPU
socket, see Introduction to Creating VMs. The supported number of CPU sockets and
the supported number of cores per socket vary depending on operating systems (OSs).
Therefore, configure this parameter based on the OS capabilities.
8 Configure the following CPU resource control items:
– CPU Quota: Specifies the CPU weight a VM can obtain in resource contention. The
quota indicates the relative priority of a VM. For example, if the CPU quota of a
VM is twice that of another VM, this VM has priority to use twice the CPU
resources as the other VM.
– CPU Reserved (MHz): Specifies the minimum computing capability of the VM. For
example, if the VM has one CPU and Reserved (MHz) is set to 2000, the minimum
computing capability of the VM is 2000 MHz.
Issue 01 (2015-11-11) Huawei Proprietary and Confidential 70
Copyright © Huawei Technologies Co., Ltd.
FusionCompute
Virtual Machine Management Guide 2 VM Adjustment
– CPU Limit (MHz): Specifies the maximum computing capability of the VM. For
example, if the VM has one CPU and Limit (MHz) is set to 2000, the maximum
computing capability of the VM is 2000 MHz.
9 (Optional) Set the CPUs to be bound with the VM in CPU Advanced Settings. For
details, see Binding a VM and CPU Cores.
10 Click OK.
A dialog box is displayed.
11 Click OK.
You can view the task progress on the Task Tracing page.
Change the CPU driver.
12 Determine whether to change the CPU driver based on the OS type of the VM and the
CPU attributes adjustment mode.
After changing the CPU type of the VM running the Windows Server 2003 or Windows
XP OS from single-CPU to multi-CPU or from multi-CPU to single-CPU, you must log
in to the VM to manually change the CPU driver.
13 Log in to the VM using the VNC.
The following operations take the Windows Server 2003 OS as an example:
14 On the Start menu of the VM, right-click Computer and choose Properties.
15 Click Device Manager on the Hardware page.
16 In the navigation tree on the left, expand Computer and double-click ACPI
Multiprocessor PC or Advanced Configuration and Power Interface (ACPI) PC.
– If you need to change the VM from single-CPU to multi-CPU, change the driver
from Advanced Configuration and Power Interface (ACPI) PC to ACPI
Multiprocessor PC.
– If you need to change the VM from multi-CPU to single-CPU, change the driver
from ACPI Multiprocessor PC to Advanced Configuration and Power
Interface (ACPI) PC.
17 Click Update Driver on the Driver page.
18 Update the driver instructed by the hardware update wizard and based on the actual
requirements.
Restart the VM.
NOTICE
Restarting the VM will cause service interruption. You are advised to perform this operation
in off-peak hours and inform the service administrator in advance.
19 Check whether the VM needs to be restarted to make the CPU modification take effect.
– If the VM is in the Running state, the CPU hot add function is disabled, and the
number of VM CPUs is changed, go to 20.
– If the VM is in the Running state, the CPU hot add function is enabled, and the
number of VM CPUs is reduced, go to 20.
– In other scenarios, the VM does not need to be restarted and no further action is
required.
Issue 01 (2015-11-11) Huawei Proprietary and Confidential 71
Copyright © Huawei Technologies Co., Ltd.
FusionCompute
Virtual Machine Management Guide 2 VM Adjustment
20 In the upper part of the page, click Operation and choose Restart.
A dialog box is displayed.
21 Click OK.
A dialog box is displayed.
22 Click OK.
You can view the task progress on the Task Tracing page.
----End
2.1.2 Binding a VM and CPU Cores
Scenarios
Bind a VM and physical CPU cores on a host to limit the range where the CPU cores on the
host can be used.
Prerequisites
l You have logged in to the FusionCompute.
l The VM is in the Stopped or Running state.
l The VM has been bound to a host.
Procedure
Search for a VM.
1 On the FusionCompute, choose VM and Template.
The VM and Template page is displayed.
2 Select VM in the navigation tree on the left, enter the search criteria on the VM page,
and click Search.
The query result is displayed.
Search criteria can be Name, IP Address, MAC Address, ID, Description and UUID.
3 (Optional) On the VM page, click Advanced on the top of the VM list and enter or
select the search criteria, and then click Search.
The query result is displayed.
Search criteria can be IP Address, ID, Name, MAC Address, Description, UUID,
Cluster/Host, Type and Status.
DR VM and placeholder VM apply only to the host-based remote replica DR scenario.
For details about how to query a DR VM or placeholder VM, see the FusionSphere
Solution Documentation.
Bind CPU cores to the VM.
4 Click the name of the target VM.
The Summary page is displayed.
5 Click CPU on the Hardware tab page.
The CPU page is displayed, as shown in Figure 2-2.
Issue 01 (2015-11-11) Huawei Proprietary and Confidential 72
Copyright © Huawei Technologies Co., Ltd.
FusionCompute
Virtual Machine Management Guide 2 VM Adjustment
Figure 2-2 CPU
6 Enter the CPU core serial number in CPU Advanced Settings in required format.
The CPU core serial number starts from 0. For example, if 14 CPU cores are available,
the CPU core serial number range is from 0 to 13.
NOTE
The number of CPU cores to be bound to the VM must be greater than or equal to the number of
CPUs on the VM.
– If the number of CPU cores to be bound to the VM is equal to the number of CPUs on the VM,
the VM can only use the bound CPU cores.
– If the number of CPU cores to be bound to the VM is greater than the number of CPUs on the
VM, the VM can flexibly select CPU cores from the bound ones.
7 Click OK.
A dialog box is displayed.
8 Click OK.
You can view the task progress on the Task Tracing page.
----End
2.1.3 Adjusting Memory Specifications
Scenarios
On the FusionCompute, adjust the memory size, quota, and reservation of a VM when the
memory specifications cannot support the VM operation.
Issue 01 (2015-11-11) Huawei Proprietary and Confidential 73
Copyright © Huawei Technologies Co., Ltd.
FusionCompute
Virtual Machine Management Guide 2 VM Adjustment
The conditions for the adjustment for VM memory size, memory quota, and memory
reservation to take effect differ depending on the memory hot add policies.
NOTE
For details about OSs supporting memory hot add and configuring the memory hot add policy, see
Configuring the Memory Hot Add Policy for a VM.
The actually available memory size of a VM is less than that configured for it because a part
of VM memory is used by video memory. For example, if the configured VM memory size is
4 GB, the actually available memory size is 3.99 GB because the default video memory size is
8192 KB. In this example, the actually available memory is calculated by the following
formula: [(4*1024-8)/1024] GB.
Impact on the System
If memory hot add is not enabled for a VM, adjusting the memory size requires a VM restart,
which interrupts services on the VM. Therefore, you are advised to notify the service
administrator and perform this operation during off-peak hours.
Prerequisites
Conditions
l You have logged in to the FusionCompute.
l The VM is in the Stopped or Running state.
l The following conditions have been met if you need to add memory to a running VM
that has memory hot add enabled:
– The added memory size must be an integer that is a multiple of 1024 MB.
– The VM initial memory must be less than or equal to 31 GB.
– The total added memory size cannot be greater than 32 GB.
Procedure
Search for a VM.
1 On the FusionCompute, choose VM and Template.
The VM and Template page is displayed.
2 Select VM in the navigation tree on the left, enter the search criteria on the VM page,
and click Search.
The query result is displayed.
Search criteria can be Name, IP Address, MAC Address, ID, Description and UUID.
3 (Optional) On the VM page, click Advanced on the top of the VM list and enter or
select the search criteria, and then click Search.
The query result is displayed.
Search criteria can be IP Address, ID, Name, MAC Address, Description, UUID,
Cluster/Host, Type and Status.
DR VM and placeholder VM apply only to the host-based remote replica DR scenario.
For details about how to query a DR VM or placeholder VM, see the FusionSphere
Solution Documentation.
Adjust memory specifications.
Issue 01 (2015-11-11) Huawei Proprietary and Confidential 74
Copyright © Huawei Technologies Co., Ltd.
FusionCompute
Virtual Machine Management Guide 2 VM Adjustment
4 Click the name of the VM to be modified.
The Summary page is displayed.
5 Click Memory on the Hardware page.
The Memory page is displayed, as shown in Figure 2-3.
Figure 2-3 Memory
6 Set the memory size of the VM.
NOTE
The Linux operating system (OS) poses following restrictions on the memory hot add function:
– If the initial memory of a running Linux VM is less than 3 GB, you can hot add the memory to
a maximum of 3 GB.
– If the initial memory of this VM is equal to 3 GB, memory hot add is not supported.
7 Set the following parameters for memory resource control:
– Memory Quota: Specifies the memory weight a VM can obtain in resource
contention. The quota indicates the relative priority of a VM. For example, if the
memory quota of a VM is twice that of another VM, this VM has priority to use
twice the memory resources as the other VM.
– Memory Reserved (MB): Specifies the minimum physical memory resources of the
VM. If Reserved (MB) is set to 0, the system reserves the minimum required
memory resources for the VM.
8 Click OK.
A dialog box is displayed.
9 Click OK.
The memory specifications of the VM are adjusted.
You can view the task progress on the Task Tracing page.
Restart the VM.
NOTICE
Restarting the VM will cause service interruption. You are advised to perform this operation
in off-peak hours and inform the service administrator in advance.
Issue 01 (2015-11-11) Huawei Proprietary and Confidential 75
Copyright © Huawei Technologies Co., Ltd.
FusionCompute
Virtual Machine Management Guide 2 VM Adjustment
10 Determine whether to restart the VM for the changes to take effect.
– If the VM is in the Running state, the memory hot add policy is set to Disable, and
the memory size is modified, go to 11.
– If the VM is in the Running state, the memory hot add policy is set to Enable
memory hot add, and the memory size is reduced, go to 11.
– For other situations, no further action is required.
11 In the upper part of the page, click Operation and select Restart.
A dialog box is displayed.
12 Click OK.
A dialog box is displayed.
13 Click OK.
You can view the task progress on the Task Tracing page.
----End
2.1.4 Expanding Disk Capacity
Scenarios
On the FusionCompute, expand the capacity of a disk on a VM.
l Disk capacity expansion is supported only by data stores of the following types: Local
VIMS, VIMS, NAS, and FusionStorage.
l If a disk is created on a NAS data store and is set to the Common mode, the disk
capacity cannot be expanded on a running VM.
l If a disk is created on a FusionStorage data store and you expand the disk capacity when
the VM is running, the expansion takes effect only after the VM is power cycled.
l If a disk is created on a Local VIMS, VIMS or NAS data store and you expand the disk
capacity when the VM is running, the expansion takes effect immediately if the VM runs
one of the following operating systems (OSs), and takes effect upon VM restart if the
VM runs other OSs:
– Windows Server 2003
– Windows Server 2008
– Windows XP
– Windows 7
Prerequisites
Conditions
l You have logged in to the FusionCompute.
l The VM is in the Stopped or Running state.
l The capacity of the VM disk to be expanded is greater than or equal to 4 GB.
Procedure
Search for a VM.
1 On the FusionCompute, choose VM and Template.
Issue 01 (2015-11-11) Huawei Proprietary and Confidential 76
Copyright © Huawei Technologies Co., Ltd.
FusionCompute
Virtual Machine Management Guide 2 VM Adjustment
The VM and Template page is displayed.
2 Select VM in the navigation tree on the left, enter the search criteria on the VM page,
and click Search.
The query result is displayed.
Search criteria can be Name, IP Address, MAC Address, ID, Description and UUID.
3 (Optional) On the VM page, click Advanced on the top of the VM list and enter or
select the search criteria, and then click Search.
The query result is displayed.
Search criteria can be IP Address, ID, Name, MAC Address, Description, UUID,
Cluster/Host, Type and Status.
DR VM and placeholder VM apply only to the host-based remote replica DR scenario.
For details about how to query a DR VM or placeholder VM, see the FusionSphere
Solution Documentation.
Expand the capacity of a disk.
4 Click the name of the target VM.
The Summary page is displayed.
5 Click Disk on the Hardware tab page.
The Disk page is displayed.
6 Locate the row that contains the target disk, click More, and select Adjust Capacity.
A dialog box is displayed.
Figure 2-4 Adjust Capacity
7 Enter the new disk capacity.
The entered value must be greater than the original value.
The supported disk sizes (GB) of different disk types are as follows:
– VIMS or NAS: 1 to 65536
NOTE
The capacity of a VIMS or NAS disk can be added to 2043 GB if the current capacity of a
VIMS or NAS disk is less than 2043 GB, but can be added to 65536 GB if the current
capacity is greater than 2043 GB.
– Local VIMS: 1 to 2043
– FusionStorage: 1 to 32768
Issue 01 (2015-11-11) Huawei Proprietary and Confidential 77
Copyright © Huawei Technologies Co., Ltd.
FusionCompute
Virtual Machine Management Guide 2 VM Adjustment
– Local RAM Disk: 1 to 511
8 Click Save.
A dialog box is displayed.
9 Click OK.
The disk capacity is expanded. You can view the task progress on the Task Tracing
page.
10 Determine the VM scenario and make capacity expansion take effect.
If the VM is in the following scenario, restart the VM:
a. The VM is in the Running state.
b. The disk is created on a Local VIMS, VIMS or NAS data store.
c. The VM does not run one of the following OSs:
n Windows Server 2003
n Windows Server 2008
n Windows XP
n Windows 7
If the VM is in the following scenario, power cycle the VM:
a. The VM is in the Running state.
b. The disk is created on a FusionStorage data store.
If the VM is in other scenarios, the capacity expansion takes effect immediately on
the VM.
Follow-up Procedure
The VM OS recognizes newly expanded disk capacity as an unallocated partition. Therefore,
after the disk capacity is expanded, log in to the VM using VNC to merge the partition and the
disk or create a partition.
11 Merge the partition and the disk or create a partition.
– If the VM runs a Windows OS, follow steps provided in Merging Partitions on a
Windows VM.
– If the VM runs a Linux OS, follow steps provided in Creating Partitions on a
Linux VM.
----End
2.1.5 Attaching a Disk to a VM
Scenarios
On the FusionCompute, attach a disk to a VM to expand disk capacity of the VM.
Issue 01 (2015-11-11) Huawei Proprietary and Confidential 78
Copyright © Huawei Technologies Co., Ltd.
FusionCompute
Virtual Machine Management Guide 2 VM Adjustment
NOTE
l Do not create a spanned volume, logical volume manager (LVM), or software RAID to merge
multiple disks as one partition on a VM.
l If multiple disks are merged as one partition, used space on the disks cannot be queried on
FusionCompute.
l Only disks created on virtualized data stores or FusionStorage storage can be attached to VMs
protected by the host-based replication disaster recovery (DR) function. Other disks, such as disks
that have been restored using file-level restoration, raw device mapped disks, local disks, and disks
created on SAN storage, cannot be attached to the VMs.
Prerequisites
Conditions
l You have logged in to the FusionCompute.
l The VM is in the Stopped or Running state.
l A free disk exists in the data store associated with the host.
Procedure
Search for a VM.
1 On the FusionCompute, choose VM and Template.
The VM and Template page is displayed.
2 Select VM in the navigation tree on the left, enter the search criteria on the VM page,
and click Search.
The query result is displayed.
Search criteria can be Name, IP Address, MAC Address, ID, Description and UUID.
3 (Optional) On the VM page, click Advanced on the top of the VM list and enter or
select the search criteria, and then click Search.
The query result is displayed.
Search criteria can be IP Address, ID, Name, MAC Address, Description, UUID,
Cluster/Host, Type and Status.
DR VM and placeholder VM apply only to the host-based remote replica DR scenario.
For details about how to query a DR VM or placeholder VM, see the FusionSphere
Solution Documentation.
Attach a disk to the VM.
NOTE
If no free disk is available, create a disk. For details, see Creating a Disk in the FusionCompute
V100R005C10 Storage Management Guide.
4 Click the name of the VM to which disks are to be attached.
The Summary page is displayed.
5 Click Disk on the Hardware tab page.
The Disk page is displayed.
6 Click Attach Disk.
A dialog box is displayed.
Issue 01 (2015-11-11) Huawei Proprietary and Confidential 79
Copyright © Huawei Technologies Co., Ltd.
FusionCompute
Virtual Machine Management Guide 2 VM Adjustment
Figure 2-5 Attach Disk
NOTE
When attaching disks, you can set the disk slot numbers. If you do not set the disk slot numbers,
the disk number increases in an ascending order by default.
7 Select the disk bus type.
Raw device mapped disks can only be connected to the SCSI bus. Other disks can only
be connected to the IDE bus.
The raw device mapping mode only applies to VMs running certain OSs, such as Red
Hat Linux Enterprise 5.4, 5.5, 6.1, and 6.2 64-bit. For details about the supported OS list,
see the OS description for PVSCSI in the FusionAdaptor Compatibility List. To
download the FusionAdaptor Compatibility List, visit http://support.huawei.com/
enterprise and choose Product Support > Cloud Computing & Data Centers >
FusionCloud > FusionSphere > FusionAdaptor.
8 Select a disk.
9 Click OK.
A dialog box is displayed.
10 Click OK.
The disk is attached to the VM. You can view the task progress on the Task Tracing
page.
Initialize the new user disk.
l If the disk to be attached is a newly created disk, after it is attached to a VM, log in to the
VM and follow the steps provided below to format the disk.
l If the disk to be attached has data stored on it, and the disk drive letter is the same with
that on the VM, log in to the VM and change the disk state from Offline to Online.
Issue 01 (2015-11-11) Huawei Proprietary and Confidential 80
Copyright © Huawei Technologies Co., Ltd.
FusionCompute
Virtual Machine Management Guide 2 VM Adjustment
11 Initialize the disk.
– If the VM runs a Windows OS, follow steps provided in Initializing Disks on a
Windows VM.
– If the VM runs a Linux OS, follow steps provided in Initializing Disks on a Linux
VM.
----End
2.1.6 Detaching a Disk from a VM
Scenarios
On FusionCompute, detach a disk that is no longer used by a VM.
Prerequisites
Conditions
l You have logged in to the FusionCompute.
l The VM is in the Stopped or Running state.
NOTE
To detach a disk from a running VM, note the following restrictions:
– The VM has the Tools run properly on it.
– The system disk cannot be detached.
– A raw device mapped (RDM) disk cannot be detached.
Table 2-1 lists operating systems (OSs) that support disk detaching when the VMs are
running:
Issue 01 (2015-11-11) Huawei Proprietary and Confidential 81
Copyright © Huawei Technologies Co., Ltd.
FusionCompute
Virtual Machine Management Guide 2 VM Adjustment
Table 2-1 OSs supporting disk detaching when the VMs are running
OS Type OS Version
Windows Windows Server 2008 R2 Datacenter 64-bit
Windows Server 2008 R2 Enterprise 64-bit
Windows Server 2008 R2 Standard 64-bit
Windows Server 2008 WEB R2 64-bit
Windows Server 2008 Datacenter 32-bit
Windows Server 2008 Enterprise 32-/64-bit
Windows Server 2008 Standard 32-/64-bit
Windows Server 2003 Datacenter 32-bit
Windows Server 2003 Enterprise 32-bit
Windows Server 2003 Standard 32-bit
Windows Server 2003 R2 Enterprise 32-/64-bit
Windows Server 2003 R2 Standard 32-/64-bit
Windows 7 Ultimate 32-/64-bit
Windows 7 Enterprise 32-/64-bit
Windows 7 Professional 32-/64-bit
Windows 7 Home Premium 32-/64-bit
Windows 7 Home Basic 32-/64-bit
Windows 8 32-/64-bit
Windows Server 2012 Standard/R2 Standard 64-
bit
Windows 2012 Datacenter/R2 Datacenter 64-bit
Windows 2012 R2 Essentials 64-bit
Red Hat Redhat Linux Enterprise
5.0/5.1/5.2/5.3/5.4/5.5/5.6/5.7/5.8/5.9/6.0/6.1/6.2/6
.3/6.4/6.5 32-/64-bit
CentOS CentOS
5.0/5.1/5.2/5.3/5.4/5.5/5.6/5.7/5.8/5.9/5.10/6.0/6.1/
6.2/6.3/6.4/6.5 32-/64-bit
Novell SUSE Novell SUSE Linux Enterprise Server 11
SP0/SP1/SP2/SP3 32-/64-bit
Procedure
Search for a VM.
1 On the FusionCompute, choose VM and Template.
The VM and Template page is displayed.
2 Select VM in the navigation tree on the left, enter the search criteria on the VM page,
and click Search.
The query result is displayed.
Issue 01 (2015-11-11) Huawei Proprietary and Confidential 82
Copyright © Huawei Technologies Co., Ltd.
FusionCompute
Virtual Machine Management Guide 2 VM Adjustment
Search criteria can be Name, IP Address, MAC Address, ID, Description and UUID.
3 (Optional) On the VM page, click Advanced on the top of the VM list and enter or
select the search criteria, and then click Search.
The query result is displayed.
Search criteria can be IP Address, ID, Name, MAC Address, Description, UUID,
Cluster/Host, Type and Status.
DR VM and placeholder VM apply only to the host-based remote replica DR scenario.
For details about how to query a DR VM or placeholder VM, see the FusionSphere
Solution Documentation.
Detach the disk from the VM.
4 Click the name of the VM from which a disk is to be detached.
The Summary page is displayed.
5 Click Disk on the Hardware tab page.
The Disk page is displayed.
6 Locate the row that contains the disk to be detached, click More, and select Detach.
A dialog box is displayed asking you whether to initialize the disk.
7 Select an item based on the user requirements. Click OK.
A dialog box is displayed.
8 Click OK.
The disk is detached from the VM. You can view the task progress on the Task Tracing
page.
Follow-up Procedure
If the disk to be detached is a raw device mapped disk and the logical unit number (LUN) the
disk uses is to be attached to a physical server, adhere to the following precautions:
l Do not delete the raw device mapped disk and the data store.
l Add a device partition before attaching the LUN to a physical server.
For details, see How to Attach a Raw Device Mapped Disk That Has Been Detached from
a VM to a Physical Server.
----End
2.1.7 Adding a NIC
Scenarios
On the FusionCompute, add a network interface card (NIC) to a VM.
l A NIC cannot be added to a running VM that runs the Windows 2000 operating system
(OS) but can be added to the VM when the VM is in the stopped state.
l An intelligent NIC (iNIC) can be added only from stopped VM.
l A VM supports a maximum of 12 NICs.
l An iNIC and common NIC cannot be simultaneously used by VMs on the same server.
Issue 01 (2015-11-11) Huawei Proprietary and Confidential 83
Copyright © Huawei Technologies Co., Ltd.
FusionCompute
Virtual Machine Management Guide 2 VM Adjustment
Prerequisites
Conditions
l You have logged in to the FusionCompute.
l The VM is in the Stopped or Running state.
l The VM has Tools installed and Tools is running properly if you add a NIC to a VM that
is in the running state.
l To add a NIC when the VM is running, the VM must be installed with Tools, and the
Tools are running properly.
Procedure
Search for a VM.
1 On the FusionCompute, choose VM and Template.
The VM and Template page is displayed.
2 Select VM in the navigation tree on the left, enter the search criteria on the VM page,
and click Search.
The query result is displayed.
Search criteria can be Name, IP Address, MAC Address, ID, Description and UUID.
3 (Optional) On the VM page, click Advanced on the top of the VM list and enter or
select the search criteria, and then click Search.
The query result is displayed.
Search criteria can be IP Address, ID, Name, MAC Address, Description, UUID,
Cluster/Host, Type and Status.
DR VM and placeholder VM apply only to the host-based remote replica DR scenario.
For details about how to query a DR VM or placeholder VM, see the FusionSphere
Solution Documentation.
Add a NIC.
4 Click the name of the VM to which a NIC is to be added.
The Summary page is displayed.
5 Click NIC on the Virtual Hardware tab page.
The NIC page is displayed.
6 Click Add NIC.
A dialog box is displayed.
Issue 01 (2015-11-11) Huawei Proprietary and Confidential 84
Copyright © Huawei Technologies Co., Ltd.
FusionCompute
Virtual Machine Management Guide 2 VM Adjustment
Figure 2-6 Add NIC
7 Select the distributed virtual switch (DVS) and port group for the NIC.
8 Click OK.
A dialog box is displayed.
9 Click OK.
You can view the task progress on the Task Tracing page.
Information about the new NIC is displayed on the NIC page after the NIC is added.
Follow-up Procedure
After a NIC is added to a running VM, some VM OSs cannot identify the newly added NIC.
To resolve this issue, manually activate the NIC and configure the NIC information.
----End
2.1.8 Deleting a NIC
Scenarios
On the FusionCompute, delete an network interface card (NIC) that is no longer used from a
VM to release the network resources.
l A NIC cannot be deleted from a running VM that runs the Windows 2000 operating
system (OS) but can be deleted from the VM when the VM is in the stopped state.
l An intelligent NIC (iNIC) can be deleted only from stopped VM.
Issue 01 (2015-11-11) Huawei Proprietary and Confidential 85
Copyright © Huawei Technologies Co., Ltd.
FusionCompute
Virtual Machine Management Guide 2 VM Adjustment
NOTE
In the system that uses iNICs, to delete iNICs from a stopped Windows VM, delete them in reverse
numerical order. Otherwise, iNIC configuration information is disordered, and undeleted iNICs can be
available only after reconfiguration.
For example, on a stopped Windows VM that has three iNICs, iNIC 1, iNIC 2, and iNIC 3, if iNIC 2 is
deleted, configuration information of iNIC 3 will become that of iNIC 2. Therefore, you need to
reconfigure iNIC 3.
Prerequisites
Conditions
l You have logged in to the FusionCompute.
l The VM is in the Stopped or Running state.
l The VM has Tools installed and Tools is running properly if you delete a NIC from a
VM that is in the running state.
Procedure
Search for a VM.
1 On the FusionCompute, choose VM and Template.
The VM and Template page is displayed.
2 Select VM in the navigation tree on the left, enter the search criteria on the VM page,
and click Search.
The query result is displayed.
Search criteria can be Name, IP Address, MAC Address, ID, Description and UUID.
3 (Optional) On the VM page, click Advanced on the top of the VM list and enter or
select the search criteria, and then click Search.
The query result is displayed.
Search criteria can be IP Address, ID, Name, MAC Address, Description, UUID,
Cluster/Host, Type and Status.
DR VM and placeholder VM apply only to the host-based remote replica DR scenario.
For details about how to query a DR VM or placeholder VM, see the FusionSphere
Solution Documentation.
Delete a NIC.
4 Click the name of the VM from which a NIC is to be deleted.
The Summary page is displayed.
5 Click NIC on the Virtual Hardware tab page.
The NIC page is displayed.
6 Locate the row that contains the NIC to be deleted, click Delete NIC.
A dialog box is displayed.
7 Click OK.
A dialog box is displayed.
8 Click OK.
You can view the task progress on the Task Tracing page.
Issue 01 (2015-11-11) Huawei Proprietary and Confidential 86
Copyright © Huawei Technologies Co., Ltd.
FusionCompute
Virtual Machine Management Guide 2 VM Adjustment
Information about the NIC is not displayed on the NIC page after the deletion is
complete.
Follow-up Procedure
After deleting a NIC from a Linux VM, you are advised to delete the configuration
information of this NIC. Otherwise, if you add another NIC to the VM, the NIC name number
becomes discontinuous.
For example, a Linux VM (VM A) has two NICs (eth0 and eth1). After eth1 is deleted from
VM A, if you add another NIC to VM A, the NIC name becomes eth2 due to the residual
configuration information of eth1.
9 Log in to the VM, run the following command to edit the file of the NIC rules:
vi /etc/udev/rules.d/70-persistent-net.rules
10 Press i to enter editing mode and delete the udev rules of the NIC that has been deleted.
For example, if eth1 has been deleted, delete the following information in bold:
SUBSYSTEM=="net", ACTION=="add", DRIVERS=="?*",
ATTR{address}=="28:6e:d4:88:b5:df", ATTR{type}=="1", KERNEL=="eth*",
NAME="eth0"
SUBSYSTEM=="net", ACTION=="add", DRIVERS=="?*", ATTR{address}=="28:6e:d4:1f:
38:b0", ATTR{type}=="1", KERNEL=="eth*", NAME="eth1"
11 Press Esc to exit editing mode and enter :wq to save the modification and exit.
12 Determine the VM IP address assignment mode.
– If the VM IP address is assigned using Dynamic Host Configuration Protocol
(DHCP), no further action is required.
– If the VM IP address is manually assigned, go to 13.
13 Mount the obtained FusionCompute V100R005C10SPC700_Customization.iso file to
the VM.
For details about mounting, see Mounting a CD/DVD-ROM Drive or an ISO File.
14 Run the following command to delete the configuration file of the NIC that has been
deleted:
rm -f ifcfg-ethXX
For example, if eth1 has been deleted, run the following command:
rm -f ifcfg-eth1
----End
2.2 Modifying VM Peripherals
2.2.1 Mounting a CD/DVD-ROM Drive or an ISO File
Scenarios
On FusionCompute, mount a CD/DVD-ROM drive of the local PC or an ISO file to a VM to
install the operating system (OS) and applications on the VM.
l You can mount a CD/DVD-ROM drive or an ISO file to a VM only when the VM is in
the Running state.
Issue 01 (2015-11-11) Huawei Proprietary and Confidential 87
Copyright © Huawei Technologies Co., Ltd.
FusionCompute
Virtual Machine Management Guide 2 VM Adjustment
l You can mount a CD/DVD-ROM drive or an ISO file to a maximum of 32 VMs on a
host at the same time in local mode. Therefore, once you do not need to use a CD/DVD-
ROM drive or an ISO file, unmount it in a timely manner.
NOTE
On the Summary page of the host, you can view all CD/DVD-ROM-drive– or ISO-file–mounted
VMs on the host.
l Only one CD/DVD-ROM drive or ISO file can be mounted to a VM.
l A VM cannot be migrated when a CD/DVD-ROM drive or an ISO file is being mounted
to the VM.
l The CD/DVD-ROM drive or ISO file will be automatically unmounted from the VM
after the VM is stopped, hibernated, or restarted using HA. If the CD/DVD-ROM drive
or ISO file is mounted in local mode, it will be automatically unmounted from the VM
after the VNC window is closed.
NOTE
You can mount a CD/DVD-ROM drive or an ISO file using either of the following modes.
l Share mode: An ISO file can be mounted to a VM that runs any OS in share mode, which requires
complicated operations. However, CD/DVD-ROM drives are not supported.
l Local mode: An ISO file or a CD/DVD-ROM drive can be mounted to a VM that runs a specified
OS (listed in Table 2-2) in local mode, which does not require complicated operations.
The local mode is recommended. If the OS version is too early to support the local mode, use the share
mode.
Prerequisites
Conditions
l You have logged in to the FusionCompute.
l The VM is in the Running state.
l An image has been obtained and shared, is accessible from FusionCompute (This is
mandatory only when an ISO file is to be mounted using the share mode.)
l The ISO file complies with the ISO 9660 standard.
Procedure
Search for a VM.
1 On the FusionCompute, choose VM and Template.
The VM and Template page is displayed.
2 Select VM in the navigation tree on the left, enter the search criteria on the VM page,
and click Search.
The query result is displayed.
Search criteria can be Name, IP Address, MAC Address, ID, Description and UUID.
3 (Optional) On the VM page, click Advanced on the top of the VM list and enter or
select the search criteria, and then click Search.
The query result is displayed.
Search criteria can be IP Address, ID, Name, MAC Address, Description, UUID,
Cluster/Host, Type and Status.
Issue 01 (2015-11-11) Huawei Proprietary and Confidential 88
Copyright © Huawei Technologies Co., Ltd.
FusionCompute
Virtual Machine Management Guide 2 VM Adjustment
DR VM and placeholder VM apply only to the host-based remote replica DR scenario.
For details about how to query a DR VM or placeholder VM, see the FusionSphere
Solution Documentation.
Determine a mode for mounting an ISO file or a CD/DVD-ROM.
4 Check whether the VM supports the local mode based on Table 2-2.
You are advised to use the local mode. If the OS version is too early to support the local
mode or the ISO file to be mounted is stored on the shared server, use the share mode.
Table 2-2 Supported OS types
Mounting Mode Supported OS Type
Share mode All OS types
Local mode – SUSE Linux Enterprise Server 10 SP, SUSE
Linux Enterprise Server 11 SP and later
– Ubuntu 11.04 Server and later
– Ubuntu 12.04 Desktop and later
– Red Hat 3.0 32-bit
– Red Hat 3.4 32-bit
– CentOS 6.1 and later
– Red Hat 6.1 and later
– Oracle Linux Server release 6.1, 6.2, 6.3, 6.4, and
6.5
– Debian GUN/Linux 5.1.10 and later
– GreatTurbo Enterprise Server release 12.2 64-bit
– Scientific Linux release 6.3 32-bit
– Scientific Linux release 6.5 32- and 64-bit
– NeoKylin 6.0 and 6.1 64-bit
– GENTOO Customized 32-bit
– OpenSUSE 11.3 64-bit
– Red Flag Asianux Server 4 SP2
– Windows of all versions
– If yes, go to 5.
– If no, go to 12.
Mount an ISO file or a CD/DVD-ROM drive using the local mode.
5 Locate the row that contains the VM to which an ISO file is to be mounted, click Log in
using VNC.
The VM desktop is displayed.
You can log in to a VM using noVNC or TightVNC. The TightVNC is dependent on the
Java (TM) plug-in, while the noVNC is independent from the Java (TM) plug-in.
Therefore, noVNC does not support operations related to the Java (TM) plug-in, such as
Issue 01 (2015-11-11) Huawei Proprietary and Confidential 89
Copyright © Huawei Technologies Co., Ltd.
FusionCompute
Virtual Machine Management Guide 2 VM Adjustment
mounting a CD/DVD-ROM drive or ISO image to a VM or forcibly restarting or
stopping a VM in the VNC window.
Before you use Java (TM) plug-in, ensure that the bit version of the browser matches that
of the Java plug-in. For example, a 32-bit browser supports only a 32-bit Java plug-in.
The following browsers support noVNC:
– Internet Explorer 10 and 11
– Mozilla Firefox 21 and later
– Google Chrome 27 and later
The following steps use TightVNC as an example.
NOTICE
Do not close the VNC window during the mounting process. Otherwise, the ISO file or
CD–ROM drive will be automatically unmounted.
6 Click and then click Mount Local CD/DVD-ROM Drive in the displayed menu.
Figure 2-7 Mount Local CD/DVD-ROM Drive
7 Select the directory where the ISO file or the CD/DVD-ROM drive is located.
– To mount a CD/DVD-ROM drive, select CD/DVD-ROM, and select the directory
where the CD/DVD-ROM drive is located.
– To mount an ISO file, select File, and click Browse to select the file.
– To mount a local directory as a CD/DVD-ROM drive, select Device path, click
Browse to select a local folder or drive letter.
Issue 01 (2015-11-11) Huawei Proprietary and Confidential 90
Copyright © Huawei Technologies Co., Ltd.
FusionCompute
Virtual Machine Management Guide 2 VM Adjustment
8 (Optional) To restart the VM, select Restart the VM now to install the OS.
9 Click Confirm.
A dialog box is displayed.
If Restart the VM now to install the OS is selected, the VM will automatically restart
and the displayed information dialog box is automatically closed.
10 Click OK.
The CD/DVD-ROM drive is mounted to the VM.
11 Click Yes in the Connection dialog box to connect to the VM again if Restart the VM
now to install the OS is selected. Otherwise, the CD/DVD-ROM drive or ISO file is
automatically detached after the VNC login window is closed.
Mount an ISO file using the share mode.
12 Locate the row that contains the VM to which an ISO file is to be mounted, click Log in
using VNC.
The VM desktop is displayed.
13 Click and then click Mount Shared CD/DVD-ROM Drive in the displayed menu.
Figure 2-8 Mount Shared CD/DVD-ROM Drive
14 Specify the information about the ISO file to be mounted.
– File: The directory format is \\IP address of the shared server\Name of the folder
where the image is located\Image name.
– Username and password:
n Only a shared server that runs the Windows XP SP1 OS supports logins
without passwords.
n If a username is registered in multiple domains, enter the username with the
specified domain name. For example, enter Domain\w00123456.
Issue 01 (2015-11-11) Huawei Proprietary and Confidential 91
Copyright © Huawei Technologies Co., Ltd.
FusionCompute
Virtual Machine Management Guide 2 VM Adjustment
NOTE
This account is used only for accessing the shared directory. To ensure system security, you
are advised to use the username and password that can access only the shared directory.
15 (Optional) To restart the VM, select Restart the VM now to install the OS.
16 Click Confirm.
A dialog box is displayed.
If Restart the VM now to install the OS is selected, the VM will automatically restart
and the displayed information dialog box is automatically closed.
17 Click OK.
The ISO file is mounted to the VM. You can view the task progress on the Task Tracing
page.
----End
2.2.2 Unmounting a CD/DVD-ROM Drive or an ISO File
Scenarios
On the FusionCompute, unmount a CD/DVD-ROM drive or an ISO file from a VM.
You can unmount a CD/DVD-ROM drive or an ISO file from a VM only when the VM is in
the Running state.
Prerequisites
Conditions
l You have logged in to the FusionCompute.
l A CD/DVD-ROM drive or an ISO file has been mounted to a VM.
l The VM is in the Running state.
Procedure
Search for a VM.
1 On the FusionCompute, choose VM and Template.
The VM and Template page is displayed.
2 Select VM in the navigation tree on the left, enter the search criteria on the VM page,
and click Search.
The query result is displayed.
Search criteria can be Name, IP Address, MAC Address, ID, Description and UUID.
3 (Optional) On the VM page, click Advanced on the top of the VM list and enter or
select the search criteria, and then click Search.
The query result is displayed.
Search criteria can be IP Address, ID, Name, MAC Address, Description, UUID,
Cluster/Host, Type and Status.
DR VM and placeholder VM apply only to the host-based remote replica DR scenario.
For details about how to query a DR VM or placeholder VM, see the FusionSphere
Solution Documentation.
Issue 01 (2015-11-11) Huawei Proprietary and Confidential 92
Copyright © Huawei Technologies Co., Ltd.
FusionCompute
Virtual Machine Management Guide 2 VM Adjustment
Unmount a CD/DVD-ROM drive or an ISO file.
4 Locate the row that contains the VM to which an ISO file is to be mounted, click Log in
using VNC.
The VM desktop is displayed.
5 Click and then click Unmount CD/DVD-ROM Drive in the displayed menu.
A dialog box is displayed.
6 Click Yes.
A dialog box is displayed.
7 Click OK.
The CD/DVD-ROM drive or ISO file is unmounted from the VM.
----End
2.2.3 Attaching a GPU to a VM
Scenarios
On FusionCompute, attach a graphics processing unit (GPU) on a host to a VM to enable the
VM to support high-performance graphics applications.
A VM can attach a maximum of two GPUs in passthrough mode, and the two GPUs must be
provided by the same host.
A VM can attach only one GPU in virtualization mode.
A VM cannot attach GPUs of both modes (passthrough and virtualization) at the same time.
After a GPU is attached to a VM, the VM does not support the following functions:
l VM high availability (HA).
l VM live migration.
l VM hibernation.
l VM snapshots.
l VM online cloning.
l VM exporting.
l Cluster scheduling driven by scheduling policies.
l Virtual Network Computing (VNC) login (only after a GPU in passthrough mode is
attached to a VM and it takes effect). You can log in to the VM using the remote login
mode.
The following OSs support GPUs in passthrough mode:
l Windows 7 32-/64- bit
l Windows XP 32-bit
l Windows Server 2008 32-/64-bit
The following OSs support GPUs in virtualization mode:
l Windows 7 32-/64- bit
l Windows 8 32-/64- bit
Issue 01 (2015-11-11) Huawei Proprietary and Confidential 93
Copyright © Huawei Technologies Co., Ltd.
FusionCompute
Virtual Machine Management Guide 2 VM Adjustment
Prerequisites
Conditions
l An available GPU exists on the host.
l The VM to which a GPU is to be attached does not have a GPU and is in the Stopped or
Running state.
NOTE
– After being attached to a VM that is in the Running state, a GPU takes effect upon VM power
recycling.
– If a GPU is attached to a VM in the Stopped state, the system selects the host on which the
GPU is located when the VM starts. If resources on the host are insufficient, the VM fails to
start.
l The reserved memory of the VM is set to the maximum value.
l The VM has been assigned an IP address for remote login to the VM after the GPU takes
effect.
l You have logged in to the FusionCompute.
l You have obtained the VM GPU driver.
If the GPU is in the passthrough mode, obtain the GPU driver from the official website
of the GPU vendor.
If the GPU is in virtualization mode, contact Technical Support.
Procedure
Search for a VM.
1 On the FusionCompute, choose VM and Template.
The VM and Template page is displayed.
2 Select VM in the navigation tree on the left, enter the search criteria on the VM page,
and click Search.
The query result is displayed.
Search criteria can be Name, IP Address, MAC Address, ID, Description and UUID.
3 (Optional) On the VM page, click Advanced on the top of the VM list and enter or
select the search criteria, and then click Search.
The query result is displayed.
Search criteria can be IP Address, ID, Name, MAC Address, Description, UUID,
Cluster/Host, Type and Status.
DR VM and placeholder VM apply only to the host-based remote replica DR scenario.
For details about how to query a DR VM or placeholder VM, see the FusionSphere
Solution Documentation.
Attach a GPU.
4 Click the name of the VM to which a GPU is to be attached.
The Summary page is displayed.
5 Click GPU on the Hardware page.
The GPU page is displayed.
6 Click Attach GPU.
Issue 01 (2015-11-11) Huawei Proprietary and Confidential 94
Copyright © Huawei Technologies Co., Ltd.
FusionCompute
Virtual Machine Management Guide 2 VM Adjustment
A dialog box is displayed, listing all the GPU which can be attached to the VM, as
shown in Figure 2-9.
Figure 2-9 Attach GPU
NOTE
– If the VM is in the Running state, the available GPUs in the host on which the VM is running
are displayed.
– If the VM is in the Stopped state, the available GPUs in the cluster to which the VM belongs
are displayed.
7 Select a GPU, and click OK.
A dialog box is displayed.
8 Click OK.
The GPU is attached to the VM. You can view the task progress on the Task Tracing
page.
9 Determine the VM state.
– If the VM is in the Running state, go to 10.
– If the VM is in the Stopped state, go to 11.
10 Power cycle the VM for the attached GPU to take effect.
Install a GPU driver.
l After the GPU is attached to the VM, a GPU driver must be installed to put the GPU into
service.
l If a GPU driver has already been installed on the VM, no new GPU driver is required.
11 Copy the GPU driver to the VM.
Issue 01 (2015-11-11) Huawei Proprietary and Confidential 95
Copyright © Huawei Technologies Co., Ltd.
FusionCompute
Virtual Machine Management Guide 2 VM Adjustment
12 Install the GPU driver and restart the VM.
----End
2.2.4 Detaching a GPU
Scenarios
On the FusionCompute, detach a graphics processing unit (GPU) from a VM to release
occupied system resources.
Prerequisites
Conditions
l A GPU has been attached to the VM.
l The VM from which a GPU is to be detached is in the Stopped state.
l You have logged in to the FusionCompute.
Procedure
Search for a VM.
1 On the FusionCompute, choose VM and Template.
The VM and Template page is displayed.
2 Select VM in the navigation tree on the left, enter the search criteria on the VM page,
and click Search.
The query result is displayed.
Search criteria can be Name, IP Address, MAC Address, ID, Description and UUID.
3 (Optional) On the VM page, click Advanced on the top of the VM list and enter or
select the search criteria, and then click Search.
The query result is displayed.
Search criteria can be IP Address, ID, Name, MAC Address, Description, UUID,
Cluster/Host, Type and Status.
DR VM and placeholder VM apply only to the host-based remote replica DR scenario.
For details about how to query a DR VM or placeholder VM, see the FusionSphere
Solution Documentation.
Detach a GPU.
4 Click the name of the VM from which a GPU is to be detached.
The Summary page is displayed.
5 Click GPU on the Hardware page.
The GPU page is displayed.
6 Locate the row that contains the GPU to be detached, click Detach GPU.
A dialog box is displayed.
7 Click OK.
A dialog box is displayed.
8 Click OK.
Issue 01 (2015-11-11) Huawei Proprietary and Confidential 96
Copyright © Huawei Technologies Co., Ltd.
FusionCompute
Virtual Machine Management Guide 2 VM Adjustment
The GPU is detached from the VM. You can view the task progress on the Task Tracing
page.
----End
2.2.5 Attaching a USB Device
Scenarios
On the FusionCompute, attach a USB device of the host to a VM, so that the USB device is
accessible to the VM. After the USB device is bound to a Windows VM, if the USB device
cannot be discovered on the VM, remove the USB device from the host and insert it to the
host again. If the USB device still cannot be discovered on the VM, contact technical support.
A USB device cannot be attached to a VM that runs any of the following OSs:
l Windows XP SP2 and SP3 32-bit
l Windows 2000 Server SP4 32-bit
l Windows 2000 Advanced Server SP4 32-bit
l Red Hat Enterprise Linux 3.0 and 3.4 32-bit
l Ubuntu 11.04 server 32- and 64-bit and Ubuntu 11.10 server 32- and 64-bit
l Fedora 6, 9, and 12 32-bit and Fedora 6 and 14 64-bit
l OpenSUSE 11.3 64-bit
l Debian GNU/Linux 6.0.4, 6.0.5, and 6.0.7 64-bit
l Canaima GNU/Linux 3.1 32- and 64-bit
l DOPRA ICTOM V002R003 EIMP 64-bit and DOPRA ICTOM V002R003 IMAOS 64-
bit
A maximum of four USB devices can be attached to each set of VM. The four USB devices
must be deployed on the same host. Attaching a USB device to a VM has the following
impacts on the VM:
l HA: When HA is enabled on a VM to which a USB device is attached, the USB's state
changes to Assigned, Non-passthrough and the USB device cannot be attached to other
VMs.
l Migration: The VM does not support live migration after being attached to a USB
device.
l Hibernation: After a VM is hibernated, do not remove or insert the USB device that is
attached to the VM.
l VM snapshot: The VM does not support memory snapshots after being attached to a
USB device.
l Cluster scheduling policy: The cluster scheduling policy takes no effect on the VM to
which a USB device is attached.
l Transmission rate: After the USB device is attached to a VM, the maximum transmission
rate of the USB port is 3 MB/s.
Prerequisites
Conditions
l A USB device has been installed on the host VM to which a USB device is to be
attached.
Issue 01 (2015-11-11) Huawei Proprietary and Confidential 97
Copyright © Huawei Technologies Co., Ltd.
FusionCompute
Virtual Machine Management Guide 2 VM Adjustment
l The VM to which a USB device is to be attached is running or stopped.
NOTE
– The USB device takes effect immediately after being attached to a running VM.
– If the USB device on a host is attached to a stopped VM, the system will select the host to
start the VM. If resources on the host are insufficient, the system will select another host to
start the VM. Under this condition, the VM cannot use the USB device.
l The kb944704 patch must be installed on the VM if the VM runs Windows Server 2003.
Otherwise, after the USB device is attached to the VM, the VM stops responding or
displays a blank screen.
You can obtain the patch from the official website of the OS.
l You have logged in to the FusionCompute.
Procedure
Search for a VM.
1 On the FusionCompute, choose VM and Template.
The VM and Template page is displayed.
2 Select VM in the navigation tree on the left, enter the search criteria on the VM page,
and click Search.
The query result is displayed.
Search criteria can be Name, IP Address, MAC Address, ID, Description and UUID.
3 (Optional) On the VM page, click Advanced on the top of the VM list and enter or
select the search criteria, and then click Search.
The query result is displayed.
Search criteria can be IP Address, ID, Name, MAC Address, Description, UUID,
Cluster/Host, Type and Status.
DR VM and placeholder VM apply only to the host-based remote replica DR scenario.
For details about how to query a DR VM or placeholder VM, see the FusionSphere
Solution Documentation.
Attach a USB device.
4 Click the name of the VM to which a USB device is to be attached.
The Summary page is displayed.
5 Click USB Device on the Hardware tab page.
The USB Device page is displayed.
6 Click Attach USB Device.
A dialog box is displayed showing all the USB devices that can be attached to the VM.
NOTE
– When the VM is in the running state, the USB devices that are not attached to the VM on the
host are displayed.
– When the VM is in the stopped state:
n If no USB device is attached to the VM, the USB devices that are not attached to any
VM in the cluster are displayed.
n If a USB device is attached to the VM, the USB devices that are not attached to any VM
on the host are displayed.
Issue 01 (2015-11-11) Huawei Proprietary and Confidential 98
Copyright © Huawei Technologies Co., Ltd.
FusionCompute
Virtual Machine Management Guide 2 VM Adjustment
Figure 2-10 Attach USB Device
7 Select a USB device, and click OK.
A dialog box is displayed.
8 Click OK.
The USB device is attached to the VM. You can view the task progress on the Task
Tracing page.
----End
Additional Information
Related Tasks
After a USB device is ejected from the VM OS, the VM does not recognize the device. To
make the VM access the USB device again, you can use any of the following methods:
l Manually pull out the USB device and plug it in again.
l Detach the USB device from the VM and attach it to the VM again. For details about
USB device detaching, see Detaching a USB Device.
l Restart the VM.
2.2.6 Detaching a USB Device
Scenarios
On the FusionCompute, detach a USB device from the VM.
Issue 01 (2015-11-11) Huawei Proprietary and Confidential 99
Copyright © Huawei Technologies Co., Ltd.
FusionCompute
Virtual Machine Management Guide 2 VM Adjustment
Prerequisites
Conditions
l You have logged in to the FusionCompute.
l You have safely uninstalled the USB device based on the VM operating system (OS)
requirements. If the VM runs the Windows OS, you can click the icon in the lower right
part of the VM desktop to uninstall the device. If the VM runs the Linunx OS, you can
run the umount command to uninstall the device.
l The VM from which a USB device is to be detached is stopped or running.
Procedure
Search for a VM.
1 On the FusionCompute, choose VM and Template.
The VM and Template page is displayed.
2 Select VM in the navigation tree on the left, enter the search criteria on the VM page,
and click Search.
The query result is displayed.
Search criteria can be Name, IP Address, MAC Address, ID, Description and UUID.
3 (Optional) On the VM page, click Advanced on the top of the VM list and enter or
select the search criteria, and then click Search.
The query result is displayed.
Search criteria can be IP Address, ID, Name, MAC Address, Description, UUID,
Cluster/Host, Type and Status.
DR VM and placeholder VM apply only to the host-based remote replica DR scenario.
For details about how to query a DR VM or placeholder VM, see the FusionSphere
Solution Documentation.
Detach a USB device.
4 Click the name of the VM from which a USB device is to be detached.
The Summary page is displayed.
5 Click USB Device on the Hardware tab page.
The USB Device page is displayed.
6 Locate the row that contains the USB device to be detached, and click Detached VM.
A dialog box is displayed.
7 Click OK.
A dialog box is displayed.
8 Click OK.
The USB device is detached from the VM. You can view the task progress on the Task
Tracing page.
----End
2.3 Modifying Advanced Properties of a VM
Issue 01 (2015-11-11) Huawei Proprietary and Confidential 100
Copyright © Huawei Technologies Co., Ltd.
FusionCompute
Virtual Machine Management Guide 2 VM Adjustment
2.3.1 Modifying VM NIC Attributes
Scenarios
On the FusionCompute, modify attributes of a network interface card (NIC), such as the NIC
name, port group to which the network interface card (NIC) belongs, and MAC address.
NIC attributes can be modified only when the following requirements are met:
l The VM to which the NIC is located is in the Stopped state.
l IP or MAC address binding is not enabled for the port group to which the NIC belongs.
Otherwise, after the MAC address of the NIC is changed, the VM to which the NIC is
located cannot be logged in to.
l The NIC is not an intellectual NIC (iNIC).
Impact on the System
After the port group of a NIC is changed, the NIC uses the network attributes of the new port
group, such as the bandwidth limit, Dynamic Host Configuration Protocol (DHCP)
quarantine, and binding between the IP and Media Access Control (MAC) addresses.
Prerequisites
Conditions
l You have logged in to the FusionCompute.
l The VM is in the Stopped state.
Procedure
Search for a VM.
1 On the FusionCompute, choose VM and Template.
The VM and Template page is displayed.
2 Select VM in the navigation tree on the left, enter the search criteria on the VM page,
and click Search.
The query result is displayed.
Search criteria can be Name, IP Address, MAC Address, ID, Description and UUID.
3 (Optional) On the VM page, click Advanced on the top of the VM list and enter or
select the search criteria, and then click Search.
The query result is displayed.
Search criteria can be IP Address, ID, Name, MAC Address, Description, UUID,
Cluster/Host, Type and Status.
DR VM and placeholder VM apply only to the host-based remote replica DR scenario.
For details about how to query a DR VM or placeholder VM, see the FusionSphere
Solution Documentation.
Change the name of the NIC.
4 Click the name of the VM for which the NIC name is to be changed.
The Summary page is displayed.
Issue 01 (2015-11-11) Huawei Proprietary and Confidential 101
Copyright © Huawei Technologies Co., Ltd.
FusionCompute
Virtual Machine Management Guide 2 VM Adjustment
5 Click NIC on the Virtual Hardware tab page.
The NIC page is displayed.
6 Locate the row that contains the NIC name to be changed, click Rename.
A dialog box is displayed.
Figure 2-11 Rename NIC
7 Enter a new NIC name, and click OK.
A dialog box is displayed.
8 Click OK.
The NIC name is changed. The NIC page is displayed, showing information about the
new NIC.
Change the port group to which the NIC belongs.
After the port group of a NIC is changed, the NIC uses the network attributes of the new port
group, such as the bandwidth limit, Dynamic Host Configuration Protocol (DHCP)
quarantine, and binding between the IP and Media Access Control (MAC) addresses.
9 Locate the row that contains the NIC for which the port group is to be changed, click
More, and select Change port.
A dialog box is displayed.
Issue 01 (2015-11-11) Huawei Proprietary and Confidential 102
Copyright © Huawei Technologies Co., Ltd.
FusionCompute
Virtual Machine Management Guide 2 VM Adjustment
Figure 2-12 Change port group
10 Select a new port group for the NIC in the port group list, and click OK.
A dialog box is displayed.
11 Click OK.
The port group is changed. The NIC page is displayed, showing information about the
new port group.
Change the MAC address of the NIC.
12 Locate the row that contains the NIC, click More, and select Modify MAC.
A dialog box is displayed.
Figure 2-13 Modify MAC
13 Enter a new MAC address and click OK.
A dialog box is displayed.
14 Click OK.
The MAC address is changed. You can view the new NIC information in the list on the
NIC page.
Issue 01 (2015-11-11) Huawei Proprietary and Confidential 103
Copyright © Huawei Technologies Co., Ltd.
FusionCompute
Virtual Machine Management Guide 2 VM Adjustment
NOTE
For Linux VMs, if the MAC address is changed, the NIC ID is automatically changed (for
example, from eth0 to eth1), which results in communication interruption. You can use either of
the following methods to address this problem:
– Log in to the VM using the Virtual Network Computing (VNC) and reconfigure the VM IP
address.
– Log in to the VM using VNC, delete the VM operating system (OS) specification file, and
restart the VM to restore the mapping between the MAC address and the NIC. For example,
If the operating system OS is SUSE Linux Enterprise Server 11 SP1 64-bit, the VM OS
specification file is stored in /etc/udev/rules.d/70-persistent-net.rules.
----End
2.3.2 Configuring HA Policies for a VM
Scenarios
On the FusionCompute, configure HA policies for a VM.
l Enabled: Specifies whether to enable the HA function. The HA feature allows VMs to
migrate to another host if the current host is faulty. If the VM is bound to a host, it
cannot be migrated, and will automatically start after the host runs properly.
l Disabled: If the host on which the VM runs is faulty, the VM immediately stops.
Prerequisites
Conditions
l You have logged in to the FusionCompute.
l The VM is in the Stopped or Running state.
Procedure
Search for a VM.
1 On the FusionCompute, choose VM and Template.
The VM and Template page is displayed.
2 Select VM in the navigation tree on the left, enter the search criteria on the VM page,
and click Search.
The query result is displayed.
Search criteria can be Name, IP Address, MAC Address, ID, Description and UUID.
3 (Optional) On the VM page, click Advanced on the top of the VM list and enter or
select the search criteria, and then click Search.
The query result is displayed.
Search criteria can be IP Address, ID, Name, MAC Address, Description, UUID,
Cluster/Host, Type and Status.
DR VM and placeholder VM apply only to the host-based remote replica DR scenario.
For details about how to query a DR VM or placeholder VM, see the FusionSphere
Solution Documentation.
Modify HA policies for the VM.
Issue 01 (2015-11-11) Huawei Proprietary and Confidential 104
Copyright © Huawei Technologies Co., Ltd.
FusionCompute
Virtual Machine Management Guide 2 VM Adjustment
4 Click the name of the VM to be modified.
The Summary page is displayed.
5 Click HA on the Options tab page.
The HA page is displayed.
6 Select HA policies, and click OK.
A dialog box is displayed.
7 Click OK.
The HA policies for the VM are modified. You can view the task progress on the Task
Tracing page.
----End
2.3.3 Changing the Startup Mode of a VM
Scenarios
On the FusionCompute, change the startup mode of a VM.
You can start up a VM by:
l Network
l CD/DVD-ROM
l Hard disk
Prerequisites
Conditions
l You have logged in to the FusionCompute.
l The VM is in the Stopped or Running state.
Procedure
Search for a VM.
1 On the FusionCompute, choose VM and Template.
The VM and Template page is displayed.
2 Select VM in the navigation tree on the left, enter the search criteria on the VM page,
and click Search.
The query result is displayed.
Search criteria can be Name, IP Address, MAC Address, ID, Description and UUID.
3 (Optional) On the VM page, click Advanced on the top of the VM list and enter or
select the search criteria, and then click Search.
The query result is displayed.
Search criteria can be IP Address, ID, Name, MAC Address, Description, UUID,
Cluster/Host, Type and Status.
DR VM and placeholder VM apply only to the host-based remote replica DR scenario.
For details about how to query a DR VM or placeholder VM, see the FusionSphere
Solution Documentation.
Change the startup mode of a VM.
Issue 01 (2015-11-11) Huawei Proprietary and Confidential 105
Copyright © Huawei Technologies Co., Ltd.
FusionCompute
Virtual Machine Management Guide 2 VM Adjustment
4 Click the name of the VM whose startup mode is to be changed.
The Summary page is displayed.
5 Click Startup Mode on the Options tab page.
The Startup Mode page is displayed.
6 Select a VM startup mode.
If the startup mode is set to Network or CD/DVD-ROM, the second default startup
mode is Hard disk.
7 Click OK.
A dialog box is displayed.
8 Click OK.
The VM startup mode is changed. You can view the task progress on the Task Tracing
page.
----End
2.3.4 Configuring Policies for Handling BSOD
Scenarios
On the FusionCompute, configure policies for handling the blue screen of death (BSOD) for a
VM.
You can configure the policy for handing the BSOD of a VM only when the VM is in the
Stopped state.
Policies for handling the BSOD for a VM:
l No processing: The system does not automatically handle the BSOD.
l HA: The system automatically recreates a VM on another host that is running properly in
the case of the BSOD.
l Restart: The system restarts the faulty VM in case of the BSOD.
Prerequisites
Conditions
l You have logged in to the FusionCompute.
l The VM is in the Stopped state.
l A Tools has been installed on the VM.
Procedure
Search for a VM.
1 On the FusionCompute, choose VM and Template.
The VM and Template page is displayed.
2 Select VM in the navigation tree on the left, enter the search criteria on the VM page,
and click Search.
The query result is displayed.
Search criteria can be Name, IP Address, MAC Address, ID, Description and UUID.
Issue 01 (2015-11-11) Huawei Proprietary and Confidential 106
Copyright © Huawei Technologies Co., Ltd.
FusionCompute
Virtual Machine Management Guide 2 VM Adjustment
3 (Optional) On the VM page, click Advanced on the top of the VM list and enter or
select the search criteria, and then click Search.
The query result is displayed.
Search criteria can be IP Address, ID, Name, MAC Address, Description, UUID,
Cluster/Host, Type and Status.
DR VM and placeholder VM apply only to the host-based remote replica DR scenario.
For details about how to query a DR VM or placeholder VM, see the FusionSphere
Solution Documentation.
Configure the policy for handling the BSOD of a VM.
4 Click the name of the VM for which the policies for handling the BSOD are to be
configured.
The Summary page is displayed.
5 Click BSOD Policy on the Options page.
The BSOD Policy page is displayed.
6 Select a policy for handling the BSOD.
Policies for handling the BSOD for a VM:
– No processing: The system does not automatically handle the BSOD.
– HA: The system automatically recreates a VM on another host that is running
properly in the case of the BSOD.
– Restart: The system restarts the faulty VM in case of the BSOD.
7 Click OK.
A dialog box is displayed.
8 Click OK.
The policy for handling the BSOD of a VM is configured. You can view the task
progress on the Task Tracing page.
----End
2.3.5 Changing the Clock Synchronization Policy for a VM
Scenarios
On the FusionCompute, change the clock synchronization policies for a VM.
Two clock synchronization policies are available:
l Select Synchronize with host clock: The VM periodically synchronizes time with the
host.
l Deselect Synchronize with host clock: The user can set the VM time.
Prerequisites
Conditions
l You have logged in to the FusionCompute.
l The VM for which the clock synchronization policy is to be changed is stopped.
l A Tools has been installed on the VM.
Issue 01 (2015-11-11) Huawei Proprietary and Confidential 107
Copyright © Huawei Technologies Co., Ltd.
FusionCompute
Virtual Machine Management Guide 2 VM Adjustment
Procedure
Search for a VM.
1 On the FusionCompute, choose VM and Template.
The VM and Template page is displayed.
2 Select VM in the navigation tree on the left, enter the search criteria on the VM page,
and click Search.
The query result is displayed.
Search criteria can be Name, IP Address, MAC Address, ID, Description and UUID.
3 (Optional) On the VM page, click Advanced on the top of the VM list and enter or
select the search criteria, and then click Search.
The query result is displayed.
Search criteria can be IP Address, ID, Name, MAC Address, Description, UUID,
Cluster/Host, Type and Status.
DR VM and placeholder VM apply only to the host-based remote replica DR scenario.
For details about how to query a DR VM or placeholder VM, see the FusionSphere
Solution Documentation.
Configure the clock synchronization policy for the VM.
4 Click the name of the VM for which the clock synchronization policy is to be changed.
A page is displayed providing VM information.
5 Click Clock synchronization policy on the Options tab page.
The Clock synchronization policy page is displayed.
6 Configure the clock synchronization policy for the VM.
– Select Synchronize with host clock: The VM periodically synchronizes time with
the host.
– Deselect Synchronize with host clock: The user can set the VM time.
7 Click OK.
A dialog box is displayed.
8 Click OK.
The clock synchronization policy for the VM is changed. You can view the task progress
on the Task Tracing page.
----End
2.3.6 Configuring the CPU Hot Add Policy for a VM
Scenarios
On FusionCompute, configure the CPU hot add policy for a VM in the Stopped state.
CPU hot add policies include:
l Disable: CPU resource control policy modification takes effect immediately. CPU
quantity modification takes effect after the VM restarts.
l Enable CPU hot add: The operations performed to add CPUs, adjust CPU resource
control policies take effect without VM restart. The VM needs to be restarted for the
operation performed to reduce the number of CPUs to take effect.
Issue 01 (2015-11-11) Huawei Proprietary and Confidential 108
Copyright © Huawei Technologies Co., Ltd.
FusionCompute
Virtual Machine Management Guide 2 VM Adjustment
If the CPU hot add function is enabled for all VMs, calculate the VM density based on Table
2-3. A single VM supports a maximum of 12 NICs and 11 disks.
Table 2-3 VM density
Number of Host CPUs Number of VMs to Be Deployed
24 75
32 45
64 30
128 30
256 30
320 30
Impact on the System
Enabling the CPU hot add policy consumes computing resources in the system.
Prerequisites
Conditions
l You have logged in to the FusionCompute.
l The VM is in the Stopped state.
l The Tools (2.1.0.3 or later) has been installed on the VM.
l Table 2-4 lists all VM operating systems (OSs) that support CPU hot add. The support
for CPU hot add is disabled for VMs running some of the OSs by default. To use the
CPU hot add function, you must enable the support on the host on which the VMs are
running. For details about how to enable the support, see the procedure below.
Table 2-4 VM OSs supporting CPU hot add
OS OS CPU Hot Other Constraint
Type Add Takes
Effect
Immediately
Window Windows 2012 Yes N/A
s 64-bit DataCenter
Windows 2012 Yes N/A
Standard
Windows 2012 R2 Yes N/A
Standard
Windows 2012 R2 Yes N/A
Essentials
Issue 01 (2015-11-11) Huawei Proprietary and Confidential 109
Copyright © Huawei Technologies Co., Ltd.
FusionCompute
Virtual Machine Management Guide 2 VM Adjustment
OS OS CPU Hot Other Constraint
Type Add Takes
Effect
Immediately
Windows 2012 R2 Yes N/A
DataCenter
Windows Server Yes N/A
2008 R2 Enterprise
Windows Server Yes N/A
2008 R2 Datacenter
Linux Novell SUSE Linux No. You must If a VM running the Novell
32-bit Enterprise Server 11 manually make SUSE Linux Enterprise Server 11
SP0 CPU hot add OS has less than eight vCPUs and
take effect. you need to increase the number
of CPUs on the VM to more than
eight, you must first increase the
number of vCPUs on the VM to
eight, restart the VM, and then
increase the number of vCPUs to
the desired number.
Novell SUSE Linux No. You must N/A
Enterprise Server 11 manually make
SP1 CPU hot add
take effect.
Red Hat Enterprise Yes N/A
Linux (5.5, 6.4 and
6.5)
Fedora 12 No. You must If a VM running the Novell
manually make SUSE Linux Enterprise Server 11
CPU hot add OS has less than eight vCPUs and
take effect. you need to increase the number
of CPUs on the VM to more than
eight, you must first increase the
number of vCPUs on the VM to
eight, restart the VM, and then
increase the number of vCPUs to
the desired number.
Linux Novell SUSE Linux No. You must If a VM running the Novell
64-bit Enterprise Server 11 manually make SUSE Linux Enterprise Server 11
SP0 CPU hot add OS has less than eight vCPUs and
take effect. you need to increase the number
of CPUs on the VM to more than
eight, you must first increase the
number of vCPUs on the VM to
eight, restart the VM, and then
increase the number of vCPUs to
the desired number.
Issue 01 (2015-11-11) Huawei Proprietary and Confidential 110
Copyright © Huawei Technologies Co., Ltd.
FusionCompute
Virtual Machine Management Guide 2 VM Adjustment
OS OS CPU Hot Other Constraint
Type Add Takes
Effect
Immediately
Novell SUSE Linux No. You must N/A
Enterprise Server 11 manually make
(SP1 and SP2) CPU hot add
take effect.
CentOS 5.6 No. You must N/A
manually make
CPU hot add
take effect.
CentOS (6.2 and Yes N/A
6.3)
Red Hat Enterprise No. You must N/A
Linux (5.5 and 5.6) manually make
CPU hot add
take effect.
Red Hat Enterprise Yes N/A
Linux (6.0, 6.1, 6.2,
6.3, 6.4 and 6.5)
Ubuntu 8.04 No. You must N/A
desktop manually make
CPU hot add
take effect.
Ubuntu 10.04 No. You must N/A
desktop manually make
CPU hot add
take effect.
NeoKylin 6.0 Yes N/A
Procedure
Search for a VM.
1 On the FusionCompute, choose VM and Template.
The VM and Template page is displayed.
2 Select VM in the navigation tree on the left, enter the search criteria on the VM page,
and click Search.
The query result is displayed.
Search criteria can be Name, IP Address, MAC Address, ID, Description and UUID.
3 (Optional) On the VM page, click Advanced on the top of the VM list and enter or
select the search criteria, and then click Search.
The query result is displayed.
Issue 01 (2015-11-11) Huawei Proprietary and Confidential 111
Copyright © Huawei Technologies Co., Ltd.
FusionCompute
Virtual Machine Management Guide 2 VM Adjustment
Search criteria can be IP Address, ID, Name, MAC Address, Description, UUID,
Cluster/Host, Type and Status.
DR VM and placeholder VM apply only to the host-based remote replica DR scenario.
For details about how to query a DR VM or placeholder VM, see the FusionSphere
Solution Documentation.
Configure the CPU hot add policy for a VM.
4 Click the name of the target VM.
The Summary page is displayed.
5 Click Memory/CPU hot add on the Options page.
The Memory/CPU hot add page is displayed.
6 Select a CPU hot add policy.
CPU hot add policies include:
– Disable: CPU resource control policy modification takes effect immediately. CPU
quantity modification takes effect after the VM restarts.
– Enable CPU hot add: The operations performed to add CPUs, adjust CPU
resource control policies take effect without VM restart. The VM needs to be
restarted for the operation performed to reduce the number of CPUs to take effect.
NOTE
You can also configure the memory host add policy for the VM. For details, see Configuring the
Memory Hot Add Policy for a VM.
7 Click OK.
A dialog box is displayed.
8 Click OK.
The CPU hot add policy of the VM is configured. You can view the task progress on the
Task Tracing page.
Make CPU hot add take effect.
NOTE
Some Linux VMs do not support CPU hot add to immediately take effect. You need to manually make it
take effect. For details about OSs that require manual intervene, see Table 2-4. Skip this task if your VM
OS supports CPU hot add to immediately take effect.
9 Locate the row that contains the VM to which an ISO file is to be mounted, click Log in
using VNC.
The VM desktop is displayed.
10 Log in to the VM using VNC as user root.
11 Run the following commands to query the number of CPUs on the VM:
cd /sys/devices/system/cpu/
ls |grep cpu
For example, the VM has six CPUs that are numbered from 0 to 5 if the following
information is displayed:
cpu0
cpu1
cpu2
cpu3
cpu4
cpu5
Issue 01 (2015-11-11) Huawei Proprietary and Confidential 112
Copyright © Huawei Technologies Co., Ltd.
FusionCompute
Virtual Machine Management Guide 2 VM Adjustment
cpufreq
cpuidle
12 Run the following command to query online CPUs:
cat online
For example, CPUs 0 to 3 are online if the following information is displayed:
0-3
13 Compare the CPUs in command output of 11 and 12 to determine the offline CPUs (hot
added CPUs that do not take effect).
For example, CPUs 4 and 5 among the six CPUs are offline if CPUs 0 to 3 are online.
14 Run the following command repeatedly to make all the offline CPUs online one by one:
echo 1 > /sys/devices/system/cpu/cpuTarget CPU number/online
For example, run the following command: echo 1 > /sys/devices/system/cpu/cpu5/
online
----End
Additional Information
Related Tasks
Related Concepts
2.3.7 Configuring the Memory Hot Add Policy for a VM
Scenarios
On FusionCompute, configure the memory hot add policy for a VM in the Stopped state.
Memory hot add policies include:
l Disable: Memory resource control policy modification takes effect immediately.
Memory size modification takes effect after the VM restarts.
l Enable memory hot add: The operations performed to increase memory size take effect
without VM restart. The VM needs to be restarted for the operation performed to reduce
the memory size to take effect.
Impact on the System
Enabling the memory hot add policy consumes computing resources in the system.
Prerequisites
Conditions
l You have logged in to the FusionCompute.
l The VM is in the Stopped state.
l The Tools (2.1.0.3 or later) has been installed on the VM.
l Table 2-5 lists all VM operating systems (OSs) that support memory hot add. The
support for memory hot add is disabled for VMs running some of the OSs by default. To
use the memory hot add function, you must enable the support on the host on which the
VMs are running. For details about how to enable the support, see the procedure below.
Issue 01 (2015-11-11) Huawei Proprietary and Confidential 113
Copyright © Huawei Technologies Co., Ltd.
FusionCompute
Virtual Machine Management Guide 2 VM Adjustment
Table 2-5 VM OSs supporting memory hot add
OS OS Memory Other Constraint
Type Hot Add
Takes Effect
Immediatel
y
Window Windows Server 2012 Yes N/A
s 64-bit Datacenter
Windows Server 2012 Yes N/A
Standard
Windows Server 2012 Yes N/A
R2 Standard
Windows Server 2012 Yes N/A
R2 Essentials
Windows Server 2012 Yes N/A
R2 Datacenter
Windows Server 2008 Yes N/A
Enterprise (SP1 or SP2)
Windows Server 2008 Yes N/A
R2 Datacenter
Windows Server 2008 Yes N/A
R2 Datacenter SP1
Linux Red Hat Enterprise No. You must N/A
64-bit Linux (5.3, 5.4, 5.5, 5.6 manually
or 5.7) make memory
hot add take
effect.
Red Hat Enterprise Yes Only Red Hat Enterprise Linux
Linux 5.8 5.8 that uses the 2.6.18-308.el5
kernel supports memory hot
add.
Red Hat Enterprise Yes N/A
Linux (6.0, 6.1, 6.2, 6.3,
6.4 or 6.5)
CentOS (5.5. 5.6, 5.7 or No. You must N/A
5.8) manually
make memory
hot add take
effect.
CentOS (6.0. 6.1, 6.2 or Yes N/A
6.3)
Issue 01 (2015-11-11) Huawei Proprietary and Confidential 114
Copyright © Huawei Technologies Co., Ltd.
FusionCompute
Virtual Machine Management Guide 2 VM Adjustment
OS OS Memory Other Constraint
Type Hot Add
Takes Effect
Immediatel
y
Novell SUSE Linux No. You must N/A
Enterprise Server 11 manually
(SP0, SP1 or SP2) make memory
hot add take
effect.
Oracle Linux Server No. You must Only Oracle Linux Server
release 5.7 manually release 5.7 that uses the Red
make memory Hat compatible Kernel
hot add take 2.6.18-274.el5 kernel supports
effect. memory hot add.
NeoKylin 6.0 Yes N/A
Procedure
Search for a VM.
1 On the FusionCompute, choose VM and Template.
The VM and Template page is displayed.
2 Select VM in the navigation tree on the left, enter the search criteria on the VM page,
and click Search.
The query result is displayed.
Search criteria can be Name, IP Address, MAC Address, ID, Description and UUID.
3 (Optional) On the VM page, click Advanced on the top of the VM list and enter or
select the search criteria, and then click Search.
The query result is displayed.
Search criteria can be IP Address, ID, Name, MAC Address, Description, UUID,
Cluster/Host, Type and Status.
DR VM and placeholder VM apply only to the host-based remote replica DR scenario.
For details about how to query a DR VM or placeholder VM, see the FusionSphere
Solution Documentation.
Configure the memory hot add policy for a VM.
4 Click the name of the target VM.
The Summary page is displayed.
5 Click Memory/CPU hot add on the Options page.
The Memory/CPU hot add page is displayed.
6 Select a memory hot add policy.
Memory hot add policies include:
– Disable: Memory resource control policy modification takes effect immediately.
Memory size modification takes effect after the VM restarts.
Issue 01 (2015-11-11) Huawei Proprietary and Confidential 115
Copyright © Huawei Technologies Co., Ltd.
FusionCompute
Virtual Machine Management Guide 2 VM Adjustment
– Enable memory hot add: The operations performed to increase memory size take
effect without VM restart. The VM needs to be restarted for the operation
performed to reduce the memory size to take effect.
NOTE
You can also configure the CPU host add policy for the VM. For details, see Configuring the
CPU Hot Add Policy for a VM.
7 Click OK.
A dialog box is displayed.
8 Click OK.
The memory hot add policy of the VM is configured. You can view the task progress on
the Task Tracing page.
Modify the VM OS.
NOTE
Memory hot add can be enabled for some VM Linux OSs only after the OSs are modified. Skip this task
if your VM OS does not need modification.
9 Check the type of the VM OS.
If the VM runs one of the following OSs, go to 10:
– Red Hat Enterprise Linux (5.6, 5.7, or 5.8) 64-bit
– CentOS (5.6, 5.7, or 5.8) 64-bit
– Oracle Linux Server release 5.7 64-bit
If the VM OS is among the Novell SUSE Linux Enterprise Server series, go to 18.
If the VM OS is not among the above mentioned OSs, skip this task.
10 Check whether the initial memory of the OS is less than 4 GB.
If yes, go to 11.
If no, no further action is required.
11 Locate the row that contains the VM to which an ISO file is to be mounted, click Log in
using VNC.
The VM desktop is displayed.
12 Log in to the VM using VNC as user root.
13 Run the following command to edit the configuration file:
vi /boot/grub/menu.lst
14 Press i to enter editing mode.
15 Add the iommu=soft parameter in the configuration file.
For example, add the following information:
title CentOS (2.6.18-30B.e15)
root (hd0,0)
kernel /vmlinuz-2.6.18-30B.e15 ro root=/dev/VolGroup00/LogVo100
rhgb quiet ide0=noprobe ide1=noprobe iommu=soft
16 Press Esc and enter :wq to save the configuration and exit the vi editor.
17 Restart the VM.
No further action is required.
18 Locate the row that contains the VM to which an ISO file is to be mounted, click Log in
using VNC.
The VM desktop is displayed.
Issue 01 (2015-11-11) Huawei Proprietary and Confidential 116
Copyright © Huawei Technologies Co., Ltd.
FusionCompute
Virtual Machine Management Guide 2 VM Adjustment
19 Log in to the VM as user root.
20 Run the following command to manually load the memory hot add module:
modprobe acpi_memhotplug
21 Run the following command to check whether the memory hot add module is
successfully loaded:
lsmod | grep acpi_memhotplug
The memory hot add module is successfully loaded if information similar to the
following is displayed:
acpi_memhotplug 13456 0
22 Run the following command to edit the configuration file:
vi /etc/init.d/boot.local
23 Press i to enter editing mode.
24 Add the following information to the configuration file:
modprobe acpi_memhotplug
25 Press Esc and enter :wq! to save the configuration and exit the vi editor.
Make memory hot add take effect.
NOTE
Some Linux VMs do not support memory hot add to immediately take effect. You need to manually
make it take effect. You can first perform memory hot add by following the steps provided in Adjusting
Memory Specifications and then manually make memory hot add take effect. For details about OSs that
require manual intervene, see Table 2-5. Skip this task if your VM OS supports memory hot add to
immediately take effect.
26 Locate the row that contains the VM to which an ISO file is to be mounted, click Log in
using VNC.
The VM desktop is displayed.
27 Log in to the VM using VNC as user root.
28 Determine whether to make hot added memory resources online in batches.
– If yes, go to 29.
– If no, go to 30.
29 Run the following command to make hot added memory resources online in batches:
sh /etc/.uvp-monitor/mem_online.sh
After this step, no further action is required.
30 Run the following command to check the memory status and then make a note of the IDs
of the memory modules in the offline state:
grep line /sys/devices/system/memory/*/state
31 Run the following command to make the memory modules online one by one:
echo online > /sys/devices/system/memory/memoryIDs of a memory module in the
offline state/state
For example, run the echo online > /sys/devices/system/memory/memory17/state
command.
----End
Issue 01 (2015-11-11) Huawei Proprietary and Confidential 117
Copyright © Huawei Technologies Co., Ltd.
FusionCompute
Virtual Machine Management Guide 2 VM Adjustment
2.3.8 Enabling or Disabling Memory Swapping
Scenarios
Enable or disable memory swapping for a VM. After memory swapping is disabled for a VM,
the disk space reserved for the swap partition is released.
If the storage space for the VM is insufficient, disable memory swapping. If a data store has
free space, enable memory swapping and create the disk containing a swap partition on the
data store.
A VM with memory swapping disabled cannot be hibernated and does not support memory
overcommitment.
Memory swapping is enabled by default. You are advised to use the default settings.
NOTE
A swap partition is created on a data store and stores memory data, thereby providing a space for
memory swapping on a VM. The partition functions include:
l When a VM is in the Hibernated state, all memory data is written on the swap partition, which
can be used to rapidly restore memory data when the VM wakes up.
l On a host that has memory overcommitment enabled, if the host processes excessive host memory
workload, the VM memory swapped will be sent to the swap partition to implement the memory
overcommitment function.
During VM creation, if memory swapping is enabled, the system automatically creates a swap partition
on the data store where the VM system disk is created. The swap partition size (GB) can be calculated
according to the following formula: Swap partition size = Roundup[(Memory size (GB) x 1024 + 128) x
11/10240]
For example, if the VM memory size is 4 GB, the swap partition size is 5 GB: (4 x 1024 + 128) x
11/10240 = 4.5 ≈ 5
Prerequisites
Conditions
l You have logged in to the FusionCompute.
l The VM is in the Stopped state.
l The reserved memory set for Memory Resource Control is greater than or equal to the
VM memory size.
Procedure
l Disable memory swapping.
a. On the FusionCompute, choose VM and Template.
The VM and Template page is displayed.
b. Select VM in the navigation tree on the left, enter the search criteria on the VM
page, and click Search.
The query result is displayed.
Search criteria can be Name, IP Address, MAC Address, ID, Description and
UUID.
c. (Optional) On the VM page, click Advanced on the top of the VM list and enter or
select the search criteria, and then click Search.
Issue 01 (2015-11-11) Huawei Proprietary and Confidential 118
Copyright © Huawei Technologies Co., Ltd.
FusionCompute
Virtual Machine Management Guide 2 VM Adjustment
The query result is displayed.
Search criteria can be IP Address, ID, Name, MAC Address, Description, UUID,
Cluster/Host, Type and Status.
DR VM and placeholder VM apply only to the host-based remote replica DR
scenario. For details about how to query a DR VM or placeholder VM, see the
FusionSphere Solution Documentation.
d. Click the name of the target VM.
The Summary page is displayed.
e. Click Swap partition on the Options page.
The Swap partition page is displayed.
f. Deselect Enable memory swapping for the VM. Click OK
A dialog box is displayed.
g. Click OK.
Memory swapping is disabled.
l Enable memory swapping.
a. On the FusionCompute, choose VM and Template.
The VM and Template page is displayed.
b. Select VM in the navigation tree on the left, enter the search criteria on the VM
page, and click Search.
The query result is displayed.
Search criteria can be Name, IP Address, MAC Address, ID, Description and
UUID.
c. (Optional) On the VM page, click Advanced on the top of the VM list and enter or
select the search criteria, and then click Search.
The query result is displayed.
Search criteria can be IP Address, ID, Name, MAC Address, Description, UUID,
Cluster/Host, Type and Status.
DR VM and placeholder VM apply only to the host-based remote replica DR
scenario. For details about how to query a DR VM or placeholder VM, see the
FusionSphere Solution Documentation.
d. Click the name of the target VM.
The Summary page is displayed.
e. Click Swap partition on the Options page.
The Swap partition page is displayed.
f. Select Enable memory swapping for the VM.
g. Select a data store that has free space.
Create a memory swap disk on the data store.
h. Click OK.
A dialog box is displayed.
i. Click OK.
Memory swapping is enabled.
----End
Issue 01 (2015-11-11) Huawei Proprietary and Confidential 119
Copyright © Huawei Technologies Co., Ltd.
FusionCompute
Virtual Machine Management Guide 2 VM Adjustment
2.3.9 Setting the VM Upgrade Mode
Scenarios
Both administrators and VM users can set the upgrade modes of Tools and intelligent network
interface card (iNIC) drivers for VMs to fulfill user demands.
l Automatic: After the system pushes a virtualization software upgrade package to a VM,
the VM automatically installs the software.
l Manual: After the system pushes a virtualization software upgrade package to a VM, a
message is displayed on the VM for users to determine whether to install the software.
If the VM upgrade modes set by the administrator and the VM user are different, the VM
upgrade mode in effect is Automatic.
This section describes how to set the VM upgrade mode as an administrator. VM users can
click the Tools icon in the lower right corner on the VM desktop.
NOTE
The system automatically upgrades the VM only when Tools in running properly on the VM.
Prerequisites
Conditions
l You have logged in to the FusionCompute.
l The VM is in the Stopped or Running state.
l The VM has the Tools run properly on it.
Procedure
Search for a VM.
1 On the FusionCompute, choose VM and Template.
The VM and Template page is displayed.
2 Select VM in the navigation tree on the left, enter the search criteria on the VM page,
and click Search.
The query result is displayed.
Search criteria can be Name, IP Address, MAC Address, ID, Description and UUID.
3 (Optional) On the VM page, click Advanced on the top of the VM list and enter or
select the search criteria, and then click Search.
The query result is displayed.
Search criteria can be IP Address, ID, Name, MAC Address, Description, UUID,
Cluster/Host, Type and Status.
DR VM and placeholder VM apply only to the host-based remote replica DR scenario.
For details about how to query a DR VM or placeholder VM, see the FusionSphere
Solution Documentation.
Set the VM upgrade mode.
4 Click the name of the target VM.
The Summary page is displayed.
Issue 01 (2015-11-11) Huawei Proprietary and Confidential 120
Copyright © Huawei Technologies Co., Ltd.
FusionCompute
Virtual Machine Management Guide 2 VM Adjustment
5 Click Upgrade mode on the Options tab page.
The Upgrade mode page is displayed.
6 Select an upgrade mode.
– Automatic: After the system pushes a virtualization software upgrade package to a
VM, the VM automatically installs the software.
– Manual: After the system pushes a virtualization software upgrade package to a
VM, a message is displayed on the VM for users to determine whether to install the
software.
7 Click OK.
A dialog box is displayed.
8 Click OK.
The setting is complete.
----End
2.3.10 Configuring the Block Device Live Migration Policy for a
VM
Scenarios
Configure the block device live migration policy for a VM to determine whether to allow a
VM disk to be live migrated from a block device to a virtualized storage device.
l Disable: VM disks cannot be live migrated from a block device to a virtualized storage
device. In this mode, the storage device performance is not affected.
l Enable: VM disks can be live migrated from a block device to a virtualized storage
device. In this mode, the storage device performance deteriorates.
Prerequisites
Conditions
l You have logged in to the FusionCompute.
l The VM is in the Stopped state.
Procedure
Search for a VM.
1 On the FusionCompute, choose VM and Template.
The VM and Template page is displayed.
2 Select VM in the navigation tree on the left, enter the search criteria on the VM page,
and click Search.
The query result is displayed.
Search criteria can be Name, IP Address, MAC Address, ID, Description and UUID.
3 (Optional) On the VM page, click Advanced on the top of the VM list and enter or
select the search criteria, and then click Search.
The query result is displayed.
Search criteria can be IP Address, ID, Name, MAC Address, Description, UUID,
Cluster/Host, Type and Status.
Issue 01 (2015-11-11) Huawei Proprietary and Confidential 121
Copyright © Huawei Technologies Co., Ltd.
FusionCompute
Virtual Machine Management Guide 2 VM Adjustment
DR VM and placeholder VM apply only to the host-based remote replica DR scenario.
For details about how to query a DR VM or placeholder VM, see the FusionSphere
Solution Documentation.
Configure the migration policy.
4 Click the name of the target VM.
The Summary page is displayed.
5 Click Basic Block Storage Settings on the Options tab.
The Basic Block Storage Settings page is displayed.
6 Determine whether to enable the block device live migration policy.
– Disable: VM disks cannot be live migrated from a block device to a virtualized
storage device. In this mode, the storage device performance is not affected.
– Enable: VM disks can be live migrated from a block device to a virtualized storage
device. In this mode, the storage device performance deteriorates.
7 Click OK.
A dialog box is displayed.
8 Click OK.
The block device live migration policy is configured.
----End
2.3.11 Configuring the I/O Upper Limit for a Disk
Scenarios
Configure the input/output (I/O) upper limit for a disk to prevent that the disk deteriorates the
performance of other VMs due to excessive I/O.
NOTE
l This operation cannot be performed on a Virtualization Resource Management (VRM) VM.
l If the I/O upper limit is set to a low value, the VM may respond slowly or even cannot get started.
l After the configuration, you can view the configuration result in Disk Information on the lower
right part of the Summary page of the VM.
l The I/O upper limit for a disk takes effect only on a VM on which Tools is running properly.
Prerequisites
Conditions
l You have logged in to the FusionCompute.
l The VM is in the Running, Stopped, or hibernated state.
Procedure
Search for a VM.
1 On the FusionCompute, choose VM and Template.
The VM and Template page is displayed.
2 Select VM in the navigation tree on the left, enter the search criteria on the VM page,
and click Search.
The query result is displayed.
Issue 01 (2015-11-11) Huawei Proprietary and Confidential 122
Copyright © Huawei Technologies Co., Ltd.
FusionCompute
Virtual Machine Management Guide 2 VM Adjustment
Search criteria can be Name, IP Address, MAC Address, ID, Description and UUID.
3 (Optional) On the VM page, click Advanced on the top of the VM list and enter or
select the search criteria, and then click Search.
The query result is displayed.
Search criteria can be IP Address, ID, Name, MAC Address, Description, UUID,
Cluster/Host, Type and Status.
DR VM and placeholder VM apply only to the host-based remote replica DR scenario.
For details about how to query a DR VM or placeholder VM, see the FusionSphere
Solution Documentation.
Configure the I/O upper limit for a disk.
4 Click the name of the target VM.
The Summary page is displayed.
5 Click Disk on the Hardware tab page.
The Disk page is displayed.
6 Locate the row that contains the target disk, click More, and select Set I/O Upper
Limit.
A dialog box is displayed.
Figure 2-14 Set I/O Upper Limit
7 Configure the following parameters to set the I/O upper limit for the disk:
– Max. read rate
– Max. write rate
– Max. read requests per second
– Max. write requests per second
8 Click OK.
Issue 01 (2015-11-11) Huawei Proprietary and Confidential 123
Copyright © Huawei Technologies Co., Ltd.
FusionCompute
Virtual Machine Management Guide 2 VM Adjustment
A dialog box is displayed.
9 Click OK.
The I/O upper limit for the disk is configured.
----End
2.3.12 Editing Antivirus Settings
Scenarios
Enable or disable the antivirus function for a VM.
After the antivirus function is enabled, the VM can be set to either of the following types:
l Secure service VM: A service VM that provides secure user VMs with antivirus
services, such as virus scanning, removal, and real-time monitoring functions. Its VM
template is provided by the antivirus vendor.
l Secure user VM: An end user VM that uses the antivirus function provided by the
secure service VM.
The function takes effect only after the host has the antivirus function enabled. For details, see
Enabling the Host Antivirus Function. For details about the VM antivirus function and its
deployment plans, see section VM Antivirus Management in the VM Antivirus
Management.
Prerequisites
l You have logged in to the FusionCompute.
l The VM is in the Stopped state.
Procedure
Search for a VM.
1 On the FusionCompute, choose VM and Template.
The VM and Template page is displayed.
2 Select VM in the navigation tree on the left, enter the search criteria on the VM page,
and click Search.
The query result is displayed.
Search criteria can be Name, IP Address, MAC Address, ID, Description and UUID.
3 (Optional) On the VM page, click Advanced on the top of the VM list and enter or
select the search criteria, and then click Search.
The query result is displayed.
Search criteria can be IP Address, ID, Name, MAC Address, Description, UUID,
Cluster/Host, Type and Status.
DR VM and placeholder VM apply only to the host-based remote replica DR scenario.
For details about how to query a DR VM or placeholder VM, see the FusionSphere
Solution Documentation.
Edit antivirus settings.
4 Click the name of the target VM.
Issue 01 (2015-11-11) Huawei Proprietary and Confidential 124
Copyright © Huawei Technologies Co., Ltd.
FusionCompute
Virtual Machine Management Guide 2 VM Adjustment
The Summary page is displayed.
5 Click the Options tab and choose Antivirus.
6 Check or uncheck the on box.
After the antivirus function is enabled, the VM can be set to either of the following
types:
– Secure service VM: A service VM that provides secure user VMs with antivirus
services, such as virus scanning, removal, and real-time monitoring functions. Its
VM template is provided by the antivirus vendor.
– Secure user VM: An end user VM that uses the antivirus function provided by the
secure service VM.
7 Click OK.
A dialog box is displayed.
8 Click OK.
The task is complete.
----End
2.3.13 Enabling Multi-Disk VM I/O Acceleration
Scenarios
Enable multi-disk VM I/O acceleration on FusionCompute. After this function is enabled, I/O
performance of multi-disk VMs on a node is improved. Enable this function only when a VM
has at least four virtual disks or the node has at least four VMs, each of which has at least one
virtual disk.
To enable this function, the following requirements must be met:
l The VMs run the following Windows operating systems (OSs) series: Windows 7,
Windows 8, Windows Server 2012, and Windows Server 2012 R2.
l Tools has been installed on the VMs and is running properly.
Prerequisites
l You have logged in to the FusionCompute.
l The VM is in the Stopped state.
Impact on the System
After this function is enabled, the memory overhead of each VM disk increases by 65 MB.
Therefore, you are advised to enable this function for VMs that are configured with at least 2
GB memory space.
Procedure
Search for a VM.
1 On the FusionCompute, choose VM and Template.
The VM and Template page is displayed.
2 Select VM in the navigation tree on the left, enter the search criteria on the VM page,
and click Search.
Issue 01 (2015-11-11) Huawei Proprietary and Confidential 125
Copyright © Huawei Technologies Co., Ltd.
FusionCompute
Virtual Machine Management Guide 2 VM Adjustment
The query result is displayed.
Search criteria can be Name, IP Address, MAC Address, ID, Description and UUID.
3 (Optional) On the VM page, click Advanced on the top of the VM list and enter or
select the search criteria, and then click Search.
The query result is displayed.
Search criteria can be IP Address, ID, Name, MAC Address, Description, UUID,
Cluster/Host, Type and Status.
DR VM and placeholder VM apply only to the host-based remote replica DR scenario.
For details about how to query a DR VM or placeholder VM, see the FusionSphere
Solution Documentation.
Enable multi-disk VM I/O acceleration.
4 Select the VM for which the multi-disk VM I/O acceleration function is to be enabled.
The Summary page is displayed.
5 On the Options page, click Multi-Disk VM I/O Acceleration.
6 Select Enable.
7 Click OK.
A dialog box is displayed.
8 Click OK.
The multi-disk VM I/O acceleration function is successfully enabled.
You can deselect Enable and click OK to disable the multi-disk VM I/O acceleration
function.
----End
2.3.14 Enabling the HPET
Scenarios
Enable the High Precision Event Timer (HPET) on FusionCompute. After enabled, the HPET
can provide timing services to meet requirements of the multimedia player and other time-
sensitive applications, such as attendance management software and charging software.
Before enabling this function, enable the high-precision timer function in the advanced basic
input/output system (BIOS) settings of a server. To enable the high-precision timer function,
set High Performance Event Timer in the ACPI setting of the BIOS system to Enable.
Only Windows VMs support this function.
Prerequisites
l You have logged in to the FusionCompute.
l The VM is in the Stopped state.
Procedure
Search for a VM.
1 On the FusionCompute, choose VM and Template.
The VM and Template page is displayed.
Issue 01 (2015-11-11) Huawei Proprietary and Confidential 126
Copyright © Huawei Technologies Co., Ltd.
FusionCompute
Virtual Machine Management Guide 2 VM Adjustment
2 Select VM in the navigation tree on the left, enter the search criteria on the VM page,
and click Search.
The query result is displayed.
Search criteria can be Name, IP Address, MAC Address, ID, Description and UUID.
3 (Optional) On the VM page, click Advanced on the top of the VM list and enter or
select the search criteria, and then click Search.
The query result is displayed.
Search criteria can be IP Address, ID, Name, MAC Address, Description, UUID,
Cluster/Host, Type and Status.
DR VM and placeholder VM apply only to the host-based remote replica DR scenario.
For details about how to query a DR VM or placeholder VM, see the FusionSphere
Solution Documentation.
Enable the HPET.
4 Click the name of the VM for which the HPET is to be enabled.
The Summary page is displayed.
5 On the Options page, click HPET.
6 Select Enable.
7 Click OK.
A dialog box is displayed.
8 Click OK.
The HPET function is enabled.
You can deselect Enable and click OK to disable the HPET function.
----End
2.3.15 Setting Boot Firmware
Scenarios
On the FusionCompute, set the VM boot firmware. The VM boot firmware can be Basic
Input/Output System (BIOS) or Unified Extensible Firmware Interface (UEFI). UEFI is
successor of BIOS.
NOTE
l After the VM boot firmware is set and an operating system (OS) is successfully installed for the
VM, the VM boot firmware cannot be changed. Otherwise, the VM OS fails to start.
Prerequisites
Conditions
l You have logged in to the FusionCompute.
l If the VM boot firmware is set to UEFI, the VM supports only the following OSs:
– Windows 8.1 64-bit
– Windows Server 2008 Enterprise R2 64-bit
– Red Hat Enterprise Linux 6.0, 6.1, 6.2, 6.3, and 6.4 64-bit
Issue 01 (2015-11-11) Huawei Proprietary and Confidential 127
Copyright © Huawei Technologies Co., Ltd.
FusionCompute
Virtual Machine Management Guide 2 VM Adjustment
– Novell SUSE Linux Enterprise Server 11 (SP0, SP1, SP2, and SP3) 64-bit
– Ubuntu 12.04.2 server 64-bit
l If the boot firmware of a VM running the Linux OS is set to UEFI, you must specify the
boot file. Otherwise, the VM OS fails to start. For details, see A VM Running the
Linux OS Fails to Start After Its Boot Firmware Is Set to UEFI.
l If the boot firmware of a VM running the Windows 8.1 64-bit OS is set to UEFI, the VM
OS display resolution cannot be changed.
Procedure
Search for a VM.
1 On the FusionCompute, choose VM and Template.
The VM and Template page is displayed.
2 Select VM in the navigation tree on the left, enter the search criteria on the VM page,
and click Search.
The query result is displayed.
Search criteria can be Name, IP Address, MAC Address, ID, Description and UUID.
3 (Optional) On the VM page, click Advanced on the top of the VM list and enter or
select the search criteria, and then click Search.
The query result is displayed.
Search criteria can be IP Address, ID, Name, MAC Address, Description, UUID,
Cluster/Host, Type and Status.
DR VM and placeholder VM apply only to the host-based remote replica DR scenario.
For details about how to query a DR VM or placeholder VM, see the FusionSphere
Solution Documentation.
Set the VM boot firmware.
4 Click the name of the target VM.
The Summary page is displayed.
5 Click Boot Firmware Settings on the Options page.
The Boot Firmware Settings page is displayed.
6 Select boot firmware for the VM.
7 Click OK.
A dialog box is displayed.
8 Click OK.
The VM boot firmware is successfully set. You can view the task progress on the Task
Tracing page.
----End
2.3.16 Setting the VM VNC Keyboard Layout
Scenarios
On FusionCompute, set the keyboard layout for Virtual Network Computing (VNC) login to a
VM. The setting takes effect immediately.
Issue 01 (2015-11-11) Huawei Proprietary and Confidential 128
Copyright © Huawei Technologies Co., Ltd.
FusionCompute
Virtual Machine Management Guide 2 VM Adjustment
Prerequisites
Conditions
l You have logged in to the FusionCompute.
Procedure
Search for a VM.
1 On the FusionCompute, choose VM and Template.
The VM and Template page is displayed.
2 Select VM in the navigation tree on the left, enter the search criteria on the VM page,
and click Search.
The query result is displayed.
Search criteria can be Name, IP Address, MAC Address, ID, Description and UUID.
3 (Optional) On the VM page, click Advanced on the top of the VM list and enter or
select the search criteria, and then click Search.
The query result is displayed.
Search criteria can be IP Address, ID, Name, MAC Address, Description, UUID,
Cluster/Host, Type and Status.
DR VM and placeholder VM apply only to the host-based remote replica DR scenario.
For details about how to query a DR VM or placeholder VM, see the FusionSphere
Solution Documentation.
Set the VNC keyboard layout for a VM.
4 Locate the target VM and click its name.
The Summary page is displayed.
5 On the Options page, click VNC Keyboard Settings.
The VNC Keyboard Settings page is displayed.
6 Select a VNC keyboard layout for the VM.
7 Click OK.
A dialog box is displayed.
8 Click OK.
The VNC keyboard layout is successfully set for the VM. You can view the task progress
on the Task Tracing page.
----End
Issue 01 (2015-11-11) Huawei Proprietary and Confidential 129
Copyright © Huawei Technologies Co., Ltd.
FusionCompute
Virtual Machine Management Guide 3 VM Reclamation
3 VM Reclamation
About This Chapter
3.1 Deleting a VM
Issue 01 (2015-11-11) Huawei Proprietary and Confidential 130
Copyright © Huawei Technologies Co., Ltd.
FusionCompute
Virtual Machine Management Guide 3 VM Reclamation
3.1 Deleting a VM
Scenarios
On the FusionCompute, delete a VM that is no longer used so that the system can reclaim the
resources occupied by the VM. After the VM is deleted, the system automatically deletes the
snapshots of the VM.
Prerequisites
Conditions
l You have logged in to the FusionCompute.
l The state of the VM to be deleted is Running, Stopped, Recycling, or Hibernated.
Procedure
Search for a VM.
1 On the FusionCompute, choose VM and Template.
The VM and Template page is displayed.
2 Select VM in the navigation tree on the left, enter the search criteria on the VM page,
and click Search.
The query result is displayed.
Search criteria can be Name, IP Address, MAC Address, ID, Description and UUID.
3 (Optional) On the VM page, click Advanced on the top of the VM list and enter or
select the search criteria, and then click Search.
The query result is displayed.
Search criteria can be IP Address, ID, Name, MAC Address, Description, UUID,
Cluster/Host, Type and Status.
DR VM and placeholder VM apply only to the host-based remote replica DR scenario.
For details about how to query a DR VM or placeholder VM, see the FusionSphere
Solution Documentation.
Delete a VM.
4 Select a deletion mode.
– To safely delete the VM, choose More > Safe delete.
– To delete the VM in common mode, choose More > Delete.
NOTE
– Safe delete: Overwrites all data on the VM disks to ensure that the deleted data is not
recoverable. This mode is secure, but the deletion process takes a longer time and consumes
more system resources.
– Delete: Wipes out a disk by destroying the file system on the disk. The deletion process in
this mode takes a shorter time but allows data recovery using the information that survived
the wipe-out. Therefore, this deletion mode is insecure.
A dialog box is displayed.
5 Set the deletion mode.
Issue 01 (2015-11-11) Huawei Proprietary and Confidential 131
Copyright © Huawei Technologies Co., Ltd.
FusionCompute
Virtual Machine Management Guide 3 VM Reclamation
– Delete now: In this mode, the VM will be deleted without delay.
– Delete in Specified hours: In this mode, the VM will be deleted after the specified
time interval concludes. During the time interval, the VM turns to the Recycling
state and all resources for the VM are reserved. You can restore the VM before the
time interval concludes.
6 Enter the deletion delay if you select Delete in Specified hours.
The value range is 1 to 168.
7 Click OK.
A dialog box is displayed.
8 Click OK.
A dialog box is displayed.
9 Click OK.
You can view the task progress on the Task Tracing page.
----End
Issue 01 (2015-11-11) Huawei Proprietary and Confidential 132
Copyright © Huawei Technologies Co., Ltd.
FusionCompute
Virtual Machine Management Guide 4 VM Operation Management
4 VM Operation Management
About This Chapter
4.1 Starting/Waking Up a VM
4.2 Hibernating a VM
4.3 Stopping a VM
4.4 Restarting a VM
4.5 Migrating a VM
4.6 Migrating a Whole VM
4.7 Restoring a VM
4.8 Configuring Object Rights
4.9 Logging In to a VM Using VNC
4.10 Binding a VM to a Host
4.11 Unbinding a VM from a Host
4.12 Querying the OS Type
4.13 Exporting the VM List
4.14 Configuring VM List Display Options
Issue 01 (2015-11-11) Huawei Proprietary and Confidential 133
Copyright © Huawei Technologies Co., Ltd.
FusionCompute
Virtual Machine Management Guide 4 VM Operation Management
4.1 Starting/Waking Up a VM
Scenarios
On the FusionCompute, start or wake up a VM that is in the Stopped or Hibernated state.
NOTE
If a large number of VMs on a host start or stop concurrently, host workload will sharply increase,
resulting in adverse impact on other VMs on this host. Therefore, start or stop the VMs in batches.
Prerequisites
Conditions
l You have logged in to the FusionCompute.
l The status of the VM to be started or woken up is Stopped or Hibernated.
l If the incompatible migration cluster (IMC) mode has been enabled for the cluster where
the VM is located, the VM CPU generation is earlier than or equal to the IMC mode
configured for the cluster.
l The CPU generation of the host accommodating the VM to be woken up must be later
than or equal to that of the host where the VM is running when the VM is hibernated.
Otherwise, the VM hibernation fails.
Procedure
Search for a VM.
1 On the FusionCompute, choose VM and Template.
The VM and Template page is displayed.
2 Select VM in the navigation tree on the left, enter the search criteria on the VM page,
and click Search.
The query result is displayed.
Search criteria can be Name, IP Address, MAC Address, ID, Description and UUID.
3 (Optional) On the VM page, click Advanced on the top of the VM list and enter or
select the search criteria, and then click Search.
The query result is displayed.
Search criteria can be IP Address, ID, Name, MAC Address, Description, UUID,
Cluster/Host, Type and Status.
DR VM and placeholder VM apply only to the host-based remote replica DR scenario.
For details about how to query a DR VM or placeholder VM, see the FusionSphere
Solution Documentation.
Start or wake up a VM.
4 Locate the row that contains the VM to be started or woken up, click Start.
NOTE
If Start is not available for a stopped VM, go to the task center to view whether a task related to
template deployment has not finished. If so, start the VM after the task is complete.
A dialog box is displayed.
Issue 01 (2015-11-11) Huawei Proprietary and Confidential 134
Copyright © Huawei Technologies Co., Ltd.
FusionCompute
Virtual Machine Management Guide 4 VM Operation Management
5 Click OK.
A dialog box is displayed.
6 Click OK.
The VM is started or woken up when its state changes to running.
NOTE
You can click above the VM list to refresh the VM status.
----End
4.2 Hibernating a VM
Scenarios
On the FusionCompute, hibernate a VM that is not in use to release the occupied system
resources. After a VM is hibernated, the memory status of the VM is saved as a file in the
disk. Once a hibernated VM is woken up, the system reloads the VM and restores its memory
status based on the saved file.
Some operating systems (OSs) do not support VM hibernation. For details, see Supported
OSs.
Prerequisites
Conditions
l You have logged in to the FusionCompute.
l The VM is in the Running state.
l The VM has the Tools run properly on it.
l Memory swapping has been enabled for the VM. For details about how to enable the
memory swapping function, see Enabling or Disabling Memory Swapping.
Procedure
Search for a VM.
1 On the FusionCompute, choose VM and Template.
The VM and Template page is displayed.
2 Select VM in the navigation tree on the left, enter the search criteria on the VM page,
and click Search.
The query result is displayed.
Search criteria can be Name, IP Address, MAC Address, ID, Description and UUID.
3 (Optional) On the VM page, click Advanced on the top of the VM list and enter or
select the search criteria, and then click Search.
The query result is displayed.
Search criteria can be IP Address, ID, Name, MAC Address, Description, UUID,
Cluster/Host, Type and Status.
DR VM and placeholder VM apply only to the host-based remote replica DR scenario.
For details about how to query a DR VM or placeholder VM, see the FusionSphere
Solution Documentation.
Issue 01 (2015-11-11) Huawei Proprietary and Confidential 135
Copyright © Huawei Technologies Co., Ltd.
FusionCompute
Virtual Machine Management Guide 4 VM Operation Management
Hibernate a VM.
4 Locate the row that contains the VM to be hibernated, click More, and select Hibernate.
A dialog box is displayed.
5 Click OK.
A dialog box is displayed.
6 Click OK.
The VM is hibernated when its state changes to Hibernated.
NOTE
You can click above the VM list to refresh the VM status.
----End
4.3 Stopping a VM
Scenarios
On the FusionCompute, stop the VM that is not used to release the occupied system
resources.
l To safely stop a VM, the VM must be in the Running state and the Tools on the VM is
running properly.
l To forcibly stop a VM, the VM must be in the Running, Stopping, Restarting,
Hibernated, or Resuming state.
NOTE
If a large number of VMs on a host start or stop concurrently, host workload will sharply increase,
resulting in adverse impact on other VMs on this host. Therefore, start or stop the VMs in batches.
Prerequisites
Conditions
l You have logged in to the FusionCompute.
l To safely stop a VM, the VM must be in the Running state and the Tools on the VM is
running properly.
l To forcibly stop a VM, the VM must be in the Running, Stopping, Restarting,
Hibernated, or Resuming state.
Procedure
Search for a VM.
1 On the FusionCompute, choose VM and Template.
The VM and Template page is displayed.
2 Select VM in the navigation tree on the left, enter the search criteria on the VM page,
and click Search.
The query result is displayed.
Search criteria can be Name, IP Address, MAC Address, ID, Description and UUID.
Issue 01 (2015-11-11) Huawei Proprietary and Confidential 136
Copyright © Huawei Technologies Co., Ltd.
FusionCompute
Virtual Machine Management Guide 4 VM Operation Management
3 (Optional) On the VM page, click Advanced on the top of the VM list and enter or
select the search criteria, and then click Search.
The query result is displayed.
Search criteria can be IP Address, ID, Name, MAC Address, Description, UUID,
Cluster/Host, Type and Status.
DR VM and placeholder VM apply only to the host-based remote replica DR scenario.
For details about how to query a DR VM or placeholder VM, see the FusionSphere
Solution Documentation.
Select a stop mode.
4 Select a stop mode.
– To safely stop a VM, choose More > Stop.
– To forcibly stop a VM, choose More > Forcibly stop.
NOTE
– Safely stop: Stops a VM by stopping its operating system (OS). This mode automatically
saves data and is secure. However, it takes a long time for the VM to stop in this mode.
Therefore, select this mode when the VM runs properly.
– Forcibly stop: Stops a VM forcibly. This operation may damage data in the VM disk.
Therefore, select this mode only when the VM OS is abnormal and the VM cannot be safely
stopped.
A dialog box is displayed.
5 Click OK.
A dialog box is displayed.
6 Click OK.
The VM is stopped when its state changes to Stopped.
NOTE
If a task of safely stopping a VM cannot be successfully executed after a long period of time, a
VM OS fault may occurs. You can log in to the VM using Virtual Network Computing (VNC) to
check the failure cause, or forcibly stop the VM.
----End
4.4 Restarting a VM
Scenarios
On the FusionCompute, restart a VM when faults occur, for example, the VM responds
slowly to user's operations or users cannot log in to the VM.
You can restart a VM only when the VM is in the Running state.
Prerequisites
Conditions
l You have logged in to the FusionCompute.
l The VM is in the Running state.
l The VM has a Tools run properly on it before the safe restart.
Issue 01 (2015-11-11) Huawei Proprietary and Confidential 137
Copyright © Huawei Technologies Co., Ltd.
FusionCompute
Virtual Machine Management Guide 4 VM Operation Management
Procedure
Search for a VM.
1 On the FusionCompute, choose VM and Template.
The VM and Template page is displayed.
2 Select VM in the navigation tree on the left, enter the search criteria on the VM page,
and click Search.
The query result is displayed.
Search criteria can be Name, IP Address, MAC Address, ID, Description and UUID.
3 (Optional) On the VM page, click Advanced on the top of the VM list and enter or
select the search criteria, and then click Search.
The query result is displayed.
Search criteria can be IP Address, ID, Name, MAC Address, Description, UUID,
Cluster/Host, Type and Status.
DR VM and placeholder VM apply only to the host-based remote replica DR scenario.
For details about how to query a DR VM or placeholder VM, see the FusionSphere
Solution Documentation.
Select a restart mode.
4 Select a restart mode.
– If Safely restart is selected, go to 5.
– If Forcibly restart is selected, go to 8.
NOTE
– Safely restart: Restarts a VM by restarting its operating system (OS). A restart in this mode
automatically saves data and is secure, but takes a long time. Therefore, select this mode
when the VM runs properly.
– Forcibly restart: Restarts a VM forcibly. Select this mode when the VM OS is faulty.
Safely restart a VM.
5 Locate the row that contains the VM to be restarted, click More, and select Restart.
A dialog box is displayed.
6 Click OK.
A dialog box is displayed.
7 Click OK.
The VM is restarted when its state changes to Running.
NOTE
You can click above the VM list to refresh the VM status.
Forcibly restart a VM.
8 Locate the row that contains the VM to be restarted, click More, and select Forcibly
restart.
A dialog box is displayed.
9 Click OK.
A dialog box is displayed.
10 Click OK.
Issue 01 (2015-11-11) Huawei Proprietary and Confidential 138
Copyright © Huawei Technologies Co., Ltd.
FusionCompute
Virtual Machine Management Guide 4 VM Operation Management
You can view the task progress on the Task Tracing page.
----End
4.5 Migrating a VM
Scenarios
VM migration refers to the process that a running VM is moved from one host to another host
without service interruption.
If the service load is over light or heavy on the host where the VMs run or the host is faulty,
migrate the VMs to ensure that they work properly.
l If the service load is too heavy on the host or the host is faulty, migrate the VMs to
another host to prevent service interruption due to a host exception.
l If the service load is too light on multiple hosts, migrate the VMs to a small number of
hosts to consolidate host resources and then power off the idle hosts. This improves
resource utilization and reduces power consumption.
For details about requirements on VM migration, see VM Migration Requirements.
Prerequisites
Conditions
l You have logged in to the FusionCompute.
l The VM is in the Running state.
l The VM has the Tools run properly on it.
l No GPU and USB device are attached to the VM.
l You have obtained the name of the host to which the VM is to be migrated.
l If the CPU generations of the source host and destination host are different, enable the
incompatible migration cluster (IMC) function for the cluster. For details, see Cluster
Management > Configuring the IMC Function for a Cluster in the FusionCompute
V100R005C10 Host and Cluster Management Guide.
l If the VM needs to be migrated to a host in another cluster, the memory overcommitment
settings of the clusters housing the source host and destination host must be the same. To
check the memory overcommitment settings of a cluster, click the cluster name on the
Computing Pool page and then click Summary.
Procedure
Search for a VM.
1 On the FusionCompute, choose VM and Template.
The VM and Template page is displayed.
2 Select VM in the navigation tree on the left, enter the search criteria on the VM page,
and click Search.
The query result is displayed.
Search criteria can be Name, IP Address, MAC Address, ID, Description and UUID.
3 (Optional) On the VM page, click Advanced on the top of the VM list and enter or
select the search criteria, and then click Search.
Issue 01 (2015-11-11) Huawei Proprietary and Confidential 139
Copyright © Huawei Technologies Co., Ltd.
FusionCompute
Virtual Machine Management Guide 4 VM Operation Management
The query result is displayed.
Search criteria can be IP Address, ID, Name, MAC Address, Description, UUID,
Cluster/Host, Type and Status.
DR VM and placeholder VM apply only to the host-based remote replica DR scenario.
For details about how to query a DR VM or placeholder VM, see the FusionSphere
Solution Documentation.
Migrate a VM.
4 Locate the row that contains the VM to be migrated, click More, and select Migrate.
The Migrate VM page is displayed.
5 Select Change host as the migration mode.
NOTE
– You can select Change data storage to migrate disks of a VM. For details, see Migrating
Disks of VMs in the FusionCompute V100R005C10 Storage Management Guide.
– You can select Change host and data storeto migrate a running VM from a host to another
host and migrate disks on the VM from a data store to another data store, see Migrating a
Whole VM in the FusionCompute V100R005C10 Virtual Machine Management Guide.
6 Click Next.
7 Select the host to which the VM is migrated.
8 If you want to bind the VM to the host, select Bind to the selected destination host.
9 Click Migrate.
A dialog box is displayed.
10 Click OK.
A dialog box is displayed.
11 Click OK.
The VM is migrated to the destination host when its state changes to Running.
You can view the task progress on the Task Tracing page.
NOTE
If VM migration fails, the possible causes are:
– The communication between the source and destination hosts is interrupted or faulty.
– The VM disk is not accessible from the destination host.
– The destination host is faulty, restarted, or has entered maintenance mode.
– The CPU models on the source and destination hosts are not compatible.
– The BIOS configuration items of the source and destination hosts are not consistent. For
example, the Advanced Processor parameters on the Advanced page of the source and
destination hosts are not consistent.
Locate the fault based on the preceding causes. If the fault locating fails, migrate the VM to anther
host.
----End
Issue 01 (2015-11-11) Huawei Proprietary and Confidential 140
Copyright © Huawei Technologies Co., Ltd.
FusionCompute
Virtual Machine Management Guide 4 VM Operation Management
4.6 Migrating a Whole VM
Scenarios
Migration of a whole VM is to migrate a running VM from a host to another host and migrate
disks on the VM from a data store to another data store. The migration process does not
interrupt services on the VM.
If VM disks are on a data store from a virtualized local hard disk or virtualized SAN storage
and the data store is not associated with the destination host, you can migrate the whole VM.
It is recommended that you select Change data store to live migrate VMs that use shared
storage, which takes a short time.
NOTE
Declaration: This feature is a high-risk feature. Using this feature complies with industry practices. However,
end user data may be required for implementing the feature. Exercise caution and obtain end user's consent
when using this feature.
Migration of a whole VM changes the location where VM disks are placed. Therefore, if VM disks store user
data, migrate the VM after you have obtained users' consent.
Migration of a whole VM has the following limitations:
l The data stores associated with the source and destination hosts must be created on
virtualized storage devices.
l Shared disks that have been attached to a VM and disks on a linked clone cannot be
migrated.
Impact on the System
l Some maintenance operations, such as hibernating or restarting a VM, cannot be
performed on a VM during migration of the whole VM.
l Disk migration causes disk attributes to change.
The following table lists whether disk configuration mode can be changed after disks on
a running VM are migrated.
Source Data Destination Configura Remarks
Store Data Store tion Mode
Changeabl
e
Virtualized storage Virtualized No None
device (with storage device
snapshot created)
Virtualized storage Virtualized Yes If the destination data store is
device storage device on a NAS device, the disk
configuration mode can only
be Thin provisioning or
Common.
Issue 01 (2015-11-11) Huawei Proprietary and Confidential 141
Copyright © Huawei Technologies Co., Ltd.
FusionCompute
Virtual Machine Management Guide 4 VM Operation Management
Prerequisites
Conditions
l You have logged in to the FusionCompute.
l The VM is in the Running state.
l The VM has the Tools run properly on it.
l No GPU and USB devices are attached to the VM.
l You have obtained the name of the destination host to which the VM is to be migrated.
l If the CPU generations of the source host and destination host are different, enable the
incompatible migration cluster (IMC) function for the cluster. For details, see Cluster
Management > Configuring the IMC Function for a Cluster in the FusionCompute
V100R005C10 Host and Cluster Management Guide.
l If the VM needs to be migrated to a host in another cluster, the memory overcommitment
settings of the clusters accommodating the source and destination hosts must be the
same. To check the memory overcommitment settings of a cluster, click the cluster name
on the Computing Pool page and then click Summary.
Procedure
Search for a VM.
1 On the FusionCompute, choose VM and Template.
The VM and Template page is displayed.
2 Select VM in the navigation tree on the left, enter the search criteria on the VM page,
and click Search.
The query result is displayed.
Search criteria can be Name, IP Address, MAC Address, ID, Description and UUID.
3 (Optional) On the VM page, click Advanced on the top of the VM list and enter or
select the search criteria, and then click Search.
The query result is displayed.
Search criteria can be IP Address, ID, Name, MAC Address, Description, UUID,
Cluster/Host, Type and Status.
DR VM and placeholder VM apply only to the host-based remote replica DR scenario.
For details about how to query a DR VM or placeholder VM, see the FusionSphere
Solution Documentation.
Migrate a whole VM.
4 Locate the row that contains the VM to be migrated, click Operation, and select
Migrate.
The Migrate VM page is displayed.
5 Select Change host and data store as the migration mode.
6 Click Next.
7 Select the destination host to which the VM is migrated.
8 If you want to bind the VM to the host, select Bind to the selected destination host.
9 Click Next.
The Select Data Store page is displayed.
Issue 01 (2015-11-11) Huawei Proprietary and Confidential 142
Copyright © Huawei Technologies Co., Ltd.
FusionCompute
Virtual Machine Management Guide 4 VM Operation Management
Figure 4-1 Select Data Store
10 Select Migrate all disks or Migrate disk one by one based on the site requirements.
– Migrate all disks: migrates all disks on the VM.
– Migrate disk one by one: migrates only the selected one or more VM disks.
11 Perform the required operation based on the selected migration mode.
– If you select Migrate all disks, go to 12.
– If you select Migrate disk one by one, go to 15.
12 Click View Disk List to check whether the VM disks support migration.
The list displays the causes for the disks that do not support migration.
13 Select the destination data store, and set Migration rate.
The value of Migration rate can be:
– Quick: The system resource usage is high if this option is selected. Select this value
if the service load is light.
– Medium: The system resource usage is low if this option is selected.
14 To change the configuration mode of the destination disk, locate the row that contains
the disk in the Select destination configuration mode area, click Destination
Configuration Mode, and select the desired configuration mode.
– Common: The system allocates disk space based on the disk capacity. During disk
creation in this mode, data remaining on the physical device will be reset to 0. The
performance of disks in this mode is better than that in the other two modes, but the
creation duration may be longer than that required in the other modes.
It is recommended that VM system disks use this configuration mode.
– Thin provisioning: In this mode, the system allocates part of the configured disk
capacity for the first time, and allocates the rest disk capacity based on the storage
usage of the disk until all the configured disk capacity is allocated.
NOTE
In this mode, data store overcommitment may occur. Therefore, you are advised to set the
overcommitment ratio to lower than or equal to 50%. The overcommitment ratio is
determined by the ratio of Allocated Capacity to Total Capacity.
– Thick provisioning lazy zeroed: The system allocates disk spaces based on the
disk capacity. However, data remaining on the physical device is zeroed out only on
Issue 01 (2015-11-11) Huawei Proprietary and Confidential 143
Copyright © Huawei Technologies Co., Ltd.
FusionCompute
Virtual Machine Management Guide 4 VM Operation Management
first data write from the VM as required. In this mode, the disk creation speed is
faster than that of in the Common mode, and the I/O performance is medium
between that of in the Common and Thin provisioning modes.
This mode is supported only when the data store is created on virtualized local hard
disks or a virtualized SAN storage device.
After this step, go to 19.
15 Locate the row that contains the disk to be migrated, and click Select in the Destination
Data Store column.
A dialog box is displayed.
16 Select the destination data store, and click OK.
17 To change the configuration mode of the destination disk, select the desired
configuration mode from the Destination Configuration Mode drop-down list.
– Common: The system allocates disk space based on the disk capacity. During disk
creation in this mode, data remaining on the physical device will be reset to 0. The
performance of disks in this mode is better than that in the other two modes, but the
creation duration may be longer than that required in the other modes.
It is recommended that VM system disks use this configuration mode.
– Thin provisioning: In this mode, the system allocates part of the configured disk
capacity for the first time, and allocates the rest disk capacity based on the storage
usage of the disk until all the configured disk capacity is allocated.
NOTE
In this mode, data store overcommitment may occur. Therefore, you are advised to set the
overcommitment ratio to lower than or equal to 50%. The overcommitment ratio is
determined by the ratio of Allocated Capacity to Total Capacity.
– Thick provisioning lazy zeroed: The system allocates disk spaces based on the
disk capacity. However, data remaining on the physical device is zeroed out only on
first data write from the VM as required. In this mode, the disk creation speed is
faster than that of in the Common mode, and the I/O performance is medium
between that of in the Common and Thin provisioning modes.
This mode is supported only when the data store is created on virtualized local hard
disks or a virtualized SAN storage device.
18 Set Migration rate.
The value of Migration rate can be:
– Quick: The system resource usage is high if this option is selected. Select this value
if the service load is light.
– Medium: The system resource usage is low if this option is selected.
19 Click Migrate.
A message is displayed, indicating that the VM migration task has been submitted
successfully.
The migration task starts. You can click Query Task to view the migration progress.
To cancel a migration task, locate the row that contains the task, and click Cancel. After
a task for migrating multiple disks is canceled, the migrated disks are in the destination
location, and the disks that are not migrated or are being migrated are in the source
location.
If the selected disks have been attached to a VM, some disks cannot be migrated if the
in-progress migration task is canceled. If such a case occurs, the VM can be used as
normal, but some disks on the destination data store, such as a swap partition, may not be
Issue 01 (2015-11-11) Huawei Proprietary and Confidential 144
Copyright © Huawei Technologies Co., Ltd.
FusionCompute
Virtual Machine Management Guide 4 VM Operation Management
displayed on the system portal. Therefore, when you query information about this data
store at this time on the system portal, VM information can be displayed but disk
information cannot be displayed. To migrate the invisible disks from this data store to
other data stores, you need to migrate all disks on the VM to other data stores first.
NOTE
If VM migration fails, the possible causes are:
– The network communication between the source and destination hosts is interrupted.
– The VM disk is not accessible from the destination host.
– The destination host is faulty, is being restarted, or has entered maintenance mode.
– The CPU models on the source and destination hosts are incompatible.
– The BIOS settings of the source and destination hosts are inconsistent. For example, the
Advanced parameters on the Advanced Processor page of the source and destination hosts
are inconsistent.
Locate the fault based on the preceding causes. If the fault locating fails, migrate the VM to anther
host.
----End
4.7 Restoring a VM
Scenarios
In the specified deletion delay period, manually restore a VM that is marked to be deleted in
delayed deletion mode.
Prerequisites
Conditions
l You have logged in to the FusionCompute.
l The VM is in the Recycling state.
Procedure
Search for a VM.
1 On the FusionCompute, choose VM and Template.
The VM and Template page is displayed.
2 Select VM in the navigation tree on the left, enter the search criteria on the VM page,
and click Search.
The query result is displayed.
Search criteria can be Name, IP Address, MAC Address, ID, Description and UUID.
3 (Optional) On the VM page, click Advanced on the top of the VM list and enter or
select the search criteria, and then click Search.
The query result is displayed.
Search criteria can be IP Address, ID, Name, MAC Address, Description, UUID,
Cluster/Host, Type and Status.
DR VM and placeholder VM apply only to the host-based remote replica DR scenario.
For details about how to query a DR VM or placeholder VM, see the FusionSphere
Solution Documentation.
Issue 01 (2015-11-11) Huawei Proprietary and Confidential 145
Copyright © Huawei Technologies Co., Ltd.
FusionCompute
Virtual Machine Management Guide 4 VM Operation Management
Restore the VM.
4 Locate the row that contains the VM, click More, and select Resume.
A dialog box is displayed.
5 Click OK.
A dialog box is displayed.
6 Click OK.
The VM is restored and is in the Stopped state.
NOTE
You can click above the VM list to refresh the VM status.
----End
4.8 Configuring Object Rights
Scenarios
On FusionCompute, configure object rights for a VM.
Prerequisites
Conditions
l You have logged in to the FusionCompute.
l The VM is not a Virtualization Resource Management (VRM) VM or a graphics
processing unit (GPU) VM.
NOTE
You cannot configure object rights for and perform the following operations on the VRM VMs:
Restarting, forcibly restart. stopping. forcibly stopping, migrating, cloning VM, creating snapshot,
attaching disk, deleting, safely deleting, and exporting VM
Procedure
Configure object rights for a VM.
1 On the FusionCompute, choose VM and Template.
The VM and Template page is displayed.
2 Select VM in the navigation tree on the left, enter the search criteria on the VM page,
and click Search.
The query result is displayed.
Search criteria can be Name, IP Address, MAC Address, ID, Description and UUID.
3 (Optional) On the VM page, click Advanced on the top of the VM list and enter or
select the search criteria, and then click Search.
The query result is displayed.
Search criteria can be IP Address, ID, Name, MAC Address, Description, UUID,
Cluster/Host, Type and Status.
Issue 01 (2015-11-11) Huawei Proprietary and Confidential 146
Copyright © Huawei Technologies Co., Ltd.
FusionCompute
Virtual Machine Management Guide 4 VM Operation Management
DR VM and placeholder VM apply only to the host-based remote replica DR scenario.
For details about how to query a DR VM or placeholder VM, see the FusionSphere
Solution Documentation.
4 Locate the row that contains the target VM and choose More > Configure Object
Rights.
A dialog box is displayed, as shown in Figure 4-2.
Figure 4-2 Configure Object Rights
5 Select forbidden rights.
6 Click OK.
A dialog box is displayed.
7 Click OK.
The object rights are configured for the VM.
Configure object rights for a VM template.
8 On the FusionCompute, choose VM and Template.
The VM and Template page is displayed.
9 Select Template and Specifications in the navigation tree on the left, enter the search
criteria on the VM Template page, and click Search.
The query result is displayed.
Search criteria can be Name, IP Address, MAC Address, ID, Description and UUID.
10 (Optional) On the VM Template page, click Advanced on the top of the VM list and
enter or select the search criteria, and then click Search.
The query result is displayed.
Issue 01 (2015-11-11) Huawei Proprietary and Confidential 147
Copyright © Huawei Technologies Co., Ltd.
FusionCompute
Virtual Machine Management Guide 4 VM Operation Management
Search criteria can be IP Address, ID, Name, MAC Address, Description, UUID,
Cluster/Host and Status.
11 Locate the row that contains the target VM template and choose More > Configure
Object Rights.
A dialog box is displayed, as shown in Figure 4-3.
Figure 4-3 Configure Object Rights
12 Select forbidden rights.
13 Click OK.
A dialog box is displayed.
14 Click OK.
The object rights are configured for the VM template.
----End
4.9 Logging In to a VM Using VNC
Scenarios
When a VM is faulty, log in to the VM using virtual network computing (VNC) from the
FusionCompute to troubleshoot the VM. For details about the default VNC login mode
configuration, see Configuring the VNC Login Mode.
The VM must be in the Running, Migrating, Hibernating, or Stopping state and has no
GPU attached.
Issue 01 (2015-11-11) Huawei Proprietary and Confidential 148
Copyright © Huawei Technologies Co., Ltd.
FusionCompute
Virtual Machine Management Guide 4 VM Operation Management
NOTE
l If an administrator has logged in to a user VM using VNC, the VM user cannot log in to the VM.
l Declaration: This feature is a high-risk feature. Using this feature complies with industry
practices. However, end user data may be required for implementing the feature. Exercise caution
and obtain end user's consent when using this feature.
This operation involves VM user privacy issues. Ensure that your login complies with local laws.
l If operations have been performed to power cycle a VM after you log in to the VM using noVNC,
the noVNC window cannot be automatically reconnected after the VM power cycling. Therefore,
you must close the noVNC window and log in to the VM using noVNC again after the VM is
successfully power cycled.
l If the login fails, see VNC Login Troubleshooting.
Prerequisites
Conditions
l You have logged in to the FusionCompute.
l The VM is in the Running, Migrating, Hibernating, or Stopping state.
Procedure
Search for a VM.
1 On the FusionCompute, choose VM and Template.
The VM and Template page is displayed.
2 Select VM in the navigation tree on the left, enter the search criteria on the VM page,
and click Search.
The query result is displayed.
Search criteria can be Name, IP Address, MAC Address, ID, Description and UUID.
3 (Optional) On the VM page, click Advanced on the top of the VM list and enter or
select the search criteria, and then click Search.
The query result is displayed.
Search criteria can be IP Address, ID, Name, MAC Address, Description, UUID,
Cluster/Host, Type and Status.
DR VM and placeholder VM apply only to the host-based remote replica DR scenario.
For details about how to query a DR VM or placeholder VM, see the FusionSphere
Solution Documentation.
Log in to a VM using VNC.
4 Locate the row that contains the VM name and click Log in using VNC.
The VNC login page is displayed.
You can log in to a VM using noVNC or TightVNC. The TightVNC is dependent on the
Java (TM) plug-in, while the noVNC is independent from the Java (TM) plug-in.
Therefore, noVNC does not support operations related to the Java (TM) plug-in, such as
mounting a CD/DVD-ROM drive or ISO image to a VM or forcibly restarting or
stopping a VM in the VNC window.
Before you use Java (TM) plug-in, ensure that the bit version of the browser matches that
of the Java plug-in. For example, a 32-bit browser supports only a 32-bit Java plug-in.
The following browsers support noVNC:
Issue 01 (2015-11-11) Huawei Proprietary and Confidential 149
Copyright © Huawei Technologies Co., Ltd.
FusionCompute
Virtual Machine Management Guide 4 VM Operation Management
– Internet Explorer 10 and 11
– Mozilla Firefox 21 and later
– Google Chrome 27 and later
NOTE
To ensure security, disable SSL 3.0 for the browser if you log in to the VM using noVNC.
For example, if the browser is Internet Explorer, choose Internet Options > Advanced >
Security on the browser and deselect Use SSL 3.0.
During the first login using TightVNC:
– If a pop-up blocking message is displayed, click the message, select Always Allow Pop-ups
from This Site as prompted, and log in to the VM again using VNC.
– If the Warning-Security dialog box is displayed, select Always trust content from this
publisher, and click Run.
After you log in to a VM using VNC, the following operations cannot be performed:
– Lower the screen resolution and color quality settings on the VM.
– Press Ctrl or Alt on the keyboard.
You are advised to click Ctrl or Alt on the VNC toolbar.
– Press Ctrl+Alt+Del on the keyboard.
You are advised to click Send Ctrl-Alt-Del on the VNC toolbar to switch to the page for
entering the username and password.
----End
4.10 Binding a VM to a Host
Scenarios
Binding a VM to a host applies to the following scenarios:
l Bind a VM to a specified host to facilitate operation and maintenance (O&M). For
example, bind a Virtualization Resource Management (VRM) VM to a specified host.
l Bind a VM using a USB device on a host to the host to prevent the VM from being
automatically migrated, because the USB device will become unavailable for the VM
after the VM is migrated.
After the VM is bound, the following functions are unavailable:
l High availability of the VM. The VM can be only started on the host it is bounded to. If
the host is faulty or powered off, the VMs cannot be automatically migrated to other
hosts even when the HA function is enabled. However, the VM automatically starts after
the host runs properly.
l Cluster resource scheduling policy for the VM.
l Dynamic power management (DPM) for the host on which the VM runs. VMs on this
host cannot be automatically migrated.
If Always reserve resources for the VM is selected during the binding, computing resources
are still reserved for the VM when it is stopped or hibernated to ensure that it can be started or
waken up.
Prerequisites
Conditions
Issue 01 (2015-11-11) Huawei Proprietary and Confidential 150
Copyright © Huawei Technologies Co., Ltd.
FusionCompute
Virtual Machine Management Guide 4 VM Operation Management
l The VM is not bound to a host.
l The VM is in the Stopped, Running, or Hibernated state.
l You have logged in to the FusionCompute.
Procedure
Search for a VM.
1 On the FusionCompute, choose VM and Template.
The VM and Template page is displayed.
2 Select VM in the navigation tree on the left, enter the search criteria on the VM page,
and click Search.
The query result is displayed.
Search criteria can be Name, IP Address, MAC Address, ID, Description and UUID.
3 (Optional) On the VM page, click Advanced on the top of the VM list and enter or
select the search criteria, and then click Search.
The query result is displayed.
Search criteria can be IP Address, ID, Name, MAC Address, Description, UUID,
Cluster/Host, Type and Status.
DR VM and placeholder VM apply only to the host-based remote replica DR scenario.
For details about how to query a DR VM or placeholder VM, see the FusionSphere
Solution Documentation.
Bind the VM to a host.
4 Click the name of the VM to be bound.
The Summary page is displayed.
5 Click VM-Host Binding on the Options tab page.
The VM-Host Binding page is displayed.
6 Select Bind the VM to a host.
7 Select the host to be bound.
8 Select a resource reservation policy for the VM.
– Do not reserve resources for the VM: specifies that the host reserves computing
resources for the VM only when this VM is in the running state.
– Permanently reserve resources for the VM: specifies that the host reserves
computing resource for the VM even when this VM is stopper or hibernated.
9 Click OK.
A dialog box is displayed.
10 Click OK.
The VM is bound to the host.
You can view the task progress on the Task Tracing page.
----End
Issue 01 (2015-11-11) Huawei Proprietary and Confidential 151
Copyright © Huawei Technologies Co., Ltd.
FusionCompute
Virtual Machine Management Guide 4 VM Operation Management
4.11 Unbinding a VM from a Host
Scenarios
On the FusionCompute, unbind a VM from a host. After the VM is unbound, the following
functions are available again:
l High availability (HA) of the VM
l Cluster resource scheduling policy for the VM
l Dynamic power management (DPM) for the host on which the VM runs
Prerequisites
Conditions
l A VM has been bound to a host in a cluster.
l The VM to be unbound is in the Stopped or Running state.
l You have logged in to the FusionCompute.
Procedure
Search for a VM.
1 On the FusionCompute, choose VM and Template.
The VM and Template page is displayed.
2 Select VM in the navigation tree on the left, enter the search criteria on the VM page,
and click Search.
The query result is displayed.
Search criteria can be Name, IP Address, MAC Address, ID, Description and UUID.
3 (Optional) On the VM page, click Advanced on the top of the VM list and enter or
select the search criteria, and then click Search.
The query result is displayed.
Search criteria can be IP Address, ID, Name, MAC Address, Description, UUID,
Cluster/Host, Type and Status.
DR VM and placeholder VM apply only to the host-based remote replica DR scenario.
For details about how to query a DR VM or placeholder VM, see the FusionSphere
Solution Documentation.
Unbind a VM from a host.
4 Click the name of the VM to be unbound.
The Summary page is displayed.
5 Click VM-Host Binding on the Options tab page.
The VM-Host Binding page is displayed.
6 Deselect Bind the VM to a host.
7 Click OK.
A dialog box is displayed.
Issue 01 (2015-11-11) Huawei Proprietary and Confidential 152
Copyright © Huawei Technologies Co., Ltd.
FusionCompute
Virtual Machine Management Guide 4 VM Operation Management
8 Click OK.
The VM is unbound from the host.
You can view the task progress on the Task Tracing page.
----End
4.12 Querying the OS Type
Scenarios
On the FusionCompute, query the operating system (OS) type of a VM.
Prerequisites
Conditions
You have logged in to the FusionCompute.
Procedure
Search for a VM.
1 On the FusionCompute, choose VM and Template.
The VM and Template page is displayed.
2 Select VM in the navigation tree on the left, enter the search criteria on the VM page,
and click Search.
The query result is displayed.
Search criteria can be Name, IP Address, MAC Address, ID, Description and UUID.
3 (Optional) On the VM page, click Advanced on the top of the VM list and enter or
select the search criteria, and then click Search.
The query result is displayed.
Search criteria can be IP Address, ID, Name, MAC Address, Description, UUID,
Cluster/Host, Type and Status.
DR VM and placeholder VM apply only to the host-based remote replica DR scenario.
For details about how to query a DR VM or placeholder VM, see the FusionSphere
Solution Documentation.
Query the OS type.
4 Click the name of the VM whose OS type needs to be queried.
The Summary page is displayed.
5 Click Operating System on the Options tab page.
The Operating System page is displayed.
6 View the type of OS running on the VM.
----End
Issue 01 (2015-11-11) Huawei Proprietary and Confidential 153
Copyright © Huawei Technologies Co., Ltd.
FusionCompute
Virtual Machine Management Guide 4 VM Operation Management
4.13 Exporting the VM List
Scenarios
If the FusionCompute displays only part of the VM information, export the VM list to the
local PC to view detailed information about VMs.
The exported list displays information about the currently displayed columns. To see
information about other columns, configure VM list display options and export the list again.
For details about display option configuration, see Configuring VM List Display Options.
Prerequisites
Conditions
You have logged in to the FusionCompute.
Procedure
1 On the FusionCompute, choose VM and Template.
The VM and Template page is displayed.
2 On the VM page, click on the top of the VM list.
A dialog box is displayed.
NOTE
This operation exports information about all VMs on the site. To export information about VMs in
a cluster or on a host, click Computing Pool and click after you click the cluster or
the host on the navigation tree, respectively.
3 Click OK and save the VM list as instructed.
The VM list is save as an .xls file named in the format of VMs+Time+Digits.xls.
----End
4.14 Configuring VM List Display Options
Scenarios
If the FusionCompute displays only part of the VM information, configure the VM list
display options to display specified information about VMs.
l The configuration takes effect only on the current page. To view the selected options on
another VM list page, reconfigure the display options on that page.
l After the current page is closed, the VM list resumes to its default display options.
Reconfigure the display options on the page if you want to view them the next time you
go to this page.
l To view all detailed information about VMs, export the VM list to your local PC. For
details, see Exporting the VM List.
Issue 01 (2015-11-11) Huawei Proprietary and Confidential 154
Copyright © Huawei Technologies Co., Ltd.
FusionCompute
Virtual Machine Management Guide 4 VM Operation Management
Prerequisites
Conditions
You have logged in to the FusionCompute.
Procedure
1 On the FusionCompute, choose VM and Template.
The VM and Template page is displayed.
2 On the VM page, click on the top of the VM list and click Display Options in the
displayed dialog box.
A dialog box is displayed.
Figure 4-4 Display Options
3 In the dialog box, select items to be displayed in the VM list.
4 Click OK.
This task is complete.
----End
Issue 01 (2015-11-11) Huawei Proprietary and Confidential 155
Copyright © Huawei Technologies Co., Ltd.
FusionCompute
Virtual Machine Management Guide 5 Template Management
5 Template Management
About This Chapter
5.1 Creating a VM Template
5.2 Exporting a Template or a VM
5.3 Importing a Template
5.4 Deleting a Template
5.5 Restoring a VM Template
5.6 Configuring iCache
Issue 01 (2015-11-11) Huawei Proprietary and Confidential 156
Copyright © Huawei Technologies Co., Ltd.
FusionCompute
Virtual Machine Management Guide 5 Template Management
5.1 Creating a VM Template
Scenarios
On the FusionCompute, create a VM template using an existing VM in the system, so that the
quick deployment can be implemented. The configurations of the created template are the
same as that of the VM.
The methods for creating a template are as follows:
l VM to template conversion
Convert a VM to a VM template. All parameters of the template are from the VM. The
VM is unavailable after the converting is complete.
l VM to template cloning
Clone a VM to a VM template. Some parameters can be modified so that they are
different from that of the VM. The VM is still available after the cloning is complete.
l Template to template cloning
Clone a VM template to a new VM template. Some parameters can be modified so that
they are different from that of the original VM template. The VM template is still
available after the cloning is complete.
Prerequisites
Conditions
l The VM that is used to create a VM template is in the Stopped state.
l You have logged in to the FusionCompute.
Procedure
Select the creation method for the VM template.
1 Select the creation method based on site requirements.
– If you want to convert a VM to a VM template, go to 2.
– If you want to clone a VM or VM template to a VM template, go to 7.
NOTE
– VM to template conversion
Convert a VM to a VM template. All parameters of the template are from the VM. The VM is
unavailable after the converting is complete.
– VM to template cloning
Clone a VM to a VM template. Some parameters can be modified so that they are different
from that of the VM. The VM is still available after the cloning is complete.
– Template to template cloning
Clone a VM template to a new VM template. Some parameters can be modified so that they
are different from that of the original VM template. The VM template is still available after the
cloning is complete.
Convert a VM to a VM template.
2 On the FusionCompute, choose VM and Template.
The VM and Template page is displayed.
Issue 01 (2015-11-11) Huawei Proprietary and Confidential 157
Copyright © Huawei Technologies Co., Ltd.
FusionCompute
Virtual Machine Management Guide 5 Template Management
3 Ensure that the VM meets the requirements for creating a template.
– If the VM runs the Windows OS, configure the VM security identifier (SID),
specifications attribute customization, and kernel memory dump function. For
details, see Configuring the VM SID Customization, Configuring Specifications
Attribute Customization for a Windows VM, and Enabling the Windows
Kernel Memory Dump Function.
Configuring the VM SID Customization: Windows VMs can be added to a
Windows domain only when their SIDs are different. Therefore, before converting a
Windows VM to a template, configure its SID to differentiate the VM from others.
During the SID configuration, enable the template that is to be converted from the
VM to support VM specifications attribute customization, that is, VMs created
using the template can use custom specifications, such as computer names,
passwords, and IP addresses, and to allow VMs created using the template to
generate a random password for initial login.
Configuring Specifications Attribute Customization for a Windows VM: Enable the
template that is to be converted from the VM to support VM specifications attribute
customization, that is, VMs created using the template can use custom
specifications, such as computer names, passwords, and IP addresses, and to allow
VMs created using the template to generate a random password for initial login.
To prevent network exceptions caused by the VM created using a template, you are
advised to set the VM to obtain its IP address using DHCP. To make the VM use a
static IP address, manually change its IP address after the VM is created.
– If the VM runs the Linux OS, configure the VM random passwords and NICs. For
details, see Configuring Specifications Attribute Customization for a Linux VM
and Configuring Linux VM Network Attributes.
Configuring Specifications Attribute Customization for a Linux VM: Enable the
template that is to be converted from the VM to support VM specifications attribute
customization, that is, VMs created using the template can use custom
specifications, such as computer names, passwords, and IP addresses, and to allow
VMs created using the template to generate a random password for initial login.
Configuring Linux VM NICs: Configure the VM NICs for a Linux VM in the
following scenarios before converting the VM to a template:
n The created VMs require manual IP address configuration, and the VM runs a
Red Flag operating system (OS).
n The created VMs automatically obtain IP addresses using the Dynamic Host
Configuration Protocol (DHCP), and the VM runs the Linux OS. This
configuration, including activating NIC and enabling DHCP service, enables
the created VMs to access networks and automatically obtain dynamic IP
addresses.
NOTE
If the file system of Linux VMs has been encrypted, for example, system encryption is
selected during NeoKylin OS installation, templates created using the Linux VMs do not
support Customize using the Customization Wizard and Customize using an existing
VM attribute profile during VM creation using the templates.
4 Locate the row that contains the VM to be converted, choose More, and click Convert
to template.
A dialog box is displayed.
5 Click OK.
A dialog box is displayed.
Issue 01 (2015-11-11) Huawei Proprietary and Confidential 158
Copyright © Huawei Technologies Co., Ltd.
FusionCompute
Virtual Machine Management Guide 5 Template Management
6 Click OK.
Clone a VM template or VM to VM template.
7 On the FusionCompute, choose VM and Template.
The VM and Template page is displayed.
8 Ensure that the VM meets the requirements for creating a template.
– If the VM runs the Windows OS, configure the VM security identifier (SID),
specifications attribute customization, and kernel memory dump function. For
details, see Configuring the VM SID Customization, Configuring Specifications
Attribute Customization for a Windows VM, and Enabling the Windows
Kernel Memory Dump Function.
Configuring the VM SID Customization: Windows VMs can be added to a
Windows domain only when their SIDs are different. Therefore, before converting a
Windows VM to a template, configure its SID to differentiate the VM from others.
During the SID configuration, enable the template that is to be converted from the
VM to support VM specifications attribute customization, that is, VMs created
using the template can use custom specifications, such as computer names,
passwords, and IP addresses, and to allow VMs created using the template to
generate a random password for initial login.
Configuring Specifications Attribute Customization for a Windows VM: Enable the
template that is to be converted from the VM to support VM specifications attribute
customization, that is, VMs created using the template can use custom
specifications, such as computer names, passwords, and IP addresses, and to allow
VMs created using the template to generate a random password for initial login.
To prevent network exceptions caused by the VM created using a template, you are
advised to set the VM to obtain its IP address using DHCP. To make the VM use a
static IP address, manually change its IP address after the VM is created.
– If the VM runs the Linux OS, configure the VM random passwords and NICs. For
details, see Configuring Specifications Attribute Customization for a Linux VM
and Configuring Linux VM Network Attributes.
Configuring Specifications Attribute Customization for a Linux VM: Enable the
template that is to be converted from the VM to support VM specifications attribute
customization, that is, VMs created using the template can use custom
specifications, such as computer names, passwords, and IP addresses, and to allow
VMs created using the template to generate a random password for initial login.
Configuring Linux VM NICs: Configure the VM NICs for a Linux VM in the
following scenarios before converting the VM to a template:
n The created VMs require manual IP address configuration, and the VM runs a
Red Flag operating system (OS).
n The created VMs automatically obtain IP addresses using the Dynamic Host
Configuration Protocol (DHCP), and the VM runs the Linux OS. This
configuration, including activating NIC and enabling DHCP service, enables
the created VMs to access networks and automatically obtain dynamic IP
addresses.
NOTE
If the file system of Linux VMs has been encrypted, for example, system encryption is
selected during NeoKylin OS installation, templates created using the Linux VMs do not
support Customize using the Customization Wizard and Customize using an existing
VM attribute profile during VM creation using the templates.
Issue 01 (2015-11-11) Huawei Proprietary and Confidential 159
Copyright © Huawei Technologies Co., Ltd.
FusionCompute
Virtual Machine Management Guide 5 Template Management
9 Locate the row that contains the template or VM to be cloned to a VM template, choose
More, and click Clone as template.
The Location page is displayed, as shown in Figure 5-1.
Figure 5-1 Location
.
10 Choose the creation location for the VM template.
If a VM is attached to a host, the VM can only run on this host and cannot be migrated to
another host. To determine whether to reserve resources in the host for the VM, select
one of the following based on site requirements:
– Do not reserve resources for the VM: specifies that the host reserves computing
resources for the VM only when this VM is in the running state.
– Permanently reserve resources for the VM: specifies that the host reserves
computing resource for the VM even when this VM is stopper or hibernated.
11 To attach a GPU to the VM, select Attach GPU in Advanced Settings, and select the
GPU to be attached.
If a GPU is attached to a VM, the VM is automatically attached to the host providing the
VM and the GPU. The VM can be migrated to another host only after the GPU is
detached from the VM.
12 To attach a USB device to the VM, select Attach USB device in Advanced Settings,
and select the USB device to be attached.
If a USB device is attached to a VM, the VM cannot be migrated to another host. If VM
with HA enabled is migrated to another host, the USB device becomes unavailable.
13 Click Next.
The Properties page is displayed, as shown in Figure 5-2.
Issue 01 (2015-11-11) Huawei Proprietary and Confidential 160
Copyright © Huawei Technologies Co., Ltd.
FusionCompute
Virtual Machine Management Guide 5 Template Management
Figure 5-2 Properties
14 Enter the VM template name.
15 Configure the following hardware specifications of the VM:
– CPU
– Number of cores per socket:This parameter is mandatory only when GuestNUMA
is enabled for the cluster.VM CPUs can be evenly divided into multiple groups.
CPU cores in each group can be provided by one or more cores on a physical CPU.
The number of CPU cores in each group is the number of cores per socket. For
details about a CPU socket, see Introduction to Creating VMs. The supported
number of CPU sockets and the supported number of cores per socket vary
depending on operating systems (OSs). Therefore, configure this parameter based
on the OS capabilities.
– Memory
16 To modify the QoS settings, click QoS Settings and configure the parameters.
– CPU Quota: Specifies the CPU weight a VM can obtain in resource contention. The
quota indicates the relative priority of a VM. For example, if the CPU quota of a
Issue 01 (2015-11-11) Huawei Proprietary and Confidential 161
Copyright © Huawei Technologies Co., Ltd.
FusionCompute
Virtual Machine Management Guide 5 Template Management
VM is twice that of another VM, this VM has priority to use twice the CPU
resources as the other VM.
– CPU Reserved (MHz): Specifies the minimum computing capability of the VM. For
example, if the VM has one CPU and Reserved (MHz) is set to 2000, the minimum
computing capability of the VM is 2000 MHz.
– CPU Limit (MHz): Specifies the maximum computing capability of the VM. For
example, if the VM has one CPU and Limit (MHz) is set to 2000, the maximum
computing capability of the VM is 2000 MHz.
– Memory Quota: Specifies the memory weight a VM can obtain in resource
contention. The quota indicates the relative priority of a VM. For example, if the
memory quota of a VM is twice that of another VM, this VM has priority to use
twice the memory resources as the other VM.
– Memory Reserved (MB): Specifies the minimum physical memory resources of the
VM. If Reserved (MB) is set to 0, the system reserves the minimum required
memory resources for the VM.
17 Configure the other attributes of the VM.
– HA: Specifies whether to enable the HA function. The HA feature allows VMs to
migrate to another host if the current host is faulty. If the VM is bound to a host, it
cannot be migrated, and will automatically start after the host runs properly.
– Clock synchronization policy: If Synchronize with host clock is selected, the VM
periodically synchronizes time with the host. If no, the user can set the VM time.
– Policy for handling blue screen of death (BSOD): Specifies the policy used when
the BSOD occurs.
– VNC keyboard settings:Specifies the keyboard used for VNC login.
– CPU hot add (This parameter is available only when the OS meets the requirements
for CPU hot add.):
n Disable: CPU resource control policy modification takes effect immediately.
CPU quantity modification takes effect after the VM restarts.
n Enable CPU hot add: The operations performed to add CPUs, adjust CPU
resource control policies take effect without VM restart. The VM needs to be
restarted for the operation performed to reduce the number of CPUs to take
effect.
– Memory hot add(This parameter is available only when the OS meets the
requirements for memory hot add.):
n Disable: Memory resource control policy modification takes effect
immediately. Memory size modification takes effect after the VM restarts.
n Enable memory hot add: The operations performed to increase memory size
take effect without VM restart. The VM needs to be restarted for the operation
performed to reduce the memory size to take effect.
18 Configure the advanced attributes of the VM.
– Swap partition: Swap partition is used when a VM is hibernated or the VM is
configured with memory overcommitment. If the memory swapping is disabled,
space in the swap partition is released. Therefore, the VM cannot be hibernated and
memory overcommitment function cannot be used.
– Upgrade mode:
n Automatic: After the system pushes a virtualization software upgrade package
to a VM, the VM automatically installs the software.
Issue 01 (2015-11-11) Huawei Proprietary and Confidential 162
Copyright © Huawei Technologies Co., Ltd.
FusionCompute
Virtual Machine Management Guide 5 Template Management
n Manual: After the system pushes a virtualization software upgrade package to
a VM, a message is displayed on the VM for users to determine whether to
install the software.
– NIC type
n HW_X_NET: specifies a common VM NIC that is used by VMs by default.
n HW_V_NET: specifies a high-performance VM NIC that provides high
bandwidth using the multiple CPU core concurrent technology. Select
HW_V_NET only when the VM OSs support the NIC type. Otherwise, the
VM NICs become unavailable. For details about the OSs supporting the
HW_V_NET NIC type, see VM OSs Supporting HW_V_NET NICs.
NOTE
HW_V_NET specifies a common VM NIC. If the host on which the VM is running uses
intelligent network interface cards (iNICs), select HW_V_NET. Otherwise, a message is
displayed, indicating a NIC type error.
– Antivirus:Specifies whether to enable the antivirus function for a VM. This
parameter is unchecked by default.
After the antivirus function is enabled, the VM can be set to either of the following
types:
n Secure service VM: A service VM that provides secure user VMs with
antivirus services, such as virus scanning, removal, and real-time monitoring
functions. Its VM template is provided by the antivirus vendor.
n Secure user VM: An end user VM that uses the antivirus function provided by
the secure service VM.
The function takes effect only after the host has the antivirus function enabled. For
details, see Enabling the Host Antivirus Function. For details about the VM
antivirus function and its deployment plans, see section VM Antivirus
Management in the VM Antivirus Management.
– Multi-disk VM I/O acceleration:Specifies whether to enable multi-disk VM I/O
acceleration. This function is disabled by default.
If multi-disk VM I/O acceleration is enabled for a VM, the VM memory overhead
increases by 65 MB.
– Boot Firmware: The boot firmware configured for a VM cannot be changed.
Otherwise, the VM OS fails to start.
19 Click Next.
The Template Settings page is displayed, as shown in Figure 5-3.
Issue 01 (2015-11-11) Huawei Proprietary and Confidential 163
Copyright © Huawei Technologies Co., Ltd.
FusionCompute
Virtual Machine Management Guide 5 Template Management
Figure 5-3 Template Settings
20 Configure the distributed switch and port group for each NIC.
The NIC properties are determined by the port group on the distributed switch to which
the NIC connects.
21 Configure the following attributes for each disk:
– Data storage:
n The Thin provisioning mode can be selected only when virtual storage is
deployed.
n If the data store is set to RDM, the disk created using the data store cannot be
used as a system disk.
– Configuration mode:
n Common: The system allocates disk space based on the disk capacity. During
disk creation in this mode, data remaining on the physical device will be reset
to 0. The performance of the disks in this mode is better than that in the other
two modes, but the creation duration may be longer than that required in the
other modes.
It is recommended that system disks use this configuration mode.
n Thin provisioning: In this mode, the system allocates part of the configured
disk capacity for the first time, and allocates the rest disk capacity based on the
storage usage of the disk until all the configured disk capacity is allocated.
NOTE
In this mode, data store overcommitment may occur. Therefore, you are advised to set
the overcommitment ratio to lower than or equal to 50%. The overcommitment ratio is
determined by the ratio of Allocated Capacity to Total Capacity.
If the data store type is FusionStorage or Local RAM Disk, only this mode is
available. If the data store type is Local or SAN, this mode is unavailable.
n Thick provisioning lazy zeroed: The system allocates disk spaces based on
the disk capacity. However, data remaining on the physical device is zeroed
out only on first data write from the VM as required. In this mode, the disk
creation speed is faster than that of in the Ordinary mode, and the I/O
performance is medium between that of in the Ordinary and Thin
provisioning modes.
Issue 01 (2015-11-11) Huawei Proprietary and Confidential 164
Copyright © Huawei Technologies Co., Ltd.
FusionCompute
Virtual Machine Management Guide 5 Template Management
This mode is supported only when the data store is of the Local VIMS or
VIMS type.
– Affected by Snapshot:
Value:
n Taken into snapshots
n Not taken into snapshots
After Not taken into snapshots is selected, the disk data will not be backed up
when a snapshot is taken for the VM and will not be restored after the VM is
restored using a snapshot.
n If a snapshot is taken for a VM, and disks on the VM are detached from the
VM and not attached to any other VM, the disks will be attached to the VM
after the VM is restored using the snapshot. However, data on the disks will
not be restored.
n If a snapshot is taken for a VM and disks on the VM are deleted, the disks will
not appear on the VM after the VM is restored using the snapshot.
Be aware of the following configuration restrictions:
n When the data store type is SAN, Local, or Local RAM Disk, a snapshot
cannot be created for the disk being created. Therefore, the disk will not be
affected by snapshots and this parameter is unavailable by default.
n When the data store type is Local VIMS, VIMS, NAS, Advanced SAN, or
FusionStorage and the disk type is Sharing, a snapshot cannot be created for
the disk being created. Therefore, the disk will not be affected by snapshots.
– Persistency:
Value range:
n Persistent: All operations on the disk will be recorded in the disk.
n Nonpersistent: All operations on disks will not be recorded in the disk, but in
a cache file stored in the data store as the disk. All operation records will be
lost after the VM stops.
Be aware of the following configuration restriction:
A disk can be set to Nonpersistent only when its disk type is Ordinary and the
data store type is Local VIMS, VIMS, NAS or Local RAM Disk.
22 Click Next.
The Confirm page is displayed. Verify that the information about the VM to be created
is correct.
23 Click Finish.
The VM template creation starts.
24 Click click here in the Information dialog box.
You can view the creation process on the Task Center page.
After the template is created, you can view this template in the following positions:
– VM tab page: displays all VMs and templates.
– Navigation tree: displays the last 20 VMs and templates that were queried.
----End
Issue 01 (2015-11-11) Huawei Proprietary and Confidential 165
Copyright © Huawei Technologies Co., Ltd.
FusionCompute
Virtual Machine Management Guide 5 Template Management
5.2 Exporting a Template or a VM
Scenarios
On the FusionCompute, export a template or a VM in the system to a local directory as a VM
template, so that the VM template can be used to create VMs in other systems.
Before exporting a running VM as a VM template, ensure that the VM does not contain disks
whose attribute is Not taken into snapshots and that the VM disks are created on virtualized
data stores, including data stores converted from virtualized local disks, virtualized storage
area network (SAN) storage devices, and network attached storage (NAS) storage devices.
If a stopped VM has disks created on a non-virtualized data store, before exporting the VM as
a VM template, ensure that the VM has no snapshots.
If SCSI disks are attached to VMs, the VM cannot be exported as a VM template.
NOTE
Declaration: This feature is a high-risk feature. Using this feature complies with industry practices.
However, end user data may be required for implementing the feature. Exercise caution and obtain end
user's consent when using this feature.
After the VM template is exported, the template can be imported into the system again and used to
create a VM that inherits all its data. If the end user data is involved, obtain end user's consent before
you export the VM template.
Prerequisites
Conditions
l You have logged in to the FusionCompute.
l You have shared the read and write permission on the directory to which the template is
to be exported with the user of the local PC or remote server. The share name is the same
as the name of the directory containing the template to be exported.
l You have disabled the firewall on the local PC.
Procedure
Search for a template or a VM.
1 On the FusionCompute, choose VM and Template.
The VM and Template page is displayed.
2 Select VM in the navigation tree on the left, enter the search criteria on the VM page,
and click Search.
The query result is displayed.
Search criteria can be Name, IP Address, MAC Address, ID, Description and UUID.
3 (Optional) On the VM page, click Advanced on the top of the VM list and enter or
select the search criteria, and then click Search.
The query result is displayed.
Search criteria can be IP Address, ID, Name, MAC Address, Description, UUID,
Cluster/Host, Type and Status.
Issue 01 (2015-11-11) Huawei Proprietary and Confidential 166
Copyright © Huawei Technologies Co., Ltd.
FusionCompute
Virtual Machine Management Guide 5 Template Management
DR VM and placeholder VM apply only to the host-based remote replica DR scenario.
For details about how to query a DR VM or placeholder VM, see the FusionSphere
Solution Documentation.
Export the template.
4 Determine whether to export a template or a VM.
– Template: Locate the row that contains the template to be exported, click Export
template.
The Export template page is displayed.
– VM: Locate the row that contains the VM to be exported, click More, and select
Export VM.
The Export VM page is displayed.
5 Select the destination end.
– To export the template to a shared directory, go to 6.
This method exports the VM template to a shared directory on the local PC or
remote server using common Internet file system (CIFS) or network file sharing
(NFS). The shared directory can be accessed by the host.
– To export the template to the local PC, go to 9.
This method exports the VM template to the local PC without sharing any directory.
6 Select Shared directory and click Next.
The page for exporting the template or VM is displayed.
7 Select a protocol used to export the template.
– CIFS: The protocol used when you export the template to a local PC or a remote
server.
– NFS: The protocol used when you export the template to the NFS server.
8 Set the following parameters about the template to be exported:
– Name
– Folder: The format of the directory is \\IP address of the shared server\Name of
the folder to which the template to be exported.
– Username and Password:
n Only a shared server that runs the Windows XP SP1 OS supports logins
without passwords.
n If a user account is registered in multiple domains, add the domain name in
front of the username. For example, enter Domain\w00123456.
NOTE
This account is used only for accessing the shared directory. To ensure system security, you
are advised to use the username and password that can access only the shared directory.
Go to 11 after this step.
9 Select Local PC and click Next.
The page for exporting the template or VM is displayed.
If you switch to the page for the first time, the template selection module needs loading.
Therefore, allow the plug-in to run in the displayed Java information dialog box.
Issue 01 (2015-11-11) Huawei Proprietary and Confidential 167
Copyright © Huawei Technologies Co., Ltd.
FusionCompute
Virtual Machine Management Guide 5 Template Management
NOTE
The VM template is transferred between the local PC and a host using the Hypertext Transfer
Protocol (HTTP), which provides low security. Therefore, exercise caution when importing or
exporting a VM template.
10 Set the following parameters about the template to be exported:
– Name
– Folder: Click Browse and select a local folder in the displayed dialog box to export
the template.
– The template is exported as an OVA or OVF file.
11 If the template is to be exported to the image server, and a template with the same name
is stored on the image server, select Overwrite existing template to export the new
template to the image server.
After the new template overwrites the existing template on the image server, the
registration is not required.
12 Click OK.
A dialog box is displayed.
13 Click OK.
The template is exported.
You can view the task progress on the Task Tracing page.
NOTE
A VM template can be in OVA or OVF format. A VM template in OVA format contains only one
OVA file. A VM template in OVF format consists of one OVF file and multiple VHD files.
– OVF file: provides the description information about the VM. The file name is the same as
the VM template, for example, template01.xml.
– VHD file: VM disk file. A VM disk file is generated for each VM disk. The file name format
is template name-Disk slot number.vhd, for example, template01-1.vhd.
----End
5.3 Importing a Template
Scenarios
Import a VM template from the local PC to the FusionCompute system to accelerate VM
deployment.
A VM template can be in OVA or OVF format. A VM template in OVA format contains only
one OVA file. A VM template in OVF format consists of one OVF file and multiple VHD
files.
l OVF file: provides the description information about the VM. The file name is the same
as the VM template, for example, template01.xml.
l VHD file: VM disk file. A VM disk file is generated for each VM disk. The file name
format is template name-Disk slot number.vhd, for example, template01-1.vhd.
If the template fails to import, see Common Faults for Importing or Export a VM or VM
Template.
Issue 01 (2015-11-11) Huawei Proprietary and Confidential 168
Copyright © Huawei Technologies Co., Ltd.
FusionCompute
Virtual Machine Management Guide 5 Template Management
Prerequisites
Conditions
l All tasks required in the software commissioning phase are complete, and the computing,
storage, and network resources are available.
l You have obtained and shared the VM template file, and the VM template file is
accessible to the FusionCompute. The shared name is the same as the name of the folder
in which the template file is stored.
l The firewall on the maintenance terminal is disabled.
l You have logged in to the FusionCompute.
Procedure
Select the template source.
1 On the FusionCompute, choose VM and Template.
The VM and Template page is displayed.
2 Click Import Template.
The Select Import Source page is displayed.
3 Select the template source.
– To import the template from a shared directory, go to 4.
Before importing the template from a shared directory, share the folder that contains
VM template on the local PC or network device to the current host user, so that the
host can access the template using the network address, and authenticate the
template using the username and password.
– To import the template from the local PC, go to 6.
Before importing the template from the local PC, ensure the VM template is stored
on the local PC.
– To import template from a network server, go to 8.
Before importing from a network server, ensure that the VM template is stored on a
network server that supports HTTP so that the host can access the template using
the HTTP address without authentication.
Configure the importing information about the VM template in a shared directory.
4 Select Shared directory, and click Next.
The Import Template page is displayed, as shown in Figure 5-4.
Issue 01 (2015-11-11) Huawei Proprietary and Confidential 169
Copyright © Huawei Technologies Co., Ltd.
FusionCompute
Virtual Machine Management Guide 5 Template Management
Figure 5-4 Import Template
5 Configure the template importing information.
– Template file
– File path: The path format is \\IP address of the shared server\name of the folder
in which the template file is located.
– Username and Password:
n Only a shared server that runs the Windows XP SP1 OS supports logins
without passwords.
n If a username is registered in multiple domains, enter the username with the
specified domain name. For example, enter Domain\w00123456.
NOTE
This account is used only for accessing the shared directory. To ensure system security, you
are advised to use the username and password that can access only the shared directory.
Go to 10 after this step.
Configure the importing information about the VM template on the local PC.
6 Select Local PC, and click Next.
The Import Template page is displayed.
If you switch to the page for the first time, the template selection module needs loading.
Therefore, allow the plug-in to run in the displayed Java information dialog box.
NOTE
The VM template is transferred between the local PC and a host using the Hypertext Transfer
Protocol (HTTP), which provides low security. Therefore, exercise caution when importing or
exporting a VM template.
7 Click Browse and select the OVF or OVA file in the displayed dialog box.
Go to 10 after this step.
Configure the importing information about the VM template on a network server.
Issue 01 (2015-11-11) Huawei Proprietary and Confidential 170
Copyright © Huawei Technologies Co., Ltd.
FusionCompute
Virtual Machine Management Guide 5 Template Management
8 Select Network server, and click Next.
The Import Template page is displayed.
9 Enter the path to the VM template. The path is the HTTP address of the OVF or OVA
file in the template on the network server.
NOTE
HTTP provides low security. You are advised to select an HTTPS address.
Configure the VM template attributes.
10 Click Next.
The VM Settings page is displayed, as shown in Figure 5-5.
Figure 5-5 VM Settings
11 Select the creation position for the template.
– Cluster: The template will be created on a random host in the cluster.
– Host: The template will be created on a specified host.
12 Configure the distributed switch and port group for each NIC.
The NIC properties are determined by the port group on the distributed switch to which
the NIC connects.
13 Configure the following attributes for each disk:
– Data storage:
Issue 01 (2015-11-11) Huawei Proprietary and Confidential 171
Copyright © Huawei Technologies Co., Ltd.
FusionCompute
Virtual Machine Management Guide 5 Template Management
n The Thin provisioning mode can be selected only when virtual storage is
deployed.
n If the data store is set to RDM, the disk created using the data store cannot be
used as a system disk.
– Configuration mode:
n Common: The system allocates disk space based on the disk capacity. During
disk creation in this mode, data remaining on the physical device will be reset
to 0. The performance of the disks in this mode is better than that in the other
two modes, but the creation duration may be longer than that required in the
other modes.
It is recommended that system disks use this configuration mode.
n Thin provisioning: In this mode, the system allocates part of the configured
disk capacity for the first time, and allocates the rest disk capacity based on the
storage usage of the disk until all the configured disk capacity is allocated.
NOTE
In this mode, data store overcommitment may occur. Therefore, you are advised to set
the overcommitment ratio to lower than or equal to 50%. The overcommitment ratio is
determined by the ratio of Allocated Capacity to Total Capacity.
If the data store type is FusionStorage or Local RAM Disk, only this mode is
available. If the data store type is Local or SAN, this mode is unavailable.
n Thick provisioning lazy zeroed: The system allocates disk spaces based on
the disk capacity. However, data remaining on the physical device is zeroed
out only on first data write from the VM as required. In this mode, the disk
creation speed is faster than that of in the Ordinary mode, and the I/O
performance is medium between that of in the Ordinary and Thin
provisioning modes.
This mode is supported only when the data store is of the Local VIMS or
VIMS type.
– Affected by Snapshot:
Value:
n Taken into snapshots
n Not taken into snapshots
After Not taken into snapshots is selected, the disk data will not be backed up
when a snapshot is taken for the VM and will not be restored after the VM is
restored using a snapshot.
n If a snapshot is taken for a VM, and disks on the VM are detached from the
VM and not attached to any other VM, the disks will be attached to the VM
after the VM is restored using the snapshot. However, data on the disks will
not be restored.
n If a snapshot is taken for a VM and disks on the VM are deleted, the disks will
not appear on the VM after the VM is restored using the snapshot.
Be aware of the following configuration restrictions:
n When the data store type is SAN, Local, or Local RAM Disk, a snapshot
cannot be created for the disk being created. Therefore, the disk will not be
affected by snapshots and this parameter is unavailable by default.
n When the data store type is Local VIMS, VIMS, NAS, Advanced SAN, or
FusionStorage and the disk type is Sharing, a snapshot cannot be created for
the disk being created. Therefore, the disk will not be affected by snapshots.
Issue 01 (2015-11-11) Huawei Proprietary and Confidential 172
Copyright © Huawei Technologies Co., Ltd.
FusionCompute
Virtual Machine Management Guide 5 Template Management
– Persistency:
Value range:
n Persistent: All operations on the disk will be recorded in the disk.
n Nonpersistent: All operations on disks will not be recorded in the disk, but in
a cache file stored in the data store as the disk. All operation records will be
lost after the VM stops.
Be aware of the following configuration restriction:
A disk can be set to Nonpersistent only when its disk type is Ordinary and the
data store type is Local VIMS, VIMS, NAS or Local RAM Disk.
14 Click Next.
The VM Attributes page is displayed, as shown in Figure 5-6.
Figure 5-6 VM Attributes
15 Enter the template name.
16 Configure the following hardware specifications of the VM:
– CPU
– Number of cores per socket:This parameter is mandatory only when GuestNUMA
is enabled for the cluster.VM CPUs can be evenly divided into multiple groups.
CPU cores in each group can be provided by one or more cores on a physical CPU.
The number of CPU cores in each group is the number of cores per socket. For
details about a CPU socket, see Introduction to Creating VMs. The supported
number of CPU sockets and the supported number of cores per socket vary
Issue 01 (2015-11-11) Huawei Proprietary and Confidential 173
Copyright © Huawei Technologies Co., Ltd.
FusionCompute
Virtual Machine Management Guide 5 Template Management
depending on operating systems (OSs). Therefore, configure this parameter based
on the OS capabilities.
– Memory
17 To modify the QoS settings, click QoS Settings and configure the parameters.
– CPU Quota: Specifies the CPU weight a VM can obtain in resource contention. The
quota indicates the relative priority of a VM. For example, if the CPU quota of a
VM is twice that of another VM, this VM has priority to use twice the CPU
resources as the other VM.
– CPU Reserved (MHz): Specifies the minimum computing capability of the VM. For
example, if the VM has one CPU and Reserved (MHz) is set to 2000, the minimum
computing capability of the VM is 2000 MHz.
– CPU Limit (MHz): Specifies the maximum computing capability of the VM. For
example, if the VM has one CPU and Limit (MHz) is set to 2000, the maximum
computing capability of the VM is 2000 MHz.
– Memory Quota: Specifies the memory weight a VM can obtain in resource
contention. The quota indicates the relative priority of a VM. For example, if the
memory quota of a VM is twice that of another VM, this VM has priority to use
twice the memory resources as the other VM.
– Memory Reserved (MB): Specifies the minimum physical memory resources of the
VM. If Reserved (MB) is set to 0, the system reserves the minimum required
memory resources for the VM.
18 Configure the other attributes of the VM.
– HA: Specifies whether to enable the HA function. The HA feature allows VMs to
migrate to another host if the current host is faulty. If the VM is bound to a host, it
cannot be migrated, and will automatically start after the host runs properly.
– Clock synchronization policy: If Synchronize with host clock is selected, the VM
periodically synchronizes time with the host. If no, the user can set the VM time.
– Policy for handling blue screen of death (BSOD): Specifies the policy used when
the BSOD occurs.
– VNC keyboard settings:Specifies the keyboard used for VNC login.
– CPU hot add (This parameter is available only when the OS meets the requirements
for CPU hot add.):
n Disable: CPU resource control policy modification takes effect immediately.
CPU quantity modification takes effect after the VM restarts.
n Enable CPU hot add: The operations performed to add CPUs, adjust CPU
resource control policies take effect without VM restart. The VM needs to be
restarted for the operation performed to reduce the number of CPUs to take
effect.
– Memory hot add(This parameter is available only when the OS meets the
requirements for memory hot add.):
n Disable: Memory resource control policy modification takes effect
immediately. Memory size modification takes effect after the VM restarts.
n Enable memory hot add: The operations performed to increase memory size
take effect without VM restart. The VM needs to be restarted for the operation
performed to reduce the memory size to take effect.
19 Configure the advanced attributes of the VM.
Issue 01 (2015-11-11) Huawei Proprietary and Confidential 174
Copyright © Huawei Technologies Co., Ltd.
FusionCompute
Virtual Machine Management Guide 5 Template Management
– Swap partition: Swap partition is used when a VM is hibernated or the VM is
configured with memory overcommitment. If the memory swapping is disabled,
space in the swap partition is released. Therefore, the VM cannot be hibernated and
memory overcommitment function cannot be used.
– Upgrade mode:
n Automatic: After the system pushes a virtualization software upgrade package
to a VM, the VM automatically installs the software.
n Manual: After the system pushes a virtualization software upgrade package to
a VM, a message is displayed on the VM for users to determine whether to
install the software.
– Block device settings:Specifies whether VM disks of the basic block storage type
support live migration from basic block storage to virtualized storage and whether
VM disks of the FusionStorage type support host-based replication DR.
n Disable: VM disks cannot be live migrated from a block device to a virtualized
storage device. In this mode, the storage device performance is not affected.
n Enable: VM disks can be live migrated from a block device to a virtualized
storage device. In this mode, the storage device performance deteriorates.
– NIC type
n HW_X_NET: specifies a common VM NIC that is used by VMs by default.
n HW_V_NET: specifies a high-performance VM NIC that provides high
bandwidth using the multiple CPU core concurrent technology. Select
HW_V_NET only when the VM OSs support the NIC type. Otherwise, the
VM NICs become unavailable. For details about the OSs supporting the
HW_V_NET NIC type, see VM OSs Supporting HW_V_NET NICs.
NOTE
HW_V_NET specifies a common VM NIC. If the host on which the VM is running uses
intelligent network interface cards (iNICs), select HW_V_NET. Otherwise, a message is
displayed, indicating a NIC type error.
– Antivirus:Specifies whether to enable the antivirus function for a VM. This
parameter is unchecked by default.
After the antivirus function is enabled, the VM can be set to either of the following
types:
n Secure service VM: A service VM that provides secure user VMs with
antivirus services, such as virus scanning, removal, and real-time monitoring
functions. Its VM template is provided by the antivirus vendor.
n Secure user VM: An end user VM that uses the antivirus function provided by
the secure service VM.
The function takes effect only after the host has the antivirus function enabled. For
details, see Enabling the Host Antivirus Function. For details about the VM
antivirus function and its deployment plans, see section VM Antivirus
Management in the VM Antivirus Management.
– Multi-disk VM I/O acceleration:Specifies whether to enable multi-disk VM I/O
acceleration. This function is disabled by default.
If multi-disk VM I/O acceleration is enabled for a VM, the VM memory overhead
increases by 65 MB.
– Boot Firmware: The boot firmware configured for a VM cannot be changed.
Otherwise, the VM OS fails to start.
Configure attributes of the VM specifications template.
Issue 01 (2015-11-11) Huawei Proprietary and Confidential 175
Copyright © Huawei Technologies Co., Ltd.
FusionCompute
Virtual Machine Management Guide 5 Template Management
VM attributes include the computer name, administrator password of the OS, and IP address.
If the VM attributes are not configured, the VM attributes remain identical to those of the VM
template. To customize VM attributes, the following operations are required for the VM
template:
l If the VM runs the Windows OS, configure the VM security identifier (SID),
specifications attribute customization, and kernel memory dump function. For details,
see Configuring the VM SID Customization, Configuring Specifications Attribute
Customization for a Windows VM, and Enabling the Windows Kernel Memory
Dump Function.
Configuring the VM SID Customization: Windows VMs can be added to a Windows
domain only when their SIDs are different. Therefore, before converting a Windows VM
to a template, configure its SID to differentiate the VM from others. During the SID
configuration, enable the template that is to be converted from the VM to support VM
specifications attribute customization, that is, VMs created using the template can use
custom specifications, such as computer names, passwords, and IP addresses, and to
allow VMs created using the template to generate a random password for initial login.
Configuring Specifications Attribute Customization for a Windows VM: Enable the
template that is to be converted from the VM to support VM specifications attribute
customization, that is, VMs created using the template can use custom specifications,
such as computer names, passwords, and IP addresses, and to allow VMs created using
the template to generate a random password for initial login.
To prevent network exceptions caused by the VM created using a template, you are
advised to set the VM to obtain its IP address using DHCP. To make the VM use a static
IP address, manually change its IP address after the VM is created.
l If the VM runs the Linux OS, configure the VM random passwords and NICs. For
details, see Configuring Specifications Attribute Customization for a Linux VM and
Configuring Linux VM Network Attributes.
Configuring Specifications Attribute Customization for a Linux VM: Enable the
template that is to be converted from the VM to support VM specifications attribute
customization, that is, VMs created using the template can use custom specifications,
such as computer names, passwords, and IP addresses, and to allow VMs created using
the template to generate a random password for initial login.
Configuring Linux VM NICs: Configure the VM NICs for a Linux VM in the following
scenarios before converting the VM to a template:
– The created VMs require manual IP address configuration, and the VM runs a Red
Flag operating system (OS).
– The created VMs automatically obtain IP addresses using the Dynamic Host
Configuration Protocol (DHCP), and the VM runs the Linux OS. This
configuration, including activating NIC and enabling DHCP service, enables the
created VMs to access networks and automatically obtain dynamic IP addresses.
NOTE
If the file system of Linux VMs has been encrypted, for example, system encryption is selected
during NeoKylin OS installation, templates created using the Linux VMs do not support
Customize using the Customization Wizard and Customize using an existing VM attribute
profile during VM creation using the templates.
20 Configure the VM attributes.
– Do not customize: The VM attributes remain identical to those of the VM template.
If this option is selected, go to 27.
– Customize using the Customization Wizard: The VM attributes are to be created
using the Customization Wizard. If this option is selected, go to 21.
Issue 01 (2015-11-11) Huawei Proprietary and Confidential 176
Copyright © Huawei Technologies Co., Ltd.
FusionCompute
Virtual Machine Management Guide 5 Template Management
– Customize using existing VM attributes: The VM attributes are identical to those of
an existing VM.If this option is selected, to remain the VM attributes, go to 27. To
modify the VM attributes, select Use the Customization Wizard to temporarily
adjust the VM attributes before deployment and go to 21.
21 Click Next.
The Customize Attributes page is displayed.
22 Enter the computer name and the administrator password.
If a Windows VM is to be added to a domain, ensure that the computer name of the VM
must be unique in the system. Otherwise, the computer name configured here is invalid.
If the VM runs the Ubuntu OS, the computer name cannot contain underscores (_).
Otherwise, the computer name configured here is invalid.
NOTICE
Computer names of VMs on the same network segment cannot be duplicate. Otherwise,
VMs using the same computer name may become unreachable.
If the VMs become unreachable due to name duplication, troubleshoot the problem by
following operations provided in Network Connection Fails After a VM Restarts in
the FusionCompute V100R005C10 Troubleshooting.
23 If the VM run the Windows OS, select a domain or a workgroup for the VM.
– If Workgroup is selected, enter the workgroup name.
– If Windows server domain is selected, enter the domain name, domain username,
and domain password.
24 If the VM attributes are created using the Customization Wizard, to save the attributes,
select Save as computer attributes and specify VM attribute name and Description.
25 Click Next.
The Configure NIC page is displayed.
26 Click the arrow on the left of IPv4 or IPv6, expand the configuration option, and
configure the IPv4 or IPv6 attribute as planned. You can configure both the IPv4 and
IPv6 attributes.
If Use the following IP address and Use the following DNS server addresses are
selected, configure the following parameters:
– IPv4
If Use the following IP address and Use the following DNS server addresses are
selected, configure the following parameters:
n IP address
n Subnet mask
n Default gateway
n Preferred DNS server
n Alternate DNS server
– IPv6
Issue 01 (2015-11-11) Huawei Proprietary and Confidential 177
Copyright © Huawei Technologies Co., Ltd.
FusionCompute
Virtual Machine Management Guide 5 Template Management
Can be set to Use DHCP service to automatically obtain IPv6 address, Use
router advertisement function to automatically obtain IPv6 address, or Use
static IPv6 address.
To use the IPv6 forwarding function, choose Network Pool > IPv6 forwarding
settings and enable this function.
If Use static IPv6 address and Manually enter DNS server address are selected,
configure the following parameters:
n IPv6 address
n Subnet prefix length
n Default gateway
n Preferred DNS server
n Alternate DNS server
NOTE
When setting specifications of a Windows VM that needs to be added to the Windows domain, you
must select Use the following DNS server addresses to set the DNS server to be a server in the
Windows domain and specify at least the preferred DNS server address. If multiple DNS servers exist
in the Windows domain, you are advised to specify both the preferred and alternate DNS server
addresses.
27 Click Next.
The Confirm page is displayed. Verify that the information about the VM to be created
is correct.
Create a VM template.
28 Click Create.
The template creation starts.
29 Click click here in the Information dialog box.
You can view the creation process on the Task Center page.
NOTE
If the local PC where the template is located runs the Windows 7 operating system (OS), an error
message "The CNA failed to connect to the shared directory" may be displayed due to the OS
settings. To address this problem, perform the following operations:
1. On the local PC, click Start, enter regedit in the search box, and press Enter.
2. Choose HKEY_LOCAL_MACHINE > SYSTEM > CurrentControlSet > Control >
Session Manager > Memory Management, and change the value of LargeSystemCache to
1.
3. Choose HKEY_LOCAL_MACHINE > SYSTEM > CurrentControlSet > Services >
LanmanServer > Parameters, and change the value of Size to 3.
4. Restart the local PC, and import the VM using the VM template again.
----End
5.4 Deleting a Template
Scenarios
On the FusionCompute, delete an unwanted template so that the system can reclaim the
resources the template occupies.
Issue 01 (2015-11-11) Huawei Proprietary and Confidential 178
Copyright © Huawei Technologies Co., Ltd.
FusionCompute
Virtual Machine Management Guide 5 Template Management
Prerequisites
Conditions
You have logged in to the FusionCompute.
Procedure
Search for the VM template to be deleted.
1 On the FusionCompute, choose VM and Template.
The VM and Template page is displayed.
2 Select VM in the navigation tree on the left, enter the search criteria on the VM page,
and click Search.
The query result is displayed.
Search criteria can be Name, IP Address, MAC Address, ID, Description and UUID.
3 (Optional) On the VM page, click Advanced on the top of the VM list and enter or
select the search criteria, and then click Search.
The query result is displayed.
Search criteria can be IP Address, ID, Name, MAC Address, Description, UUID,
Cluster/Host, Type and Status.
DR VM and placeholder VM apply only to the host-based remote replica DR scenario.
For details about how to query a DR VM or placeholder VM, see the FusionSphere
Solution Documentation.
Delete a VM template.
4 Select a deletion mode.
– If you select Safe delete, go to 5.
– If you select Delete, go to 10.
NOTE
– Safe delete: Overwrites all data on the VM disks to ensure that the deleted data is not
recoverable. This mode is secure, but the deletion process takes a longer time and consumes
more system resources.
– Delete: Wipes out a disk by destroying the file system on the disk. The deletion process in
this mode takes a shorter time but allows data recovery using the information that survived
the wipe-out. Therefore, this deletion mode is insecure.
Delete a template using the Safe delete mode.
5 Locate the row that contains the template to be deleted, click More, and select Safe
delete.
A dialog box is displayed.
6 Set the deletion mode.
– Delete now: In this mode, the template will be deleted without delay.
– Delete in Specified hours: In this mode, the VM template will be deleted after the
specified time interval concludes. During the time interval, the VM template turns
to the Recycling state and all resources for the template are reserved. You can
restore the template before the time interval concludes.
7 Enter the deletion delay if you select Delete in Specified hours.
The value range is 1 to 168.
Issue 01 (2015-11-11) Huawei Proprietary and Confidential 179
Copyright © Huawei Technologies Co., Ltd.
FusionCompute
Virtual Machine Management Guide 5 Template Management
8 Click OK.
A dialog box is displayed.
9 Click OK.
The template is deleted when its state changes to Deleted.
Delete a template in the Delete mode.
10 Locate the row that contains the template to be deleted, click More, and select Delete.
A dialog box is displayed.
11 Click OK.
A dialog box is displayed.
12 Click OK.
A dialog box is displayed.
13 Click OK.
You can view the task progress on the Task Tracing page.
----End
5.5 Restoring a VM Template
Scenarios
In the specified deletion delay period, manually restore a VM template that is marked to be
deleted in delayed deletion mode.
Prerequisites
Conditions
l You have logged in to the FusionCompute.
l The VM template is in the Recycling state.
Procedure
Search for the VM template.
1 On the FusionCompute, choose VM and Template.
The VM and Template page is displayed.
2 Select VM in the navigation tree on the left, enter the search criteria on the VM page,
and click Search.
The query result is displayed.
Search criteria can be Name, IP Address, MAC Address, ID, Description and UUID.
3 (Optional) On the VM page, click Advanced on the top of the VM list and enter or
select the search criteria, and then click Search.
The query result is displayed.
Search criteria can be IP Address, ID, Name, MAC Address, Description, UUID,
Cluster/Host, Type and Status.
Issue 01 (2015-11-11) Huawei Proprietary and Confidential 180
Copyright © Huawei Technologies Co., Ltd.
FusionCompute
Virtual Machine Management Guide 5 Template Management
DR VM and placeholder VM apply only to the host-based remote replica DR scenario.
For details about how to query a DR VM or placeholder VM, see the FusionSphere
Solution Documentation.
Restore the VM template.
4 Locate the row that contains the template, click More, and select Resume.
A dialog box is displayed.
5 Click OK.
A dialog box is displayed.
6 Click OK.
The template is restored.
NOTE
You can click above the VM list to refresh the VM status.
----End
5.6 Configuring iCache
Scenarios
On the FusionCompute, configure the iCache function for a VM template.
If a linked clone is created using a VM template with iCache configured and the linked clone
is running on a host with iCache enabled, frequently accessed data is stored into the iCache to
increase data accessing frequency.
l The iCache functions only on a linked clone that is created using a template that has
iCache configured.
l If the iCache function is configured for a VM, a host needs to be selected to provide 2
GB physical memory for the iCache.
l The iCache function can be configured only when the VM uses NAS, Local VIMS, or
VIMS storage devices.
l One template that has iCache configured can be used to create a maximum of 256 linked
clones. When more than 256 lined cloned are required, use multiple templates.
l A host supports a maximum of five iCaches.
Prerequisites
Conditions
You have logged in to the FusionCompute.
You have changed the value of mem_for_icache for domain 0 as planned. For details, see
Configuring Domain 0.
Procedure
Search for the VM template.
1 On the FusionCompute, choose VM and Template.
The VM and Template page is displayed.
Issue 01 (2015-11-11) Huawei Proprietary and Confidential 181
Copyright © Huawei Technologies Co., Ltd.
FusionCompute
Virtual Machine Management Guide 5 Template Management
2 Select VM in the navigation tree on the left, enter the search criteria on the VM page,
and click Search.
The query result is displayed.
Search criteria can be Name, IP Address, MAC Address, ID, Description and UUID.
3 (Optional) On the VM page, click Advanced on the top of the VM list and enter or
select the search criteria, and then click Search.
The query result is displayed.
Search criteria can be IP Address, ID, Name, MAC Address, Description, UUID,
Cluster/Host, Type and Status.
DR VM and placeholder VM apply only to the host-based remote replica DR scenario.
For details about how to query a DR VM or placeholder VM, see the FusionSphere
Solution Documentation.
Configure the iCache function.
4 Click the VM template name.
The Summary page is displayed.
5 In the upper part of the page, click Operation and select Configure iCache.
The iCache Configuration page is displayed.
NOTE
If iCache is enabled on the host, the host cannot be selected.
6 In the host list, select a host to provide memory resources for the iCache function, and
click OK.
A dialog box is displayed.
7 Click OK.
The VM and Template page is displayed. You can view the iCache configuration
progress on the Task Center page.
----End
Issue 01 (2015-11-11) Huawei Proprietary and Confidential 182
Copyright © Huawei Technologies Co., Ltd.
FusionCompute
Virtual Machine Management Guide 6 Specifications Management
6 Specifications Management
About This Chapter
6.1 Creating a VM Attribute Template
6.2 Modifying a VM Attribute Template
6.3 Deleting a VM Attribute Template
Issue 01 (2015-11-11) Huawei Proprietary and Confidential 183
Copyright © Huawei Technologies Co., Ltd.
FusionCompute
Virtual Machine Management Guide 6 Specifications Management
6.1 Creating a VM Attribute Template
Scenarios
On the FusionCompute, create a VM attribute template.
Configure the VM attributes as required and save them as a template, so that VMs to be
created can be set with the same attributes quickly. VM attributes include:
l Computer name
l Password
l IP address
l Default gateway
NOTE
Among the operating systems (OSs) supported by the FusionCompute, the following OSs do not support
customized VM attributes:
l Windows 2000 Advanced Server SP4
l Windows 2000 Server SP4
Prerequisites
Conditions
You have logged in to the FusionCompute.
Procedure
Configure the basic information.
1 On the FusionCompute, choose VM and Template > Template and Specifications.
The Template and Specifications page is displayed.
2 Select VM Specifications, and click Create.
The Basic Information page is displayed.
3 Configure the following basic information:
– Target VM OS type
– VM attribute name
– Description
4 Click Next.
The Customize Attributes page is displayed, as shown in Figure 6-1.
Issue 01 (2015-11-11) Huawei Proprietary and Confidential 184
Copyright © Huawei Technologies Co., Ltd.
FusionCompute
Virtual Machine Management Guide 6 Specifications Management
Figure 6-1 Customize Attributes For Windows or Linux OS
Configure customized attributes.
5 Enter the computer name and the administrator password.
If a Windows VM is to be added to a domain, ensure that the computer name of the VM
must be unique in the system. Otherwise, the computer name configured here is invalid.
If the VM runs the Ubuntu OS, the computer name cannot contain underscores (_).
Otherwise, the computer name configured here is invalid.
Issue 01 (2015-11-11) Huawei Proprietary and Confidential 185
Copyright © Huawei Technologies Co., Ltd.
FusionCompute
Virtual Machine Management Guide 6 Specifications Management
NOTICE
Computer names of VMs on the same network segment cannot be duplicate. Otherwise,
VMs using the same computer name may become unreachable.
If the VMs become unreachable due to name duplication, troubleshoot the problem by
following operations provided in Network Connection Fails After a VM Restarts in
the FusionCompute V100R005C10 Troubleshooting.
6 If the VM run the Windows OS, select a domain or a workgroup for the VM.
– If Workgroup is selected, enter the workgroup name.
– If Windows server domain is selected, enter the domain name, domain username,
and domain password.
7 Enter the number of NICs the VM uses.
8 Click Next.
The NIC Settings page is displayed.
Configure the NIC attributes.
9 Select the target NIC.
10 Click the arrow on the left of IPv4 or IPv6, expand the configuration option, and
configure the IPv4 or IPv6 attribute as planned. You can configure both the IPv4 and
IPv6 attributes.
If Use the following IP address and Use the following DNS server addresses are
selected, configure the following parameters:
– IPv4
If Use the following IP address and Use the following DNS server addresses are
selected, configure the following parameters:
n IP address
n Subnet mask
n Default gateway
n Preferred DNS server
n Alternate DNS server
– IPv6
Can be set to Use DHCP service to automatically obtain IPv6 address, Use
router advertisement function to automatically obtain IPv6 address, or Use
static IPv6 address.
To use the IPv6 forwarding function, choose Network Pool > IPv6 forwarding
settings and enable this function.
If Use static IPv6 address and Manually enter DNS server address are selected,
configure the following parameters:
n IPv6 address
n Subnet prefix length
n Default gateway
n Preferred DNS server
n Alternate DNS server
Issue 01 (2015-11-11) Huawei Proprietary and Confidential 186
Copyright © Huawei Technologies Co., Ltd.
FusionCompute
Virtual Machine Management Guide 6 Specifications Management
NOTE
When setting specifications of a Windows VM that needs to be added to the Windows domain, you
must select Use the following DNS server addresses to set the DNS server to be a server in the
Windows domain and specify at least the preferred DNS server address. If multiple DNS servers exist
in the Windows domain, you are advised to specify both the preferred and alternate DNS server
addresses.
11 Click Next.
The Confirm page is displayed.
Check the configured parameters.
12 Ensure all the information is correct, and click Finish.
A dialog box is displayed.
13 Click OK.
The VM attribute template is created.
----End
6.2 Modifying a VM Attribute Template
Scenarios
On the FusionCompute, modify a VM attribute template if the attributes of VMs in the system
do not meet user requirements.
Configure the VM attributes as required and save them as a template, so that VMs to be
created can be set with the same attributes quickly. VM attributes include:
l Computer name
l Password
l IP address
l Default gateway
Prerequisites
Conditions
You have logged in to the FusionCompute.
Procedure
Configure the basic information.
1 On the FusionCompute, choose VM and Template > Template and Specifications.
The Template and Specifications page is displayed.
2 Click the VM Specifications page, locate the row that contain the template to be
modified, click Modify.
The Basic Information page is displayed.
3 Configure the following basic information:
– Target VM OS type
– VM attribute name
Issue 01 (2015-11-11) Huawei Proprietary and Confidential 187
Copyright © Huawei Technologies Co., Ltd.
FusionCompute
Virtual Machine Management Guide 6 Specifications Management
– Description
4 Click Next.
The Customize Attributes page is displayed, as shown in Figure 6-2.
Figure 6-2 Customize Attributes For Windows or Linux OS
Configure customized attributes.
5 Enter the computer name and the administrator password.
If a Windows VM is to be added to a domain, ensure that the computer name of the VM
must be unique in the system. Otherwise, the computer name configured here is invalid.
Issue 01 (2015-11-11) Huawei Proprietary and Confidential 188
Copyright © Huawei Technologies Co., Ltd.
FusionCompute
Virtual Machine Management Guide 6 Specifications Management
If the VM runs the Ubuntu OS, the computer name cannot contain underscores (_).
Otherwise, the computer name configured here is invalid.
NOTICE
Computer names of VMs on the same network segment cannot be duplicate. Otherwise,
VMs using the same computer name may become unreachable.
If the VMs become unreachable due to name duplication, troubleshoot the problem by
following operations provided in Network Connection Fails After a VM Restarts in
the FusionCompute V100R005C10 Troubleshooting.
6 If the VM run the Windows OS, select a domain or a workgroup for the VM.
– If Workgroup is selected, enter the workgroup name.
– If Windows server domain is selected, enter the domain name, domain username,
and domain password.
7 Enter the number of NICs the VM uses.
8 Click Next.
The NIC Settings page is displayed.
Configure the NIC attributes.
9 Select the target NIC.
10 Click the arrow on the left of IPv4 or IPv6, expand the configuration option, and
configure the IPv4 or IPv6 attribute as planned. You can configure both the IPv4 and
IPv6 attributes.
If Use the following IP address and Use the following DNS server addresses are
selected, configure the following parameters:
– IPv4
If Use the following IP address and Use the following DNS server addresses are
selected, configure the following parameters:
n IP address
n Subnet mask
n Default gateway
n Preferred DNS server
n Alternate DNS server
– IPv6
Can be set to Use DHCP service to automatically obtain IPv6 address, Use
router advertisement function to automatically obtain IPv6 address, or Use
static IPv6 address.
To use the IPv6 forwarding function, choose Network Pool > IPv6 forwarding
settings and enable this function.
If Use static IPv6 address and Manually enter DNS server address are selected,
configure the following parameters:
n IPv6 address
n Subnet prefix length
Issue 01 (2015-11-11) Huawei Proprietary and Confidential 189
Copyright © Huawei Technologies Co., Ltd.
FusionCompute
Virtual Machine Management Guide 6 Specifications Management
n Default gateway
n Preferred DNS server
n Alternate DNS server
NOTE
When setting specifications of a Windows VM that needs to be added to the Windows domain, you
must select Use the following DNS server addresses to set the DNS server to be a server in the
Windows domain and specify at least the preferred DNS server address. If multiple DNS servers exist
in the Windows domain, you are advised to specify both the preferred and alternate DNS server
addresses.
11 Click Next.
The Confirm page is displayed.
Check the configured parameters.
12 Ensure all the information is correct, and click Finish.
A dialog box is displayed.
13 Click OK.
The VM attribute template is modified.
----End
6.3 Deleting a VM Attribute Template
Scenarios
On the FusionCompute, delete an unwanted VM attribute template.
Configure the VM attributes as required and save them as a template, so that VMs to be
created can be set with the same attributes quickly. VM attributes include:
l Computer name
l Password
l IP address
l Default gateway
Prerequisites
Conditions
You have logged in to the FusionCompute.
Procedure
1 On the FusionCompute, choose VM and Template > Template and Specifications.
The Template and Specifications page is displayed.
2 Click the VM Specifications page, Locate the row that contain the template to be
deleted, click Delete.
A dialog box is displayed.
3 Click OK.
A dialog box is displayed.
Issue 01 (2015-11-11) Huawei Proprietary and Confidential 190
Copyright © Huawei Technologies Co., Ltd.
FusionCompute
Virtual Machine Management Guide 6 Specifications Management
4 Click OK.
The VM attribute template is deleted.
----End
Issue 01 (2015-11-11) Huawei Proprietary and Confidential 191
Copyright © Huawei Technologies Co., Ltd.
FusionCompute
Virtual Machine Management Guide 7 Snapshot Management
7 Snapshot Management
About This Chapter
7.1 Creating a Snapshot
7.2 Restoring a VM Using a Snapshot
7.3 Deleting a Snapshot
Issue 01 (2015-11-11) Huawei Proprietary and Confidential 192
Copyright © Huawei Technologies Co., Ltd.
FusionCompute
Virtual Machine Management Guide 7 Snapshot Management
7.1 Creating a Snapshot
Scenarios
On FusionCompute, create a snapshot for a VM to back up the VM configurations and disk
data for data restoration and recovery. If a memory snapshot is taken for a VM, the memory
state can be backed up for restoration.
If a snapshot is taken for a VM, all existing disks on the VM become read-only and the
system creates a delta disk for each existing disk in the data store where the read-only disks
are created. All disk changes are stored in the delta disks. If a second snapshot is taken for the
VM, the created delta disks become read-only and the system creates second delta disk for
each existing disk (despite of the existing delta disk).
Constraints for snapshot creation are as follows:
l If actual available space on the data store used by the VM for which a snapshot is being
created is less than 10%, stop the snapshot creation operation. To create a snapshot for a
VM, the data store used by the VM must have sufficient storage space. If the data store
space is insufficient, you can use the following methods to handle this issue:
– If the data store is created on virtualized SAN storage, follow operations described
in Expanding Capacity for a Data Store (Provided by a Virtualized SAN Device) to
expand data store capacity.
– If VMs that use the data store can be migrated, follow the operations described in
Migrating Disks on a Data Store to migrate disks of some VMs to other data stores.
– If the data store is created on local hard disks, delete unused disks on the data store.
l Multiple snapshots can be created for one VM. If a VM is being restored using a
snapshot, other snapshots of the VM are not affected.
l A maximum of 32 snapshots can be created for one VM. Created snapshots can only be
manually deleted.
l Snapshots can be created only for VMs that use storage whose type is Advanced SAN,
FusionStorage, Local VIMS, VIMS, or NAS.
Snapshots cannot be created for VMs that use storage whose type is local disk, SAN, or
local RAM disk. The VM snapshot does not contain content in the VM disks.
l If a shared disk is attached to a VM, memory snapshots and consistency snapshots
cannot be created for the VM. The common snapshot created for the VM does not
contain data on the shared disk.
l If Not taken into snapshots is set for a disk, the disk will not be backed up when a
snapshot is taken for the VM where the disk is located.
l Memory snapshots can be created for a VM in the hibernating state, and common
snapshots can be created for a VM in the stopped state.
l If a memory snapshot is taken for a running VM during VM snapshot creation, the
memory snapshot stores the VM disk data at that time. If a memory snapshot is not taken
for a running VM during VM snapshot creation, the disk data in the VM snapshot may
be inconsistent with the disk data on the VM at that time.
l After a snapshot is taken for a VM, the created delta disks will occupy the storage
resources in the data store. Therefore, you are advised to limit the number of snapshots
to be taken to prevent storage resource shortage.
Issue 01 (2015-11-11) Huawei Proprietary and Confidential 193
Copyright © Huawei Technologies Co., Ltd.
FusionCompute
Virtual Machine Management Guide 7 Snapshot Management
l Do not perform any operation on a VM when an incremental snapshot is being created
for the storage on the VM while the VM is running.
l When you create snapshots for a running VM, the VM will be paused and you cannot
perform any operation on the VM. You can use the following formula to calculate the
duration when the VM is paused: VM pause duration (in seconds) = [0.1 x VM disk size
(in TB) + 0.6]. If snapshots need to be created for more than one disk of the VM, the
total VM pause duration equals to the sum of the pause duration for each VM disk. For
example, snapshots need to be created for 11 VM disks that consists of one 64 TB disk
and ten 10 GB disks. Then, the VM pause duration is about 13 seconds. The pause
duration for the 64 TB VM disk is about 7 seconds (0.1 x 64 + 0.6). The pause duration
for a 10 GB VM disk is about 0.6 seconds.
l Do not perform any operation that is related to memory snapshot of the VM when one of
the following tasks are in progress:
– Live migrating the VM
– Upgrading Tools
– Adding CPUs when the VM is in the running state
– Restarting, hibernating, or stopping the VM
l A snapshot can be created for only one VM on a host at a time.
l A consistency snapshot can be created only when the following conditions are met:
– The VM does not have a shared disk attached.
– The VM disk type is Local VIMS, VIMS, FusionStorage, or NAS.
– The VM OS is Windows 7, Windows Server 2003, Windows Server 2008,
Windows Server 2008 R2, Windows Server 2012, or Windows Server 2012 R2.
l A memory snapshot can be created only when the following conditions are met:
– The VM does not have a shared disk attached.
– Snapshots can be created for all disks of the VM.
– The following VM OS requirements are met:
n The VM OS is not Red Hat Linux Enterprise 3.x, Debian GNU/Linux 6.x,
Canaima GNU/Linux, DOPRA ICTOM V002R003, or GENTOO.
n The following OS only support single-core VM, Red Hat Linux Enterprise 7.x,
Ubuntu 10.04.4 server 64 bit, Ubuntu 12.x, Ubuntu 13.x, Ubuntu 14.x, Oracle
Enterprise Linux Server release(6.2, 6.3, 6.4, 6.5) 32/64 bit, and Debian GNU/
Linux 7.x.
Prerequisites
Conditions
l You have logged in to the FusionCompute.
l The VM is running, stopped or hibernated.
l The VM has the Tools run properly on it.
Procedure
Search for a VM.
1 On the FusionCompute, choose VM and Template.
The VM and Template page is displayed.
Issue 01 (2015-11-11) Huawei Proprietary and Confidential 194
Copyright © Huawei Technologies Co., Ltd.
FusionCompute
Virtual Machine Management Guide 7 Snapshot Management
2 Select VM in the navigation tree on the left, enter the search criteria on the VM page,
and click Search.
The query result is displayed.
Search criteria can be Name, IP Address, MAC Address, ID, Description and UUID.
3 (Optional) On the VM page, click Advanced on the top of the VM list and enter or
select the search criteria, and then click Search.
The query result is displayed.
Search criteria can be IP Address, ID, Name, MAC Address, Description, UUID,
Cluster/Host, Type and Status.
DR VM and placeholder VM apply only to the host-based remote replica DR scenario.
For details about how to query a DR VM or placeholder VM, see the FusionSphere
Solution Documentation.
Create a snapshot.
4 Locate the row that contains the target VM, click More, and select Create Snapshot.
A dialog box is displayed.
Figure 7-1 Create Snapshot
5 Specify Snapshot Name and Description.
6 Select the memory snapshot and consistency snapshot policies.
– If you select Create memory snapshot for a VM in the running state, the current
memory data will be saved during snapshot creation.
– If you select Consistency snapshot for a VM in the running state, the current cache
data will be saved before snapshot creation.
– If both Create memory snapshot and Consistency snapshot are selected for a
running VM, only memory snapshots are created for the VM.
Issue 01 (2015-11-11) Huawei Proprietary and Confidential 195
Copyright © Huawei Technologies Co., Ltd.
FusionCompute
Virtual Machine Management Guide 7 Snapshot Management
7 Click OK.
A dialog box is displayed.
If Create memory snapshot is selected, only memory data that is generated before you
click OK is saved in the snapshot.
8 Click OK.
A dialog box is displayed.
9 Click OK.
The snapshot is created.
You can view the task progress on the Task Tracing page.
You can click the VM name and view the task progress on the Snapshot page of VM
details.
NOTICE
If snapshot creation starts, wait for 1 minute and then perform another snapshot creation
operation. Otherwise, snapshot creation fails.
----End
7.2 Restoring a VM Using a Snapshot
Scenarios
On the FusionCompute, when a VM is faulty or requires data restoration, restore the VM data
using the existing snapshot of the VM to the state when the snapshot is created.
If a new disk is attached to a VM after a snapshot is taken for the VM, the disk will be
automatically detached from the VM after the VM is restored using this snapshot. If
necessary, you can attach this disk to the VM again.
If a disk on a VM is set to Not taken into snapshots, data on the disk will not be restored
after the VM is restored using a snapshot.
l If a snapshot is taken for a VM, and disks on the VM are detached from the VM and not
attached to any other VM, the disks will be attached to the VM after the VM is restored
using the snapshot. However, data on the disks will not be restored.
l If a snapshot is taken for a VM and disks on the VM are deleted, the disks will not
appear on the VM after the VM is restored using the snapshot.
Prerequisites
Conditions
l You have logged in to the FusionCompute.
l A snapshot has been taken for the VM.
l The VM is in the Running, Stopped or Hibernated state.
l If the incompatible migration cluster (IMC) mode has been enabled for the cluster where
the VM is located, the CPU generation in the VM snapshot is earlier than or equal to the
Issue 01 (2015-11-11) Huawei Proprietary and Confidential 196
Copyright © Huawei Technologies Co., Ltd.
FusionCompute
Virtual Machine Management Guide 7 Snapshot Management
IMC node configured for the cluster. Otherwise, the snapshot cannot be used to revert a
VM to its earlier state.
Procedure
Search for a VM.
1 On the FusionCompute, choose VM and Template.
The VM and Template page is displayed.
2 Select VM in the navigation tree on the left, enter the search criteria on the VM page,
and click Search.
The query result is displayed.
Search criteria can be Name, IP Address, MAC Address, ID, Description and UUID.
3 (Optional) On the VM page, click Advanced on the top of the VM list and enter or
select the search criteria, and then click Search.
The query result is displayed.
Search criteria can be IP Address, ID, Name, MAC Address, Description, UUID,
Cluster/Host, Type and Status.
DR VM and placeholder VM apply only to the host-based remote replica DR scenario.
For details about how to query a DR VM or placeholder VM, see the FusionSphere
Solution Documentation.
Restore the VM.
4 Click the name of the VM to be restored.
A page is displayed providing VM information.
5 Locate the snapshot list on the Snapshots tab page, and select the snapshot used for
restoring the VM based on the creation time of the snapshot.
NOTE
If the name of any snapshot starts with TempSnapshot_ and the current VM has no in-progress
tasks, this snapshot is a residual snapshot created due to an exception of a former task, such as
cloning a VM. Delete such snapshots.
6
NOTICE
The current data on the VM will be overwritten by the data in the snapshot. Therefore,
exercise caution when running this command.
Click Restore VM. A dialog box is displayed.
7 Click OK.
A dialog box is displayed.
8 Click OK.
You can view the task progress on the Task Tracing page. After the restoration is
complete, the VM remains the same state when the snapshot is taken.
----End
Issue 01 (2015-11-11) Huawei Proprietary and Confidential 197
Copyright © Huawei Technologies Co., Ltd.
FusionCompute
Virtual Machine Management Guide 7 Snapshot Management
7.3 Deleting a Snapshot
Scenarios
On the FusionCompute, delete an unwanted or expired snapshot.
If a VM has multiple snapshots, data in a newly deleted snapshot is automatically stored in
the earlier snapshot of the VM.
During snapshot deletion, if actual available space on the data store used by the VM for which
a snapshot is being deleted is less than 10%, stop the snapshot deletion operation. To delete a
snapshot for a VM, the data store used by the VM must have sufficient storage space. If the
data store space is insufficient, you can use the following methods to handle this issue:
l If the data store is created on virtualized SAN storage, follow operations described in
Expanding Capacity for a Data Store (Provided by a Virtualized SAN Device) to expand
data store capacity.
l If VMs that use the data store can be migrated, follow the operations described in
Migrating Disks on a Data Store to migrate disks of some VMs to other data stores.
l If the data store is created on local hard disks, delete unused disks on the data store.
Prerequisites
Conditions
You have logged in to the FusionCompute.
Procedure
Search for a VM.
1 On the FusionCompute, choose VM and Template.
The VM and Template page is displayed.
2 Select VM in the navigation tree on the left, enter the search criteria on the VM page,
and click Search.
The query result is displayed.
Search criteria can be Name, IP Address, MAC Address, ID, Description and UUID.
3 (Optional) On the VM page, click Advanced on the top of the VM list and enter or
select the search criteria, and then click Search.
The query result is displayed.
Search criteria can be IP Address, ID, Name, MAC Address, Description, UUID,
Cluster/Host, Type and Status.
DR VM and placeholder VM apply only to the host-based remote replica DR scenario.
For details about how to query a DR VM or placeholder VM, see the FusionSphere
Solution Documentation.
Delete a snapshot.
4 Click the name of the VM whose snapshot is to be deleted.
The Summary page is displayed.
Issue 01 (2015-11-11) Huawei Proprietary and Confidential 198
Copyright © Huawei Technologies Co., Ltd.
FusionCompute
Virtual Machine Management Guide 7 Snapshot Management
5 Locate the snapshot list on the Snapshots tab page, and select the snapshot to be deleted.
6 Click Delete.
A dialog box is displayed.
7 Click OK.
A dialog box is displayed.
8 Click OK.
The snapshot is deleted. You can view the task progress on the Task Tracing page.
----End
Issue 01 (2015-11-11) Huawei Proprietary and Confidential 199
Copyright © Huawei Technologies Co., Ltd.
FusionCompute
Virtual Machine Management Guide 8 Tools Management
8 Tools Management
About This Chapter
8.1 Introduction
8.2 Installing the Tools
8.3 Uninstalling the Tools
8.4 Upgrading the Tools
8.5 Checking the Status and Version of the Tools
Issue 01 (2015-11-11) Huawei Proprietary and Confidential 200
Copyright © Huawei Technologies Co., Ltd.
FusionCompute
Virtual Machine Management Guide 8 Tools Management
8.1 Introduction
Overview
Tools provides drivers for VMs. It improves VM input/output (I/O) performance, monitors
VM hardware, and enables other advanced functions on VMs. After you create a bare VM and
install an operating system (OS) on the VM, install the Tools on the VM.
Functions
After the Tools is installed and activated on a VM, the VM provides the following functions:
l High-performance disk I/O and network I/O
l Virtual hardware monitoring, which can be used to obtain the following information
about the VM:
– IP address of a specified NIC
– CPU and memory usage
– Disk or partition usage
l Advanced functions including:
– Migrating the VM
– Hibernating, safely restarting or safely stopping the VM
– Adjusting the CPU specifications of the VM in the running state
– Creating a VM snapshot
– Detecting VM blue screen of death (BSOD)
– Synchronizing time from the host to the VM
– Advanced functions for VM NICs, including NIC quality of service (QoS) settings,
traffic shaping, ARP broadcast suppression, DHCP quarantine, and IP-MAC
binding.
– Automatically upgrading drivers for the VM, including Tools and the intelligent
network interface card (iNIC) iNIC driver.
NOTE
Declaration: This feature is a high-risk feature. Using this feature complies with industry practices.
However, end user data may be required for implementing the feature. Exercise caution and obtain end
user's consent when using this feature.
You can use Tools to query the name of the host housing the VM, the NIC IP address, system time, and
VM idle values.
Precautions
l Do not install any Non-Huawei Tools on VMs running on the Huawei FusionCompute
system.
l Ensure that the Tools matches the OS version of the VM.
l Do not perform any of the following operations when installing a Tools; otherwise, the
installation may fail or the system may be unstable after installation:
– Forcibly exiting the installation process
Issue 01 (2015-11-11) Huawei Proprietary and Confidential 201
Copyright © Huawei Technologies Co., Ltd.
FusionCompute
Virtual Machine Management Guide 8 Tools Management
– Forcibly stopping the VM
– Forcibly powering off the host
8.2 Installing the Tools
8.2.1 Installing the Tools on a Windows VM
Scenarios
Tools provides drivers for VMs. It improves VM input/output (I/O) performance, monitors
VM hardware, and enables other advanced functions on VMs. After you create a bare VM and
install an operating system (OS) on the VM, install the Tools on the VM.
For details about Tools functions, see Introduction.
Prerequisites
Conditions
l The operating system (OS) has been installed on the VM.
l Tools has not been installed on the VM. If the Tools has been installed, uninstall it based
on the operations provided in Uninstalling the Tools from a Windows VM.
l The free space of the system disk is greater than 32 MB.
l You have obtained the password of user Administrator if the VM runs the Windows
Server 2008 or Windows 7 OS.
Procedure
Mount Tools to the VM.
The Tools installation file is stored on the host. The VM can connect to the installation file
only after Tools is mounted to the VM.
1 On the FusionCompute, choose VM and Template.
The VM and Template page is displayed.
2 In the navigation tree on the left, select the VM.
The VM page is displayed.
3 Locate the row that contains the VM, choose More, and click Install Tools.
A dialog box is displayed.
4 Click OK.
A dialog box is displayed.
5 Click OK.
Log in to the VM using VNC.
6 Locate the row that contains the VM to which an ISO file is to be mounted, click Log in
using VNC.
The VM desktop is displayed.
Install the Tools.
7 On the VM desktop displayed in the VNC window, choose Start > Computer.
The Computer window is displayed.
Issue 01 (2015-11-11) Huawei Proprietary and Confidential 202
Copyright © Huawei Technologies Co., Ltd.
FusionCompute
Virtual Machine Management Guide 8 Tools Management
8 Right-click CD ROM, and choose Open.
9 Right-click Setup, select Run as Administrator, and install the Tools as prompted.
10 Restart the VM as instructed to make the Tools take effect.
The VM that runs Windows Server 2008 must be restarted twice.
Follow-up Procedure
After the Tools is installed, the VM NIC configuration information is lost. Therefore, if NIC
information is configured before the installation, reconfigure the NIC.
----End
Additional Information
Related Tasks
Uninstalling the Tools from a Windows VM
Related Concepts
Introduction
8.2.2 Installing the Tools on a Linux VM
Scenarios
Tools provides drivers for VMs. It improves VM input/output (I/O) performance, monitors
VM hardware, and enables other advanced functions on VMs. After you create a bare VM and
install an operating system (OS) on the VM, install the Tools on the VM.
For details about Tools functions, see Introduction.
Prerequisites
Conditions
l The operating system (OS) has been installed on the VM.
l Tools has not been installed on the VM. If the Tools has been installed, uninstall it based
on the operations provided in Uninstalling the Tools from a Linux VM.
l The free space of the system disk is greater than 20 MB.
l You have installed the gzip tool for the VM OS. For details about gzip installation, see
the product documentation of the OS in use. The software package can be decompressed
using the tar command.
l You have replaced the operating system kernel file for the VM if the VM runs the Red
Hat Enterprise Linux 4.7/6.0 (32-/64-bit) or CentOS 4.7/6.0 (32-/64-bit). For details, see
Replacing VM OS Kernel Files.
Procedure
Mount Tools to the VM.
The Tools installation file is stored on the host. The VM can connect to the installation file
only after Tools is mounted to the VM.
1 On the FusionCompute, choose VM and Template.
The VM and Template page is displayed.
Issue 01 (2015-11-11) Huawei Proprietary and Confidential 203
Copyright © Huawei Technologies Co., Ltd.
FusionCompute
Virtual Machine Management Guide 8 Tools Management
2 In the navigation tree on the left, select the VM.
The VM page is displayed.
3 Locate the row that contains the VM, choose More, and click Install Tools.
A dialog box is displayed.
4 Click OK.
A dialog box is displayed.
5 Click OK.
Log in to the VM using VNC.
6 Locate the row that contains the VM to which an ISO file is to be mounted, click Log in
using VNC.
The VM desktop is displayed.
7 Log in to the VM using VNC as user root.
Install the Tools.
8 On the VM desktop displayed in the VNC window, right-click the desktop, and choose
Open in Terminal.
The command line interface (CLI) window is displayed.
9 Run the following command to create the xvdd directory:
mkdir xvdd
10 Run the following commands to mount a CD/DVD-ROM drive to the VM:
mount Path to be mounted xvdd
For example, mount /dev/sr0 xvdd
Table 8-1 lists the directories for mounting a CD/DVD-ROM drive or ISO file to a VM
running the Linux OS.
Table 8-1 Directories for mounting a CD/DVD-ROM drive or ISO file to a VM running
the Linux OS
Linux Version Supported CD/DVD- Mounting
ROM Drive Type Directory
– CentOS 5.8 or earlier ISO file or CD/DVD- /dev/hdd
– Red Hat Enterprise Linux 5.8 or ROM drive
earlier
– Oracle Linux Server release 5.7
– SUSE Linux Enterprise Server 10
– NeoShine
– Red Flag Asianux Server 3
– DOPRA ICTOM V002R003 EIMP
Issue 01 (2015-11-11) Huawei Proprietary and Confidential 204
Copyright © Huawei Technologies Co., Ltd.
FusionCompute
Virtual Machine Management Guide 8 Tools Management
Linux Version Supported CD/DVD- Mounting
ROM Drive Type Directory
– CentOS 6.0 or later ISO file or CD/DVD- /dev/sr0
– Red Hat Enterprise Linux 6.0 or ROM drive
later
– Oracle Linux Server release 6.1
– SUSE Linux Enterprise Server 11 or
later
– openSUSE 11.3
– Debian GNU/Linux
– Ubuntu 8.04 or later
– SUSE Linux Enterprise Server 11 or
later
– Fedora 9 or later
– Red Flag Asianux Server 4
– DOPRA ICTOM V002R003
IMAOS
11 Run the following command to switch to the xvdd directory:
cd xvdd
12 Run the following command to view the installation package of the Tools:
ls
The following information is displayed:
...
uvp-tools-linux-xxx.tar.bz2
uvp-tools-linux-xxx.tar.bz2.sha256
13 Run the following commands to copy the Tools installation package to the root
directory:
cp uvp-tools-linux-xxx.tar.bz2 /root
cd /root
Table 8-2 lists the mapping between OS versions and Tools versions.
Table 8-2 Mapping between OS versions and Tools versions
OS Version Tools Version Tools
Installation
Command
DOPRA ICTOM V002R003 pvdriver-dopra-eimp-64bit- ./install -i
EIMP xxx-xx.tar.bz2
DOPRA ICTOM V002R003 pvdriver-dopra-ump-64bit-
IMAOS xxx-xx.tar.bz2
Issue 01 (2015-11-11) Huawei Proprietary and Confidential 205
Copyright © Huawei Technologies Co., Ltd.
FusionCompute
Virtual Machine Management Guide 8 Tools Management
OS Version Tools Version Tools
Installation
Command
Red Hat Enterprise Linux 3.0 pvdriver-redhat3.0-32bit-xxx-
xx.tar.bz2
Red Hat Enterprise Linux 3.4 pvdriver-redhat3.4-32bit-xxx-
xx.tar.bz2
Others uvp-tools-linux-xxx.tar.bz2 ./install
14 Run the following command to decompress the Tools:
tar -xjvf uvp-tools-linux-xxx.tar.bz2
15 Run the following command to switch to the directory in which the Tools installation
package is stored:
cd uvp-tools-linux-xxx
16 Run the following command to install the Tools:
./install
The Tools is installed if the following information is displayed:
The PV driver is installed successfully.
Reboot the system for the installation to take effect.
NOTE
Run the ./install -i command to install the Tools if the VM runs one of the following OS:
– DOPRA ICTOM V002R003 EIMP
– DOPRA ICTOM V002R003 IMAOS
– Red Hat Enterprise Linux 3.0
– Red Hat Enterprise Linux 3.4
Verify the installation.
NOTE
After Tools is installed, restart the VM for Tools to take effect. If an iNIC driver is required, install the
iNIC driver before performing the following operations to reduce VM restart times.
17 Run the following command to restart the VM:
reboot
18 After the VM restarts, log in to the VM using VNC as user root.
19 On the VM desktop displayed in the VNC window, right-click the desktop, and choose
Open in Terminal.
The command line interface (CLI) window is displayed.
20 Run the following command to check the installation of the Tools:
ps -ef | grep uvp-monitor
root 4561 1 0 Jun29 ? 00:00:00 /usr/bin/uvp-monitor
root 4567 4561 0 Jun29 ? 00:00:00 /usr/bin/uvp-monitor
root 6185 6085 0 03:04 pts/2 00:00:00 grep uvp-monitor
The Tools is installed successfully if the information in black is displayed as shown
above.
----End
Issue 01 (2015-11-11) Huawei Proprietary and Confidential 206
Copyright © Huawei Technologies Co., Ltd.
FusionCompute
Virtual Machine Management Guide 8 Tools Management
Additional Information
Related Tasks
Uninstalling the Tools from a Linux VM
Related Concepts
Introduction
8.3 Uninstalling the Tools
8.3.1 Uninstalling the Tools from a Windows VM
Scenarios
Uninstall the Tools from a VM if the Tools malfunctions or you have misoperated the VM.
NOTICE
After you uninstall the Tools, install it again in a timely manner. Otherwise, the VM
performance deteriorates, VM hardware cannot be monitored, and other advanced VM
functions becomes unavailable.
For details about Tools functions, see Introduction.
The method of uninstalling a Tools is the same as that of uninstalling a common software
application. This section uses a VM running the Windows 7 as an example to describe how to
uninstall the Tools from a Windows VM.
Impact on the System
After the Tools is uninstalled, the VM performance deteriorates, VM hardware cannot be
monitored, and other advanced VM functions becomes unavailable.
Prerequisites
Conditions
A Tools has been installed on the VM.
Procedure
Uninstall the Tools.
1 Log in to the VM using Virtual Network Computing (VNC).
2 On the VM desktop displayed in the VNC window, choose Start > Control Panel.
3 Click Uninstall a program.
4 Uninstall GPL PC Drivers for Windows x.x.x.xx as prompted.
Follow-up Procedure
Issue 01 (2015-11-11) Huawei Proprietary and Confidential 207
Copyright © Huawei Technologies Co., Ltd.
FusionCompute
Virtual Machine Management Guide 8 Tools Management
1. After you uninstall the Tools, install it again in a timely manner. Otherwise, the VM
performance deteriorates, VM hardware cannot be monitored, and other advanced VM
functions becomes unavailable.
For details, see Installing the Tools on a Windows VM.
2. After the Tools is uninstalled, the VM NIC configuration information is lost. Therefore,
if NIC information is configured before the uninstallation, reconfigure the NIC.
----End
Additional Information
Related Tasks
Installing the Tools on a Windows VM
Related Concepts
Introduction
8.3.2 Uninstalling the Tools from a Linux VM
Scenarios
Uninstall the Tools from a VM if the Tools malfunctions or you have misoperated the VM.
NOTICE
After you uninstall the Tools, install it again in a timely manner. Otherwise, the VM
performance deteriorates, VM hardware cannot be monitored, and other advanced VM
functions becomes unavailable.
For details about Tools functions, see Introduction.
Impact on the System
After the Tools is uninstalled, the VM performance deteriorates, VM hardware cannot be
monitored, and other advanced VM functions becomes unavailable.
Prerequisites
Conditions
A Tools has been installed on the VM.
Procedure
Uninstall the Tools.
1 Log in to the VM as user root using Virtual Network Computing (VNC)
2 On the VM desktop displayed in the VNC window, right-click the desktop, and choose
Open in Terminal.
The command line interface (CLI) window is displayed.
3 Run the following command to uninstall the Tools:
Issue 01 (2015-11-11) Huawei Proprietary and Confidential 208
Copyright © Huawei Technologies Co., Ltd.
FusionCompute
Virtual Machine Management Guide 8 Tools Management
/etc/.uvp-monitor/uninstall
The Tools is uninstalled if the following information is displayed:
The PV driver is uninstalled successfully.
Reboot the system for the uninstallation to take effect.
NOTE
If the VM runs the DOPRA ICTOM V002R003 EIMP, DOPRA ICTOM V002R003 IMAOS, Red
Hat Enterprise Linux 3.0, or Red Hat Enterprise Linux 3.4 OS, perform the following operations to
uninstall the Tools:
1. Enter the directory where the Tools installation package is decompressed.
The directory name is in the uvp-optimization-xxx format.
2. Run the ./install –u command to uninstall the Tools.
4 Run the following command to restart the VM:
reboot
Follow-up Procedure
After you uninstall the Tools, install it again in a timely manner. Otherwise, the VM
performance deteriorates, VM hardware cannot be monitored, and other advanced VM
functions becomes unavailable.
For details, see Installing the Tools on a Linux VM.
----End
8.4 Upgrading the Tools
Introduction
During the system upgrade process, the system pushes the Tools upgrade package to each
host. Then each host pushes the package to All VMs running on it.
NOTE
Declaration: This feature is a high-risk feature. Using this feature complies with industry practices.
However, end user data may be required for implementing the feature. Exercise caution and obtain end
user's consent when using this feature.
The system pushes Tools to VMs during the upgrade process.
l If the Tools upgrade mode is set to Automatic, the Tools will be automatically upgraded.
l If the Tools upgrade mode is set to Manual, the system displays a message to ask the
VM user whether to upgrade the Tools.
Set the Tools upgrade mode.
Both administrators and VM users can set the upgrade modes of Tools and intelligent network
interface card (iNIC) drivers for VMs to fulfill user demands.
l For an administrator: Set the Tools upgrade mode for each VM on the FusionCompute.
For details, see Setting the VM Upgrade Mode.
l For a VM user:
– Windows VM: Click the Tools icon in the lower right corner on the VM desktop
and set the upgrade mode.
Issue 01 (2015-11-11) Huawei Proprietary and Confidential 209
Copyright © Huawei Technologies Co., Ltd.
FusionCompute
Virtual Machine Management Guide 8 Tools Management
If the VM upgrade modes set by the administrator and the VM user are different,
the VM upgrade mode in effect is Automatic.
– Linux VM: The upgrade mode cannot be set on a Linux VM OS.
8.5 Checking the Status and Version of the Tools
Scenarios
During Tools upgrade preparation or verification process, check the running status and
version of the Tools on the FusionCompute.
Tools can be in one of the following states:
l Not running: No Tools is installed on the VM.
l Running: Tools is running properly. However, the system failed to obtain Tools version
due to a network fault or the version dismatch between the Virtual Resource
Management (VRM) node and the host.
l Running (Current Version: x.x.x.xx): Tools is running properly and the Tools version
is x.x.x.xx.
l Not running (Latest Version: x.x.x.xx): Tools has been installed on the VM that is in
the Stopped or Hibernated state and Tools was x.x.x.xx when the VM was running last
time.
Prerequisites
Conditions
You have logged in to the FusionCompute.
Procedure
Search for a VM.
1 On the FusionCompute, choose VM and Template.
The VM and Template page is displayed.
2 Select VM in the navigation tree on the left, enter the search criteria on the VM page,
and click Search.
The query result is displayed.
Search criteria can be Name, IP Address, MAC Address, ID, Description and UUID.
3 (Optional) On the VM page, click Advanced on the top of the VM list and enter or
select the search criteria, and then click Search.
The query result is displayed.
Search criteria can be IP Address, ID, Name, MAC Address, Description, UUID,
Cluster/Host, Type and Status.
DR VM and placeholder VM apply only to the host-based remote replica DR scenario.
For details about how to query a DR VM or placeholder VM, see the FusionSphere
Solution Documentation.
View the Tools version.
4 Click the name of the VM to be queried.
Issue 01 (2015-11-11) Huawei Proprietary and Confidential 210
Copyright © Huawei Technologies Co., Ltd.
FusionCompute
Virtual Machine Management Guide 8 Tools Management
The Summary page is displayed.
5 Locate the row that contains Tools on the Basic Information page and view the Tools
version.
Tools can be in one of the following states:
– Not running: No Tools is installed on the VM.
– Running: Tools is running properly. However, the system failed to obtain Tools
version due to a network fault or the version dismatch between the Virtual Resource
Management (VRM) node and the host.
– Running (Current Version: x.x.x.xx): Tools is running properly and the Tools
version is x.x.x.xx.
– Not running (Latest Version: x.x.x.xx): Tools has been installed on the VM that is
in the Stopped or Hibernated state and Tools was x.x.x.xx when the VM was
running last time.
----End
Issue 01 (2015-11-11) Huawei Proprietary and Confidential 211
Copyright © Huawei Technologies Co., Ltd.
FusionCompute
Virtual Machine Management Guide 9 iNIC Driver Management
9 iNIC Driver Management
About This Chapter
9.1 Introduction
9.2 Installing the iNIC Driver
9.3 Uninstalling the iNIC Driver
9.4 Upgrading an iNIC Driver
Issue 01 (2015-11-11) Huawei Proprietary and Confidential 212
Copyright © Huawei Technologies Co., Ltd.
FusionCompute
Virtual Machine Management Guide 9 iNIC Driver Management
9.1 Introduction
The intelligent network interface card (iNIC) driver can be installed on a host and on a VM.
This section provides a brief introduction to the iNIC driver installation on a VM.
The FusionCompute system automatically installs an iNIC driver on the host during host
operating system (OS) installation. An administrator needs to install an iNIC driver on a VM
after the VM OS is installed.
If a host uses an iNIC, iNIC drivers must be installed on all VMs on the host. Otherwise, VM
NICs cannot be detected and the VM network is unavailable.
If a host uses an iNIC, you are advised to install iNIC drivers on all VMs that run on the site
where the host is located to prevent VM network fault after VM migration.
Some VM OSs do not support iNICs. For details about the OSs, see Supported OSs. You are
not advised to deploy VMs running these OSs on hosts that uses iNICs.
9.2 Installing the iNIC Driver
9.2.1 Installing the iNIC Driver on a Windows VM
Scenarios
If a host uses an iNIC, iNIC drivers must be installed on all VMs on the host. Otherwise, VM
NICs cannot be detected and the VM network is unavailable.
If a host uses an iNIC, you are advised to install iNIC drivers on all VMs that run on the site
where the host is located to prevent VM network fault after VM migration.
Some VM OSs do not support iNICs. For details about the OSs, see Supported OSs. You are
not advised to deploy VMs running these OSs on hosts that uses iNICs.
Prerequisites
Conditions
l You have logged in to the FusionCompute.
l The VM is in the Running state.
l The VM has the Tools run properly on it.
l You have obtained the ISO file that contains the iNIC driver.
The software package name is FusionCompute
V100R005C10SPC700_GuestOSDrivers.zip, and the ISO file name is
FusionCompute V100R005C10SPC700_GuestOS.iso.
To obtain the software package
– For enterprise users, visit http://support.huawei.com/enterprise and choose
Downloads > IT > FusionCloud > FusionSphere > FusionCompute >
V100R005C10SPC700.
– For telecom carrier users, visit http://support.huawei.com and choose Software >
Carrier IT > FusionCloud > FusionSphere > FusionCompute >
V100R005C10SPC700.
Issue 01 (2015-11-11) Huawei Proprietary and Confidential 213
Copyright © Huawei Technologies Co., Ltd.
FusionCompute
Virtual Machine Management Guide 9 iNIC Driver Management
NOTE
Verify the obtained software packages. For details, see Verifying Software Packages.
Procedure
1 Log in to the VM using Virtual Network Computing (VNC) and mount a CD/DVD-
ROM drive or ISO file to the VM.
The FusionCompute V100R005C10SPC700_GuestOS.iso is the required ISO file to
be mounted.
2 In the VNC window, choose Start > Computer, and double-click the icon of the VM
CD/DVD-ROM drive.
The directory that contains the installation program of the iNIC driver is displayed.
3 In the iNICDriver/windows directory, double-click the iNIC driver installation program
and install the iNIC driver as prompted.
Table 9-1 lists the mapping between OS versions and iNIC driver versions.
Table 9-1 Mapping between OS versions and iNIC driver versions
OS Version iNIC Driver Version
Windows 2000 iNIC_Installer_Win2000_x.x.x.xx.exe
Windows XP iNIC_Installer_XP_x.x.x.xx.exe
Windows Server 2003 iNIC_Installer_Win2003_x.x.x.xx.exe
Windows Server 2008 iNIC_Installer_WinVista2008_x.x.x.xx.exe
Windows Server 2008 R2 iNIC_Installer_Win2008r2_x.x.x.xx.exe
Windows 7 iNIC_Installer_Win7_x.x.x.xx.exe
Windows 8 iNIC_Installer_Win8_x.x.x.xx.exe
4 Unmount the CD/DVD-ROM drive or ISO file.
----End
Additional Information
Related Tasks
Uninstalling the iNIC Driver from a Windows VM
Related Concepts
Introduction
9.2.2 Installing the iNIC Driver on a Linux VM
Scenarios
If a host uses an iNIC, iNIC drivers must be installed on all VMs on the host. Otherwise, VM
NICs cannot be detected and the VM network is unavailable.
Issue 01 (2015-11-11) Huawei Proprietary and Confidential 214
Copyright © Huawei Technologies Co., Ltd.
FusionCompute
Virtual Machine Management Guide 9 iNIC Driver Management
If a host uses an iNIC, you are advised to install iNIC drivers on all VMs that run on the site
where the host is located to prevent VM network fault after VM migration.
Prerequisites
Conditions
l You have logged in to the FusionCompute.
l The VM is in the Running state.
l The VM has the Tools run properly on it.
l You have obtained the ISO file that contains the iNIC driver.
The software package name is FusionCompute
V100R005C10SPC700_GuestOSDrivers.zip, and the ISO file name is
FusionCompute V100R005C10SPC700_GuestOS.iso.
To obtain the software package
– For enterprise users, visit http://support.huawei.com/enterprise and choose
Downloads > IT > FusionCloud > FusionSphere > FusionCompute >
V100R005C10SPC700.
– For telecom carrier users, visit http://support.huawei.com and choose Software >
Carrier IT > FusionCloud > FusionSphere > FusionCompute >
V100R005C10SPC700.
NOTE
Verify the obtained software packages. For details, see Verifying Software Packages.
Procedure
Mount a CD/DVD-ROM drive to the Linux VM.
1 Log in to the VM using VNC as user root, and mount a CD/DVD-ROM drive or ISO file
to the VM.
The FusionCompute V100R005C10SPC700_GuestOS.iso is the required ISO file to
be mounted.
2 On the VM desktop displayed in the VNC window, right-click the desktop, and choose
Open in Terminal.
The command line interface (CLI) window is displayed. If the Linux OS does not
provide a graphical user interface (GUI), run commands on the VM OS interface.
3 Run the following commands to mount a CD/DVD-ROM drive to the VM:
mount Path to be mounted xvdd
For example, mount /dev/sr0 xvdd
Table 9-2 lists the directories for mounting a CD/DVD-ROM drive or ISO file to a
Linux VM.
Issue 01 (2015-11-11) Huawei Proprietary and Confidential 215
Copyright © Huawei Technologies Co., Ltd.
FusionCompute
Virtual Machine Management Guide 9 iNIC Driver Management
Table 9-2 Directories for mounting a CD/DVD-ROM drive or ISO file to a Linux VM
Linux Version Supported CD/DVD- Mounting Directory
ROM Drive Type
– CentOS 6.0 or earlier ISO file /dev/xvdd
– Red Hat Enterprise
Linux 4.4 to 6.0
– Oracle Linux Server
release 5.7
– Ubuntu 10.10 or earlier
– Fedora 9
– Fedora 12
– Fedora 14
– NeoShine
– Red Flag Asianux
Server 3
– DOPRA ICTOM
V002R003 EIMP
– DOPRA ICTOM ISO file /dev/sdd
V002R003 EIMP
– DOPRA ICTOM
V002R003 IMAOS
– CentOS 6.1 or later ISO file or CD/DVD- /dev/sr0
– Red Hat Enterprise ROM drive
Linux 6.1 or later
– Oracle Linux Server
release 6.1
– Ubuntu 11.10 or later
– SUSE Linux Enterprise
Server 11 or later
– openSUSE 11.3
– Debian GNU/Linux
– Ubuntu 8.04 or later
– Red Flag Asianux
Server 4
– SUSE Linux Enterprise ISO file or CD/DVD- /dev/hdd
Server 10 ROM drive
– Red Hat Enterprise
Linux 3.0
– Red Hat Enterprise
Linux 3.4
Install the iNIC driver.
Issue 01 (2015-11-11) Huawei Proprietary and Confidential 216
Copyright © Huawei Technologies Co., Ltd.
FusionCompute
Virtual Machine Management Guide 9 iNIC Driver Management
4 Run the following command to switch to the path saving the driver package:
cd xvdd/iNICDriver/linux
5 Run the following command to view the iNIC driver:
ls
Table 9-3 lists the mapping between OS versions and iNIC driver versions.
Table 9-3 Mapping between OS versions and iNIC driver versions
OS Version iNIC Driver Version Path to the iNIC Driver
DOPRA ICTOM pvdriver-dopra- linux/inic-linux-customize
V002R003 EIMP eimp-64bit-xxx-xx.tar.bz2
DOPRA ICTOM pvdriver-dopra-ump-64bit-
V002R003 IMAOS xxx-xx.tar.bz2
Red Hat Enterprise Linux pvdriver-redhat3.0-32bit-
3.0 xxx-xx.tar.bz2
Red Hat Enterprise Linux pvdriver-redhat3.4-32bit-
3.4 xxx-xx.tar.bz2
Others uvp-tools-linux- linux
xxx.tar.bz2
This section takes inic-linux-x.x.x.xx.tar.gz as an example to describe how to install the
iNIC driver on a Linux VM. The procedure of installation on other OSs is similar to that
on a Linux VM.
6 Run the following command to copy the iNIC driver to the root folder:
cp Driver package name /root
For example, cp inic-linux-x.x.x.xx.tar.gz /root.
7 Run the following commands to decompress the iNIC driver installation package:
cd /root
tar -zxf Driver package name
For example, tar -zxf inic-linux-x.x.x.xx.tar.gz
8 Run the following command to install the iNIC driver:
cd Directory that contains the driver package
sh install.sh
For example, run the following commands:
cd inic-linux
sh install.sh
Issue 01 (2015-11-11) Huawei Proprietary and Confidential 217
Copyright © Huawei Technologies Co., Ltd.
FusionCompute
Virtual Machine Management Guide 9 iNIC Driver Management
NOTE
If the VM runs a Red Hat 3.0, Red Hat 3.4 OS, the directory that contains the driver package
varies depending on the OS kernel versions.
To check the VM OS kernel version, run the following command:
uname -a
If information similar to the following is displayed, the directory that contains the driver package
has smp in the directory name.
Linux xxxx-SMP
9 Run the following command to restart the VM:
reboot
Verify the installation result.
10 After the VM restarts, log in to the VM using VNC as user root.
11 On the VM desktop displayed in the VNC window, right-click the desktop, and choose
Open in Terminal.
The command line interface (CLI) window is displayed.
12 Run the following command to check whether the iNIC driver is installed successfully:
rpm -qa|grep iNIC
The iNIC driver is installed successfully if iNIC information similar to the following is
displayed in the command output contain:
iNIC-SLES11.1-x.x.x.xx
13 Unmount the CD/DVD-ROM drive or ISO file.
----End
Additional Information
Related Tasks
Uninstalling the iNIC Driver from a Linux VM
Related Concepts
Introduction
9.3 Uninstalling the iNIC Driver
9.3.1 Uninstalling the iNIC Driver from a Windows VM
Scenarios
Uninstall the intelligent network interface card (iNIC) driver from a VM if the driver
malfunctions due to misoperations.
If the VM runs on a host that uses an iNIC, reinstall the iNIC driver after it is uninstalled. If
no iNIC driver is installed, the VM NICs cannot be detected and the VM network is
interrupted.
The method of uninstalling an iNIC driver is the same as that of uninstalling a common
software application. This section uses a VM running the Windows 7 as an example to
describe how to uninstall the iNIC driver from a Windows VM.
Issue 01 (2015-11-11) Huawei Proprietary and Confidential 218
Copyright © Huawei Technologies Co., Ltd.
FusionCompute
Virtual Machine Management Guide 9 iNIC Driver Management
Impact on the System
If the VM runs on a host that uses an iNIC, the VM NICs cannot be detected and the VM
network is interrupted after the iNIC driver is uninstalled.
Prerequisites
Conditions
The iNIC driver has been installed on the VM.
Procedure
Uninstall the iNIC driver from the Windows VM.
1 Log in to the VM using Virtual Network Computing (VNC).
2 On the VM desktop displayed in the VNC window, choose Start > Control Panel.
3 Click Uninstall a program.
4 Uninstall Huawei iNIC x.x.x.xx as prompted.
Follow-up Procedure
If the VM runs on a host that uses an iNIC, reinstall the iNIC driver after it is uninstalled. If
no iNIC driver is installed, the VM NICs cannot be detected and the VM network is
interrupted.
For details, see Installing the iNIC Driver on a Windows VM.
----End
Additional Information
Related Tasks
Installing the iNIC Driver on a Windows VM
Related Concepts
Introduction
9.3.2 Uninstalling the iNIC Driver from a Linux VM
Scenarios
Uninstall the intelligent network interface card (iNIC) driver from a VM if the driver
malfunctions due to misoperations.
Impact on the System
If the VM runs on a host that uses an iNIC, the VM NICs cannot be detected and the VM
network is interrupted after the iNIC driver is uninstalled.
Prerequisites
Conditions
The iNIC driver has been installed on the VM.
Issue 01 (2015-11-11) Huawei Proprietary and Confidential 219
Copyright © Huawei Technologies Co., Ltd.
FusionCompute
Virtual Machine Management Guide 9 iNIC Driver Management
Procedure
Uninstall the iNIC driver from the Linux VM.
1 Log in to the VM using Virtual Network Computing (VNC).
2 On the VM desktop displayed in the VNC window, right-click the desktop, and choose
Open in Terminal.
The command line interface (CLI) window is displayed.
3 Run the following command to uninstall the iNIC driver:
rpm -e iNIC
The iNIC driver is successfully uninstalled if the following information is displayed:
Uninstall iNIC driver success
Follow-up Procedure
If the VM runs on a host that uses an iNIC, reinstall the iNIC driver after it is uninstalled. If
no iNIC driver is installed, the VM NICs cannot be detected and the VM network is
interrupted.
For details, see Installing the iNIC Driver on a Linux VM.
----End
9.4 Upgrading an iNIC Driver
iNIC Driver Upgrade Process
During the system upgrade process, the system pushes the intelligent network interface card
(iNIC) driver upgrade package to each host. Then each host pushes the package to each VM.
l If the iNIC driver upgrade mode is set to Automatic, the system automatically upgrades
the iNIC driver.
l If the iNIC driver upgrade mode is set to Manual, the system displays a message to ask
the VM user whether to upgrade the iNIC driver.
iNIC Driver Upgrade Modes
Both administrators and VM users can set the upgrade modes of Tools and intelligent network
interface card (iNIC) drivers for VMs to fulfill user demands.
l For an administrator: Set the PC driver upgrade mode for each VM on the
FusionCompute. For details, see Setting the VM Upgrade Mode.
l For a VM user: Click the Tools icon in the lower right corner on the VM desktop.
If the VM upgrade modes set by the administrator and the VM user are different, the VM
upgrade mode in effect is Automatic.
Issue 01 (2015-11-11) Huawei Proprietary and Confidential 220
Copyright © Huawei Technologies Co., Ltd.
FusionCompute
Virtual Machine Management Guide 10 VM Antivirus Management
10 VM Antivirus Management
About This Chapter
10.1 Antivirus Virtualization Management Overview
10.2 Deploying the Antivirus System for VMs
Issue 01 (2015-11-11) Huawei Proprietary and Confidential 221
Copyright © Huawei Technologies Co., Ltd.
FusionCompute
Virtual Machine Management Guide 10 VM Antivirus Management
10.1 Antivirus Virtualization Management Overview
Antivirus Virtualization Function
FusionCompute provides Applications Programming Interfaces (APIs) to support the
antivirus virtualization function for users. The antivirus vendors develop and integrate their
antivirus engines and antivirus databases based on the APIs, jointly delivering the antivirus
function for this virtualization platform.
After a secure service VM (SVM, Note 1) is deployed on a host, and the antivirus driver is
installed on other VMs on the host, called secure user VMs (GVMs, Note 2), the secure user
VMs can use the antivirus services, including virus scanning, removal, and real-time
monitoring (Note 3).
Compared with the traditional antivirus function, the antivirus virtualization function on
FusionCompute requires no complete antivirus software for user VMs, and requires only a
few computing resources on user VMs for the antivirus driver, leaving sufficient storage and
computing resources for user VMs.
In the mean time, the antivirus virtualization function on FusionCompute provides higher
performance because the system uses host physical memory swapping to scan, monitor, and
remove viruses, and does not require network resources on user VMs.
Note 1: The secure service VM is provided by the antivirus vendor.
Note 2: Only certain Windows VMs can be set to secure user VMs. For details about the
supported operating systems (OSs), see Restrictions. Antivirus software drivers installed on
secure user VMs must be provided by Huawei.
Note 3: The antivirus services and performance are determined by the antivirus engine
provided by the antivirus vendor.
Deployment Plan
Figure 10-1 shows the deployment plan of the antivirus system.
Issue 01 (2015-11-11) Huawei Proprietary and Confidential 222
Copyright © Huawei Technologies Co., Ltd.
FusionCompute
Virtual Machine Management Guide 10 VM Antivirus Management
Figure 10-1 Deployment plan of the antivirus system
Antivirus management
center
Host 1 Host 2 Host 3 Host N
SVM SVM SVM SVM
GVM GVM GVM GVM
…
GVM GVM GVM GVM
GVM GVM GVM GVM
…
…
GVM GVM GVM GVM
The deployment principles are as follows:
l Multiple secure user VMs can be deployed on one host.
l Only one secure service VM can be deployed on one host to provide antivirus services
for secure user VMs on the host.
l An antivirus management center is required to manage all secure service VMs, configure
antivirus policies, and issue virus scan tasks.
NOTE
Different antivirus vendors provide different antivirus software. All antivirus software in this
document is called antivirus management center.
l The antivirus management center must be connected to secure service VMs over the
network.
Restrictions
The FusionCompute antivirus virtualization function has the following restrictions on the
system:
l Only one secure service VM can be deployed on one host.
l This function applies only to the VMs running the following OSs:
– Windows 7 (32-bit)
– Windows Server 2003 (32-bit)
– Windows Server 2008 (32-bit)
– Windows Server 2008 (64-bit)
– Windows Server 2008 R2 (64-bit)
l The Tools version for a secure user VM must be 1.3.10 or later. It is recommended that
you use the Tools of the latest version.
l Hosts do not support iNICs.
Issue 01 (2015-11-11) Huawei Proprietary and Confidential 223
Copyright © Huawei Technologies Co., Ltd.
FusionCompute
Virtual Machine Management Guide 10 VM Antivirus Management
Impacts
The FusionCompute antivirus virtualization function and Graphics Processing Unit (GPU)
sharing function cannot be enabled on a host at the same time. However, the GPU
passthrough or virtualization function can be used when antivirus virtualization is enabled on
the same host.
The FusionCompute antivirus virtualization function has the following restrictions on secure
service VMs:
l Memory snapshots cannot be taken for secure service VMs.
l Secure service VMs cannot be stopped or hibernated, because they must provide real-
time services.
l A secure service VM cannot be automatically migrated from a host due to dynamic
resource scheduling or a host failure, because it is bound to the host.
The FusionCompute antivirus virtualization function has the following restrictions on secure
user VMs:
l Memory snapshots cannot be taken for secure user VMs.
l A secure user VM must be migrated to a host that has a secure service VM deployed due
to dynamic resource scheduling or a host failure, because secure user VMs use antivirus
functions provided by a secure service VM.
Therefore, each host in a cluster must have the antivirus virtualization function enabled
and a secure service VM deployed.
10.2 Deploying the Antivirus System for VMs
Scenarios
On FusionCompute, deploy the antivirus system for VMs on hosts, including deploying an
antivirus management center, secure service VMs, and secure user VMs.
Prerequisites
You have logged in to the FusionCompute.
Data
You have planned the IP addresses for the secure service VMs to connect to the antivirus
management center.
Software
You have obtained required software listed in Table 10-1.
Table 10-1 Required software
Software How to Obtain
Antivirus management center Purchase the software, license, and product documents
software from an antivirus vendor.
Issue 01 (2015-11-11) Huawei Proprietary and Confidential 224
Copyright © Huawei Technologies Co., Ltd.
FusionCompute
Virtual Machine Management Guide 10 VM Antivirus Management
Software How to Obtain
Secure service VM template The system supports the antivirus software provided by
Trend Micro. For details about how to obtain the
software, license, and product documents, visit http://
www.trendmicro.com and contact customer service.
FusionSphere SIA For enterprises, visit http://support.huawei.com/
V1.2.10.170_GuestOSDriver enterprise and choose Downloads > IT > FusionCloud
for FusionSphere > FusionSphere > FusionSphere SIA > V1.2.10.170.
V100R005C10.zip For carriers, visit http://support.huawei.com and choose
Software > Carrier IT > FusionCloud > FusionSphere
> FusionSphere SIA > FusionSphere SIA V1.2.10.170.
Process
Figure 10-2 shows the process of deploying the antivirus system for VMs on FusionCompute.
Figure 10-2 Process of deploying the antivirus system for VMs
Start
Deploy the antivirus
management center.
Deploy secure service VMs.
Configure secure user VMs.
Import VMs to the antivirus
management center and
activate them.
End
Procedure
NOTE
The following provides a universal process. The actual process may vary depending on different
antivirus vendors. For details about how to deploy and use antivirus software products from different
antivirus vendors, see the antivirus software product documentation.
Issue 01 (2015-11-11) Huawei Proprietary and Confidential 225
Copyright © Huawei Technologies Co., Ltd.
FusionCompute
Virtual Machine Management Guide 10 VM Antivirus Management
Deploy the antivirus management center.
1 Use the obtained antivirus software to deploy the antivirus management center on a local
Windows computer.
For details about antivirus management center deployment, see the antivirus software
product documentation.
You can deploy the antivirus management center on a PC, a physical server, or even a
VM. The hardware and Windows OS version requirements vary depending on antivirus
vendors.
Deploy secure service VMs.
2 On FusionCompute, enable the antivirus function for hosts where secure service VMs
are to be deployed.
For details, see Enabling the Host Antivirus Function.
3 Use the secure service VM template provided by the antivirus vendor to deploy a secure
service VM using the importing VM mode.
Set the VM location to host and select Bind to the selected host.
Set Antivirus in the VM advanced settings to Secure service VM.
For details about how to import a VM, see Importing a VM from a Template.
4 Deploy a secure service VM on each host that requires the antivirus function. For details,
see 3.
Multiple tasks of importing a VM can be executed concurrently, because the secure
service VMs are created on different hosts.
Configure secure user VMs.
5 Determine the subsequent operation based on your requirements.
– To change an existing user VM in the system to a secure user VM, go to 7.
– To create a secure user VM, go to 6.
6 Create a user VM.
During the creation process, select Secure user VM in the Antivirus area in the VM
advanced settings.
For details about VM creation, see VM Creation.
NOTE
The Tools version for a secure user VM must be 1.3.10 or later. It is recommended that you use the
Tools of the latest version.
If the user VM is not a newly created one, for example, is imported or deployed from a template,
or is created by cloning a parent VM, check the version of Tools installed on the VM after the VM
is created.
After this step, go to 8.
7 On FusionCompute, select Secure user VM in the Antivirus area in the VM advanced
settings.
For details, see Editing Antivirus Settings.
Before you change the VM to a secure user VM, stop the VM. After the change, start the
VM for the change to take effect.
Issue 01 (2015-11-11) Huawei Proprietary and Confidential 226
Copyright © Huawei Technologies Co., Ltd.
FusionCompute
Virtual Machine Management Guide 10 VM Antivirus Management
8 Install the antivirus driver on the VM.
For details, see Installing the Antivirus Software Client Driver.
After the driver is installed, the VM automatically connects to a secure service VM.
9 If similar secure user VMs are needed, make this newly created VM into a VM template.
For details, see Creating a VM Template.
Import secure service VMs and secure user VMs and activate them.
10 Connect all the secure service VMs to the antivirus management center.
11 Configure the antivirus software license.
For details, see the antivirus software product documentation.
----End
Appendix: Disabling the Antivirus Virtualization Function
To disable the antivirus virtualization function, perform the following operations:
1. On the Options page of each secure user VM, deselect Antivirus.
2. Delete all the secure service VMs.
3. On the Getting Started page of each host that has antivirus virtualization enabled,
deselect Antivirus.
Issue 01 (2015-11-11) Huawei Proprietary and Confidential 227
Copyright © Huawei Technologies Co., Ltd.
FusionCompute
Virtual Machine Management Guide A Appendix
A Appendix
A.1 Common Operations
A.2 FAQs
A.3 Parameter description
Issue 01 (2015-11-11) Huawei Proprietary and Confidential 228
Copyright © Huawei Technologies Co., Ltd.
FusionCompute
Virtual Machine Management Guide A Appendix
A.1 Common Operations
A.1.1 Setting Internet Explorer Browser
Scenarios
Set Internet Explorer browser before logging in to FusionCompute the first time. After the
setting, you can use Internet Explorer to perform operations on FusionCompute.
This section uses Internet Explorer 9 as an example to describe how to configure Internet
Explorer settings.
If you have configured Internet Explorer, do not configure Google Chrome, because Google
Chrome inherits all the Internet Explorer settings, such as certificate settings.
NOTE
If the security certificate has not been installed during Internet Explorer configuration, the browser may
prompt users with a web page display exception message when they log in to FusionCompute for the
first time or log in to VMs using Virtual Network Computing (VNC). In this case, press F5 to refresh the
web page.
Prerequisites
Conditions
l The Internet Explorer browser used for logging in to FusionCompute is an official
release from Internet Explorer 9 to Internet Explorer 11.
l You have obtained the IP address of the VRM node.
Data
Data preparation is not required for this operation.
Procedure
Enter the login page.
1 Open Internet Explorer.
2 Enter http://IP address of the VRM node and press Enter.
Issue 01 (2015-11-11) Huawei Proprietary and Confidential 229
Copyright © Huawei Technologies Co., Ltd.
FusionCompute
Virtual Machine Management Guide A Appendix
NOTE
– If a firewall is deployed between the local PC and FusionCompute, open ports 80, 8080, 43,
and 8443 on the firewall. If ports 80 and 8080 cannot be opened on the firewall, enter
https://IP address of the VRM node:8443 in the address box.
– If the local PC uses the Windows Server 2003 or Windows XP operating system (OS),
connection to FusionCompute from the PC using the Hypertext Transfer Protocol Secure
(HTTPS) protocol may file. In such cases, if the connection is triggered through an Internet
Explorer browser, the PC prompts the user to choose a digital certificate. If the connection is
triggered through a Google Chrome browser, the PC displays a message indicating that the
server certificate is invalid. To address this issue, see http://support.microsoft.com/kb/
968730/zh-cn.
– The HTTPS protocol used by FusionCompute supports only TLS 1.0. If SSL 2.0, SSL 3.0,
TLS 1.1, or TLS 1.2 is used, the FusionCompute system cannot be accessed. You must open
the browser, choose Internet Options > Advanced > Security, and select only Use TLS 1.0
among the protocols.
– If Internet Explorer slows down after running for a period of time and no data is required to be
saved, press F6 on the current page to move the cursor to the address bar of the browser. Then,
press F5 to refresh the page and increase the browser running speed.
3 Click Continue to this website (not recommended).
In common mode, the FusionCompute login page is displayed, as shown in Figure A-1.
In single sign-on (SSO) mode, the FusionManager login page is displayed, as shown in
Figure A-2.
Figure A-1 FusionCompute login page
Issue 01 (2015-11-11) Huawei Proprietary and Confidential 230
Copyright © Huawei Technologies Co., Ltd.
FusionCompute
Virtual Machine Management Guide A Appendix
Figure A-2 FusionManager login page
Install the security certificate.
4 In the address box of Internet Explorer, click Certificate Error and click View
certificates in the dialog box displayed.
The Certificate dialog box is displayed.
5 Click Install Certificate.
The Certificate Import Wizard dialog box is displayed.
6 Click Next.
The Certificate Store dialog box is displayed.
7 Select Place all certificates in the following store and click Browse.
The Select Certificate Store dialog box is displayed.
8 Select Trusted Root Certification Authorities and click OK.
The Certificate Store dialog box is displayed.
9 Click Next.
The Completing the Certificate Import Wizard dialog box is displayed.
10 Click Finish.
The Security Warning dialog box is displayed.
11 Click Yes.
The system displays "The import was successful."
12 Click OK.
13 Click OK in the Certificate dialog box.
The browser page is displayed.
Delete historical data.
14 Press Ctrl+Shift+Delete.
The Delete Browsing History dialog box is displayed.
15 Select the following options:
– Preserve Favorites website data
– Temporary Internet files
Issue 01 (2015-11-11) Huawei Proprietary and Confidential 231
Copyright © Huawei Technologies Co., Ltd.
FusionCompute
Virtual Machine Management Guide A Appendix
– Cookies
– History
16 Click Delete.
Historical data is deleted.
Configure compatibility view settings.
17 Press Alt to show the menu bar and choose Tools > Compatibility View Settings on the
menu bar.
The Compatibility View Settings dialog box is displayed.
18 Click Add.
The address for logging in to the current system is added to the compatibility view.
19 Click Close.
20 Close Internet Explorer, open it again, and log in to the FusionCompute.
The settings take effect after the browser is restarted.
----End
A.1.2 Setting Mozilla Firefox Browser
Scenarios
Set Mozilla Firefox browser before logging in to the FusionCompute the first time. After the
setting, you can use Firefox browser to perform operations on the FusionCompute.
Prerequisites
Conditions
l The Firefox browser used for logging in to FusionCompute is an official release from
Mozilla Firefox 21 to Mozilla Firefox 33.
l You have obtained the floating IP address of the VRM.
Data
Data preparation is not required for this operation.
Procedure
1 Open Mozilla Firefox.
2 Enter http://VRM node IP address and press Enter.
NOTE
If a firewall is deployed between the local PC and FusionCompute, open ports 80, 8080, 43, and
8443 on the firewall. If ports 80 and 8080 cannot be opened on the firewall, enter https://IP
address of the VRM node:8443 in the address box.
3 Expand I Understand the Risks and click Add Exception.
The Add Security Exception window is displayed.
4 Verify that Permanently store this exception is selected and click Confirm Security
Exception.
Mozilla Firefox setting is complete.
----End
Issue 01 (2015-11-11) Huawei Proprietary and Confidential 232
Copyright © Huawei Technologies Co., Ltd.
FusionCompute
Virtual Machine Management Guide A Appendix
A.1.3 Logging In to FusionCompute
Scenarios
Log in to FusionCompute to manage virtual, service, and user resources in a centralized
manner.
Prerequisites
Conditions
l The browser for logging in to FusionCompute is available.
l The Internet Explorer or Mozilla Firefox is set properly. For details, see Setting Internet
Explorer Browser in the FusionCompute V100R005C10 Software Install Guide or
FusionCompute V100R005C10 Software Install Guide.
l The browser resolution is set to 1280 x 1024 or higher based on the service requirement
to ensure the optimum display effect on the FusionCompute.
NOTE
If the security certificate has not been installed during Internet Explorer configuration, the browser may
prompt users with a web page display exception message when they log in to FusionCompute for the
first time or log in to VMs using Virtual Network Computing (VNC). In this case, press F5 to refresh the
web page.
The system supports the following browsers:
l Internet Explorer 9 to Internet Explorer 11
l Mozilla Firefox 21 to Mozilla Firefox 33
l Google Chrome 21 to Google Chrome 39
Data
Table A-1 lists the data required for performing this operation.
Table A-1 Data required for performing this operation
Parameter Description Example Value
IP address of the VRM Specifies the floating IP 192.168.40.3
node address of the Virtual
Resource Management
(VRM) nodes if the VRM
nodes are deployed in active/
standby mode, or the
management IP address of the
VRM node if only one VRM
mode is deployed.
Issue 01 (2015-11-11) Huawei Proprietary and Confidential 233
Copyright © Huawei Technologies Co., Ltd.
FusionCompute
Virtual Machine Management Guide A Appendix
Parameter Description Example Value
Username/Password Specifies the username and In common mode, the
password used for logging in username and password are
to FusionCompute. admin/
Huawei@CLOUD8!.
In rights separation mode,
the username and password
is as follows:
l sysadmin/Sysadmin#
for a system
administrator
l secadmin/Secadmin#
for a security
administrator
l secauditor/Secauditor#
for a security auditor
User type Specifies the type of the user Local user
to log in to the system.
Value:
l Local user: logs in to the
system using a local
username and password.
l Domain user: logs in to the
system using a domain
username and password.
Login type Specifies the login type. Local
Value:
l Local: used to log in to the
FusionCompute of the
current site.
l VRM domain: used to log
in to the FusionCompute
of any site using the VRM
domain username.
Procedure
1 Open Internet Explorer.
2 Enter http://VRM node IP address and press Enter.
If two VRM nodes are deployed, the IP address is the floating IP address of the VRM
nodes. If only one VRM node is deployed, the IP address is the management IP address
of the VRM mode.
Issue 01 (2015-11-11) Huawei Proprietary and Confidential 234
Copyright © Huawei Technologies Co., Ltd.
FusionCompute
Virtual Machine Management Guide A Appendix
NOTE
– If a firewall is deployed between the local PC and FusionCompute, open ports 80, 8080, 43,
and 8443 on the firewall. If ports 80 and 8080 cannot be opened on the firewall, enter
https://IP address of the VRM node:8443 in the address box.
– If Internet Explorer slows down after running for a period of time and no data is required to be
saved, press F6 on the current page to move the cursor to the address bar of the browser. Then,
press F5 to refresh the page and increase the browser running speed.
The login page is displayed.
After the SSO is configured, if you open the login page of the FusionCompute, the
system switches to the login page of the FusionManager. However, multiple users cannot
log in to the FusionCompute using the same account.
3 Perform the required operation based on the login page.
– If the FusionCompute login page shown in Figure A-3 is displayed, single sign-on
(SSO) is not configured. Go to 4.
– If the FusionManager login page shown in Figure A-4 is displayed, SSO has been
configured. Go to 5.
Figure A-3 FusionCompute login page
Figure A-4 FusionManager login page
Issue 01 (2015-11-11) Huawei Proprietary and Confidential 235
Copyright © Huawei Technologies Co., Ltd.
FusionCompute
Virtual Machine Management Guide A Appendix
4 Set the Username and Password, select the required User type and Login type, and
click Login. If you attempt to log in to the system again after the initial login fails, you
also need to set the Verification code.
Enter the username and password based on the rights management mode configured
during VRM installation.
– Common login mode: The initial login username is admin and the password is
Huawei@CLOUD8!.
– Rights separation login mode: The username and password of the system
administrator is sysadmin/Sysadmin#, the username and password of the security
administrator is secadmin/Secadmin#, and the username and password of the
security auditor is secauditor/Secauditor#.
NOTE
– If it is your first login using the admin username, the system asks you to change the password
of the admin username.
– The new password must meet the following requirements:
n It contains a minimum of eight characters and a maximum of 32 characters.
n It contains at least one space or one of the following special characters: `~!@#$%^&*()-
_=+\|[{}];:'",<.>/?.
n It contains at least two of the following character types:
○ Uppercase letters
○ Lowercase letters
○ Digits
The FusionCompute operation page is displayed after you log in to the system.
The login operation is complete.
5 Set the Username and Password, If you attempt to log in to the system again after the
initial login fails, you also need to set the Verification code.
– Common login mode: Log in to the system using the FusionManager system
account. After the login, you can only perform query-related operations.
– Rights separation login mode: The username and password of the system
administrator is sysadmin/Sysadmin#, the username and password of the security
administrator is secadmin/Secadmin#, and the username and password of the
security auditor is secauditor/Secauditor#.
6 Click Login to log in to the FusionCompute management system.
NOTE
The user is automatically logged out of the FusionCompute management system if one of the
following conditions is met:
– The current user's session times out.
– The system administrator deletes the current user.
– The system administrator manually locks the current user out.
After you log in to FusionCompute, you can learn the system and its functions from the online
help, product tutorial, and alarm help. If you save the URLs of the documents, you can access
them even when you are logged out of the FusionCompute system.
----End
Issue 01 (2015-11-11) Huawei Proprietary and Confidential 236
Copyright © Huawei Technologies Co., Ltd.
FusionCompute
Virtual Machine Management Guide A Appendix
A.1.4 Installing the Windows OS
Scenarios
Install the Windows operating system (OS) on a VM. This document uses the Windows
Server 2008 R2 64-bit as an example to describe how to install the Windows OS on a VM.
The installation procedure varies depending on the image file you use. Operate as prompted.
Prerequisites
Conditions
You have logged in to the VM and switched to the installation window.
Procedure
NOTICE
Do not stop or restart the VM during the OS installation. Otherwise, the OS installation will
fail.
1 Specify the parameters in the installation window, as shown in Figure A-5.
Figure A-5 Install Windows
Issue 01 (2015-11-11) Huawei Proprietary and Confidential 237
Copyright © Huawei Technologies Co., Ltd.
FusionCompute
Virtual Machine Management Guide A Appendix
2 Click Next.
The installation confirmation window is displayed, as shown in Figure A-6.
Figure A-6 Installation confirmation window
3 Click Install now.
The Select the operating system you want to install window is displayed, as shown in
Figure A-7.
Issue 01 (2015-11-11) Huawei Proprietary and Confidential 238
Copyright © Huawei Technologies Co., Ltd.
FusionCompute
Virtual Machine Management Guide A Appendix
Figure A-7 Selecting version
4 Select the version of the OS to be installed, and click Next.
The Please read the license terms window is displayed, as shown in Figure A-8.
Issue 01 (2015-11-11) Huawei Proprietary and Confidential 239
Copyright © Huawei Technologies Co., Ltd.
FusionCompute
Virtual Machine Management Guide A Appendix
Figure A-8 License terms window
5 Select I accept the license terms, and click Next.
The Which type of installation do you want? window is displayed, as shown in Figure
A-9.
Issue 01 (2015-11-11) Huawei Proprietary and Confidential 240
Copyright © Huawei Technologies Co., Ltd.
FusionCompute
Virtual Machine Management Guide A Appendix
Figure A-9 Installation type window
6 Click Custom (advanced).
The Where do you want to install Windows? window is displayed, as shown in Figure
A-10.
Issue 01 (2015-11-11) Huawei Proprietary and Confidential 241
Copyright © Huawei Technologies Co., Ltd.
FusionCompute
Virtual Machine Management Guide A Appendix
Figure A-10 Installation position window
7 Click Next.
The Installing Windows window is displayed, and the OS installation begins, as shown
in Figure A-11.
The installation takes about 50 minutes. The VM restarts during the installation. Log in
to the VM again and configure the OS as prompted.
Issue 01 (2015-11-11) Huawei Proprietary and Confidential 242
Copyright © Huawei Technologies Co., Ltd.
FusionCompute
Virtual Machine Management Guide A Appendix
Figure A-11 Installation progress window
----End
A.1.5 Installing the Linux OS
Scenarios
Install the Linux operating system (OS) on a VM. This document uses the SUSE Linux
Enterprise Server 11 SP1 64-bit as an example to describe how to install the Linux OS on a
VM.
The installation procedure varies depending on the image file you use. Operate as prompted.
Prerequisites
Conditions
You have logged in to the VM and switched to the installation window.
Procedure
NOTICE
Do not stop or restart the VM during the OS installation. Otherwise, the OS installation will
fail.
Issue 01 (2015-11-11) Huawei Proprietary and Confidential 243
Copyright © Huawei Technologies Co., Ltd.
FusionCompute
Virtual Machine Management Guide A Appendix
1 Click Installation on the installation page, and press Enter.
After the kernel of the Linux system is loaded, the Welcome window is displayed, as
shown in Figure A-12. The loading takes about 2 minutes.
Figure A-12 Welcome window
2 In the Welcome window, specify Language and Keyboard Layout, select I Agree to
the License Terms, and click Next.
The Media Check window is displayed, as shown in Figure A-13.
Issue 01 (2015-11-11) Huawei Proprietary and Confidential 244
Copyright © Huawei Technologies Co., Ltd.
FusionCompute
Virtual Machine Management Guide A Appendix
Figure A-13 Media Check window
3 Click Next.
The Installation Mode window is displayed, as shown in Figure A-14.
Issue 01 (2015-11-11) Huawei Proprietary and Confidential 245
Copyright © Huawei Technologies Co., Ltd.
FusionCompute
Virtual Machine Management Guide A Appendix
Figure A-14 Installation Mode window
4 Select New Installation, and click Next.
The Clock and Time Zone window is displayed, as shown in Figure A-15.
Issue 01 (2015-11-11) Huawei Proprietary and Confidential 246
Copyright © Huawei Technologies Co., Ltd.
FusionCompute
Virtual Machine Management Guide A Appendix
Figure A-15 Clock and Time Zone window
5 Specify Region, Time Zone, and Date and Time.
6 Select Hardware Clock Set To UTC, and click Next.
The Server Base Scenario window is displayed, as shown in Figure A-16.
Issue 01 (2015-11-11) Huawei Proprietary and Confidential 247
Copyright © Huawei Technologies Co., Ltd.
FusionCompute
Virtual Machine Management Guide A Appendix
Figure A-16 Server Base Scenario window
7 Select Physical Machine, and click Next.
The Installation Settings window is displayed, as shown in Figure A-17.
Issue 01 (2015-11-11) Huawei Proprietary and Confidential 248
Copyright © Huawei Technologies Co., Ltd.
FusionCompute
Virtual Machine Management Guide A Appendix
Figure A-17 Installation Settings window
8 Click Partitioning on the Overview tab page.
The Preparing Hard Disk: Step 1 window is displayed, as shown in Figure A-18.
Issue 01 (2015-11-11) Huawei Proprietary and Confidential 249
Copyright © Huawei Technologies Co., Ltd.
FusionCompute
Virtual Machine Management Guide A Appendix
Figure A-18 Preparing Hard Disk: Step 1 window
9 Select Custom Partitioning, and click Next.
The Expert Partitioner window is displayed, as shown in Figure A-19.
Issue 01 (2015-11-11) Huawei Proprietary and Confidential 250
Copyright © Huawei Technologies Co., Ltd.
FusionCompute
Virtual Machine Management Guide A Appendix
Figure A-19 Expert Partitioning
10 In the System View navigation tree, choose linux > Hard Disks > sda.
The sda window is displayed, as shown in Figure A-20.
Issue 01 (2015-11-11) Huawei Proprietary and Confidential 251
Copyright © Huawei Technologies Co., Ltd.
FusionCompute
Virtual Machine Management Guide A Appendix
Figure A-20 sda window
11 Click Add on the Partitions tab page to create a swap partition.
The Add Partition on /dev/sda window is displayed, as shown in Figure A-21.
Issue 01 (2015-11-11) Huawei Proprietary and Confidential 252
Copyright © Huawei Technologies Co., Ltd.
FusionCompute
Virtual Machine Management Guide A Appendix
Figure A-21 Add Partition on /dev/sda window
12 Select Primary Partition, and click Next.
The partition size configuration window is displayed, as shown in Figure A-22.
NOTE
New Partition Type must be set to Primary Partition.
Issue 01 (2015-11-11) Huawei Proprietary and Confidential 253
Copyright © Huawei Technologies Co., Ltd.
FusionCompute
Virtual Machine Management Guide A Appendix
Figure A-22 Setting partition size
13 Select Custom Size, specify Size, and click Next.
The formatting option window is displayed, as shown in Figure A-23.
NOTE
The size of a swap partition is as twice as the memory size and is less than the system disk size.
Reserve a minimum of 10 MB space for the Ext3 partition that will be created later.
Issue 01 (2015-11-11) Huawei Proprietary and Confidential 254
Copyright © Huawei Technologies Co., Ltd.
FusionCompute
Virtual Machine Management Guide A Appendix
Figure A-23 Setting file system
14 Set Format partition to Swap, set Mount partition to swap, and click Finish.
The Expert Partitioner window is displayed.
15 Choose linux > Hard Disks > sda, and click Add to create a customized partition.
The Add Partition on /dev/sda window is displayed.
16 Select Primary Partition, and click Next.
The partition size configuration window is displayed.
NOTE
– New Partition Type must be set to Primary Partition.
– Use Ext2 or Ext3 file system for the customized partition so that the random password
configured subsequently can take effect.
If you use the logical volume manager (LVM) file system, ensure that the name of the logical
volume serving as the system primary partition is lv_root, which is the default name.
Otherwise, the random password generation function of the OS cannot take effect. However,
you can customize the primary partition size when necessary.
If you use RAID file system, the OS cannot generate passwords randomly.
– Do not create other partitions after the swap partition and the Ext3 partition are created.
17 Select Custom Size, specify Size, and click Next.
The rest space is set as the partition size by default.
18 Set Format partition to Ext3, set Mount partition to /, and click Finish.
The Expert Partitioner window is displayed, as shown in Figure A-24.
Issue 01 (2015-11-11) Huawei Proprietary and Confidential 255
Copyright © Huawei Technologies Co., Ltd.
FusionCompute
Virtual Machine Management Guide A Appendix
Figure A-24 Expert Partitioning
19 Click Accept.
The Installation Settings window is displayed.
20 Determine whether the preinstalled software needs to be installed.
– If yes, go to 21.
– If no, go to 24.
21 Click Software on the Overview tab page.
The Software Selection and System Tasks window is displayed, as shown in Figure
A-25.
Issue 01 (2015-11-11) Huawei Proprietary and Confidential 256
Copyright © Huawei Technologies Co., Ltd.
FusionCompute
Virtual Machine Management Guide A Appendix
Figure A-25 Software Selection and System Tasks window
22 Select the software to be installed, and click OK.
23 Click Accept as prompted until the Installation Settings window is displayed.
24 Click Install in the Installation Settings window.
A dialog box is displayed.
25 Click Install.
The Perform Installation window is displayed, and the OS installation begins, as shown
in Figure A-26.
The installation takes about 25 minutes. The VM restarts during the installation. Log in
to the VM again and operate as prompted to configure the OS.
Issue 01 (2015-11-11) Huawei Proprietary and Confidential 257
Copyright © Huawei Technologies Co., Ltd.
FusionCompute
Virtual Machine Management Guide A Appendix
Figure A-26 Perform Installation window
----End
A.1.6 Replacing VM OS Kernel Files
Scenarios
To install the Tools on a Linux VM, replace the operating system (OS) kernel files on the VM.
NOTICE
Huawei warrants that the Linux OS functions properly on Huawei VMs after the VM OS
kernel files are replaced by Huawei's kernel files. Huawei's warranty does not extend to any
consequential losses due to the use of the kernel files during the kernel file replacement
process. The disclaimer is as follows.
Disclaimer
Please read through the terms in this disclaimer if you use the Linux operating system
(OS). You may use kernel files provided by Huawei or other vendors. However, by using
kernel files provided by Huawei, you agree to accept and comply with the items set out
in this disclaimer. If you do not find the items reasonable, you shall not use the kernel
files provided by Huawei.
Issue 01 (2015-11-11) Huawei Proprietary and Confidential 258
Copyright © Huawei Technologies Co., Ltd.
FusionCompute
Virtual Machine Management Guide A Appendix
The kernels of some Linux OS versions provided by third-party vendors may be unsound. If
the Linux OS you use is listed below, please upgrade your OS to the latest version to ensure
that it functions properly on Huawei VMs.
l Red Hat Linux Enterprise 4.7 32-/64-bit
l Red Hat Linux Enterprise 6.0 32-/64-bit
l CentOS 4.7 32-/64-bit
l CentOS 6.0 32-/64-bit
l Ubuntu desktop 10.04 64-bit
l Fedora 12 32-bit
If the Linux OS cannot be upgraded to the latest version due to any reason, you are advised to
replace the original OS kernel files with Huawei kernel files free of charge.
Huawei only warrants that the Linux OS functions properly on Huawei VMs after the OS
kernel files are replaced. Huawei makes no express or implied warranty, statutory or
otherwise, for any incompatibility problems caused by the kernel file replacement. However,
Huawei can provide assistance in diagnosing the problems. Huawei shall not have liability for
any after-sale services for OS problems resulting from the kernel file replacement. Huawei
disclaims any warranty on technical support or maintenance provided by the Linux OS
provider. Huawei does not assume any and all liability for damages, including but not limited
to direct, indirect, special, incidental and consequential damages due to the use of the kernel
files during kernel file replacement.
Table A-2 OSs for which kernel files need to be replaced
OS CPU Type Kernel File to Be Package Containing
and Replaced with the Kernel Files
Memory
Size
l Red Hat CPU: l kernel-2.6.9-78.EL.i686. kernel_patch-
Enterprise single-core rpm redhat_enterprise_linux
Linux 4.7 32- l kernel- _4.7.tar.gz
bit devel-2.6.9-78.EL.i686.r
l CentOS 4.7 pm
32-bit
l CPU: l kernel- kernel_patch-
multi- smp-2.6.9-78.EL.i686.rp redhat_enterprise_linux
core m _4.7.tar.gz
l Memory l kernel-smp-
size: less devel-2.6.9-78.EL.i686.r
than or pm
equal to
4 GB
Issue 01 (2015-11-11) Huawei Proprietary and Confidential 259
Copyright © Huawei Technologies Co., Ltd.
FusionCompute
Virtual Machine Management Guide A Appendix
OS CPU Type Kernel File to Be Package Containing
and Replaced with the Kernel Files
Memory
Size
l CPU: l kernel- kernel_patch-
multi- hugemem-2.6.9-78.EL.i6 redhat_enterprise_linux
core 86.rpm _4.7.tar.gz
l Memory l kernel-hugemem-
size: devel-2.6.9-78.EL.i686.r
greater pm
than 4
GB
l Red Hat CPU: l kernel-2.6.9-78.EL.x86_ kernel_patch-
Enterprise single-core 64.rpm redhat_enterprise_linux
Linux 4.7 64- l kernel- _4.7.tar.gz
bit devel-2.6.9-78.EL.x86_6
l CentOS 4.7 4.rpm
64-bit
l CPU: l kernel- kernel_patch-
multi- smp-2.6.9-78.EL.x86_64 redhat_enterprise_linux
core .rpm _4.7.tar.gz
l Memory l kernel-smp-
size: less devel-2.6.9-78.EL.x86_6
than or 4.rpm
equal to
4 GB
l CPU: l kernel- kernel_patch-
multi- largesmp-2.6.9-78.EL.x8 redhat_enterprise_linux
core 6_64.rpm _4.7.tar.gz
l Memory l kernel-largesmp-
size: devel-2.6.9-78.EL.x86_6
greater 4.rpm
than 4
GB
l Red Hat N/A l kernel-2.6.32-71.el6.i686 kernel_patch-
Enterprise .rpm redhat_enterprise_linux
Linux 6.0 32- l kernel- _6.0.tar.gz
bit devel-2.6.32-71.el6.i686.
l CentOS 6.0 rpm
32-bit
l Red Hat N/A l kernel-2.6.32-71.el6.x86 kernel_patch-
Enterprise _64.rpm redhat_enterprise_linux
Linux 6.0 64- l kernel- _6.0.tar.gz
bit devel-2.6.32-71.el6.x86_
l CentOS 6.0 64.rpm
64-bit
Issue 01 (2015-11-11) Huawei Proprietary and Confidential 260
Copyright © Huawei Technologies Co., Ltd.
FusionCompute
Virtual Machine Management Guide A Appendix
Prerequisites
Conditions
l The OS has been installed on the VM.
l You have obtained the ISO file that contains the new kernel files.
The software package name is FusionCompute
V100R005C10SPC700_GuestOSDrivers.zip, and the ISO file name is
FusionCompute V100R005C10SPC700_GuestOS.iso.
To obtain the software package
– For enterprise users, visit http://support.huawei.com/enterprise and choose
Downloads > IT > FusionCloud > FusionSphere > FusionCompute >
V100R005C10SPC700.
– For telecom carrier users, visit http://support.huawei.com and choose Software >
Carrier IT > FusionCloud > FusionSphere > FusionCompute >
V100R005C10SPC700.
NOTE
Verify the obtained software packages. For details, see Verifying Software Packages.
Procedure
Mount an ISO file.
1 Log in to the VM using VNC as user root.
2 For details, see Mounting a CD/DVD-ROM Drive or an ISO FileMounting a CD/
DVD-ROM Drive or an ISO File.
The FusionCompute V100R005C10SPC700_GuestOS.iso is required ISO file to be
mounted.
Replace the kernel file.
3 On the VM desktop displayed in the VNC window, right-click the desktop, and choose
Open in Terminal.
The command line interface (CLI) window is displayed.
4 Run the following command to create the xvdd directory:
mkdir xvdd
5 Run the following commands to mount a CD/DVD-ROM drive to the VM:
mount Path to be mounted xvdd
For example, mount /dev/sr0 xvdd
Table A-3 lists the directories for mounting a CD/DVD-ROM drive or ISO file to a VM
running the Linux OS.
Issue 01 (2015-11-11) Huawei Proprietary and Confidential 261
Copyright © Huawei Technologies Co., Ltd.
FusionCompute
Virtual Machine Management Guide A Appendix
Table A-3 Directories for mounting a CD/DVD-ROM drive or ISO file to a VM running
the Linux OS
Linux Version Supported CD/DVD- Mounting
ROM Drive Type Directory
– CentOS 5.8 or earlier ISO file or CD/DVD- /dev/hdd
– Red Hat Enterprise Linux 5.8 or ROM drive
earlier
– Oracle Linux Server release 5.7
– SUSE Linux Enterprise Server 10
– NeoShine
– Red Flag Asianux Server 3
– DOPRA ICTOM V002R003 EIMP
– CentOS 6.0 or later ISO file or CD/DVD- /dev/sr0
– Red Hat Enterprise Linux 6.0 or ROM drive
later
– Oracle Linux Server release 6.1
– SUSE Linux Enterprise Server 11 or
later
– openSUSE 11.3
– Debian GNU/Linux
– Ubuntu 8.04 or later
– SUSE Linux Enterprise Server 11 or
later
– Fedora 9 or later
– Red Flag Asianux Server 4
– DOPRA ICTOM V002R003
IMAOS
6 Run the following command to enter the path saving the kernel package:
cd xvdd/pvDriver/kernel\ patch
7 Run the following command to view the kernel file name:
ls
8 Run the following command to copy the new kernel file to the root folder:
cp Kernel file name /root
For example, cp kernel_patch-redhat_enterprise_linux_4.7.tar.gz /root.
9 Run the following commands to decompress the package containing the kernel files:
cd /root
tar -xzf Name of the package
For example, run the tar -xzf kernel_patch-redhat_enterprise_linux_4.7.tar.gz
command.
Issue 01 (2015-11-11) Huawei Proprietary and Confidential 262
Copyright © Huawei Technologies Co., Ltd.
FusionCompute
Virtual Machine Management Guide A Appendix
10 Run the following command to replace the existing kernel files with the copied kernel
files:
rpm -ivh --force --nodeps Kernel file name
For example, run the following commands:
rpm -ivh --force --nodeps kernel-2.6.9-78.EL.i686.rpm
rpm -ivh --force --nodeps kernel-devel-2.6.9-78.EL.i686.rpm
NOTE
Ignore the alerts that may be displayed during the kernel replacement process.
11 Run the following command to restart the OS of the VM to make the new kernel files
take effect:
reboot
No further action is required.
----End
A.1.7 Configuring the VM SID Customization
Scenarios
Windows VMs can be added to a Windows domain only when their SIDs are different.
Therefore, before converting a Windows VM to a template, configure its SID to differentiate
the VM from others.
Skip this operation if VM SIDs are not required.
NOTICE
l If the VM is restarted or power cycled before being converted to a template, its SID
configuration will become invalid, and you need to configure it again.
l After the VM SID is configured, the VM specifications configuration is not required.
NOTE
Declaration: This feature is a high-risk feature. Using this feature complies with industry practices.
However, end user data may be required for implementing the feature. Exercise caution and obtain end
user's consent when using this feature.
This operation configures user VM registries and the script executed for the initial startup. If the end
user data is involved, obtain end user's consent before you perform this operation.
Prerequisites
Conditions
l The OS and the Tools have been installed on the VM.
l You have obtained the software package of the ISO image that contains the configuration
file.
Issue 01 (2015-11-11) Huawei Proprietary and Confidential 263
Copyright © Huawei Technologies Co., Ltd.
FusionCompute
Virtual Machine Management Guide A Appendix
The software package name is FusionCompute
V100R005C10SPC700_GuestOSDrivers.zip, and the ISO file name is
FusionCompute V100R005C10SPC700_Customization.iso.
To obtain the software package
– For enterprise users, visit http://support.huawei.com/enterprise and choose
Downloads > IT > FusionCloud > FusionSphere > FusionCompute >
V100R005C10SPC700.
– For telecom carrier users, visit http://support.huawei.com and choose Software >
Carrier IT > FusionCloud > FusionSphere > FusionCompute >
V100R005C10SPC700.
NOTE
Verify the obtained software packages. For details, see Verifying Software Packages.
Procedure
Delete the historical file.
1 In the VNC login window, enable the user administrator of the OS and delete other
users.
2 Go to the root directory of drive C and check whether the setpass.vbs,
getInterfaceIndex.bat, network.inf, os.inf, and passwd.inf files exist.
If yes, delete these files.
Check the VM OS version.
3 Perform the required steps based on the VM OS version.
– If the OS is Windows XP, perform 4 to 11.
– If the OS is Windows 7, perform 17 to 27.
– If the OS is Windows 8, perform 32 to 42.
– If the OS is Windows Server 2003, perform 47 to 58.
– If the OS is Windows Server 2008, perform 63 to 73.
– If the OS is Windows Server 2012, perform 78 to 88.
NOTE
The Windows Server 2012 R2 Datacenter 64-bit OS does not support SID configuration.
– If the OS is not mentioned above, VM SID configuration is not supported.
Configure SID for a Windows XP VM.
4 In the VNC login window, enable the user administrator of the OS and delete other
users.
5 Mount the ISO image that contains the configuration file.
The ISO image name is FusionCompute V100R005C10SPC700_Customization.iso.
NOTE
If you did not obtain the ISO image, you can copy the configuration file from the /home/
GalaX8800/customization directory on any host in the cluster.
6 Copy the sysprep folder of the VM OS in the ISO image to the root directory of drive C
on the VM.
7 Change the following parameters in the sysprep.inf file in the C:\sysprep directory on
the VM:
Issue 01 (2015-11-11) Huawei Proprietary and Confidential 264
Copyright © Huawei Technologies Co., Ltd.
FusionCompute
Virtual Machine Management Guide A Appendix
a. Between the quotation marks on the right of AdminPassword, set the password for
logging in to the current VM.
b. ProductKey: Change it to the serial number of the purchased Windows OS.
c. Set the value of TimeZone to the local time zone index value.
You can visit http://msdn.microsoft.com/en-us and enter Microsoft Time Zone
Index Values in the search box to query the required local time zone index value.
d. Change the value of LanguageGroup to the language group ID of the local
language.
You can visit http://support.microsoft.com/?ln=en-us and enter Language Group
IDs in the search box to query the required language group ID.
8 Mount the OS ISO file to the VM.
9 Decompress the DEPLOY.CAB file in the ISO file to the SUPPORT\TOOLS\
directory.
10 Copy all the files generated after DEPLOY.CAB is decompressed to the C:\sysprep
directory on the VM.
11 In the command line interface (CLI) of the VM in the VNC login window, run the
following command to configure the VM SID:
C:\sysprep\sysprep -mini -noreboot -reseal -quiet
12 On the VM desktop displayed in the VNC window, click Start, and enter regedit in the
search box, and press Enter.
A dialog box is displayed.
13 Choose HKEY_LOCAL_MACHINE > SOFTWARE > Microsoft > Windows >
CurrentVersion > Run.
All registry entries under Run are displayed.
14 Double-click (Default).
A dialog box is displayed.
15 Enter c:\setpass.vbs in Value data.
16 Click OK.
The dialog box is closed.
No further action is required.
Configure SID for a Windows 7 VM.
17 In the VNC login window, enable the user administrator of the OS and delete other
users.
18 Mount the ISO image that contains the configuration file.
The ISO image name is FusionCompute V100R005C10SPC700_Customization.iso.
NOTE
If you did not obtain the ISO image, you can copy the configuration file from the /home/
GalaX8800/customization directory on any host in the cluster.
19 Copy the X86 or X64 folder of the VM OS in the ISO image to the C:\Windows
\System32 directory on the VM.
– If the VM runs a 32-bit OS, copy the X86 folder.
– If the VM runs a 64-bit OS, copy the X64 folder.
20 Modify the VM directory file on the VM.
Issue 01 (2015-11-11) Huawei Proprietary and Confidential 265
Copyright © Huawei Technologies Co., Ltd.
FusionCompute
Virtual Machine Management Guide A Appendix
– If the VM runs a 32-bit OS, the directory file is C:\Windows
\System32\X86\professional\Untitled.xml.
– If the VM runs a 64-bit OS, the directory file is C:\Windows
\System32\X64\professional\Untitled.xml.
The modification includes:
a. In the VM directory file, locate the Value tags between the Password tags and set
the password for logging in to the current VM between the Value tags.
b. Change the system language setting in the following field to the current VM OS
language:
<InputLocale>zh-CN</InputLocale>
<SystemLocale>zh-CN</SystemLocale>
<UILanguage>zh-CN</UILanguage>
<UILanguageFallback>zh-CN</UILanguageFallback>
<UserLocale>zh-CN</UserLocale>
The default system language is zh-CN, which indicates the simple Chinese.
To change the language to English, change zh-CN to en-US.
For more language settings, enter Available Language Packs at the Microsoft
official website to search for language IDs.
c. Set the value of TimeZone to the current time zone name and change the value of
RegisteredOwner in the previous row to the name of the country you currently
reside.
You can visit http://msdn.microsoft.com/en-us and enter Microsoft Time Zone
Index Values in the search box to query the time zone name.
21 In the CLI, run the following command to configure the VM SID:
– If the VM runs a 32-bit OS, run the C:\Windows\System32\X86\professional
\SysprepCmd.cmd command.
– If the VM runs a 64-bit OS, run the C:\Windows\System32\X64\professional
\SysprepCmd.cmd command.
NOTE
– If no error message is displayed, the command is executed successfully.
– Do not run this command repeatedly.
22 Click Start, and enter regedit in the search box, and press Enter.
A dialog box is displayed.
23 Choose HKEY_LOCAL_MACHINE > SYSTEM > Setup.
All registry entries under Setup are displayed.
24 Change the value of Cmdline from oobe\windeploy.exe to X86\professional
\deploy.cmd or X64\professional\deploy.cmd using the OS registry editor.
– If the VM runs a 32-bit OS, change the value to X86\professional\deploy.cmd.
– If the VM runs a 64-bit OS, change the value to X64\professional\deploy.cmd.
25 Choose HKEY_LOCAL_MACHINE > SOFTWARE > Microsoft > Windows NT >
CurrentVersion > Winlogon.
All registry entries under Winlogon are displayed.
26 Change the value of DefaultPassword to the password for logging in to the current VM
using the registry editor.
If DefaultPassword is not displayed, create a string value and name it
DefaultPassword.
Issue 01 (2015-11-11) Huawei Proprietary and Confidential 266
Copyright © Huawei Technologies Co., Ltd.
FusionCompute
Virtual Machine Management Guide A Appendix
27 Change the AutoAdminLogon value to 1.
If AutoAdminLogon is not displayed, create a string value and name it
AutoAdminLogon.
No further action is required.
28 Choose HKEY_LOCAL_MACHINE > SOFTWARE > Microsoft > Windows >
CurrentVersion > Run.
All registry entries under Run are displayed.
29 Double-click (Default).
A dialog box is displayed.
30 Enter c:\setpass.vbs in Value data.
31 Click OK.
The dialog box is closed.
No further action is required.
Configure SID for a Windows 8 VM.
32 In the VNC login window, enable the user administrator of the OS and delete other
users.
33 Mount the ISO image that contains the configuration file.
The ISO image name is FusionCompute V100R005C10SPC700_Customization.iso.
NOTE
If you did not obtain the ISO image, you can copy the configuration file from the /home/
GalaX8800/customization directory on any host in the cluster.
34 Copy the X86 or X64 folder of the VM OS in the ISO image to the C:\Windows
\System32 directory on the VM.
– If the VM runs a 32-bit OS, copy the X86 folder.
– If the VM runs a 64-bit OS, copy the X64 folder.
35 Modify the VM directory file on the VM.
– If the VM runs a 32-bit OS, the directory file is C:\Windows
\System32\X86\professional\Untitled.xml.
– If the VM runs a 64-bit OS, the directory file is C:\Windows
\System32\X64\professional\Untitled.xml.
The modification includes:
a. In the VM directory file, locate the Value tags between the Password tags as well
as between the AdministratorPassword tags and set the password for logging in to
the current VM in the two pairs of Value tags.
b. Change the system language setting in the following field to the current VM OS
language:
<InputLocale>zh-CN</InputLocale>
<SystemLocale>zh-CN</SystemLocale>
<UILanguage>zh-CN</UILanguage>
<UILanguageFallback>zh-CN</UILanguageFallback>
<UserLocale>zh-CN</UserLocale>
The default system language is zh-CN, which indicates the simple Chinese.
To change the language to English, change zh-CN to en-US.
Issue 01 (2015-11-11) Huawei Proprietary and Confidential 267
Copyright © Huawei Technologies Co., Ltd.
FusionCompute
Virtual Machine Management Guide A Appendix
For more language settings, enter Available Language Packs at the Microsoft
official website to search for language IDs.
c. Set the value of TimeZone to the current time zone name and change the value of
RegisteredOwner in the previous row to the name of the country you currently
reside.
You can visit http://msdn.microsoft.com/en-us and enter Microsoft Time Zone
Index Values in the search box to query the time zone name.
36 In the CLI, run the following command to configure the VM SID:
– If the VM runs a 32-bit OS, run the C:\Windows\System32\X86\professional
\SysprepCmd.cmd command.
– If the VM runs a 64-bit OS, run the C:\Windows\System32\X64\professional
\SysprepCmd.cmd command.
NOTE
– If no error message is displayed, the command is executed successfully.
– Do not run this command repeatedly.
37 In the CLI, enter regedit, and press Enter.
A dialog box is displayed.
38 Choose HKEY_LOCAL_MACHINE > SYSTEM > Setup.
All registry entries under Setup are displayed.
39 Change the value of Cmdline from oobe\windeploy.exe to X86\professional
\deploy.cmd or X64\professional\deploy.cmd using the OS registry editor.
– If the VM runs a 32-bit OS, change the value to X86\professional\deploy.cmd.
– If the VM runs a 64-bit OS, change the value to X64\professional\deploy.cmd.
40 Choose HKEY_LOCAL_MACHINE > SOFTWARE > Microsoft > Windows NT >
CurrentVersion > Winlogon.
All registry entries under Winlogon are displayed.
41 Change the value of DefaultPassword to the password for logging in to the current VM
using the registry editor.
If DefaultPassword is not displayed, create a string value and name it
DefaultPassword.
42 Change the AutoAdminLogon value to 1.
If AutoAdminLogon is not displayed, create a string value and name it
AutoAdminLogon.
No further action is required.
43 Choose HKEY_LOCAL_MACHINE > SOFTWARE > Microsoft > Windows >
CurrentVersion > Run.
All registry entries under Run are displayed.
44 Double-click (Default).
A dialog box is displayed.
45 Enter c:\setpass.vbs in Value data.
46 Click OK.
The dialog box is closed.
No further action is required.
Issue 01 (2015-11-11) Huawei Proprietary and Confidential 268
Copyright © Huawei Technologies Co., Ltd.
FusionCompute
Virtual Machine Management Guide A Appendix
Configure SID for a Windows Server 2003 VM.
47 In the VNC login window, enable the user administrator of the OS and delete other
users.
48 Mount the ISO image that contains the configuration file.
The ISO image name is FusionCompute V100R005C10SPC700_Customization.iso.
NOTE
If you did not obtain the ISO image, you can copy the configuration file from the /home/
GalaX8800/customization directory on any host in the cluster.
49 Copy the sysprep folder of the VM OS in the ISO image to the root directory of drive C
on the VM.
50 Change the following parameters in the sysprep.inf file in the C:\sysprep directory on
the VM:
a. Between the quotation marks on the right of AdminPassword, set the password for
logging in to the current VM.
b. ProductKey: Change it to the serial number of the purchased Windows OS.
c. Set the value of TimeZone to the local time zone index value.
You can visit http://msdn.microsoft.com/en-us and enter Microsoft Time Zone
Index Values in the search box to query the required local time zone index value.
d. Change the value of LanguageGroup to the language group ID of the local
language.
You can visit http://support.microsoft.com/?ln=en-us and enter Language Group
IDs in the search box to query the required language group ID.
51 Mount the OS ISO file to the VM.
52 Decompress the DEPLOY.CAB file in the ISO file to the SUPPORT\TOOLS\
directory.
53 Copy all the files generated after DEPLOY.CAB is decompressed to the C:\sysprep
directory on the VM.
54 In the command line interface (CLI) of the VM in the VNC login window, run the
following command to configure the VM SID:
C:\sysprep\sysprep -mini -noreboot -reseal -quiet
55 Click Start, and enter regedit in the search box, and press Enter.
A dialog box is displayed.
56 Choose HKEY_LOCAL_MACHINE > SOFTWARE > Microsoft > Windows NT >
CurrentVersion > Winlogon.
All registry entries under Winlogon are displayed.
57 Change the value of DefaultPassword to the password for logging in to the current VM
using the registry editor.
If DefaultPassword is not displayed, create a string value and name it
DefaultPassword.
58 Change the AutoAdminLogon value to 1.
If AutoAdminLogon is not displayed, create a string value and name it
AutoAdminLogon.
No further action is required.
Issue 01 (2015-11-11) Huawei Proprietary and Confidential 269
Copyright © Huawei Technologies Co., Ltd.
FusionCompute
Virtual Machine Management Guide A Appendix
59 Choose HKEY_LOCAL_MACHINE > SOFTWARE > Microsoft > Windows >
CurrentVersion > Run.
All registry entries under Run are displayed.
60 Double-click (Default).
A dialog box is displayed.
61 Enter c:\setpass.vbs in Value data.
62 Click OK.
The dialog box is closed.
No further action is required.
Configure SID for a Windows Server 2008 VM.
63 In the VNC login window, enable the user administrator of the OS and delete other
users.
64 Mount the ISO image that contains the configuration file.
The ISO image name is FusionCompute V100R005C10SPC700_Customization.iso.
NOTE
If you did not obtain the ISO image, you can copy the configuration file from the /home/
GalaX8800/customization directory on any host in the cluster.
65 Copy the X86 or X64 folder of the VM OS in the ISO image to the C:\Windows
\System32 directory on the VM.
– If the VM runs a 32-bit OS, copy the X86 folder.
– If the VM runs a 64-bit OS, copy the X64 folder.
66 Modify the VM directory file on the VM.
– If the VM runs a 32-bit OS, the directory file is C:\Windows
\System32\X86\professional\Untitled.xml.
– If the VM runs a 64-bit OS, the directory file is C:\Windows
\System32\X64\professional\Untitled.xml.
The modification includes:
a. In the VM directory file, locate the Value tags between the Password tags as well
as between the AdministratorPassword tags and set the password for logging in to
the current VM in the two pairs of Value tags.
b. Change the system language setting in the following field to the current VM OS
language:
<InputLocale>zh-CN</InputLocale>
<SystemLocale>zh-CN</SystemLocale>
<UILanguage>zh-CN</UILanguage>
<UILanguageFallback>zh-CN</UILanguageFallback>
<UserLocale>zh-CN</UserLocale>
The default system language is zh-CN, which indicates the simple Chinese.
To change the language to English, change zh-CN to en-US.
For more language settings, enter Available Language Packs at the Microsoft
official website to search for language IDs.
c. Set the value of TimeZone to the current time zone name and change the value of
RegisteredOwner in the previous row to the name of the country you currently
reside.
Issue 01 (2015-11-11) Huawei Proprietary and Confidential 270
Copyright © Huawei Technologies Co., Ltd.
FusionCompute
Virtual Machine Management Guide A Appendix
You can visit http://msdn.microsoft.com/en-us and enter Microsoft Time Zone
Index Values in the search box to query the time zone name.
67 In the CLI, run the following command to configure the VM SID:
– If the VM runs a 32-bit OS, run the C:\Windows\System32\X86\professional
\SysprepCmd.cmd command.
– If the VM runs a 64-bit OS, run the C:\Windows\System32\X64\professional
\SysprepCmd.cmd command.
NOTE
– If no error message is displayed, the command is executed successfully.
– Do not run this command repeatedly.
68 In the CLI, enter regedit, and press Enter.
A dialog box is displayed.
69 Choose HKEY_LOCAL_MACHINE > SYSTEM > Setup.
All registry entries under Setup are displayed.
70 Change the value of Cmdline from oobe\windeploy.exe to X86\professional
\deploy.cmd or X64\professional\deploy.cmd using the OS registry editor.
– If the VM runs a 32-bit OS, change the value to X86\professional\deploy.cmd.
– If the VM runs a 64-bit OS, change the value to X64\professional\deploy.cmd.
71 Choose HKEY_LOCAL_MACHINE > SOFTWARE > Microsoft > Windows NT >
CurrentVersion > Winlogon.
All registry entries under Winlogon are displayed.
72 Change the value of DefaultPassword to the password for logging in to the current VM
using the registry editor.
If DefaultPassword is not displayed, create a string value and name it
DefaultPassword.
73 Change the AutoAdminLogon value to 1.
If AutoAdminLogon is not displayed, create a string value and name it
AutoAdminLogon.
No further action is required.
74 Choose HKEY_LOCAL_MACHINE > SOFTWARE > Microsoft > Windows >
CurrentVersion > Run.
All registry entries under Run are displayed.
75 Double-click (Default).
A dialog box is displayed.
76 Enter c:\setpass.vbs in Value data.
77 Click OK.
The dialog box is closed.
No further action is required.
Configure SID for a Windows Server 2012 VM.
NOTE
The Windows Server 2012 R2 Datacenter 64-bit OS does not support SID configuration.
78 In the VNC login window, enable the user administrator of the OS and delete other
users.
Issue 01 (2015-11-11) Huawei Proprietary and Confidential 271
Copyright © Huawei Technologies Co., Ltd.
FusionCompute
Virtual Machine Management Guide A Appendix
79 Mount the ISO image that contains the configuration file.
The ISO image name is FusionCompute V100R005C10SPC700_Customization.iso.
NOTE
If you did not obtain the ISO image, you can copy the configuration file from the /home/
GalaX8800/customization directory on any host in the cluster.
80 Copy the X64 folder of the VM OS in the ISO image to the C:\Windows\System32
directory on the VM.
81 Modify the VM directory file on the VM.
The VM directory file is C:\Windows\System32\X64\professional\Untitled.xml.
The modification includes:
a. In the VM directory file, locate the Value tags between the Password tags as well
as between the AdministratorPassword tags and set the password for logging in to
the current VM in the two pairs of Value tags.
b. Change the system language setting in the following field to the current VM OS
language:
<InputLocale>zh-CN</InputLocale>
<SystemLocale>zh-CN</SystemLocale>
<UILanguage>zh-CN</UILanguage>
<UILanguageFallback>zh-CN</UILanguageFallback>
<UserLocale>zh-CN</UserLocale>
The default system language is zh-CN, which indicates the simple Chinese.
To change the language to English, change zh-CN to en-US.
For more language settings, enter Available Language Packs at the Microsoft
official website to search for language IDs.
c. Set the value of TimeZone to the current time zone name and change the value of
RegisteredOwner in the previous row to the name of the country you currently
reside.
You can visit http://msdn.microsoft.com/en-us and enter Microsoft Time Zone
Index Values in the search box to query the time zone name.
82 In the CLI, run the following command to configure the VM SID:
C:\Windows\System32\X64\professional\SysprepCmd.cmd
83 In the CLI, enter regedit, and press Enter.
A dialog box is displayed.
84 Choose HKEY_LOCAL_MACHINE > SYSTEM > Setup.
All registry entries under Setup are displayed.
85 Change the value of Cmdline from oobe\windeploy.exe to X64\professional
\deploy.cmd using the OS registry editor.
86 Choose HKEY_LOCAL_MACHINE > SOFTWARE > Microsoft > Windows NT >
CurrentVersion > Winlogon.
All registry entries under Winlogon are displayed.
87 Change the value of DefaultPassword to the password for logging in to the current VM
using the registry editor.
If DefaultPassword is not displayed, create a string value and name it
DefaultPassword.
88 Change the AutoAdminLogon value to 1.
Issue 01 (2015-11-11) Huawei Proprietary and Confidential 272
Copyright © Huawei Technologies Co., Ltd.
FusionCompute
Virtual Machine Management Guide A Appendix
If AutoAdminLogon is not displayed, create a string value and name it
AutoAdminLogon.
No further action is required.
89 Choose HKEY_LOCAL_MACHINE > SOFTWARE > Microsoft > Windows >
CurrentVersion > Run.
All registry entries under Run are displayed.
90 Double-click (Default).
A dialog box is displayed.
91 Enter c:\setpass.vbs in Value data.
92 Click OK.
The dialog box is closed.
No further action is required.
----End
A.1.8 Configuring Specifications Attribute Customization for a
Windows VM
Scenarios
Configure specifications attribute customization for a VM. If the VM is used as a template for
creating VMs. this function enables the created VMs have the following functions:
l Have a random initial password
l Support customization of VM specifications attributes, such as the host name, password,
and IP address
NOTE
Declaration: This feature is a high-risk feature. Using this feature complies with industry practices.
However, end user data may be required for implementing the feature. Exercise caution and obtain end
user's consent when using this feature.
This operation modifies user VM registries. If the end user data is involved, obtain end user's consent
before you perform this operation.
This function is not required when:
l If the random initial password and VM specifications attribute customization functions
are not required, do not configure this function.
l The VM runs the Windows 2000 Server SP4 or Windows 2000 Advanced Server SP4
OS. The two OSs do not support this function.
l The VM SID has been configured. SID configuration includes specifications attributes
configuration. For details about VM SID configuration, see Configuring the VM SID
Customization.
Issue 01 (2015-11-11) Huawei Proprietary and Confidential 273
Copyright © Huawei Technologies Co., Ltd.
FusionCompute
Virtual Machine Management Guide A Appendix
NOTE
l The VM SID is required for enabling domain-related functions for a VM.
l After specifications attribute customization is configured, VMs created using the template will
automatically restart after the VMs are started for the first time to make the configurations take
effect.
l If you want to use the static IPv6 address injection function and the OS is Windows XP or
Windows Server 2003, manually configure the IPv6 protocol. For details, see the product
documentation of the OS in use.
Prerequisites
Conditions
l The OS and the Tools have been installed on the VM.
l The VM SID has not been configured.
Procedure
Delete the historical file.
1 In the VNC login window, enable the user administrator of the OS and delete other
users.
2 Go to the root directory of drive C and check whether the setpass.vbs,
getInterfaceIndex.bat, network.inf, os.inf, and passwd.inf files exist.
If yes, delete these files.
Modify registration entries.
3 On the VM desktop displayed in the VNC window, click Start, and enter regedit in the
search box, and press Enter.
A dialog box is displayed.
4 Choose HKEY_LOCAL_MACHINE > SOFTWARE > Microsoft > Windows NT >
CurrentVersion > Winlogon.
All registry entries under Winlogon are displayed.
5 Check whether DefaultUserName, DefaultPassword, and AutoAdminLogon are listed
in the registry entries.
– If yes, go to 9.
– If no, go to 6.
6 Choose Edit > New > String Value.
The default name New Value #1 is displayed in the right pane.
7 Right-click New Value #1, and choose Rename.
Change the default name New Value #1 to DefaultUserName.
8 Perform 6 to 7 twice to change the default names to DefaultPassword and
AutoAdminLogon respectively.
9 Double-click DefaultUserName, DefaultPassword, and AutoAdminLogon one by
one, and enter Administrator, the current password of Administrator, and 1 in the
Value data dialog box, respectively.
If this VM is used as a template to create other VMs, the Administrator password of a
created VM applies with the following rules:
– If VM attributes are configured during creation, the password is the same as the
configured password.
Issue 01 (2015-11-11) Huawei Proprietary and Confidential 274
Copyright © Huawei Technologies Co., Ltd.
FusionCompute
Virtual Machine Management Guide A Appendix
– If VM attributes are not configured during creation, the password is random.
NOTE
If the current VM does not have the password of Administrator, do not set the value of
DefaultPassword.
10 Delete AutoLogonCount if it is listed in the registry entries.
11 Choose HKEY_LOCAL_MACHINE > SOFTWARE > Microsoft > Windows >
CurrentVersion > Run.
All registry entries under Run are displayed.
12 Double-click (Default).
A dialog box is displayed.
13 Enter c:\setpass.vbs in Value data.
14 Click OK.
The dialog box is closed.
15 Check whether the Clock synchronization policy parameter of the VM is set to
Synchronize with host clock.
– If yes, go to 16.
– If no, no further action is required.
16 Choose HKEY_LOCAL_MACHINE > SYSTEM > Setup > HuaweiPV.
17 Delete SetTime.
----End
A.1.9 Enabling the Windows Kernel Memory Dump Function
Scenarios
Enable the kernel memory dump function for a Windows operating system (OS) so that fault
information can be collected in the event of a Windows VM fault to facilitate fault locating
and rectification.
The following operations use Windows 7 as an example to describe enable the kernel
memory dump function. For details about how to enable kernel memory dump for other
Windows OSs, see the product documentation for the OSs.
Prerequisites
Conditions
None
Procedure
1 On the VM desktop displayed in the VNC window, click Start, enter sysdm.cpl in the
search box, and press Enter.
The System Properties dialog box shown in Figure A-27 is displayed.
Issue 01 (2015-11-11) Huawei Proprietary and Confidential 275
Copyright © Huawei Technologies Co., Ltd.
FusionCompute
Virtual Machine Management Guide A Appendix
Figure A-27 System Properties
2 Click Advanced.
Advanced settings are displayed.
3 In the Startup and Recovery area, click Settings.
The Startup and Recovery dialog box shown in Figure A-28 is displayed.
Issue 01 (2015-11-11) Huawei Proprietary and Confidential 276
Copyright © Huawei Technologies Co., Ltd.
FusionCompute
Virtual Machine Management Guide A Appendix
Figure A-28 Startup and Recovery
4 In the Write debugging information area, click Kernel memory dump.
5 Click OK.
The System Properties dialog box is displayed.
6 Click OK.
The kernel memory dump function is successfully enabled.
----End
A.1.10 Configuring Specifications Attribute Customization for a
Linux VM
Scenarios
Configure specifications attribute customization for a VM. If the VM is used as a template for
creating VMs. this function enables the created VMs have the following functions:
l Have a random initial password
l Support customization of VM specifications attributes, such as the host name, password,
and IP address
If the random initial password and VM specifications attribute customization functions are not
required, do not configure this function.
Issue 01 (2015-11-11) Huawei Proprietary and Confidential 277
Copyright © Huawei Technologies Co., Ltd.
FusionCompute
Virtual Machine Management Guide A Appendix
NOTE
Declaration: This feature is a high-risk feature. Using this feature complies with industry practices.
However, end user data may be required for implementing the feature. Exercise caution and obtain end
user's consent when using this feature.
This operation configures the user VM script executed for the initial startup. If the end user data is
involved, obtain end user's consent before you perform this operation.
If the system partition of a VM OS is RAID file systems, this function cannot take effect.
If the system partition of a VM OS is LVM file system, this function can take effect only
when the logical volume named lv_root serves as the primary partition. If multiple partitions
have been configured for the volume group to which the system disk belongs , this function
does not take effect.
NOTE
Generally, the default system partition of the Red Hat 6.3 or 6.4 OS is LVM. You can check whether lv_root
serves as the primary partition by performing the following operations:
1. Run lvdisplay to check whether a logical disk exists on the VM.
l If no, the VM does not have an LVM file system. No further action is required.
l If yes, make a note of LV NAME and VG NAME values for each record.
2. Run df –h to query names of file systems that are attached to /.
If the file system name is /dev/mapper/VG NAME-lv_root, lv_root serves as the system primary
partition.
The following is an example command output:
Filesystem Size Used Avail Use% Mounted on
/dev/mapper/VolGroup-lv_root 16G 2.0G 13G 14% /
...
You can run the pvs command to check whether only one partition is configured for the volume group. If only
one record is displayed in the command output for the volume group to which the system disk belongs, the
system disk meets the requirements.
Prerequisites
Conditions
l The OS and the Tools have been installed on the VM.
l The NetworkManager service is not running on the VM OS. Otherwise, the service will
conflict with custom network attributes when the VM is used as a template to create
VMs.
NOTE
You can run service NetworkManager status to check whether the Network Manager service is
running.
If the service is running, run service NetworkManager stop to stop the service and run chkconfig
NetworkManager off to block the service to from starting upon VM startup.
l The Red Hat 7 series and CentOS 7 series OSs support the ifconfig command. However,
if the ifconfig command cannot be used, handle the exception by performing steps
provided in ifconfig Command Unavailable in Red Hat 7 and CentOS 7 OSs.
Procedure
1 Run the following command to open the rc file using the visual interface (vi) editor:
Issue 01 (2015-11-11) Huawei Proprietary and Confidential 278
Copyright © Huawei Technologies Co., Ltd.
FusionCompute
Virtual Machine Management Guide A Appendix
– If the VM runs the SUSE, Ubuntu or Debian OS, run the vi /etc/init.d/rc command.
– If the VM runs the Red Hat 7 series and CentOS 7 series OS, run the chmod
+x /etc/rc.d/rc.local and vi /etc/rc.d/rc.local commands.
– If the VM runs other OSs, run the vi /etc/rc.d/rc command.
2 Press i to enter editing mode.
3 Add a command statement based on the following requirements:
– If exit 0 is displayed at the end of the file, enter /bin/bash /etc/init.d/setpasswd.sh
at the row just before exit 0.
– If exit 0 is not displayed, enter /bin/bash /etc/init.d/setpasswd.sh at the end of the
file.
4 Press Esc, enter :wq, and press Enter.
The system saves the configuration and exits the vi editor.
----End
A.1.11 Configuring Linux VM Network Attributes
Scenarios
Configure network attributes for a Linux VM. If the Linux VM is converted to a template to
create other VMs or clone the Linux VM to a new VM, this configuration is required in the
following scenarios:
l The created VMs require manual IP address configuration, and the VM runs a Red Flag
operating system (OS).
l The created VMs automatically obtain IP addresses using the Dynamic Host
Configuration Protocol (DHCP), and the VM runs the Linux OS. This configuration,
including activating NIC and enabling DHCP service, enables the created VMs to access
networks and automatically obtain dynamic IP addresses.
If the VMware hypervisor is used, VMs that are created using a template cannot automatically
obtain IP addresses using DHCP.
This section uses SUSE Linux11 SP1 OS as an example to describe how to configure network
attributes for a Linux VM. For details about the configuration methods for other OSs, see
product documents for the target OS.
Prerequisites
Conditions
l The OS and the Tools have been installed on the VM.
l If the VMs created using a template need to be assigned IP addresses automatically by
the DHCP server, the FusionCompute V100R005C10SPC700_GuestOSDrivers.zip
software package has been downloaded and the FusionCompute
V100R005C10SPC700_Customization.iso has been obtained from the decompressed
package.
To obtain the software package
– For enterprise users, visit http://support.huawei.com/enterprise and choose
Downloads > IT > FusionCloud > FusionSphere > FusionCompute >
V100R005C10SPC700.
Issue 01 (2015-11-11) Huawei Proprietary and Confidential 279
Copyright © Huawei Technologies Co., Ltd.
FusionCompute
Virtual Machine Management Guide A Appendix
– For telecom carrier users, visit http://support.huawei.com and choose Software >
Carrier IT > FusionCloud > FusionSphere > FusionCompute >
V100R005C10SPC700.
Procedure
Delete files in the network rule directory.
1 Run the following command to view the files in the network rule directory:
ls -l /etc/udev/rules.d
2 Run the following commands to delete the rule files whose file names contain persistent
and net in the network rule directory:
The following commands are examples:
rm /etc/udev/rules.d/30-net_persistent-names.rules
rm /etc/udev/rules.d/70-persistent-net.rules //The italic contents in the command vary
depending on the actual service environment.
Determine the configuration requirements.
3 Perform the required operation based on the network requirements and the VM OS type.
– If the VM created using a template requires a manual-configured IP address and the
VM runs a non-Red Flag OS, network attribute configuration is not required. You
do not need to proceed with the subsequent steps.
– If the VM created using a template requires a manual-configured IP address and the
VM runs a Red Flag OS, go to 4 to configure VM NICs.
– If the VM created using a template automatically obtains IP addresses using DHCP,
go to 9 to configure VM NICs.
If the VM software is deployed in automatic mode, automatic IP address
assignment using DHCP is recommended for the VM.
Configure the Red Flag VM.
4 Run the following command on the Red Flag VM to switch to the directory containing
the VM NIC information:
cd /etc/sysconfig/network-scripts
5 Run the following command to open the NIC configuration file:
vi ifcfg-ethXX
For example, Run the vi /etc/sysconfig/network/ifcfg-eth0 command to open the
configuration file of NIC eth0.
NOTE
The following steps use NIC eth0 as an example to describe how to configure a NIC for a Red
Flag VM. If the VM has multiple NICs, perform the following steps for each NIC configuration
file.
6 Press i to enter editing mode.
7 Delete all information in the row where the MAC address is displayed.
For example, delete HWADDR=28:6E:D4:88:C6:2C.
8 Press Esc and enter :wq to save the configuration and exit the vi editor.
No further action is required.
Back up the configuration file of the original NIC and create the configuration file of the new NIC.
Issue 01 (2015-11-11) Huawei Proprietary and Confidential 280
Copyright © Huawei Technologies Co., Ltd.
FusionCompute
Virtual Machine Management Guide A Appendix
9 Mount the obtained FusionCompute V100R005C10SPC700_Customization.iso file to
the VM.
For details about mounting, see Mounting a CD/DVD-ROM Drive or an ISO File.
10 Run the following command to create the xvdd directory:
mkdir xvdd
11 Run the following commands to mount a CD/DVD-ROM drive to the VM:
mount Path to be mounted xvdd
For example, mount /dev/sr0 xvdd
Table A-4 lists the directories for mounting a CD/DVD-ROM drive or ISO file to a VM
running the Linux OS.
Table A-4 Directories for mounting a CD/DVD-ROM drive or ISO file to a VM running
the Linux OS
Linux Version Supported CD/DVD- Mounting
ROM Drive Type Directory
– CentOS 5.8 or earlier ISO file or CD/DVD- /dev/hdd
– Red Hat Enterprise Linux 5.8 or ROM drive
earlier
– Oracle Linux Server release 5.7
– SUSE Linux Enterprise Server 10
– NeoShine
– Red Flag Asianux Server 3
– DOPRA ICTOM V002R003 EIMP
– CentOS 6.0 or later ISO file or CD/DVD- /dev/sr0
– Red Hat Enterprise Linux 6.0 or ROM drive
later
– Oracle Linux Server release 6.1
– SUSE Linux Enterprise Server 11 or
later
– openSUSE 11.3
– Debian GNU/Linux
– Ubuntu 8.04 or later
– SUSE Linux Enterprise Server 11 or
later
– Fedora 9 or later
– Red Flag Asianux Server 4
– DOPRA ICTOM V002R003
IMAOS
12 Run the following commands to copy the Linux script in the ISO file to the home folder:
cp -r xvdd/linux/ /home
Issue 01 (2015-11-11) Huawei Proprietary and Confidential 281
Copyright © Huawei Technologies Co., Ltd.
FusionCompute
Virtual Machine Management Guide A Appendix
cd /home
13 Run the following command to back up the configuration file of the original NIC and
create the configuration file of the new NIC:
sh /home/linux/autoConfigLinuxNetwork.sh /etc/sysconfig/network
NOTE
The path in the preceding command varies depending on the VM OS. Generally, the directory is:
– SUSE series: /etc/sysconfig/network/
– Red Hat/Oracle/Fedora/CentOS series: /etc/sysconfig/network-scripts/
– Ubuntu/Debian series: /etc/network/interfaces
If the following information is displayed, the command is executed successfully:
backup old config files ...
create new config files ...
done !!!
Set the network configuration method.
Commonly there are two methods of network configuration for a Linux VM, which are as
follows:
l NetworkManager: automatic network configuration function provided by a Linux OS
l Traditional method using ifup
The essential of enabling a VM to automatically obtain IP addresses in static injection mode
is to overwrite the VM network configuration file using the custom configuration file during
VM creation. Therefore, setting the Linux OS network configuration file is actually to disable
the Linux NetworkManager function and then use the custom configuration file to overwrite
the VM network configuration file.
14 Run the following command on the VM to enter the control center:
yast
15 Choose Network Devices > Network Settings.
16 On the Network Settings page, press Alt+G.
The Global Options page is displayed.
NOTE
If the shortcut keys provided in the steps do not take effect in practice due to OS version or
language diversities, use Tab, ←, and → keys to select the required options.
17 Press Alt+T and select Traditional Method with ifup.
18 Press F10 to save the configuration and exit the control center.
19 Hold down Alt and press Q.
The command-line interface is displayed.
----End
A.1.12 Initializing Disks on a Windows VM
Scenarios
The following disks can be used only after they are initialized:
l User disks on a newly created VM
l Disks that are newly attached to a VM
Issue 01 (2015-11-11) Huawei Proprietary and Confidential 282
Copyright © Huawei Technologies Co., Ltd.
FusionCompute
Virtual Machine Management Guide A Appendix
If the disk is attached to a Windows VM during VM startup process, you may fail to locate
the disk during the disk initialization process. You can handle this failure by following the
steps provided in Failed to Attach the Disk During Windows VM Startup Process.
If the Windows VM uses a raw device mapped disk and the disk fails to be located during the
initialization process, uninstall the Tools, install the Tools of the latest version, and then
initialize the disk. For details about how to uninstall the Tools, see Uninstalling the Tools
from a Windows VM. For details about how to install the Tools of the latest version, see
Uninstalling the Tools from a Windows VM.
This section uses Windows 7 as an example to describe how to initialize disks on a Windows
VM.
Prerequisites
Conditions
l You have log in to the VM using Virtual Network Computing (VNC).
l The VM has a user disk that has not been initialized.
Procedure
1 On the VM desktop displayed in the VNC window, click Start, right-click Computer,
and choose Manage.
The Computer Management window is displayed.
2 In the navigation tree, choose Storage > Disk Management.
The Initialize Disk window is displayed in the right pane.
NOTE
The Initialize Disk window may not be displayed if the disk is on a non-Windows-7 VM. To
resolve this problem, set the disk state from Offline to Online, and then initialize the disk.
The Initialize Disk window cannot be displayed if the disk is in the Offline state. To
resolve this problem, right-click the disk, choose Online, then right-click the disk again,
and choose Initialize Disk.
3 Select the disk to be initialized, and select a partition mode for the disk.
4 Click OK.
The Initialize Disk window is closed.
5 Right-click the unallocated areas on the disk, and choose New Simple Volume.
The New Simple Volume Wizard window is displayed.
6 Create a simple disk as prompted.
----End
Additional Information
Related Tasks
Merging Partitions on a Windows VM
Related Concepts
Issue 01 (2015-11-11) Huawei Proprietary and Confidential 283
Copyright © Huawei Technologies Co., Ltd.
FusionCompute
Virtual Machine Management Guide A Appendix
None
A.1.13 Initializing Disks on a Linux VM
Scenarios
The following disks can be used only after they are initialized:
l User disks on a newly created VM
l Disks that are newly attached to a VM
If the disk is attached to a Linux VM during VM startup process, you may fail to locate the
disk during the disk initialization process. Then you can restart the Linux VM and then
perform the disk initialization operation.
This section uses SUSE Linux Enterprise Server 11 SP1 64-bit as an example to describe
how to initialize disks on a Linux VM.
Prerequisites
Conditions
l You have log in to the VM using Virtual Network Computing (VNC).
l The VM has a user disk that has not been initialized.
l The VM OS supports the current VM disk capacity.
Procedure
NOTE
On the user VMs that have the Tools installed, the number of the new user disks starts from /dev/xvde
and increases in alphabetical order, for example, /dev/xvde, /dev/xvdf, and /dev/xvdg.
The following sections use SUSE 11 64-bit to explain how to partition and format a new user disk and
how to attach it to a directory.
1 Check whether the original size of the VM is smaller than 2 TB.
– If yes, go to 2.
– If no, go to 20.
2 Log in to the user VM, right-click on the OS desktop, and choose Open Terminal to
switch to the command line interface (CLI).
NOTE
Assume that a new 10 GB disk (the first disk) has been added to the VM and the disk needs to be
set as the primary partition in ext3 format and be automatically attached to the /mnt/sample
directory upon system start.
3 Run the following command to view information about the disk:
fdisk -l
The following information is displayed:
...
Disk /dev/xvde: 10.7 GB, 10737418240 bytes
255 heads, 63 sectors/track, 1305 cylinders
Units = cylinders of 16065 * 512 = 8225280 bytes
Disk /dev/xvde doesn't contain a valid partition table
Issue 01 (2015-11-11) Huawei Proprietary and Confidential 284
Copyright © Huawei Technologies Co., Ltd.
FusionCompute
Virtual Machine Management Guide A Appendix
4 Run the following command to switch to the fdisk mode:
Assume that the disk number is /dev/xvde.
fdisk /dev/xvde
The following information is displayed:
...
Warning: invalid flag 0x0000 of partition table 4 will be corrected by w(rite)
Command (m for help):
5 Enter n and press Enter to create a partition.
The following information is displayed:
...
Command action
e extended
p primary partition (1-4)
6 Enter p, and press Enter.
The following information is displayed:
Partition number (1-4):
7 Enter the number of the primary partition (for example, 3), and press Enter.
The following information is displayed:
...
First cylinder (1-1305, default 1):
8 Press Enter.
Assume that the default start cylinder number is used.
The following information is displayed:
...
Using default value 1
Last cylinder or +size or +sizeM or +sizeK (1-1305, default 1305):
9 Press Enter.
Assume that the default end cylinder number is used.
The following information is displayed:
...
Using default value 1305
Command (m for help):
10 Enter p and press Enter to view the new partition.
The following information is displayed:
...
Disk /dev/xvde: 10.7 GB, 10737418240 bytes
255 heads, 63 sectors/track, 1305 cylinders
Units = cylinders of 16065 * 512 = 8225280 bytes
Device Boot Start End Blocks Id System
/dev/xvde3 1 1305 10482381 83 Linux
11 Enter w, and press Enter.
Write the partition result to the partition table.
Issue 01 (2015-11-11) Huawei Proprietary and Confidential 285
Copyright © Huawei Technologies Co., Ltd.
FusionCompute
Virtual Machine Management Guide A Appendix
The following information is displayed:
...
The partition table has been altered!
Calling ioctl() to re-read partition table.
Syncing disks.
12 Run the following command to set the ext3 format for the file system:
The ext3 format is used as an example.
mkfs -t ext3 /dev/xvde3
The following information is displayed:
...
Writing inode tables: done
Creating journal (32768 blocks): done
Writing superblocks and filesystem accounting information: done
This filesystem will be automatically checked every 39 mounts or
180 days, whichever comes first. Use tune2fs -c or -i to override.
13 Run the following commands to attach the new partition to the /mnt/sample directory.
The /mnt/sample directory is used as an example.
mkdir /mnt/sample
mount /dev/xvde3 /mnt/sample
14 Run the following command to view the result:
df -TH
The following information is displayed:
Filesystem Type Size Used Avail Use% Mounted on
/dev/xvda1 ext3 8.4G 2.5G 5.5G 32% /
tmpfs tmpfs 1.1G 0 1.1G 0% /dev/shm
/dev/xvde3 ext3 11G 158M 9.9G 2% /mnt/sample
15 Determine whether to set automatic attaching upon system start for the new disk.
– If yes, go to 16.
– If no, no further action is required.
16
NOTICE
– Do not set automatic attaching upon system start for unformatted disks, which will
cause user VMs to fail to start.
– If a new disk, for which automatic attaching upon system start has been set, needs to
be detached, the automatic mounting configuration information must first be deleted.
Otherwise, user VMs fail to start after the disk is detached.
Run the following command to open the fstab file using the visual interface (vi) editor:
vi /etc/fstab
17 Press i to enter editing mode.
Issue 01 (2015-11-11) Huawei Proprietary and Confidential 286
Copyright © Huawei Technologies Co., Ltd.
FusionCompute
Virtual Machine Management Guide A Appendix
18 Move the cursor to the end of the file, press Enter, and enter the following command:
/dev/xvde3 /mnt/sample ext3 defaults 1 1
19 Press Esc, enter :wq, and press Enter.
The system saves the configuration and exits the vi editor.
After this step is complete, no further action is required.
20 Log in to the user VM, right-click on the OS desktop, and choose Open Terminal to
switch to the CLI.
NOTE
Assume that a new 2048 GB disk (the first disk) has been added to the VM and the disk needs to
be set as the primary partition in ext3 format and be automatically attached to the /mnt/sample
directory upon system start.
21 Run the following command to view the newly added disk:
parted /dev/xvde
The following information is displayed:
GNU Parted 1.8.8
Using /dev/xvde
Welcome to GNU Parted! Type 'help' to view a list of commands.
(parted)
22 Enter mklabel gpt and press Enter.
The partition is converted into the gpt format.
23 Enter p and press Enter.
The following information is displayed:
Disk /dev/xvde: 2306GB
Sector size (logical/physical): 512B/512B
Partition Table: gpt
Number Start End Size File system
Name Flags
(parted)
24 Enter mkpart primary 0% 100% and press Enter.
The system starts to create new partitions.
25 Enter p and Enter.
The following information is displayed:
Disk /dev/xvde: 2306GB
Sector size (logical/physical): 512B/512B
Partition Table: gpt
Number Start End Size File system
Name Flags
1 17.4kB 2199GB
2199GB primary
(parted)
26 Enter unit GiB print and press Enter.
The following information is displayed:
Disk /dev/xvde: 2148GiB
Sector size (logical/physical): 512B/512B
Partition Table: gpt
Number Start End Size File
system Name Flags
1 0.00GiB 2048GiB
Issue 01 (2015-11-11) Huawei Proprietary and Confidential 287
Copyright © Huawei Technologies Co., Ltd.
FusionCompute
Virtual Machine Management Guide A Appendix
2048GiB primary
(parted)
27 Enter quit to switch back to the VM GUI window.
28 Run the following command to format the newly created partitions:
NOTE
The command for formatting the new partition varies depending on the file systems. For details
about the command to be used, check the maximum disk capacity supported by the file systems
and the corresponding command reference.
mkfs.ext3 /dev/xvde1
The following information is displayed:
mke2fs 1.41.9 (22-Aug-2009)
Filesystem label=
OS type: Linux
Block size=4096 (log=2)
Fragment size=4096 (log=2)
134217728 inodes, 2620595 blocks
26843545 blocks (5.00%) reserved for the super user
First data block=0
Maximum filesystem blocks=2684354560
80 block groups
32768 blocks per group, 32768 fragments per group
8192 inodes per group
Superblock backups stored on blocks:
32768, 98304, 163840, 229376, 294912, 819200, 884736, 1605632
Writing inode tables: done
Creating journal (32768 blocks): done
Writing superblocks and filesystem accounting information: done
This filesystem will be automatically checked every 26 mounts or
180 days, whichever comes first. Use tune2fs -c or -i to override.
29 Run the following command to attach the newly created partitions to a specific directory:
The following operations use the /mnt/sample directory as an example.
mkdir /mnt/sample
mount /dev/xvde1 /mnt/sample
30 Run the following command to view the attaching result:
df -TH
The following information is displayed:
Filesystem Type Size Used Avail Use% Mounted on
...
/dev/xvde1 ext3 2.2T 208M 2.1T 1% /mnt/sample
31 Determine whether to set automatic attaching upon system start for the new disk.
– If yes, go to 32.
– If no, no further action is required.
32
Issue 01 (2015-11-11) Huawei Proprietary and Confidential 288
Copyright © Huawei Technologies Co., Ltd.
FusionCompute
Virtual Machine Management Guide A Appendix
NOTICE
– Do not set automatic attaching upon system start for unformatted disks, which will
cause user VMs to fail to start.
– If a new disk, for which automatic attaching upon system start has been set, needs to
be detached, the automatic mounting configuration information must first be deleted.
Otherwise, user VMs fail to start after the disk is detached.
Run the following command to open the fstab file using the visual interface (vi) editor:
vi /etc/fstab
33 Press i to enter editing mode.
34 Move the cursor to the end of the file, press Enter, and enter the following command:
/dev/xvde1 /mnt/sample ext3 defaults 1 1
35 Press Esc, enter :wq, and press Enter.
The system saves the configuration and exits the vi editor.
After this step is complete, no further action is required.
----End
Additional Information
Related Tasks
Creating Partitions on a Linux VM
Related Concepts
None
A.1.14 Merging Partitions on a Windows VM
Scenarios
After disk capacity is expanded on a VM, log in to the VM using Virtual Network Computing
(VNC) to merge newly added partitions and existing disks.
This section uses Windows 7 as an example to describe how to initialize disks on a Windows
VM.
Prerequisites
Conditions
l You have log in to the VM using Virtual Network Computing (VNC).
l Disk capacity has been expanded on the VM.
Procedure
1 On the VM desktop displayed in the VNC window, click Start, right-click Computer,
and choose Manage.
Issue 01 (2015-11-11) Huawei Proprietary and Confidential 289
Copyright © Huawei Technologies Co., Ltd.
FusionCompute
Virtual Machine Management Guide A Appendix
The Computer Management window is displayed.
2 In the navigation tree, choose Storage > Disk Management.
3 Right-click Disk Management and choose Rescan Disks.
After the scan, newly added partition is displayed in the right pane and is in the
Undistributed state.
4 Right-click the disk whose capacity has been added and choose Extend Volume.
The Extended volume Wizard window is displayed.
5 Merge the partition and the disk as prompted.
After the merging, the disk capacity is increased.
----End
Additional Information
Related Tasks
Initializing Disks on a Windows VM
Related Concepts
None
A.1.15 Creating Partitions on a Linux VM
Scenarios
After disk capacity on a VM is expanded, log in to the VM to create a partition, thereby
allowing the newly added space to be used.
This section uses SUSE Linux Enterprise Server 11 SP1 64-bit as an example to describe
how to initialize disks on a Linux VM.
Prerequisites
Conditions
l Disk capacity has been expanded on the VM, and new disk has taken effect.
l You have log in to the VM using Virtual Network Computing (VNC).
Procedure
1 Check whether the capacity of the disk after the capacity expansion exceeds 2 TB.
– If no, go to 2.
– If yes, go to 21.
2 Log in to the VM, right-click on the desktop of the VM, and choose terminal to enter
the command line interface (CLI).
Issue 01 (2015-11-11) Huawei Proprietary and Confidential 290
Copyright © Huawei Technologies Co., Ltd.
FusionCompute
Virtual Machine Management Guide A Appendix
NOTE
This section uses the following specifications as an example to describe how to create a partition
on a Linux VM:
– Disk name: /dev/xvde
– Original disk size: 30 GB
– Disk size after expansion: 40 GB
– Existing partition: /dev/xvde3
– Partition to be created: /dev/xvde4
3 Run the following command to view information about the disk:
fdisk -l
If information similar to the following is displayed, the capacity of disk /dev/xvde has
been expanded to 40 GB and has a partition named /dev/xvde3:
Disk /dev/xvde: 42.9 GB, 42949672960 bytes
255 heads, 63 sectors/track, 5221 cylinders
Units = cylinders of 16065 * 512 = 8225280 bytes
Disk identifier: 0x1a1453ef
Device Boot Start End Blocks Id System
/dev/xvde3 1 3916 31455238+ 83 Linux
4 Run the following command to switch to the fdisk mode:
Assume that the disk number is /dev/xvde.
fdisk /dev/xvde
The following information is displayed:
...
Command (m for help):
5 Enter n and press Enter to create a partition.
The following information is displayed:
...
Command action
e extended
p primary partition (1-4)
6 Enter p, and press Enter.
The following information is displayed:
Partition number (1-4):
7 Enter the number of the primary partition (for example, 4), and press Enter.
The following information is displayed:
...
First cylinder (3917-5221, default 3917):
8 Press Enter.
Assume that the default start cylinder number is used.
The following information is displayed:
...
Using default value 3917
Last cylinder, +cylinders or +size{K,M,G} (3917-5221, default 5221):
9 Press Enter.
Issue 01 (2015-11-11) Huawei Proprietary and Confidential 291
Copyright © Huawei Technologies Co., Ltd.
FusionCompute
Virtual Machine Management Guide A Appendix
Assume that the default end cylinder number is used.
The following information is displayed:
...
Using default value 5221
Command (m for help):
10 Enter p and press Enter to view the new partition.
The following information is displayed:
...
Disk /dev/xvde: 42.9 GB, 42949672960 bytes
255 heads, 63 sectors/track, 5221 cylinders
Units = cylinders of 16065 * 512 = 8225280 bytes
Disk identifier: 0x1a1453ef
Device Boot Start End Blocks Id System
/dev/xvde3 1 3916 31455238+ 83 Linux
/dev/xvde4 3917 5221 10482412+ 83 Linux
11 Enter w, and press Enter.
Write the partition result to the partition table.
The following information is displayed:
The partition table has been altered!
Calling ioctl() to re-read partition table.
WARNING: Re-reading the partition table failed with error 16: Device or
resource busy.
The kernel still uses the old table.
The new table will be used at the next reboot.
Syncing disks.
12 Run the following command to restart the VM:
reboot
13 After the VM restarts, run the following command to set the ext3 format for the file
system:
The ext3 format is used as an example.
mkfs -t ext3 /dev/xvde4
The following information is displayed:
...
Writing inode tables: done
Creating journal (32768 blocks): done
Writing superblocks and filesystem accounting information: done
This filesystem will be automatically checked every 32 mounts or
180 days, whichever comes first. Use tune2fs -c or -i to override.
14 Run the following commands to attach the new partition to the /mnt/new directory.
The /mnt/new directory is used as an example.
mkdir /mnt/new
mount /dev/xvde4 /mnt/new
15 Run the following command to view the result:
df -TH
Issue 01 (2015-11-11) Huawei Proprietary and Confidential 292
Copyright © Huawei Technologies Co., Ltd.
FusionCompute
Virtual Machine Management Guide A Appendix
The following information is displayed:
Filesystem Type Size Used Avail Use% Mounted on
...
/dev/xvde4 ext3 11G 158M 9.9G 2% /mnt/new
16 Determine whether to set automatic attaching upon system start for the new disk.
– If yes, go to 17.
– If no, no further action is required.
17
NOTICE
– Do not set automatic attaching upon system start for unformatted disks, which will
cause user VMs to fail to start.
– If a new disk, for which automatic attaching upon system start has been set, needs to
be detached, the automatic mounting configuration information must first be deleted.
Otherwise, user VMs fail to start after the disk is detached.
Run the following command to open the fstab file using the visual interface (vi) editor:
vi /etc/fstab
18 Press i to enter editing mode.
19 Move the cursor to the end of the file, press Enter, and enter the following command:
/dev/xvde4 /mnt/new ext3 defaults 1 1
20 Press Esc, enter :wq, and press Enter.
The system saves the configuration and exits the vi editor.
After this step is complete, no further action is required.
21 Log in to the VM, right-click on the desktop of the VM, and choose terminal to enter
the CLI.
22 Run the following command to view information about the disk whose capacity has been
expanded:
parted /dev/xvde
The following information is displayed:
...
(parted)
23 Enter p and press Enter.
Perform either of operations based on the displayed information:
– If the following information is displayed, enter Fix, press Enter, and go to 24. If
other information is displayed, simply go to 24.
...
Error: The backup GPT table is not at the end of the disk, as it
should be. This might mean that another operating system believes the
disk is smaller. Fix, by moving the backup to the end (and removing the
old backup)?
Fix/Ignore/Cancel?
– If the following information is displayed, enter Fix, press Enter, and go to 25. If no
information is displayed, simply go to 25.
Issue 01 (2015-11-11) Huawei Proprietary and Confidential 293
Copyright © Huawei Technologies Co., Ltd.
FusionCompute
Virtual Machine Management Guide A Appendix
...
Warning: Not all of the space available to /dev/xvde appears to
be used, you can fix the GPT to use all of the space (an extra 209715200
blocks) or continue with the current setting?
Fix/Ignore?
24 If the following information is displayed, enter Fix, press Enter, and go to 25. If no
information is displayed, go to 25.
...
Warning: Not all of the space available to /dev/xvde appears to be
used, you can fix the GPT to use all of the space (an extra 209715200 blocks)
or continue with the current setting?
Fix/Ignore?
25 Enter unit GiB print and press Enter if the following information is displayed:
Disk /dev/xvde: 2306GB
Sector size (logical/physical): 512B/512B
Partition Table: gpt
Number Start End Size File system
Name Flags
1 17.4kB 2199GB 2199GB
ext3 primary , , , , , , , , , , ,
(parted)
The following information is displayed:
Disk /dev/xvde: 2148GiB
Sector size (logical/physical): 512B/512B
Partition Table: gpt
Number Start End Size File
system Name Flags
1 0.00GiB 2048GiB 2048GiB
ext3 primary , , , , , , , , , , ,
(parted)
26 Enter mkpart and press Enter to create a partition:
The following information is displayed:
...
Partition name? []?
27 Enter the name of the newly created partition and press Enter. For example, enter
TestExtend and press Enter.
The following information is displayed:
...
File system type? [ext2]?
28 Enter the file system type of the newly created partition and press Enter. For example,
enter ext3 and press Enter.
The following information is displayed:
...
Start?
29 Enter the start location of the new partition and press Enter. For example, enter
2050GiB and press Enter.
The following information is displayed:
...
End?
30 Enter the end location of the newly created partition and press Enter. For example, enter
2100GiB and press Enter.
The following information is displayed:
...
End?
Issue 01 (2015-11-11) Huawei Proprietary and Confidential 294
Copyright © Huawei Technologies Co., Ltd.
FusionCompute
Virtual Machine Management Guide A Appendix
31 Enter p to view information about the newly created partition.
The following information is displayed:
Disk /dev/xvde: 2148GiB
Sector size (logical/physical): 512B/512B
Partition Table: gpt
Number Start End Size File
system Name Flags
1 0.00GiB 2048GiB 2048GiB
ext3 primary , , , , , , , , , , ,
2 2050GiB 2100GiB
50.0GiB TestExtend , , , , , , , , , , ,
(parted)
Make a note of the newly created partition number 2. Then the newly created partition
is /dev/xvde2.
32 Enter quit to switch back to the CLI of the VM.
33 Run the following command to format the newly created partition:
mkfs.ext3 /dev/xvde2
The following information is displayed:
...
Writing inode tables: done
Creating journal (32768 blocks): done
Writing superblocks and filesystem accounting information: done
This filesystem will be automatically checked every 24 mounts or
180 days, whichever comes first. Use tune2fs -c or -i to override.
34 Run the following commands to attach the partition to the specified directory:
The following commands use /mnt/testextend as an example.
mkdir /mnt/testextend
mount /dev/xvde2 /mnt/testextend
35 Run the following command to check the attaching result:
df -TH
The following information is displayed:
Filesystem Type Size Used Avail Use% Mounted on
...
/dev/xvde2 ext3 53G 189M 50G 1% /mnt/testextend
36 Determine whether to set automatic attaching upon system start for the new disk.
– If yes, go to 37.
– If no, no further action is required.
37
NOTICE
– Do not set automatic attaching upon system start for unformatted disks, which will
cause user VMs to fail to start.
– If a new disk, for which automatic attaching upon system start has been set, needs to
be detached, the automatic mounting configuration information must first be deleted.
Otherwise, user VMs fail to start after the disk is detached.
Run the following command to open the fstab file using the visual interface (vi) editor:
Issue 01 (2015-11-11) Huawei Proprietary and Confidential 295
Copyright © Huawei Technologies Co., Ltd.
FusionCompute
Virtual Machine Management Guide A Appendix
vi /etc/fstab
38 Press i to enter editing mode.
39 Move the cursor to the end of the file, press Enter, and enter the following command:
/dev/xvde2 /mnt/testextend ext3 defaults 1 1
40 Press Esc, enter :wq, and press Enter.
The system saves the configuration and exits the vi editor.
After this step is complete, no further action is required.
----End
Additional Information
Related Tasks
Initializing Disks on a Linux VM
Related Concepts
None
A.1.16 Installing the Antivirus Software Client Driver
Scenarios
Install the antivirus software client driver on a secure user VM. Only Windows VMs can be
set to secure user VMs.
NOTE
This section describes how to install the antivirus software client driver on one VM. To install the driver
on multiple VMs in batches or upgrade the driver, see the FusionCompute V100R005C10SPC700
Virtualization antivirus client driver batch installation and upgrade instructions.
To obtain the document:
l For enterprises, visit http://support.huawei.com/enterprise and choose Downloads > IT >
FusionCloud > FusionSphere > FusionSphere SIA > V1.2.10.170.
l For carriers, visit http://support.huawei.com and choose Software > Carrier IT > FusionCloud >
FusionSphere > FusionSphere SIA > FusionSphere SIA V1.2.10.170.
Conditions
l You have logged in to the FusionCompute.
l The VM is in the Running state.
l The VM has the Tools run properly on it.
l You have obtained the package that contains the antivirus software client driver.
FusionSphere SIA V1.2.10.170_GuestOSDriver for FusionSphere V100R005C10.zip
To obtain the package:
– For enterprises, visit http://support.huawei.com/enterprise and choose Downloads >
IT > FusionCloud > FusionSphere > FusionSphere SIA > V1.2.10.170.
– For carriers, visit http://support.huawei.com and choose Software > Carrier IT >
FusionCloud > FusionSphere > FusionSphere SIA > FusionSphere SIA
V1.2.10.170.
Issue 01 (2015-11-11) Huawei Proprietary and Confidential 296
Copyright © Huawei Technologies Co., Ltd.
FusionCompute
Virtual Machine Management Guide A Appendix
NOTE
Verify the obtained software packages. For details, see Verifying Software Packages.
Procedure
1 Decompress FusionSphere SIA V1.2.10.170_GuestOSDriver for FusionSphere
V100R005C10.zip and open the directory containing the installation program for the
virtualized antivirus software client driver.
2 Switch to the for FusionCompute > 03 gvmPciDriver > Version of the OS for which
the driver is to be installed directory.
3 Remotely log in to the VMs for which the driver is to be installed and copy the required
driver to the VMs.
4 In the VM for which the driver is to be installed, double-click the antivirus driver
installation program and install the antivirus driver as prompted.
----End
A.2 FAQs
A.2.1 VNC Login Troubleshooting
Java Plug-in Faults
After the Java (TM) plug-in is installed, perform the following operations to ensure that it has
been enabled for the maintenance terminal.
Procedure
l In the Java installation directory (for example, C:\Program Files\Java\jre7\bin),
double-click javacpl.exe to open the Java Control Panel window.
l On the Java tab, click View to check whether the Java (TM) plug-in of the 1.7.0_65
version has been enabled. If multiple versions are installed, reserve only the 1.7.0_65
version.
Fault 1: The system displays "This function requires the Java (TM) plug-in. Please download
and install the Java plug-in."
Solution: Download the corresponding version of the Java plug-in as instructed.
Fault 2: The system displays "The version of the Java (TM) plug-in you have installed is
earlier than 1.7.0_65. Please download and install a later version to support this function."
Solution: Download the corresponding version of the Java plug-in as instructed. If the Virtual
Network Computing (VNC) login fails again after the Java plug-in is installed, uninstall all
the Java plug-ins and reinstall them.
Fault 3: A message is displayed indicating that the Java (TM) plug-in expired or is not safe.
Solution:
l Click Run and log in to a VM using VNC. The information will be displayed again upon
next login.
Issue 01 (2015-11-11) Huawei Proprietary and Confidential 297
Copyright © Huawei Technologies Co., Ltd.
FusionCompute
Virtual Machine Management Guide A Appendix
l Download and install the Java plug-in of the latest version.
Fault 4: The system displays "Your Java version is insecure."
Solution:
l (Recommended) Do not update the Java plug-in.
Click Later and select Do not ask again until the next update is available.
l Update the Java plug-in.
Click Update and download and install the latest Java plug-in as prompted. After the
installation, restart the browser and log in the system using VNC.
If Update is clicked, VNC is available only after the new Java plug-in is installed.
Login Faults
Fault 1: After Log In Using VNC is clicked, a dialog box is blocked.
Solution:
l Disable the pop-up blocker of the browser.
l Configure the pop-up blocker settings to always see pop-ups for the site.
Fault 2: If "The web site certificate cannot be validated. Do you want to continue?" is
displayed, the VM login using VNC fails after No is clicked.
Solution:
1. Deregister the current user.
2. Close all the pages of the browser.
3. Log in to the FusionCompute again.
4. Click Log In Using VNC.
5. Click Always trust the issuer's content.
6. Click Yes.
Fault 3: The system displays "The VM attached with a GPU cannot be logged in to using
VNC after the GPU works. Detach the GPU from the VM and try again or log in to the VM
by running mstsc."
Solution:
l Detach the GPU from the VM, close the VNC login page, and log in to the VM using
VNC again.
l Log in the VM in remote mode.
Fault 4: The VNC login is unavailable after the FusionCompute is upgraded or rolled back
after upgrade.
Solution:
1. In the Java installation directory (for example, C:\Program Files\Java\jre7\bin),
double-click javacpl.exe to open the Java Control Panel window.
2. Click Settings to open the Temporary Files Settings window.
3. Deselect Keep temporary files on my computer.
4. Click Delete Files, select all the files in the displayed dialog box, and click OK.
Issue 01 (2015-11-11) Huawei Proprietary and Confidential 298
Copyright © Huawei Technologies Co., Ltd.
FusionCompute
Virtual Machine Management Guide A Appendix
Fault 5: During the VNC login, a message is displayed indicating that the Java security
settings have blocked an application from running.
Solution:
1. In the Java installation directory (for example, C:\Program Files\Java\jre7\bin),
double-click javacpl.exe to open the Java Control Panel window.
2. Lower the security level on the Security.
NOTE
A Java version later than Java 8 Update 20 is not configured with security level Medium. Therefore,
only security levels High and Very High are available. To lower the security level, you can add the
application programs that are allowed by security level Medium in earlier versions to Exception Site
List one by one. Therefore, a Java version later than Java 8 Update 20 reduces the risks caused by a
lower security level.
Fault 6: During VNC login, a dialog box is displayed asking you to enter the password.
Solution:
1. In the Java installation directory (for example, C:\Program Files\Java\jre7\bin),
double-click javacpl.exe to open the Java Control Panel window.
2. Click Settings to open the Temporary Files Settings window.
3. Deselect Keep temporary files on my computer.
4. Click Delete Files, select all the files in the displayed dialog box, and click OK.
noVNC Login Faults
Fault 1: During login using noVNC, a page is displayed indicating that login failed.
Solution:
1. Log in to the VRM using PuTTY, run the following command to restart the noVNC
service:
service vncd restart
2. Clear up browser cache files, reset the browser, and use noVNC to log in to the VM
again.
CD/DVD-ROM Drive or ISO File Mounting Faults
Fault 1: After logging in to a VM using VNC and mounting a CD/DVD-ROM drive or ISO
file to the VM, the user cannot install the Linux operating system (OS).
Solution: Click , and restart the VM as instructed.
Fault 2: During CD/DVD-ROM drive or ISO file mounting, the CD/DVD-ROM drive or ISO
file is disconnected.
Solution: Mount the CD/DVD-ROM drive or ISO file again. The following operations cause
CD/DVD-ROM drive or ISO file disconnection during mounting:
l The VNC login page is closed.
l The VNC login page is refreshed.
l Log in to the same VM using VNC for multiple times.
Fault 3:After a CD/DVD-ROM drive is successfully mounted, an exception occurs if you
view the CD/DVD-ROM drive file.
Issue 01 (2015-11-11) Huawei Proprietary and Confidential 299
Copyright © Huawei Technologies Co., Ltd.
FusionCompute
Virtual Machine Management Guide A Appendix
Solution:
1. In the Java installation directory (for example, C:\Program Files\Java\jre7\bin),
double-click javacpl.exe to open the Java Control Panel window.
2. Click Settings to open the Temporary Files Settings window.
3. Deselect Keep temporary files on my computer.
4. Click Delete Files, select all the files in the displayed dialog box, and click OK.
5. Clear the browser cache, restart the browser, mount the CD/DVD-ROM drive again, and
check whether the CD/DVD-ROM drive works properly.
– If yes, no further action is required.
– If no, go to6.
6. Log in to the host accommodating the VM, run the service rcdromsvc restart command
to restart the CD/DVD-ROM drive, and mount the CD/DVD-ROM drive again:
service rcdromsvc restart
Input Delay
Fault 1: When a user inputs information using a keyboard, the VNC window responds
slowly.
Possible Causes:
l The network delay is high.
l The CPU or memory usage on the local PC is high.
l The Java plug-in cache is high.
l The host loads are high due to excessive VM VNC logins.
Solution: Typically, the VNC window responds to user inputs within 0.3 second. If the VNC
window takes more than 0.3 second to respond, check the system based on the preceding
possible causes, and troubleshoot the system.
Other Faults
Fault 1: The keyboard does not function in a VM.
Solution: Click Alt or Ctrl on the VNC toolbar to unlock the keyboard.
Fault 2: The browser does not respond if the user clicks Log In Using VNC.
Solution: If you have logged in to the VM using VNC, the login page is not displayed after
you click Log In Using VNC. Therefore, check whether the login page has been opened
already.
Fault 3: If multiple VNC windows are concurrently opened, the VNC windows may
repeatedly pop up when users are performing other operations, adversely affecting users'
operations.
Solution:
1. In the Java installation directory (for example, C:\Program Files\Java\jre7\bin),
double-click javacpl.exe to open the Java Control Panel window.
2. Click View on the Java tab, add parameter -Xms128M -Xmx256M -Xverify:none to
Runtime Parameters, click OK, and restart the browser.
Issue 01 (2015-11-11) Huawei Proprietary and Confidential 300
Copyright © Huawei Technologies Co., Ltd.
FusionCompute
Virtual Machine Management Guide A Appendix
A.2.2 Common Faults for Importing or Export a VM or VM
Template
Java Plug-in Faults
Fault 1: The system displays "This function requires the Java (TM) plug-in. Please download
and install the Java plug-in."
Solution: Download the corresponding version of the Java plug-in as instructed.
Fault 2: The system displays "The version of the Java (TM) plug-in you have installed is
earlier than 1.7.0_65. Please download and install a later version to support this function."
Solution: Download the Java plug-in of the required version as instructed. If the Java plug-in
does not work after it is installed, uninstall all the Java plug-ins and reinstall them.
Fault 3: A message is displayed indicating that the Java (TM) plug-in expired or is not safe.
Solution:
l Click Run.
l Download and install the Java plug-in of the latest version.
Fault 4: The system displays "Your Java version is insecure."
Solution:
l (Recommended) Do not update the Java plug-in.
Click Later and select Do not ask again until the next update is available.
l Update the Java plug-in.
Click Update and download and install the latest Java plug-in as prompted. After the
installation, restart the browser.
Task Creation Failures
NOTICE
When importing or exporting a VM or a VM template, do not perform the following
operations:
l Close the browser.
l Deregister the user.
l Power off the host related to the task.
l Close or refresh the task window.
Fault 1: After "The web site certificate cannot be validated. Do you want to continue?" is
displayed and the user selects No, the task does not continue.
Solution: Restart the browser, log in to the system, and create the task again. When Always
trust the issuer's content is displayed, click Yes.
Fault 2: When FusionCompute is loading a plug-in, the loading is blocked due to the Java
security settings.
Issue 01 (2015-11-11) Huawei Proprietary and Confidential 301
Copyright © Huawei Technologies Co., Ltd.
FusionCompute
Virtual Machine Management Guide A Appendix
Solution:
1. In the Java installation directory (for example, C:\Program Files\Java\jre7\bin),
double-click javacpl.exe to open the Java Control Panel window.
2. Lower the security level on the Security.
NOTE
A Java version later than Java 8 Update 20 is not configured with security level Medium. Therefore,
only security levels High and Very High are available. To lower the security level, you can add the
application programs that are allowed by security level Medium in earlier versions to Exception Site
List one by one. Therefore, a Java version later than Java 8 Update 20 reduces the risks caused by a
lower security level.
Fault 3: During template importing or exporting, the progress bar does not move for a long
period of time.
Solution:
1. Check whether the communication between the local PC and the host in the
FusionCompute system is normal. If the template is imported from a network server, you
also need to check whether the communication between the local PC and the network
server is normal.
2. If the network communication is normal, close the page displaying the existing
importing or exporting task, and import or export the template again.
A.2.3 Stopping the VM Power Management Service
Scenarios
After VM installation, stop the VM power management service for VMs that run the Red Hat
Enterprise Linux 4.4 32-bit or 64-bit or CentOS 4.4 32-bit or 64-bit operating system (OS).
Otherwise, the VMs may fail to be safely stopped.
Prerequisites
Conditions
The OS has been installed on the VM.
Procedure
1 Log in to the VM using the Virtual Network Computing (VNC).
2 Run the following command on the Linux terminal window to stop the power
management service:
chkconfig acpid off
3 Run the following command to restart the VM for the modification to take effect:
reboot
----End
Issue 01 (2015-11-11) Huawei Proprietary and Confidential 302
Copyright © Huawei Technologies Co., Ltd.
FusionCompute
Virtual Machine Management Guide A Appendix
A.2.4 Failed to Start the Linux VM That Has Greater Than 32 CPU
Cores
Scenarios
If the VM runs any of the following OSs and the number of VM CPU cores needs to be
increased to greater than 32, upgrade the system kernel:
l CentOS 6.1, 6.2, 6.3, 6.4, 6.5, and 6.6 (32-/64-bit)
l Red Hat Enterprise Linux 6.1, 6.2, 6.3, 6.4, 6.5, and 6.6 (32-/64-bit)
l Oracle Linux Server release 6.1, 6.2, 6.3, 6.4, 6.5, and 6.6 (32-/64-bit)
l Red Flag Asianux Server 4 SP2 (32-/64-bit)
Prerequisites
Conditions
You have obtained the following RPM packages (available at http://ftp.riken.jp/Linux/
centos/6/updates/x86_64/Packages/) for upgrading the system kernel:
l kernel-2.6.32-504.12.2.el6.x86_64.rpm
l kernel-firmware-2.6.32-504.12.2.el6.noarch.rpm
Procedure
1 Use WinSCP to copy the RPM packages to any directory of the VM.
For example, copy the packages to the /home directory.
2 Use PuTTY to log in to the VM OS.
Ensure that username root is used to establish the connection.
3 Run the following command to switch to the directory where the RPM packages are
saved:
cd /home
4 Run the following command to install the RPM packages:
rpm -ivh kernel-2.6.32-504.12.2.el6.x86_64.rpm
rpm -ivh kernel-firmware-2.6.32-504.12.2.el6.noarch.rpm
5 After the packages are installed, run the following command to restart the VM and make
the new kernel take effect:
reboot
----End
A.2.5 VM Fails to Start After the Host Is Migrated to Another
Cluster
Symptom
A VM that uses local storage on a host fails to start after the host is migrated to another
cluster.
Issue 01 (2015-11-11) Huawei Proprietary and Confidential 303
Copyright © Huawei Technologies Co., Ltd.
FusionCompute
Virtual Machine Management Guide A Appendix
Possible Causes
The host accommodates the VM is migrated to another cluster.
Procedure
Bind the VM to the host.
1 On FusionCompute, click VM and Template.
The VM and Template page is displayed.
2 Click VM in the left pane, enter the search criteria, and click Search.
3 Click the VM name.
The VM summary page is displayed.
4 Choose Options > VM-Host Binding.
5 Select Bind the VM to a host and select the host that provides local storage to the VM.
6 Click OK.
A dialog box is displayed.
7 Click OK.
8 Restart the VM.
To unbind the VM from the host, perform the following operations:
Unbind the VM from the host.
9 On FusionCompute, click VM and Template.
The VM and Template page is displayed.
10 Click VM in the left pane, enter the search criteria, and click Search.
11 Click the VM name.
The VM summary page is displayed.
12 Choose Options > VM-Host Binding.
13 Deselect Bind the VM to a host and click OK.
A dialog box is displayed.
14 Click OK.
----End
Related Information
None
A.2.6 VMs Fail to Start After Memory Overcommitment Is
Enabled for the Cluster
Symptom
After memory overcommitment is enabled for the cluster, some VMs in the cluster fail to
start.
Issue 01 (2015-11-11) Huawei Proprietary and Confidential 304
Copyright © Huawei Technologies Co., Ltd.
FusionCompute
Virtual Machine Management Guide A Appendix
Possible Causes
Before memory overcommitment is enabled for the cluster, the VM memory reservation
values of some VMs in the cluster are changed. After memory overcommitment is enabled for
the cluster, other VMs may fail to start due to memory insufficiency.
Procedure
1 On FusionCompute, click System.
The System page is displayed.
2 In the navigation tree, choose Tasks and Logs > Task Center.
3 View the details about the VM startup failure and check whether Failed to start the VM
on the host is displayed in Description.
– If yes, go to 4.
– If no, no further action is required.
4 In the navigation tree, choose Tasks and Logs > Operation Logs.
5 Locate the operations whose Operation Name are Modify VM, view the operation
details, and check whether the memory reservation value was changed for some VMs. If
yes, make a note of the VM IDs.
6 On FusionCompute, click VM and Template.
The VM and Template page is displayed.
7 Click VM in the left pane, enter the search criteria, and click Search.
8 Click the name of a VM that has the memory reservation value changed.
The VM summary page is displayed.
9 Choose Hardware > Memory.
10 Click OK.
A dialog box is displayed.
11 Click OK.
12 Restart the VM. Perform the same operations on the other VMs that have memory
reservation value changed one by one.
----End
Related Information
None
A.2.7 Failed to Start the VM During SUSE 10 SP1 32-Bit OS
Installation
Symptom
The VM fails to start if you install the SUSE 10 SP1 32-bit operating system (OS) on the VM
using an ISO file and make the VM use the smp or bigsmp kernel. Figure A-29 is displayed
when the fault occurs.
Issue 01 (2015-11-11) Huawei Proprietary and Confidential 305
Copyright © Huawei Technologies Co., Ltd.
FusionCompute
Virtual Machine Management Guide A Appendix
Figure A-29 SuSE 10 SP1 32-bit VM startup failure
Possible Causes
The xen_bus modules of default smp and bigsmp kernels of the SuSE 10 SP1 32-bit OS have
defects. Therefore, when loading the modules, the system fails to respond.
Fault Diagnosis
None
Procedure
1 Click on the Virtual Network Computing (VNC) login window to restart the VM.
The VM startup screen is displayed.
2 On the screen for selecting the boot device, enter harddisk to make the VM start from
the hard disk.
Issue 01 (2015-11-11) Huawei Proprietary and Confidential 306
Copyright © Huawei Technologies Co., Ltd.
FusionCompute
Virtual Machine Management Guide A Appendix
Figure A-30 Screen for selecting the boot device
3 When the screen for selecting the GNU GRUB is displayed, select Fauksafe -- SUSE
Linux Enterprise Server 10 SP1 within 8 seconds and press Enter.
Figure A-31 Screen for selecting the GNU GRUB
4 Install the OS as instructed and configure required parameters, such the password for
user root.
5 Log in to the VM as user root.
6 Run the following command to query the name of smp and bigsmp software packages:
Issue 01 (2015-11-11) Huawei Proprietary and Confidential 307
Copyright © Huawei Technologies Co., Ltd.
FusionCompute
Virtual Machine Management Guide A Appendix
rpm -qa | grep xen-kmp
Information similar to the following is displayed:
xen-kmp-smp-3.0.4_13138_2.6.16.46_0.12-0.40
xen-kmp-bigsmp-3.0.4_13138_2.6.16.46_0.12-0.40
7 Run the following command to uninstall the smp and bigsmp software packages:
rpm -e Software package name
For example, run the rpm -e xen-kmp-smp-3.0.4_13138_2.6.16.46_0.12-0.40
command.
8 Restart the VM and select SUSE Linux Enterprise Server 10 SP1 on the screen for
selecting the GNU GRUB.
Check whether you can log in to the VM.
– If yes, no further action is required.
– If no, contact technical support.
----End
Related Information
None
A.2.8 Failed to Initialize the Catalog During SUSE Linux
Enterprise Server 10 SP3 OS Installation
Symptom
During the SUSE Linux Enterprise Server 10 SP3 OS installation, a message is displayed,
indicating that the catalog fails to be initialized, as shown in Figure A-32.
Issue 01 (2015-11-11) Huawei Proprietary and Confidential 308
Copyright © Huawei Technologies Co., Ltd.
FusionCompute
Virtual Machine Management Guide A Appendix
Figure A-32 Failed to initialize the catalog
Possible Causes
The system queries disks by in default hd mode during VM startup.
Fault Diagnosis
None
Procedure
Step 1 Click NO.
A message is displayed indicating that the system fails to initialize the catalog.
Step 2 Click OK.
A manual installation screen is displayed, as shown in Figure A-33.
Issue 01 (2015-11-11) Huawei Proprietary and Confidential 309
Copyright © Huawei Technologies Co., Ltd.
FusionCompute
Virtual Machine Management Guide A Appendix
Figure A-33 Manual installation screen 1
Step 3 Select OK.
The screen shown in Figure A-34 is displayed.
Figure A-34 Manual installation screen 2
Issue 01 (2015-11-11) Huawei Proprietary and Confidential 310
Copyright © Huawei Technologies Co., Ltd.
FusionCompute
Virtual Machine Management Guide A Appendix
Step 4 Select OK.
The screen shown in Figure A-35 is displayed.
Figure A-35 Manual installation screen 3
Step 5 Select OK.
The screen shown in Figure A-36 is displayed.
Figure A-36 Manual installation screen 4
Issue 01 (2015-11-11) Huawei Proprietary and Confidential 311
Copyright © Huawei Technologies Co., Ltd.
FusionCompute
Virtual Machine Management Guide A Appendix
Step 6 Select Hard Disk and click OK.
The screen shown in Figure A-37 is displayed.
Figure A-37 Manual installation screen 5
Step 7 Enter hdd and press Enter. (hdd indicates the CD/DVD-ROM drive used in the system.)
The screen shown in Figure A-38 is displayed.
Issue 01 (2015-11-11) Huawei Proprietary and Confidential 312
Copyright © Huawei Technologies Co., Ltd.
FusionCompute
Virtual Machine Management Guide A Appendix
Figure A-38 Manual installation screen 6
Step 8 Press Enter without enter a value.
The window for OS installation is displayed.
Step 9 Install the OS and press e to enter editing mode as shown in Figure A-40 when the window
shown in Figure A-39 is displayed.
Figure A-39 VM startup window 1
Issue 01 (2015-11-11) Huawei Proprietary and Confidential 313
Copyright © Huawei Technologies Co., Ltd.
FusionCompute
Virtual Machine Management Guide A Appendix
Figure A-40 VM startup window 2
Step 10 Select the second line and press e.
The window shown in Figure A-41 is displayed.
Figure A-41 VM startup window 3
Issue 01 (2015-11-11) Huawei Proprietary and Confidential 314
Copyright © Huawei Technologies Co., Ltd.
FusionCompute
Virtual Machine Management Guide A Appendix
Step 11 Move the cursor to the right of the content highlighted in red, as shown in Figure A-42.
Figure A-42 VM startup window 4
Step 12 Change the following parameters:
l Change root=/dev/hda2 to root=/dev/xvda2.
l Change resume=/dev/hda1 to resume=/dev/xvda1.
Step 13 Press Enter to save the changes.
The window shown in Figure A-43 is displayed.
Issue 01 (2015-11-11) Huawei Proprietary and Confidential 315
Copyright © Huawei Technologies Co., Ltd.
FusionCompute
Virtual Machine Management Guide A Appendix
Figure A-43 VM startup window 5
Step 14 Press b to start the OS.
The system continues to install the OS on the VM.
Step 15 After the OS is installed, log in to the VM OS as user root.
Step 16 Run the following command on the command-line interface (CLI) to open the menu.lst file
using the vi editor:
vi /boot/grub/menu.lst
Step 17 Press i to enter editing mode.
Issue 01 (2015-11-11) Huawei Proprietary and Confidential 316
Copyright © Huawei Technologies Co., Ltd.
FusionCompute
Virtual Machine Management Guide A Appendix
Figure A-44 Example configuration file
Step 18 Change the following parameters:
l Change root=/dev/hda2 to root=/dev/xvda2.
All occurrences of the root=/dev/hda2 parameters needs to be changed.
l Change resume=/dev/hda1 to resume=/dev/xvda1.
Step 19 Press Esc to exit editing mode and enter :wq to save the modification and exit.
----End
Related Information
None
A.2.9 Failed to Start the VM During SUSE 10 SP4 OS Installation
Symptom
The VM fails to start during the SUSE 10 SP4 operating system (OS) installation, and
information shown in Figure A-45 is displayed.
Issue 01 (2015-11-11) Huawei Proprietary and Confidential 317
Copyright © Huawei Technologies Co., Ltd.
FusionCompute
Virtual Machine Management Guide A Appendix
Figure A-45 VM startup failure
Possible Causes
The hda is set to noprobe in the menu.lst configuration file when the VM OS is installed
using the ISO file in default installation mode. As a result, the system fails to detect /dev/hda1
and /dev/hda2 disks.
Fault Diagnosis
None
Procedure
Step 1 Click on the Virtual Network Computing (VNC) window to forcibly restart the VM.
NOTE
l During VM restart, click Yes when a dialog box, asking you whether to connect again, is displayed.
l Do not close the VNC window during the OS installation. If you close the VNC window by mistake,
mount the OS ISO file again.
Step 2 During VM restart, press e when the window shown in Figure A-46 is displayed.
The window shown in Figure A-47 is displayed.
NOTE
If you do not press e during the VM restart, the window shown in Figure A-48 is displayed. Then you
can forcibly restart the VM and perform this step again.
Issue 01 (2015-11-11) Huawei Proprietary and Confidential 318
Copyright © Huawei Technologies Co., Ltd.
FusionCompute
Virtual Machine Management Guide A Appendix
Figure A-46 VM startup window 1
Figure A-47 VM startup window 2
Issue 01 (2015-11-11) Huawei Proprietary and Confidential 319
Copyright © Huawei Technologies Co., Ltd.
FusionCompute
Virtual Machine Management Guide A Appendix
Figure A-48 VM startup failure
Step 3 Select the second line (kernel /boot/vmlinuz) and press e to enter editing mode as shown in
Figure A-49.
Figure A-49 VM startup window 3
Step 4 Move the cursor to the right of the content highlighted in red, as shown in Figure A-50.
Issue 01 (2015-11-11) Huawei Proprietary and Confidential 320
Copyright © Huawei Technologies Co., Ltd.
FusionCompute
Virtual Machine Management Guide A Appendix
Figure A-50 VM startup window 4
Step 5 Delete hda=noprobe and press Enter to save the modification.
The window shown in Figure A-51 is displayed.
Figure A-51 VM startup window 5
Issue 01 (2015-11-11) Huawei Proprietary and Confidential 321
Copyright © Huawei Technologies Co., Ltd.
FusionCompute
Virtual Machine Management Guide A Appendix
Step 6 Press b to start the OS.
The system continues to install the OS on the VM.
Step 7 After the OS is installed, log in to the VM OS as user root.
Step 8 Run the following command on the command-line interface (CLI) to open the menu.lst file
using the vi editor:
vi /boot/grub/menu.lst
Step 9 Press i to enter editing mode.
Figure A-52 Example configuration file
Step 10 Delete hda=noprobe.
Step 11 Press Esc to exit editing mode and enter :wq to save the modification and exit.
----End
Related Information
None
Issue 01 (2015-11-11) Huawei Proprietary and Confidential 322
Copyright © Huawei Technologies Co., Ltd.
FusionCompute
Virtual Machine Management Guide A Appendix
A.2.10 VM Unavailability After the Oracle Linux 5.7 64-Bit OS Is
Installed
Symptom
After the Oracle Linux 5.7 64-bit operating system (OS) is installed on a VM, the VM OS
fails to start when you run a command to restart the VM.
Possible Causes
The Oracle Linux 5.7 64-bit OS uses the 2.6.32-200.13.1.el5uek kernel as the default boot
option. However, when the OS runs on the Xen hypervisor, the system does not load the Xen
front-end driver by default. Therefore, the system cannot discover disks, and the VM fails to
start.
Fault Diagnosis
None
Procedure
1 On the FusionCompute, click the name of the VM that cannot start.
The Summary page is displayed.
2 Click Boot Device on the Options page.
The Boot Device page is displayed.
3 Select Hard disk from the drop-down list.
4 Locate the row that contains the VM, click Operation, and select Log in using VNC.
The window for starting the VM is displayed, as shown in Figure A-53.
Issue 01 (2015-11-11) Huawei Proprietary and Confidential 323
Copyright © Huawei Technologies Co., Ltd.
FusionCompute
Virtual Machine Management Guide A Appendix
Figure A-53 VM startup window
5 Press any key within the specified time to enter the window for selecting a kernel, as
shown in Figure A-54.
Issue 01 (2015-11-11) Huawei Proprietary and Confidential 324
Copyright © Huawei Technologies Co., Ltd.
FusionCompute
Virtual Machine Management Guide A Appendix
Figure A-54 Window for selecting the kernel
6 Select Oracle Linux Server–base (2.6.18-274.el5) and press Enter to start the system.
7 Configure the system as instructed and log in to the VM OS as user root.
8 Right-click on the VM desktop and select Open Terminal from the shortcut menu.
9 Run the following command to switch to the /boot directory:
cd /boot
10 Run the following command to repair the 2.6.32-200.13.1.el5uek kernel.
mkinitrd -f initrd-2.6.32-200.13.1.el5uek.img 2.6.32-200.13.1.el5uek --builtin=ehci-
hcd --builtin=ohci-hcd --builtin=uhci-hcd --with=xen-blkfront --with=xen-netfront
Description of the parameters in the command is as follows:
– --builtin=ehci-hcd --builtin=ohci-hcd --builtin=uhci-hcd indicates that the ehci-
hcd, ohci-hcd, and uhci-hcd of the target kernel of the mkinitrd command are
builtin modules.
– --with=xen-blkfront --with=xen-netfront indicates that the script for loading the
xen-blkfront and xen-netfront upon VM startup needs to be added to the initrd boot
file in the target kernel of the mkinitrd command.
11 Run the reboot command to restart the VM and press any key when the window shown
in Figure A-53 is displayed.
12 On the window for selecting a kernel, select Oracle Linux Server
(2.6.32-200.13.1.el5uek) and press Enter to start and log in to the system.
----End
Issue 01 (2015-11-11) Huawei Proprietary and Confidential 325
Copyright © Huawei Technologies Co., Ltd.
FusionCompute
Virtual Machine Management Guide A Appendix
Related Information
None
A.2.11 A VM Running the Linux OS Fails to Start After Its Boot
Firmware Is Set to UEFI
Symptom
After the boot firmware of a VM running the Linux OS is set to UEFI and the OS is
successfully installed on the VM, the VM OS fails to start.
Possible Causes
The VM OS cannot locate the UEFI boot file. Therefore, the OS cannot start.
Procedure
Configure the boot file.
After the OS is successfully installed on the VM, you are required to restart the VM OS.
During the OS restart process, press Delete to enter the UEFI setup screen and perform the
following operations:
1 Move the cursor to Boot Maintenance Manager shown in Figure A-55 and press
Enter.
Issue 01 (2015-11-11) Huawei Proprietary and Confidential 326
Copyright © Huawei Technologies Co., Ltd.
FusionCompute
Virtual Machine Management Guide A Appendix
Figure A-55 Boot Maintenance Manager
2 Move the cursor to Boot From File shown in Figure A-56 and press Enter.
Issue 01 (2015-11-11) Huawei Proprietary and Confidential 327
Copyright © Huawei Technologies Co., Ltd.
FusionCompute
Virtual Machine Management Guide A Appendix
Figure A-56 Boot From File
3 On the Boot From File screen, move the cursor to the first option NO VOLUME
LABEL shown in Figure A-57 and press Enter.
Issue 01 (2015-11-11) Huawei Proprietary and Confidential 328
Copyright © Huawei Technologies Co., Ltd.
FusionCompute
Virtual Machine Management Guide A Appendix
Figure A-57 Boot option
4 Move the cursor to EFI and press Enter.
5 Move the cursor to redhat shown in Figure A-58 and press Enter.
Issue 01 (2015-11-11) Huawei Proprietary and Confidential 329
Copyright © Huawei Technologies Co., Ltd.
FusionCompute
Virtual Machine Management Guide A Appendix
Figure A-58 EFI redhat option
6 Move the cursor to grub.efi shown in Figure A-59 and press Enter.
Issue 01 (2015-11-11) Huawei Proprietary and Confidential 330
Copyright © Huawei Technologies Co., Ltd.
FusionCompute
Virtual Machine Management Guide A Appendix
Figure A-59 Grub.efi option
Make UEFI boot file configuration permanent.
The configured boot file takes effect for only one time. You must perform the following
operations to make the configuration permanent:
7 During the OS restart process, press Delete to enter the UEFI setup screen and then
select Boot Maintenance Manager.
8 Move the cursor to Boot Options shown in Figure A-60 and press Enter.
Issue 01 (2015-11-11) Huawei Proprietary and Confidential 331
Copyright © Huawei Technologies Co., Ltd.
FusionCompute
Virtual Machine Management Guide A Appendix
Figure A-60 Boot Options
9 Move the cursor to Add Boot Option shown in Figure A-61 and press Enter.
Issue 01 (2015-11-11) Huawei Proprietary and Confidential 332
Copyright © Huawei Technologies Co., Ltd.
FusionCompute
Virtual Machine Management Guide A Appendix
Figure A-61 Add Boot Option
10 Select grub.efi again by performing 4 to 6 after the screen in 3 is displayed again.
Figure A-62 shows the displayed screen.
Issue 01 (2015-11-11) Huawei Proprietary and Confidential 333
Copyright © Huawei Technologies Co., Ltd.
FusionCompute
Virtual Machine Management Guide A Appendix
Figure A-62 Boot option
11 After grub.efi is selected, enter the Modify Boot Option Description screen shown
Figure A-63.
Issue 01 (2015-11-11) Huawei Proprietary and Confidential 334
Copyright © Huawei Technologies Co., Ltd.
FusionCompute
Virtual Machine Management Guide A Appendix
Figure A-63 Modify Boot Option Description
12 Press Enter to enter description information for Input the Description shown in Figure
A-64.
Issue 01 (2015-11-11) Huawei Proprietary and Confidential 335
Copyright © Huawei Technologies Co., Ltd.
FusionCompute
Virtual Machine Management Guide A Appendix
Figure A-64 Input the Description
13 Press Enter to confirm the information. Figure A-65 shows the screen.
Issue 01 (2015-11-11) Huawei Proprietary and Confidential 336
Copyright © Huawei Technologies Co., Ltd.
FusionCompute
Virtual Machine Management Guide A Appendix
Figure A-65 Boot option confirmation
14 Press F10 to save the configuration and press Y to confirm the operation. Figure A-66
shows the screen for confirming the operation.
Issue 01 (2015-11-11) Huawei Proprietary and Confidential 337
Copyright © Huawei Technologies Co., Ltd.
FusionCompute
Virtual Machine Management Guide A Appendix
Figure A-66 Saving configuration
15 Press Esc to switch to the Boot Option screen and then select Change Boot Order
shown in Figure A-67.
Issue 01 (2015-11-11) Huawei Proprietary and Confidential 338
Copyright © Huawei Technologies Co., Ltd.
FusionCompute
Virtual Machine Management Guide A Appendix
Figure A-67 Change Boot Order
16 Select Change the order shown in Figure A-68.
Issue 01 (2015-11-11) Huawei Proprietary and Confidential 339
Copyright © Huawei Technologies Co., Ltd.
FusionCompute
Virtual Machine Management Guide A Appendix
Figure A-68 Change the order
17 Select the description you entered in 12 and press + to move it to the top. Figure A-69
shows the screen.
Issue 01 (2015-11-11) Huawei Proprietary and Confidential 340
Copyright © Huawei Technologies Co., Ltd.
FusionCompute
Virtual Machine Management Guide A Appendix
Figure A-69 Change Boot Order
18 Press F10 to save the configuration, press Y to confirm the operation, press Esc to
switch to the initial screen, and select Continue.
----End
Related Information
None
A.2.12 Failed to Load to the Ubuntu 11.10 OS
Symptom
After the Ubuntu 11.10 Server operating system (OS) is installed on a VM, the VM OS fails
to be loaded and information similar to the following is displayed:
Gave up waiting for root device. Common problems:
- Boot args (cat /proc/cmdline)
- Check rootdelay= (did the system wait long enough?)
- Check root= (did the system wait for the right device?)
- Missing modules (cat /proc/modules; ls /dev)
ALERT! /dev/disk/by-uuid/xxxxxxxx-xxxx-xxxx-xxxx-xxxxxxxxxxxx does not exist.
Dropping to a shell!
BusyBox v1.18.3 (Ubuntu 1:1.18.4-2ubuntu2) built-in shell (ash)
Enter 'help' for a list of built-in commands.
(initramfs)
Issue 01 (2015-11-11) Huawei Proprietary and Confidential 341
Copyright © Huawei Technologies Co., Ltd.
FusionCompute
Virtual Machine Management Guide A Appendix
Possible Causes
The Ubuntu 11.10 OS cannot start from the XEN PV hard disk.
Fault Diagnosis
None
Procedure
Make the system load the VM OS based on modified GRUB options.
1 Restart the VM and press e on the OS selection screen shown in Figure A-70 to enter the
screen for editing the GRUB boot options, as shown in Figure A-71.
Figure A-70 Screen for selecting the OS
Figure A-71 Screen for editing the GRUB boot options
2 Locate the last second row and enter the following command on the right of ro:
xen_emul_unplug=never
Figure A-72 shows the GRUB boot options after the command is added.
Issue 01 (2015-11-11) Huawei Proprietary and Confidential 342
Copyright © Huawei Technologies Co., Ltd.
FusionCompute
Virtual Machine Management Guide A Appendix
Figure A-72 Modified GRUB boot options
3 Press F10 to save the GRUB boot options and restart the VM.
The VM OS starts based on the modified GRUB boot options.
NOTE
Modifications on the GRUB boot options take effect for only one time. If the VM restarts before
this task is complete, modify the GRUB boot options again.
Add the XEN PV hard disk driver to the OS and update the initramfs file.
4 Log in to the VM OS using the username and password configured during the OS
installation.
5 Run the following command to enter the password of the current user and switch to user
root:
sudo -i
6 Run the following commands to add the XEN PV hard disk driver:
echo "xen-platform-pci" >> /etc/initramfs-tools/modules
echo "xen-blkfront" >> /etc/initramfs-tools/modules
7 Run the following command to view the execution result of the preceding commands:
cat /etc/initramfs-tools/modules
The following information is displayed:
# List of modules that you want to include in your initramfs.
# They will be loaded at boot time in the order below.
#
# Syntax: module_name [args ...]
#
# You must run update-initramfs(8) to effect this change.
#
# Examples:
#
# raid1
# sd_mod
xen-platform-pci
xen-blkfront
If xen-platform-pci and xen-blkfront are displayed at the end of the command output,
the commands are successfully executed.
8 Run the following command to update the initramfs files:
Issue 01 (2015-11-11) Huawei Proprietary and Confidential 343
Copyright © Huawei Technologies Co., Ltd.
FusionCompute
Virtual Machine Management Guide A Appendix
update-initramfs -u
The VM can be used after the command is successfully executed.
----End
Related Information
None
A.2.13 How to Attach a Raw Device Mapped Disk That Has Been
Detached from a VM to a Physical Server
Scenarios
After a logical unit number (LUN) on a storage area network (SAN) device is attached to a
VM as a disk, detach the disk, and attach the LUN to a physical server.
Procedure
1 Detach the disk from the VM.
After the disk is detached, do not delete the raw device mapped disk and data store.
Otherwise, data in the LUN will be lost.
2 Run the following command on the physical server to query all storage devices the
server can access:
ll /dev/disk/by-id/
Information similar to the following is displayed, in which
scsi-360022a110005022b31fba15d00000036 indicates the storage device name, and
dm-0 indicates the corresponding file system name:
...
lrwxrwxrwx 1 root root 10 Dec 9 10:11 scsi-360022a110005022b31fba15d00000036
-> ../../dm-0
...
3 Run the following command to query partitions on the storage device:
file -s /dev/File system name
For example, run the file -s /dev/dm-0 command to query partitions on the storage
device.
Information similar to the following is displayed:
/dev/dm-0: x86 boot sector; partition 1; ID=0x83, starthead 1, startsector
63, 838849977 sectors
4 Run the following command to add a device partition:
kpartx -a /dev/File system name
For example, run the kpartx -a /dev/dm-0 command to add a device partition in dm-0.
5 Run the following command to query device partitions:
kpartx -l /dev/File system name
For example, run the kpartx -l /dev/dm-0 command to query device partitions in the file
system.
Issue 01 (2015-11-11) Huawei Proprietary and Confidential 344
Copyright © Huawei Technologies Co., Ltd.
FusionCompute
Virtual Machine Management Guide A Appendix
Information similar to the following is displayed, in which
360022a1100092627004d04ed00000014p1 indicates the device partition ID:
360022a1100092627004d04ed00000014p1 : 0 838849977 /dev/dm-0 63
6 Run the following command to attach the partition to the physical server.
mount /dev/mapper/Device partition ID Directory to be attached to
For example, run the mount /dev/mapper/
360022a1100092627004d04ed00000014p1 /mnt/sample command.
----End
A.2.14 User Disk Loss Due to an Unexpected Power Failure of a
Windows VM
Symptom
When a Window VM is started after an unexpected power failure, the following symptoms
may occur:
l A user disk drive letter is not displayed in Computer.
l After you right-click Computer and choose Manage > System Tools > Device
Manager, an unknown device is displayed for the Storage volumes node.
l After you right-click Computer and choose Manage > Storage > Disk Management, a
disk without a drive letter is displayed. Error messages are displayed if you attempt to
perform operations on the disk.
Possible Causes
The power failure occurred when the user disk initialization was just complete, causing some
information about the disk registry to be lost.
Fault Diagnosis
None
Procedure
Step 1 Right-click Computer and choose Manage.
The Computer Management window is displayed.
Step 2 In the navigation tree, choose System Tools > Device Manager.
Step 3 Delete Unknown device from Storage volumes in the pane in the middle of the window.
Step 4 Right-click the computer name in the top part of the pane and choose Scan for hardware
changes.
The scan begins.
After the scan is complete, the fault is rectified if the user disk drive letter is displayed in
Computer.
----End
Issue 01 (2015-11-11) Huawei Proprietary and Confidential 345
Copyright © Huawei Technologies Co., Ltd.
FusionCompute
Virtual Machine Management Guide A Appendix
Related Information
None
A.2.15 ifconfig Command Unavailable in Red Hat 7 and CentOS 7
OSs
Symptom
The ifconfig command cannot be used to query network information after the Red Hat 7 or
CentOS 7 OS is installed.
Possible Causes
The net-tools tool is not installed during OS installation.
Procedure
1 Mount the ISO image of the OS to the VM using the CD/DVD-ROM drive.
For details, see Mounting a CD/DVD-ROM Drive or an ISO File.
2 Log in to the VM using Virtual Network Computing (VNC).
3 Right-click the VM desktop displayed in the VNC window and choose Open in
Terminal from the shortcut menu.
4 Run the following command to create a xvdd directory:
mkdir /dev/xvdd
5 Run the following command to attach the CD/DVD-ROM drive to the VM:
mount Mounting directory /dev/xvdd/
For example, run the mount /dev/sr0 /dev/xvdd/ command.
6 Run the following command to copy the RPM package of net-tools to the home
directory:
cp /dev/xvdd/Packages/net-tools-2.0-0.17.20131004git.e17.x86_64.rpm /home/
7 Run the following command to install net-tools:
rpm -ivh /home/net-tools-2.0-0.17.20131004git.e17.x86_64.rpm
8 After net-tools is installed, run the following command:
ifconfig
----End
Related Information
None
Issue 01 (2015-11-11) Huawei Proprietary and Confidential 346
Copyright © Huawei Technologies Co., Ltd.
FusionCompute
Virtual Machine Management Guide A Appendix
A.2.16 Failed to Attach the Disk During Windows VM Startup
Process
Symptom
During the Windows VM restart or startup process, if you are not sure whether the VM
successfully starts and attempt to attach a disk to a VM, the disk occasionally fails to be
attached to the VM.
The following operations use Windows Server 2008 Enterprise R2 64-bit operating system
(OS) as an example to describe how to rectify this failure.
Possible Causes
During the VM startup or restart process, the Tools on the VM does not take effect. VM
drivers scan devices and update the system registry. If you attach the disk to the VM before
driver initialization is complete, exceptions may occur during system registry update.
Therefore, the disk fails to be attached. Figure A-73 shows the displayed error message.
Issue 01 (2015-11-11) Huawei Proprietary and Confidential 347
Copyright © Huawei Technologies Co., Ltd.
FusionCompute
Virtual Machine Management Guide A Appendix
Figure A-73 Device status after the disk attaching failure
Procedure
1 Log in to the VM to which the disk fails to attach.
2 Switch to the device manager page, click the faulty device indicated by the exclamation
mark under storage controller, and select Update Driver Software. Figure A-74 shows
the page.
Issue 01 (2015-11-11) Huawei Proprietary and Confidential 348
Copyright © Huawei Technologies Co., Ltd.
FusionCompute
Virtual Machine Management Guide A Appendix
Figure A-74 Updating device driver
3 Select Search automatically for updated driver software in the displayed page, as
shown in Figure A-75.
Issue 01 (2015-11-11) Huawei Proprietary and Confidential 349
Copyright © Huawei Technologies Co., Ltd.
FusionCompute
Virtual Machine Management Guide A Appendix
Figure A-75 Automatic search and update
4 After the update, click Close shown in Figure A-76 to close the page.
Issue 01 (2015-11-11) Huawei Proprietary and Confidential 350
Copyright © Huawei Technologies Co., Ltd.
FusionCompute
Virtual Machine Management Guide A Appendix
Figure A-76 Update complete
5 Click Scan for hardware changes to scan hardware again or restart the VM. The status
of the attached disk becomes normal, shown in Figure A-77.
Issue 01 (2015-11-11) Huawei Proprietary and Confidential 351
Copyright © Huawei Technologies Co., Ltd.
FusionCompute
Virtual Machine Management Guide A Appendix
Figure A-77 Scanning for hardware changes
----End
Related Information
None
A.2.17 GUIs of Some 64-Bit Linux OSs Fail to Display
Symptom
If you install 64-bit Linux operating systems (OSs) using the installation wizard, the graphical
user interface (GUI) of some OSs may fail to display after the OSs start in default settings. If
you log in to the VM using Virtual Network Computing (VNC), erratic display occurs and
you cannot perform any operation on the VM.
The affected OSs are as follows:
Issue 01 (2015-11-11) Huawei Proprietary and Confidential 352
Copyright © Huawei Technologies Co., Ltd.
FusionCompute
Virtual Machine Management Guide A Appendix
l Red Hat Enterprise Linux 6.4 64-bit
l CentOS 6.4 64-bit
l CentOS 6.5 64-bit
l Oracle Linux 6.4 64-bit
l NeoKylin 6.5 64-bit
Possible Causes
The xorg-x11-drv-cirrus graphics processor unit (GPU) driver of the preceding Linux OSs
has a defect that causes the GUIs of the OSs fail to display in the virtualization environment.
Fault Diagnosis
None
Procedure
1 Obtain the xorg-x11-drv-cirrus driver from the official website of the OS vendor.
2 Log in to the VM using VNC and perform the following steps to manually change the
startup parameters to enable the VM OS to start in command-line interface (CLI) mode if
the VM starts in the GUI mode by default:
a. Press any key when the system startup screen is displayed to enter the GRUB menu
that is shown in Figure A-78.
Issue 01 (2015-11-11) Huawei Proprietary and Confidential 353
Copyright © Huawei Technologies Co., Ltd.
FusionCompute
Virtual Machine Management Guide A Appendix
Figure A-78 System startup screen
b. Press E when the GRUB menu is being started, as shown in Figure A-79.
Issue 01 (2015-11-11) Huawei Proprietary and Confidential 354
Copyright © Huawei Technologies Co., Ltd.
FusionCompute
Virtual Machine Management Guide A Appendix
Figure A-79 GRUB menu
c. Use the down arrow (↓) to select the kernel startup parameter and press E, as shown
in Figure A-80.
Issue 01 (2015-11-11) Huawei Proprietary and Confidential 355
Copyright © Huawei Technologies Co., Ltd.
FusionCompute
Virtual Machine Management Guide A Appendix
Figure A-80 Kernel startup parameter
d. Add 3 to the end of the kernel startup parameter. Press Enter to switch to the upper-
level menu and press B to start the VM. Figure A-81 shows the related page.
Issue 01 (2015-11-11) Huawei Proprietary and Confidential 356
Copyright © Huawei Technologies Co., Ltd.
FusionCompute
Virtual Machine Management Guide A Appendix
Figure A-81 Adding a value to the kernel startup parameter
3 Use WinSCP to copy the obtained driver file to the VM. You must ensure that the VM
network has been configured to allow for this operation.
4 Run the following command on the VM as user root to install the file:
rpm -U --nodeps --force Obtained driver file
5 Run the following command to restart the VM:
reboot
----End
Related Information
None
Issue 01 (2015-11-11) Huawei Proprietary and Confidential 357
Copyright © Huawei Technologies Co., Ltd.
FusionCompute
Virtual Machine Management Guide A Appendix
A.2.18 Tools Cannot Be Installed on a VM Running the Windows
Server 2003 SP0 OS
Symptom
The error message shown in Figure A-82 is displayed when a user installs Tools on a VM
running the Windows Server 2003 SP0 operating system (OS).
Figure A-82 Error message
Possible Causes
The OS version is too old.
Fault Diagnosis
Upgrade the OS.
Procedure
1 Upgrade the Windows Server 2003 SP0 OS to Windows Server 2003 SP1 or later based
on upgrade method provided by the OS provider.
----End
Related Information
None
A.2.19 Tools Installation on a Windows OS Suspends
Symptom
A user uninstalls the Tools and reinstalls it again. However, the Tools reinstallation suspends.
The following operations use Windows Server 2008 operating system (OS) as an example to
describe how to rectify this failure.
Issue 01 (2015-11-11) Huawei Proprietary and Confidential 358
Copyright © Huawei Technologies Co., Ltd.
FusionCompute
Virtual Machine Management Guide A Appendix
Possible Causes
VMs for which the upgrade is not complete are stopped or an exception occurs during Tools
uninstallation. Therefore, residual Xen PCI driver information exists in the Windows OS,
which adversely affects the next Tools installation.
Fault Diagnosis
None
Procedure
1 Open the task manager of the OS and terminate the Tools installation process in the task
manager.
Figure A-83 shows the OS task manager.
Figure A-83 Task manager
2 Perform the following steps to manually uninstall the Xen PCI driver:
Issue 01 (2015-11-11) Huawei Proprietary and Confidential 359
Copyright © Huawei Technologies Co., Ltd.
FusionCompute
Virtual Machine Management Guide A Appendix
a. Right-click Computer and choose Manage. Figure A-84 shows the displayed
drop-down list.
Figure A-84 Manage
b. Select the xenpci driver marked with an exclamation mark (!) on the displayed
page, right-click the driver, and choose Unintall.
c. In the displayed dialog box shown in Figure A-85, select Delete the driver
software for this device and click OK.
Issue 01 (2015-11-11) Huawei Proprietary and Confidential 360
Copyright © Huawei Technologies Co., Ltd.
FusionCompute
Virtual Machine Management Guide A Appendix
Figure A-85 Confirmation dialog box
3 Double-click the uninstall.vbs script to delete all files in the directory.
Figure A-86 shows the displayed page.
Figure A-86 uninstall.vbs
4 Restart the VM.
5 Install the Tools after the VM restarts.
----End
Issue 01 (2015-11-11) Huawei Proprietary and Confidential 361
Copyright © Huawei Technologies Co., Ltd.
FusionCompute
Virtual Machine Management Guide A Appendix
Related Information
None
A.2.20 Linux VMs Occasionally Fail to Obtain IP Addresses
Symptom
After Linux VMs that have Tools installed are started in batches, a user uses the extended API
to query the VM IP addresses. However, the user occasionally fails to obtain the IP addresses.
After logging in to the VM, the user runs the ifconfig command and finds that no IP address
is configured for the VM NIC.
After analysis of the VM startup log, it is found that the VM NIC does not start during the
network service startup process.
Possible Causes
Configuration file ifcfg-eth* is renamed ifcfg-eth*.bak. Some Linux OSs cannot identify
ifcfg-eth*.bak, and the VM NIC does not start during the network service startup process. As
a result, the VM cannot obtain an IP address from the DHCP service.
Fault Diagnosis
None
Procedure
1 Check whether configuration file ifcfg-eth* is renamed ifcfg-eth*.bak during the VM
stopping or starting process.
– If yes, go to 2.
– If no, go to 5.
2 Run the following command to check whether the kudzu service is running properly:
ps -ef|grep kudzu
– If yes, go to 3.
– If no, go to 5.
3 Run the following command to disable the kudzu service:
chkconfig kudzu off
4 Change the configuration file name from ifcfg-eth*.bak to ifcfg-eth* and restart the
network service or VM.
5 Contact technical support.
----End
Related Information
None
Issue 01 (2015-11-11) Huawei Proprietary and Confidential 362
Copyright © Huawei Technologies Co., Ltd.
FusionCompute
Virtual Machine Management Guide A Appendix
A.2.21 System Breakdown of Red Hat Enterprise Linux 5.3 and 5.4
64-Bit OSs Caused by IPv6
Symptom
After the IPv6 module is loaded for the VM running the Red Hat Enterprise Linux 5.3 or 5.4
64-Bit OS, the VM occasionally breaks down during the running process.
Possible Causes
The Red Hat Enterprise Linux 5.3 and 5.4 64-Bit OSs have a system vulnerability. Attackers
on the local network can exploit this vulnerability by sending IPv6 packets to the targeted
system, which causes the VM OS to break down.
Fault Diagnosis
None
Procedure
1 Solution one: Disable the IPv6.
a. Add the following content to the end of the /etc/modprobe.conf configuration file:
alias net-pf-10 off
alias ipv6 off
b. Modify the /etc/sysconfig/network file and ensure that the IPv6 configuration item
is set as follows:
NETWORKING_IPV6=no
c. Run the following command to restart the VM:
reboot
d. Log in to the VM and run the following command to check whether the IPv6 is
successfully disabled:
lsmod | grep ipv6
If the IPv6-related modules are not displayed in the command output, the IPv6 is
successfully disabled.
2 Solution two: Install the patch provided by Red Hat to fix this vulnerability.
Red Hat has released a security bulletin (RHSA-2010:0147-01) and provided the
RHSA-2010:0147-01: Important: kernel security and bug fix update patch to fix this
vulnerability.
For details about the patch, visit https://rhn.redhat.com/errata/
RHSA-2010-0147.html.
----End
Related Information
None
Issue 01 (2015-11-11) Huawei Proprietary and Confidential 363
Copyright © Huawei Technologies Co., Ltd.
FusionCompute
Virtual Machine Management Guide A Appendix
A.2.22 Failed to Load to the Ubuntu 11.10 OS
Symptom
After the Ubuntu 11.10 Server operating system (OS) is installed on a VM, the VM OS fails
to be loaded and information similar to the following is displayed:
Gave up waiting for root device. Common problems:
- Boot args (cat /proc/cmdline)
- Check rootdelay= (did the system wait long enough?)
- Check root= (did the system wait for the right device?)
- Missing modules (cat /proc/modules; ls /dev)
ALERT! /dev/disk/by-uuid/xxxxxxxx-xxxx-xxxx-xxxx-xxxxxxxxxxxx does not exist.
Dropping to a shell!
BusyBox v1.18.3 (Ubuntu 1:1.18.4-2ubuntu2) built-in shell (ash)
Enter 'help' for a list of built-in commands.
(initramfs)
Possible Causes
The Ubuntu 11.10 OS cannot start from the FusionCompute virtual hard disk.
Fault Diagnosis
During the VM startup process, modify the boot file to enter the VM OS. Then, add the
FusionCompute virtual hard disk driver to the VM OS and update the initramfs file.
Procedure
Make the system load the VM OS based on the modified boot file.
1 Restart the VM and press e on the OS selection screen shown in Figure A-87 to enter the
screen for editing the boot file, as shown in Figure A-88.
Figure A-87 OS screen
Issue 01 (2015-11-11) Huawei Proprietary and Confidential 364
Copyright © Huawei Technologies Co., Ltd.
FusionCompute
Virtual Machine Management Guide A Appendix
Figure A-88 Boot file editing screen
2 Locate the last second row and enter the following command to the right of ro:
xen_emul_unplug=never
Figure A-89 shows the boot file after the command is added.
Figure A-89 Boot file after the modification
3 Press F10 to save the boot file and then restart the VM.
The VM OS starts based on the modified boot file.
NOTE
Modifications on the boot file take effect for only one time. If the VM restarts before this task is
complete, modify the boot file again.
Add the FusionCompute virtual hard disk driver to the OS and update the initramfs file.
4 Log in to the VM OS using the username and password configured during the OS
installation.
5 Run the following command, enter the password of the currently logged-in user, and
switch to user root:
sudo -i
Issue 01 (2015-11-11) Huawei Proprietary and Confidential 365
Copyright © Huawei Technologies Co., Ltd.
FusionCompute
Virtual Machine Management Guide A Appendix
6 Run the following commands to add the FusionCompute virtual hard disk driver:
echo "xen-platform-pci" >> /etc/initramfs-tools/modulesecho "xen-blkfront"
>> /etc/initramfs-tools/modules
7 Run the following command to view the execution result of the preceding commands:
cat /etc/initramfs-tools/modules
Information similar to the following is displayed:
# List of modules that you want to include in your initramfs.
# They will be loaded at boot time in the order below.
#
# Syntax: module_name [args ...]
#
# You must run update-initramfs(8) to effect this change.
#
# Examples:
#
# raid1
# sd_mod
xen-platform-pci
xen-blkfront
If xen-platform-pci and xen-blkfront are displayed at the end of the command output,
the commands are successfully executed.
8 Run the following command to update the initramfs file:
update-initramfs -u
The VM becomes available after the command is successfully executed.
----End
Related Information
None
A.2.23 System Time of the Woken-Up Red Hat and CentOS VMs
Is Eight Hours Earlier than the Current UTC Time
Symptom
After VMs running the Red Hat and CentOS operating systems (OSs) are woken up from the
hibernated state, the system time of the VMs is eight hours earlier than the current
Coordinated Universal Time (UTC) time.
Possible Causes
If the security mechanism SELinux of the Red Hat OS is set to the forcible mode, the
hwclock command is blocked. Therefore, the /proc/xen/xenbus (proc_xen_t) file cannot be
read from or written into, and the time on the hardware clock cannot be written into the
system clock after the VM is woken up from the hibernated state. As a result, the VM system
time is eight hours earlier than the current UTC time.
Fault Diagnosis
Disable SELinux for the CentOS and Red Hat OSs.
Procedure
Make the VM load the OS.
Issue 01 (2015-11-11) Huawei Proprietary and Confidential 366
Copyright © Huawei Technologies Co., Ltd.
FusionCompute
Virtual Machine Management Guide A Appendix
1 Run the following command on the Linux terminal: The screen shown in Figure A-90 is
displayed.
setup
Figure A-90 Choose a Tool
2 Select Firewall configuration. The screen shown in Figure A-91 is displayed.
Issue 01 (2015-11-11) Huawei Proprietary and Confidential 367
Copyright © Huawei Technologies Co., Ltd.
FusionCompute
Virtual Machine Management Guide A Appendix
Figure A-91 Firewall Configuration
3 Set Security Level to Disabled and SELinux to Disabled and click OK to save the
settings. Figure A-92 shows screen after the configuration.
Issue 01 (2015-11-11) Huawei Proprietary and Confidential 368
Copyright © Huawei Technologies Co., Ltd.
FusionCompute
Virtual Machine Management Guide A Appendix
Figure A-92 Firewall Configuration
4 Switch back to the setup screen and select Quit to exit the setup screen. Figure A-93
shows the displayed screen.
Issue 01 (2015-11-11) Huawei Proprietary and Confidential 369
Copyright © Huawei Technologies Co., Ltd.
FusionCompute
Virtual Machine Management Guide A Appendix
Figure A-93 Firewall Configuration
----End
Related Information
None
A.2.24 Occasional Kernel Panics During the Startup of the
OpenSUSE 11.3 OS
Symptom
Kernel panics occasionally occur during the startup of the OpenSUSE 11.3 (64-bit) OS.
Possible Causes
The OpenSUSE 11.3 (64-bit) OS has a vulnerability, which results in the conflict between
using and deleting the timer in the preloadtrace module and causes the system kernel to crash
as a result. For details about the vulnerability and how to fix it, see https://
sourceware.org/git/gitweb.cgi?
p=systemtap.git;a=commit;h=f2b610b6295628ae1fef744421c293883f1e4298.
Issue 01 (2015-11-11) Huawei Proprietary and Confidential 370
Copyright © Huawei Technologies Co., Ltd.
FusionCompute
Virtual Machine Management Guide A Appendix
Fault Diagnosis
None
Procedure
1 Run the following command to change the name of preloadtrace.ko in the /lib/
modules/2.6.34-12-desktop/systemtap directory to preloadtrace.ko_bak:
mv /lib/modules/2.6.34-12-desktop/systemtap/preloadtrace.ko /lib/modules/
2.6.34-12-desktop/systemtap/preloadtrace.ko_bak
This method resolves the issue by deleting the preloadtrace module.
----End
Related Information
None
A.2.25 Allocating New Space in the Windows 7 OS
Symptom
After the disk capacity is expanded on a Windows 7 VM that is stopped, new disk space is
displayed on the VM but is in the unallocated state. Figure A-94 shows the unallocated new
disk space. This section describes how to allocate the new disk space.
Issue 01 (2015-11-11) Huawei Proprietary and Confidential 371
Copyright © Huawei Technologies Co., Ltd.
FusionCompute
Virtual Machine Management Guide A Appendix
Figure A-94 Unallocated new disk space
Procedure
1 Right-click the new volume and choose Extend Volume in the shortcut menu.
The page shown in Figure A-95 is displayed.
Issue 01 (2015-11-11) Huawei Proprietary and Confidential 372
Copyright © Huawei Technologies Co., Ltd.
FusionCompute
Virtual Machine Management Guide A Appendix
Figure A-95 Extending a volume
2 In the Extend Volume Wizard dialog box that is displayed, click Next.
The page shown in Figure A-96 is displayed.
Issue 01 (2015-11-11) Huawei Proprietary and Confidential 373
Copyright © Huawei Technologies Co., Ltd.
FusionCompute
Virtual Machine Management Guide A Appendix
Figure A-96 Extend Volume Wizard
3 Click Next.
The page shown in Figure A-97 is displayed.
Issue 01 (2015-11-11) Huawei Proprietary and Confidential 374
Copyright © Huawei Technologies Co., Ltd.
FusionCompute
Virtual Machine Management Guide A Appendix
Figure A-97 Select Disks
4 Click Finish, as shown in Figure A-98. The extended disk is displayed on the computer
management page, as shown in Figure A-99.
Issue 01 (2015-11-11) Huawei Proprietary and Confidential 375
Copyright © Huawei Technologies Co., Ltd.
FusionCompute
Virtual Machine Management Guide A Appendix
Figure A-98 Completing the Extend Volume Wizard
Issue 01 (2015-11-11) Huawei Proprietary and Confidential 376
Copyright © Huawei Technologies Co., Ltd.
FusionCompute
Virtual Machine Management Guide A Appendix
Figure A-99 Computer Management
NOTE
When extending the disk partition (volume), pay attention to Microsoft's limitations on the size
and number of partition clusters. For the NTFS in a Windows OS later than Windows 2000, the
default cluster size is 4 KB if the partition size is less than 16 TB, and the default cluster size is 8
KB if the partition size ranges from 16 TB to 32 TB. For details, see https://
support.microsoft.com/zh-cn/kb/140365. If the cluster size for the partition before capacity
expansion differs from that after capacity expansion, the system displays a message indicating that
the volume extension fails because the number of clusters exceeds the upper limit supported by the
NTFS. Therefore, the volume can be extended to the maximum size supported by the current
cluster.
You can handle this issue as follows:
– You can create a new partition for the disk space to be extended. In this case, the system sets
a proper cluster size for the new partition.
– If the disk space to be extended must reside in the same partition as the original disk, back
up existing data on the partition to another disk, delete the partition, and format it together
with the disk space to be extended. However, this method is complicated, and you are
advised to use the preceding method to create a new partition.
----End
Issue 01 (2015-11-11) Huawei Proprietary and Confidential 377
Copyright © Huawei Technologies Co., Ltd.
FusionCompute
Virtual Machine Management Guide A Appendix
Related Information
None
A.2.26 VM OSs Supporting HW_V_NET NICs
A VM supports the following two types of network interface cards (NICs):
l HW_X_NET: specifies a common VM NIC that is used by VMs by default.
l HW_V_NET: specifies a high-performance VM NIC that provides high bandwidth
using the multiple CPU core concurrent technology. Select HW_V_NET only when the
VM OSs support the NIC type. Otherwise, the VM NICs become unavailable.
Table A-5 lists the VM operating systems (OSs) that support HW_V_NET NICs.
Table A-5
OS Bit Remarks constraint
Novell SUSE Linux 64 This OS is used by the Virtual The VM cannot
Enterprise Server 11 Service Appliance (VSA) VMs. be hibernated.
SP1 When creating a VSA VM, you can
set NIC type to HW_V_NET.
If the VSA VM uses HW_V_NET
NICs, you cannot add any NICs for
the VSA VM when it is running.
For details about VSA VMs, see the
FusionManager V100R005C10
Product Documentation.
Novell SUSE Linux 32/64 N/A The VM cannot
Enterprise Server 11 be hibernated.
SP2/SP3
Red Hat Enterprise 32/64 N/A The VM cannot
Linux 6.1/6.2/6.3/6.4 be hibernated.
Cent OS 6.1/6.2/6.3 32/64 N/A The VM cannot
be hibernated.
A.2.27 Enabling the Host Antivirus Function
Scenarios
On FusionCompute, enable the antivirus function for a host to provide VMs on it with virus
scan, removal, and real-time monitoring services. For details about the antivirus function and
its deployment plans, see VM Antivirus Management in the FusionCompute V100R005C10
Virtual Machine Management Guide.
NOTE
The antivirus virtualization function and GPU sharing function cannot be enabled on a host at the same
time.
Issue 01 (2015-11-11) Huawei Proprietary and Confidential 378
Copyright © Huawei Technologies Co., Ltd.
FusionCompute
Virtual Machine Management Guide A Appendix
Impact on the System
The host must be restarted to make the settings take effect. During the restart process,
however, services on the host will be interrupted temporarily.
Prerequisites
Conditions
You have logged in to FusionCompute.
Procedure
Step 1 On FusionCompute, click Computing Pool.
Step 2 In the navigation tree on the left, select the site, cluster, and host.
The Getting Started page is displayed.
Step 3 Click Antivirus.
A dialog box is displayed, as shown in Figure A-100.
Figure A-100 Antivirus
Step 4 Select on.
Step 5 Enter the number of the required secure user VMs on the host.
NOTE
Each host supports a maximum of 50 secure user VMs. However, the number of supported VMs on a
host varies depending on the antivirus software. If the number exceeds the upper limit of the software,
the antivirus functions become invalid.
Step 6 Click OK.
A dialog box is displayed.
Step 7 Click OK.
Step 8 Click Restart and click OK twice.
Restart the host for the configuration to take effect.
----End
Issue 01 (2015-11-11) Huawei Proprietary and Confidential 379
Copyright © Huawei Technologies Co., Ltd.
FusionCompute
Virtual Machine Management Guide A Appendix
A.2.28 VM Migration Requirements
Background Information
What is VM Migration?
VM migration refers to the process that a running VM is moved from one host to another host
without service interruption.
Disks are not affected by VM migration and stay in the original data stores.
You can manually migrate VMs or set a scheduling policy for VM migration.
What are the application scenarios for VM migration?
If the service load is over light or heavy on the host where the VMs run or the host is faulty,
migrate the VMs to ensure that they work properly.
l If the service load is too heavy on the host or the host is faulty, migrate the VMs to
another host to prevent service interruption due to a host exception.
l If the service load is too light on multiple hosts, migrate the VMs to a small number of
hosts to consolidate host resources and then power off the idle hosts. This improves
resource utilization and reduces power consumption.
Requirements for a VM to be Migrated
l The VM is in the Running state.
l The VM has the Tools run properly on it.
l No USB device is attached to the VM.
l No GPU is attached to the VM.
l A maximum of eight VMs can be migrated at a time.
l If the VM is to be migrated to another cluster and the incompatible migration cluster
(IMC) mode is enabled for the destination cluster, the VM CPU generation must be
lower than or equal to the IMC mode configured for the destination cluster.
Requirements for Computing Resources
l The destination host is not in maintenance mode.
l The destination host has sufficient CPU and memory resources for migrated VMs.
l If VMs are to be migrated to a host in another cluster, the memory overcommitment
settings of the source and destination hosts are the same.
l The source and destination hosts cannot be powered off during the migration.
Requirements for Storage Resources
The source and destination hosts can connect to all disks of the VMs, that is, the data stores
where the disks are created must be associated to both source and destination hosts.
Requirements for Network Resources
The source host properly communicates with the destination host, that is, the uplink on the
DVS containing the port group to which the VM network interface cards (NICs) belong must
be associated to both the source and destination hosts.
Issue 01 (2015-11-11) Huawei Proprietary and Confidential 380
Copyright © Huawei Technologies Co., Ltd.
FusionCompute
Virtual Machine Management Guide A Appendix
A.2.29 Compatibility
For details about the compatibility for servers, I/O devices, storage devices. and operating
systems (OSs), log in to compatibility check assistant.
Table A-6 lists OSs that support the PVSCSI.
Table A-6 OSs that support PVSCSI
Type OS
Windows Windows 2012 DataCenter 64-bit
Windows 2012 Standard 64-bit
Windows 2012 Standard R2 64-bit
Windows 2012 Essentials R2 64-bit
Windows 2012 DataCenter R2 64-bit
Windows Server 2008 Enterprise R2 64-bit
Windows Server 2008 Enterprise R2 SP1 64-bit
Windows Server 2008 Standard R2 64-bit
Windows Server 2008 Standard R2 SP1 64-bit
Windows Server 2008 WEB R2 64-bit
Windows Server 2008 DataCenter R2 64-bit
Windows Server 2008 DataCenter R2 SP1 64-bit
Windows Server 2008 DataCenter SP2 32-bit
Windows Server 2008 Enterprise SP1 32/64-bit
Windows Server 2008 Enterprise SP2 32/64-bit
Windows Server 2008 Standard SP1 32/64-bit
Windows Server 2008 Standard SP2 32/64-bit
Windows Server 2003 Standard R2 SP2 64-bit
Windows Server 2003 Enterprise R2 SP2 64-bit
Windows Server 2003 DataCenter R2 SP2 64-bit
Windows Server 2003 DataCenter SP1 32-bit
Windows Server 2003 DataCenter SP2 32-bit
Windows Server 2003 Enterprise SP1 32-bit
Windows Server 2003 Enterprise SP2 32/64-bit
Windows Server 2003 Standard SP1 32-bit
Issue 01 (2015-11-11) Huawei Proprietary and Confidential 381
Copyright © Huawei Technologies Co., Ltd.
FusionCompute
Virtual Machine Management Guide A Appendix
Type OS
Windows Server 2003 Standard SP2 32/64-bit
Linux Red Hat Enterprise Linux 5.4/5.5 64-bit
Red Hat Enterprise Linux 6.1/6.2/6.4/6.5 64-bit
A.2.30 Supported OSs
To obtain the details about OS compatibility with servers, I/O devices, and storage devices. go
to compatibility check assistant.
Table A-7 lists OSs that support the PVSCSI.
Table A-7 OSs that support PVSCSI
Type OS
Windows Windows 2012 DataCenter 64-bit
Windows 2012 Standard 64-bit
Windows 2012 Standard R2 64-bit
Windows 2012 Essentials R2 64-bit
Windows 2012 DataCenter R2 64-bit
Windows Server 2008 Enterprise R2 64-bit
Windows Server 2008 Enterprise R2 SP1 64-bit
Windows Server 2008 Standard R2 64-bit
Windows Server 2008 Standard R2 SP1 64-bit
Windows Server 2008 WEB R2 64-bit
Windows Server 2008 DataCenter R2 64-bit
Windows Server 2008 DataCenter R2 SP1 64-bit
Windows Server 2008 DataCenter SP2 32-bit
Windows Server 2008 Enterprise SP1 32/64-bit
Windows Server 2008 Enterprise SP2 32/64-bit
Windows Server 2008 Standard SP1 32/64-bit
Windows Server 2008 Standard SP2 32/64-bit
Windows Server 2003 Standard R2 SP2 64-bit
Windows Server 2003 Enterprise R2 SP2 64-bit
Issue 01 (2015-11-11) Huawei Proprietary and Confidential 382
Copyright © Huawei Technologies Co., Ltd.
FusionCompute
Virtual Machine Management Guide A Appendix
Type OS
Windows Server 2003 DataCenter R2 SP2 64-bit
Windows Server 2003 DataCenter SP1 32-bit
Windows Server 2003 DataCenter SP2 32-bit
Windows Server 2003 Enterprise SP1 32-bit
Windows Server 2003 Enterprise SP2 32/64-bit
Windows Server 2003 Standard SP1 32-bit
Windows Server 2003 Standard SP2 32/64-bit
Linux Red Hat Enterprise Linux 5.4/5.5 64-bit
Red Hat Enterprise Linux 6.1/6.2/6.4/6.5 64-bit
Table A-8 lists the OSs that do not allow FusionCompute to use intelligent network interface
cards (iNICs).
Table A-8 OSs that do not support iNICs
Type OS
Windows Windows 2012 R2 Standard 64-bit
Windows 2012 R2 Essentials 64-bit
Windows 2012 R2 DataCenter 64-bit
CentOS CentOS 6.5 32-bit/64-bit
Debian Debian GNU/Linux 5.0.10 64-bit
Debian GNU/Linux 7.2.0 32-bit/64-bit
Debian GNU/Linux 7.3.0 32-bit/64-bit
Debian GNU/Linux 7.4.0 32-bit/64-bit
Debian GNU/Linux 7.5.0 32-bit/64-bit
SUSE SUSE Linux Enterprise Server 11 Service Pack 2 Customized 64-bit
Customized
Oracle Linux Oracle Linux Server release 5.8 32-bit/64-bit
Oracle Linux Server release 6.4 32-bit/64-bit
Oracle Linux Server release 6.5 32-bit/64-bit
Red Hat Red Hat Enterprise Linux 5.10 32-bit/64-bit
Red Hat Enterprise Linux 6.5 32-bit/64-bit
Issue 01 (2015-11-11) Huawei Proprietary and Confidential 383
Copyright © Huawei Technologies Co., Ltd.
FusionCompute
Virtual Machine Management Guide A Appendix
Type OS
Ubuntu Ubuntu 10.04.2 server Customized 64-bit
Ubuntu 11.04 server 32-bit/64-bit
Ubuntu 12.04.3 desktop 32-bit/64-bit
Ubuntu 12.04.3 server 32-bit/64-bit
Ubuntu 12.04.4 desktop 32-bit/64-bit
Ubuntu 12.04.4 server 32-bit/64-bit
Ubuntu 13.04 desktop 32-bit/64-bit
Ubuntu 13.10 desktop 32-bit/64-bit
Ubuntu 13.10 server 32-bit/64-bit
Other NeoKylin 6.0 64-bit
Scientific Scientific Linux release 6.3 32-bit
GreatTurbo GreatTurbo Enterprise Server release 11.3 64-bit
GreatTurbo Enterprise Server release 12.2 64-bit
Table A-9 lists the OSs that do not support the VM hibernation function provided by
FusionCompute.
Table A-9 OSs that do not support VM hibernation
Type OS
Windows Windows 2000 Server SP4 32-bit
Windows 2000 Advanced Server SP4 32-bit
Debian Debian GNU/Linux 6.0.4 64-bit
Debian GNU/Linux 6.0.5 64-bit
Debian GNU/Linux 6.0.7 64-bit
SUSE SUSE 11 SP1 Customized 64-bit
Customized
Red Hat Red Hat Enterprise Linux 3.0 32-bit
Red Hat Enterprise Linux 3.4 32-bit
Issue 01 (2015-11-11) Huawei Proprietary and Confidential 384
Copyright © Huawei Technologies Co., Ltd.
FusionCompute
Virtual Machine Management Guide A Appendix
Type OS
Ubuntu Ubuntu 8.04 desktop 64-bit
Ubuntu 8.04.4 desktop 32-bit
Ubuntu 9.10 server 32– and 64-bit
Ubuntu 10.04.1 desktop 32-bit
Ubuntu 10.04 desktop 64-bit
Ubuntu 10.04 server 32- and 64-bit
Ubuntu 10.04.1 server 64-bit
Ubuntu 10.04.2 server 64-bit
Ubuntu 10.04.2 Customized 64-bit
Ubuntu 10.04.3 server 64-bit
Ubuntu 10.04.4 server 64-bit
Ubuntu 10.10 server 64-bit
Others DOPRA ICTOM V002R003 EIMP 64-bit
DOPRA ICTOM V002R003 IMAOS 64-bit
A.2.31 Verifying Software Packages
Scenarios
To prevent the carrier's network from being attacked by software packages that are
maliciously modified or destroyed during transfer, verify the integrity of software packages
after downloading them. Software packages can be deployed only after their integrity is
verified.
There is a one-to-one mapping between a software package and a signature file. A signature
file is an asc file generally named after a software package. For example, the signature file for
the software package V100R001C04.zip is V100R001C04.zip.asc.
Procedure
Step 1 Login to http://support.huawei.com/enterprise.
Step 2 Download OpenPGP Signature Verification Guide.
The download path is http://support.huawei.com/enterprise/toolsinfo?
idAbsPath=0602_ROOT|
8221819&pid=8221819&show=showServiceDetail&versionid=TV1000000016.
Step 3 Verifying the software package integrity by referring OpenPGP Signature Verification Guide.
----End
A.2.32 Disclaimer
Please read through the terms in this disclaimer if you use the Linux operating system
(OS). You may use kernel files provided by Huawei or other vendors. However, by using
Issue 01 (2015-11-11) Huawei Proprietary and Confidential 385
Copyright © Huawei Technologies Co., Ltd.
FusionCompute
Virtual Machine Management Guide A Appendix
kernel files provided by Huawei, you agree to accept and comply with the items set out
in this disclaimer. If you do not find the items reasonable, you shall not use the kernel
files provided by Huawei.
The kernels of some Linux OS versions provided by third-party vendors may be unsound. If
the Linux OS you use is listed below, please upgrade your OS to the latest version to ensure
that it functions properly on Huawei VMs.
l Red Hat Linux Enterprise 4.7 32-/64-bit
l Red Hat Linux Enterprise 6.0 32-/64-bit
l CentOS 4.7 32-/64-bit
l CentOS 6.0 32-/64-bit
l Ubuntu desktop 10.04 64-bit
l Fedora 12 32-bit
If the Linux OS cannot be upgraded to the latest version due to any reason, you are advised to
replace the original OS kernel files with Huawei kernel files free of charge.
Huawei only warrants that the Linux OS functions properly on Huawei VMs after the OS
kernel files are replaced. Huawei makes no express or implied warranty, statutory or
otherwise, for any incompatibility problems caused by the kernel file replacement. However,
Huawei can provide assistance in diagnosing the problems. Huawei shall not have liability for
any after-sale services for OS problems resulting from the kernel file replacement. Huawei
disclaims any warranty on technical support or maintenance provided by the Linux OS
provider. Huawei does not assume any and all liability for damages, including but not limited
to direct, indirect, special, incidental and consequential damages due to the use of the kernel
files during kernel file replacement.
A.3 Parameter description
A.3.1 Parameters for Creating a Bare VM
Table A-10 Parameter description
Category Parameter Description Example Value
Creation Select a Specifies the cluster or host Cluster01
position location for providing the VM.
creating a VM Value:
l Cluster: The VM will be created
on a random host in the cluster.
l Host: The VM will be created on
a specified host.
This parameter is mandatory.
Issue 01 (2015-11-11) Huawei Proprietary and Confidential 386
Copyright © Huawei Technologies Co., Ltd.
FusionCompute
Virtual Machine Management Guide A Appendix
Category Parameter Description Example Value
Bind to the Specifies whether to attach the VM N/A
select host to the host.
This parameter is valid only when
Select a location for creating a
VM is set to Host.
If a VM is attached to a host, the
VM can only run on this host and
cannot be migrated to another host.
To determine whether to reserve
resources in the host for the VM,
select one of the following based on
site requirements:
l Do not reserve resources for
the VM: specifies that the host
reserves computing resources for
the VM only when this VM is in
the running state.
l Permanently reserve resources
for the VM: specifies that the
host reserves computing
resource for the VM even when
this VM is stopper or hibernated.
This parameter is optional.
Peripheral Attach GPU Specifies the GPU to be attached to Standard VGA
the VM. Graphics Adapter
If any available GPU is on the host,
the user can specify a GPU for the
VM.
If a GPU is attached to a VM, the
VM is automatically attached to the
host providing the VM and the
GPU. The VM can be migrated to
another host only after the GPU is
detached from the VM.
This parameter is optional.
Issue 01 (2015-11-11) Huawei Proprietary and Confidential 387
Copyright © Huawei Technologies Co., Ltd.
FusionCompute
Virtual Machine Management Guide A Appendix
Category Parameter Description Example Value
Attach USB Specifies the USB device to be N/A
device attached to the VM.
If any available USB device is on
the host, the user can specify a USB
device for the VM.
If a USB device is attached to a
VM, the VM cannot be migrated to
another host. If VM with HA
enabled is migrated to another host,
the USB device becomes
unavailable.
This parameter is optional.
Basic VM Name Specifies the name of the VM to be VM001
Properties created.
This value can contain only letters,
digits, Chinese characters, and
spaces. It cannot start or end with a
space, nor exceed 256 characters.
This parameter is mandatory.
OS type This parameter is mandatory. Windows
OS version This parameter is mandatory. Windows Server
2008 R2 Datacenter
32bit
Specificati CPU Specifies the number of CPUs of 2
ons the VM.
This value cannot exceed the
number of CPU cores on the host.
This parameter is mandatory.
Issue 01 (2015-11-11) Huawei Proprietary and Confidential 388
Copyright © Huawei Technologies Co., Ltd.
FusionCompute
Virtual Machine Management Guide A Appendix
Category Parameter Description Example Value
Number of This parameter is mandatory only 2
cores per when GuestNUMA is enabled for
socket the cluster.
VM CPUs can be evenly divided
into multiple groups. CPU cores in
each group can be provided by one
or more cores on a physical CPU.
The number of CPU cores in each
group is the number of cores per
socket. For details about a CPU
socket, see Introduction to
Creating VMs. The supported
number of CPU sockets and the
supported number of cores per
socket vary depending on operating
systems (OSs). Therefore, configure
this parameter based on the OS
capabilities.
The number of VM CPUs must be a
multiple of the number of cores per
socket.
Memory Specifies the memory size of the 1024
VM.
Value range: 128 MB to 1048576
MB (1024 GB)
This parameter is mandatory.
Number of Specifies the number of disks of the 2
disks VM.
Value range: 1 to 11
Default value: 1
This parameter is optional.
Number of Specifies the number of disks of the 1
NICs VM.
Value range: 1 to 12
Default value: 1
This parameter is optional.
Issue 01 (2015-11-11) Huawei Proprietary and Confidential 389
Copyright © Huawei Technologies Co., Ltd.
FusionCompute
Virtual Machine Management Guide A Appendix
Category Parameter Description Example Value
QoS CPU Quota Specifies the CPU weight a VM can Medium
configurati obtain in resource contention. The
ons quota indicates the relative priority
of a VM. For example, if the CPU
quota of a VM is twice that of
another VM, this VM has priority to
use twice the CPU resources as the
other VM.
CPU quotas are listed as follows:
l Low: Number of CPUs x 500
l Medium: Number of CPUs x
1000
l High: Number of CPUs x 2000
l Customize. Value range: 1 to
128000
Default value: Medium
This parameter is mandatory.
CPU Reserved Specifies the minimum computing 0
(MHz) capability of the VM. For example,
if the VM has one CPU and
Reserved (MHz) is set to 2000, the
minimum computing capability of
the VM is 2000 MHz.
Value range:
l Minimum value: 0
l Maximum value: Number of
CPUs x host CPU frequency
Default value: 0
This parameter is mandatory.
Issue 01 (2015-11-11) Huawei Proprietary and Confidential 390
Copyright © Huawei Technologies Co., Ltd.
FusionCompute
Virtual Machine Management Guide A Appendix
Category Parameter Description Example Value
CPU Limit Specifies the maximum computing No limit
(MHz) capability of the VM. For example,
if the VM has one CPU and Limit
(MHz) is set to 2000, the maximum
computing capability of the VM is
2000 MHz.
l The maximum computing
capability of the VM is not
limited.
l The maximum computing
capability of the VM is limited.
Value range:
l Minimum value: 1
l Maximum value: Number of
CPUs x host CPU frequency
Default value: No limit
This parameter is mandatory.
Memory Specifies the memory weight a VM Medium
Quota can obtain in resource contention.
The quota indicates the relative
priority of a VM. For example, if
the memory quota of a VM is twice
that of another VM, this VM has
priority to use twice the memory
resources as the other VM.
Memory quotas are listed as
follows:
l Low: Memory size x 5
l Medium: Memory size x 10
l High: Memory size x 20
l Customize. Value range: 1 to
20971520
Default value: Medium
This parameter is mandatory.
Issue 01 (2015-11-11) Huawei Proprietary and Confidential 391
Copyright © Huawei Technologies Co., Ltd.
FusionCompute
Virtual Machine Management Guide A Appendix
Category Parameter Description Example Value
Memory Specifies the minimum physical 0
Reserved memory resources of the VM. If
(MB) Reserved (MB) is set to 0, the
system reserves the minimum
required memory resources for the
VM.
Value range:
l Minimum value: 0
l Maximum value: Configured
memory size
Default value: 0
This parameter is mandatory.
Other HA Specifies whether to enable the HA N/A
properties function. The HA feature allows
VMs to migrate to another host if
the current host is faulty. If the VM
is bound to a host, it cannot be
migrated, and will automatically
start after the host runs properly.
This parameter is optional.
Clock Specifies whether to synchronize N/A
synchronizatio the VM time with the host time.
n policy If Synchronize with host clock is
selected, the VM periodically
synchronizes time with the host. If
no, the user can set the VM time.
This parameter is optional.
Policy for Specifies the policy used when the Restart
handling blue BSOD occurs.
screen of Value:
death (BSOD)
l No processing: The system does
not automatically handle the
BSOD.
l HA: The system recreates a VM
on another host that is running
properly.
l Restart: The system restarts the
faulty VM.
This parameter is optional.
Issue 01 (2015-11-11) Huawei Proprietary and Confidential 392
Copyright © Huawei Technologies Co., Ltd.
FusionCompute
Virtual Machine Management Guide A Appendix
Category Parameter Description Example Value
Boot device Specifies the default boot device of Hard disk
the VM.
Value:
l Network
l CD/DVD-ROM
l Hard disk
Default value: Hard disk
This parameter is mandatory.
VNC Specifies the keyboard used for -
keyboard VNC login.
settings
CPU hot add This parameter is available only Disable
when the OS meets the
requirements for CPU hot add.
Value:
l Disable: CPU resource control
policy modification takes effect
immediately. CPU quantity
modification takes effect after
the VM restarts.
l Enable CPU hot add: The
operations performed to add
CPUs, adjust CPU resource
control policies take effect
without VM restart. The VM
needs to be restarted for the
operation performed to reduce
the number of CPUs to take
effect.
This parameter is optional.
Issue 01 (2015-11-11) Huawei Proprietary and Confidential 393
Copyright © Huawei Technologies Co., Ltd.
FusionCompute
Virtual Machine Management Guide A Appendix
Category Parameter Description Example Value
Memory hot This parameter is optional. Disable
add This parameter is available only
when the OS meets the
requirements for memory hot add.
Value range:
l Disable: Memory resource
control policy modification takes
effect immediately. Memory size
modification takes effect after
the VM restarts.
l Enable memory hot add: The
operations performed to increase
memory size take effect without
VM restart. The VM needs to be
restarted for the operation
performed to reduce the memory
size to take effect.
Advanced Swap partition Swap partition is used when a VM N/A
properties is hibernated or the VM is
configured with memory
overcommitment. If the memory
swapping is disabled, space in the
swap partition is released.
Therefore, the VM cannot be
hibernated and memory
overcommitment function cannot be
used.
This parameter is optional.
Upgrade mode Value: Automatic
l Automatic: After the system
pushes a virtualization software
upgrade package to a VM, the
VM automatically installs the
software.
l Manual: After the system pushes
a virtualization software upgrade
package to a VM, a message is
displayed on the VM for users to
determine whether to install the
software.
This parameter is optional.
Issue 01 (2015-11-11) Huawei Proprietary and Confidential 394
Copyright © Huawei Technologies Co., Ltd.
FusionCompute
Virtual Machine Management Guide A Appendix
Category Parameter Description Example Value
Block device Specifies whether VM disks of the Enable
settings basic block storage type support
live migration from basic block
storage to virtualized storage and
whether VM disks of the
FusionStorage type support host-
based replication DR.
Value:
l Disable: VM disks cannot be
live migrated from a block
device to a virtualized storage
device. In this mode, the storage
device performance is not
affected.
l Enable: VM disks can be live
migrated from a block device to
a virtualized storage device. In
this mode, the storage device
performance deteriorates.
This parameter is optional.
NIC type This parameter is mandatory. HW_X_NET
Value:
l HW_X_NET: specifies a
common VM NIC that is used
by VMs by default.
l HW_V_NET: specifies a high-
performance VM NIC that
provides high bandwidth using
the multiple CPU core
concurrent technology. Select
HW_V_NET only when the VM
OSs support the NIC type.
Otherwise, the VM NICs
become unavailable. For details
about the OSs supporting the
HW_V_NET NIC type, see VM
OSs Supporting HW_V_NET
NICs.
NOTE
HW_V_NET specifies a common VM
NIC. If the host on which the VM is
running uses intelligent network
interface cards (iNICs), select
HW_V_NET. Otherwise, a message is
displayed, indicating a NIC type error.
Issue 01 (2015-11-11) Huawei Proprietary and Confidential 395
Copyright © Huawei Technologies Co., Ltd.
FusionCompute
Virtual Machine Management Guide A Appendix
Category Parameter Description Example Value
Antivirus Specifies whether to enable the Unchecked
antivirus function for a VM. This
parameter is unchecked by default.
After the antivirus function is
enabled, the VM can be set to either
of the following types:
l Secure service VM: A service
VM that provides secure user
VMs with antivirus services,
such as virus scanning, removal,
and real-time monitoring
functions. Its VM template is
provided by the antivirus vendor.
l Secure user VM: An end user
VM that uses the antivirus
function provided by the secure
service VM.
The function takes effect only after
the host has the antivirus function
enabled. For details, see Enabling
the Host Antivirus Function. For
details about the VM antivirus
function and its deployment plans,
see section VM Antivirus
Management in the VM Antivirus
Management.
Multi-disk Specifies whether to enable multi- Checked
VM I/O disk VM I/O acceleration. This
acceleration function is disabled by default.
If multi-disk VM I/O acceleration is
enabled for a VM, the VM memory
overhead increases by 65 MB.
Boot Select a boot firmware for the VM. BIOS
Firmware The default value if BIOS.
NIC Distributed Determine the network interface UserDVSwitch1
configurati switch card (NIC) properties.
ons Configure the parameters for each
Port group UserPortGroup01
NIC.
The NIC properties are determined
by the port group on the distributed
switch to which the NIC connects.
This parameter is mandatory.
Issue 01 (2015-11-11) Huawei Proprietary and Confidential 396
Copyright © Huawei Technologies Co., Ltd.
FusionCompute
Virtual Machine Management Guide A Appendix
Category Parameter Description Example Value
Disk Data storage Specifies the name of the data store. UserDataStore01
configurati Configure the data store on each
ons disk.
l The Thin provisioning mode
can be selected only when
virtual storage is deployed.
l If the data store is set to RDM,
the disk created using the data
store cannot be used as a system
disk.
This parameter is mandatory.
Issue 01 (2015-11-11) Huawei Proprietary and Confidential 397
Copyright © Huawei Technologies Co., Ltd.
FusionCompute
Virtual Machine Management Guide A Appendix
Category Parameter Description Example Value
Configuration Specifies the disk space allocation Ordinary
mode mode.
Configure the allocation mode for
each disk.
Value:
l Common: The system allocates
disk space based on the disk
capacity. During disk creation in
this mode, data remaining on the
physical device will be reset to
0. The performance of the disks
in this mode is better than that in
the other two modes, but the
creation duration may be longer
than that required in the other
modes.
It is recommended that system
disks use this configuration
mode.
l Thin provisioning: In this
mode, the system allocates part
of the configured disk capacity
for the first time, and allocates
the rest disk capacity based on
the storage usage of the disk
until all the configured disk
capacity is allocated.
NOTE
In this mode, data store
overcommitment may occur.
Therefore, you are advised to set
the overcommitment ratio to lower
than or equal to 50%. The
overcommitment ratio is
determined by the ratio of
Allocated Capacity to Total
Capacity.
If the data store type is
FusionStorage or Local RAM
Disk, only this mode is
available. If the data store type is
Local or SAN, this mode is
unavailable.
l Thick provisioning lazy
zeroed: The system allocates
disk spaces based on the disk
capacity. However, data
remaining on the physical device
is zeroed out only on first data
Issue 01 (2015-11-11) Huawei Proprietary and Confidential 398
Copyright © Huawei Technologies Co., Ltd.
FusionCompute
Virtual Machine Management Guide A Appendix
Category Parameter Description Example Value
write from the VM as required.
In this mode, the disk creation
speed is faster than that of in the
Ordinary mode, and the I/O
performance is medium between
that of in the Ordinary and
Thin provisioning modes.
This mode is supported only
when the data store is of the
Local VIMS or VIMS type.
Default value: Ordinary
This parameter is mandatory.
Issue 01 (2015-11-11) Huawei Proprietary and Confidential 399
Copyright © Huawei Technologies Co., Ltd.
FusionCompute
Virtual Machine Management Guide A Appendix
Category Parameter Description Example Value
Capacity (GB) Specifies the disk capacity. 20
Configure the capacity for each
disk. The OS must be installed on
the first disk. Otherwise, the OS
fails to start. Allocate proper space
for the first disk based on the OS
size.
Value range:
l Advanced SAN or Local: 1 to
2048
l Local VIMS: 1 to 2043
l FusionStorage: 1 to 32768
l SAN: 1 to 30720 (If an RDM
data store is used to create a
disk, the disk capacity must be
the same as the data store
capacity.)
l VIMS or NAS: 1 to 65536
NOTE
If the capacity of the created disk is
less than 2043 GB, the disk
capacity can be expanded to a
maximum of 2043. If the capacity
of the created disk is greater than
2043 GB, the disk capacity can be
expanded to a value within the
allowed capacity range.
l Local RAM Disk: 1 to 511
l RDM storage: Greater than or
equal to 2 (If a data store using
RDM storage is used to create a
disk, the disk capacity must be
the same as the data store
capacity.)
NOTE
The maximum disk capacity supported
by Windows 2000 or Windows XP is
2047 GB. Therefore, a VM that runs
Windows 2000 or Windows XP cannot
identify disks whose capacity is greater
than 2047 GB.
This parameter is mandatory.
Issue 01 (2015-11-11) Huawei Proprietary and Confidential 400
Copyright © Huawei Technologies Co., Ltd.
FusionCompute
Virtual Machine Management Guide A Appendix
Category Parameter Description Example Value
Affected by Specifies whether the disk is N/A
Snapshot affected by the snapshot.
Configure the parameter for each
disk.
Value:
l Taken into snapshots
l Not taken into snapshots
After Not taken into snapshots is
selected, the disk data will not be
backed up when a snapshot is taken
for the VM and will not be restored
after the VM is restored using a
snapshot.
l If a snapshot is taken for a VM,
and disks on the VM are
detached from the VM and not
attached to any other VM, the
disks will be attached to the VM
after the VM is restored using
the snapshot. However, data on
the disks will not be restored.
l If a snapshot is taken for a VM
and disks on the VM are deleted,
the disks will not appear on the
VM after the VM is restored
using the snapshot.
Be aware of the following
configuration restrictions:
l When the data store type is
SAN, Local, or Local RAM
Disk, a snapshot cannot be
created for the disk being
created. Therefore, the disk will
not be affected by snapshots and
this parameter is unavailable by
default.
l When the data store type is
Local VIMS, VIMS, NAS,
Advanced SAN, or
FusionStorage and the disk type
is Sharing, a snapshot cannot be
created for the disk being
created. Therefore, the disk will
not be affected by snapshots.
This parameter is optional.
Issue 01 (2015-11-11) Huawei Proprietary and Confidential 401
Copyright © Huawei Technologies Co., Ltd.
FusionCompute
Virtual Machine Management Guide A Appendix
Category Parameter Description Example Value
Persistency Specifies whether the operations on Persistent
a disk will be recorded in the disk.
Value:
l Persistent: All operations on the
disk will be recorded in the disk.
l Nonpersistent: All operations
on disks will not be recorded in
the disk, but in a cache file
stored in the data store as the
disk. All operation records will
be lost after the VM stops.
You can set its value to
Nonpersistent only when Not
taken into snapshots is selected.
A disk can be set to Nonpersistent
only when its disk type is Ordinary
and the data store type is Local
VIMS, VIMS, NAS or Local RAM
Disk.
This parameter is optional.
Subsequent Start the VM Specifies whether to start the VM N/A
operation after creation after creation.
This parameter is optional.
A.3.2 Parameters for Creating a VM Template
Table A-11 Parameter description
Category Parameter Description Example Value
Creation Select a Specifies the cluster or host Cluster01
position location for providing the VM.
creating a VM Value:
l Cluster: The VM will be created
on a random host in the cluster.
l Host: The VM will be created on
a specified host.
This parameter is mandatory.
Issue 01 (2015-11-11) Huawei Proprietary and Confidential 402
Copyright © Huawei Technologies Co., Ltd.
FusionCompute
Virtual Machine Management Guide A Appendix
Category Parameter Description Example Value
Bind to the Specifies whether to attach the VM N/A
select host to the host.
This parameter is valid only when
Select a location for creating a
VM is set to Host.
If a VM is attached to a host, the
VM can only run on this host and
cannot be migrated to another host.
To determine whether to reserve
resources in the host for the VM,
select one of the following based on
site requirements:
l Do not reserve resources for
the VM: specifies that the host
reserves computing resources for
the VM only when this VM is in
the running state.
l Permanently reserve resources
for the VM: specifies that the
host reserves computing
resource for the VM even when
this VM is stopper or hibernated.
This parameter is optional.
Peripheral Attach GPU Specifies the GPU to be attached to Standard VGA
the VM. Graphics Adapter
If any available GPU is on the host,
the user can specify a GPU for the
VM.
If a GPU is attached to a VM, the
VM is automatically attached to the
host providing the VM and the
GPU. The VM can be migrated to
another host only after the GPU is
detached from the VM.
This parameter is optional.
Issue 01 (2015-11-11) Huawei Proprietary and Confidential 403
Copyright © Huawei Technologies Co., Ltd.
FusionCompute
Virtual Machine Management Guide A Appendix
Category Parameter Description Example Value
Attach USB Specifies the USB device to be N/A
device attached to the VM.
If any available USB device is on
the host, the user can specify a USB
device for the VM.
If a USB device is attached to a
VM, the VM cannot be migrated to
another host. If VM with HA
enabled is migrated to another host,
the USB device becomes
unavailable.
This parameter is optional.
Basic VM Name Specifies the name of the VM to be VM001
Properties created.
This value can contain only letters,
digits, Chinese characters, and
spaces. It cannot start or end with a
space, nor exceed 256 characters.
This parameter is mandatory.
Specificati Number of This parameter is mandatory only 2
ons cores per when GuestNUMA is enabled for
socket the cluster.
VM CPUs can be evenly divided
into multiple groups. CPU cores in
each group can be provided by one
or more cores on a physical CPU.
The number of CPU cores in each
group is the number of cores per
socket. For details about a CPU
socket, see Introduction to
Creating VMs. The supported
number of CPU sockets and the
supported number of cores per
socket vary depending on operating
systems (OSs). Therefore, configure
this parameter based on the OS
capabilities.
The number of VM CPUs must be a
multiple of the number of cores per
socket.
Memory Specifies the memory size of the 1024
VM.
Value range: 128 MB to 1048576
MB (1024 GB)
This parameter is mandatory.
Issue 01 (2015-11-11) Huawei Proprietary and Confidential 404
Copyright © Huawei Technologies Co., Ltd.
FusionCompute
Virtual Machine Management Guide A Appendix
Category Parameter Description Example Value
QoS CPU Quota This parameter is mandatory. Medium
configurati Specifies the CPU weight a VM can
ons obtain in resource contention. The
quota indicates the relative priority
of a VM. For example, if the CPU
quota of a VM is twice that of
another VM, this VM has priority to
use twice the CPU resources as the
other VM.
CPU quotas are listed as follows:
l Low: Number of CPUs x 500
l Medium: Number of CPUs x
1000
l High: Number of CPUs x 2000
l Customize. Value range: 1 to
128000
Default value: Medium
CPU Reserved This parameter is mandatory. 0
(MHz) Specifies the minimum computing
capability of the VM. For example,
if the VM has one CPU and
Reserved (MHz) is set to 2000, the
minimum computing capability of
the VM is 2000 MHz.
Value range:
l Minimum value: 0
l Maximum value: Number of
CPUs x host CPU frequency
Default value: 0
Issue 01 (2015-11-11) Huawei Proprietary and Confidential 405
Copyright © Huawei Technologies Co., Ltd.
FusionCompute
Virtual Machine Management Guide A Appendix
Category Parameter Description Example Value
CPU Limit This parameter is mandatory. No limit
(MHz) Specifies the maximum computing
capability of the VM. For example,
if the VM has one CPU and Limit
(MHz) is set to 2000, the maximum
computing capability of the VM is
2000 MHz.
l The maximum computing
capability of the VM is not
limited.
l The maximum computing
capability of the VM is limited.
Value range:
l Minimum value: 1
l Maximum value: Number of
CPUs x host CPU frequency
Default value: No limit
Memory This parameter is mandatory. Medium
Quota Specifies the memory weight a VM
can obtain in resource contention.
The quota indicates the relative
priority of a VM. For example, if
the memory quota of a VM is twice
that of another VM, this VM has
priority to use twice the memory
resources as the other VM.
Memory quotas are listed as
follows:
l Low: Memory size x 5
l Medium: Memory size x 10
l High: Memory size x 20
l Customize. Value range: 1 to
20971520
Default value: Medium
Issue 01 (2015-11-11) Huawei Proprietary and Confidential 406
Copyright © Huawei Technologies Co., Ltd.
FusionCompute
Virtual Machine Management Guide A Appendix
Category Parameter Description Example Value
Memory This parameter is mandatory. 0
Reserved Specifies the minimum physical
(MB) memory resources of the VM. If
Reserved (MB) is set to 0, the
system reserves the minimum
required memory resources for the
VM.
Value range:
l Minimum value: 0
l Maximum value: Configured
memory size
Default value: 0
Other HA This parameter is optional. -
properties Specifies whether to enable the HA
function. The HA feature allows
VMs to migrate to another host if
the current host is faulty. If the VM
is bound to a host, it cannot be
migrated, and will automatically
start after the host runs properly.
Clock This parameter is optional. -
synchronizatio If Synchronize with host clock is
n policy selected, the VM periodically
synchronizes time with the host. If
no, the user can set the VM time.
Policy for This parameter is mandatory. Restart
handling blue Specifies the policy used when the
screen of BSOD occurs.
death (BSOD)
Value:
l No processing: The system does
not automatically handle the
BSOD.
l HA: The system recreates a VM
on another host that is running
properly.
l Restart: The system restarts the
faulty VM.
VNC Specifies the keyboard used for -
keyboard VNC login.
settings
Issue 01 (2015-11-11) Huawei Proprietary and Confidential 407
Copyright © Huawei Technologies Co., Ltd.
FusionCompute
Virtual Machine Management Guide A Appendix
Category Parameter Description Example Value
CPU hot add This parameter is optional. Disable
This parameter is available only
when the OS meets the
requirements for CPU hot add.
Value:
l Disable: CPU resource control
policy modification takes effect
immediately. CPU quantity
modification takes effect after
the VM restarts.
l Enable CPU hot add: The
operations performed to add
CPUs, adjust CPU resource
control policies take effect
without VM restart. The VM
needs to be restarted for the
operation performed to reduce
the number of CPUs to take
effect.
Memory hot This parameter is optional. Disable
add This parameter is available only
when the OS meets the
requirements for memory hot add.
Value range:
l Disable: Memory resource
control policy modification takes
effect immediately. Memory size
modification takes effect after
the VM restarts.
l Enable memory hot add: The
operations performed to increase
memory size take effect without
VM restart. The VM needs to be
restarted for the operation
performed to reduce the memory
size to take effect.
Issue 01 (2015-11-11) Huawei Proprietary and Confidential 408
Copyright © Huawei Technologies Co., Ltd.
FusionCompute
Virtual Machine Management Guide A Appendix
Category Parameter Description Example Value
Advanced Swap partition Swap partition is used when a VM N/A
properties is hibernated or the VM is
configured with memory
overcommitment. If the memory
swapping is disabled, space in the
swap partition is released.
Therefore, the VM cannot be
hibernated and memory
overcommitment function cannot be
used.
This parameter is optional.
Upgrade mode Value: Automatic
l Automatic: After the system
pushes a virtualization software
upgrade package to a VM, the
VM automatically installs the
software.
l Manual: After the system pushes
a virtualization software upgrade
package to a VM, a message is
displayed on the VM for users to
determine whether to install the
software.
This parameter is optional.
Issue 01 (2015-11-11) Huawei Proprietary and Confidential 409
Copyright © Huawei Technologies Co., Ltd.
FusionCompute
Virtual Machine Management Guide A Appendix
Category Parameter Description Example Value
NIC type This parameter is mandatory. HW_X_NET
Value:
l HW_X_NET: specifies a
common VM NIC that is used
by VMs by default.
l HW_V_NET: specifies a high-
performance VM NIC that
provides high bandwidth using
the multiple CPU core
concurrent technology. Select
HW_V_NET only when the VM
OSs support the NIC type.
Otherwise, the VM NICs
become unavailable. For details
about the OSs supporting the
HW_V_NET NIC type, see VM
OSs Supporting HW_V_NET
NICs.
NOTE
HW_V_NET specifies a common VM
NIC. If the host on which the VM is
running uses intelligent network
interface cards (iNICs), select
HW_V_NET. Otherwise, a message is
displayed, indicating a NIC type error.
Issue 01 (2015-11-11) Huawei Proprietary and Confidential 410
Copyright © Huawei Technologies Co., Ltd.
FusionCompute
Virtual Machine Management Guide A Appendix
Category Parameter Description Example Value
Antivirus Specifies whether to enable the Unchecked
antivirus function for a VM. This
parameter is unchecked by default.
After the antivirus function is
enabled, the VM can be set to either
of the following types:
l Secure service VM: A service
VM that provides secure user
VMs with antivirus services,
such as virus scanning, removal,
and real-time monitoring
functions. Its VM template is
provided by the antivirus vendor.
l Secure user VM: An end user
VM that uses the antivirus
function provided by the secure
service VM.
The function takes effect only after
the host has the antivirus function
enabled. For details, see Enabling
the Host Antivirus Function. For
details about the VM antivirus
function and its deployment plans,
see section VM Antivirus
Management in the VM Antivirus
Management.
Multi-disk Specifies whether to enable multi- Checked
VM I/O disk VM I/O acceleration. This
acceleration function is disabled by default.
If multi-disk VM I/O acceleration is
enabled for a VM, the VM memory
overhead increases by 65 MB.
Boot The boot firmware configured for a BIOS
Firmware VM cannot be changed. Otherwise,
the VM OS fails to start.
NIC Distributed Determine the network interface UserDVSwitch1
configurati switch card (NIC) properties.
ons Configure the parameters for each
Port group UserPortGroup01
NIC.
The NIC properties are determined
by the port group on the distributed
switch to which the NIC connects.
This parameter is mandatory.
Issue 01 (2015-11-11) Huawei Proprietary and Confidential 411
Copyright © Huawei Technologies Co., Ltd.
FusionCompute
Virtual Machine Management Guide A Appendix
Category Parameter Description Example Value
Disk Data storage Specifies the name of the data store. UserDataStore01
configurati Configure the data store on each
ons disk.
l The Thin provisioning mode
can be selected only when
virtual storage is deployed.
l If the data store is set to RDM,
the disk created using the data
store cannot be used as a system
disk.
This parameter is mandatory.
Issue 01 (2015-11-11) Huawei Proprietary and Confidential 412
Copyright © Huawei Technologies Co., Ltd.
FusionCompute
Virtual Machine Management Guide A Appendix
Category Parameter Description Example Value
Configuration Specifies the disk space allocation Ordinary
mode mode.
Configure the allocation mode for
each disk.
Value:
l Common: The system allocates
disk space based on the disk
capacity. During disk creation in
this mode, data remaining on the
physical device will be reset to
0. The performance of the disks
in this mode is better than that in
the other two modes, but the
creation duration may be longer
than that required in the other
modes.
It is recommended that system
disks use this configuration
mode.
l Thin provisioning: In this
mode, the system allocates part
of the configured disk capacity
for the first time, and allocates
the rest disk capacity based on
the storage usage of the disk
until all the configured disk
capacity is allocated.
NOTE
In this mode, data store
overcommitment may occur.
Therefore, you are advised to set
the overcommitment ratio to lower
than or equal to 50%. The
overcommitment ratio is
determined by the ratio of
Allocated Capacity to Total
Capacity.
If the data store type is
FusionStorage or Local RAM
Disk, only this mode is
available. If the data store type is
Local or SAN, this mode is
unavailable.
l Thick provisioning lazy
zeroed: The system allocates
disk spaces based on the disk
capacity. However, data
remaining on the physical device
is zeroed out only on first data
Issue 01 (2015-11-11) Huawei Proprietary and Confidential 413
Copyright © Huawei Technologies Co., Ltd.
FusionCompute
Virtual Machine Management Guide A Appendix
Category Parameter Description Example Value
write from the VM as required.
In this mode, the disk creation
speed is faster than that of in the
Ordinary mode, and the I/O
performance is medium between
that of in the Ordinary and
Thin provisioning modes.
This mode is supported only
when the data store is of the
Local VIMS or VIMS type.
Default value: Ordinary
This parameter is mandatory.
Issue 01 (2015-11-11) Huawei Proprietary and Confidential 414
Copyright © Huawei Technologies Co., Ltd.
FusionCompute
Virtual Machine Management Guide A Appendix
Category Parameter Description Example Value
Affected by Specifies whether the disk is N/A
Snapshot affected by the snapshot.
Configure the parameter for each
disk.
Value:
l Taken into snapshots
l Not taken into snapshots
After Not taken into snapshots is
selected, the disk data will not be
backed up when a snapshot is taken
for the VM and will not be restored
after the VM is restored using a
snapshot.
l If a snapshot is taken for a VM,
and disks on the VM are
detached from the VM and not
attached to any other VM, the
disks will be attached to the VM
after the VM is restored using
the snapshot. However, data on
the disks will not be restored.
l If a snapshot is taken for a VM
and disks on the VM are deleted,
the disks will not appear on the
VM after the VM is restored
using the snapshot.
Be aware of the following
configuration restrictions:
l When the data store type is
SAN, Local, or Local RAM
Disk, a snapshot cannot be
created for the disk being
created. Therefore, the disk will
not be affected by snapshots and
this parameter is unavailable by
default.
l When the data store type is
Local VIMS, VIMS, NAS,
Advanced SAN, or
FusionStorage and the disk type
is Sharing, a snapshot cannot be
created for the disk being
created. Therefore, the disk will
not be affected by snapshots.
This parameter is optional.
Issue 01 (2015-11-11) Huawei Proprietary and Confidential 415
Copyright © Huawei Technologies Co., Ltd.
FusionCompute
Virtual Machine Management Guide A Appendix
Category Parameter Description Example Value
Persistency Specifies whether the operations on Persistent
a disk will be recorded in the disk.
Value:
l Persistent: All operations on the
disk will be recorded in the disk.
l Nonpersistent: All operations
on disks will not be recorded in
the disk, but in a cache file
stored in the data store as the
disk. All operation records will
be lost after the VM stops.
You can set its value to
Nonpersistent only when Not
taken into snapshots is selected.
A disk can be set to Nonpersistent
only when its disk type is Ordinary
and the data store type is Local
VIMS, VIMS, NAS or Local RAM
Disk.
This parameter is optional.
A.3.3 Parameters for Deploying a VM from a Template
Table A-12 Parameter description
Category Parameter Description Example Value
Creation Select a Specifies the cluster or host Cluster01
position location for providing the VM.
creating a VM Value:
l Cluster: The VM will be created
on a random host in the cluster.
l Host: The VM will be created
on a specified host.
This parameter is mandatory.
Issue 01 (2015-11-11) Huawei Proprietary and Confidential 416
Copyright © Huawei Technologies Co., Ltd.
FusionCompute
Virtual Machine Management Guide A Appendix
Category Parameter Description Example Value
Bind to the Specifies whether to attach the VM N/A
select host to the host.
This parameter is valid only when
Select a location for creating a
VM is set to Host.
If a VM is attached to a host, the
VM can only run on this host and
cannot be migrated to another host.
To determine whether to reserve
resources in the host for the VM,
select one of the following based on
site requirements:
l Do not reserve resources for
the VM: specifies that the host
reserves computing resources
for the VM only when this VM
is in the running state.
l Permanently reserve resources
for the VM: specifies that the
host reserves computing
resource for the VM even when
this VM is stopper or
hibernated.
This parameter is optional.
Peripheral Attach GPU Specifies the GPU to be attached to Standard VGA
the VM. Graphics Adapter
If any available GPU is on the host,
the user can specify a GPU for the
VM.
If a GPU is attached to a VM, the
VM is automatically attached to the
host providing the VM and the
GPU. The VM can be migrated to
another host only after the GPU is
detached from the VM.
This parameter is optional.
Issue 01 (2015-11-11) Huawei Proprietary and Confidential 417
Copyright © Huawei Technologies Co., Ltd.
FusionCompute
Virtual Machine Management Guide A Appendix
Category Parameter Description Example Value
Attach USB Specifies the USB device to be N/A
device attached to the VM.
If any available USB device is on
the host, the user can specify a USB
device for the VM.
If a USB device is attached to a
VM, the VM cannot be migrated to
another host. If VM with HA
enabled is migrated to another host,
the USB device becomes
unavailable.
This parameter is optional.
Basic VM Name Specifies the name of the VM to be VM001
Properties created.
This value can contain only letters,
digits, Chinese characters, and
spaces. It cannot start or end with a
space, nor exceed 256 characters.
This parameter is mandatory.
Specificati CPU Specifies the number of CPUs of 2
ons the VM.
This value cannot exceed the
number of CPU cores on the host.
This parameter is mandatory.
Number of This parameter is mandatory only 2
cores per when GuestNUMA is enabled for
socket the cluster.
VM CPUs can be evenly divided
into multiple groups. CPU cores in
each group can be provided by one
or more cores on a physical CPU.
The number of CPU cores in each
group is the number of cores per
socket. For details about a CPU
socket, see Introduction to
Creating VMs. The supported
number of CPU sockets and the
supported number of cores per
socket vary depending on operating
systems (OSs). Therefore,
configure this parameter based on
the OS capabilities.
The number of VM CPUs must be a
multiple of the number of cores per
socket.
Issue 01 (2015-11-11) Huawei Proprietary and Confidential 418
Copyright © Huawei Technologies Co., Ltd.
FusionCompute
Virtual Machine Management Guide A Appendix
Category Parameter Description Example Value
Memory Specifies the memory size of the 1024
VM.
Value range: 128 MB to 1048576
MB (1024 GB)
This parameter is mandatory.
QoS CPU Quota Specifies the CPU weight a VM can Medium
configurati obtain in resource contention. The
ons quota indicates the relative priority
of a VM. For example, if the CPU
quota of a VM is twice that of
another VM, this VM has priority
to use twice the CPU resources as
the other VM.
CPU quotas are listed as follows:
l Low: Number of CPUs x 500
l Medium: Number of CPUs x
1000
l High: Number of CPUs x 2000
l Customize. Value range: 1 to
128000
Default value: Medium
This parameter is mandatory.
CPU Reserved Specifies the minimum computing 0
(MHz) capability of the VM. For example,
if the VM has one CPU and
Reserved (MHz) is set to 2000, the
minimum computing capability of
the VM is 2000 MHz.
Value range:
l Minimum value: 0
l Maximum value: Number of
CPUs x host CPU frequency
Default value: 0
This parameter is mandatory.
Issue 01 (2015-11-11) Huawei Proprietary and Confidential 419
Copyright © Huawei Technologies Co., Ltd.
FusionCompute
Virtual Machine Management Guide A Appendix
Category Parameter Description Example Value
CPU Limit Specifies the maximum computing No limit
(MHz) capability of the VM. For example,
if the VM has one CPU and Limit
(MHz) is set to 2000, the maximum
computing capability of the VM is
2000 MHz.
l The maximum computing
capability of the VM is not
limited.
l The maximum computing
capability of the VM is limited.
Value range:
l Minimum value: 1
l Maximum value: Number of
CPUs x host CPU frequency
Default value: No limit
This parameter is mandatory.
Memory Specifies the memory weight a VM Medium
Quota can obtain in resource contention.
The quota indicates the relative
priority of a VM. For example, if
the memory quota of a VM is twice
that of another VM, this VM has
priority to use twice the memory
resources as the other VM.
Memory quotas are listed as
follows:
l Low: Memory size x 5
l Medium: Memory size x 10
l High: Memory size x 20
l Customize. Value range: 1 to
20971520
Default value: Medium
This parameter is mandatory.
Issue 01 (2015-11-11) Huawei Proprietary and Confidential 420
Copyright © Huawei Technologies Co., Ltd.
FusionCompute
Virtual Machine Management Guide A Appendix
Category Parameter Description Example Value
Memory Specifies the minimum physical 0
Reserved memory resources of the VM. If
(MB) Reserved (MB) is set to 0, the
system reserves the minimum
required memory resources for the
VM.
Value range:
l Minimum value: 0
l Maximum value: Configured
memory size
Default value: 0
This parameter is mandatory.
Other HA This parameter is optional. -
properties Specifies whether to enable the HA
function. The HA feature allows
VMs to migrate to another host if
the current host is faulty. If the VM
is bound to a host, it cannot be
migrated, and will automatically
start after the host runs properly.
Clock This parameter is optional. -
synchronizatio If Synchronize with host clock is
n policy selected, the VM periodically
synchronizes time with the host. If
no, the user can set the VM time.
Policy for This parameter is mandatory. Restart
handling blue Specifies the policy used when the
screen of BSOD occurs.
death (BSOD)
Value:
l No processing: The system does
not automatically handle the
BSOD.
l HA: The system recreates a VM
on another host that is running
properly.
l Restart: The system restarts the
faulty VM.
Issue 01 (2015-11-11) Huawei Proprietary and Confidential 421
Copyright © Huawei Technologies Co., Ltd.
FusionCompute
Virtual Machine Management Guide A Appendix
Category Parameter Description Example Value
Boot device This parameter is mandatory. Hard disk
Specifies the default boot device of
the VM.
Value:
l Network
l CD/DVD-ROM
l Hard disk
Default value: Hard disk
VNC Specifies the keyboard used for -
keyboard VNC login.
settings
CPU hot add This parameter is optional. Disable
This parameter is available only
when the OS meets the
requirements for CPU hot add.
Value:
l Disable: CPU resource control
policy modification takes effect
immediately. CPU quantity
modification takes effect after
the VM restarts.
l Enable CPU hot add: The
operations performed to add
CPUs, adjust CPU resource
control policies take effect
without VM restart. The VM
needs to be restarted for the
operation performed to reduce
the number of CPUs to take
effect.
Issue 01 (2015-11-11) Huawei Proprietary and Confidential 422
Copyright © Huawei Technologies Co., Ltd.
FusionCompute
Virtual Machine Management Guide A Appendix
Category Parameter Description Example Value
Memory hot This parameter is optional. Disable
add This parameter is available only
when the OS meets the
requirements for memory hot add.
Value range:
l Disable: Memory resource
control policy modification
takes effect immediately.
Memory size modification takes
effect after the VM restarts.
l Enable memory hot add: The
operations performed to increase
memory size take effect without
VM restart. The VM needs to be
restarted for the operation
performed to reduce the memory
size to take effect.
Advanced Swap partition Swap partition is used when a VM N/A
properties is hibernated or the VM is
configured with memory
overcommitment. If the memory
swapping is disabled, space in the
swap partition is released.
Therefore, the VM cannot be
hibernated and memory
overcommitment function cannot
be used.
This parameter is optional.
Upgrade mode Value: Automatic
l Automatic: After the system
pushes a virtualization software
upgrade package to a VM, the
VM automatically installs the
software.
l Manual: After the system
pushes a virtualization software
upgrade package to a VM, a
message is displayed on the VM
for users to determine whether
to install the software.
This parameter is optional.
Issue 01 (2015-11-11) Huawei Proprietary and Confidential 423
Copyright © Huawei Technologies Co., Ltd.
FusionCompute
Virtual Machine Management Guide A Appendix
Category Parameter Description Example Value
Block device Specifies whether VM disks of the Enable
settings basic block storage type support
live migration from basic block
storage to virtualized storage and
whether VM disks of the
FusionStorage type support host-
based replication DR.
Value:
l Disable: VM disks cannot be
live migrated from a block
device to a virtualized storage
device. In this mode, the storage
device performance is not
affected.
l Enable: VM disks can be live
migrated from a block device to
a virtualized storage device. In
this mode, the storage device
performance deteriorates.
This parameter is optional.
NIC type This parameter is mandatory. HW_X_NET
Value:
l HW_X_NET: specifies a
common VM NIC that is used
by VMs by default.
l HW_V_NET: specifies a high-
performance VM NIC that
provides high bandwidth using
the multiple CPU core
concurrent technology. Select
HW_V_NET only when the VM
OSs support the NIC type.
Otherwise, the VM NICs
become unavailable. For details
about the OSs supporting the
HW_V_NET NIC type, see
VM OSs Supporting
HW_V_NET NICs.
NOTE
HW_V_NET specifies a common VM
NIC. If the host on which the VM is
running uses intelligent network
interface cards (iNICs), select
HW_V_NET. Otherwise, a message is
displayed, indicating a NIC type error.
Issue 01 (2015-11-11) Huawei Proprietary and Confidential 424
Copyright © Huawei Technologies Co., Ltd.
FusionCompute
Virtual Machine Management Guide A Appendix
Category Parameter Description Example Value
Antivirus Specifies whether to enable the Unchecked
antivirus function for a VM. This
parameter is unchecked by default.
After the antivirus function is
enabled, the VM can be set to either
of the following types:
l Secure service VM: A service
VM that provides secure user
VMs with antivirus services,
such as virus scanning, removal,
and real-time monitoring
functions. Its VM template is
provided by the antivirus
vendor.
l Secure user VM: An end user
VM that uses the antivirus
function provided by the secure
service VM.
The function takes effect only after
the host has the antivirus function
enabled. For details, see Enabling
the Host Antivirus Function. For
details about the VM antivirus
function and its deployment plans,
see section VM Antivirus
Management in the VM Antivirus
Management.
Multi-disk Specifies whether to enable multi- Checked
VM I/O disk VM I/O acceleration. This
acceleration function is disabled by default.
If multi-disk VM I/O acceleration is
enabled for a VM, the VM memory
overhead increases by 65 MB.
Boot The boot firmware configured for a BIOS
Firmware VM cannot be changed. Otherwise,
the VM OS fails to start.
NIC Distributed Configure the parameters for each UserDVSwitch1
configurati switch NIC.
ons The NIC properties are determined
Port group UserPortGroup01
by the port group on the distributed
switch to which the NIC connects.
This parameter is mandatory.
Issue 01 (2015-11-11) Huawei Proprietary and Confidential 425
Copyright © Huawei Technologies Co., Ltd.
FusionCompute
Virtual Machine Management Guide A Appendix
Category Parameter Description Example Value
Disk Data storage Specifies the name of the data store. UserDataStore01
configurati Configure the data store on each
ons disk.
l The Thin provisioning mode
can be selected only when
virtual storage is deployed.
l If the data store is set to RDM,
the disk created using the data
store cannot be used as a system
disk.
This parameter is mandatory.
Issue 01 (2015-11-11) Huawei Proprietary and Confidential 426
Copyright © Huawei Technologies Co., Ltd.
FusionCompute
Virtual Machine Management Guide A Appendix
Category Parameter Description Example Value
Configuration Specifies the disk space allocation Ordinary
mode mode.
Configure the allocation mode for
each disk.
Value:
l Common: The system allocates
disk space based on the disk
capacity. During disk creation in
this mode, data remaining on the
physical device will be reset to
0. The performance of the disks
in this mode is better than that in
the other two modes, but the
creation duration may be longer
than that required in the other
modes.
It is recommended that system
disks use this configuration
mode.
l Thin provisioning: In this
mode, the system allocates part
of the configured disk capacity
for the first time, and allocates
the rest disk capacity based on
the storage usage of the disk
until all the configured disk
capacity is allocated.
NOTE
In this mode, data store
overcommitment may occur.
Therefore, you are advised to set
the overcommitment ratio to lower
than or equal to 50%. The
overcommitment ratio is
determined by the ratio of
Allocated Capacity to Total
Capacity.
If the data store type is
FusionStorage or Local RAM
Disk, only this mode is
available. If the data store type
is Local or SAN, this mode is
unavailable.
l Thick provisioning lazy
zeroed: The system allocates
disk spaces based on the disk
capacity. However, data
remaining on the physical
device is zeroed out only on first
Issue 01 (2015-11-11) Huawei Proprietary and Confidential 427
Copyright © Huawei Technologies Co., Ltd.
FusionCompute
Virtual Machine Management Guide A Appendix
Category Parameter Description Example Value
data write from the VM as
required. In this mode, the disk
creation speed is faster than that
of in the Ordinary mode, and
the I/O performance is medium
between that of in the Ordinary
and Thin provisioning modes.
This mode is supported only
when the data store is of the
Local VIMS or VIMS type.
Default value: Ordinary
This parameter is mandatory.
Issue 01 (2015-11-11) Huawei Proprietary and Confidential 428
Copyright © Huawei Technologies Co., Ltd.
FusionCompute
Virtual Machine Management Guide A Appendix
Category Parameter Description Example Value
Affected by Specifies whether the disk is N/A
Snapshot affected by the snapshot.
Configure the parameter for each
disk.
Value:
l Taken into snapshots
l Not taken into snapshots
After Not taken into snapshots is
selected, the disk data will not be
backed up when a snapshot is taken
for the VM and will not be restored
after the VM is restored using a
snapshot.
l If a snapshot is taken for a VM,
and disks on the VM are
detached from the VM and not
attached to any other VM, the
disks will be attached to the VM
after the VM is restored using
the snapshot. However, data on
the disks will not be restored.
l If a snapshot is taken for a VM
and disks on the VM are
deleted, the disks will not
appear on the VM after the VM
is restored using the snapshot.
Be aware of the following
configuration restrictions:
l When the data store type is
SAN, Local, or Local RAM
Disk, a snapshot cannot be
created for the disk being
created. Therefore, the disk will
not be affected by snapshots and
this parameter is unavailable by
default.
l When the data store type is
Local VIMS, VIMS, NAS,
Advanced SAN, or
FusionStorage and the disk
type is Sharing, a snapshot
cannot be created for the disk
being created. Therefore, the
disk will not be affected by
snapshots.
This parameter is optional.
Issue 01 (2015-11-11) Huawei Proprietary and Confidential 429
Copyright © Huawei Technologies Co., Ltd.
FusionCompute
Virtual Machine Management Guide A Appendix
Category Parameter Description Example Value
Persistency Specifies whether the operations on Persistent
a disk will be recorded in the disk.
Value:
l Persistent: All operations on
the disk will be recorded in the
disk.
l Nonpersistent: All operations
on disks will not be recorded in
the disk, but in a cache file
stored in the data store as the
disk. All operation records will
be lost after the VM stops.
You can set its value to
Nonpersistent only when Not
taken into snapshots is selected.
A disk can be set to Nonpersistent
only when its disk type is Ordinary
and the data store type is Local
VIMS, VIMS, NAS or Local
RAM Disk.
This parameter is optional.
VM VM creation l Do not customize: The VM Customize using
attribute mode attributes remain identical to existing VM
those of the VM template. attributes
l Customize using the
Customization Wizard: The VM
attributes are to be created using
the Customization Wizard.
l Customize using existing VM
attributes: The VM attributes are
identical to those of an existing
VM.
This parameter is mandatory.
Issue 01 (2015-11-11) Huawei Proprietary and Confidential 430
Copyright © Huawei Technologies Co., Ltd.
FusionCompute
Virtual Machine Management Guide A Appendix
Category Parameter Description Example Value
Computer Specifies the computer name of the computer01
name VM.
If a Windows VM is to be added to
a domain, ensure that the computer
name of the VM must be unique in
the system. Otherwise, the
computer name configured here is
invalid.
If the VM runs the Ubuntu OS, the
computer name cannot contain
underscores (_). Otherwise, the
computer name configured here is
invalid.
This parameter is mandatory.
Password Specifies the password of the N/A
administrator account.
This parameter is optional.
Workgroup Specifies the name of the Workgroup01
workgroup to which the VM
belongs.
A Windows VM can be added in a
network using either a workgroup
or domain. This parameter is valid
only when the OS is Windows.
This parameter is mandatory.
Windows Specifies the name of the domain to Domin01
server domain which the VM is added to.
A Windows VM can be added in a
network using either a workgroup
or domain. This parameter is valid
only when the OS is Windows and
a domain is specified for the VM.
This parameter is mandatory.
Domain Specifies the domain username of computer01
username the VM when it is added to a
domain.
A Windows VM can be added in a
network using either a workgroup
or domain. This parameter is valid
only when the OS is Windows and
a domain is specified for the VM.
This parameter is mandatory.
Issue 01 (2015-11-11) Huawei Proprietary and Confidential 431
Copyright © Huawei Technologies Co., Ltd.
FusionCompute
Virtual Machine Management Guide A Appendix
Category Parameter Description Example Value
Domain A Windows VM can be added in a N/A
password network using either a workgroup
or domain. This parameter is valid
only when the OS is Windows and
a domain is specified for the VM.
This parameter is optional.
VM attribute Specifies the name of the VM N/A
name attribute template to be created.
This parameter is mandatory.
Description This parameter is optional. N/A
IP address Specifies the IP address of the VM. 10.100.100.100
This parameter is valid only when
Use the following IP address is
selected.
This parameter is mandatory.
Subnet mask Specifies the subnet mask of the 255.255.255.0
VM.
This parameter is valid only when
Use the following IP address is
selected.
This parameter is mandatory.
Default Specifies the default gateway 10.100.100.1
gateway address of the VM.
This parameter is valid only when
Use the following IP address is
selected.
This parameter is optional.
Preferred DNS Specifies the preferred domain N/A
server name server (DNS) of the VM.
This parameter is valid only when
Use the following DNS server
addresses is selected.
This parameter is optional.
Alternate DNS Specifies the alternate DNS server N/A
server of the VM.
This parameter is valid only when
Use the following DNS server
addresses is selected.
This parameter is optional.
Issue 01 (2015-11-11) Huawei Proprietary and Confidential 432
Copyright © Huawei Technologies Co., Ltd.
FusionCompute
Virtual Machine Management Guide A Appendix
A.3.4 Parameters for Importing a VM from a Template
Table A-13 Data required for importing a template
Parameter Description Example Value
Template file Specifies the name of the VM template file template01.xml
whose extension name is .xml.
This parameter is mandatory.
File path Specifies the shared path of the template \\192.168.100.11\Share
file.
The path format is \\IP address of the
shared server\name of the folder in which
the template file is located.
This parameter is mandatory.
Username and Specifies the username and password for N/A
Password logging in to the shared server.
l Only a shared server that runs the
Windows XP SP1 OS supports logins
without passwords.
l If a username is registered in multiple
domains, enter the username with the
specified domain name. For example,
enter Domain\w00123456.
NOTE
This account is used only for accessing the
shared directory. To ensure system security, you
are advised to use the username and password
that can access only the shared directory.
This parameter is optional.
Table A-14 Data required for creating a VM
Category Parameter Description Example Value
Basic VM Name This value can contain only letters, VM001
Properties digits, Chinese characters, and
spaces. It cannot start or end with a
space, nor exceed 256 characters.
This parameter is mandatory.
Issue 01 (2015-11-11) Huawei Proprietary and Confidential 433
Copyright © Huawei Technologies Co., Ltd.
FusionCompute
Virtual Machine Management Guide A Appendix
Category Parameter Description Example Value
Creation Select a This parameter is mandatory. Cluster01
position location for Specifies the cluster or host
creating a VM providing the VM.
Value:
l Cluster: The VM will be created
on a random host in the cluster.
l Host: The VM will be created on
a specified host.
NIC Distributed This parameter is mandatory. UserDVSwitch1
configurati switch Configure the parameters for each
ons NIC.
Port group UserPortGroup01
The NIC properties are determined
by the port group on the distributed
switch to which the NIC connects.
Disk Data storage This parameter is mandatory. UserDataStore01
configurati Configure the data store on each
ons disk.
l The Thin provisioning mode
can be selected only when
virtual storage is deployed.
l If the data store is set to RDM,
the disk created using the data
store cannot be used as a system
disk.
Issue 01 (2015-11-11) Huawei Proprietary and Confidential 434
Copyright © Huawei Technologies Co., Ltd.
FusionCompute
Virtual Machine Management Guide A Appendix
Category Parameter Description Example Value
Configuration This parameter is mandatory. Ordinary
mode Configure the allocation mode for
each disk.
Value:
l Common: The system allocates
disk space based on the disk
capacity. During disk creation in
this mode, data remaining on the
physical device will be reset to
0. The performance of the disks
in this mode is better than that in
the other two modes, but the
creation duration may be longer
than that required in the other
modes.
It is recommended that system
disks use this configuration
mode.
l Thin provisioning: In this
mode, the system allocates part
of the configured disk capacity
for the first time, and allocates
the rest disk capacity based on
the storage usage of the disk
until all the configured disk
capacity is allocated.
NOTE
In this mode, data store
overcommitment may occur.
Therefore, you are advised to set
the overcommitment ratio to lower
than or equal to 50%. The
overcommitment ratio is
determined by the ratio of
Allocated Capacity to Total
Capacity.
If the data store type is
FusionStorage or Local RAM
Disk, only this mode is
available. If the data store type is
Local or SAN, this mode is
unavailable.
l Thick provisioning lazy
zeroed: The system allocates
disk spaces based on the disk
capacity. However, data
remaining on the physical device
is zeroed out only on first data
write from the VM as required.
Issue 01 (2015-11-11) Huawei Proprietary and Confidential 435
Copyright © Huawei Technologies Co., Ltd.
FusionCompute
Virtual Machine Management Guide A Appendix
Category Parameter Description Example Value
In this mode, the disk creation
speed is faster than that of in the
Ordinary mode, and the I/O
performance is medium between
that of in the Ordinary and
Thin provisioning modes.
This mode is supported only
when the data store is of the
Local VIMS or VIMS type.
Default value: Ordinary
Specificati CPU Specifies the number of CPUs of 2
ons the VM.
This value cannot exceed the
number of CPU cores on the host.
This parameter is mandatory.
Number of This parameter is mandatory only 2
cores per when GuestNUMA is enabled for
socket the cluster.
VM CPUs can be evenly divided
into multiple groups. CPU cores in
each group can be provided by one
or more cores on a physical CPU.
The number of CPU cores in each
group is the number of cores per
socket. For details about a CPU
socket, see Introduction to
Creating VMs. The supported
number of CPU sockets and the
supported number of cores per
socket vary depending on operating
systems (OSs). Therefore, configure
this parameter based on the OS
capabilities.
The number of VM CPUs must be a
multiple of the number of cores per
socket.
Memory Specifies the memory size of the 1024
VM.
Value range: 128 MB to 1048576
MB (1024 GB)
This parameter is mandatory.
Issue 01 (2015-11-11) Huawei Proprietary and Confidential 436
Copyright © Huawei Technologies Co., Ltd.
FusionCompute
Virtual Machine Management Guide A Appendix
Category Parameter Description Example Value
QoS CPU Quota Specifies the CPU weight a VM can Medium
configurati obtain in resource contention. The
ons quota indicates the relative priority
of a VM. For example, if the CPU
quota of a VM is twice that of
another VM, this VM has priority to
use twice the CPU resources as the
other VM.
CPU quotas are listed as follows:
l Low: Number of CPUs x 500
l Medium: Number of CPUs x
1000
l High: Number of CPUs x 2000
l Customize. Value range: 1 to
128000
Default value: Medium
This parameter is mandatory.
CPU Reserved Specifies the minimum computing 0
(MHz) capability of the VM. For example,
if the VM has one CPU and
Reserved (MHz) is set to 2000, the
minimum computing capability of
the VM is 2000 MHz.
Value range:
l Minimum value: 0
l Maximum value: Number of
CPUs x host CPU frequency
Default value: 0
This parameter is mandatory.
Issue 01 (2015-11-11) Huawei Proprietary and Confidential 437
Copyright © Huawei Technologies Co., Ltd.
FusionCompute
Virtual Machine Management Guide A Appendix
Category Parameter Description Example Value
CPU Limit Specifies the maximum computing No limit
(MHz) capability of the VM. For example,
if the VM has one CPU and Limit
(MHz) is set to 2000, the maximum
computing capability of the VM is
2000 MHz.
l The maximum computing
capability of the VM is not
limited.
l The maximum computing
capability of the VM is limited.
Value range:
l Minimum value: 1
l Maximum value: Number of
CPUs x host CPU frequency
Default value: No limit
This parameter is mandatory.
Memory Specifies the memory weight a VM Medium
Quota can obtain in resource contention.
The quota indicates the relative
priority of a VM. For example, if
the memory quota of a VM is twice
that of another VM, this VM has
priority to use twice the memory
resources as the other VM.
Memory quotas are listed as
follows:
l Low: Memory size x 5
l Medium: Memory size x 10
l High: Memory size x 20
l Customize. Value range: 1 to
20971520
Default value: Medium
This parameter is mandatory.
Issue 01 (2015-11-11) Huawei Proprietary and Confidential 438
Copyright © Huawei Technologies Co., Ltd.
FusionCompute
Virtual Machine Management Guide A Appendix
Category Parameter Description Example Value
Memory Specifies the minimum physical 0
Reserved memory resources of the VM. If
(MB) Reserved (MB) is set to 0, the
system reserves the minimum
required memory resources for the
VM.
Value range:
l Minimum value: 0
l Maximum value: Configured
memory size
Default value: 0
This parameter is mandatory.
Other HA This parameter is optional. -
properties Specifies whether to enable the HA
function. The HA feature allows
VMs to migrate to another host if
the current host is faulty. If the VM
is bound to a host, it cannot be
migrated, and will automatically
start after the host runs properly.
Clock This parameter is optional. -
synchronizatio If Synchronize with host clock is
n policy selected, the VM periodically
synchronizes time with the host. If
no, the user can set the VM time.
Policy for This parameter is mandatory. Restart
handling blue Specifies the policy used when the
screen of BSOD occurs.
death (BSOD)
Value:
l No processing: The system does
not automatically handle the
BSOD.
l HA: The system recreates a VM
on another host that is running
properly.
l Restart: The system restarts the
faulty VM.
VNC Specifies the keyboard used for -
keyboard VNC login.
settings
Issue 01 (2015-11-11) Huawei Proprietary and Confidential 439
Copyright © Huawei Technologies Co., Ltd.
FusionCompute
Virtual Machine Management Guide A Appendix
Category Parameter Description Example Value
CPU hot add This parameter is optional. Disable
This parameter is available only
when the OS meets the
requirements for CPU hot add.
Value:
l Disable: CPU resource control
policy modification takes effect
immediately. CPU quantity
modification takes effect after
the VM restarts.
l Enable CPU hot add: The
operations performed to add
CPUs, adjust CPU resource
control policies take effect
without VM restart. The VM
needs to be restarted for the
operation performed to reduce
the number of CPUs to take
effect.
Memory hot This parameter is optional. Disable
add This parameter is available only
when the OS meets the
requirements for memory hot add.
Value range:
l Disable: Memory resource
control policy modification takes
effect immediately. Memory size
modification takes effect after
the VM restarts.
l Enable memory hot add: The
operations performed to increase
memory size take effect without
VM restart. The VM needs to be
restarted for the operation
performed to reduce the memory
size to take effect.
Other HA This parameter is optional. -
properties Specifies whether to enable the HA
function. The HA feature allows
VMs to migrate to another host if
the current host is faulty. If the VM
is bound to a host, it cannot be
migrated, and will automatically
start after the host runs properly.
Issue 01 (2015-11-11) Huawei Proprietary and Confidential 440
Copyright © Huawei Technologies Co., Ltd.
FusionCompute
Virtual Machine Management Guide A Appendix
Category Parameter Description Example Value
Clock This parameter is optional. -
synchronizatio If Synchronize with host clock is
n policy selected, the VM periodically
synchronizes time with the host. If
no, the user can set the VM time.
Policy for This parameter is mandatory. Restart
handling blue Specifies the policy used when the
screen of BSOD occurs.
death (BSOD)
Value:
l No processing: The system does
not automatically handle the
BSOD.
l HA: The system recreates a VM
on another host that is running
properly.
l Restart: The system restarts the
faulty VM.
CPU hot add This parameter is optional. Disable
This parameter is available only
when the OS meets the
requirements for CPU hot add.
Value:
l Disable: CPU resource control
policy modification takes effect
immediately. CPU quantity
modification takes effect after
the VM restarts.
l Enable CPU hot add: The
operations performed to add
CPUs, adjust CPU resource
control policies take effect
without VM restart. The VM
needs to be restarted for the
operation performed to reduce
the number of CPUs to take
effect.
Other HA This parameter is optional. -
properties Specifies whether to enable the HA
function. The HA feature allows
VMs to migrate to another host if
the current host is faulty. If the VM
is bound to a host, it cannot be
migrated, and will automatically
start after the host runs properly.
Issue 01 (2015-11-11) Huawei Proprietary and Confidential 441
Copyright © Huawei Technologies Co., Ltd.
FusionCompute
Virtual Machine Management Guide A Appendix
Category Parameter Description Example Value
Clock This parameter is optional. -
synchronizatio If Synchronize with host clock is
n policy selected, the VM periodically
synchronizes time with the host. If
no, the user can set the VM time.
Policy for This parameter is mandatory. Restart
handling blue Specifies the policy used when the
screen of BSOD occurs.
death (BSOD)
Value:
l No processing: The system does
not automatically handle the
BSOD.
l HA: The system recreates a VM
on another host that is running
properly.
l Restart: The system restarts the
faulty VM.
CPU hot add This parameter is optional. Disable
This parameter is available only
when the OS meets the
requirements for CPU hot add.
Value:
l Disable: CPU resource control
policy modification takes effect
immediately. CPU quantity
modification takes effect after
the VM restarts.
l Enable CPU hot add: The
operations performed to add
CPUs, adjust CPU resource
control policies take effect
without VM restart. The VM
needs to be restarted for the
operation performed to reduce
the number of CPUs to take
effect.
Issue 01 (2015-11-11) Huawei Proprietary and Confidential 442
Copyright © Huawei Technologies Co., Ltd.
FusionCompute
Virtual Machine Management Guide A Appendix
Category Parameter Description Example Value
Advanced Swap partition This parameter is optional. -
properties Swap partition is used when a VM
is hibernated or the VM is
configured with memory
overcommitment. If the memory
swapping is disabled, space in the
swap partition is released.
Therefore, the VM cannot be
hibernated and memory
overcommitment function cannot be
used.
Upgrade mode This parameter is optional. Automatic
Value:
l Automatic: After the system
pushes a virtualization software
upgrade package to a VM, the
VM automatically installs the
software.
l Manual: After the system pushes
a virtualization software upgrade
package to a VM, a message is
displayed on the VM for users to
determine whether to install the
software.
Block device This parameter is optional. Enable
settings Specifies whether VM disks of the
basic block storage type support live
migration from basic block storage
to virtualized storage and whether
VM disks of the FusionStorage type
support host-based replication DR.
Value:
l Disable: VM disks cannot be
live migrated from a block
device to a virtualized storage
device. In this mode, the storage
device performance is not
affected.
l Enable: VM disks can be live
migrated from a block device to
a virtualized storage device. In
this mode, the storage device
performance deteriorates.
Issue 01 (2015-11-11) Huawei Proprietary and Confidential 443
Copyright © Huawei Technologies Co., Ltd.
FusionCompute
Virtual Machine Management Guide A Appendix
Category Parameter Description Example Value
NIC type This parameter is mandatory. HW_X_NET
Value:
l HW_X_NET: specifies a
common VM NIC that is used
by VMs by default.
l HW_V_NET: specifies a high-
performance VM NIC that
provides high bandwidth using
the multiple CPU core
concurrent technology. Select
HW_V_NET only when the VM
OSs support the NIC type.
Otherwise, the VM NICs
become unavailable. For details
about the OSs supporting the
HW_V_NET NIC type, see VM
OSs Supporting HW_V_NET
NICs.
NOTE
HW_V_NET specifies a common VM
NIC. If the host on which the VM is
running uses intelligent network
interface cards (iNICs), select
HW_V_NET. Otherwise, a message is
displayed, indicating a NIC type error.
Issue 01 (2015-11-11) Huawei Proprietary and Confidential 444
Copyright © Huawei Technologies Co., Ltd.
FusionCompute
Virtual Machine Management Guide A Appendix
Category Parameter Description Example Value
Antivirus Specifies whether to enable the Unchecked
antivirus function for a VM. This
parameter is unchecked by default.
After the antivirus function is
enabled, the VM can be set to either
of the following types:
l Secure service VM: A service
VM that provides secure user
VMs with antivirus services,
such as virus scanning, removal,
and real-time monitoring
functions. Its VM template is
provided by the antivirus vendor.
l Secure user VM: An end user
VM that uses the antivirus
function provided by the secure
service VM.
The function takes effect only after
the host has the antivirus function
enabled. For details, see Enabling
the Host Antivirus Function. For
details about the VM antivirus
function and its deployment plans,
see section VM Antivirus
Management in the VM Antivirus
Management.
Multi-disk Specifies whether to enable multi- Checked
VM I/O disk VM I/O acceleration. This
acceleration function is disabled by default.
If multi-disk VM I/O acceleration is
enabled for a VM, the VM memory
overhead increases by 65 MB.
Boot The boot firmware configured for a BIOS
Firmware VM cannot be changed. Otherwise,
the VM OS fails to start.
Issue 01 (2015-11-11) Huawei Proprietary and Confidential 445
Copyright © Huawei Technologies Co., Ltd.
FusionCompute
Virtual Machine Management Guide A Appendix
Category Parameter Description Example Value
VM VM creation This parameter is mandatory. Customize using
attribute mode l Do not customize: The VM existing VM
attributes remain identical to attributes
those of the VM template.
l Customize using the
Customization Wizard: The VM
attributes are to be created using
the Customization Wizard.
l Customize using existing VM
attributes: The VM attributes are
identical to those of an existing
VM.
Computer Specifies the computer name of the computer01
name VM.
If a Windows VM is to be added to
a domain, ensure that the computer
name of the VM must be unique in
the system. Otherwise, the computer
name configured here is invalid.
If the VM runs the Ubuntu OS, the
computer name cannot contain
underscores (_). Otherwise, the
computer name configured here is
invalid.
This parameter is mandatory.
Password Specifies the password of the N/A
administrator account.
This parameter is optional.
Workgroup Specifies the name of the Workgroup01
workgroup to which the VM
belongs.
A Windows VM can be added in a
network using either a workgroup or
domain. This parameter is valid
only when the OS is Windows.
This parameter is mandatory.
Windows Specifies the name of the domain to Domin01
server domain which the VM is added to.
A Windows VM can be added in a
network using either a workgroup or
domain. This parameter is valid
only when the OS is Windows and a
domain is specified for the VM.
This parameter is mandatory.
Issue 01 (2015-11-11) Huawei Proprietary and Confidential 446
Copyright © Huawei Technologies Co., Ltd.
FusionCompute
Virtual Machine Management Guide A Appendix
Category Parameter Description Example Value
Domain Specifies the domain username of computer01
username the VM when it is added to a
domain.
A Windows VM can be added in a
network using either a workgroup or
domain. This parameter is valid
only when the OS is Windows and a
domain is specified for the VM.
This parameter is mandatory.
Domain A Windows VM can be added in a N/A
password network using either a workgroup or
domain. This parameter is valid
only when the OS is Windows and a
domain is specified for the VM.
This parameter is optional.
VM attribute Specifies the name of the VM N/A
name attribute template to be created.
This parameter is mandatory.
Description This parameter is optional. N/A
IP address Specifies the IP address of the VM. 10.100.100.100
This parameter is valid only when
Use the following IP address is
selected.
This parameter is mandatory.
Subnet mask Specifies the subnet mask of the 255.255.255.0
VM.
This parameter is valid only when
Use the following IP address is
selected.
This parameter is mandatory.
Default Specifies the default gateway 10.100.100.1
gateway address of the VM.
This parameter is valid only when
Use the following IP address is
selected.
This parameter is optional.
Preferred Specifies the preferred domain N/A
DNS server name server (DNS) of the VM.
This parameter is valid only when
Use the following DNS server
addresses is selected.
This parameter is optional.
Issue 01 (2015-11-11) Huawei Proprietary and Confidential 447
Copyright © Huawei Technologies Co., Ltd.
FusionCompute
Virtual Machine Management Guide A Appendix
Category Parameter Description Example Value
Alternate Specifies the alternate DNS server N/A
DNS server of the VM.
This parameter is valid only when
Use the following DNS server
addresses is selected.
This parameter is optional.
A.3.5 Parameters for Importing a Template
Table A-15 Data required for importing a template
Parameter Description Example Value
Template file Specifies the name of the VM template file template01.xml
whose extension name is .xml.
This parameter is mandatory.
File path Specifies the shared path of the template \\192.168.100.11\Share
file.
The path format is \\IP address of the
shared server\name of the folder in which
the template file is located.
This parameter is mandatory.
Username and Specifies the username and password for N/A
Password logging in to the shared server.
l Only a shared server that runs the
Windows XP SP1 OS supports logins
without passwords.
l If a username is registered in multiple
domains, enter the username with the
specified domain name. For example,
enter Domain\w00123456.
NOTE
This account is used only for accessing the
shared directory. To ensure system security, you
are advised to use the username and password
that can access only the shared directory.
This parameter is optional.
Issue 01 (2015-11-11) Huawei Proprietary and Confidential 448
Copyright © Huawei Technologies Co., Ltd.
FusionCompute
Virtual Machine Management Guide A Appendix
Table A-16 Data required for template
Category Parameter Description Example Value
Basic VM Name This value can contain only letters, VM001
Properties digits, Chinese characters, and
spaces. It cannot start or end with a
space, nor exceed 256 characters.
This parameter is mandatory.
Creation Select a This parameter is mandatory. Cluster01
position location for Specifies the cluster or host
creating a VM providing the VM.
Value:
l Cluster: The VM will be created
on a random host in the cluster.
l Host: The VM will be created on
a specified host.
NIC Distributed This parameter is mandatory. UserDVSwitch1
configurati switch Configure the parameters for each
ons NIC.
Port group UserPortGroup01
The NIC properties are determined
by the port group on the distributed
switch to which the NIC connects.
Disk Data storage This parameter is mandatory. UserDataStore01
configurati Configure the data store on each
ons disk.
l The Thin provisioning mode
can be selected only when
virtual storage is deployed.
l If the data store is set to RDM,
the disk created using the data
store cannot be used as a system
disk.
Issue 01 (2015-11-11) Huawei Proprietary and Confidential 449
Copyright © Huawei Technologies Co., Ltd.
FusionCompute
Virtual Machine Management Guide A Appendix
Category Parameter Description Example Value
Configuration This parameter is mandatory. Ordinary
mode Configure the allocation mode for
each disk.
Value:
l Common: The system allocates
disk space based on the disk
capacity. During disk creation in
this mode, data remaining on the
physical device will be reset to
0. The performance of the disks
in this mode is better than that in
the other two modes, but the
creation duration may be longer
than that required in the other
modes.
It is recommended that system
disks use this configuration
mode.
l Thin provisioning: In this
mode, the system allocates part
of the configured disk capacity
for the first time, and allocates
the rest disk capacity based on
the storage usage of the disk
until all the configured disk
capacity is allocated.
NOTE
In this mode, data store
overcommitment may occur.
Therefore, you are advised to set
the overcommitment ratio to lower
than or equal to 50%. The
overcommitment ratio is
determined by the ratio of
Allocated Capacity to Total
Capacity.
If the data store type is
FusionStorage or Local RAM
Disk, only this mode is
available. If the data store type is
Local or SAN, this mode is
unavailable.
l Thick provisioning lazy
zeroed: The system allocates
disk spaces based on the disk
capacity. However, data
remaining on the physical device
is zeroed out only on first data
write from the VM as required.
Issue 01 (2015-11-11) Huawei Proprietary and Confidential 450
Copyright © Huawei Technologies Co., Ltd.
FusionCompute
Virtual Machine Management Guide A Appendix
Category Parameter Description Example Value
In this mode, the disk creation
speed is faster than that of in the
Ordinary mode, and the I/O
performance is medium between
that of in the Ordinary and
Thin provisioning modes.
This mode is supported only
when the data store is of the
Local VIMS or VIMS type.
Default value: Ordinary
Specificati CPU Specifies the number of CPUs of 2
ons the VM.
This value cannot exceed the
number of CPU cores on the host.
This parameter is mandatory.
Number of This parameter is mandatory only 2
cores per when GuestNUMA is enabled for
socket the cluster.
VM CPUs can be evenly divided
into multiple groups. CPU cores in
each group can be provided by one
or more cores on a physical CPU.
The number of CPU cores in each
group is the number of cores per
socket. For details about a CPU
socket, see Introduction to
Creating VMs. The supported
number of CPU sockets and the
supported number of cores per
socket vary depending on operating
systems (OSs). Therefore, configure
this parameter based on the OS
capabilities.
The number of VM CPUs must be a
multiple of the number of cores per
socket.
Memory Specifies the memory size of the 1024
VM.
Value range: 128 MB to 1048576
MB (1024 GB)
This parameter is mandatory.
Issue 01 (2015-11-11) Huawei Proprietary and Confidential 451
Copyright © Huawei Technologies Co., Ltd.
FusionCompute
Virtual Machine Management Guide A Appendix
Category Parameter Description Example Value
QoS CPU Quota Specifies the CPU weight a VM can Medium
configurati obtain in resource contention. The
ons quota indicates the relative priority
of a VM. For example, if the CPU
quota of a VM is twice that of
another VM, this VM has priority to
use twice the CPU resources as the
other VM.
CPU quotas are listed as follows:
l Low: Number of CPUs x 500
l Medium: Number of CPUs x
1000
l High: Number of CPUs x 2000
l Customize. Value range: 1 to
128000
Default value: Medium
This parameter is mandatory.
CPU Reserved Specifies the minimum computing 0
(MHz) capability of the VM. For example,
if the VM has one CPU and
Reserved (MHz) is set to 2000, the
minimum computing capability of
the VM is 2000 MHz.
Value range:
l Minimum value: 0
l Maximum value: Number of
CPUs x host CPU frequency
Default value: 0
This parameter is mandatory.
Issue 01 (2015-11-11) Huawei Proprietary and Confidential 452
Copyright © Huawei Technologies Co., Ltd.
FusionCompute
Virtual Machine Management Guide A Appendix
Category Parameter Description Example Value
CPU Limit Specifies the maximum computing No limit
(MHz) capability of the VM. For example,
if the VM has one CPU and Limit
(MHz) is set to 2000, the maximum
computing capability of the VM is
2000 MHz.
l The maximum computing
capability of the VM is not
limited.
l The maximum computing
capability of the VM is limited.
Value range:
l Minimum value: 1
l Maximum value: Number of
CPUs x host CPU frequency
Default value: No limit
This parameter is mandatory.
Memory Specifies the memory weight a VM Medium
Quota can obtain in resource contention.
The quota indicates the relative
priority of a VM. For example, if
the memory quota of a VM is twice
that of another VM, this VM has
priority to use twice the memory
resources as the other VM.
Memory quotas are listed as
follows:
l Low: Memory size x 5
l Medium: Memory size x 10
l High: Memory size x 20
l Customize. Value range: 1 to
20971520
Default value: Medium
This parameter is mandatory.
Issue 01 (2015-11-11) Huawei Proprietary and Confidential 453
Copyright © Huawei Technologies Co., Ltd.
FusionCompute
Virtual Machine Management Guide A Appendix
Category Parameter Description Example Value
Memory Specifies the minimum physical 0
Reserved memory resources of the VM. If
(MB) Reserved (MB) is set to 0, the
system reserves the minimum
required memory resources for the
VM.
Value range:
l Minimum value: 0
l Maximum value: Configured
memory size
Default value: 0
This parameter is mandatory.
Other HA This parameter is optional. -
properties Specifies whether to enable the HA
function. The HA feature allows
VMs to migrate to another host if
the current host is faulty. If the VM
is bound to a host, it cannot be
migrated, and will automatically
start after the host runs properly.
Clock This parameter is optional. -
synchronizatio If Synchronize with host clock is
n policy selected, the VM periodically
synchronizes time with the host. If
no, the user can set the VM time.
Policy for This parameter is mandatory. Restart
handling blue Specifies the policy used when the
screen of BSOD occurs.
death (BSOD)
Value:
l No processing: The system does
not automatically handle the
BSOD.
l HA: The system recreates a VM
on another host that is running
properly.
l Restart: The system restarts the
faulty VM.
VNC Specifies the keyboard used for -
keyboard VNC login.
settings
Issue 01 (2015-11-11) Huawei Proprietary and Confidential 454
Copyright © Huawei Technologies Co., Ltd.
FusionCompute
Virtual Machine Management Guide A Appendix
Category Parameter Description Example Value
CPU hot add This parameter is optional. Disable
This parameter is available only
when the OS meets the
requirements for CPU hot add.
Value:
l Disable: CPU resource control
policy modification takes effect
immediately. CPU quantity
modification takes effect after
the VM restarts.
l Enable CPU hot add: The
operations performed to add
CPUs, adjust CPU resource
control policies take effect
without VM restart. The VM
needs to be restarted for the
operation performed to reduce
the number of CPUs to take
effect.
Memory hot This parameter is optional. Disable
add This parameter is available only
when the OS meets the
requirements for memory hot add.
Value range:
l Disable: Memory resource
control policy modification takes
effect immediately. Memory size
modification takes effect after
the VM restarts.
l Enable memory hot add: The
operations performed to increase
memory size take effect without
VM restart. The VM needs to be
restarted for the operation
performed to reduce the memory
size to take effect.
Issue 01 (2015-11-11) Huawei Proprietary and Confidential 455
Copyright © Huawei Technologies Co., Ltd.
FusionCompute
Virtual Machine Management Guide A Appendix
Category Parameter Description Example Value
Advanced Swap partition This parameter is optional. -
properties Swap partition is used when a VM
is hibernated or the VM is
configured with memory
overcommitment. If the memory
swapping is disabled, space in the
swap partition is released.
Therefore, the VM cannot be
hibernated and memory
overcommitment function cannot be
used.
Upgrade mode This parameter is optional. Automatic
Value:
l Automatic: After the system
pushes a virtualization software
upgrade package to a VM, the
VM automatically installs the
software.
l Manual: After the system pushes
a virtualization software upgrade
package to a VM, a message is
displayed on the VM for users to
determine whether to install the
software.
Block device This parameter is optional. Enable
settings Specifies whether VM disks of the
basic block storage type support live
migration from basic block storage
to virtualized storage and whether
VM disks of the FusionStorage type
support host-based replication DR.
Value:
l Disable: VM disks cannot be
live migrated from a block
device to a virtualized storage
device. In this mode, the storage
device performance is not
affected.
l Enable: VM disks can be live
migrated from a block device to
a virtualized storage device. In
this mode, the storage device
performance deteriorates.
Issue 01 (2015-11-11) Huawei Proprietary and Confidential 456
Copyright © Huawei Technologies Co., Ltd.
FusionCompute
Virtual Machine Management Guide A Appendix
Category Parameter Description Example Value
NIC type This parameter is mandatory. HW_X_NET
Value:
l HW_X_NET: specifies a
common VM NIC that is used
by VMs by default.
l HW_V_NET: specifies a high-
performance VM NIC that
provides high bandwidth using
the multiple CPU core
concurrent technology. Select
HW_V_NET only when the VM
OSs support the NIC type.
Otherwise, the VM NICs
become unavailable. For details
about the OSs supporting the
HW_V_NET NIC type, see VM
OSs Supporting HW_V_NET
NICs.
NOTE
HW_V_NET specifies a common VM
NIC. If the host on which the VM is
running uses intelligent network
interface cards (iNICs), select
HW_V_NET. Otherwise, a message is
displayed, indicating a NIC type error.
Issue 01 (2015-11-11) Huawei Proprietary and Confidential 457
Copyright © Huawei Technologies Co., Ltd.
FusionCompute
Virtual Machine Management Guide A Appendix
Category Parameter Description Example Value
Antivirus Specifies whether to enable the Unchecked
antivirus function for a VM. This
parameter is unchecked by default.
After the antivirus function is
enabled, the VM can be set to either
of the following types:
l Secure service VM: A service
VM that provides secure user
VMs with antivirus services,
such as virus scanning, removal,
and real-time monitoring
functions. Its VM template is
provided by the antivirus vendor.
l Secure user VM: An end user
VM that uses the antivirus
function provided by the secure
service VM.
The function takes effect only after
the host has the antivirus function
enabled. For details, see Enabling
the Host Antivirus Function. For
details about the VM antivirus
function and its deployment plans,
see section VM Antivirus
Management in the VM Antivirus
Management.
Multi-disk Specifies whether to enable multi- Checked
VM I/O disk VM I/O acceleration. This
acceleration function is disabled by default.
If multi-disk VM I/O acceleration is
enabled for a VM, the VM memory
overhead increases by 65 MB.
Boot The boot firmware configured for a BIOS
Firmware VM cannot be changed. Otherwise,
the VM OS fails to start.
Issue 01 (2015-11-11) Huawei Proprietary and Confidential 458
Copyright © Huawei Technologies Co., Ltd.
FusionCompute
Virtual Machine Management Guide A Appendix
Category Parameter Description Example Value
VM VM creation This parameter is mandatory. Customize using
attribute mode l Do not customize: The VM existing VM
attributes remain identical to attributes
those of the VM template.
l Customize using the
Customization Wizard: The VM
attributes are to be created using
the Customization Wizard.
l Customize using existing VM
attributes: The VM attributes are
identical to those of an existing
VM.
Computer Specifies the computer name of the computer01
name VM.
If a Windows VM is to be added to
a domain, ensure that the computer
name of the VM must be unique in
the system. Otherwise, the computer
name configured here is invalid.
If the VM runs the Ubuntu OS, the
computer name cannot contain
underscores (_). Otherwise, the
computer name configured here is
invalid.
This parameter is mandatory.
Password Specifies the password of the N/A
administrator account.
This parameter is optional.
Workgroup Specifies the name of the Workgroup01
workgroup to which the VM
belongs.
A Windows VM can be added in a
network using either a workgroup or
domain. This parameter is valid
only when the OS is Windows.
This parameter is mandatory.
Windows Specifies the name of the domain to Domin01
server domain which the VM is added to.
A Windows VM can be added in a
network using either a workgroup or
domain. This parameter is valid
only when the OS is Windows and a
domain is specified for the VM.
This parameter is mandatory.
Issue 01 (2015-11-11) Huawei Proprietary and Confidential 459
Copyright © Huawei Technologies Co., Ltd.
FusionCompute
Virtual Machine Management Guide A Appendix
Category Parameter Description Example Value
Domain Specifies the domain username of computer01
username the VM when it is added to a
domain.
A Windows VM can be added in a
network using either a workgroup or
domain. This parameter is valid
only when the OS is Windows and a
domain is specified for the VM.
This parameter is mandatory.
Domain A Windows VM can be added in a N/A
password network using either a workgroup or
domain. This parameter is valid
only when the OS is Windows and a
domain is specified for the VM.
This parameter is optional.
VM attribute Specifies the name of the VM N/A
name attribute template to be created.
This parameter is mandatory.
Description This parameter is optional. N/A
IP address Specifies the IP address of the VM. 10.100.100.100
This parameter is valid only when
Use the following IP address is
selected.
This parameter is mandatory.
Subnet mask Specifies the subnet mask of the 255.255.255.0
VM.
This parameter is valid only when
Use the following IP address is
selected.
This parameter is mandatory.
Default Specifies the default gateway 10.100.100.1
gateway address of the VM.
This parameter is valid only when
Use the following IP address is
selected.
This parameter is optional.
Preferred Specifies the preferred domain N/A
DNS server name server (DNS) of the VM.
This parameter is valid only when
Use the following DNS server
addresses is selected.
This parameter is optional.
Issue 01 (2015-11-11) Huawei Proprietary and Confidential 460
Copyright © Huawei Technologies Co., Ltd.
FusionCompute
Virtual Machine Management Guide A Appendix
Category Parameter Description Example Value
Alternate Specifies the alternate DNS server N/A
DNS server of the VM.
This parameter is valid only when
Use the following DNS server
addresses is selected.
This parameter is optional.
A.3.6 Parameters for Cloning a VM Using a VM
Table A-17 Parameter description
Category Parameter Description Example Value
Creation Select a Specifies the cluster or host Cluster01
position location for providing the VM.
creating a VM Value:
l Cluster: The VM will be created
on a random host in the cluster.
l Host: The VM will be created
on a specified host.
This parameter is mandatory.
Issue 01 (2015-11-11) Huawei Proprietary and Confidential 461
Copyright © Huawei Technologies Co., Ltd.
FusionCompute
Virtual Machine Management Guide A Appendix
Category Parameter Description Example Value
Bind to the Specifies whether to attach the VM N/A
select host to the host.
This parameter is valid only when
Select a location for creating a
VM is set to Host.
If a VM is attached to a host, the
VM can only run on this host and
cannot be migrated to another host.
To determine whether to reserve
resources in the host for the VM,
select one of the following based on
site requirements:
l Do not reserve resources for
the VM: specifies that the host
reserves computing resources
for the VM only when this VM
is in the running state.
l Permanently reserve resources
for the VM: specifies that the
host reserves computing
resource for the VM even when
this VM is stopper or
hibernated.
This parameter is optional.
Peripheral Attach GPU Specifies the GPU to be attached to Standard VGA
the VM. Graphics Adapter
If any available GPU is on the host,
the user can specify a GPU for the
VM.
If a GPU is attached to a VM, the
VM is automatically attached to the
host providing the VM and the
GPU. The VM can be migrated to
another host only after the GPU is
detached from the VM.
This parameter is optional.
Issue 01 (2015-11-11) Huawei Proprietary and Confidential 462
Copyright © Huawei Technologies Co., Ltd.
FusionCompute
Virtual Machine Management Guide A Appendix
Category Parameter Description Example Value
Attach USB Specifies the USB device to be N/A
device attached to the VM.
If any available USB device is on
the host, the user can specify a USB
device for the VM.
If a USB device is attached to a
VM, the VM cannot be migrated to
another host. If VM with HA
enabled is migrated to another host,
the USB device becomes
unavailable.
This parameter is optional.
Basic VM Name Specifies the name of the VM to be VM001
Properties created.
This value can contain only letters,
digits, Chinese characters, and
spaces. It cannot start or end with a
space, nor exceed 256 characters.
This parameter is mandatory.
Specificati CPU Specifies the number of CPUs of 2
ons the VM.
This value cannot exceed the
number of CPU cores on the host.
This parameter is mandatory.
Number of This parameter is mandatory only 2
cores per when GuestNUMA is enabled for
socket the cluster.
VM CPUs can be evenly divided
into multiple groups. CPU cores in
each group can be provided by one
or more cores on a physical CPU.
The number of CPU cores in each
group is the number of cores per
socket. For details about a CPU
socket, see Introduction to
Creating VMs. The supported
number of CPU sockets and the
supported number of cores per
socket vary depending on operating
systems (OSs). Therefore,
configure this parameter based on
the OS capabilities.
The number of VM CPUs must be a
multiple of the number of cores per
socket.
Issue 01 (2015-11-11) Huawei Proprietary and Confidential 463
Copyright © Huawei Technologies Co., Ltd.
FusionCompute
Virtual Machine Management Guide A Appendix
Category Parameter Description Example Value
Memory Specifies the memory size of the 1024
VM.
Value range: 128 MB to 1048576
MB (1024 GB)
This parameter is mandatory.
QoS CPU Quota Specifies the CPU weight a VM can Medium
configurati obtain in resource contention. The
ons quota indicates the relative priority
of a VM. For example, if the CPU
quota of a VM is twice that of
another VM, this VM has priority
to use twice the CPU resources as
the other VM.
CPU quotas are listed as follows:
l Low: Number of CPUs x 500
l Medium: Number of CPUs x
1000
l High: Number of CPUs x 2000
l Customize. Value range: 1 to
128000
Default value: Medium
This parameter is mandatory.
CPU Reserved Specifies the minimum computing 0
(MHz) capability of the VM. For example,
if the VM has one CPU and
Reserved (MHz) is set to 2000, the
minimum computing capability of
the VM is 2000 MHz.
Value range:
l Minimum value: 0
l Maximum value: Number of
CPUs x host CPU frequency
Default value: 0
This parameter is mandatory.
Issue 01 (2015-11-11) Huawei Proprietary and Confidential 464
Copyright © Huawei Technologies Co., Ltd.
FusionCompute
Virtual Machine Management Guide A Appendix
Category Parameter Description Example Value
CPU Limit Specifies the maximum computing No limit
(MHz) capability of the VM. For example,
if the VM has one CPU and Limit
(MHz) is set to 2000, the maximum
computing capability of the VM is
2000 MHz.
l The maximum computing
capability of the VM is not
limited.
l The maximum computing
capability of the VM is limited.
Value range:
l Minimum value: 1
l Maximum value: Number of
CPUs x host CPU frequency
Default value: No limit
This parameter is mandatory.
Memory Specifies the memory weight a VM Medium
Quota can obtain in resource contention.
The quota indicates the relative
priority of a VM. For example, if
the memory quota of a VM is twice
that of another VM, this VM has
priority to use twice the memory
resources as the other VM.
Memory quotas are listed as
follows:
l Low: Memory size x 5
l Medium: Memory size x 10
l High: Memory size x 20
l Customize. Value range: 1 to
20971520
Default value: Medium
This parameter is mandatory.
Issue 01 (2015-11-11) Huawei Proprietary and Confidential 465
Copyright © Huawei Technologies Co., Ltd.
FusionCompute
Virtual Machine Management Guide A Appendix
Category Parameter Description Example Value
Memory Specifies the minimum physical 0
Reserved memory resources of the VM. If
(MB) Reserved (MB) is set to 0, the
system reserves the minimum
required memory resources for the
VM.
Value range:
l Minimum value: 0
l Maximum value: Configured
memory size
Default value: 0
This parameter is mandatory.
Other HA This parameter is optional. -
properties Specifies whether to enable the HA
function. The HA feature allows
VMs to migrate to another host if
the current host is faulty. If the VM
is bound to a host, it cannot be
migrated, and will automatically
start after the host runs properly.
Clock This parameter is optional. -
synchronizatio If Synchronize with host clock is
n policy selected, the VM periodically
synchronizes time with the host. If
no, the user can set the VM time.
Policy for This parameter is mandatory. Restart
handling blue Specifies the policy used when the
screen of BSOD occurs.
death (BSOD)
Value:
l No processing: The system does
not automatically handle the
BSOD.
l HA: The system recreates a VM
on another host that is running
properly.
l Restart: The system restarts the
faulty VM.
VNC Specifies the keyboard used for -
keyboard VNC login.
settings
Issue 01 (2015-11-11) Huawei Proprietary and Confidential 466
Copyright © Huawei Technologies Co., Ltd.
FusionCompute
Virtual Machine Management Guide A Appendix
Category Parameter Description Example Value
CPU hot add This parameter is optional. Disable
This parameter is available only
when the OS meets the
requirements for CPU hot add.
Value:
l Disable: CPU resource control
policy modification takes effect
immediately. CPU quantity
modification takes effect after
the VM restarts.
l Enable CPU hot add: The
operations performed to add
CPUs, adjust CPU resource
control policies take effect
without VM restart. The VM
needs to be restarted for the
operation performed to reduce
the number of CPUs to take
effect.
Memory hot This parameter is optional. Disable
add This parameter is available only
when the OS meets the
requirements for memory hot add.
Value range:
l Disable: Memory resource
control policy modification
takes effect immediately.
Memory size modification takes
effect after the VM restarts.
l Enable memory hot add: The
operations performed to increase
memory size take effect without
VM restart. The VM needs to be
restarted for the operation
performed to reduce the memory
size to take effect.
Issue 01 (2015-11-11) Huawei Proprietary and Confidential 467
Copyright © Huawei Technologies Co., Ltd.
FusionCompute
Virtual Machine Management Guide A Appendix
Category Parameter Description Example Value
Advanced Swap partition Swap partition is used when a VM N/A
properties is hibernated or the VM is
configured with memory
overcommitment. If the memory
swapping is disabled, space in the
swap partition is released.
Therefore, the VM cannot be
hibernated and memory
overcommitment function cannot
be used.
This parameter is optional.
Upgrade mode Value: Automatic
l Automatic: After the system
pushes a virtualization software
upgrade package to a VM, the
VM automatically installs the
software.
l Manual: After the system
pushes a virtualization software
upgrade package to a VM, a
message is displayed on the VM
for users to determine whether
to install the software.
This parameter is optional.
Block device Specifies whether VM disks of the Enable
settings basic block storage type support
live migration from basic block
storage to virtualized storage and
whether VM disks of the
FusionStorage type support host-
based replication DR.
Value:
l Disable: VM disks cannot be
live migrated from a block
device to a virtualized storage
device. In this mode, the storage
device performance is not
affected.
l Enable: VM disks can be live
migrated from a block device to
a virtualized storage device. In
this mode, the storage device
performance deteriorates.
This parameter is optional.
Issue 01 (2015-11-11) Huawei Proprietary and Confidential 468
Copyright © Huawei Technologies Co., Ltd.
FusionCompute
Virtual Machine Management Guide A Appendix
Category Parameter Description Example Value
NIC type This parameter is mandatory. HW_X_NET
Value:
l HW_X_NET: specifies a
common VM NIC that is used
by VMs by default.
l HW_V_NET: specifies a high-
performance VM NIC that
provides high bandwidth using
the multiple CPU core
concurrent technology. Select
HW_V_NET only when the VM
OSs support the NIC type.
Otherwise, the VM NICs
become unavailable. For details
about the OSs supporting the
HW_V_NET NIC type, see
VM OSs Supporting
HW_V_NET NICs.
NOTE
HW_V_NET specifies a common VM
NIC. If the host on which the VM is
running uses intelligent network
interface cards (iNICs), select
HW_V_NET. Otherwise, a message is
displayed, indicating a NIC type error.
Issue 01 (2015-11-11) Huawei Proprietary and Confidential 469
Copyright © Huawei Technologies Co., Ltd.
FusionCompute
Virtual Machine Management Guide A Appendix
Category Parameter Description Example Value
Antivirus Specifies whether to enable the Unchecked
antivirus function for a VM. This
parameter is unchecked by default.
After the antivirus function is
enabled, the VM can be set to either
of the following types:
l Secure service VM: A service
VM that provides secure user
VMs with antivirus services,
such as virus scanning, removal,
and real-time monitoring
functions. Its VM template is
provided by the antivirus
vendor.
l Secure user VM: An end user
VM that uses the antivirus
function provided by the secure
service VM.
The function takes effect only after
the host has the antivirus function
enabled. For details, see Enabling
the Host Antivirus Function. For
details about the VM antivirus
function and its deployment plans,
see section VM Antivirus
Management in the VM Antivirus
Management.
Multi-disk Specifies whether to enable multi- Checked
VM I/O disk VM I/O acceleration. This
acceleration function is disabled by default.
If multi-disk VM I/O acceleration is
enabled for a VM, the VM memory
overhead increases by 65 MB.
Boot The boot firmware configured for a BIOS
Firmware VM cannot be changed. Otherwise,
the VM OS fails to start.
NIC Distributed Configure the parameters for each UserDVSwitch1
configurati switch NIC.
ons The NIC properties are determined
Port group UserPortGroup01
by the port group on the distributed
switch to which the NIC connects.
This parameter is mandatory.
Issue 01 (2015-11-11) Huawei Proprietary and Confidential 470
Copyright © Huawei Technologies Co., Ltd.
FusionCompute
Virtual Machine Management Guide A Appendix
Category Parameter Description Example Value
Disk Data storage Specifies the name of the data store. UserDataStore01
configurati Configure the data store on each
ons disk.
l The Thin provisioning mode
can be selected only when
virtual storage is deployed.
l If the data store is set to RDM,
the disk created using the data
store cannot be used as a system
disk.
This parameter is mandatory.
Issue 01 (2015-11-11) Huawei Proprietary and Confidential 471
Copyright © Huawei Technologies Co., Ltd.
FusionCompute
Virtual Machine Management Guide A Appendix
Category Parameter Description Example Value
Configuration Specifies the disk space allocation Ordinary
mode mode.
Configure the allocation mode for
each disk.
Value:
l Common: The system allocates
disk space based on the disk
capacity. During disk creation in
this mode, data remaining on the
physical device will be reset to
0. The performance of the disks
in this mode is better than that in
the other two modes, but the
creation duration may be longer
than that required in the other
modes.
It is recommended that system
disks use this configuration
mode.
l Thin provisioning: In this
mode, the system allocates part
of the configured disk capacity
for the first time, and allocates
the rest disk capacity based on
the storage usage of the disk
until all the configured disk
capacity is allocated.
NOTE
In this mode, data store
overcommitment may occur.
Therefore, you are advised to set
the overcommitment ratio to lower
than or equal to 50%. The
overcommitment ratio is
determined by the ratio of
Allocated Capacity to Total
Capacity.
If the data store type is
FusionStorage or Local RAM
Disk, only this mode is
available. If the data store type
is Local or SAN, this mode is
unavailable.
l Thick provisioning lazy
zeroed: The system allocates
disk spaces based on the disk
capacity. However, data
remaining on the physical
device is zeroed out only on first
Issue 01 (2015-11-11) Huawei Proprietary and Confidential 472
Copyright © Huawei Technologies Co., Ltd.
FusionCompute
Virtual Machine Management Guide A Appendix
Category Parameter Description Example Value
data write from the VM as
required. In this mode, the disk
creation speed is faster than that
of in the Ordinary mode, and
the I/O performance is medium
between that of in the Ordinary
and Thin provisioning modes.
This mode is supported only
when the data store is of the
Local VIMS or VIMS type.
Default value: Ordinary
This parameter is mandatory.
Issue 01 (2015-11-11) Huawei Proprietary and Confidential 473
Copyright © Huawei Technologies Co., Ltd.
FusionCompute
Virtual Machine Management Guide A Appendix
Category Parameter Description Example Value
Affected by Specifies whether the disk is N/A
Snapshot affected by the snapshot.
Configure the parameter for each
disk.
Value:
l Taken into snapshots
l Not taken into snapshots
After Not taken into snapshots is
selected, the disk data will not be
backed up when a snapshot is taken
for the VM and will not be restored
after the VM is restored using a
snapshot.
l If a snapshot is taken for a VM,
and disks on the VM are
detached from the VM and not
attached to any other VM, the
disks will be attached to the VM
after the VM is restored using
the snapshot. However, data on
the disks will not be restored.
l If a snapshot is taken for a VM
and disks on the VM are
deleted, the disks will not
appear on the VM after the VM
is restored using the snapshot.
Be aware of the following
configuration restrictions:
l When the data store type is
SAN, Local, or Local RAM
Disk, a snapshot cannot be
created for the disk being
created. Therefore, the disk will
not be affected by snapshots and
this parameter is unavailable by
default.
l When the data store type is
Local VIMS, VIMS, NAS,
Advanced SAN, or
FusionStorage and the disk
type is Sharing, a snapshot
cannot be created for the disk
being created. Therefore, the
disk will not be affected by
snapshots.
This parameter is optional.
Issue 01 (2015-11-11) Huawei Proprietary and Confidential 474
Copyright © Huawei Technologies Co., Ltd.
FusionCompute
Virtual Machine Management Guide A Appendix
Category Parameter Description Example Value
Persistency Specifies whether the operations on Persistent
a disk will be recorded in the disk.
Value:
l Persistent: All operations on
the disk will be recorded in the
disk.
l Nonpersistent: All operations
on disks will not be recorded in
the disk, but in a cache file
stored in the data store as the
disk. All operation records will
be lost after the VM stops.
You can set its value to
Nonpersistent only when Not
taken into snapshots is selected.
A disk can be set to Nonpersistent
only when its disk type is Ordinary
and the data store type is Local
VIMS, VIMS, NAS or Local
RAM Disk.
This parameter is optional.
A.3.7 VM CPU Parameters
Table A-18 Parameter description
Parameter Description Example
Value
Number of Specifies the number of the CPUs of the VM. 2
CPUs This value cannot exceed the number of CPU cores on the host.
Value range: 1 to 64
This parameter is mandatory.
Issue 01 (2015-11-11) Huawei Proprietary and Confidential 475
Copyright © Huawei Technologies Co., Ltd.
FusionCompute
Virtual Machine Management Guide A Appendix
Parameter Description Example
Value
Number of This parameter is mandatory only when GuestNUMA is 2
cores per enabled for the cluster.
socket VM CPUs can be evenly divided into multiple groups. CPU
cores in each group can be provided by one or more cores on a
physical CPU. The number of CPU cores in each group is the
number of cores per socket. For details about a CPU socket, see
Introduction to Creating VMs. The supported number of
CPU sockets and the supported number of cores per socket vary
depending on operating systems (OSs). Therefore, configure
this parameter based on the OS capabilities.
The number of VM CPUs must be a multiple of the number of
cores per socket.
Quota Specifies the CPU weight a VM can obtain in resource Medium
contention. The quota indicates the relative priority of a VM.
For example, if the CPU quota of a VM is twice that of another
VM, this VM has priority to use twice the CPU resources as the
other VM.
CPU quotas are listed as follows:
l Low: Number of CPUs x 500
l Medium: Number of CPUs x 1000
l High: Number of CPUs x 2000
l Customize. Value range: 1 to 128000
Default value: Medium
This parameter is mandatory.
Reserved Specifies the minimum computing capability of the VM. For 0
(MHz) example, if the VM has one CPU and Reserved (MHz) is set to
2000, the minimum computing capability of the VM is 2000
MHz.
Value range:
l Minimum value: 0
l Maximum value: Number of CPUs x host CPU frequency
Default value: 0
This parameter is mandatory.
Issue 01 (2015-11-11) Huawei Proprietary and Confidential 476
Copyright © Huawei Technologies Co., Ltd.
FusionCompute
Virtual Machine Management Guide A Appendix
Parameter Description Example
Value
Limit Specifies the maximum computing capability of the VM. For 0
(MHz) example, if the VM has one CPU and Limit (MHz) is set to
2000, the maximum computing capability of the VM is 2000
MHz.
l The maximum computing capability of the VM is not
limited.
l The maximum computing capability of the VM is limited.
Value range:
l Minimum value: 1
l Maximum value: Number of CPUs x host CPU frequency
Default value: No limit
This parameter is mandatory.
A.3.8 VM Memory Parameters
Table A-19 Parameter description
Parameter Description Example
Value
Size (MB) Value range: 128 to 1048576 2048
This parameter is mandatory.
Memory Specifies the memory weight a VM can obtain in resource Medium
Quota contention. The quota indicates the relative priority of a VM.
For example, if the memory quota of a VM is twice that of
another VM, this VM has priority to use twice the memory
resources as the other VM.
Memory quotas are listed as follows:
l Low: Memory size x 5
l Medium: Memory size x 10
l High: Memory size x 20
l Customize. Value range: 1 to 20971520
Default value: Medium
This parameter is mandatory.
Issue 01 (2015-11-11) Huawei Proprietary and Confidential 477
Copyright © Huawei Technologies Co., Ltd.
FusionCompute
Virtual Machine Management Guide A Appendix
Parameter Description Example
Value
Memory Specifies the minimum physical memory resources of the VM. 0
Reserved If Reserved (MB) is set to 0, the system reserves the minimum
(MB) required memory resources for the VM.
Value:
l Minimum value: 0
l Maximum value: Configured memory size
Default value: 0
This parameter is mandatory.
A.3.9 Parameters for Mounting a CD/DVD-ROM Driver or an ISO
File
Table A-20 Parameter description
Parameter Description Example Value
File Specifies the shared directory where the \\192.168.100.11\Share
image is located. \image.iso
The directory format is \\IP address of the
shared server\Name of the folder where the
image is located\Image name.
The directory name can contain only letters,
digits, spaces, hyphens (-), underscores (_),
and periods (.), and cannot exceed 100
characters.
The file name extension of the image is .iso.
This parameter is mandatory.
Username and Specifies the username and password for N/A
password logging in to the shared server.
l Only a shared server that runs the
Windows XP SP1 OS supports logins
without passwords.
l If a username is registered in multiple
domains, enter the username with the
specified domain name. For example,
enter Domain\w00123456.
NOTE
This account is used only for accessing the shared
directory. To ensure system security, you are
advised to use the username and password that
can access only the shared directory.
This parameter is optional.
Issue 01 (2015-11-11) Huawei Proprietary and Confidential 478
Copyright © Huawei Technologies Co., Ltd.
FusionCompute
Virtual Machine Management Guide A Appendix
A.3.10 Parameters for Exporting a VM Template
Table A-21 Parameter description
Parameter Description Example Value
Protocol Specifies the protocol used to export the CIFS
template or the VM.
Value:
l CIFS: The protocol used when you
export the template to a local PC or a
remote server.
l NFS: The protocol used when you
export the template to the NFS server.
This parameter is mandatory.
Name Specifies the name of the exported template01
template.
This parameter is mandatory.
Folder Specifies the directory to which the VM \\192.168.100.11\Share
template is to be exported.
You have shared the read and write
permission on the directory to which the
template or the VM is to be exported with
the user of the local PC or remote server.
The share name is the same as the name of
the directory containing the template or
VM to be exported.
l If the protocol for exporting the
template or the VM is CIFS: The
format of the directory is \\IP address
of the shared server\Name of the
folder to which the template to be
exported.
l If the protocol for exporting the
template or the VM is NFS: The format
of the directory is NFS server IP
address:Name of the folder to which
the template to be exported.
This parameter is mandatory.
Issue 01 (2015-11-11) Huawei Proprietary and Confidential 479
Copyright © Huawei Technologies Co., Ltd.
FusionCompute
Virtual Machine Management Guide A Appendix
Parameter Description Example Value
Username and Specifies the username and password for N/A
Password logging in to the local PC or remote server.
l Only a shared server that runs the
Windows XP SP1 OS supports logins
without passwords.
l If a user account is registered in
multiple domains, add the domain
name in front of the username. For
example, enter Domain\w00123456.
NOTE
This account is used only for accessing the
shared directory. To ensure system security, you
are advised to use the username and password
that can access only the shared directory.
This parameter is mandatory only when
the protocol of exporting the template is
CIFS.
This parameter is optional.
A.3.11 VM Parameters
Table A-22 Parameter description
Catego Paramete Description Modifiable Example
ry r Value
Basic Target VM Specifies the type of the Yes Windows
informat OS type operating system (OS) the
ion target VM runs.
Value:
l Windows
l Linux
This parameter is
mandatory.
VM Specifies the name of the Yes N/A
attribute VM attribute template to be
name created.
This parameter is
mandatory.
Descriptio This parameter is optional. Yes N/A
n
Issue 01 (2015-11-11) Huawei Proprietary and Confidential 480
Copyright © Huawei Technologies Co., Ltd.
FusionCompute
Virtual Machine Management Guide A Appendix
Catego Paramete Description Modifiable Example
ry r Value
Customi Computer Specifies the computer Yes computer01
ze name name of the VM.
Attribut If a Windows VM is to be
es added to a domain, ensure
that the computer name of
the VM must be unique in
the system. Otherwise, the
computer name configured
here is invalid.
If the VM runs the Ubuntu
OS, the computer name
cannot contain underscores
(_). Otherwise, the
computer name configured
here is invalid.
This parameter is
mandatory.
Password Specifies the password of Yes N/A
the administrator account.
This parameter is optional.
Workgroup Specifies the name of the Yes Workgroup01
workgroup to which the VM
belongs.
A Windows VM can be
added in a network using
either a workgroup or
domain. This parameter is
valid only when the OS is
Windows.
This parameter is
mandatory.
Windows Specifies the name of the Yes Domin01
server domain to which the VM is
domain added to.
A Windows VM can be
added in a network using
either a workgroup or
domain. This parameter is
valid only when the OS is
Windows and a domain is
specified for the VM.
This parameter is
mandatory.
Issue 01 (2015-11-11) Huawei Proprietary and Confidential 481
Copyright © Huawei Technologies Co., Ltd.
FusionCompute
Virtual Machine Management Guide A Appendix
Catego Paramete Description Modifiable Example
ry r Value
Domain Specifies the domain Yes computer01
username username of the VM when it
is added to a domain.
A Windows VM can be
added in a network using
either a workgroup or
domain. This parameter is
valid only when the OS is
Windows and a domain is
specified for the VM.
This parameter is
mandatory.
Domain A Windows VM can be Yes N/A
password added in a network using
either a workgroup or
domain. This parameter is
valid only when the OS is
Windows and a domain is
specified for the VM.
This parameter is optional.
Number of Specifies the number of Yes 1
NICs network interface cards
(NICs) the VM uses.
This parameter is
mandatory.
NIC IP address Specifies the IP address of Yes 10.100.100.100
Settings the VM.
This parameter is valid only
when Use the following IP
address is selected.
This parameter is
mandatory.
Subnet Specifies the subnet mask of Yes 255.255.255.0
mask the VM.
This parameter is valid only
when Use the following IP
address is selected.
This parameter is
mandatory.
Issue 01 (2015-11-11) Huawei Proprietary and Confidential 482
Copyright © Huawei Technologies Co., Ltd.
FusionCompute
Virtual Machine Management Guide A Appendix
Catego Paramete Description Modifiable Example
ry r Value
Default Specifies the default Yes 10.100.100.1
gateway gateway address of the VM.
This parameter is valid only
when Use the following IP
address is selected.
This parameter is optional.
Preferred Specifies the preferred Yes N/A
DNS domain name server (DNS)
server of the VM.
This parameter is valid only
when Use the following
DNS server addresses is
selected.
This parameter is optional.
When setting specifications
of a Windows VM that
needs to be added to the
Windows domain, you must
select Use the following
DNS server addresses to
set the DNS server to be a
server in the Windows
domain and specify at least
the preferred DNS server
address. If multiple DNS
servers exist in the
Windows domain, you are
advised to specify both the
preferred and alternate DNS
server addresses.
Alternate Specifies the alternate DNS Yes N/A
DNS server of the VM.
server This parameter is valid only
when Use the following
DNS server addresses is
selected.
This parameter is optional.
Issue 01 (2015-11-11) Huawei Proprietary and Confidential 483
Copyright © Huawei Technologies Co., Ltd.
FusionCompute
Virtual Machine Management Guide A Appendix
A.3.12 Parameters for Creating a Snapshot
Table A-23 Parameter description
Paramete Description Example Value
r
Snapshot Specifies the name of the parameter. VMShot1
Name This value cannot contain special characters. It cannot
start or end with a space, nor exceed 256 characters.
This parameter is mandatory.
Descriptio Provides supplementary information about the parameter. N/A
n This parameter is optional.
Memory Specifies whether to create a memory snapshot in N/A
snapshot/ following conditions:
Consistenc l If you select Create memory snapshot for a VM in
y snapshot the running state, the current memory data will be
saved during snapshot creation.
l If you select Consistency snapshot for a VM in the
running state, the current cache data will be saved
before snapshot creation.
l When the VM is hibernated, Create memory
snapshot is selected by default.
l When the VM is in other states, this parameter is
invalid.
This parameter is optional.
Issue 01 (2015-11-11) Huawei Proprietary and Confidential 484
Copyright © Huawei Technologies Co., Ltd.
FusionCompute
Virtual Machine Management Guide B Glossary
B Glossary
B.1 A-E
B.2 F-J
B.3 K-O
B.4 P-T
B.5 U-Z
Issue 01 (2015-11-11) Huawei Proprietary and Confidential 485
Copyright © Huawei Technologies Co., Ltd.
FusionCompute
Virtual Machine Management Guide B Glossary
B.1 A-E
A
active directory A directory service created by Microsoft for Windows domain networks. It is included
in most Windows Server operating systems, such as Windows Standard Server,
Windows Enterprise Server, and Windows Datacenter Server.
AD See active directory
B
bare VM A VM that has an identity but does not occupy any CPU, memory, storage, or network
resource in the system.
Baseboard A dedicated micro controller embedded in the main board of a computer (especially a
Management server).
Controller
BMC See Baseboard Management Controller
C
CBT See Changed Block Tracking
Changed Block An incremental data backup function. With this function enabled, the system uses a
Tracking bitmap to keep track of VM storage blocks as they change following the last backup.
Therefore, the system only backs up the data blocks that have been changed since the
last backup.
CNA See Computing Node Agent
Computing Node This is deployed on a computing node and used to manage the VMs and VM
Agent mounting on the computing node.
D
disk The logical storage disk of a VM, which can either be a system disk or user disk.
distributed virtual A virtual switch (created on a physical server) that uses software to implement data
switch switching between VMs on the same or different servers.
Distributed Virtual A module used to manage distributed virtual switches (DVSs). Deployed in the same
Switch Management cluster with the Virtual Resource Management (VRM) node, the DVSM creates,
deletes, maintains, and presents DVSs in the system. Each cluster has a DVSM
module.
Dom0 See Domain 0
Domain Domain includes Dom0 and DomU.
Domain 0 A modified Linux kernel and the only VM that operates on the Xen Hypervisor. Dom0
can access physical I/O resources and interwork with other VMs operating on the
system. Dom0 must be started before other domains.
Issue 01 (2015-11-11) Huawei Proprietary and Confidential 486
Copyright © Huawei Technologies Co., Ltd.
FusionCompute
Virtual Machine Management Guide B Glossary
Domain U Paravirtualized VMs operating on the Xen Hypervisor are called Domain U PV
Guests, which supports the operating system whose kernel has been modified, such as
Linux, Solaris, FreeBSD, and other UNIX operating systems. Fully virtualized VMs
are called Domain U HVM Guests, which supports the operating system whose kernel
does not need to be modified, for example, Windows.
DomU See Domain U
DPM See Dynamic Power Management
DRS See Dynamic Resource Scheduler
DVS See distributed virtual switch
DVSM See Distributed Virtual Switch Management
Dynamic Power A module that intelligently powers on or off idle physical servers based on the system
Management load on the network.
Dynamic Resource A module that uses intelligent scheduling algorithms to flexibly schedule resources
Scheduler and dynamically balance system load to improve user experience.
E
Elastic Load Balancer A component that provides load balancing services for tenants. End users can apply
for an ELB and associate their hosts with the ELB. The ELB evenly distributes service
requests to the associated hosts based on customized load balancing policies. The ELB
helps improve service stability and reliability.
Elastic Service A point from which to control VM resources and virtual block storage resources. It
Controller provides an open ECi interface.
elastic virtual switch A virtual switch that implements data switching, virtual local area network (VLAN)
isolation, Dynamic Host Configuration Protocol (DHCP) isolation, bandwidth
limiting, and priority setting.
ELB See Elastic Load Balancer
Equipment Serial This uniquely identifies a set of equipment.
Number
ESN See Equipment Serial Number
EVS See elastic virtual switch
B.2 F-J
F
FCSAN See fibre channel storage area network
fiber channel storage A type of storage area network (SAN) that uses fiber channels between servers and
area network storage devices. FC SAN devices provide high performance but high costs, and are
gradually replaced by IP SAN devices.
Issue 01 (2015-11-11) Huawei Proprietary and Confidential 487
Copyright © Huawei Technologies Co., Ltd.
FusionCompute
Virtual Machine Management Guide B Glossary
full clone Full copy of the consolidated sum of delta disks and base disk of a virtual machine.
Each full clone is entirely separated from the parent VM and can have different system
disks or software from the parent VM. Full clones apply to common office automation
scenarios.
GPU See graphics processing unit
graphics processing A specialized electronic circuit designed to accelerate the building of three
unit dimensional and special-effect images. A GPU works for a video card as a CPU works
for a computer.
Guest OS See guest OS
guest OS An OS running on a VM.
hierarchical storage A storage mechanism that stores the most-frequently accessed IP SAN data on a solid-
state drive (SSD) to speed up access, stores the less-frequently accessed data on a
Serial Attached SCSI (SAS) drive, and stores the seldom accessed data on a Serial
Advanced Technology Attachment (SATA) drive.
Host A physical server that runs virtual software. VMs can be created on a host.
Hypervisor The software layer on a virtual server, which manages the VMs on the server and
helps VMs share the hardware resources of the virtual server. The Xen Hypervisor is a
software layer between the hardware and operating system, which performs CPU
scheduling and partitioning between VMs. The Xen Hypervisor controls VM
migration between hardware devices and other VM-related operations (because the
VMs share a processing environment). The Xen Hypervisor does not process
networks, storage devices, videos, or other I/O resources.
Image An exact copy of all running software on a server used for quick installation of the
VM operating system and software.
iNIC Intelligent Network Interface Card
Integrated Storage This centrally manages multiple storage systems.
Management
IP storage area A type of storage area network (SAN) that uses IP channels between servers and
network storage devices. IP SAN device performance is not as good as the FC SAN device
performance, but the use of IP SAN devices is not restricted by transmission distances.
With the IP bandwidth improvement, IP SAN devices will gradually replace FC SAN
devices.
IP SAN See IP storage area network
iSCSI Internet Small Computer Systems Interface
ISM See Integrated Storage Management
Issue 01 (2015-11-11) Huawei Proprietary and Confidential 488
Copyright © Huawei Technologies Co., Ltd.
FusionCompute
Virtual Machine Management Guide B Glossary
B.3 K-O
L
LB Load Balancer
linked clone A duplicate of a virtual machine that uses the same base disk as the original and a
chain of delta disks to keep track of the differences between the original and the clone.
This reduces the need for disk space and allows multiple VMs to use the same
software installation. Linked clones apply to scenarios that require VMs using the
same software installation, for example, call centers. System disks on linked clones
can have slight differences from the system disk on the parent VM. The differences
are stored on delta disks of the linked clones.
linked cloning A technology used to generate a quick copy of VMs by creating a delta disk instead of
copying an entire virtual hard disk.
linked snapshot A snapshot taken only for the memory or storage changes of a VM. A VM can be
restored using multiple relevant linked snapshots. A snapshot can be taken for the
memory or storage resource.
Live Migration Also known as hot migration, this is a method of migrating virtual machines (VMs)
without interrupting services.
local storage Storage space provided by a computing node agent (CNA).
logical cluster A logical group consisting of servers with the same attributes, such as CPU, storage,
and distributed virtual switch (DVS), in a physical cluster. The VM HA function takes
effect only for servers in the same logical cluster.
LUN Logical Unit Number
Management Module The management module of the server.
MM See Management Module
NAS See network attached storage
network attached A storage device that provides shared disk space on the network. It functions as file
storage sharing on a Windows system or the Network File System (NFS) on a Linux system.
Network Interface In the virtual system, this is identified as ethN, where N indicates a certain digit.
Card
Network Time An application-layer protocol which uses IP and UDP to synchronize the time
Protocol between the distributed time server and the client. NTP is evolved from Time Protocol
and ICMP Timestamp Message and features high protocol accuracy and good health.
NIC See Network Interface Card
NTP See Network Time Protocol
Issue 01 (2015-11-11) Huawei Proprietary and Confidential 489
Copyright © Huawei Technologies Co., Ltd.
FusionCompute
Virtual Machine Management Guide B Glossary
B.4 P-T
P
placeorder VM When the host-based replication disaster recovery (DR) is used, and you add VMs to a
protection group, UltraVR automatically creates placeorder VMs at the DR site based
on the VM specifications and resource mappings of the VMs added to the protection
group. Then UltraVR synchronizes data of the protected VMs with the placeorder
VMs. When executing the recovery plan, UltraVR can start the placeorder VMs at the
DR site to quickly restore services. UltraVR can also use a placeorder VM to clone
and start a VM to test the recovery plan. This process exerts no adverse impact on data
synchronization between the protected VM and the placeorder VM. After the recovery
plan is executed, UltraVR will stop and delete the clone.
POE See Provisioning Orchestration Engine
port group A group of ports with the same attributes on a distributed virtual switch (DVS) or
virtual software switch (VSS). In a hypervisor, all DVS settings, such as virtual local
area network (VLAN) and network flow control, are configured on a port group basis.
PortGroup See port group
Pre-boot Execution This technology enables computers to boot from the network. This technology is the
Environment successor of Remote Initial Program Load (RPL). The PXE works in client/server
mode. The PXE client resides in the ROM of a network card. When the computer
boots up, the BIOS invokes the PXE client to the memory. The PXE client obtains an
IP address from the DHCP server and downloads the operating system from the
remote server through TFTP.
Provisioning This exposes the unified service provisioning interface and synchronizes services
Orchestration Engine between components in the SingleCLOUD system.
PXE See Pre-boot Execution Environment
QoS See Quality of Service
Quality of Service A service that allows virtual storage device to migrate from one physical storage node
to another without interrupting the VM running. With the QoS enabled, users can
control the resources in a better way with costs reduced and a higher customer
satisfaction.
SAN See Storage Area Network
SC See Software Client
Site A group of servers at the same physical location.
Snapshot A reproduction of the memory or storage data on a VM created at a specific time
point. Snapshots can be used to restore VMs to a state when these snapshots were
taken.
Issue 01 (2015-11-11) Huawei Proprietary and Confidential 490
Copyright © Huawei Technologies Co., Ltd.
FusionCompute
Virtual Machine Management Guide B Glossary
Software Client Software running on a common PC to process the virtual desktop protocol.
Storage Area Network A network dedicated to transporting data for storage and retrieval.
storage cold migration A storage migration mode that allows data migration on a disk only after all VMs on
the disk are stopped.
storage resource pool A collection of storage resources. For example, an IP storage area network (IP SAN)
functions as a storage resource pool for a cluster.
Storage Thin Storage thin provisioning is the act of using virtualization technology to give the
Provisioning appearance of more physical storage resources than is actually available. It allows
storage space to be easily allocated to users on an on-demand and auto-scale basis.
This optimizes utilization of available storage resources.
T
TC See Thin Client
Thin Client A terminal with lower processing power than a Thick Client that processes the virtual
desktop protocol, serves as the client of the remote desktop, and provides an access
method for users.
Thin LUN A logical storage unit created in the thin pool. The thin LUN is accessible to the host.
Thin Pool A thin pool is implemented based on storage thin provisioning. It allows storage space
to be dynamically allocated to users on demand. This optimizes utilization of available
storage resources.
Tools Tools is a virtualized driver for VMs. Tools improves VM performance, enables VM
hardware monitoring and advanced VM functions, such as migration, snapshot taking,
and on-line CPU adjustment.
B.5 U-Z
U
Unified Virtualization Virtual management software that divides the computing resource into multiple VM
Platform resources.
UVP See Unified Virtualization Platform
V
vCPU See Virtual CPU
VDS See Virtual Distributed Switch
vFW See Virtual Firewall
VIMS See Virtual Image Management System
Virtual CPU A hyper-thread on a server with multiple physical CPUs, which have multiple physical
cores on each CPU and multiple hyper-threads on each core.
Issue 01 (2015-11-11) Huawei Proprietary and Confidential 491
Copyright © Huawei Technologies Co., Ltd.
FusionCompute
Virtual Machine Management Guide B Glossary
Virtual Disk A file in the host file system. For a customer operating system, it functions as a
physical disk drive. The file can be configured on the host or a remote file system.
After configuring a VM with a virtual disk, you can install a new operating system to
the disk file without having to repartition a physical disk or restart the host. Virtual
disks on the VMware Workstation can be mapped to the partitions on the host.
Virtual Distributed A virtual switch (created on a physical server) that uses software to implement data
Switch switching between VMs on the same or different servers.
Virtual Firewall A network firewall service or appliance running in a virtualized environment to
provide the usual packet filtering and monitoring functions like a physical network
firewall.
Virtual Image A high-performance cluster file system that enables the FusionManager to connect to
Management System storage resources through a unified interface, which allows multiple VMs to gain
access to an integrated storage pool to improve resource utilization efficiency. The
VIMS, as the basis for virtualizing multiple storage servers, provides services such as
live migration, dynamic resources scheduling, and high availability for storage
devices.
Virtual Local Area An end-to-end logical network across different network segments and networks,
Network constructed using the network management software based on the switching LAN.
Network resources and users are logically divided based on a certain principle and a
physical LAN is logically divided into multiple broadcasting domains (VLANs). The
hosts on a VLAN can directly communicate with each other whereas different VLANs
cannot. This efficiently suppresses broadcasting packets.
Virtual Machine One or multiple computer systems virtualized from a physical server.
Virtual Machine A function that controls the scheduling policy configuration and the control points of
Dispatch the policy dispatching.
Virtual Machine An operation that can be performed to a running VM. After the hibernated VM is
Hibernate started, it restores all programs before the hibernation.
Virtual Machine IP The IP address assigned to a VM, corresponding to the IP address of a physical
Address machine. The VM can communicate with other devices on the network through the IP
address.
Virtual Memory Virtualized memory for a VM allocated based on the physical memory. Even if the
memory is not physically contiguous, it is contiguous for the VM. The VM can
randomly save and obtain data in its virtual memory without affecting the memory
accessibility of other VMs on the same physical machine.
Virtual Network Card A network card for VMs that corresponds to that of a physical machine. Multiple
virtual network cards can be created for a single VM. The virtual network card can
connect to the physical network card in bridge mode for data transmission.
Virtual Resource Huawei-developed virtualization management software, which comprises Huawei
Management infrastructure products and the Unified Virtualization Platform (UVP).
Virtual Server This is where the operating system and applications run based on various
virtualization technologies, unlike the original physical server. When using certain
resources of the physical server, the virtual server is the same as the physical server
for users. Both partitions and VMs are considered virtual servers.
Issue 01 (2015-11-11) Huawei Proprietary and Confidential 492
Copyright © Huawei Technologies Co., Ltd.
FusionCompute
Virtual Machine Management Guide B Glossary
Virtual Service A virtual appliance that provides layer 3 or layer 4 services on a virtual network. It can
Gateway contain one or multiple service instances including vRouter, vFirewall, vDHCP, NAT,
and VPN. The FusionManager supports VSG service implementation through a
vFirewall or a system VM.
Virtual Software This is deployed on a computing node and performs the virtual network switching
Switch function for the VMs on the node.
VLAN See Virtual Local Area Network
VM See Virtual Machine
VM High Availability With this, the O&M system continuously monitors all physical hosts and
automatically migrates all VMs off a faulty host.
VM Migration A technology used to migrate VMs to another hardware resource for VM operations.
VM Specifications A set of pre-defined VM attributes for creating VMs with unified specifications.
VM template A template used to create VMs that have the same specifications. A VM template is a
VM in essence. A VM and a VM template can convert to each other as required. After
a VM is converted to a VM template, only its isTemplate attribute is changed to true.
VMD See Virtual Machine Dispatch
VRM See Virtual Resource Management
VSG See Virtual Service Gateway
VSS See Virtual Software Switch
Issue 01 (2015-11-11) Huawei Proprietary and Confidential 493
Copyright © Huawei Technologies Co., Ltd.
You might also like
- The Subtle Art of Not Giving a F*ck: A Counterintuitive Approach to Living a Good LifeFrom EverandThe Subtle Art of Not Giving a F*ck: A Counterintuitive Approach to Living a Good LifeRating: 4 out of 5 stars4/5 (5796)
- The Yellow House: A Memoir (2019 National Book Award Winner)From EverandThe Yellow House: A Memoir (2019 National Book Award Winner)Rating: 4 out of 5 stars4/5 (98)
- FusionCompute V100R005C10 Quick Start 01Document48 pagesFusionCompute V100R005C10 Quick Start 01AlexNo ratings yet
- FusionSphere6.5.0 Installation and ConfigurationDocument41 pagesFusionSphere6.5.0 Installation and ConfigurationAlexNo ratings yet
- FusionCompute V100R005C00 Network VirtualizationDocument66 pagesFusionCompute V100R005C00 Network VirtualizationAlexNo ratings yet
- FusionCompute V100R005C00 Computing VirtualizationDocument55 pagesFusionCompute V100R005C00 Computing VirtualizationAlexNo ratings yet
- Useful FusionCompute V100R005C10 Initial Configuration Guide 01Document132 pagesUseful FusionCompute V100R005C10 Initial Configuration Guide 01AlexNo ratings yet
- FusionCompute 6.5.1.HP3 Patch Operation GuideDocument3 pagesFusionCompute 6.5.1.HP3 Patch Operation GuideAlexNo ratings yet
- FusionSphere PCS 6.5.1.1 Operation Guide (HCS Xen To KVM) 01Document142 pagesFusionSphere PCS 6.5.1.1 Operation Guide (HCS Xen To KVM) 01AlexNo ratings yet
- FusionCompute V100R005C10 Host and Cluster Management Guide 01Document137 pagesFusionCompute V100R005C10 Host and Cluster Management Guide 01AlexNo ratings yet
- FusionCompute V100R005C10 Storage Management Guide 01Document154 pagesFusionCompute V100R005C10 Storage Management Guide 01AlexNo ratings yet
- FusionCompute V100R005C10 Configuration Management Guide 01Document135 pagesFusionCompute V100R005C10 Configuration Management Guide 01AlexNo ratings yet
- FusionCompute V100R005C10 Network Management Guide 01Document82 pagesFusionCompute V100R005C10 Network Management Guide 01AlexNo ratings yet
- Elon Musk: Tesla, SpaceX, and the Quest for a Fantastic FutureFrom EverandElon Musk: Tesla, SpaceX, and the Quest for a Fantastic FutureRating: 4.5 out of 5 stars4.5/5 (474)
- The Little Book of Hygge: Danish Secrets to Happy LivingFrom EverandThe Little Book of Hygge: Danish Secrets to Happy LivingRating: 3.5 out of 5 stars3.5/5 (400)
- Shoe Dog: A Memoir by the Creator of NikeFrom EverandShoe Dog: A Memoir by the Creator of NikeRating: 4.5 out of 5 stars4.5/5 (537)
- Never Split the Difference: Negotiating As If Your Life Depended On ItFrom EverandNever Split the Difference: Negotiating As If Your Life Depended On ItRating: 4.5 out of 5 stars4.5/5 (838)
- Hidden Figures: The American Dream and the Untold Story of the Black Women Mathematicians Who Helped Win the Space RaceFrom EverandHidden Figures: The American Dream and the Untold Story of the Black Women Mathematicians Who Helped Win the Space RaceRating: 4 out of 5 stars4/5 (895)
- A Heartbreaking Work Of Staggering Genius: A Memoir Based on a True StoryFrom EverandA Heartbreaking Work Of Staggering Genius: A Memoir Based on a True StoryRating: 3.5 out of 5 stars3.5/5 (231)
- Grit: The Power of Passion and PerseveranceFrom EverandGrit: The Power of Passion and PerseveranceRating: 4 out of 5 stars4/5 (589)
- The Emperor of All Maladies: A Biography of CancerFrom EverandThe Emperor of All Maladies: A Biography of CancerRating: 4.5 out of 5 stars4.5/5 (271)
- Devil in the Grove: Thurgood Marshall, the Groveland Boys, and the Dawn of a New AmericaFrom EverandDevil in the Grove: Thurgood Marshall, the Groveland Boys, and the Dawn of a New AmericaRating: 4.5 out of 5 stars4.5/5 (266)
- The Gifts of Imperfection: Let Go of Who You Think You're Supposed to Be and Embrace Who You AreFrom EverandThe Gifts of Imperfection: Let Go of Who You Think You're Supposed to Be and Embrace Who You AreRating: 4 out of 5 stars4/5 (1091)
- Team of Rivals: The Political Genius of Abraham LincolnFrom EverandTeam of Rivals: The Political Genius of Abraham LincolnRating: 4.5 out of 5 stars4.5/5 (234)
- On Fire: The (Burning) Case for a Green New DealFrom EverandOn Fire: The (Burning) Case for a Green New DealRating: 4 out of 5 stars4/5 (74)
- The Hard Thing About Hard Things: Building a Business When There Are No Easy AnswersFrom EverandThe Hard Thing About Hard Things: Building a Business When There Are No Easy AnswersRating: 4.5 out of 5 stars4.5/5 (345)
- The World Is Flat 3.0: A Brief History of the Twenty-first CenturyFrom EverandThe World Is Flat 3.0: A Brief History of the Twenty-first CenturyRating: 3.5 out of 5 stars3.5/5 (2259)
- The Unwinding: An Inner History of the New AmericaFrom EverandThe Unwinding: An Inner History of the New AmericaRating: 4 out of 5 stars4/5 (45)
- The Sympathizer: A Novel (Pulitzer Prize for Fiction)From EverandThe Sympathizer: A Novel (Pulitzer Prize for Fiction)Rating: 4.5 out of 5 stars4.5/5 (122)
- Her Body and Other Parties: StoriesFrom EverandHer Body and Other Parties: StoriesRating: 4 out of 5 stars4/5 (821)
- Arnold S. Berger - Embedded Systems Design - An Introduction To Processes, Tools, and Techniques-CMP Books (2001)Document1 pageArnold S. Berger - Embedded Systems Design - An Introduction To Processes, Tools, and Techniques-CMP Books (2001)Anonymous 6WoK61sYpyNo ratings yet
- Remote Proctoring Guide PDFDocument7 pagesRemote Proctoring Guide PDFkrnarenreddyNo ratings yet
- Offshore DeliveryDocument2 pagesOffshore DeliveryBharti KalraNo ratings yet
- X DDocument9 pagesX DZusej CaNo ratings yet
- JSP - How To Edit Table of Data Displayed Using JSP When Clicked On Edit ButtonDocument8 pagesJSP - How To Edit Table of Data Displayed Using JSP When Clicked On Edit Buttonrithuik1598No ratings yet
- GMetrix PracticeTests QuickStartGuideDocument2 pagesGMetrix PracticeTests QuickStartGuideYuyun JoeNo ratings yet
- Oracle HRMS Workstructure Student GuideDocument250 pagesOracle HRMS Workstructure Student GuideDhinakaran DartNo ratings yet
- Ram Prasath Android Developer: Career ObjectiveDocument4 pagesRam Prasath Android Developer: Career ObjectivePradeep KumarNo ratings yet
- Devsecops Notes!: Agile Application Security BookDocument3 pagesDevsecops Notes!: Agile Application Security BookmundrNo ratings yet
- BMS Tool Software User Manual V1.0Document11 pagesBMS Tool Software User Manual V1.0Kadek AriasaNo ratings yet
- Dreambox 8000HD PVR SetupDocument18 pagesDreambox 8000HD PVR SetupSatDream BoxNo ratings yet
- slxs-18 1 02-CommandrefDocument1,666 pagesslxs-18 1 02-Commandrefhernando LarrottaNo ratings yet
- Introduction To Software EngineeringDocument14 pagesIntroduction To Software EngineeringJahangir AliNo ratings yet
- PowerEdge T430 Spec SheetDocument2 pagesPowerEdge T430 Spec SheetPatrickChanCFNo ratings yet
- Slip 1Document6 pagesSlip 103 Saurabh AlwadkarNo ratings yet
- Advanced Debug With QuestaDocument47 pagesAdvanced Debug With QuestamrithyunjaysivNo ratings yet
- Sivasubramaniam ResumeDocument2 pagesSivasubramaniam Resumemonakrishmona100% (2)
- Process Order APIDocument18 pagesProcess Order APIsimba6777No ratings yet
- AEM6 New FeaturesDocument3 pagesAEM6 New FeaturesAbhilash ReddyNo ratings yet
- Manejo de Memoria en Domino ServerDocument66 pagesManejo de Memoria en Domino ServerJeffeers PrietoNo ratings yet
- Project Topic Just 3Document6 pagesProject Topic Just 3Leora MascarenhasNo ratings yet
- Lab 1 Creating A Zero Trust Environment PDFDocument24 pagesLab 1 Creating A Zero Trust Environment PDFJeevan Teza YadavNo ratings yet
- TEMS+Discovery Training+SlidesDocument161 pagesTEMS+Discovery Training+SlidesReno TkNo ratings yet
- Apostila Report BuilderDocument466 pagesApostila Report Builderjhonny_boinghiNo ratings yet
- Run Book Automation Job Scheduling For IT OperationsDocument5 pagesRun Book Automation Job Scheduling For IT OperationsShrikant KaleNo ratings yet
- Configuring Lifebeat Monitoring For An OS ClientDocument12 pagesConfiguring Lifebeat Monitoring For An OS Clientanon-957947100% (4)
- InsightSoftwareGuide-Book1-5 0 0Document404 pagesInsightSoftwareGuide-Book1-5 0 0vulkkanNo ratings yet
- XX Plane Com Manuals DesktopDocument337 pagesXX Plane Com Manuals DesktopPapp AttilaNo ratings yet
- Answer Key in Virtual Inset 2Document2 pagesAnswer Key in Virtual Inset 2Xernick FelipeNo ratings yet