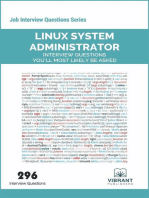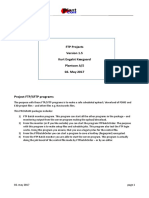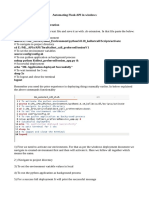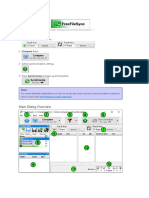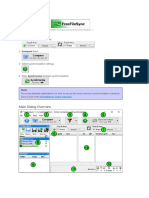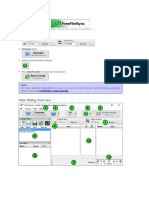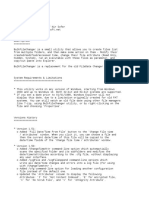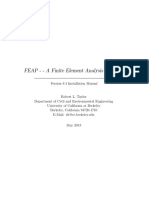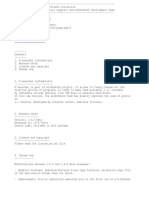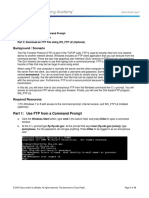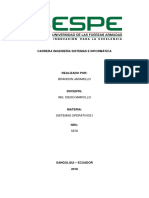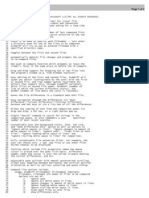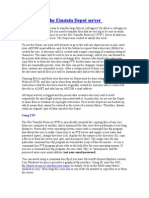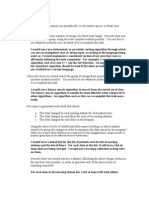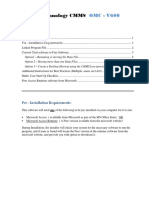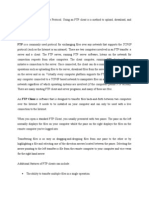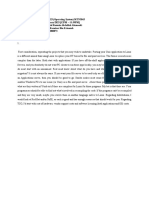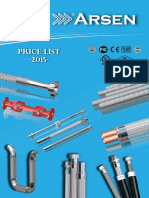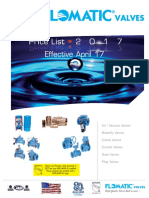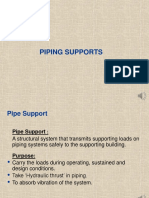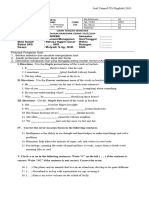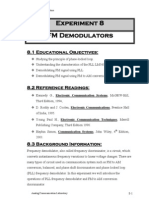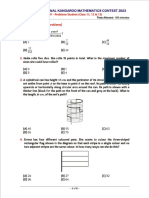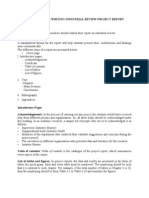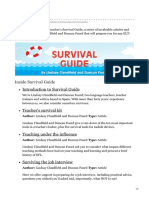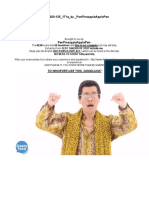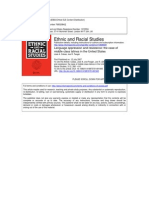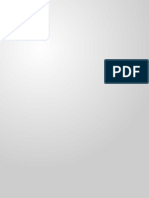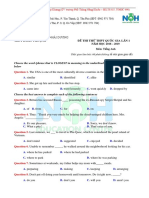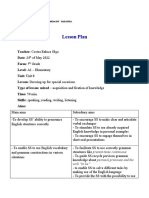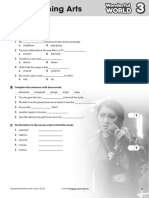Professional Documents
Culture Documents
Project FTP Server
Uploaded by
ShrikantCopyright
Available Formats
Share this document
Did you find this document useful?
Is this content inappropriate?
Report this DocumentCopyright:
Available Formats
Project FTP Server
Uploaded by
ShrikantCopyright:
Available Formats
FTP Projects
Version 1.5
Kurt Engelst Kærgaard
Plantcon A/S
02. May 2017
Project FTP/SFTP programs
The purpose with these FTP/SFTP programs is to make a safe scheduled upload / download of PDMS and
E3D project files – and other files e.g. Navisworks files.
This PROGRAM packages includes:
1) FTP Batch monitor program. This program can start all the other programs in the package – and
monitoring output from the server program making the upload/download.
2) From the monitor (or if you like outside) you can start the program FTPbatchOrder. The purpose
with this program is to make setup files and schedule jobs. This program also test the FTP login
works. Using this program you ensure, that you use a legal syntax for the control file.
3) From the FTPBatchOrder you can start a program to save a hostkey (fingerprint) encrypted.
4) From the FTP Batch monitor you are able to start the server program. This program is actually
doing the job based of the control file made by FTPbatchOrder – or by an editor.
02. may 2017 page 1
FTP Batch Monitor
This program (FtpBatchMonitor.exe) give this form:
a) FTP Queue show jobs waiting to be executed – and when they will start. When a job start – a new
job will be rescheduled depending on how many days between each run. This is stored in the
control file.
By click on a column header, you can sort the list. One click more the sort order will change to
descending.
02. may 2017 page 2
If you right click in a row – you can change Start data and time on chosen job only.
Choosing this you will get this form to change only date and or time:
- Or you can make a modify to existing control setup file. Same as button marked e)
b) When a job start up the information will be moved from a – to b. It can run only one job at a time.
When a job finish – the information will be removed from this gadget.
Under this window you ca see the status for the server. (Not running now).
c) In thus gadget, you can see the log for running jobs. This can be a long list, but using the button
d) You can clean the gadget.
e) Start the program for building a control file.
f) Start the server program for doing up/down load and more (se later). When the server runs this
button will be greyed out.
g) STOP the server. If a jobs going on, then the stop will be ordered, but it not be effectuated before
the job finishing.
02. may 2017 page 3
Setup FTP for a project
This program (FtpBatchOrder.exe) help you to setup the job control file.
This form will come up:
a) Use this button if you want to modify an existing control file
b) Use this button if you want to make a new control file based an existing control file.
c) FTP server name – without slashes or other prefixes. E.g. ftp.example.com
d) Tick here if you use SFTP server.
e) In addition, give a port number in this gadget – but on if, you use SFTP.
02. may 2017 page 4
f) Push this button, and you will get a form to type a hostkey (fingerprint) for this server.
It will be saved encrypted.
g) FTP username
h) FTP password
i) Button for testing the FTP connection works. If it works ok, the button will be light green –
otherwise pink.
j) A description, which will be part of the filename. Do not use dots, underscore or spaces. If you do –
these characters will be removed from the string!
k) Start date and time.
l) How often this job shall be repeated. Choose between 1 and 7 days.
m) Untick this – if you NOT wish to download anything.
n) The ftp directory to download files from. If the full address is ftp://ftp.example.com/projdown/xxx/ -
then only type projdown/xxx – REMARK on FTP we user / - not \. If you type the path correct the
will change to . Do not try starting the server if the green tick not come up. If you type
same name for both upload and download directory, the you will get this warning:
o) Delete files in FTP when they the download finish. If not they will be downloaded again next time
the program run.
p) Directory for storing downloaded files temporary. You can use the button for browsing for a
directory.
q) Directory for final placement of downloaded files. If you not want this program to make the final
placement of files – then leave this gadget empty.
r) Untick this – if you NOT wish to upload anything.
s) FTP directory for uploaded file. If the full address is ftp:// ftp.example.com/projup/xxx/ - then only
type projup/xxx – REMARK on FTP we user / - not \. If you type the path correct the will
change to . Do not try starting the server if the green tick not come up. If you type same name
02. may 2017 page 5
for both upload and download directory, the you will get this warning:
t) If any old version of the files is located on the FTP server – delete them before new uploads.
u) Name of temporary directory for containing files to be uploaded. If you choose a directory
containing subdirectories, then you will get this message:
v) Tick here if you want the program to delete the temporary files after upload.
x) Directory for final placement of the downloaded file.
w) Button to start a form for choosing files to upload.
02. may 2017 page 6
You can change the mark for more file in one go by using choose, hold shift down and click on last
file you want to mark. Then hit the mar on one of them, at it will change.
y) Tick in this box, and the program will only upload files touch in the time span – now minus
number of days between every repeat of the job.
z) Zip the files before upload to save some space and upload time.
æ) Max size of a ZIP file. If bigger will the upload program split it in more files.
ø) Mail address for a person, who want to receive the log for the upload. You have the possibility to
click, that the person will only receive a mail if anything went wrong. If no mail wanted – just leave
the gadget empty.
02. may 2017 page 7
The Server Process (FTPdoit.exe)
This is the program really doing the job.
a) Every minute it checks if a job need to be executed. Only one job can be executed at the time.
b) When it find a job – and the job will be marked as running job – and a new job is queued to run
again after x days.
c) Candidate file to be uploaded will be copied from project xxx000 directory – if this is wanted.
d) If user want the files to be zipped before upload – this program will now zip them.
e) All Files from the temporary directory will be uploaded to the FTP server.
f) Files from the FTP download start when upload finished.
g) If any of these file zipped – they will be unpacked
h) If user want it, the files will be moved to the final placement. But before this move – the original file
will be rename to <filename>.backup.
If any user logged into the project this last moving files most probably will went wrong.
Downloaded files will then remain in the temporary download directory – and you need to move
them manually to the final destination.
i) If the user want a mail – it is now time to send this including the log file.
j) The programs check for more jobs to do. If there is, start from b) again. Otherwise jump to a).
02. may 2017 page 8
You might also like
- Linux System Administrator Interview Questions You'll Most Likely Be Asked: Job Interview Questions SeriesFrom EverandLinux System Administrator Interview Questions You'll Most Likely Be Asked: Job Interview Questions SeriesNo ratings yet
- FTP Projects Kurt Engelst Kærgaard Plantcon A/S 02. May 2017Document8 pagesFTP Projects Kurt Engelst Kærgaard Plantcon A/S 02. May 2017sowman tungNo ratings yet
- FTP-WatchDog Setup InstructionsDocument4 pagesFTP-WatchDog Setup InstructionsingemajaryNo ratings yet
- Windows - Flask API AutomationDocument3 pagesWindows - Flask API AutomationbrianNo ratings yet
- FoxRockX 201703 PDFDocument24 pagesFoxRockX 201703 PDFJáder E. SouzaNo ratings yet
- User ManualDocument37 pagesUser ManualzaggazNo ratings yet
- User ManualDocument37 pagesUser Manualsafia mohamedNo ratings yet
- User ManualDocument37 pagesUser Manualokfg2005No ratings yet
- User ManualDocument37 pagesUser ManualShamen DubonNo ratings yet
- FreeFileSync User ManualDocument33 pagesFreeFileSync User ManualmveamonteNo ratings yet
- Ab InitioFAQ2Document14 pagesAb InitioFAQ2Sravya ReddyNo ratings yet
- FEKO ParameterSweep GuideDocument9 pagesFEKO ParameterSweep GuideWANDERSNo ratings yet
- Windows S (A7381s (Document7 pagesWindows S (A7381s (Ladoo AksNo ratings yet
- User Manual FreesyncDocument37 pagesUser Manual Freesyncperate6393No ratings yet
- ReadmeDocument6 pagesReadmeJuan VazquezNo ratings yet
- Job Configuration For Local, UNC, FTP and SSH Upload Types: © Auvesy GMBHDocument11 pagesJob Configuration For Local, UNC, FTP and SSH Upload Types: © Auvesy GMBHTrần Nhật VươngNo ratings yet
- CENG251 Lab3 2018Document3 pagesCENG251 Lab3 2018Gursehaj HarikaNo ratings yet
- C++ File I/O in 40 CharactersDocument13 pagesC++ File I/O in 40 CharactersDeepak Kumar PrajapatNo ratings yet
- FEAP - A Finite Element Analysis Program: Version 8.4 Installation ManualDocument11 pagesFEAP - A Finite Element Analysis Program: Version 8.4 Installation ManualAsdrúbalAguirreCorreaNo ratings yet
- TMS Update Builder Quick Start GuideDocument16 pagesTMS Update Builder Quick Start GuideAlexandre GarciaNo ratings yet
- Description of ProjectDocument3 pagesDescription of Projectravi lingamNo ratings yet
- Cse 5408-Lab #4 Version Control System Github-AdvancedDocument2 pagesCse 5408-Lab #4 Version Control System Github-AdvancedMuhammad Hamza AminNo ratings yet
- Project 5 BDocument5 pagesProject 5 BCybercrime AndhraPradeshNo ratings yet
- X-Launcher Changelog enDocument5 pagesX-Launcher Changelog enJOKO SUSILONo ratings yet
- It201l 2ita Activity10b Answer Ramos MiguelDocument10 pagesIt201l 2ita Activity10b Answer Ramos MiguelMayumiNo ratings yet
- Taller Sistemas OperativosDocument5 pagesTaller Sistemas OperativosPorfin AlguienNo ratings yet
- C:/progedit/examdiff - TXT Printed at 22:26 On 04 Apr 2011 Page 1 of 2Document2 pagesC:/progedit/examdiff - TXT Printed at 22:26 On 04 Apr 2011 Page 1 of 2api-139146890No ratings yet
- Version 9 Manuals Installation Update Upgrade SkaDate 9 Update Manual For BeginnersDocument4 pagesVersion 9 Manuals Installation Update Upgrade SkaDate 9 Update Manual For BeginnersGsmHelpNo ratings yet
- If You Are Preparing For Interviews For Linux Admin Jobs You Should Be Familiar With Below Concepts.Document54 pagesIf You Are Preparing For Interviews For Linux Admin Jobs You Should Be Familiar With Below Concepts.Praveen Raj Thakur83% (6)
- EM Hub ConfigurationDocument13 pagesEM Hub ConfigurationsrivasthavNo ratings yet
- Interview QuestionsDocument52 pagesInterview Questionsgetsatya347No ratings yet
- The Einstein Depot Server: Using FTPDocument5 pagesThe Einstein Depot Server: Using FTPM8Rw9p1trNo ratings yet
- RoboDocument7 pagesRobosudhanshu srivastavaNo ratings yet
- Getting To Know FTPDocument12 pagesGetting To Know FTPjohnNo ratings yet
- Free Fortran CompilersDocument4 pagesFree Fortran CompilersRagerishcire KanaalaqNo ratings yet
- Esri Mapobjects™ Version 2.3 May 20 2004: Release NotesDocument11 pagesEsri Mapobjects™ Version 2.3 May 20 2004: Release NotesdiegoNo ratings yet
- Creating A Do File For STATADocument5 pagesCreating A Do File For STATAHamdani AminNo ratings yet
- Srikanth Kandan document solutionsDocument5 pagesSrikanth Kandan document solutionsjsmaniNo ratings yet
- ReadMe File OMC - V600Document9 pagesReadMe File OMC - V600Samuel OdeiaddoNo ratings yet
- C Programming - File Management in CDocument10 pagesC Programming - File Management in Cshinichimars75% (4)
- Unix&Network Programming: Study of Multiuser Operating System and Their Features"Document17 pagesUnix&Network Programming: Study of Multiuser Operating System and Their Features"imadprNo ratings yet
- OpenFOAM Exercise: Running a Dam Break SimulationDocument15 pagesOpenFOAM Exercise: Running a Dam Break SimulationFadma FatahNo ratings yet
- 10.2.3.4 Lab - Exploring FTP - ILMDocument10 pages10.2.3.4 Lab - Exploring FTP - ILMKevin Kim100% (1)
- Photran: 4.1 Introduction To Using PhotranDocument12 pagesPhotran: 4.1 Introduction To Using Photranfhlim2069No ratings yet
- Installation and UpdateDocument5 pagesInstallation and Updatepraveen rathodNo ratings yet
- Mpro Installation Miktex Windows Machine PDFDocument7 pagesMpro Installation Miktex Windows Machine PDFDian M. GufronNo ratings yet
- ReadmeDocument3 pagesReadmeMiguel ManceboNo ratings yet
- FTP client software CuteFTP helps publish your website from a local serverDocument8 pagesFTP client software CuteFTP helps publish your website from a local serverMhelo MelNo ratings yet
- Linux Iw2Document19 pagesLinux Iw2gurureddygNo ratings yet
- Lab10 - 1: Profiling Lab: Understanding Program PerformanceDocument4 pagesLab10 - 1: Profiling Lab: Understanding Program Performancebaxzi DNo ratings yet
- Digital Forensics Research Workshop 2008 Submission Analysis Using PyFlagDocument42 pagesDigital Forensics Research Workshop 2008 Submission Analysis Using PyFlagThiago PeregrinoNo ratings yet
- Midterm Replacement (Jasrey Raznizar Bin Eriansah)Document6 pagesMidterm Replacement (Jasrey Raznizar Bin Eriansah)JASREY RAZNIZAR BIN ERIANSAHNo ratings yet
- Manual For: Netcdf's Program (Python) : 1. About The DataDocument7 pagesManual For: Netcdf's Program (Python) : 1. About The Datasupergina910No ratings yet
- GPORT 1.2: Netplea A. LambertDocument4 pagesGPORT 1.2: Netplea A. LambertUmairZahid47No ratings yet
- File Adapter MuraliDocument40 pagesFile Adapter MuraliMurali KonduruNo ratings yet
- The Mac Terminal Reference and Scripting PrimerFrom EverandThe Mac Terminal Reference and Scripting PrimerRating: 4.5 out of 5 stars4.5/5 (3)
- Catalogue: IndustrialDocument24 pagesCatalogue: IndustrialPRAKASHNo ratings yet
- INTERNET STANDARDSDocument18 pagesINTERNET STANDARDSDawn HaneyNo ratings yet
- 00 Arsen General Price List PDFDocument20 pages00 Arsen General Price List PDFKadiri OlanrewajuNo ratings yet
- Expansion BellowsDocument97 pagesExpansion BellowsShrikantNo ratings yet
- JRK Corporation (India) offers DI pipes and fittingsDocument3 pagesJRK Corporation (India) offers DI pipes and fittingsShrikantNo ratings yet
- Jindal Pipes PRICE List PDFDocument12 pagesJindal Pipes PRICE List PDFajkuagra50% (2)
- Jindal Pipes PRICE List PDFDocument12 pagesJindal Pipes PRICE List PDFajkuagra50% (2)
- Actuation Price List: ACPL9000Document20 pagesActuation Price List: ACPL9000ShrikantNo ratings yet
- Jindal Pipes PRICE List PDFDocument12 pagesJindal Pipes PRICE List PDFajkuagra50% (2)
- Astral Upvc Sch40 Pipes and Fittings PricelistDocument4 pagesAstral Upvc Sch40 Pipes and Fittings PricelistThiyaga Rajan0% (1)
- Deepak Valves Price List 20.11.2012Document2 pagesDeepak Valves Price List 20.11.2012ShrikantNo ratings yet
- 2017 Price ListDocument40 pages2017 Price ListAdewaleNo ratings yet
- 6th Central Pay Commission Salary CalculatorDocument15 pages6th Central Pay Commission Salary Calculatorrakhonde100% (436)
- Deepak Valves Price List 20.11.2012Document2 pagesDeepak Valves Price List 20.11.2012ShrikantNo ratings yet
- NPSH SimplifiedDocument4 pagesNPSH Simplifiedtexwan_No ratings yet
- Batch Update of DrawingDocument4 pagesBatch Update of Drawingsowman tungNo ratings yet
- Pipe SupportsDocument31 pagesPipe SupportsAnonymous sLRlLlu100% (1)
- Context CluesDocument62 pagesContext CluesRonnel Lozano100% (2)
- Soal Uts English 1Document2 pagesSoal Uts English 1reshaseptiapNo ratings yet
- SwiftUI BasicsDocument57 pagesSwiftUI BasicsIsrael CerónNo ratings yet
- Voice & Accent Training PPT For ScribdDocument35 pagesVoice & Accent Training PPT For ScribdVijaySai B.S.100% (1)
- Experiment 8: FM DemodulatorDocument20 pagesExperiment 8: FM Demodulatorslay17No ratings yet
- The Shannon Weaver Model of Communication Theory ScriptDocument2 pagesThe Shannon Weaver Model of Communication Theory ScriptAlyssa VaraNo ratings yet
- The Genesis Flood Narrative - Crucial Issues in The Current Debate PDFDocument29 pagesThe Genesis Flood Narrative - Crucial Issues in The Current Debate PDFSaul FavelaNo ratings yet
- Mother ToungeDocument4 pagesMother Toungeapi-316788237No ratings yet
- OpenText VIM - ArchiveLink Configuration - SAP BlogsDocument20 pagesOpenText VIM - ArchiveLink Configuration - SAP BlogsDavid CoelhoNo ratings yet
- 33 International Kangaroo Mathematics Contest 2023: Section OneDocument8 pages33 International Kangaroo Mathematics Contest 2023: Section Onerdsiddiqui1No ratings yet
- Kinds of SentencesDocument11 pagesKinds of SentencesLorena ArroyoNo ratings yet
- Guidelines For Writing Industrial Review Project Report (1) .Docx2Document5 pagesGuidelines For Writing Industrial Review Project Report (1) .Docx2Avinash AdeshraNo ratings yet
- PolynomialsDocument16 pagesPolynomialsFlorentino Espinosa IINo ratings yet
- 1 Survival Guide ClandfieldDocument68 pages1 Survival Guide ClandfieldtalleringlesNo ratings yet
- The+Hobbit Discussion+QuestionsDocument4 pagesThe+Hobbit Discussion+QuestionsLouis ZwickerNo ratings yet
- M.Khorasani Consulting & Publishing: Persian Swords in The State Hermitage Museum (Saint Petersburg 2015)Document14 pagesM.Khorasani Consulting & Publishing: Persian Swords in The State Hermitage Museum (Saint Petersburg 2015)Deakin DailNo ratings yet
- The Fat RatDocument5 pagesThe Fat RatKwame Kakari0% (1)
- CCNA 200 125 171q by PenPineappleApplePen Protected 1 PDFDocument66 pagesCCNA 200 125 171q by PenPineappleApplePen Protected 1 PDFmsansari1984No ratings yet
- Italian Nouns, Articles, Adjectives & MoreDocument7 pagesItalian Nouns, Articles, Adjectives & MorebranislaveljkovicNo ratings yet
- Crossing Niagara Teachers' GuideDocument4 pagesCrossing Niagara Teachers' GuideCandlewick PressNo ratings yet
- Steve Jobs Enset 2ND YearDocument5 pagesSteve Jobs Enset 2ND YearSanae OuardiNo ratings yet
- Aims and Objectives of Creation of PakistanDocument3 pagesAims and Objectives of Creation of Pakistanali_198960% (5)
- Feagin and Cobas Language Oppression and Resistance The Case of Middle Class Latinos in The UDocument22 pagesFeagin and Cobas Language Oppression and Resistance The Case of Middle Class Latinos in The UOscar Fluxus DiazNo ratings yet
- 545 5 - Roadmap B1. Teacher's Book 2019, 255p (1) - 39-50Document12 pages545 5 - Roadmap B1. Teacher's Book 2019, 255p (1) - 39-50fanaaNo ratings yet
- THPT Đoàn Thư NGDocument8 pagesTHPT Đoàn Thư NGkeithtran31201No ratings yet
- RJ & NR Unit 2Document43 pagesRJ & NR Unit 2Dhruv S100% (4)
- Lesson Plan 5ADocument3 pagesLesson Plan 5ARaluca CosteaNo ratings yet
- CLINICAL PRESENTATION AND DIAGNOSIS OF GLIOMADocument60 pagesCLINICAL PRESENTATION AND DIAGNOSIS OF GLIOMAsatyagraha84No ratings yet
- Performing Arts: VocabularyDocument3 pagesPerforming Arts: VocabularyolhaNo ratings yet
- Integration Services TutorialDocument66 pagesIntegration Services TutorialPrasanna KumariNo ratings yet