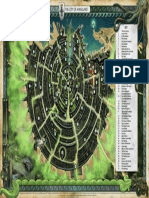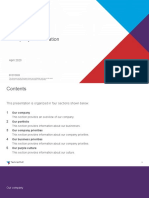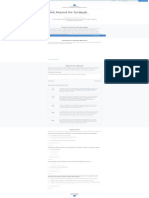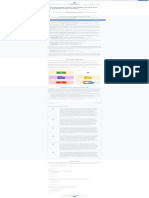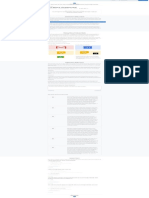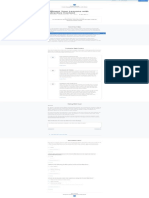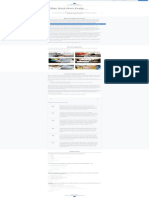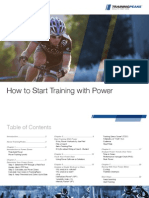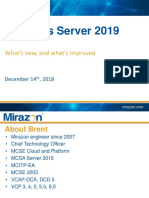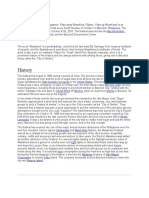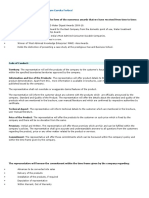Professional Documents
Culture Documents
Check Contributions To Group Work
Uploaded by
Marco MallariOriginal Title
Copyright
Available Formats
Share this document
Did you find this document useful?
Is this content inappropriate?
Report this DocumentCopyright:
Available Formats
Check Contributions To Group Work
Uploaded by
Marco MallariCopyright:
Available Formats
TOPICS Search LOG IN
Fundamentals Training / Check Contributions to Group Work
Previous Activity
Use Google Docs and Drive to Motivate Group Collaboration
Favorites
Check Contributions to Group Work
By Google for Education Published: Aug 27, 2020 14m Beginner (7)
Expected Lesson Time: 14 minutes
Go through the sections below, then test yourself (and get credit) by
doing the Lesson Check.
Using Google Docs to Facilitate Group Work
Now that we’ve explored some best practices for group work and collaboration in the
classroom, let’s take a closer look at how some of the features of Google Docs can
accommodate students who are working together.
Google Docs keeps a named version history of every change that is made to a document, and
who they were made by. This is a powerful tool for teachers and students, as it allows
This siteteachers to see
uses cookies exactly
to provide you what
with a each
greaterstudent contributed
user experience. toExceed
By using the group
LMS, work. (Note:
you accept Version
our use of cookies.
history is also a feature available in Google Sheets, Google Slides, and Google Drawings.)
When a student or group shares a Google Doc with a teacher, the teacher can look at the Doc
and understand how it has evolved from early drafts or how peer reviews and comments were
incorporated into the nal product. The comprehensive Google Doc version history gives
teachers an inside look into the collaboration that is taking place, and serves as accountability
measure to ensure every student is doing their part.
Students can use the version history to compare documents and re ect on the lessons
learned throughout the writing process. Students can also come back to comments and
suggestions made by the teacher and their peers to learn how to improve their writing. Editors
of a document can even restore older versions of the Google Doc if they want to go back to an
earlier version, or if something was accidentally erased. Revisions are saved automatically as
you make changes to your Docs.
Looking Back in Time
Let’s take a closer look at how to access and use the version history feature in Google Docs,
Google Sheets, Google Slides, or Google Drawings.
Access and View the Version History
To access the revision history, select File in the top left and choose
Version history > See version history. (You can also access the
version history by clicking on the words All changes saved in Drive
near the middle of the menu bar.) Here you can see revisions that
were made by each editor of the Doc, and the time they made their
changes.
Learn How
Review Revisions for Contributions
To see more detailed revisions that were made by each editor of a
Doc, click on the triangles next to each revision in the sidebar. This
will allow you to view every change made to the Doc. Click on the
revision you wish to view, and the document will then show you
color-coded revisions made by each individual during that time.
Keep in mind that the Doc must be shared individually (using email
addresses) in order to see named contributions in the history. Docs
that are only shared as ‘public’ or ‘anyone with the link’ will show the
editors as anonymous.
Learn How
Restore Earlier Versions
To restore an earlier version of a Doc, click on the revision from the
list that you wish to restore. Once selected, you will see the option
to Restore this revision. Once clicked, the older revision will then
replace the current version of the document. Don’t worry, you can
always revert back to any version of a document - every version is
automatically saved!
Learn How
Review Comments for Contributions
To see the comments in a Google Doc, click on the comments
button in the top-right corner. Here you will see a full history of the
comments and replies. Active comments will also be viewable to
the right of the document and always link to highlighted content
within the Doc. This is a great way to see how your students are
interacting with each other as they work on their assignments.
Learn How
Reviewing Contributions to Group Work
Facilitating collaborative learning experiences has its challenges. As teachers, we must ensure
that every student is not only participating in group work but engaging and contributing
meaningful work to the group. This presents a challenge for teachers. It can be di cult to
know if every student is doing their part, and how well they are collaborating with their group
through the learning process.
In Google Docs, this challenge becomes much more manageable. With the power of version
history, teachers can view the contributions made by each student in the group. The revisions
are time-stamped and color-coded so teachers can easily view what changes were made, and
at what time. These features give the teacher a birds-eye view of real-time collaboration, and
an opportunity to intervene before a student can stray too far off course.
Version history also makes things easier for student collaborators. Sometimes it can be
di cult to just glance at a document and see if any changes were made. By accessing the
version history, students can easily see any changes performed by their peers.
Students and teachers can use the comments feature of Google Docs to give constructive
feedback and suggestions. The teacher can view these comments at any time to see how
students are working collaboratively, and how the student revises their work based on the
feedback.
Scenario
Ms. Driscoll is a 6th grade language arts teacher who loves technology. She assigns each
student a partner for a peer editing activity. The students have been hard at work on their
persuasive essays. Each student shares their Google Doc with their partner for peer editing
and revision.
Ms. Driscoll also has editing rights to all of the students’ essays in Google Docs. After class,
she takes a look at one student's essay to see the revisions their partner made. But Ms.
Driscoll is new to Google Docs, and cannot tell just by viewing the doc what changes have
been made.
How can Ms. Driscoll determine which revisions were made by the student, and which revisions
were made by his partner? What can she do in the future to make reviewing changes easier?
Take 5 Minutes To Come Up With A Strategy For Ms. Swanson
Use this as your temporary notepad, or jot down your ideas on paper.
Save Clear
See What We Came Up With
Lesson Check
Now let's do a quick check to make sure you got this lesson (and that we give you credit for it)!
1. To access and review the revisions in a Google Doc:
Click the History menu, then select See revision history
Click on Share, then email yourself a link to the doc
Click the File menu, then select Version history, then See version history
None of the above
Check Answer
Correct!
2. How can a teacher view contributions made by several students in one collaborative
Google Doc?
The revision history will color code the revisions made by each student
The teacher can only view the rst student’s contributions
The revision history only re ects changes made that day
This feature is only available as an add-on
Check Answer
Correct!
3. If Johnny accidentally deleted a paragraph of his pa ner’s essay, how can he restore
those revisions back into the doc?
Click the File menu, then select Make a Copy
From the revision history, locate and select the revision, then select Restore this revision
Revisions cannot be restored
Johnny will have to retype the paragraph
Check Answer
Correct!
4. Why is revision history an impo ant feature to utilize during group activities? (Select all
that apply.)
To keep students accountable
To plan next steps in the activity
To allow the teacher to assess the work of each student individually
To help students track their progress
Check Answer
Correct!
Next Activity
More Ways to Use Technology to Facilitate Student Groups
You might also like
- The Subtle Art of Not Giving a F*ck: A Counterintuitive Approach to Living a Good LifeFrom EverandThe Subtle Art of Not Giving a F*ck: A Counterintuitive Approach to Living a Good LifeRating: 4 out of 5 stars4/5 (5806)
- The Gifts of Imperfection: Let Go of Who You Think You're Supposed to Be and Embrace Who You AreFrom EverandThe Gifts of Imperfection: Let Go of Who You Think You're Supposed to Be and Embrace Who You AreRating: 4 out of 5 stars4/5 (1091)
- Never Split the Difference: Negotiating As If Your Life Depended On ItFrom EverandNever Split the Difference: Negotiating As If Your Life Depended On ItRating: 4.5 out of 5 stars4.5/5 (842)
- Grit: The Power of Passion and PerseveranceFrom EverandGrit: The Power of Passion and PerseveranceRating: 4 out of 5 stars4/5 (589)
- Hidden Figures: The American Dream and the Untold Story of the Black Women Mathematicians Who Helped Win the Space RaceFrom EverandHidden Figures: The American Dream and the Untold Story of the Black Women Mathematicians Who Helped Win the Space RaceRating: 4 out of 5 stars4/5 (897)
- Shoe Dog: A Memoir by the Creator of NikeFrom EverandShoe Dog: A Memoir by the Creator of NikeRating: 4.5 out of 5 stars4.5/5 (537)
- The Hard Thing About Hard Things: Building a Business When There Are No Easy AnswersFrom EverandThe Hard Thing About Hard Things: Building a Business When There Are No Easy AnswersRating: 4.5 out of 5 stars4.5/5 (345)
- Elon Musk: Tesla, SpaceX, and the Quest for a Fantastic FutureFrom EverandElon Musk: Tesla, SpaceX, and the Quest for a Fantastic FutureRating: 4.5 out of 5 stars4.5/5 (474)
- Her Body and Other Parties: StoriesFrom EverandHer Body and Other Parties: StoriesRating: 4 out of 5 stars4/5 (821)
- The Emperor of All Maladies: A Biography of CancerFrom EverandThe Emperor of All Maladies: A Biography of CancerRating: 4.5 out of 5 stars4.5/5 (271)
- The Sympathizer: A Novel (Pulitzer Prize for Fiction)From EverandThe Sympathizer: A Novel (Pulitzer Prize for Fiction)Rating: 4.5 out of 5 stars4.5/5 (122)
- The Little Book of Hygge: Danish Secrets to Happy LivingFrom EverandThe Little Book of Hygge: Danish Secrets to Happy LivingRating: 3.5 out of 5 stars3.5/5 (401)
- The World Is Flat 3.0: A Brief History of the Twenty-first CenturyFrom EverandThe World Is Flat 3.0: A Brief History of the Twenty-first CenturyRating: 3.5 out of 5 stars3.5/5 (2259)
- The Yellow House: A Memoir (2019 National Book Award Winner)From EverandThe Yellow House: A Memoir (2019 National Book Award Winner)Rating: 4 out of 5 stars4/5 (98)
- Devil in the Grove: Thurgood Marshall, the Groveland Boys, and the Dawn of a New AmericaFrom EverandDevil in the Grove: Thurgood Marshall, the Groveland Boys, and the Dawn of a New AmericaRating: 4.5 out of 5 stars4.5/5 (266)
- A Heartbreaking Work Of Staggering Genius: A Memoir Based on a True StoryFrom EverandA Heartbreaking Work Of Staggering Genius: A Memoir Based on a True StoryRating: 3.5 out of 5 stars3.5/5 (231)
- Team of Rivals: The Political Genius of Abraham LincolnFrom EverandTeam of Rivals: The Political Genius of Abraham LincolnRating: 4.5 out of 5 stars4.5/5 (234)
- On Fire: The (Burning) Case for a Green New DealFrom EverandOn Fire: The (Burning) Case for a Green New DealRating: 4 out of 5 stars4/5 (74)
- CB72504 Warhammer Age of Sigmar Roleplay - Soulbound - Shadows in The Mist - Anvilgard Map (2021-04-19)Document1 pageCB72504 Warhammer Age of Sigmar Roleplay - Soulbound - Shadows in The Mist - Anvilgard Map (2021-04-19)Lleman0% (1)
- The Unwinding: An Inner History of the New AmericaFrom EverandThe Unwinding: An Inner History of the New AmericaRating: 4 out of 5 stars4/5 (45)
- Technipfmc Company Presentation: April 2020Document38 pagesTechnipfmc Company Presentation: April 2020Fedi M'hallaNo ratings yet
- CASE 1850K TIER 2 CRAWLER DOZER Service Parts Catalog ManualDocument70 pagesCASE 1850K TIER 2 CRAWLER DOZER Service Parts Catalog ManualAleksandar Vidinov100% (1)
- Use Google Meet To Hold Meetings Anytime, AnywhereDocument1 pageUse Google Meet To Hold Meetings Anytime, AnywhereMarco MallariNo ratings yet
- Tell Your Student Growth StoryDocument1 pageTell Your Student Growth StoryMarco MallariNo ratings yet
- Think Beyond The TextbookDocument1 pageThink Beyond The TextbookMarco MallariNo ratings yet
- Get Familiar With Google Tools For The Digital ClassroomDocument1 pageGet Familiar With Google Tools For The Digital ClassroomMarco MallariNo ratings yet
- Get More Organized: Getting Your Tasks in HandDocument1 pageGet More Organized: Getting Your Tasks in HandMarco MallariNo ratings yet
- Build Your Own Learning NetworkDocument1 pageBuild Your Own Learning NetworkMarco MallariNo ratings yet
- Assign Work More EasilyDocument1 pageAssign Work More EasilyMarco MallariNo ratings yet
- Augment Your Lessons With Interactive ContentDocument1 pageAugment Your Lessons With Interactive ContentMarco MallariNo ratings yet
- Assign Work More Easily: Ease The Assignment ProcessDocument1 pageAssign Work More Easily: Ease The Assignment ProcessMarco MallariNo ratings yet
- TrainingPeaks How To Start Training With Power Ebook PDFDocument23 pagesTrainingPeaks How To Start Training With Power Ebook PDFmaorpe100% (1)
- Server 2019Document41 pagesServer 2019sundar anandanNo ratings yet
- CSE-SS Unit 3 QBDocument43 pagesCSE-SS Unit 3 QBJKNo ratings yet
- Isye 6203 Transportation and Supply Chain Systems: Spring 2021 Administrative InfoDocument7 pagesIsye 6203 Transportation and Supply Chain Systems: Spring 2021 Administrative InfoVedant RaghavanNo ratings yet
- Entrepreneurship SchemesDocument6 pagesEntrepreneurship SchemesSADENT2100% (1)
- Cable Construction & Cable Selection - Part - 1 - Electrical Notes & ArticlesDocument7 pagesCable Construction & Cable Selection - Part - 1 - Electrical Notes & Articlesscyper89100% (1)
- Audit of Inventories and Cost of Goods SDocument10 pagesAudit of Inventories and Cost of Goods SJessaNo ratings yet
- 1) Cir v. Marubeni Corp-Duya (d2017)Document1 page1) Cir v. Marubeni Corp-Duya (d2017)joyceNo ratings yet
- History: Masskara FestivalDocument5 pagesHistory: Masskara FestivalNORMA SABIONo ratings yet
- Wiimms Mario Kart - Download and Install - Custom Mario KartDocument9 pagesWiimms Mario Kart - Download and Install - Custom Mario Kartre200484No ratings yet
- URI Protocol Scheme For MatrixDocument6 pagesURI Protocol Scheme For MatrixDhanNo ratings yet
- DEED OF EXTRAJUDICIAL SETTLEMENT AMONG HEIRS Moalboal2Document3 pagesDEED OF EXTRAJUDICIAL SETTLEMENT AMONG HEIRS Moalboal2cliford caballeroNo ratings yet
- A Study of Work Life Balance of Women Working in Teaching Profession at KolhapurDocument7 pagesA Study of Work Life Balance of Women Working in Teaching Profession at KolhapuramitNo ratings yet
- Tea Production in Sri LankaDocument14 pagesTea Production in Sri LankaМаркоСмиљанићNo ratings yet
- Customer Relationship ManagementDocument19 pagesCustomer Relationship ManagementAshok SharmaNo ratings yet
- Howo, D12 Euro-IIDocument19 pagesHowo, D12 Euro-IIyb7knvNo ratings yet
- Abelardo Rodríguez, Ann Kendall (2001)Document14 pagesAbelardo Rodríguez, Ann Kendall (2001)Alexander J. SicosNo ratings yet
- Fishbone Diagram PresentationDocument47 pagesFishbone Diagram PresentationSangram KendreNo ratings yet
- Identifying Internal CustomersDocument7 pagesIdentifying Internal CustomersAshenafi AbdurkadirNo ratings yet
- Assignment 3 AmazonDocument6 pagesAssignment 3 AmazonSangeeta Bansal0% (2)
- We Are Your Friends For Life,' We Are Eureka Forbes!Document6 pagesWe Are Your Friends For Life,' We Are Eureka Forbes!saikk19No ratings yet
- JS Quiz MergedDocument25 pagesJS Quiz Mergedabc abcNo ratings yet
- Indian Council of Agricultural Research Krishi Anusandhan Bhawan-Ii, Pusa, New Delhi - 110 012Document7 pagesIndian Council of Agricultural Research Krishi Anusandhan Bhawan-Ii, Pusa, New Delhi - 110 012tholasampattiNo ratings yet
- Animation 7 Module 4Document25 pagesAnimation 7 Module 4Paul Eduard De Guzman100% (1)
- Upstream RF TroubleshootingDocument66 pagesUpstream RF TroubleshootingDjnsilva Silva100% (1)
- API Security Interview QuestionsDocument10 pagesAPI Security Interview QuestionsKrishnakant SadhuNo ratings yet
- Sample Independent Contractor AgreementDocument5 pagesSample Independent Contractor AgreementRodolfo moo DzulNo ratings yet