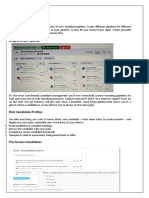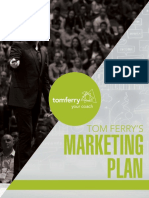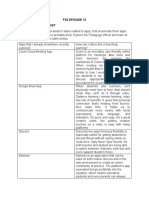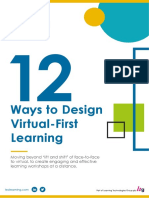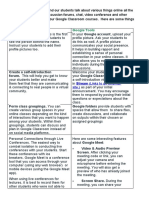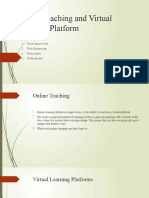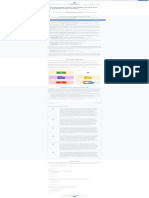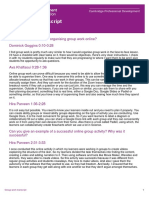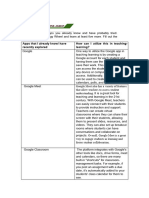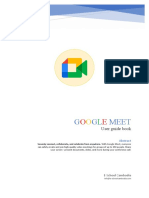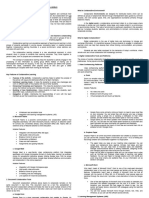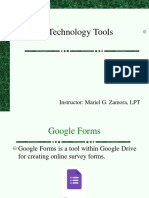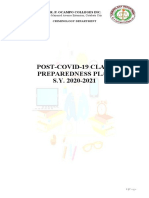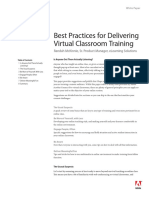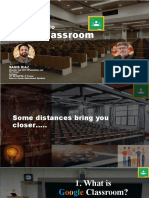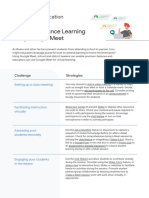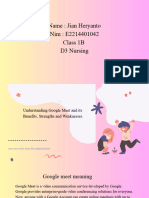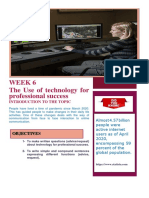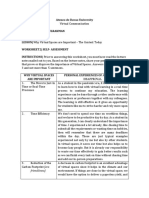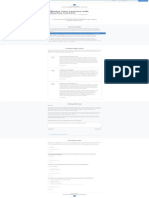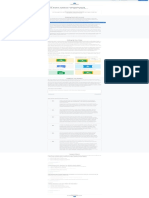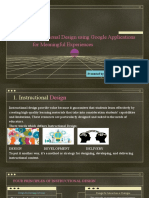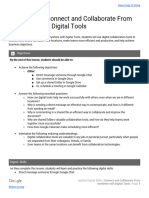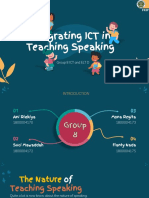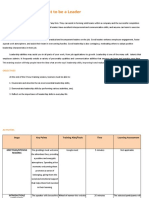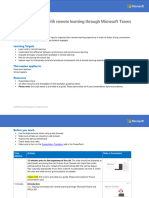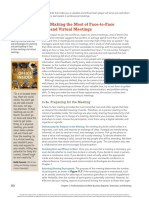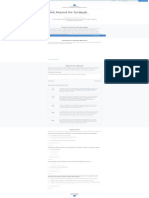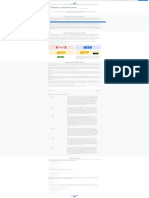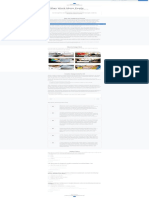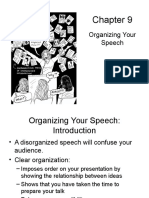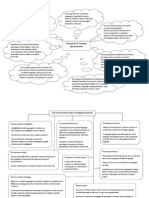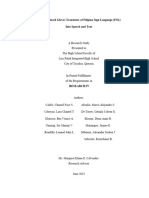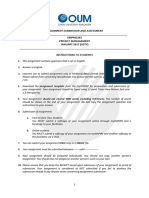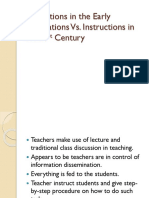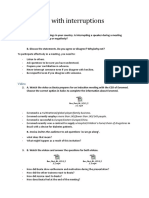Professional Documents
Culture Documents
Use Google Meet To Hold Meetings Anytime, Anywhere
Uploaded by
Marco MallariOriginal Description:
Original Title
Copyright
Available Formats
Share this document
Did you find this document useful?
Is this content inappropriate?
Report this DocumentCopyright:
Available Formats
Use Google Meet To Hold Meetings Anytime, Anywhere
Uploaded by
Marco MallariCopyright:
Available Formats
TOPICS Search LOG IN
Fundamentals Training / Use Google Meet to Hold Meetings Anytime, Anywhere
Previous Activity
Make In-Person Meetings More Effective
Favorites
Use Google Meet to Hold Meetings
Anytime, Anywhere
By Google for Education Published: Jan 12, 2021 14m Beginner (4)
Expected Lesson Time: 14 minutes
Go through the sections below, then test yourself (and get credit) by
doing the Lesson Check.
Video Calls with Anyone, Anywhere
Organizing a Google Meet session is a great way to connect with students or colleagues. With
Google Meet you can see and hear the other person and have a conversation as though you
were in the same room. In fact, it gets even better than that. Use it to plan with other teachers
on a different campus, talk with a parent who was unable to make it to the teacher conference,
coach a student who can’t make it to school due to illness, help with homework or exam prep,
This site uses cookies to provide you with a greater user experience. By using Exceed LMS, you accept our use of cookies.
teach a class of students in different locations or teach synchronous remote lessons. The
possibilities are enormous! Think about how you could connect your students with other
classes or invite expert speakers into your classroom.
Google Meet is an amazing communications tool that gives you the power to have video calls
with anyone, anywhere.
What are you waiting for? Let’s Meet together.
Connecting with Google Meet
Google Meet is a real-time communication tool that provides multi-party voice and video calls
and live text chat. You can have up to 100 people (for Google Workspace for Education
Education Fundamentals and Education Standard domains) in the same video call, and up to
250 people (for Google Workspace for Education Teaching and Learning Upgrade and
Education Plus domains).
Let’s talk about starting up and getting the most out of a Meet.
Sta a Meet from your computer
You can easily start a Meet from within Gmail. Just open your chat
list, click on the name of the person you want to connect with and a
chat window will appear. If they are online, you’ll see a green dot
next to their name. Just type your message and click Send.
Using video with Meet can make the tool far more powerful. Imagine
having o ce hours for your students during a set ‘homework time’
in the evening when your students can ask you and each other for
help, if needed. If you need to reply with more than a single
sentence, you can be face-to-face with the student in seconds. To
switch to using video, just click the video button to start a call and
wait for your conversation partner to answer.
Learn How
Sta a Meet from Your Android or iOS Device
To start a Meet from your Android or iOS device you rst need to
install the free Google Meet app. Once installed, tap the ‘+ sign’ to
search for the person you want to talk with, and then begin typing
your message. You can add more people by tapping the Anyone
Else? button.
Tap the video button to turn your chat into a video call. One of the
great advantages of Google Meet is that it operates across so many
devices and platforms, so if you can’t join a meeting on a computer,
you can still join using your phone or tablet. If you don’t have a
smartphone, no problem, any phone can still be dialed in to the
meeting by someone in the Meet -- for free, anywhere in North
America. Brilliant! Next time you are on the road for that vital
department meeting, you can still join in.
Learn How
Get People into the Meet with Links and Calendar
If you want to have a group Meet with more than one or two people,
then it is easiest to share a link. If you are already in a Meet, then
you can copy and email the permanent link, displayed at the bottom.
Or you can let Google do that for you by clicking on Invite More.
Finally, the easiest way to schedule future meetings is to select Add
Video Call within a Google Calendar event. That way, everyone has
the meeting link right there in their own calendars. Now when you
need to join the Meet for that weekly Sunday afternoon prep
meeting, you don’t have to search through your email for the link as
it’s right there in your calendar.
Learn How
The Conversations Go On (and On!)
One of the cool things about Google Chat is that they don’t really
end. So if you chatted with someone a month ago, the next time you
text chat, you’ll just continue the same conversation. You can even
have a group chat going with multiple people that continues over
time, so it’s great for group projects and teams working together.
When you eventually decide that a conversation has run its course,
all you need to do is archive it to remove it from the main list. And if
text communication is taking too long to get your point across, just
click the video call and you could all be video chatting within
seconds!
Learn How
Sharing Your Screen
When you’re in a video call with others, there are times when you
might need to show them your screen. Maybe you need to
demonstrate to your students how to do something, show them a
picture, or just let them see what you’re seeing. Imagine how useful
this could be if you were presenting ideas to a group in different
locations, such as a group of parents unable to attend a face-to-face
meeting.
Sharing a screen in Meet is easy. Click the menu, then click the
Share screen button. Choose what you want to share and then start
sharing. When you’re done, click Stop to stop sharing your screen.
Learn How
Managing Your Bandwidth
Bandwidth is a term used to describe the amount of data your
Internet connection can carry. With multi-person video calls, Google
Meet can be a little bandwidth hungry, so it uses some really smart
technology that attempts to compensate for low bandwidth
connections. However, there may be times when you can help it out
by manually reducing the video quality to a lower setting, or even
turning off your camera completely and just having a voice call.
Learn How
Bridging the Cultural Divide
Now that you’ve learned how Google Meet can be a powerful tool for connecting your
classroom, let’s think about how we might use it to enhance our students’ learning in new and
innovative ways.
Scenario
Lee teaches English in Sydney, Australia. Her Grade 9 students are reading a class novel that
contains themes about Australia’s Aboriginal culture in the Kimberley region of Western
Australia, and in particular the pride all Aboriginal people feel about their heritage and identity.
None of her students have ever visited the more remote areas in north western Australia, and
so have little understanding of Aboriginal culture in that part of Australia. As they read through
the novel, Lee nds that her students are asking some excellent questions about Aboriginal
culture, but she is not sure of the best way to answer their questions.
Her class uses the Internet to research some of the questions they have, but because so many
of the ideas in the novel relate to deeply personal feelings of cultural identity and connection
to the land, they can’t really nd the answers they are looking for.
This is one of those situations where the best solution might be to actually talk with other
people and ask them to describe their reality. If only her students could get the perspective
they need to help them truly understand.
What’s a strategy Lee could use to help her students really connect with the cultural ideas that
exist within the hearts and minds of Australia’s traditional people? Read on to hear her story.
Take 5 minutes to come up with your own strategy
Use this as your temporary notepad, or jot down your ideas on paper.
Save Clear
See what we came up with
Lesson Check
Now let's do a quick check to make sure you got this lesson (and that we give you credit for it)!
1. How can you initiate a Google Meet?
Use the Gmail chat list on your computer
Create an event invitation in your Google Calendar
Use the Meet app on your phone or tablet
Any of the above methods will work
Check Answer
Correct!
2. If your school uses Google Workspace for Education Fundamentals, the maximum
number of pa icipants in a Google Meet is:
15
20
250
100
Check Answer
Correct!
3. Once you close a Chat the conversation is lost forever.
True
False
Check Answer
Correct!
4. How can you share your screen with other pa icipants during a Meet?
In the Google Doc you want to share to the Meet, click the blue Share button in the top
right of the window.
Say in a clear voice, “OK Google, share my screen!”
Click the menu (vertical ellipses) , then click Share screen.
You cannot share your screen over a Meet, you can only show your webcam.
Check Answer
Correct!
Next Activity
Unit 6 Review
You might also like
- Black Book of CrimeDocument39 pagesBlack Book of CrimeAntony Nolan71% (7)
- Google For Education Certified Trainers Reference Schools Google For Education Certified Innovators Google For Education PartnersDocument5 pagesGoogle For Education Certified Trainers Reference Schools Google For Education Certified Innovators Google For Education PartnersCamile GiloNo ratings yet
- 101 Practical Ways To Ditch That Textbook 2Document18 pages101 Practical Ways To Ditch That Textbook 2Florencia SeneseNo ratings yet
- Breezy HRDocument4 pagesBreezy HRRATAN KUMARNo ratings yet
- Google Level 2 ReviewerDocument10 pagesGoogle Level 2 ReviewerAira Keliste100% (1)
- Marketing Plan Editable ReaderDocument8 pagesMarketing Plan Editable ReaderBobby VasilevNo ratings yet
- Secondary MathsDocument23 pagesSecondary MathsHayaa KhanNo ratings yet
- Tips Before The Client Interview: Self IntroductionDocument4 pagesTips Before The Client Interview: Self IntroductionHeizyl Ann Maquiso VelascoNo ratings yet
- Online Meetings that Matter. A Guide for Managers of Remote TeamsFrom EverandOnline Meetings that Matter. A Guide for Managers of Remote TeamsNo ratings yet
- OUMH2203 English For Workplace Communication PDFDocument211 pagesOUMH2203 English For Workplace Communication PDFsthiyaguNo ratings yet
- Tle-Ie: Quarter 4 - Module 4 Participating Video and Audio ConferencesDocument15 pagesTle-Ie: Quarter 4 - Module 4 Participating Video and Audio ConferencesGhie Domingo100% (1)
- DLL General MathDocument3 pagesDLL General MathFrancisco BatulanNo ratings yet
- Problem Based Learning and ApplicationsDocument9 pagesProblem Based Learning and ApplicationsArielle EstefaniNo ratings yet
- E GroupsDocument5 pagesE GroupsBetelguese Abarico50% (2)
- Digital Literacies Interview and ReflectionDocument5 pagesDigital Literacies Interview and Reflectionapi-282154717No ratings yet
- Fs2 Episode 13 Participate and AssistDocument2 pagesFs2 Episode 13 Participate and AssistLarisa Mae Rosales100% (1)
- NXDN Vs DMR White PaperDocument37 pagesNXDN Vs DMR White Paperbudi0251No ratings yet
- FS4 Docs PDFDocument90 pagesFS4 Docs PDFCes ReyesNo ratings yet
- Build Your Own Learning NetworkDocument1 pageBuild Your Own Learning NetworkMarco MallariNo ratings yet
- LEO - Learning Virtual First ChecklistDocument8 pagesLEO - Learning Virtual First ChecklistPaddy Nji KilyNo ratings yet
- Activity Google Tools: Add A Profile Picture. This Is The FirstDocument4 pagesActivity Google Tools: Add A Profile Picture. This Is The FirstGjc ObuyesNo ratings yet
- Online Teaching and Virtual Learning Platform Group 3Document6 pagesOnline Teaching and Virtual Learning Platform Group 3Feby RahmayantiNo ratings yet
- Get Familiar With Google Tools For The Digital ClassroomDocument1 pageGet Familiar With Google Tools For The Digital ClassroomMarco MallariNo ratings yet
- Group Work Transcript: What Tips Do You Have For Organising Group Work Online? Dominick Goggins 0:10-0:28Document1 pageGroup Work Transcript: What Tips Do You Have For Organising Group Work Online? Dominick Goggins 0:10-0:28Kim Anh NguyenNo ratings yet
- TTL - Individual ActivityDocument3 pagesTTL - Individual ActivitylebannolebannoNo ratings yet
- Edp 113 Episode 3 FormatDocument22 pagesEdp 113 Episode 3 FormatDaniela RiosNo ratings yet
- Google MeetDocument65 pagesGoogle MeetKhoy LeaphongNo ratings yet
- TTL-quiz ReviewerDocument10 pagesTTL-quiz ReviewerFherry AlarcioNo ratings yet
- Guía 12º Week - 6 The Use of Technology For PDocument9 pagesGuía 12º Week - 6 The Use of Technology For PJavier AlvarezNo ratings yet
- Guide 1 - TechnologyDocument13 pagesGuide 1 - TechnologyDalvis SánchezNo ratings yet
- Technology Tools: Instructor: Mariel G. Zamora, LPTDocument11 pagesTechnology Tools: Instructor: Mariel G. Zamora, LPTAngel MoralesNo ratings yet
- DL - Resources For Struggling LearnersDocument47 pagesDL - Resources For Struggling LearnersERNEST APPIAHNo ratings yet
- Ercul 18 Nov 30 2018Document2 pagesErcul 18 Nov 30 2018api-200517557No ratings yet
- PROJ TTL1 - Consumido, Aebram S.Document2 pagesPROJ TTL1 - Consumido, Aebram S.Ariane AlicpalaNo ratings yet
- Post-Covid-19 Class ApproachDocument6 pagesPost-Covid-19 Class ApproachNor-Alissa M DisoNo ratings yet
- Explore The Benefits of The Digital Classroom and Encourage Twenty-First Century Work HabitsDocument1 pageExplore The Benefits of The Digital Classroom and Encourage Twenty-First Century Work HabitsGuidance and Counseling IIBS AR-ROHMAH PUTRI 2No ratings yet
- Adobe's White Paper On Delivering Virtual TrainingDocument8 pagesAdobe's White Paper On Delivering Virtual TrainingAnneNo ratings yet
- Google Classroom PresentationDocument33 pagesGoogle Classroom PresentationSaqib RiazNo ratings yet
- Strategies For Making Effective Virtual ClassroomDocument3 pagesStrategies For Making Effective Virtual ClassroomRicha SinghNo ratings yet
- Enabling Distance Learning Using Hangouts Meet PDFDocument2 pagesEnabling Distance Learning Using Hangouts Meet PDFRonald YucraNo ratings yet
- Please Contact Me With Any Questions or Concerns at I Hope It Works For You!Document6 pagesPlease Contact Me With Any Questions or Concerns at I Hope It Works For You!Nicoleta GrecuNo ratings yet
- Google Meet B Inggris Jian HeryantoDocument8 pagesGoogle Meet B Inggris Jian Heryantozian crewwNo ratings yet
- Methods and Strategies in Science Teaching Using Computer SoftwareDocument50 pagesMethods and Strategies in Science Teaching Using Computer SoftwareVanessa Joy SaavedraNo ratings yet
- GC Survey ResultsDocument25 pagesGC Survey Resultsapi-382270854No ratings yet
- Week 6 The Use of Technology For Professional Success: ObjectivesDocument8 pagesWeek 6 The Use of Technology For Professional Success: ObjectivesJoelNo ratings yet
- AsdszxczDocument2 pagesAsdszxczHafiz AbdulrakmanNo ratings yet
- Is Collaborative PD Time Being Wasted in Schools - Education WeekDocument4 pagesIs Collaborative PD Time Being Wasted in Schools - Education WeeknathalialqsNo ratings yet
- Teaching Approaches Task-Based Learning Article OnestopenglishDocument8 pagesTeaching Approaches Task-Based Learning Article OnestopenglishadrianNo ratings yet
- Augment Your Lessons With Interactive ContentDocument1 pageAugment Your Lessons With Interactive ContentMarco MallariNo ratings yet
- Get Your Class OrganizedDocument1 pageGet Your Class OrganizedMarco MallariNo ratings yet
- Instructional Design Using Google Applications For Meaningful ExperiencesDocument12 pagesInstructional Design Using Google Applications For Meaningful ExperiencesRuffa Mae SapilanNo ratings yet
- How Essential Is Google Suites - Class PresentationDocument7 pagesHow Essential Is Google Suites - Class Presentationapi-287300063No ratings yet
- Collaborative Online Learning ActivitiesDocument14 pagesCollaborative Online Learning ActivitiesdrfatimarizNo ratings yet
- Using Google: Stage 1: Desired ResultsDocument3 pagesUsing Google: Stage 1: Desired ResultsDan AchiroaeNo ratings yet
- Lesson Plan - Connect and Collaborate From Anywhere With Digital ToolsDocument7 pagesLesson Plan - Connect and Collaborate From Anywhere With Digital ToolsRahmi SukmawidiantoNo ratings yet
- Group 8 ICT (Integrating Teaching Speaking)Document17 pagesGroup 8 ICT (Integrating Teaching Speaking)Fianty NadaNo ratings yet
- Webexmeetings Vs Events Vs TrainingDocument1 pageWebexmeetings Vs Events Vs TrainingMinarik Ede pályabérlőNo ratings yet
- GCE L1 Exam Practice - AnswerDocument18 pagesGCE L1 Exam Practice - AnswerNOR AIKA IRFATINI BINTI ABU HASAN ASHAARI MoeNo ratings yet
- Zoom Tips PDFDocument2 pagesZoom Tips PDFkimNo ratings yet
- Learning Task 3.1 - Using Technology Tools For 21st Century TeachingDocument4 pagesLearning Task 3.1 - Using Technology Tools For 21st Century TeachingNova Mae SalvadorNo ratings yet
- Leadership Skills: A Must To Be A LeaderDocument6 pagesLeadership Skills: A Must To Be A LeaderJonard PedrosaNo ratings yet
- Ebook - 6 Truths of Virtual LearningDocument8 pagesEbook - 6 Truths of Virtual LearningDương Thị Lệ QuyênNo ratings yet
- Resources - Managing Remote LearningDocument4 pagesResources - Managing Remote LearningTrung Thành NguyễnNo ratings yet
- Handy Guide To Teaching Online: by Lindsay WarwickDocument11 pagesHandy Guide To Teaching Online: by Lindsay Warwickjoaquin ricardo osorioNo ratings yet
- Edu AccessibilityDocument2 pagesEdu Accessibilityفارس بن بارسNo ratings yet
- Online Learning Platforms: Used For Synchronous and Asynchronous Online Teaching - LearningDocument34 pagesOnline Learning Platforms: Used For Synchronous and Asynchronous Online Teaching - LearningVan TotNo ratings yet
- Assignment 1: Submitted To: Asm Ashif Sir Assistant Professor East West UniversityDocument2 pagesAssignment 1: Submitted To: Asm Ashif Sir Assistant Professor East West UniversityNavidEhsanNo ratings yet
- Online Colaboration KidsDocument17 pagesOnline Colaboration KidsjohnNo ratings yet
- Staying ConnectedDocument18 pagesStaying ConnectedAltJonas CabusbusanNo ratings yet
- Making The Most of Face-To-Face and Virtual Meetings: Learning OutcomeDocument7 pagesMaking The Most of Face-To-Face and Virtual Meetings: Learning OutcomeFalak NoorNo ratings yet
- Tell Your Student Growth StoryDocument1 pageTell Your Student Growth StoryMarco MallariNo ratings yet
- Get Familiar With Google Tools For The Digital ClassroomDocument1 pageGet Familiar With Google Tools For The Digital ClassroomMarco MallariNo ratings yet
- Think Beyond The TextbookDocument1 pageThink Beyond The TextbookMarco MallariNo ratings yet
- Get More Organized: Getting Your Tasks in HandDocument1 pageGet More Organized: Getting Your Tasks in HandMarco MallariNo ratings yet
- Augment Your Lessons With Interactive ContentDocument1 pageAugment Your Lessons With Interactive ContentMarco MallariNo ratings yet
- Assign Work More EasilyDocument1 pageAssign Work More EasilyMarco MallariNo ratings yet
- Assign Work More Easily: Ease The Assignment ProcessDocument1 pageAssign Work More Easily: Ease The Assignment ProcessMarco MallariNo ratings yet
- Understanding The Four Main Communication Styles in The WorkplaceDocument5 pagesUnderstanding The Four Main Communication Styles in The WorkplaceMOHD EFFENDI BIN JAMLUS (BPLTV)No ratings yet
- Chapter 9 Organizing Your SpeechDocument23 pagesChapter 9 Organizing Your SpeechJodieBowersNo ratings yet
- Principles For Teaching Speaking SkillsDocument2 pagesPrinciples For Teaching Speaking SkillsSymr MhzzbNo ratings yet
- Digital Marketing Strategy PresentationDocument14 pagesDigital Marketing Strategy PresentationGeorgeNo ratings yet
- Wireless Communication ETEC 405 Assignment 1 CSE 2020Document1 pageWireless Communication ETEC 405 Assignment 1 CSE 2020sagar kapkotiNo ratings yet
- Borrowing Game WorksheetDocument3 pagesBorrowing Game WorksheetZu ZaliNo ratings yet
- Ma: Mcgill University PHD: University of Quebec at Montreal Post Doctoral: Mcgill University, Montreal, CanadaDocument10 pagesMa: Mcgill University PHD: University of Quebec at Montreal Post Doctoral: Mcgill University, Montreal, CanadaRatriYubeSeiranNo ratings yet
- Arduino Based Gloves Translator of Filipino Sign Language FSL Into Speech and TextDocument62 pagesArduino Based Gloves Translator of Filipino Sign Language FSL Into Speech and TextaeviennetuliaoNo ratings yet
- Assignment Submission and AssessmentDocument4 pagesAssignment Submission and Assessmentfaiza yusufNo ratings yet
- An Analysis of English Spelling ReformDocument14 pagesAn Analysis of English Spelling Reformapi-476640758No ratings yet
- CommunicativestrategyDocument18 pagesCommunicativestrategyJennyfer Alcesto Bullecer100% (1)
- Sajjid PRDocument4 pagesSajjid PRShahNo ratings yet
- Guidelines in Selecting and Preparing..Document2 pagesGuidelines in Selecting and Preparing..KARIM CHRISTIAN MARIPOSQUENo ratings yet
- Education and Role of Media in Education System: International Journal of Scientific Engineering and Research (IJSER)Document4 pagesEducation and Role of Media in Education System: International Journal of Scientific Engineering and Research (IJSER)Shakila ShakiNo ratings yet
- Rubrics Grade 1 Lesson 8 EnglishDocument13 pagesRubrics Grade 1 Lesson 8 EnglishKriti ShahNo ratings yet
- Report Card ReflectionDocument2 pagesReport Card ReflectionshookhagenNo ratings yet
- Unit 11 - GrammarDocument1 pageUnit 11 - GrammarDamHa HaHsNo ratings yet
- Instructions in The Early Generations vs. Instructions in The 21 CenturyDocument11 pagesInstructions in The Early Generations vs. Instructions in The 21 CenturyJammer AquaNo ratings yet
- Info Essay RubricDocument1 pageInfo Essay RubricJennifer StephensNo ratings yet
- 2.3 Dealing With Interruptions: Lead-InDocument3 pages2.3 Dealing With Interruptions: Lead-InUmut CanNo ratings yet