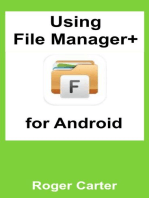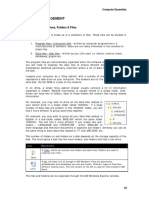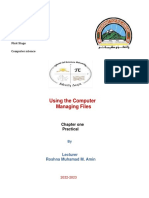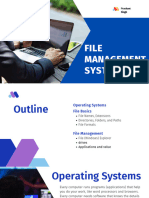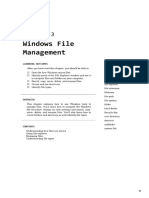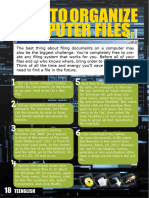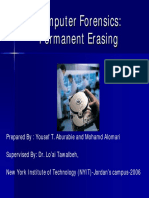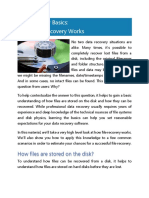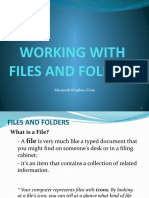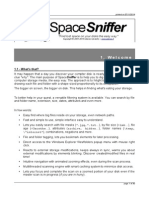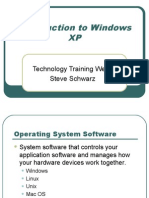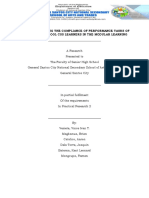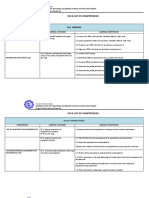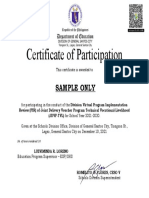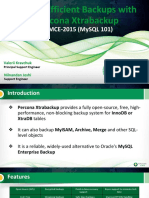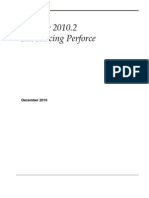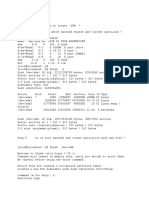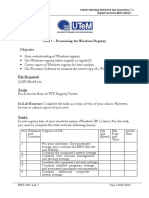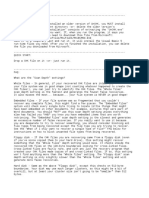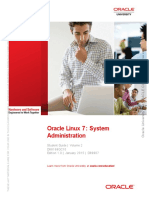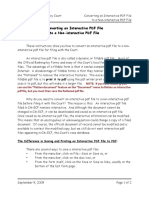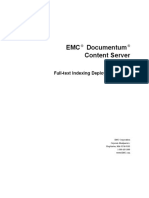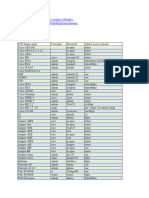Professional Documents
Culture Documents
Tve-Internet Computing Fundamentals 7: Let Us Discover
Uploaded by
Wilma Montis-AbendanOriginal Description:
Original Title
Copyright
Available Formats
Share this document
Did you find this document useful?
Is this content inappropriate?
Report this DocumentCopyright:
Available Formats
Tve-Internet Computing Fundamentals 7: Let Us Discover
Uploaded by
Wilma Montis-AbendanCopyright:
Available Formats
TVE- INTERNET COMPUTING FUNDAMENTALS 7
Name: ______________________________________ Date: ____________________
Grade: ______________________________________ Section: ___________________
Quarter: _3__ Week: 1-2 SSLM No. _1__ MELC(s): _Manage files and folders
Objectives: 1. Classify files and folders
2. Identify the common Windows folder and parts of a
folder window.
3. Give the steps on creating and searching files and folders
Title of Textbook/LM to Study_________________________________
Chapter: ___ Pages: ___ Topic: Manage files and folders
Let Us Discover
Files and Folders
A file is very much like a typed document that you might find on someone's desk or in a filing
cabinet; it's an item that contains a collection of related information. On a computer,
examples of files include text documents, spreadsheets, digital pictures, and even songs.
Every picture you take with a digital camera, for example, is a separate file, and a music CD
might contain a dozen individual song files. Your computer represents files with icons. By
looking at a file’s icon, you can tell at a glance what kind of file it is. Here are some common
file icons:
A file is the common storage unit in a
computer, and all programs and data are
"written" into a file and "read" from a file.
A file can be a document, spreadsheet,
image, or another type of item that is stored
on a computer. Files are typically
associated with a program or software
application that is needed in order to open
the item.
File Extensions
Files are identified by a short "extension" following a period at the end of their name. For
example, ABC.JPG is a JPEG image, ABC.DOC is a Microsoft Word document file, and
ABC.EXE is an executable application in Windows.
1 GSC-CID-LRMS-ESSLM, v.r. 03.00, Effective June 14, 2021
A folder is little more than a container in which you can store files. If you put thousands of
paper files on someone's desk, it would be virtually impossible to find any particular one
when you needed it. That’s why people often store paper files in folders inside a filing
cabinet. Arranging files into logical groups makes it easy to locate any particular file. Folders
on your computer work exactly the same way. This is what a typical folder icon looks like:
A folder holds one or more files, and a folder can be empty
until it is filled. A folder can also contain other folders, and
there can be many levels of folders within folders. Folders
within a folder are technically known as "subfolders,"
How does Windows organize your files and folders?
When it comes to getting organized, you don't need to start from scratch. Windows comes
with a handful of common folders that you can use as anchors to begin organizing your files.
Here's a list of some of the most common folders you can store your files and folders in:
Documents – Use this folder to store your word processing files, spreadsheets,
presentations, and other business-oriented files.
Pictures - Use this folder to store all of your digital pictures, whether you get them
from your camera, scanner, or in an e-mail from other people.
Music – Use this folder to store all of your digital music, such as songs that you copy
from an audio CD or download from the Internet.
Videos - Use this folder to store your videos, such as clips from your digital camera,
camcorder, or video files that you download from the internet.
Downloads - Use this folder to store files and programs that you download from the
web.
There are many ways to find these folders. The easiest method is to open the personal
folder, which gathers all of your common folders in one place. The personal folder isn't
called "personal"—it's labeled with the user name that you used to log on to the
computer. To open it, click the Start button, and then click your
user name at the top of the Start menu's right pane. You can
open common folders from the Start menu. You can also find
the Documents, Pictures, and Music folders in the Start menu,
just below your folder.
You can create subfolders inside any of these folders to
help you better organize your files. In the Pictures folder,
for example, you might create subfolders to organize
pictures by date, by event, by the names of people in the
pictures, or by any other scheme that helps you work more
efficiently.
Understanding the Parts of a Folder Window
When you open a folder on the desktop, a folder window appears. In addition to showing the
contents of the folder, a folder window has a variety of parts that are designed to help you
2 GSC-CID-LRMS-ESSLM, v.r. 03.00, Effective June 14, 2021
navigate around Windows or work with files and folders more easily. Here is a typical folder
and each of its parts:
Address bar
Back an
Forward
buttons
The Searc
box
Toolbar
Navigation
pane
File list
Column
headings
Details pane
Preview pan
Finding Files
To save time and effort, use the Search box to find your file.
The Search box is located at the top of every folder. To find a file, open the folder that
contains the file you are looking for, click the Search box, and start typing. The Search box
filters the current view based on the text that you type. Files are displayed as search results
if your search term matches the file’s name, tags, or other file properties. Text documents
are displayed if the search term occurs in any of the text inside the document.
3 GSC-CID-LRMS-ESSLM, v.r. 03.00, Effective June 14, 2021
Sort Files and Folders
In the desktop, click or tap the File Explorer button on the taskbar.
Open the folder that contains the files you want to group.
Click or tap the Sort by button on the View tab.
Select a sort by an option on the menu.
Options. Select an option, such as name, Date, Size, Type, Date Modified,
and Dimensions.
The available options vary depending on the selected folder type.
Ascending. Select to sort items in ascending order A-Z.
Descending. Select to sort items in descending order Z-A.
Choose columns. Select to customize the columns shown in Details view
To create a new folder (Windows 10)
1. Go to the location where you want to create the folder (Desktop, Documents, or
anywhere on your computer).
2. Right-click on a blank space (don’t right-click on an existing item in the folder).
3. Click or hover over New.
4. Click Folder.
Let Us Try
5. Type a name for the new folder and press Enter (on the keyboard).
Activity 1: NAME ME!
Directions: A. Identify the given icon either file or folder.
B. Give the most common Windows folder
1. 1. __________________________________
2.
3. 2. __________________________________
4. 3. __________________________________
5.
4. __________________________________
5. __________________________________
Let Us Do
Activity 2: Answer me
Directions: 1. List down the appropriate steps on finding files.
_________________________________________________________________________
_________________________________________________________________________
4 GSC-CID-LRMS-ESSLM, v.r. 03.00, Effective June 14, 2021
_________________________________________________________________________
2. Briefly discuss, how to create folders?
_________________________________________________________________________
_________________________________________________________________________
_________________________________________________________________________
_________________________________________________________________________
____________________________________________________________________________________________________
Let Us Apply
Activity 3: ANSWER ME!
Directions: Briefly discuss the following questions.
1. If you want to create a document such as application letter. What folder should be
used? Explain________________________________________________________
___________________________________________________________________
2. If you want to download videos where it can be filed?
___________________________________________________________________
___________________________________________________________________
3. Why are folders important in keeping documents?
_____________________________________________________________________________________________
_____________________________________________________________________________________________
_____________________________________________________________________________________________
The performance of the learners will be rated based on the following criteria
4
5 3 2
Very 1
Excellen Satisfactor Moderately
Satisfactor Good
t y Satisfactory
y
CONTENT
ORGANIZATION
OF IDEAS
https://www.wm.edu/offices/it/documents/training/Working%20with%20files%20and
%20folders.pdf
SSLM Development Team
Writer: Lenebeth T. Guya
5
Content References
Editor: Fernando P. Ampo GSC-CID-LRMS-ESSLM, v.r. 03.00, Effective June 14, 2021
LR Evaluator: Wilma M. Montes
Illustrator:
Creative Arts Designer: Reggie D. Galindez
GSC-CID-LRMS-ESSLM, v.r. 03.00, Effective June 14, 2021
You might also like
- File Management: Organisation of Drives, Folders & FilesDocument11 pagesFile Management: Organisation of Drives, Folders & Filesعلي الاسديNo ratings yet
- Working With Files and FoldersDocument6 pagesWorking With Files and FoldersFiiroz KhanNo ratings yet
- Windows ExplorerDocument11 pagesWindows ExplorerArch SharNo ratings yet
- Using The Computer Managing FilesDocument18 pagesUsing The Computer Managing FilesSozyar SalamNo ratings yet
- ICF I Lesson 9Document7 pagesICF I Lesson 9Princess JulianneNo ratings yet
- Computer Fund Part II Lesson 02Document18 pagesComputer Fund Part II Lesson 02Annabelle Rigat de LeonNo ratings yet
- Intermediate Computer BasicsDocument28 pagesIntermediate Computer BasicsMohamedNo ratings yet
- Operate Personal Computer LO#4 WDDADocument13 pagesOperate Personal Computer LO#4 WDDAedrisNo ratings yet
- Windows 7 and File Management: Windows 7 Is An Operating System Software Released From MicrosoftDocument7 pagesWindows 7 and File Management: Windows 7 Is An Operating System Software Released From MicrosoftCletus SikwandaNo ratings yet
- Organizing File Folders WINDOWS 10Document14 pagesOrganizing File Folders WINDOWS 10wasiuNo ratings yet
- File ManagementDocument80 pagesFile ManagementLaura Tinker MackinNo ratings yet
- 9 Ideas For Managing Files and FoldersDocument4 pages9 Ideas For Managing Files and Foldersyan.carlosNo ratings yet
- Grade 9 UNIT ONEDocument4 pagesGrade 9 UNIT ONEtewodrosbayisaNo ratings yet
- File Management Systems: Singh P RashantDocument21 pagesFile Management Systems: Singh P RashantNirbhay SinghNo ratings yet
- Files and Folders Tutorial - Win 7 PDFDocument16 pagesFiles and Folders Tutorial - Win 7 PDFNurwanto AdeNo ratings yet
- Computer 7Document18 pagesComputer 7Anngela Arevalo BarcenasNo ratings yet
- Windows File Management: Learning Outcomes Words To KnowDocument5 pagesWindows File Management: Learning Outcomes Words To KnowArjay BacsalNo ratings yet
- Experiment - 4 Organizing Files and FoldersDocument22 pagesExperiment - 4 Organizing Files and FoldersTousif AhmedNo ratings yet
- Lab #1 - Working With WindowsDocument7 pagesLab #1 - Working With Windowsdemo testNo ratings yet
- Introduction To The Access Database: Keeping Student Records ContentsDocument31 pagesIntroduction To The Access Database: Keeping Student Records ContentsSUSMITHA SURAPUREDDYNo ratings yet
- Manage Files ElectronicallyDocument5 pagesManage Files ElectronicallyPalaniammal.RNo ratings yet
- Mother of Mercy Academy: Name: - DateDocument8 pagesMother of Mercy Academy: Name: - DateMarilie EsperaNo ratings yet
- Tourism Management System: Dept. of I.S.E., Sce 2017-18Document26 pagesTourism Management System: Dept. of I.S.E., Sce 2017-18Harshitha KhandelwalNo ratings yet
- File ManagementDocument8 pagesFile ManagementRama KrishnaNo ratings yet
- 10 File ManagementDocument5 pages10 File ManagementJames Lester MirallesNo ratings yet
- 10 (8) Dop-Teen Journ 08Document2 pages10 (8) Dop-Teen Journ 08agaponenkoNo ratings yet
- File ManagementDocument2 pagesFile ManagementAriel JonesNo ratings yet
- Practical Exercise 1.1: Introduction To Windows ExplorerDocument9 pagesPractical Exercise 1.1: Introduction To Windows Explorernickdash09No ratings yet
- File Explorer - Window Environment: Submitted by - Ritik Bhadoria BCA (2018-21) - CDocument17 pagesFile Explorer - Window Environment: Submitted by - Ritik Bhadoria BCA (2018-21) - CRitikNo ratings yet
- 1 1 Windows Explorer PDFDocument9 pages1 1 Windows Explorer PDFnickdash09No ratings yet
- Computer Forensics - Permanent ErasingDocument27 pagesComputer Forensics - Permanent Erasinghoang namNo ratings yet
- File ManagementDocument5 pagesFile ManagementJAIN SAACHI RITESH IGCSE GRADE 6ANo ratings yet
- E-Note SS Two 2nd Term Data ProcessingDocument17 pagesE-Note SS Two 2nd Term Data ProcessingFaith OzuahNo ratings yet
- Mobile Operating System Year 9Document4 pagesMobile Operating System Year 9Khushal BachwaniNo ratings yet
- Reading Material 2.1Document4 pagesReading Material 2.1Lorry Angela SalvatierraNo ratings yet
- File Management: Lesson 6Document3 pagesFile Management: Lesson 6Erlene LinsanganNo ratings yet
- Using Desktop - Ini Files: MSDN HomeDocument4 pagesUsing Desktop - Ini Files: MSDN HomePramod Kumar NulyNo ratings yet
- Material de EstudioDocument14 pagesMaterial de EstudioJimmyMedinaNo ratings yet
- LO4-Organize Basic Directory / Folder Structure and Files: Learning ActivitiesDocument15 pagesLO4-Organize Basic Directory / Folder Structure and Files: Learning ActivitiesedrisNo ratings yet
- File Directory ManagementDocument22 pagesFile Directory ManagementRizza Joy Sariego Esplana100% (2)
- Signature Analysis and Computer ForensicsDocument11 pagesSignature Analysis and Computer ForensicsAnindya Nandi100% (1)
- Organize & Safeguard Your Hard DriveDocument23 pagesOrganize & Safeguard Your Hard Drivejoel100% (1)
- File System, Kernel Data Structures, and Open FilesDocument8 pagesFile System, Kernel Data Structures, and Open FilesAnonymous quSoLnkiQNo ratings yet
- File Management: Step-by-Step Guide: Avigating Etween Iles and Olders Oving IlesDocument29 pagesFile Management: Step-by-Step Guide: Avigating Etween Iles and Olders Oving IlesMitsuki 63No ratings yet
- File SystemsDocument17 pagesFile SystemsParvinder vidanaNo ratings yet
- Basic Desktop NavigationDocument17 pagesBasic Desktop NavigationsteveNo ratings yet
- 10-Strike Search My DiscsDocument12 pages10-Strike Search My DiscsZé FernandoNo ratings yet
- Introduction To Computers Session 3 Files Folders WindowsDocument14 pagesIntroduction To Computers Session 3 Files Folders WindowsRaymoon Twopass DaysNo ratings yet
- Working With Files and Folders: Microsoft Windows VistaDocument16 pagesWorking With Files and Folders: Microsoft Windows VistaAl LaurioNo ratings yet
- Managing Your Computer FilesDocument25 pagesManaging Your Computer FilesIskandar Remy MohdNo ratings yet
- SpaceSniffer User ManualDocument30 pagesSpaceSniffer User ManualTudor GoulagNo ratings yet
- Computer File: 1 EtymologyDocument6 pagesComputer File: 1 EtymologyjulietaitaliaNo ratings yet
- Maintain Computer With XPDocument158 pagesMaintain Computer With XPcyrilcasiminaNo ratings yet
- Lesson 2 - Working With Files and FoldersDocument12 pagesLesson 2 - Working With Files and Folderskachaelvis100% (1)
- Handout 11: Preliminar Search Management: Customize The Quick Access ListDocument3 pagesHandout 11: Preliminar Search Management: Customize The Quick Access ListMiriam FerrariNo ratings yet
- LSP Unit 3Document25 pagesLSP Unit 3vaani munjalNo ratings yet
- 02 FileManagementDocument46 pages02 FileManagementDr. Enis Karaarslan100% (1)
- Introduction To Windows XPDocument39 pagesIntroduction To Windows XPfahadlakhani100% (2)
- Windows ExplorerDocument3 pagesWindows ExplorerFruitNo ratings yet
- TVL - Computer Systems Servicing - 12: Tle - Iacss9-12Sucs-Iiia-E37Document5 pagesTVL - Computer Systems Servicing - 12: Tle - Iacss9-12Sucs-Iiia-E37Wilma Montis-AbendanNo ratings yet
- Factors Affecting The Compliance of Performance Tasks of Senior High School CSS Learners in The Modular Learning FinalDocument62 pagesFactors Affecting The Compliance of Performance Tasks of Senior High School CSS Learners in The Modular Learning FinalWilma Montis-AbendanNo ratings yet
- TVL - Computer Systems Servicing - 12: Let Us DiscoverDocument6 pagesTVL - Computer Systems Servicing - 12: Let Us DiscoverWilma Montis-AbendanNo ratings yet
- Tle Computer Systems Servicing - 9: Let Us DiscoverDocument4 pagesTle Computer Systems Servicing - 9: Let Us DiscoverWilma Montis-AbendanNo ratings yet
- Oral Communications - Q2 - Module 1Document29 pagesOral Communications - Q2 - Module 1Tammy Ogoy100% (9)
- Tle Computer Systems Servicing - 9: Let Us DiscoverDocument4 pagesTle Computer Systems Servicing - 9: Let Us DiscoverWilma Montis-AbendanNo ratings yet
- English For Academic and Professional Purposes: Quarter 2 - Module 6: Conducting Surveys, Experiments or ObservationsDocument28 pagesEnglish For Academic and Professional Purposes: Quarter 2 - Module 6: Conducting Surveys, Experiments or ObservationsJames Russell Abellar88% (16)
- Oral Communications - Q2 - Module 3Document29 pagesOral Communications - Q2 - Module 3Tammy Ogoy100% (6)
- Oral Communications - Q2 - Module 2 FINALDocument30 pagesOral Communications - Q2 - Module 2 FINALTammy Ogoy75% (4)
- Tle/Tve - Computer Systems Servicing 10: Terminating and Connecting Electrical Wiring and Electronics Circuit 1 4Document5 pagesTle/Tve - Computer Systems Servicing 10: Terminating and Connecting Electrical Wiring and Electronics Circuit 1 4Wilma Montis-AbendanNo ratings yet
- CSS-12 - UCCS Q2-Wk4-5Document32 pagesCSS-12 - UCCS Q2-Wk4-5Wilma Montis-AbendanNo ratings yet
- Competencies Chs 8Document5 pagesCompetencies Chs 8Wilma Montis-AbendanNo ratings yet
- Certificate of Participation: Sample OnlyDocument1 pageCertificate of Participation: Sample OnlyWilma Montis-AbendanNo ratings yet
- 100 Linux Interview QuestionsDocument8 pages100 Linux Interview Questionsarun0076@gmail.com100% (1)
- Highly Efficient Backups With Percona XtrabackupDocument34 pagesHighly Efficient Backups With Percona XtrabackupkaushiksamNo ratings yet
- Sage X3 - User Guide - HTG-Purge Parameters PDFDocument8 pagesSage X3 - User Guide - HTG-Purge Parameters PDFcaplusinc100% (1)
- Manual - Openerp ComandosDocument4 pagesManual - Openerp ComandosRafaNinjaNo ratings yet
- BDA Complete NotesDocument88 pagesBDA Complete NotesAmrutha Varsha100% (1)
- Red Hat Enterprise Linux 6 Deployment Guide en USDocument809 pagesRed Hat Enterprise Linux 6 Deployment Guide en UStanweernoorNo ratings yet
- Office2010 StreamingDocument14 pagesOffice2010 StreamingMahmood Uddin AhmedNo ratings yet
- Visual Sourcesafe Kevin Gao Dynamsoft PDFDocument164 pagesVisual Sourcesafe Kevin Gao Dynamsoft PDFluiggiNo ratings yet
- Creating A Simple Backup Solution For Linux With Rsynch, SSH, and CronDocument3 pagesCreating A Simple Backup Solution For Linux With Rsynch, SSH, and CronSandip SahuNo ratings yet
- Setup LogDocument284 pagesSetup Logrudi222No ratings yet
- Introduction To Perforce 2010Document26 pagesIntroduction To Perforce 2010eyetea68No ratings yet
- Step by Step Installation Oracle 11g 11.1.0.6.0) RAC On Red Hat Enterprise LINUX AS 4 With ScreenshotsDocument63 pagesStep by Step Installation Oracle 11g 11.1.0.6.0) RAC On Red Hat Enterprise LINUX AS 4 With Screenshotssherif adfNo ratings yet
- LVM Configuration - RHEL 8 (EX294)Document28 pagesLVM Configuration - RHEL 8 (EX294)Nitish Kumar VermaNo ratings yet
- RH 302Document3 pagesRH 302mitrasamrat20026085No ratings yet
- Windows Installer Error CodesDocument9 pagesWindows Installer Error CodeslucozzadeNo ratings yet
- PasswordsDocument37 pagesPasswordsbilal chouatNo ratings yet
- Exercise #1A: Install and Configure A GPFS Cluster: Objectives: RequirementsDocument21 pagesExercise #1A: Install and Configure A GPFS Cluster: Objectives: RequirementsHepeng Duit100% (1)
- Vault LogDocument37 pagesVault Logyonatan torresNo ratings yet
- Lab 7 Examining The Windws RegistryDocument6 pagesLab 7 Examining The Windws RegistryMuhammad Badrul AzharNo ratings yet
- Install UchkDocument3 pagesInstall Uchksutedjo partoNo ratings yet
- Devops Day1 April22Document2 pagesDevops Day1 April22smile2me2012No ratings yet
- D88168GC10 sg2Document316 pagesD88168GC10 sg2shaahin13631363No ratings yet
- Aota DB Installation Guide: 3.2 Install DatabaseDocument5 pagesAota DB Installation Guide: 3.2 Install DatabaseFlórez LuisaNo ratings yet
- Multiple-Choice QuestionsDocument8 pagesMultiple-Choice Questionsvijayganesh pinisettiNo ratings yet
- Hyperv Openstack 121017184348 Phpapp01Document16 pagesHyperv Openstack 121017184348 Phpapp01vicko@diagram.hrNo ratings yet
- Convert Interactive PDFDocument2 pagesConvert Interactive PDFrifaiNo ratings yet
- Moldplus Server V5Document39 pagesMoldplus Server V5Phong HuynhNo ratings yet
- PHD 2 ErrDocument357 pagesPHD 2 ErrJearim Jheiel AceNo ratings yet
- Docu10450 - Documentum Content Server 6.6 Full Text Indexing Deployment GuideDocument59 pagesDocu10450 - Documentum Content Server 6.6 Full Text Indexing Deployment Guideramesh_nallaveni85No ratings yet
- EVE Images CredentialsDocument3 pagesEVE Images CredentialsRashid SaidNo ratings yet