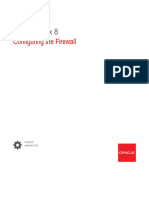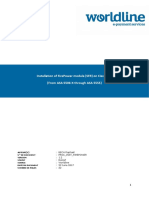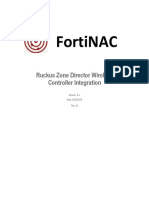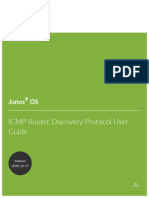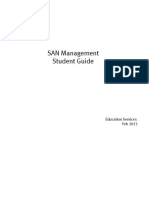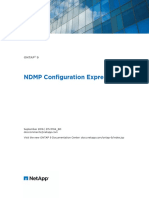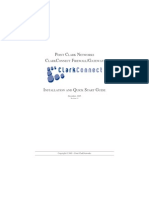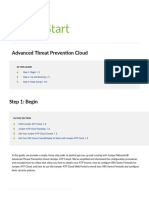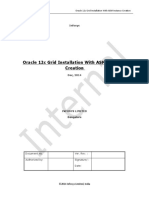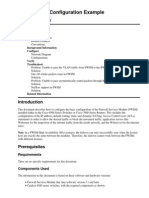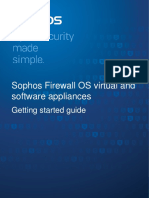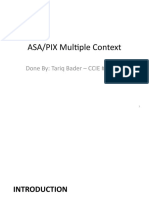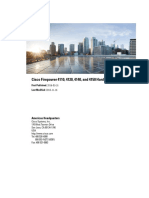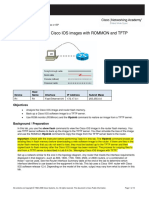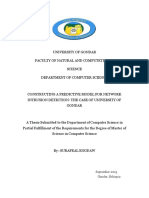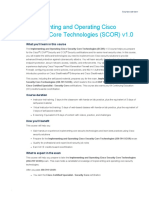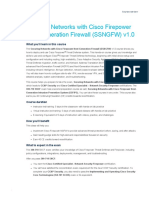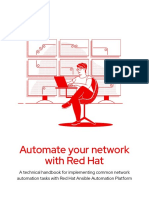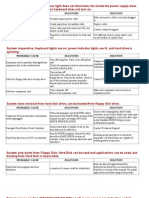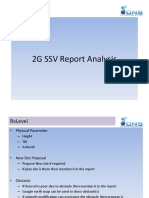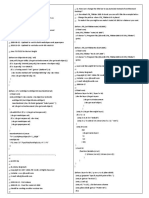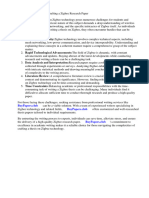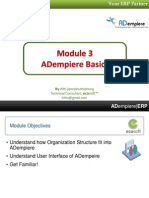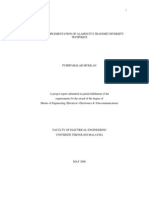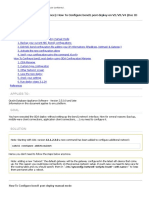Professional Documents
Culture Documents
Firepower 4100 Chassis Initial Configuration: Is This Guide For You?
Uploaded by
A Dessie EthiopiaOriginal Title
Copyright
Available Formats
Share this document
Did you find this document useful?
Is this content inappropriate?
Report this DocumentCopyright:
Available Formats
Firepower 4100 Chassis Initial Configuration: Is This Guide For You?
Uploaded by
A Dessie EthiopiaCopyright:
Available Formats
Firepower 4100 Chassis Initial Configuration
Is This Chapter for You?
This chapter describes how to perform the initial setup for the Cisco Firepower 4100 chassis, including
configuring interfaces for use with the ASA and Firepower Threat Defense (FTD) logical devices.
• Is This Guide for You?, on page 1
• About the Firepower 4100 Chassis, on page 2
• End-to-End Procedure, on page 3
• Cable the Chassis, on page 5
• Perform Initial Chassis Setup, on page 7
• Log Into the Firepower Chassis Manager, on page 11
• Configure NTP, on page 12
• Add FXOS Users, on page 14
• Configure Interfaces, on page 16
• Upload Software Images to the Chassis, on page 21
• History for FXOS, on page 22
Is This Guide for You?
This guide describes how to set up the Firepower 4100 chassis for use with the ASA and/or FTD application.
This guide describes the following deployments:
• Standalone ASA using ASDM
• Standalone FTD using the Firepower Device Manager (FDM)
• Standalone FTD as either a native or container instance (multi-instance capability) using the Firepower
Management Center (FMC)
This guide does not cover the following deployments, for which you should refer to the FXOS, ASA, FDM,
and FMC configuration guides:
• High Availability/Failover
• Clustering
• Radware DefensePro decorator application
• CLI configuration
Firepower 4100 Chassis Initial Configuration
1
Firepower 4100 Chassis Initial Configuration
About the Firepower 4100 Chassis
This guide also walks you through configuring a basic security policy; if you have more advanced requirements,
refer to the configuration guide.
About the Firepower 4100 Chassis
The Cisco Firepower 4100 chassis is a next-generation platform for network and content security solutions.
The Firepower 4100 includes a supervisor and a single security engine, on which you can install logical
devices. It also accepts multiple high performance network modules.
How the Logical Device Works with the Firepower 4100
The Firepower 4100 runs its own operating system on the supervisor called the Firepower eXtensible Operating
System (FXOS). The on-the-box Firepower Chassis Manager provides simple, GUI-based management
capabilities. You configure hardware interface settings, smart licensing (for the ASA), and other basic operating
parameters on the supervisor using the Firepower Chassis Manager. To use the FXOS CLI, see the FXOS
CLI configuration guide.
A logical device lets you run one application instance and also one optional decorator application to form a
service chain. When you deploy the logical device, the supervisor downloads an application image of your
choice and establishes a default configuration. You can then configure the security policy within the application
operating system.
Logical devices cannot form a service chain with each other, and they cannot communicate over the backplane
with each other. All traffic must exit the chassis on one interface and return on another interface to reach
another logical device. For container instances, you can share data interfaces; only in this case can multiple
logical devices communicate over the backplane.
Supported Applications
You can deploy logical devices on your chassis using the following application types.
Firepower Threat Defense
The FTD provides next-generation firewall services, including stateful firewalling, routing, VPN,
Next-Generation Intrusion Prevention System (NGIPS), Application Visibility and Control (AVC), URL
filtering, and Advanced Malware Protection (AMP).
You can manage the FTD using one of the following managers:
• FMC—A full-featured, multidevice manager on a separate server.
• Firepower Device Manager (FDM)—A simplified, single device manager included on the device.
• Cisco Defense Orchestrator (CDO)—A cloud-based, multidevice manager.
ASA
The ASA provides advanced stateful firewall and VPN concentrator functionality in one device. You can
manage the ASA using one of the following managers:
• ASDM—A single device manager included on the device. This guide describes how to manage the ASA
using ASDM.
Firepower 4100 Chassis Initial Configuration
2
Firepower 4100 Chassis Initial Configuration
Logical Device Application Instances: Container or Native
• CLI
• Cisco Defense Orchestrator (CDO)—A cloud-based, multidevice manager.
• Cisco Security Manager—A multidevice manager on a separate server.
Radware DefensePro (Decorator)
You can install Radware DefensePro (vDP) to run in front of the ASA or FTD as a decorator application. vDP
is a KVM-based virtual platform that provides distributed denial-of-service (DDoS) detection and mitigation
capabilities on the Firepower 4100. Traffic from the network must first pass through the vDP before reaching
the ASA or FTD.
To deploy vDP, see the FXOS configuration guide.
Logical Device Application Instances: Container or Native
Logical device application instances run in the following deployment types:
• Native instance—A native instance uses all of the resources (CPU, RAM, and disk space) of the security
engine, so you can only install one native instance.
• Container instance—A container instance uses a subset of resources of the security engine, so you can
install multiple container instances. Note: Multi-instance capability is only supported for the FTD; it is
not supported for the ASA or in conjunction with vDP.
Maximum Container Instances per Model
• Firepower 4110—3
• Firepower 4112—3
• Firepower 4115—7
• Firepower 4120—3
• Firepower 4125—10
• Firepower 4140—7
• Firepower 4145—14
• Firepower 4150—7
End-to-End Procedure
See the following tasks to set up the Firepower 4100 chassis, and to deploy logical devices on your chassis.
Firepower 4100 Chassis Initial Configuration
3
Firepower 4100 Chassis Initial Configuration
End-to-End Procedure
Pre-Configuration Set up the Firepower 4100 hardware. See the Firepower 4100 hardware guide.
Pre-Configuration Cable the Chassis, on page 5.
FXOS CLI or Web Perform Initial Chassis Setup, on page 7.
Firepower Chassis Log Into the Firepower Chassis Manager, on page 11.
Manager
Firepower Chassis Configure NTP, on page 12.
Manager
Firepower Chassis Add FXOS Users, on page 14.
Manager
Firepower Chassis Configure Interfaces, on page 16.
Manager
Firepower 4100 Chassis Initial Configuration
4
Firepower 4100 Chassis Initial Configuration
Cable the Chassis
Firepower Chassis Create logical devices:
Manager
• FTD with FDM—See Firepower Threat Defense Deployment with FDM.
• FTD with FMC—See Firepower Threat Defense Deployment with FMC.
• ASA—See ASA Deployment with ASDM.
Note Support for FTD with FDM was added in FXOS 2.7.1/FTD6.5
Application Complete application configuration:
• FTD with FDM—See Firepower Threat Defense Deployment with FDM.
• FTD with FMC—See Firepower Threat Defense Deployment with FMC.
• ASA—See ASA Deployment with ASDM.
Cable the Chassis
Cable the following interfaces for initial chassis setup, continued monitoring, and logical device use.
• Console port—(Optional) If you do not perform initial setup on the chassis Management port, connect
your management computer to the console port to perform initial setup of the chassis. The Firepower
4100 includes an RS-232–to–RJ-45 serial console cable. You might need to use a third party serial-to-USB
cable to make the connection.
• Chassis Management port—Connect the chassis Management port to your management network for
configuration and ongoing chassis management. You can perform initial setup on this port if it receives
an IP address from a DHCP server.
• Logical device Management interface—Use one or more interfaces to manage the logical devices. This
guide assumes that you have a separate management network with its own internet access. You can
choose any interfaces on the chassis for this purpose other than the chassis Management port, which is
reserved for FXOS management. For multi-instance support, Management interfaces can be shared among
logical devices, or you can use a separate interface per logical device. Typically, you share a Management
interface with all logical devices, or if you use separate interfaces, put them on a single management
network. But your exact network requirements may vary. For the FTD, the Management interface is a
separate interface from data interfaces, with its own network settings. In 6.7 and later, you can optionally
configure a data interface for FMC or FDM management instead of using the Management interface. In
this case, you must still assign a Management interface to the logical device for internal architectural
reasons, but you do not need to cable it. Note that FMC access from a data interface is not supported in
High Availability or Clustering deployments. For more information, see the configure network
management-data-interface command in the FTD command reference.
• Data interfaces—Connect the data interfaces to your logical device data networks. You can configure
physical interfaces, EtherChannels, VLAN subinterfaces (for container instances only), and breakout
ports to divide up high-capacity interfaces. For multi-instance support, you can cable multiple logical
devices to the same networks or to different networks, as your network needs dictate. For container
instances, you can share data interfaces; only in this case can multiple logical devices communicate over
the backplane. Otherwise, all traffic must exit the chassis on one interface and return on another interface
Firepower 4100 Chassis Initial Configuration
5
Firepower 4100 Chassis Initial Configuration
Cable the Chassis
to reach another logical device. For details about shared interface limitations and guidelines, see the
FXOS configuration guide.
Note All interfaces other than the console port require SFP/SFP+/QSFP transceivers. See the hardware installation
guide for supported transceivers.
Note Although not covered in this guide, for High Availability, use a Data interface for the failover/state link. For
inter-chassis clustering, use an EtherChannel that is defined on the chassis as a Cluster type interface.
FTD with FMC Cabling
This guide assumes that you have a separate management network with its own internet access. By default,
the Management interface is preconfigured when you deploy, but you have to configure data interfaces later.
Place the FMC on (or accessible from) the logical device management network. The FTD and FMC need
access to the internet via the Management network for updates and licensing. In 6.7 and later, you can optionally
configure a data interface for FMC management instead of the Management interface. Note that FMC access
from a data interface is not supported in High Availability or Clustering deployments. For more information
about configuring a data interface for FMC access, see the configure network management-data-interface
command in the FTD command reference.
Firepower 4100 Chassis Initial Configuration
6
Firepower 4100 Chassis Initial Configuration
Perform Initial Chassis Setup
FTD with FDM Cabling
This guide assumes that you have a separate management network with its own internet access. By default,
the Management interface is preconfigured when you deploy, but you have to configure data interfaces later.
Perform initial FTD configuration on the logical device Management interface. The FTD requires internet
access for licensing, updates, and CDO management, and the default behavior is to route management traffic
to the gateway IP address you specified when you deployed the FTD. You can later enable FDM management
from any data interface.
ASA Cabling
This guide assumes that you have a separate management network with its own internet access. By default,
the Management interface is preconfigured when you deploy, but you have to configure data interfaces later.
Perform initial ASA configuration on the logical device Management interface. You can later enable
management from any data interface.
Perform Initial Chassis Setup
Before you can use Firepower Chassis Manager to configure and manage your system, you must perform
some initial configuration tasks. You can perform the initial configuration using the FXOS CLI on the console
port or an SSH session to the chassis Management port, or by using HTTPS on the chassis Management port.
Firepower 4100 Chassis Initial Configuration
7
Firepower 4100 Chassis Initial Configuration
Perform Initial Chassis Setup Using a Browser
Perform Initial Chassis Setup Using a Browser
The chassis Management port obtains an IP address using DHCP. For initial configuration, you can use a web
browser to configure basic settings for the chassis. If you do not have a DHCP server, you need to use the
console port for initial setup.
Note To repeat the initial setup, you need to erase any existing configuration using the following commands from
the CLI:
Firepower-chassis# connect local-mgmt
firepower-chassis(local-mgmt)# erase configuration
Before you begin
Gather the following information for use with the setup script:
• New admin password
• Management IP address and subnet mask
• Gateway IP address
• Subnets from which you want to allow HTTPS and SSH access
• Hostname and domain name
• DNS server IP address
Procedure
Step 1 Configure your DHCP server to assign an IP address to the chassis Management port.
The DHCP client request from the chassis contains the following information:
• The management interface’s MAC address.
• DHCP option 60 (vendor-class-identifier)—Set to “FPR4100”.
• DHCP option 61 (dhcp-client-identifier)—Set to the chassis serial number. This serial number can be
found on a pull-out tab on the chassis.
Step 2 Power on the chassis.
Step 3 Enter the following URL in your browser:
https://ip_address/api
Specify the IP address assigned by the DHCP server to the chassis Management port.
Step 4 When prompted, log in with the username install and the password chassis_serial_number.
The chassis_serial_number can be found on a pull-out tab on the chassis.
Firepower 4100 Chassis Initial Configuration
8
Firepower 4100 Chassis Initial Configuration
Perform Initial Chassis Setup at the CLI
Step 5 Complete the system configuration as prompted.
• Strong password enforcement policy.
• Password for the admin account.
• System name
• Supervisor Management IPv4 address and subnet mask, or IPv6 address and prefix.
• Default gateway IPv4 or IPv6 address.
• Host/network address and netmask/prefix from which SSH access is allowed.
• Host/network address and netmask/prefix from which HTTPS access is allowed.
• DNS Server IPv4 or IPv6 address.
• Default domain name.
Step 6 Click Submit.
Perform Initial Chassis Setup at the CLI
The first time you access the FXOS CLI at the console or using an SSH session to the chassis Management
port, a setup wizard prompts you for the basic network configuration so you can access the Firepower Chassis
Manager (using HTTPS) or the FXOS CLI (using SSH) from the chassis Management port.
The chassis Management port obtains an IP address using DHCP. If you do not have a DHCP server, you
need to use the console port for initial setup.
Note To repeat the initial setup, you need to erase any existing configuration using the following commands:
Firepower-chassis# connect local-mgmt
firepower-chassis(local-mgmt)# erase configuration
Before you begin
Gather the following information for use with the setup script:
• New admin password
• Management IP address and subnet mask
• Gateway IP address
• Subnets from which you want to allow HTTPS and SSH access
• Hostname and domain name
• DNS server IP address
Firepower 4100 Chassis Initial Configuration
9
Firepower 4100 Chassis Initial Configuration
Perform Initial Chassis Setup at the CLI
Procedure
Step 1 Power on the chassis.
Step 2 Connect to the serial console port using a terminal emulator or use SSH to the chassis Management port.
The Firepower 4100 includes an RS-232–to–RJ-45 serial console cable. You might need to use a third party
serial-to-USB cable to make the connection. Use the following serial parameters:
• 9600 baud
• 8 data bits
• No parity
• 1 stop bit
Step 3 When prompted, log in with the username admin and the password cisco123.
Step 4 Complete the system configuration as prompted.
Example:
---- Basic System Configuration Dialog ----
This setup utility will guide you through the basic configuration of
the system. Only minimal configuration including IP connectivity to
the FXOS Supervisor is performed through these steps.
Type Ctrl-C at any time for more options or to abort configuration
and reboot system.
To back track or make modifications to already entered values,
complete input till end of section and answer no when prompted
to apply configuration.
You have chosen to setup a new Security Appliance.
Continue? (yes/no): y
Enforce strong password? (yes/no) [y]: n
Enter the password for "admin": Farscape&32
Confirm the password for "admin": Farscape&32
Enter the system name: firepower-9300
Supervisor Mgmt IP address : 10.80.6.12
Supervisor Mgmt IPv4 netmask : 255.255.255.0
IPv4 address of the default gateway : 10.80.6.1
The system cannot be accessed via SSH if SSH Mgmt Access is not configured.
Do you want to configure SSH Mgmt Access? (yes/no) [y]: y
SSH Mgmt Access host/network address (IPv4/IPv6): 10.0.0.0
SSH Mgmt Access IPv4 netmask: 255.0.0.0
Firepower Chassis Manager cannot be accessed if HTTPS Mgmt Access is not configured.
Do you want to configure HTTPS Mgmt Access? (yes/no) [y]: y
Firepower 4100 Chassis Initial Configuration
10
Firepower 4100 Chassis Initial Configuration
Log Into the Firepower Chassis Manager
HTTPS Mgmt Access host/network address (IPv4/IPv6): 10.0.0.0
HTTPS Mgmt Access IPv4 netmask: 255.0.0.0
Configure the DNS Server IP address? (yes/no) [n]: y
DNS IP address : 10.164.47.13
Configure the default domain name? (yes/no) [n]: y
Default domain name : cisco.com
Following configurations will be applied:
Switch Fabric=A
System Name=firepower-9300
Enforced Strong Password=no
Supervisor Mgmt IP Address=10.89.5.14
Supervisor Mgmt IP Netmask=255.255.255.192
Default Gateway=10.89.5.1
SSH Access Configured=yes
SSH IP Address=10.0.0.0
SSH IP Netmask=255.0.0.0
HTTPS Access Configured=yes
HTTPS IP Address=10.0.0.0
HTTPS IP Netmask=255.0.0.0
DNS Server=72.163.47.11
Domain Name=cisco.com
Apply and save the configuration (select 'no' if you want to re-enter)? (yes/no): y
Applying configuration. Please wait... Configuration file – Ok
.....
Cisco FPR Series Security Appliance
firepower-9300 login: admin
Password: Farscape&32
Successful login attempts for user 'admin' : 1
Cisco Firepower Extensible Operating System (FX-OS) Software
TAC support: http://www.cisco.com/tac
Copyright (c) 2009-2019, Cisco Systems, Inc. All rights reserved.
[...]
firepower-chassis#
Step 5 You can disconnect from the console port, if used, or end your SSH session.
Log Into the Firepower Chassis Manager
Use the Firepower Chassis Manager to configure chassis settings, including enabling interfaces and deploying
logical devices.
Before you begin
• For information on supported browsers, refer to the release notes for the version you are using (see
http://www.cisco.com/c/en/us/support/security/firepower-9000-series/products-release-notes-list.html).
Firepower 4100 Chassis Initial Configuration
11
Firepower 4100 Chassis Initial Configuration
Configure NTP
• You can only access the Firepower Chassis Manager from a management computer with an IP address
in the range you specified during the initial chassis setup.
Procedure
Step 1 Using a supported browser, enter the following URL.
https://chassis_mgmt_ip_address
• chassis_mgmt_ip_address—Identifies the IP address or hostname of the chassis management port that
you entered during initial configuration.
Step 2 Enter the username admin and new password.
You can add more users later according to Add FXOS Users, on page 14.
Step 3 Click Login.
You are logged in, and the Firepower Chassis Manager opens to show the Overview page.
Configure NTP
Although you can set the time manually, we recommend that you use an NTP server. The correct time is
required for Smart Software Licensing for the ASA and for FTD with FDM. For the FTD with FMC, the time
must match between the chassis and the FMC. In this case, we recommend that you use the same NTP server
on the chassis as on the FMC. Do not use the FMC itself as the NTP server; this method is not supported.
Before you begin
If you use a hostname for the NTP server, you must configure a DNS server if you did not already do so in
the initial setup. See Platform Settings > DNS.
Procedure
Step 1 Choose Platform Settings > NTP.
The Time Synchronization page is selected by default.
Step 2 Click the Use NTP Server radio button.
Firepower 4100 Chassis Initial Configuration
12
Firepower 4100 Chassis Initial Configuration
Configure NTP
Step 3 (Optional) Check the NTP Server Authentication: Enable check box if you need to authenticate the NTP
server.
You are prompted to enable NTP authentication. Click Yes to require an authentication key ID and value for
all NTP server entries.
Only SHA1 is supported for NTP server authentication.
Step 4 Click Add, and set the following parameters:
• NTP Server—The IP address or hostname of the NTP server.
• Authentication Key and Authentication Value—Obtain the key ID and value from the NTP server.
For example, to generate the SHA1 key on NTP server Version 4.2.8p8 or later with OpenSSL installed,
enter the ntp-keygen -M command, and then view the key ID and value in the ntp.keys file. The key is
used to tell both the client and server which value to use when computing the message digest.
Step 5 Click Add to add the server.
You can add up to 4 NTP servers.
Step 6 Click Save to save the servers.
Step 7 Click Current Time, and from the Time Zone drop-down list, choose the appropriate time zone for the
chassis.
Firepower 4100 Chassis Initial Configuration
13
Firepower 4100 Chassis Initial Configuration
Add FXOS Users
Step 8 Click Save.
Note If you modify the system time by more than 10 minutes, the system will log you out and you will
need to log in to the Firepower Chassis Manager again.
Add FXOS Users
Add local users for Firepower Chassis Manager and FXOS CLI logins.
Procedure
Step 1 Choose System > User Management.
Step 2 Click Local Users.
Step 3 Click Add User to open the Add User dialog box.
Firepower 4100 Chassis Initial Configuration
14
Firepower 4100 Chassis Initial Configuration
Add FXOS Users
Step 4 Complete the following fields with the required information about the user:
• User Name—Sets the username, up to 32 characters. After you save the user, the login ID cannot be
changed. You must delete the user account and create a new one.
• (Optional) First Name—Sets the first name of the user, up to 32 characters.
• (Optional) Last Name—Sets the last name of the user, up to 32 characters.
• (Optional) Email—Sets the email address for the user.
• (Optional) Phone Number—Sets the telephone number for the user.
• Password and Confirm Password—Sets the password associated with this account. If you enable the
password strength check, then the password must be strong, and FXOS rejects any password that does
not meet the strength check requirements. See the FXOS configuration guide for strong password
guidelines.
• Account Status—Sets the status to Active or Inactive.
• User Role—Sets the role that represents the privileges you want to assign to the user account. All users
are assigned the Read-Only role by default, and this role cannot be deselected. To assign a different
role, click the role name in the window so that it is highlighted. You can use one of the following user
roles:
Firepower 4100 Chassis Initial Configuration
15
Firepower 4100 Chassis Initial Configuration
Configure Interfaces
• Admin—Complete read-and-write access to the entire system.
• Read-Only—Read-only access to system configuration with no privileges to modify the system
state.
• Operations—Read-and-write access to NTP configuration, Smart Call Home configuration for
Smart Licensing, and system logs, including syslog servers and faults. Read access to the rest of
the system.
• AAA Administrator—Read-and-write access to users, roles, and AAA configuration. Read access
to the rest of the system.
• (Optional) Account Expires—Sets that this account expires. The account cannot be used after the date
specified in the Expiry Date field. After you configure a user account with an expiration date, you cannot
reconfigure the account to not expire. You can, however, configure the account with the latest expiration
date available. By default, user accounts do not expire.
• (Optional) Expiry Date—The date on which the account expires. The date should be in the format
yyyy-mm-dd. Click the calendar icon at the end of this field to view a calendar that you can use to select
the expiration date.
Step 5 Click Add.
Configure Interfaces
By default, physical interfaces are disabled. In FXOS, you can enable interfaces, add EtherChannels, add
VLAN subinterfaces, and edit interface properties. To use an interface, you must physically enable it in FXOS,
and then logically enable it in the application.
To configure breakout ports, see the FXOS configuration guide.
Interface Types
Each interface is one of the following types:
• Data—Use for regular data. Data interfaces cannot be shared between logical devices, and logical devices
cannot communicate over the backplane to other logical devices. For traffic on Data interfaces, all traffic
must exit the chassis on one interface and return on another interface to reach another logical device.
• Data-sharing—Use for regular data. Only supported with container instances, these data interfaces can
be shared by one or more logical devices/container instances (FTD-using-FMC only). Each container
instance can communicate over the backplane with all other instances that share this interface. Shared
interfaces can affect the number of container instances you can deploy. Shared interfaces are not supported
for bridge group member interfaces (in transparent mode or routed mode), inline sets, passive interfaces,
clusters, or failover links.
• Mgmt—Use to manage application instances. These interfaces can be shared by one or more logical
devices to access external hosts; logical devices cannot communicate over this interface with other logical
devices that share the interface. You can only assign one management interface per logical device. For
ASA, FMC in 6.7 and later, and FTD: You can later enable management from a data interface; but you
Firepower 4100 Chassis Initial Configuration
16
Firepower 4100 Chassis Initial Configuration
Configure a Physical Interface
must assign a Management interface to the logical device even if you don't intend to use it after you
enable data management.
Note Mgmt interface change will cause reboot of the logical device, for
example one change mgmt from e1/1 to e1/2 will cause the logical
device to reboot to apply the new management.
• Firepower-eventing—Use as a secondary management interface for FTD-using-FMC devices. To use
this interface, you must configure its IP address and other parameters at the FTD CLI. For example, you
can separate management traffic from events (such as web events). See the FMC configuration guide for
more information. Firepower-eventing interfaces can be shared by one or more logical devices to access
external hosts; logical devices cannot communicate over this interface with other logical devices that
share the interface. If you later configure a data interface for management, you cannot use a separate
eventing interface.
• Cluster—Use as the cluster control link for a clustered logical device. By default, the cluster control link
is automatically created on Port-channel 48. The Cluster type is only supported on EtherChannel interfaces.
For multi-instance clustering, you cannot share a Cluster-type interface across devices. You can add
VLAN subinterfaces to the Cluster EtherChannel to provide separate cluster control links per cluster. If
you add subinterfaces to a Cluster interface, you cannot use that interface for a native cluster. FDM does
not support clustering.
You must configure a Management interface and at least one Data (or Data-sharing) interface before you
deploy a logical device.
Configure a Physical Interface
You can physically enable and disable interfaces, as well as set the interface speed and duplex. To use an
interface, you must physically enable it in FXOS, and then logically enable it in the application.
Before you begin
Interfaces that are already a member of an EtherChannel cannot be modified individually. Be sure to configure
settings before you add an interface to the EtherChannel.
Procedure
Step 1 Click Interfaces.
The All Interfaces page shows a visual representation of the currently-installed interfaces at the top of the
page and provides a listing of the installed interfaces in the table below.
Step 2 Click the Edit ( ) for the interface you want to edit to open the Edit Interface dialog box.
Step 3 Check the Enable check box.
Step 4 Choose the interface Type: Data, Data-sharing, Mgmt, or Firepower-eventing
Firepower 4100 Chassis Initial Configuration
17
Firepower 4100 Chassis Initial Configuration
Add an EtherChannel (Port Channel)
Note There are limitations when using Data-sharing type interfaces; see the FXOS configuration guide
for more information.
For Firepower-eventing, see the FMC configuration guide.
Step 5 (Optional) Choose the Speed of the interface.
Step 6 (Optional) If your interface supports Auto Negotiation, click the Yes or No radio button.
Step 7 (Optional) Choose the Duplex of the interface.
Step 8 Click OK.
Add an EtherChannel (Port Channel)
An EtherChannel (also known as a port channel) can include up to 16 member interfaces of the same media
type and capacity, and must be set to the same speed and duplex. The media type can be either RJ-45 or SFP;
SFPs of different types (copper and fiber) can be mixed. You cannot mix interface capacities (for example
1GB and 10GB interfaces) by setting the speed to be lower on the larger-capacity interface.
Note When the chassis creates an EtherChannel, the EtherChannel stays in a Suspended state for Active LACP
mode or a Down state for On LACP mode until you assign it to a logical device, even if the physical link is
up.
Procedure
Step 1 Click Interfaces.
The All Interfaces page shows a visual representation of the currently-installed interfaces at the top of the
page and provides a listing of the installed interfaces in the table below.
Step 2 Click Add New > Port Channel.
Firepower 4100 Chassis Initial Configuration
18
Firepower 4100 Chassis Initial Configuration
Add an EtherChannel (Port Channel)
Step 3 Enter a Port Channel ID, between 1 and 47.
Step 4 Check the Enable check box.
Step 5 Choose the interface Type:
• Data
• Data-sharing—For container instances only.
• Mgmt
• Firepower-eventing—For FTD only.
• Cluster—For clustering only.
Note There are limitations when using Data-sharing type interfaces; see the FXOS configuration guide
for more information.
For Firepower-eventing, see the FMC configuration guide.
Step 6 Set the Admin Speed of the member interfaces from the drop-down list.
Step 7 For Data or Data-sharing interfaces, choose the LACP port-channel Mode: Active or On.
For non-Data or non-Data-sharing interfaces, the mode is always active. You should use the active mode
unless you need to minimize the amount of LACP traffic.
Step 8 Set the Admin Duplex from the drop-down list.
Step 9 To add an interface to the port channel, select the interface in the Available Interface list and click Add
Interface to move it to the Member ID list.
You can add up to 16 interfaces.
Firepower 4100 Chassis Initial Configuration
19
Firepower 4100 Chassis Initial Configuration
Add a VLAN Subinterface for Container Instances
Tip You can add multiple interfaces at a time. Click on the desired interfaces while holding down the
Ctrl key. To select a range of interfaces, select the first interface in the range, and then, while holding
down the Shift key, click to select the last interface in the range.
Step 10 To remove an interface from the port channel, click the Delete ( ) to the right of the interface in the Member
ID list.
Step 11 Click OK.
Add a VLAN Subinterface for Container Instances
You can add up to 500 subinterfaces to your chassis. Subinterfaces are supported for container instances only;
for more information, see Logical Device Application Instances: Container or Native, on page 3.
For multi-instance clustering, you can only add subinterfaces to the Cluster-type interface; subinterfaces on
data interfaces are not supported.
VLAN IDs per interface must be unique, and within a container instance, VLAN IDs must be unique across
all assigned interfaces. You can reuse VLAN IDs on separate interfaces as long as they are assigned to different
container instances. However, each subinterface still counts towards the limit even though it uses the same
ID.
You can also add subinterfaces within the application. For more information on when to use FXOS subinterfaces
vs. application subinterfaces, see the FXOS configuration guide.
Procedure
Step 1 Click Interfaces.
The All Interfaces page shows a visual representation of the currently installed interfaces at the top of the
page and provides a listing of the installed interfaces in the table below.
Step 2 Click Add New > Subinterface to open the Add Subinterface dialog box.
Step 3 Choose the interface Type:
• Data
• Data-sharing
• Cluster—If you add subinterfaces to a Cluster interface, you cannot use that interface for a native cluster.
Firepower 4100 Chassis Initial Configuration
20
Firepower 4100 Chassis Initial Configuration
Upload Software Images to the Chassis
For Data and Data-sharing interfaces: The type is independent of the parent interface type; you can have a
Data-sharing parent and a Data subinterface, for example.
There are limitations when using Data-sharing type interfaces; see the FXOS configuration guide for more
information.
Step 4 Choose the parent Interface from the drop-down list.
You cannot add a subinterface to a physical interface that is currently allocated to a logical device. If other
subinterfaces of the parent are allocated, you can add a new subinterface as long as the parent interface itself
is not allocated.
Step 5 Enter a Subinterface ID, between 1 and 4294967295.
This ID will be appended to the parent interface ID as interface_id.subinterface_id. For example, if you add
a subinterface to Ethernet1/1 with the ID of 100, then the subinterface ID will be: Ethernet1/1.100. This ID
is not the same as the VLAN ID, although you can set them to match for convenience.
Step 6 Set the VLAN ID between 1 and 4095.
Step 7 Click OK.
Expand the parent interface to view all subinterfaces under it.
Upload Software Images to the Chassis
This procedure describes how to upload new FXOS and application images, as well as how to upgrade the
FXOS image. You might need to upload new images if the pre-installed images are not the versions you
require.
Before you begin
• Check compatibility between FXOS, ASA, and FTD versions in the FXOS compatibility guide.
• Make sure the image you want to upload is available on your local computer. To obtain FXOS and
application software for the Firepower 4100, see:
http://www.cisco.com/go/firepower4100-software
• To make sure your upload succeeds during your HTTPS session, you might need to change the absolute
timeout at the FXOS CLI. The absolute timeout is 60 minutes (the maximum), and large uploads might
take longer than 60 minutes. To disable the absolute timeout, enter:
Firepower-chassis# scope security
Firepower-chassis /security # scope default-auth
Firepower-chassis /security/default-auth # set absolute-session-timeout 0
Firepower-chassis /security/default-auth* # commit-buffer
Procedure
Step 1 Check your current FXOS version by looking at the Overview page.
Firepower 4100 Chassis Initial Configuration
21
Firepower 4100 Chassis Initial Configuration
History for FXOS
You can view application images currently available on the chassis in the next step.
Step 2 Choose System > Updates.
The Available Updates page shows a list of the FXOS platform bundle images and application images.
Step 3 Click Upload Image to open the Upload Image dialog box.
Step 4 Click Browse to navigate to and select the image that you want to upload.
Step 5 Click Upload. The selected image is uploaded to the chassis.
The Upload Image dialog box shows a progress bar, and then a Success dialog box when the image finishes
uploading.
Step 6 To upgrade the FXOS image:
a) Click the Upgrade icon ( ) for the FXOS platform bundle to which you want to upgrade.
b) Click Yes to confirm that you want to proceed with installation.
The chassis reloads. The upgrade process typically takes between 20 and 30 minutes.
History for FXOS
Feature Name Version Feature Information
VLAN subinterfaces for 2.4.1 To provide flexible physical interface use, you can create VLAN subinterfaces in FXOS and
use with container also share interfaces between multiple instances.
instances
Note Requires FTD Version 6.3 or later.
New/Modified screens:
Interfaces > All Interfaces > Add New drop-down menu > Subinterface
New/Modified Firepower Management Center screens:
Devices > Device Management > Edit icon > Interfaces
Data-sharing interfaces 2.4.1 To provide flexible physical interface use, you can share interfaces between multiple instances.
for container instances
Note Requires FTD Version 6.3 or later.
New/Modified screens:
Interfaces > All Interfaces > Type
Firepower 4100 Chassis Initial Configuration
22
Firepower 4100 Chassis Initial Configuration
History for FXOS
Feature Name Version Feature Information
Support for data 2.4.1 You can now set data and data-sharing EtherChannels to either Active LACP mode or to On
EtherChannels in On mode. Other types of EtherChannels only support Active mode.
mode
New/Modified screens:
Interfaces > All Interfaces > Edit Port Channel > Mode
Support for 2.1.1 You can now use EtherChannels in a FTD inline set.
EtherChannels in FTD
inline sets
Inline set link state 2.0.1 When you configure an inline set in the FTD application and enable link state propagation, the
propagation support for FTD sends inline set membership to the FXOS chassis. Link state propagation means that the
the FTD chassis automatically brings down the second interface in the inline interface pair when one of
the interfaces in an inline set goes down.
New/Modified commands: show fault |grep link-down, show interface detail
Support for Hardware 2.0.1 Hardware Bypass ensures that traffic continues to flow between an inline interface pair during
bypass network modules a power outage. This feature can be used to maintain network connectivity in the case of software
for the FTD or hardware failures.
New/Modified Firepower Management Center screens:
Devices > Device Management > Interfaces > Edit Physical Interface
Firepower-eventing type 1.1.4 You can specify an interface as firepower-eventing for use with the FTD. This interface is a
interface for FTD secondary management interface for FTD devices. To use this interface, you must configure its
IP address and other parameters at the FTD CLI. For example, you can separate management
traffic from events (such as web events). See the "Management Interfaces" section in the Firepower
Management Center configuration guide System Configuration chapter.
New/Modified Firepower Chassis Manager screens:
Interfaces > All Interfaces > Type
Firepower 4100 Chassis Initial Configuration
23
Firepower 4100 Chassis Initial Configuration
History for FXOS
Firepower 4100 Chassis Initial Configuration
24
You might also like
- Ol8 FirewallDocument15 pagesOl8 FirewallkaawaaNo ratings yet
- Fxos2120 RNDocument16 pagesFxos2120 RNabaheabaheabaheNo ratings yet
- LDOM Performance For NetworkDocument5 pagesLDOM Performance For NetworkBryan BowmanNo ratings yet
- Oracle Linux 8-FIREWALLDocument15 pagesOracle Linux 8-FIREWALLMarcos LinsNo ratings yet
- Nx4 Hardware Overview and InstallationDocument48 pagesNx4 Hardware Overview and InstallationashudhoundiyalNo ratings yet
- Cluster 43Document44 pagesCluster 43Serge CapwellNo ratings yet
- What Does FTD and FMC Stand For?: The Access Control Policy - The L5-7 Access Control ListsDocument4 pagesWhat Does FTD and FMC Stand For?: The Access Control Policy - The L5-7 Access Control ListsReyShandilyaNo ratings yet
- Oracle Apex On Oci DatabaseDocument19 pagesOracle Apex On Oci DatabaseRajsrujan SumkamNo ratings yet
- Installing FirePower on Cisco ASADocument22 pagesInstalling FirePower on Cisco ASARaphael Bech100% (1)
- FortiNAC Configuration Wizard Rev92Document37 pagesFortiNAC Configuration Wizard Rev92Jagjeet SinghNo ratings yet
- FireSIGHT System Release Notes v5 4Document22 pagesFireSIGHT System Release Notes v5 4Indra PramonoNo ratings yet
- Fortinac: Ruckus Zone Director Wireless Controller IntegrationDocument13 pagesFortinac: Ruckus Zone Director Wireless Controller IntegrationarryNo ratings yet
- CnMaestro On-Premises Release Notes 1.3.0-r7Document4 pagesCnMaestro On-Premises Release Notes 1.3.0-r7javierdb2012No ratings yet
- Config Guide Routing IcmpDocument127 pagesConfig Guide Routing Icmpmiguel jesusNo ratings yet
- Getting Started Guide For Junos OSDocument72 pagesGetting Started Guide For Junos OShauNo ratings yet
- Isilon Site Preparation and Planning GuideDocument38 pagesIsilon Site Preparation and Planning GuidejavedsajidNo ratings yet
- Wan AssuranceDocument42 pagesWan AssuranceEnrico AderholdNo ratings yet
- 5 General TS and Navisphere (Important)Document43 pages5 General TS and Navisphere (Important)c1934020% (1)
- Getting Started Guide For Junos OSDocument72 pagesGetting Started Guide For Junos OSIan CarterNo ratings yet
- Brksec 3455 PDFDocument173 pagesBrksec 3455 PDFRahul BennyNo ratings yet
- IaC Mastery: Infrastructure As Code: Your All-In-One Guide To Terraform, AWS, Azure, And KubernetesFrom EverandIaC Mastery: Infrastructure As Code: Your All-In-One Guide To Terraform, AWS, Azure, And KubernetesNo ratings yet
- Planning CiscoDocument34 pagesPlanning CiscoCornel IordacheNo ratings yet
- Intro Logical Devices PDFDocument18 pagesIntro Logical Devices PDFJesus GarciaNo ratings yet
- CTL Emc Bas cx494hDocument3 pagesCTL Emc Bas cx494hjaqu1n0No ratings yet
- CCIE DevNet Reference Guide v1.6Document58 pagesCCIE DevNet Reference Guide v1.6Saleem AhmadNo ratings yet
- SAN MGMT Student GuideDocument628 pagesSAN MGMT Student GuideAman Mehndiratta100% (1)
- NSX Compendium Vmware NSX For VsphereDocument20 pagesNSX Compendium Vmware NSX For VsphereninodjukicNo ratings yet
- Atc19 KuszmaulDocument18 pagesAtc19 KuszmaulMas HanNo ratings yet
- ONTAP 9 NDMP Configuration Express GuideDocument22 pagesONTAP 9 NDMP Configuration Express Guidestreet_carpNo ratings yet
- Forcepoint Ipsec Guide: Forcepoint Web Security CloudDocument36 pagesForcepoint Ipsec Guide: Forcepoint Web Security CloudJorge SuazaNo ratings yet
- Appliance iDRACDocument8 pagesAppliance iDRACpitycu90No ratings yet
- Network Security All-in-one: ASA Firepower WSA Umbrella VPN ISE Layer 2 SecurityFrom EverandNetwork Security All-in-one: ASA Firepower WSA Umbrella VPN ISE Layer 2 SecurityNo ratings yet
- CCIE DevNet Reference Guide v1.3Document38 pagesCCIE DevNet Reference Guide v1.3Saleem AhmadNo ratings yet
- P C N C C F /G: Oint Lark Etworks Lark Onnect Irewall AtewayDocument15 pagesP C N C C F /G: Oint Lark Etworks Lark Onnect Irewall AtewaykhugankNo ratings yet
- B DCNM 114 Vxlan Evpn v1Document66 pagesB DCNM 114 Vxlan Evpn v1cheicktest1No ratings yet
- Juniper Atp Cloud Quick StartDocument16 pagesJuniper Atp Cloud Quick StartgranNo ratings yet
- Lenovo EMC Px4-300r ProDocument4 pagesLenovo EMC Px4-300r ProEldar IsgenderovNo ratings yet
- Oracle 12c Grid Installation With ASM Instance CreationDocument22 pagesOracle 12c Grid Installation With ASM Instance Creationnaani kumarNo ratings yet
- h13343 WP Isilon Best Practices SurveillanceDocument18 pagesh13343 WP Isilon Best Practices SurveillanceCescyCowCowNo ratings yet
- 03-Firewall ConfigurationDocument23 pages03-Firewall ConfigurationDzenan CeranicNo ratings yet
- Thinksystem de Series Software Deployment and Configuration Guide v1.0Document20 pagesThinksystem de Series Software Deployment and Configuration Guide v1.0Erick YsidroNo ratings yet
- Scor 07Document19 pagesScor 07Ahmed El kayalNo ratings yet
- Esx21 HP BladeDocument6 pagesEsx21 HP BladePavan KumarNo ratings yet
- Migrating ASA to FTD: Converting ConfigurationsDocument21 pagesMigrating ASA to FTD: Converting ConfigurationskkNo ratings yet
- FWSM Basic Configuration Example: Document ID: 98591Document12 pagesFWSM Basic Configuration Example: Document ID: 98591Anubhav SrivastavaNo ratings yet
- universe_cicp2100Document2 pagesuniverse_cicp2100lidosmarkers0aNo ratings yet
- CoreXL Dynamic Dispatcher in R77.30 - R80.10 and AboveDocument5 pagesCoreXL Dynamic Dispatcher in R77.30 - R80.10 and Abovekiki zamNo ratings yet
- M01 - What Is Cisco ACI PDFDocument33 pagesM01 - What Is Cisco ACI PDFkingsley0504No ratings yet
- 3PAR VMWare Best PracticesDocument96 pages3PAR VMWare Best PracticesNikhil ShetNo ratings yet
- Cisco Networking All-In-One Cheat SheetDocument9 pagesCisco Networking All-In-One Cheat Sheetdhanraj80100% (2)
- Firewall PDFDocument42 pagesFirewall PDFjose gabriel romero gonzalezNo ratings yet
- Isilon (NAS) - Configuration Best Practices-Dell EMC Storage With TMF Earth Co., Ltd. NxWitness VMS - Dell Technologies Info HubDocument5 pagesIsilon (NAS) - Configuration Best Practices-Dell EMC Storage With TMF Earth Co., Ltd. NxWitness VMS - Dell Technologies Info HubwalkerNo ratings yet
- The Unofficial Official VCAP5 DCA Study GuideDocument248 pagesThe Unofficial Official VCAP5 DCA Study Guidesalsaboy74No ratings yet
- Miercom ISR 4000 Lab Test (20150817)Document16 pagesMiercom ISR 4000 Lab Test (20150817)kanggodolananNo ratings yet
- Table of Contents: Tac Documents On Firepower Service, Firesight System, and AmpDocument4 pagesTable of Contents: Tac Documents On Firepower Service, Firesight System, and Ampffgghh11No ratings yet
- DXC SAN: Configuring The FC SAN Switches: PrerequisitesDocument13 pagesDXC SAN: Configuring The FC SAN Switches: Prerequisitesshahbaz2006No ratings yet
- FAD D Advanced Workshop v2.0.2.1 LabsDocument248 pagesFAD D Advanced Workshop v2.0.2.1 LabstrollmindNo ratings yet
- ASA Multilode Context ModeDocument40 pagesASA Multilode Context ModeMarselNo ratings yet
- RN 17 12 9800Document37 pagesRN 17 12 9800ceterelNo ratings yet
- Firepower 4100 GSGDocument134 pagesFirepower 4100 GSGA Dessie EthiopiaNo ratings yet
- Hack Android Using KaliDocument64 pagesHack Android Using KaliA Dessie Ethiopia100% (1)
- Difference Between VsphereDocument2 pagesDifference Between VsphereA Dessie EthiopiaNo ratings yet
- Cisco Firepower 4120 Series HardwareDocument78 pagesCisco Firepower 4120 Series HardwareA Dessie EthiopiaNo ratings yet
- B CLI ConfigGuide FXOS 2101Document410 pagesB CLI ConfigGuide FXOS 2101A Dessie EthiopiaNo ratings yet
- Accessing SQL Server From Oracle With Database Gateway For ODBC (DG4ODBC)Document19 pagesAccessing SQL Server From Oracle With Database Gateway For ODBC (DG4ODBC)A Dessie EthiopiaNo ratings yet
- Lab 8.4.3b Managing Cisco IOS Images With ROMMON and TFTP: ObjectivesDocument13 pagesLab 8.4.3b Managing Cisco IOS Images With ROMMON and TFTP: ObjectivesChu Đức NghĩaNo ratings yet
- Tigabu DagneDocument125 pagesTigabu DagneA Dessie EthiopiaNo ratings yet
- Aliazar Merdekios 2017Document99 pagesAliazar Merdekios 2017A Dessie EthiopiaNo ratings yet
- Tsedale Yohannes - 2018Document91 pagesTsedale Yohannes - 2018A Dessie EthiopiaNo ratings yet
- Tigabu DagneDocument125 pagesTigabu DagneA Dessie EthiopiaNo ratings yet
- September 2013 Gondar, EthiopiaDocument126 pagesSeptember 2013 Gondar, EthiopiaA Dessie EthiopiaNo ratings yet
- September 2013 Gondar, EthiopiaDocument126 pagesSeptember 2013 Gondar, EthiopiaA Dessie EthiopiaNo ratings yet
- Aliazar Merdekios 2017Document99 pagesAliazar Merdekios 2017A Dessie EthiopiaNo ratings yet
- Implementing and Operating Cisco Security Core Technologies (SCOR) v1.0Document8 pagesImplementing and Operating Cisco Security Core Technologies (SCOR) v1.0A Dessie EthiopiaNo ratings yet
- Tewodros Getaneh 2018Document123 pagesTewodros Getaneh 2018A Dessie EthiopiaNo ratings yet
- Tsedale Yohannes - 2018Document91 pagesTsedale Yohannes - 2018A Dessie EthiopiaNo ratings yet
- Securing Networks With Cisco Firepower Next Generation Ips SsfipsDocument4 pagesSecuring Networks With Cisco Firepower Next Generation Ips SsfipsA Dessie EthiopiaNo ratings yet
- Telesemana Ansible Automation BogotaDocument61 pagesTelesemana Ansible Automation BogotaA Dessie EthiopiaNo ratings yet
- Tewodros Getaneh 2018Document123 pagesTewodros Getaneh 2018A Dessie EthiopiaNo ratings yet
- Securing Networks With Cisco Firepower Next Generation Firewall SSNGFWDocument5 pagesSecuring Networks With Cisco Firepower Next Generation Firewall SSNGFWkalidNo ratings yet
- Network Automation For EveryoneDocument14 pagesNetwork Automation For EveryoneA Dessie EthiopiaNo ratings yet
- TFM Alberto SimonDocument67 pagesTFM Alberto SimonA Dessie EthiopiaNo ratings yet
- Ma Network Automation Technical e Book f28378 202104 enDocument20 pagesMa Network Automation Technical e Book f28378 202104 enA Dessie EthiopiaNo ratings yet
- 4A Red Hat Ansible Network Automation Прошлое Настоящее БудущееDocument25 pages4A Red Hat Ansible Network Automation Прошлое Настоящее БудущееA Dessie EthiopiaNo ratings yet
- Security Camera PDFDocument17 pagesSecurity Camera PDFA Dessie EthiopiaNo ratings yet
- Edelman Interopnyc 092014pvDocument34 pagesEdelman Interopnyc 092014pvMedanExchange Data SolusiNo ratings yet
- IP-Surveillance Design Guide PDFDocument55 pagesIP-Surveillance Design Guide PDFA Dessie EthiopiaNo ratings yet
- AXIS Camera Companion PDFDocument51 pagesAXIS Camera Companion PDFA Dessie EthiopiaNo ratings yet
- System Has No Power at AllDocument4 pagesSystem Has No Power at Allapi-232972215100% (1)
- Game Companies in IndiaDocument3 pagesGame Companies in IndiaArun SathyaNo ratings yet
- Line Following RobotDocument17 pagesLine Following RobotsaraneeeNo ratings yet
- 2G SSV Report Analysis BasicsDocument9 pages2G SSV Report Analysis Basicsএস. এম. তানজিলুল ইসলামNo ratings yet
- KNX Solutions enDocument32 pagesKNX Solutions enalexwongks6118No ratings yet
- Welding Problems and Defects - Causes and Remedies - Abdulkader Alshereef - Pulse - LinkedInDocument8 pagesWelding Problems and Defects - Causes and Remedies - Abdulkader Alshereef - Pulse - LinkedInEvandro Luis GomesNo ratings yet
- Area Text 1Document56 pagesArea Text 1satydevsinghnegiNo ratings yet
- SpagoBI 4.0 Baby StepsDocument259 pagesSpagoBI 4.0 Baby Stepsxogutu95% (19)
- Research Paper On ZigbeeDocument8 pagesResearch Paper On Zigbeevstxevplg100% (1)
- FIN System MessagingDocument184 pagesFIN System MessagingSagar RavinathNo ratings yet
- Awp Log Message Reference Revg PDFDocument749 pagesAwp Log Message Reference Revg PDFtigamilyar rupiahNo ratings yet
- CradlePoint COR IBR6x0 DataSheet 10.22.12Document8 pagesCradlePoint COR IBR6x0 DataSheet 10.22.12Buchi ReddyNo ratings yet
- IOS-XR Hands-On Lab. End-To-End Story. - LTRSPG-2414Document8 pagesIOS-XR Hands-On Lab. End-To-End Story. - LTRSPG-2414Jay MNo ratings yet
- Adempiere Module 3 - Adempiere Basics PDFDocument28 pagesAdempiere Module 3 - Adempiere Basics PDFharunjuhaszNo ratings yet
- LPTv4 Module 44 Penetration Testing Report AnalysisDocument12 pagesLPTv4 Module 44 Penetration Testing Report AnalysisShanky Verma SoniNo ratings yet
- TN8100 - 8200 - Acc ManuakDocument12 pagesTN8100 - 8200 - Acc ManuakChris TianNo ratings yet
- AWTG BenchmarkingDocument27 pagesAWTG BenchmarkingJayant VaishyaNo ratings yet
- Anybus-S PROFIBUS: Fieldbus AppendixDocument34 pagesAnybus-S PROFIBUS: Fieldbus AppendixBob YahyaNo ratings yet
- Pushpamalar Mukilan MFKE2008Document135 pagesPushpamalar Mukilan MFKE2008honggiang13No ratings yet
- IOS App PentestDocument78 pagesIOS App PentestSemi Yulianto100% (1)
- Peru High Capacity MW Configuration V 1 3Document19 pagesPeru High Capacity MW Configuration V 1 3EdsonBandaNo ratings yet
- Self TestDocument99 pagesSelf TestSerg OborinNo ratings yet
- Al2400ac Faq July 2015 Eng WebDocument17 pagesAl2400ac Faq July 2015 Eng WebwalpasopaNo ratings yet
- ODA (Oracle Database Appliance) - How To Configure Bond1 Post Deploy On V2:V3:V4 (Doc ID 1616564.1)Document5 pagesODA (Oracle Database Appliance) - How To Configure Bond1 Post Deploy On V2:V3:V4 (Doc ID 1616564.1)ppusky11No ratings yet
- Dedicated Micros Ds2p 16dvd 500gbDocument4 pagesDedicated Micros Ds2p 16dvd 500gbMehboob Raza100% (1)
- Ktron-Kcm Prod Specification PDFDocument2 pagesKtron-Kcm Prod Specification PDFMulyanaNo ratings yet
- EchoLife EG8145V5 Datasheet 01 (R20C00, 7dB)Document3 pagesEchoLife EG8145V5 Datasheet 01 (R20C00, 7dB)nicolas poloNo ratings yet
- OpenWells 5000.1.13.0 Release RlsNotesDocument283 pagesOpenWells 5000.1.13.0 Release RlsNotesjafar75% (4)
- Internet of ThingsDocument16 pagesInternet of ThingsArnav GuptaNo ratings yet
- Lab 8.3.2 VPN Design Test Plan StudentDocument13 pagesLab 8.3.2 VPN Design Test Plan Studentonlycisco.tkNo ratings yet