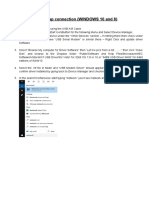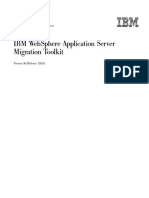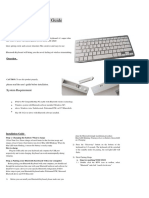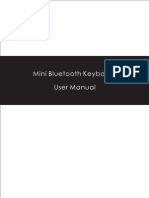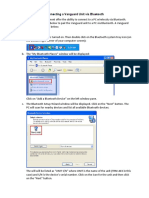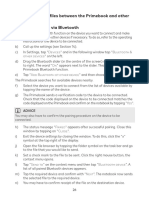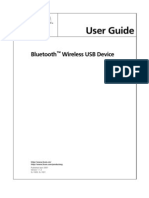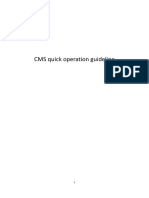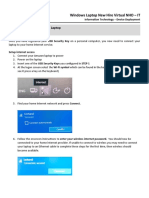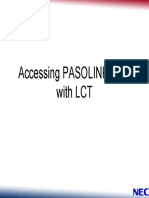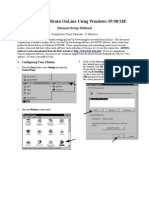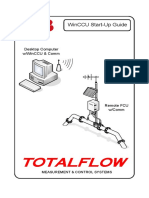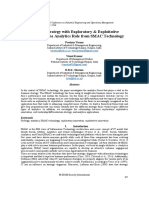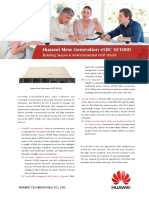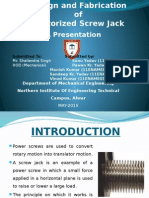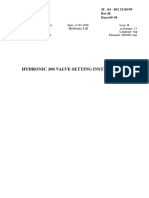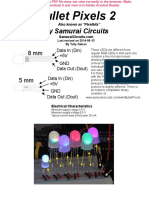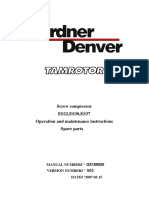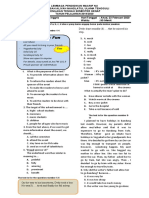Professional Documents
Culture Documents
Plug in The Adapter: This Manual Explains How To Install and Configure The USB To Bluetooth Adapter On Your Windows
Uploaded by
VernetiOriginal Title
Copyright
Available Formats
Share this document
Did you find this document useful?
Is this content inappropriate?
Report this DocumentCopyright:
Available Formats
Plug in The Adapter: This Manual Explains How To Install and Configure The USB To Bluetooth Adapter On Your Windows
Uploaded by
VernetiCopyright:
Available Formats
Windows XP/Vista: Installing USB to Bluetooth Adapter
Introduction The Add Bluetooth Device Wizard will appear: The Wizard will connect to the scan tool, and
exchange passkeys:
This manual explains how to install and configure
the USB to Bluetooth adapter on your Windows
XP or Windows Vista PC.
1. Plug in the Adapter
Plug the USB-to-Bluetooth Adapter into any
available USB port. Windows will locate and
install the drivers.
Check the My Device is set up and ready to be
Once the passkeys are exchanged the wizard will
2. Set up the Bluetooth Connection found check box, then click the Next > button.
display the COM port numbers:
Locate the “Bluetooth Devices” icon in the The Wizard will search for and display Bluetooth
system tray: devices within range:
Double-click the icon.
If the icon does not appear in the system tray,
remove and re-insert the USB-to-Bluetooth Write down the number of the outgoing COM port,
adapter. you may need it later to configure the diagnostic
software.
The Bluetooth Devices window will appear:
Click on the ScanTool.net-XXXX icon, then click
the Next > button. Click Finish.
You will be asked to enter your passkey: The wizard will close and you should see
ScanTool.net-XXXX under the All other devices
view:
Select the Use the passkey found in the
documentation: radio button. Enter 1234 in the
text box then click Next >
Click the Add… button. Click OK to complete setup process.
Windows 7: Installing USB to Bluetooth Adapter
Introduction The Select a device to add to this computer The Enter the pairing code for the device dialog
dialog will appear: will appear:
This manual explains how to install the USB to
Bluetooth adapter on your Windows 7 PC.
1. Introduction Plug in the Adapter
Plug the USB-to-Bluetooth Adapter into any
available USB port. Windows will locate and
install the drivers.
2. Set up the Bluetooth Connection
Locate the Show hidden icons arrow in the Enter 1234 into the text box then click the Next
system tray: button.
The This device has been successfully added
to this computer dialog will appear:
Click the icon.
Click on the ScanTool.net-XXXX icon, then click
The Notification Area will appear: the Next button.
The Select a pairing option dialog will appear:
Click the Close button to complete the Add
Double-click the Bluetooth icon. Bluetooth device process.
The Bluetooth Devices window will appear:
Click Enter the device’s pairing code.
Click Add a device. Click the ‘X’ button to close the dialog.
You might also like
- Mini Bluetooth Keyboard - ManualDocument22 pagesMini Bluetooth Keyboard - ManualAdam QueridoNo ratings yet
- Bruker Toolbox, S1 TITAN and Tracer 5iDocument41 pagesBruker Toolbox, S1 TITAN and Tracer 5ihareesh13hNo ratings yet
- Bruker Toolbox, S1 TITAN and Tracer 5iDocument41 pagesBruker Toolbox, S1 TITAN and Tracer 5iWoodrow FoxNo ratings yet
- Bruker Toolbox, S1 TITAN and Tracer 5iDocument41 pagesBruker Toolbox, S1 TITAN and Tracer 5iAC HectorNo ratings yet
- NEC NEO PNMT Install GuideDocument4 pagesNEC NEO PNMT Install GuideJohn McCloud100% (2)
- PAN Tap Mode InstallDocument17 pagesPAN Tap Mode InstallPatricio VarelaNo ratings yet
- Migration ToolkitDocument124 pagesMigration Toolkitdaruwin cristianNo ratings yet
- Sm-A405fn SVC Manual PDFDocument116 pagesSm-A405fn SVC Manual PDFBojanNo ratings yet
- DVC RpuDocument28 pagesDVC RpupujFierros100% (1)
- ELM327 Quick Start: BluetoothDocument3 pagesELM327 Quick Start: BluetoothOsmany De Las Cuevas RodriguezNo ratings yet
- ELM327 Quick Start: BluetoothDocument3 pagesELM327 Quick Start: BluetoothOsmany De Las Cuevas RodriguezNo ratings yet
- Accellorize 2417388Document14 pagesAccellorize 2417388gwenstefanabagNo ratings yet
- K1280 Keyboard User's Guide: System RequirementDocument3 pagesK1280 Keyboard User's Guide: System RequirementHermanNo ratings yet
- K1280 Keyboard User's Guide: WelcomeDocument3 pagesK1280 Keyboard User's Guide: WelcomeMax WhittenNo ratings yet
- K1280 Keyboard User's Guide: WelcomeDocument3 pagesK1280 Keyboard User's Guide: WelcomeMax WhittenNo ratings yet
- Iphone Mini Keyboard ManualDocument20 pagesIphone Mini Keyboard ManualSpanish FlyNo ratings yet
- USR5502 Mini Bluetooth Keyboard User Guide: Package ContentsDocument19 pagesUSR5502 Mini Bluetooth Keyboard User Guide: Package Contentsrwsilva32No ratings yet
- Ultrathin Touch Mouse t630 Quick Start GuideDocument32 pagesUltrathin Touch Mouse t630 Quick Start GuideLetah_zedNo ratings yet
- Example Install of Generic Bluetooth Radio Driver To Windows 7 Operating SystemDocument8 pagesExample Install of Generic Bluetooth Radio Driver To Windows 7 Operating SystemArnold TNo ratings yet
- My TricksDocument14 pagesMy TricksManish RuparelNo ratings yet
- How To Install Widcomm DriversDocument6 pagesHow To Install Widcomm DriversAleJo DropNo ratings yet
- Maxell Usbt1-200 QigDocument28 pagesMaxell Usbt1-200 QigRoberto Carlos Torres ChiritoNo ratings yet
- WinXP SP2 BT InstallationDocument8 pagesWinXP SP2 BT InstallationEdgar A. De JesusNo ratings yet
- Bluetooth™ USB Adapter F8T001/F8T003: Software User ManualDocument31 pagesBluetooth™ USB Adapter F8T001/F8T003: Software User ManuallucaNo ratings yet
- Ampero Control - Manual - EN - V02 - 210526.1629081618701 PDFDocument2 pagesAmpero Control - Manual - EN - V02 - 210526.1629081618701 PDFPaulo HeinekenNo ratings yet
- Cyber Security Practical ProgramsDocument77 pagesCyber Security Practical ProgramsMakam AbhinavNo ratings yet
- SSM User GuideDocument8 pagesSSM User GuideJavier NavarroNo ratings yet
- Computers and Other Devices: Linksys E1000 Chapter 2: Cisco ConnectDocument5 pagesComputers and Other Devices: Linksys E1000 Chapter 2: Cisco ConnectJeffreyNo ratings yet
- Troubleshooting Wireless and Bluetooth Keyboard Issues: Check The Batteries (Rechargeable)Document6 pagesTroubleshooting Wireless and Bluetooth Keyboard Issues: Check The Batteries (Rechargeable)Raf KrauseNo ratings yet
- Getting Started With Color Icontrol English VersionDocument11 pagesGetting Started With Color Icontrol English VersionAlaaNo ratings yet
- PRO-100 S5 Quick-Start GuideDocument10 pagesPRO-100 S5 Quick-Start GuideLuis Otavio TrindadeNo ratings yet
- Crate A Dialup Connection: Step-1Document15 pagesCrate A Dialup Connection: Step-1Ias Aspirant AbhiNo ratings yet
- User Manual: MAN-525503/525534-UM-0413-01Document26 pagesUser Manual: MAN-525503/525534-UM-0413-01Anthony DavisNo ratings yet
- Connecting A Vanguard Unit Via BluetoothDocument7 pagesConnecting A Vanguard Unit Via BluetoothUltgtoba MediaNo ratings yet
- Interface Automotiva Elm327 Bluetooth - ManualDocument30 pagesInterface Automotiva Elm327 Bluetooth - Manualkaban1No ratings yet
- PG 0026Document1 pagePG 0026liban40465No ratings yet
- How To Connect Between Devices Via Network Wire On Cisco Packet Tracer (Virtual Program) ?Document5 pagesHow To Connect Between Devices Via Network Wire On Cisco Packet Tracer (Virtual Program) ?Anisa NdociNo ratings yet
- User Guide: Bluetooth Wireless USB DeviceDocument16 pagesUser Guide: Bluetooth Wireless USB DeviceSujala V KopardeNo ratings yet
- B4100456 01 UserGuideDocument31 pagesB4100456 01 UserGuideRuben MuccilliNo ratings yet
- Bluetooth Nokia 6600Document2 pagesBluetooth Nokia 6600AnnaLeeNo ratings yet
- The Using Document Instructions of Device Manage: 1. Installation StepsDocument7 pagesThe Using Document Instructions of Device Manage: 1. Installation StepsAnonymous ABPUPbKNo ratings yet
- Bluetooth Microsoft Enumerator UninstallDocument4 pagesBluetooth Microsoft Enumerator UninstallBratislav SiliNo ratings yet
- IGR User GuideDocument20 pagesIGR User Guidesales leotekNo ratings yet
- DA-70156 Manual English Rev2-0Document23 pagesDA-70156 Manual English Rev2-0quartetsNo ratings yet
- Anyconnect VPN Manual 28-01-2015Document10 pagesAnyconnect VPN Manual 28-01-2015shuddhasattwaNo ratings yet
- USB Dongle Setup InstructionsDocument4 pagesUSB Dongle Setup Instructionsuriel vazquezNo ratings yet
- Ideahub User GuideDocument3 pagesIdeahub User Guidew8vgj82925No ratings yet
- CMS Quick Operation Guideline v1.0 - enDocument10 pagesCMS Quick Operation Guideline v1.0 - enZEUS ARCHONNo ratings yet
- Laptop Setup Guide - Windows - CurrentDocument7 pagesLaptop Setup Guide - Windows - CurrentDolphinNo ratings yet
- Interwrite Workspace v. 8.0 Beginning: Educational Technology CenterDocument20 pagesInterwrite Workspace v. 8.0 Beginning: Educational Technology CenterPedro Pablo Gonzalez PaezNo ratings yet
- NEC NEoDocument21 pagesNEC NEoStoian FlorinNo ratings yet
- USB Wireless Module User'S GuideDocument11 pagesUSB Wireless Module User'S GuideSandeep Surya100% (1)
- WayonaWi Fi User Manual V2.5Document23 pagesWayonaWi Fi User Manual V2.5senthilNo ratings yet
- Quarter 2 Week 5: CapsletDocument14 pagesQuarter 2 Week 5: CapsletVincent LibreaNo ratings yet
- 77369-00 Plus One Service Tool English 041513Document24 pages77369-00 Plus One Service Tool English 041513André GraeffNo ratings yet
- Connecting To Bruin Online Using Windows 95/98/me: (Manual Setup Method)Document8 pagesConnecting To Bruin Online Using Windows 95/98/me: (Manual Setup Method)Rafael RomagnoliNo ratings yet
- Frequently Asked QuestionsDocument53 pagesFrequently Asked QuestionsRac RaKyeNo ratings yet
- Jet Usb InstallDocument13 pagesJet Usb InstallFirstface LastbookNo ratings yet
- Winccu Start-Up Guide: Desktop Computer W/Winccu & CommDocument20 pagesWinccu Start-Up Guide: Desktop Computer W/Winccu & CommROberto cavacoNo ratings yet
- Domain Login Self HelpDocument8 pagesDomain Login Self Helpdhiwahar cvNo ratings yet
- Hiding Web Traffic with SSH: How to Protect Your Internet Privacy against Corporate Firewall or Insecure WirelessFrom EverandHiding Web Traffic with SSH: How to Protect Your Internet Privacy against Corporate Firewall or Insecure WirelessNo ratings yet
- Setup of a Graphical User Interface Desktop for Linux Virtual Machine on Cloud PlatformsFrom EverandSetup of a Graphical User Interface Desktop for Linux Virtual Machine on Cloud PlatformsNo ratings yet
- 6-Speed Manual Gearbox 0B3 Front-Wheel DriveDocument91 pages6-Speed Manual Gearbox 0B3 Front-Wheel DriveergdegNo ratings yet
- Business Strategy With Exploratory & Exploitative Innovation - The Analytics Role From SMAC TechnologyDocument12 pagesBusiness Strategy With Exploratory & Exploitative Innovation - The Analytics Role From SMAC TechnologyAmit DahiyaNo ratings yet
- Word Basics: Microsoft Office 2010: View Our Full Schedule, Handouts, and Additional Tutorials On Our WebsiteDocument17 pagesWord Basics: Microsoft Office 2010: View Our Full Schedule, Handouts, and Additional Tutorials On Our Websitesanni abdulwahabNo ratings yet
- Passive Optical Network of Company ECIDocument39 pagesPassive Optical Network of Company ECIKundan VanamaNo ratings yet
- Huawei SE1000 Series Enterprise SBC Data SheetDocument4 pagesHuawei SE1000 Series Enterprise SBC Data Sheetarranguezjr5991No ratings yet
- The 8086 BookDocument619 pagesThe 8086 BookFathi ZnaidiaNo ratings yet
- CRM in Russia and U.S. - Case Study From American Financial Service IndustryDocument40 pagesCRM in Russia and U.S. - Case Study From American Financial Service IndustryebabjiNo ratings yet
- Combined Cycle Power Plant - Summary StudyDocument3 pagesCombined Cycle Power Plant - Summary StudydndudcNo ratings yet
- Motorized Screw JackDocument19 pagesMotorized Screw JackPushpendra Kumar33% (3)
- TEMS Investigation 24.1.1 - Release NoteDocument21 pagesTEMS Investigation 24.1.1 - Release NoteMuhammad Usman100% (1)
- Pre Purchase InspectionsDocument9 pagesPre Purchase InspectionsAAG AutomotiveNo ratings yet
- Hydronic 300 Valve Setting Instructions - M04002enDocument14 pagesHydronic 300 Valve Setting Instructions - M04002enbdgnsNo ratings yet
- Quotation: Radius Transponders For Petroleum Marine Service CoDocument14 pagesQuotation: Radius Transponders For Petroleum Marine Service CoMohamed MohamedNo ratings yet
- AN296220 Bootstrap SupplyDocument4 pagesAN296220 Bootstrap Supplya9841140155No ratings yet
- Flyback Using Microcontroller AN2122 MicrochipDocument70 pagesFlyback Using Microcontroller AN2122 MicrochipCarlos Zevallos100% (1)
- Byjusbusinesscanvasmodel 190201155441Document5 pagesByjusbusinesscanvasmodel 190201155441Aarsh SoniNo ratings yet
- Bullet Pixels 2: by Samurai CircuitsDocument3 pagesBullet Pixels 2: by Samurai CircuitsdinhanhminhqtNo ratings yet
- ES22-ES37 Operation Manual 003Document39 pagesES22-ES37 Operation Manual 003andy habibi100% (1)
- Course Allocation For First Semester 2017/2018 SessionDocument9 pagesCourse Allocation For First Semester 2017/2018 SessionlivityhotNo ratings yet
- Commutation Circuits SCR PDFDocument2 pagesCommutation Circuits SCR PDFRhondaNo ratings yet
- Soal Sastra Inggris Mid GenapDocument4 pagesSoal Sastra Inggris Mid Genapsaiful faizinNo ratings yet
- Online CommunicationDocument14 pagesOnline CommunicationClarin FleminNo ratings yet
- VSCode Shortcuts CheatSheetDocument51 pagesVSCode Shortcuts CheatSheetMarko TodorovicNo ratings yet
- Concord 4 Quick Install GuideDocument12 pagesConcord 4 Quick Install Guidebill080808No ratings yet
- 2010 NEXIQ Catalog PDFDocument12 pages2010 NEXIQ Catalog PDFJose Antonio Tano Cisneros100% (1)
- 38smss4 Specification For Coupling Capacitor Voltage Transformer and or Carrier Coupler CapacitorDocument20 pages38smss4 Specification For Coupling Capacitor Voltage Transformer and or Carrier Coupler CapacitorengrandyNo ratings yet
- Introduction To ProgrammingDocument20 pagesIntroduction To ProgrammingJohnBenedictRazNo ratings yet