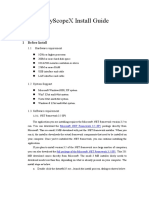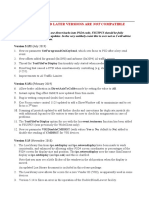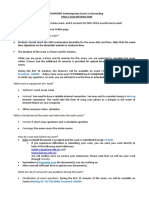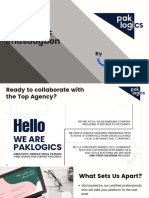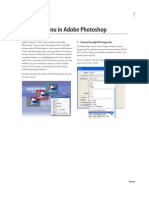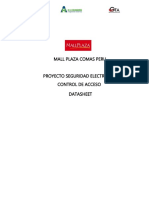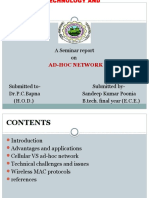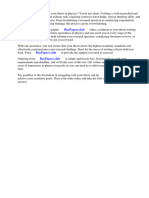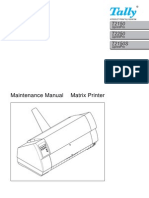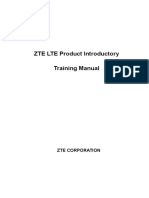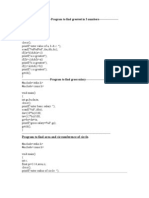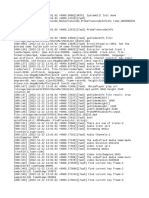Professional Documents
Culture Documents
FS-Interrogate 2: Manual
FS-Interrogate 2: Manual
Uploaded by
jks13pOriginal Title
Copyright
Available Formats
Share this document
Did you find this document useful?
Is this content inappropriate?
Report this DocumentCopyright:
Available Formats
FS-Interrogate 2: Manual
FS-Interrogate 2: Manual
Uploaded by
jks13pCopyright:
Available Formats
FS-Interrogate 2
Manual
The official website for FS-Interrogate can be found at:
www.liljendal.dk/fsinterrogate.htm
©2000-2005 All Rights Reserved by Pelle F. S. Liljendal
pelle@liljendal.dk
FS-Interrogate 2.00, August 2005 Page 1
INTRODUCTION.............................................................................................................4
Standard Version........................................................................................................ 5
Professional Version................................................................................................... 5
What is FS-Interrogate? ............................................................................................. 6
The Interrogate Part of FS-Interrogate......................................................................... 7
Who is it for ............................................................................................................. 7
FSI-FILES (SDI) ............................................................................................................8
Automatic load the default file (FSUIPC.FSI) ............................................................. 8
THE INTERFACE (GUI) ................................................................................................8
Menu ...................................................................................................................... 9
Status Bar ............................................................................................................... 9
NavBar.................................................................................................................... 9
Main Area ................................................................................................................ 9
General GUI components.......................................................................................... 10
Splitter.................................................................................................................. 10
Grids (Tables) ........................................................................................................ 10
CONNECTION TO MSFS (VIA FSUIPC/WIDEFS) .............................................12
SETTINGS ......................................................................................................................13
Start Up ................................................................................................................ 13
Development-Platform/Language .............................................................................. 13
Interrogate Buffer/Diff Colors ................................................................................... 14
The Different Views (Overview) ............................................................................... 14
Variable-View (overview) ......................................................................................... 14
Interrogate-View (overview)..................................................................................... 15
Hex-Viewer (overview) ............................................................................................ 15
Tools-View (overview) ............................................................................................. 15
VARIABLE VIEW (DETAILED) ................................................................................15
Edit variables Directly within the Grid ...................................................................... 15
Edit variables via the Edit Variable Form .................................................................. 17
Address, Segment and Fieldname.............................................................................. 18
Token ID/Name ...................................................................................................... 19
Var Type and Var Size ............................................................................................. 19
Read/Write ............................................................................................................ 19
DEC/HEX ............................................................................................................... 19
Expression ............................................................................................................. 19
Category ............................................................................................................... 20
FS-Interrogate 2.00, August 2005 Page 2
Supported FS-Versions ............................................................................................ 20
Array, Array Offset.................................................................................................. 20
Usage ................................................................................................................... 21
3rd Party ............................................................................................................... 21
See Also (Variables) ................................................................................................ 21
FSUIPC-Data .......................................................................................................... 22
INTERROGATE VIEW (DETAILED) ........................................................................23
Setting up the Interrogate View ............................................................................... 23
Segment, From/To Addresses ................................................................................... 24
Known/Unknown Variables (and variable Alignment).................................................... 24
Overlapping Known/Unknown ................................................................................... 25
Unpack Arrays........................................................................................................ 26
Normal/3rd Party-variables ....................................................................................... 26
Simulators ............................................................................................................. 26
Categories ............................................................................................................. 27
Interrogate............................................................................................................... 27
Buffer-1 and Buffer-2 .............................................................................................. 27
Difference (between Factored Value in Buffer-1 and Buffer-2) ....................................... 27
Reading data (“Read Buffer-1” and “Read Buffer-2) ..................................................... 28
Progress Bar / Please wait (hiding the Progress Bar) .................................................... 28
Continues Reading (Monitor changes real-time)........................................................... 28
Displaying data (8 bit, 16 bit ... Factored) .................................................................. 29
3-Scan Locater ......................................................................................................... 29
The required 3 Scans............................................................................................... 30
Comparing data ...................................................................................................... 30
The optional 4th and/or 5th scan ................................................................................ 31
Variable Type ......................................................................................................... 32
Tolerance .............................................................................................................. 33
I found what I searched for, Now what ? .................................................................... 34
HEX-VIEWER (DETAILED) .......................................................................................34
TOOLS-VIEW (DETAILED) .......................................................................................34
Scratch-Pad (Take notes as you go along) ............................................................... 34
FS-Interrogate 2.00, August 2005 Page 3
Introduction
Having worked for several years as a Developer and for even longer time been
interested in Flight Simulation it was only natural I tried to join these two
worlds. I got hold of Peter Dowson’s FSUIPC and since I am into (Borland)
Delphi the first task at hand was to transform the SDK source from the C
source Peter wrote into Delphi.
At the time I was under the impression that all data that Microsoft Flight
Simulator (MSFS) had to offer to 3rd party developers was physically placed
within a “magical” 64 Kb buffer (little did I know it was actually FSUIPC that
placed various data within this “buffer”). So in order to better find out what
this “buffer” contained I in 2000 wrote a small piece of software that I called
FS-Interrogate. Both writing this program and the Delphi port of the SDK code,
got me in contact with Peter Dowson and he made me aware of my mistake,
however at the same time he saw some potential in FS-Interrogate and made
a lot of suggestions as how to improve it. I can’t but help being a bit proud
that it is still bundled with the FSUIPC SDK (either I did something right or
there have not been anybody else trying to do the same thing <G>). Due to
work and other interest I’ve been away from the worlds of MSFS for some
time. I haven’t been completely away and I have had several sub-versions of
FS-Interrogate in various states of Development, however I never got to finish
any of those versions.
In 2005 I was once again bitten by “the Flight Simulator bug” and I got myself
a copy of MSFS 2004 ACOF (my luck was it was not longer “new”, so it was on
sale <G>). From earlier contact with Peter I knew many of the shortcomings of
the old version of FS-Interrogate (it had no support for 32 bit Floating Point,
64 bit Integers nor Strings). I contacted Peter in order to learn what else could
benefit a new version of FS-Interrogate. So with regard to many of the new
features added you would have to thank Peter for his suggestions, however
don’t blame him if I implemented them badly <G>. Anyway here it is, hope
you like it.
FS-Interrogate is a complete rewrite and with few/minor exceptions nothing
from the original source has been reused. The GUI has had a major (and much
needed) facelift, and I hope it will be well received (it has so far <G>). From
very early on I decided to spilt it up into a (Free) Standard Version and a
(payware) Professional Version.
FS-Interrogate 2.00, August 2005 Page 4
Standard Version
This version is completely free and you are allowed to use it on as many PCs
as you like whether or not you are simply “toying around”, writing freeware
applications or writing big/expensive commercial applications. However if you
do write commercial software with the assist of FS-Interrogate the
least you could do is to offer me a free version/license for your
software ☺
Beside the (“missing”) Export feature the Standard Version will offer the same
features as the old version of FS-Interrogate did (to say the least), however
the new improved GUI is a lot easier to work with. The aim is that the
Standard Version will still be bundled with the FSUIPC SDK, and that it will
contain the features needed by the average FS Add-On developer and/or
Home-Cockpit Builder
Professional Version
I don’t expect to get rich making a Professional Version of FS-Interrogate
(there are only so many Developers building Add-Ons for MSFS), however over
the years I have had various expenses of which some are directly related to
the creation of FS-Interrogate. Also I guess many of the tools/add-ons that I
have bought over the years have been written by people who have had a
better understanding of FSUIPC through the use of FS-Interrogate, so on some
level its only fair I get paid as well !?
As of now I am not 100% sure exactly which features will be put into the
Professional version however I have several on the “drawing board”:
- Export (as known from FS-Interrogate 1.x).
- Import (Compare 2 FSI-files and import the differences you like).
- Log-File interpretation (makes it easier for Developers to Debug
their software using FSUIPC’s Log-files).
- Build in Scripting Engine (Beats loading up your development
tool, and compile each time you just want to test a simple
feature).
At the time of Writing this, not even a single line of code has been written for
the Pro-Version, and the Std. Version is still in early Development – however
feel free to mail me any requests/suggestions to improve the software.
FS-Interrogate 2.00, August 2005 Page 5
What is FS-Interrogate?
With the release of MSFS 2000 Microsoft also began making SDKs for 3rd party
programmers wanting to write add-ons for MSFS, however the community still
wanted to use some of the “old” Add-ons that were originally made for
FS95/FS98. These “old” Add-Ons communicated with MSFS via FS6IPC (by
Adam Szofran), which didn’t run with FS2000. This problem was fixed when
Peter Dowson made his FSUIPC since it presented the same data that Adam’s
FS6IPC did (in the same way) so in one stroke it was possible to use several
FS95/98 add-ons together with FS2000. To many FSUIPC is a lot more
appealing than using the MSFS SDK directly since Peter is taking care of all the
complex work and the rest of us can simply interface with MSFS basically only
having to read data from/write date to various offset addresses. Also to the
people (like myself) who is not using C/C++ the SDK is not worth much,
however FSUIPC is a lot easier to work with, and today the FSUIPC SDK has
support for most development tools thanks to a large community.
However in order to successfully write add-ons using FSUIPC you’ll have to
know where you read the various data and how you should interpret these.
E.g. the IAS (Indicated Air Speed) is read as a LongInt (32 bit signed Integer)
at offset $02BC (0x02BC to C-Developers or &H02BC to VB-Developers)
however in order to get it in a useful form (we prefer IAS expressed as Knots)
we will have to know that the LongInt read from MSFS should be divided with
128. So if we read the value 34560 we divide it by 128 and get the result 270,
hence the IAS is 270 Knots.
Likewise if you want to switch on/off the various Lights you will both have to
know that these are located as a SmallInt (16 bit signed Integer) at offset
$0D0C, however you’ll also have to know which bit to use (e.g. if you want to
switch on/off the Beacon Lights you’ll have to know these are controlled by bit-
2).
The primary objective of FS-Interrogate is to maintain a “list” of all known
“variables” (which data is available at which addresses and how should/can we
interpret/use these data). Lets us ALL use the moment to Thank Peter
Dowson and others for keep maintaining this “list”, so the rest of us
know where to find what !!!.
The most basic form of these various addresses (in FS-Interrogate regarded as
“variables”) is an Offset address, a Variable Type (eg. “SmallInt” - being a 16
bit signed Integer) and a descriptive name (e.g. “Frame Rate”). However you
will also have to know if you are only able to read, write or both read/write
these variables. For instance the IAS at $02BC is read-only hence you can’t
FS-Interrogate 2.00, August 2005 Page 6
“set the speed of the plane” by writing data to this address. However you can
both read the current state of the lights and change this state by
reading/writing a SmallInt from/to offset address $0D0C. As an addition to the
features available in FS-Interrogate 1.x you can now indicate (for each single
variable) in which version of MSFS this particular variable is supported, if the
variable is a part of an array (e.g. there are 96 slots of identical TCAS data-
variables), and if the variable is for a particular 3rd party add-on (e.g. Project-
Magenta, RC, PMDG and others who are using particular offsets for variables
that are only available when using their add-on products), and knowing these
addresses is often essential for home cockpit builders.
Due to the (vastly) improved grouping, sorting and filtering of data it is both
possible and feasible to place both the “standard variables” and these various
3rd party variables within the same FSI-file. Also if a variable is used differently
in various versions of MSFS (for instance it might have been “read/write” in
FS95,98,2000, however its only “read” in FS2002,2004) the “correct way to
use FS-Interrogate” (at least as I see it <G>) is to create 2 separate
variables where one is marked as “Read/Write” supported by FS95,98,2000
whereas the other variable is marked as “Read only” and being supported by
FS2002,2004. When working with the variables the user would simply setup
FS-Interrogate to filter out all, but the variables supported for the platform
he/she is using.
The Interrogate Part of FS-Interrogate
Also FS-Interrogate lets you “play with” these various variables, as it is able to
display the values read from MSFS and it lets you sent data back to MSFS so
that you can see in MSFS what happens when you write certain values to
certain addresses. Also it contains various means of detecting changes within
the data so you can locate the address associated with certain aspects of the
MSFS. For instance you can read data from MSFS, flip a switch in a panel, read
a 2nd time, flip the switch back to its original position, read again a 3rd time and
then let FS-Interrogate inform you which offset-addresses that were changed
during the process (this is the true “Interrogate” part of FS-Interrogate, hence
the name). Having an option to “play” with the data also gives a better
understanding of how its working and what can be done. A “hands on”
approach is often better than “theoretical naked facts” – however FS-
Interrogate lets you have both (so now there is no longer any excuse for not
writing that killer MSFS Add-On you have always thought about <G>).
Who is it for
Basically FS-Interrogate is for all who want to know what (MSFS) Data they
can access through FSUIPC, whether they write Add-on applications for MSFS
or for home cockpit builders know want to know which data is available and
FS-Interrogate 2.00, August 2005 Page 7
how to use then (its not easy to impress you best friend if all that happens
when you pull that big gear-lever is that you turn on the Altitude Hold of your
Autopilot <G>).
FSI-Files (SDI)
FS-Interrogate is build around a SDI (Single Document Interface), which
simply means that you are only able to work with one FSI file at the time,
however for most users they will only need a single file (being the FSUIPC.FSI
bundled with the FSUIPC SDK). Since the very first version of FS-Interrogate
these files have been stamped with a “File Structure Version ID” which enables
all versions of FS-Interrogate to load older files (however old versions of FS-
Interrogate will not be able to read files saved with the new version of FS-
Interrogate). Also as a new feature the FSI-files are now stamped with a
CRC32 value so that FS-Interrogate will detect faulty files. There is no
difference in the file-structure between the Std. and Pro. versions so, FSI-files
can freely be interchanged between the two.
FS-Interrogate will monitor the changes you make to the FSI-file that is
currently loaded, so whenever you have unsaved changes the program will
warn you if you try to exit the program or load another file without first saving
your changes (so unless you don’t want to loose the changes you’d better pay
attention to those warnings <G>).
Automatic load the default file (FSUIPC.FSI)
As stated above most users will only need the FSUIPC.FSI file that is bundled
with the FSUIPC SDK, hence for the very same reason whenever you start FS-
Interrogate it will check if there is a FSUIPC.FSI file at the same location (in
the same folder) as the FS-Interrogate EXE-file. If it successfully locate such a
file it will be loaded. If you want to disable this function or you would like to
automatically load another FSI-file you can do so via the Settings-Dialog
(found in the File menu).
The Interface (GUI)
Compared to FS-Interrogate 1.x this new version has had a complete (and
much needed) Facelift. The whole interface has been build around a
Menu/Navbar, where the screen has been spilt up into 4 segments. At the top
you’ll find the main menu, and bottom you’ll find the status bar that will inform
you if you are connected to MSFS via FSUIPC/WideFS. In between you will find
the NavBar in the left side of the screen and to the right you see the “main
area” of the screen (its here you will do most of your work).
FS-Interrogate 2.00, August 2005 Page 8
Menu
If you have used any other windows program I am pretty sure you will be able
to navigate this simple menu <G>. I have added both menu items and speed-
buttons for most function so there is several ways to interact with the program
(please remark that the keys SHIFT-F1…F4 offers easy access to the various
“views” of FS-Interrogate.
Status Bar
Here you can see if FS-Interrogate is connected to MSFS (via FSUIPC and/or
WideFS), and if it is you can see which version of FSUIPC you are using.
NavBar
This is here you can switch between the main “Views” for FS-Interrogate. As of
now there are 4 different views to choose between (all being described later
on).
Main Area
Whenever you switch between the “Views” of FS-Interrogate (either via the
NavBar of via the Menu) these various Views will be shown in the “Main Area”.
FS-Interrogate 2.00, August 2005 Page 9
General GUI components
Before I begin describing the various features of FS-Interrogate I feel I better
start out describing some of the components that are used throughout FS-
Interrogate (so I won’t have to describe their usage each time they appear
<G>).
Splitter
Between then NavBar and the Main Area there is a Splitter that is
used to divide the amount of space that you want to use for the
NavBar and for the Main Area. If you click and hold the LMB (Left
Mouse Button) on the Splitter you can drag it left/right in order to
make more room for one of the views. But you can also simply click
the Splitter in order to completely “remove” the NavBar.
You will also find the Splitter in other forms and it can be found
both in an Vertical and Horizontal version (however they work in
the same way (you probably seen one before <G>).
Grids (Tables)
A lot for the data displayed by FS-Interrogate is displayed in Grids. Most of
these grids are Read-Only so you won’t be directly able to change the content
of these grids (basically you can only change within the Variable-Grid). The
Grids used in FS-Interrogate lets you customize the appearance of the data it
shows by enabling you to change the sorting, grouping, filtering and which
columns to display at any one time. I really don’t have the time to go through
each and every thing that is possible with these Grids so I suggest you use
some time familiarize yourself with these and learn what they can do. However
I do have a few pointers that might otherwise be overlooked.
1: Here you find the Quick Customization
that lets you pick which columns to show in
the Grid.
2: Left Clicking a column header will change
the sorting (and by clicking again you can
change between Ascending and Descending).
If you want to sort using multiple columns
first click one column and then hold SHIFT
while you click the next column(s)
3: The small “arrow in the box” lets you access the filter option where you can
setup the filter so that even though your grid contains many rows of data, only
a few will be shown. Whenever a filter is active the lower part of the Grid will
FS-Interrogate 2.00, August 2005 Page 10
contain additional information regarding the active Filter (see next
Screenshot).
4: Here you can see the currently active filter. In this case the Grid has been
setup only to show variables that are “Byte [U8]”.
5: By clicking the Customize button you can get into the more advanced filter
options (only for the Nerds among you – yes you know who you are <G>).
6: In stead of fully erase the filter you can temporary disable it. So by
removing the checkmark the filter will be put out of effect and the Grid will
again display all data, and when you again want it to filter (only show “Byte
[U8]” variables) you simply check the checkbox again.
7: When you have no need for the filter you simply click the “X” and the filter
will be completely removed and the grid will show all data (only the filter is
removed, nothing bad will happen to your data <G>).
Also in the previous screen shot you can see the Navigator that is visible in
most grids (however not all grids have the same buttons). The first 6 buttons
is for navigating between the rows. The next 2 are for when you edit data
(either accept or discard your changes). The next 2 are for setting at
bookmark and the for later returning to it, and finally the last is for setting up
a filter.
Various functions of FS-Interrogate require that you first select
some rows. I suggest you use “the Blue Box” that is to the left of
each row for this purpose.
Nothing fancy here, its all “standard windows functionality”. Click
the first row you want to select, scroll down to the last and hold
SHIFT while you click it. Also you can hold down CTRL and then
click individual rows in order to either select or deselect them.
In some cases you might want to consider sorting, grouping or
filtering prior to select the rows in order to make it easy to select
the rows you need. E.g. if you want to pick all variables in the
“Weather” category between “0F64” and “0F70” that are “Words”:
FS-Interrogate 2.00, August 2005 Page 11
you would set up a filter to show only “Words”, group by category and sort by
Address (and now you simply pick those you need).
Context sensitive Menus
When you get 10 minutes where you don’t know what else to do, start right-
clicking. Most of the Grids has one Context sensitive menu when you right-click
the header and another when you right click the within the Grid. Likewise
many of the checkbox-lists has a Context sensitive menu that helps you easy
pick many items in one operation – here is a few examples:
Connection to MSFS (via FSUIPC/WideFS)
You can use FS-Interrogate without being connected to MSFS since it is able to
read the FSUIPC.FSI file (that is part of the FSUIPC SDK), and you can then
use it to look through the various variables. However you won’t see the full
potential of FS-Interrogate until you connect to MSFS and start “playing with
the variables” and in the process learn what you can do (and sometimes what
you can’t do <G>).
FS-Interrogate will automatically detect if it is able to connect to MSFS either
directly using FSUIPS (if it is running on the same PC as MSFS) or via WideFS
(if running on another PC). So as long as FSUIPC/WideFS is running and
configured correctly, you wont have to do anything in FS-Interrogate (you can
see in the Status Bar of FS-Interrogate if its connected or not). Also if
the connection goes down and comes back up (eg. If you shutdown and restart
MSFS and/or WideFS), it will automatically reconnect. You can manually
disconnect and if you do it will not automatically try to reconnect until you click
the Connect button (or pick Connect from the menu).
FS-Interrogate 2.00, August 2005 Page 12
Settings
In the File-menu you will find the Settings-form that lets you set the various
settings that FS-Interrogate is using:
Start Up
Most users will only have use for the FSUIPC.FSI file that is bundled with the
FSUIPC SDK and for that very same reason you can setup FS-Interrogate to
automatically load this file each time you run the program. If you do not
specify a drive/path (as in the example above where it simply says:
“FSUIPC.FSI”), it will look for this file in the same folder as where the FS-
Interrogate program is located. If this file does not exist (or at least does not
exist in that folder) you won’t see any error messages however it will simply
not load any file.
Development-Platform/Language
No doubt about it I am a die hard (Borland) Delphi fan and I doubt that I will
ever want to want to try any other development tool, however that doesn’t
mean that the rest of you should be bothered with the Delphi-names for the
various variable types (as it was the case with FS-Interrogate 1.x).
In this new version you are able to pick between several different
Development-Platforms/Languages. As of now this selection is ONLY used
FS-Interrogate 2.00, August 2005 Page 13
when FS-Interrogate shows the names for the various Variable Types. So for a
“32 bit unsigned integer” I as a Delphi Developer sees the name “Integer” and
C/C++ developer will want to see “int” and a VB developer would want to see
“Long”.
These various (different) names can complicate things when a Delphi-, VB- and
C/C++ -developer is communicating and for that purpose the default setting is
“As they appear in FSUIPC Monitor” (a feature of FSUIPC). These names are
short and precise (at least once you learn how to use them <G>). No matter
which other setting you might choose these short name are shown in the end
of the Variable Type Name.
Your choice of “Development-Platform/Languages” will also affect how HEX
values will be shown in the 8-32 bit Integer (and Factored) columns in the
Interrogate View. If you select “Borland Delphi” these will be prefixed with “$”
if you select “VB” or “VB.Net” they will be prefixed by “&H” and in all other
cases they will be prefixed by “0x”.
IMPORTANT: Please note that not all Development-Platforms/Languages has
support for all the variables used (e.g. VB doesn’t have a signed 8 bit value) so
that would simply be shown using the “FSUIPC Monitor name” which is “[S8]”.
Interrogate Buffer/Diff Colors
Last but not least, the settings form lets you set up the columns colors used
for the columns in the Interrogate view (the first 2 are also used by the “3
Scan Locater”).
The Different Views (Overview)
FS-Interrogate is build around 4 different “Views” that you can either pick via
the NavBar or via the Menu. Even though some of these views seem to present
the same data, its important that you understand the difference
between them since they have each been optimized for a single purpose: so
use the right tool (View) for the right Job. Before describing each in detail I will
give a short introduction to them here:
Variable-View (overview)
This is the place to maintain the “list” of variables. So if you need to change
any details for the variables or you need to add new variables – this is the
place.
FS-Interrogate 2.00, August 2005 Page 14
Interrogate-View (overview)
The Interrogate-View is the playground where you read data from MSFS and
display them. If you do locate a new (not previously described variable) you
will be able to add it to the variable list. Also it is in this view you’ll find the “3
scan locater” that can help you search where changes are taking place e.g.
when you flip a switch on the panel.
Hex-Viewer (overview)
In many ways the Hex-Viewer is just like the Interrogate view since it allows
you to read and display data. However in stead of presenting these per
variable they are presented in one continuous (64 Kb) buffer presented as HEX
values and chars (however moving the cursor around you can also see these
data as various variable types).
Tools-View (overview)
This view is “the Black sheep of the Family”. In the future this view might get
some more sub-views however as of now it simply contains the Scratch-Pad
(the place where you e.g. can take notes while learning where which variables
are located, and how to use them).
Variable View (Detailed)
This view is the one optimized for maintaining variables, and there are 2
different ways to do it: either directly within the grid or via the dedicated
variable edit forms - the latter gives access to ALL the details of the variables,
hence some info is not visible within the Grid (e.g. the “See Also variables”
which are only accessible through the Variable edit form).
IMPORTANT: Please note that the changes you make within the Variable View
(either directly within the Grid or via the Variable Edit Form) are not
automatically visible in the Interrogate view until you next time click the
“Setup Fields” button of the Interrogate View.
Edit variables Directly within the Grid
To prevent you from making changes by accident, you need to remove the
Lock (most of us only need to use the FSUIPC.FSI file from the FSUIPC SDK
and don’t want to make any changes to it). In the NavBar there is an “Info
Edit-Lock” (a Check-Box) that needs to be unchecked if you want to edit the
Project Info (which is simply a text describing the particular FSI-file). Likewise
if you want to be able to edit the variable info directly within the Grid you need
to uncheck the “Grid Edit-lock” Check-Box, see the “Red-Arrows” below (no
FS-Interrogate 2.00, August 2005 Page 15
don’t begin to look up in the skies, its not those Red-Arrows you are to look for
now <G>)
One of the new features of FS-Interrogate is that you can per. Variable set
checkmarks for which FS-versions that particular variable is valid for. If you
have to go through a lot of variables that need changes like these it’s a lot
faster to edit directly within the grid
(instead of having to open a form for
each variable that needs to be
altered). So first we would need to
setup the grid to show the columns
with FS-Version info. We can either
do this manually by clicking the
Quick Customization button of the
Grid. This will show a Check-Box list
where you can check which columns
you want to be present in the Grid.
Another way would be to pick one of the pre-defined Grid-setups that have
been created for this very purpose (also visible on the previous Screen-shot).
FS-Interrogate 2.00, August 2005 Page 16
You are now ready to “click away” and begin setting all those check-marks and
change any other information you want to change. Whenever you start
changing a particular row, that particular row is being put into Edit mode and
its up to you if you want to keep those changes or not. So if you by accident
change a value click the red “X” (see where the Arrow is pointing) to cancel
that change or click the green “Check Mark” if you want to post your changes
(whenever you scroll to another Row it will automatic accept your changes).
Edit variables via the Edit Variable Form
If you need access to all the details of a variable, you need to add a new
variable or you want to copy a variable then you have to use the dedicated
“Variable Form”. To access this form either right-click within the Grid and pick
the appropriate menu item, click one of the speed buttons above the grid, or
simply use one of the keyboard shortcuts (what are shown in the popup menu
that appears when you right click within the Grid).
FS-Interrogate 2.00, August 2005 Page 17
In the Screen Shot above its obvious I am editing a variable (the Caption-Bar
of the form tells you whether you are Editing, Copying or Adding a new
variable). Compared to the version 1.x of FS-Interrogate (if you knew that
one) there are additional info you can enter. In its basic form a “variable” is a
description of a particular offset address: what you find at this offset address
and how to use it.
Address, Segment and Fieldname
Under normal circumstances your would only need to concentrate on the info
that you can access in the offset area between 0000 and FFFF so most of us
don’t need to concentrate about the Segment (it should always be 0000).
Setting the segment to 0002 simply means you in stead get access to the
offset region between 00020000 and 0002FFFF (but these are read only). In
this case the segment is 0000 and the Offset address is 0238, and the Field
Name tells us that at this location you find the “Clock Hour” (the “Hour” part of
the current “Clock”-time).
FS-Interrogate 2.00, August 2005 Page 18
Token ID/Name
If a particular variable happens to be a Token Variable here you can enter its
Token ID and its Token Name (don’t ask me what they are fore, probably
something Gauge/MS SDK related <G>).
Var Type and Var Size
For this Variable the “Var Type” is a Byte ([U8] means that it’s a “Unsigned 8
bit Integer”) and therefore the “Var Size” has the value “1”. Only when the
“Var Type” has been set to be a String/ASCIIZ will you be able to manually
specify a size (up to a maximum of 1024, which is the largest size supported
by FS-Interrogate for any string – to my knowledge there is non longer than
256 today).
Read/Write
Some variables are read only like for example the Frame Rate (however it
would be nice if you simply could write a bigger value here in stead of having
to spend thousands on a new faster computer <G>). The “Clock Hour” is as
you can see both Readable and Writeable (you can read what the time is now,
or you can change the time – within MSFS that is).
DEC/HEX
Most variables are displayed as Decimals however there are a few odd ones
that give more meaning when displayed as a HEX value (e.g. those regarding
radio frequencies). At address 034E you find the COM1 frequency and it’s a
[U16] (unsigned 16 bit Integer). Displaying it as a decimal value (e.g. 6471)
gives no meaning, however if you convert this decimal value to HEX you in
stead get “1947” which in itself doesn’t give more meaning. However add a “1”
in front of it and a decimal point before the last 2 digits you get “119.47”
(which was the COM1 frequency I had dialed in MSFS). It wouldn’t make sense
displaying Floating Point- or String- values as HEX (hence if the Var Type is set
to one of these types it is forced to use Decimal).
Expression
You will seldom be able to use the variable directly as its read from MSFS.
Therefore FS-Interrogate lets you enter a mathematical expression describing
how to “calculate” a (perhaps) more usable value (to be shown in the Factored
column of the Interrogate View). In this Expression there must be a “#” sign
since it will be replaced by the actual value read from MSFS. The variable in
the previous Screen Shot (Clock Hour at 0238) is actually one of those
variables you should use as it is read, hence the Expression should be set to
“#”. In effect this means that if the value is read from MSFS as “12” it will also
FS-Interrogate 2.00, August 2005 Page 19
be displayed in the Factored Column as “12” (meaning the “Hour-part” of the
Clock is 12).
If you in stead look at variable as “Indicated Air Speed” (at Offset Address
02BC), you will notice that the Expression is “#/128”. This simply means if you
want to display IAS displayed as Knots you have to divide the (signed 32 bit
Integer) value you read from MSFS with 128. Hence if we read the value
34560 and you divide it by 128 and get the result 270 (meaning the IAS
expressed in Knots is 270).
Category
The Category is simply a tool for you to classify the various variables into
different Categories for the purpose of assisting you when searching. E.g. you
could setup the Variable Grid to group on Category so all “Autopilot” related
variables are grouped together, or you could setup a Filter so the Grid only
shows variable in the “Fuel” Category.
Supported FS-Versions
As a new feature in FS-Interrogate 2.x you can now per variable indicate in
which version of FS this particular variable is supported. E.g. at Offset Address
2DE8 you find “Wind speed at Aircraft” however only supported by FS2004, at
060C you find “Gear Type” however only supported in FS2000 and older.
IMPORTANT: Since this is a brand new feature of FS-Interrogate I guess it
will take some time before the FSUIPC.FSI file becomes fully updated, so at
least for a while you shouldn’t take if for granted that the variable is not
supported unless there is a checkmark.
Array, Array Offset
Those of you with a background as software developer knows fully what an
Array is however for the rest it can be described as “several alike variables” (I
think an Example would be best <G>). If you look at the documentation for
the FSUIPC SDK you will learn that the area above D000 is used for TCAS data
(AI planes in the Air and on the Ground). Here in this area you (according to
the FSUIPC SDK documentation) have 4 tables each holding 96 “slots” of
structs (records if you have a Delphi background) and each of these holds
several variables. Having to describe each of these variables in FS-Interrogate
would be more or less a “lifetime full job” (anyone interested? The hours are
terrible and there salary is non existent <G>). Since there are 96 slots you
would set Array to 96 and according to the FSUIPC SDK the size of the struct is
40 bytes so you would set Array Offset to 40 (meaning there would be 40
bytes between each instant of this particular variable).
FS-Interrogate 2.00, August 2005 Page 20
Usage
Basically the Usage is simply a description telling you more about the variable
and often also more about how to use it (so pay attention <G>).
3rd Party
Several 3rd Party developers use various (otherwise unused) offset addresses
for their products. In order to be able to distinguish between The Official
Variables and the 3rd Party Variables is possible to set a Checkmark which
indicate that this particular variable is for a particular 3rd Party product. If you
check this checkbox you will also be able to enter a name of this 3rd Party
product. You can either manually enter the name or use the Drop-Down facility
to simply pick one of those names already used in the FSI-file. I suggest that
you always use this Drop-Down facility since it ensure you always use the
(exact) same name, hence it will be easier to filter/sort on this name.
See Also (Variables)
As a new feature in FS-
Interrogate 2.x you can now
“link” to other related
variables. The Screen Shot
to the right shows the
variable “Clock Hour” and
how it has been “linked” to
“Clock Min”, “Clock Sec”,
“Zulu Hour” and “Zulu Min”.
The link is “one way” so
when you link “Clock Hour”
to “Clock Min”, it does not
automatic cause “Clock Min”
to be linking to “Clock Hour”
also (this you will have to do
manually if you want the opposite link to be effective as well.
If you click the speedbutton with the “+” sign you will be presented with a
Form containing all variables. In this Form you can select multiple variables to
link to, and when you click OK (in the Browser Grid) you will return to this view
and the See Also Variables will be added to the Grid. Clicking the “-“ sign will
remove the Variables from the See Also Grid (the variable will not be erased,
they will simply be removed from this particular variables See Also Grid).
FS-Interrogate 2.00, August 2005 Page 21
The key with “Triangle sign” is normally used when editing something
(however then the Triangle is White). This button has a Black Triangle which
simply means you can not edit those variables however you can see their
details (since you can’t edit the fields they will be shown using a Blue’ish
background).
FSUIPC-Data
The 3rd page of the
Variable Edit form is
used to interact with
FSUIPC (read/write
data). Even though
you on the first page
have selected the Var
Type this form shows
all various Var Types,
however the “correct
one” is shown in bold
(in this example its
“Byte [U8]).
In the lower left
corner of the form
there is a “Read All”
button that lets you
read data into each of the various fields in one operation (when you select this
page the first time it will automatically activate the button so for all fields
should be filled with values).
Each of the Fields (for the different Var Types) contains two buttons. The one
with the “arrow pointing down” simply means “download” (read the value from
FSUIPC) and the one with the “arrow pointing up” means “upload” (write the
value to FSUIPC).
The Fields has been arranged into 2 “columns” where the leftmost contains the
Decimal-values and the rightmost contains HEX-values. Also you will note that
some of the fields are (permanently) grayed out. In the HEX column it wouldn’t
give any meaning to distinguish between signed and unsigned since its simply
the most-significant-bit that is used for sign. Likewise it gives no meaning to
show the Floating Point values as Hex values separately. Also you will probably
note that the Field for a “Unsigned 64 bit Integer” has been disabled in the
Decimal column this is simply because Delphi (the development tool I am
using) have no support for “64 bit Unsigned Integers”. I doubt this will be a
problem for anyone (it is does simply manually convert the displayed HEX-
FS-Interrogate 2.00, August 2005 Page 22
number to a Decimal value in your head or on paper if you are not “Hard-Core
Assembler Guru” <G>).
Interrogate View (Detailed)
Before you can use the Interrogate view you need to have it display some
variables (Known and/or Unknown – as explained below). The Gird component
used in FS-Interrogate is highly customizable however that comes with a price,
it can appear somewhat slow, when it is setup to display thousands of rows
(since it has to keep track of Grouping, Sorting and Filtering for each single
row).
IMPORTANT: Therefore you should ONLY setup the Interrogate View to
contain the variables you actually need. The fewer rows of data it contains, the
faster the Grid will operate when refreshing (e.g. when you are reading data
from MSFS). In this aspect it doesn’t help lowering the number of rows that
are displayed, via the usage of the filtering function (it’s the total number of
rows within the grid whether these are displayed or not).
Setting up the Interrogate View
As explained above you need to setup the grid
to display some variables before you can use
the Interrogate View and for this purpose you
need to use the Nav-Bar which contains the
controls for setting up the Interrogate View (fill
the view with the variables you need to
Interrogate).
In its default appearance it will setup the
Interrogate view to include all Known variables
in Segment 0000. If you have changed any
values you can return to this default setting by
clicking the Clear button (which will also clear
the Work Area if the Grid had already been
setup to display any rows). The small “drop
down button” next to the “Clear” button lets
you pick some predefined settings.
When you in the NavBar have setup which
fields to display (in effect which fields you will
be able to Interrogate), you simply click the
Setup Fields button, which will then begin
FS-Interrogate 2.00, August 2005 Page 23
filling the Grid with the selected variables.
IMPORTANT: Its very important that you understand once you click Setup
Fields, any changes made elsewhere will not be visible until next time you
click “Setup Fields”, hence the Variables in the Interrogate View is a snapshot
of how they appeared when you clicked “Setup Fields”. To clarify if you (after
you have clicked “Setup Fields”) add new variables, edit variables or even
delete variables in the Variable View, these changes will not automatically be
visible in the Interrogate View (at least not until you click “Setup Fields”
again).
Segment, From/To Addresses
As explained previously most of us only need to concentrate about segment
0000 (in effect giving us access to variables in the range 0000 to FFFF). If you
only need to interrogate variables in a certain area (e.g. between 0E8A and
0F8D – where you find the Weather related variables) you can use the From/To
Addresses to only include variables within this range (both addresses
included).
Known/Unknown Variables (and variable Alignment)
Variables defined in the Variable view are regarded as Known variables,
however during the Interrogate process you might also want to Interrogate the
unknown areas and since the Interrogate view only works on a Variable Basis it
needs to setup some “dummy variables” occupying the unknown areas, and
these are called Unknown Variables (since their name/type/usage is Unknown).
The Drop Down Box lets you decide if you want to
only include Known, Unknown or Both
(know/unknown) variables. But it also enables you to
setup the Alignment (the space between each) of the
Unknown variables. Setting the alignment to byte
(e.g. via “Both (Byte-Align)”) would setup Unknown
Variables at 5000, 5001, 5002. Setting the alignment
to Word (e.g. via “Both (Word-Align)”) would setup
Unknown variables at 5000, 5002, 5004 and so on.
As explained previously the Interrogate view is “becoming slower” the more
rows it has to display, so picking the DWord-Align in stead of Byte-Align would
lower the number of generated Unknown Variables by a factor 4. In some
cases you would need to use Byte-Alignment however try to combine this with
the usage of the To/From Addresses so you can lower the number of Rows the
Grid has to display (if this is not feasible then you will simply have to come to
terms with the slower Grid <G>).
FS-Interrogate 2.00, August 2005 Page 24
Overlapping Known/Unknown
Clicking the Setup Fields button will only generate Unknown variables for the
Offset Areas where no Known Variable exists, and under normal circumstances
it requires that the entire area is free for Known Variables. If you have set
“Known/Unknown –Variables” to the value “Both (DWord-Allign)” pressing the
Setup Fields button will generate Unknown Variables with a 4 byte Allignment,
you could see something like this:
Address 0238 is a 4 byte Aligned-address however all four bytes (0238, 0239,
023A and 023B) are occupied so there will not be generated any variables
here. Address 023C is also a 4 byte Aligned-address and within these 4 bytes
023C is occupied by “Zulu Min” and 023E/023F are occupied by “Day of Year”
(023D is not occupied at all).
Checking the “Overlapping Known/Unknown” checkbox before clicking Setup
Fields would in stead generate something like this:
As you can see there has still not been generated an Unknown Variable at
0238 since all 4 bytes (0238, 0239, 023A and 023B) are occupied, however
FS-Interrogate 2.00, August 2005 Page 25
now an Unknown Variable has been generated at address 023C since only 3 of
the 4 bytes are occupied by Known Variables (the same is the case at 0240
where “Year” only occupy 2 of the 4 bytes).
Using the “Overlapping Known/Unknown” checkbox is only useful when
“Known/Unknown-Variables” is set to “Both (Word-Align)” or “Both (DWord-
Align)”.
Unpack Arrays
As of now there are 96 slots of identical TCAS related variables. In stead of
defining each of these variables 96 times (in the Variable View) a new feature
of FS-Interrogate 2.x lets you define these variables as an array (so each
variable is defined only once). This reduces the workload when you create the
variables, and when you have to maintain the variables. However during the
Interrogate Process you would like to see all instances (e.g. you want to see all
96 slots of TCAS data). For this purpose the “Unpack Arrays” checkbox should
be checked (it is by default). This will ensure that all 96 instances of the
variables appear separately within the grid.
When displaying these Array-variables within the grid, an “Array-Index”
number is appended to the Field-Name (e.g. “TCAS-Ground Heading[12]”).
Also the Grid contains a special “Ary.Idx” (Array-Index) column that can be
enabled via the Grids Quick Customization button (this column is not visible by
default). Having this extra column lets you filter Array-Variables.
Normal/3rd Party-variables
The default setting is that the Grid shows all variables (whether or not these
are defined as 3rd party). However through the “Normal / 3rd Party-Variables”
drop-down you can define to only show 3rd party Variables, or to only show
“Normal” Variables (Variables not defined as 3rd Party). You can not in the
NavBar select Variables for a particular 3rd Party Add-on, however if you pick
“Only 3rd Party (Not Normal)” and then use the Grids “3rd P.Name” column to
set up a filter that only display variables for a particular 3rd party Add-on (e.g.
setting up a filter with “3rd P.Name like %PMDG%” would only show 3rd party
variables where “PMDG” is a part of the 3rd Party Name).
Simulators
As a new feature in FS-Interrogate 2.x you can now per variable define in
which version of Flight Simulator that particular variable is supported, and
setting up the Interrogate View you can set it up to only show variables for
particular versions of Flight Simulator (right-clicking the checkbox-list opens a
context sensitive menu helping you checking what you need). Since this is a
brand new feature of FS-Interrogate, you shouldn’t (at least for now) take it
for granted that a Variable is only supported for a particular version of FS
based on these checkboxes.
FS-Interrogate 2.00, August 2005 Page 26
Categories
When a Variable is created its possible to place this variable within (one) of
several pre-defined categories. So if you are only going to Interrogate
variables that have anything to do with the Fuel System you would only check
the “Fuel” Category (right-clicking the checkbox-list opens a context sensitive
menu helping you checking what you need).
Interrogate
Having setup the Grid to display what variables you are going to Interrogate
(as outlined above) is the first step you need to accomplish. Above the
grid you will find a button that lets you select all rows in one operation
(this can also be accomplished via the context menu that is displayed when
right-clicking within the Grid), but you can naturally also manually select rows
(e.g. holding SHIFT/CTRL while picking rows).
IMPORTANT: Most functions within the Interrogate View requires that you
select at least one row (in effect one Known or Unknown Variable) since these
functions will only be performed on the selected Variables.
Buffer-1 and Buffer-2
When reading data from MSFS into FS-Interrogate you are able to read these
data into 2 separate (64 Kb) buffers. The reason for using 2 separate buffers is
to enable you to compare the data read at 2 different points of times (e.g.
before and after you do something particular within MSFS). When you enter
the Interrogate View the Grid will be set up to only show the content of Buffer-
1 (the columns with a Green’ish background). You can however either by
picking a predefined view or setting up manually which columns to display
containing Buffer-2 data as well (displayed with a Red’ish background). If you
don’t like the colors, these can be changed via the Setting form (opened via
the File menu) or you can click a button above the Grid to temporary disable
the coloring.
Difference (between Factored Value in Buffer-1 and Buffer-2)
The difference between the Factored values (described below) read into Buffer-
1 and Buffer-2 is automatically calculated by FS-Interrogate and if you setup
the Grid (as outlined above) you can have this “Diff.Factored” column
displayed (using a Blue’ish background). Below the grid you find a Drop-down
that lets you decide if the difference (between Factored Buffer-1 and Buffer-2)
should be shown “as Value”, “As %” or “As Factor“.
FS-Interrogate 2.00, August 2005 Page 27
IMPORTANT: If the Factored column contains HEX values (Prefixed by either
“$”, “&H” or “0x”) you can’t rely on the value shown in the Difference column
(e.g. if “Factored (Buffer-1)” contains the value “0x0900” and “Factored
(Buffer-2)” contains the value “0x1745” then the difference will simply appear
as “845”). This happens because the process that calculates the differences
simply removes all non-numeric chars before turning it into a numeric value
(e.g. “0x0900” simply becomes “900”).
Reading data (“Read Buffer-1” and “Read Buffer-2)
Before reading data you need to select the variables (Known and/or Unknown)
for which you want to read data (as explained previously) and then you simply
click “Read Buffer-1” (or “Read Buffer-2”) and the data will be read and
displayed (if the columns for holding data are visible).
Progress Bar / Please wait (hiding the Progress Bar)
While the data are being read/the Grid is being updated a small blue message
appear above the grid in the right side saying “Please wait…”. Also a Dialog
holding a progress-bar will appear to show you the progress of the operation.
If the Grid is holding many rows (e.g. if setup to show all Known and Unknown
variables in the range 0000-FFFF with a 1 byte alignment) the Progress Bar
can appear to stay at 100% for a long time. This is simply because all data
have been read and updated however the Grid components needs to inspect
these data to see if the update has any influence on (sorting, grouping,
filtering) and there is no way to predict neither the time or the progress of this
operation (get used to it <G>).
When you are doing Continues Readings (describe next) the Progress Bar will
most likely become annoying as it keeps “flashing” (it appears during the
Read/Update and disappears before the next read). Also the Progress Bar will
appear on top of those variables you try to monitor. For this very same
purpose there is a checkbox below the Grid with the text “Hide Progressbar”. If
you uncheck this checkbox the Progress Bar will not appear during the
read/update process however the Blue “Please Wait” will keep appearing (it
can’t be disabled).
Continues Reading (Monitor changes real-time)
In some cases (e.g. for Developers debugging) you want to keep track of one
or several variables as changes take place and for this purpose you can use
the “Continues” checkboxes below the Grid (the first/left-most is for Buffer-1
and the last/right-most is for Buffer-2). Only one of these checkboxes can be
active at any one time and it will automatically be unchecked if you manually
click either “Read Buffer-1”, “Read Buffer-2” or “3-Scan Locater”. At the time
FS-Interrogate 2.00, August 2005 Page 28
of writing this the delay time (after a scan has been finished/before the next
will begin) is fixed to 200 ms.
Displaying data (8 bit, 16 bit ... Factored)
The Data read from MSFS is displayed using several different columns: “8 bit”,
“16 bit”, “32 bit”, “64 bit”, “Float32”, “Float64” and “Factored” (the first 4
being used for Integers, the next 2 for Floating Point, and the last for the
“Calculated value” and Strings).
Normally when Interrogating Known Variables FS-Interrogate knows the
Variable Type for that particular variable so the value read will only be shown
in the column for that particular variable type and based on the Expression of
that variable the calculated value will appear in the Factored column.
When Interrogating Unknown Variables FS-Interrogate has now idea which
column to use (as the Variable Type is Unknown) therefore the read data will
appear in all columns (except the Factored column). Since there is no
Expression for Unknown variables a Factored value can not be calculated,
hence it can’t be displayed. As long as there is no Factored Value FS-
Interrogate can not calculate and display the difference between Buffer-1 and
Buffer-2 since this is the difference between the Factored values.
Below the Grid there is a Drop-Down where you can setup if all Unknown
should be regarded as Signed (the value can both be positive and negative) or
they should be regarded as Unsigned (only positive values is possible). Using
the same Drop-Down you can also force Known variables to be shown in all
columns (either as signed or as unsigned). Likewise using another Drop-Down
(also below the Grid) you can also force either only Unknown or both Unknown
and Known variables to be displayed as DEC(imal) or HEX values. If displayed
as HEX values these will be prefixed either by “$”, “&H” or “0x” (based on your
selection in the Settings Form).
3-Scan Locater
Not all data between Address 0000 and FFFF is known and there can be several
reasons for these data to be there - perhaps some 3rd party Developers are
using these address for their particular Add-On, however have chosen not to
publish this information (I won’t suggest that you “reverse engineer” when you
are being prevented by copyrights/licenses). When you are searching for data
the 3-Scan Locater can help you locate where changes are taking place when
you for instance flip a switch on a panel.
FS-Interrogate 2.00, August 2005 Page 29
If you have used version 1.x of FS-Interrogate you might recall that the 3-
Scan locater function used the same buffers as the Interrogate View did, so
when you returned (from the 3-Scan Locater to the Interrogate View) the grid
would show the values read during the Scan Process. However in FS-
Interrogate 2.x the 3-Scan locater has its own buffers so the values read
during the 3, 4 or 5 scan’s won’t appear in the Interrogate View Grid when you
return (this is one of the reasons why the 3-Scan Locater operates faster in
FS-Interrogate 2.x than it did in FS-Interrogate 1.x).
IMPORTANT: FS-Interrogate can only locate changes taking place if the
Developers has placed these changes into FSUIPC (write data back to FSUIPC)
so there will be things that can’t be located at all.
IMPORTANT: The “3–Scan Locater” will only function on those variables that
have been selected so normally you would select all rows before clicking the
“3-Scan Locater”. Also you wouldn’t normally know where to search, so it’s a
good idea to set “Known/Unknown –Variables” (in the NavBar) to “Both (Byte-
Align) before clicking the “Setup Fields” button in the NavBar.
The required 3 Scans
When I first made this function in FS-Interrogate 1.x I wasn’t very imaginative
therefore it was simply called “3-Scan Locater” since you have to perform 3
scans in order to locate the changes you are looking for. The first scan is your
“Basis-Ground” (read the data as they appear before you make any changes).
Then you perhaps switch on the Landing Lights (please try first in a Default
MSFS plane), and then you scan a second time. Before you scan a 3rd time you
need to switch off the Landing Lights so that you have returned to your “Basis-
Ground”.
Comparing data
As soon as you have performed the 3rd scan FS-Interrogate has the data it
need to locate any changes. It will begin going through the Known and/or
Unknown variables (that where selected before you entered the “3-Scan
Locater”) locate the changes. It will look for variables that had the exact same
value in the 1st and 3rd scan however had a different value in the 2nd scan. In
our case – looking for the landing lights - you should at least see changes at
028C (“Landing Lights”) and at 0D0C (“Lights [FS2000+]”):
FS-Interrogate 2.00, August 2005 Page 30
As you can see (in the screenshot above) there are 3 separate columns that
shows exactly which data that was read during all 3 scans.
The optional 4th and/or 5th scan
The screenshot above also reveals that the “3 Scan Locater” has also found
other variables than those that have anything to do with the Landing Lights.
FS-Interrogate don’t know anything beyond the data it reads, so even though
“VOR2 DME Elevation” has nothing to do with Landing Lights it is shown here
simply because it had the value “52” during the 1st and 3rd scan and the value
“0” the 2nd scan.
These falsely located changes are called “False Positives” since it is “correct”
that they appear (had the same value in 1st and 3rd scan, but a different value
during the 2nd scan) however to us they are “False” (we are only interested in
Landing Lights related variables). We can never be 100% percent sure that we
can get rid of all “False Positives” however we can often eliminate most of
them by performing a 4th and perhaps even a 5th scan.
Normally a variable has to have the same value during the 1st and 3rd scan but
a different value during the 2nd scan in order to appear in the Grid. If you
perform a 4th scan that value has to be identical to the one read in the 2nd scan
FS-Interrogate 2.00, August 2005 Page 31
and if you also perform a 5th scan that value has to be identical with the values
read during the 1st and 3rd scan.
In our case you need to switch on the Landing Lights again, and then perform
the 4th scan. We decide also to do a 5th scan so please turn of the Landing
Lights and then perform the 5th scan.
As you can see all those variables regarding VOR2 has now disappeared either
because they didn’t have the same value during the 4th scan as they had
during the 2nd scan and/or because they didn’t have the same value during the
5th scan as they had during the 1st and 3rd scan (but its not 100% bullet proof,
if they have had the same values they’d still be on the list – its your job to
apply the final logic as what seems right and what seems wrong).
Variable Type
Above the grid you’ll see to Drop-Downs that lets you decide which Variable
Types the 3 Scan Locater should use during the Compare process. Under
normal circumstances (the default behavior) it knows the Variable Type of each
and every Known variable and will therefore use the one defined for each
Known Variable, whereas it would simply use “[U16]” (Unsigned 16 bit Integer)
for all Unknown Variables. Especially with the regard to the Unknown Variables
its likely that you want to try to treat them as different types (perhaps you
FS-Interrogate 2.00, August 2005 Page 32
don’t know if you are looking for a Byte, a 64 bit Floating point or something
completely different).
Whenever you have changed the Variable Type you need to compare the data
already read during the scans (whether you have performed 3, 4 or 5 scans)
and therefore you need to manually click the “Re-Compare” button. However
you can change the Variable Type and click this button as many times as it
take for you to locate what your are searching for.
Tolerance
If you have used the “3 Scan Locater” from FS-Interrogate 1.x, then the
Tolerance will be new to you. In the version 1.x it was more or less impossible
to locate engine related data since these would never have the EXACT same
value during the 1st and 3rd scan (the values keeps varying).
To demonstrate the Tolerance I have started the engines on my plane (PMDG’s
B747-400 is my new Favorite <G>) and I let the engine settle on Idle before
performing the 1st scan. Then I moved the Throttle to max (only Engine 1
started) and let it climb for a bit of time before performing the 2nd scan. Then
finally I moved the throttle back to idle and waited a couple of seconds (to let
the engine have some time to spool down) before I performed the 3rd scan:
It appears that only the “Turb. ENG1 FuelFlow PPH” changed during my
“engine warm up”, however try setting the Tolerance to other settings (beside
the default 0%) and each time click the Re-Compare button:
FS-Interrogate 2.00, August 2005 Page 33
As you can see now there is a lot of values that now qualify (N1, N2, Corrected
N1/N2, Corrected FF and so on). Also by examining the values in the columns
Scan-1 and Scan-3 you can verify that these values are not exact the same.
I found what I searched for, Now what ?
Hex-Viewer (Detailed)
Tools-View (Detailed)
Scratch-Pad (Take notes as you go along)
FS-Interrogate 2.00, August 2005 Page 34
You might also like
- FSUIPC5 Offsets StatusDocument70 pagesFSUIPC5 Offsets StatusJamieNo ratings yet
- EasyScopeX Install GuideDocument10 pagesEasyScopeX Install GuideJamieNo ratings yet
- Fsuipc5 HistoryDocument9 pagesFsuipc5 HistoryJamieNo ratings yet
- FSUIPC Lua LibraryDocument40 pagesFSUIPC Lua LibraryJamieNo ratings yet
- ASN WX Radar FacilitiesDocument3 pagesASN WX Radar FacilitiesJamieNo ratings yet
- The 2016 List of FSX and P3D ControlsDocument22 pagesThe 2016 List of FSX and P3D ControlsJamieNo ratings yet
- The Little Book of Hygge: Danish Secrets to Happy LivingFrom EverandThe Little Book of Hygge: Danish Secrets to Happy LivingRating: 3.5 out of 5 stars3.5/5 (401)
- Hidden Figures: The American Dream and the Untold Story of the Black Women Mathematicians Who Helped Win the Space RaceFrom EverandHidden Figures: The American Dream and the Untold Story of the Black Women Mathematicians Who Helped Win the Space RaceRating: 4 out of 5 stars4/5 (897)
- The Yellow House: A Memoir (2019 National Book Award Winner)From EverandThe Yellow House: A Memoir (2019 National Book Award Winner)Rating: 4 out of 5 stars4/5 (98)
- The Subtle Art of Not Giving a F*ck: A Counterintuitive Approach to Living a Good LifeFrom EverandThe Subtle Art of Not Giving a F*ck: A Counterintuitive Approach to Living a Good LifeRating: 4 out of 5 stars4/5 (5807)
- Devil in the Grove: Thurgood Marshall, the Groveland Boys, and the Dawn of a New AmericaFrom EverandDevil in the Grove: Thurgood Marshall, the Groveland Boys, and the Dawn of a New AmericaRating: 4.5 out of 5 stars4.5/5 (266)
- Shoe Dog: A Memoir by the Creator of NikeFrom EverandShoe Dog: A Memoir by the Creator of NikeRating: 4.5 out of 5 stars4.5/5 (537)
- Grit: The Power of Passion and PerseveranceFrom EverandGrit: The Power of Passion and PerseveranceRating: 4 out of 5 stars4/5 (590)
- On Fire: The (Burning) Case for a Green New DealFrom EverandOn Fire: The (Burning) Case for a Green New DealRating: 4 out of 5 stars4/5 (74)
- Never Split the Difference: Negotiating As If Your Life Depended On ItFrom EverandNever Split the Difference: Negotiating As If Your Life Depended On ItRating: 4.5 out of 5 stars4.5/5 (842)
- Elon Musk: Tesla, SpaceX, and the Quest for a Fantastic FutureFrom EverandElon Musk: Tesla, SpaceX, and the Quest for a Fantastic FutureRating: 4.5 out of 5 stars4.5/5 (474)
- Team of Rivals: The Political Genius of Abraham LincolnFrom EverandTeam of Rivals: The Political Genius of Abraham LincolnRating: 4.5 out of 5 stars4.5/5 (234)
- A Heartbreaking Work Of Staggering Genius: A Memoir Based on a True StoryFrom EverandA Heartbreaking Work Of Staggering Genius: A Memoir Based on a True StoryRating: 3.5 out of 5 stars3.5/5 (231)
- The Hard Thing About Hard Things: Building a Business When There Are No Easy AnswersFrom EverandThe Hard Thing About Hard Things: Building a Business When There Are No Easy AnswersRating: 4.5 out of 5 stars4.5/5 (346)
- The World Is Flat 3.0: A Brief History of the Twenty-first CenturyFrom EverandThe World Is Flat 3.0: A Brief History of the Twenty-first CenturyRating: 3.5 out of 5 stars3.5/5 (2259)
- The Emperor of All Maladies: A Biography of CancerFrom EverandThe Emperor of All Maladies: A Biography of CancerRating: 4.5 out of 5 stars4.5/5 (271)
- The Gifts of Imperfection: Let Go of Who You Think You're Supposed to Be and Embrace Who You AreFrom EverandThe Gifts of Imperfection: Let Go of Who You Think You're Supposed to Be and Embrace Who You AreRating: 4 out of 5 stars4/5 (1091)
- The Unwinding: An Inner History of the New AmericaFrom EverandThe Unwinding: An Inner History of the New AmericaRating: 4 out of 5 stars4/5 (45)
- The Sympathizer: A Novel (Pulitzer Prize for Fiction)From EverandThe Sympathizer: A Novel (Pulitzer Prize for Fiction)Rating: 4.5 out of 5 stars4.5/5 (122)
- Her Body and Other Parties: StoriesFrom EverandHer Body and Other Parties: StoriesRating: 4 out of 5 stars4/5 (821)
- CNH Industrial Supplier Portal Guidelines For SuppliersDocument8 pagesCNH Industrial Supplier Portal Guidelines For SuppliersSamuelsonLeiteNo ratings yet
- Busn7005 Final Exam InstructionsDocument2 pagesBusn7005 Final Exam InstructionsLi XiangNo ratings yet
- Roadstar - Mobile Apps and Website Maintenance (Phase 1 - Brian)Document11 pagesRoadstar - Mobile Apps and Website Maintenance (Phase 1 - Brian)ABCNo ratings yet
- Adobe Encore DVD MenusDocument4 pagesAdobe Encore DVD MenusRuben TavaresNo ratings yet
- Docker Content TrustDocument2 pagesDocker Content Trustc maheshNo ratings yet
- Seguridad Electronica Control de AccesoDocument39 pagesSeguridad Electronica Control de AccesoChristians Pacco TaipeNo ratings yet
- Dell Inspiron-17-N7010 Setup Guide En-UsDocument94 pagesDell Inspiron-17-N7010 Setup Guide En-UsWalter Luna FrancoNo ratings yet
- Skema Jawapan CSC415 Dec 2018 PDFDocument16 pagesSkema Jawapan CSC415 Dec 2018 PDFNurain azmanNo ratings yet
- SandeepDocument20 pagesSandeepSandeep PooniaNo ratings yet
- LogDocument26 pagesLogz a r aNo ratings yet
- How To Block Viruses and Ransomware Using Software Restriction PoliciesDocument22 pagesHow To Block Viruses and Ransomware Using Software Restriction PoliciesĐạt NguyễnNo ratings yet
- Embedded Linux Graphics Quick Reference GuideDocument5 pagesEmbedded Linux Graphics Quick Reference GuideskzameerbashaNo ratings yet
- MFC B7715DWDocument8 pagesMFC B7715DWIon JardelNo ratings yet
- Arya College of Engineering & I.T., Sp-42, Riico Industrial Area, Kukas, JaipurDocument44 pagesArya College of Engineering & I.T., Sp-42, Riico Industrial Area, Kukas, JaipurJaved Rahmani Kureshi JrkNo ratings yet
- ET-7053 PET-7053 ET-7253 PET-7253: FeaturesDocument2 pagesET-7053 PET-7053 ET-7253 PET-7253: FeaturesYan TronicNo ratings yet
- Decoding of Convolution CodeDocument3 pagesDecoding of Convolution Codesonali_raisonigroupNo ratings yet
- Physics Research Paper TemplateDocument7 pagesPhysics Research Paper Templatet1tos1z0t1d2100% (1)
- Tally Dot Matrix Printer T2150, T2250, T2150S Parts & ServiceDocument124 pagesTally Dot Matrix Printer T2150, T2250, T2150S Parts & Servicechamaidisv100% (2)
- Difference Between Nmap TCP SYN Scan and TCP Connect Scan PDFDocument9 pagesDifference Between Nmap TCP SYN Scan and TCP Connect Scan PDFcesar augusto palacio echeverriNo ratings yet
- How To Install Kali Linux 2022 in Virtual Box Online HacKingDocument1 pageHow To Install Kali Linux 2022 in Virtual Box Online HacKingjemsmarch2050No ratings yet
- 0A-Training Manual Preface Template-4pDocument4 pages0A-Training Manual Preface Template-4pa2227 jglNo ratings yet
- C LanguageDocument67 pagesC LanguageJKNo ratings yet
- Pitman's Shorthand BookDocument341 pagesPitman's Shorthand BookPA To Director General NAVTTC Peshawar OfficeNo ratings yet
- TraceDocument4 pagesTraceAde PrasetyoNo ratings yet
- MarkingBuilder3 UM 96M14346 14270 E 1126-1Document166 pagesMarkingBuilder3 UM 96M14346 14270 E 1126-1Igor OliveiraNo ratings yet
- UNIT 2 ReadingDocument3 pagesUNIT 2 Readingthanhthao124No ratings yet
- 2013 Fema Vs Cpa-LgaDocument44 pages2013 Fema Vs Cpa-LgaMinnesota House Public Information ServicesNo ratings yet
- Three Tier DBMS ArchitectureDocument8 pagesThree Tier DBMS ArchitectureNikhil BharadwajNo ratings yet
- ENom API ReferenceDocument1,676 pagesENom API ReferenceTitvs Flavivs VespasianvsNo ratings yet
- 1998-12 The Computer Paper - Ontario EditionDocument176 pages1998-12 The Computer Paper - Ontario EditionthecomputerpaperNo ratings yet