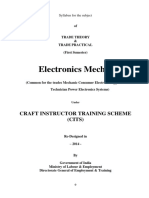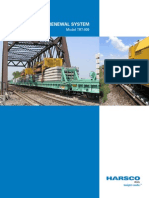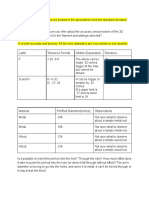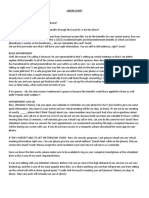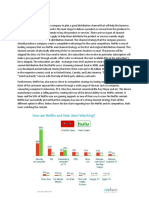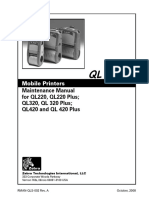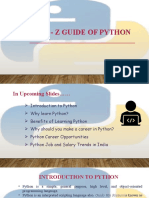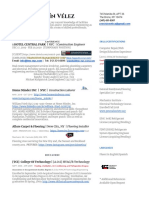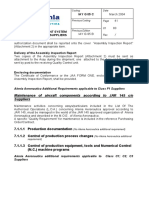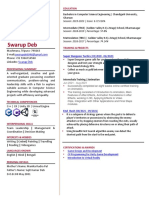Professional Documents
Culture Documents
Reducing Word Document Size
Uploaded by
Luis ZapataCopyright
Available Formats
Share this document
Did you find this document useful?
Is this content inappropriate?
Report this DocumentCopyright:
Available Formats
Reducing Word Document Size
Uploaded by
Luis ZapataCopyright:
Available Formats
Reducing the Size of a Microsoft
Word Document
The Tips That Work and the Ones You Shouldn’t
Bother With
Rob Woodgate
©2019 by LifeSavvy Media. All rights reserved. No part of this book may be
reproduced in any form or by any electronic or mechanical means without
permission in writing from the publisher, except by a reviewer, who may
quote brief passages in a review.
Cover Photo by BigTunaOnline/Shutterstock
Contents
Introduction ...................................................................................................... 1
Tips That Will Definitely Help Reduce a Document's Size ................................ 2
Convert Your Document to the DOCX Format .............................................. 2
Insert Your Pictures Instead of Copying and Pasting Them .......................... 3
While You're Saving Your Image, Edit Your Image........................................ 3
Compress All of Your Images in One Go ....................................................... 4
Stop Embedding Fonts in Your Document .................................................... 5
Stop Embedding Other Files If You Can ........................................................ 6
Stop Storing a Thumbnail for the Document ................................................ 6
Remove Personal and Hidden Information from Your Document ............... 7
Turn off AutoRecover (If You Dare) .............................................................. 8
Copy Everything into a Brand-New Document ............................................. 9
Tips That Might Help Reduce a Document's Size............................................ 10
Turn Off Background Saves ......................................................................... 10
Convert to RTF and Then Convert Back to DOCX ........................................ 11
Convert to HTML and Then Convert Back to DOCX .................................... 11
Unzip the Document and Compress It ........................................................ 11
Commonly Suggested Tips That Likely Won't Make Any Difference .............. 12
Remove Previous Versions of the Document ............................................. 12
Paste Text Only, Not the Formatting .......................................................... 12
Change the Size of the Page........................................................................ 13
Stop Embedding Linguistic Data ................................................................. 13
Introduction
Word files can become huge, especially when you have unusually long
complex documents with loads of embedded images, fonts, and other
objects. But it also seems like file size can grow out of hand for
seemingly no reason at all. If you're dealing with a huge document,
here are some ways you can try to reduce its file size.
When you've got a Word document that's a bit too large, the first thing
you'll try is compressing the images in it. This is partly because sites
like How-To Geek have written comprehensive articles explaining how
to do this, and partly because images tend to bump up the size of a
Word document beyond reason. You should still go ahead and follow
the tips we detailed in that article, because if your document has images
those tips will certainly help you.
However, if your document doesn’t have images, or if you've followed
those tips and need to reduce the file size further, we've got you
covered. We've got a lot of tips to share, so we've broken them down
into ways that will definitely help reduce the size of a Word document,
things that might help, and some commonly suggested tips with which
you shouldn't bother.
Let's get started.
© LifeSavvy Media. All rights reserved ® 1|Page
Tips That Will Definitely Help Reduce a
Document's Size
Not every tip you find will be useful to you. Sometimes it’s because
they don't apply to your situation (that is, if your file contains no
images, then tips on compressing images won't be of use). And,
sometimes the tips are just plain wrong. We've tested all the tips
contained in this section, however, so we know they work.
Convert Your Document to the DOCX Format
Microsoft released the docx format in Office 2007, so if you're still
using the .doc format, it's time to convert. The newer .docx file type
essentially acts as a ZIP file by compressing the contents of the
document, so simply converting a .doc file to the .docx format will
make your document smaller. (By the way, this also applies to other
Office formats like Excel (.xls to .xslx), PowerPoint (.ppt to .pptx) and
Visio (.vsd to .vsdx).)
To convert your .doc file, open it in Word and click File > Info >
Convert.
Click the "OK" prompt that appears, then click the "Save" button, and
Word converts your document to .docx. Word does this conversion by
creating a brand-new version of the document in the new format, so
you'll still have your old .doc version available.
We tested this with a sample 20-page .doc file that contained six
images, various tables, and formatting marks. The original .doc file was
6,001 KB, but the converted .docx file only weighed in at 721 KB—
only 12 percent of the original size. Nothing else we suggest later will
do more to reduce your file size, so if you have .doc files, you can
convert to .docx and your work might be done.
© LifeSavvy Media. All rights reserved ® 2|Page
Insert Your Pictures Instead of Copying and Pasting Them
When you copy and paste an image into your document, Word makes
certain assumptions about how to deal with it. One of these
assumptions is that you want the pasted image to in a BMP format,
which is a large file type, or sometimes PNG, which also is still quite
large. A simple alternative is to paste your image into an editing
program instead, save it as a smaller format like JPG, and then use
Insert > Picture to insert the image into your document instead.
For example, pasting the small screenshot below directly into an
otherwise blank Word document made that document's size jump from
22 KB to 548 KB.
Pasting the same screenshot into Paint, saving it as a JPG, and then
inserting that JPG into a blank document caused the document to jump
to only 331 KB—just over 40% smaller. Even better, using the GIF
format resulted in a document that was over 60% smaller. Scaled up,
that's the difference between a 10 MB document and 4 MB document.
Of course, you can't always get away with this reduction. Sometimes,
you're going to need the better image quality that formats like BMP and
PNG can offer. But if it's a small image or you don't need super high
photo quality, using a lighter weight format and inserting the picture
can help.
While You're Saving Your Image, Edit Your Image
When you edit an image in Word, it stores all your image edits as part
of the document. This means if you crop an image in your document,
Word still retains the full-size original image. Change an image to
black and white, and Word still retains the original full-color image.
Changing photo size or color increases the size of your document
unnecessarily, so when you've made changes to your images and are
sure you don't need to revert those images, you can have Word discard
the editing data.
© LifeSavvy Media. All rights reserved ® 3|Page
However, better than removing unnecessary data from your document
is not having that unnecessary data in your document in the first place.
Any edits you can make, even simple ones like cropping or adding an
arrow, are best done in an image editor before you insert the image into
the document.
Compress All of Your Images in One Go
Yes, we said at the start that this article was about other ways to
decrease your file size, yet most articles on this subject tell you how to
compress your images one at a time (including our article), and here at
How-To Geek, we're all about finding better ways to do things.
Click File > Save As > More Options. (You may see "Save a Copy"
rather than "Save As" if you've got OneDrive with AutoSave turned
on.)
It opens the "Save As" dialog box, where you access some additional
options. Click Tools > Compress Pictures.
It opens the "Compress Pictures" panel, where you can decide on what
compression you want to apply to all your images at once.
© LifeSavvy Media. All rights reserved ® 4|Page
Note, the "Apply only to this picture" option is grayed out because this
is an all or nothing tool—either all your images will have these options
applied when you save the document or none of them will. So, if you
want to choose different options for different images, this option won't
work for you. But if you're looking to compress all your images in one
go, it’s the option to use.
Select your choices, click "OK," and then save the new version of your
document with all the images compressed.
Stop Embedding Fonts in Your Document
Unless you're using an unusual font from a galaxy far, far away, it's
almost certain that anyone with whom you share your document will be
able to read it using their copy of Word (or a free alternative like Libre
Office). So, why would you want to waste space in your file by
embedding the fonts? Stop it from happening by going to File >
Options > Save and turning off the "Embed fonts in the file" option.
You might think that doing so wouldn't make much difference, but
you'd be wrong. If you have font embedding turned on and have the
"Do not embed common system fonts" option turned off, the difference
in file size is almost 2 MB. Even with "Do not embed common system
fonts" turned on (which means fonts like Calibri, Arial, Courier New,
© LifeSavvy Media. All rights reserved ® 5|Page
Times New Roman, and so on aren't included), the file is still almost
1.3 MB bigger.
So yes, stop embedding fonts in your document.
Stop Embedding Other Files If You Can
We recently showed you how to embed or link an Excel spreadsheet in
a Word document. (You can do this with other files, like PowerPoint
presentations or Visio diagrams, as well.) If you can link to the
spreadsheet instead of embedding it, you'll save yourself most of the
size of the Excel file. You won't save all of it, however, because the
linked spreadsheet will still add some size. Yet, your document will be
much smaller using a link rather than a full embed. Of course, there are
drawbacks to linking as well as benefits, so be sure to read the article to
understand them before you do this.
Stop Storing a Thumbnail for the Document
Back in the day, Word let you store a thumbnail image of the document
so that Windows could show you a preview in File Explorer. These
days, File Explorer can do this on its own and doesn't need help from
Word, but the option is still exists in your document. In our 721 KB test
document, turning this option on increased the file size to 3247 KB.
That's 4.5 times the size of the original file—for nothing. You'll find
this setting at File > Info > Properties > Advanced Properties.
© LifeSavvy Media. All rights reserved ® 6|Page
Turn off the "Save Thumbnails for All Word Documents" checkbox
and click "OK."
The name of this option here is a bit misleading because turning it off
only affects the document you've got open, even though it says "All
Word Documents." If this option is turned on by default when you
create a document, then you'll need to turn it off in the Normal.dotx
template. Microsoft has provided excellent instructions for doing this if
you're not sure how.
You can also turn this setting off in the "Save As" window, where it's
called the slightly more correct "Save Thumbnail."
Remove Personal and Hidden Information from Your Document
Not only is personal information adding to the size of your document,
but it's also potentially giving your readers information you don't want
them to have. In addition, information that has been formatted as
hidden might be included, and if you don't need this hidden text in the
document, why not get rid of it?
Remove this unnecessary information from your document by heading
to File > Info > Check for Issues and clicking the "Inspect Document"
button.
© LifeSavvy Media. All rights reserved ® 7|Page
Make sure "Document Properties and Personal Information" is
switched on, then click "Inspect." When Document Inspector has
finished running, click "Remove All" in the "Document Properties and
Personal Information" section.
This action reduced our test file size by 7 KB, so not a tremendous
amount. However, it's a good practice to remove personal information
from your files, so you should probably do this anyway. Be forewarned
that you can't recover this data after removing it, so ensure you want to
delete it before you remove it. You can do the same thing for the
"Invisible Content" and "Hidden Text" options, but it will only make
your file smaller if the file has hidden content.
Turn off AutoRecover (If You Dare)
One of Word's great features—in fact, one of the great features of every
Office app—is AutoRecover. This feature regularly backs up your file
as you work, so if Word crashes or your computer restarts unexpectedly
(such as when Windows does a system update overnight), you'll be
presented with automatically recovered versions of open documents the
© LifeSavvy Media. All rights reserved ® 8|Page
next time you start Word. Of course, all these versions add to the size
of your file, so if you turn off AutoRecover, your file will be smaller.
Go to File > Options > Save and turn off the "Save AutoRecover
information every [x minutes]" option.
While this won't make an immediate difference, it will stop new
AutoRecover versions from being added to the file as you work on it.
Just be aware that you'll no longer have AutoRecover versions, so if
Word crashes or closes unexpectedly, you'll lose all your work since
the last time you saved it.
Copy Everything into a Brand-New Document
As you work, Word saves various things in the background to help you.
We've shown you how to turn these off where possible, and how to
delete the data that Word collects, but there will likely still be things in
your document you don't need. In this case, you can create a new
document and then copy everything over to it.
Start by creating a new blank document. Select all the content in your
current document by pressing Ctrl+A. In the new document, press
Ctrl+V to paste everything into the new document. Doing so copies all
your text, sections, formatting, page layout options, page numbering—
everything you need.
Your new document won't have any of the previous background saves,
AutoRecover information, or previous versions, which should reduce
the file’s size.
This also copies any editing data in your images, so you might want to
remove that data from the original document first. If you don't, it's no
big deal. You can still remove it from your new document.
We can't tell you how much it will save, because it could be anything
from a few kilobytes to a lot of megabytes, but it's always worth doing
if you want to strip as much fat as possible from your document.
As a bonus, we've also seen this copy/paste to a new document trick
solve weird errors in Word documents that were hard to track down
otherwise.
© LifeSavvy Media. All rights reserved ® 9|Page
Tips That Might Help Reduce a Document's Size
Some tips looked like they would help, but we couldn't get a positive
result with them. We're not saying they won't help reduce your file size,
but it appears you'll need a particular set of circumstances to receive
any benefit from them. We highly recommend trying the tips from the
previous section first, and then giving these tips a go if necessary.
Turn Off Background Saves
The more complicated a document and the longer it's been since you
saved it, the longer it can take to save when you click the "Save"
button. To help circumvent this, Word has a setting at File > Options >
Advanced named "Allow background saves."
This setting is enabled by default and saves the document in the
background as you're working on it. The idea is that when you click
"Save," there will be fewer changes to save, so it will save a lot
quicker. It is largely a throwback to the days when Word took up a
proportionally larger amount of system resources, and on modern
systems, it's probably not required, especially if you're not editing
immensely long or complicated documents.
The jury is out on whether this makes a difference to file size. Leaving
a document open with this setting on didn't make any difference to the
size of our test document (whereas leaving AutoRecover turned on did
increase the file size). Making modifications over a period of about 30
minutes also didn't cause the document size to change appreciably,
regardless of whether "Allow background saves" was on or off. Neither
did having it turned off change how quickly the document saved.
In short: this one is up to you. If turning this setting off doesn't reduce
your file size then leave it on, because anything that Word does to save
your documents automatically is a good thing.
© LifeSavvy Media. All rights reserved ® 10 | P a g e
Convert to RTF and Then Convert Back to DOCX
RTF stands for Rich Text Format; it's an open standard for documents
that provides a bit more formatting than plain text but not all the bells
and whistles of DOCX. The idea of converting a DOCX to RTF is that
it strips away all of the extra formatting and any hidden data, so when
you save your RTF back as a DOCX file, the file size will be smaller.
Converting our 20-page, 721 KB test document to RTF only reduced
the file size to 19.5 MB (so don't use RTF if you want a small file).
Converting it back to DOCX resulted in a file that was 714 KB. That's
a 7 KB saving—less than 1 percent—and because RTF couldn't handle
some of the simple table formatting we used, we had to reformat the
file, bringing the size back up to 721 KB.
Convert to HTML and Then Convert Back to DOCX
This conversion is the same as converting to RTF, except that HTML is
a web format. Our conversion test showed almost identical results as
using RTF.
We tried this on our 721 KB DOCX file, and it converted it to a 383
KB HTML file. Converting it back to DOCX resulted in a 714 KB file.
While it’s a 1 percent saving, it did mess with the formatting, especially
the headers, which would need to be redone.
Unzip the Document and Compress It
A DOCX document is a compressed file like the archive you make with
7-Zip or WinRar. This means you can open it with one of those tools
and see all the contents. One tip you might use is to extract all the files
from your DOCX, add them to a compressed archive, and then rename
that archive as a DOCX file extension. Presto, you've got a Word
document that's been compressed! In theory, this sounds plausible, but
in using both 7-Zip and WinRar and various archive formats we found
that every time we tried to open the .docx file we'd created, Word told
us that the file was corrupt.
There may be some merit in this idea—our 721 KB file did end up as
only 72 KB—but we wouldn't recommend it unless you want to spend
a lot of time playing around with the file to try and get it working.
Also, this saving might merely be because the compression process has
removed/compressed something that stops Word from opening the
document, but we can't be sure.
© LifeSavvy Media. All rights reserved ® 11 | P a g e
Commonly Suggested Tips That Likely Won't
Make Any Difference
A few suggestions floating around the internet sound sensible, but they
won't have much of an effect. That's not to say you shouldn't try them,
just that you shouldn't expect them to have much impact on the size of
your document.
Remove Previous Versions of the Document
Word keeps previous versions of your document as you work on it,
which is known the AutoSave functionality. Some people suggest
deleting the previous versions by going to File > Info > Manage
Document and removing them.
However, there's no point doing it because those old versions are stored
in the Windows file system, not in your Word document. Deleting them
won't make your document any smaller. If you want to remove any
previous version information from within the document, either copy the
content to a brand-new document or do a File > Save As to save to a
new document, as we’ve suggested previously.
Paste Text Only, Not the Formatting
When you want to copy and paste from one document into your current
document, use different paste options.
If you click the "Paste" button (or press Ctrl+V), the default option
used is "Keep Source Formatting". This copies non-default fonts and
formatting like bold, italics, and so on. If you click the "Keep Text
Only" option instead, it will reduce the file size by removing the
formatting—or so the theory goes.
© LifeSavvy Media. All rights reserved ® 12 | P a g e
We tried this with a 20-page document that had various formatting
applied to text on every page, and the average size difference was just
under 2 KB per page. While this might be significant if you've got a
250+ page document where it would total up to around 0.5 MB, are you
really going to have a 250-page Word document with no formatting?
Probably not, because it would be mostly unreadable and you'd lose
your savings when you added the formatting back in.
Any benefits to this method are probably down to the tip we discussed
previously—copy and paste the whole document into a new document
to remove previous versions, old editing changes, and so on.
Change the Size of the Page
Word gives you the option to change a document’s page size by going
to Layout > Size and changing the page from the default "Letter" size.
Tips floating about say that if you choose a smaller but similar size like
"A4", other readers won't notice and you get a small size saving.
We tried changing the page size in a 20-page document that was 721
KB using the "Letter" size. We altered the size to "A4", "A5", (half the
size of "A4"), and "B5", and our document remained a steady 721 KB
every time. In other words, it made no difference to the file size at all.
Stop Embedding Linguistic Data
There is a setting in File > Options > Advanced named "Embed
linguistic data," and you'll see tips in various places telling you to turn
option off. On the surface, it sounds reasonable, but wouldn't extra
linguistic data increase the size of a document?
In short, the answer is no if you're using a modern .docx file. Word
handles the linguistic data behind the scenes, and it doesn't take up any
room in the document.
Turning this option off can make a slight difference to older .doc files,
but even then only if you've used a handwriting tool and Word has
some "handwriting recognition correction information" to store.
Otherwise, it makes no difference at all.
That's our comprehensive list of ways you can cut your Word files
down to size, but we're always on the lookout for new methods to try
(or debunk). Fire away in the comments if you know of a technique that
we've missed, and we'll check it out!
© LifeSavvy Media. All rights reserved ® 13 | P a g e
You might also like
- Hidden Figures: The American Dream and the Untold Story of the Black Women Mathematicians Who Helped Win the Space RaceFrom EverandHidden Figures: The American Dream and the Untold Story of the Black Women Mathematicians Who Helped Win the Space RaceRating: 4 out of 5 stars4/5 (895)
- The Subtle Art of Not Giving a F*ck: A Counterintuitive Approach to Living a Good LifeFrom EverandThe Subtle Art of Not Giving a F*ck: A Counterintuitive Approach to Living a Good LifeRating: 4 out of 5 stars4/5 (5794)
- Shoe Dog: A Memoir by the Creator of NikeFrom EverandShoe Dog: A Memoir by the Creator of NikeRating: 4.5 out of 5 stars4.5/5 (537)
- Grit: The Power of Passion and PerseveranceFrom EverandGrit: The Power of Passion and PerseveranceRating: 4 out of 5 stars4/5 (588)
- The Yellow House: A Memoir (2019 National Book Award Winner)From EverandThe Yellow House: A Memoir (2019 National Book Award Winner)Rating: 4 out of 5 stars4/5 (98)
- The Little Book of Hygge: Danish Secrets to Happy LivingFrom EverandThe Little Book of Hygge: Danish Secrets to Happy LivingRating: 3.5 out of 5 stars3.5/5 (400)
- Never Split the Difference: Negotiating As If Your Life Depended On ItFrom EverandNever Split the Difference: Negotiating As If Your Life Depended On ItRating: 4.5 out of 5 stars4.5/5 (838)
- Elon Musk: Tesla, SpaceX, and the Quest for a Fantastic FutureFrom EverandElon Musk: Tesla, SpaceX, and the Quest for a Fantastic FutureRating: 4.5 out of 5 stars4.5/5 (474)
- A Heartbreaking Work Of Staggering Genius: A Memoir Based on a True StoryFrom EverandA Heartbreaking Work Of Staggering Genius: A Memoir Based on a True StoryRating: 3.5 out of 5 stars3.5/5 (231)
- The Emperor of All Maladies: A Biography of CancerFrom EverandThe Emperor of All Maladies: A Biography of CancerRating: 4.5 out of 5 stars4.5/5 (271)
- Devil in the Grove: Thurgood Marshall, the Groveland Boys, and the Dawn of a New AmericaFrom EverandDevil in the Grove: Thurgood Marshall, the Groveland Boys, and the Dawn of a New AmericaRating: 4.5 out of 5 stars4.5/5 (266)
- The Hard Thing About Hard Things: Building a Business When There Are No Easy AnswersFrom EverandThe Hard Thing About Hard Things: Building a Business When There Are No Easy AnswersRating: 4.5 out of 5 stars4.5/5 (345)
- On Fire: The (Burning) Case for a Green New DealFrom EverandOn Fire: The (Burning) Case for a Green New DealRating: 4 out of 5 stars4/5 (74)
- The World Is Flat 3.0: A Brief History of the Twenty-first CenturyFrom EverandThe World Is Flat 3.0: A Brief History of the Twenty-first CenturyRating: 3.5 out of 5 stars3.5/5 (2259)
- Team of Rivals: The Political Genius of Abraham LincolnFrom EverandTeam of Rivals: The Political Genius of Abraham LincolnRating: 4.5 out of 5 stars4.5/5 (234)
- The Unwinding: An Inner History of the New AmericaFrom EverandThe Unwinding: An Inner History of the New AmericaRating: 4 out of 5 stars4/5 (45)
- The Gifts of Imperfection: Let Go of Who You Think You're Supposed to Be and Embrace Who You AreFrom EverandThe Gifts of Imperfection: Let Go of Who You Think You're Supposed to Be and Embrace Who You AreRating: 4 out of 5 stars4/5 (1090)
- The Sympathizer: A Novel (Pulitzer Prize for Fiction)From EverandThe Sympathizer: A Novel (Pulitzer Prize for Fiction)Rating: 4.5 out of 5 stars4.5/5 (121)
- Her Body and Other Parties: StoriesFrom EverandHer Body and Other Parties: StoriesRating: 4 out of 5 stars4/5 (821)
- Electronics Mechanic: Craft Instructor Training Scheme (CITS)Document35 pagesElectronics Mechanic: Craft Instructor Training Scheme (CITS)Alibaba ShopNo ratings yet
- Smart Fire Alarm System Using ArduinoDocument2 pagesSmart Fire Alarm System Using Arduinokritwik barua100% (1)
- Hurco/Hurco Ultimax: CNC Communications Setup RS-232 or Networked EthernetDocument8 pagesHurco/Hurco Ultimax: CNC Communications Setup RS-232 or Networked EthernetjezloiNo ratings yet
- 3D Construction Printing: Technical Specifications 2021Document3 pages3D Construction Printing: Technical Specifications 2021Camilo Sebastián Romero VivancoNo ratings yet
- TRTDocument3 pagesTRTSubrato GhoshalNo ratings yet
- Muhammed Abrar - Salesforce DeveloperDocument1 pageMuhammed Abrar - Salesforce DeveloperKarthik KingNo ratings yet
- 2Document5 pages2api-552490808100% (2)
- Spreadsheet 2006-2021 Kcse Computer Studies PracticalDocument16 pagesSpreadsheet 2006-2021 Kcse Computer Studies PracticalMakueni Girls ICT StudentsNo ratings yet
- Phone ScriptDocument11 pagesPhone ScriptobanNo ratings yet
- Digital BankingDocument66 pagesDigital BankingshyamNo ratings yet
- Distribution of NetflixDocument2 pagesDistribution of NetflixPrettyrush. CoNo ratings yet
- QL 320 TDocument109 pagesQL 320 TSteven SalweyNo ratings yet
- How To Read Wiring DiagramDocument14 pagesHow To Read Wiring DiagramRomeo HinogNo ratings yet
- The A - Z Guide of PythonDocument11 pagesThe A - Z Guide of PythonSakshi JainNo ratings yet
- BRAC Montalban Safety ReportDocument56 pagesBRAC Montalban Safety ReportFerdinand DublinNo ratings yet
- Joaquín Vélez: 1 HOTEL CENTRAL PARK - NYC - Construction EngineerDocument2 pagesJoaquín Vélez: 1 HOTEL CENTRAL PARK - NYC - Construction EngineerVaé RiberaNo ratings yet
- 10264A - Developing Web Applications With Microsoft Visual Studio 2010 - Vol1 PDFDocument506 pages10264A - Developing Web Applications With Microsoft Visual Studio 2010 - Vol1 PDFRODRIGO SAMPAIONo ratings yet
- How To Grow Audience On TikTokDocument2 pagesHow To Grow Audience On TikTokIrene TayongNo ratings yet
- Education Course Catalog enDocument8 pagesEducation Course Catalog enlipasot781No ratings yet
- 20 Digital Twins Solution ProvidersDocument9 pages20 Digital Twins Solution Providersferdi66No ratings yet
- Nha Balut Tondo Manila - Less 1tDocument20 pagesNha Balut Tondo Manila - Less 1tTechnical Unit SjmdoNo ratings yet
- Installation Licensing and ActivationDocument46 pagesInstallation Licensing and ActivationnerittoNo ratings yet
- Graphic Designing Business PlanDocument21 pagesGraphic Designing Business PlanMemoona Ahmad100% (1)
- Agt Lim Katrin SaskiaDocument4 pagesAgt Lim Katrin SaskiaJanine RoceroNo ratings yet
- IAY G05 C Part 2Document43 pagesIAY G05 C Part 2lokelooksNo ratings yet
- Compiling A C Program - Behind The ScenesDocument2 pagesCompiling A C Program - Behind The ScenesKrishanu ModakNo ratings yet
- Best Practices For Vsphere (ESX 4) Service Console Partitions - VM - ETCDocument14 pagesBest Practices For Vsphere (ESX 4) Service Console Partitions - VM - ETCKritchatach WanichanonNo ratings yet
- SSL Bochure enDocument17 pagesSSL Bochure enlineylosadagNo ratings yet
- 19BCG1077 - Swarup DebDocument1 page19BCG1077 - Swarup DebUX ༒CONQUERERNo ratings yet
- E2E - QoS - Design - Main Ver 0.97Document104 pagesE2E - QoS - Design - Main Ver 0.97Tshego MasegoNo ratings yet