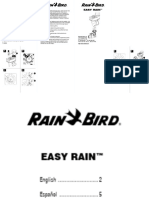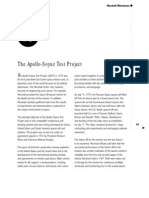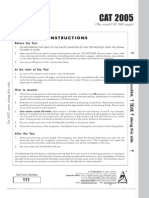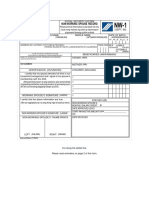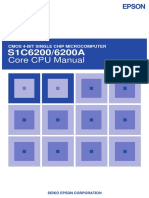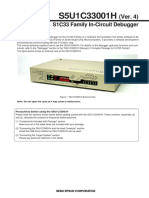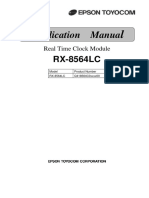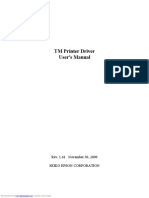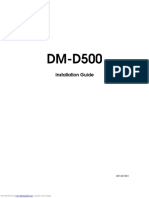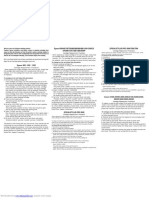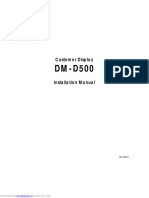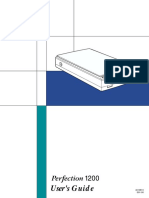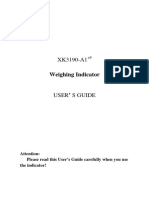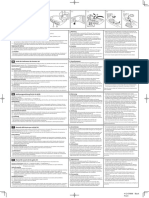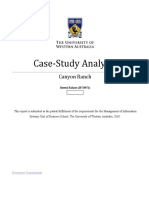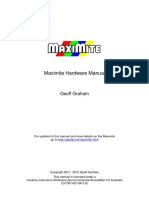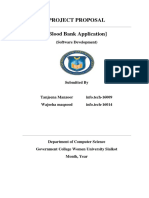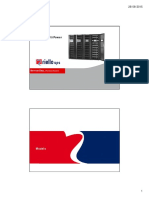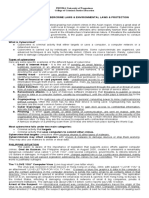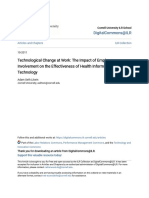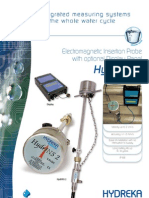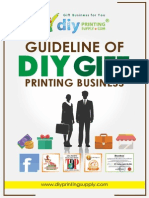Professional Documents
Culture Documents
Quick Setup: Unpack The Printer
Uploaded by
ildefonsoOriginal Title
Copyright
Available Formats
Share this document
Did you find this document useful?
Is this content inappropriate?
Report this DocumentCopyright:
Available Formats
Quick Setup: Unpack The Printer
Uploaded by
ildefonsoCopyright:
Available Formats
Quick Setup
Here’s how to set up your new
EPSON Stylus® COLOR 1520 printer . . .
Unpack the Printer
Remove any packing material from the printer, as described on
the Notice Sheet in the box. Save all the packaging so you can
use it if you need to transport the printer later. You’ll find these
items inside:
black ink
output tray cartridge ○
○
○
○
○
○
○
○
○
○
○
○
○
○
○ ○ ○
○ ○
○
○
○
○
○ color ink ○
○ ○ ○
cable cover paper support cartridge
Place the printer flat on a stable desk near a grounded outlet.
Leave plenty of room in back for the cables and for a stack of
continuous paper, if you use it. Leave enough room in front for
the paper support and output tray you’ll install in the next step.
Do NOT put the printer:
◗ In an area with high temperature or humidity
◗ In direct sunlight or dusty conditions
◗ Near sources of heat or electromagnetic interference, such
as loudspeakers or cordless telephone base units
Also, be sure to follow the Safety Instructions in the Introduction
of your User’s Guide.
1 4007158
Quick setupLoire2 1 5/22/97, 10:29 AM
Attach the Paper Support and Output Tray
1. Place the hole in the right side of the paper support on
the printer’s right post. Then slightly lift the left side of the
paper support and push the notch down over the printer’s
left post.
notch
○
○
○
○
○
○
○
○
○
○
○
○
○
○
○
○
○
hole
2. Press the two notches at the back of the output tray onto
the metal posts inside the printer.
○
post
○
○
○
○
leg
○
○
○
○
○
post ○ ○
○
○ ○
○
○
○
○
○
○
○
○
○
○
○
○
leg ○
○
○
○
○
○
○
○
○
○
Then flip down the legs on the underside of the output
tray so it sits up on the paper support.
Quick setupLoire2 2 5/22/97, 10:29 AM
Plug In the Printer
1. First make sure the power is off. Check the Operate
button; it’s off when its surface is even with the button
guards on each side.
Operate ○
○
○
○
○
Caution: ○
○
Do not plug the printer ○
○
into an outlet ○
○
controlled by a wall
switch or timer, or on
the same circuit as a
large appliance. This
may disrupt the power,
which can erase the
printer’s memory and
damage the power
supply.
2. Plug the power cord into a properly grounded outlet. To
protect the printer from power surges, you may want to
use a surge protector.
Install the Ink Cartridges
1. Press the Operate button to turn on the printer. The
Operate and Ink Out lights come on and the ink
cartridge holders move to the installation position. The
Pause light begins flashing.
2. Open the cover. The Cover Open light comes on.
Quick setupLoire2 3 5/22/97, 10:29 AM
3. Open the ink cartridge packages. Completely remove the
disposable yellow portion of the tape seal on top. Don’t
remove the white portion.
Caution:
You must completely
remove the yellow
portion of the tape seal
or you will permanently
damage the ink
cartridge. Don’t
remove the tape seal
from the bottom or ink
will leak.
4. Pull up the ink cartridge clamps.
Warning:
If ink gets on your
hands, wash them
thoroughly with soap
and water. If ink gets in
your eyes, flush them
immediately with water.
5. Lower the ink cartridges into their holders with the labels
face up and the arrows pointing toward the back of the
printer.
Quick setupLoire2 4 5/22/97, 10:30 AM
6. Push down the clamps until they lock in place.
Caution:
Never turn off the printer
when the Pause light is
flashing. However, if the
Pause light is still flashing
after 10 minutes and the
printer is not moving or
making noise, you may
turn off the printer.
7. Press the Alt button to return the print heads to their home
position and charge the advanced ink delivery system.
Charging takes up to 7 minutes, with the Pause light
flashing until it’s finished; then the Pause light stays on.
Don’t turn off the printer or interrupt this important
process or you’ll use up more ink than necessary.
8. Close the printer cover. Then press the Pause button to turn
off the Pause light.
Load the Paper
To test the printer operation, load about 10 sheets of letter-size
plain paper in the built-in sheet feeder as described here.
1. Make sure the paper release lever is set to the single sheet
position (the appears beneath the lever handle).
Note:
For instructions on
loading other types of
paper or using the other
paper feeders, see your
User’s Guide.
○
○
○
○
○
○
single sheet
icon
5
Quick setupLoire2 5 5/22/97, 10:30 AM
2. Lock the output tray in an upright position on the two
upper posts.
3. Slide the right edge guide all the way left until it stops.
Then slide the left edge guide to match the approximate
width of your paper.
slide this to slide this left ○
○
○
○
paper’s width ○
○
○
○
○
○
○
○
○
○
○
○
○
○
○
○
○
○
○
○
center this
midway
4. Move the center support midway between the two edge
guides.
Quick setupLoire2 6 5/22/97, 10:30 AM
5. Slide out the rear paper support guide until it stops.
6. Fan a stack of paper and then even the edges.
7. Load the stack with the printable surface face down and
slide it all the way into the feeder. Press the stack against
the right edge guide.
8. Slide the left edge guide against the left side of the paper.
Then slide the rear paper support guide against the end of
the paper.
9. Lower the output tray.
Quick setupLoire2 7 5/22/97, 10:30 AM
Test the Printer
1. Turn off the printer and wait until the Operate light turns
off.
2. While holding down the Load/Eject button, turn on the
printer. Then release the Load/Eject button.
3. The first page prints on the first and last lines to measure
Caution: the page length. The next sheet prints a multicolor nozzle
Never turn off the printer check pattern and character samples at 360 dpi (dots per
while it’s printing test inch).
pages. Always press the
Pause button and eject Press the Pause button after the second page prints to
any loaded paper first.
stop the test.
4. Press the Load/Eject button to eject any loaded pages.
Then turn off the printer.
If you have any problems with the test, see Chapter 7 in your
User’s Guide for more information.
Connect the Printer to Your Computer
You can connect your EPSON Stylus COLOR 1520 printer to
either an IBM® compatible PC or an Apple® Macintosh.® You’ll
need a shielded parallel cable to connect directly to a PC or an
Apple System Peripheral-8 serial cable to connect directly to a
Macintosh. (For a complete list of system requirements, see the
Introduction in your User’s Guide.)
To connect your printer to a network interface you must first
install an optional interface card. See Appendix A of your
User’s Guide for instructions.
Connecting to a PC
1. Turn off the printer and your computer.
2. Connect the cable to the printer’s parallel interface; then
squeeze the wire clips together until they lock in place. (If
your cable has a ground wire, connect it now.)
Quick setupLoire2 8 5/22/97, 10:30 AM
○
○
○
○
Note:
○
○
○
The printer is assigned to if you have a ground
○
parallel port LPT1 when
○
wire, connect it here
you install the software; if
you want to use a different
port, see your Windows® 3. Connect the other end of the cable to your computer’s
documentation for parallel port and secure it as necessary. (See your
instructions. computer documentation for details.)
Connecting to a Macintosh
1. Turn off the printer and your Macintosh.
2. Connect one end of the cable to the serial connector on
the back of the printer.
Note:
If you’re using a
PowerBook® with a
combination printer/modem
port, connect the printer to
that port. In the PowerBook
setup, set the port to
Normal. See your
PowerBook documentation
for more information.
If your Macintosh has a
built-in modem, use the 3. Connect the other end of the cable to either the printer
printer port. port or the modem port on your Macintosh.
Quick setupLoire2 9 5/22/97, 10:30 AM
Install the Printer Software
Now you need to install the printer software so you can
control printing from your computer.
Installing on a PC
You can install the printer software for Windows® 95,
Windows 3.1, or Windows NT™ 3.51/4.0 from the EPSON
printer software CD-ROM. If you don’t have a CD-ROM drive,
you can create diskettes from the CD-ROM using another
computer.
The installation instructions are slightly different for each
Windows version. See the sections below for your operating
system.
Note:
Windows 95 Plug-and-Play
You’ll also find diskettes 1. Turn on your printer, then turn on your computer.
for the EPSON Plot! utility
and AutoCAD® in your 2. At the New Hardware Found screen, make sure your
printer box. (These utilities printer name is displayed and the Driver from disk
are also on the CD-ROM.)
You don’t need to install provided by hardware manufacturer button is selected.
these utilities unless you Then click OK. (If you don’t see the New Hardware
need to. See page 1 of Found screen, see “While Running Windows 95” below.)
the Introduction to your
User’s Guide for details. 3. Insert the EPSON printer software CD-ROM or diskette.
4. Type D:\ or A:\ (or the correct drive letter) and click OK.
5. At the next screen, keep or change the printer model
name. Then select Yes (No is the default) to use the
printer as the Windows default printer. Click Finish.
6. Follow the instructions on the screen. Your printer
software icons appear in an EPSON folder and a printer
icon appears in the Printers folder.
10
Quick setupLoire2 10 5/22/97, 10:30 AM
While Running Windows 95
If you couldn’t use the plug-and-play method:
1. Make sure Windows 95 is running and the printer is on.
Exit any open application programs.
2. Insert the EPSON printer software CD-ROM or diskette.
If you inserted the CD-ROM and Windows 95 is set up to
start CD-ROM software automatically, click Install at the
first screen and go to step 5.
3. Double-click the My Computer icon, then double-click
your CD-ROM or diskette drive icon.
Note:
To make diskette versions 4. If you clicked the CD-ROM drive icon, click Install at the
of the printer software on first screen. If you clicked the diskette drive icon,
the CD-ROM, run the double-click the Setup icon.
MAKE_FD.EXE program
on the CD-ROM and 5. Select Epson Stylus COLOR 1520 in the Printer Model
follow the instructions on tab and click OK.
the screen.
6. Follow the instructions on the screen. Your printer
software icons appear in an EPSON folder and a printer
icon appears in the Printers folder.
Windows 3.1
1. Make sure Program Manager is running and the printer is
on. Exit any open application programs.
2. Insert the EPSON printer software CD-ROM or diskette.
3. From the File menu, select Run.
4. Type D:\SETUP or A:\SETUP (or substitute the correct
drive letter) and click OK.
5. Highlight Epson Stylus COLOR 1520 and click OK.
6. Follow the instructions on the screen. Your printer
software icons appear in an EPSON program group and
your printer is set as the Windows default printer.
11
Quick setupLoire2 11 5/22/97, 10:30 AM
Windows NT 4.0
The instructions below tell you how to install the printer
software on all the Windows NT 4.0 computers that are
connected remotely to the printer via an optional network
interface card.
If you’ll be connecting the printer directly to a print server and
sharing access to it on the network, see your Windows NT 4.0
documentation for printer software installation and connection
instructions.
1. Turn off your printer.
2. Turn on your computer and log onto Windows NT 4.0
with the appropriate access privileges. Exit any open
application programs.
3. Insert the EPSON printer software CD-ROM.
4. Double-click the My Computer icon. Then double-click
your CD-ROM drive icon.
5. Click the SETUP icon.
6. Select Epson Stylus COLOR 1520 in the Printer Model
tab and click OK.
7. Follow the instructions on screen. A printer icon for your
printer now appears in the Printers folder.
8. Follow the steps in Chapter 4 of your User’s Guide to set
up your printer for network use.
To make diskette versions of the printer software on the
CD-ROM, run the MAKE_FD.EXE program on the CD and
follow the instructions on the screen.
12
Quick setupLoire2 12 5/22/97, 10:30 AM
Windows NT 3.51
The instructions below tell you how to install the printer
software on all the Windows NT 3.51 computers that are
connected remotely to the printer via an optional network
interface card.
If you’ll be connecting the printer directly to a print server and
sharing access to it on the network, see your Windows NT 3.51
documentation for printer software installation and connection
instructions.
1. Make sure Program Manager is running and the printer is
on. Exit any open application programs.
2. Insert the EPSON printer software CD-ROM.
3. From the File menu, select Run.
4. Type D:\SETUP (or substitute the correct drive letter) and
click OK.
5. Select Epson Stylus COLOR 1520 in the Printer Model
tab and click OK.
6. Follow the instructions on the screen. Your printer is set
as the Windows default printer.
7. Follow the steps in Chapter 4 of your User’s Guide to set
up your printer for network use.
To make diskette versions of the printer software on the
CD-ROM, run the MAKE_FD.EXE program on the CD-ROM and
follow the instructions on screen.
13
Quick setupLoire2 13 5/22/97, 10:30 AM
Installing on a Macintosh
1. Turn on your Macintosh and turn off any virus protection
programs you may have. (See your virus protection
documentation for instructions.)
Note: 2. When your Macintosh has finished starting up, turn on your
If your Macintosh doesn’t printer.
have a CD-ROM drive,
you can make diskettes 3. Insert the EPSON printer software CD-ROM and
from the CD-ROM using double-click the Installer icon.
another Macintosh. See
“Making Macintosh 4. Click Continue to display the Installer Script dialog box.
Diskettes from the
CD-ROM” on page 15 5. Click Install and follow the instructions on the screen to copy
for instructions. the software to your hard disk. After the files are copied, a
message tells you that installation is complete.
6. Click Restart to restart your Macintosh.
If you connected your printer to a serial interface on your
Macintosh, follow the steps in the next section to select the printer
in the Chooser.
If you connected your printer to an AppleTalk network with an
optional interface card, see “Network Printing on a Macintosh” in
Chapter 4 of your User’s Guide for instructions on setting up your
printer on the network.
Selecting Your Printer
After you install the software, you need to select your printer in
the Chooser.
1. Open the Chooser in the Apple menu.
2. Click the EPSON Stylus(EX) icon.
3. Click the icon for the port where you connected your printer.
(On a PowerBook with a combination printer/modem port,
select the modem port icon.)
4. Click On if you want to turn on background printing so you
can use your Macintosh while you print. (Keep in mind that
background printing is slower and may slow down your
system while you print.)
14
Quick setupLoire2 14 5/22/97, 10:31 AM
5. If you chose the printer port in step 3, click Inactive to
turn off AppleTalk.
6. Close the Chooser.
Making Macintosh Diskettes from the CD-ROM
Before making diskettes from the CD-ROM, name the
formatted diskettes you’ll use Disk1 and Disk2 (using a capital
“D” and no space before the number). If they’re not named
correctly, the diskettes won’t be able to install your software.
1. Turn on the Macintosh and turn off any virus protection
programs you may have. (See your virus protection
documentation for instructions.)
2. Insert the EPSON printer software CD-ROM in the
CD-ROM drive.
3. Double-click the CD-ROM icon on the desktop. (You must
double-click the icon even if a window opens when you
insert the CD-ROM.) The new window contains the Disk1
and Disk2 folder icons.
4. Double-click the Disk1 folder icon to open the folder.
5. Insert the diskette you named Disk1 in a diskette drive.
You see the Disk1 diskette icon on the desktop.
6. Select all the icons in the CD-ROM Disk1 folder and drag
them to the Disk1 diskette icon on the desktop.
7. When the icons are copied, eject the diskette and repeat
steps 4 through 6 for the CD-ROM folder and diskette you
named Disk2.
8. Eject Disk2. Then install the printer software on your
Macintosh using the diskettes. See “Installing on a
Macintosh” on page 14 for instructions.
15
Quick setupLoire2 15 5/22/97, 10:31 AM
See Your EPSON Documentation
Your EPSON Stylus COLOR 1520 User’s Guide tells you how to:
◗ print everything from a memo to a back lit display
◗ use your printer software to fine-tune your printouts
◗ keep your printer working at its best
◗ solve any problems you may have
You can also access EPSON’s convenient online help from the
printer software to get quick information while you’re printing.
EPSON and EPSON Stylus are registered trademarks of SEIKO EPSON CORPORATION.
General Notice: Other product names used herein are for identification purposes only and may be trademarks of their respective owners.
EPSON disclaims any and all rights in those marks.
Copyright © 1997 by Epson America, Inc. 5/97
Printed on recycled paper with at least 10% post-consumer content.
16
Quick setupLoire2 16 5/22/97, 10:31 AM
You might also like
- The Science of Getting RichDocument80 pagesThe Science of Getting RichAltakavir Adam MakandarNo ratings yet
- The Science of Getting RichDocument80 pagesThe Science of Getting RichTyler75% (4)
- Science of Getting RichDocument80 pagesScience of Getting RichMohd Yahya HaidrusNo ratings yet
- Man EasyRainDocument10 pagesMan EasyRainCristian LeónNo ratings yet
- NASA: chpt10Document2 pagesNASA: chpt10NASAdocumentsNo ratings yet
- SSS Form (Specimen Signature Card)Document2 pagesSSS Form (Specimen Signature Card)The MoonNo ratings yet
- SSS Specimen Signature Card GuideDocument2 pagesSSS Specimen Signature Card GuideYammie Kilakil Badongen100% (2)
- Postmillennialism Amillennialism Historic PremillennialismDocument1 pagePostmillennialism Amillennialism Historic PremillennialismStephen HagueNo ratings yet
- Human Rights Education and Compass, A Brief Guide For PractitionersDocument52 pagesHuman Rights Education and Compass, A Brief Guide For PractitionersharagaancaNo ratings yet
- Datasheet - Acionador Manual - SG-32 - A Prova de ExplosãoDocument2 pagesDatasheet - Acionador Manual - SG-32 - A Prova de ExplosãoJoão Augusto De Carvalho NaganoNo ratings yet
- X Science and Technology EMDocument180 pagesX Science and Technology EMPRABHAKAR REDDY TBSF - TELANGANANo ratings yet
- Taking Action: Manual On Human Rights Education With Young People - Council of EuropeDocument14 pagesTaking Action: Manual On Human Rights Education With Young People - Council of EuropeharagaancaNo ratings yet
- CAT-2005 TestDocument22 pagesCAT-2005 Testdhruvbhardwaj100% (1)
- SSSForms NW Spouse RecordDocument2 pagesSSSForms NW Spouse RecordAnnilyn RevillaNo ratings yet
- SSSForms NW Spouse RecordDocument2 pagesSSSForms NW Spouse RecordDaisy Lyn JoaquinNo ratings yet
- Latihan Toefl - ReadingDocument3 pagesLatihan Toefl - ReadingSyifa RizkyaNo ratings yet
- PDF Horton Drive Master Installation Operation Maintenance - CompressDocument16 pagesPDF Horton Drive Master Installation Operation Maintenance - CompressCarlos CisnerosNo ratings yet
- Installation and Operation Manual DT2048 SHDSL/R 2W DT2048 SHDSL/R 4WDocument120 pagesInstallation and Operation Manual DT2048 SHDSL/R 2W DT2048 SHDSL/R 4WgbaetaNo ratings yet
- Hybrid Rice Q and ADocument16 pagesHybrid Rice Q and AAnonymous h3vE31No ratings yet
- Dignity of Work & Rights of WorkersDocument7 pagesDignity of Work & Rights of Workerstasleem hassanNo ratings yet
- Dokumen - Tips Sss E1 FormDocument2 pagesDokumen - Tips Sss E1 FormBong GazoNo ratings yet
- SSS Form E 1Document2 pagesSSS Form E 1Eleaquim M. Gilbuela75% (12)
- Glass and Decals: Module 3ADocument38 pagesGlass and Decals: Module 3Awillian eduardo santiago cardenasNo ratings yet
- Making Inferences: Chapter 3: Developing Reading Comprehension Skills 39Document4 pagesMaking Inferences: Chapter 3: Developing Reading Comprehension Skills 39RihawfNo ratings yet
- Beta 6 PDFDocument47 pagesBeta 6 PDFcamila bravoNo ratings yet
- Issue 40 PDFDocument12 pagesIssue 40 PDFsanmargaNo ratings yet
- Articuo Violencia IntrafamiliarDocument12 pagesArticuo Violencia IntrafamiliarvalentinaNo ratings yet
- SPECTRUM Series Special Application Manual Alarm Stations: DescriptionDocument4 pagesSPECTRUM Series Special Application Manual Alarm Stations: DescriptionJoão Augusto De Carvalho NaganoNo ratings yet
- Spring 2001Document2 pagesSpring 2001Saumya VermaNo ratings yet
- Laboratory: Bum Unit 1 VocabularyDocument44 pagesLaboratory: Bum Unit 1 VocabularydreeNo ratings yet
- Manual KVM ExtenderDocument24 pagesManual KVM Extenderedith molinares aparicioNo ratings yet
- Wireless-G USB2.0 Flex Adapter: User Manual (GWU513)Document60 pagesWireless-G USB2.0 Flex Adapter: User Manual (GWU513)Antonio MenendezNo ratings yet
- E0C88832/88862 T M: Echnical AnualDocument159 pagesE0C88832/88862 T M: Echnical AnualildefonsoNo ratings yet
- RTC 4543 SaDocument16 pagesRTC 4543 SaildefonsoNo ratings yet
- MR SeriesDocument324 pagesMR SeriesildefonsoNo ratings yet
- Core CPU Manual: Cmos 4-Bit Single Chip MicrocomputerDocument97 pagesCore CPU Manual: Cmos 4-Bit Single Chip MicrocomputerildefonsoNo ratings yet
- S5U1C33001HDocument28 pagesS5U1C33001HildefonsoNo ratings yet
- Application Manua: RX-8564LCDocument39 pagesApplication Manua: RX-8564LCildefonsoNo ratings yet
- Application Manua: RX-8801SA/JEDocument34 pagesApplication Manua: RX-8801SA/JEildefonsoNo ratings yet
- Installation Guide: Downloaded From Manuals Search EngineDocument37 pagesInstallation Guide: Downloaded From Manuals Search EngineildefonsoNo ratings yet
- TM Printer Driver User ManualDocument45 pagesTM Printer Driver User ManualildefonsoNo ratings yet
- User's Manual/Benutzerhandbuch/ Gebruikershandleiding/Manuel de L'utilisateur/ Manual Do Utilizador/manual de Usuario/ Manuale Dell'utenteDocument56 pagesUser's Manual/Benutzerhandbuch/ Gebruikershandleiding/Manuel de L'utilisateur/ Manual Do Utilizador/manual de Usuario/ Manuale Dell'utenteildefonsoNo ratings yet
- Thermal: Line PrinterDocument79 pagesThermal: Line PrinterildefonsoNo ratings yet
- Downloaded From Manuals Search EngineDocument128 pagesDownloaded From Manuals Search EngineildefonsoNo ratings yet
- Epson System Product Guide 2009: Pos Terminal Ir Printers TM Series Customer Displays DM-D Series Epson DiscproducerDocument27 pagesEpson System Product Guide 2009: Pos Terminal Ir Printers TM Series Customer Displays DM-D Series Epson DiscproducerildefonsoNo ratings yet
- Installation Guide: Downloaded From Manuals Search EngineDocument36 pagesInstallation Guide: Downloaded From Manuals Search EngineildefonsoNo ratings yet
- Epson 600/640/740/750/860/880/900/980/1160/1200/EX/ 870/890/1270/1280/1290/2000P EPSON STYLUS PRO 3000/7000/7500Document2 pagesEpson 600/640/740/750/860/880/900/980/1160/1200/EX/ 870/890/1270/1280/1290/2000P EPSON STYLUS PRO 3000/7000/7500ildefonsoNo ratings yet
- Customer Display: Downloaded From Manuals Search EngineDocument42 pagesCustomer Display: Downloaded From Manuals Search EngineildefonsoNo ratings yet
- 1200 SeriesDocument185 pages1200 SeriesildefonsoNo ratings yet
- Epson: Product Information SheetDocument4 pagesEpson: Product Information SheetildefonsoNo ratings yet
- Epson: The Most Versatile Wide Format, High-Performance Color PrinterDocument2 pagesEpson: The Most Versatile Wide Format, High-Performance Color PrinterildefonsoNo ratings yet
- Software Installation Notice For Windows 98Document1 pageSoftware Installation Notice For Windows 98ildefonsoNo ratings yet
- Stylus Color 1520 Service Manual - OriginaleDocument161 pagesStylus Color 1520 Service Manual - OriginaleAdrianoNo ratings yet
- Weighing Indicator Xk3190a1pDocument22 pagesWeighing Indicator Xk3190a1pAnasatem AlanaFairuz Cahsobo100% (1)
- Epson Active Shutter 3D Glasses: Take Home Entertainment To A Whole New LevelDocument2 pagesEpson Active Shutter 3D Glasses: Take Home Entertainment To A Whole New LevelildefonsoNo ratings yet
- Elpgs01: Before UseDocument2 pagesElpgs01: Before UseILIE nistorNo ratings yet
- User's Guide: Downloaded From Manuals Search EngineDocument47 pagesUser's Guide: Downloaded From Manuals Search EngineildefonsoNo ratings yet
- Enjoy 3D viewing with the Epson ELPGS03 30 glassesDocument2 pagesEnjoy 3D viewing with the Epson ELPGS03 30 glassesILIE nistorNo ratings yet
- Lightscene Ev110Document210 pagesLightscene Ev110ildefonsoNo ratings yet
- SM 4Document121 pagesSM 4ildefonsoNo ratings yet
- Service: Air Conditioning With Refrigerant R134aDocument90 pagesService: Air Conditioning With Refrigerant R134aildefonsoNo ratings yet
- Icdreioen Icieowhrq: MficrzimeDocument27 pagesIcdreioen Icieowhrq: Mficrzimenoway hoseNo ratings yet
- Evaluate Electrical Insulation with Compact PD DetectorDocument5 pagesEvaluate Electrical Insulation with Compact PD DetectorRenato CapeliniNo ratings yet
- Case-Study Analysis: Canyon RanchDocument18 pagesCase-Study Analysis: Canyon RanchSheetal Rahate67% (3)
- Hes Resume Cover Letter GuideDocument21 pagesHes Resume Cover Letter GuideMattia AmbrosiniNo ratings yet
- Analysis and design of animated film "THE STRUGGLEDocument16 pagesAnalysis and design of animated film "THE STRUGGLEAgus FROSTNo ratings yet
- MC908JL3ECPE Freescale Semiconductor Datasheet 18773Document172 pagesMC908JL3ECPE Freescale Semiconductor Datasheet 18773rcarrillo71No ratings yet
- MC 10172674 9999Document4 pagesMC 10172674 9999Ahmed SamirNo ratings yet
- Revised - Quiz - DA Schedule - VelloreDocument1 pageRevised - Quiz - DA Schedule - VelloregokulNo ratings yet
- Maximite Hardware ManualDocument7 pagesMaximite Hardware ManualAlfonso Hernández MagdalenoNo ratings yet
- Controller PreviousDocument91 pagesController PreviouspatrickbreurNo ratings yet
- Removable Media SecurityDocument2 pagesRemovable Media SecurityYogesh JoshiNo ratings yet
- MAT 271 Probability and Statistics Lecture 1: Introduction: Asst. Prof. N. Kemal UreDocument28 pagesMAT 271 Probability and Statistics Lecture 1: Introduction: Asst. Prof. N. Kemal UreSerkan Burak ÖRSNo ratings yet
- Project Proposal Template (Andriod)Document4 pagesProject Proposal Template (Andriod)Anonymous QZxJGDymQNo ratings yet
- Riello. Презентация MultiPowerDocument49 pagesRiello. Презентация MultiPowerКонстантин КиселёвNo ratings yet
- HistoryDocument23 pagesHistoryJava JimmyNo ratings yet
- Cybercrime & Environmental Laws in the PhilippinesDocument21 pagesCybercrime & Environmental Laws in the PhilippinesJennifer Rose BauzonNo ratings yet
- Litwin - 2011-Technological Change at Work The Impact of EmployeeDocument28 pagesLitwin - 2011-Technological Change at Work The Impact of EmployeeCatalinMarianAlexandruNo ratings yet
- Asimov Frankenstein ComplexDocument6 pagesAsimov Frankenstein Complexkatgirl999No ratings yet
- Pioneer DVR533HS Operating InstructionsDocument116 pagesPioneer DVR533HS Operating InstructionspschnobNo ratings yet
- Farmbot SynopsisDocument10 pagesFarmbot SynopsisTanvi Khurana100% (2)
- DSB 75Document4 pagesDSB 75Cibi CristianNo ratings yet
- Tricks in Command PromptDocument23 pagesTricks in Command PromptlucasNo ratings yet
- Company Profile CiartDocument12 pagesCompany Profile CiartLolita PradityaNo ratings yet
- Hydrins2 0510ukDocument4 pagesHydrins2 0510uklwarlocklNo ratings yet
- Guideline Diy GiftDocument10 pagesGuideline Diy Giftdaniel_ting_1100% (1)
- Digit Magazine - April 2016Document124 pagesDigit Magazine - April 2016Mohit PremaniNo ratings yet
- Tr300a 1Document2 pagesTr300a 1Akram AlwahibiNo ratings yet
- Humanoid Robot:: Sensors ActuatorsDocument2 pagesHumanoid Robot:: Sensors ActuatorsAmmaNo ratings yet
- Curr Mob VoucherDocument5 pagesCurr Mob VoucherviajyNo ratings yet
- Waqar Azeem Assistant Professor Department of Computer Science Lahore Garrison UniversityDocument54 pagesWaqar Azeem Assistant Professor Department of Computer Science Lahore Garrison UniversityMohammad SuhaibNo ratings yet