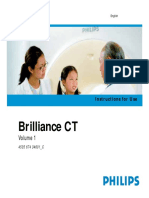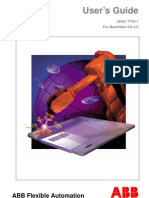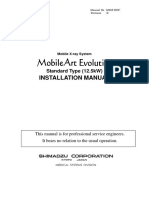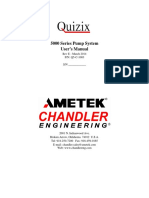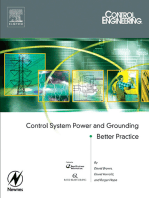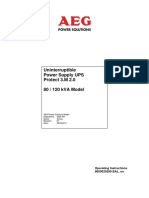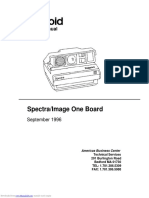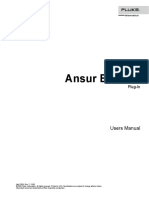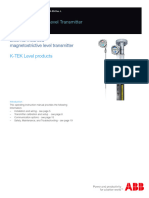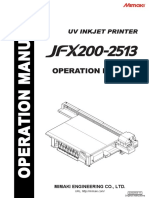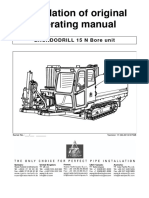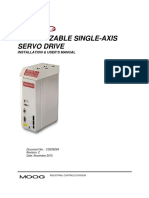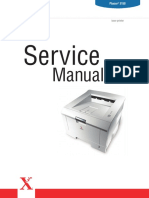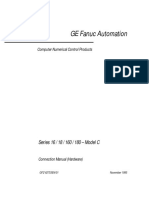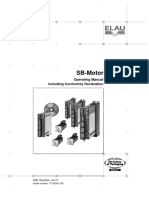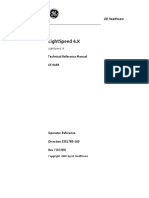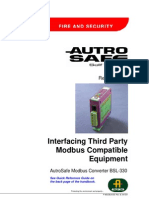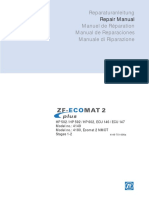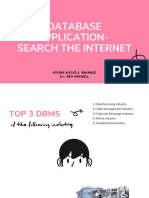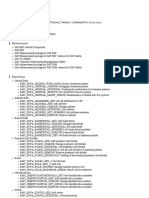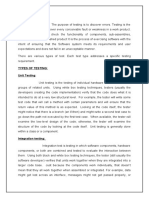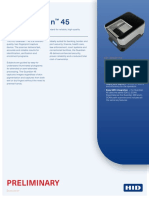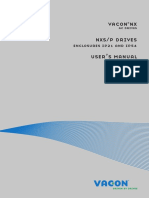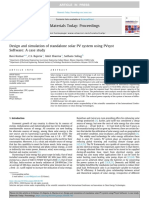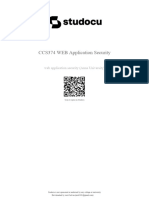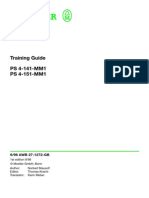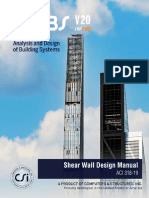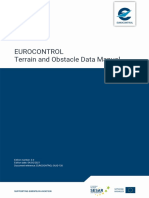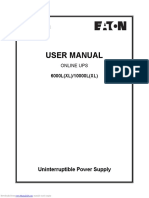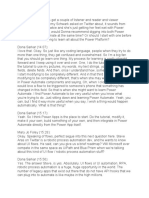Professional Documents
Culture Documents
E Rad Blu User Manual V2017.07.19
Uploaded by
Deivid BezerraOriginal Title
Copyright
Available Formats
Share this document
Did you find this document useful?
Is this content inappropriate?
Report this DocumentCopyright:
Available Formats
E Rad Blu User Manual V2017.07.19
Uploaded by
Deivid BezerraCopyright:
Available Formats
E-RAD BLU
USER MANUAL
TABLE OF CONTENTS
Manual Revision History .............................................................................................3
Important Safety Notice .............................................................................................4
General Power Tool Safety Warnings ................................................................................... 4
1.0 General Information .............................................................................................6
1.1 System Components ....................................................................................................... 6
1.2 Specifications ................................................................................................................. 6
1.2.1 Torque Ranges ................................................................................................................................ 6
1.2.2 Electrical Specifications ..................................................................................................................... 7
1.2.3 Environmental Specifications ............................................................................................................. 7
1.2.4 Cycle of Operation ........................................................................................................................... 7
2.0 Power Requirements .............................................................................................7
2.1 AC Mains Power .............................................................................................................. 7
2.2 Earth Grounding Safety .................................................................................................. 8
2.3 Ground Fault Circuit Interrupt (GFCI) ............................................................................ 8
2.4 Extension Cords .............................................................................................................. 8
2.5 Power Cycling ................................................................................................................. 8
3.0 Tool System Overview...........................................................................................8
3.1 Tool Handle Description ................................................................................................. 8
3.2 Controller Description .................................................................................................... 9
3.3 Touch Display Interface.................................................................................................. 9
3.3.1 Main Screen .................................................................................................................................. 10
3.3.2 Menus........................................................................................................................................... 10
3.3.3 The “SS” Icon ................................................................................................................................ 10
3.4 User Access Levels ........................................................................................................ 11
3.4.1 Unlocking Access Levels ................................................................................................................. 12
3.4.2 Returning to the Locked Level ......................................................................................................... 12
3.5 Connecting the Tool Components ................................................................................. 13
3.6 Start-Up With No Handle .............................................................................................. 13
4.0 Common Functions .............................................................................................14
4.1 Select a Preset .............................................................................................................. 14
4.2 Change the Set Torque ................................................................................................. 15
4.3 Change the Set Angle ................................................................................................... 15
4.4 Modify Presets .............................................................................................................. 16
4.5 Setup a DataLog File ..................................................................................................... 16
4.6 View a DataLog File ...................................................................................................... 18
4.7 Information Functions .................................................................................................. 19
4.7.1 View Tool Information .................................................................................................................... 19
4.7.2 View Tool Statistics ........................................................................................................................ 20
4.7.3 View Diagnostics ............................................................................................................................ 22
5.0 Tool Functions .....................................................................................................22
5.1 Connecting to a Smart Socket ...................................................................................... 22
5.2 Change the Torque Units .............................................................................................. 23
5.3 Angle Mode ................................................................................................................... 23
5.4 Operator Password ....................................................................................................... 24
5.5 Torque Graphing ........................................................................................................... 25
5.6 Hide Result ................................................................................................................... 25
5.7 Hide Joint ...................................................................................................................... 25
New World Technologies Inc. Page 1
V2017.07.19
E-RAD BLU
USER MANUAL
5.8 Auto Lock ...................................................................................................................... 26
5.9 Reverse Confirmation ................................................................................................... 26
5.10 Trigger Stop ................................................................................................................ 27
5.11 Sensor Mode ............................................................................................................... 27
5.12 Low Pre-Torque .......................................................................................................... 27
5.13 Torque Check .............................................................................................................. 29
5.14 Change Tool Back-Off Angle ....................................................................................... 30
5.15 Point Calibration ......................................................................................................... 31
5.16 Blue Calibration .......................................................................................................... 33
5.17 Torque Limits .............................................................................................................. 34
5.18 Angle Limits ................................................................................................................ 35
5.19 Maintenance Cycle Control ......................................................................................... 36
5.20 Clear Maintenance Statistics ...................................................................................... 38
5.21 Calibration Adjust ....................................................................................................... 38
5.22 Set Clock ..................................................................................................................... 40
5.23 Network ...................................................................................................................... 40
5.24 Gateway ...................................................................................................................... 41
5.25 Factory Settings .......................................................................................................... 41
6.0 Calibration ..........................................................................................................41
7.0 General Operating Instructions ..........................................................................43
7.1 Reaction Arm ................................................................................................................ 43
7.1.1 Installing the Reaction Arm ............................................................................................................. 44
7.1.2 Reaction Arm Height ...................................................................................................................... 44
7.1.3 Reaction Arm Foot ......................................................................................................................... 45
7.1.4 Reaction Points .............................................................................................................................. 45
7.2 Torque Only Operation ................................................................................................. 46
7.3 Angle Only Operation.................................................................................................... 47
7.4 Torque and Angle Operation ......................................................................................... 48
7.5 Reviewing the Last Result ............................................................................................ 49
8.0 DataLog PC Operations .......................................................................................50
8.1 Software Installation and PC Requirements ................................................................ 50
8.2 Connecting E-RAD and PC ............................................................................................ 50
8.3 Setting the Clock .......................................................................................................... 51
8.4 Downloading all DataLogs ............................................................................................ 52
8.5 Deleting DataLogs from the E-RAD BLU ....................................................................... 52
8.6 Exporting Data .............................................................................................................. 53
8.7 Edit Applications ........................................................................................................... 54
8.8 Manage Operator Passwords ........................................................................................ 57
9.0 Troubleshooting ..................................................................................................58
9.1 Errors and Solutions ..................................................................................................... 58
9.2 Connecting to a Smart Socket: Troubleshooting .......................................................... 60
10.0 Contact Us .........................................................................................................61
Page 2 New World Technologies Inc.
V2017.07.19
E-RAD BLU
USER MANUAL
MANUAL REVISION HISTORY
V2014.06.17:
- Initial Release for Firmware ERAD-27.0109
V2017.01.26:
- Release for Firmware ERAD-27.0300
- Updated Manual Layout
- Updated Important Safety Notice
- Updated Pictures
V2017.07.19:
- Release for Firmware ERAD-27.0300.0232 and newer
- Moved 7.6 – Start-Up With No Handle to 3.6
- Changed order of various sections in 5.0
- Changed order of features in 3.4 – User Access Levels
- Updated screenshots and images
E-RAD BLU Tool System – Original Instructions
New World Technologies Inc. Page 3
V2017.07.19
E-RAD BLU
USER MANUAL
IMPORTANT SAFETY NOTICE
WARNING!
READ ALL SAFETY WARNINGS AND ALL INSTRUCTIONS. FAILURE TO FOLLOW THE WARNINGS
AND INSTRUCTIONS MAY RESULT IN ELECTRIC SHOCK, FIRE, AND/OR SERIOUS INJURY.
NEW WORLD TECHNOLOGIES INCORPORATED IS NOT RESPONSIBLE FOR ANY SUCH INJURY.
SAVE ALL WARNINGS AND INSTRUCTIONS FOR FUTURE REFERENCE.
General Power Tool Safety Warnings
The term “power tool” in the warnings refers to your mains-operated (corded) power tool.
1. Work Area Safety
a. Keep work area clean and well lit. Cluttered and dark areas invite accidents.
b. Do not operate power tools in explosive atmospheres, such as in the presence of flammable
liquids, gases, or dust. Power tools create sparks which may ignite the dust or fumes.
c. Keep children and bystanders away while operating a power tool. Distractions can cause you to lose
control.
2. Electrical Safety
a. Power tool plugs must match the outlet. Never modify the plug in any way. Do not use any
adapter plugs with earthed (grounded) power tools. Unmodified plugs and matching outlets will reduce
the risk of electric shock.
b. Avoid body contact with earthed (grounded) surfaces such as pipes, radiators, ranges, or
refrigerators. There is an increased risk of electric shock if your body is earthed (grounded).
c. Do not expose power tools to rain or wet conditions. Water entering a power tool will increase the risk
of electric shock.
d. Do not abuse the cord. Never use the cord to carry, pull, or unplug the power tool. Keep cord
away from heat, oil, sharp edges, and moving parts. Damaged or entangled cords increase the risk of
electric shock.
e. When operating a power tool outdoors, use an extension cord suitable for outdoor use. Use of a
cord suitable for outdoor use reduces the risk of electric shock.
f. If operating a power tool in a damp location is unavoidable, use a Ground Fault Circuit
Interrupter (GFCI) protected supply. Use of a GFCI reduces the risk of electric shock.
3. Personal Safety
a. Stay alert, watch what you are doing, and use common sense when operating a power tool. Do
not use a power tool while you are tired or under the influence of drugs, alcohol, or medication. A
moment of inattention while operating power tools may result in serious personal injury.
b. Use personal protective equipment and always wear eye protection. Protective equipment such as
a dust mask, non-skid safety shoes, hard hat, and hearing protection used in appropriate conditions will reduce
personal injuries.
c. Prevent unintentional starting. Ensure the switch is in the off position before connecting to a power
source and/or battery pack, picking up, or carrying the tool. Carrying power tools with your finger on the switch
or energizing power tools that have the switch on invites accidents.
d. Keep all body parts clear of moving parts and the reaction contact point.
e. Remove any adjusting key or wrench before turning the power tool on. A wrench or a key left
attached to a rotating part of the power tool may result in personal injury.
f. Do not overreach. Keep proper footing and balance at all times. This enables better control of the
power tool in unexpected situations.
Page 4 New World Technologies Inc.
V2017.07.19
E-RAD BLU
USER MANUAL
g. Dress properly. Do not wear loose clothing or jewellery. Keep your hair, clothing, and gloves away
from moving parts.
h. If devices are provided for the connection of dust extraction and collection facilities, ensure
these are connected and properly used. Use of dust collection can reduce dust-related hazards.
4. Power Tool Use and Care
a. Do not force the power tool. Use the correct power tool for your application.
b. Do not use the power tool if the switch does not turn it on and off. A power tool that cannot be
controlled with the switch is dangerous and must be repaired.
c. Disconnect the power source and/or the battery pack from the power tool before making any
adjustments, changing accessories or storing power tools. Such preventive measures reduce the risk of
starting the power tool accidentally.
d. Store idle power tools out of the reach of children and do not allow persons unfamiliar with the
power tool or these instructions to operate the power tool. Power tools are dangerous in the hands of
untrained users.
e. Power tools must be properly maintained. Check for misalignment or binding of moving parts, breakage
of parts, and any other condition that may affect the power tool’s operation. If damaged, have the power tool
repaired before use. Many accidents are caused by poorly maintained power tools.
f. Use the power tool and accessories in accordance with these instructions, taking into account
the working conditions and the work to be performed. Use of the power tool for operations different
from those intended could result in a hazardous situation.
5. Service
a. Have your power tool serviced by a qualified repair person using only identical replacement
parts. This will ensure that the safety of the power tool is maintained.
New World Technologies Inc. Page 5
V2017.07.19
E-RAD BLU
USER MANUAL
1.0 GENERAL INFORMATION
1.1 System Components
The E-RAD BLU Tool System is shipped from New World Technologies Inc. with the following parts:
- E-RAD BLU Tool Handle (Figure 1.1-1)
- E-RAD BLU Controller; Weatherproof (Figure 1.1-2) or Steel Case
- Tool Handle Cable (Figure 1.1-3)
- AC Power Cable (Figure 1.1-4)
- Standard Reaction Arm (Figure 1.1-5) and Snap Ring
- USB A to B Cable for data transfer
- Calibration Certificate
- User Manual
Note: Some distributors may ship additional parts along with the E-RAD BLU Tool System.
Figure 1.1-1: E-RAD BLU Tool Handle Figure 1.1-2: E-RAD BLU Controller Figure 1.1-3: Tool Handle Cable
Figure 1.1-4: AC Power Cable Figure 1.1-5: Reaction Arm
1.2 Specifications
1.2.1 Torque Ranges
Table 1.2.1-1 lists the torque specifications of E-RAD BLU tool models with Imperial and Metric units.
E-RAD BLU Model Range (Foot-Pounds) Range (Newton-Metres)
E-RAD BLU 700 / 950-M 100 – 700 135 – 950
E-RAD BLU 1500 / 2000-M 200 – 1500 270 – 2000
E-RAD BLU 2500 / 3400-M COMP 250 – 2500 340 – 3400
E-RAD BLU 3000 / 4000-M 500 – 3000 675 – 4050
E-RAD BLU 6000 / 8000-M 1000 – 6000 1350 – 8100
E-RAD BLU 7500 / 10k-M 1500 – 7500 2030 – 10000
E-RAD BLU 11k / 15k-M 3000 – 11000 4050 – 15000
Table 1.2.1-1: Torque Ranges
Page 6 New World Technologies Inc.
V2017.07.19
E-RAD BLU
USER MANUAL
1.2.2 Electrical Specifications
Ensure that all Electrical Specifications are observed when using the E-RAD BLU Tool System.
Units 120V Model 230V Model
Nominal Input Voltage VAC 120 208 – 240
Minimum Input Voltage VAC 80% of Calibration Voltage
Maximum Input Voltage VAC 110% of Calibration Voltage
Input Frequency Hz 50 – 60
Nominal Tool Voltage VDC 160 328
Minimum Tool Voltage VDC 80% of Calibration Voltage
Maximum Tool Voltage VDC 110% of Calibration Voltage
Nominal Input Current ARMS 5 5
Peak Tool Input Current ARMS 15 15
Table 1.2.2-1: Electrical Specifications
1.2.3 Environmental Specifications
CAUTION!
Only operate the E-RAD BLU Tool System if the following environmental storage and operation
specifications have been met.
All Models
Ambient Operating Temperate Range °C °F
Minimum -20 -4
Maximum 40 104
Storage Temperature Range -25 to 70 -13 to 158
Humidity 10% to 90% non-condensing
Area No flammable gases or vapours permitted in area.
Shock 10G according to DIN IEC 68-2-6/29
Vibration 1G, 10-50Hz according to DIN IEC 68-2-6/69
Table 1.2.3-1: Environmental Specifications
1.2.4 Cycle of Operation
A Cycle of Operation or a Tool Cycle is defined as:
- 10 seconds On (Forward or Reverse)
- 5 seconds Off
2.0 POWER REQUIREMENTS
The installer of this equipment is responsible for complying with National Electrical Code (NEC) or equivalent
and Federal and Local Guidelines and Application Codes that govern protection, Earth Grounding, disconnects,
and other current protection for electrical equipment for use in outdoor or indoor applications.
The following sections outline the power requirements of the E-RAD BLU Tool System.
2.1 AC Mains Power
DANGER!
Electrical Shock can cause serious or fatal injury. Ensure the E-RAD BLU Controller and Tool Handle are
properly Earth Grounded before turning on the Power Switch. Do not touch any power device or electrical
connection or remove the E-RAD BLU Controller Top Plate before ensuring the Power Switch is in the Off
Position, the AC Mains Power has been disconnected, and no high voltage is present.
New World Technologies Inc. does not recommend replacing the supplied AC Power Cable. If using a different
power cable or a power plug adapter, ensure the Earth Ground pin is present and firmly connected.
WARNING!
Ensure all AC Mains wiring to the E-RAD BLU complies with National and Local Electrical Codes. Improper
wiring may result in unsafe conditions for equipment and personnel.
New World Technologies Inc. Page 7
V2017.07.19
E-RAD BLU
USER MANUAL
The E-RAD BLU Controller requires model specific single phase 120VAC or 230VAC. Refer to Section 1.2.2 –
Electrical Specifications.
The single phase line must be electrically symmetrical with respect to Earth Ground. The branch circuit must be
a dedicated 15A circuit to ensure proper tool operation and to avoid circuit loading and nuisance trips.
Note: The E-RAD BLU Controller is internally fused for self-protection. Contact New World Technologies Inc. Technical Support
for assistance if a blown fuse is suspected.
2.2 Earth Grounding Safety
IMPORTANT!
Earth Grounding is the primary electrical shock protection and is mandatory!
The E-RAD BLU is assembled with a dedicated earth ground connection to the Tool Handle and Controller via
the AC Mains Power Connection.
It is the operator’s responsibility to adhere and follow, at minimum, an Assured Grounding Program and all
National and Local Electrical Codes.
2.3 Ground Fault Circuit Interrupt (GFCI)
GFCI (also known as RCD – Residual Current Device) units are secondary protection devices which protect
against electric shock in case of a ground wiring fault. E-RAD BLU tools are safe as per CE/CSA certification; the
leakage current is less than 1mA. Ground leakage currents of 1mA are within Class A GFCI standard. The E-RAD
BLU Tool System is compatible with Class A GFCI units.
Note: National and Local Electrical Codes may require use of GFCI. Check National and Local Electrical Codes for compliance.
2.4 Extension Cords
Extension cord quality and condition is important to ensure personal safety and tool performance. Check
National and Local Electrical Codes for compliance.
For extension cords under 9 metres (30 feet), 12AWG is recommended; for extension cords over 9m (30ft),
10AWG is recommended.
30 metres (100 feet) is the maximum recommended length for extension cords, although some installations
demand longer cords. Longer extension cords will reduce the voltage supplied to the E-RAD BLU Tool System
and may cause nuisance trips at higher torque demand.
2.5 Power Cycling
If AC power has been shut off from the E-RAD BLU, it should not be reapplied for at least one minute. This
allows the input surge protection to perform properly. Power cycling too quickly can cause nuisance trips and
reduce the lifetime of the electronics.
3.0 TOOL SYSTEM OVERVIEW
3.1 Tool Handle Description
Multiple Tool Handles may be operated using the same E-RAD BLU Controller. The Controller will display and
use the tool options, saved presets, and custom settings depending on which handle is connected.
Note: Some custom features may require an updated Controller program to function. Contact Us for more information.
The Tool Handle (Figure 3.1-1) is activated by a trigger switch and direction is controlled by a Forward/Reverse
switch. On each side of the tool housing is an LED Status Display (Figure 3.1-2) which indicates when the tool
is ready for use, when the torque cycle has passed or failed, or if an error has occurred.
Page 8 New World Technologies Inc.
V2017.07.19
E-RAD BLU
USER MANUAL
1. Forward/Reverse Switch – direction control.
2. On/Off Trigger – motor activation.
1.
2.
Figure 3.1-1: E-RAD BLU Tool Handle
3
.
3. System Ready – blue LED lit when ready for
use.
4
4. Failed – red LED lit when torque cycle failed.
.
Overtorque – red LED flashes when torque
cycle overtorqued.
5
5. Passed – green LED lit when torque cycle .
passed.
Figure 3.1-2: LED Status Display
3.2 Controller Description
The E-RAD BLU Controller has a touch screen interface for changing settings, viewing torque results and logs,
and viewing tool information. The AC Power and Tool Handle cables are connected on the right side of the
controller housing. Details are shown in Figures 3.2-1 and 3.2-2.
1. Tool Handle connector
2. USB charging connector
3. AC Mains connector (120V or 230V) 7.
1. 2. 3.
Figure 3.2.1: Controller Cable Connectors
4.
4. Optional custom Serial Port
5. USB communication port 5. 8.
6. Network communication port
7. Power switch 6. 9.
8. LCD Touch Display
9. Controller serial number
Figure 3.2-2: Controller Top Plate
3.3 Touch Display Interface
The Touch Display Interface is described in the following sections.
The basic functions you need to know before starting are described in Section 4.0 – Common Functions. Features
for more advanced applications are covered in Section 5.0 – Tool Functions. Tool operation procedures are
covered in Section 7.0 – General Operating Instructions.
New World Technologies Inc. Page 9
V2017.07.19
E-RAD BLU
USER MANUAL
CAUTION!
LCD Touch Displays are susceptible to mechanical shock. Excessive force on the Touch Display may result in
damage.
LCD Touch Displays can be damaged by moisture or water and high temperatures. Avoid such conditions
when storing and gently wipe clean or let dry before usage.
3.3.1 Main Screen
The Main Screen (Figure 3.3.1-1) is used to control basic Torque and Angle functions of the E-RAD BLU Tool
System. From the Main Screen, you can access the Main Menu, the Presets Menu, Torque and Angle Settings,
Smart Socket settings, and DataLogs. The Access Level (see Section 3.4 – User Access Levels) is indicated by a
coloured letter near the top-left of the screen.
The Controller Temperature (left) and the Handle Temperature (right) are displayed near the bottom of the
screen. When either the Controller Temperature or the Handle Temperature exceed 85°C, the Tool Handle will
be disabled until the temperature drops below 75°C.
Figure 3.3.1-1: Main Screen
3.3.2 Menus
To open the Main Menu, select the “Menu” button from the Main Screen.
When selecting an option from a menu, press the number to the left of the option. Menus may contain several
screens. To view the different pages of a menu, use the arrow buttons at the bottom of the screen.
3.3.3 The “SS” Icon
The SS (Smart Socket/Sensor) icon in the top left of the screen displays the status of the torque
sensor/transducer. It will display one of the following:
Grey: indicates the Bluetooth® module has been disabled or a handle is not connected.
Red: indicates that the Controller recognizes the Bluetooth module in the handle, but is not connected to a
Smart Socket. If Sensor Mode is not enabled, the E-RAD will operate normally (see Section 5.11 – Sensor Mode).
Yellow: indicates that the Controller has found a Smart Socket and is in the process of connecting to it. DO
NOT use the Tool during this process. See Section 9.2 – Connecting to a Smart Socket: Troubleshooting if the
Smart Socket does not connect within one minute.
Blue: indicates that the Controller is connected to a Smart Socket and is ready to be used. Actual Torque
readings will be displayed in light blue to indicate readings from the Smart Socket.
Refer to Section 5.1 – Connecting to a Smart Socket for more information.
Note: “Sensor Info” in the Tool Information Menu will show information about the hardware, software, and Bluetooth
connection when a Smart Socket is connected. Refer to Section 4.7.1 – View Tool Information.
Page 10 New World Technologies Inc.
V2017.07.19
E-RAD BLU
USER MANUAL
3.4 User Access Levels
The E-RAD BLU implements four Access Levels: Locked, Basic, Intermediate, and Advanced. Access to the
highest three levels requires a passcode. Each level has a different passcode and enables access to different
functions. An icon at the top of the Main Screen confirms which Access Level is enabled. Table 3.4-1 outlines
the functions available to each level. These functions are described in detail in this user manual.
Table 3.4-2 lists the Access Levels and provides the Basic passcode.
Level
Function Locked Basic Intermediate Advanced
Select a Preset YES YES YES YES
Setup DataLogs YES YES YES YES
View DataLogs YES YES YES YES
View Tool Information YES YES YES YES
View Tool Statistics YES YES YES YES
View Diagnostics YES YES YES YES
Smart Socket Settings NO YES YES YES
Change Set Torque NO YES YES YES
Change Set Angle NO YES YES YES
Modify Presets NO YES YES YES
Change Torque Units NO YES YES YES
PC Connect / Transfer NO NO YES YES
Enable/Disable Angle Mode NO NO YES YES
Enable/Disable Point Calibration NO NO YES YES
Enable/Disable Operator Password NO NO YES YES
Enable/Disable Graphing NO NO YES YES
Enable/Disable Hide Result NO NO YES YES
Clear Maintenance Statistics NO NO YES YES
Change Back-Off Angle NO NO YES YES
Point Calibration NO NO YES YES
Blue Calibration NO NO YES YES
Enable/Disable Auto Lock NO NO NO YES
Enable/Disable Reverse Confirmation NO NO NO YES
Enable/Disable Trigger Stop NO NO NO YES
Enable/Disable Sensor Mode NO NO NO YES
Low Pre-Torque NO NO NO YES
Torque Check NO NO NO YES
Calibration Adjust NO NO NO YES
Maintenance Cycle Lock/Warn NO NO NO YES
Maintenance Count Threshold Torque NO NO NO YES
Set System Clock NO NO NO YES
Network Settings NO NO NO YES
Factory Settings NO NO NO YES
Tool Calibration NO NO NO YES
Table 3.4-1: User Access Levels and Functions
Note: The E-RAD BLU Tool System is shipped from factory in Basic Level. After configuration, it is recommended that the
tool be locked for normal bolting operations to avoid inadvertent changes to Tool Settings and Calibration.
Access Level Passcode
Basic/Locked 14504
Intermediate
Contact your RAD Distributor.
Advanced
Table 3.4-2: Access Levels and Passcodes
New World Technologies Inc. Page 11
V2017.07.19
E-RAD BLU
USER MANUAL
3.4.1 Unlocking Access Levels
To Unlock an Access Level:
1. Select “Menu” from the Main
Screen.
2. Select the “Lock” or “Unlock”
option from the Main Menu (Figure
3.4.1-1).
3. A number pad will be displayed
(Figure 3.4.1-2).
Figure 3.4.1-1: Main Menu Figure 3.4.1-2: Number Pad
Figure 3.4.1-3: Incorrect Password Message
4. Enter the password for the desired Access Level (see Section 3.4 –
User Access Levels).
5. Press “ ” to confirm the password or “ ” to backspace or
cancel.
6. If a wrong password was entered, an “INCORRECT” message will
be displayed (Figure 3.4.1-3). If the password is correct, the display
will return to the Main Screen and the desired Access Level will be
unlocked (Figure 3.4.1-4).
Note: The Lock Icon in the top of the screen is replaced with the corresponding
indicator letter.
Figure 3.4.1-4: Main Screen in Basic Unlock
3.4.2 Returning to the Locked Level
To return to the Locked Access
Level:
1. Select “Menu” from the Main
Screen.
2. Select the “Lock” option from the
Main Menu (Figure 3.4.2-1).
3. A number pad will be displayed
(Figure 3.4.2-2).
4. Enter the password “14504”.
5. Press “ ” to confirm the
password or “ ” to correct.
Figure 3.4.2-1: Main Menu Figure 3.4.2-2: Number Pad
Page 12 New World Technologies Inc.
V2017.07.19
E-RAD BLU
USER MANUAL
6. If the Touch Display was in the Basic Level, the tool will be locked. If
the display was in any other level, it will now be in Basic. Input the code
“14504” again to lock the tool.
Note: The Lock Icon is displayed at the top of the screen (Figure 3.4.2-3).
Figure 3.4.2-3: Main Screen in the
Locked Level
3.5 Connecting the Tool Components
DANGER!
Electrical shock can cause serious or fatal injury. Ensure E-RAD BLU Controller and Tool Handle are properly
Earth Grounded before turning on the Power Switch.
CAUTION!
Do not connect or disconnect the electrical connectors while the power switch is turned on. Damage to the
Tool or Controller may occur.
Follow the instructions below to safely connect the E-RAD BLU Tool System components.
1. Refer to Section 2.0 – Power Requirements and ensure compliance before connecting the Tool Handle or
AC Power Cable to the Controller.
2. Connect the Tool Handle to the Controller with the Tool Handle Cable.
3. Ensure the AC Mains Supply is Earth Grounded.
4. Ensure the AC Power Cable is in good condition, has no cuts or breaks in the cable insulating jacket, and
the plug pins and Earth Ground are present and in good condition.
5. Ensure the Power Switch is in the Off Position.
6. Connect the AC Power Cable to the AC Mains Connector on the right side of the Controller and to the AC
Mains Supply. Ensure the correct voltage is being supplied.
7. Check that the E-RAD BLU Controller and Tool Handle are properly Earth Grounded.
The E-RAD BLU Tool System is ready to power on.
3.6 Start-Up With No Handle
When the Controller is turned on without a handle, the options and
settings related to the handle will be disabled. The Main Screen (Figure
3.6-1) will not show the Handle Temperature or the Preset button, the
grey “SS” icon will appear, and the “Default” Log will be selected unless a
custom Log was set previously. The unit will start up in the Locked Access
Level.
If the Access Level is unlocked, the Menu options corresponding to the
tool handle are disabled. This will prevent settings from being changed
that are saved on the handle. Figures 3.6-2, 3.6-3, and 3.6-4 show the
Main Menu in Advanced Level without a handle.
Figure 3.6-1: Main Screen; No
Handle Connected
New World Technologies Inc. Page 13
V2017.07.19
E-RAD BLU
USER MANUAL
Figure 3.6-4: Third Screen
Figure 3.6-2: First screen Figure 3.6-3: Second Screen
4.0 COMMON FUNCTIONS
4.1 Select a Preset
Presets are Torque and/or Angle values stored in a list that allow the operator to quickly change the Torque
and Angle. The Presets are held on the Tool Handle. See Section 4.4 – Modify Presets to create a Preset.
To select a Preset:
1. Select “Preset” from the Main Screen.
2. Select “Load Preset” from the Preset
Menu (Figure 4.1-1).
3. Select the desired Preset from the list
displayed. Figure 4.1-2 is an example
of the Load Preset Screen.
4. The Main Screen will change the Set
Torque and Set Angle to the Preset
values. Any other settings stored in
the Preset will also be changed.
Figure 4.1-1: Preset Menu Figure 4.1-2: Load Preset Menu
An Application Preset is a pre-defined Set Torque and Set Angle value that allows the operator to quickly
select a Set Torque and Set Angle for a specific application. These are stored in the Controller instead of the
Tool Handle. Application Presets may include extra information such as short descriptions or bolt count.
Note: The “App Presets” button only appears in the Preset Menu when App Presets are installed on the Controller. To install
or modify App Presets, refer to Section 8.7 – Edit Applications. For more information, see the E-RAD Touch DataLogger User
Manual.
To select an Application Preset:
1. Press the “Presets” button on the Main Screen.
2. Select “App Presets” from the Preset Menu (Figure 4.1-3).
3. Select the desired Application from the App Presets Menu (Figure 4.1-4).
4. Select the desired Preset from the list (Figure 4.1-5).
Page 14 New World Technologies Inc.
V2017.07.19
E-RAD BLU
USER MANUAL
Figure 4.1-3: Preset Menu Figure 4.1-4: Application Menu Figure 4.1-5: Preset Selection
Note: If the Application Preset has a torque that is above the Maximum Torque of the tool or below the Minimum Torque of
the tool, a warning, “Preset Value Not Accepted” will be displayed and the torque will not be changed. Torque values lower
than the minimum may be used if a Low Pre-Torque is set up (see Section 5.12 – Low Pre-Torque).
4.2 Change the Set Torque
The Set Torque is the actual torque value at which the tool will stop and the cycle is considered a pass. For
more information on the Set Torque and Torque Cycles, refer to Section 7.2 – Torque Only Operation.
Note: Set Torque cannot be changed while in the Locked Access Level. Presets must be used instead.
To change the Set Torque:
1. Press the “Set Torque” button on the
Main Screen.
2. A number pad will be displayed
(Figure 4.2-1).
3. Enter the new Set Torque.
4. Press “ ” to confirm the new Set
Torque or “ ” to correct.
Note: If the entered value is less than the
Minimum Torque, it will be reset to the
Minimum. If the entered value is greater than
the Maximum Torque, it will be reset to the
Maximum. To enter values lower than the
Minimum (only with Angle), Low Pre-Torque
values must be used (see Section 5.12 – Low
Pre-Torque).
5. The new Set Torque will be displayed Figure 4.2-1: Number Pad Figure 4.2-2: New Set Torque
on the Main Screen (Figure 4.2-2).
4.3 Change the Set Angle
The Set Angle is the actual rotation angle at which the tool will stop and the cycle will be considered a pass.
For more information on the Set Angle and Angle Cycle, see Section 7.3 – Angle Only Operation.
Note: To change the Set Angle, Angle Mode must be enabled. Refer to Section 5.3 – Angle Mode.
Note: Set Angle cannot be changed while in the Locked Access Level. Presets must be used instead.
New World Technologies Inc. Page 15
V2017.07.19
E-RAD BLU
USER MANUAL
To change the Set Angle:
1. Press the “Set Angle” button on the
Main Screen. A number pad will be
displayed (Figure 4.3-1).
2. Enter the new Set Angle.
Note: The Set Angle range is 0 – 600 degrees.
Values above 600 degrees will be corrected to
600.
3. Press “ ” to confirm the new Set
Angle or “ ” to correct.
4. The new Set Angle will be displayed
on the Main Screen (Figure 4.3-2).
Figure 4.3-1: Number Pad Figure 4.3-2: New Set Angle
4.4 Modify Presets
This function allows you to modify any of 16 Presets. For more information on using Presets, refer to Section
4.1 – Select a Preset.
To modify a Preset:
1. Change the Set Torque and Set Angle to the desired values (refer to Sections 4.2 – Change the Set Torque
and 4.3 – Change the Set Angle) and modify any other settings.
Note: If Angle Mode is disabled, the saved Preset will contain only a Set Torque.
2. Presets may include Angle Torque limits (Section 5.17 – Torque Limits), Torque-only Angle Limits (Section
5.18 – Angle Limits), or Point Calibrated torque (Section 5.15 – Point Calibration).
3. Press the “Preset” button on the
Main Screen.
4. Select “Save Preset” from the
Presets Menu (Figure 4.4-1).
5. The Save Preset screen will be
displayed (Figure 4.4-2).
6. Select the desired Preset to be
overwritten.
Figure 4.4-1: Preset Menu Figure 4.4-2: Save Preset Screen
Note: The Set Torque and Set Angle values previously stored in the selected Preset will be overwritten.
Note: Presets are saved on the Tool Handle, not the Controller. Changing the Tool Handle will result in different Presets.
4.5 Setup a DataLog File
This function allows you to create and select custom DataLog files to record torque results. The default DataLog
file is named using the serial number of the Tool Handle. New DataLog files will be created on the Controller
for each handle that is connected.
Note: DataLogs are stored on the Controller. You can download logs from the Controller to a computer (see Section 8.4 –
Downloading All DataLogs).
To create a new DataLog file:
1. Press the DataLogs button (folder icon) located at the top of the Main Screen.
Page 16 New World Technologies Inc.
V2017.07.19
E-RAD BLU
USER MANUAL
2. Choose “Select Log” from the DataLog Menu (Figure 4.5-1).
3. The Select Log screen will be displayed and the currently selected Log will be shown at the top of the
screen and highlighted in the list of DataLogs (Figure 4.5-2).
4. Press the “New” button. An alpha-numeric keypad will be displayed (Figure 4.5-3).
Figure 4.5-1: DataLog Menu Figure 4.5-2: Select Log Screen Figure 4.5-3: Alpha-Numeric Keypad
5. Enter the desired log name using the keypad.
Note: Press a key several times to cycle through the available characters on that key. The “1” key includes the characters
“_” and “-”. The cursor will move to the next position after a 1 second delay.
6. Press “ ” to accept the file name or “ ” to delete the previous character.
7. If the DataLog file name already exists,
you will be prompted to continue the
existing log (Press “ ”) or choose
another file name (Press “ ”). See
Figure 4.5-4.
8. The new DataLog file name (or the
continued existing one) will be
displayed at the top of the Main Screen
(Figure 4.5-5).
Figure 4.5-4: DataLog Already Figure 4.5-5: Main Screen with New
Exists Prompt DataLog Displayed
New World Technologies Inc. Page 17
V2017.07.19
E-RAD BLU
USER MANUAL
To select a different DataLog file:
1. Press the DataLogs button (folder icon)
located at the top of the Main Screen.
2. Choose “Select Log” from the
DataLog Menu, shown in Figure 4.5-6.
Note: To use the default log, select “Use Default”
from the DataLog Menu. The default log name is
set to the tool handle serial number.
3. The log list will be displayed with the
current log highlighted (Figure 4.5-7).
4. Select a DataLog.
5. Press the “Exit” button. The display
will return to the DataLog Menu.
Figure 4.5-6: DataLog Menu Figure 4.5-7: Select Log Screen
6. Press the “Exit” button to return to the Main Screen. The selected DataLog will be displayed at the top of
the Main Screen.
Note: When a custom log is selected, it will be used by the Controller regardless of the tool handle connected. When “Use
Default” is selected, the default log (using the serial number of the handle) will be selected.
4.6 View a DataLog File
To view the currently selected DataLog file:
1. Select the DataLogs button (folder icon) located at the top of the Main Screen.
2. Select “View Log” from the DataLog Menu (Figure 4.6-1).
3. View individual cycle records using the left and right arrows at the bottom of the screen.
Note: The log records will be green for passed cycles (Figure 4.6-2) or red for failed or invalid cycles (Figure 4.6-3).
4. Press the “Exit” button to return to the Main Screen.
Figure 4.6-1: DataLog Menu Figure 4.6-2: Passed Cycle Figure 4.6-3: Failed Cycle
Page 18 New World Technologies Inc.
V2017.07.19
E-RAD BLU
USER MANUAL
To view a DataLog not currently selected:
1. Select the DataLogs button (folder icon) at the top of the Main Screen.
2. Select “View Select” from the DataLog Menu (Figure 4.6-1).
3. Select the log that you want to view (Figure 4.6-4).
4. Press the “Exit” button.
5. View individual cycle records using the left and right arrow keys at
the bottom of the screen.
6. Press the “Exit” button to return to the DataLog Menu.
Note: If a DataLog file contains no logs, a “Log is Empty” message will be
displayed. Select a different log or add cycles to the log before viewing. If another
log is selected and used while an empty log exists, the empty log will be deleted.
Figure 4.6-4: Select Log Screen
4.7 Information Functions
4.7.1 View Tool Information
This function allows you to view details about the Controller, the Tool Handle, and the Sensor/Smart Socket.
To access the Information Menu:
1. Select “Menu” from the Main Screen.
2. Select “Tool Info” from the Main Menu. The Tool Information Menu
will appear (Figure 4.7.1-1).
Figure 4.7.1-1: Tool Information Menu
To view the Controller information (Figure 4.7.1-2):
Select “Case Info” from the menu.
The following information is displayed:
- Controller Serial Number
- Tool model
- Motor Drive information
- Controller firmware and hardware information
- IP Address and Gateway (if network connected)
- Error count
Figure 4.7.1-2: Controller Information
New World Technologies Inc. Page 19
V2017.07.19
E-RAD BLU
USER MANUAL
To view the Tool Handle information (Figure 4.7.1-3):
Select “Handle Info” from the menu.
The following information is displayed:
- Tool Handle Serial Number
- Handle firmware information
- Tool model
- Calibration voltage
- Factory Calibration Date
- Customer Calibration Date (if Calibration was modified)
- Total Cycles
- Maintenance Cycles
- Minimum Torque
- Maximum Torque
Figure 4.7.1-3: Handle Information
To view the Sensor or Smart Socket information (Figure 4.7.1-4):
Select “Sensor Info” from the menu.
The following information is displayed:
- Socket serial number (if connected)
- Socket model
- Socket firmware information
- Bridge (Bluetooth module) firmware information
- Socket maximum torque
Figure 4.7.1-4: Sensor Information
4.7.2 View Tool Statistics
These menus allow you to view torque statistics and errors recorded on the Tool Handle and Controller.
To view the Tool Statistics:
1. Select “Menu” from the Main
Screen.
2. Select “Tool Stats” from the
Main Menu (Figure 4.7.2-1).
3. The Tool Statistics Menu will be
displayed (Figure 4.7.2-2).
Figure 4.7.2-1: Main Menu Figure 4.7.2-2: Statistics Menu
Page 20 New World Technologies Inc.
V2017.07.19
E-RAD BLU
USER MANUAL
Lifetime Stats (Figure 4.7.2-3) lists information recorded since the
manufacture date. The following information is listed:
Stored on Handle:
- Total torque cycles (forward and reverse cycles are counted)
- Cycles counted between 0-20%, 20-80%, and 80-100% of the tool’s
torque range
- Over Torque cycles above maximum torque
Stored on Controller:
- Under Voltage errors
- Over Voltage errors
- Drive Overload errors
- Over Temperature errors
Figure 4.7.2-3: Lifetime Statistics
Maintenance Stats (Figure 4.7.2-4) lists information recorded since
maintenance was done. If the Maintenance Cycles were cleared at some
time (see Section 5.20 – Clear Maintenance Statistics), the cycles recorded
here will be less than in Lifetime Statistics.
The same information is listed as in Lifetime Statistics.
Figure 4.7.2-4: Maintenance
Statistics
Error Log (Figure 4.7.2-5) lists all errors that have occurred on the
Controller. If no errors have occurred, a “No Errors” message will appear.
Figure 4.7.2-5: Error Log
New World Technologies Inc. Page 21
V2017.07.19
E-RAD BLU
USER MANUAL
4.7.3 View Diagnostics
Diagnostics (Figure 4.7.3-1) lists information useful when troubleshooting
the E-RAD BLU Tool System. The information includes the following:
- Drive (Controller) temperature
- Minimum voltage since startup
- Line voltage
- Motor current
- Motor position
- Tool velocity (in RPM)
- Peak torque
- Peak current
- Status of the On/Off Trigger, Forward/Reverse Switch, and Elmo
controller
- Various diagnostic values
- Sensor Input or Bridge Connection State Figure 4.7.3-1: Diagnostics Display
To view the Diagnostics Display:
1. Select “Menu” from the Main Screen.
2. Select “Diagnostics” from the Main Menu (Figure 4.7.3-2).
Note: To return to the Main Screen, press the “Exit” button.
Figure 4.7.3-2: Main Menu
5.0 TOOL FUNCTIONS
Refer to Section 3.4 – User Access Levels for more information on the accessibility of these functions. The
procedures and figures in this section are from the Advanced access level.
Many options will not be available if the Tool Handle is disconnected (see Section 3.6 – Start-up with No Handle).
5.1 Connecting to a Smart Socket
To connect the E-RAD BLU with a Smart Socket:
1. Enable Bluetooth on the Smart Socket. Refer to the Smart Socket User
Manual Section 5.2 – Connecting the Smart Socket to a PC for
instructions.
2. Ensure that “Target Pass/Fail” is disabled on the Smart Socket before
using the Smart Socket with the E-RAD BLU. Refer to the Smart Socket
User Manual Section 6.2 – Operating Modes for more information.
3. Enable Bluetooth on the E-RAD BLU. Tap the SS icon in the top left of
the Main Screen. The Socket Information Screen (Figure 5.1-1) will be
displayed.
Note: The Socket information screen can also be accessed through the User
Configuration Menu.
Figure 5.1-1: Bluetooth Settings
Page 22 New World Technologies Inc.
V2017.07.19
E-RAD BLU
USER MANUAL
4. Input the Smart Socket serial number and pairing code.
Note: The default pairing code is 1111. Refer to the Smart Socket User Manual Section 5.12 – Changing the Bluetooth Pin
for information on how to change the pairing code.
Note: The “SS” and any leading zeroes in the serial number can be ignored; for example, input “100” for “SS00100.” Entering
“0” or toggling the “Bluetooth” button will disable the Bluetooth module.
5. Select “Bluetooth” to turn Bluetooth on or off.
Note: If you encounter connection problems, refer to Section 9.2 – Connecting to a Smart Socket: Troubleshooting.
5.2 Change the Torque Units
You can choose between Foot-Pound (LbFt) or Newton-Metre (Nm) torque units. When the units are changed,
the E-RAD BLU converts the Set Torque value, Preset torque values, and Calibration values to the selected units.
Note: The Application Preset list includes torque units, which are used for all the presets in the list. Selecting an Application
Preset (see Sections 4.1 – Select a Preset and 8.7 – Edit Applications) may change the torque units.
To change the torque units:
1. Select “Menu” from the Main
Screen.
2. Select “Change Units” from the
Main Menu (Figure 5.2-1).
3. Select the desired units from the
units menu (Figure 5.2-2).
Figure 5.2-1: Main Menu Figure 5.2-2: Select Units
5.3 Angle Mode
Angle Mode is used with Angle Only and Torque and Angle operations. With Angle Mode enabled, you can
change the Set Angle and use Presets with angle values. Refer to Sections 4.1 – Select a Preset, 4.3 – Change
the Set Angle, 4.4 – Modify Presets, 7.3 – Angle Only Operation, and 7.4 – Torque and Angle Operation.
To enable or disable Angle Mode:
1. Select “Menu” from the Main
Screen.
2. Select “User Options” from the
Main Menu (Figure 5.3-1).
3. Select “Angle Mode” to toggle
Angle Mode on or off (Figure
5.3-2).
Note: Angle Mode is enabled when a
checkmark is displayed.
Figure 5.3-1: Main Menu Figure 5.3-2: User Options Menu
New World Technologies Inc. Page 23
V2017.07.19
E-RAD BLU
USER MANUAL
5.4 Operator Password
The Operator Password function locks out all tool functions until an operator logs in. The operator may log in
using one of the passwords in the Operator Password File uploaded to the E-RAD BLU (refer to Section 8.8 –
Manage Operator Passwords).
To enable or disable the Operator
Password:
1. Select “Menu” from the Main
Screen.
2. Select “User Options” from the
Main Menu (Figure 5.4-1).
3. Select “Operator PW” to toggle
Operator Password on or off
(Figure 5.4-2).
Note: Operator Password is enabled
when a checkmark is displayed.
Figure 5.4-1: Main Menu Figure 5.4-2: User Options Menu
To Login:
Note: When the Operator Password
function is enabled, the display will remain
on the Main Menu and the “Login” option
will be displayed. The Main Screen is not
displayed until someone logs in.
1. Select “Login” from the Main
Menu (Figure 5.4-3). An alpha-
number pad will be displayed
(Figure 5.4-4).
2. Enter an Operator Password.
Note: If an Operator Password File is not
loaded on the E-RAD BLU, any combination
of characters can be used to login.
3. Press “ ” to confirm or “ ” to
correct. Figure 5.4-3: Main Menu Figure 5.4-4: Password Keypad
4. The Main Menu will appear and the “Logout” option will be displayed
(Figure 5.4-5).
To Logout:
1. Select “Menu” from the Main Screen.
2. Select “Logout” from the Main Menu (Figure 5.4-5).
3. The display will return to the Main Menu and the “Login” option will
be displayed (Figure 5.4-3).
Figure 5.4-5: Main Menu with Logout
Option
Page 24 New World Technologies Inc.
V2017.07.19
E-RAD BLU
USER MANUAL
5.5 Torque Graphing
When the E-RAD BLU is connected to a network (see Section 5.23 – Network), the torque curve can be plotted
using a PC application.
To set up Graphing:
1. Select “Menu” from the Main
Screen.
2. Select “User Options” from the
Main Menu (Figure 5.5-1).
3. Select “Graphing” to toggle
Graph Mode on or off (Figure
5.5-2).
Note: Graphing is turned on when a
checkmark is displayed.
Figure 5.5-1: Main Menu Figure 5.5-2: User Options Menu
When graphing is enabled, the timestamp, tool angle, and measured torque are output via the network
connection when a torque cycle is done. The data may be collected on a local computer using PuTTY, a
networking software package. For more details on data collection and graphing, contact New World
Technologies Inc. Technical Support (see Section 10.0 – Contact Us).
5.6 Hide Result
The Hide Result option prevents the Actual Torque and Actual Angle values from being displayed after a tool
cycle has been completed.
To enable Hide Result:
1. Select “Menu” from the Main
Screen.
2. Select “User Options” from the
Main Menu (Figure 5.6-1).
3. Select “Hide Result” to toggle
the option on or off (Figure
5.6-2).
Note: Hide Result is turned on, meaning
the cycle results will not be shown, when
the checkmark is displayed.
Figure 5.6-1: Main Menu Figure 5.6-2: User Options Menu
After a tool cycle is completed, the final torque and/or angle values are not shown, but “Last Result” may still
be selected to view the actual values (see Section 7.5 – Reviewing the Last Result).
5.7 Hide Joint
The Hide Joint option prevents just the Actual Angle value from being displayed after a tool cycle has been
completed.
New World Technologies Inc. Page 25
V2017.07.19
E-RAD BLU
USER MANUAL
To enable Hide Joint:
4. Select “Menu” from the Main
Screen.
5. Select “User Options” from the
Main Menu (Figure 5.7-1).
6. Select “Hide Joint” to toggle the
option on or off (Figure 5.7-2).
Note: Hide Joint is turned on, meaning the
actual angle results will not be shown,
when the checkmark is displayed.
Figure 5.7-1: Main Menu Figure 5.7-2: User Options Menu
5.8 Auto Lock
The Auto Lock function forces the Controller to start-up in the Locked Access Level.
To enable or disable Auto Lock:
1. Select “Menu” from the Main
Screen.
2. Select “User Modes” from the
Main Menu (Figure 5.8-1).
3. Select “Auto Lock” to toggle
Auto Lock on or off (Figure 5.8-
2).
Note: Auto Lock is enabled when a
checkmark is displayed.
The Controller will not be locked until
the power is switched off and on
again.
Figure 5.8-1: Main Menu Figure 5.8-2: User Modes Menu
5.9 Reverse Confirmation
Reverse Confirmation prevents the tool from being reversed without a confirmation from the user.
To enable or disable Reverse
Confirmation:
1. Select “Menu” from the Main
Screen.
2. Select “User Modes” from the
Main Menu (Figure 5.9-1).
3. Select “Rev Confirm” to enable
or disable Reverse Confirmation
(Figure 5.9-2).
Note: Reverse Confirmation is enabled
when a checkmark is displayed.
Figure 5.9-1: Main Menu Figure 5.9-2: User Modes Menu
Page 26 New World Technologies Inc.
V2017.07.19
E-RAD BLU
USER MANUAL
5.10 Trigger Stop
This function is a safety feature that
prevents the tool from moving when
the trigger button is not being
pressed.
To enable or disable Trigger Stop:
1. Select “Menu” from the Main
Screen.
2. Select “User Modes” from the
Main Menu (Figure 5.10-1).
3. Select “Trigger Stop” to turn the
Trigger Stop function on or off
(Figure 5.10-2).
Note: When a checkmark is displayed, the
tool will move only while the trigger is
depressed.
Figure 5.10-1: Main Menu Figure 5.10-2: User Modes Menu
5.11 Sensor Mode
Sensor Mode disables the Tool when it is not connected to a Smart Socket. The Tool will be enabled only when
it is connected to a Smart Socket through Bluetooth.
To enable or disable Sensor Mode:
4. Select “Menu” from the Main
Screen.
5. Select “User Modes” from the
Main Menu (Figure 5.11-1).
6. Select “Sensor Mode” to toggle
Sensor Mode on or off (Figure
5.11-2).
When a checkmark is displayed, Sensor
Mode is enabled.
Figure 5.11-1: Main Menu Figure 5.11-2: User Modes Menu
5.12 Low Pre-Torque
Low Pre-Torque settings are custom Set Torque values that may be entered on the Main Screen or using a
Preset. These values may only be used with Torque and Angle Mode (see Section 7.4 – Torque and Angle
Operation). The Low Pre-Torque values may be set lower than the tool’s Minimum Torque or greater than the
pre-torque limit of 50% Maximum Torque, providing a wider range of torque and angle options.
CAUTION!
When using a Low Pre-Torque setting over 50% of Maximum Torque, take extra care while doing torque and
angle movement and be ready to cancel the cycle. The tool’s Maximum Torque may be quickly exceeded
while doing an angle movement, especially on hard joint systems.
Note: Angle Mode must be enabled to use Low Pre-Torque values. Refer to Section 5.3 – Angle Mode.
To create a Low Pre-Torque setting:
1. Select “Menu” from the Main Screen.
2. Select “User Config” from the Main Menu (Figure 5.12-1).
3. Select “Low Pretorque” from the User Configuration Menu (Figure 5.12-2).
4. Select one of the Pre Torque slots from the Low Pre Torque Menu (Figure 5.12-3).
New World Technologies Inc. Page 27
V2017.07.19
E-RAD BLU
USER MANUAL
Figure 5.12-1: Main Menu Figure 5.12-2: User Configuration Menu Figure 5.12-3: Low Pre-Torque Menu
5. The Pre Torque Adjustment screen
will be displayed (Figure 5.12-4).
6. Press the “Torque Value” button on
the Pre Torque Adjustment screen. A
number pad will be displayed (Figure
5.12-5).
7. Enter the desired Low Pre-Torque
Value.
8. Press “ ” to confirm or “ ” to
correct.
9. Select “Exit” to return to the Main
Screen.
Figure 5.12-4: Low Pre-Torque Figure 5.12-5: Torque Value
Adjustment Screen Keypad
10. Set the Angle to some small value. Verify the Low Pre-Torque setting by changing the Set Torque to the
Low Pre-Torque value.
Note: The Angle must be set to a non-zero value before a Low Pre-Torque can be selected.
11. Perform a pre-torque cycle and check the actual torque using a transducer. Release the trigger before angle
movement starts (see Section 7.4 – Torque and Angle Operation).
12. Calculate the Adjustment Value using the torque measured by the transducer. Use the following equation:
Pre˗Torque Value
Adjustment Value = × 1000 ‰
Transducer Torque
Page 28 New World Technologies Inc.
V2017.07.19
E-RAD BLU
USER MANUAL
13. Select the “Adjustment” button on the Low Pre-Torque Adjustment
Screen. A number pad will be displayed (Figure 5.12-6).
14. Enter the Adjustment value (a value of 1000 means no adjustment).
15. Press “ ” to confirm or “ ” to correct.
16. Press the “Exit” button at the bottom of the screen.
17. The display will return to the Low Pre-Torque Menu and the
modifications will be saved.
18. Press the “Exit” button at the bottom to return to the Main Screen.
Figure 5.12-6: Number Pad
A Low Pre-Torque value may be saved in a Preset. Refer to Section 4.4 – Modify Presets for more information.
5.13 Torque Check
Torque Check mode detects the angle of movement of a fastener and displays the result on the Main Screen.
This is useful to check pre-tightened fasteners that need to be verified at the same torque. If the angle is less
than the specified value, the cycle result will read “Torque Check.” Logs will read “passed” as normal torque
pulls. See Section 7.2 – Torque Only Operation for a screenshot of the tool cycle result.
Note: The Torque Check Angle value will vary depending on the application. Soft joint systems may require a larger value.
To set up Torque Check:
1. Select “Menu” from the Main Screen.
2. Select “User Config” from the Main
Menu (Figure 5.13-1).
3. Select “Change Values” from the
User Config Menu (Figure 5.13-2).
Figure 5.13-1: Main Menu Figure 5.13-2: User Configuration
Menu
New World Technologies Inc. Page 29
V2017.07.19
E-RAD BLU
USER MANUAL
4. Select the “Torque Check” option
from the Change Values menu
(Figure 5.13-3). The “Check Angle”
keypad is displayed (Figure 5.13-4).
5. Enter an angle value between 0 and
90 degrees. Entering 0 will disable
Torque Check.
6. A typical small angle such as 5
degrees is good for checking hard
joint systems at the same torque
value as was previously applied to the
fastener. If the fastener doesn’t
move more than this value, the status
after the torque cycle is reported as
“Torque Check” instead of “Passed.”
See Section 7.2 – Torque Only Figure 5.13-3: Change Values Menu Figure 5.13-4: Check Angle Keypad
Operation for details on operating a
Torque Only cycle on a fastener.
5.14 Change Tool Back-Off Angle
The E-RAD BLU reverses slightly after a tool cycle has passed to release the tool from the joint. The Back-Off
Angle is the angle of reverse rotation, set to 10 degrees by default.
To change the back-off angle:
1. Select “Menu” from the Main Screen.
2. Select “User Config” from the Main
Menu (Figure 5.14-1).
3. Select “Change Values” from the
User Config Menu (Figure 5.14-2).
Figure 5.14-1: Main Menu Figure 5.14-2: User Config Menu
4. Select “Backoff” from the Change
Values Menu (Figure 5.14-3). A
number pad will be displayed (Figure
5.14-4).
5. Enter the new Back-Off Angle, in
degrees.
Note: Press “ ” to confirm the new Angle or
“ ” to correct the value or cancel the
adjustment.
Note: The Back-Off Angle must be an angle
between 0 and 90 degrees. If the angle is set
greater than 90 degrees, the value will change
to 90 degrees. You may enter a different Back-
Off Angle or press “ ” to accept 90 degrees.
Figure 5.14-3: Change Values Menu Figure 5.14-4: Backoff Keypad
The new Back-Off Angle will be saved, and the User Configuration Menu will be displayed.
Page 30 New World Technologies Inc.
V2017.07.19
E-RAD BLU
USER MANUAL
5.15 Point Calibration
Point Calibration allows a single torque point to be fine-tuned to suit the needs of an application. When Point
Calibration is enabled, the Calibration Adjust value applies to the selected torque point instead of the entire tool
range (refer to Section 5.21 – Calibration Adjust). Presets may include a Point Calibrated torque.
Point Calibration may not be used with a Torque and Angle cycle. Instead, use the Low Pre-torque Adjustment
to fine-tune a pre-torque value when using angle movement (see Section 5.12 – Low Pre-Torque).
Note: Point Calibration does not replace the Tool Calibration. For information on Tool Calibration, refer to Section 6 –
Calibration. A full calibration must be done before Point Calibration may be used.
To enable or disable Point
Calibration:
1. Select “Menu” from the Main Screen.
2. Select “User Options” from the Main
Menu (Figure 5.15-1).
3. Select “Point Cal” to toggle Point
Calibration on or off (Figure 5.15-2).
4. Press “Exit” to return to the Main
Screen.
Figure 5.15-1: Main Menu Figure 5.15-2: User Options Menu
To calibrate a Set Torque point:
1. Ensure Point Calibration is enabled.
2. Mount the E-RAD BLU Tool to a calibration stand.
3. Ensure that the transducer is using the same units as the E-RAD BLU.
4. Set the desired Target Torque on the Main Screen and set the Target Angle to 0.
5. Select “Menu” from the Main Screen.
6. Select “User Config” from the Main Menu.
7. Select “Point Cal” from the User
Config Menu (Figure 5.15-3).
8. The Point Calibration screen is
displayed (Figure 5.15-4).
9. Operate the tool to complete one
torque cycle.
Figure 5.15-3: User Config Menu Figure 5.15-4: Point Calibration
New World Technologies Inc. Page 31
V2017.07.19
E-RAD BLU
USER MANUAL
10. If using a calibration stand, enter the
torque read from the transducer. If
using a Smart Socket, the Measured
Torque will be entered through the
Bluetooth connection.
11. Reverse the tool to loosen the joint.
12. Operate the tool for a second torque
cycle.
13. Input the torque from the transducer
or let the Smart Socket input the
measured torque (Figure 5.15-5).
14. Press “ ” to save the Point
Calibration.
15. A message will ask to save the Point
Calibration results. Press “ ” to Figure 5.15-5: Point Calibration Figure 5.15-6: Save Result
Screen Confirmation
save the results or “ ” to discard
(Figure 5.15-6).
16. The display will return to the Main Screen (Figure 5.15-7). A target symbol
is shown in the top left corner.
17. The Point Calibration will be saved until the torque value is changed or
Point Calibration is disabled. Only one torque value may be Point
Calibrated at a time unless it is saved in a Preset.
Figure 5.15-7: Main Screen, Point
Cal Enabled
18. Presets may be saved using point-
calibrated torque (see Preset 1 in
Figure 5.15-8). A point-calibrated
torque value is designated with a star
(A Preset will not use the Point
Calibrated torque if Point Calibration
is disabled). You may save as many
Presets with unique Point Calibration
data as you like.
Note: When Point Cal is enabled, the Cal
Adjust value becomes the Point Cal Adjustment
value (Figure 5.15-9). This value may be
manually changed for Point Calibrated torque
values. See Section 5.21 – Calibration Adjust
for more information.
Figure 5.15-8: Point Calibration, Figure 5.15-9: Point Cal Adjust
Preset 1
Page 32 New World Technologies Inc.
V2017.07.19
E-RAD BLU
USER MANUAL
5.16 Blue Calibration
Blue Calibration allows you to quickly adjust the Calibration for the tool. This feature is useful in the field when
the torque needs to be verified and adjusted for the specific application. Blue Cal adjusts the tool’s full torque
range without overwriting the original calibration values. This method modifies the Calibration Adjust value
(refer to Section 5.21 – Calibration Adjust).
Note: Blue Calibration appears in the User Configuration Menu only after a full Tool Calibration has been done and a Smart
Socket is connected to the E-RAD BLU.
Note: Blue Calibration is not recommended for use above 80% or below 40% of the tool’s Maximum Torque. If Blue
Calibration is used for a torque value below 40%, an error message will be displayed saying “Torque too low, Use Point
Cal”. Point Cal should be used for any torque below 40%. Refer to Section 5.15 – Point Calibration.
To perform Blue Calibration:
Note: A Smart Socket must be connected to perform this procedure. See Section 5.1 – Connecting to a Smart Socket.
1. Select “Menu” from the Main Screen.
2. Select “User Config” from the Main Menu (Figure 5.16-1).
3. Select “Blue Cal” (Figure 5.16-2). A keypad will be displayed (Figure 5.16-3).
Figure 5.16-1: Main Menu Figure 5.16-2: User Config Menu Figure 5.16-3: Target Torque Keypad
4. Enter the desired Target Torque (around 50% of Maximum Torque usually works well).
Note: Press “ ” to confirm torque or “ ” to correct.
5. The Blue Calibration screen will
be displayed (Figure 5.16-4).
6. Operate the tool to complete one
torque cycle.
7. The measured torque will be
entered from the connected
Smart Socket (Figure 5.16-5).
8. Reverse the tool and perform a
second torque cycle.
Figure 5.16-4: Blue Calibration Figure 5.16-5: Blue Calibration
Screen Screen
New World Technologies Inc. Page 33
V2017.07.19
E-RAD BLU
USER MANUAL
9. The second measured torque will
be entered from the connected
Smart Socket (Figure 5.16-6).
10. Press “ ” to accept the Blue
Calibration.
11. A message will appear asking to
confirm the result as shown.
Press “ ” to save the result or
“ ” to discard (Figure 5.16-7).
The screen will return to the User
Configuration Menu.
Note: To view or modify the new
adjustment value, check the “Cal Adjust”
value. Refer to Section 5.21 – Calibration
Adjust for more information. Figure 5.16-6: Blue Calibration Figure 5.16-7: Save Result
Screen Confirmation
5.17 Torque Limits
This feature enables torque limits for Angle Only or Torque and Angle cycles. The angle movement stops if the
Actual Torque exceeds the Torque Limit. The cycle will pass or fail depending on whether the Actual Torque is
within the limited range. Refer to Sections 7.3 – Angle Only Operation and 7.4 – Torque and Angle Operation
for more information.
To modify the Angle Torque Limits:
1. Ensure that Angle Mode is enabled. Refer to Section 5.3 – Angle Mode.
2. Change the Set Angle to a non-zero value (refer to Section 4.3 – Change the Set Angle).
Note: If Angle is set to 0, Angle Limits may be set instead of Torque Limits (see Section 5.18 – Angle Limits).
3. Change the Pre-Torque to the desired value (refer to Section 4.2 – Change the Set Torque).
4. Press and hold the “Set Angle”
button for 3 seconds. The Torque
Limits screen will be displayed
(Figure 5.17-1).
5. Set the Minimum and Maximum
Torque Limits (Figure 5.17-2).
Select the “Min Torque” or
“Max Torque” buttons and enter
the values using the keypad. Min
Torque may be set to 0.
6. Press the “Exit” button to return
to the Main Screen.
7. The Final Torque of a cycle must
be between the Min Torque and
the Max Torque values for the
cycle to pass. If the Final Torque Figure 5.17-1: Torque Limits Screen Figure 5.17-2: Set Min and Max
is less than the Minimum or Torque Limits
exceeds the Maximum, the cycle
will fail.
The Torque Limits will be cleared if the Set Torque or Set Angle are changed or a Preset without Torque Limits
is selected.
Page 34 New World Technologies Inc.
V2017.07.19
E-RAD BLU
USER MANUAL
When a Preset is saved, the Angle Torque Limits
will also be saved. The list of saved Presets will
display the limits beside the Set Torque value (see
Presets 1 and 4 in Figure 5.17-3).
Figure 5.17-3: Presets 1 and 4 with Torque Limits in Brackets
5.18 Angle Limits
This feature enables angle limits for a Torque Only cycle. The tool measures the angle movement between
Seating Torque and Final Torque and stops if the measured angle exceeds the Angle Limit. The torque cycle
will pass or fail depending on whether the Actual Angle is within the limited range. Refer to Section 7.2 – Torque
Only Operation for more information.
To modify the Torque Angle Limits:
1. Change the Set Angle to 0 or disable Angle Mode (refer to Sections 4.3 – Change the Set Angle or 5.3 –
Angle Mode).
Note: If Set Angle is not 0, Torque Limits may be set instead of Angle Limits (see Section 5.17 – Torque Limits).
2. Change the Set Torque to the desired value (refer to Section 4.2 – Change the Set Torque).
3. Press and hold the “Set Torque”
button for 3 seconds. The Angle
Limits menu will be displayed
(Figure 5.18-1).
4. Set the Minimum and Maximum
Angle Limits. Select the “Min
Angle” or “Max Angle” buttons
(Figure 5.18-2) and enter the
values using the keypad. Min
Angle may be set to 0.
Figure 5.18-1: Angle Limits Screen Figure 5.18-2: Set Min and Max
Angle
5. Press the “Exit” button to return to the Main Screen.
6. The Actual Angle is the angle measured from Seating Torque to Final Torque. The Actual Angle of a cycle
must be between the Min Angle and the Max Angle values for the cycle to pass. If the Actual Angle is less
than the Minimum or exceeds the Maximum, the cycle will fail.
The Angle Limits will be cleared if the Set Torque or Set Angle are changed or a Preset without Angle Limits is
selected.
New World Technologies Inc. Page 35
V2017.07.19
E-RAD BLU
USER MANUAL
When a Preset is saved, the Angle Limits will also be saved. The
list of saved Presets will display the limits below the Set Torque
(see Presets 2 and 3 in Figure 5.18-3).
Figure 5.18-3: Presets 2 and 3 with Angle
Limits in Brackets
5.19 Maintenance Cycle Control
The Maintenance options allow administrative control of tool cycles within a maintenance period.
Note: The number of maintenance cycles on the tool can be viewed in Handle Info (see Section 4.7.1 – View Tool Information)
or Maintenance Statistics (see Section 4.7.2 – View Tool Statistics).
“Maintenance Lock” disables the Tool Handle after a number of torque cycles. Maintenance Limit must be set
for Maintenance Lock to work. Maintenance Limit may be set without Lock being enabled. The tool will not be
disabled.
The “Maintenance Limit” value defines how many cycles are done before the “Maintenance Required”
message is displayed and/or the tool is disabled.
“Maintenance Warning” defines the number of cycles before a warning message is displayed.
“Maintenance Torque” restricts the torque threshold over which cycles are counted toward the limit.
Note: Reverse and Forward Cycles are counted.
To enable or disable Maintenance Lock:
1. Select “Menu” from the Main Screen.
2. Select “User Config” from the Main Menu (Figure 5.19-1).
3. Select “Maintenance” from the User Configuration menu (Figure 5.19-2).
4. Select “Maint Lock” to enable or disable Maintenance Lock (Figure 5.19-3).
Note: When a checkmark is displayed, Maintenance Lock is enabled.
The tool is disabled once the cycle Limit has been reached, until the Maintenance Cycles are cleared.
Figure 5.19-1: Main Menu Figure 5.19-2: User Configuration Figure 5.19-3: Maintenance Menu
Menu
Page 36 New World Technologies Inc.
V2017.07.19
E-RAD BLU
USER MANUAL
To set the Maint Limit and Maint Warn options:
Note: Maintenance Limit and Warn may be set while Maint Lock is disabled. In that case, the “Maintenance Required”
message will be displayed at the specified cycle count, but the tool will not be disabled.
1. Select “Maint Limit” from the
Maintenance Menu (Figure 5.19-4).
2. A number pad will be displayed
(Figure 5.19-5).
3. Enter the number of cycles to be
done before the tool is disabled.
4. Press “ ” to confirm the number
of Limit Cycles or “ ” to correct.
5. The display will return to the
Maintenance Menu.
Figure 5.19-4: Maintenance Menu Figure 5.19-5: Enter Maint Limit
A warning may be displayed before the tool is disabled:
6. Select “Maint Warn” from the Maintenance Menu.
7. A number pad will be displayed
(Figure 5.19-6).
8. Enter the number of cycles to be
done before a warning is displayed
(the value should be smaller than
Maint Limit).
9. Press “ ” to confirm the Warning
Cycles or “ ” to correct. The
Maintenance Menu will be displayed
with the settings applied (Figure
5.19-7).
10. When the options are set as
desired, select “Exit” to return to
the Main Screen.
Figure 5.19-6: Enter Maint Warn Figure 5.19-7: Maintenance Menu
11. You may need to clear the
Maintenance Cycles to reset the
counter. Refer to Section 5.20 –
Clear Maintenance Statistics to do
this.
When the Maintenance Cycles reach the
specified Warning value, the “Maint
Nearing” message will be displayed on
the Main Screen (Figure 5.19-8).
When the Maintenance Cycles reach the
Limit, the “Maint Required” message will
be displayed (Figure 5.19-9). The
message will be displayed and the tool
will be disabled until the Maintenance
Cycles are cleared (See Section 5.20 –
Clear Maintenance Statistics). Figure 5.19-8: Maintenance Warning Figure 5.19-9: Maintenance
Required
New World Technologies Inc. Page 37
V2017.07.19
E-RAD BLU
USER MANUAL
To set the Maintenance Count Torque Threshold:
1. Select “Maint Torque” from the Maintenance Menu.
2. A number pad will be displayed (Figure
5.19-10).
3. Input the percentage of Maximum
Torque above which Maintenance
cycles will be counted.
Example: A maximum torque of 2500 LbFt
and a desired threshold of 1000 LbFt yields
1000
= 40% of maximum. Then, all torque
2500
cycles over 1000 LbFt will be counted.
4. Press the “ ” button to save the
value. A message is displayed asking to
clear Maint Stats. If you press “ ”,
the total Maintenance Cycles are
cleared but the individual ranges are
kept. If you press “ ”, all of the Figure 5.19-10: Number Pad Figure 5.19-11: Maintenance Menu
Maintenance Cycles are cleared.
The display will return to the Maintenance Menu with the setting changed (Figure 5.19-11).
5.20 Clear Maintenance Statistics
This function allows you to clear the Maintenance Statistics. This is generally done after maintenance to reset
the cycle counters. To view the Maintenance Statistics, refer to Section 4.7.2 – View Tool Statistics.
To clear Maintenance Statistics:
1. Select “Menu” from the Main Screen.
2. Select “Tool Stats” from the Main Menu (Figure 5.20-1).
3. Select “Clear Maint” from the Statistics Menu (Figure 5.20-2).
4. Select “Confirm CLR” to confirm the clearing the Maintenance Statistics or press the “Exit” button to
cancel (Figure 5.20-3).
Figure 5.20-1: Main Menu Figure 5.20-2: Statistics Menu Figure 5.20-3: Confirm CLR Option
5. The Maintenance cycles will be set to 0. The Lifetime Statistics will not be altered.
5.21 Calibration Adjust
This function allows you to adjust the Tool Calibration Table. An adjustment value of 1000 leaves the Calibration
Table unaltered. The adjustment range is 800 – 1200 (20% lower or higher than original).
Note: If Point Calibration is enabled, the Calibration Adjust Value applies to a single torque point and will not affect the
entire torque range. If Point Cal is enabled, Calibration Adjust is called “Point Cal Adjust”. See Section 5.15 – Point
Calibration.
Page 38 New World Technologies Inc.
V2017.07.19
E-RAD BLU
USER MANUAL
Note: If Point Cal is disabled and Blue Cal is used, the Calibration Adjust value may be modified using Blue Cal and will
affect the full torque range. See Section 5.16 – Blue Calibration.
To adjust the calibration:
1. Select “Menu” from the Main
Screen.
2. Select “User Config” from the
Main Menu (Figure 5.21-1).
3. Select “Change Values” from
the User Configuration Menu
(Figure 5.21-2).
Figure 5.21-1: Main Menu Figure 5.21-2: User Configuration
Menu
4. Select “Cal Adjust” from the
Change Values Menu (Figure
5.21-3).
5. The adjustment keypad will be
displayed (Figure 5.21-4).
6. Enter the Adjustment Value for
the Tool’s Calibration.
Figure 5.21-3: Change Values Menu Figure 5.21-4: Cal Adjustment
If Point Calibration is enabled, the title above the number pad will change
to “Point Cal Adjust” (Figure 5.21-5). The Calibration Adjust value will only
apply to the selected torque.
Figure 5.21-5: Point Cal Adjust
New World Technologies Inc. Page 39
V2017.07.19
E-RAD BLU
USER MANUAL
5.22 Set Clock
The date and time may be set on the E-RAD Controller.
To set Date and Time:
1. Select “Menu” from the Main Screen.
2. Select “User Config” from the Main Menu (Figure 5.22-1).
3. Select “Set Clock” from the User Configuration menu (Figure 5.22-2).
4. Select the values you want to change from “Set Date” or “Set Time” (Figure 5.22-3).
5. A number pad will be displayed for each value. Enter the desired values.
Note: For “Year,” enter only the last two digits of the year.
Figure 5.22-1: Main Menu Figure 5.22-2: User Config Menu Figure 5.22-3: Date and Time
5.23 Network
The Network options provide an alternate way to connect to the E-RAD Touch DataLogger or other PC
applications. Refer to Section 8.0 – DataLog PC Operations for more information about the DataLogger.
To connect the E-RAD BLU using
the Network port:
1. Select “Menu” from the Main
Screen.
2. Select “User Config” from the
Main Menu (Figure 5.23-1).
3. Select “Network” from the User
Configuration menu (Figure
5.23-2).
Figure 5.23-1: Main Menu Figure 5.23-2: User Config Menu
Page 40 New World Technologies Inc.
V2017.07.19
E-RAD BLU
USER MANUAL
4. Select “Network” again from the
Network menu (Figure 5.23-3).
5. The Network screen will appear
(Figure 5.23-4).
6. For automatic IP addressing, set
the “IP Net” to “0” and the “IP
Node” to “0”.
7. For a fixed IP address on the
192.168 private network:
a. Change the “IP Net” to the
subnet of the IP address.
b. Change the “IP Node” to the
unit address of the IP address.
Figure 5.23-3: Network Menu Figure 5.23-4: Network Screen
To check the IP Address:
1. Select “Menu” from the Main
Screen.
2. Select “Tool Info” from the Main
Menu (Figure 5.23-5).
3. Select “Case Info” (Figure 5.23-6).
The IP Address and Subnet will be
shown when connected to a
network.
5.23-5: Main Menu 5.23-6: Tool Information Menu
5.24 Gateway
The Gateway setting allows the E-RAD BLU Controller to connect to a PC that is on a different network than the
default local network. Change the Gateway address only if Static IP addressing is used on the network.
5.25 Factory Settings
The Factory Set menu is used to change tool settings including Minimum Torque, Maximum Torque, and Gear
Ratio, and enable or disable custom features. These settings should only be used under the direction of New
World Technologies Inc. Technical Support.
Contact New World Technologies Inc. Technical Support for more information (see Section 10.0 – Contact Us).
6.0 CALIBRATION
WARNING!
Only qualified personnel with training in the safe operation of torque tooling and familiar with the E-RAD
BLU Tool System should operate this tool.
CAUTION!
Do not calibrate at values that result in exceeding the E-RAD BLU Tool System’s Torque Range. Severe tool
damage will occur.
This function provides access to the Calibration Values of the E-RAD BLU Tool System. The Calibration Values
should only be modified by a qualified Calibration Technician with the use of a Calibration Stand.
The Calibration Values represent a relationship between the Actual Output Torque of the E-RAD BLU Tool System
and the Set Torque. After changing the Calibration Values, the E-RAD BLU is more accurate.
New World Technologies Inc. Page 41
V2017.07.19
E-RAD BLU
USER MANUAL
To calibrate the E-RAD BLU Tool
System:
1. Select “Menu” from the Main
Screen.
2. Select “User Config” from the
Main Menu (Figure 6-1).
3. Select “Calibration” from the
User Configuration Menu (Figure
6-2).
Figure 6-1: Main Menu Figure 6-2: User Configuration Menu
4. A message will be displayed asking to
enter or cancel Calibration (Figure 6-3).
5. Press the “ ” button to enter
Calibration.
6. The 7% Calibration screen will be
displayed (Figure 6-4).
7. Mount the E-RAD BLU to the
Figure 6-3: Confirm Calibration
Calibration Stand. Prompt
8. Ensure that the Calibration Transducer
is set to the same units as the E-RAD
BLU Tool System.
Figure 6-4: Calibration Mode
9. Do one Torque Cycle. Skip steps 10 – 13 if the E-RAD BLU is connected
to a Smart Socket via Bluetooth. The torque read from the Smart
Socket will be automatically entered. The number will be coloured blue
(Figure 6-5).
10. Press the “Cal Value” field on the Calibration Screen (Figure 6-4).
Figure 6-5: Calibration Value from
Sensor/Smart Socket
Page 42 New World Technologies Inc.
V2017.07.19
E-RAD BLU
USER MANUAL
11. A number pad will be displayed (Figure 6-6).
12. Enter the torque measured by the Calibration Stand Transducer.
13. Press “ ” to confirm or “ ” to correct.
14. The next Calibration screen will be displayed.
15. Repeat from step 9 for each tool capacity percentage. Calibrate the
points at 7%, 10%, 20%, 30%, 40%, 50%, 60%, and 70%. Be careful
not to exceed the Maximum Torque of the tool.
Note: Torque cycles may not need to be done for 80%, 90%, and 100% Tool
Capacity. These values are extrapolated from the Cal Values of the previous Tool
Capacity percentages. The extrapolated values are shaded white.
Figure 6-6: Number Pad
16. Once all the values have been set, press the “Exit” button.
17. You will be prompted to save before exiting (Figure 6-7).
18. Press “ ” to save or “ ” to discard and exit.
19. The display will return to the Main Screen.
Note: When the Calibration Values are modified, the date is stored as the User
Calibration Date in Tool Information. Refer to Section 4.7.1 – View Tool Information.
Figure 6-7: Save Calibration
7.0 GENERAL OPERATING INSTRUCTIONS
WARNING!
Only qualified personnel with training in the safe operation of torque tooling and the E-RAD BLU Tool System
should operate this tool.
The E-RAD BLU Tool System has three operating modes: Torque Only, Angle Only, or Torque and Angle. The
use of the Reaction Arm, each of the operating modes, and reviewing cycle results are described in the following
sections.
7.1 Reaction Arm
WARNING!
Always keep body parts clear of the Reaction Arm when the E-RAD BLU Tool System is in use.
Serious injury could occur.
CAUTION!
Ensure that the Reaction Arm has a solid contact point before operating the E-RAD BLU Tool System.
Improper reaction will void warranty and can cause premature tool failure.
Please contact New World Technologies Inc. or your local RAD Authorized Distributor for information on custom
Reaction Arms.
New World Technologies Inc. Page 43
V2017.07.19
E-RAD BLU
USER MANUAL
7.1.1 Installing the Reaction Arm
Ensure that the Reaction Arm and Snap Ring are installed securely to hold the Reaction Arm in place. Make sure
that the Reaction Arm is in contact with a solid Reaction Point before you operate the tool. Keep your body
parts clear of the Reaction Arm when the tool is in operation.
When the tool is in operation, the
Reaction Arm rotates in the opposite
direction to the Output Square Drive
and must be allowed to rest squarely
against a solid object or surface
adjacent to the bolt to be tightened
(Figure 7.1.1-1).
Figure 7.1.1-1 – Reaction Arm Rotation
INCORRECT
CAUTION!
Keep your hands clear of the Reaction Arm and
joint when the tool is in operation (Figure 7.1.1-2).
Figure 7.1.1-2: Incorrect Placement of Hand
7.1.2 Reaction Arm Height
Ensure that the height of the socket is even with
the height of the Reaction Arm (Figure 7.1.2-1).
CORRECT: The Reaction Arm and socket are
even.
Figure 7.1.2-1: Correct Height
Page 44 New World Technologies Inc.
V2017.07.19
E-RAD BLU
USER MANUAL
Too Short Too Long
The height of the socket cannot be shorter or
longer than the height of the Reaction Arm
(Figure 7.1.2-2).
INCORRECT: The leg of the Reaction Arm is too
short in the left image and too long in the right
image.
Figure 7.1.2-2: Incorrect Height
7.1.3 Reaction Arm Foot
Ensure that the foot of the Reaction Arm aligns
with the reaction point (Figure 7.1.3-1).
CORRECT: The foot of the Reaction Arm aligns
with the reaction point.
Figure 7.1.3-1: Correct Length
Too Short Too Long
The length of the foot cannot be shorter or longer
than the reaction point (Figure 7.1.3-2).
INCORRECT: The foot of the Reaction Arm is
too short in the left image and too long in the
right image.
Figure 7.1.3-2: Incorrect Length
7.1.4 Reaction Points
Ensure that the Reaction Arm reacts off the
middle of the foot (Figure 7.1.4-1).
CORRECT: Reaction Arm is reacting off the
middle of the Reaction Arm’s foot.
Figure 7.1.4-1: Correct Reaction Point
Do not react off the heel of the reaction foot
(Figure 7.1.4-2).
INCORRECT: Reaction arm is reacting off the
heel of the reaction arm. This can cause
premature tool failure.
Figure 7.1.4-2: Incorrect Reaction Point
New World Technologies Inc. Page 45
V2017.07.19
E-RAD BLU
USER MANUAL
7.2 Torque Only Operation
In Torque Only Mode, the E-RAD BLU turns the fastener until the Set Torque has been achieved. The Torque
Cycle has passed when the Actual Torque reaches the Set Torque within the tolerance of the tool.
To operate Torque Only Mode:
1. Change the Set Angle to zero if Angle Mode is enabled, or disable Angle Mode. If the Access Level is Locked,
refer to Section 4.1 – Select a Preset. If the E-RAD BLU is in a higher Access Level, refer to Section 4.3 –
Change the Set Angle.
2. Change the Set Torque to the desired value. If the Access Level is Locked, refer to Section 4.1 – Select a
Preset. If the E-RAD BLU is in a higher Access Level, refer to Section 4.2 – Change the Set Torque.
3. If desired, set Angle Limits (refer to Section 5.18 – Angle Limits) or enable Torque Check (refer to Section
5.13 – Torque Check).
4. Place the E-RAD BLU on the joint system.
5. Set the Forward/Reverse Switch to the Forward position.
6. Ensure that the blue “System Ready” LED is illuminated.
7. Press and hold the Tool Handle On/Off Trigger until the Torque Cycle has passed (the “Passed” LED is
illuminated).
Note: To stop the E-RAD BLU at any time during the Torque Cycle, release the On/Off Trigger. This will result in an Invalid
cycle result.
8. After the Torque Cycle has passed, the E-RAD BLU will reverse slightly to unload the Reaction Arm. Refer
to Section 5.14 – Change Tool Back-Off Angle for more information.
9. When the Torque Cycle is
finished, the final torque will be
displayed on the Main Screen.
Figure 7.2-1 shows a passed
Torque Cycle and Figure 7.2-2
shows a failed Torque Cycle,
showing the actual final torque.
Figure 7.2-1: Passed Torque Cycle Figure 7.2-2: Failed Torque Cycle
Figures 7.2-3 and 7.2-4 show the
Torque Cycle results with a Smart
Socket connected. Note that a
passed cycle is coloured blue, and
a failed cycle is purple.
Figure 7.2-3: Passed Torque Cycle Figure 7.2-4: Failed Torque Cycle
with Smart Socket Result with Smart Socket Result
Page 46 New World Technologies Inc.
V2017.07.19
E-RAD BLU
USER MANUAL
Note: The result will be displayed for 15
seconds or until a new cycle is started.
Note: If the trigger is released during the
Torque Cycle, a Torque Invalid message
will be displayed (Figure 7.2-5).
If Torque Check mode is enabled (see
Section 5.13 – Torque Check) and the
Actual Angle is within the specified
value, the cycle result is “Torque
Check” (Figure 7.2-6) and the actual
angle moved is displayed. If the Actual
Angle is above the specified value, the
cycle result is “Passed” as normal
operation.
Figure 7.2-5: Torque Invalid Figure 7.2-6: Torque Checked Cycle
Message
7.3 Angle Only Operation
In Angle Only Mode, the E-RAD BLU begins angle movement as soon as seated torque is detected. The Angle
Cycle has passed when the Actual Angle reaches the Set Angle.
To operate in Angle Only Mode, Angle Mode must be enabled (see Section 5.3 – Angle Mode).
To operate Angle Only Mode:
1. Change the Set Torque to zero. If the Access Level is Locked, refer to Section 4.1 – Select a Preset. If the
E-RAD BLU is in a higher Access Level, refer to Section 4.2 – Change the Set Torque.
2. Change the Set Angle to the desired value. If the Access Level is Locked, refer to Section 4.1 – Select a
Preset. If the E-RAD BLU is in a higher Access Level, refer to Section 4.3 – Change the Set Angle.
Note: The Set Angle range is 0 – 600 degrees.
3. If desired, set Torque Limits (refer to Section 5.17 – Torque Limits).
4. Place the E-RAD BLU on the joint system.
5. Set the Forward/Reverse Switch to the Forward position.
6. Ensure that the blue “System Ready” LED is illuminated.
7. Press and hold the Tool Handle On/Off Trigger until the arm has
seated. “Arm Seated” will be displayed (Figure 7.3-1).
8. Press and hold the On/Off Trigger until the Angle Cycle has passed.
Note: To pause the E-RAD BLU at any time during the Angle Cycle, release the
Trigger. Pull the Trigger to continue (within the 5 second timeout).
To cancel the Angle Cycle at any time, release the Trigger or toggle the
Forward/Reverse switch. This will result in an invalid Angle Cycle.
The Angle Cycle will stop if the Actual Torque exceeds the Maximum Torque of the
tool or the custom Torque Limit (refer to Section 5.17 – Torque Limits).
Figure 7.3-1: Arm Seated Message
9. After the Angle Cycle has passed, the E-RAD BLU will reverse slightly to unload the Reaction Arm. Refer to
Section 5.14 – Change Tool Back-Off Angle for more information.
New World Technologies Inc. Page 47
V2017.07.19
E-RAD BLU
USER MANUAL
10. When the Angle Cycle has passed
or failed, the Actual or Socket
Torque and the Actual Angle
(total degrees of rotation) will be
displayed on the Main Screen.
Figure 7.3-2 shows a passed
Angle Cycle and Figure 7.3-3
shows a failed Angle Cycle.
Note: The result will be displayed for 15
seconds or until a new cycle is started.
Figure 7.3-2: Passed Angle Cycle Figure 7.3-3: Failed Angle Cycle
7.4 Torque and Angle Operation
In Torque and Angle Mode, the E-RAD BLU begins angle movement after achieving a Pre-Torque value. The
Torque and Angle cycle passes after both the Actual Pre-Torque and the final Angle reach the set values.
To operate in Torque and Angle Mode, Angle Mode must be enabled (see Section 5.3 – Angle Mode).
To operate in Torque and Angle Mode:
1. Change the Set Torque to the desired pre-torque value. See Section 4.1 – Select a Preset if the Access
Level is Locked, or Section 4.2 – Change the Set Torque if the E-RAD BLU is in a higher level.
Note: In Torque and Angle mode, the Set Torque cannot be set above 50% of the tool’s Maximum Torque or below the
Minimum Torque. To use a pre-torque below the Minimum Torque or above 50% of the tool’s Maximum Torque, use a Low
Pre-torque setting (Section 5.12 – Low Pre-Torque).
2. Adjust the Set Angle to the desired value by referring to Section 4.1 – Select a Preset, if the Access Level
is Locked or Section 4.3 – Change the Set Angle, if the E-RAD BLU is in a higher level.
Note: The Set Angle range is 0 – 600 degrees.
Note: When both the torque and the angle are set to zero, the reaction arm will seat and a cycle will not be completed.
3. If desired, set Torque Limits (refer to Section 5.17 – Torque Limits).
4. Place the E-RAD BLU on the joint system.
5. Set the Forward/Reverse Switch to the Forward position.
6. Ensure that the blue “System Ready” LED is illuminated.
7. Press and hold the On/Off Trigger until the Pre-torque Cycle has
passed. This will occur when the Actual Torque reaches the Set
Torque (Figure 7.4-1).
Note: To stop the E-RAD BLU at any time during the Pre-torque, release the
Trigger. This will result in a failed Torque and Angle Cycle.
8. Press and hold the On/Off Trigger until the Angle Cycle has passed.
This will occur when the Actual Angle reaches the Set Angle or the
Actual Torque reaches the Maximum Torque of the E-RAD BLU.
Note: The Angle Cycle will fail if the Actual Torque exceeds the Maximum Torque
of the tool.
9. After the Torque and Angle Cycle has passed, the E-RAD BLU will
reverse slightly to unload the Reaction Arm. Refer to Section 5.14 –
Change Tool Back-Off Angle for more information.
Figure 7.4-1: Pre-torque Passed
Page 48 New World Technologies Inc.
V2017.07.19
E-RAD BLU
USER MANUAL
10. When the Torque and Angle Cycle
has passed or failed, the
measured torque and the Actual
Angle (rotation after Pre-torque)
will be displayed on the Main
Screen. Figures 7.4-2 and 7.4-3
show a passed and a failed
Torque and Angle Cycle.
Figure 7.4-2: Cycle Passed Figure 7.4-3: Cycle Failed
Figures 7.4-4 and 7.4-5 show a
passed and failed Torque and
Angle Cycle with a Smart Socket
connected.
The result will be displayed for 15
seconds or until a new cycle is started.
Note: Final Torque is the measured torque
after the Torque and Angle cycle is
complete and will depend largely on the
bolting application.
Figure 7.4-4: Passed Torque and Figure 7.4-5: Failed Torque and
Angle with Smart Socket Angle with Smart Socket
7.5 Reviewing the Last Result
Last Result allows the operator to review the results of the previous tool cycle performed.
To review the Last Result:
1. The “Last Result” option is displayed on the Main Screen after a torque cycle is made until a new cycle is
started or an option is changed.
2. Select the “Last Result” text above the Set Torque on the Main Screen (Figure 7.5-1). The Last Result text
will be green if the cycle passed or red if the cycle failed or was invalid. With a Smart Socket connected,
the text will be blue if the cycle passed or purple if the cycle failed.
Passed Result
SS Passed
Failed/Invalid Result
SS Failed
Figure 7.5-1: Last Result Option
3. The Actual Torque and/or Actual Angle will appear on the Main Screen the colour indicated.
Note: The Last Result values will be displayed for 15 seconds or until a new cycle is started.
New World Technologies Inc. Page 49
V2017.07.19
E-RAD BLU
USER MANUAL
8.0 DATALOG PC OPERATIONS
The E-RAD Touch DataLogger is a PC software package designed to connect the E-RAD BLU Controller to a
computer for data logging and administrative options.
The following operations may be done using the software:
- Setting the Clock on the E-RAD BLU Tool System (Section 8.3 – Setting the Clock)
- Downloading all Data Logs from the E-RAD BLU Tool System (Section 8.4 – Downloading all DataLogs)
- Deleting Data Logs on the E-RAD BLU Tool System (Section 8.5 – Deleting DataLogs from the E-RAD BLU)
- Exporting Data to another program (Section 8.6 – Exporting Data)
- Create and edit Application files for custom operations (Section 8.7 – Edit Applications)
- Create Operator IDs and passwords (Section 8.8 – Manage Operator Passwords)
For more detailed information on the E-RAD Touch DataLogger Software, refer to the E-RAD Touch DataLogger
Manual located in the “Help” menu in the DataLogger.
8.1 Software Installation and PC Requirements
The E-RAD Touch DataLogger Software can be downloaded from www.eradtorque.com. Click on “E-RAD
Software Download” found in the bottom right of the home page.
Note: The “SQLite” download package is for customers with a Windows 8 computer or for those that do not have an existing
database (compatible with Windows XP, Windows Vista, Windows 7, and Windows 8). The “SQL Express” download package
is for customers who have an existing database that is still in use (compatible with Windows XP, Windows Vista, and Windows
7). Follow the “README” file found on the download page.
Note: A physical copy may be requested from your Authorized RAD Distributor or New World Technologies Inc.
Download the desired DataLogger option and a Driver package. After the download is complete, select
“setup.exe” in the E-RAD Touch Installer folder and follow the installation instructions. Select the executable
installer file in the driver folder and follow the installation instructions.
The E-RAD Touch DataLogger Software is compatible with Windows XP, Windows Vista, Windows 7, and
Windows 8 operating systems.
The PC must have a free USB port to be used with the USB cable provided.
8.2 Connecting E-RAD and PC
To connect the E-RAD BLU Tool System to a PC:
1. Connect the USB Cable from the available USB Port to the Communication Port on the E-RAD BLU Controller.
Turn on the E-RAD BLU.
2. On the E-RAD BLU Touch Display:
a) Select “Menu” from the Main
Screen.
b) Select “PC Transfer” from the
Main Menu (Figure 8.2-1).
c) The PC Transfer Screen will be
displayed (Figure 8.2-2).
Figure 8.2-1: Main Menu Figure 8.2-2: PC Transfer Screen
Page 50 New World Technologies Inc.
V2017.07.19
E-RAD BLU
USER MANUAL
3. Open the E-RAD Touch DataLogger Software (Figure 8.2-3).
Note: Ensure that the E-RAD BLU is in PC Transfer Mode (a prompt message will appear as in Figure 8.2-4) and press “OK”.
Figure 8.2-4: PC Mode Prompt Window
Figure 8.2-3: DataLogger Main Screen
4. Select the “ERAD” drop-down menu.
5. Select “Scan for more ERADs” from the ERAD menu (Figure 8.2-5) or;
6. To select the E-RAD manually:
a) Choose “Select ERAD Manually” from the ERAD Menu.
b) Select “Com Port” from the menu (Figure 8.2-6).
Figure 8.2-5: Scan for More E-RADs Figure 8.2-6: Com Port Selection from “ERAD” Menu
c) Select the correct Com Port for the connected tool.
8.3 Setting the Clock
The E-RAD Touch DataLogger Software can be used to set the current time and date on the E-RAD BLU.
To set the time and date:
1. Ensure the E-RAD BLU Controller is connected and in PC Transfer mode (see Section 8.2 – Connecting
E-RAD and PC)
2. Select the “Options” drop down menu.
3. Select “Set RTC” from the Options drop down menu (Figure
8.3-1).
4. The time and date on the E-RAD BLU will be updated to match
the time and date on the PC.
Figure 8.3-1: Set RTC from Options Menu
New World Technologies Inc. Page 51
V2017.07.19
E-RAD BLU
USER MANUAL
8.4 Downloading all DataLogs
The DataLogs stored on the E-RAD BLU Controller can be downloaded to the DataLogger Software.
To download all the DataLogs onto the PC:
1. Ensure the E-RAD BLU Controller is connected and is in PC Transfer mode.
2. Press the “Download Logs to Database” button on the Main Screen (Figure 8.4-1).
Figure 8.4-1: Download Logs Button
3. The DataLogger Software will download all the DataLogs from the E-RAD BLU Controller. Once the DataLogs
have been downloaded to the DataLogger Software, you will be prompted to add descriptions of each
DataLog file. The name of the DataLog is displayed above the text box (Figure 8.4-2).
Figure 8.4-2: Data Log Descriptions
8.5 Deleting DataLogs from the E-RAD BLU
Once DataLogs are stored in the database, they may be deleted from the Controller. The DataLog will be saved
on the PC and the title will be modified to indicate the date it was closed.
To clear a DataLog:
1. Ensure the E-RAD BLU Controller is connected and is in PC Transfer mode.
2. Select the current tool and the DataLog to be closed (Figure 8.5-1).
Figure 8.5-1: Select a DataLog
3. Select the “Options” drop down menu.
4. Select “Close Log” from the Options menu (Figure 8.5-2).
5. Confirm the dialogs.
6. The selected DataLog will be closed in the DataLogger
Software and deleted from the E-RAD BLU.
Figure 8.5-2: Close Log Option
Page 52 New World Technologies Inc.
V2017.07.19
E-RAD BLU
USER MANUAL
8.6 Exporting Data
DataLogs may be exported to a file or another program such as Notepad, WordPad, Microsoft Word, or Microsoft
Excel. There are two methods to export the DataLog:
To export the entire DataLog into various file formats:
1. Select the tool and the desired DataLog (Figure 8.6-1).
Figure 8.6-1: E-RAD Tool List
2. Select “Export DataLog” from the File Menu (Figure 8.6-2).
3. The E-RAD Touch DataLogger Software will generate a table of data
from the DataLog (example shown in Figure 8.6-3).
Figure 8.6-2: Export DataLog Option
Figure 8.6-3: Generated DataLog File
4. There are several options for printing, viewing, and
exporting the DataLog. Click the Save icon to export
the DataLog as a PDF document, CSV comma
delimited format, Excel spreadsheet, Rich Text
document, TIFF image stack, or MHTML web archive
(Figure 8.6-4).
Figure 8.6-4: Print and Export Options
To select and copy data from a DataLog:
1. Select the tool and the desired DataLog (Figure 8.6-5).
Figure 8.6-5: E-RAD Tool and Logs Selection
New World Technologies Inc. Page 53
V2017.07.19
E-RAD BLU
USER MANUAL
2. Click and drag the cursor over the data to select it (Figure 8.6-6).
Figure 8.6-6: Select Data from DataLog
3. Press “Control” + “C” on your keyboard to copy the data.
4. Open the destination program. Microsoft Excel works well for manipulating data in a table format.
5. Press “Control” + “V” to paste the data into the program.
8.7 Edit Applications
This function allows you to create and edit Application Presets and transfer them to and from the E-RAD BLU
Controller. Refer to Section 4.1 – Select a Preset for more information on Application Presets.
To view and edit Applications:
1. Ensure the E-RAD BLU is connected and in PC Transfer mode.
2. Select the “Options” drop down menu.
3. Select “Edit Applications…” from the Options menu (Figure
8.7-1).
Figure 8.7-1: Options Menu, Edit Applications
4. The Application Presets window will be displayed (Figure 8.7-2).
Figure 8.7-2: Application Presets Window
Page 54 New World Technologies Inc.
V2017.07.19
E-RAD BLU
USER MANUAL
To create a new Application:
1. Press the “Add” button (Figure 8.7-3).
2. A new application, “Enter Description,” will appear under PC Saved Applications (Figure 8.7-4).
Figure 8.7-4: New PC Application
Figure 8.7-3: PC Saved Applications
3. Click on “Enter Description” to open the application.
4. The Application will open in Application Details (Figure
8.7-5).
Figure 8.7-5: Application Details
5. Click on “Description Line 1:” to select it and again to
edit the description.
6. Set the “Units:” field to “1” for Foot-Pounds or “2” for
Newton-Metre units. Figure 8.7-6: Add Preset
7. Press the “Add Preset” button (Figure 8.7-6).
8. A Preset will appear in Application Details.
9. Press the “+” button beside the Preset to expand it (Figure 8.7-7).
10. Set a Torque and Angle and enter a description (Figure 8.7-8).
Figure 8.7-7: Application Details
Figure 8.7-8: Edit Preset
11. Repeat steps 6-8 to add multiple Presets.
12. Press the “Save Preset” button (Figure 8.7-9).
Figure 8.7-9: “Save Preset” Button
13. Ensure that the Application is highlighted in PC Saved Applications.
14. Press the “→” button to copy the Application to the E-RAD.
15. The Application will appear in Tool Saved Applications (Figure 8.7-10).
New World Technologies Inc. Page 55
V2017.07.19
E-RAD BLU
USER MANUAL
Figure 8.7-10: Tool Saved Applications
16. Press the “Update Applications on Tool” button to load the new Application onto the E-RAD (Figure
8.7-11).
Figure 8.7-11: “Update Applications on Tool” Button
To edit an existing Application:
Note: If the Tool Saved Applications do not load, ensure that
the E-RAD is connected and press the “Refresh Tool’s
Applications” button (Figure 8.7-12).
Figure 8.7-12: “Refresh Tool’s Applications” Button
1. The existing applications will appear in the list of
Tool Saved Applications (Figure 8.7-13).
Figure 8.7-13: Tool Saved Applications
1. Select the Application and edit the Presets
(Figure 8.7-14).
2. Press the “Save” button.
Figure 8.7-14: Edit Preset
3. Press the “Update Applications on Tool” button to load the changes onto the E-RAD (Figure 8.7-15).
Figure 8.7-15: “Update Applications on Tool” Button
An Application Preset that is in the “PC Saved Applications” section may be exported to a chosen folder.
To Export an App to the PC:
1. Select the preset to be exported under the PC Saved Applications section.
2. Set the destination folder (Figure 8.7-16).
Figure 8.7-16: “Set PC Folder” and “Export App to PC” Buttons
Page 56 New World Technologies Inc.
V2017.07.19
E-RAD BLU
USER MANUAL
3. Press the “Export App to PC” button (Figure 8.7-16).
An Application Preset that is saved on the PC can be imported into the DataLogger PC Saved Applications.
To Import an App from the PC:
1. Set the folder that the application file is located (Figure 8.7-16).
2. Press the “Import App from PC” button.
3. Select the “.app” file to be imported.
4. The application file will be placed in PC Saved Applications as the last file in the list.
8.8 Manage Operator Passwords
The Operator Password function is outlined in Section 5.4 – Operator Password. Custom operator names and
passwords may be loaded into the E-RAD BLU Controller to be used when the Operator Password function is
enabled. DataLog files include the operator’s name when selected.
Note: In this section, an underscore “_” represents a space. When creating this file, use spaces in place of underscores.
Correct spacing is important for the E-RAD BLU to be able to read the file.
To create the Operator Password File:
1. Open a plain text editor on the PC.
2. Enter the first line “PASSWORD_ _ _ _OPERATOR’S_NAME” (exclude the quotation marks and replace the
underscores with spaces). See Figure 8.8-1 for an example.
Note: All the letters must be uppercase.
3. Enter the first password and operator’s name on the second line. The password must have the correct
number of spaces between it and the operator’s name (if used).
Example: “1234_ _ _ _ _ _ _ _JOHN”.
Note: The password may be up to eight characters. The operator’s name may be up to 15 characters or be left blank.
4. Enter more passwords and operator’s names if needed. Each password must be unique. Press enter to start
the next line.
Figure 8.8-1: Example Operator Password File
5. Save this file with the name “operator.txt” in an accessible location.
6. Open the E-RAD Touch DataLogger Software and ensure that the
E-RAD BLU is in PC Transfer Mode.
7. Select the “File” drop down menu.
8. Select “Upload Files to E-RAD” from the File drop down menu
(Figure 8.8-2).
Figure 8.8-2: Upload Files to E-RAD
9. A File Explorer Window will appear. Select the Operator Password file created previously.
10. After the upload is completed, a message will be displayed indicating if the upload was successful or not.
New World Technologies Inc. Page 57
V2017.07.19
E-RAD BLU
USER MANUAL
9.0 TROUBLESHOOTING
DANGER!
Electrical Shock can cause serious or fatal injury. Do not remove the E-RAD BLU Controller Top Plate or
attempt any repairs without approval and training. Do not touch any exposed power devices, electrical
connections, or cables. Disassembling or attempting to repair the E-RAD BLU Handle or Controller will void
warranty.
9.1 Errors and Solutions
In case of an error or problem, the E-RAD BLU Touch Display will display an error message and disable tool operation.
Table 9.1-1 lists error messages, problems that may occur, and possible solutions to the problem.
Note: If the problem or error persists after following solution instructions, contact New World Technologies Inc. Technical Support
(refer to Section 10.0 – Contact Us).
Error Symptoms/Reasons Possible Solution(s)
Screen is blank/ Tool The Touch Display remains off; 1. Ensure E-RAD BLU Power Switch is on.
not turning on cooling fans don’t run; LEDs 2. Check that the AC Power Cable is connected to the Controller
don’t turn on. and AC Mains Power Supply of the correct specifications.
3. If a blown fuse is suspected, Contact Us.
Stuck in Initialization The E-RAD BLU Tool System Power-Cycle the E-RAD BLU Tool System:
turns on; the Touch Display is on 1. Switch the Power Switch to the Off Position.
but is stuck in “Initialization”. 2. Wait two minutes.
3. Switch the Power Switch to the On Position and re-try.
FB Not Ready/Analog The E-RAD BLU Controller is not Check the Tool Handle Cable:
Sensor receiving feedback from the Tool 1. Switch the Power Switch to the Off Position and wait two
Handle. minutes before proceeding.
2. Remove the Tool Handle Cable from the Tool Handle Connector
on the side of the E-RAD BLU Controller.
3. Visually check the condition of the Tool Handle Cable and the pins
in the Connectors. Ensure that there are no cuts or breaks in the
cable insulating jacket and the pins are present and in good
condition.
4. Connect the Tool Handle Cable to the Connector.
5. Ensure that the connections are locked in place.
6. Switch the Power Switch to the On Position and try again.
Feedback Loss The E-RAD BLU Controller has Check the Tool Handle Cable (see above).
lost the feedback signal from the
Tool Handle.
Overspeed The motor is moving too fast Check the Tool Handle Cable (see above).
during a cycle. Usually caused by
a loss of feedback from the motor
to the servo drive.
Position Error The motor is not in the expected Check the Tool Handle Cable (see above).
position. Usually caused by a loss
of feedback from the motor to
the servo drive.
Position Limit The motor position exceeded the Check the Tool Handle Cable (see above).
Exceeded expected motor movement
during an Angle Cycle.
Motor Stuck The servo driver is unable to Check the Tool Handle Cable (see above).
rotate the motor. Usually caused
by a loss of feedback or power
from the motor to the servo
drive.
Page 58 New World Technologies Inc.
V2017.07.19
E-RAD BLU
USER MANUAL
Peak Current The E-RAD BLU Controller or 1. Check the Tool Handle Cable.
Exceeded Tool Handle current draw has 2. Check that the AC Power Cable is connected to the Controller
exceeded the Maximum Limit. and AC Mains Power Supply of the correct specifications.
3. Power-cycle the Controller. Wait 2 minutes before powering-on.
Inhibited The motor is disabled. This is 1. Reset the error message using the Forward/Reverse Switch:
usually caused by a loss of a. Switch the Forward/Reverse Switch to the Reverse Position.
feedback or power from the b. Switch the Forward/Reverse Switch to the Forward Position.
motor to the servo drive. c. Re-try.
2. Power-cycle the Controller. Wait 2 minutes before powering-on.
Motor Cannot Start The servo driver is unable to Power-cycle the Controller. Wait 2 minutes before powering-on.
rotate the motor. Usually caused
by a loss of feedback or power to
the motor or the servo drive.
DB Inconsistent An intermittent fault in the AC/DC 1. Check the Tool Handle Cable.
conversion has resulted in 2. Check that the AC Power Cable is connected to the Controller
unexpected changes in signal and AC Mains Power Supply of the correct specifications.
amplification. 3. Power-cycle the Controller. Wait 2 minutes before powering-on.
Under Voltage The DC power provided to the 1. Check that the AC Power Cable is connected to the Controller
motor is too low. and AC Mains Power Supply of the correct specifications.
2. Power-cycle the Controller. Wait 2 minutes before powering-on.
Over Voltage The DC power provided to the 1. Check that the AC Power Cable is connected to the Controller
motor exceeds the limitations. and AC Mains Power Supply of the correct specifications.
2. Power-cycle the Controller. Wait 2 minutes before powering-on.
Short Circuit Immediately power off the E-RAD BLU and remove from service.
Contact New World Technologies Inc. Technical Support (Section
10.0 – Contact Us).
Over Temp The E-RAD BLU Controller’s To cool the E-RAD BLU Tool System:
Internal Temperature has 1. Ensure that the Controller Cooling Fans are functional and the
exceeded the limit. filter covers are not blocked, or;
2. Switch the Power Switch to the Off Position until the
temperature of the system is within specifications.
“Internal Error” or An “Internal Error” may display any of the following messages: Power-cycle the Controller.
“Program Error” - Controller Comms – loss of communication between Control Modules. Wait 2 minutes before
- Comms Lost – loss of communication between control modules. powering-on.
- NVRam Lost – corrupt memory resulting in loss of data.
- Unknown Err.
- Stack Overflow – program crashed.
- CPU Fatal Exception – Processor failure.
“Case and Screen The programs on the controller Solution: Contact your RAD Distributor for assistance.
Have Different and touch screen do not match.
Versions”
“Tool Info Lost” The tool’s information (units, Solution: Contact your RAD Distributor for assistance.
voltage, serial numbers, etc.)
has been lost.
“Program Not The program has not been Solution: Contact your RAD Distributor for assistance.
Validated”/”Validation validated or the validation
Failed” process has failed.
“Sensor Comms Communications with the sensor 1. Check the Tool Handle Cable.
Lost”/”Handle Comms or the handle have been lost. 2. Refer to Section 4.7.1 – View Tool Information. Check if the
Lost” Handle Information and the Sensor Information are in the
menus. If not, contact your RAD Distributor for assistance.
Table 9.1-1: List of Errors, Symptoms, and Possible Solutions
New World Technologies Inc. Page 59
V2017.07.19
E-RAD BLU
USER MANUAL
9.2 Connecting to a Smart Socket: Troubleshooting
Page 60 New World Technologies Inc.
V2017.07.19
E-RAD BLU
USER MANUAL
10.0 CONTACT US
New World Technologies Inc.
30580 Progressive Way
Abbotsford, BC
V2T 6Z2
Canada
Toll Free: 1-800-983-0044
Fax: 604-852-0269
Web: www.radtorque.com
Email: info@radtorque.com
Technical Support:
Phone: 1-800-983-0044 (EXT. 227)
Email: eradsupport@radtorque.com
New World Technologies Inc. Page 61
V2017.07.19
You might also like
- Operation Manual PDFDocument492 pagesOperation Manual PDFBayarkhuu Sukhbaatar100% (2)
- Sap Fico BlueprintDocument48 pagesSap Fico BlueprintMi Tv90% (10)
- Armoire Moteur Wa300.Fr - enDocument44 pagesArmoire Moteur Wa300.Fr - enRaveen DulanjanaNo ratings yet
- IntegoDocument162 pagesIntegoBazavan ScovergeaNo ratings yet
- Eng - Uguide 4Document466 pagesEng - Uguide 4redoctober24No ratings yet
- H-046-006478-00 (2.0) HyLED Series Service Manual (En)Document230 pagesH-046-006478-00 (2.0) HyLED Series Service Manual (En)Jose Ivan Carvajal Cortizos67% (3)
- Shimadzu Mobiledart Evolution Mobile Art 12 5kw Installation m503 E337bDocument280 pagesShimadzu Mobiledart Evolution Mobile Art 12 5kw Installation m503 E337btonomanv278% (9)
- Quizix q5000 Series Precision Pumps ManualDocument162 pagesQuizix q5000 Series Precision Pumps ManualFrancyNo ratings yet
- How To: Connect To AXIS Camera StationDocument18 pagesHow To: Connect To AXIS Camera StationYuda YudaNo ratings yet
- CBSE Class 2 Computers Practice WorksheetDocument4 pagesCBSE Class 2 Computers Practice WorksheethiraNo ratings yet
- Manual AEG 3M 2.0Document81 pagesManual AEG 3M 2.0Алексей НикифоровNo ratings yet
- Okidata MICROLINE ML3410 Service ManualDocument186 pagesOkidata MICROLINE ML3410 Service ManualMario FerrariNo ratings yet
- 13-UF-890AG Service Manual (4R0101160)Document218 pages13-UF-890AG Service Manual (4R0101160)vsrn2k2m5nNo ratings yet
- Enhanced Easy StopDocument141 pagesEnhanced Easy StopSistem WabcoNo ratings yet
- Spectra/Image One Board: Repair ManualDocument78 pagesSpectra/Image One Board: Repair Manual森山 敬沍No ratings yet
- Ra773 Ra774 Anritsu Owners-Manual-26855Document87 pagesRa773 Ra774 Anritsu Owners-Manual-26855navaltronicaNo ratings yet
- Fluke 612 User ManualDocument66 pagesFluke 612 User ManualJulia TimakovaNo ratings yet
- External Mounted Magnetostrictive Level TransmitterDocument40 pagesExternal Mounted Magnetostrictive Level TransmittersyamsulNo ratings yet
- 02 en 001 - V.20191014Document30 pages02 en 001 - V.20191014scynya77No ratings yet
- D202563-17 JFX200-2513 OperationManual PDFDocument158 pagesD202563-17 JFX200-2513 OperationManual PDFAle ZamoranoNo ratings yet
- IMPULSEP3 Series 2 AdvancedDocument84 pagesIMPULSEP3 Series 2 Advancedjeevan sankarNo ratings yet
- 80 120 Kva PDFDocument81 pages80 120 Kva PDFBuonQuaBuonQuaNo ratings yet
- Manual Grundodrill 15 N Tracto TechnikDocument262 pagesManual Grundodrill 15 N Tracto TechnikSky SorinNo ratings yet
- Hettich Rotanta 460 - Repair ManualDocument92 pagesHettich Rotanta 460 - Repair ManualService Medisal100% (1)
- Atmel - User Guide 1Document61 pagesAtmel - User Guide 1Ghaith AlghaithNo ratings yet
- Cds36294 Rev CDocument466 pagesCds36294 Rev CmaurosergiorovettaNo ratings yet
- Scorpio BS6 OM 25may2021Document289 pagesScorpio BS6 OM 25may2021Luis HNo ratings yet
- DC260-45-55 Ba en 2006-08Document176 pagesDC260-45-55 Ba en 2006-08RAZVAN CAPATINANo ratings yet
- H 046 017671 00 Z60 Service Manual EnglishDocument187 pagesH 046 017671 00 Z60 Service Manual Englishedwin mejiaNo ratings yet
- Air Equipment Compressors Compressor 250 300CFM D XAS 125DD Operation ManualDocument34 pagesAir Equipment Compressors Compressor 250 300CFM D XAS 125DD Operation ManualFloyd MG100% (1)
- XLS40e XLS50e XLS60e: Installation ManualDocument46 pagesXLS40e XLS50e XLS60e: Installation Manualhani_shdNo ratings yet
- WM048526 Rev 07 Helix Installation Manual UL 10-2015Document166 pagesWM048526 Rev 07 Helix Installation Manual UL 10-2015José Luis QuirozNo ratings yet
- MANUAL KWH Gateway G13-100-000 2CMC489001M0201 - B - en - G13 - User - ManualDocument249 pagesMANUAL KWH Gateway G13-100-000 2CMC489001M0201 - B - en - G13 - User - ManualNoe RamirezNo ratings yet
- 1323408Document70 pages1323408Romulo SmartNo ratings yet
- v00 Epoc System Manual enDocument264 pagesv00 Epoc System Manual enKP ServiceNo ratings yet
- Series H2 AC V/HZ and Open Vector Control: Installation & Operating ManualDocument143 pagesSeries H2 AC V/HZ and Open Vector Control: Installation & Operating ManualAnonymous AsIbqUNo ratings yet
- ARI-Premio Plus Thrust Actuator PDFDocument50 pagesARI-Premio Plus Thrust Actuator PDFVarshaNo ratings yet
- Service: ManualDocument115 pagesService: ManualMomchil IlievNo ratings yet
- 1036G-9315-300-User-Rel (POWERWARE UPS at MC) PDFDocument84 pages1036G-9315-300-User-Rel (POWERWARE UPS at MC) PDFayad1960aNo ratings yet
- enDocument306 pagesenAshok PatelNo ratings yet
- Manual Fieldlogger v17x C enDocument99 pagesManual Fieldlogger v17x C enOnline EmenuNo ratings yet
- Operating Instructions: AC Motors DR..71 - 315, DRN63 - 315, DR2..56 - 80Document304 pagesOperating Instructions: AC Motors DR..71 - 315, DRN63 - 315, DR2..56 - 80josehenriquezsotoNo ratings yet
- Deep Sea 5310 Manual PDFDocument65 pagesDeep Sea 5310 Manual PDFMario Emilio Castro TineoNo ratings yet
- 40 0174 05 TOTUSWEB Operating Manual ENG 1Document55 pages40 0174 05 TOTUSWEB Operating Manual ENG 1javot83680No ratings yet
- Operating Instructions: AC Motors DR..71 - 315, DRN63 - 315, DR2..63 - 80Document256 pagesOperating Instructions: AC Motors DR..71 - 315, DRN63 - 315, DR2..63 - 80BigappleNo ratings yet
- 3072RT 3772RT: Service and Parts Manual - CeDocument236 pages3072RT 3772RT: Service and Parts Manual - CeNikitko DmitryNo ratings yet
- Samsung MFP SCX 1150F MFP Service ManualDocument137 pagesSamsung MFP SCX 1150F MFP Service ManualwcualumniNo ratings yet
- Case 721D Wheel-Loader 1Document430 pagesCase 721D Wheel-Loader 1JesusAntonioQuirinoCanoNo ratings yet
- MSB OperaMan Us0110Document124 pagesMSB OperaMan Us0110i_aordazNo ratings yet
- Lightspeed 4.X: Ge HealthcareDocument178 pagesLightspeed 4.X: Ge HealthcareWahyu RianiNo ratings yet
- Master 60761 2008Document191 pagesMaster 60761 2008api-3713719No ratings yet
- Autronica Modbus - EeDocument116 pagesAutronica Modbus - EeadilnadeemNo ratings yet
- Resona 7/resona 7CV/Resona 7EXP/Resona 7S/Resona 7OB: Revision 21.0Document359 pagesResona 7/resona 7CV/Resona 7EXP/Resona 7S/Resona 7OB: Revision 21.0bajarNo ratings yet
- Dataflex Plus Service ManualDocument243 pagesDataflex Plus Service ManualJuan Bautista80% (5)
- Ecomat 2plus Repair ManualDocument119 pagesEcomat 2plus Repair ManualMark Erskine75% (8)
- Kyocera FS-1128MFP User ManualDocument439 pagesKyocera FS-1128MFP User ManualKen FrancoNo ratings yet
- Instructions For UseDocument296 pagesInstructions For Useahmed metawieNo ratings yet
- Microprocessor Programming and Applications for Scientists and EngineersFrom EverandMicroprocessor Programming and Applications for Scientists and EngineersNo ratings yet
- Programming Arduino Next Steps: Going Further with SketchesFrom EverandProgramming Arduino Next Steps: Going Further with SketchesRating: 3 out of 5 stars3/5 (3)
- FANET - Communication, Mobility Models and Security IssuesDocument17 pagesFANET - Communication, Mobility Models and Security IssuesHoành PhùngNo ratings yet
- SPM Unit 4 NotesDocument25 pagesSPM Unit 4 NotesPrateek SaxenaNo ratings yet
- Phoenix Contact 2703981 enDocument17 pagesPhoenix Contact 2703981 enFernando KrauchukNo ratings yet
- Bahande Database - ApplicationDocument28 pagesBahande Database - ApplicationAtasha Nicole G. BahandeNo ratings yet
- Dap An nwc203c FALL 2022Document19 pagesDap An nwc203c FALL 2022Le Xuan Hao (K17 HL)No ratings yet
- AZ-GTI and ASI AIR Pro InstructionsDocument5 pagesAZ-GTI and ASI AIR Pro InstructionsLane LastNo ratings yet
- Operation Instruction For Feed Pushing RobotDocument28 pagesOperation Instruction For Feed Pushing Robotsamuel aprecido delgadoNo ratings yet
- Uncontrolled When Printed: University Health Network/Mount Sinai Hospital, Department of MicrobiologyDocument28 pagesUncontrolled When Printed: University Health Network/Mount Sinai Hospital, Department of MicrobiologyCarlos Andrés MarroquinNo ratings yet
- Sap Note 2484299 - e - 20230814Document3 pagesSap Note 2484299 - e - 20230814NrodriguezNo ratings yet
- MDVM Datasheet Aug 2023Document3 pagesMDVM Datasheet Aug 2023testingmasterall123No ratings yet
- System TestingDocument2 pagesSystem Testingsudhakar kethanaNo ratings yet
- HID Guardian 45: PreliminaryDocument2 pagesHID Guardian 45: PreliminaryWashington Ishio LopesNo ratings yet
- Google Bard Generated Literature Review - Metaverse (#1311271) - 3195617Document14 pagesGoogle Bard Generated Literature Review - Metaverse (#1311271) - 3195617kurs.burakNo ratings yet
- Vacon Nxs NXP User Manual Dpd00910c UkDocument128 pagesVacon Nxs NXP User Manual Dpd00910c UkAnand SasidharanNo ratings yet
- Design and Simulation of Standalone Solar PV System Using PVsyst Software A Case StudyDocument7 pagesDesign and Simulation of Standalone Solar PV System Using PVsyst Software A Case StudyANo ratings yet
- Forensic UltraDock v5 User ManualDocument4 pagesForensic UltraDock v5 User ManualForense OrlandoNo ratings yet
- Ccs374 Web Application SecurityDocument21 pagesCcs374 Web Application SecurityArul SelvanNo ratings yet
- PS4 Training GuideDocument35 pagesPS4 Training GuidecatalinccNo ratings yet
- SWD Aci 318 19Document86 pagesSWD Aci 318 19Aramis SerrataNo ratings yet
- تقرير ادارة مكمنيةDocument9 pagesتقرير ادارة مكمنيةHassan AlaliNo ratings yet
- Eurocontrol Tod Manual Ed 3 0Document219 pagesEurocontrol Tod Manual Ed 3 0phillipdiazNo ratings yet
- MTS 6531 User Manual - 2019-10-31 - 0Document632 pagesMTS 6531 User Manual - 2019-10-31 - 0Mircea GilcaNo ratings yet
- Linear Programming OverviewDocument40 pagesLinear Programming OverviewJoli SmithNo ratings yet
- User Manual: Uninterruptible Power SupplyDocument29 pagesUser Manual: Uninterruptible Power SupplyWilliam moreNo ratings yet
- Lightning Rod Quotation New ProjectDocument4 pagesLightning Rod Quotation New ProjectAyşe GüzelNo ratings yet
- XXC 22Document3 pagesXXC 22vali2201No ratings yet
- Industrial Training LogBook (FKA)Document116 pagesIndustrial Training LogBook (FKA)Syalmira LovetobelovedNo ratings yet