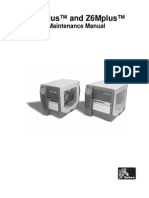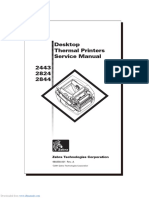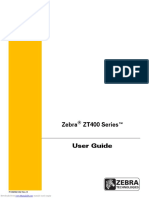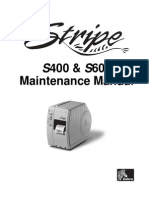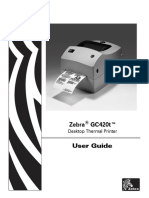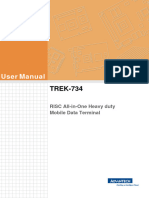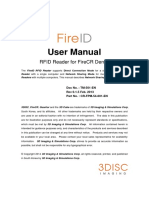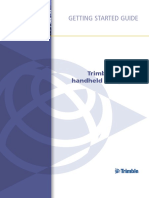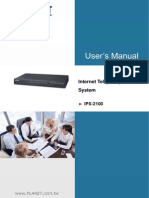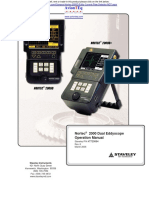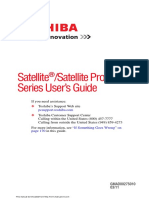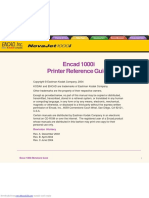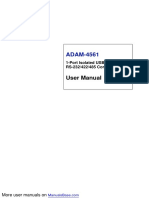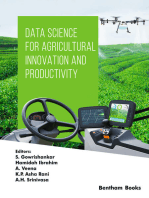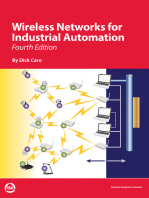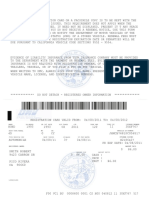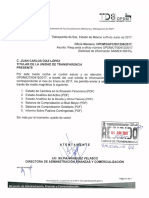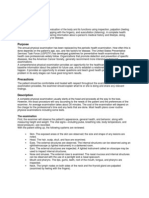Professional Documents
Culture Documents
User's Manual: Zebra P120 I Card Printer
Uploaded by
Carlos AldamaOriginal Title
Copyright
Available Formats
Share this document
Did you find this document useful?
Is this content inappropriate?
Report this DocumentCopyright:
Available Formats
User's Manual: Zebra P120 I Card Printer
Uploaded by
Carlos AldamaCopyright:
Available Formats
Zebra® P120i™
Card Printer
User’s Manual
More user manuals on ManualsBase.com
© 2005 ZIH Corp.
Zebra®, Stripe®, ZPL®, ZebraNet®, ZebraLink®, and ZPL II® are registered trademarks of
Zebra Technologies. The copyrights in this manual and the printer described therein are owned
by Zebra Technologies. Unauthorized reproduction of this manual or the software in the
printer may result in imprisonment of up to one year and fines of up to $10,000 (17
U.S.C.506). Copyright violators may be subject to civil liability.
All other brand names, product names, or trademarks belong to their respective holders.
More user manuals on ManualsBase.com
Foreword
This manual contains installation and operation information for the Zebra P120i card printers manufactured by
Zebra Technologies Corporation.
Copyright Notice
This document contains information proprietary to Zebra Technologies Corporation. This document and the
information contained within is Copyrighted by Zebra Technologies Corporation and may not be duplicated in
full or in part by any person without written approval from Zebra Technologies Corporation. While every effort
has been made to keep the information contained within current and accurate as of the date of publication, no
guarantee is given that the document is error-free or that it is accurate with regard to any specification. Zebra
Technologies Corporation reserves the right to make changes, for the purpose of product improvement, at any
time.
Trademarks
Zebra is a registered trademark of Zebra Technologies Corporation. Windows and MS.DOS are registered
trademarks of Microsoft Corp. All other trademarks or registered trademarks are marks of their respective
holders.
980504-001 Rev. A P120i Card Printer User Guide i
More user manuals on ManualsBase.com
Foreword
Warranty Information
Warranty Information
Note • Products returned must be packaged in the original or comparable packing and shipping
container. In the event equipment is not so packaged, or if shipping damage is evident, it will not
be accepted for service under warranty. Surface Transportation charges for return to customers in
the continental United States is paid by Zebra. Otherwise, Zebra pays CPT (carriage paid to)
nearest airport, customer pays customers, duties, taxes, and freight from airport to destination. If
Zebra determines that the product returned for warranty service or replacement is not defective
as herein defined, the customer will pay all handling and transportation costs.
Printers
All Zebra Card Printers are warranted against defects in material or workmanship for twelve (12) months
from the purchase date.
Proof of purchase or shipment date is required to validate the warranty period. The warranty becomes void
if the equipment is modified, improperly installed or used, damaged by accident or neglect, or if any parts
are improperly installed by the user.
Printheads
Since printhead wear is part of normal operation, the original printhead is covered for a twelve (12) month
period.
To qualify for this warranty, the printer must be returned to the factory or to an authorized service center.
Customers are not required to purchase Zebra supplies (media and/or ribbons) for warranty qualification. If
the use of other manufacturer’s supplies has caused any defect in the printhead for which a warranty claim
is made, the user is responsible for Zebra's labor and material charges required to repair the defect. The
warranty becomes void if the printhead is physically worn or damaged; also if it is determined that failure
to follow the preventive maintenance schedule has caused the defect in the thermal printhead for which a
warranty claim is made.
Spare Parts
All parts, maintenance kits, replacement printheads, options kits, and accessories are warranted to be free of
defects in material and workmanship for 90 days (except where otherwise denoted) from date of purchase.
This warranty become void if the item is modified, improperly installed or used, or damaged by accident or
neglect.
ii P120i Card Printer User Guide 980504-001 Rev. A
More user manuals on ManualsBase.com
Foreword
Return Materials Authorization
Return Materials Authorization
Before returning any equipment to Zebra Technologies Corporation for in-warranty or out-of-warranty repair,
contact Repair Administration for a Return Materials Authorization (RMA) number. Repack the equipment in
the original packing material and mark the RMA number clearly on the outside. Ship the equipment, freight
prepaid, to the address listed below:
• For USA, Latin America, and Asia / Pacific:
Zebra Technologies Corporation
Zebra Card Printer Solutions
1001 Flynn Road
Camarillo, CA. 93012-8706.USA
Phone: +1 (805) 578-5001
FAX: +1 (805) 579-1808
• For Europe and Middle East:
Zebra Technologies Corporation
Zebra Card Printer Solutions
Pittman Way, Fulwood
Preston, PR2 9ZD
Lancashire, U.K.
Phone: +44 - 1 - 772 - 797555
FAX: +44 - 1 - 772 - 693000
Product Disposal
Product Disposal Information • Do not dispose of this product in unsorted municipal
waste. This product is recyclable, and should be recycled according to your local
standards. For more information, please see our web site at:
http://www.zebra.com/environment
980504-001 Rev. A P120i Card Printer User Guide iii
More user manuals on ManualsBase.com
Foreword
Return Materials Authorization
Declarations of Conformity
EMC Directive EN 55022 (1998) RF Emissions control
89/336/EEC
modified by
EMC Directive EN 301489-3 RF Emissions and Immunity for
92/31/EEC and
V1.4.1 radio equipment
93/68/EEC EMC Directive EN55024 Immunity to Electro-Magnetic
(2001) Disturbances
73/23/EEC EN 60950-1 Product safety
modified by Low voltage Directive (2001)
93/68/EEC
R&TTE Radio Frequency Interferences
1999/5/CE EN300330-2 V1.1.1
Directive
For a formal certificate, please contact the Compliance Office at Zebra’s Camarillo facility.
EUROPE: Norway Only: This product is also designed for IT power system with phase to phase voltage 230V.
Earth grounding is via the polarized, 3-wire power cord.
FI: “Laite on liitettävä suojamaadoitus koskettimilla varustettuun pistorasiaan”
SE: “Apparaten skall anslutas till jordat uttag”
NO: “Apparatet må tilkoples jordet stikkontakt”
Model P120i conforms to the following specification: FCC Part 15, Subpart A, Section
15.107(a) and Section 15.109(a) Class B digital device.
Supplemental Information
This equipment has been tested and found to comply with the limits for a Class B digital device, pursuant to part
15 of the FCC Rules. These limits are designed to provide reasonable protection against harmful interference in
a residential installation. This equipment generates, uses and can radiate radio frequency energy and, if not
installed and used in accordance with the instructions, may cause harmful interference to radio
communications. However, there is no guarantee that interference will not occur in a particular installation. If
this equipment does cause harmful interference to radio or television reception, which can be determined by
turning the equipment off and on, the user is encouraged to try to correct the interference’s by one or more of the
following measures:
• Reorient or relocate the receiving antenna.
• Increase the separation between the equipment and the receiver.
• Connect the equipment into an outlet on a circuit different from that to which the receiver is connected.
• Consult the dealer or an experienced radio/TV technician for help.
The user may find the following booklet, prepared by the Federal Communications Commission, helpful:
How to identify and resolve Radio/TV Interference Problems. This booklet is available from the U.S.
Government printing Office, Washington, D.C. 20402, Stock No. 004-000-00345-4. Use of a shielded cable is
required to comply within Class B limits of Part 15 of FCC Rules. Pursuant to Part 15.21 of the FCC Rules, any
changes or modifications to this equipment not expressly approved by Zebra may cause, harmful interference
and void the FCC authorization to operate this equipment.
iv P120i Card Printer User Guide 980504-001 Rev. A
More user manuals on ManualsBase.com
Foreword
Return Materials Authorization
Industry Canada Notice
This device complies with Industry Canada ICS-003 class B requirements.
P120i Printer Model
The Zebra Product Number tells a story:
Here is a quick review of the Zebra Card Printer Series numbering and lettering system to help you.
Model numbers include identifiers that specify options using the following lettering conventions:
Part Number Description
P 120 i - _ _ _ _ _ - _ _ _ Base Printer
P120i Color Card Printer
Smart Card Options
_____-0____-___ None
Magnetic Encoder
_____-_0___-___ None
_____-_M___-___ Yes (select defaults below)
Magnetic Encoder Defaults
_____-__0__-___ None
_ _ _ _ _ - _ _ 1_ _ _ - _ _ _ Stripe Down, HiCo
Memory Expansion
_____-___0_-___ None
Interface
_____-____A-___ USB Only
Power Cords
_____-_____-I__ U. S. and Europe
_____-_____-U__ U. K. and Australia
Windows Drivers and User Documentation / Training CD
_ _ _ _ _ - _ _ _ _ _ - _ A_ Free Demo Software CD with Windows Drivers and User Documentation / Training
included on one CD (Software & Documentation Package) which contains Multi-
language documentation - English, Spanish, French, German, Chinese, and Italian
Windows Drivers and User Documentation / Training included on one CD (Software
& Documentation Package) which contains Multi-language documentation -
_____-_____-_D_ English, Spanish, French, German, Chinese, and Italian
_____-_____-__0 No Starter Kit
_ _ _ _ _ - _ _ _ _ _ - _ _S Starter kit (including 200 - 30 mil PVC cards and one YMCKOK ribbon, part
number 800015-948
Example
P120i-0M10A-ID0 P120i Printer, Magnetic Stripe Encoder (HiCoDn), Standard Memory, USB
Interface, US and Europe Power Cords, Windows Driver and User Documentation
Accessories
105862-001 P120i Card SenseTM single card upgrade kit
105912-912 P120i Cleaning Kit, includes 4 print engine cleaning cards and 4 feeder cleaning
cards
980504-001 Rev. A P120i Card Printer User Guide v
More user manuals on ManualsBase.com
Foreword
Return Materials Authorization
Icons
Throughout this manual, different icons highlight important information, as follows:
Note • Indicates information that emphasizes or supplements important points of the main
text.
Important • Advises you of information that is essential to complete a task, or points out the
importance of specific information in the text.
Electric Shock Caution • Warns you of a potential electric shock situation.
Electrostatic Discharge Caution • Warns you of a situation where electrostatic
discharge could cause damage to electronic components.
Caution • Advises you that failure to take or avoid a specific action could result in
physical harm to you, or could result in physical damage to the hardware.
vi P120i Card Printer User Guide 980504-001 Rev. A
More user manuals on ManualsBase.com
Contents
• Foreword . . . . . . . . . . . . . . . . . . . . . . . . . . . . . . . . . . . . . . . . . . . . . . . . . . . . . . . . i
Copyright Notice . . . . . . . . . . . . . . . . . . . . . . . . . . . . . . . . . . . . . . . . . . . . . . . . . . . . . . . . . . i
Trademarks . . . . . . . . . . . . . . . . . . . . . . . . . . . . . . . . . . . . . . . . . . . . . . . . . . . . . . . . . . . . . . i
Warranty Information. . . . . . . . . . . . . . . . . . . . . . . . . . . . . . . . . . . . . . . . . . . . . . . . . . . . . . .ii
Printers . . . . . . . . . . . . . . . . . . . . . . . . . . . . . . . . . . . . . . . . . . . . . . . . . . . . . . . . . . . . . .ii
Printheads. . . . . . . . . . . . . . . . . . . . . . . . . . . . . . . . . . . . . . . . . . . . . . . . . . . . . . . . . . . .ii
Spare Parts . . . . . . . . . . . . . . . . . . . . . . . . . . . . . . . . . . . . . . . . . . . . . . . . . . . . . . . . . . .ii
Return Materials Authorization . . . . . . . . . . . . . . . . . . . . . . . . . . . . . . . . . . . . . . . . . . . . . . iii
1 • Getting Started . . . . . . . . . . . . . . . . . . . . . . . . . . . . . . . . . . . . . . . . . . . . . . . . . . 1
Unpacking Your Card Printer . . . . . . . . . . . . . . . . . . . . . . . . . . . . . . . . . . . . . . . . . . . . . . . 1
Controls and Indicators . . . . . . . . . . . . . . . . . . . . . . . . . . . . . . . . . . . . . . . . . . . . . . . . . . . . 2
Power Switch . . . . . . . . . . . . . . . . . . . . . . . . . . . . . . . . . . . . . . . . . . . . . . . . . . . . . . . . 2
Power Socket . . . . . . . . . . . . . . . . . . . . . . . . . . . . . . . . . . . . . . . . . . . . . . . . . . . . . . . . 2
USB Port. . . . . . . . . . . . . . . . . . . . . . . . . . . . . . . . . . . . . . . . . . . . . . . . . . . . . . . . . . . . 3
Multi-Function LCD Panel. . . . . . . . . . . . . . . . . . . . . . . . . . . . . . . . . . . . . . . . . . . . . . . 3
2 • Printer Installation . . . . . . . . . . . . . . . . . . . . . . . . . . . . . . . . . . . . . . . . . . . . . . . 5
Installing the P120i Printer . . . . . . . . . . . . . . . . . . . . . . . . . . . . . . . . . . . . . . . . . . . . . . . . . 5
USB Installation . . . . . . . . . . . . . . . . . . . . . . . . . . . . . . . . . . . . . . . . . . . . . . . . . . . . . . 9
Custom Installation . . . . . . . . . . . . . . . . . . . . . . . . . . . . . . . . . . . . . . . . . . . . . . . . . . . 10
Encoder Settings . . . . . . . . . . . . . . . . . . . . . . . . . . . . . . . . . . . . . . . . . . . . . . . . . . . . 14
Ethernet Installation . . . . . . . . . . . . . . . . . . . . . . . . . . . . . . . . . . . . . . . . . . . . . . . . . . 18
Complete Printer Installation. . . . . . . . . . . . . . . . . . . . . . . . . . . . . . . . . . . . . . . . . . . . . . . 27
Connect the P120i Printer . . . . . . . . . . . . . . . . . . . . . . . . . . . . . . . . . . . . . . . . . . . . . 28
Change Printer Driver Options . . . . . . . . . . . . . . . . . . . . . . . . . . . . . . . . . . . . . . . . . . . . . 34
980504-001 Rev. A P120i Card Printer User Guide vii
More user manuals on ManualsBase.com
Contents
3 • P120i Printer Setup . . . . . . . . . . . . . . . . . . . . . . . . . . . . . . . . . . . . . . . . . . . . . 39
Printer Features . . . . . . . . . . . . . . . . . . . . . . . . . . . . . . . . . . . . . . . . . . . . . . . . . . . . . . . . 39
Loading Ribbon Cartridge . . . . . . . . . . . . . . . . . . . . . . . . . . . . . . . . . . . . . . . . . . . . . . . . . 40
Loading Cards. . . . . . . . . . . . . . . . . . . . . . . . . . . . . . . . . . . . . . . . . . . . . . . . . . . . . . . . . . 41
Card Feeder . . . . . . . . . . . . . . . . . . . . . . . . . . . . . . . . . . . . . . . . . . . . . . . . . . . . . . . . 41
Card Output Hopper . . . . . . . . . . . . . . . . . . . . . . . . . . . . . . . . . . . . . . . . . . . . . . . . . . 43
Printing a Test Card . . . . . . . . . . . . . . . . . . . . . . . . . . . . . . . . . . . . . . . . . . . . . . . . . . . . . 43
4 • P120i Printer Operation . . . . . . . . . . . . . . . . . . . . . . . . . . . . . . . . . . . . . . . . . . 45
Printing . . . . . . . . . . . . . . . . . . . . . . . . . . . . . . . . . . . . . . . . . . . . . . . . . . . . . . . . . . . . . . . 45
Creating a Sample Card . . . . . . . . . . . . . . . . . . . . . . . . . . . . . . . . . . . . . . . . . . . . . . . 45
Printing a Sample Card. . . . . . . . . . . . . . . . . . . . . . . . . . . . . . . . . . . . . . . . . . . . . . . . 46
5 • Cleaning . . . . . . . . . . . . . . . . . . . . . . . . . . . . . . . . . . . . . . . . . . . . . . . . . . . . . . 49
Cleaning System. . . . . . . . . . . . . . . . . . . . . . . . . . . . . . . . . . . . . . . . . . . . . . . . . . . . . . . . 49
When to Clean . . . . . . . . . . . . . . . . . . . . . . . . . . . . . . . . . . . . . . . . . . . . . . . . . . . . . . 49
How to Clean . . . . . . . . . . . . . . . . . . . . . . . . . . . . . . . . . . . . . . . . . . . . . . . . . . . . . . . 49
Cleaning the Print Head . . . . . . . . . . . . . . . . . . . . . . . . . . . . . . . . . . . . . . . . . . . . . . . . . . 51
6 • Troubleshooting . . . . . . . . . . . . . . . . . . . . . . . . . . . . . . . . . . . . . . . . . . . . . . . 53
Troubleshooting Procedures . . . . . . . . . . . . . . . . . . . . . . . . . . . . . . . . . . . . . . . . . . . . . . . 53
Print Quality Issues. . . . . . . . . . . . . . . . . . . . . . . . . . . . . . . . . . . . . . . . . . . . . . . . . . . 53
7 • Technical Specifications . . . . . . . . . . . . . . . . . . . . . . . . . . . . . . . . . . . . . . . . . 57
Card Dimensions . . . . . . . . . . . . . . . . . . . . . . . . . . . . . . . . . . . . . . . . . . . . . . . . . . . . . . . 59
ISO standard dimensions for plain card . . . . . . . . . . . . . . . . . . . . . . . . . . . . . . . . . . . 59
ISO standard dimensions for magnetic stripe card . . . . . . . . . . . . . . . . . . . . . . . . . . . 59
Appendix A • Encoder . . . . . . . . . . . . . . . . . . . . . . . . . . . . . . . . . . . . . . . . . . . . . . 61
Magnetic Card Stripe Encoder . . . . . . . . . . . . . . . . . . . . . . . . . . . . . . . . . . . . . . . . . . . . . 61
Introduction . . . . . . . . . . . . . . . . . . . . . . . . . . . . . . . . . . . . . . . . . . . . . . . . . . . . . . . . . . . . 61
Media Loading Orientation . . . . . . . . . . . . . . . . . . . . . . . . . . . . . . . . . . . . . . . . . . . . . 61
Magnetic Encoder Cleaning . . . . . . . . . . . . . . . . . . . . . . . . . . . . . . . . . . . . . . . . . . . . 62
ISO Standard Encoding . . . . . . . . . . . . . . . . . . . . . . . . . . . . . . . . . . . . . . . . . . . . . . . 62
Appendix B • Card SenseTM Single Card Feed Mode . . . . . . . . . . . . . . . . . . . . 63
Printing a Single Card Without Using the Feeder . . . . . . . . . . . . . . . . . . . . . . . . . . . . . . . 63
Install Card SenseTMSingle Card Feed Kit . . . . . . . . . . . . . . . . . . . . . . . . . . . . . . . . 63
Install Card Cleaning Cartridge. . . . . . . . . . . . . . . . . . . . . . . . . . . . . . . . . . . . . . . . . . 64
Printing a Single Card . . . . . . . . . . . . . . . . . . . . . . . . . . . . . . . . . . . . . . . . . . . . . . . . . . . . 66
viii P120i Card Printer User Guide 980504-001 Rev. A
More user manuals on ManualsBase.com
1
Getting Started
Unpacking Your Card Printer
Your P120i printer ships in a cardboard carton, protected by styrofoam inserts and a protective anti-static bag.
Keep all packaging material in case you need to move or re-ship the printer.
1. Before opening and unpacking the printer, inspect the carton to ensure that no damage occurred during
shipment.
2. Ensure that you have a clean and nearly dust free environment for proper operation and storage of the
printer.
3. Unlatch and remove the handle, open the printer carton, and remove the styrofoam packing material from
the top of the printer.
STYROFOAM
PACKING
MATERIAL
P120i
PRINTER
PRINTER
ACCESSORIES 980504-01-01
HANDLE
980504-001 Rev. A P120i Card Printer User Guide 1
More user manuals on ManualsBase.com
Getting Started
Controls and Indicators
4. Lift the printer out of the carton by holding it on both sides of the bottom and lifting the printer gently from the
carton.
5. Remove the box containing the printer accessories from the shipping carton.
6. Make sure the following accessories are included with your P120i printer:
a. Software CD-ROM
b. Quick Start Guide
c. Cleaning Kit
d. 120 vac and 230 vac Power Cords
e. Power Transformer
f. USB Printer Cable
If any items are missing, please contact your dealer.
USB PRINTER
CABLE
CLEANING
QUICK START KIT
GUIDE
120 VAC &
SOFTWARE 230 VAC
CD-ROM POWER CORDS
POWER
TRANSFORMER
980540-01-02
Controls and Indicators
Your P120i printer is equipped with a Multi Function LCD Readout Panel to provide printer status information.
The readout is controlled by the multi-function control button directly below the viewing window.
Power Switch
The power switch is located at the rear of the printer unit, bottom right.
Power Socket
The power socket is located at the rear of the printer, to the left of the power switch.
2 P120i Card Printer User Guide 980504-001 Rev. A
More user manuals on ManualsBase.com
Getting Started
Controls and Indicators
POWER 980540-01-04
SOCKET
POWER
SWITCH
USB PORT
USB Port
The USB port is located at the rear of the printer unit, bottom left.
Multi-Function LCD Panel
MULTI-FUNCTION
LCD PANEL
980504-01-03
MULTI-FUNCTION
CONTROL BUTTON
The LCD Panel can display the following messages:
Message Mode
Operational
INITIALIZING Scrolling
READY Fixed
DOWNLOADING DATA Fixed
980504-001 Rev. A P120i Card Printer User Guide 3
More user manuals on ManualsBase.com
Getting Started
Controls and Indicators
Message Mode
PRINTING MONO Fixed
MAG ENCODING Fixed
PRINTING CYAN Fixed
PRINTING YELLOW Fixed
PRINTING MAGENTA Fixed
PRINTING BLACK Fixed
PRINTING OVERLAY Fixed
DOWNLOADING FW Fixed
CLEANING PRINTER Fixed
Warnings
CLEAN PRINTER Fixed
REMOVE RIBBON THEN CLOSE LID Scrolling
INSERT FEEDER CLEANING CARD Scrolling
REMOVE FEEDER CARD Scrolling
PRESS BUTTON TO CONTINUE Scrolling
FEED LONG CLEANING CARD IN EXIT Scrolling
CLEANING PRINTER Scrolling
INVALID MAGNETIC DATA (encoding stops) Scrolling
REMOVE RIBBON Fixed
Errors (Printer will not operate)
OUT OF RIBBON Fixed
MECHANICAL ERROR Fixed
OUT OF CARDS Blinking
PRINTER OPEN Blinking
4 P120i Card Printer User Guide 980504-001 Rev. A
More user manuals on ManualsBase.com
2
Printer Installation
Installing the P120i Printer
Caution • Do not power the printer with USB attached to your computer at
this time. The driver will prompt you when it is time to plug in and
power up your printer.
To install the P120i Printer on Windows 2000 and Windows XP operating systems, insert the
User Documentation, Drivers, and Training CD, included with your printer, into your
computer and InstallWizard will walk you through the required installation steps. The
InstallWizard will:
• Automatically install the User Interface when the driver CD is inserted.
• Start the installation process when the Install Printer Driver menu item is selected from
the Main Menu.
• Allow you to install Ethernet drivers, if you plan on networking your card printer via an
external print server
• Check to see which operating system you are using
• Detect previous versions of the driver and clean up any unnecessary Windows registry
entries. You must select “Remove” from the install options to remove any previous driver
versions.
• Install the new driver files
• Reboot your computer
980504-001 Rev. A P120i Card Printer User Guide 5
More user manuals on ManualsBase.com
Printer Installation
Installing the P120i Printer
Print Driver Installation
Install the P120i Printer driver as follows:
1. Insert the P120i User Documentation, Drivers, and Training CD into the CD drive of
the host computer. The Select Language window will open.
2. From the Select Language window, choose the appropriate language for your system. The
Main Menu will open in the selected language.
3. From the Main Menu, select Install Printer Driver.
6 P120i Card Printer User Guide 980504-001 Rev. A
More user manuals on ManualsBase.com
Printer Installation
Installing the P120i Printer
4. The InstallShield Wizard will be installed and a progress window will be displayed. Once
the InstalShield Wizard has been installed, the Welcome to InstallShield Wizard window
will open.
5. On the Welcome to InstallShield Wizard window, click the Next button. The Select
Features window will open.
980504-001 Rev. A P120i Card Printer User Guide 7
More user manuals on ManualsBase.com
Printer Installation
Installing the P120i Printer
Important • Important • Installation of ethernet printer drivers will also allow the printer to
be connected via USB.
6. From the Select Features window:
a. If this printer is to be a stand alone unit, click the Install USB printer drivers button.
The License Agreement window will open. Proceed to USB Installation.
b. To use this printer with an external print server, ethernet printer drivers are required.This
procedure will also install the USB printer drivers. Select Install Ethernet printer drivers.
The License Agreement window will open.
7. Accept the License Agreement by clicking the Yes button. The Card Image Rotation window
will open. Proceed to Ethernet Installation.
8 P120i Card Printer User Guide 980504-001 Rev. A
More user manuals on ManualsBase.com
Printer Installation
Installing the P120i Printer
USB Installation
If you reject the License Agreement by clicking the No button, the installation process will termi-
nate.
1. Accept the License Agreement by clicking the Yes button. The Select the Setup Type
window will open.
2. From the Select the Setup Type window:
a. If you are willing to accept the default settings for your printer, select the Complete
installation option, click the Next> button. Proceed to Complete Installation.
b. If you want to choose your own particular settings for certain printer functions, select the
Custom installation option, click the Next> button. The Card Image Rotation window
will open. Proceed to Custom Installation.
980504-001 Rev. A P120i Card Printer User Guide 9
More user manuals on ManualsBase.com
Printer Installation
Installing the P120i Printer
Custom Installation
1. In the Card Image Rotation window, select the rotation desired, then click the Next>
button. The Print on Both Sides window will open.
2. In the Print on Both Sides window, select Yes or No, and click the Next> button. The
Monochrome Conversion window will open.
10 P120i Card Printer User Guide 980504-001 Rev. A
More user manuals on ManualsBase.com
Printer Installation
Installing the P120i Printer
3. In the Monochrome Conversion window, choose the conversion type required. Click the
Next> button. The Network Printer Components window will open.
4. From the Network Printer Components window
a. Select the Install network printer components option and click the Next> button. The
Default network ribbon window will open.
b. Select the Do not install network printer components option and click the Next>
button. Proceed to Encoder Settings.
980504-001 Rev. A P120i Card Printer User Guide 11
More user manuals on ManualsBase.com
Printer Installation
Installing the P120i Printer
5. In the Default network ribbon window, choose the desired default network ribbon, and
click the Next> button. The Enter First IP Address window will open.
6. Enter the IP address of the first printer into the text box and click the Next button. The
Enter Second IP Address window will open.
12 P120i Card Printer User Guide 980504-001 Rev. A
More user manuals on ManualsBase.com
Printer Installation
Installing the P120i Printer
7. If you are installing a second network printer, enter the IP address of the second printer
into the text box. If you are installing only one network printer, leave text box blank. Click
the Next button. The Enter Third IP Address window will open.
8. If you are installing a third network printer, enter the IP address of the third printer into
the text box. If you are installing only one or two network printers, leave text box blank.
Click the Next button. Proceed to Encoder Settings.
980504-001 Rev. A P120i Card Printer User Guide 13
More user manuals on ManualsBase.com
Printer Installation
Installing the P120i Printer
Encoder Settings
1. In the Encode Only window, choose Yes or No. If you choose Yes, the printer will be set
up to ONLY encode magnetic stripes on cards. No printing of cards will occur. Click the
Next> button. The Select Encoder Coercivity window will open.
2. In the Select Encoder Coercivity window, choose coercivity settings that match the type
of cards being encoded, then click the Next> button. The Track 1 Settings window will
open.
14 P120i Card Printer User Guide 980504-001 Rev. A
More user manuals on ManualsBase.com
Printer Installation
Installing the P120i Printer
3. In the Track 1 Settings window, select the required track settings for Track 1 and click the
Next> button. The Track 1 Density window will open.
4. In the Track 1 Density window, select the density of track 1 and click the Next> button.
The Track 2 Settings window will open.
980504-001 Rev. A P120i Card Printer User Guide 15
More user manuals on ManualsBase.com
Printer Installation
Installing the P120i Printer
5. In the Track 2 Settings window, select the required track settings for Track 2 and click the
Next> button. The Track 2 Density window will open.
6. In the Track 2 Density window, select the density of track 2 and click the Next> button.
The Track 3 Settings window will open.
16 P120i Card Printer User Guide 980504-001 Rev. A
More user manuals on ManualsBase.com
Printer Installation
Installing the P120i Printer
7. In the Track 3 Settings window, select the required track settings for Track 3 and click the
Next> button. The Track 3 Density window will open.
8. In the Track 3 Density window, select the density of the track and click the Next> button.
980504-001 Rev. A P120i Card Printer User Guide 17
More user manuals on ManualsBase.com
Printer Installation
Installing the P120i Printer
9. You will be asked if you want to apply the custom settings.
a. If you select Yes, the settings you selected in the previous windows will be applied.
b. If you choose No, the default settings will take effect.
Whether you select Yes or No, the Select Program Folder window will open. Proceed to
Complete Printer Installation.
Ethernet Installation
Important • If you reject the License Agreement by clicking the No button, the installation
process will terminate.
1. Accept the License Agreement by clicking the Yes button. The Card Image Rotation
window will open.
18 P120i Card Printer User Guide 980504-001 Rev. A
More user manuals on ManualsBase.com
Printer Installation
Installing the P120i Printer
2. In the Card Image Rotation window, select the rotation desired, then click the Next>
button. The Print on Both Sides window will open.
3. In the Print on Both Sides window, select Yes or No, and click the Next> button. The
Monochrome Conversion window will open.
980504-001 Rev. A P120i Card Printer User Guide 19
More user manuals on ManualsBase.com
Printer Installation
Installing the P120i Printer
4. In the Monochrome Conversion window, choose the conversion type required. Click the
Next> button. The Default network ribbon window will open
5. In the Default network ribbon window, choose the desired default network ribbon, and
click the Next> button. The Enter First IP Address window will open.
20 P120i Card Printer User Guide 980504-001 Rev. A
More user manuals on ManualsBase.com
Printer Installation
Installing the P120i Printer
6. Enter the IP address of the first printer into the text box and click the Next button. The
Enter Second IP Address window will open.
7. If you are installing a second network printer, enter the IP address of the second printer
into the text box. If you are installing only one network printer, leave text box blank. Click
the Next button. The Enter Third IP Address window will open.
980504-001 Rev. A P120i Card Printer User Guide 21
More user manuals on ManualsBase.com
Printer Installation
Installing the P120i Printer
8. If you are installing a third network printer, enter the IP address of the third printer into
the text box. If you are installing only one or two network printers, leave text box blank.
Click the Next button. The Encode Only window will open..
9. In the Encode Only window, choose Yes or No. If you choose Yes, the printer will be set
up to ONLY encode magnetic stripes on cards. No printing of cards will occur. Click the
Next> button. The Select Encoder Coercivity window will open.
22 P120i Card Printer User Guide 980504-001 Rev. A
More user manuals on ManualsBase.com
Printer Installation
Installing the P120i Printer
10. In the Select Encoder Coercivity window, choose coercivity settings that match the type
of cards being encoded, then click the Next> button. The Track 1 Settings window will
open.
11. In the Track 1 Settings window, select the required track settings for Track 1 and click the
Next> button. The Track 1 Density window will open.
980504-001 Rev. A P120i Card Printer User Guide 23
More user manuals on ManualsBase.com
Printer Installation
Installing the P120i Printer
12. In the Track 1 Density window, select the density of track 1 and click the Next> button.
The Track 2 Settings window will open.
13. In the Track 2 Settings window, select the required track settings for Track 2 and click the
Next> button. The Track 2 Density window will open.
24 P120i Card Printer User Guide 980504-001 Rev. A
More user manuals on ManualsBase.com
Printer Installation
Installing the P120i Printer
14. In the Track 2 Density window, select the density of track 2 and click the Next> button.
The Track 3 Settings window will open.
15. In the Track 3 Settings window, select the required track settings for Track 3 and click the
Next> button. The Track 3 Density window will open.
980504-001 Rev. A P120i Card Printer User Guide 25
More user manuals on ManualsBase.com
Printer Installation
Installing the P120i Printer
16. In the Track 3 Density window, select the density of the track and click the Next> button.
17. You will be asked if you want to apply the custom settings.
a. If you select Yes, the settings you selected in the previous windows will be applied.
b. If you choose No, the default settings will take effect.
Whether you select Yes or No, the Select Program Folder window will open. Proceed to
Complete Printer Installation.
26 P120i Card Printer User Guide 980504-001 Rev. A
More user manuals on ManualsBase.com
Printer Installation
Complete Printer Installation
Complete Printer Installation
1. In the Select Program Folder window, accept the default folder for the program icons, or
choose a different folder. Click the Next> button. The Setup Status window will open.
2. The Setup Status window will show the progress of the driver installation.When driver
installation is complete, the Congratulations window will open. Proceed to Connect the
P120i printer.
980504-001 Rev. A P120i Card Printer User Guide 27
More user manuals on ManualsBase.com
Printer Installation
Complete Printer Installation
Connect the P120i Printer
The following instructions will guide you through the installation of the P120i printer.
Caution • Limit electrical power supplied to the P120i Printer to 24 VDC. Limit excess
current draw to 16 amps or less, using an associated circuit breaker or other such
device. Never operate the printer in a location where operator, computer, or printer can
get wet. Personal injury could result. The printer must be connected to an earthed
electrical power supply and properly protected against electrical surges and grounding
faults. The power supply pack can only be replaced by the same product from the
manufacturer.
1. Place the printer in a location that allows easy access to all sides. The printer should never
be operated while resting on its side or upside down.
2. Remove the yellow CAUTION label from the back of the printer.
3. Ensure that the printer’s power switch in the OFF ( O ) position.
28 P120i Card Printer User Guide 980504-001 Rev. A
More user manuals on ManualsBase.com
Printer Installation
Complete Printer Installation
Caution • Intermittent or unpredictable operation may occur from unsecured
connectors. If damaged, the power cable must be replaced by an
exact equivalent. The socket should always be easily accessible
to power off the printer.
115 VAC
230 VAC
4. Insert the power supply plug into the power socket, attach the power cord (120VAC or
230VAC) to the power supply, then plug the power cord in to a grounded electrical socket
of the proper voltage and type.
5. Attach USB cable to printer and computer.
980504-001 Rev. A P120i Card Printer User Guide 29
More user manuals on ManualsBase.com
6. Place the printer’s power switch in the ON ( | ) position. The Found New Hardware
window will open.
7. In the Found New Hardware window, select the No, not at this time radio button, then
click Next>. The Insert installation CD window will open.
More user manuals on ManualsBase.com
Printer Installation
Complete Printer Installation
8. In the Insert installation CD window, select the Install the software automatically
radio button and click Next>. The Windows Logo Testing window will open.
9. In the Windows Logo Testing window, select the Continue Anyway button. The
copying files progress bar will display.
980504-001 Rev. A P120i Card Printer User Guide 31
More user manuals on ManualsBase.com
Printer Installation
Complete Printer Installation
10. If the Files Needed window opens, type in the required file location from the
Congratulations window. When files have been successfully transferred, the Completing
the New Hardware Found Wizard window will open.
11. Click the Finish button and driver installation will be complete and the Completing the
New Hardware Found Wizard window will close.
12. On the Congratulations window, click Next>. You will be asked if you wish to open the
ReadMe file
13. If you have not previously read the ReadMe file, please select Yes. The Readme file
contains known issues and late breaking news related to the latest version of the Zebra
Driver.
32 P120i Card Printer User Guide 980504-001 Rev. A
More user manuals on ManualsBase.com
Printer Installation
Complete Printer Installation
14. Whether you select Yes or No, the InstallShield Wizard Complete window will open.
15. Click the Finish button to complete the installation.
980504-001 Rev. A P120i Card Printer User Guide 33
More user manuals on ManualsBase.com
Printer Installation
Change Printer Driver Options
Change Printer Driver Options
You can change the default settings for the P120i Printer driver. Change the options as follows:
1. Select Start>Settings>Printers and Faxes.
2. From the Printers and Faxes list, right click the P120i USB Card Printer and select
Properties from the pop-up menu.The Printer Properties window will open.
3. On the General tab, click on the Printing Preferences button to change the card orientation
settings, monochrome conversion settings, various ribbon settings, or to adjust the color
and head settings properties.
34 P120i Card Printer User Guide 980504-001 Rev. A
More user manuals on ManualsBase.com
Printer Installation
Change Printer Driver Options
4. On the Sharing tab, you can choose to share the printer over the network, and install
additional drivers to accommodate different operating systems.
5. On the Ports tab you can select which add, delete, and configure the printer ports, as well
as choose which port the P120i printer is assigned.
980504-001 Rev. A P120i Card Printer User Guide 35
More user manuals on ManualsBase.com
Printer Installation
Change Printer Driver Options
6. On the Color Management tab, you can add, remove, and change printer color profiles.
7. Use the Security tab to change permissions for the P120i printer.
36 P120i Card Printer User Guide 980504-001 Rev. A
More user manuals on ManualsBase.com
Printer Installation
Change Printer Driver Options
8. On the Advanced tab, you can choose various printer properties, install different printer
drivers, and change default printer settings.
9. On the Device Settings tab, you can change settings for a Magnetic Encoder and change to
and from single feed mode.
10. Once the P120i printer driver options have been configured to your satisfaction, click the
OK button to save your new configuration and close the Properties window.
980504-001 Rev. A P120i Card Printer User Guide 37
More user manuals on ManualsBase.com
More user manuals on ManualsBase.com
3
P120i Printer Setup
Printer Features
The following shows the features found on your P120i Printer:
PRINT HEAD
CARD
OUTPUT
HOPPER
LID
980504-03-01
CARD FEEDER
CARD GUIDE
RIBBON
CARTRIDGE
980504-001 Rev. A P120i Card Printer User Guide 39
More user manuals on ManualsBase.com
P120i Printer Setup
Loading Ribbon Cartridge
Loading Ribbon Cartridge
The P120i Printer requires approved ribbon cartridges (see Appendix C). The Resin Thermal
Transfer and Dye Sublimation ribbons are specifically designed for your P120i Printer.
• i Series Printers require the use of i Series ribbons for full color printing.
• Each ribbon cartridge includes an integrated adhesive cleaning roller assembly that is
used to clean the cards entering the printer. Improper cleaning will reduce printer life
and degrade print quality
• When the ribbon is completely used, change the whole cartridge assembly.
1. Place the printer power switch in the OFF (0) position
Electrostatic Discharge Caution • DO NOT TOUCH the print head or the electronic
components on the print head. Discharge of electrostatic charge from the human body or
other surfaces can damage the print head or other electronic components
2. Open printer lid by pressing the Cover Release button on the top of your printer.
3. Peel protective wrapper from adhesive cleaning roller by gently pulling on the tape. Discard
the protective wrapper.
ADHESIVE CLEANING
ROLLER
980504-04-02
4. Insert the ribbon cartridge with the cleaning roller facing down, so the gears on the ends of the
rollers fit into the appropriate slots.
5. Close the printer lid and push down until you hear an audible click.
6. Place the printer power switch in the ON ( | ) position
Note • Please note that the ribbon automatically synchronizes.
40 P120i Card Printer User Guide 980504-001 Rev. A
More user manuals on ManualsBase.com
P120i Printer Setup
Loading Cards
Loading Cards
To help you load, print, and collect cards, the P120i has the following items:
Card Feeder
The card feeder is used for loading cards, it can hold up to 100 cards of 30 mils thickness. The
card feeder is located under the card feeder cover of the P120i printer.
Caution • DO NOT bend cards or touch print surfaces as this can reduce print
quality.
Note • The surface of the cards must remain clean and dust free. Always store cards in an
enclosed container. Ideally, use cards as soon as possible. If cards stick together, carefully
fan or shuffle them.
Note • For Cards with magnetic stripe refer to Appendix A for loading instructions.
Load cards into card feeder as follows:
1. Open card feeder cover.
2. Slide card guide all the way to the right until it locks in place with an audible click.
CARD FEEDER CARD
GUIDE
3. Remove cellophane wrapper from card stack.
Note • Static charges and edge burrs from the card die-cutting process can render individual
cards stuck together with significant adhesion force. These cards must be physically
separated from each other before inserting into the feeder; if not separated, feeding or
printing problems may occur.
980504-001 Rev. A P120i Card Printer User Guide 41
More user manuals on ManualsBase.com
P120i Printer Setup
Loading Cards
4. Holding the card deck by the sides, hold it vertically against a flat surface such as a desktop. If the
deck is too thick for your hand to hold it comfortably, use about half a deck at a time.
5. Push the stack back and forth to an angle of about 45° from vertical, so as to separate all of the
cards.
6. Restore the card stack to its original squared-off condition, and place the cards in the input hopper.
7. Place stack of up to 100 cards into card feeder and close the card feeder cover. When card feeder
cover is closed, the card guide locking mechanism will automatically be released.
CARD FEEDER
COVER
CARD
STACK
980504-03-04
CARD
FEEDER
42 P120i Card Printer User Guide 980504-001 Rev. A
More user manuals on ManualsBase.com
P120i Printer Setup
Printing a Test Card
Card Output Hopper
1. Raise the printer lid and pull the output hopper down to place it in its functional position.
2. When not using the printer, place the card output hopper back in its closed position to protect the
printer from dust.
CARD
OUTPUT
HOPPER 980504-03-04
Printing a Test Card
With ribbon cartridge and cards loaded, your P120i printer is ready to print. To check the
operation of the printer, you should print a test card.
1. Place the printer power switch in the OFF (0) position.
2. While holding down the Multi Function Button, place the printer power switch in the ON ( | ) posi-
tion. The LCD status window will glow blue.
POWER
MULTI-FUNCTION
SWITCH SWITCH
980504-03-06
P520CEM
Serial N¡ 060376
Firmware: V1.50
Head resistance: 1568
Offset: X002 - Y015
EC: 0014
Printing Counter: 00002716
3. Keep pressing the Multi Function button until the PRINT TEST CARD message appears in the
window.
4. Release the Multi Function button and a test card will print after a few seconds.
980504-001 Rev. A P120i Card Printer User Guide 43
More user manuals on ManualsBase.com
More user manuals on ManualsBase.com
4
P120i Printer Operation
Printing
Printing with the P120i Printer requires the Windows Printer Driver, your card design/issuing
software or printer command level programming through the printer interface.
The P120i Card Printer can be used with any Windows 2000, or Windows XP software
application program, using the drivers provided on CD with the printer. Reference Chapter 2
for instructions on installing the P120i printer driver.
Creating a Sample Card
Before you begin a new printing session, print a sample card to ensure that the cards will be
printed correctly. Follow the steps below to print your first card using the True ColoursTM Card
Printer Ribbon Cartridge and the Windows printer driver.
1. Go to the Microsoft Word Software.
2. If the P120i printer was not selected as the default printer, go to File> Select Printer and choose
Zebra P120i Card Printer from the printer names list. Close the Print dialog box.
3. Go to File>Page Setup.
4. Select the Size tab, and under Paper Size, choose Card. Under orientation, select Landscape or Por-
trait.
5. Select the Margins tab, and set the Top, Bottom, Left and Right margins to O (zero).
6. Press OK to close Page Setup window.
7. The card appears on the window.
8. Design a card with both black and colored text and with colored pictures similar to the sample card
shown below.
980504-001 Rev. A P120i Card Printer User Guide 45
More user manuals on ManualsBase.com
P120i Printer Operation
Printing
980504-05-01
http://www.zebracard.com
Printing a Sample Card
Once you completed creating your sample card, you are ready to print. Ensure your printer has
a True ColoursTM Card Printer Ribbon Cartridge installed and there is card stock in the card
feeder. Reference Chapter 3 for instructions on installing the ribbon and loading the cards Print
your sample card as follows:.
1. Select File>Print to open the Print dialogue box. Ensure the following settings in the Print dialogue
box:
• Printer Name: - Zebra P120i Card Printer
• Print to File: - Unchecked
• Page Range: - All
• Number of Copies: - 1
• Collate: - Unchecked
• Print What?: - Document
• Print: - All pages in range
• Pages per sheet: - 1 page
• Scale to paper size: - No scaling
Zebra P120i card printer
980504-05-02
46 P120i Card Printer User Guide 980504-001 Rev. A
More user manuals on ManualsBase.com
P120i Printer Operation
Printing
2. Click the OK button.
3. The printer will feed in a card and start printing. The data download time will vary depending on
the complexity of the card design and the processing speed of the computer.
4. Once the printing is completed, the card is ejected from the printer into the printed card hopper.
5. Remove the sample card from the card output hopper and check for any discrepancies. If the sam-
ple card is correct, your P120i card printer is to produce more cards.
980504-001 Rev. A P120i Card Printer User Guide 47
More user manuals on ManualsBase.com
More user manuals on ManualsBase.com
5
Cleaning
Cleaning System
Caution • PROTECT YOUR FACTORY WARRANTY!
The recommended maintenance procedures must be performed to maintain your
factory warranty. Other than the recommended cleaning procedures described in
this manual, allow only Zebra authorized technicians to service the P120i Printer.
•NEVER loosen, tighten, adjust, or bend, etc. a part or cable inside the
printer.
•NEVER use a high pressure air compressor to remove particles in the
printer.
Your P120i Printer includes a simple cleaning system using Pre-Saturated Cleaning Cards
provided. The regular use of these cards will clean and maintain important parts of your printer
that cannot be reached: including Print Head,. the Transport Rollers, and the Magnetic
Encoder Station (optional feature).
When to Clean
After approximately 1000 color cards have been printed, the printer LCD will prompt CLEAN
PRINTER, or when print quality has been degraded.
How to Clean
1. Leave power on.
2. Press and hold the Multi-Function Control Button for 5 seconds.
3. When the cleaning cycle is initiated, the LCD message REMOVE RIBBON THEN CLOSE
LID will display.
4. After the ribbon is removed and the lid is closed, the message EMPTY FEEDER THEN
CLOSE COVER will display.
980504-001 Rev. A P120i Card Printer User Guide 49
More user manuals on ManualsBase.com
Cleaning
Cleaning System
FEEDER
CLEANING
CARD
CARD
PRINTER PATH FEEDER
CLEANING CARD COVER
MULTI-FUNCTION
LCD PANEL
MULTI-FUNCTION
CONTROL BUTTON
5. If the lid is opened and closed without removing the ribbon, the REMOVE RIBBON THEN
CLOSE LID message will remain.
6. Once the cover is closed, the firmware will eject any card inside the printer. The message
EJECTING CARD will display.
7. The LCD will then display FEED LONG CLEANING CARD IN EXIT. When the card sensor
registers the presence of the cleaning card, the rollers should take the card into the printer.
8. When the cleaning process is done, the printer will eject the cleaning card. If the card
sensor still senses the cleaning card, the message REMOVE LONG CLEANING CARD will
display.
9. Once the long cleaning card is no longer sensed by the exit card sensor, the message
INSERT FEEDER CLEANING CARD will display. Open the feeder cover and insert the
feeder cleaning card.
10. When the feeder cleaning card has been sensed by the feeder card sensor, the message
CLOSE FEEDER COVER will display.
11. When feeder cleaning is complete, the message REMOVE FEEDER CLEANING CARD will
display.
12. After the card is removed, the LCD will display READY. You may now reload the ribbon
and cards and continue printing.
50 P120i Card Printer User Guide 980504-001 Rev. A
More user manuals on ManualsBase.com
Cleaning
Cleaning the Print Head
Cleaning the Print Head
Use of the cleaning cards will normally do an adequate job of cleaning the printer. However, a
separate Print head cleaning, using swabs, can remove more stubborn deposits when print
anomalies persist. To avoid deposits, only use foam-tipped swabs.
Caution • Never use a sharp object to scrape deposits from the print head.
Permanent damage to the print head will result
1. Place the printer power switch in the OFF (0) position.
2. Open printer lid by pressing cover release button and open cover fully to reveal print head
mounted to inside of cover.
3. Clean Print Head by moving alcohol-moistened swab tip side-to-side across Print Head
elements. Only use moderate force.
4. Allow two to three minutes for the printhead to dry before placing the printer power
switch in the ON ( | ) position.
5. To reorder swabs, reference the P120i Printer Media List.
980504-001 Rev. A P120i Card Printer User Guide 51
More user manuals on ManualsBase.com
More user manuals on ManualsBase.com
6
Troubleshooting
Troubleshooting Procedures
This section offers solutions to potential problems you may experience with your P120i
printer.
Print Quality Issues
This section will help you resolve print quality problems The print quality is dependent on
several factors. The two most important factors that will increase your print quality are
cleanliness and card stock. To diagnose and fix print quality problems, follow the
troubleshooting procedures below:
Example • Small spots appear on the printed card with a non-printed area or a different color.
Possible Cause:
• Contamination on the card surface
Solutions:
• Check that cards are stored in a dust free environment
• Use a different supply of cards
Possible Cause:
• Cleaning roller not installed
• Dust inside the printer and/or dirty Cleaning Roller
Solutions:
• Perform a Cleaning of the printer (reference Chapter 5)
• Check that the protective cover was removed from the ribbon cartridge cleaning roller
(reference Chapter 3).
• If printing one card at a time, replace the cleaning roller located at the front of the
printer (reference Appendix B).
980504-001 Rev. A P120i Card Printer User Guide 53
More user manuals on ManualsBase.com
Troubleshooting
Troubleshooting Procedures
Example • There are non-printing horizontal lines (white) on the card surfaces.
Possible Cause:
• Ribbon cartridge is not correctly positioned.
Solutions:
• Ensure that the ribbon is properly rolled onto the
ribbon cores of the cartridge and that there are no
wrinkles in the ribbon.
• Replace ribbon cassette.
Possible Cause:
• Print Head is dirty.
Solutions:
• Clean the Print Head
Possible Cause:
• Print Head elements are damaged (e.g. scratched or burnt).
Solutions:
• Call Zebra Customer Service for Print Head replacement information.
Example • Printing shows very pale or inconsistent results.
Possible Cause:
• Ribbon cartridge have been stored improperly or is
damaged.
Solution:
• Change ribbon cartridge and print again.
Possible Cause:
• Cards may not meet specifications
Solution:
• Use a different supply of cards.
Possible Cause:
• Contrast and/or Intensity may be set to values which are too high.
Solution:
• Adjust Contrast and/or Intensity values in software.
Possible Cause:
• Dust or embedded contamination on elements of the Print Head.
Solution:
• Perform a Cleaning of the Print Head (Reference Chapter 4, Cleaning the Print Head
Example • Printing shows blurry printed image.
54 P120i Card Printer User Guide 980504-001 Rev. A
More user manuals on ManualsBase.com
Troubleshooting
Troubleshooting Procedures
Possible Cause:
• Ribbon cartridge may not be correctly positioned.
Solution:
• Check that the ribbon is properly rolled onto the
ribbon cores of the cartridge, with no wrinkles.
• Replace ribbon cartridge, making sure it locks in
place, and print again.
Possible Cause:
• Ribbon may not be synchronized on the correct color panel position.
Solution:
• Open lid, then close lid to synchronize ribbon.
Possible Cause:
• Cards may not meet specifications.
Solution:
• Use a different supply of cards.
Possible Cause:
• Dust or embedded contamination inside the printer and/or dirty Cleaning Roller.
Solution:
• Clean the Print Head.
• Replace Cleaning Roller
Example • No printing on the card.
Possible Cause:
• Ribbon cartridge may not be installed in the printer.
Solution:
• Check for ribbon cartridge in the printer
Possible Cause
• Cards may not meet specifications.
Solution:
• Use a different supply of cards
Possible Cause
• Cable on Print Head may be disconnected
• Print Head elements may be scratched or burnt.
Solution
• Call Service for Print Head repair or replacement information.
980504-001 Rev. A P120i Card Printer User Guide 55
More user manuals on ManualsBase.com
More user manuals on ManualsBase.com
7
Technical Specifications
General
• Integrated card feeder-and-flipper
• Load-N-GoTM drop-in ribbon cartridge
• 16-digit LCD display
• Windows® drivers for 2000 and XP
• One year printer warranty
• One year (unlimited passes) printhead warranty
Color Printing
• Color dye sublimation or monochrome thermal transfer printing
• XX seconds per card full color single sided (YMCKO)
• YY seconds per card full color dual-sided (YMCKOK)
• 300 dpi (11.8 dots/mm) print resolution
Bar Code
• Code 39, Code 128 B & C with & without check digit
• 2 of 5 & 2 of 5 Interleaved
• UPC-A, EAN 8 & EAN 13
• PDF-417 2D bar code and other symbologies can be printed via
Windows drivers
Cards
• Types: PVC, PVC Composite, Adhesive backed
• Card width/length: ISO CR-80-ISO 7810, 2.12" (54mm) x 3.38" (86mm)
• Magnetic Stripe-ISO 7811
• Smart Card-ISO 7816-2
• Card thickness: 30 mil (.76mm) (+/- 10%)
• Card feeder capacity: 100 cards (30 mil)
• Card output hopper capacity: 45 cards (30 mil)
980504-001 Rev. A P120i Card Printer User Guide 57
More user manuals on ManualsBase.com
Technical Specifications
Ribbons Cartridges
• Load-N-GoTM ribbon cartridge with integrated card-cleaning roller
• i Series technology featuring contact-chip-based ribbon detection
• YMCKO: 200 cards/cartridge
• YMCKOK: 165 cards/cartridge
• Monochrome: 1000 cards/cartridge in black, blue, or white
Interfaces
• USB 1.1 (cable included)
Dimensions
• Width: 7.9 in (201mm)
• Depth: 12.9 in (328mm)
• Height: 8.5 in (216mm)
• Weight: 9.5 lbs (4.3kg)
Electrical
• 110 ~ 240 Volts AC, 50 ~ 60 Hz (auto switching)
• 16MB image memory standard
• FCC Class B, CE, UL and CUL approved
Environmental
• Operating Temperature: 60°F to 86°F (15°C to 30°C)
• Operating Humidity: 20% to 65% non-condensing
• Storage Temperature: 23°F to 158°F (-5°C to 70°C)
• Storage Humidity: 20% to 70% non-condensing
• Ventilation: Free air
Options
• Magnetic encoder (30 mil cards only), 3 track HiCo/LoCo
• CardSenseTM single card-feed mode
• Starter Kit (200 cards and 1 YMCKOK ribbon)
• Cleaning Kit (4 print engine and 4 feeder cleaning cards)
58 P120i Card Printer User Guide 980504-001 Rev. A
More user manuals on ManualsBase.com
Technical Specifications
Card Dimensions
Card Dimensions
ISO standard dimensions for plain card
2.125 ± 0.002in
(53.98 ± 0.050mm)
980504-07-01
3.375 ± 0.010in
Radius (85.72 ± 0.25mm)
0.125in
(3.18mm)
0.009 ~ 0.034in
(0.23 ~ 0.84mm)
ISO standard dimensions for magnetic stripe card
0.623in (15.82mm) min
0.218in (5.54mm) max
980504-07-02
MAGNETIC STRIPE
0~0.115in (2.92mm) 0~0.115 in (2.92 mm)
980504-001 Rev. A P120i Card Printer User Guide 59
More user manuals on ManualsBase.com
More user manuals on ManualsBase.com
Appendix A
Encoder
Magnetic Card Stripe Encoder
This section contains information on the additional operations of the P120i Printers with
Magnetic Card Stripe Encoder.
Introduction
Operation and maintenance requirements for the P120i Printer with the optional magnetic card
stripe encoder. The magnetic encoder can be set for either high or low coercivity.
Media Loading Orientation
Caution • ONLY USE cards that comply with ISO 7810 & 7811 standards for
magnetic stripe cards. The magnetic stripe must be flush to the surface of the card
to work properly. Never use cards which have taped-on magnetic stripes.
The magnetic encoder is a factory installed item with the read/write head positioned below the
card path, available with HICO or LOCO encoding.
When loading cards with magnetic stripes into the card feeder, please ensure that the magnetic
stripe is facing the left side of the printer, and closest to the bottom edge of the card feeder.
Note • Zebra approved HICO & LOCO PVC cards are available. (Reference P120i
printer Media List).
980504-001 Rev. A P120i Card Printer User Guide 61
More user manuals on ManualsBase.com
Introduction
MAGNETIC
STRIPE
980504-AA-01
Magnetic Encoder Cleaning
Use the standard cleaning card process as described in Chapter 4. This cleans the most
important parts of the printer; including the print Head, Transport Roller and Magnetic Stripe
Encoder.
ISO Standard Encoding
Field Track Valid # of
Track #
Separator Density Characters characters
1 ^ 210 BPI* Alphanumeri 79‡
c (ASCII
20~95†)
2 = 75 BPI* Numeric 40‡
(ASCII
48~62)
3 = 210 BPI* Numeric 107‡
(ASCII
48~62)
*Bits per inch
†Except the “?” character
‡Including Start, Stop, and LRC characters. Also note that these 3
characters areautomatically managed by the magnetic encoder according
to the ISO Standard Norms.
Note • Refer to the Card Printer Programmer’s Manual for complete programming
information.
62 P120i Card Printer User Guide 980504-001 Rev. A
More user manuals on ManualsBase.com
Appendix B
Card SenseTM Single Card
Feed Mode
Printing a Single Card Without Using the Feeder
For operating the P120i card printer in single card feed mode, the printer requires that the operator install an
optional Card SenseTM Single Card Feed Kit. In Single Card Feed Mode, the printer will only accept cards
through the front slot, not from the card feeder.
POWER
SWITCH
Install Card SenseTMSingle Card Feed Kit
1. Set printer to OFF.
RIBBON
CARTIRDGE
PRINTER
LID
2. Open the lid and remove the ribbon cartridge.
980504-001 Rev. A P120i Card Printer User Guide 63
More user manuals on ManualsBase.com
Card Sense Single Card Feed Mode
Printing a Single Card Without Using the Feeder
Important • Make sure the output hopper remains closed.
ROLLER FROM
SINGLE CARD FEED KIT
BLUE
TABS
3. Install the black roller from the Single Card Feed Kit into the blue tabs at the front of the printer,
and press roller down firmly to lock into the tabs.
Install Card Cleaning Cartridge
Install the Card Cleaning Cartridge as follows:
BLUE TAPE
CARD
CLEANING
CARTRIDGE
980504-BB-03
1. Open the lid of the card cleaning cartridge.
2. Insert the cleaning roller into the card cleaning cartridge and close the cartridge.
3. Peel protective wrapper from adhesive cleaning roller by gently pulling on the blue tape, and dis-
card the wrapper.
4. Slide the Card Cleaning Cartridge into the slots provided at the front of the printer. An alignment
tab is located on the left side of the Card Cleaning Cartridge to ensure proper installation.
64 P120i Card Printer User Guide 980504-001 Rev. A
More user manuals on ManualsBase.com
Card Sense Single Card Feed Mode
Printing a Single Card Without Using the Feeder
RIBBON
CARTRIDGE
5. Insert the ribbon cartridge with the cleaning roller facing down, so the gears on the ends of the roll-
ers fit into the appropriate slots.
6. Close the printer lid and push down until you hear an audible click. If you can not close the lid, the
cleaning cartridge or the ribbon cartridge may be installed wrong.
Setting Up the Printer Driver
1. Go to Printer Properties
2. Select the Device Settings tab
3. Select Single Feed Properties
4. Select Enable Single Feed Support
5. Click the Apply button.
Important • You can disable Single Feed Support and return to printing cards from the
hopper. You do not have to remove the components of the Single Card Feed Kit in order to
operate in normal mode.
980504-001 Rev. A P120i Card Printer User Guide 65
More user manuals on ManualsBase.com
Card Sense Single Card Feed Mode
Printing a Single Card
Printing a Single Card
980504-BB-04
1. Place the printer power switch in the ON ( | ).
INSERT CARD 980504-BB-05
2. Insert a single card into the slot at the front of the printer, directly above the card output hopper. Do
not feed more than one card at a time. Printer will take the card.
66 P120i Card Printer User Guide 980504-001 Rev. A
More user manuals on ManualsBase.com
More user manuals on ManualsBase.com
Zebra Technologies Corporation
333 Corporate Woods Parkway
Vernon Hills, Illinois 60061.3109 U.S.A.
Telephone: +1 847.634.6700
Facsimile: +1 847.913.8766
You might also like
- Zebra G Series SMDocument74 pagesZebra G Series SMVinh AnhNo ratings yet
- User's Manual: Zebra P110 I Card PrinterDocument58 pagesUser's Manual: Zebra P110 I Card PrinterAnonymous 1hBXEhNo ratings yet
- UG Zebra GK420t-EngDocument96 pagesUG Zebra GK420t-EngcapuaniiNo ratings yet
- Printer Zebra GC 420 T Mini PrinterDocument116 pagesPrinter Zebra GC 420 T Mini PrinterUday KavuluriNo ratings yet
- gt800 Ug en PDFDocument122 pagesgt800 Ug en PDFRicardo SalinasNo ratings yet
- Zebra Gk420tmanualDocument112 pagesZebra Gk420tmanualsilviu1883No ratings yet
- Womp A Nock ADocument138 pagesWomp A Nock Agreasy42No ratings yet
- Zebra p720 Handbuch enDocument62 pagesZebra p720 Handbuch enqueza004284No ratings yet
- Z4Mplus™ and Z6Mplus™: Maintenance ManualDocument234 pagesZ4Mplus™ and Z6Mplus™: Maintenance ManualAnonymous O6vHkdNo ratings yet
- Zebra 2844 Printer Service ManualDocument76 pagesZebra 2844 Printer Service ManualJosé Carlos CavalheiroNo ratings yet
- zt410 PDFDocument192 pageszt410 PDFWajih DebicheNo ratings yet
- TLP 2824 PlusDocument104 pagesTLP 2824 PlusWilly Bracamonte TellesNo ratings yet
- H-Series: Thermal Night Vision Camera Operator's ManualDocument40 pagesH-Series: Thermal Night Vision Camera Operator's ManualPedroSiqueiraNo ratings yet
- Zebra G-Series Thermal Printer GK420d GK420t GX420d GX420t GX430t Service Manual PDFDocument88 pagesZebra G-Series Thermal Printer GK420d GK420t GX420d GX420t GX430t Service Manual PDFYury Kobzar100% (8)
- gk420d Ug en PDFDocument102 pagesgk420d Ug en PDFDavy Cueva SalazarNo ratings yet
- Zebra Stripe S400 & S600 Maintenance ManualDocument168 pagesZebra Stripe S400 & S600 Maintenance Manualjovo55No ratings yet
- Zebra LP 2824 Plus™: User GuideDocument98 pagesZebra LP 2824 Plus™: User GuideAnonymous Pius9DLNo ratings yet
- Gk420t Ug enDocument112 pagesGk420t Ug enCtman ChileNo ratings yet
- User's Manual P420: Part Number No. 980292-001 Rev.ADocument54 pagesUser's Manual P420: Part Number No. 980292-001 Rev.AJamal AldwakeNo ratings yet
- Forma 3193 3194 3195 3196 ManualDocument73 pagesForma 3193 3194 3195 3196 ManualBiomedicaNo ratings yet
- Aga4372 Asc-10 Sprayer Operators Manual Revision 2.5Document94 pagesAga4372 Asc-10 Sprayer Operators Manual Revision 2.5Rafael FávaroNo ratings yet
- gc420t Ug en IL PDFDocument108 pagesgc420t Ug en IL PDFzahid mehmoodNo ratings yet
- I-Class I-4208Document146 pagesI-Class I-4208Chavitos KidsNo ratings yet
- TREK-734_User_Manual_20180725Document74 pagesTREK-734_User_Manual_20180725hermawan hermawanNo ratings yet
- Zebra Xi Series Maintenance Manual For 105s-140xiDocument218 pagesZebra Xi Series Maintenance Manual For 105s-140xiJosé PerezNo ratings yet
- Motorola Mvme162Document108 pagesMotorola Mvme162SanjyNo ratings yet
- Datacard CD800 Card Printer User's Guide: Part No. 527443-001 Rev. ADocument114 pagesDatacard CD800 Card Printer User's Guide: Part No. 527443-001 Rev. ADawson BanksNo ratings yet
- EM VGW x10 - v1.0 PDFDocument55 pagesEM VGW x10 - v1.0 PDFAzmey Azyz PratamaNo ratings yet
- SPS985 Smart Antenna - Service Manual PDFDocument204 pagesSPS985 Smart Antenna - Service Manual PDFYerlin Villegas AuroraNo ratings yet
- User Manual: Rfid Reader For Firecr DentalDocument23 pagesUser Manual: Rfid Reader For Firecr DentaleduardoNo ratings yet
- NI DAQCard1200 ManualDocument103 pagesNI DAQCard1200 Manualandrew.cookNo ratings yet
- 96 IO Guide PDFDocument19 pages96 IO Guide PDFNicolas Collazos LeonNo ratings yet
- User's Manual P520: Part Number.980312-001 Rev.B © 2003 ZIH CorpDocument64 pagesUser's Manual P520: Part Number.980312-001 Rev.B © 2003 ZIH CorpJohn NibargerNo ratings yet
- Getting Started Guide: Trimble Recon Handheld ComputerDocument32 pagesGetting Started Guide: Trimble Recon Handheld ComputerJuan RühleNo ratings yet
- RW - 420 Manual de Servicio PDFDocument114 pagesRW - 420 Manual de Servicio PDFRene Morales MNo ratings yet
- 6205 Bathymetry & Side Scan System: User Hardware ManualDocument99 pages6205 Bathymetry & Side Scan System: User Hardware ManualAndzar Muhammad FauziNo ratings yet
- ManualDocument267 pagesManualFriedrichNo ratings yet
- EM IPX 2100 - v1.0 PDFDocument102 pagesEM IPX 2100 - v1.0 PDFEmanuel FranciscoNo ratings yet
- Auto Steer Tuning GuideDocument58 pagesAuto Steer Tuning GuideDumitru CiupercaNo ratings yet
- Xi Maint Manual Rev 2 PDFDocument218 pagesXi Maint Manual Rev 2 PDFJonathan LongNo ratings yet
- VNA Master: MS2024A/MS2026A and MS2034A/MS2036ADocument309 pagesVNA Master: MS2024A/MS2026A and MS2034A/MS2036ARogerEspinoza87No ratings yet
- Nortec 2000D Operations ManualDocument145 pagesNortec 2000D Operations ManualAnonymous hYFiNO02SNo ratings yet
- Excel 2000 Operator ManualDocument206 pagesExcel 2000 Operator ManualJosemar FerreiraNo ratings yet
- Satellite /satellite Pro L700 Series User's GuideDocument234 pagesSatellite /satellite Pro L700 Series User's GuideRudy Cesar HGNo ratings yet
- TX6 TX8 UserGde 1B 44431 ENG PDFDocument116 pagesTX6 TX8 UserGde 1B 44431 ENG PDFMujahid AllahNo ratings yet
- ds9908r QSG enDocument23 pagesds9908r QSG enCash TeamNo ratings yet
- X35, X25. X30 Controlled Traffic Operator's ManualDocument54 pagesX35, X25. X30 Controlled Traffic Operator's ManualRafael.Leaoagcocorp.comNo ratings yet
- Planet Sip Analog Telephone Adapter Vip 156-157 SeriesDocument75 pagesPlanet Sip Analog Telephone Adapter Vip 156-157 SeriesNicolaos MavrogenisNo ratings yet
- Encad Novajet 1000iDocument96 pagesEncad Novajet 1000iManuel Manu CastroNo ratings yet
- Teledyne GFC 7001EM, GFC 7001E 38842Document321 pagesTeledyne GFC 7001EM, GFC 7001E 38842Adolfo NogueraNo ratings yet
- Em-Vip Atav5 V1.1Document75 pagesEm-Vip Atav5 V1.1ddddkkkkNo ratings yet
- Advantech Computer Drive ADAM-4561Document22 pagesAdvantech Computer Drive ADAM-4561ramon navaNo ratings yet
- Da2000 UsersguideDocument21 pagesDa2000 UsersguidemanikandanNo ratings yet
- Pearl Series User Operational ManualDocument97 pagesPearl Series User Operational Manualdlynch6337No ratings yet
- Artisan: DefinitiveDocument40 pagesArtisan: DefinitiveJorge Eduardo Cerda OrtizNo ratings yet
- Tektronix Phaser 360 User ManualDocument252 pagesTektronix Phaser 360 User ManualAnonymous oSZwzlNo ratings yet
- Data Science for Agricultural Innovation and ProductivityFrom EverandData Science for Agricultural Innovation and ProductivityS. GowrishankarNo ratings yet
- A Public Service AgencyDocument2 pagesA Public Service AgencyCarlos AldamaNo ratings yet
- A Public Service AgencyDocument2 pagesA Public Service AgencyCarlos AldamaNo ratings yet
- A Public Service AgencyDocument2 pagesA Public Service AgencyCarlos AldamaNo ratings yet
- Event Panel System: User InstructionsDocument12 pagesEvent Panel System: User InstructionsCarlos AldamaNo ratings yet
- PDFDocument355 pagesPDFCarlos AldamaNo ratings yet
- Urine Eaxmintaion ReportDocument7 pagesUrine Eaxmintaion Reportapi-3745021No ratings yet
- Camco D Series Running ToolsDocument2 pagesCamco D Series Running Toolshosam aliNo ratings yet
- Sds d201 Diatro - Lyse-Diff v4.1Document7 pagesSds d201 Diatro - Lyse-Diff v4.1Fauzia BudimanNo ratings yet
- Ergo in Workplace PDFDocument7 pagesErgo in Workplace PDFsightbdNo ratings yet
- Plastipak PresentationDocument28 pagesPlastipak Presentationapi-608970005No ratings yet
- Convey 1996Document8 pagesConvey 1996Moises Tinte100% (1)
- Heavy Oil's Production ProblemsDocument22 pagesHeavy Oil's Production Problemsalfredo moran100% (1)
- Criminalsocio2022ratio Malindan RcrimDocument42 pagesCriminalsocio2022ratio Malindan RcrimWenilyn SmanNo ratings yet
- Optimized Die Steel Reference GuideDocument16 pagesOptimized Die Steel Reference GuideKeattikhun ChaichanaNo ratings yet
- CAT 6040 Hydraulic Excavator Undercarriage Service TrainingDocument18 pagesCAT 6040 Hydraulic Excavator Undercarriage Service TrainingWillian Ticlia Ruiz100% (1)
- Antibiotic Susceptibility TestDocument5 pagesAntibiotic Susceptibility Testfarhanna8100% (3)
- Diesel Engine Operation and DiagDocument76 pagesDiesel Engine Operation and DiagHafiezul Hassan100% (3)
- Veena Singh-176-189 - Findings, Implications and ConclusionsDocument14 pagesVeena Singh-176-189 - Findings, Implications and ConclusionsValerine SNo ratings yet
- Altivar 71 - ATV71H037M3Document13 pagesAltivar 71 - ATV71H037M3Mite TodorovNo ratings yet
- Global Leader: in Glass IonomerDocument2 pagesGlobal Leader: in Glass IonomerAnggini ZakiyahNo ratings yet
- Onan RV GenSet Service ManualDocument136 pagesOnan RV GenSet Service ManualAlbert A Ghazaleh100% (2)
- Physical Properties of Groups 1, 17 and 18 ElementsDocument5 pagesPhysical Properties of Groups 1, 17 and 18 ElementslenovosubaNo ratings yet
- Awwa-C302 (1995)Document28 pagesAwwa-C302 (1995)masoudNo ratings yet
- Chapter 1Document52 pagesChapter 1MD NAYM MIANo ratings yet
- HPLC Determination of Caffeine in Coffee BeverageDocument7 pagesHPLC Determination of Caffeine in Coffee Beveragemuhammad ihklasulNo ratings yet
- Noise DetectorDocument19 pagesNoise DetectorPlaban Pratim BhuyanNo ratings yet
- State-wise list of 376 approved cold chain projectsDocument45 pagesState-wise list of 376 approved cold chain projectsUsha Hasini VelagapudiNo ratings yet
- Etymology: StructureDocument2 pagesEtymology: StructureNaga VNo ratings yet
- Fy em - 1 Question Bank 2023-24Document9 pagesFy em - 1 Question Bank 2023-24raju.sharmqNo ratings yet
- Nigelaycardo 1Document8 pagesNigelaycardo 1ANGELICA AYCARDO FLORESNo ratings yet
- Marketing Environment Analysis and Trends Impacting CompaniesDocument27 pagesMarketing Environment Analysis and Trends Impacting CompaniesSamoyed KalraNo ratings yet
- ToxicologyDocument3 pagesToxicologyDiah MarianoNo ratings yet
- Physical ExaminationDocument7 pagesPhysical ExaminationCha CulveraNo ratings yet
- Flatworms Round Worms and Anne Lids LabDocument6 pagesFlatworms Round Worms and Anne Lids LabBellaNo ratings yet
- MA Only Notice Explains Coverage ChangeDocument2 pagesMA Only Notice Explains Coverage ChangeAnonymous Zp7kAtNo ratings yet