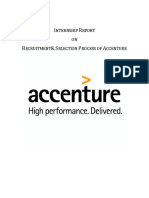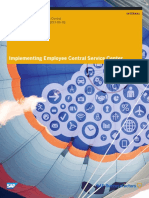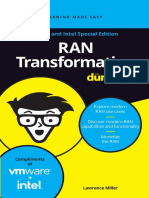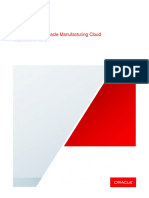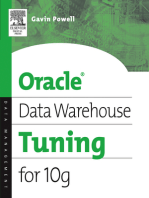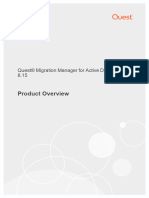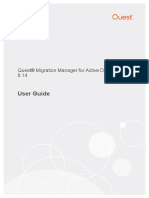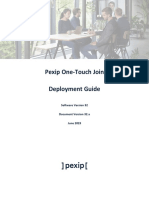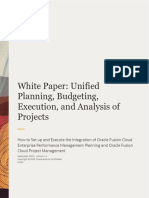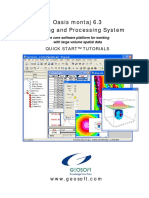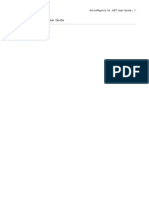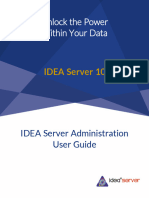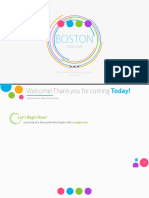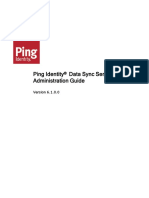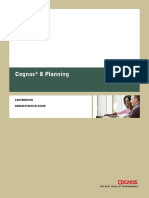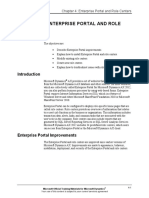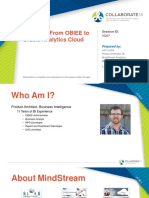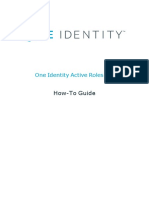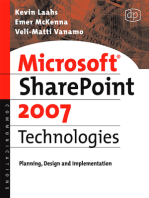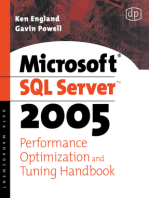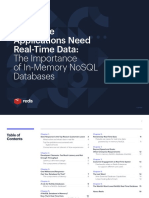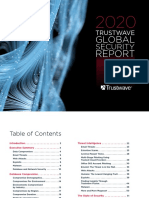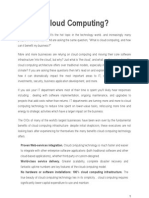Professional Documents
Culture Documents
MigrationManager 8.14 MigratingToOffice365-1
MigrationManager 8.14 MigratingToOffice365-1
Uploaded by
happylady90Original Title
Copyright
Available Formats
Share this document
Did you find this document useful?
Is this content inappropriate?
Report this DocumentCopyright:
Available Formats
MigrationManager 8.14 MigratingToOffice365-1
MigrationManager 8.14 MigratingToOffice365-1
Uploaded by
happylady90Copyright:
Available Formats
Quest® Migration Manager 8.
14
Migrating to Microsoft Office 365
© 2019 Quest Software Inc. ALL RIGHTS RESERVED.
This guide contains proprietary information protected by copyright. The software described in this guide is furnished under a
software license or nondisclosure agreement. This software may be used or copied only in accordance with the terms of the
applicable agreement. No part of this guide may be reproduced or transmitted in any form or by any means, electronic or
mechanical, including photocopying and recording for any purpose other than the purchaser’s personal use without the written
permission of Quest Software Inc.
The information in this document is provided in connection with Quest Software products. No license, express or implied, by
estoppel or otherwise, to any intellectual property right is granted by this document or in connection with the sale of Quest Software
products. EXCEPT AS SET FORTH IN THE TERMS AND CONDITIONS AS SPECIFIED IN THE LICENSE AGREEMENT FOR
THIS PRODUCT, QUEST SOFTWARE ASSUMES NO LIABILITY WHATSOEVER AND DISCLAIMS ANY EXPRESS, IMPLIED
OR STATUTORY WARRANTY RELATING TO ITS PRODUCTS INCLUDING, BUT NOT LIMITED TO, THE IMPLIED
WARRANTY OF MERCHANTABILITY, FITNESS FOR A PARTICULAR PURPOSE, OR NON-INFRINGEMENT. IN NO EVENT
SHALL QUEST SOFTWARE BE LIABLE FOR ANY DIRECT, INDIRECT, CONSEQUENTIAL, PUNITIVE, SPECIAL OR
INCIDENTAL DAMAGES (INCLUDING, WITHOUT LIMITATION, DAMAGES FOR LOSS OF PROFITS, BUSINESS
INTERRUPTION OR LOSS OF INFORMATION) ARISING OUT OF THE USE OR INABILITY TO USE THIS DOCUMENT,
EVEN IF QUEST SOFTWARE HAS BEEN ADVISED OF THE POSSIBILITY OF SUCH DAMAGES. Quest Software makes no
representations or warranties with respect to the accuracy or completeness of the contents of this document and reserves the right
to make changes to specifications and product descriptions at any time without notice. Quest Software does not make any
commitment to update the information contained in this document.
If you have any questions regarding your potential use of this material, contact:
Quest Software Inc.
Attn: LEGAL Dept
4 Polaris Way
Aliso Viejo, CA 92656
Refer to our Web site (https://www.quest.com) for regional and international office information.
Patents
Quest Software is proud of our advanced technology. Patents and pending patents may apply to this product. For the most current
information about applicable patents for this product, please visit our website at https://www.quest.com/legal.
Trademarks
Quest, the Quest logo, and Join the Innovation are trademarks and registered trademarks of Quest Software Inc. For a complete
list of Quest marks, visit https://www.quest.com/legal/trademark-information.aspx. All other trademarks and registered trademarks
are property of their respective owners.
Legend
CAUTION: A CAUTION icon indicates potential damage to hardware or loss of data if instructions
are not followed.
IMPORTANT, NOTE, TIP, MOBILE, or VIDEO: An information icon indicates supporting information.
Migration Manager Migrating to Microsoft Office 365
Updated - September 2019
Version - 8.14
Contents
Introduction 6
Migration Process Overview 6
Mail Redirection Technology Overview 9
Before You Begin 11
Checking the Requirements 11
Migrating Public Folders to Microsoft Office 365 12
Preparing Source Exchange Environment 12
Registering Exchange Organization as Migration Source 12
Preparing Microsoft Office 365 Environment 13
Assessing Microsoft Office 365 Deployment Readiness 13
Setting Up Company Domains in Microsoft Office 365 13
Creating Office 365 Administrative Accounts 13
Additional Configuration for the Public Folder Synchronization Account 16
Creating Outlook Profiles for Public Folder Synchronization 16
Configuring Regional Settings for Office 365 Administrative Accounts 17
Disabling Calendar Repair Assistant 17
Registering Microsoft Office 365 as Migration Destination 17
Migration to Microsoft Office 365 19
Provisioning User Accounts in Office 365 20
Installing Directory Migration Agent 20
Configuring Migration Pair 20
Managing User Passwords 21
Dividing Migration Scope into Collections 22
Choosing between Collection Types 22
Adding a Static Collection 23
Adding a Dynamic Collection 24
Configuring Object Matching 24
Adding a Matching Rule 25
Viewing Matched Objects 25
Performing Object Matching Explicitly 25
Breaking Object Matching 25
Configuring Attribute Mapping 26
Migrating Objects to Microsoft Office 365 26
Performing Pre-Migration Activities 27
Synchronizing Directories 28
Migrating Objects 28
Synchronizing Calendars 29
Setting Up a New Office 365 Calendar Synchronization Job 30
Migration Manager 8.14 Migrating to Microsoft Office 365 3
Step 1: Specifying Source Exchange Organization 30
Step 2: Specify Office 365 Tenant 30
Step 3: Specifying Migration Agent for Exchange Installation Settings 31
Step 4: Completing the Wizard 31
Adding a New Office 365 Calendar Collection 31
Step 1: Specifying General Options 31
Step 2: Specifying Workflow 32
Step 3: Populating the Collection 32
Step 4: Selecting Subscription Plan 33
Step 5: Configuring Office 365 Settings 33
Starting Calendar Synchronization 33
Synchronizing Public Folders 34
Caveats 34
Setting Up a New Public Folder Synchronization Job 35
Step 1. Select Exchange Servers 35
Step 2. Select Public Folders 36
Step 3. Specify Agent Installation Path 36
Step 4. Complete the Wizard 37
Step 5. Commit Changes 37
Adding a Public Folder Collection 37
Step 1. General Options 37
Step 2. Workflow 37
Step 3. Select Public Folders 37
Step 4. Complete the Wizard and Commit Changes 38
Starting Public Folder Synchronization 38
Migrating Mailboxes 38
Setting Up a New Office 365 Mailbox Migration Job 38
Step 1: Specifying Source Exchange Organization 38
Step 2: Specify Office 365 Tenant 39
Step 3: Configuring Notification Messages 39
Step 4: Specifying Migration Agent for Exchange Installation Settings 39
Step 5: Completing the Wizard 39
Adding a New Office 365 Mailbox Collection 39
Step 1: Specifying General Options 39
Step 2: Specifying Workflow 40
Step 3: Populating the Collection 40
Step 4: Selecting Subscription Plan 40
Step 5:Configuring Mailbox Switch 41
Step 6: Configuring Office 365 Settings 41
Starting Mailbox Migration 41
Post-Migration Activities 42
Redirecting Email to Microsoft Exchange Online 42
Updating Outlook Profiles 42
Decommissioning Exchange Servers (Optional) 42
Switching to Other Directory Synchronization Tools (Optional) 43
Migration Manager 8.14 Migrating to Microsoft Office 365 4
Tracking the Migration Progress 44
Directory Migration 44
Calendar Synchronization 45
Mailbox Migration 46
Hybrid Migration Scenarios 47
Acquisition with a Hybrid 47
Establish Mail Flow to Source Exchange Organization 49
On-Premises Directory Migration 50
On-Premises Mailbox Migration 51
User Matching 51
Cloud Directory Migration 52
Cloud Mailbox Migration 53
Synchronize calendars 53
Migrate mailboxes 54
Perform mailbox switch 54
Complex Acquisition with a Hybrid 55
Establish Mail Flow to Source Exchange Organization 57
On-Premises Directory Migration 58
Synchronizing Users 58
Migrating Passwords 59
On-Premises Mailbox Migration 60
Cloud Directory Migration 61
User Matching 61
Cloud Mailbox Migration 62
Synchronize calendars 62
Migrate mailboxes 63
Perform mailbox switch 63
Reorganization or Upgrade with a Hybrid 64
Complex Reorganization or Upgrade with a Hybrid 65
Advanced Migration Topics 66
Supporting Single Sign-On (SSO) using Migration Manager 66
Interoperating with Microsoft Azure AD Connect 69
Troubleshooting Migration to Microsoft Office 365 71
Managing Migration Agent for Exchange 71
Other Problems: Checking the Logs 72
About us 73
Technical support resources 73
Migration Manager 8.14 Migrating to Microsoft Office 365 5
Introduction
Migration Manager provides tools for seamless migration to Microsoft Office 365 from on-premises Exchange
environment.
We assume that you are familiar with Migration Manager concepts described in the Migration Manager
Installation Guide, and that you have already installed the product, following the instructions provided in that
guide. It is also recommended that you read the release notes for the current version of Migration Manager. The
release notes contain information about specific product behavior, limitations, known issues, and workarounds
that may be useful for planning and performing your migration.
For information which types of source Exchange environments are supported, see Cloud Migration subsection
of Source and Target Exchange Organizations.
Migration Process Overview
Migration Manager supports various scenarios of migrating your messaging infrastructure to Microsoft Office
365. This topic describes a basic migration when messaging infrastructure is completely moved to Microsoft
Office 365.
NOTE: Migration Manager supports various cloud migration scenarios that involves hybrid deployments.
For detailed information how to implement them, see Hybrid Migration Scenarios.
The basic migration to Microsoft Office 365 consists of the following main stages:
1. Preparing on-premises Exchange and Microsoft Office 365 environments for migration.
2. Synchronizing entire Active Directory with Microsoft Office 365 to provide for co-existence of Global
Address List and to provision users in Microsoft Office 365.
3. Synchronizing calendars including free/busy information to Microsoft Exchange Online.
4. Synchronizing public folders with Microsoft Office 365.
5. Migrating and switching mailboxes to Microsoft Office 365.
6. Re-migrating some Active Directory objects to set specific settings for them (optional).
7. Performing post migration activities like redirecting email, updating Outlook profiles, etc.
TIP: If you plan to implement Single Sign-On (SSO) for Microsoft Office 365, or you already use Microsoft
Azure AD Connect to synchronize user accounts with Microsoft Office 365, review information in the
Advanced Migration Topics section.
The table below describes the steps that you need to perform in each stage of migration and the results that you
get after you complete those steps.
Migration Manager 8.14 Migrating to Microsoft Office 365
Introduction 6
Stage What to Do Result Tool to Use
1 1. Check the system Both source Exchange and Microsoft N/A
requirements Office 365 environments are ready for
migration
2. Prepare the source
Exchange
environment
3. Prepare the Microsoft
Office 365
environment
2 1. Install the Directory l All objects from source Active Migration
Migration Agent Directory are created in Microsoft Manager for
Office 365 and kept in sync Active Directory
2. Create a migration (Microsoft Office
pair of Active l A unified global address list 365) console
Directory domain and (GAL) is established between
Microsoft Office 365 Active Directory domain and
Microsoft Office 365
3. Configure matching
rules for migration l Mail redirection is configured for
pair if default ones do users in Microsoft Office 365
not satisfy your needs
l Emails containing password for
4. Configure mapping connecting to Microsoft Office
rules for migration 365 are sent to users' on-
pair if default ones do premises mailboxes, so that
not satisfy your need users can sign in to Microsoft
Office 365
5. Create a dynamic
collection including
all objects from Active
Directory domain
6. Configure object
matching for the
dynamic collection
7. Enable coexistence
for the dynamic
collection
3 1. Set up a calendar Calendars including users' free/busy Migration
synchronization job information are kept in sync with Manager for
Microsoft Exchange Online. Exchange
2. Create calendar console
collections
3. Start the
corresponding agents
to begin calendar
synchronization
4 1. Set up a public folder Public folders are kept in sync with Migration
synchronization job Microsoft Office 365. Manager for
Exchange
Migration Manager 8.14 Migrating to Microsoft Office 365
Introduction 7
Stage What to Do Result Tool to Use
2. Add public folder console
collections
3. Start the
corresponding agents
to begin public folder
synchronization
5 1. Set up a mailbox l All desired mailboxes are being Migration
migration job migrated to Microsoft Exchange Manager for
Online Exchange
2. Create mailbox console
collections l Mailboxes are switched as they
are successfully migrated.
3. Start the
corresponding agents l After mailbox switch the mail
to begin mailbox redirection is changed to
migration opposite direction
l Corresponding user accounts
become mailbox-enabled. This
allows migrating Exchange
specific attributes for them at
stage 5.
6 1. Create static The following mailbox attributes are Migration
(optional) collection containing migrated to Microsoft Office 365: Manager for
users whose Active Directory
The mailbox and the Send As (Microsoft Office
mailboxes you l
permissions; 365) console
already provisioned
to Microsoft l The linked attributes such as
Exchange Online group membership, the Send On
2. Configure matching Behalf permission, the
rules for the collection publicDelegates attribute, and
if necessary the others.
3. Configure mapping NOTE: See the Mailbox Permissions
rules for the collection Processing Considerations topic below
if necessary for more details on mailbox permission
4. Migrate the collection migration.
to Microsoft Office
365
7 1. Redirect email to l Mail data is redirected to Client Profile
Microsoft Exchange Microsoft Office 365 Updating Utility
Online for updating
l Outlook profiles are updated Outlook profiles
2. Update Outlook using Client Profile Updating
profiles Utility
3. Decommission l Exchange infrastructure is
Exchange servers decommissioned (optional)
(optional)
Migration Manager 8.14 Migrating to Microsoft Office 365
Introduction 8
Stage What to Do Result Tool to Use
4. Switch to other l Directory is synced with the other
directory synchronization tools
synchronization tools
(optional)
Exchange Resource Forest Migration Considerations
If your Exchange organization is deployed in an Exchange resource forest then consider the following:
l You should provision users directly from Exchange resource forest instead of the corresponding Active
Directory authentication forest.
l Despite all user accounts in the Exchange resource forest are disabled by default, Migration Manager for
Active Directory creates them enabled in Microsoft Office 365.
l After you provision users, you may start synchronizing calendars and migrating mailboxes from the
Exchange resource to Microsoft Office 365 forest using Migration Manager for Exchange.
l If you need to migrate specific attributes that are presented only in the corresponding Active Directory
authentication forest, you can do so by creating a separate migration pair of that authentication forest
and Microsoft Office 365 in Migration Manager for Active Directory (Microsoft Office 365).
Mailbox Permissions Processing Considerations
Migration Manager can synchronize mailbox permissions and the Send As permission during synchronization
and migration to Microsoft Office 365. So if a source user can send mail messages as another user account
and/or manage mailboxes of other users, the corresponding target user will have the same rights.
Take into account the following:
l The Rollback Task cannot revert changes of the Send As and mailbox permissions that were made
during migration or synchronization.
l If any of these permissions is removed on the source, this action will not be synchronized on the target
during the next migration or synchronization session.
l If a source user has the Deny Send As permission, the corresponding target user will have no Send As
permission (neither Allow nor Deny) after synchronization. If the user has the Allow Send As permission
for any mailbox on the source and a membership in a group that has the Deny Send As permission for
the same mailbox, this user will have the Allow Send As permission on the target.
l The Send As permissions are synchronized only for mailboxes. If a user has the Send As permission for
a group (i.e. is able to send emails from this group), the corresponding target user will not have this
permission.
l This functionality is not supported in the Exchange resource forest when permissions are granted to
users or groups from the account forest.
Mail Redirection Technology Overview
For uninterrupted user collaboration during the migration to Microsoft Office 365, users in source Exchange
organization and Microsoft Office 365 should see other users’ mailboxes in their Global Address Lists (GALs).
All mail sent to the user should arrive to the mailbox he or she is currently using, no matter which mailbox it was
sent to. To achieve this, mail should be automatically forwarded to the currently-used mailbox from the other
Migration Manager 8.14 Migrating to Microsoft Office 365
Introduction 9
mailbox. For that, Migration Manager establishes mail redirection between source Exchange servers and
Microsoft Office 365 using the Migration Manager for Active Directory redirection technology as follows:
l Before a mailbox switch, all new mail is delivered to the source user mailbox and redirection is
configured for the corresponding cloud user mailbox.
l After the mailbox switch, all new mail is delivered to the cloud mailbox, redirection on the cloud mailbox
is disabled, and redirection is configured for the source mailbox
The process of mail redirection is fully automated by Migration Manager for Active Directory; therefore no
additional configuration activities are required to be performed.
Migration Manager 8.14 Migrating to Microsoft Office 365
Introduction 10
Before You Begin
Before you start the migration, read the following:
Checking the Requirements
Migrating Public Folders to Microsoft Office 365
Preparing Source Exchange Environment
RECOMMENDATION: Subscribe to Microsoft Office 365 in Advance
If you do not already have a Microsoft Office 365 account, consider signing up at http://office.microsoft.com
before you start migration preparations. This will help avoid delays and interruptions during migration.
Checking the Requirements
For details about the access privileges and software required for migration to Microsoft Office 365, refer to the
following sections in the System Requirements and Access Rights document:
l Migration to Microsoft Office 365
l Directory Migration Agent
l Accounts Used for Migrating to Office 365
Supported Microsoft Office 365 Plans
Migration Manager ensure migrating to tenants with Microsoft Office 365 Enterprise plans (plan E1, plan E3 and
plan E5) and standalone Exchange Online plans 1 and 2. For more details about Microsoft Office 365 and
Exchange Online plans go to https://products.office.com/en/business/compare-more-office-365-for-business-
plans and https://products.office.com/en/exchange/compare-microsoft-exchange-online-plans respectively.
Microsoft Office 365 tenants with Exchange Online Kiosk plan are not supported as a migration destination.
To support mailbox migration to Microsoft Office 365 tenants by MAgE, Microsoft Office 365 plan should have
the following features:
l EWS Application support
l EWS Connectivity support
In case your used Microsoft Office 365 plan has these features, please contact Quest Support to check if this
plan can be supported.
NOTE: Migration to Office 365 China tenants (operated by 21Vianet) and Office 365 Germany tenants
(operated by T-Systems) is not supported.
Migration Manager 8.14 Migrating to Microsoft Office 365
Before You Begin 11
Migrating Public Folders to Microsoft
Office 365
This document contains information on one-way public folder synchronization using legacy agents in migration
scenarios from Microsoft Exchange 2010/2013/2016 to Microsoft Office 365. In case you prefer alternative
method of one-way public folders synchronization by enhanced Migration Agent for Exchange (MAgE)
combined with extended MMEx PowerShell module refer to Public Folder Synchronization (MAgE) document.
This synchronization method does not currently have an appropriate user interface and is intended for
advanced PowerShell users only.
Before you migrate public folders to Microsoft Office 365 using legacy agents you should take in consideration
some specifics mentioned in Caveats subsection.
Preparing Source Exchange
Environment
The Migration Manager documentation set includes documents about preparing the different types of supported
Exchange environments. Please refer to the document that deals with your particular Exchange version.
For the purposes of migration to Office 365, follow the sections in the document that describe:
1. Configuring the Exchange account
2. Configuring the source Active Directory account
3. Backing up the Exchange infrastructure (optional)
4. Setting up connection with the target Exchange organization.
Registering Exchange Organization as
Migration Source
After you configured your Exchange environment you need to register your Exchange organization as migration
source in Migration Manager for Exchange console. For that, right-click the Source Exchange Organizations
node of the management tree and select Add Source Exchange Organization. This starts graphical wizard that
guide you through the registration process.
The wizard prompts you to specify the accounts that will be used to connect to the servers where Migration
Manager for Exchange components are installed. The accounts you specify should have the appropriate
privileges, as detailed in the System Requirements and Access Rights document. Specified accounts are used
by default with all the servers of the registered Exchange organization.
NOTE: If needed, you can modify the connection settings for each of the registered Exchange servers
using the General page of the appropriate server Properties dialog box.
Migration Manager 8.14 Migrating to Microsoft Office 365
Before You Begin 12
Preparing Microsoft Office 365
Environment
You need to perform a few steps in order to prepare you Microsoft Office 365 tenant for migration:
Assessing Microsoft Office 365 Deployment
Readiness
To analyze and prepare your on-premises environment for an Office 365 deployment, use the Microsoft Office
365 Deployment Readiness Tool in accordance with the Microsoft Office 365 Deployment Guide.
To get the Microsoft Office 365 Deployment Guide for Enterprises, go to http://community.office365.com/en-
us/f/183/p/1541/5095.aspx. The tool can be downloaded from http://community.office365.com/en-
us/f/183/p/2285/8155.aspx.
Setting Up Company Domains in Microsoft
Office 365
You need to add each email domain you want to migrate to Microsoft Office 365 as an accepted domain of your
Microsoft Office 365 tenant. The migration service will then use the SMTP addresses of your on-premises
mailboxes to create the corresponding email addresses for the new Office 365 mailboxes.
For information on adding company domains to Microsoft Office 365, read Adding domains and users to Office
365 article.
Creating Office 365 Administrative Accounts
You need to create at least four separate administrative accounts which will be used during migration for one of
the following tasks:
l Provisioning user accounts in Office 365
l Synchronizing calendars
l Migrating mailboxes
l Synchronizing public folders
Task Requirement More Info
Provisioning user accounts in l Exchange administrator user role Refer to the
Office 365 Requirements
l User management administrator user role for provisioning
Migration Manager 8.14 Migrating to Microsoft Office 365 13
Task Requirement More Info
l ApplicationImpersonation role user accounts
in Office 365
l Mail Recipients role
l Microsoft Exchange Online license
l Default UPN
Synchronizing calendars l User management administrator user role Refer to the
Requirements
l ApplicationImpersonation role for
l Mail Recipients role synchronizing
Migrating mailboxes mailboxes,
l Microsoft Exchange Online license calendars and
public folders in
l Default UPN Office 365
Synchronizing public folders l User Management Administrator user role Refer to the
l ApplicationImpersonation role Requirements
for
l Mail Recipients role synchronizing
l Microsoft Exchange Online license mailboxes,
calendars and
l Default UPN public folders in
l The account should be associated with the Office 365
primary hierarchy public folder mailbox and to the
l The account should be granted by Owner Additional
permissions on all public folders Configuration
for the Public
Folder
Synchronization
Account
Requirements for provisioning user accounts in Office 365
The administrative account must have the Exchange administrator, User management administrator user
roles and ApplicationImpersonation and Mail Recipients roles in the Microsoft Office 365 tenant. A
Microsoft Exchange Online license must be issued for this administrative account. This account must have
the default UPN suffix <tenant_name>.onmicrosoft.com. To create the administrative account you should
perform the following:
l Manually grant User management administrator, Exchange administrator user roles and
ApplicationImpersonation, Mail Recipients roles to the accounts that already have a Microsoft
Exchange Online license
To grant existing account the User management administrator and Exchange
Administrator user roles
1. Log on to any computer running Microsoft Windows 7 (x64 edition) or Microsoft Windows Server 2008
R2 operating system.
2. Install Microsoft Online Services Sign-In Assistant (64-bit version). To get installation instructions and
download link, go to http://technet.microsoft.com/en-us/library/jj151815.aspx.
Migration Manager 8.14 Migrating to Microsoft Office 365 14
3. Grant the account User management administrator and Exchange Administrator user roles:
Import-Module MSOnline
$cred = Get-Credential
Connect-MsolService -Credential $cred
Add-MsolRoleMember -RoleName 'User Account Administrator' -
RoleMemberEmailAddress <User E-mail address>
Add-MsolRoleMember -RoleName 'Exchange Service Administrator' -
RoleMemberEmailAddress <User E-mail address>
4. Grant the account ApplicationImpersonation and Mail Recipients role as follows:
$proxy = New-PSSessionOption –ProxyAccessType IEConfig
$session = New-PSSession -ConfigurationName Microsoft.Exchange -ConnectionUri
https://ps.outlook.com/powershell/ -Credential $cred -Authentication Basic –
AllowRedirection -SessionOption $proxy
Import-PSSession $session
New-RoleGroup -Name 'QMMAD Accounts' -Roles 'ApplicationImpersonation', 'Mail
Recipients' -Members <User>
Remove-PSSession $session
Requirements for synchronizing mailboxes, calendars and public folders in
Office 365
A Microsoft Exchange Online license must be issued to these administrative accounts. These accounts must
have the default UPN suffix <tenant_name>.onmicrosoft.com. Also they must have the User Management
Administrator, Mail Recipients and ApplicationImpersonation roles in the Microsoft Office 365 tenant. There
are two options how to grant the required roles:
1. Manually grant ApplicationImpersonation and Mail Recipients roles to the accounts that already have
a Microsoft Exchange Online license and the User Management Administrator role in Microsoft Office
365 as specified above.
2. Use the PowerShell script that creates accounts in Microsoft Office 365, issues Microsoft Exchange
Online licenses to these accounts and grants the accounts required roles. That script is attached to the
following Migration Manager for Exchange Knowledge Base article: https://support.quest.com/migration-
manager-for-exchange/kb/255600/how-to-create-o365-service-accounts-with-required-permissions.
NOTE: For speeding up migration performance, you will need to use multiple administrative accounts for
calendar synchronization and mailbox migration. Using the script allows automating account creation and
role assignment.
To create administrative accounts with User Management Administrator user role using the
CreateQSGranularPermissionAdminAccountsInMSOLModule.ps1 script
You can create the accounts via PowerShell with the minimum required permissions acceptable.
To download CreateQSGranularPermissionAdminAccountsInMSOLModule.ps1 script and see step-by step
usage instructions refer to Migration Manager for Exchange Knowledge Base article:
Migration Manager 8.14 Migrating to Microsoft Office 365 15
https://support.quest.com/migration-manager-for-exchange/kb/255600/how-to-create-o365-service-accounts-
with-required-permissions.
CAUTION: The user account that you specify for the Create-
QSGranularPermissionAdminAccountsInMSOL cmdlet must have the Global Administrator role in
Microsoft Office 365.
The administrative accounts specified in .CSV file will be created in Microsoft Office 365 and granted the User
Management Administrator, Mail Recipients, and ApplicationImpersonation user roles.
Additional Configuration for the Public Folder
Synchronization Account
For the account you are going to use for public folder synchronization, the following steps are also required:
1. Associate the account with the primary hierarchy public folder mailbox. For that, in the Office 365
Exchange admin center, do the following:
a. Create a new PowerShell session with Office 365:
$cred = Get-Credential
$proxy = New-PSSessionOption –ProxyAccessType IEConfig
$session = New-PSSession -ConfigurationName Microsoft.Exchange -
ConnectionUri https://ps.outlook.com/powershell/ -Credential $cred -
Authentication Basic –AllowRedirection -SessionOption $proxy
Import-PsSession $session
b. Associate Office 365 Administrative Account with the primary hierarchy mailbox:
Set-Mailbox –Identity<Office_365_Administrative_Account>-
DefaultPublicFolderMailbox<Primary_Hierarchy_Mailbox>
c. Finally, close the PowerShell session:
Exit-pssession
Remove-pssession $session
2. Grant this account Owner permissions on all public folders you want to synchronize.
a. Click public folders.
b. Select the root folder.
c. In the toolbar on the right, click the ellipsis icon and select Root permissions.
d. Add the necessary account and assign it the Owner role. Select the Apply changes to this
public folder and all its subfolders option and save your changes.
CAUTION: At this time, the account you specify in the properties of your Office 365 target
organization is used for public folder synchronization. By default, this account registers Microsoft
Office 365 as the migration destination.
Creating Outlook Profiles for Public Folder
Synchronization
To synchronize public folders with Office 365 organization, you need to create special Outlook profiles on the
agent host associated with Office 365 where you plan to install PFSA and PFTA.
Migration Manager 8.14 Migrating to Microsoft Office 365 16
For that, log on to agent host under the Agent Host Account, open Start | Control Panel | Mail (32-bit) and click
Show Profiles. You must create two profiles: one named MMEX_PFSA and the other — MMEX_PFTA. To create
each profile, take the following steps:
1. Click Add and then specify the profile name (either MMEX_PFSA or MMEX_PFTA,
respectively). Click OK.
2. Specify the administrator mailbox you plan to use for public folder synchronization.
3. Click Next and wait until wizard connects to the mailbox. If prompted for credentials, specify Target
Exchange Account credentials and select the Remember my credentials option.
4. Select the Change account settings option and click Next.
5. Clear the Use Cached Exchange Mode option.
6. Click Finish to complete the wizard.
To ensure that logon to created profiles through Outlook can be performed correctly, run Outlook 2013 or
Outlook 2016 32-bit version and select the MMEX_PFSA (MMEX_PFTA) profile. If no error messages,
credential prompts or any other message boxes that require user response appear, then profile is created
properly and therefore can be used by PFSA and PFTA to perform public folder synchronization.
NOTE: Make sure that no issues related to certificate validation occur when you run Outlook.
Configuring Regional Settings for Office 365
Administrative Accounts
You should configure regional settings for administrative accounts that you are going to use for the migration. If
they remain unconfigured, this may cause error messages about an incorrect time zone during migration. To
configure these settings:
1. Sign in to Microsoft Office 365 using the account that you are going to use for the migration.
2. Click the Outlook link at the top of the page. You will be prompted to set the time zone and language.
Disabling Calendar Repair Assistant
It is necessary to disable Calendar Repair Assistant (CRA) for all user mailboxes that will be involved in
migration for the whole period of migration. To do that for each mailbox in your organization, invoke the
following cmdlet:
Get-Mailbox -ResultSize unlimited | Set-Mailbox -CalendarRepairDisabled $true
Registering Microsoft Office 365 as Migration
Destination
In the final step of preparing the Microsoft Office 365 environment, you need to register the new migration
destination in the Migration Manager for Exchange console. For that, right-click the Target Exchange
Organizations node of the management tree and select Add Office 365 as Target Organization. You are
prompted to supply the following:
Migration Manager 8.14 Migrating to Microsoft Office 365 17
1. The display name that will stand for Microsoft Office 365 in the Migration Manager for Exchange console
2. The default administrative account under which to access Microsoft Office 365.
CAUTION:
l A Microsoft Exchange Online license must be issued to this account.
l This account must have Global Administrator role in Microsoft Office 365.
NOTE: If you do not yet have a Microsoft Office 365 subscription, click the link in the dialog box.
After you click Finish, a node representing Microsoft Office 365 is added to the management tree. This node
provides the tools you need for the migration.
Migration Manager 8.14 Migrating to Microsoft Office 365 18
Migration to Microsoft Office 365
Migration involves migrating Active Directory objects (such as users, contacts and groups) from the source
domain to Microsoft Office 365, synchronizing calendars and migrating mailboxes from on-premises Exchange
organization to Microsoft Exchange Online.
While migrating to Microsoft Office 365 you will need to use both Migration Manager for Active Directory and
Migration Manager for Exchange as shown in the figure below:
Migration to Office 365 Considerations:
l Migration Agent for Exchange cannot process a message that is larger than 40MB. This limitation is set
by Office 365 Exchange Web Services.
l If you want to change an agent instance for a collection that is being processed, you should stop the
agent, wait until the current session is finished and then specify the agent instance you need.
l If a mailbox is added to more than one collection via groups or organizational units, the Migration Agent
for Exchange processes this mailbox only for the collection that is the first in the synchronization order.
One instance of Migration Agent for Exchange cannot process collections from on-premises Exchange
migration and Microsoft Office 365 migration projects at the same time.
Likewise, one set of public folder synchronization agents cannot process collections from on-premises
Exchange migration and Microsoft Office 365 migration projects at the same time.
Migration Manager 8.14 Migrating to Microsoft Office 365
Migration to Microsoft Office 365 19
Provisioning User Accounts in Office
365
In the first step of migrating to Microsoft Office 365, you need to provision user accounts in Microsoft Office 365.
All steps from this section should be performed in Migration Manager for Active Directory (Office 365) console:
l Installing Directory Migration Agent
l Configuring Migration Pair
l Dividing Migration Scope into Collections
l Matching Objects
l Configuring Attribute Mapping
l Migrating Objects to Microsoft Office 365
CAUTION: Migration Manager for Active Directory always creates user accounts enabled in
Microsoft Office 365 regardless of their states in Active Directory.
Installing Directory Migration Agent
Both migration and synchronization tasks are handled by the specific engine called Directory Migration Agent
(abbreviated to DMA). Before you start your migration activities, be sure to install at least one DMA instance in
your environment. For that, perform the following:
1. Run the Migration Manager for Active Directory (Office 365) console.
2. Select Directory Migration node in the management tree of the Migration Manager for Active Directory
(Office 365) console.
3. Go to Agents tab, and in the Action Items pane click the Install Agent item to the start the Install
Agent wizard.
4. Complete the wizard by specifying the following:
a. A server where DMA should be installed.
b. User credentials under which DMA should be installed and run.
NOTE: A server where you plan to install DMA must satisfy specific system requirements listed in the
corresponding section of the System Requirements and Access Rights document.
Configuring Migration Pair
All migration activities are performed between pairs of Active Directory domains and Microsoft Office 365
tenants. Such pairs along with corresponding configuration settings are referred as migration pairs in
the console.
Migration Manager 8.14 Migrating to Microsoft Office 365
Migration to Microsoft Office 365 20
To create a new migration pair, perform the following:
1. Select the Directory Migration node in the management tree of the Migration Manager for Active
Directory (Office 365) console.
2. Go to the Migration Pairs tab.
3. In the Action Items pane click the Create Migration Pair item.
4. In the Create Migration Pair wizard specify the following:
l Active Directory domain and configuration settings to use for connecting to it. Those settings
include the following:
l Active Directory domain
l User credentials under which to connect to Active Directory
l SSL configuration options
l Preferred domain controller and global catalog (optionally)
l Configuration settings to use for connecting to a Microsoft Office 365 tenant. Those configuration
settings include the following:
l User credentials under which to connect to Microsoft Office 365
l Proxy server and credentials, if necessary.
NOTE: You can later edit the migration pair settings or delete it using the corresponding action items on
the migration pair node in the management tree.
When you specify a set of configuration settings, it is saved as a specific entity called connection. The
connection is a set of configuration settings that are used to access the Active Directory domain or Microsoft
Office 365 tenant. You can use connections in future migrations instead of reentering the configuration settings.
Managing User Passwords
By default, when Migration Manager creates a user in Microsoft Office 365 during migration process, it
generates a temporary password for the user and then sends it by email. However, you can choose not to send
passwords to users. For that, select a migration pair node in the management tree, click the Edit Initial
Password Settings item in the Actions pane and select the desired option in the dialog box opened.
CAUTION: Take the following into consideration:
l If you select not to send passwords to users, the Microsoft Office 365 administrator will need
to reset and send passwords manually so that users can sign in to Microsoft Office 365.
l Passwords are not generated for user accounts created in federated domain, as such users
sign in to Microsoft Office 365 using their domain credentials through Single Sign-On (SSO).
Moreover, the Reset Password task does not affect users from federated domain.
TIP: You will be able to reset passwords for migrated users later using the Reset Password action item
available on the collection node level. Note that when you reset password for a user using Migration
Manager for Active Directory, the generated password is sent to the user by email automatically.
Migration Manager 8.14 Migrating to Microsoft Office 365
Migration to Microsoft Office 365 21
Dividing Migration Scope into Collections
After you have successfully added a migration pair, you need to specify objects which you plan to synchronize
with or migrate to Microsoft Office 365. Migration Manager for Active Directory organizes the objects into
collections. A collection is a set of objects that are migrated to Microsoft Office 365 at the same time by the same
instance of Directory Migration Agent.
Considerations
When dividing migration scope into collections you should consider the way that linked attributes (such as
group membership) get resolved:
l Linked attributes always get resolved in the scope of the collection. For example, if you migrate a group
and its members within the same collection, the membership will get migrated.
l Linked attributes are also resolved for previously migrated objects. For example, if you first migrate users
and then migrate a group, the group will be migrated with its membership.
l Backlinks (such as "member of") are not updated across collections. For example, if you first migrate a
group and then in other collections migrate its members, the newly migrated accounts will not get added
to the target group. If you have to migrate a group before its members, you can restore the membership
by either re-migrating the group or doing full re-synchronization.
Choosing between Collection Types
Migration Manager for Active Directory has two types of collections described in the table below:
Collection Used to Populated
Type
Static l Migrate a group of objects with Directly with objects, by executing queries or by
non-default mapping or importing objects from .CSV files
matching rules
l Re-migrate groups after their
members were migrated to
Microsoft Office 365 to resolve
group membership
l Synchronize a group of objects
to keep their attributes actual in
Microsoft Office 365
Migration Manager 8.14 Migrating to Microsoft Office 365
Migration to Microsoft Office 365 22
Collection Used to Populated
Type
l Re-migrate users after their
mailboxes have been created in
Microsoft Office 365 for
migration of the following
mailbox attributes to Microsoft
Office 365:
l The mailbox and the
Send As permissions;
l The linked attributes
such as group
membership, the Send
On Behalf permission,
the publicDelegates
attribute, and the others.
NOTE: See the Mailbox Permissions
Processing Considerations for more
details on mailbox permission
migration.
Dynamic Synchronize all objects from Active By specifying a particular container in Active
Directory domain with Microsoft Office Directory domain and a filter to apply to it Note
365 to maintain a unified global that dynamic collections are updated
address list (GAL) automatically when content of the container is
changed.
The two following sections will describe how to create and populate static collections and dynamic collections.
NOTE: Dynamic collections can be involved only in directory synchronization tasks and cannot be used
for migration tasks. For more information on migration and synchronization differences, see this section.
CAUTION: Prior to creating any collections, review and configure if necessary matching and
mapping rules on migration pair level. Those rules will affect all your collections created afterwards.
Adding a Static Collection
To add a static collection, select your migration pair in the management tree, open the Collections tab and click
the New Collection item in the Actions pane and then specify the following:
1. A name for the static collection
2. The instance of Directory Migration Agent that should process this collection
3. Whether coexistence should be enabled for the collection immediately after collection is created.
CAUTION: Select to enable collection for coexistence only if you are sure that default matching and
mapping rules for this collection satisfy your needs.
To populate the collection with objects use Add Objects, Query Objects and Import Objects action items from
the Home tab according to the table below.
Migration Manager 8.14 Migrating to Microsoft Office 365
Migration to Microsoft Office 365 23
Action Do What Useful When
Item
Add Adds objects and containers directly from You want to add objects that can be easily
Objects Active Directory located in the Active Directory.
Query Filters objects from Active Directory by specific You want to select mailboxes based on
Objects attribute values or add objects that match some custom criteria: for example,
specified LDAP query mailboxes of all users that have a specific
Active Directory attribute.
Import Imports objects from CSV file. File should You already have a list of objects with
Object contain one column with attribute name in the specific attributes which you want to add to
a collection.
first row and appropriate attribute values in the
subsequent rows.
For example:
Name
User1
User2
User3
To verify that the static collection is populated correctly or to make any adjustments to the collection
membership, go to the Objects tab and check the resulting list of objects.
To review and configure if necessary matching and mapping rules for the collection, go to the Matching or
Mapping tabs, respectively.
Adding a Dynamic Collection
To add a dynamic collection, select your migration pair in the management tree, click the New Dynamic
Collection item in the Actions pane and then specify the following:
1. A name for the dynamic collection
2. The instance of Directory Migration Agent that should process this collection
3. Whethercoexistence should be enabled for the collection immediately after collection is created
4. Container to search objects in and a filter to refine results.
TIP: Click Preview to display a resulting list of found objects that will be added to the dynamic collection.
To verify that the dynamic collection is populated correctly, go to the Objects tab and check the resulting
list of objects.
If you need to change container which objects should be synchronized or edit applied filter, click the Change
Scope action item on the Object tab and perform necessary adjustments.
To review and configure if necessary matching and mapping rules for the collection, go to the Matching or
Mapping tabs, respectively.
Configuring Object Matching
During migration of an object Directory Migration Agent automatically tries to match it with objects from Microsoft
Office 365 according to the matching rules specified for the object.
Migration Manager 8.14 Migrating to Microsoft Office 365
Migration to Microsoft Office 365 24
All defined matching rules are located on the Matching tab. Matching is performed in top-down priority;
therefore the topmost rule in the list of rules has the highest priority. From the Actions pane you can add,
remove, or edit rules, and also change rules priority.
Migration Manager for Active Directory has a set of default matching rules that provide appropriate matching in
most cases. Also, you can define your own matching rules as well as edit or delete existing ones.
Adding a Matching Rule
To add a new matching rule, select the collection in the management tree, open Matching tab, click Add
Matching Rule in the Actions pane and specify the following:
1. Target class and its matching attribute
2. Source class and its matching attribute
NOTE: You can also add matching rules for a migration pair. Such matching rules will be applied to
every collection created afterwards. However, already existing collections will not be affected.
Viewing Matched Objects
To view currently matched objects, select the collection in the management tree and open the Objects tab. All
source objects that are matched successfully with the objects in Microsoft Office 365 have Matched status.
Performing Object Matching Explicitly
You can match objects explicitly to ensure that objects are matched according to your needs. For instance, it
may be useful if you already have objects in Microsoft Office 365 before migration and want to check that they
are matched correctly.
To match objects in the collection, perform the following:
1. Select the desired collection in the management tree.
2. Open the Objects tab.
3. Click the Match Objects item in the Actions pane.
4. Specify whether current matching should be broken and start object matching.
NOTE: If you made any changes to the list of matching rules and want those changes to apply for already
matched objects, you need to select to break matching for the objects..
Breaking Object Matching
In some cases you may need to break matching for a pair of a source and target objects. This means that the
object from the Active Directory and the corresponding object from Microsoft Office 365 are not considered as
matched objects any longer in the Migration Manager for Active Directory (Microsoft Office 365) console. For
instance, it is required when you change mapping or matching rules for the collection and want them to apply
onto already matched or migrated objects.
To break matching for an object, select the object on the Objects tab and click Break Matching in the
Actions pane.
Migration Manager 8.14 Migrating to Microsoft Office 365
Migration to Microsoft Office 365 25
Configuring Attribute Mapping
Each attribute of the source object is migrated to the corresponding attribute of the Microsoft Office 365 object
according to so-called mapping rules. Migration Manager for Active Directory has a default set of mapping rules
which provide appropriate attribute mapping in most cases. However, if necessary you can define your own
mapping rules as well as edit or delete existing ones.
You can also select from one of the predefined sets of rules by clicking Change near the Schema template field
on the migration node level.
CAUTION: Changing scheme template does not affect collections that already exist under the
migration pair.
To define a new mapping rule for a specific collection, select the collection in the management tree, open
Mapping tab, click New Mapping Rule in the Actions pane and specify the following:
1. Target class and its attribute that will contain source attribute after migration.
2. One of the following mapping rules that should be applied:
l Copy From
Overwrites value of target attribute with value of source attribute
l Merge With
Merges value of source multivalued attribute with value of target multivalued attribute
l Resolve To
Resolves source linked attribute and writes the resulting value into the target attribute
l Set To
Sets constant value for the target attribute
l Clear
Makes target attribute value blank
3. Source class and its attribute to map.
TIP: You can also add mapping rules for a migration pair. Such mapping rules will be applied to every
collection created afterwards. However, already existing collections will not be affected.
Migrating Objects to Microsoft Office 365
You have two ways to migrate objects including their attributes from Active Directory domain to
Microsoft Office 365:
l Synchronizing Directories
An on-going process of keeping the Microsoft Office 365 objects and their attributes (including group
membership) in sync with their matching objects in the source domain during the coexistence period.
l Migrating Objects
Migration Manager 8.14 Migrating to Microsoft Office 365
Migration to Microsoft Office 365 26
A one-time operation of copying a collection of objects including their attributes from source domain to
Microsoft Office 365. Only static collections are capable for migration. You can undo object migration
at any time.
CAUTION: Read information from the Performing Pre-Migration Activities section before starting
any synchronization or migration tasks.
Performing Pre-Migration Activities
CAUTION: Read information from this section very carefully.
Prior to performing any synchronization or migration tasks it is strongly recommended to review matching and
mapping rules to be applied and to match objects explicitly. This is very important because if any object from
Active Directory domain is matched with wrong object from Microsoft Office 365 and you migrate such object or
enable co-existence for it, the attributes of the object in Microsoft Office 365 will be overwritten. Also settings and
data related to the object in Microsoft Office 365 may be lost. If that happens during migration task, you can roll
back changes made to the object. However, if you synchronize those objects, the changes cannot be rolled
back automatically, so you will need to fix the object in Microsoft Office 365 manually.
CAUTION: If the object is mail- or mailbox-enabled then due to mail redirection specifics, all mail
that comes to the mailbox in Microsoft Office 365 will be automatically redirected to on-premises
mailbox before mailbox switch and in opposite direction after it. This may cause that user receive
mail not intended for him or her.
Customizing automatic messages sent during migration
Migration Manager lets you customize the text of the automatic messages sent to users on actions performed on
their accounts in Microsoft Office 365 (account creation, UPN change, password change, and their
combinations).
You can do this in two ways:
1. In the Notifications subfolder of the folder where the Migration Manager for Active Directory (Office 365)
console is installed, create any of the following text files:
l NewUser_NewPassword.custom.txt
l NewUser_EnableSSO.custom.txt
l NewPassword.custom.txt
l ChangeUPN.custom.txt
l ChangeUPN_EnableSSO.custom.txt
l ChangeUPN_NewPassword.custom.txt
l EnableSSO.custom.txt
These files are templates that override the default message templates (NewUser_
NewPassword.default.txt and so on) for particular scenarios.
Every Directory Migration Agent you install after that inherits these updated files and sends customized
notifications to end users.
2. To customize the messages only for a collection of users, do the same in the Notifications subfolder of
the folder where the corresponding Directory Migration Agent is installed. Only the users processed by
that particular agent will get customized notifications.
Migration Manager 8.14 Migrating to Microsoft Office 365
Migration to Microsoft Office 365 27
If you need to disable email notifications for a scenario (for example, for Single Sign-On activation), create an
empty file for it (for example, an empty EnableSSO.custom.txt).
Synchronizing Directories
CAUTION: Read information from the Performing Pre-Migration Activities section before starting
directory synchronization.
To synchronize objects from Active Directory with objects from Microsoft Office 365, you need to enable
coexistence for the collection containing the objects. For that, select the desired collection in the management
tree, click Enable Coexistence in the Actions pane and specify the following settings:
l Whether to create objects for which there are no matching objects in Microsoft Office 365
l Whether to merge not matched yet objects with their matching objects in Microsoft Office 365
l User principal names (UPN) suffix to use
l Country code to set for the users
After you complete the wizard, DMA will start synchronizing objects from the collection. If you need to stop
synchronizing objects, click Disable Synchronization in the Actions pane.
You can get track the migration project on the Statistics tab.
Restarting Coexistence
In some case you may need to re-synchronize a collection with Microsoft Office 365. This may be necessary in
the following cases:
l The collection is dynamic and its synchronization scope has been changed.
l Matching rules for the collection have been added, deleted or changed. In this case you need to
explicitly break matching for the matched objects prior to re-synchronizing the collection.
l Mapping rules for the collection have been added, deleted or changed.
To re-synchronize a collection, select that collection in the management tree and click Restart Coexistence in
the Actions pane.
NOTE: Re-synchronizing may take a long time to complete.
Migrating Objects
CAUTION: Read information from the Performing Pre-Migration Activities section before starting
migration of objects.
To migrate objects to Microsoft Office 365 select the collection containing the objects in the management tree,
click Migrate Objects in the Actions pane and specify the following settings:
l Whether to create objects for which there are no matching objects in Microsoft Office 365
l Whether to merge not matched yet objects with their matching objects in Microsoft Office 365
l User principal names (UPN) suffix to use
l Country code to set for the users
After you complete the wizard, DMA will create a migration task and start migrating objects from the collection.
To view the migration task status and other details, go to the Tasks tab.
Migration Manager 8.14 Migrating to Microsoft Office 365
Migration to Microsoft Office 365 28
NOTE: You can also migrate a part of objects from the collection. For that, select objects you plan to
migrate on the Objects tab and click the Migrate Objects item in the Actions pane.
You can get track the migration project on the Statistics tab.
Undoing Object Migration
You can roll back the changes made to the Microsoft Office 365 tenant by each migration task independently. All
the changes made to the Microsoft Office 365 tenant by the migration task will be rolled back exactly to the state
before the migration task started.
To undo the results of a migration task, select the collection that was migrated in the management tree and click
Roll Back Objects in the Actions pane. Complete the wizard to roll back all the changes made by that
migration task to Microsoft Office 365.
CAUTION: Take the following into consideration:
l Objects are rolled back exactly to the same state as they have been before migration. All
changes made to the source objects after migration will be overwritten.
l Rollback tasks that move accounts from a federated domain to a non-federated domain (or
the other way around) complete with errors. To avoid this issue, perform an explicit migration
to a non-federated (or federated, respectively) domain first, and then perform the rollback
task.
NOTE: You can also undo migration for a single object. For that, select previously migrated object on the
Objects tab and click the Roll Back Object item in the Actions pane.
Synchronizing Calendars
After you successfully migrated objects from Active Directory to Microsoft Office 365 you may start synchronizing
calendars with Microsoft Exchange Online. To do that, you need to perform the following steps in the Migration
Manager for Exchange console:
l Set up a new Office 365 calendar synchronization job
l Add a new Office 365 calendar collection
l Start calendar synchronization
TIP: To provide co-existence of calendars between on-premises Exchange organization and Microsoft
Exchange Online, calendar synchronization is performed apart from the mailbox migration by a separate
instance of Migration Agent for Exchange. However, you may skip this step; in this case calendars will be
migrated as a part of a mailbox migration.
Resource Mailbox Synchronization Specifics
By default, Migration Manager for Exchange processes resource mailboxes such as equipment mailboxes and
room mailboxes as regular user mailboxes. To convert those mailboxes to proper Microsoft Office 365 shared
mailboxes you need to perform the following steps:
Exchange 2010 or higher
1. Synchronize resource mailboxes as regular calendars within a separate Office 365 calendar collection
with a two-way synchronization turned on for it.
2. After those mailboxes are provisioned in Microsoft Exchange Online, you may convert each of them to
appropriate type of Microsoft Office 365 shared mailbox. For that, invoke the following PowerShell cmdlet
under any Office 365 administrative account:
Migration Manager 8.14 Migrating to Microsoft Office 365
Migration to Microsoft Office 365 29
Set-Mailbox -Identity <MailboxIdParameter> [-Type <Regular | Room |
Equipment | Shared>]
Exchange 2007
1. Synchronize resource mailboxes as regular calendars within a separate Office 365 calendar collection
with a two-way synchronization turned on for it.
2. After those mailboxes are provisioned in Microsoft Exchange Online, you may convert each of them to
appropriate type of Microsoft Office 365 shared mailbox. For that, invoke the following PowerShell cmdlet
under any Office 365 administrative account:
Set-Mailbox -Identity <MailboxIdParameter> [-Type <Regular | Room |
Equipment | Shared>]
3. After that, go to https://portal.microsoftonline.com and sign in under the Office 365 administrative
account.
4. In the header, click Admin.
5. On the Admin page, in the center pane, under Outlook settings and protection, click Manage.
6. In the Exchange Control Panel, select Manage My Organization | Another User.
7. Finally, open settings of each shared mailbox you converted on the step 2 and adjust necessary settings
(for instance, the Automatically process meeting request and cancellations option). Be sure to click
Save after modifying any settings for the shared mailbox.
NOTE: You may revoke Microsoft Exchange Online license for each migrated resource mailbox as that
license is not required in Microsoft Office 365 for shared mailboxes.
Setting Up a New Office 365 Calendar
Synchronization Job
To add a new Office 365 calendar synchronization migration job, right-click the Calendar Synchronization node
in the management tree and after that click Add Office 365 Calendar Synchronization Job on the shortcut
menu. This will start the Add Office 365 Calendar Synchronization Job wizard, which will install a Migration
Agent for Exchange instance and help you to set up and configure the job.
This section guides you through each step of the wizard and explains the calendar synchronization with Office
365 options.
Step 1: Specifying Source Exchange Organization
Select the source Exchange organization, source Active Directory account and separate source Exchange
account if necessary for the Office 365 calendar synchronization job.
Step 2: Specify Office 365 Tenant
Select the Microsoft Office 365 tenant to synchronize calendars with from the list of registered in Migration
Manager for Exchange console ones. For information how to register new Microsoft Office 365 tenant, refer to
Registering Microsoft Office 365 as Migration Destination.
Migration Manager 8.14 Migrating to Microsoft Office 365
Migration to Microsoft Office 365 30
Step 3: Specifying Migration Agent for Exchange
Installation Settings
In this step, you need to specify agent host server and path where Migration Agent for Exchange performing
Office 365 calendar synchronization job should be installed. The default installation path is in the hierarchy of
the Program Files system folder. You can customize the path, but your custom path will be used only if there are
no previously installed instances of the Migration Agent for Exchange on the computer. Otherwise, the agent will
be installed to the same location as the other existing instances regardless of the path you specify.
You can also override the default credentials that the agent will use. However, note that in this case you will be
changing the credentials not only for the agent instance you are installing, but also for any existing agent
instances on the agent host.
Step 4: Completing the Wizard
Finally you need to review the changes that will be made and apply them. When done, you can start dividing
mailboxes you plan to migrate into Office 365 calendar collections in Migration Manager for Exchange console.
Adding a New Office 365 Calendar Collection
To create a new Office 365 calendar collection for an existing Office 365 calendar synchronization job, right-
click the job in the management tree and click Add Collection on the shortcut menu.
This will start the Add Office 365 Calendar Collection wizard, which will help you to set up and configure a new
collection for the Office 365 calendar synchronization job. Each step of the wizard is described below.
NOTE: All configuration settings that you specify for the collection during the wizard can be later
changed. For that right-click the collection node in the management tree and select Properties.
Step 1: Specifying General Options
In the first step of the wizard, specify a name for the collection. You can optionally provide a text description for
the collection. Also you can specify the Migration Agent for Exchange instance that should process the
collection.
Enable the collection to force the corresponding agent to start processing the collection at scheduled time that
will be specified on the next step of the wizard. Otherwise, the collection will not be involved in the migration
process until you enable it.
NOTE: The corresponding Migration Agent for Exchange instance must be running to start processing
the collection. To check the agent state, go to the Agent Management node in the management tree.
Migration Manager 8.14 Migrating to Microsoft Office 365
Migration to Microsoft Office 365 31
CAUTION: For regular calendar synchronization, the Enable two-way synchronization for this
collection option should stay cleared. Select it only if your calendar collection contains shared
and/or resource mailboxes which will be used by source and target users at the same time during
co-existence period.
Step 2: Specifying Workflow
Set the preferred start date and other options for migrating the collection. By default, the option to start as soon
as possible is selected. You can also specify a particular date and time to start synchronizing calendars from the
collection.
Step 3: Populating the Collection
You can add mailboxes to the collection in the following ways:
l Explicitly add mailboxes to the collection by clicking the Add User button and selecting mailboxes
from the list.
l Implicitly add mailboxes located in the containers by clicking the Add Container button and selecting the
appropriate container check box. To add the mailboxes from the subcontainers as well, select the
Include subcontainers check box. You can create and apply a LDAP filter to mailboxes of the Exchange
organization using the Advanced tab.
l Implicitly add mailboxes listed in the groups. To add the mailboxes listed in the nested groups, select the
Expand nested distribution groups check box.
To preview the list of mailboxes added to the collection, click the Preview button.
Migration Manager 8.14 Migrating to Microsoft Office 365
Migration to Microsoft Office 365 32
Step 4: Selecting Subscription Plan
Select the subscription plan for users whose calendars will be synchronized within the collection from ones
available in the Microsoft Office 365 tenant specified as migration target for the Office 365 calendar
synchronization job. By default, each user that does not have Exchange Online license yet, will be assigned all
licenses from the selected subscription plan when the migration starts. That will give the user access to the
licensed services provided by the plan. Assigning the license will also cause provisioning a mailbox for user in
Microsoft Office 365.
CAUTION: Make sure the plan you selected contains Exchange Online service.
TIP: You can configure Migration Agent for Exchange to assign users only Exchange Online license
instead of all licenses at once. For more information how to do that, refer to the Knowledge Article
136629.
TIP: The information about the selected subscription plan is displayed for your information.
Step 5: Configuring Office 365 Settings
At the final wizard step, specify Microsoft Online Services ID and password of Office 365 administrative account
under which Migration Agent for Exchange specified on step 1 will access Microsoft Office 365.
NOTE: By default all agents use the administrative account that you specified when you register
Microsoft Office 365 as migration destination.
Speeding Up Calendar Synchronization
It is recommended to create a separate administrative account for each collection. That speeds up calendar
synchronization and prevents possible throttling limit excesses resulting in account locks.
NOTE: Total number of administrative accounts should be calculated based on throttling policy
limitations.
TIP: You can create a bunch of administrative accounts with necessary permissions in Microsoft Office
365 at once as described in Creating Microsoft Office 365 Administrative Accounts.
Starting Calendar Synchronization
To start synchronizing the calendars with Microsoft Office 365, perform the following:
1. Select the Office 365 calendar synchronization job in the management tree, and then click the Agent
Manager toolbar button.
2. After that in the agent host pane select the agent host where the agent instance specified for the
calendar collections you plan to synchronize is installed.
3. Finally, right-click the corresponding agent instance from the list of agent instances below and select
Start from the shortcut menu.
NOTE: You can temporarily disable any collection so that it will not be involved in the synchronization
process until you enable it. For that, select Disable in the collection context menu.
You can get track the calendar synchronization migration using the Statistics dashboard. For information on how
to do that, refer to the corresponding section of this document.
Migration Manager 8.14 Migrating to Microsoft Office 365
Migration to Microsoft Office 365 33
Synchronizing Public Folders
After you successfully synchronized calendars with Microsoft Exchange Online, you can synchronize public
folders if necessary. To do that, take the following steps in the Migration Manager for Exchange console:
1. Set up a new public folder synchronization job.
2. Add a public folder collection.
3. Start public folder synchronization.
It is recommended that you synchronize public folders before you migrate mailboxes. Before the users are
migrated to the new environment, you need to copy the contents of the public folders to the new servers. This
will ensure that the first migrated user will have access to up-to-date public folder information.
NOTE: If public folder content in source organization is larger than storage limits per public folder
mailbox, which is 50GB in Office 365, review the information provided in the Migrating Large Public
Folders to Exchange 2013 (or Higher) and Office 365.
Caveats
Consider the following specifics before you migrate public folders to Microsoft Office 365:
l During synchronization of pubic folders with Microsoft Office 365 Exchange Online or Exchange 2013 or
higher, Public Folder Target Agent is unable to set the message owner (creator) correctly for items in
folders. The account of the corresponding administrative mailbox becomes the creator of the message
instead of the actual mailbox owner.
This causes unwanted effects on the target. For example, the user cannot modify and delete their own
migrated messages unless they have Owner permissions on the containing folder. This behavior is due
to Exchange and Office 365 design decisions aimed at preventing security risks.
l Migration of public folders to Office 365 is significantly slower with Public Folder Synchronization Agents
than with native tools (copying in Outlook). This is due to the extra time that the agent takes to match
source and target recipients and process permissions.
l The administrative mailbox and account cannot be specified separately for public folder migration to
Office 365. All public folder synchronization activity will reuse the account specified when the Office 365
target organization was added in the Migration Manager for Exchange console.
The account you specify will require additional configuration for public folder-related operations. For
details, see Additional Configuration for the Public Folder Synchronization Account.
If you change the account after migration has started, this will result in full resynchronization from target
to source. In addition, you have to manually perform the Reapply Agents Configuration operation for
the public folder synchronization job in the Migration Manager for Exchange console.
Migration Manager 8.14 Migrating to Microsoft Office 365
Migration to Microsoft Office 365 34
l Only one Public Folder Target Agent instance performs all migration to Office 365. This means the
choice of agent host must be made carefully. This should be a dedicated host rather than the same host
as for the source Exchange server; otherwise, public folder synchronization performance will degrade.
Also note that if you change the agent host after migration has started, you have to manually install all
the required agents on the new host and perform the Reapply Agents Configuration operation for the
public folder synchronization job in the Migration Manager for Exchange console.
To avoid data loss and source-bound data duplication, initiate full resynchronization from the source to
the target. This is needed because some PUB files may be left behind on the old agent host (causing
loss of the data contained in them) or, in the case of two-way synchronization, the new agent host does
not have information about which folders have been restored and don’t need to be copied to the source
(causing data duplication).
l The administrative account used for public folder synchronization with Office 365 requires the Owner
client permission on all target public folders. Notify your users that they should expect to see this account
as the owner of their public folders. Consider setting an informative display name for this account.
l Before you begin migration to Microsoft Office 365, you need to provision user accounts in it. For that,
use the Migration Manager for Active Directory (Office 365) console. The information about user
matching is stored in the corresponding migration project. It is important that you use the same migration
project in the Migration Manager for Exchange console when you configure public folder
synchronization.
l Mail-enabled folders are synchronized as non-mail-enabled with Office 365. As a workaround, after
migration use native tools to make the folders mail-enabled.
l During public folder migration to Office 365 involving Migration Manager for Exchange Public Folder
Synchronization Agents, make sure there are no batch public folder migrations being performed with
native Microsoft tools in the source or in the target.
Setting Up a New Public Folder
Synchronization Job
Before you begin, open the properties of the target Office 365 organization, go to the Default Agent Host
page and specify the computer where to install the necessary agents for synchronizing public folders with
Exchange Online.
To create a new public folder synchronization job, right-click the Public Folders Synchronization node of
the console management tree and select the Add Public Folders Synchronization Job option from the
shortcut menu.
This will start the Add Public Folders Synchronization Job Wizard that will help you to install the public folder
synchronization agents and configure the job.
This section guides you through each step of the wizard and explains the available public folder
synchronization options. For more details, see the related topics.
Step 1. Select Exchange Servers
The public folder synchronization job is set up between the source Exchange server and Microsoft Office 365.
Select your Office 365 tenant as the target organization; the choice of target server is disabled, because it
becomes irrelevant.
For the source server, specify a mailbox that will be used by the public folder synchronization agents.
On the Office 365 end, the synchronization uses the Office 365 credentials and mailbox specified in the
properties of your Office 365 organization.
Migration Manager 8.14 Migrating to Microsoft Office 365
Migration to Microsoft Office 365 35
The account under which the public folder synchronization agents are running must have full access to the
administrator mailboxes so that they can get administrative access to the synchronized folders.
NOTE: To learn how to configure public folder migration administrator mailboxes, refer to the dedicated
Exchange environment preparation documents.
CAUTION: Changing the agent's administrator mailbox after the public folder synchronization has
been started is not recommended. This will lead to resynchronization of public folder contents.
Migration Manager will retrieve the public folder hierarchy using the mailboxes you specify. If you are logged on
under an account that does not have access to these mailboxes, click Advanced to use an alternate NT account
to retrieve the hierarchy.
The wizard will also create the first collection for the job. This first step prompts you for the collection name.
Step 2. Select Public Folders
The next step allows you to configure the public folder synchronization collection. Select the root folders to be
synchronized. If you don’t want to change the folder hierarchy, the easiest way is to select All Public Folders on
both the source and target servers as the synchronization root. Simply select Public Folders in both the Source
server box and the Target server box. The wizard will ask if you want to create a Public Folders folder on the
target server and synchronize all the source public folders to this folder. Select Yes or No as appropriate.
Alternatively, you can select an existing Exchange folder as a target root folder. If the target root folder does not
exist, you can create it by selecting the Add New Folder option from the shortcut menu as shown below.
NOTE: Migration Manager for Exchange does not actually create the public folders. The public folder root
will be created by the Public Folder Target Agent when the first PUB file comes from the corresponding
source or target public folder.
To add a pair of folders to the collection, select the folders in both lists, set the synchronization direction, and
click Add. The folders and all their subfolders will be marked as included to the collection.
You can also select the synchronization direction. Click the <-> button to change the initial source-to-target
direction of synchronization if necessary.
CAUTION: Once you start the public folder synchronization process, do not change the
synchronization roots for any jobs or collections. Changing the selected folder pairs after the
synchronization has started might result in duplicate folders in one of the environments.
To exclude a folder from synchronization, right-click the folder in the tree and click Exclude. The public folder
synchronization agents will not synchronize the content of the folder, but will create it on the corresponding
server and synchronize its subfolders, if any.
Click Exclude PF with subfolders to exclude from synchronization the folder itself and all its subfolders.
Step 3. Specify Agent Installation Path
The wizard will install the public folder synchronization agents on the Exchange servers or the corresponding
default agent host. If no Migration Manager for Exchange component has been yet installed on these servers,
you will be able to specify the installation path for the agents. As soon as the agents are installed, the
QMMEx$ServerName$ shared folder will be created in the path you specified. All the agents or components you
install later will be installed in the same location. However, if by the time you install the public folder agents, any
other agents or components have already been installed, you will not be allowed to specify the installation path
for the agents, and they will be installed in the location where the QMMEx$ServerName$ shared folder has
been created.
Migration Manager 8.14 Migrating to Microsoft Office 365
Migration to Microsoft Office 365 36
By default the shared folder is created in the %SystemRoot%\System32 folder. For 64-bit Microsoft Exchange
the default shared folder is created in the %SystemRoot%\SysWOW64 folder.
Step 4. Complete the Wizard
After the agents are installed, the wizard will inform you that you can start the public folder synchronization job. It
is strongly recommended that you verify all the agents and collection settings before starting the public folder
synchronization.
Step 5. Commit Changes
After a new job is created, it is marked with an exclamation mark. This means that you need to update the public
folder synchronization agents’ databases before starting the job. Right-click the job in the management tree and
click Commit Changes on the shortcut menu to update the agents’ task lists on the remote servers.
You can also commit changes for all the public folder synchronization jobs you have created. To do that, right-
click the Public Folder Synchronization node in the management tree and select Commit All Public Folder
Jobs from the shortcut menu.
Adding a Public Folder Collection
To create a new collection for an existing public folder synchronization job, right-click the job in the
management tree and select Add Collection from the shortcut menu.
This will start the Add Public Folder Collection Wizard, which will help you to set up and configure a new
collection for the job. Each of the wizard’s steps is described in the related topics.
Step 1. General Options
Specify a name for the collection and set its priority. Optionally, you can provide a text description for the
collection.
You can temporarily disable the collection and it will not be involved in the synchronization process until
you enable it.
Step 2. Workflow
Set the preferred date to start migrating the collection. By default, the option to Start as soon as possible
is selected.
Step 3. Select Public Folders
Populate the collection with public folder pairs. Note that folders that are already synchronized within other
collections of the job are marked in the folder lists and cannot be included in the collection.
CAUTION: Once you start the public folder synchronization process, do not change the
synchronization roots for any jobs or collections. Changing the selected folder pairs after the
synchronization has started might result in duplicate folders in one of the environments.
Migration Manager 8.14 Migrating to Microsoft Office 365
Migration to Microsoft Office 365 37
Step 4. Complete the Wizard and Commit Changes
After the new collection is created, the job is marked with an exclamation mark that means that you need to
update the public folder synchronization agents’ databases. Right-click the job in the management tree and
click Commit Changes on the shortcut menu to update the agents’ task lists on the remote servers.
Starting Public Folder Synchronization
The public folder synchronization job should be started after all the target mailboxes already exist and have
been matched to the source mailboxes. The matching step is critical for synchronization of public folder
permissions.
To start the public folder synchronization agents, perform the following:
1. Select the public folder synchronization job in the navigation tree, and then click the Agent Manager
toolbar button.
2. After that in the agent host pane select all necessary agent hosts.
3. Finally, in the Actions pane click Start Agents.
Migrating Mailboxes
After you successfully migrated objects from Active Directory to Microsoft Office, you may start migrating
mailboxes to Microsoft Exchange Online. To do that, you need to perform the following steps in the Migration
Manager for Exchange console:
1. Set up a new Office 365 mailbox migration job
2. Add a New Office 365 mailbox collection
3. Start mailbox migration
Setting Up a New Office 365 Mailbox
Migration Job
To add a new Office 365 mailbox migration job, right-click the Mailbox Synchronization node in the
management tree and click Add Office 365 Mailbox Migration Job on the shortcut menu. This will start the Add
Office 365 Mailbox Migration Job wizard, which will install a Migration Agent for Exchange instance and help
you to set up and configure the job.
This section guides you through each step of the wizard and explains the options for migration to Office 365.
Step 1: Specifying Source Exchange Organization
Select the source Exchange organization, the source Active Directory account and the separate source
Exchange account (if necessary) for the Office 365 mailbox migration job.
Migration Manager 8.14 Migrating to Microsoft Office 365
Migration to Microsoft Office 365 38
Step 2: Specify Office 365 Tenant
Select the Microsoft Office 365 tenant to migrate mailboxes to from the list of registered in Migration Manager for
Exchange console ones. For information how to register new Microsoft Office 365 tenant, refer to Registering
Microsoft Office 365 as Migration Destination.
Step 3: Configuring Notification Messages
After a mailbox has been migrated and switched to Microsoft Office 365, Migration Manager for Exchange sends
notification email messages to the old on-premises and new cloud mailboxes to inform user that that user's new
mailbox has been provisioned and all new mail goes into that new mailbox. Also notification messages may
contain additional instructions how to configure mail client to use Microsoft Office 365 mailbox, etc.
You can use predefined notifications or write your own based on the default message templates, for the source
and target mailboxes separately.
Step 4: Specifying Migration Agent for Exchange
Installation Settings
In this step, you need to specify agent host server and path where Migration Agent for Exchange performing
Office 365 mailbox migration job should be installed. The default installation path is in the hierarchy of the
Program Files system folder. You can customize the path, but your custom path will be used only if there are no
previously installed instances of the Migration Agent for Exchange on the computer. Otherwise, the agent will be
installed to the same location as the other existing instances regardless of the path you specify.
You can also override the default credentials that the agent will use. However, note that in this case you will be
changing the credentials not only for the agent instance you are installing, but also for any existing agent
instances on the agent host.
Step 5: Completing the Wizard
Finally, you need to review the changes that will be made and apply them. When done, you can start dividing
mailboxes you plan to migrate into Office 365 mailbox collections in Migration Manager for Exchange console.
Adding a New Office 365 Mailbox Collection
To create a new Office 365 mailbox collection for an existing Office 365 mailbox migration job, right-click the job
in the management tree and click Add Collection on the shortcut menu.
This will start the Add Office 365 Mailbox Collection wizard, which will help you to set up and configure a new
collection for the Office 365 mailbox migration job. Each step of the wizard is described below.
NOTE: All configuration settings that you specify for the collection during the wizard can be later
changed. For that right-click the collection node in the management tree and select Properties.
Step 1: Specifying General Options
In the first step of the wizard, specify a name for the collection. You can optionally provide a text description for
the collection. Also you can specify the Migration Agent for Exchange instance that should process the
collection.
Migration Manager 8.14 Migrating to Microsoft Office 365
Migration to Microsoft Office 365 39
Enable the collection to force the corresponding agent to start processing the collection at scheduled time that
will be specified on the next step of the wizard. Otherwise, the collection will not be involved in the migration
process until you enable it.
CAUTION: The corresponding Migration Agent for Exchange instance must be running to start
processing the collection. To check the agent state, go to the Agent Management node in the
management tree.
NOTE: You may enable the collection anytime later by clearing Disable option in the collection context
menu or by selecting Enable collection in the collection properties.
Step 2: Specifying Workflow
Set the preferred start date and other options for migrating the collection. By default, the option to start as soon
as possible is selected. You can also specify a particular date and time to start migrating mailboxes from the
collection.
Step 3: Populating the Collection
You can add mailboxes to the collection in the following ways:
l Explicitly add mailboxes to the collection by clicking the Add User button and selecting mailboxes
from the list.
l Implicitly add mailboxes located in the containers by clicking the Add Container button and selecting the
appropriate container check box. To add the mailboxes from the subcontainers as well, select the
Include subcontainers check box. You can create and apply a LDAP filter to mailboxes of the Exchange
organization using the Advanced tab.
l Implicitly add mailboxes listed in the groups. To add the mailboxes listed in the nested groups, select the
Expand nested distribution groups check box.
To preview the list of mailboxes added to the collection, click Preview.
Step 4: Selecting Subscription Plan
Select the subscription plan for users whose mailboxes will be migrated within the collection from ones
available in the Microsoft Office 365 tenant specified as migration target for the Office 365 mailbox migration job.
By default, each user that does not have Exchange Online license yet, will be assigned all licenses from the
selected subscription plan when the migration starts. That will give the user access to the licensed services
provided by the plan. Assigning the license will also provision a mailbox for user in Microsoft Office 365.
CAUTION: Make sure the plan you selected contains Exchange Online service.
NOTE: You can configure Migration Agent for Exchange to assign users only Exchange Online license
instead of all licenses at once. For more information how to do that, refer to the Knowledge Article
136629.
TIP: The information about the selected subscription plan is displayed for your information.
Migration Manager 8.14 Migrating to Microsoft Office 365
Migration to Microsoft Office 365 40
Step 5:Configuring Mailbox Switch
After you selected a subscription plan, you need configure mailbox switch options. If you prefer to switch
mailboxes manually using the Migration Manager for Exchange console, select the Mailboxes will be switched
manually option. Otherwise, you can schedule when to start a mailbox switch.
You can optionally select whether a mailbox should be switched even if no more than specified number of
errors occurred during synchronization.
Manually Switching Mailboxes and Undoing Mailbox Switch
1. Select the node of the mailbox collection you need.
2. In the right pane, go to the Statistics tab.
3. Select the mailboxes you need in the table at the bottom
4. The Actions pane shows either the Switch or the Undo Switch action item, depending on the state of the
mailboxes. Click the action item to perform the required operation.
Step 6: Configuring Office 365 Settings
At the final wizard step, specify Microsoft Online Services ID and password of Office 365 administrative account
under which Migration Agent for Exchange specified on step 1 will access Microsoft Office 365.
NOTE: By default all agents use the administrative account that you specified when you register
Microsoft Office 365 as migration destination.
Speeding Up Calendar Synchronization
It is recommended to create a separate administrative account for each collection. That speeds up calendar
synchronization and prevents possible throttling limit excesses resulting in account locks.
NOTE: Total number of administrative accounts should be calculated based on throttling policy
limitations.
TIP: You can create a bunch of administrative accounts with necessary permissions in Microsoft Office
365 at once as described in Creating Microsoft Office 365 Administrative Accounts..
Starting Mailbox Migration
To start migrating mailboxes to Microsoft Office 365, perform the following:
1. Select the Office 365 mailbox migration job in the management tree, and then click the Agent Manager
toolbar button.
2. After that in the agent host pane select the agent host where the agent instance specified for the mailbox
collection you plan to migrate is installed.
3. Finally, right-click the corresponding agent instance from the list of agent instances below and select
Start from the shortcut menu.
NOTE: You can temporarily disable any collection so that it will not be involved in the migration process
until you enable it. For that, select Disable in the collection context menu.
You can get track the mailbox migration using the Statistics dashboard. For information on how to do that, refer
to the corresponding section of this document.
Migration Manager 8.14 Migrating to Microsoft Office 365
Migration to Microsoft Office 365 41
Post-Migration Activities
Redirecting Email to Microsoft
Exchange Online
After you finished migrating mailboxes to Microsoft Exchange Online, you may need to update the Mail
Exchange (MX) records in your DNS so that all mail is redirected to the cloud. This step can only be performed
after all on-premises mailboxes are migrated to Microsoft Exchange Online. Note that this step is mandatory
only if you plan to completely decommission your on-premises Exchange infrastructure.
For information on how to do that, go to http://onlinehelp.microsoft.com/en-us/office365-
enterprises/ff637598.aspx.
Updating Outlook Profiles
During migration, Migration Manager for Exchange switches mailboxes from the source Exchange server to
Microsoft Office 365. Before users can start working with their new cloud mailboxes, their Microsoft Outlook
profiles must also be updated. To update Outlook profiles you may use Client Profile Updating Utility
(abbreviated to CPUU) shipped with Migration Manager. The utility allows you to update Outlook profiles
automatically and transparently.
CAUTION: You have to provide all users with their Microsoft Office 365 passwords before CPUU
switches Outlook profiles. Otherwise, the user cannot log on to his or her mailbox and get an access
to his/her emails after the switch.
For information on how to update Outlook profiles using CPUU, see the Client Profile Updating Utility
Administrator Guide included in the Migration Manager documentation set.
Decommissioning Exchange Servers
(Optional)
After you successfully migrated all mailboxes from on-premises Exchange organization to Microsoft Office 365,
ensured that all users can connect to their cloud mailboxes, and mail flow is established properly, you may start
decommissioning your on-premises Exchange servers. Refer to Microsoft documentation for information on how
to do that.
For information on how to decommission existing Exchange servers, go to http://technet.microsoft.com/en-
us/library/cc463439(v=ws.10).aspx.
Migration Manager 8.14 Migrating to Microsoft Office 365
Post-Migration Activities 42
Switching to Other Directory
Synchronization Tools (Optional)
Establishing co-existence of objects between Active Directory domain and Microsoft Office 365 using Migration
Manager for Active Directory is supported only during calendar synchronization and mailbox migration. To
continue synchronizing objects after you finished migrating mailboxes, consider to use the Microsoft Azure AD
Connect (link) or Quest One Quick Connect solution (link).
NOTE: Windows Azure Active Directory Sync (DirSync) and Azure AD Sync Azure AD Connect can be
also used. However, these tools are now deprecated by Microsoft and will reach end of support on April
13, 2017. So if still you use one of them, it is recommended to upgrade to Azure AD Connect.
You may also need Quest One Quick Connect for the following procedures described below:
l Synchronizing password changes for users
l Synchronizing users membership in distribution lists
Synchronizing Password Changes
You may synchronize password changes from Active Directory to Microsoft Office 365 using Quest One Quick
Connect. For that, you will need to set up the same matching in One Quick Connect as you configured in
Migration Manager for Active Directory (Microsoft Office 365) console and then set up password changes
synchronization.
TIP: The most reliable way to achieve the same matching is to use users' UPN prefixes as matching
criteria.
For information how to use Quest One Quick Connect, refer to its documentation.
Synchronizing Distribution List Membership
You may use One Quick Connect to synchronize users' membership in distribution lists (DLs) from Microsoft
Office 365 to Active Directory. For information on how to do that, refer to Quest One Quick Connect
documentation.
Migration Manager 8.14 Migrating to Microsoft Office 365
Post-Migration Activities 43
Tracking the Migration Progress
You can track the progress of the operations on the Statistics tab in the Migration Manager for Active Directory
(Office 365) console.
NOTE: Tracking of public folder synchronization is not supported at this time.
Directory Migration
Calendar Synchronization
Mailbox Migration
Directory Migration
To view the directory migration progress, open the Migration Manager for Active Directory (Office 365) console
and see the statistics view on the Home tab in the center pane. Statistics are available at the migration and
collection levels. More detailed statistics information is displayed on the Statistics tab.
Migration Manager 8.14 Migrating to Microsoft Office 365
Tracking the Migration Progress 44
To view the current statuses of specific objects in a collection, go to the Objects tab.
The objects involved in the migration can have the following statuses:
Migration Progress
l Completed
A mailbox of already migrated user is successfully switched using Migration Manager for Exchange.
l Failed
Some errors occurred during object synchronization.
l In Progress
Directory Migration Agent is processing the object at this moment. The object might be
l Migrated –The object is successfully migrated to Microsoft Office 365.
l Matched – The object is matched with the corresponding one in Microsoft Office 365.
l Not matched – The object has no matching objects in Microsoft Office 365 according to actual
matching rules.
l New
A mailbox was added to a collection and was not processed by Directory Migration Agent yet.
Synchronization Status
l Never synced
The object has not been involved in the synchronization process yet.
l In sync
The object is being synchronized by Directory Migration Agent at this moment.
l Not intended to be synced
The object has not been matched yet and synchronization settings do not allow creating or merging not
matched objects.
l Failed
The object failed to be synchronized due to error. To view the error description, go to the Objects tab.
For more information about logging and dealing with possible migration problems, see Troubleshooting
Migration to Office 365.
Calendar Synchronization
To view the calendar synchronization progress, you can use the Statistics dashboard in the Migration Manager
for Exchange console. The dashboard is available at the calendar synchronization job level and at the calendar
collection level.
Select a node related to calendar synchronization in the navigation tree and click the Statistics toolbar button to
see the statistics for a particular collection.
Migration Manager 8.14 Migrating to Microsoft Office 365
Tracking the Migration Progress 45
TIP: For details on information provided in the Statistics pane, refer to Tracking the Migration Progress.
Note that you can also obtain synchronization statistics using PowerShell cmdlets. For details, see
Configuring Migration Project Using PowerShell.
For more information about logging and dealing with possible migration problems, see Troubleshooting
Migration to Office 365.
Mailbox Migration
To view the mailbox migration progress, you can use the Statistics dashboard in the Migration Manager for
Exchange console. The dashboard is available at the mailbox synchronization job level and at the mailbox
collection level.
Select a node related to mailbox migration in the navigation tree and click the Statistics toolbar button to see
the overall statistics or the statistics for a particular collection.
TIP: For details on information provided in the Statistics pane, refer to Tracking the Migration Progress.
Note that you can also obtain synchronization statistics using PowerShell cmdlets. For details, see
Configuring Migration Project Using PowerShell.
For more information about logging and dealing with possible migration problems, see Troubleshooting
Migration to Office 365.
Migration Manager 8.14 Migrating to Microsoft Office 365
Tracking the Migration Progress 46
Hybrid Migration Scenarios
This topic contains a collection of supported by Migration Manager migration scenarios that involve hybrid
deployments. For guidance on the choice of scenario, examine the descriptions to find the route that is most
appropriate for you.
Currently, Migration Manager supports the following hybrid migration scenarios:
l Acquisition with a Hybrid
l Complex Acquisition with a Hybrid
l Reorganization or Upgrade with a Hybrid
l Complex Reorganization or Upgrade with a Hybrid
CAUTION: Microsoft Office 365 now supports a hybrid deployment where multiple Active Directory
forests can share a single tenant. Migration Manager does not support migrating into this type of
deployment. The target hybrid deployment must be a single forest with a single tenant. Migration
Manager can migrate one or more source forests into this single forest hybrid target.
CAUTION: Prior to implementing any migration scenario, check the system requirements and
prepare Exchange organizations as well as Microsoft Office 365 tenant according to the
corresponding topics in Before You Begin.
Keeping existing domain name
1. All described migration scenarios imply that the domain name for the migrated objects will be changed
during migration. However if you want to keep the existing domain name, take the following steps:
2. Migrate objects from the original domain to a temporary domain using Migration Manager for Active
Directory. The name of the temporary domain must differ from the name of the original domain.
3. After that perform another migration according to the chosen hybrid migration scenario. Be sure to have
the destination domain name the same as the original domain name.
After performing such two-hop migration, you will implement the desired migration scenario and the migrated
objects will have the same domain name as the corresponding source objects.
Acquisition with a Hybrid
The goal of this migration is to merge objects from the source environment into the target hybrid environment.
This also entails a change of domain name for the objects that are migrated. The primary SMTP addresses for
the objects from the source environment are to be changed to match the target ones.
The typical use case for this scenario is when one company buys another, and the newly-acquired company
needs to merge in its directory and mail system.
Migration Manager 8.14 Migrating to Microsoft Office 365
Hybrid Migration Scenarios 47
Migration Manager provides an ability to migrate users' mailboxes from the acquired company directly to
Microsoft Office 365 without the need to firstly migrate mailboxes to on-premises Exchange organization.
Prerequisites
l The source environment is a regular Active Directory domain with an Exchange organization.
l The target environment is an Exchange hybrid deployment.
Procedure
Pre-migration task: Establish Mail Flow to Source Exchange Organization
Migration Manager 8.14 Migrating to Microsoft Office 365
Hybrid Migration Scenarios 48
1. On-Premises Directory Migration
2. On-Premises Mailbox Migration
3. Cloud Directory Migration
4. User Matching
5. Cloud Mailbox Migration
Establish Mail Flow to Source Exchange
Organization
Since additional domains (for instance, source.local) will be used for mail redirection purposes, the
corresponding Exchange connectors should be set up to establish proper mail flow.
Mail redirection from target to source on-premises organization
In order to enable mail redirection from the target to the source on-premises organization using @source.local
namespace, add a new send connector on the target on-premises Exchange server with the following settings:
l Specify the mail delivery options depending on your organization specifics and Exchange Server
version. For details, please refer to Microsoft documentation available here.
l Add a SMTP address space with the source.local domain.
Migration Manager 8.14 Migrating to Microsoft Office 365
Hybrid Migration Scenarios 49
Mail redirection from Microsoft Office 365 to source organization
Enabling mail redirection from Microsoft Office 365 to the source organization depends on the domain suffix
that will be used for the cloud-related mail redirection purposes. If the domain name is publicly available
(MX records are registered in public DNS and point to source Exchange server) no additional connectors
are required.
In case the domain suffix is not publicly available, the corresponding connector in Microsoft Office 365 should
be created to relay mail to the on-premises target Exchange server which, in its turn, should relay mail to the
source Exchange server.
On-Premises Directory Migration
Migrate users from the source Active Directory domain to the target Active Directory domain (the one that is
synchronized with Microsoft Office 365).
What will you achieve
l Mail-enabled users that have the targetAddress attribute pointing to source mailboxes will be created.
l Mail sent to the newly created mail-enabled users using on-premises Global Access List (GAL) will be
delivered to the corresponding source mailboxes
How do you do that
Configure directory synchronization from the source Active Directory domain to the target Active Directory
domain so that the target GAL is populated with the objects from the source domain.
For that, take the following steps:
1. Open the Migration Manager for Active Directory console.
NOTE: Ensure that the current open project is not the one that is intended for migration to Microsoft Office
365.
2. Install a new Directory Synchronization Agent instance if none installed already. For details, see the
Agent Manager topic of the Migration Manager for Active Directory User Guide.
3. Create a domain pair of the source Active Directory domain and the target Active Directory domain. For
information on how to do that, see the Domain Pairs section in the Migration Manager for Active
Directory User Guide.
4. Configure a new synchronization job for the domain pair according to the Configuring the
Synchronization Job topic of the Migration Manager for Active Directory User Guide. Set the following
specific options for the synchronization job:
l Specify Source Scope: The Disable target accounts option must be cleared so that migrated
accounts will be able to access target Active Directory domain as well as Microsoft Office 365
with the same password through SSO.
l Set Security Settings:
l The Synchronize passwords option must be selected.
l Under User Principal Name handling, set the domain suffix of the UPNs to the
appropriate domain matching federated domain used in hybrid.
Migration Manager 8.14 Migrating to Microsoft Office 365
Hybrid Migration Scenarios 50
l Advanced Options:Select Use custom add-in and specify add-in located at <Migration
Manager installation folder>\Active Directory\CopyTargetAddress.xml.
l Specify Exchange Options:
l Select the Mail-enabled users option
l Specify the target SMTP address template (e.g. target.local)
l Specify the source SMTP address template (e.g. source.local)
NOTE: Since the source.local redirection domain will be also used in Microsoft Office 365, it should be
publicly available, or the corresponding connectors should be created in Microsoft Office 365 to establish
mail flow.
5. Start the configured directory synchronization job as described in Starting and Stopping Directory
Synchronization topic of the Migration Manager for Active Directory User Guide, and wait until initial
synchronization completes.
How do you verify that step worked
1. Create a test mailbox in the target on-premises organization.
2. Using GAL, send a test message to any mail-enabled user that was migrated by Directory
Synchronization Agent (DSA).
3. Open the source user's mailbox and check that the message is delivered successfully.
4. Reply that message and ensure that it arrived to the target mailbox.
5. Repeat the above steps using any mailbox outside your organization to check that original and reply
messages are delivered successfully.
Additional information
For details, see the following topics in the Migration Manager for Active Directory User Guide:
l Pre-Migration Activities
l Directory Synchronization
On-Premises Mailbox Migration
If you need to migrate some of mailboxes to the on-premises part of the target hybrid, you can do that now. For
detailed information on how to do that, refer to Migration Manager for Exchange User Guide.
NOTE: Before performing on-premises mailbox migration in Migration Manager for Exchange console,
ensure that the current open project is not the one that is intended for migration to Microsoft Office 365.
User Matching
Match users in the source Active Directory domain with users in the target Microsoft Office 365 tenant.
Migration Manager 8.14 Migrating to Microsoft Office 365
Hybrid Migration Scenarios 51
What will you achieve
l Mailboxes from the source Active Directory domain will be matched with the corresponding Microsoft
Office 365 mail users.
l The Location property will be populated for the Microsoft Office 365 users.
How do you do that
Configure a new migration from the source Active Directory domain to Microsoft Office 365 in Migration Manager
for Active Directory (Microsoft Office 365) console to match accounts.
Set up a new migration as follows:
1. Install a Directory Migration Agent instance if none installed already.
2. Configure migration pair of source Active Directory domain and target Microsoft Office 365 tenant.
3. Specify the mail redirection domain for the migration pair. When choosing mail redirection domain, take
the following into account:
l This domain must be accepted in on-premises domain only
l The domain must not be accepted in Microsoft Office 365.
NOTE: The source.local domain used for Directory Synchronization can be used as redirection
domain if it is publicly available or corresponding connectors exist in Microsoft Office 365 tenant. If
centralized mail transport is enabled in your hybrid deployment, you can use the existing on-premises
connector for this purpose.
4. Select the Empty Active Directory to Microsoft Office 365 mapping template for the migration pair.
5. Create a static collection i including all objects from the source Active Directory domain.
6. Start a new migration task with the following options:
l The Create new objects on target option cleared
l The Merge into existing objects on target option selected
l The UPN suffix set to the corresponding federated domain in Microsoft Office 365
How do you verify that step worked
To ensure that the above procedure succeeded, check that the Location property is populated for the Microsoft
Office 365 users.
Additional information
For details, see the Provisioning User Accounts in Office 365 section.
Cloud Directory Migration
Provision source users that were previously created in the target domain to Microsoft Office 365.
What will you achieve
l Accounts from source Active Directory domain will be listed in the Microsoft Office 365 Global
Access List (GAL)
Migration Manager 8.14 Migrating to Microsoft Office 365
Hybrid Migration Scenarios 52
l Mail sent by cloud users to mailboxes from the source Exchange organization will be delivered
successfully.
l Mail users will be created in Microsoft Office 365 and their ExternalEmailAddress property will point to
corresponding mailboxes in the source organization.
How do you do that
This step is performed automatically by Microsoft Azure AD Connect as soon as mail-enabled users have been
created in the target Active Directory domain by Directory Synchronization Agent.
NOTE: Note that the new users created in target Active Directory domain are not immediately processed
by Microsoft Azure AD Connect. Therefore, wait until Microsoft Azure AD Connect completes
synchronizing directories before proceeding.
How do you verify that step worked
1. Sign in to Microsoft Office 365 under any licensed user, open address book, select any user from the
source organization and send a test message to that user.
2. Open the source user's mailbox, check that the message arrived successfully, and reply to it.
3. Make sure that reply message is delivered to the cloud recipient.
4. Repeat the above steps using any mailbox outside your organization to check that original and reply
messages are delivered successfully.
Cloud Mailbox Migration
Once all accounts are provisioned to Microsoft Office 365 tenant and mail flow is established, migrate mailboxes
from the source organization to the Microsoft Office 365 tenant and synchronize the calendars using Migration
Manager for Exchange. After that perform a mailbox switch so that incoming mail start going to the Microsoft
Office 365.
NOTE: Before performing any migration tasks, ensure that the current open project in Migration Manager
for Exchange console is the same as you used previously in Migration Manager for Active Directory
(Microsoft Office 365) console for matching users with Microsoft Office 365.
l Synchronize calendars
l Migrate mailboxes
l Perform mailbox switch
Synchronize calendars
What will you achieve
l Cloud mail users will be converted to mailboxes with valid licenses assigned (if not already converted).
l Users from the source organization and users from Microsoft Office 365 will be able to view each other's
free/busy information and schedule meetings.
How to do that
Synchronize calendars using Migration Manager for Exchange as described step-by-step in
Synchronizing Calendars.
Migration Manager 8.14 Migrating to Microsoft Office 365
Hybrid Migration Scenarios 53
How do you verify that step worked
1. Sign in to Microsoft Office 365 under any licensed user and create a test meeting.
2. Open any source mailbox and verify that the cloud user under which you created the meeting is busy at
the time of the meeting.
3. Then create another test meeting in that source mailbox.
4. From Microsoft Office 365, ensure that the source user is busy at the time of the new meeting.
Migrate mailboxes
What will you achieve
l Cloud mail users will be converted to mailboxes with valid licenses assigned (if not already converted).
l Users from the source organization will be able to sign in to the cloud through SSO and access mailbox
data migrated from their mailboxes.
How to do that
Migrate mailboxes using Migration Manager for Exchange as described step-by-step in Migrating Mailboxes.
How do you verify that step worked
1. Sign in to Microsoft Office 365 under any licensed user, open address book, select any user from source
organization and send a test message to that user.
2. Open the source user's mailbox, check that the message arrived successfully, and reply to it.
3. Make sure that reply message is delivered to the cloud recipient.
4. Repeat the above steps using any mailbox outside your organization to check original and reply
messages are delivered successfully.
Perform mailbox switch
Once calendars are synchronized and mailboxes are migrated to Microsoft Office 365, mailboxes can be
switched using Migration Manager for Exchange. Mailbox switch allows all the Migration Manager for
Exchange components to recognize the mailbox as switched and ensures that all new mail now arrives in the
user’s cloud mailbox.
What will you achieve
All incoming mail will be delivered to Microsoft Office 365 mailboxes instead of on-premises mailboxes.
How to do that
Mailbox switch can be done either manually from the console or automatically by the Migration Agent for
Exchange. This is configured through options in the collection that the mailbox is in. If you choose automatic
switching, you can either schedule the mailbox switch operation for a specified time or have the agent switch
each mailbox as soon as it is synchronized.
Migration Manager 8.14 Migrating to Microsoft Office 365
Hybrid Migration Scenarios 54
How do you verify that step worked
1. Sign in to Microsoft Office 365 under any licensed user, open address book, select user from source
organization that has been switched and send a test message to that user.
2. Open any source user mailbox, open address book; select the same user as on step 1 and send another
test message to that user.
3. Sign in to Microsoft Office 365 under the user to whom you sent messages on the above steps, ensure
that messages arrived successfully and reply to them.
4. Ensure that reply messages are successfully delivered to recipients.
Additional information
For detailed information on mailbox switch, see the Mailbox Switch topic under the Mailbox Migration Process
section in the Migration Manager for Exchange User Guide.
Complex Acquisition with a Hybrid
The goal of this migration is to merge objects from the source environment with dedicated Exchange forest into
the target hybrid environment. This also entails a change of domain name for the objects that are migrated. The
primary SMTP addresses for the objects from source environment are to be changed to match the target ones.
The typical use case for this scenario is when one company buys another, and the newly-acquired company
needs to merge in its directory and mail system.
Migration Manager provides an ability to migrate users' mailboxes from the acquired company directly to
Microsoft Office 365 without the need to firstly migrate them to on-premises Exchange organization.
Prerequisites
l The source environment uses a separate Exchange resource domain in addition to an account domain.
l The target environment is an Exchange hybrid deployment.
Migration Manager 8.14 Migrating to Microsoft Office 365
Hybrid Migration Scenarios 55
Procedure
Pre-migration task: Establish Mail Flow to Source Exchange Organization
1. On-Premises Directory Migration: Synchronizing Users
2. On-Premises Directory Migration: Migrating Passwords
3. On-Premises Mailbox Migration
4. Cloud Directory Migration
5. User Matching
6. Cloud Mailbox Migration
Migration Manager 8.14 Migrating to Microsoft Office 365
Hybrid Migration Scenarios 56
Establish Mail Flow to Source Exchange
Organization
Since additional domains (for instance, source.local) will be used for mail redirection purposes, the
corresponding Exchange connectors should be set up to establish proper mail flow.
Mail redirection from target to source on-premises organization
In order to enable mail redirection from the target to the source on-premises organization using @source.local
namespace, add a new send connector on the target on-premises Exchange server with the following settings:
l Specify the mail delivery options depending on your organization specifics and Exchange Server
version. For details, please refer to Microsoft documentation available here.
l Add a SMTP address space with the source.local domain.
Migration Manager 8.14 Migrating to Microsoft Office 365
Hybrid Migration Scenarios 57
Mail redirection from Microsoft Office 365 to source organization
Enabling mail redirection from Microsoft Office 365 to the source organization depends on the domain suffix
that will be used for the cloud-related mail redirection purposes. If the domain name is publicly available
(MX records are registered in public DNS and point to source Exchange server) no additional connectors
are required.
In case the domain suffix is not publicly available, the corresponding connector in Microsoft Office 365 should
be created to relay mail to the on-premises target Exchange server which, in its turn, should relay mail to the
source Exchange server.
On-Premises Directory Migration
On-Premises directory migration consists of two major steps:
1. Synchronizing Users
2. Migrating Passwords
Synchronizing Users
Migrate users from the source resource domain to the target Active Directory domain (the one that is
synchronized with Microsoft Office 365).
What will you achieve
l Mail-enabled users that have the targetAddress attribute pointing to source mailboxes will be created.
l Mail sent to newly created mail-enabled users using on-premises Global Access List (GAL) will be
delivered to the corresponding source mailboxes
How do you do that
Configure directory synchronization from the source resource domain to the target Active Directory domain so
that the target GAL is populated with the objects from the source domain.
For that, take the following steps:
1. Open Migration Manager for Active Directory Console.
NOTE: Ensure that the current open project is not the one that is intended for migration to Microsoft Office
365.
2. Install a new Directory Synchronization Agent instance if none installed already. For details, see the
Agent Manager topic of the Migration Manager for Active Directory User Guide.
3. Create a domain pair of the source resource domain and the target Active Directory domain. For
information on how to do that, see the Domain Pairs section in the Migration Manager for Active
Directory User Guide.
4. Configure a new synchronization job for the domain pair according to the Configuring the
Synchronization Job topic of the Migration Manager for Active Directory User Guide. Set the following
specific options for the synchronization job:
l Set Security Settings:
Migration Manager 8.14 Migrating to Microsoft Office 365
Hybrid Migration Scenarios 58
l The Synchronize passwords option must be cleared.
l Under User Principal Name handling, set the domain suffix of the UPNs to the appropriate
domain matching federated domain used in hybrid.
l Advanced Options:
l Select Use custom add-in and specify add-in located at <Migration Manager
installation folder>\Active Directory\CopyTargetAddress.xml.
l Click Attributes to Skip and select to skip all attributes that should not be migrated from
resource domain to avoid overwriting attributes during migration.
l Specify Exchange Options:
l Select the Mail-enabled users option
l Specify the target SMTP address template (e.g. target.local)
l Specify the source SMTP address template (e.g. source.local)
NOTE: Since the source.local redirection domain will be also used in Microsoft Office 365, it should be
publicly available, or the corresponding connectors should be created in Microsoft Office 365 to establish
mail flow.
5. Start the configured directory synchronization job as described in Starting and Stopping Directory
Synchronization topic of the Migration Manager for Active Directory User Guide, and wait until initial
synchronization completes.
How do you verify that step worked
1. Create a test mailbox in the target on-premises organization.
2. Using GAL, send a test message to any mail-enabled user created by Directory Synchronization
Agent (DSA).
3. Open the source user's mailbox and check that the message is delivered successfully.
4. Reply that message and ensure that it arrived to the target mailbox.
5. Repeat the above steps using any mailbox outside your organization to check that original and reply
messages are delivered successfully.
Additional information
For details, see the following topics in the Migration Manager for Active Directory User Guide:
l Pre-Migration Activities
l Directory Synchronization
Migrating Passwords
Migrate passwords for the users from the source account domain to the target Active Directory domain.
What will you achieve
Users will be able to log on to the target on-premises domain with their source account passwords.
Migration Manager 8.14 Migrating to Microsoft Office 365
Hybrid Migration Scenarios 59
How do you do that
Configure a new migration session from the account domain to target Active Directory domain so that users'
passwords become in sync.
For that, take the following steps:
1. In Migration Manager for Active Directory select service attributes different from ones used in user
synchronization for the domain pair that consists of the source account domain and the target Active
Directory domain. For information on how to do that, see the Domain Pairs section in the Migration
Manager for Active Directory User Guide.
2. Create a new migration session according to the Creating a Migration Session topic of the Migration
Manager for Active Directory User Guide. Set the following specific options for the migration session:
l Select Source Objects: Click Import and provide a plain-text file that contains pairs of
distinguishedName attributes from the source account domain and the corresponding mail
attributes from the target on-premises domain for each user, one per line.
l Set Security Settings:
l Under User Principal Name handling, set the domain suffix of the UPNs to the
appropriate domain matching federated domain used in hybrid.
l Set Password handling to Copy account password so that source account password will
be copied to the target Active Directory domain. That is required to enable access to
Microsoft Office 365 with the same password through SSO.
l Object Processing:
l Select the Enable target accounts option so that migrated accounts will be able to access
target Active Directory domain as well as Microsoft Office 365 with the same password
through SSO.
l Click Attributes to Skip and select to skip displayName attribute as well as other
attributes that should not be migrated from account domain to avoid overwriting attributes
during migration.
3 Complete the wizard to start the migration session.
How do you verify that step worked
Once migration session completes, log on to any migrated user account using the same password as the user
has in the source organization.
Additional information
For details, see the following topics in the Migration Manager for Active Directory User Guide:
l Pre-Migration Activities
l Account Migration
On-Premises Mailbox Migration
If you need to migrate some of mailboxes to the on-premises part of the target hybrid, you can do that now. For
detailed information on how to do that, refer to Migration Manager for Exchange User Guide.
NOTE: Before performing on-premises mailbox migration in Migration Manager for Exchange console,
ensure that the current open project is not the one that is intended for migration to Microsoft Office 365.
Migration Manager 8.14 Migrating to Microsoft Office 365
Hybrid Migration Scenarios 60
Cloud Directory Migration
Provision users from the source resource domain that were previously created in the target Active Directory
domain to Microsoft Office 365.
What will you achieve
l Accounts from source domain will be listed in the Microsoft Office 365 Global Access List (GAL)
l Mail sent by cloud users to mailboxes from the source resource domain will be delivered successfully.
l Mail users will be created in Microsoft Office 365 and their ExternalEmailAddress property will point to
corresponding mailboxes in the source resource domain.
How do you do that
This step is performed automatically by Microsoft Azure AD Connect as soon as mail-enabled users have been
created in the target Active Directory domain by Directory Synchronization Agent.
NOTE: Note that the new users created in target Active Directory domain are not immediately processed
by Microsoft Azure AD Connect. Therefore, wait until Microsoft Azure AD Connect completes
synchronizing directories before proceeding.
How do you verify that step worked
1. Sign in to Microsoft Office 365 under any licensed user, open address book, select any user from source
organization and send a test message to that user.
2. Open the source user's mailbox, check that the message arrived successfully, and reply to it.
3. Make sure that reply message is delivered to cloud recipient.
4. Repeat the above steps using any mailbox outside your organization to check original and reply
messages are delivered successfully.
User Matching
Match users in the source Active Directory domain with users in the target Microsoft Office 365 tenant.
What will you achieve
l • Mailboxes from the source Active Directory domain will be matched with the corresponding Microsoft
Office 365 mail users.
l The Location property will be populated for the Microsoft Office 365 users.
How do you do that
Configure new migration from source resource domain to Microsoft Office 365 in Migration Manager for Active
Directory (Microsoft Office 365) console to match accounts.
Set up a new migration as follows:
1. Install a Directory Migration Agent instance if none installed already.
2. Configure migration pair of source Active Directory domain and target Microsoft Office 365 tenant.
Migration Manager 8.14 Migrating to Microsoft Office 365
Hybrid Migration Scenarios 61
3. Specify the mail redirection domain for the migration pair. When choosing mail redirection domain, take
the following into account:
l This domain must be accepted in on-premises domain only
l The domain must not be accepted in Microsoft Office 365.
NOTE: The source.local domain used for Directory Synchronization can be used as redirection
domain if it is publicly available or corresponding connectors exist in Office 365 tenant. If centralized mail
transport is enabled in your hybrid deployment, you can use the existing on-premises connector for this
purpose.
4. Select the Empty Active Directory to Microsoft Office 365 mapping template for the migration pair.
5. Create a static collection including all objects from the source Active Directory domain.
6. Start a new migration task with the following options:
l The Create new objects on target option cleared
l The Merge into existing objects on target option selected
l The UPN suffix set to the corresponding federated domain in Microsoft Office 365
How do you verify that step worked
To ensure that the above procedure succeeded, check that the Location property is populated for the Microsoft
Office 365 users.
Additional information
For details, see the Provisioning User Accounts in Office 365 section.
Cloud Mailbox Migration
Once all accounts are provisioned to Microsoft Office 365 tenant and mail flow is established, migrate mailboxes
from the source resource domain to the Microsoft Office 365 tenant and synchronize the calendars using
Migration Manager for Exchange. After that perform a mailbox switch so that incoming mail start going to the
Microsoft Office 365.
NOTE: Before performing any migration tasks, ensure that the current open project in Migration Manager
for Exchange console is the same as you used in Migration Manager for Active Directory (Microsoft Office
365) Console for matching users with Microsoft Office 365.
l Synchronize calendars
l Migrate mailboxes
l Perform mailbox switch
Synchronize calendars
What will you achieve
l Cloud mail users will be converted to mailboxes with valid licenses assigned (if not already converted).
l Users from the source organization and users from Microsoft Office 365 will be able to view each other's
free/busy information and schedule meetings.
Migration Manager 8.14 Migrating to Microsoft Office 365
Hybrid Migration Scenarios 62
How to do that
Synchronize calendars using Migration Manager for Exchange as described step-by-step in
Synchronizing Calendars.
How do you verify that step worked
1. Sign in to Microsoft Office 365 under any licensed user and create a test meeting.
2. Open any source mailbox and verify that the cloud user under which you created the meeting is busy at
the time of the meeting.
3. Then create another test meeting in that source mailbox.
4. From Microsoft Office 365, ensure that the source user is busy at the time of the new meeting.
Migrate mailboxes
What will you achieve
l Cloud mail users will be converted to mailboxes with valid licenses assigned (if not already converted).
l Users from the source organization can sign in to the cloud through SSO and access mailbox data
migrated from their mailboxes.
How to do that
Migrate mailboxes using Migration Manager for Exchange as described step-by-step in Migrating Mailboxes.
How do you verify that step worked
1. Sign in to Microsoft Office 365 under any licensed user, open address book, select any user from source
organization and send a test message to that user.
2. Open the source user's mailbox, check that the message arrived successfully, and reply to it.
3. Make sure that reply message is delivered to cloud recipient.
4. Repeat the above steps using any mailbox outside your organization to check original and reply
messages are delivered successfully.
Perform mailbox switch
Once calendars are synchronized and mailboxes are migrated to Microsoft Office 365, mailboxes can be
switched using Migration Manager for Exchange. Mailbox switch allows all the Migration Manager for
Exchange components to recognize the mailbox as switched and ensures that all new mail now arrives in the
user’s cloud mailbox.
What will you achieve
All incoming mail is delivered to Microsoft Office 365 mailboxes instead of on-premises mailboxes.
How to do that
Mailbox switch can be done either manually from the console or automatically by the Migration Agent for
Exchange. This is configured through options in the collection that the mailbox is in. If you choose automatic
Migration Manager 8.14 Migrating to Microsoft Office 365
Hybrid Migration Scenarios 63
switching, you can either schedule the mailbox switch operation for a specified time or have the agent switch
each mailbox as soon as it is synchronized.
How do you verify that step worked
1. Sign in to Microsoft Office 365 under any licensed user, open address book, select user from source
organization that has been switched and send a test message to that user.
2. Open any source user mailbox, open address book; select the same user as on step 1 and send another
test message to that user.
3. Sign in to Microsoft Office 365 under the user to whom you sent messages on the above steps, ensure
that messages arrived successfully and reply to them.
4. Ensure that reply messages are successfully delivered to recipients.
Additional information
For detailed information on mailbox switch, see the Mailbox Switch topic under the Mailbox Migration Process
section in the Migration Manager for Exchange User Guide.
Reorganization or Upgrade with a
Hybrid
The migration involves moving existing on-premises environment to a “greenfield” hybrid deployment. This
entails a change of domain name for the objects that are migrated. In general, primary SMTP addresses of
existing objects are not changed in course of migration.
The typical use case for this scenario is when a company optimizes its directory and mail operations, and one or
more forests are merged into a single clean hybrid.
Prerequisites
l The source environment is a regular Active Directory forest with an Exchange organization.
l The target is a specifically pre-configured domain with a hybrid deployment.
Migration Manager 8.14 Migrating to Microsoft Office 365
Hybrid Migration Scenarios 64
Procedure
The procedure is the same as for the Acquisition with a Hybrid scenario. Therefore to implement this scenario,
follow the steps described here.
Complex Reorganization or Upgrade
with a Hybrid
The migration involves moving existing on-premises environment with dedicated Exchange forest to a
“greenfield” hybrid deployment. This entails a change of domain name for the objects that are migrated. In
general, primary SMTP addresses of existing objects are not changed in course of migration.
The typical use case for this scenario is when a company optimizes its directory and mail operations, and one or
more forests are merged into a single clean hybrid.
Prerequisites
l The source environment uses a separate Exchange resource domain in addition to an account domain.
l The target is a specifically pre-configured forest with a hybrid deployment.
Procedure
The procedure is the same as for the Complex Acquisition with a Hybrid scenario. Therefore to implement this
scenario, follow the steps described here.
Migration Manager 8.14 Migrating to Microsoft Office 365
Hybrid Migration Scenarios 65
Advanced Migration Topics
This topic contains information, how to support Single Sign-On (SSO) using Migration Manager, and how to
benefit from Migration Manager if you already use Microsoft Azure AD Connect to synchronize user accounts
with Microsoft Office 365.
l Supporting Single Sign-On (SSO) using Migration Manager
l Interoperating with Microsoft Azure AD Connect
Supporting Single Sign-On (SSO)
using Migration Manager
Single Sign-On (SSO) technology provides users an ability to login to trusted Active Directory domain or
Microsoft Office 365 under the same credentials that they use in Active Directory where they reside. If you
already have Active Directory Federation Services (AD FS) deployed in your organization and plan to migrate
your Exchange environment to Office 365, you can implement SSO for Microsoft Office 365. Migration Manager
for Active Directory is capable to ease the process of configuring SSO during migration to Microsoft Office 365. It
can create users in federated domain or move existing users to federated domain within Microsoft Office 365
subscription; such users are capable of logging in through Single Sign-On as soon as they get a Microsoft Office
365 account.
Implementing SSO by means of Migration Manager for Active Directory allows getting the following benefits for
mailbox migration over common scenario that includes using Microsoft Azure AD Connect:
l Mail migration from multiple Exchange organizations
l Online migration from Exchange 2003
l Item-by-item migration with ability to safely rollback changes
CAUTION: Rollback tasks that move accounts from a federated domain to a non-federated domain
(or the other way around) complete with errors. To avoid this issue, perform an explicit migration to
a non-federated (or federated, respectively) domain first, and then perform the rollback task.
If you plan to implement SSO using Migration Manager for Active Directory, note that Active Directory Federation
Services (AD FS) 2.0 must be deployed in your organization.
NOTE: If Microsoft Azure AD Connect already provisioned user accounts in Microsoft Office 365 or is
managing them, then you can still support SSO and take advantage of using Migration Manager for mail
migration in some environment configurations. For more information, refer to the Interoperating with
Microsoft Azure AD Connect section.
The following figure denotes overall environment configuration with SSO implemented using Migration
Manager:
Migration Manager 8.14 Migrating to Microsoft Office 365
Advanced Migration Topics 66
Migration Manager for Active Directory supports basic environment configuration where Active Directory and
Exchange organization are located in the same forest as well as more sophisticated environment configuration
with separate authentication and Exchange resource forests.
Specific for each environment configuration steps that should be taken to migrate to Microsoft Office 365 while
taking advantage of Single Sign-On are described below.
Basic Migration Scenario
If your Active Directory and Exchange organization reside in the same forest, then to migrate to Microsoft Office
365 with support of Single Sign-On you need to perform the following steps:
1. Ensure that AD FS 2.0 is deployed in your environment. Do not start directory synchronization using
Microsoft Azure AD Connect. If synchronization is already started make sure that the tool does not
manage user accounts planned to be migrated using Migration Manager.
2. Provision user accounts in Microsoft Office 365 using Migration Manager for Active Directory (Microsoft
Office 365) console. Directory Migration Agent will set up SSO support automatically. Note that you need
to use the default mapping template.
3. Synchronize calendars and migrate mailboxes using Migration Manager for Exchange.
Migration Manager 8.14 Migrating to Microsoft Office 365
Advanced Migration Topics 67
Users can log in through Single Sign-On as soon as they get a Microsoft Office 365 account.
After mail data is migrated and mailboxes are switched, you can enable Microsoft Azure AD Connect to keep
user accounts synchronized.
ERF Migration Scenario
With Migration Manager you can migrate from an environment with separate authentication and Exchange
resource forests (ERF) to Microsoft Office 365 to Microsoft Office 365 while taking advantage of Single Sign-On.
Migration Manager for Active Directory features special migration templates for that. To migrate to Microsoft
Office 365 with support of Single Sign-On you need to perform the following steps:
1. Ensure that AD FS 2.0 is deployed in your environment. Do not start directory synchronization using
Microsoft Azure AD Connect.
2. Provision user accounts in Microsoft Office 365 using Migration Manager for Active Directory (Microsoft
Office 365) console. Note that you need to migrate accounts twice:
a. First, you should synchronize or migrate users from Exchange resource forest using the ERF
mapping template. That lets you populate the Office 365 Global Address List (GAL) from the
Exchange resource forest.
b. Second, you need to migrate (or synchronize) users from Active Directory authentication forest
using the Activate SSO mapping template. That template enables federation between the
authentication forest and the Office 365 subscription.
NOTE: Using the ERF template, you make sure that federation with the separate authentication forest is
not broken by ongoing GAL coexistence between the Exchange resource forest and the Microsoft Office
365 subscription.
3. Synchronize calendars and migrate mailboxes using Migration Manager for Exchange.
Users can log in through Single Sign-On as soon as they get a Microsoft Office 365 account.
Migration Manager 8.14 Migrating to Microsoft Office 365
Advanced Migration Topics 68
After mail data is migrated and mailboxes are switched, you can enable Microsoft Azure AD Connect to keep
user accounts synchronized.
Interoperating with Microsoft Azure
AD Connect
If Microsoft Azure AD Connect is already synchronizing user accounts with Microsoft Office 365 in your
organization, you can still take an advantage of using Migration Manager for mail migration in certain
environment configurations.
NOTE: Windows Azure Active Directory Sync (DirSync) and Azure AD Sync Azure AD Connect are also
supported for this scenario. However, these tools are now deprecated by Microsoft and will reach end of
support on April 13, 2017. So if still you use one of them, it is recommended to upgrade to Azure AD
Connect.
Using Migration Manager along with Microsoft Azure AD Connect allows getting the following benefits for
mail migration:
1. Migrate mailboxes using Migration Manager for Exchange:
l Ability to avoid excess steps in certain migration scenarios
l Mail migration from multiple Exchange organizations
l Online migration from Exchange 2003
l Item-by-item migration with ability to safely rollback changes
2. Process the Send on behalf, Send as, and Full Mailbox Access permissions.
3. Support Single Sign-On (SSO) by means of Microsoft Azure AD Connect right from the beginning
of migration.
Migration Manager is able to work with objects created and managed by Microsoft Azure AD Connect. However
as majority of mail-related object attributes are already synced by the Microsoft Azure AD Connect, they are not
meant to be synced by Migration Manager. The goal of Migration Manager in this case is to establish proper
matching of objects, and also set location attributes and mail redirection settings for the objects so that mail
migration using Migration Manager for Exchange could be performed.
The following restrictions apply in such configuration:
l The Active Directory object that Microsoft Azure AD Connect treats as the source should be mail-
enabled. This is typical for environments with a consolidated Active Directory forest or for environments
with separate authentication and Exchange resource forests.
l It is strongly recommended to use only the Empty Active Directory to Microsoft Office 365 mapping
template during migrating objects and synchronizing directories. If you need to process specific
permissions such as Send on behalf, add the corresponding mapping rules to the template.
l If you experienced that X.400 addresses from the EmailAddresses attribute are not synced by Microsoft
Azure AD Connect, then do not try to sync them using Migration Manager. They will not be synced
properly even if you add the corresponding mapping rules to the mapping template.
Migration Manager 8.14 Migrating to Microsoft Office 365
Advanced Migration Topics 69
l If ongoing directory synchronization is established between forest where mailboxes reside and
authentication Active Directory forest using Migration Manager for Active Directory or any other third-
party synchronization tool, then it should be turned off while migrating to Microsoft Office 365. Otherwise,
an additional domain should be set up in the Exchange organization for mail redirection using the Edit
Mail Redirection Domain action item for the corresponding migration pair in Migration Manager for
Active Directory (Microsoft Office 365) console.
CAUTION: The mailboxes to be migrated with Migration Manager reside in the domain you specify.
The domain must be accessible from the Internet for mail delivery and must not be listed as an
accepted domain for the Microsoft Office 365 tenant.
NOTE: Setting up the mail redirection domain ensures that mail can be successfully redirected from
Microsoft Office 365 to the source Exchange organization.
Migration Manager 8.14 Migrating to Microsoft Office 365
Advanced Migration Topics 70
Troubleshooting Migration to
Microsoft Office 365
During the migration, a variety of issues may occur. This section describes some common problems and how to
solve them, as follows:
l Managing Migration Agent for Exchange
l Other Problems: Checking the Logs
Managing Migration Agent for
Exchange
Migration Agent for Exchange is the central component in the Office 365 migration workflow. To manage the
Migration Agent for Exchange, perform the following:
1. In Agent Management of Migration Manager for Exchange, select the agent host where Migration Agent
for Exchange (abbreviated to MAgE) is installed.
2. Select the Migration Agent for Exchange entry in the agent list below.
3. Use the commands in the Migration Agent for Exchange section of the Actions pane to control the agent
and view its log.
CAUTION:
l If the agent consistently fails to start, try reinstalling it. For that use the Repair Agent action
item.
l • Ensure that no more than three instances of Migration Agent for Exchange are used for
migration to a single Microsoft Office 365 tenant.
Migration Manager 8.14 Migrating to Microsoft Office 365
Troubleshooting Migration to Microsoft Office 365 71
Other Problems: Checking the Logs
If an unknown error occurs, you should refer to the logs written by the Migration Manager. The logs for the
console and the agent are stored on the corresponding computers in the following locations:
Migration Manager for Active Directory (Microsoft Office 365)
Console log:
On any supported operating system Migration Manager for Active Directory (Office 365) console log is located at
the following path: %PROGRAMDATA%\Quest Software\Migration Manager for Active Directory\Directory
Migration\QsDirectoryMigrationEngine.log.
Agent log:
On any supported operating system Directory Migration Agent log is located at the following path:
%PROGRAMDATA%\Quest Software\Migration Manager for Active Directory\Directory
Migration\QsDirectoryMigrationAgent.log.
Migration Manager for Exchange
Console log:
On any supported operating system Migration Manager for Exchange console log is located at the following
path: %ProgramFiles%\Quest Software\Migration Manager\Exchange Data\EMWMigration.log.
Agent log:
To view Migration Agent for Exchange log, use the Open Log action item as described in the Managing
Migration Agent for Exchange section.
Public folder synchronization agents logs:
Log files are located at the installation path for the agents.
By default the shared QMMEx$ServerName$ folder is created in the %SystemRoot%\System32 folder. On 64-
bit Microsoft Exchange, the default shared folder is created in the %SystemRoot%\SysWOW64 folder.
Migration Manager 8.14 Migrating to Microsoft Office 365
Troubleshooting Migration to Microsoft Office 365 72
About us
Ab o u t u s
Quest provides software solutions for the rapidly-changing world of enterprise IT. We help simplify the
challenges caused by data explosion, cloud expansion, hybrid datacenters, security threats, and regulatory
requirements. We are a global provider to 130,000 companies across 100 countries, including 95% of the
Fortune 500 and 90% of the Global 1000. Since 1987, we have built a portfolio of solutions that now includes
database management, data protection, identity and access management, Microsoft platform management, and
unified endpoint management. With Quest, organizations spend less time on IT administration and more time on
business innovation. For more information, visit www.quest.com.
Technical support resources
Technical support is available to Quest customers with a valid maintenance contract and customers who have
trial versions. You can access the Quest Support Portal at https://support.quest.com.
The Support Portal provides self-help tools you can use to solve problems quickly and independently, 24 hours
a day, 365 days a year. The Support Portal enables you to:
l Submit and manage a Service Request
l View Knowledge Base articles
l Sign up for product notifications
l Download software and technical documentation
l View how-to-videos
l Engage in community discussions
l Chat with support engineers online
l View services to assist you with your product
Migration Manager 8.14 Migrating to Microsoft Office 365
About us 73
You might also like
- Implementing Azure DevOps Solutions 9781789619690 (BooxRack) PDFDocument423 pagesImplementing Azure DevOps Solutions 9781789619690 (BooxRack) PDFAnjana100% (4)
- Oracle Fusion Tech Content (SaaSandPaaS) - 2022Document4 pagesOracle Fusion Tech Content (SaaSandPaaS) - 2022nagaraju bandaruNo ratings yet
- General ControllingDocument195 pagesGeneral ControllingAnonymous 3MMjBL5No ratings yet
- Noetix and PowerBiDocument16 pagesNoetix and PowerBiAlessandro MascelloniNo ratings yet
- Baas User GuideDocument276 pagesBaas User GuideNayab RasoolNo ratings yet
- The Fundamental Guide To Building A Better Security Operation Center Soc PDFDocument8 pagesThe Fundamental Guide To Building A Better Security Operation Center Soc PDFJose Julian Orjuela LoperaNo ratings yet
- I R R & S P A: Nternship Eport ON Ecruitment Election Rocess of CcentureDocument42 pagesI R R & S P A: Nternship Eport ON Ecruitment Election Rocess of CcentureRoshinisai VuppalaNo ratings yet
- Document Management PDFDocument82 pagesDocument Management PDFTester25896No ratings yet
- Huawei H19-338 v2022-05-04 q57 PDFDocument13 pagesHuawei H19-338 v2022-05-04 q57 PDFHUMOURNo ratings yet
- Exam Az 104 Microsoft Azure Administrator Skills Measured PDFDocument12 pagesExam Az 104 Microsoft Azure Administrator Skills Measured PDFLesile Diez100% (1)
- WP - AWS Security Checklist PDFDocument3 pagesWP - AWS Security Checklist PDFaristidezzNo ratings yet
- SF EC ServiceCenter Extension Impl enDocument38 pagesSF EC ServiceCenter Extension Impl enEseyin Rachael Onifade0% (1)
- Oracle Cloud PPM Labor Distribution - Early Adopter InformationDocument34 pagesOracle Cloud PPM Labor Distribution - Early Adopter InformationPushkar SurnisNo ratings yet
- Ebook Exchange Office 365 AdministratorDocument70 pagesEbook Exchange Office 365 AdministratorArshad AliNo ratings yet
- Shelly-Catalogue 2022 EU v10 Web LowDocument38 pagesShelly-Catalogue 2022 EU v10 Web LowJosé Carlos del Toro LasantaNo ratings yet
- RAN TransaformationDocument64 pagesRAN TransaformationS ANo ratings yet
- Kinetic InstallGuide 2021.2Document184 pagesKinetic InstallGuide 2021.2Tachi BertoNo ratings yet
- Tutorial - Scripting For BeginnersDocument39 pagesTutorial - Scripting For BeginnersVivek JoshiNo ratings yet
- MFG Integration WhitepaperDocument26 pagesMFG Integration Whitepaperjack_rzm100% (1)
- Oracle Global Human Resources CloudDocument214 pagesOracle Global Human Resources Cloudj1744519No ratings yet
- OneIM AzureActiveDirectory AdministrationDocument248 pagesOneIM AzureActiveDirectory AdministrationMadLoouNo ratings yet
- Migration Manager For Active Directory Product Overview 815Document23 pagesMigration Manager For Active Directory Product Overview 815Keita YoussoufNo ratings yet
- ActiveRoles 7.3 Exchange Resource Forest Management Administration GuideDocument36 pagesActiveRoles 7.3 Exchange Resource Forest Management Administration GuideRaphaelCPNo ratings yet
- OneIM OperationalGuideDocument197 pagesOneIM OperationalGuideIker MaletasNo ratings yet
- E-Book Office 365 Administrators GuideDocument70 pagesE-Book Office 365 Administrators GuidepedirstuffNo ratings yet
- OneIM AzureActiveDirectory AdministrationDocument160 pagesOneIM AzureActiveDirectory Administrationבורוכוב אנגליתNo ratings yet
- MigrationManagerAD GuideDocument67 pagesMigrationManagerAD GuideAbhijeet KumarNo ratings yet
- ActiveRoles 7.3 Azure AD Office365 Administration GuideDocument58 pagesActiveRoles 7.3 Azure AD Office365 Administration GuideRaphaelCPNo ratings yet
- Pexip Infinity OTJ Deployment Guide V32.aDocument123 pagesPexip Infinity OTJ Deployment Guide V32.asima pericNo ratings yet
- Model RepositoryDocument526 pagesModel RepositoryMoises CamaraNo ratings yet
- Exam Ms 100 Microsoft 365 Identity and Services Skills MeasuredDocument9 pagesExam Ms 100 Microsoft 365 Identity and Services Skills MeasuredMilosNo ratings yet
- Sciencelogic Integration Service Servicenow 1-8-0Document119 pagesSciencelogic Integration Service Servicenow 1-8-0temNo ratings yet
- Siebel Customer-Centric Waehouse InstlDocument400 pagesSiebel Customer-Centric Waehouse InstlmuratguzelNo ratings yet
- Unified Planning Budgeting Execution and Analysis of Projects v1.4Document49 pagesUnified Planning Budgeting Execution and Analysis of Projects v1.4Ahmed MahdyNo ratings yet
- Pexip Infinity OTJ Deployment Guide V30.aDocument119 pagesPexip Infinity OTJ Deployment Guide V30.apjdinisNo ratings yet
- Cognos 8 Contributor Administration GuideDocument328 pagesCognos 8 Contributor Administration GuideMarcio CastroNo ratings yet
- Adf 161206173358Document29 pagesAdf 161206173358Madhavi KareddyNo ratings yet
- SCM 1-0 Administrator Guide RCDocument54 pagesSCM 1-0 Administrator Guide RCjpmsxploitNo ratings yet
- Oasismontaj TutorialnewDocument297 pagesOasismontaj TutorialnewArmando Cesar Landa FerrelNo ratings yet
- OP2 OLWhitepaperDocument36 pagesOP2 OLWhitepaperjanisveNo ratings yet
- Pexip Infinity OTJ Deployment Guide V34.aDocument122 pagesPexip Infinity OTJ Deployment Guide V34.aneelamvamsiNo ratings yet
- Active Reports For .NET User GuideDocument281 pagesActive Reports For .NET User GuideBradley DeanNo ratings yet
- ActiveRoles 7.2 Azure AD Office365 Administrator GuideDocument46 pagesActiveRoles 7.2 Azure AD Office365 Administrator Guidepa SNo ratings yet
- Microstrategy - ProjectDesignDocument601 pagesMicrostrategy - ProjectDesignYasabneh TeshagerNo ratings yet
- MIS405 Project 2022506Document31 pagesMIS405 Project 2022506Seth RollinsNo ratings yet
- HCM Data Loader Users Guide R10Document71 pagesHCM Data Loader Users Guide R10Saquib.MahmoodNo ratings yet
- Kinetic EngineeringUserGuideDocument131 pagesKinetic EngineeringUserGuideSe7en TeeNo ratings yet
- Siebel HelpDesk GuideDocument89 pagesSiebel HelpDesk GuideAMADO0% (1)
- Attachment 14805581 Framework ManagerDocument635 pagesAttachment 14805581 Framework ManagerDr. Srinivas JammalamadakaNo ratings yet
- Siebel Reports Guide: Version 8.1, Rev. C June 2010Document160 pagesSiebel Reports Guide: Version 8.1, Rev. C June 2010satishj3No ratings yet
- ActiveRoles 7.3 Feature GuideDocument48 pagesActiveRoles 7.3 Feature GuideRaphaelCPNo ratings yet
- IDEA Server Administration User GuideDocument54 pagesIDEA Server Administration User Guidemutsanna qoid alamNo ratings yet
- DM EventsDocument138 pagesDM Eventskim carigtanNo ratings yet
- Siebel Personalization Administration Guide: Version 7.7 Rev A March 2005Document116 pagesSiebel Personalization Administration Guide: Version 7.7 Rev A March 2005Jiri BartlNo ratings yet
- Adf 1Document29 pagesAdf 1Madhavi KareddyNo ratings yet
- Siebel Project Resource ManagementDocument104 pagesSiebel Project Resource Managementsomisetty hemamruthaNo ratings yet
- Datacap 9.1.3 PLDocument2,220 pagesDatacap 9.1.3 PLchoraNo ratings yet
- Data Sync Server Administration Guide 6.1 PDFDocument202 pagesData Sync Server Administration Guide 6.1 PDFggeorgelNo ratings yet
- Oracle CRM On Demand Integration To Siebel CRM Installation Guide 2Document90 pagesOracle CRM On Demand Integration To Siebel CRM Installation Guide 2api-19477595No ratings yet
- Contributor User GuideDocument417 pagesContributor User Guidesangram_gNo ratings yet
- 4-Enterprise Portal and Role CentersDocument34 pages4-Enterprise Portal and Role CentersMohamed BarakatNo ratings yet
- Data Analytics Using Excel Microsoft 365: With Accounting and Finance Datasets Version 3.0 3rd Edition Joseph ManzoDocument70 pagesData Analytics Using Excel Microsoft 365: With Accounting and Finance Datasets Version 3.0 3rd Edition Joseph Manzonancy.fuller622100% (9)
- Migrating From OBIEE To Oracle Analytics Cloud - PPTDocument25 pagesMigrating From OBIEE To Oracle Analytics Cloud - PPTM BNo ratings yet
- DataWarehouseDesigner TG v033Document180 pagesDataWarehouseDesigner TG v033Heinz DoofenshmirtzNo ratings yet
- Administrator Manual: Integrated Budget and Expenditure SystemDocument49 pagesAdministrator Manual: Integrated Budget and Expenditure SystemKumera Dinkisa Tolera100% (2)
- ActiveRoles 7.4 How To GuideDocument53 pagesActiveRoles 7.4 How To Guidearadon11No ratings yet
- Microsoft SharePoint 2007 Technologies: Planning, Design and ImplementationFrom EverandMicrosoft SharePoint 2007 Technologies: Planning, Design and ImplementationRating: 5 out of 5 stars5/5 (1)
- Microsoft SQL Server 2005 Performance Optimization and Tuning HandbookFrom EverandMicrosoft SQL Server 2005 Performance Optimization and Tuning HandbookNo ratings yet
- Importance of in Memory Nosql DatabasesDocument16 pagesImportance of in Memory Nosql DatabasesT. CC ElficNo ratings yet
- IoT ChallengesDocument41 pagesIoT ChallengesAmna EhtshamNo ratings yet
- 7 Steps To Become A Machine Learning Engineer - Tirendaz Academy - HeartbeatDocument14 pages7 Steps To Become A Machine Learning Engineer - Tirendaz Academy - Heartbeatwalid.medicproNo ratings yet
- Ged104 Week 9Document32 pagesGed104 Week 9Ralp Daniel P. ParedesNo ratings yet
- 2020 Trustwave Global Security ReportDocument60 pages2020 Trustwave Global Security ReportOluwaseun OgunrindeNo ratings yet
- Block Chain Based Cloud Computing Model OnEVM Transactionsfor Secure VotingDocument5 pagesBlock Chain Based Cloud Computing Model OnEVM Transactionsfor Secure VotingHOUNGUE IsaacNo ratings yet
- Huawei CloudWAN Solution Beyond SD-WANDocument19 pagesHuawei CloudWAN Solution Beyond SD-WANjuharieNo ratings yet
- YearinInfrastructure2017 DL PDFDocument316 pagesYearinInfrastructure2017 DL PDFUlisesChile GomezNo ratings yet
- 2.a Profit Maximization Scheme With GuaranteedDocument10 pages2.a Profit Maximization Scheme With GuaranteedvaddeseetharamaiahNo ratings yet
- DELL Data Protection For Modern AppsDocument28 pagesDELL Data Protection For Modern AppsHuy TaxuanNo ratings yet
- The Fourth Industrial Revolution in The Developing Nations Challenges and Road Map - EN 1Document44 pagesThe Fourth Industrial Revolution in The Developing Nations Challenges and Road Map - EN 1Abrar Sobhan Chowdhury, 170011068No ratings yet
- Azure SQL DWH Part1 1665371763Document200 pagesAzure SQL DWH Part1 1665371763Sree KrithNo ratings yet
- NetBackup102 RelNotesDocument48 pagesNetBackup102 RelNotesOscar TerceroNo ratings yet
- AWS Migration Readiness, Planning and Execution: Chris Cormack December 2019Document23 pagesAWS Migration Readiness, Planning and Execution: Chris Cormack December 2019Harish RahmanNo ratings yet
- Digitalisation Is Only Scratching The SurfaceDocument5 pagesDigitalisation Is Only Scratching The SurfaceKokil JainNo ratings yet
- Energy and Digitalization: M.Sc. Sustainable Systems Engineering - Control and Integration of GridsDocument32 pagesEnergy and Digitalization: M.Sc. Sustainable Systems Engineering - Control and Integration of GridsDanish AliNo ratings yet
- Tone Analyzer Project ReportDocument18 pagesTone Analyzer Project ReportJoseph NalimaeNo ratings yet
- Network Function Virtualization NFV and The Virtualization of The Edge PDFDocument5 pagesNetwork Function Virtualization NFV and The Virtualization of The Edge PDFfonpereiraNo ratings yet
- Sitrain - Digital Industry Academy: Course CatalogDocument104 pagesSitrain - Digital Industry Academy: Course CatalogFuture EngineerNo ratings yet
- What Is Cloud ComputingDocument4 pagesWhat Is Cloud ComputinghasanhayatNo ratings yet