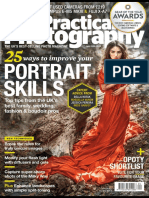Professional Documents
Culture Documents
Photoshop Lightroom Tricks and Tips - 2nd Ed
Uploaded by
Amanda Battinieri0 ratings0% found this document useful (0 votes)
95 views126 pagesPhotoshop guide
Copyright
© © All Rights Reserved
Available Formats
PDF or read online from Scribd
Share this document
Did you find this document useful?
Is this content inappropriate?
Report this DocumentPhotoshop guide
Copyright:
© All Rights Reserved
Available Formats
Download as PDF or read online from Scribd
0 ratings0% found this document useful (0 votes)
95 views126 pagesPhotoshop Lightroom Tricks and Tips - 2nd Ed
Uploaded by
Amanda BattinieriPhotoshop guide
Copyright:
© All Rights Reserved
Available Formats
Download as PDF or read online from Scribd
You are on page 1of 126
WU TAKING YOUR SKILLS FURTHER
PHOTOSHOP
LIGHTROOM
TRICKS Aude ee !
«| ala TUTORIALS TO ENHANCE YOUR USER Sc
Discover more of
our guides...
7
M ZOP) C
TNT
PHOTOSHOP
LIGHTROOM
Pees eee ues bee ee eee
digital guidebook, we have taught you all you need to master
the basics of your new device, software or hobby.
Yet that's just the start!
ONS eae Ran eet see
technology and our team of long term industry experts will help
NTE cl Ruri een a uletncue esata aT
RA ae cre un ee an cce ses
Dee ES cena en ac Tate sc
Suen Pt nce mec rues Ey
Peet be asteg eae a st mca
Pe Eure Cul si Mace goteee LT)
you build your understanding of technology and gain the skills to
take you froma confident user to an experienced expert.
Over the page our journey continues, and we will be
RT ne eu cg
ese urd
60 Show and Tell: Publishing Your Work
POR nck oe an)
CPM Re CR aor
wotsrpnteiracen — §
Lr
sw
ad
gi Going
dan By =\=\ 01216
Advanced
_ ¥ Image Editing
Now that you have a good grasp of basic image
editing in the Develop module, let’s dig ina
\
a bit deeper and look at some of the advanced
* editing techniques that make Adobe Lightroom
such a powerful tool for digital photographers.
We show you how to make precise tone
adjustments with the Tone Curve, apply
sharpening and reduce noise in your images
and use creative features such as Split Tone
processing and film grain.
ed
(GOING DEEPER: ADVANCED IMAGE EDITING
Editing
While Lightroom may lack the multi-layered photo manipulation and image
creation features of Photoshop, it offers far more power and versatility when
it comes to correcting and adjusting colour, exposure and detail. From the
advanced tone control of the Tone Curve to the beautiful effects of the Split
Toning panel, Lightroom has plenty more tricks up its sleeve.
The Tone
Curve Panel
HSL/Colour/
B&W Panel
Split Toning Panel
pit Toning mimics the
‘of advanced dar
essing techniques where
film would be processed
ising chemicals designed fo
‘nother film type
‘Transform Panel
is designed to let you
manipulate maa
Dectve
Effects Panel
an find several useful
Dehaze too!
PE Te st
PTC
eT
Advanced editing
techniques require a
better set of fine-tuning
features to mako sure.
you can extract as much
etal, colour and tonal
information from your
Photo as is possible,
Within the coming pages
welll look at some of the
more complex adjustment
panel elements and see
how they can be applied
to your photos. We can
Took at tons
Image sharpening and
adjustments to perfect
your photo's saturation
{and luminance.
Tone Curve
The Tone Curve allows easy
and intuitive control over the
tonal balance ofthe image.
By dragging the line into new
shapes, ou can selectively
enhance or reduce the
brightness of shadows,
highlights and or mid-tones,
altering the contrast
Effects
The Effects panel holds
some of the more unusual
tools that Lightroom
Offers, including post
‘crop vignetting, simulated
film grain and the Dehaze
toot, which landscape
photographers love
ADVANCED IMAGE EDITING
Transform
The Transform panel lets
you correct tilted horizons
{and otherwise move or
rotate the image, as well
‘as making geometric and
Derspective transformation.
IRalgo includes automatic,
level detection,
HSL/Color/B&W
This panel holds your main
colour correction controls,
Here you can adjust hue,
Eaturation and luminance
across multiple colour
nannals, depending on
hhow you prefer to work
and also selectively filter a
monochrome output.
Split Toning
aPC ear tera
and saturation settings to
highlights and shadows,
spit toning can mimic the
effects of different film
processing techniques, as
Well as producing unique
colour atfects
GOING DEEPER: ADVANCED IMAGE EDITING
Exploring the Tone
Curve Panel
When taking a photograph your camera’s light meter will attempt to
balance the exposure to capture an even range of light, based on the
average illumination of the scene. However, you might want to create
particular effects. That’s where the Tone Curve can help.
‘The basis of the Tone
onal line for 2 mom
© of the image. Here, we've
ming the lighter
brightening the
imost unchanged,
‘raph are mostly on the lef, with very few on the rs
we move the left end of the line c
pwards, whilst again leaving the ri
this darkens already da
mp
ghtening the lig
of the mage. This
poe Way es
on the histogram,
EXPLORING THETONE CURVE PANEL [MU
It you're familar
Photoshop, you "une in
same vay. in th 3 is Button that
removes the to ol siders and replaces them with the
Sblity to place and move anchor points on the curve, giving @
much more Phi
the line This Phe tyle anchored curve adds an additional
level of chats be Niall
channels on a Just below the graph isa dra
surprisingly, moving every point
fa: far a¢ (twill go darkens the entire image,
n'a few lighter pixels. Obviously, this is an ext *
ontrolled manner. itis’ menu that lets you select the RGB default
potentially useful technique for reducing overall brightn the red, green or blue channels. Moving the curve adjusts the
brightnass of the particular
without 4 5
There is vet another
Inthe upper left corner of the panel you can see @
ck on this and mouse aver the image. Yo
raph display reflects the tone under
You ean click and drag up or down to adjust that
This also works with the colour chant
There are four slicers belo
labelled Highlights, Lights,
give you ano 6 move thi
any of the slik the range that
ible range of movement available for that
highlighted on the graph dis
"
GOING DEEPER: ADVANCED IMAGE EDITING
Image Sharpening
with the Detail Panel
Image sharpening works by increasing the contrast between edges
in the detail of your shots, while concealing blur and softness.
Careful use of Sharpening controls can improve the appearance of
your images, but the key to success is subtlety.
Develop module. To get arrelly c
panel at the
can find inthe right
th
lable but to be hone:
mall fo be much use. You're better off checking your
by zooming the main image
IMAGE SHARPENING WITH THE DETAIL PANEL
Ore reer sicerconvats ne degree by which the edge @) The thc! sider in the sharpening tab is Detal. nereasing
ontrasts increased, while the Rags she contro the sharpening can cause image noise to become more
the edge that the contrast increaee © applied exaggerated, and the Detail slider lets you strike @ balance
Keeping the Amount at I50, increase the Radius and watch the ‘between sharpened edges and visible noise, Try increasing
effect. Thick lines appear around the edge cetall as the contrast the Detail sider al ty £0 100 and back to 2070 to $08 the
free i increased. effect thet this has on your imege
1 apply sharpening is to make use o' ‘There is another alternative to help you judge the effec
een comparison feature, and to carefully of the sharpening that you're applying, you hold down
s, Start by slightly increasing the radius to the left ALT key on your keyboard while adjusting the Amount
fe the Armount slider to see If timproves the slider, the Image turns monochrome, whist with the Rad
appearance. For most photos shot ona DSLR witha good and Detail sliders it shows just the edges that are affect
lens you won't need to apply much additional sharpening This special preview helps to show the effects more cleariy
Another good way to compare the before-and-after The final slider is Masking. This removes the sharpening
fect of sharpening is to use the preview & effect Irom some areas of the image. Again, hold dawn
in the top left of the Detail panel. all the Develop par the left ALT key whilst moving the sider to see a monochrome
this feature but t's most useful in this case, Click the switch preview. The effects of the other sliders will only be applied i
nang off a few times to see the effect with and without the white areas of the image. so by adjusting the mask you can
Sharpening cr noise reduction applied reduce the emphasis of unwanted effect,
GOING DEEPER: ADVANCED IMAGE EDITING
Advanced Noise
Reduction
The latest full-frame digital SLRs feature great in-camera noise
reduction and can comfortably shoot at up to 32,000 ISO with
little visible noise, but not everyone can afford the latest cameras.
Lightroom includes some advanced tools to reduce noise.
Image noise comes in two varieties: luminance noise, Feducing noise inevitably means sacrificing some fine
heness, and colour ging out pixels
is random variations in
smaified randam signal naise from by adjusting the Det ‘applies a sharpening effect,
fen operating inlew light ceneitions at mongehrome
To reduce luminance noise you can simply acust he
sly hold down,
the view inthe image window willbe turned
his will make it much easier to sae the random
I that make up the noise. Using the spt
sereen View helps to judge the comparison. Can help you to see the changes, however sight.
wowcorscxaxv
O50: rancor variations in clou in rk areas
of the image. caused by the sensor struggling n low light,
and the resulting signal being amplified by 3 higher ISO setting
Lightroom applies e colour noise reduction setting of 25 oy
ddetautt With a very good camera ti may be possible to reduce
ths setting and stil have litte mage noise,
This image, shot on a Canon EOS SD Mk is one such
example. The colour noise slider can be reduced £0 15
from the default setting of 25; and there is still negliaibie
Colour noise visible in the image. Using the absolute minimum
ff noise reduction is a good idea, since it minimises the loss
f detail caused by the reduction process.
Reducing the amount of colour noise correction means
that more detail can be preserved and you can take
advantage of this By moving the detal slier to the right in
this case up to 70 from its default of 60, This slightly boosts
the edge contrast, which can help with detail definition, but
can resuitin the introduction of jagged edges
Od rer cancorpensete forthe agand edges by acing
some smoothing. Like the Detal slider, the Smooth
ider starts off with a mid-point default value of 50,
keeping a careful eye on the level of detall, move it up slightly
Until the jagged edges are reduced sufficiently In this case
weve increased it 20 75, which is just right
_—
(Once you've adjusted the noise reduction, one of the
best ways to judge the results is to make use of the Detail
panel preview toggle. You can find it in the top left comer of
the Detail panel. Iryou click oni, & temporarily removes the
effects of the sharpening and noise reduction adjustments.
Click again to restore them
De A
ke
‘i
Once you've redluced the noise levels as far as possible.
you ean further enhance the image and attempt to
recapture lost detail by applying the sharpening techniques that
Wwe covered on the previous tutorial. Maka sure to make full us
ofthe lef ALT monochrome previews and masking adjustment
for maximum effect
GOING DEEPER: ADVANCED IMAGE EDITING
Adding the Effect
of Film Grain
In traditional film photography, the tiny silver iodide crystals that form
the image on the negative produce a granular effect on the finished
print. Film grain is considered a beautiful effect, so Lightroom can
replicate film grain for your images.
Ke
blacks and bright ghights, This d
ii Syrett should do nicely
The first thing we need to do isto turn the
standard 6aW/ Tigh Contrast preset whch s ust about perfect
ae
forth
Peon nor eooro [RON
Teens rer)
Ee
828 2'9 terested in ne aesthatic tec fain
Over the whole image rather than any’ close-in deta
this is one occasion when zooming into the image would be
Ccounterproductive. The best view to judge the results is the
whole-image Laupe view, so in the navigator pana), cick on Fi
to view the entre phatograph in one screen
‘The effect we're going for is a high-contrast, high-grain
image, mimicking tne appearance of = print mace from
push-processed high-speed black and white fim such as.
Iiora HPS. Start with a relatively high value for the grain
amount and push the slider up to 85, immediately you ea
Sea the grain effect on the image,
O22 vhs charterer of push-processes fm is that
the silver grains are very large, which is what gives prints
made from such film their distinctive appearance. The default
YYalue for the Size sider is 25, 0 increase that by moving the
Size slider up to 60: you can'see that the grain takes
much stronger appearance.
somerecrerornucun
Grain smoothness is the key to mimicking particular
types or brands of film. For example, Kodak TMAX 400
film haz a very smooth grain structure ideal for portraits, ut
the one you're trying to replicate is Iford HPS, which has a
rougher grain structure, Move the Roughness sider up to 70,
From is default setting of 50.
You should have the film grain looking almost perfect
Allyou need to do now is make.a few adjustments to
the tonal balance of the image to improve the contrast and
‘exposure, Ir you move over the Basic panel, you can teak the
tone contral siders to boost the highlights sightly and ra
‘ome of the lost shadow data
The finished image has all the characteristics of ahi
contrast high ISO push-processed black and white
photograph. When printed dur, it would take a trained eye to
detect the difference from a scanned fimnegative. You ean
try the same controls with low contrast shot nat real
vintage photojournalism look
GOING DEEPER: ADVANCED IMAGE EDITING
Split Tone
Processing Effects
htroom’s photo enhancement tools replicate the effects that
ii jitional darkroom processing. Split Tone processing
is another such feature; it’s a method of adding different tones to both the
highlights and the shadows of an image.
Ox Toning is @ process whereby the image is divided As with the darkroom techniques upon which it is based,
into highi ightrooms Split Toning works best on high contrast
gepligd to coc ests 2 bopuler print the technigues that you learnt
the 19705
9
farlier to convart tl 0 into a sutable candigate, The
BAW Contrast High preset, plus abit of extra contrast from
the Tone Curve will work perfectly
image Spit Toning can rock
‘2000 idea to work on an i
tebbegn wth You ned on imaoe
rrefrably some interesting Getal and exture Gur’ themtheres a Salance
example should do nicely rectangle in the top and bottom sections.
SPLIT TONE PROCESSING EFFECTS
B Now itis time to.add some tone to the highlights, Move The Balance slider adjusts the balance between the
the Highlights Saturation sl y high value, wD righiignts ana shadows and the paint at which one
he other The
Q) vert: move the Highlights Hue slider to the right. Note The key to successful Spit Toning is the use o
he tint of the lighter area changes, fading mentary colours. f you know your colour theory
5, which _you'llbe femiliar w
the ec pee! shown hers, Any two
the red and green (that we've used here) are complimentary,
their original colour nther examples are Blue yellow and indiga,
Jer tothe right, 2
with, You can see
ave now taken on ts, Tone
ting of the Hue sorta shots. Use lower saturations than you
Slider at the left end of ts track ve the Hue sider would shots. It depends on the images used bu
where itis, reat eff @ achieved with Spit Toning
GOING DEEPER: ADVANCED IMAGE EDITING
Create Panoramas
with Photo Merge
Even with a wide-angle lens, you sometimes
that just won’t
id panoramic scenes
into a single frame. With Lightroom’s Photo Merge
feature, you can stitch together a sequence of frames into a single
ultra-wide panoramic image that captures the whole scene.
To create a good merged panorama, i's vital to start with
Suitable sequence of mages. First, to avoid distortion
don't use extremely wide angle lenses, I's better to use 2 focal
length of around 25-SOmm, Second. use a tripod to help you
to pan around smoothly Finally, make sure that there is some:
overlap between successive frames,
Stil in the Library module, withthe sequence highlighted
{90 to the menus at the top of the screen and click on
Photo, Move down to Photo Merge (about half-way down the
list) and a fly-out sub-menu will appear select Panorama,
Alternatively, use the keyboard shortcut CTRL*M to 99)
Straight to the Panorama Merge preview:
‘Once you've imported your sequence of frames into
Lightreom, locate them in your library and highight allt
shots that you want to merge, by Nolding down the CTRL (CMD
fone Mac) kay and clicking on each one. Note that the sequence
‘doesn't have to be in the night order, the photo merging process
‘wil mateh them up autornatically.
‘The Photo Merge feature in Lightroom is very similar
10 the one found in Photoshop but works much more
uickly and efficiently. Once you have activated the menu
Option (or used the keyboard shortcut), # creates & preview of
the merged tat, for sequences of four
fr five shots, will only take a few seconds,
There are several options on the preview panel. At the top
are buttons to select the Projection Spherical places them
{as though they were on the inside of a sphere, Cylindrical as
though they were on the inside of cylinder and Perspective as
though they were on a flat surface Far a horizontal row of shots
Ie this, Cylindrical best
The Auto Crop option will automatically crop out the
blank space around your merged frames. fall your
shots are perfectly level and properly aligned then it's OK.
to.use this option for a quicker result; But since you're
‘going to need to level the horizon in our example, eave this
Unchecked when you process the merge
Boundary Warp is kind of the opposite of Auto Crop. It
warps your merged panorame to fl the available space
in the frame bounding frame. If you need your panorama to.
be an accurate representation of the scene that you shot then
don't use this: otherwise it does maximise the size of your
merged image,
CREATE PANORAMAS WITH PHOTO MERGE
When you're happy with your options settings, click on
the Merge button at the bottom of the panel. The panel
disappears and you can see a progress bar inthe top left
corner of the Library screen, The merge process is fairly quick
‘and should only take a few seconds, The merged panorama
image wil be added to your library
Od creeine nerang process ofthe various images
complete, open the merged panorama in the Develop
module, and use the Crop tool in the editing tools bar to level
the horizon and crop out the blank spaces around the edges of
the frame, Dor't forget to unlock the aspect ratio of the crop to
maximise the size of the Frame.
Once you've cropped and straightened your merged
panorama you can further develop it just as you would
wit any other Image, You can use the Panorama Merge feature
to do more than just stitch together harizontal strips ry using
Spherical Projection and add in shots above and below the
eee
Enhance with HDR
Photo Merge
HDR images are created by merging two or more images with different
exposures, taking the shadows from over-exposed shots and the highlights
from under-exposed ones and combining them to make one image. It’s
useful for expanding dynamic range in difficult lighting situations.
Sure that the st ed
results i you use three or more shots
preview of the final image afterall
oucewmenroouene
options on the HDR Merge Preview panel
Auto Align is useful if you captured your shots without
2 tripod, az it attempts ta match up the images and align the
‘automatically; 50 you ray as wel eave it checked, Auto
so useful it attempts to automaticaly correct any tonal
es between the frames.
‘Once the HDR Merge is complete, it will appear
Library. It you compare it with your base source
you'll zee that it has combined the highlight deta
Under-exposed image with the shadow detal of t
‘exposed image, resulting in clear detail
with no burned-out highlights or murky shadows,
Sometimes, even if you use a tripod, details may change
jetween exposures, such as people moving about. The
yhost Amount options attempt to minimise this. f your
scane Ie static you ean leave it set to None. If you use any
‘ther option. use the Show Ghost Overlay option to see what
changes have been made.
Lightroom’s HDR Merge function differs from the similar
function in Photoshop in one crucial way, Where Photoshop
‘2 pixebased document from JPEG images, Lightroom
an create HOR images from raw fils, retaining all the extra
Bit-depth and editing flexibility: That gives you alot more scope
when editing the merged image
3252219 tse with your selected options cick on
the Merge Dutton and Lightroom will begin processing
your images into a single HOR image. The process Is fairly,
{Quick and evan f youve used five or ix large files it will only
tke a few seconds, You can see a progress bar in the top left
comer of the screen.
I you open your HDR Merged image in the Develop
module, you can see that it has much greater flexibility in
‘exposure latitude than the source images: and you can perfo
the same editing functions on it as any other image. Used in this
way HDR Imaging becomes a useful ool rather than another
trendy fiter effect
GOING DEEPER: ADVANCED IMAGE EDITING
Instant Edits with
Lightroom Presets
‘We've covered some of the presets available in the Develop module
and how they can provide quick solutions and starting points for your
own edits. Lightroom features a wide selection of preset development
options that can instantly improve your photos.
You can find the Presets panel neer the top of the
leftchand sidebar When selecting pres ‘!
Navigator panel's very useful, because it shi
the effect that the preset vil have on the image
idea to pull th bor out to es maxinnum extent fo
maximise the size of the Navigator preview window
nth
"e band stand out against the green
ground.
rswrorumuenmnecs [i
‘ome fters are more appropriate for different tyoes of
shot. For example, the infrared fiter produces a Surprisingly
fe simulation of shooting monochrome images thraugh 27
infrared fiter, ang looks great when applied to scenes contaning
{ot of folage. The blue sky is darkened and the green leaves,
Secome brighte
°
Moving on, we come to the Effects Presets category. As
the name suggests, these are mainly presets that use
the controls found in the EMfects y looked at
the film grain effects earlier but two rounded corners’ and
two vignetting options use the versatile post-crop vignett
‘options aiso found in that panel
2
Returning to our previous example, we move on to the
EW Prosets catagory, These all produce monochrome
effects, with high and low contrast effects at the top of
thelist, followed by five different B&W looks. These make
variations to the Basic panel sliders end the Tone Curve to
produce various exposura and contrast effects,
‘The Final photographic presets category is General Presets
Here you'can find a small selection of miscellaneous presets
that adjust settings in the Basic, Tone Curve and Detall panels,
Auto Tone applies the Auto setting fram the Basic panel and
Zeroed zeroes al sliders, removing ary previous processing
settings from the image
‘The third BEW Presets category includes @ wide range of
special monochrome processing simulations, The eve
popular sepia toning process is found here and you can also
find selenium toning, cyanotype and creamtone, as well as two
different ‘antique’ effects and a selection of four aiferent spl
tone processing options.
The Video Presets category is an oddity, since video clips
can't be opened in the Develop module. Instead, you
can apply these presets to your video clips using the Presets
drop-down menu in the Library module's Guick Develop panel
There are two BBW options, two colour ¢ two cross
fees special effect options,
GOING DEEPER: ADVANCED IMAGE EDITING
Saving Your Own
Processing Presets
If you regularly process similar types of photos using the same
settings, you can turn your settings into a user-defined preset that
can be saved and reused on other photos. It’s quite easy to do but
does require some explanation.
@ reuhare 2 st of processing stons that you use
regulary, or if you need to perform the same operation
‘on batches of photos, it makes sense to turn that operation
into a proset. To get started with this, open an example image
in the Develop mociule and carry out the processing steps on
itthat you want to save as a preset
‘Once you're happy with your processing settings, take a
0 at the left-hand sidebar On the right-hand end of
the title bar of the Presets panel, you can see a small button
with a + symbol if you mouse over t you can see the tooltip
text Create New Preset Click on this Dutton to g0 to the New
Develop Preset window.
rename [Sa >
ioe thos
‘Haste
etme) oe
ose Boweancn
‘Devore ‘Bin ares
Seow Bere Sisvene
ow is one of the most
30m, involving multiple
‘The New Develop Preset
complicated screens in Light
options, s0 let's go through it te
You. The first thing you nead to d
ame. Here we're enhancing a typ
itis named approprately
ive your new preset 9
sumener landseape shot, so
here we want to save our new preset
lick on the Folder bar and you cen see a drop-down,
menu, The defautt optian isto save it in the existing User
Presets folder but you also have the option to create your own
new presets folder If you plan on creating several different
presets this may be useful
ro
Elsner
Bisecmcne
ioc coee
Zowectore|
owen
Eston
Creer
Ciogeee
eens
Comme
tee
lore Breow rine
Tiecane
Above the main options panel in a box by itself, you can
See the Auto Tone check box. Ifyou click inthis Box you
ccan see that all ofthe Basic Tone options immediately grey out,
because Auto Tone overrides all other tone settings. If your
preset includes specific Basic Tone settings, as Our example does,
leave Auto Tene unchecked
Sramtcen Rance
cd Bower
Bae Eirocen
Sones Oa
eaters ms
aed
tena
einen of
Stee
od ecw
— arse
aon Eke
a
cs
Next. go through each ofthe check boxes inthe
Settings panel. Essentially, your processing formula
changes any of the settings listed, you need to check the box
Tor that setting so that i is included in the preset. Although
many are pre-checked by default this does not autornatically
correspond to your current settings.
ne setting that it is worth paying closer attention to
is the Lens Corrections section. By default, Chromatic
Aberration, Lens Distortion and Lens Vignetting are checked,
but Lens Profile Corrections is not. If ou want your presat to
make use of Lightroom’s lens profile database, you need to
‘check this option a5 well
rmcononrwaswenses [I
Cloehaze
process erson
Dcateaton
Create
(Once you're hapoy that you've checked all the
appropriate boxes, click on the Create Button at the
bottom of the screen. The preset will now be saved, either into
the User Presets category or ito your own named presets
Folder, both of which are found in tho Presets panel. Take 3
look there just to check that It has saved correctly
‘You can now use your saved preset to copy the same
zettings t0 a new photo, Simply open the photo in the
develo module, open the Presets panel and click on the saved
preset just as you would with the bul-in default presats, The
Settings that you saved wil be applied to the new photo. You can
also batch-process in the Library module
By creating and properly organising your presets. you can
speed up processing immensely, especially if you regularly
shoot large batches of similar shots that you want look a
particular vay. Remember that you can use presets as a starting
Doint and that you can tweak and adjust preset settings to sut
inalvidual shote
ESOS
YOU ARE HERE: THE MAP MODULE
Introducing the
Map Module
The Map Module is where you can
organise your photos based on
the location in which they were
shot. By using a combination of
satellite location data and location
tagging, it can plot your photos
on a map of the world. It’s not just
a useful way to catalogue your
photos, it’s a great way to see
where you’ve been in the world!
ne Map Modul
est
The Key to Map Module Preview Pins : :
Qo
Most mobile phone a
cameras, neluding iPhones,
‘record GPS coordinates in
‘metadata If your camera
doesn't record GPS
‘coordinates you can add
itin the Map module or
importa tack log from a
GPS device
© collections © Preview Thumbnail ©) Map View Options
While v al view
ns for the main Mae
ule, you can os ° ding roads, te
© Metadata Pane!
sone
on c
a
orc) <—, %
~~ Eat Waterman
ional security:or ope
late option to turn i off and editor and you can begin to think about what kind of watermark
Sou wish to create,
termarks Edt
room > Eat
you can uncheck the Iden
Just use your own edited
Identity Piate opt
the option from
more extensive and versatile than the Identity Plate
Taster may well be upd om
You can choose your Watermark Style from the top right
of the editor. You have two options to chease fram You
nluse a purely text-based watermark using whatever fonts you
have on your computer, oF you can choose to use a graphic such
38.9 JPG or PNG fle, This mght be in the form of a logo or narne
Style that you have created seperately
comevaaomvccuns
Alternatively, if you wish to use an image or graphic
Click on the Graphic button on the top right of the
editor A browser window wil sppear and you are prompted
to choose an image fle to use ss your watermark We have a
Simple white icon saved a5 2 PNG file which has a transparent
If you choose to create a Text watermark, you can enter
the text you want to appear on the image by clicking in
the text box in the loner left comer of the editor and replacing
the default text with whatever you choose. twill use the fonts
you have on your computer but be aware that OpenType fonts
Bre not sunported,
You can alter the look of the text by changing its Text
Options fo anew font and style, You can also add a
shadow whose Opacity, Offset, Radius and Angle can all be
ranged. Under Watermark Effects you can alter text C
Size anc Horizontal and Vertical position and Rotation,
“The PNG file you chose now replaces the text. You can
alter its Opacity and ts Size. Just lke the text, you can
alter Horizontal and Vertical positioning and choose which
Gomer the graphic is anchored to, When you are hapey with the
watermark, click Save. You will be asked to save it ax @ Preset,
which we named ‘Watermark
you now go back to the Page
panel. next to Watermarking, you can choose the option
Watermark Tas your preferred preset from the menu selector.
The watermark you just created will appear on your mage:
tis ready for print
Back in the Print Module,
HARD COPY: THE PRINT MODULE
Creating Custom
Print Layouts
Custom print layouts allow you to arrange your images on a page, resize
them, change their orientation and add borders and strokes to help them
stand out. Whether preparing a presentation or just making greetings
cards, custom print layouts are the way forward.
ya cust
Before you can start adding cells to our page, you need to
the 12 bo
Calls,
ri bor en
ge, You can alse set the measurement units for the grid
and the image cells
Now youre ready to start adding image cells to your layout
In the Cells pane! you can see a range of Preset buttons
and next to each one's a drop-down menu, When you clic on
{this you can see ist of standard print sizes in either inches or
centimetres, These are only a guide; you can fully customise the
size of each cel
Select 10 x 15 from the menu and a cell of that size will
‘automatically be added to your page, aligned to the.
top left, By default, the cell wil be aligned on the horizontal
landscape format, matching the alignment of the page, You
can click the Rotate Cell button at the bottom of the Cells,
panel to turn it by 90 degrees,
cumeasonrurinors [I
Ore en secyedsiog moving nd resizing cl ut
you're happy that you have an arrangement that You like
Ifyou try to add a call that doesn’ fit on the page, 3
w page
will be automaticaly added: but you can still drag from one
age on to another. You can overlap cells and arrange thern in
stack by right-clicking
Next, we can add some photos to our page layout. Open
the filmstrip and simply drag-and-clrop images into the
frames. Note that ifthe aspect ratio of the image doesn't
match that of the cel, Lightroom wil resize the cell fo fit
Unfortunately, there's no way to lock cells toa preset size, so
Just be a bit careful
‘You can drag the new cell to any position by clicking
anywhere within it, and by dragging the corner handles
you can resize It If you have Grid Snap turned on (step 4) the
sides of the grid will snap to the grid lines in the background,
To change the aspect ratio. you need to uncheck the Lock
Photo Aspect Ratio option
By deliberately positioning and selecting the right images,
you can ereate attractive photo collages lie this, or
simaly maximise the amount of printing that yau can ft onto
‘a single sheet of paper. Once you've created 2 custom layout,
{you can save it for later reuse by clicking on the + button in the
Templates Browser panel
Colour Fidelity
with Soft Proofing
Monitors use ‘additive’ colours mixed from red, green and blue (RGB) and
printers use ‘subtractive’ colours made from cyan, yellow, magenta and
black (CMYK). This causes problems when printing photographs with
colours outside the range of the printer. Soft Proofing avoids this.
‘COLOUR FIDELITY WITH SOFT PROOFING
Clearly you're going to need to make some alterations to ©:
the image in order to get It to print properly but may stil the Soft Proofing function. You can ses that the image
want fo keep a copy for online display, where the sRGB gamut still lodke broadly th colours have been muted.
will not be @ problem, Below the Histosram you can see a button vibrant on a monitor But at least we can be
labelled Create Proof Copy, Clckit and you See 2 second copy, properly, The colour
appear in the filmstip the range of a CMYK printe
thin
at you have your second copy, you can go ahead ‘There isan alternative and that isto change the colour
‘make adjustments to the saturation of the colours Jace of the image from the monitor frendly sRGB to the
nal image. Open the HSL/Colour/B8W panel, click printer friendly Adobe RGB, Some cameras have this option
fon the HSL tab and then on the Saturation option. Select the whan shooting, and itis available as an export option within
targeted saturation tool in the top left corer, which lets you Lightroom. To change the colour space, cick on the option
Adjust saturation directly from the image. below the Histogram in Soft Proof mod
Move the mouse cursor aver one of the red-masked 22st, ree to make some saturation acustments but
areas, click and drag domnwards to reduce the colo the printer optimised colour space of Adobe RGB means
saturation. You should immediately see the red area reduce in that the elues and greens are much more saturated than In
size. Keep dragging down unti the red has been completely _the sRGB version. fr may not show in the image above due
removed. Repeat this process with any other problem colours Crenically) to restrictions in the magazine printing process, but
Unt all the red has been removed. the colours are much more vibrant.
You might also like
- The Yellow House: A Memoir (2019 National Book Award Winner)From EverandThe Yellow House: A Memoir (2019 National Book Award Winner)Rating: 4 out of 5 stars4/5 (98)
- The Subtle Art of Not Giving a F*ck: A Counterintuitive Approach to Living a Good LifeFrom EverandThe Subtle Art of Not Giving a F*ck: A Counterintuitive Approach to Living a Good LifeRating: 4 out of 5 stars4/5 (5806)
- Caring For Your Companion Rabbit: P.O. Box 2143 Mill Valley, CA 94942Document30 pagesCaring For Your Companion Rabbit: P.O. Box 2143 Mill Valley, CA 94942Amanda BattinieriNo ratings yet
- Toolbox Template Club Development Event Planning ChecklistDocument10 pagesToolbox Template Club Development Event Planning ChecklistAmanda BattinieriNo ratings yet
- Life With Print Direct Mail in The Media MixDocument80 pagesLife With Print Direct Mail in The Media MixAmanda BattinieriNo ratings yet
- Construction Truck Bed Plans: Wheel Loader / Front Loader ModelDocument44 pagesConstruction Truck Bed Plans: Wheel Loader / Front Loader ModelAmanda BattinieriNo ratings yet
- Practical Photography April 2020Document148 pagesPractical Photography April 2020Amanda BattinieriNo ratings yet
- Shoe Dog: A Memoir by the Creator of NikeFrom EverandShoe Dog: A Memoir by the Creator of NikeRating: 4.5 out of 5 stars4.5/5 (537)
- Elon Musk: Tesla, SpaceX, and the Quest for a Fantastic FutureFrom EverandElon Musk: Tesla, SpaceX, and the Quest for a Fantastic FutureRating: 4.5 out of 5 stars4.5/5 (474)
- Grit: The Power of Passion and PerseveranceFrom EverandGrit: The Power of Passion and PerseveranceRating: 4 out of 5 stars4/5 (589)
- A Heartbreaking Work Of Staggering Genius: A Memoir Based on a True StoryFrom EverandA Heartbreaking Work Of Staggering Genius: A Memoir Based on a True StoryRating: 3.5 out of 5 stars3.5/5 (231)
- Hidden Figures: The American Dream and the Untold Story of the Black Women Mathematicians Who Helped Win the Space RaceFrom EverandHidden Figures: The American Dream and the Untold Story of the Black Women Mathematicians Who Helped Win the Space RaceRating: 4 out of 5 stars4/5 (897)
- The Little Book of Hygge: Danish Secrets to Happy LivingFrom EverandThe Little Book of Hygge: Danish Secrets to Happy LivingRating: 3.5 out of 5 stars3.5/5 (401)
- The Emperor of All Maladies: A Biography of CancerFrom EverandThe Emperor of All Maladies: A Biography of CancerRating: 4.5 out of 5 stars4.5/5 (271)
- Team of Rivals: The Political Genius of Abraham LincolnFrom EverandTeam of Rivals: The Political Genius of Abraham LincolnRating: 4.5 out of 5 stars4.5/5 (234)
- The Hard Thing About Hard Things: Building a Business When There Are No Easy AnswersFrom EverandThe Hard Thing About Hard Things: Building a Business When There Are No Easy AnswersRating: 4.5 out of 5 stars4.5/5 (345)
- On Fire: The (Burning) Case for a Green New DealFrom EverandOn Fire: The (Burning) Case for a Green New DealRating: 4 out of 5 stars4/5 (74)
- Never Split the Difference: Negotiating As If Your Life Depended On ItFrom EverandNever Split the Difference: Negotiating As If Your Life Depended On ItRating: 4.5 out of 5 stars4.5/5 (842)
- Devil in the Grove: Thurgood Marshall, the Groveland Boys, and the Dawn of a New AmericaFrom EverandDevil in the Grove: Thurgood Marshall, the Groveland Boys, and the Dawn of a New AmericaRating: 4.5 out of 5 stars4.5/5 (266)
- The World Is Flat 3.0: A Brief History of the Twenty-first CenturyFrom EverandThe World Is Flat 3.0: A Brief History of the Twenty-first CenturyRating: 3.5 out of 5 stars3.5/5 (2259)
- The Unwinding: An Inner History of the New AmericaFrom EverandThe Unwinding: An Inner History of the New AmericaRating: 4 out of 5 stars4/5 (45)
- The Gifts of Imperfection: Let Go of Who You Think You're Supposed to Be and Embrace Who You AreFrom EverandThe Gifts of Imperfection: Let Go of Who You Think You're Supposed to Be and Embrace Who You AreRating: 4 out of 5 stars4/5 (1091)
- The Sympathizer: A Novel (Pulitzer Prize for Fiction)From EverandThe Sympathizer: A Novel (Pulitzer Prize for Fiction)Rating: 4.5 out of 5 stars4.5/5 (122)
- Her Body and Other Parties: StoriesFrom EverandHer Body and Other Parties: StoriesRating: 4 out of 5 stars4/5 (821)