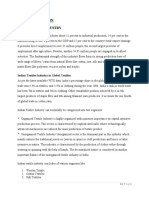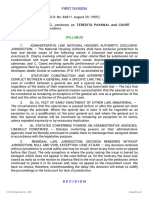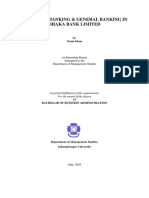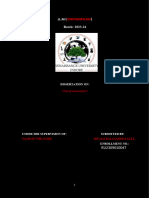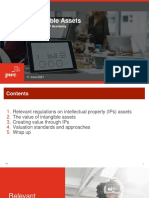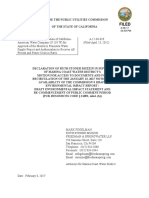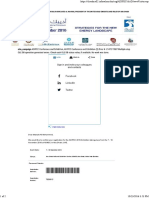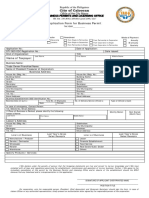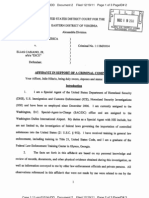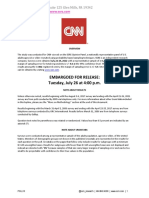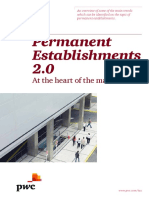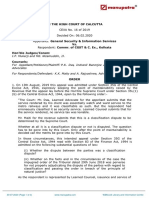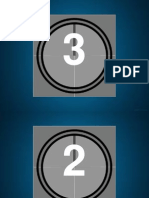Professional Documents
Culture Documents
Nsa2700 Quick Start Guide
Uploaded by
IT DepartmentCopyright
Available Formats
Share this document
Did you find this document useful?
Is this content inappropriate?
Report this DocumentCopyright:
Available Formats
Nsa2700 Quick Start Guide
Uploaded by
IT DepartmentCopyright:
Available Formats
1 Package Contents 2 Front Panel
SonicWall® NSa 2700
Quick Start Guide
MGMT Port - RJ45: Dedicated 1GE interface for appliance
management and SafeMode access.
MGMT Solid Green = Link at speeds 1G or lower, Blinking Green = Activity
console Console Port - RJ45: Serial Console for CLI access
10/5/2.5/1GE SFP/SFP+ Ports and LEDs:
For product information, use the QR code or go to Solid Amber = Link at 10, 5 or 2.5G
SonicWall Tech Docs for NSa Blinking Amber = Activity at 10, 5 or 2.5G
Solid Green = Link at 1G or lower
Blinking Green = Activity at 1G or lower
X16, X17, Off = No link
X18
RJ45 1GE Copper Ports and LEDs:
NSa 2700 appliance Solid Green = Link at 1G or lower, Blinking Green = Activity at 1G or
lower, Off = No link
Ethernet cable X0 – X15 Amber LED is not used
Serial console cable (RJ45 to DB9) SafeMode Button: A recessed button used to enter SafeMode:
If NSa is up: Press button with a narrow, straight object.
Power cord (1) If NSa is down: Press while connecting NSa to power and hold until
Test LED blinks yellow 3 times.
SonicWall NSa 2700 Quick Start Guide
Power Button:
Safety, Environmental, and Regulatory Information documents Short press powers ON if button was used to power system off.
Short press powers OFF with Graceful Shutdown. Test and Alarm
NOTE: The included power cord is approved for use only in specific countries or regions. LEDs turn Red. Standby power to some circuitry stays on.
Regulatory Model Number Product Name Before using a power cord, verify that it is rated and approved for use in your location. The Long Press (5+ sec) = Forced Shutdown. Standby power to some
power cord is for AC mains installation only. Refer to the NSa 2700 Safety, Regulatory, and circuitry stays on.
1RK51-109 NSa 2700 Legal Information document for additional safety information. USB SS 3.0 Ports: For Configuration, Recovery, Re-imaging the NSa,
SS and USB WWAN device support
メモ: 添付の電源コードに関して電気安全を確保するために、弊社製品にご使用い
ただく電源コードは必ず製品同梱の電源コードをご使用ください。この電源コー Storage LED: Solid Green = M.2 extended storage module present,
ドは他の製品では使用できません。 Blinking Green = Activity, Yellow = Storage warning, Off = No storage
Items missing? Contact SonicWall Technical Support at: Alarm LED: Red = High Level Alarm (such as Fan Failure) / Power
https://www.sonicwall.com/support/contact-support down requested, Yellow = Lower Level Alarm
Copyright © 2021 SonicWall Inc. All rights reserved.
SonicWall is a trademark or registered trademark of SonicWall Inc. and/or its affiliates in
Test LED: Red = Power down requested, Yellow = Initializing,
Blinking Yellow = SafeMode / FIPS test in progress, Off = Normal
4 Connect and Power On
the U.S.A. and/or other countries. All other trademarks and registered trademarks are Power LED: 1 = Primary, 2 = Redundant
property of their respective owners. Blue = Powered on, Yellow = Defective redundant power supply
The information in this document is provided in connection with SonicWall Inc. and/or its
affiliates' products. No license, express or implied, by estoppel or otherwise, to any
intellectual property right is granted by this document or in connection with the sale of
SonicWall products. EXCEPT AS SET FORTH IN THE TERMS AND CONDITIONS AS SPECIFIED
Rear Panel
IN THE LICENSE AGREEMENT FOR THIS PRODUCT, SONICWALL AND/OR ITS AFFILIATES
ASSUME NO LIABILITY WHATSOEVER AND DISCLAIMS ANY EXPRESS, IMPLIED OR
STATUTORY WARRANTY RELATING TO ITS PRODUCTS INCLUDING, BUT NOT LIMITED TO, 3
THE IMPLIED WARRANTY OF MERCHANTABILITY, FITNESS FOR A PARTICULAR PURPOSE,
OR NON- INFRINGEMENT. IN NO EVENT SHALL SONICWALL AND/OR ITS AFFILIATES BE
LIABLE FOR ANY DIRECT, INDIRECT, CONSEQUENTIAL, PUNITIVE, SPECIAL OR INCIDENTAL
DAMAGES (INCLUDING, WITHOUT LIMITATION, DAMAGES FOR LOSS OF PROFITS,
BUSINESS INTERRUPTION OR LOSS OF INFORMATION) ARISING OUT OF THE USE OR
INABILITY TO USE THIS DOCUMENT, EVEN IF SONICWALL AND/OR ITS AFFILIATES HAVE
BEEN ADVISED OF THE POSSIBILITY OF SUCH DAMAGES. SonicWall and/or its affiliates
make no representations or warranties with respect to the accuracy or completeness of
the contents of this document and reserves the right to make changes to specifications
and product descriptions at any time without notice. SonicWall Inc. and/or its affiliates do
not make any commitment to update the information contained in this document.
For more information, visit https://www.sonicwall.com/legal/. System Fan
Redundant Power Input (with cover plate): To power on your NSa and connect the LAN and WAN:
Legend A redundant power supply can be ordered separately.
WARNING: A WARNING icon indicates a potential for property damage, Primary Power Input 1 Connect the provided power cord to the appliance and
personal injury, or death. to an electrical outlet (100-240 volts). The NSa powers
CAUTION: A CAUTION icon indicates potential damage to hardware or loss of on. The startup sequence takes about 8 minutes.
data if instructions are not followed.
2 Connect the NSa LAN interface (X0 by default) to your
IMPORTANT, NOTE, TIP, MOBILE, or VIDEO: An information icon indicates
supporting information. local, internal network.
3 Connect the NSa WAN interface (X1) to the Internet.
To access the Support Portal, go to https://www.sonicwall.com/support.
SonicWall NSa 2700 Quick Start Guide
Updated - May 2021
232-005521-51 Rev A
5 Setup Options 6 Initial Setup and Registration 5 After completing the setup wizard, reconfigure your
Using Local Management
computer to automatically obtain an IP address and
DNS server address, or set it to the appropriate static
network settings.
1 Configure your computer with an IP address in the
Setup using Local Management 192.168.1.x subnet, such as 192.168.1.100, and set the 6 Connect your computer to the LAN or WAN network
network mask to 255.255.255.0. and log into SonicOS/X. The LAN provides a DHCP IP
Set up and manage your NSa by connecting it to address to your computer. The default LAN IP address is
a management computer via Ethernet cable. 2 Using the provided Ethernet cable, connect the MGMT https://192.168.168.168.
interface to your computer.
To minimize scrolling, set your screen resolution
to at least 1920 x 1080 pixels. The MGMT interface is a dedicated 1 Gigabit Ethernet
port for appliance management and SafeMode access.
Setup using Cloud Management 3 Navigate to https://192.168.1.254 in your web browser
and log in with the default credentials:
Use SonicWall Capture Security Center (CSC) Username: admin
and Network Security Manager (NSM) with Password: password
Zero Touch to manage and configure your NSa
from the cloud.
Setup using SonicExpress App NOTE: You cannot reach the internet or other external
destinations while connected to the MGMT interface
Use SonicWall SonicExpress on your without first configuring a default gateway in its interface
smartphone to register and configure your NSa. settings.
7 Click Register and enter your MySonicWall credentials
NOTE: After initial setup, be sure to download the latest to register your NSa.
firmware from MySonicWall and upgrade your NSa. Your
appliance must be registered to download firmware from 4 Launch the Setup Guide wizard or manually configure TIP: Registering the appliance from SonicOS/X requires
MySonicWall. the NSa to configure your WAN interface, change the that DNS settings are configured for the WAN interface.
admin password, and select other settings. For DHCP WAN type, DNS is set automatically.
7 Cloud Management 8 SonicExpress App 9 SonicWall Secure SD-Branch
Use CSC to access MySonicWall and NSM to Use SonicExpress on your smartphone to SD-Branch combines SD-WAN, SD-LAN, unified security
manage and configure your NSa. register and configure your NSa. and centralized management for distributed enterprises.
NOTE: This option requires a Cloud Management license. 1 Download and launch the SonicExpress Related Products
App on your iOS or Android device.
1 Log into CSC at cloud.sonicwall.com 2 Tap Login and log in with your MySonicWall credentials.
using your MySonicWall credentials. TZ, NSa, NSsp Series
3 Select the Tenant for the NSa. Tenants can contain Next-generation Firewalls with Integrated SD-WAN
2 Select the MySonicWall tile to register your NSa. multiple SonicWall appliances.
3 Enable Zero Touch and NSM licensing on your NSa in 4 Connect your iOS/Android device to the NSa with the
MySonicWall. smartphone USB cable. This cable is not supplied with
SonicWave APs
4 Select the Network Security Manager tile in CSC to the NSa.
Wireless Access Points
manage your NSa from the cloud.
SonicWall Switch
Network Access Switch
Capture Client
Endpoint Security
Cloud App Security
Secure Cloud Applications
NOTE: Use the USB cable from your mobile device.
5 Use the Setup Guide to register the NSa, synchronize Capture Security Center
service licenses, change the password, and configure Single-pane-of-glass Management with
Zero-Touch Deployment
essential interface settings.
You might also like
- Shoe Dog: A Memoir by the Creator of NikeFrom EverandShoe Dog: A Memoir by the Creator of NikeRating: 4.5 out of 5 stars4.5/5 (537)
- The Yellow House: A Memoir (2019 National Book Award Winner)From EverandThe Yellow House: A Memoir (2019 National Book Award Winner)Rating: 4 out of 5 stars4/5 (98)
- The Subtle Art of Not Giving a F*ck: A Counterintuitive Approach to Living a Good LifeFrom EverandThe Subtle Art of Not Giving a F*ck: A Counterintuitive Approach to Living a Good LifeRating: 4 out of 5 stars4/5 (5794)
- The Little Book of Hygge: Danish Secrets to Happy LivingFrom EverandThe Little Book of Hygge: Danish Secrets to Happy LivingRating: 3.5 out of 5 stars3.5/5 (400)
- Grit: The Power of Passion and PerseveranceFrom EverandGrit: The Power of Passion and PerseveranceRating: 4 out of 5 stars4/5 (588)
- Elon Musk: Tesla, SpaceX, and the Quest for a Fantastic FutureFrom EverandElon Musk: Tesla, SpaceX, and the Quest for a Fantastic FutureRating: 4.5 out of 5 stars4.5/5 (474)
- A Heartbreaking Work Of Staggering Genius: A Memoir Based on a True StoryFrom EverandA Heartbreaking Work Of Staggering Genius: A Memoir Based on a True StoryRating: 3.5 out of 5 stars3.5/5 (231)
- Hidden Figures: The American Dream and the Untold Story of the Black Women Mathematicians Who Helped Win the Space RaceFrom EverandHidden Figures: The American Dream and the Untold Story of the Black Women Mathematicians Who Helped Win the Space RaceRating: 4 out of 5 stars4/5 (895)
- Team of Rivals: The Political Genius of Abraham LincolnFrom EverandTeam of Rivals: The Political Genius of Abraham LincolnRating: 4.5 out of 5 stars4.5/5 (234)
- Never Split the Difference: Negotiating As If Your Life Depended On ItFrom EverandNever Split the Difference: Negotiating As If Your Life Depended On ItRating: 4.5 out of 5 stars4.5/5 (838)
- The Emperor of All Maladies: A Biography of CancerFrom EverandThe Emperor of All Maladies: A Biography of CancerRating: 4.5 out of 5 stars4.5/5 (271)
- Devil in the Grove: Thurgood Marshall, the Groveland Boys, and the Dawn of a New AmericaFrom EverandDevil in the Grove: Thurgood Marshall, the Groveland Boys, and the Dawn of a New AmericaRating: 4.5 out of 5 stars4.5/5 (266)
- On Fire: The (Burning) Case for a Green New DealFrom EverandOn Fire: The (Burning) Case for a Green New DealRating: 4 out of 5 stars4/5 (74)
- The Unwinding: An Inner History of the New AmericaFrom EverandThe Unwinding: An Inner History of the New AmericaRating: 4 out of 5 stars4/5 (45)
- The Hard Thing About Hard Things: Building a Business When There Are No Easy AnswersFrom EverandThe Hard Thing About Hard Things: Building a Business When There Are No Easy AnswersRating: 4.5 out of 5 stars4.5/5 (345)
- The World Is Flat 3.0: A Brief History of the Twenty-first CenturyFrom EverandThe World Is Flat 3.0: A Brief History of the Twenty-first CenturyRating: 3.5 out of 5 stars3.5/5 (2259)
- The Gifts of Imperfection: Let Go of Who You Think You're Supposed to Be and Embrace Who You AreFrom EverandThe Gifts of Imperfection: Let Go of Who You Think You're Supposed to Be and Embrace Who You AreRating: 4 out of 5 stars4/5 (1090)
- The Sympathizer: A Novel (Pulitzer Prize for Fiction)From EverandThe Sympathizer: A Novel (Pulitzer Prize for Fiction)Rating: 4.5 out of 5 stars4.5/5 (121)
- Her Body and Other Parties: StoriesFrom EverandHer Body and Other Parties: StoriesRating: 4 out of 5 stars4/5 (821)
- Financial Statement of Raymond & Bombay DyingDocument18 pagesFinancial Statement of Raymond & Bombay DyingGaurav PoddarNo ratings yet
- BailmentDocument3 pagesBailmentanoos04No ratings yet
- 14 Solid - Homes - Inc. - v. - Payawal PDFDocument6 pages14 Solid - Homes - Inc. - v. - Payawal PDFcelNo ratings yet
- Answerkey PDFDocument9 pagesAnswerkey PDFParas MalhotraNo ratings yet
- Lpe2501 Writing Portfolio Task 1 (Self-Editing Form)Document2 pagesLpe2501 Writing Portfolio Task 1 (Self-Editing Form)Sinorita TenggaiNo ratings yet
- Internship Report On Dhaka BankDocument78 pagesInternship Report On Dhaka Bankparvin akhter evaNo ratings yet
- FusionAccess Desktop Solution V100R006C20 System Management Guide 09 (FusionSphere V100R006C10 or Earlier)Document306 pagesFusionAccess Desktop Solution V100R006C20 System Management Guide 09 (FusionSphere V100R006C10 or Earlier)ABDEL PAGNA KARIM100% (1)
- New LLM Corporate PDFDocument20 pagesNew LLM Corporate PDFshubhambulbule7274No ratings yet
- Credit Operations and Risk Management in Commercial BanksDocument4 pagesCredit Operations and Risk Management in Commercial Bankssn nNo ratings yet
- Intellectual Property Valuation - Ms Jade Roxas-DivinagraciaDocument51 pagesIntellectual Property Valuation - Ms Jade Roxas-DivinagraciaBORDALLO JAYMHARK67% (3)
- Declaration of Ruth Stoner Muzzin 2-08-17Document75 pagesDeclaration of Ruth Stoner Muzzin 2-08-17L. A. PatersonNo ratings yet
- BayadogDocument1 pageBayadogStarlene PortilloNo ratings yet
- Sign in and Invite Your Colleagues and Contacts: Who's in ShareDocument2 pagesSign in and Invite Your Colleagues and Contacts: Who's in ShareAli MustafaNo ratings yet
- Intellectual Property and Domain Name Dispute Resolution in Arbitration in Malaysia - A Practical GuideDocument29 pagesIntellectual Property and Domain Name Dispute Resolution in Arbitration in Malaysia - A Practical GuideDBNo ratings yet
- Application Form For Business Permit 2016Document1 pageApplication Form For Business Permit 2016Monster EngNo ratings yet
- Giants of DawleyDocument94 pagesGiants of DawleytoobaziNo ratings yet
- 14 Virgines Calvo v. UCPBDocument1 page14 Virgines Calvo v. UCPBEloise Coleen Sulla PerezNo ratings yet
- Elias Casiano Jr. AffidavitDocument3 pagesElias Casiano Jr. AffidavitEmily BabayNo ratings yet
- Vasquez Vs CADocument8 pagesVasquez Vs CABerNo ratings yet
- Biden PollDocument33 pagesBiden PollNew York PostNo ratings yet
- DBQ 1 - MissionsDocument3 pagesDBQ 1 - Missionsapi-284740735No ratings yet
- Quality Manual.4Document53 pagesQuality Manual.4dcol13100% (1)
- 101, Shubham Residency, Padmanagar PH ., Hyderabad GSTIN:36AAFCV7646D1Z5 GSTIN/UIN: 36AAFCV7646D1Z5 State Name:, Code: Contact: 9502691234,9930135041Document8 pages101, Shubham Residency, Padmanagar PH ., Hyderabad GSTIN:36AAFCV7646D1Z5 GSTIN/UIN: 36AAFCV7646D1Z5 State Name:, Code: Contact: 9502691234,9930135041mrcopy xeroxNo ratings yet
- Ratio AnalysisDocument36 pagesRatio AnalysisHARVENDRA9022 SINGHNo ratings yet
- Informal Market and Work Decent 212689Document507 pagesInformal Market and Work Decent 212689Lenin Dos Santos PiresNo ratings yet
- 2013 Interview SheetDocument3 pages2013 Interview SheetIsabel Luchie GuimaryNo ratings yet
- Sony SBS Flyer 03Document2 pagesSony SBS Flyer 03rehman0084No ratings yet
- PWC Permanent Establishments at The Heart of The Matter FinalDocument24 pagesPWC Permanent Establishments at The Heart of The Matter Finalvoyager8002No ratings yet
- In The High Court of Calcutta: I.P. Mukerji and Md. Nizamuddin, JJDocument4 pagesIn The High Court of Calcutta: I.P. Mukerji and Md. Nizamuddin, JJsid tiwariNo ratings yet
- Presentation Mini Case MeDocument10 pagesPresentation Mini Case MeMohammad Osman GoniNo ratings yet