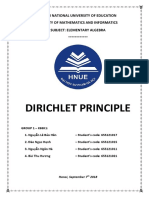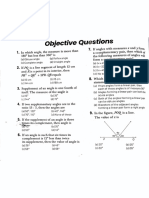Professional Documents
Culture Documents
B End User Portal Guide Chapter 0111
B End User Portal Guide Chapter 0111
Uploaded by
Mohammad FawazOriginal Title
Copyright
Available Formats
Share this document
Did you find this document useful?
Is this content inappropriate?
Report this DocumentCopyright:
Available Formats
B End User Portal Guide Chapter 0111
B End User Portal Guide Chapter 0111
Uploaded by
Mohammad FawazCopyright:
Available Formats
Approvals
• Approvals, page 1
• Approving a Service Request, page 2
• Rejecting a Service Request, page 2
• Canceling a Service Request, page 3
• Resubmitting a Service Request, page 3
• Archiving a Service Request, page 4
• Adding Notes to a Service Request, page 4
• Rolling Back a Service Request, page 4
Approvals
An approval, via email, by a supervisor or manager can be set up as a policy for infrastructure provisioning
requests made by end users. Approvals allows your administrator to give visibility to supervisors and to
manage exceptions often needed to meet business policies while automatically provisioning infrastructure.
Your administrator can define two approval groups (primary and secondary). Primary or secondary approvers
must approve the service request at the first or second level. Your administrator can also specify if approval
is required from all users. Once a service request is created, a service request notification email is sent to the
approvers. You can view all requests that require your approval, or your service requests that are pending
approval from either primary or secondary approvers on the Approvals screen. Once the service request is
approved, the next step, infrastructure provisioning, is initiated.
The Approvals screen displays all approved, pending, and rejected service requests and the following
information for each service request:
• Service Request ID
• Request Type
• Initiating User
• Group
• Catalog Name
Cisco UCS Director End User Portal Guide, Release 6.5
1
Approvals
Approving a Service Request
• Initiator Comments
• Request Time
• My Comments
• My Approval Status
You can view additional details about a service request by clicking the row with the service request and
clicking View Details.
Approving a Service Request
If you are assigned as an approver for your VDC, pending service requests that require your approval appear
on the Approvals screen.
Step 1 Choose Approvals.
Step 2 Click on the row with the pending service request that you want to approve.
Step 3 Click Approve.
Step 4 On the Service Request screen, add any necessary comments to the Comment field.
Step 5 Click Approve.
On the Approvals page, the Approval Status for the service request changes to Approved once the service request
completes.
Rejecting a Service Request
Rejecting a pending service request in your approval list denies the request, and the request appears in your
approval list as rejected.
Step 1 Choose Approvals.
Step 2 Click on the row with the pending service request that you want to reject.
Step 3 Click Reject.
Step 4 On the Service Request screen, add any necessary comments to the Comment field.
Step 5 Click Reject.
On the Approvals page, the Approval Status for the service request changes to Rejected. On the Service Requests
page, the Request Status for the service request changes to Failed.
Cisco UCS Director End User Portal Guide, Release 6.5
2
Approvals
Canceling a Service Request
Canceling a Service Request
You can cancel a pending or approved service request. Canceling the request denies the request and removes
it from your approval list. The workflow for a pending approval stops in a failed state at the approval task.
You can cancel an approved service request that you may want to resubmit later. If you resubmit a service
request for a cancelled request that was previously approved, the workflow starts from the approval task.
Step 1 Choose Approvals.
Step 2 Click the row with the service request that you want to cancel.
Step 3 Click Cancel.
Step 4 Click Submit.
The service request is removed from the Approvals page. On the Service Requests page, the Request Status for the
service request changes to Canceled.
Resubmitting a Service Request
You can resubmit a rejected or failed service request. A service request can fail for the following reasons:
• Budget limit (if defined by your administrator) is exceeded for the group under which the VM is being
provisioned.
• Resource limits (if defined by your administrator) are exceeded for the group under which the VM is
being provisioned.
• Provisioning could fail if relevant information is not provided when creating a service request.
When a service request is resubmitted, you can choose the task in the workflow from which you want to start
the service request. For example, if a service request fails in the Resource Allocation workflow, you can
resubmit the service request to start from this step.
Step 1 Choose Approvals.
Step 2 Click on the row with the service request that you want to resubmit.
Step 3 Click Resubmit Request.
Step 4 On the Resubmit Service Request screen, choose the task from which you want to start the service request, from the
Resubmit Step drop-down list.
Step 5 Click Submit.
On the Approvals page, the My Approval Status for the service request changes to Pending.
Cisco UCS Director End User Portal Guide, Release 6.5
3
Approvals
Archiving a Service Request
What to Do Next
On the Approvals page, choose and approve the service request.
Archiving a Service Request
You can archive a service request for future use. Archiving a service request removes it from your approval
list. Once you archive a service request, contact your administrator if you want to reinstate the service request.
Step 1 Choose Approvals.
Step 2 Click the row with the service request that you want to archive.
Step 3 Click Archive.
Step 4 On the Archive Request screen, click Archive.
The service request is removed from the Approvals page.
Adding Notes to a Service Request
You can add notes to a service request, to provide information for yourself, the requestor, or other approvers.
Step 1 Choose Approvals.
Step 2 Click on the row with the service request to which you want to add notes.
Step 3 Click Add Notes.
Step 4 On the Add Notes screen, add any necessary information to the Notes field.
Step 5 Click Submit.
Rolling Back a Service Request
You can undo all or part of an executed workflow by rolling back a service request. You can roll back tasks
that executed successfully. Exceptions include:
• Some tasks are designed such that they cannot be rolled back.
• Rollback can be disabled for a task within a particular workflow.
Any changes made by tasks that are not selected to be rolled back are not undone. For example, if the task
for creating virtual resources is not selected, virtual resources are not removed when the service request is
Cisco UCS Director End User Portal Guide, Release 6.5
4
Approvals
Rolling Back a Service Request
rolled back. If you choose to roll back an entire successful service request, all of its workflow tasks are rolled
back with the exceptions of those that are disabled.
Step 1 Choose Approvals.
Step 2 Click on the row with the service request that you want to roll back.
Step 3 Click Rollback Request.
Step 4 On the Rollback Service Request screen, verify that the tasks you want to roll back are checked.
By default, all of the tasks are checked.
Step 5 Click Submit.
On the Approvals page, the Approval Status for the service request changes to Pending.
What to Do Next
On the Approvals page, choose and approve the service request.
Cisco UCS Director End User Portal Guide, Release 6.5
5
Approvals
Rolling Back a Service Request
Cisco UCS Director End User Portal Guide, Release 6.5
6
You might also like
- The Subtle Art of Not Giving a F*ck: A Counterintuitive Approach to Living a Good LifeFrom EverandThe Subtle Art of Not Giving a F*ck: A Counterintuitive Approach to Living a Good LifeRating: 4 out of 5 stars4/5 (5814)
- The Gifts of Imperfection: Let Go of Who You Think You're Supposed to Be and Embrace Who You AreFrom EverandThe Gifts of Imperfection: Let Go of Who You Think You're Supposed to Be and Embrace Who You AreRating: 4 out of 5 stars4/5 (1092)
- Never Split the Difference: Negotiating As If Your Life Depended On ItFrom EverandNever Split the Difference: Negotiating As If Your Life Depended On ItRating: 4.5 out of 5 stars4.5/5 (844)
- Grit: The Power of Passion and PerseveranceFrom EverandGrit: The Power of Passion and PerseveranceRating: 4 out of 5 stars4/5 (590)
- Hidden Figures: The American Dream and the Untold Story of the Black Women Mathematicians Who Helped Win the Space RaceFrom EverandHidden Figures: The American Dream and the Untold Story of the Black Women Mathematicians Who Helped Win the Space RaceRating: 4 out of 5 stars4/5 (897)
- Shoe Dog: A Memoir by the Creator of NikeFrom EverandShoe Dog: A Memoir by the Creator of NikeRating: 4.5 out of 5 stars4.5/5 (540)
- The Hard Thing About Hard Things: Building a Business When There Are No Easy AnswersFrom EverandThe Hard Thing About Hard Things: Building a Business When There Are No Easy AnswersRating: 4.5 out of 5 stars4.5/5 (348)
- Elon Musk: Tesla, SpaceX, and the Quest for a Fantastic FutureFrom EverandElon Musk: Tesla, SpaceX, and the Quest for a Fantastic FutureRating: 4.5 out of 5 stars4.5/5 (474)
- Her Body and Other Parties: StoriesFrom EverandHer Body and Other Parties: StoriesRating: 4 out of 5 stars4/5 (822)
- The Emperor of All Maladies: A Biography of CancerFrom EverandThe Emperor of All Maladies: A Biography of CancerRating: 4.5 out of 5 stars4.5/5 (271)
- The Sympathizer: A Novel (Pulitzer Prize for Fiction)From EverandThe Sympathizer: A Novel (Pulitzer Prize for Fiction)Rating: 4.5 out of 5 stars4.5/5 (122)
- The Little Book of Hygge: Danish Secrets to Happy LivingFrom EverandThe Little Book of Hygge: Danish Secrets to Happy LivingRating: 3.5 out of 5 stars3.5/5 (401)
- The World Is Flat 3.0: A Brief History of the Twenty-first CenturyFrom EverandThe World Is Flat 3.0: A Brief History of the Twenty-first CenturyRating: 3.5 out of 5 stars3.5/5 (2259)
- Devil in the Grove: Thurgood Marshall, the Groveland Boys, and the Dawn of a New AmericaFrom EverandDevil in the Grove: Thurgood Marshall, the Groveland Boys, and the Dawn of a New AmericaRating: 4.5 out of 5 stars4.5/5 (266)
- The Yellow House: A Memoir (2019 National Book Award Winner)From EverandThe Yellow House: A Memoir (2019 National Book Award Winner)Rating: 4 out of 5 stars4/5 (98)
- A Heartbreaking Work Of Staggering Genius: A Memoir Based on a True StoryFrom EverandA Heartbreaking Work Of Staggering Genius: A Memoir Based on a True StoryRating: 3.5 out of 5 stars3.5/5 (231)
- Team of Rivals: The Political Genius of Abraham LincolnFrom EverandTeam of Rivals: The Political Genius of Abraham LincolnRating: 4.5 out of 5 stars4.5/5 (234)
- On Fire: The (Burning) Case for a Green New DealFrom EverandOn Fire: The (Burning) Case for a Green New DealRating: 4 out of 5 stars4/5 (74)
- The Unwinding: An Inner History of the New AmericaFrom EverandThe Unwinding: An Inner History of the New AmericaRating: 4 out of 5 stars4/5 (45)
- Here Is A List of The Most Catchy Safety Slogans For The WorkplaceDocument8 pagesHere Is A List of The Most Catchy Safety Slogans For The WorkplaceTomNo ratings yet
- 2004 Electrical Schematics: P42/L57 ChassisDocument52 pages2004 Electrical Schematics: P42/L57 ChassisMTK2016No ratings yet
- Simple Present Passive - GrammarBankDocument3 pagesSimple Present Passive - GrammarBankAnaValentina100% (1)
- Financial Times Magazine - April 2017Document45 pagesFinancial Times Magazine - April 2017jwestmisterNo ratings yet
- Final ProjectDocument107 pagesFinal ProjectBert AguilarNo ratings yet
- Child Trafficking in Nepal: Causes, Consequences and Education As PreventionDocument36 pagesChild Trafficking in Nepal: Causes, Consequences and Education As PreventionChildreach InternationalNo ratings yet
- Dirichlet PrincipleDocument30 pagesDirichlet PrincipleNguyễn Ngân HàNo ratings yet
- Nutritional Status Report of Dapdap Elementary High School: TotalDocument2 pagesNutritional Status Report of Dapdap Elementary High School: TotalAnalyn PenarandaNo ratings yet
- Edited Final MekdiDocument61 pagesEdited Final MekdiBetelhiem WoldemedhinNo ratings yet
- Statement of CashflowDocument9 pagesStatement of CashflowOwen Lustre50% (2)
- Philips 37pfl7605h CH Q552.1e-LaDocument184 pagesPhilips 37pfl7605h CH Q552.1e-LacsiszerNo ratings yet
- Department of Education: Grade 12 Abm Higantes Week - 1 - Quarter - 1 - Date: - October 5-9, 2020Document5 pagesDepartment of Education: Grade 12 Abm Higantes Week - 1 - Quarter - 1 - Date: - October 5-9, 2020Twelve Forty-fourNo ratings yet
- Moxa Application Flyer - IEC61850 Substation Automation ComputerDocument5 pagesMoxa Application Flyer - IEC61850 Substation Automation ComputerMichael Parohinog GregasNo ratings yet
- Data Master DiagnosaDocument40 pagesData Master Diagnosabagoang puskesmasNo ratings yet
- Kidzwonder Magazine - Sept 08Document110 pagesKidzwonder Magazine - Sept 08Deidre DuranceNo ratings yet
- 15kV Cable Termination Kit Heat Shrink Indoor Type With All FittingsDocument4 pages15kV Cable Termination Kit Heat Shrink Indoor Type With All FittingsAnonymous OKkHA0NzNo ratings yet
- MEX Special ShippandOffshore 6 2010Document14 pagesMEX Special ShippandOffshore 6 2010hany mohamedNo ratings yet
- LINES AND ANGLES Class 9 CBSEDocument8 pagesLINES AND ANGLES Class 9 CBSEriya rajputNo ratings yet
- Y11 Paper 2 Questions Nov 23Document2 pagesY11 Paper 2 Questions Nov 23kartikk4000No ratings yet
- Olfactory Receptors Are Not Unique To The NoseDocument1 pageOlfactory Receptors Are Not Unique To The NoseMicheleFontanaNo ratings yet
- P.E Sba Kalayma GrittenDocument21 pagesP.E Sba Kalayma Grittenselina fraser100% (2)
- Lovis Reji: Education SkillsDocument2 pagesLovis Reji: Education SkillsLiya Mary VargheseNo ratings yet
- Vitafoods Europe 2023 Post Show ReportDocument16 pagesVitafoods Europe 2023 Post Show ReportJoan PonsNo ratings yet
- ReadmeDocument2 pagesReadmeRkoamiNo ratings yet
- English FAL P3 Grade 10 Nov 2018Document6 pagesEnglish FAL P3 Grade 10 Nov 2018sikandarbatchaNo ratings yet
- The Witcher 3 - 5. Hunt or Be Hunted PDFDocument3 pagesThe Witcher 3 - 5. Hunt or Be Hunted PDFKristóf KormányNo ratings yet
- TLE Cookery Grade10 QTR2 Module1Document22 pagesTLE Cookery Grade10 QTR2 Module1Victoria Joy Delos ReyesNo ratings yet
- Daily English Lesson Plan For Year 5 (20 September 2011)Document2 pagesDaily English Lesson Plan For Year 5 (20 September 2011)V Rozanna Matthew0% (1)
- Review Article The Use of Racial, Ethnic, and Ancestral Categories in Human Genetics ResearchDocument14 pagesReview Article The Use of Racial, Ethnic, and Ancestral Categories in Human Genetics ResearchBoda Andrea BeátaNo ratings yet
- Brief History of EhowDocument2 pagesBrief History of EhowDat236NguyenNo ratings yet