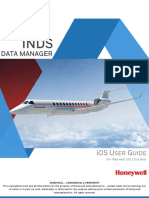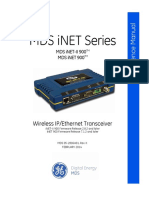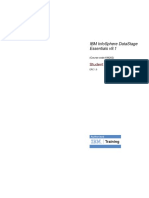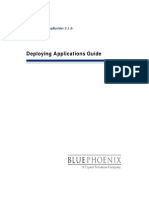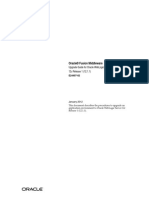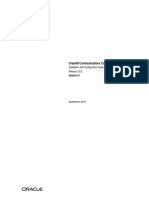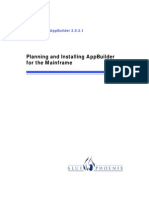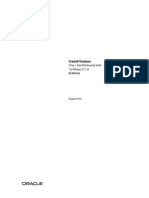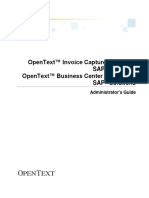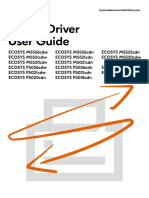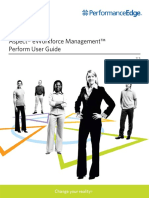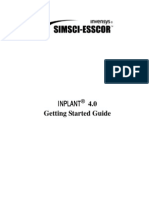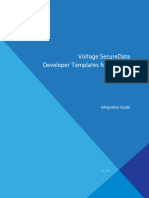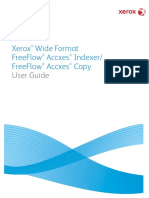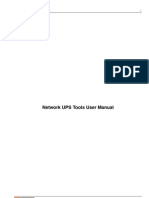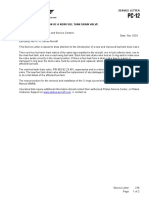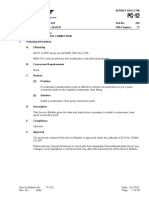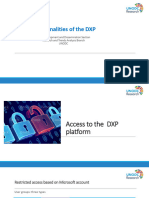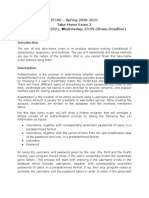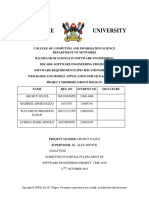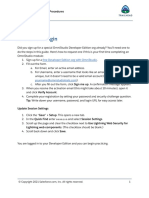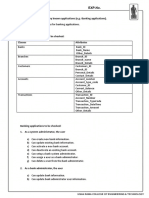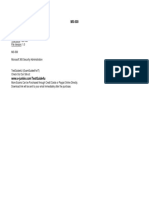Professional Documents
Culture Documents
IDM User Guide
Uploaded by
Bruno WilliansOriginal Title
Copyright
Available Formats
Share this document
Did you find this document useful?
Is this content inappropriate?
Report this DocumentCopyright:
Available Formats
IDM User Guide
Uploaded by
Bruno WilliansCopyright:
Available Formats
-
HONEYWELL – CONFIDENTIAL & PROPRIETRY
This copyrighted work and all information are the property of Honeywell international inc., contain trade secrets and may not,
in whole or in part, be used, duplicated, or disclosed for any purpose without prior written permission of Honeywell
international inc. All rights reserved.
CONTENTS
Chapter 1 About this Guide
Purpose................................................................................................... 1-1
Scope ...................................................................................................... 1-1
Intended Audience ................................................................................. 1-1
Typographical Conventions .................................................................... 1-1
Chapter 2 Downloading & Installing IDM
System Requirements & Prerequisites ................................................... 2-1
Downloading IDM Installer ..................................................................... 2-1
Installing IDM.......................................................................................... 2-2
Removing IDM ........................................................................................ 2-5
Using Apps and Features ............................................................................ 2-5
Using IDM Installer (.MSI) ........................................................................... 2-6
Chapter 3 Getting Started
IDM Overview ......................................................................................... 3-1
Getting IDM Credentials ......................................................................... 3-2
Creating & Associating Honeywell ID.......................................................... 3-2
Associating Honeywell ID............................................................................ 3-5
Installing Device Wi-Fi Certificate........................................................... 3-7
Connecting to Device Network............................................................. 3-10
Starting IDM.......................................................................................... 3-11
Login and Logout of IDM ...................................................................... 3-12
Login to IDM.............................................................................................. 3-12
Setting Proxy for Secured Networks (Windows) ................................ 3-13
Session Expiry ..................................................................................... 3-14
Logout of IDM ........................................................................................... 3-15
Chapter 4 Familiarizing IDM
Familiarizing User Interface .................................................................... 4-1
Quick Links.............................................................................................. 4-1
About Page ............................................................................................. 4-2
Help ........................................................................................................ 4-3
Notifications ........................................................................................... 4-3
Profile ..................................................................................................... 4-4
INDS Data Manager User Guide
© 2021 Honeywell International 1
Contents
Tab Panel ................................................................................................ 4-4
Downloads................................................................................................... 4-4
Data Subscription.................................................................................. 4-4
Subset Charts ........................................................................................ 4-5
Recommended Size for Charts.............................................................. 4-6
Cycle Dates and Overlap Periods .......................................................... 4-7
Update Schedules ................................................................................. 4-8
Downloads Page ................................................................................... 4-8
Uploads ..................................................................................................... 4-10
Network Connection........................................................................... 4-12
Upload From Options ......................................................................... 4-12
Refresh................................................................................................ 4-13
PC/Tablet Pane ................................................................................... 4-14
Onboard Server Pane.......................................................................... 4-14
Avionics Pane...................................................................................... 4-15
User Interface Elements ..................................................................... 4-17
Logs ........................................................................................................... 4-18
Settings...................................................................................................... 4-18
Chapter 5 Working with Databases
Basic Workflow ....................................................................................... 5-1
Downloading Databases ......................................................................... 5-2
Subsetting Terminal Charts..................................................................... 5-3
Transferring Databases........................................................................... 5-4
Save to Drive ............................................................................................... 5-5
USB .............................................................................................................. 5-5
DVD ............................................................................................................. 5-6
CD ................................................................................................................ 5-6
Chapter 6 Trouble Shooting
Purpose ................................................................................................... 6-1
Unable to view latest database subscription in IDM .............................. 6-1
Unable to upload database to the OBS................................................... 6-1
Unable to load database to the Avionics ................................................ 6-2
Unsupported database upload ............................................................... 6-2
Database load failed during the load process......................................... 6-2
Signature file mismatch during database upload to device.................... 6-3
Chapter 7 Frequently Asked Questions
What is IDM? .......................................................................................... 7-1
What is significant about the IDM? ........................................................ 7-1
How does the IDM work? ....................................................................... 7-1
What are the hardware requirements to install IDM? ........................... 7-1
Can Tablet be connected to cellular network when uploading to aircraft via
User Guide INDS Data Manager
2 © 2021 Honeywell International
Contents
IDM? ....................................................................................................... 7-1
How do customers get IDM app? ........................................................... 7-1
Does IDM replace another solution? ...................................................... 7-1
Whom do i contact to get access credentials for IDM? .......................... 7-2
I am not able to see Edit Coverage link next to Database ...................... 7-2
INDS Data Manager User Guide
© 2021 Honeywell International 3
Contents
User Guide INDS Data Manager
4 © 2021 Honeywell International
About this Guide 1
1.1 Purpose
The purpose of this guide is to provide information on the concepts, functionality,
and the usage of the INDS Data Manager (IDM) application.
1.2 Scope
The scope of this guide is limited to the functionality and the usage of the IDM
application. The technical and architectural information of the application is beyond
the scope of this guide.
1.3 Intended Audience
This guide is intended for day-to-day users of IDM application. It is recommended to
read this guide before getting started with the portal.
1.4 Typographical Conventions
Table 1 1 Typographical Conventions
Convention Usage
Bold Indicates Menus, Headings, User Interface (UI) elements
Cross Reference Indicates a link that points to a different section/figure/table
within the guide
Figure Indicates a figure caption
Table Indicates a table caption
NOTE Contains additional/important information related to a
section/procedure
INDS Data Manager User Guide
© 2021 Honeywell International 1-1
About this Guide
Typographical Conventions
User Guide INDS Data Manager
1-2 © 2021 Honeywell International
Downloading & Installing IDM 2
2.1 System Requirements & Prerequisites
Following table lists the recommendation for a client system to install IDM
application. You must have active INDS subscription and a windows based tablet with
administrative privileges to install the application. The recommended configuration
guarantees optimal performance of the application.
Table 2 1 Recommended System Configuration
Windows Tablet
Operating System Microsoft® Window 10 (32 or 64 bit) with Administrative
Privilege
Browser Microsoft® Internet Explorer 11.0 / Google Chrome/
Mozilla Firefox
Storage Space 2GB or more space
RAM Minimum 2 GB
Internet connection with minimum 5 MBPS speed within
corporate network. A slow or intermittent connection can
cause the download to fail.
External Devices USB-based removable media, DVD, CD
Screen Resolution 1280 / 800 pixels
2.2 Downloading IDM Installer
To download IDM Installer on windows tablet
Login to the EPIC-INDS website https://inds.epicinds.com/epic/login, click\tap
Support > Tools & Tech Info, and click\tap the link Download for Windows in
the IDM section.
The installation file is downloaded in the default Downloads folder on the Tablet.
You can initiate the installation process by clicking\tapping the icon in the bottom
left corner of the screen or by double clicking\tapping the Installer in the
Downloads folder.
INDS Data Manager User Guide
© 2021 Honeywell International 2-1
Downloading & Installing IDM
Installing IDM
2.3 Installing IDM
NOTE:
You must have administrative privileges on the windows tablet to install this
application or the corresponding application updates. Contact your IT department to
get administrative privileges.
To install IDM on your windows tablet
1. Navigate to the IDM installer and long press the installer file <File Name>.
The context menu is displayed.
2. Click\tap Run as Administrator to begin the installation.
The IDM Setup Wizard appears and displays the welcome page.
3. Click\tap Next to proceed further with the installation process.
The Select Installation Directory page appears and displays the default
installation directory.
User Guide INDS Data Manager
2-2 © 2021 Honeywell International
Downloading & Installing IDM
Installing IDM
4. Click\tap the folder icon next to the Installation Directory field to browse and
select a new directory if required or click\tap Next to proceed further.
The Select Data Directory page appears and displays the default directory
where the data is stored.
5. Click\tap the folder icon next to the Data Directory field to browse and select
a new directory if required or click\tap Next to proceed further.
The Select Logs Directory page appears and displays the default directory
where the logs are maintained.
6. Click\tap the folder icon next to the Logs Directory field to browse and select
a new directory if required or click\tap Next to proceed further.
The Select Functional Logs page is displayed.
INDS Data Manager User Guide
© 2021 Honeywell International 2-3
Downloading & Installing IDM
Installing IDM
7. Click\tap to select the check box next to the Select to Enable Application
Functional Logs option and enable logging of functional logs or click\tap Next
to proceed further.
The Select LSAPs Removal Options page is displayed.
8. Click\tap to select the check box next to the Select to delete files from the
LSAPs data directory option and enable deleting of files from the LSAP
directory or click\tap Next to proceed further.
The Ready to Install page is displayed.
User Guide INDS Data Manager
2-4 © 2021 Honeywell International
Downloading & Installing IDM
Removing IDM
9. Click\tap Next.
The status of installation is displayed. On successful installation of the
application, the Installation Complete page is displayed.
10.Click\tap Finish to complete the installation and close the Setup wizard.
The shortcut IDM is created and the application is started by default.
2.4 Removing IDM
Using Apps and Features
To remove IDM application installed on your tablet
1. On your tablet, click\tap Start > Settings > Apps.
The Apps & Features page appears and displays various programs/
applications installed on the tablet.
INDS Data Manager User Guide
© 2021 Honeywell International 2-5
Downloading & Installing IDM
Removing IDM
2. Click\tap to select IDM and then click\tap Uninstall.
The confirmation dialog box to remove IDM appears.
3. Click\tap Uninstall to remove the program.
Using IDM Installer (.MSI)
This option can be executed only if you have the IDM installer .msi file available on
your programs.
To remove IDM application installed on your tablet
1. Click\tap start > IDM > Uninstall IDM.
The Security Warning dialog box appears.
2. Click\tap Yes.
The IDM Uninstall confirmation dialog box appears.
3. Click\tap Yes to proceed further and remove the application.
The application is removed from the tablet along with the shortcut icon from
the desktop.
User Guide INDS Data Manager
2-6 © 2021 Honeywell International
Getting Started 3
3.1 IDM Overview
IDM is a powerful windows based application that allows you to view, manage, and
download various INDS subscribed databases while managing your account. It
incorporates smart NavData and chart loader along with other data types such as
AMDB and terrain data. It offers numerous features that enables you to effectively
and efficiently manage your data updates, subset your terminal charts to meet space
constraints, view detailed information about your services, and transfer the data to
your Primus Epic INAV(TM).
The streamlined user interface of IDM application is comprised of several distinct
areas and is quick and easy to use. These areas provide you with the ability to view or
hide information about your services, status, and update options. In addition to the
above, it enables to:
Replace physical delivery of media with electronic delivery.
Download single/multiple/all databases at a time.
Quickly manage and download databases using the cloud over a secure
network.
Pause and resume database downloads.
Access to chart serial numbers.
Support wireless data loading interface, delta data loading, and customized
sizing predictions based on available memory on aircraft.
INDS Data Manager User Guide
© 2021 Honeywell International 3-1
Getting Started
Getting IDM Credentials
3.2 Getting IDM Credentials
Honeywell aims at providing easy access to databases for both INDS web and IDM
application users thus eliminating the need of multiple access credentials. As a part
of solution, using a Honeywell ID enables you to access subscribed databases from
both INDS website and IDM application.
If you are a new user and do not have a Honeywell ID, you can create AN ID from
INDS website. Creating and associating Honeywell ID is only a one time activity. For
more information see, Creating & Associating Honeywell ID.
If you are an INDS user and also have an existing Honeywell ID, you can just associate
the existing Honeywell ID with that of the INDS user ID and then start using
Honeywell ID for both INDS website and IDM application. For more information see,
Associating Honeywell ID.
Should you require any help in creating a new ID or associating an existing ID, contact
Support Team.
Creating & Associating Honeywell ID
To create a Honeywell ID
1. Open the web browser on your computer and access INDS website.
The INDS website is displayed.
2. In the INDS Login, click\tap Create Honeywell ID link.
The Create Honeywell ID page is displayed.
User Guide INDS Data Manager
3-2 © 2021 Honeywell International
Getting Started
Getting IDM Credentials
3. Provide the required details as applicable, select the check box, and then
click\tap Create.
The Almost There message is displayed which confirms that the activation link
is sent to the given email ID and it is valid for the next 24 hours.
4. Click\tap Got it to close the dialog box.
The page refreshes to display the INDS website.
5. Navigate to the email ID and click\tap the verification link sent from
IDAdministrator@honeywell.com to proceed further.
The INDS password form page is displayed.
INDS Data Manager User Guide
© 2021 Honeywell International 3-3
Getting Started
Getting IDM Credentials
6. Type the password as applicable and click\tap Create Account.
The ID activation message is displayed followed by the Honeywell ID
Association page.
User Guide INDS Data Manager
3-4 © 2021 Honeywell International
Getting Started
Getting IDM Credentials
7. Type the existing INDS\IDM Username and corresponding Password, and
then click/tap Next.
The details corresponding to the provided username are displayed along with
option to associate newly created Honeywell ID.
8. Type the newly created Honeywell ID and click/tap Associate.
The Success message is displayed with a confirmation on association of the
newly created Honeywell ID.
9. Click\tap Got it to close the dialog box and get started using the newly created
Honeywell ID for INDS web or IDM application.
Associating Honeywell ID
To associate an existing Honeywell ID
1. Open the web browser on your computer and access INDS website.
The INDS website is displayed.
INDS Data Manager User Guide
© 2021 Honeywell International 3-5
Getting Started
Getting IDM Credentials
2. In the INDS Login, click\tap Associate Honeywell ID link.
The Honeywell ID Association page is displayed.
3. Type the existing INDS\IDM Username and corresponding Password, and
then click/tap Next.
The details corresponding to the provided username are displayed along with
option to associate newly created Honeywell ID.
User Guide INDS Data Manager
3-6 © 2021 Honeywell International
Getting Started
Installing Device Wi-Fi Certificate
4. Type the existing Honeywell ID and click/tap Associate.
The Success message is displayed with a confirmation on association of the
newly created Honeywell ID.
5. Click\tap Got it to close the dialog box and get started using the Honeywell ID
for INDS web or IDM application.
3.3 Installing Device Wi-Fi Certificate
After installing the IDM application on the windows tablet, you must install the
device Wi-Fi certificate that enables to connect the tablet to the device installed on
the aircraft.
To install device Wi Fi certificate on the windows tablet
1. Download the device Wi-Fi certificate on to the tablet from the ADS portal.
The certificate is downloaded in the default Downloads path of the browser.
2. Double-click\tap the downloaded certificate to start the installation.
The Certificate Import Wizard appears and displays the Welcome page.
INDS Data Manager User Guide
© 2021 Honeywell International 3-7
Getting Started
Installing Device Wi-Fi Certificate
Honeywell Internal
3. Click\tap Next.
The File to Import page is displayed.
Honeywell Internal
4. Click\tap Browse and navigate to the folder where the certificate is available
in the tablet and then tap Next.
The Private Key Protection page is displayed.
User Guide INDS Data Manager
3-8 © 2021 Honeywell International
Getting Started
Installing Device Wi-Fi Certificate
5. Type the password for the private key and click\tap Next.
The Certificate Store page is displayed.
6. Confirm the default selection on the page and click\tap Next.
The Completing the Certificate Import Wizard page is displayed.
INDS Data Manager User Guide
© 2021 Honeywell International 3-9
Getting Started
Connecting to Device Network
7. View the settings that you selected and click\tap Next to complete the import
process.
The Security Warning dialog box is displayed.
8. Click\tap Yes.
The Certificate Import Wizard displays the Import successful message.
9. Click\tap Close to close the wizard.
3.4 Connecting to Device Network
After successfully installing the device Wi-Fi certificate, the network corresponding to
the installed certificate is displayed in the list of Wi-Fi networks on the tablet.
To connect the tablet to a device Wi Fi network
1. Click\tap the network icon in the system tray located on the bottom right of
the tablet and then tap Wi Fi option.
The available Wi Fi networks are displayed.
2. Scroll through the available network and click\tap the device network as
applicable.
User Guide INDS Data Manager
3-10 © 2021 Honeywell International
Getting Started
Starting IDM
The network option expands to display options to connect using Enter your
user name and password, and Connect using a certificate.
3. Click\tap Connect using a certificate option.
The Choose a certificate list is displayed.
4. Select the certificate as applicable and then click\tap OK to proceed further.
The tablet is connected to the selected network.
3.5 Starting IDM
To start IDM application
Double-click\tap the newly created IDM icon on your tablet to start the
application.
NOTE:
Ensure that you are connected to INTERNET when logging on to the application for
the first time.
If the tablet is not connected to INTERNET, the following message is displayed.
Connect the tablet to INTERNET and then click Try Again to login in Online mode or
click Offline Mode to login without INTERNET connection. For more information on
Online and Offline mode, see Login and Logout of IDM.
INDS Data Manager User Guide
© 2021 Honeywell International 3-11
Getting Started
Login and Logout of IDM
3.6 Login and Logout of IDM
IDM enables you to login to the application with Internet (Online) or without Internet
(Offline) connectivity. Logging on to the application with Internet enables you to view
and download the subscriptions, and upload databases to the Onboard server.
However, when logged in without Internet you can only view the subscriptions and
upload the available databases to the connected Onboard server.
After logging in successfully with Internet connection, a backup of the downloaded
databases from INDS is automatically maintained by the application thus enabling
you to login to the application in the absence of Internet.
Login to IDM
To login to IDM application
1. On your desktop, double-click\tap IDM shortcut icon.
The Sign In page is displayed.
User Guide INDS Data Manager
3-12 © 2021 Honeywell International
Getting Started
Login and Logout of IDM
2. Type the Honeywell provided access credentials, and then click\tap Sign In.
a. Username
b. Password
NOTE:
Select the Remember Me check box if you want the system to remember the access
credentials for subsequent logins.
After providing the correct login credentials, if you fail to login, verify your Proxy
Settings (Setting Proxy for Secured Networks (Windows)). It may be one of the
scenario where your company network is blocking an external link. click\tap Proxy
Settings and provide the required details (contact your network administrator) as
applicable to proceed further with the login.
Setting Proxy for Secured Networks (Windows)
Proxy server is an intermediate network that resides between your device and the
connected network. It is configured in corporate network environments to filter the
web traffic going to and from your device. However, based on the network settings of
the organization, you may require to provide the proxy settings for IDM to bypass the
network restrictions if any and access the data.
INDS Data Manager User Guide
© 2021 Honeywell International 3-13
Getting Started
Login and Logout of IDM
To set the proxy for secured networks
1. On the Sign In page, click\tap Proxy Settings.
The Proxy Settings dialog box appears.
2. Click\tap to select the Use Proxy check box.
The Proxy host field is enabled along with the Authentication Required check
box.
3. Type the IP address for the Proxy host and click\tap to select the
Authentication Required check box.
The Username and Password field are enabled if any.
NOTE:
IDM does not read the proxy information that is setup in a proxy auto-config (PAC) file
configured for your site. You must type the required proxy information manually. The
proxy information provided during the initial login for authentication is saved for
subsequent logins. However, any change in the proxy access credentials (login and
password) requires proxy update for new credentials to ensure that application works
through proxy settings.
4. Type the Username and Password as applicable and then click\tap Save.
The Proxy Settings dialog box closes and the Sign In page is displayed.
Session Expiry
After successfully logging on to IDM, If the application is not used for more than eight
hours, for security reasons, application prompts you to login again to resume using it.
For optimal performance of the application and resolving connectivity issues,
Honeywell recommends you to logout and login to the application after eight hours
of idle time.
User Guide INDS Data Manager
3-14 © 2021 Honeywell International
Getting Started
Login and Logout of IDM
Logout of IDM
To log out of IDM application
1. On the top right of the application, click\tap the user icon > Logout.
The Logout confirmation dialog box appears.
2. Click\tap Yes to logout of the application.
INDS Data Manager User Guide
© 2021 Honeywell International 3-15
Getting Started
Login and Logout of IDM
User Guide INDS Data Manager
3-16 © 2021 Honeywell International
Familiarizing IDM 4
4.1 Familiarizing User Interface
The IDM user interface follows a simple tabbed and pane layout that enables you to
navigate between them and accomplish the task at ease. This application provides a
mechanism to:
1. Login to the IDM with or without Internet (Online and Offline) connectivity.
2. View the list of subscribed INDS databases and download them.
3. Select a PC/Tablet (three pane) or Onboard Server (two pane) view.
4. Connect to the Onboard Server of the aircraft through a connected network
on the tablet.
5. Access INDS databases that are downloaded successfully on the tablet.
6. View the available/existing databases and select the required databases.
7. Load the selected databases to the Onboard Server.
8. View the list of existing databases on the Onboard Server and Avionics if any.
9. Load single/multiple databases from the Onboard Server to the Avionics.
10.View the application logs if required.
11.Send the application error logs to Honeywell servers automatically.
4.2 Quick Links
The Quick Links pane displays the following good to know information starting from
various web links (that may be required to navigate) to the support information.
Web links to Honeywell Aerospace, Jeppesen, and Epic INDS Portal
Hypertext to INDS Production cycle calendar
Support information (Call & Email)
INDS Data Manager User Guide
© 2021 Honeywell International 4-1
Familiarizing IDM
About Page
Figure 4 1 Quick Links Pane
4.3 About Page
This page provides the following information on the DataManager application.
Short overview of DM application
Version of the Installed DM application
Part Number details
Links to End-user License Agreement & Privacy Document.
User Guide INDS Data Manager
4-2 © 2021 Honeywell International
Familiarizing IDM
Help
Figure 4 2 About Page
4.4 Help
Displays the PDF version of the help document that provides information on various
concepts, functionalities and usage of the INDS Data Manager (IDM) application.
4.5 Notifications
Notification is a message that provide you information on reminders sent by
Honeywell on current or upcoming application releases, communication on database
releases, account and subscription management, and so on. These notifications
enables you to manage IDM application and/or the subscriptions with Honeywell &
Jeppesen in an efficient manner.
The Notifications icon on the top right of the application displays the Notifications
pane with the list of is Unread and Read notifications. The More info link at the end
of each notification displays the detailed view of the message. As and when you open
and read a message from the Unread notifications section, the message is moved to
Read notifications section. You can also mark a message as unread by selecting the
Mark as Unread check box at the end of the message.
INDS Data Manager User Guide
© 2021 Honeywell International 4-3
Familiarizing IDM
Profile
Figure 4 3 Notifications Pane
4.6 Profile
Displays the name of the logged in user along with the Logout option that enables
you to logout of the application and close the login session.
4.7 Tab Panel
The Tab Panel appears on the bottom of the application and enables you to navigate
between the Downloads, Uploads, Logs, and Settings pages as required.
Figure 4 4 Tab Panel
Downloads
Data Subscription
After successfully logging on to IDM, all the database subscriptions associated with
the logged in account are displayed in the Downloads page with the Aircraft View
User Guide INDS Data Manager
4-4 © 2021 Honeywell International
Familiarizing IDM
Tab Panel
selected by default. If your aircraft information is listed as Aircraft [Unassigned], you
can contact IDM Technical Support to have the information updated in your records.
Each database subscription is displayed in a separate service line. Terminal chart data
coverages associated with a JeppView serial number are combined on one service
line. For example, if the Canada/Alaska terminal chart coverage is subscribed with the
Europe coverage, they are combined and displayed in on one line.
The database subscription records includes the Current Cycle, Issue, Coverage, and
status. However, you can view additional details (such as DDL Capable, coverage map,
associated documents and so on) apart from the one displayed in the service line, by
clicking/tapping the expand icon next to Download button.
In addition to the above, You can refresh the list of database subscriptions by
clicking/taping the Refresh option on the top of the page.
Subset Charts
Sub-setting charts is used to apply custom runway filters and exception airports. You
can customize your subscribed charts to add your home runway, include runways of
any length, or even remove entire regions to reduce the file size and upload time on
the aircraft.
An added feature of IDM is the ability to subset electronic charts coverage by
specifying a smaller geographical area or by runway length before transferring it to
the media. This is helpful if the media or avionics system has limited storage space.
Subsetting affects only the amount of data copied to the media and loaded into the
avionics. Subsetting requires you to first download the full subscribed charts to your
windows tablet and then subset the required data. When charts are downloaded to
your windows tablet, all the charts in the selected service are loaded regardless of
your subsetting selections. The subset settings preference is stored on a server and
are synchronized with IDM when you sign in again.
INDS Data Manager User Guide
© 2021 Honeywell International 4-5
Familiarizing IDM
Tab Panel
IDM also allows you to include the list of required airports in your transferred
electronic charts dataset. These airports might otherwise be filtered out when using
subset by geographic regions or with the runway length filter.
The data size under Subscription Coverage is full coverage and there is no way to go
above this size. Subsetting charts will change the final file size of the charts dataset.
Different platforms have different memory limitations. To avoid complications when
uploading, subset to a chart file size smaller than Rev A filtered charts posted on the
INDS website (~569MB). For more information on subsetting charts, see Subsetting
Terminal Charts.
Recommended Size for Charts
Recommended size indicator in IDM provides you information on the charts that are
being loaded in the aircrafts are within/exceeds the size available in the Avionics.
Further, based on the indication, you can perform the subset operation accordingly.
For more information on performing subset operation, see Subsetting Terminal
Charts.
IDM provides the Recommended size indicator based on the requested details
(EB/Part Number) shared by the OEMs. Following is the list of various indicators that
guides you in the application.
After downloading the Charts database:
If the downloaded charts database has recommended size enabled and the subset
is within the recommended size, then the subscription only displays the Edit
Coverage link.
User Guide INDS Data Manager
4-6 © 2021 Honeywell International
Familiarizing IDM
Tab Panel
If the downloaded charts database has recommended size indicator enabled and
the subset exceeds the recommended size, the following indicator is displayed in
the subscription next to the Subset label.
If the downloaded charts database do not have recommended size enabled, the
following indicator is displayed in the subscription next to the Subset label.
NOTE:
If you have not provided the EB/Part Number to Honeywell, Please refer to
communication Request to Update INDS Subscription Information and send the
details as appropriate.
When performing subset operation:
If the subset performed is within the limit, the subset tool is colored Green.
If the subset performed is exceeds the limit, the subset tool is colored Red.
Cycle Dates and Overlap Periods
The current cycle dates are displayed in the Downloads page. You can get more
information on cycle dates by clicking/taping the expand icon next to Download
button. The current cycle effective date range and the next cycle are listed for data
INDS Data Manager User Guide
© 2021 Honeywell International 4-7
Familiarizing IDM
Tab Panel
services like navigation data. The current cycle issue date is displayed for terminal
charts services, as well as the next cycle issue date. Since terminal charts do not have
an effective date, they must be used as soon as they are available.
The same navigation data service is displayed twice during the cycles overlap. The
current cycle is still effective and continues to display until the expiration date. The
upcoming cycle is also displayed as it is available for download. If you observe the
navigation data effective dates, you can observe the overlap between the expiration
date and the next cycle download availability date. The overlap period extends for
approximately 10 days. A green icon is displayed representing the current cycle and
an orange icon is displayed for future cycle, see figure below.
;
Update Schedules
Plan ahead by marking your calendar with your next data update. The INDS
Production Schedule can also be accessed from Quick Links in IDM application.
Downloads Page
This page appears by default when you start the application and displays the list of
subscribed databases. The view of the page can be controlled based on the following
selection in the Filter pane that is displayed when Filter link is clicked the top right of
the page.
User Guide INDS Data Manager
4-8 © 2021 Honeywell International
Familiarizing IDM
Tab Panel
View - Displays the All, Aircraft View and Data Type View options.
Clicking\Tapping Aircraft View displays the list based on various types of
databases (Charts, INAV, EGPWS, and so on) subscribed by the logged in user.
The Data Type View option displays the list of subscribed databases along
with the aircraft on which the database is installed.
Aircraft - Displays various tail numbers that are associated to the logged in
user. You can click\tap All to view all the associated tails or click\tap each tail
individually to view the details.
Status - Displays the All, Ready to Download, In Progress, or Ready to Upload
statuses. You can click\tap each option as required to view the details.
Add Filters - Displays the list of filter elements (Display Name, Model, Next
Cycle, and so on) corresponding to the subscriptions that can be selected and
included when filtering the subscriptions.
You can click\tap downward arrow icon or Download buttons next to the databases
on this page to view additional details (Current Cycle, Issue Date, Next Cycle, and so
on) along with associated documents corresponding to the databases, or download
multiple databases at a time from the server. After downloading a database, the
Transfer to Media, Subset (if the database is subset capable), and Re Download
option appears next to the database. These buttons enables you to transfer the
downloaded database to an external media (USB, Save to Drive, CD, and DVD: may
vary based on the database supportive media type), subset the charts to reduce the
size of the database, and download the database again. Additionally, you can
click\tap Download All, Refresh, or Delete Downloaded Files links on the top right of
the page to download all the databases at a time, refresh the page, or delete all the
downloaded files if required.
INDS Data Manager User Guide
© 2021 Honeywell International 4-9
Familiarizing IDM
Tab Panel
Figure 4 5 Download Page
NOTE:
You can copy (click/tap View or View All link next to Coverage label and then
click/tap Copy button in the dialog box) the contents of the subscription to the
clipboard and further use it to share it while reporting issues to support team and so
on as required.
You can Pause/Resume the download operation by clicking\tapping the
buttons if required.
You can Cancel the download in progress by clicking\tapping the button next to
the progress bar.
Click View link next to a database to view the coverage map area corresponding to
the database.
Uploads
This page displays PC/Tablet Pane, Onboard Server Pane, and Avionics Pane, and
controls the process of uploading the selected or available databases from the
PC/Tablet to the Onboard Server and then to the aircraft Avionics after performing
User Guide INDS Data Manager
4-10 © 2021 Honeywell International
Familiarizing IDM
Tab Panel
the configuration check. By default, the PC/Tablet view is selected when you open
this page. However, you can toggle to the Onboard Server view by clicking/tapping
the respective view on the top of the page.
Network
PPPXJE
SUCCESSFULLY LOADED To EPIC
18-09-2018 15:46
Figure 4 6 Upload Page PC/Tablet View
Following is the list of UI elements that are available on this page.
Network Connection
Upload From Options
Refresh
PC/Tablet Pane
Onboard Server Pane
Avionics Pane
INDS Data Manager User Guide
© 2021 Honeywell International 4-11
Familiarizing IDM
Tab Panel
User Interface Elements
Network Connection
Wi-Fi Network
Displayed on the top left of the application and shows the name of the device Wi-Fi
network to which the tablet is connected. In the event if the tablet is not connected
to any device network, the status No network connection Offline Mode is displayed.
Connecting the tablet to a device network is a one time activity and multiple device
networks can be configured and connected if required.
Figure 4 7 Connect To UI Element After Network Connected
Aircraft Tail
This UI element is displayed below Wi Fi Network and shows the tail number of the
aircraft on which the connected device is installed.
Figure 4 8 Connect to Aircraft UI Element After Network Connected
Upload From Options
This option appears on the top left of the page and enables you to select PC Tablet or
Onboard Server option to upload/load the database. By default, the upload form
defaults to Onboard Server option.
Figure 4 9 Upload From Option
User Guide INDS Data Manager
4-12 © 2021 Honeywell International
Familiarizing IDM
Tab Panel
PC/Tablet - Selecting this option displays the Uploads page with PC/Tablet Pane,
Onboard Server Pane, and Avionics Pane.
Network
PPPXJE
SUCCESSFULLY LOADED To EPIC
18-09-2018 15:46
Figure 4 10 PC/Tablet Page
Onboard Server - Selecting this option displays the Onboard Server Pane, and
Avionics Pane in the Uploads page.
Network
PPPXJE
Figure 4 11 Onboard Server Page
Refresh
Appears on the top right of the page and enables you to refresh the PC/Tablet and
Onboard Server panes in the Uploads page.
INDS Data Manager User Guide
© 2021 Honeywell International 4-13
Familiarizing IDM
Tab Panel
PC/Tablet Pane
This pane appears on the left of the Uploads page and displays the list of available
databases corresponding to the connected tail.
Network
PPPXJE
Figure 4 12 PC/Tablet Page
The PC/Tablet pane enables you to select all/multiple databases at a time using the
Select All check box or by selecting each database individually, and loading them to
the connected Onboard Server. By default, all the files in this pane are selected.
Additionally, the scrollbar appears on the right of the pane if the available databases
are more than the pane size and enables you to scroll down the pane and view the
list of databases.
Onboard Server Pane
This pane appears next to the PC/Tablet pane. By default, this pane is blank when you
navigate to the Uploads pane for the first time or if the tablet is not connected to an
Onbaord Server.
User Guide INDS Data Manager
4-14 © 2021 Honeywell International
Familiarizing IDM
Tab Panel
Figure 4 13 Onboard Server
It enables you to select the required database individually and load them on to the
aircraft avionics. The selected databases in this pane are assigned with a tick mark
next to the database name. You can reset the selections using the Reset Selection
option on the top of the pane. When uploading the databases from the PC/Tablet
pane, the upload progress of each database is displayed below it. Additionally, the
scrollbar on the right of the pane enables you to scroll down the pane and view the
list of available databases.
Avionics Pane
This pane appears on the right of the Uploads page and displays the list of databases
that are currently being loaded on to the avionics.
SUCCESSFULLY LOADED To EPIC
18-09-2018 15:46
Figure 4 14 Avionics Pane
INDS Data Manager User Guide
© 2021 Honeywell International 4-15
Familiarizing IDM
Tab Panel
By default, this pane is blank when you navigate to the Uploads pane for the first
time or if the windows tablet is not connected to an Onbaord Server. When loading
the databases from the Onboard Server pane, the following color codes are displayed
along with the completion status of database that is currently being loaded.
Load in progress and verifying - Blue
Figure 4 15 Database Load In Progress and Verifying State
Load Failed - Red
Figure 4 16 Database Load Failed State
NOTE:
The loading status of the database is marked as failed if it is not successfully loaded on
to the avionics.
Load successful - Green
Figure 4 17 Database Upload Successful
Additionally, the scrollbar on the right of the pane enables you to scroll down the
pane and view the list of uploaded databases.
User Guide INDS Data Manager
4-16 © 2021 Honeywell International
Familiarizing IDM
Tab Panel
User Interface Elements
Following is the list of user interface elements that are available on the Uploads page.
Table 4 1 User Interface Elements
Button/Options Description
PC/Tablet Appears on the top left of the Uploads page and is
select by default when you open this page.
Onboard Server This option appears on the top left of the Uploads page
and helps to transfer the available databases from the
Onboard Server to the Avionics.
Refresh Appears on the top right of the Downloads and Uploads
page and enables you to refresh the displayed page.
Delete Downloaded Files Appears on the top right of the Downloads page and
enables to delete all the downloaded files at a time.
Upload to Onboard Server Appears below the PC/Tablet pane. It enables you to
Initiate the database upload process from the PC/Tablet
to the Onboard Server.
Reset Selection Appears on the top right of the Onboard Server pane. It
enables you to clear the selections in the Onboard
Server pane.
Load to Avionics Appears below the Onboard Server pane. It enables you
to initiate the database load process from the Onboard
Server to Avionics.
Download Appears next to all the databases displayed in the
Downloads Page. You can click\tap this button next to
multiple databases and download them (default LSAP
directory) at a time.
Redownload Appears only on successful download of the database.
You can click\tap this link to download the database
again.
Associated Docs Displays the Associated Docs dialog box with the list of
support documents corresponding to the database if
any. You can click\tap Download next to a document
and download it in the default downloads directory.
Transfer to Media Enables you to transfer the database to a local drive or a
USB, CD, or a DVD.
Subset Enables you to view the charts for a specific region
resulting in reduction of the database size when
downloaded.
INDS Data Manager User Guide
© 2021 Honeywell International 4-17
Familiarizing IDM
Tab Panel
Logs
This page appears only after selecting the Logs tab on the top of the IDM application.
As soon as the application connects with the device (CG100/200) the logs from the
device are downloaded in the Logs directory and the list of application logs are
displayed in a tabular format with the following headers.
Date and Time- Displays the date and time stamp on which the activity was
performed.
Messages - Displays the activity that was performed in the application.
Network
Figure 4 18 Logs Page
The application logs are created based on the various actions/activities performed in
the IDM application and follows the Last In First Out (LIFO) approach. The latest logs
appear on the top of the table. The vertical scroll bar on the right of the page helps
you to view the logs. You can click\tap Send to Server on the top right of the page to
push the logs to the server.
Settings
This page enables you to send the application logs to Honeywell server. These logs
helps Honeywell to further analyze them and enhance the product experience. You
can move the slider to the right to enable sending the logs to Honeywell.
NOTE:
You must have an active Internet connection to send the application logs.
User Guide INDS Data Manager
4-18 © 2021 Honeywell International
Familiarizing IDM
Tab Panel
Network
Figure 4 19 Settings Tab
INDS Data Manager User Guide
© 2021 Honeywell International 4-19
Familiarizing IDM
Tab Panel
User Guide INDS Data Manager
4-20 © 2021 Honeywell International
Working with Databases 5
5.1 Basic Workflow
All the activities in the IDM starts after logging on to the application and there are
new cycle databases available to download. IDM has a simple pane based user
interface that helps to navigate between various features and accomplish the task at
ease. Following is the list of activities that gives an idea on the basic workflow in the
application.
1. Start the IDM application and login using the access credentials. For more
information, see Login and Logout of IDM.
On successfully logging on to the application, the Downloads page appears
and displays the list of subscribed INDS databases. For more information on
various panes and UI elements in IDM, see Familiarizing User Interface.
2. Click\Tap Download next to the database as applicable.
Or
Click\Tap Download All on the top of the Downloads page to download all the
databases at a time.
The download progress of the database is displayed along with the Pause / Play
and Cancel options. Tap the options as required during the download process. On
successful download of the database, the status of the service is changed to Ready
to Upload. and the Re download option is also displayed. For more information on
various UI elements in IDM, see User Interface Elements.
NOTE:
You can subset the database if required. For more information on subsetting
databases, see Subsetting Terminal Charts.
3. Establish a connection between the windows tablet and the aircrafts
Onboard Server. For more information, see Installing Device Wi-Fi Certificate
and Connecting to Device Network.
On successfully establishing the connection with the Onboard server, the
Connected to <SSID> option on the top left of the IDM displays the connected
name of the Wi-Fi network.
4. Click\Tap Uploads tab to view the downloaded databases based on the
configured tail in the PC/Tablet Pane that are ready to be uploaded on to the
Onboard Server Pane based on the connected tail.
INDS Data Manager User Guide
© 2021 Honeywell International 5-1
Working with Databases
Downloading Databases
5. Select single or multiple databases in the PC/Tablet Pane and then click\tap
Upload to Onboard Server.
The progress of the upload is displayed and on completion the selected
databases are displayed in the Onboard Server Pane.
6. Select a database in the Onboard Server Pane and then click\tap Load to
Avionics.
The Load to Avionics dialog box is displayed which enables you to perform the
configuration check based on Force or Target load selection as applicable.
7. After successful completion of the configuration check, click\tap Load to
Avionics.
The progress of the load is displayed and on successful completion a
confirmation message is displayed and the selected databases are loaded on
to the avionics.
5.2 Downloading Databases
You must be connected to the Internet and logged into IDM before starting the
download process for your data services. The Download option next to a database
enables you to download it on to the windows tablet when Online and upload the
downloaded database to the Onboard Server during the Offline mode also. After
downloading the database, the status is changed from Available for Update to Ready
to Upload.
The Download option next to terminal charts helps to download the full set of data
and prepare your terminal chart service for subsetting. After the terminal charts are
downloaded to your windows tablet, you can subset your coverage(s) into smaller
region as required.
To download a database
On the Downloads page, click\tap Download next to a service.
User Guide INDS Data Manager
5-2 © 2021 Honeywell International
Working with Databases
Subsetting Terminal Charts
5.3 Subsetting Terminal Charts
NOTE:
The data size under Subscription Coverage is full coverage and there is no way to go
above this size. Subsetting charts will change the final file size of the charts dataset.
Different platforms have different memory limitations. To avoid complications when
uploading, subset to a chart file size smaller than Rev A filtered charts posted on the
INDS website (~569MB).
To subset terminal charts and exception airports
1. In the Downloads page, click\tap Edit Coverage (option is displayed if the
subset is already performed for the selected database) or Select Coverage
(option is displayed if the subset is never performed for the selected
database) next to database.
The Subsetting page appears and displays the subscription coverage area
marked with a transparent box (grey) along with a movable transparent box
(orange).
NOTE:
If Edit Coverage is selected next to a database, by default, the map view displays the
subset coverage with the Subset Chart option selected in the left pane.
If Select Coverage is selected next to a database, by default, the map view displays
the full coverage with the Full Chart option selected in the left pane.
2. Select the coverage area by resizing (pinch) and positioning the movable box
within the subscription coverage area, and then click\tap Save on the bottom
left of the page.
The Data Size and Airports under Subset Coverage Info are updated based on
the applied selection.
INDS Data Manager User Guide
© 2021 Honeywell International 5-3
Working with Databases
Transferring Databases
NOTE:
If the selection goes out of the subscribed area, IDM displays the error message on
the top of the map view.
3. Click\Tap > next to Runway Length under Filter By in the left pane and modify
the runway length using the Specify Runway Length list as applicable.
4. Click\Tap Exception Airports in the left pane and modify exception airports by
adding new airports using the Search Airport or deleting the existing
exception airports as applicable.
5. Click\Tap Save to save the changes.
The status of subsetting save operation is displayed.
6. After successful saving the subset chart, click\tap Close to close the
Subsetting page.
The status of the subsetted chart is Ready to Upload and is also ready to
transfer to media.
5.4 Transferring Databases
You can transfer the required database from IDM to the various media using the
following Transfer to Device options.
Save to Drive
USB
DVD
CD
User Guide INDS Data Manager
5-4 © 2021 Honeywell International
Working with Databases
Transferring Databases
Save to Drive
To transfer a service to the hard drive on your tablet
1. On the Downloads page, click\tap Transfer to Device next to a database.
The Media Type list appears and displays various transfer option which may
vary based on the selected database type
2. Click\Tap Save to Drive from the Media Type list and then click\tap Create
Media.
The Open Directory dialog box is displayed.
3. Browse to navigate to the folder to save the service, and click\tap Select
Folder.
The selected database is saved to the folder.and confirmation dialog box is
displayed.
4. Click\Tap OK to close the dialog box and verify the saved files in the selected
folder.
USB
To transfer a service to the USB device connected to your tablet
1. On the Downloads page, click\tap Transfer to Device next to a database.
The Media Type list appears and displays various transfer option which may
vary based on the selected database type.
2. Click\Tap USB from the Media Type list and then click\tap Create Media.
The Open Directory dialog box is displayed.
3. Browse to navigate to the folder in the connected USB device to save the
service, and click\tap Select Folder in the input USB.
The selected database is saved to the folder.and confirmation dialog box is
displayed.
INDS Data Manager User Guide
© 2021 Honeywell International 5-5
Working with Databases
Transferring Databases
4. Click\Tap OK to close the dialog box and verify the saved files in the connected
USB device.
DVD
IDM allows you to transfer your data directly to a DVD. When inserting a DVD, a
Windows message is displayed offering blank disc options. Please disregard this
message. IDM formats the disc for you to ensure it can be read by the end system.
To transfer a service to a DVD
1. Connect the DVD writer with a DVD inside it to the tablet.
On successfully connected to the tablet, the DVD drive letter is displayed in
This PC.
2. On the Downloads page, click\tap Transfer to Device next to a database.
The Media Type list appears and displays various transfer option which may
vary based on the selected database type.
3. Click\Tap DVD from the Media Type list and then click\tap Create Media.
If the DVD has content written to it, a message is displayed asking for
confirmation to overwrite the existing contents with that of the selected
database.
4. Click\tap Yes to close the message and proceed further with the write
operation.
A message is displayed during the write operation.
5. On successfully writing the selected database contents to the DVD, a
confirmation dialog box is displayed.
6. Click\Tap OK to close the dialog box and verify the saved files in the DVD.
CD
IDM allows you to transfer your data directly to a CD. When inserting a new CD, a
Windows message is displayed offering blank disc options. Please disregard this
message. IDM formats the disc for you to ensure it can be read by the end system.
NOTE:
Ensure that you use a blank CD to begin the write operation to CD.
To transfer a service to a CD
User Guide INDS Data Manager
5-6 © 2021 Honeywell International
Working with Databases
Transferring Databases
1. Connect the CD writer with a CD inside it to the tablet.
On successfully connected to the tablet, the CD drive letter is displayed in This
PC.
2. On the Downloads page, click\tap Transfer to Device next to a database.
The Media Type list appears and displays various transfer option which may
vary based on the selected database type.
3. Click\Tap CD from the Media Type list and then click\tap Create Media to
begin the write process.
A message is displayed during the write operation.
4. On successfully writing the selected database contents to the CD, a
confirmation dialog box is displayed.
5. Click\Tap OK to close the dialog box and verify the saved files in the CD.
INDS Data Manager User Guide
© 2021 Honeywell International 5-7
Working with Databases
Transferring Databases
User Guide INDS Data Manager
5-8 © 2021 Honeywell International
Trouble Shooting 6
6.1 Purpose
The section provides information on how to troubleshoot various issues that you may
encounter while using the IDM application.
6.2 Unable to view latest database subscription in
IDM
After logging on to the IDM application, the Downloads page is not displaying the
latest subscribed database.
Solution - Please click Refresh on the top right of the IDM application to refresh the
page and view the latest cycle databases. If the issue still persist, it may be a
subscription issue. Please contact INDS Accounts or Support Team to get a resolution
for this issue.
6.3 Unable to upload database to the OBS
The following warning is displayed when you try to initiate the database upload
process from the PC/Tablet to the Onboard Server.
Solution - This warning is displayed when you click\tap the Upload to Onboard
Server button without selecting the database from the respective PC/Tablet pane.
Select the databases and then click\tap the Upload to Onboard Server button to
proceed further with the database upload process.
INDS Data Manager User Guide
© 2021 Honeywell International 6-1
Trouble Shooting
Unable to load database to the Avionics
6.4 Unable to load database to the Avionics
The following warning is displayed when you try to initiate the database load from
the Onboard Server to the Avionics.
Solution - This warning is displayed when you click\tap the Load to Avionics button
without selecting the database from the respective Onboard Server pane. Select the
database and then click\tap the Load to Avionics button to proceed further with the
database load process.
6.5 Unsupported database upload
The following error is displayed when you try to upload the LSAPs from the PC/Tablet
pane to the Onboard Server pane.
Solution - This error is displayed when an unsupported file format is supported from
the PC/Tablet pane to the Onboard Server pane. Select a valid file format as
applicable.
6.6 Database load failed during the load process
The following error is displayed due to one of the following reasons.
1. Network Connectivity between the tablet and the OBS is lost.
2. Load failure on the avionics.
User Guide INDS Data Manager
6-2 © 2021 Honeywell International
Trouble Shooting
Signature file mismatch during database upload to device
Solution - Ensure to perform one of the following.
1. Verify if you are in the network range.
2. See the activity logs for a detailed log on the issue.
6.7 Signature file mismatch during database upload
to device
The following warning message is displayed when the application is unable to find a
valid signature file during the database upload to the Onboard Server (device).
INDS Data Manager User Guide
© 2021 Honeywell International 6-3
Trouble Shooting
Signature file mismatch during database upload to device
Solution - Please re-download the databases for which the signature files are not
valid.
User Guide INDS Data Manager
6-4 © 2021 Honeywell International
Frequently Asked Questions 7
7.1 What is IDM?
It is an windows based application that provides wireless navigation, charts and
terrain database updates to the aircraft.
7.2 What is significant about the IDM?
This application eliminates manual onboard loading of flight data and allows for a
quicker update routine all through a few taps of a finger onscreen.
7.3 How does the IDM work?
The IDM downloads the data from the INDS website using a Wi-Fi connection from
your iPad. It then wirelessly transfers data into the Honeywell avionics using the
connected aircraft onboard server.
7.4 What are the hardware requirements to install
IDM?
See System Requirements & Prerequisites for information.
7.5 Can Tablet be connected to cellular network
when uploading to aircraft via IDM?
No you must not. Ensure to turnoff the cellular network while connected to an
aircraft gateway.
7.6 How do customers get IDM app?
See Downloading IDM Installer.
7.7 Does IDM replace another solution?
IDM is a new wireless method and you can still use your current method as a backup
if you wish to.
INDS Data Manager User Guide
© 2021 Honeywell International 7-1
Frequently Asked Questions
Whom do i contact to get access credentials for IDM?
7.8 Whom do i contact to get access credentials for
IDM?
For information on varied support we provide, see
https://inds.epicinds.com/epic/newsroom/Customer_Support.jsp
7.9 I am not able to see Edit Coverage link next to
Database
The Edit Coverage link is available only after downloading the database. Please click
Download to download the database. On successfully download, the Re download
option is displayed along with the Edit Coverage link next to the database.
User Guide INDS Data Manager
7-2 © 2021 Honeywell International
We at Honeywell are committed to providing world-class support (Technical and Customer) to our
partners and customers. Our centralized dedicated team ensures to deliver the best and help you
overcome any issues you face.
Copyright 20 HONEYWELL INTERNATIONAL INC.
All Rights Reserved
You might also like
- Idm Datamanager Ipad UsermanualDocument48 pagesIdm Datamanager Ipad Usermanualbabar bhattiNo ratings yet
- Oracle® Fusion Middleware: Administrator's Guide For Oracle Business Intelligence Applications 11g Release 1 (11.1.1.7)Document76 pagesOracle® Fusion Middleware: Administrator's Guide For Oracle Business Intelligence Applications 11g Release 1 (11.1.1.7)Nicholas JohnNo ratings yet
- 2700 Series Terminal: Product Reference GuideDocument164 pages2700 Series Terminal: Product Reference GuideronkholzNo ratings yet
- Wc5022-5024 User Guide En-GlobalDocument360 pagesWc5022-5024 User Guide En-Globaldragan tomovicNo ratings yet
- R122 InstallationDocument74 pagesR122 InstallationSrikanthNarukullaNo ratings yet
- Ddei 5.0 IdgDocument139 pagesDdei 5.0 IdgNguyen AnhNo ratings yet
- Bizhub c452Document343 pagesBizhub c452julio villalobosNo ratings yet
- Sage Fixed Assets Depreciation 2016.1: User GuideDocument640 pagesSage Fixed Assets Depreciation 2016.1: User Guidejiabin yeNo ratings yet
- 05 2806A01 K iNET - SeriesDocument172 pages05 2806A01 K iNET - SeriesJardel Ferreira JovinoNo ratings yet
- LDSWin Instrukcja enDocument83 pagesLDSWin Instrukcja enKamil TyniewickiNo ratings yet
- User's Guide: Security OperationsDocument195 pagesUser's Guide: Security OperationsANINo ratings yet
- DataStage 9.1 Student NotebookDocument518 pagesDataStage 9.1 Student NotebookRidha ZMITRI100% (2)
- Easy DriveDocument77 pagesEasy DriveektorNo ratings yet
- App Builder Deploying ApplicationsDocument150 pagesApp Builder Deploying ApplicationsSadot Enrique Castillo GalanNo ratings yet
- Oracle Usion Middleware Upgrade Guide For Oracle WebLogic Server 12 C Release 1 (12.1.1)Document124 pagesOracle Usion Middleware Upgrade Guide For Oracle WebLogic Server 12 C Release 1 (12.1.1)mraza30No ratings yet
- TASKalfa6002i BW KX Printer Driver EN 7.1Document108 pagesTASKalfa6002i BW KX Printer Driver EN 7.1Ben AustinNo ratings yet
- Blockload Windows ManualDocument86 pagesBlockload Windows Manualrogel0430No ratings yet
- Bizhub PRO951 Network Scan User GuideDocument175 pagesBizhub PRO951 Network Scan User GuideDennis LeeNo ratings yet
- Bizhub554e 454e 364e 284e 224ePKISecurityOperationsUserGuideDocument58 pagesBizhub554e 454e 364e 284e 224ePKISecurityOperationsUserGuideade.767472No ratings yet
- Vessel Entry ApplicationDocument220 pagesVessel Entry ApplicationVERSAILLES EXPRESSNo ratings yet
- Oracle® Communications Convergence: Installation and Configuration Guide Release 3.0.2Document66 pagesOracle® Communications Convergence: Installation and Configuration Guide Release 3.0.2Sasan TorabkheslatNo ratings yet
- Perfomance Tunning WLS11 GDocument154 pagesPerfomance Tunning WLS11 Gastonishing1No ratings yet
- 8052ci CL KX Printer Driver ENUS 7.2Document117 pages8052ci CL KX Printer Driver ENUS 7.2biancaachimNo ratings yet
- Oracle Forms Developer Release 6i: Getting Started For WindowsDocument40 pagesOracle Forms Developer Release 6i: Getting Started For WindowsAvinash100% (16)
- Installation Manual-Software InstallationDocument156 pagesInstallation Manual-Software InstallationAdeel RaoNo ratings yet
- ProSource SLB InstallGuideDocument236 pagesProSource SLB InstallGuideZGnayaNo ratings yet
- ApexCen 2019 IugDocument113 pagesApexCen 2019 IugAnuradha KannanNo ratings yet
- TASKalfa6052ci CL KX Printer Driver EN 7.1Document116 pagesTASKalfa6052ci CL KX Printer Driver EN 7.1Ben AustinNo ratings yet
- Netbsd enDocument386 pagesNetbsd enانس القاضيNo ratings yet
- Oracle9iAS Personalization (User Giude)Document58 pagesOracle9iAS Personalization (User Giude)Dawood Adel DhakallahNo ratings yet
- Security Services Install CustomizationDocument156 pagesSecurity Services Install CustomizationMon MonNo ratings yet
- 05-2806a01-L-Mds Inet Series Ref ManDocument173 pages05-2806a01-L-Mds Inet Series Ref ManPedro Vives MelendezNo ratings yet
- User Guide: HP Bladesystem PC Blade Enclosure Integrated Administrator For Cci V1.4Document148 pagesUser Guide: HP Bladesystem PC Blade Enclosure Integrated Administrator For Cci V1.4Cliff6948No ratings yet
- App Builder Host PiDocument414 pagesApp Builder Host PiSadot Enrique Castillo GalanNo ratings yet
- OpenScape 4000 CSTA and Phone Services - Installation GuideDocument122 pagesOpenScape 4000 CSTA and Phone Services - Installation GuideWilliam TshimangaNo ratings yet
- Oracle® Database: 2 Day + Data Warehousing Guide 11g Release 2 (11.2)Document130 pagesOracle® Database: 2 Day + Data Warehousing Guide 11g Release 2 (11.2)Andreas MuellerNo ratings yet
- Winfas Fixed Asset User's GuideDocument681 pagesWinfas Fixed Asset User's GuideKF YipNo ratings yet
- Opentext™ Invoice Capture Center For Sap Solutions Opentext™ Business Center Capture For Sap SolutionsDocument95 pagesOpentext™ Invoice Capture Center For Sap Solutions Opentext™ Business Center Capture For Sap SolutionsanupamNo ratings yet
- GUI GuideDocument626 pagesGUI GuideSukant Bhattacharya100% (1)
- User Profile Wizard Corporate User GuideDocument112 pagesUser Profile Wizard Corporate User GuidePablo RiNo ratings yet
- Netbsd en PDFDocument387 pagesNetbsd en PDFKrita PiyanistNo ratings yet
- User's Guide: Security OperationsDocument58 pagesUser's Guide: Security OperationsPetrehus Ionel ZorovavelNo ratings yet
- Ecosysm5526cdw CL KX Printer Driver en 7.4Document124 pagesEcosysm5526cdw CL KX Printer Driver en 7.4Jorge mitrioneNo ratings yet
- Ironstream Configuration and Users Guide v2.1 PDFDocument554 pagesIronstream Configuration and Users Guide v2.1 PDFRoman Soto50% (2)
- CSDBI - Using Oracle Dabase Cloud - DBaaSDocument286 pagesCSDBI - Using Oracle Dabase Cloud - DBaaSambipac@yahoo.comNo ratings yet
- Oracle TimesTen In-Memory Database C Developer's Guide, Release 18.1Document340 pagesOracle TimesTen In-Memory Database C Developer's Guide, Release 18.1errr33No ratings yet
- Cover Page: Content Server - Performance Tuning Guide 10g Release 3 (10.1.3.3.0)Document64 pagesCover Page: Content Server - Performance Tuning Guide 10g Release 3 (10.1.3.3.0)alianrqNo ratings yet
- Silo - Tips - Aspect Eworkforce Management Perform User Guide 72Document84 pagesSilo - Tips - Aspect Eworkforce Management Perform User Guide 72Jetienne Galera-Dela CruzNo ratings yet
- Ffps Accxes Indexer-Copy User Guide Ver1.0 PDFDocument74 pagesFfps Accxes Indexer-Copy User Guide Ver1.0 PDFМихаил ВалерьевичNo ratings yet
- Apexcen p3 IugDocument120 pagesApexcen p3 IugMichael CaballoNo ratings yet
- 4.0 Getting Started Guide: InplantDocument74 pages4.0 Getting Started Guide: InplantConcepcion De Jesus GonzalezNo ratings yet
- KNM AdminGuideENOGR2017 08Document168 pagesKNM AdminGuideENOGR2017 08Lech Sędłak100% (1)
- Voltage - SecureData - Hadoop - 5.0 - Jul2022Update - Developer 1Document338 pagesVoltage - SecureData - Hadoop - 5.0 - Jul2022Update - Developer 1toxexis482No ratings yet
- Accxes Indexer-Copy UserGuide Ver1Document74 pagesAccxes Indexer-Copy UserGuide Ver1Alilou AliNo ratings yet
- Emerson PAC Machine Software v10 Maual PDFDocument115 pagesEmerson PAC Machine Software v10 Maual PDFraajitaNo ratings yet
- SCS Ver.5.01 ReloadDocument144 pagesSCS Ver.5.01 ReloadrrichardsiiiNo ratings yet
- NetworkUPSTools UserManualDocument87 pagesNetworkUPSTools UserManualMariana MaherNo ratings yet
- Microsoft Windows Server 2008 R2 Administrator's Reference: The Administrator's Essential ReferenceFrom EverandMicrosoft Windows Server 2008 R2 Administrator's Reference: The Administrator's Essential ReferenceRating: 4.5 out of 5 stars4.5/5 (3)
- Programming Arduino Next Steps: Going Further with SketchesFrom EverandProgramming Arduino Next Steps: Going Further with SketchesRating: 3 out of 5 stars3/5 (3)
- PC-12 SL 218Document2 pagesPC-12 SL 218Bruno WilliansNo ratings yet
- PC-12 SB 71-012Document18 pagesPC-12 SB 71-012Bruno WilliansNo ratings yet
- Service BulletinDocument13 pagesService BulletinBruno WilliansNo ratings yet
- Brake Wear CheckDocument1 pageBrake Wear CheckBruno WilliansNo ratings yet
- Toad For Data Analysts 3.1: Installation GuideDocument101 pagesToad For Data Analysts 3.1: Installation GuideTimotius Hong SamanuliNo ratings yet
- Software Requirement Specification: Employee Tracking SystemDocument14 pagesSoftware Requirement Specification: Employee Tracking SystemBerker Güngör50% (4)
- FactoryTalk® View Site Edition User's GuideDocument702 pagesFactoryTalk® View Site Edition User's Guidemistiano100% (2)
- Briefings 2023 DXP enDocument23 pagesBriefings 2023 DXP enMukumby De SousaNo ratings yet
- Application of ComputerDocument5 pagesApplication of ComputerKavita SinghNo ratings yet
- New Microsoft Word DocumentDocument34 pagesNew Microsoft Word DocumentboddulooriNo ratings yet
- Quizstar Student Tutorial PDFDocument14 pagesQuizstar Student Tutorial PDFridwanNo ratings yet
- IF100 - Spring 2020-2021 Take-Home Exam 2 Due April 21, 2021, Wednesday, 23:59 (Sharp Deadline)Document10 pagesIF100 - Spring 2020-2021 Take-Home Exam 2 Due April 21, 2021, Wednesday, 23:59 (Sharp Deadline)Jonathan Piñeres0% (2)
- Clearance Processing System For SFXCDocument47 pagesClearance Processing System For SFXCJobeline EnrileNo ratings yet
- Agri Shop For Farmer Online Selling and Buying ApplicationDocument7 pagesAgri Shop For Farmer Online Selling and Buying ApplicationcarryroundNo ratings yet
- Software Requirements SpecificationDocument31 pagesSoftware Requirements SpecificationmabiriziNo ratings yet
- Matrimonial Web Service - SRSDocument15 pagesMatrimonial Web Service - SRSNiranjan0% (1)
- Human Resource Management SystemDocument74 pagesHuman Resource Management SystemPearl MarketNo ratings yet
- h17240 WP Isilon Onefs Nfs Design Considerations BP PDFDocument38 pagesh17240 WP Isilon Onefs Nfs Design Considerations BP PDFyazidNo ratings yet
- OmniStudio Build Simple Integration ProceduresDocument11 pagesOmniStudio Build Simple Integration ProceduresAmol ManeNo ratings yet
- CIS Microsoft Azure Foundations Benchmark v1.3.1Document346 pagesCIS Microsoft Azure Foundations Benchmark v1.3.1muhammadamir1No ratings yet
- PBIS Linux Administration Guide 8.2Document39 pagesPBIS Linux Administration Guide 8.2ਜਸਵਿੰਦਰ ਔਲਖNo ratings yet
- 45 Electronics Ecommerce Website PY045Document7 pages45 Electronics Ecommerce Website PY045VijayKumar LokanadamNo ratings yet
- STM Lab Exp 4 PDFDocument4 pagesSTM Lab Exp 4 PDFKushal settulariNo ratings yet
- MS 500 PDFDocument188 pagesMS 500 PDFcooldsr2110No ratings yet
- OnepetroDocument12 pagesOnepetroHafizszul FeyzulNo ratings yet
- How To Attempt Final Online ExamDocument12 pagesHow To Attempt Final Online ExamMangesh GuptaNo ratings yet
- BBP DMSDocument14 pagesBBP DMSpawan100% (1)
- Web Based Water Supply Service Management SystemDocument88 pagesWeb Based Water Supply Service Management SystemLeul Eyasu100% (1)
- User Guide Adding A New User: July 2020Document27 pagesUser Guide Adding A New User: July 2020Peter Cheung100% (1)
- Intro Cyber 15.1Document3 pagesIntro Cyber 15.1Сейфолла БаяндыNo ratings yet
- LAW238 Problem 2Document6 pagesLAW238 Problem 2Hassan BakhtiarNo ratings yet
- Final SAP - Audit ChecklistDocument15 pagesFinal SAP - Audit ChecklistSambhaji Chawale100% (1)
- Xtraction 15.1 Administrator GuideDocument27 pagesXtraction 15.1 Administrator GuiderobogormanNo ratings yet
- AudioCodes Fax Connector Quick Start GuideDocument6 pagesAudioCodes Fax Connector Quick Start Guidedaniel30471No ratings yet