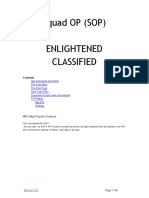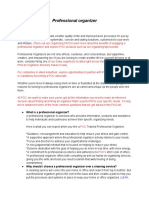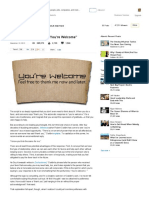Professional Documents
Culture Documents
2020 RB5 User Guide
2020 RB5 User Guide
Uploaded by
venedom0 ratings0% found this document useful (0 votes)
15 views11 pagesCopyright
© © All Rights Reserved
Available Formats
PDF or read online from Scribd
Share this document
Did you find this document useful?
Is this content inappropriate?
Report this DocumentCopyright:
© All Rights Reserved
Available Formats
Download as PDF or read online from Scribd
0 ratings0% found this document useful (0 votes)
15 views11 pages2020 RB5 User Guide
2020 RB5 User Guide
Uploaded by
venedomCopyright:
© All Rights Reserved
Available Formats
Download as PDF or read online from Scribd
You are on page 1of 11
Uconnect® Navigation
Map Update
North America
RB5 / Version 1.0
Uconnect® Map U te Process
Please read all of the instructions BEFORE starting the
update process!
e Park the vehicle in a well-ventilated area or outdoors.
e Place gear in Park and ensure Parking Brake is applied.
e Start the vehicle's engine and maintain power to the vehicle until
the map update is complete.
e The map update process can take up to 2 hours to complete.
¢ Do not turn off the engine until instructed to do so!
To update the vehicle’s map data, you will need the following
items:
e USB Update Kit—which includes one User Manual and one USB
Map Data Update device.
e Computer with Internet access.
e Blank 8GB USB flash drive (only if a navigation software update is
required for your vehicle).
[EY Navigation Software Update:
A navigation software update may be required before the map update
installation can be completed. When you purchased this product, you
were directed to do this in your confirmation email.
1. If you have not updated the software yet, or are not sure if you did,
complete this at the website below. A blank 8GB USB is needed
for this software update.
* Website for navigation software update:
https://auto-update.garmin.com/autoupdate/site/identifyUnit
2. Once you have confirmed that you have completed the software
update, proceed to the next section—Activating the Map Data
USB Device Online.
H)Activating the Map Data USB Device Online:
Follow these steps to collect the navigation system's current data
content onto the pre-loaded Map Data USB device. Only insert the
Map Data USB when prompted.
1. Turn the ignition on. Using the vehicle's Uconnect screen, select:
Navigation > Settings > System > About.
2. Write down the 10 digit Unit Identification (Unit ID) number for later
use in Step 12.
3. Using the vehicle’s Uconnect screen, select: Navigation >
Settings > Map > Menu Bars (located in the upper left corner
of the screen.) Press “Update Map.”
4. Insert the Map Data USB device into the USB port ONLY WHEN
PROMPTED. Disregard the request to insert a blank/empty USB
device. Your Map Data USB device is already pre-loaded with data.
5. The current navigation system map data and software level
information will be automatically written to the Map Data USB
device.
6. When prompted, remove the USB device from the vehicle’s USB
port. The vehicle may be turned off at this point.
7. Insert the Map Data USB device into the USB port of your
computer.
8. Open your browser and navigate to:
http://chryslergroup.navigation.com/Garminactivation
Activation Center
“Enter Product Serial Number
Note: The Product Serial Number can be found on your product
“Email address
Note: We will send you a confirmation email.
9. Enter your Product Serial Number.
10. Enter your Email address.
11. Click SUBMIT.
Activation Center
=Enter Product Serial Number
167CT PNA41 49553 34285 OS91A
Note: The Product Serial Number can be found on your product
=Email address
myemail@email.com
Nole: We will send you a confirmation email.
You will now be prompted to complete three steps. Please follow
the directions exactly as they appear on the screen.
12.
13.
14,
|Activation Center
sproduct Serial Number: 167CTPNA41495593428505918
email adress: myemallgemallcom
Please insert the Map Data media device (USB/SD) that came with your Map Update kit into your computer and
oliow the steps below to activate your proguct oe ack M
“Please enter your 10-dght Unit 10:
Not: We wl send you confirmation ema. Your Unt ID laze your Purchase Contrmaton Ema
“Click onthe button to find, select your SarminDevice x le in the Garmin foleron the Map Data media device (USE/SD), and click
(Open The fe name wil appear next tothe button. Continue to Step 3.
ow
Cle on the button to find, elect your Garmintdentifer xm len the Garmin folder on the Map Data madia device (USB/SO), and
dc Open. The fe name wil sppear nest to th button. Clk the Connie button to mave tothe next screen.
| 6:0v
Enter your Unit ID. Retrieve the Unit ID from your vehicle
navigation system. Please refer to Step 2.
Please enter your 10-digit Unit ID:
3866096089
Note: We will send you 2 confirmation email. Your Unit 1D is also in your Purchase Confirmation Email.
Click the button to find, select the GarminDevice.xml file in the
Garmin folder on the Map Data USB device, and click Open.
"click onthe button to find, select your GarminDevce.am file nthe Garmin folder on the Map Data media device (USB/SD), and click
(Open. The file name will appear next tothe button. Continue to Step 3,
DAGamin\GarminDevee! Browse
Click the button to find, select the GarminIdentifier.xml file in
the Garmin folder on the Map Data USB device, and click Open.
"Clik on the button to find, select your Garminldentfie.xml fe in the Garmin folder on the Map Data media device (uS@/SD), and
cick Open. The fle name wil appear next to the button. Clck the Continue button to move to the next screen.
DAGarminiGarminidentifi_ Browse.
15. Once you have uploaded both the GarminDevice.xml and
Garminldentifier.xml files, please click CONTINUE. Proceed
to Step 16.
NOTE: If you did not update your navigation software as described
in Section A above, the screen below will appear and you will
need to perform the following actions:
® Install the navigation software update per the link below.
* You will need to use a blank 8GB USB for this process.
* Once the software update is complete, take the Map Data USB
and repeat Steps 3-7.
® Return to Step 13 and continue.
Your navigation software is currently out of date.
A software update is required in the vehicle before your activation
files can be generated. For further instructions, please click on the link
below. You can also copy and paste this link into your browser.
https://auto-update.garmin.com/auto-update/site/identifyUnit
Once you have completed your navigation software update, you will
return to this activation site to retrieve your activation files.
If you already have the current navigation software installed,
please proceed to Step 16.
16. Your unlock files have now been generated. You will need to download
the two files below, into the GARMIN folder on your Map Data USB
device.
a. Insert your Map Data USB device into your computer.
b. Right click on gmapprom.unl.
ce. Save this directly to your Map Data USB device.
d. Right click on gmapprom.gma.
e. Save this directly to your Map Data USB device.
Product Senat Number: 167cTPN441433848751913054
Produa: 2016 FCA Group - Noh american Map for Ucornect® 8.44 (RBS MY 19-15)
ne 1: 2096961569
17. Check your Map Data USB device to ensure both files appear.
KONE compas megane)» Ginny
file Eat View Took Help
SS Sa
uw ile folder
ion eter
Bra as
computer is *
Windows (C2) Garmindevice =
mre Qate) D comitetir %
1h comin Doms zp ie mses
BB Ovo RW Drive cv) DW gmapprom WinZip File 383,168 KB
BH] Damert: parma 056
18. After completion, remove the Map Data USB device from your
computer, and take it to your vehicle in order to begin the map update
process.
G Loading the New Map Data:
e Park the vehicle in a well-ventilated area or outdoors.
e Place gear in Park and ensure Parking Brake is applied.
e Start the vehicle's engine and maintain power to the vehicle until
the map update is complete.
e The map update process can take up to 2 hours to complete.
e Do not turn off the engine until instructed to do so!
ay
Insert the Map Data USB device. The Uconnect System will
automatically recognize that a new map is available for update.
The following message “NEW MAP FOUND” will be displayed on
the screen. Select Yes to start loading new maps to the navigation
system—see below.
2. If the radio detects the same map data level on the Map Data USB
device, or an older version, the radio will display “Duplicate Map
Found” or “Old Map Found"”—see Screen a. and Screen b below.
Select the No icon. No update is required.
Screen a. Screen b.
3. After the map update has completed and is successfully installed,
the below screen appears. Select the OK icon.
4. Remove the Map Data USB device from the USB port and wait until
the Uconnect System resets and returns to the navigation system's
main screen. It is now safe to turn off the vehicle.
[) Add nal Questions:
For additional questions related to the map update process please
contact your local FCA US LLC Dealer or HERE Maps Customer
Service Center at 1 (866) 462-8837.
HERE Customer Service Center
Phone: +1 866 462 8837
www.navigation.com
© FCA US LLC. Alll rights reserved. Tous droits réservés.
© HERE. All rights reserved. Tous droits réservés.
HERE Part No. P5544-0270-002NAM
You might also like
- Her Body and Other Parties: StoriesFrom EverandHer Body and Other Parties: StoriesRating: 4 out of 5 stars4/5 (822)
- A Heartbreaking Work Of Staggering Genius: A Memoir Based on a True StoryFrom EverandA Heartbreaking Work Of Staggering Genius: A Memoir Based on a True StoryRating: 3.5 out of 5 stars3.5/5 (231)
- Devil in the Grove: Thurgood Marshall, the Groveland Boys, and the Dawn of a New AmericaFrom EverandDevil in the Grove: Thurgood Marshall, the Groveland Boys, and the Dawn of a New AmericaRating: 4.5 out of 5 stars4.5/5 (266)
- The Sympathizer: A Novel (Pulitzer Prize for Fiction)From EverandThe Sympathizer: A Novel (Pulitzer Prize for Fiction)Rating: 4.5 out of 5 stars4.5/5 (122)
- The Little Book of Hygge: Danish Secrets to Happy LivingFrom EverandThe Little Book of Hygge: Danish Secrets to Happy LivingRating: 3.5 out of 5 stars3.5/5 (401)
- On Fire: The (Burning) Case for a Green New DealFrom EverandOn Fire: The (Burning) Case for a Green New DealRating: 4 out of 5 stars4/5 (74)
- Team of Rivals: The Political Genius of Abraham LincolnFrom EverandTeam of Rivals: The Political Genius of Abraham LincolnRating: 4.5 out of 5 stars4.5/5 (234)
- Elon Musk: Tesla, SpaceX, and the Quest for a Fantastic FutureFrom EverandElon Musk: Tesla, SpaceX, and the Quest for a Fantastic FutureRating: 4.5 out of 5 stars4.5/5 (474)
- The Unwinding: An Inner History of the New AmericaFrom EverandThe Unwinding: An Inner History of the New AmericaRating: 4 out of 5 stars4/5 (45)
- Hidden Figures: The American Dream and the Untold Story of the Black Women Mathematicians Who Helped Win the Space RaceFrom EverandHidden Figures: The American Dream and the Untold Story of the Black Women Mathematicians Who Helped Win the Space RaceRating: 4 out of 5 stars4/5 (897)
- The World Is Flat 3.0: A Brief History of the Twenty-first CenturyFrom EverandThe World Is Flat 3.0: A Brief History of the Twenty-first CenturyRating: 3.5 out of 5 stars3.5/5 (2259)
- The Emperor of All Maladies: A Biography of CancerFrom EverandThe Emperor of All Maladies: A Biography of CancerRating: 4.5 out of 5 stars4.5/5 (271)
- Shoe Dog: A Memoir by the Creator of NikeFrom EverandShoe Dog: A Memoir by the Creator of NikeRating: 4.5 out of 5 stars4.5/5 (540)
- Grit: The Power of Passion and PerseveranceFrom EverandGrit: The Power of Passion and PerseveranceRating: 4 out of 5 stars4/5 (590)
- The Yellow House: A Memoir (2019 National Book Award Winner)From EverandThe Yellow House: A Memoir (2019 National Book Award Winner)Rating: 4 out of 5 stars4/5 (98)
- The Subtle Art of Not Giving a F*ck: A Counterintuitive Approach to Living a Good LifeFrom EverandThe Subtle Art of Not Giving a F*ck: A Counterintuitive Approach to Living a Good LifeRating: 4 out of 5 stars4/5 (5813)
- The Hard Thing About Hard Things: Building a Business When There Are No Easy AnswersFrom EverandThe Hard Thing About Hard Things: Building a Business When There Are No Easy AnswersRating: 4.5 out of 5 stars4.5/5 (348)
- The Gifts of Imperfection: Let Go of Who You Think You're Supposed to Be and Embrace Who You AreFrom EverandThe Gifts of Imperfection: Let Go of Who You Think You're Supposed to Be and Embrace Who You AreRating: 4 out of 5 stars4/5 (1092)
- 30 Days ChallengeDocument6 pages30 Days ChallengevenedomNo ratings yet
- Never Split the Difference: Negotiating As If Your Life Depended On ItFrom EverandNever Split the Difference: Negotiating As If Your Life Depended On ItRating: 4.5 out of 5 stars4.5/5 (844)
- Square & Compas - India January2019Document44 pagesSquare & Compas - India January2019venedomNo ratings yet
- Square & Compas - India APRIL2019Document40 pagesSquare & Compas - India APRIL2019venedomNo ratings yet
- SOPv1.8.8.1 Agent Documentation (ENG)Document6 pagesSOPv1.8.8.1 Agent Documentation (ENG)venedomNo ratings yet
- What A PO DoDocument8 pagesWhat A PO DovenedomNo ratings yet
- Professional OrganizerDocument6 pagesProfessional OrganizervenedomNo ratings yet
- Why You Shouldn - T Say - You - Re Welcome - LinkedInDocument12 pagesWhy You Shouldn - T Say - You - Re Welcome - LinkedInvenedomNo ratings yet
- SWBD ManualDocument60 pagesSWBD ManualvenedomNo ratings yet